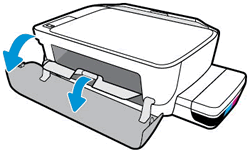Содержание этого документа относится к принтерам HP Ink Tank 310, 311, 315, 316, 318, 319, Wireless 410, 411, 412, 415, 416, 418 и 419.
В последующих разделах описаны основные ошибки, о которых свидетельствуют сочетания мигающих индикаторов на панели управления, а также способы устранения неполадок для каждой комбинации. Сопоставьте наблюдаемую последовательность мигания индикаторов с соответствующей последовательностью, описанной в документе, и выполните указанные действия для устранения возникшей неполадки.
-
Дисплей панели управления
-
Кнопка «Отмена»
-
Кнопка/индикатор беспроводной связи
-
Кнопка/индикатор состояния Wi-Fi Direct
-
Кнопка «Начать цветное копирование»
-
Кнопка/индикатор питания
-
Индикатор предупреждения о печатающей головке
-
Кнопка/индикатор возобновления печати
-
Кнопка/индикатор информации
-
Кнопка/индикатор HP ePrint
-
Кнопка «Начать ч/б копирование»
Рис. : Кнопки и индикаторы на панели управления
-
Значок количества копий
-
Значок ошибки
-
Значок ошибки бумаги
-
Значок Wi-Fi Direct
-
Значок беспроводного подключения
-
Значок привлечения внимания к беспроводному подключению
-
Значок уровня сигнала
-
Значки печатающей головки
Рис. : Значки панели управления
Мигает индикатор беспроводной связи, горят значки беспроводной связи и беспроводного подключения
Это происходит, если включено беспроводное подключение, но принтер не может найти сигнал беспроводной связи.
Рис. : Мигает индикатор беспроводной связи, горят значки беспроводной связи и беспроводного подключения

Шаг 1. Дождитесь, пока принтер установит подключение
Индикатор беспроводной связи мигает, когда принтер пытается подключиться к беспроводному маршрутизатору или точке доступа. Подождите несколько минут, затем снова проверьте световые индикаторы.
-
Если принтер устанавливает подключение, дальнейшие действия не требуются.
-
Если индикатор беспроводной связи все еще мигает, перейдите к следующему шагу.
Шаг 2. Проверка проблем, связанных с беспроводной сетью
Следующие факторы могут быть причиной потери беспроводного соединения принтера:
-
Сетевое подключение более неактивно, либо низкий уровень сигнала в сети.
-
Принтер переключается в спящий режим (или режим ожидания).
-
Принтер находится слишком далеко или слишком близко от беспроводного маршрутизатора. Рекомендованное расстояние между принтером и маршрутизатором — от 1,0 до 1,5 метров.
-
Брандмауэр препятствует обращению принтера к компьютеру и беспроводной сети.
-
Расположенное поблизости устройство, излучающее высокочастотные сигналы (например, микроволновая печь или беспроводной телефон) могут создавать помехи беспроводному соединению.
-
Виртуальная частная сеть (VPN) препятствует обращению принтера к компьютеру и беспроводной сети.
Если вы устранили любые элементы в списке и принтер установил подключение, дальнейшие действия не требуются.
Шаг 3. Подключите принтер к сети
Мигают индикатор беспроводной связи и значок привлечения внимания к беспроводному подключению, отображается значок беспроводного подключения
Это происходит в том случае, если принтер не может подключиться к сети.
Рис. : Мигают индикатор беспроводной связи и значок привлечения внимания к беспроводному подключению, отображается значок беспроводного подключения

Шаг 1. Дождитесь, пока принтер установит подключение
Индикатор беспроводной связи медленно мигает при попытке подключения к беспроводному маршрутизатору или точке доступа. Подождите несколько минут, затем снова проверьте световые индикаторы.
-
Если это действие помогло устранить неполадку, дальнейшие действия не требуются.
-
Если проблема не устранена, перейдите к следующему шагу.
Шаг 2. Проверка проблем, связанных с беспроводной сетью
Следующие факторы могут быть причиной потери беспроводного соединения принтера:
-
Сетевое подключение более неактивно, либо низкий уровень сигнала в сети.
-
Принтер переключается в спящий режим (или режим ожидания).
-
Принтер находится слишком далеко или слишком близко от беспроводного маршрутизатора. Рекомендованное расстояние между принтером и маршрутизатором — от 1,0 до 1,5 метров.
-
Брандмауэр препятствует обращению принтера к компьютеру и беспроводной сети.
-
Расположенное поблизости устройство, излучающее высокочастотные сигналы (например, микроволновая печь или беспроводной телефон) могут создавать помехи беспроводному соединению.
-
Виртуальная частная сеть (VPN) препятствует обращению принтера к компьютеру и беспроводной сети.
Если вы устранили любые элементы в списке и принтер установил подключение, дальнейшие действия не требуются.
Шаг 3. Подключите принтер к сети
Отображается ошибка А
Принтер не издает звуков, а на панели управления принтера мигает символ A.
Рис. : Мигает символ А

Принтер напечатал страницу выравнивания и ожидает сканирование страницы и завершения выравнивания.
-
Поднимите крышку сканера.
-
Поместите страницу выравнивания на стекло сканера в передний правый угол стороной для печати вниз, затем закройте крышку сканера. Выровняйте ее по направляющим вокруг стекла сканера.
Рис. : Поместите страницу выравнивания на стекло сканера
-
Закройте крышку сканера.
-
На панели управления устройства нажмите кнопку Начать цветное копирование
.
Отображается ошибка P
После установки печатающих головок принтер не издает звуков, а на панели управления принтера мигает символ P.
Рис. : Мигает символ P

Работа принтера была прервана во время прокачки системы подачи чернил. Нажмите и удерживайте кнопку Возобновить
Все индикаторы отключены, принтер не отвечает
Это происходит, когда принтер выключен, или есть проблема блока питания.
Шаг 1. Включите принтер
Нажмите кнопку питания для включения принтера.
Если принтер не включается, перейдите к следующему шагу.
Шаг 2. Убедитесь, что принтер подключен
Убедитесь, что кабель питания подключен в разъем на задней панели принтера и к электрической розетке.
-
Осмотрите заднюю сторону принтера, чтобы убедиться в надежном подсоединении кабеля питания.
-
Убедитесь в том, что вилка кабеля питания надежно подключена к электрической розетке.
-
Вид принтера сзади
-
Электрическая розетка
Рис. : Проверьте электрические подключения
-
-
Включите принтер.
Если принтер не включается, перейдите к следующему шагу.
Шаг 3. Подключите вилку кабеля питания принтера напрямую к электрической розетке
При использовании сетевого фильтра, удлинительного кабеля или разветвителя питания подключите вилку кабеля питания принтера напрямую к электрической розетке, чтобы проверить правильность работы источника питания.
-
Отсоедините кабель питания от сетевых фильтров, удлинительных кабелей или разветвителей питания.
-
Вставьте вилку кабеля питания в розетку.
-
Включите принтер.
Шаг 4. Убедитесь в том, что электрическая розетка работает
Убедитесь, что розетка, к которой подключен принтер, работает.
-
Отсоедините кабель питания от электрической розетки.
-
Подключите к розетке другое устройство и проверьте, исправна ли розетка.
-
Если розетка электросети не работает, подключите принтер в другую исправную розетку.
-
Если розетка электросети работает, но принтер не включается, переходите к следующему шагу.
Шаг 5. Проверьте питание, используя совместимый кабель от другого принтера
Если у вас есть кабель от другого устройства, совместимый с данным принтером, воспользуйтесь им, повторив предыдущие действия.
-
Если эти действия помогли устранить неполадку, выполнение дальнейших действий не требуется.
-
Если принтер включается при использовании другого шнура, это означает, что причина проблемы связана с первым шнуром. Обратитесь в HP для замены кабеля питания.
Шаг 6. Выполните сервисное обслуживание принтера
Если вы выполнили все приведенные выше действия, но проблема сохранилась, перейдите к разделу Сервисное обслуживание принтера в конце этого документа.
Мигает один или оба значка печатающих головок, значок ошибки и индикатор предупреждения о печатающей головке
Это вызвано тем, что одна или обе чернильных печатающих головки нуждаются в обслуживании или неисправны, работают неправильно, отсутствуют, повреждены или несовместимы.
Рис. : Мигает один значок печатающей головки, значок ошибки и индикатор предупреждения о печатающей головке

Рис. : Мигают оба значка печатающих головок, значок ошибки и индикатор предупреждения о печатающей головке

Горят значок ошибки, значок ошибки бумаги и индикатор возобновления печати
Это происходит, когда во входной лоток не загружена бумага. Для устранения проблемы загрузите в принтер обычную бумагу.
Рис. : Горят значок ошибки, значок ошибки бумаги и индикатор возобновления печати

-
Поднимите входной лоток.
-
Сдвиньте направляющую ширины бумаги в крайнее левое положение.
-
Загрузите обычную белую бумагу во входной лоток, сдвиньте стопку бумаги вниз до остановки, затем придвиньте направляющую ширины бумаги к краю стопки.
-
Извлеките выходной лоток, а затем поднимите удлинитель лотка.
Примечание.
Перед печатью выберите правильный размер бумаги и настройки типа бумаги на компьютере.
Мигает индикатор HP ePrint
Это условие возникает, когда HP ePrint включен, однако принтер не подключен к серверу веб-служб.
Включите веб-службы, а затем настройте функцию автоматического обновления принтера, чтобы всегда пользоваться новейшими функциональными возможностями принтера. Для использования веб-служб HP ePrint необходимы периодические обновления программного обеспечения принтера.
-
Загрузите в лоток обычную бумагу.
-
На панели управления принтера одновременно нажмите кнопки беспроводной связи
и информации
.
Будет напечатана страница конфигурации сети.
-
В разделе Общие сведения найдите IP-адрес. Он находится в списке URL-адреса встроенных веб-серверов.
Рис. : Пример IP-адреса на странице конфигурации сети
-
Откройте новое окно или вкладку веб-браузера.
-
В адресной строке веб-браузера введите IP-адрес и нажмите клавишу Ввод. Откроется окно встроенного веб-сервера.
-
На вкладке Главная выберите пункт Веб-службы.
-
В разделе Параметры веб-служб нажмите Настройка, затем — Продолжить.
-
Установите флажки, чтобы принять условия использования и включить веб-службы, затем нажмите кнопку Далее. Принтер выполнит поиск обновлений, а затем автоматически напечатает страницу информации веб-служб.
Отображается ошибка E1, мигает индикатор возобновления печати
Ошибка E1 возникает, когда настройки бумаги, заданные в драйвере печати, не соответствуют характеристикам бумаги, загруженной в принтер.
Отображается ошибка E2
Ошибка E2 возникает, когда принтер пытается выполнить задание на печать с одной или несколькими страницами, а длина страницы, выбранная в параметрах печати, не совпадает с длиной загруженной бумаги. Принтер затем печатает первую страницу с ошибками.
Рис. : Значок «Количество копий» меняется с E на 2 и обратно

Примечание.
Мигают значок ошибки, значок ошибки бумаги и индикатор возобновления печати при попытке печати многостраничного задания.
Вы можете устранить ошибку, отменив задание на печать, а затем изменив параметры печати в программном обеспечении печати.
-
Нажмите кнопку Отмена
, чтобы отменить задание на печать или сбросить ошибку.
Отображается ошибка E3, мигает индикатор возобновления печати
Ошибка E3 возникает при застревании каретки принтера.
Рис. : На значке количества копий чередуются надписи «E» и «3», мигает индикатор возобновления печати

Отображается ошибка E5, на панели управления мигают все индикаторы
Ошибка E5 возникает, если принтер находится в состоянии ошибки сканирования.
Рис. : На значке количества копий чередуются надписи E и 5, на панели управления мигают все индикаторы

Выключите и включите принтер, чтобы попробовать устранить ошибку сканирования. Если ошибка сканирования возникла, когда сканирование не производилось, перейдите к разделу Сервисное обслуживание принтера в конце документа.
Примечание.
Принтер все еще печатает, даже если функция сканирования недоступна.
-
Выключите принтер.
-
Подождите не менее 15 секунд.
-
Включите принтер.
-
Убедитесь, что индикаторы на панели управления больше не мигают.
-
Попробуйте выполнить сканирование еще раз.
Отображается ошибка E6, мигают все индикаторы
Ошибка E6 означает, что принтер находится в состоянии ошибки.
Рис. : На значке количества копий чередуются надписи «E» и «6», все индикаторы мигают

Шаг 1. Перезапустите принтер
Сброс настроек принтера может устранить состояние ошибки.
-
Когда принтер включен, отсоедините от него кабель питания.
-
Отсоедините кабель питания от источника питания.
-
Подождите 60 секунд.
-
Снова подключите кабель питания к электрической розетке и принтеру.
Примечание.
Компания HP рекомендует подключать принтер напрямую к электрической розетке.
Шаг 2. Подключите вилку кабеля питания принтера напрямую к электрической розетке
Вставьте вилку кабеля питания устройства в электрическую розетку и убедитесь в том, что источник питания исправен.
-
Отсоедините кабель питания из разъема на задней панели устройства.
-
Отсоедините кабель питания от разветвителей питания или сетевых фильтров.
-
Включите вилку кабеля питания непосредственно в электрическую розетку.
-
Подсоедините кабель питания в разъем на задней панели устройства.
-
Нажмите кнопку питания (
), чтобы включить устройство.
-
Повторите задание.
Если проблема не устранена, попробуйте использовать другую розетку.
Шаг 3. Выполните сервисное обслуживание принтера
Если вы выполнили все приведенные выше действия, но проблема сохранилась, перейдите к разделу Сервисное обслуживание принтера в конце этого документа.
Отображается «Ошибка 7»
Ошибка E7 возникает, если принтер не может заправить систему и выполнил максимальное число попыток заправки.
Рис. : Значок «Количество копий» меняется с E на 7 и обратно

Отображается ошибка E9, принтер печатает страницу обслуживания системы подачи чернил
Ошибка E9 возникает, когда принтер определяет, что требуется обслуживание системы подачи чернил. Страница обслуживания системы подачи чернил содержит инструкции по открытию и закрытию дверцы доступа к печатающей головке для устранения ошибки.
Примечание.
HP рекомендует открыть и закрыть дверцу доступа к печатающей головке 3-4 раза для удаления всех налипших чернил и обеспечения наивысшего качества печати.
Рис. : Значок «Количество копий» меняется с E на 9 и обратно

Рис. : Страница обслуживания системы подачи чернил

Выполните сервисное обслуживание принтера
Проведите сервисное обслуживание или замените устройство HP, если выполнение всех вышеуказанных действий не помогло устранить проблему.
Перейдите на веб-страницу Обращение в службу поддержки клиентов HP, чтобы запланировать ремонт или замену устройства. Если вы находитесь в стране Азиатско-Тихоокеанского региона, вы будете направлены в местный сервисный центр в вашей стране/регионе.
Для проверки состояния гарантии перейдите на веб-страницу Проверка гарантии на устройства HP. За ремонт устройств после окончания гарантийного срока может взиматься оплата.
Коды ошибок струйных принтеров HP Ink Tank и Smart Tank
Данную страницу мы посветим ошибкам, которые отображаются на передней панели. Рассмотрим по отдельности ошибки Ink Tank и Smart Tank.
Данное описание относится к принтерам моделей HP Ink Tank 310 | 311 | 315 | 316 | 318 | 319 | 410 | 411 | 412 | 415 | 416 | 418 | 419.
От того, какие индикаторы мигают и что отображается на самой панели, можно определить причину неисправности. Ниже рассмотрим только варианты буквенного и цифрового значения. Остальные индикаторы и так понятны любому пользователю. К примеру, если мигает индикатор беспроводной связи, значит принтер пытается установить соединение с Вашим маршрутизатором. Если мигает индикатор над одной из головок, то соответственно требуется обслуживание или замена данной головки. Поэтому приведем только таблицу самих ошибок на передней панели.
|
Ошибка |
Описание ошибки |
|
A |
Принтер ожидает загрузки страницы выравнивания. После распечатки тестовой страницы, следует разместить данный лист на стекло сканера и нажать кнопку цветного сканирования |
|
P |
После установки печатающих головок произошел сбой прокачки чернил. Нажмите кнопку возобновления печати |
|
E1 |
Загруженная бумага в принтере не соответствует формату, указанному в драйвере печати |
|
E2 |
Загруженная бумага в принтере не соответствует по длине, указанному в драйвере печати |
|
E3 |
Застряла каретка. Проверьте путь движения узла каретки |
|
E4 |
Замятие бумаги. откройте крышку принтера и извлеките бумагу. Перезапустите принтер |
|
E5 |
Ошибка узла сканирования. Перезапустите принтер. |
|
E6 |
Общая ошибка принтера. Перезапустите принтер. При повторном возникновении проведите сброс устройства до заводских настроек |
|
E7 |
Ошибка заправки системы. Проверьте наличие чернил в ёмкостях. |
|
E9 |
Требуется обслуживание системы подачи чернил. Следуйте инструкциям на странице обслуживания, распечатанный принтером |
Ошибки принтеров HP Smart tank
Данное описание относится к принтерам моделей HP Smart Tank 500 | 508 | 511 | 514 | 515 | 516 | 517 | 518 | 519 | 551 | 555 | 559
Так же, как и с принтерами Ink Tank рассмотрим только сами ошибки, так как мигающие индикаторы и так говорят сами за себя.
|
Ошибка |
Описание ошибки |
|
A |
Ошибка выравнивания печатающей головки. Повторите попытку, нажав кнопку возобновления печати, после чего следуйте инструкциям по странице |
|
P |
После установки печатающих головок произошел сбой прокачки чернил. Нажмите кнопку возобновления печати |
|
E1 E2 |
Загруженная бумага в принтере не соответствует формату, указанному в драйвере печати. Загрузите соответствующего размера бумагу |
|
E3 |
Застряла каретка. Проверьте путь движения узла каретки |
|
E4 |
Замятие бумаги. откройте крышку принтера и извлеките бумагу. Перезапустите принтер |
|
E5 |
Ошибка узла сканирования. Перезапустите принтер. |
|
E6 |
Общая ошибка принтера. Перезапустите принтер. При повторном возникновении проведите сброс устройства до заводских настроек |
|
E7 |
Один или несколько резервуаров пусты. Заправьте резервуары с мигающим индикатором |
Гарантия на ремонт струйных принтеров HP
Гарантийный срок обслуживания зависит от использования техники и характера повреждений. В зависимости от работы и запасных частей мы даём гарантию от 1 до 3 месяцев.
-
Производите ли вы ремонт на выезде?
Нет, ремонт струйной техники мы проводим только в нашем сервисном центре.
|
Обращайтесь в наш сервисный центр, будем рады Вам помочь! |
|
Ответим на интересующие Вас вопросы ( в чатах моментальные ответы / Будние дни). |
|
Дадим профессиональную консультацию. |
|
Примем меры по устранению неполадок! |
|
Связаться с нами можно по телефонам: |
Остались вопросы? Закажите звонок
Дата статьи 26.05.2021. Пишите любые замечания и рекомендации для улушения сайта и компании. Будем признательны за работу. При регистрации на сайте Вы получаете 10% скидку на все виды работ и покупку деталей для плоттеров серии HP DesignJet
Информация на сайте компании Дока-Сервис не является публичной офертой и носит информационный характер. Окончательные условия предоставления услуг определяются компанией по итогам проведения диагностики и согласовываются с владельцами техники по телефону.
Содержание
- Исправляем ошибку печати на принтере HP
- Способ 1: Проверка принтера
- Способ 2: Разблокирование процедуры печати
- Способ 3: Отключение брандмауэра Windows
- Способ 4: Переключение учетной записи пользователя
- Способ 5: Восстановление Windows
- Способ 6: Переустановка драйвера
- Вопросы и ответы
Обладатели печатной продукции от компании HP иногда сталкиваются с тем, что на экране появляется уведомление «Ошибка печати». Причин возникновения этой неполадки может быть несколько и каждая из них решается по-разному. Сегодня мы подготовили для вас разбор основных способов исправления рассматриваемой проблемы.
Каждый приведенный ниже метод имеет разную эффективность и будет наиболее подходящим в определенной ситуации. Мы по порядку рассмотрим все варианты, начиная от самого простого и действенного, а вы, следуя инструкциям, решите поставленную задачу. Однако сначала мы рекомендуем обратить внимание на эти советы:
- Перезапустите компьютер и переподключите устройство печати. Желательно, чтобы перед следующим подключением принтер находится в выключенном состоянии не менее одной минуты.
- Проверьте картридж. Иногда ошибка появляется в тех случаях, когда в чернильнице закончилась краска. О том, как заменить картридж вы можете прочитать в статье по ссылке ниже.
- Осмотрите провода на наличие физических повреждений. Кабель выполняет передачу данных между компьютером и принтером, поэтому важно, чтобы он не только был подключен, но и находился полностью в исправном состоянии.
- Кроме этого советуем проверить, не закончилась ли бумага или не зажевало ли ее внутри механизма оборудования. Вытащить лист А4 вам поможет инструкция, которая прилагается в комплекте с продукцией.
Подробнее: Замена картриджа в принтере
Если приведенные советы ничем не помогли, переходите к осуществлению следующих методов решения «Ошибка печати» при использовании периферии компании HP.
Способ 1: Проверка принтера
В первую очередь советуем проверить отображение и конфигурацию оборудования в меню «Устройства и принтеры». От вас потребуется произвести всего несколько действий:
- Через меню «Панель управления» и переместитесь в «Устройства и принтеры».
- Убедитесь, что устройство не подсвечивается серым цветом, после чего нажмите на нем ПКМ и кликните на пункт «Использовать по умолчанию».
- Кроме этого рекомендуется проверить параметры передачи данных. Зайдите в меню «Свойства принтера».
- Здесь вас интересует вкладка «Порты».
- Отметьте галочкой пункт «Разрешить двусторонний обмен данными» и не забудьте применить изменения.
По окончании процесса рекомендуется перезагрузить ПК и переподключить оборудование, чтобы все изменения точно стали активными.
Способ 2: Разблокирование процедуры печати
Иногда происходят скачки напряжения или различные системные сбои, вследствие чего периферия и ПК перестают нормально выполнять определенные функции. По таким причинам и может возникать ошибка печати. В таком случае вам следует проделать следующие манипуляции:
- Снова перейдите в «Устройства и принтеры», где правым кликом мыши на активном оборудовании выберите пункт «Просмотр очереди печати».
- Нажмите ПКМ на документ и укажите «Отменить». Повторите это со всеми присутствующими файлами. Если процесс по каким-либо причинам не отменяется, советуем ознакомиться с материалом по ссылке ниже, чтобы осуществить эту процедуру одним из других доступных методов.
- Вернитесь в «Панель управления».
- В ней откройте категорию «Администрирование».
- Здесь вас интересует строка «Службы».
- В списке отыщите «Диспетчер печати» и дважды нажмите на нем ЛКМ.
- В «Свойства» обратите внимание на вкладку «Общие», где убедитесь, что тип запуска стоит «Автоматический», после чего следует остановить службу и применить настройки.
- Закройте окно, запустите «Мой компьютер», переместитесь по следующему адресу:
C:WindowsSystem32SpoolPRINTERS - Удалите все присутствующие файлы в папке.
Подробнее: Как очистить очередь печати на принтере HP

Осталось только выключить продукт компании HP, отключить его от питания, дать так постоять примерно минуту. После этого перезагрузите ПК, соедините оборудование и повторите процесс печати.
Способ 3: Отключение брандмауэра Windows
Иногда защитник Windows блокирует отправленные данных с компьютера на устройство. Связано это может быть с некорректной работой брандмауэра или различными системными сбоями. Мы советуем на время отключить защитник Виндовс и повторить попытку печати. Детальнее о деактивации этого инструмента читайте в другом нашем материале по следующим ссылкам:
Подробнее: Отключение брандмауэра в Windows XP, Windows 7, Windows 8
Способ 4: Переключение учетной записи пользователя
Рассматриваемая проблема порой возникает тогда, когда попытка отправки в печать производится не с той учетной записи пользователя Windows, с которой происходило добавление периферии. Дело в том, что каждый профиль имеет свои привилегии и ограничения, что приводит к появлению подобного рода неполадок. В таком случае нужно попробовать сменить запись юзера, если у вас их конечно добавлено больше, чем одна. Развернуто о том, как это сделать в разных версиях Виндовс читайте в статьях ниже.
Подробнее: Как сменить учетную запись пользователя в Windows 7, Windows 8, Windows 10
Способ 5: Восстановление Windows
Часто случается, что ошибки печати связаны с определенными изменениями в операционной системе. Самостоятельно обнаружить их достаточно сложно, однако состояние ОС можно вернуть, откатив все изменения. Осуществляется данная процедура с помощью встроенного компонента Виндовс, а детальное руководство по этой теме вы найдете в другом материале от нашего автора.
Подробнее: Варианты восстановления ОС Windows
Способ 6: Переустановка драйвера
Мы поставили этот способ последним, поскольку он требует от пользователя выполнения большого количества различных манипуляций, а также является достаточно сложным для новичков. Если никакие приведенные выше инструкции вам не помогли, значит остается только переустановить драйвер устройства. Для начала следует избавиться от старого. О том, как это сделать, читайте далее:
Читайте также: Удаление старого драйвера принтера
По завершении процедуры удаления задействуйте один из методов инсталляции программного обеспечения для периферии. Всего существует пять доступных способов. Развернуто с каждыми из них знакомьтесь в другой нашей статье.
Подробнее: Установка драйверов для принтера
Как видите, методов исправления ошибки печати принтера HP существует достаточно большое количество, и каждый из них будет полезен в разных ситуациях. Надеемся, приведенные выше инструкции помогли вам без труда решить возникшую проблему, а продукт компании снова функционирует корректно.
Выходной лоток
После замятия в принтере могут оставаться остатки тонера. Обычно это проходит после печати нескольких листов.
Замятие бумаги случается часто или периодически?
Для устранения неполадок, связанных с частыми замятиями бумаги, выполните следующие действия. Если первый шаг не устраняет неполадку, перейдите к следующему шагу пока проблема не будет устранена.
1. Если бумага застряла в принтере, извлеките ее и распечатайте страницу конфигурации для проверки принтера.
2. Убедитесь, что на панели управления принтера лоток сконфигурирован правильно для данного типа и формата бумаги. Отрегулируйте параметры бумаги при необходимости.
а. На главном экране панели управления принтера сдвиньте вкладку в верхней части экрана вниз, чтобы открыть панель мониторинга, а затем коснитесь значка «Настройка».
б. Коснитесь Настройка бумаги.
в. Выберите лоток из списка.
г. Выберите Тип бумаги, а затем выберите тип бумаги во входном лотке.
д. Выберите Формат бумаги, а затем выберите формат бумаги во входном лотке (сдать просроченные от принтеров hp, canon, epson, сдать с просроченной датой, скупка просроченных к принтерам hp, canon, epson продать в Питере, кому продать просроченные от принтеров hp, canon, epson по высокой цене, кто скупает hp, canon, epson дороже на 32% в Санкт Петербурге, кому продать оригинальные от принтеров hp, canon, epson скупка в Питере).
3. Выключите принтер, подождите 30 секунд, а затем снова включите его.
4. Распечатайте страницу очистки, чтобы удалить излишки тонера внутри принтера:
а. На главном экране панели управления принтера сдвиньте вкладку в верхней части экрана вниз, чтобы открыть панель мониторинга, а затем коснитесь значка «Настройка».
б. Откройте следующие меню:
1. Техническое обслуживание принтера
2. Инструменты качества печати
3. Страница очистки
5. Напечатайте страницу конфигурации для проверки принтера:
а. На главном экране панели управления принтера сдвиньте вкладку в верхней части экрана вниз, чтобы открыть панель мониторинга, а затем коснитесь значка «Настройка».
б. Откройте следующие меню:
1. Отчеты
2. Печать отчета о конфигурациях
Если ни одно из этих действий не помогло устранить проблему, возможно, требуется сервисное обслуживание принтера. Обратитесь в службу технической поддержки.
Ложное замятие бумаги в принтерах hp, причины, решение..
Почему происходит замятие бумаги в струйных принтерах HP при ее отсутствии?
Струйные принтеры HP известны абсурдными сообщениями системы диагностики неисправности. Одно из типичных сообщений при фатальной ошибки принтера «замятие бумаги, устраните замятие и нажмите OK». Далее часто следует анимация, как удалить застрявшую в принтере бумагу. На сайте HP для устранения проблемы предлагается найти обрывки бумаги, выключить-включить и тому подобные очевидные вещи. Здесь мы опишем не очевидные причины, которые могут привести к сообщению «замятие бумаги».
Конкретные случаи успешного ремонта струйных принтеров HP с «замятием».
1. МФУ HP Photosmart C5183 постоянно пишет «замятие бумаги, устраните замятие и нажмите OK», но никакой бумаги нет. Принтер не берет бумагу вообще. При диагностике выяснено, что все шестерни целы, сломанных нет. Проблема была в неисправности парковочного узла из-за попадания посторонних предметов. После ремонта узла парковки принтер заработал.
2. МФУ HP Photosmart C6283, С5183, С7283 сообщает о замятии бумаги и предлагает удалить бумагу, которой нет. Остатков бумаги тоже нет, нет никаких посторонних предметов в принтере. На экране демонстрация удаления застрявшей бумаги. Принтер не берет бумагу.
Причина замятия — лопнувшая шестерня на валу подачи бумаги сзади принтера. Шестерня приводит в движение механизм каретки. Чтобы заменить шестерню, нужно разобрать половину МФУ.
Шестерню можно заменить, либо отремонтировать.
Шестерня получается армированная, но ее ремонт стоит дороже 3000 руб.
3. К подобным ошибкам может приводить поломка шестерни перекидного редуктора, маятникового механизма, а также зубчатого механизма переключения. Ниже узел очистки и перекидной редуктор.
4. Треском сопровождается ошибка «замятие бумаги» в принтере HP Deskjet Ink Advantage 5525, связанная с поломкой зубьев каретки в узле очистки.
Аналогичная неисправность в другом принтере, а также в другом месте.
Во многих случаях при вращении двигателя чувствуется какое-то препятствие, приводящее к заеданию.
5. Замятие каретки МФУ HP Photosmart C5183 может возникнуть при поломке узла очистки, в частности рычага переключения режимов. Работа сложная, требует разборки практически всего МФУ и снятия узла очистки. Цена 2500-3000 руб. Возможна при наличии запасных деталей.
6. Замятие бумаги в МФУ HP DeskJet Ink Advantage 5525, 5515, 3525.
Иногда замятие бумаги в струйных принтерах HP появляется из-за заедания насоса.
7. Поломка любой шестерни на ведущем валу в старых струйных принтерах HP.
Например, поломка шестерни с энкодером.
А также других шестерней.
Перейти к странице ремонта принтеров, МФУ.
Места замятия бумаги
Замятия могут возникать в следующих местах.
|
Номер |
Описание |
|
1 |
Устройство подачи документов |
|
2 |
Область термоблока |
|
3 |
Лоток 3 (дополнительно) |
|
4 |
Лоток 2 Область дуплексера (для доступа снимите лоток 2) |
|
5 |
Лоток 1 |
Принтеры hp deskjet 2700, 4100, 4800 – отображается сообщение об ошибке “e4” (замятие бумаги) | служба поддержки hp®
Содержание этого документа относится к принтерам HP DeskJet 2710, 2710e, 2720, 2720e, 2721, 2721e, 2722, 2722e, 2723, 2723e, 2724, 2732, 2742e, 2752, 2752e, 2755, 2755e, 4110e, 4120e, 4121e, 4122e, 4123e, 4130e, 4132e, 4152e, 4155e, 4158e, DeskJet Ink Advantage 2775, 2776, 4175, 4176, DeskJet Plus 4110, 4120, 4121, 4122, 4130, 4140, 4152, 4155, 4158, DeskJet Ink Advantage Ultra 4825, 4826, 4828, 4829 и 4877 All-in-One.
Во время выполнения задания печати принтер перестает подавать бумагу, отображается ошибка E4 и начинает мигать индикатор возобновления печати. Это указывает, что внутри принтера, возможно, замялась бумага.
Принтеры hp ink tank 310, 410 – ошибка “e4” (замятие бумаги) | служба поддержки hp®
Содержание этого документа относится к принтерам HP Ink Tank 310, 311, 315, 316, 318, 319, Wireless 410, 411, 412, 415, 416, 418 и 419.
Сообщения о замятии бумаги могут быть действительными или ложными. Принтер может сообщить о замятии бумаги, даже если оно отсутствует. Описанные далее действия применимы при получении действительных и ложных сообщений о замятии.
Устранение замятий бумаги в лотке 1
Для устранения замятий в лотке 1 выполните следующую процедуру.
При возникновении замятия на панели управления отображаются анимационные подсказки, помогающие устранить замятие.
Осторожно вытяните замятую бумагу из принтера.
Устранение замятий в устройстве подачи документов
Чтобы проверить наличие бумаги во всех возможных местах замятий, относящихся к устройству подачи документов, выполните следующую процедуру.
При возникновении замятия на панели управления отображаются анимационные подсказки, помогающие устранить замятие.
1. Откройте крышку устройства подачи документов.
2. Осторожно вытяните замятую бумагу.
3. Закройте крышку устройства подачи документов. Убедитесь, что все лотки полностью закрыты.
4. Откройте крышку лотка устройства подачи документов.
5. Осторожно вытяните замятую бумагу.
б. Закройте крышку лотка устройства подачи документов.
7. Откройте крышку сканера. Если произошло замятие бумаги в крышке сканера, осторожно вытяните ее, затем закройте крышку сканера.
Устранение замятия бумаги
Ознакомьтесь с приведенными ниже сведениями об устранении замятия бумаги.
• Введение
• Замятие бумаги случается часто или периодически?
• Места замятия бумаги
• Устранение замятий в устройстве подачи документов
• Устранение замятий бумаги в Лотке 1
• Устранение замятия бумаги в лотке 2
• Устранение замятия бумаги в лотке 3
• Устранение замятия в области картриджей с тонером и в области термоблока
• Устранение замятия бумаги в выходном лотке
• Устранение замятия в дуплексере
Введение
Следующая информация содержит инструкции по устранению замятий бумаги в принтере.
Устранение замятия бумаги в выходном лотке
Чтобы проверить наличие бумаги во всех возможных местах замятия в области выходного лотка, выполните следующую процедуру.
При возникновении замятия на панели управления отображаются анимационные подсказки, помогающие устранить замятие.
1. Если бумага видна в выходном приемнике, возьмитесь за передний край и извлеките ее.
2. Нажмите кнопку фиксатора передней дверцы.
3. Откройте переднюю дверцу.
4. Поднимите узел сканера.
5. Извлеките всю замятую бумагу.
б. Закройте модуль сканера.
7. Откройте заднюю дверцу.
8. Извлеките замятую бумагу в области задней дверцы.
9. Закройте заднюю и переднюю дверцы.
Устранение замятия бумаги в лотке 2
Чтобы проверить наличие бумаги во всех возможных местах замятия, относящихся к лотку 2, выполните следующую процедуру.
При возникновении замятия на панели управления отображаются анимационные подсказки, помогающие устранить замятие.
1. Извлеките лоток из устройства.
2. Уберите бумагу из лотка и удалите все поврежденные листы.
3. Задняя направляющая бумаги должна быть отрегулирована по указателю соответствующего формата бумаги. Если необходимо, отодвиньте фиксатор и переместите заднюю направляющую бумаги в правильное положение. Она должна защелкнуться на месте.
Загрузите бумагу в лоток. Проверьте, чтобы пачка бумаги не загибалась по углам, а высота стопки бумаги не превышала высоту расположения указателей максимальной высоты.
Установите на место и закройте лоток.
б. Нажмите кнопку фиксатора передней дверцы.
7. Откройте переднюю дверцу.
8. Извлеките картридж с тонером.
9. Откройте крышку отсека доступа к замятой бумаге.
10. Извлеките всю замятую бумагу.
11. Установите картридж с тонером.
12. Закройте переднюю дверцу.
Устранение замятия бумаги в лотке 3
Чтобы проверить наличие бумаги во всех возможных местах замятия, относящихся к лотку 3, выполните следующую процедуру.
При возникновении замятия на панели управления отображаются анимационные подсказки, помогающие устранить замятие.
1. Извлеките лоток из устройства.
Z. Уберите бумагу из лотка и удалите все поврежденные листы.
3. Задняя направляющая бумаги должна быть отрегулирована по указателю соответствующего формата бумаги. Если необходимо, отодвиньте фиксатор и переместите заднюю направляющую бумаги в правильное положение. Она должна защелкнуться на месте.
4. Загрузите бумагу в лоток. Проверьте, чтобы пачка бумаги не загибалась по углам, а высота стопки бумаги не превышала высоту расположения указателей максимальной высоты.
5. Установите на место и закройте лоток.
6. Нажмите кнопку фиксатора передней дверцы.
7. Откройте переднюю дверцу.
8. Извлеките картридж с тонером.
9. Откройте крышку отсека доступа к замятой бумаге.
10. Извлеките всю замятую бумагу.
11. Установите картридж с тонером.
12. Закройте переднюю дверцу.
Устранение замятия в дуплексере
Чтобы проверить наличие бумаги во всех возможных местах замятия, относящихся к устройству двусторонней печати, выполните следующую процедуру.
При возникновении замятия на панели управления отображаются анимационные подсказки, помогающие устранить замятие.
1. Полностью снимите лоток 2 с принтера.
2. Нажмите зеленую кнопку, чтобы освободить поддон дуплексера.
3. Извлеките всю замятую бумагу.
4. Закройте поддон дуплексера.
5. Переустановите лоток 2.
б. Нажмите кнопку фиксатора передней дверцы.
7. Откройте переднюю дверцу.
8. Закройте переднюю дверцу.
Устранение замятия в области картриджей с тонером и в области термоблока
Чтобы проверить наличие бумаги во всех возможных местах замятия, относящихся к области картриджей с тонером или к области термоблока, выполните следующую процедуру.
При возникновении замятия на панели управления отображаются анимационные подсказки, помогающие устранить замятие.
1. Нажмите кнопку фиксатора передней дверцы.
2. Откройте переднюю дверцу.
3. Извлеките.
4. Откройте крышку отсека доступа к замятой бумаге.
5. Если замятая бумага видна, удалите ее.
б. Установите.
7. Закройте переднюю дверцу.
8. Если бумага не замялась внутри дверцы отсека, нажмите кнопку фиксатора передней дверцы.
9. Откройте переднюю и заднюю дверцы.
10. Если видна замятая бумага, извлеките ее со стороны задней дверцы.
11. Закройте заднюю и переднюю дверцы.
Струйные принтеры и МФУ HP входят в число лучших печатающих устройств для дома и офиса. Они славятся отличным качеством печати и высокой надежностью в работе. Однако даже оргтехника от Hewlett-Packard иногда дает сбои. Проблемы могут возникнуть при самых неожиданных обстоятельствах. К счастью, все струйные принтеры и МФУ оснащены системой самодиагностики, которая определяет приблизительную причину возникновения сбоя. А информация выводится в виде специального кода ошибки принтера HP на дисплей устройства или персонального компьютера. Кроме того, определить проблему можно и по мигающим светодиодным индикаторам. В этой статье мы расскажем Вам, какие бывают коды ошибок струйных принтеров и МФУ HP, что они означают и варианты их решения.
Индикация ошибок струйной оргтехники HP
|
Индикация |
Обозначение |
Решение |
|
Мигает светодиод Wi-Fi, на дисплее горит значок Wi-Fi и горит индикатор «Внимание». |
Принтер не может найти сигнал беспроводного подключения. |
Перенастроить беспроводное подключение, вывести принтер из режима сна, проверить маршрутизатор и подвинуть устройство ближе к нему, добавить принтер в исключения брандмауэра, убрать технику, излучающую высокочастотные сигналы. |
|
Мигает светодиод Wi-Fi, на дисплее горит значок Wi-Fi и мигает индикатор «Внимание». |
Принтер не может подключиться к беспроводной сети. |
Перенастроить беспроводное подключение, вывести принтер из режима сна, проверить маршрутизатор и подвинуть устройство ближе к нему, добавить принтер в исключения брандмауэра, убрать технику, излучающую высокочастотные сигналы. |
|
Мигает светодиод печатающей головки, на дисплее мигают значки «Ошибка» и «Печатающая головка». |
Указывает на необходимость обслуживания системы печати. |
Причина может быть в картриджах, печатающих головках, СНПЧ, парковке и прочих элементах системы печати. Нужно разбирать, чистить, перезаправлять и т.д. |
|
Горит светодиод возобновления печати, на дисплее горят значки «Ошибка» и «Бумага». |
В лотке принтера отсутствует бумага. |
Открыть лоток, установить бумагу, выставить направляющие, проверить датчик наличия бумаги, механизм захвата и протяжки. |
|
Мигает светодиод HP ePrint. |
Принтер не может подключиться к серверу web-служб. |
Перенастройте подключение, обновите программное обеспечение принтера. |
|
Мигает светодиод «Возобновление печати». |
Информирует об отсутствии бумаги в лотке подачи или установленный размер не соответствует. |
Загрузить или поправить бумагу. Проверить ролик захвата. Сменить задание на печать. |
|
Мигают светодиоды «Возобновление печати» и «Power». |
Принтер не видит, не может распознать картридж или заблокирована каретка. |
Поправить картридж, снять защитную пленку, прочистить чип картриджа и принтера и т.д. Подробнее, читайте в статье «Что делать, если принтер не распознает картридж». Разблокировать каретку, почистить систему печати и осуществить сервисное обслуживание устройства. |
|
Мигает светодиод «Возобновление печати», на дисплее мигают индикаторы «Ошибка» и «Бумага». |
Указывает на замятие бумаги или наличие постороннего предмета. |
Очистить память принтера, сбросить настройки, прошить или сменить главную плату. Устранить замятие, почистить принтер. |
|
Мигают все светодиоды на панели управления. |
Неизвестная/ критическая ошибка принтера. Возможно проблема сканера у МФУ. |
Провести диагностику, обслуживание или ремонт печатающего устройства. |
|
Не горит ни один светодиод. |
Проблема в блоке питания или форматере принтера. |
Провести диагностику, обслуживание или ремонт печатающего устройства. |
Информация в таблице актуальна для оргтехники с СНПЧ HP Ink Tank. Однако многие ошибки подходят и для обычных струйных принтеров и МФУ от Hewlett-Packard.
Коды ошибок струйных принтеров и МФУ HP с сегментными дисплеями
|
Код ошибки принтера HP |
Расшифровка |
Варианты решения |
|
HP A |
Сканер МФУ ожидает лист калибровки. |
Подобный символ можно увидеть во время проведения калибровки печатающей головки МФУ. Когда отпечатается лист, его следует поместить на стекло планшетного сканера и нажать кнопку создания цветной копии. |
|
HP E1 |
Информирует об отсутствии бумаги в лотке подачи или установленный размер не соответствует. |
Загрузить или поправить бумагу. Проверить ролик захвата. Сменить задание на печать. |
|
HP E2 |
Предупреждает о том, что не совпадает размер бумаги. |
Открыть/закрыть все крышки, проверить защелку и датчик. Загрузить подходящий тип бумаги или сменить задание на печать. |
|
HP E3 |
Принтер не видит, не может распознать картридж или заблокирована каретка. |
Поправить картридж, снять защитную пленку, прочистить чип картриджа и принтера и т.д. Подробнее, читайте в статье «Что делать, если принтер не распознает картридж». Разблокировать каретку, почистить систему печати и осуществить сервисное обслуживание устройства. |
|
HP E4 |
Указывает на замятие бумаги или наличие постороннего предмета. |
Очистить память принтера, сбросить настройки, прошить или сменить главную плату. Устранить замятие, почистить принтер. |
|
HP E5 |
Проблема в работе блока сканера. |
Перезапустить МФУ и попробовать снова отсканировать/скопировать материал. Если не заработает, тогда нужно осуществить сервисное обслуживание сканера. |
|
HP E6 |
Неизвестная ошибка работы принтера. |
Провести диагностику и сервисное обслуживание печатающего устройства. |
|
HP E7 |
Принтер не может закачать чернила в печатающую головку (особенно актуально для струйных МФУ со штатной СНПЧ). |
Заправить доноры СНПЧ и вручную прокачать чернила (можно попробовать через драйвер принтера). Обратиться в сервисный центр за помощью. |
|
HP E8 |
Критическая ошибка в работе принтера/ сканера. |
Лучше всего отнести МФУ в сервисный центр. Однако можно разобрать и поправить линейку, либо осмотреть шестеренки привода (заменить, отремонтировать). |
|
HP E9 |
Проблема в работе системы непрерывной подачи чернила (актуально лишь для принтеров и МФУ со штатной СНПЧ). |
Необходимо проверить систему на герметичность, почистить, дозаправить новыми чернилами. Также не будет лишним провести полное обслуживание системы печати. Для сброса ошибки, попробуйте 3-4 раза открыть/закрыть крышку отсека с картриджами. |
|
HP P |
Прерван процесс подкачки чернила. |
Нужно зажать на 3 секунды кнопку возобновления печати (нарисован документ со стрелкой, указывающей вниз). Процесс прокачивания красящего вещества будет продолжен. |
В основном, данные коды ошибок актуальны для следующих устройств: HP Ink Tank 310, 311, 315, 316, 318, 319, 410, 411, 412, 415, 416, 418 и 419.
Ваше Имя:
Ваш вопрос:
Внимание: HTML не поддерживается! Используйте обычный текст.
Оценка:
Плохо
Хорошо
Введите код, указанный на картинке:
Hi @Amber999,
I’d like to help!
Try the below suggestions —
Step 1: Look for jammed paper
Paper jams can occur in multiple areas of the printer. If you cannot find the paper jam in one area, continue to the next area until the jam is located.
- Clear jammed paper from the input tray
- Clear jammed paper from the output tray
- Clear jammed paper from the printhead access area
- Clear jammed paper from underneath the printer
If you have checked and removed any jammed paper from each printer area and the error persists, continue to the next step.
Step 2: Make sure the carriage moves freely
To make sure there are no foreign objects or paper in the printer, move the carriage across the width of the printer.
-
Turn on the printer, if it is not already on.
-
Open the exterior door, and then open the printhead access door.
-
With the printer turned on, disconnect the power cord from the rear of the printer.
-
Unplug the power cord from the power source or electrical outlet.
WARNING:
You must disconnect the power cord before reaching inside the printer to avoid risk of injuries or electric shock.
-
Check for any paper or foreign objects that might be restricting the carriage, and then remove any paper or foreign objects that you find.
CAUTION:
If the paper tears when you remove it from the rollers, check the rollers and wheels for torn pieces of paper that might remain inside the printer. If pieces of paper remain in the printer, more jams are likely to occur.
-
Without engaging the printhead latch, reach inside the printer through the printhead access door, and then manually move the carriage.
-
If the carriage is stuck on the right side of the printer, move the carriage to the left side of the printer.
-
If the carriage is stuck on the left side of the printer, move the carriage to the right side of the printer.
-
If the carriage is stuck in the middle of the printer, move the carriage to the right side of the printer.
-
-
Remove any loose paper or obstructions you find.
-
Make sure the carriage can move freely across the width of the printer. Firmly push the carriage to the left side of the printer, and then to the right side.
-
Close the printhead access door, and then close the exterior door.
-
Reconnect the power cord to the rear of the printer, and then plug it into the power source or electrical outlet.
-
Reconnect the USB cable, if necessary.
-
Turn on the printer.
Try to print. If the error persists, continue to the next step.
Step 3: Clean ink smears
Cleaning ink smears can help clear paper jams and optimize print quality.
-
Press and hold the Power button, press the Cancel button
three times, press the Start Copy Color button
eight times, and then release the Power button.
The printer feeds one page slowly and makes mechanical noises.
-
Wait until the printer is idle and silent before you proceed.
Try to print. If the error persists, continue to the next step.
Step 4: Manually clean the paper rollers inside the input tray area
Dust, paper fiber, and other debris might accumulate on the paper feed rollers and cause paper jams and paper feed issues.
-
Turn off the printer.
-
Disconnect the USB cable from the printer, if it is connected.
-
Disconnect the power cord from the rear of the printer.
WARNING:
You must disconnect the power cord before reaching inside the printer to avoid risk of injuries or electric shock.
-
Raise the input tray.
-
Lift and hold the input tray shield.
CAUTION:
Do not remove the input tray shield. The input tray shield prevents foreign debris from falling into the paper path and causing paper jams.
-
Look through the open input tray, and then find the gray paper pick rollers.
-
Dampen a long cotton swab with distilled water, and then squeeze out any excess water.
-
Press the swab against the rollers, and then rotate them upward with your fingers. Apply a moderate amount of pressure to remove dust or dirt buildup.
-
Lower the input tray shield.
-
Allow the rollers to dry for 10 minutes.
-
Reconnect the power cord to the rear of the printer.
-
Reconnect the USB cable to the printer, if necessary.
-
Turn on the printer.
Try to print. If the error persists, continue to the next step.
Step 5: Reset the printer
Sometimes a paper jam error persists even though there is no jammed paper (false paper jam). Reset the printer, which might clear a false paper jam error.
-
With the printer turned on, disconnect the power cord from the printer.
-
Unplug the power cord from the power source.
-
Wait 60 seconds.
-
Reconnect the power cord to a wall outlet and to the printer.
NOTE:
HP recommends plugging the printer directly into a wall outlet.
Try the below steps-‘E4’ Error (Paper Jam)
Hope this helps! Keep me posted.
And, Welcome to the HP Support Community.
Please click “Accept as Solution” if you feel my post solved your issue, it will help others find the solution.
Click the “Kudos, Thumbs Up» on the bottom right to say “Thanks” for helping
Правила форума
Картинки и фотографии (если они нужны в сообщении) надо загружать только как вложения к своему сообщению (через кнопку Добавить файлы). Тогда картинки будут автоматически отображаться в сообщении.
-
Antimod
- Сообщения: 16
- Стаж: 1 год 5 месяцев
- Контактная информация:
HP Tank 319 Ошибка кардриджа
Сообщение
Antimod » 25 янв 2023, 21:20
Загорелась ошибка 0 и ! и точка над цветным кардриджем. Вставили новый цветной и снова та же ошибка. Был у кого-нибудь такой парадокс?
-
azelus
- Сообщения: 95
- Стаж: 1 год 5 месяцев
- Благодарил (а): 6 раз
- Поблагодарили: 12 раз
-
Репутация:
HP Tank 319 Ошибка кардриджа
Сообщение
azelus » 26 янв 2023, 02:12
Значит электроника на каретке померла. Попробуйте с каждой цветной головкой распечатать тест, нажав кнопку отмены при зажатой кнопке питания. Если ID и IDH старой и новой головок будет по нулям (или по большей части заполнен нулями), то это оно.
-
Antimod
- Сообщения: 16
- Стаж: 1 год 5 месяцев
- Контактная информация:
HP Tank 319 Ошибка кардриджа
Сообщение
Antimod » 28 янв 2023, 21:51
azelus писал(а): ↑26 янв 2023, 02:12
Значит электроника на каретке померла. Попробуйте с каждой цветной головкой распечатать тест, нажав кнопку отмены при зажатой кнопке питания. Если ID и IDH старой и новой головок будет по нулям (или по большей части заполнен нулями), то это оно.
Принтер распечатал линии но цифр там нет
- Вложения
-
- photo_20.jpg (46.52 КБ) 402 просмотра
-
Antimod
- Сообщения: 16
- Стаж: 1 год 5 месяцев
- Контактная информация:
HP Tank 319 Ошибка кардриджа
Сообщение
Antimod » 09 фев 2023, 21:59
azelus писал(а): ↑29 янв 2023, 17:34
Пробуйте менять электронику каретки
Вобщем проблема походу дело в шлейфе там где он припаян к плате каретки. Пины между собой звонятся.
-
- 2 Ответы
- 804 Просмотры
-
Последнее сообщение
18 фев 2022, 09:38
-
- 7 Ответы
- 1321 Просмотры
-
Последнее сообщение
18 апр 2022, 09:53
-
- 7 Ответы
- 306 Просмотры
-
Последнее сообщение
07 ноя 2022, 19:14
-
- 12 Ответы
- 1242 Просмотры
-
Последнее сообщение
09 фев 2022, 10:10
-
- 13 Ответы
- 913 Просмотры
-
Последнее сообщение
14 дек 2021, 20:49




 .
.




 и информации
и информации  .
.
 , чтобы отменить задание на печать или сбросить ошибку.
, чтобы отменить задание на печать или сбросить ошибку.