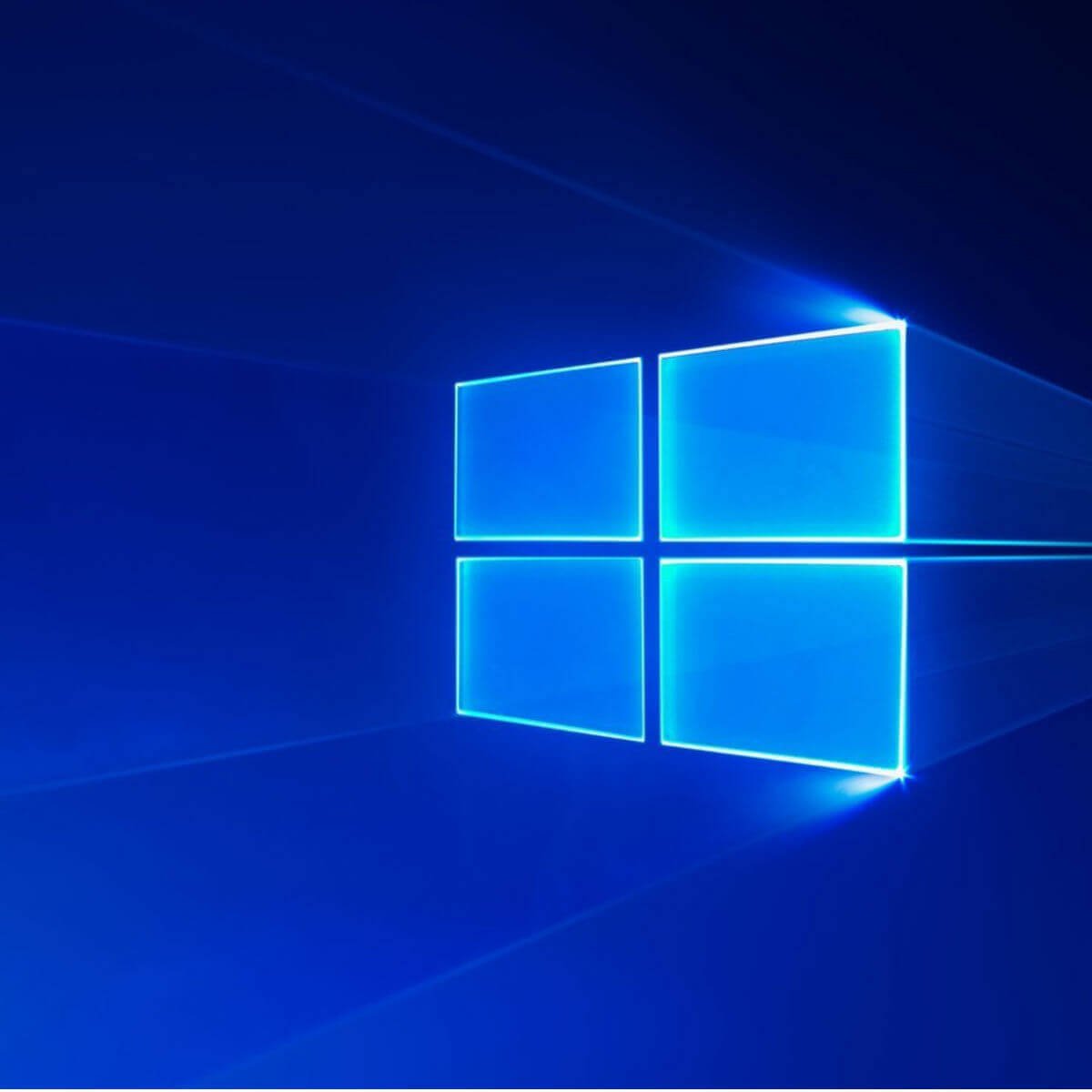Пост для тех пользователей, у которых без видимых причин перестал работать Windows Media Player… но большинство из нас к нему привыкли, и очень горько на душе, когда настигает этакое несчастие!
На самом деле без причин ничего не выходит из строя отлаженной работы Операционной системы Виндовс 10. А значит существуют и причины, по которым перестал работать Windows Media Player. Их множества… наиболее частая — несовместимость обновлений, к примеру, неких кодеков… и проч. А бывает и так, что мы сами, пользователи, чего-нибудь напартачим и — Media Player перестаёт работать!
Однако, разбираться в причинах отказа работы плеера в этой статье не станем, а просто-напросто решим проблему, и баста!
Приступим:
-
как восстановить проигрыватель Windows Media Player — Windows 10
-
как восстановить Проигрыватель Windows Media, используя PowerShell
-
Включаем Windows Media Player
-
выключаем Windows Media Player
А это для кого-то будет полезной статья: как удалить Digital TV Tuner device registration application — оснастка Windows Media Player.
…если, открывая видео в Windows Media Player, заместо показа видеоролика выдаётся предупреждение системы типа «Ошибка при выполнении приложения сервера»…это говорит о том, что медиа плеер неисправен.
Решить проблему в работе Media Player поможет эта простая инструкция.
вернуться к оглавлению ↑
Для того, чтобы восстановить правильную работу Windows Media Player, выполним несколько простых шагов.
1 — при помощи утилиты Выполнить, откроем Панель управления компьютером.
Запустим утилиту…
…об этой полезной утилите «Выполнить» я писал много, в частности есть статья полезные команды для утилиты Выполнить
Команды, которые будут расписаны в статье, а их порядка 150 — отработают в различных версиях операционных систем Windows: от Windows 7, до Windows 10 полного полезного списка команд!
…утилита выполнить встроена во все современные версии ОС Windows — вызывать эту утилиту проще всего с помощью горячих клавиш
В статье будет дан список наиболее распространённых комбинаций клавиш компьютера (так называемых — Горячих клавиш) — те используются для быстрого доступа к определённым инструментам той или другой системной программы, да и самой Виндовс. или запросов к системе Windows — Win+R (Win — клавиша ОС).
С помощью утилиты «Выполнить» возможно запустить любую установленную в системе программу и, конечно же, Панель управления…
…в поисковое поле Выполнить введите команду control или control panel, а затем нажмите кнопку Ок или клавишу Enter. Откроется вызванная командой затребованная программа. в нашем случае утилита Панель управления!
Совет:
так как Панель управления открывается пользователями часто, советую создать Ярлык и отправить на рабочий стол.
Для пытливых пользователей:
как открыть панель управления через Командную строку? …в поле команд вписываем control и жмём Enter…
К тому же в арсенале ОС существует и другая команда, с помощью которой возможно запросто открыть Панель управления в утилите «Выполнить» либо же через Командную строку:
explorer shell:ControlPanelFolder
Итак, откроем Панель управления… Такое, как на скине ниже, симпатичное окно с множеством полезных рычагов управления компьютером.
Кому-то, возможно, потребуется переключить стилистику отображения… Измените в «Просмотр» (скрин выше) данные на «Мелкие значки»…
После этого выбираем пункт меню: «Программы и компоненты»…
…далее, в следующем окне, выбираем ссылку «Включение или отключение компонентов Windows»…
Откроется новое окно:
в этом окошке отыскиваем раздел «Компоненты для работы с мультимедиа» тюкаем на «плюск» (слева) — папка раскроется… и — видим «Проигрыватель Windows Media Player»…
Снимаем галочку (для того, чтобы компоненты Windows Media Player перезапустить — отключаем)
На этом этапе выскочит предупреждение Виндовс о том, что, мол, мы отключаем компонент!.. Соглашаемся!… ведь нам это и нужно.
Далее стартует операция применения выполнения новых настроек компонентов (окошко с движущейся зелёной полоской — индикатором выполнения команд).
Ждём…
Перезагружаем компьютер…
Когда потребуется включить медиаплеер, ступаем аналогичными шагами, описанными выше… …и ставим в чекбокс галочку…
вернуться к оглавлению ↑
Восстановить работу Windows Media Player, если тот перестал отвечать (попросту — работать), возможно с помощью команды в PowerShell.
Открыть встроенную в Виндовс утилиту PowerShell просто!
…наводим курсор на значок «Пуск» и притапливаем правую кнопку мышки… Во всплывшем окошке выбираем то, что показано на скрине ниже: PowerShell (от имени Администратора)
Откроется окно для работы, скажем так, со строковыми командами…
Далее приступим к работе со строками:
вернуться к оглавлению ↑
Включаем Windows Media Player
…копируем ниже и вводим такую команду:
Enable-WindowsOptionalFeature -FeatureName "WindowsMediaPlayer" -All -Online…после того, как команда прописана в окне PowerShell — жмём Enter…
…последует выполнение строковой команды… ожидаем…
(Возможно, система попросит перезагрузить компьютер: перезагружаем — перезагрузка будет более длительнее, потому как ей потребуется применить новые параметры!)
Media Player будет включен!..
Если требуется отключить Windows Media Player (или перезагрузить его) поступаем так:
вернуться к оглавлению ↑
выключаем Windows Media Player
…работаем по принципу описанному выше. Только теперь введём следующую команду:
Disable-WindowsOptionalFeature -FeatureName "WindowsMediaPlayer" -OnlineСистема предложит перезагрузиться!.. Если хотим перезагрузить компьютер сейчас же, вводим «Y», если желаем отложить перезагрузку «N»…
Disable — англ. Отключить… и подобное…
Enable — англ. Включить… и подобно…
Если что-то не ясно и остались вопросы, делитесь ими в комментариях…
все статьи: Сергей Кролл ATs владелец, автор cайта COMPLITRA.RU
…веб разработчик студии ATs media — запросто с WordPress
занимаюсь с 2007-года веб разработкой — преимущественно работаю с WordPress в студии ATs media
Проигрыватель Windows Media, бесплатно доступный для операционной системы Microsoft Windows, интегрируется с системой компьютера. Проигрыватель Windows Media может обрабатывать ряд популярных аудио- и видеоформатов, а также поддерживает воспроизведение аудио компакт-дисков и DVD. Но иногда он переставал работать должным образом и не мог открыть ваши файлы MP4 или DVD. Это может быть связано с обновлением Windows 10, проблемой с кодеком, обновлением программного обеспечения или другими причинами. Ниже приведены советы по устранению неполадок, которые вы можете попробовать, если ваш Проигрыватель Windows Media не работает правильно в Windows 10/8/7. Надеюсь, здесь что-то будет вам полезно.
- Метод 1. Запустите средство устранения неполадок проигрывателя Windows Media.
- Способ 2. Использование Codec Pack
- Метод 3. Повторно зарегистрируйте эти файлы DLL.
- Метод 4. Удалите библиотеку проигрывателя Windows Media.
- Метод 5. Попробуйте использовать альтернативу проигрывателю Windows Media
- Метод 6. Удалите и переустановите Windows Media Player.
- Часто задаваемые вопросы о проигрывателе Windows Media не работает
Метод 1. Запустите средство устранения неполадок проигрывателя Windows Media.
Когда вы сталкиваетесь с проблемой неработающего проигрывателя Windows Media, первое, что вы можете попробовать, это использовать встроенное средство устранения неполадок WMP для устранения проблемы. Вот что вам нужно сделать:
Шаг 1
Нажмите Win + R , чтобы открыть Run пунктом.
Шаг 2
Тип msdt.exe -id WindowsMediaPlayerConfigurationDiagnostic и нажмите Enter , чтобы открыть мастер устранения неполадок. Затем щелкните Следующая двигаться дальше.
Шаг 3
Нажмите Применить это исправление для сброса настроек проигрывателя Windows Media по умолчанию.
Шаг 4
Затем средство устранения неполадок начинает устранять проблему, когда проигрыватель Windows Media не работает или не отвечает. Когда устранение неполадок закончится, просто нажмите Решить проблему, и попробуйте снова открыть Windows Media Player.
Способ 2. Использование Codec Pack
Поскольку проигрыватель Windows Media предустанавливается вместе с Windows, в нем нет всех необходимых кодеков для воспроизведения широкого спектра видеоформатов. Вы можете открыть браузер и выполнить поиск пакета кодеков медиаплеера, чтобы загрузить различные кодеки для воспроизведения различных форматов.
Связанный: Все, что вам нужно заботиться о кодеке MKV для Windows Media Player
Метод 3. Повторно зарегистрируйте эти файлы DLL.
Вы также можете повторно зарегистрировать некоторые файлы DLL, чтобы решить эту проблему. Вы можете выполнить следующие действия:
Шаг 1
Тип CMD в строке поиска и затем щелкните правой кнопкой мыши Командная строка щелкнуть Запуск от имени администратора.
Шаг 2
Введите следующие команды одну за другой и нажимайте Enter после каждой команды:
regsvr32 vbscript.dll
regsvr32 jscript.dll
regsvr32 wmp.dll
Шаг 3
Затем вы можете выйти из командной строки и перезагрузить компьютер. Теперь вы можете попробовать еще раз.
Метод 4. Удалите библиотеку проигрывателя Windows Media.
Другой возможный способ исправить ошибку, из-за которой проигрыватель Windows Media не отвечает, — это удалить библиотеку проигрывателя Windows Media. Вот как это сделать:
Шаг 1
Откройте приложение Run поле, введите services.msc в поле и нажмите OK , чтобы открыть Услуги.
Шаг 2
Нажмите Служба сетевого обмена Windows Media Playerщелкните его правой кнопкой мыши, чтобы выбрать Stop.
Шаг 3
Затем нажмите Win + E ключи одновременно, чтобы открыть Проводники затем перейдите в C: Users Default AppData Local Microsoft.
Метод 5. Попробуйте использовать альтернативу проигрывателю Windows Media
Если ошибка проигрывателя Windows Media Video или Audio не воспроизводится, вы можете попробовать альтернативу проигрывателю Windows Media. Чтобы получить это, Blu-ray Master Бесплатный проигрыватель Blu-ray — это профессиональная программа, которая без проблем работает с вашей системой Windows и поддерживает воспроизведение различных видео и аудио форматов, включая MTS, MXF, AVI, MP4, WMV, MOV, MPEG, RMVB, MKV и т. д.
Помимо воспроизведения видео и аудио, эта программа позволяет бесплатно воспроизводить Blu-ray и DVD диск / папку / файл образа ISO в сверхвысоком качестве. Вдобавок к этому вам предоставляются более расширенные возможности. Например, вы можете выбрать главу или заголовок для воспроизведения или выбрать желаемую звуковую дорожку и субтитры для воспроизведения. Вы можете бесплатно скачать и установить его на свой компьютер.
Связанный: Лучшие лучшие альтернативы Windows Media Player
Метод 6. Удалите и переустановите Windows Media Player.
Если вышеупомянутые решения не могут устранить ошибку «Проигрыватель Windows Media не работает», вы можете попробовать переустановить проигрыватель Windows Media.
Шаг 1
Откройте приложение Найти бар, тип панель управления, а затем нажмите Панель управления, Затем выберите Программы и компоненты, и нажмите Включение или отключение компонентов Windows в левой панели.
Шаг 2
Затем откроется окно для раскрытия Возможности мультимедиа. Здесь вам нужно найти Windows Media Player и снимите флажок рядом с ним. Затем подтвердите операцию, нажав Да и OK.
Шаг 3
Теперь перезагрузите компьютер, а затем вернитесь, чтобы установить флажок рядом с Windows Media Player. После этого перезагрузите компьютер еще раз, и ваша система автоматически установит Windows Media Player.
Часто задаваемые вопросы о проигрывателе Windows Media не работает
Почему не работает проигрыватель Windows 7 Media?
Причины, по которым ваш проигрыватель Windows Media не работает, могут быть разными. Причинами могут быть устаревшие или поврежденные настройки медиаплеера или центра.
Какие типы мультимедиа поддерживает проигрыватель Windows Media?
Windows Media Player 12 имеет встроенную поддержку ряда популярных аудио- и видеоформатов, таких как 3GP, AAC, AVCHD, MPEG-4, WMV и WMA. Он также поддерживает большинство файлов AVI, DivX, MOV и Xvid. С дополнительными надстройками для проигрывателя Windows Media вы можете получить дополнительные функции, такие как звуковые эффекты или воспроизведение DVD.
Какие кодеки включены в проигрыватель Windows Media?
По умолчанию проигрыватель Windows Media включает множество популярных кодеков, таких как Windows Media Audio, Windows Media Video и MP3. Вы также можете загрузить необходимый кодек из Интернета, чтобы воспроизводить больше видео, сжатых с помощью кодека, который не включен в проигрыватель Windows Media.
Заключение
Выше перечислены возможные методы, с помощью которых вы можете попробовать исправить проблему с неработающим проигрывателем Windows Media. Для воспроизведения без потерь качества и дополнительных функций Blu-ray Master Free Blu-ray Player оказался лучшим выбором для воспроизведения контента на Windows 10/8/7. Вы также можете рассмотреть других игроков в зависимости от ваших требований.
Что вы думаете об этом посте.
- 1
- 2
- 3
- 4
- 5
Прекрасно
Рейтинг: 4.9 / 5 (126 голосов)
Windows 10 Windows 8.1 Windows 7 Windows Media Player Еще…Меньше
Поддержка Windows 7 закончилась 14 января 2020 года.
Чтобы продолжить получать обновления системы безопасности от Майкрософт, мы рекомендуем перейти на Windows 11.
Подробнее
При использовании проигрывателя Windows Media может появиться сообщение об ошибке, но без подробного описания ошибки. Вот несколько распространенных ошибок.
-
Если ошибка связана с проблемой воспроизведения, возможно, на компьютере отсутствует нужный кодек для воспроизведения файла. Дополнительные сведения см. в разделе Кодеки: вопросы и ответы.
-
Если вам не удается записать компакт-диск или DVD, возможно, диск уже содержит данные. В этом случае убедитесь, что диск поддерживает перезапись и что вы удаляете существующее содержимое перед записью нового.
-
Если проигрыватель Windows Media перестал работать правильно после последнего обновления из Центра обновления Windows, вы можете убедиться, что проблема вызвана обновлением с помощью средства восстановления системы. Для этого:
-
Нажмите кнопку Пуск и введите восстановление системы.
-
Выберите Создание точки восстановления, а затем в области Свойства системы выберите Восстановление системы.
-
Следуйте указаниям, чтобы выбрать точку восстановления перед набором обновлений, которые, как кажется, привели к возникновению проблемы. Затем выполните восстановление системы. (Это может занять некоторое время.)
-
После восстановления более ранней конфигурации системы проверьте, работает ли проигрыватель Windows Media правильно.
-
Для получения общей справки по проигрывателю Windows Media см. страницу поддержки проигрывателя Windows Media. Вы также можете оставлять вопросы об ошибках проигрывателя Windows Media на форуме Windows. Эксперты всегда готовы прийти на помощь.
Примечание: Для использования расширенных возможностей видео, таких как 4K, можно попробовать приложение «Кино и ТВ (Майкрософт)». Чтобы скачать его бесплатно из Microsoft Store, перейдите в раздел Кино и ТВ и выберите Скачать.
Нужна дополнительная помощь?
Нужны дополнительные параметры?
Изучите преимущества подписки, просмотрите учебные курсы, узнайте, как защитить свое устройство и т. д.
В сообществах можно задавать вопросы и отвечать на них, отправлять отзывы и консультироваться с экспертами разных профилей.
Найдите решения распространенных проблем или получите помощь от агента поддержки.
Проигрыватель Windows Media является основным медиаплеером в Windows 10 и одним из самых успешных программ, выпущенных Microsoft для Windows. Обычно он не содержит ошибок (если только конкретный файл не поддерживается), однако многие пользователи сообщают о следующей ошибке при попытке воспроизведения мультимедиа:
Ошибка выполнения сервера
Причина
Причин может быть много. Проблема может быть в файле или в системе. Это может быть из-за обновления, которое не позволяет WMP для распознавания типа файла.
Мы будем устранять проблему последовательно, изолируя каждую возможность одну за другой:
1. Нажмите одновременно клавиши CTRL + Shift + Esc, чтобы открыть диспетчер задач.
2. Теперь щелкните правой кнопкой мыши проигрыватель Windows Media и выберите «Завершить задачу».
Решение 2. Перерегистрируйте файлы DLL через командную строку.
1]Найдите командную строку в строке поиска Windows и щелкните правой кнопкой мыши значок. Выберите Запуск от имени администратора.
2]В административной командной строке введите следующие команды и нажмите Enter, чтобы выполнить их:
regsvr32.exe jscript.dll regsvr32.exe vbscript.dll
3]Выйдите из командной строки и перезагрузите систему.
Решение 3. Просто переименуйте файл
Некоторые пользователи сообщают, что проблема решается простым переименованием файла и его повторным воспроизведением. Вы также можете попробовать.
Решение 4. Отключите службу общего доступа к проигрывателю Windows Media.
Шаг 1: найдите службы в окне поиска Windows 10 и щелкните службы, чтобы открыть окно диспетчера служб.
Шаг 2. Найдите службу общего доступа к проигрывателю Windows Media.
Шаг 3. Дважды щелкните Службу общего доступа к проигрывателю Windows Media.
Шаг 4: Установите для параметра Тип запуска значение Отключено.
Шаг 5: Нажмите «Применить» и «ОК».
Шаг 6: Перезагрузите компьютер и попробуйте снова открыть файл в проигрывателе Windows Media.
Решение 5. Отключите и снова включите WMP-
Отключение и повторное включение Проигрыватель Windows Media (WMP) от Возможности системы Windows обязательно вам поможет.
1. Нажмите клавишу Windows+E, чтобы открыть Проводник окно на вашем компьютере.
2. В Проводник окно, перейдите в это место-
C:Users%username%AppDataLocalMicrosoftMedia Player
3. В Проигрыватель медиа папку, чтобы выбрать все содержимое, скопируйте все содержимое этой папки и вставьте его в любую другую папку на вашем ПК, чтобы создать резервную копию.
4. Теперь перейдите в нужную папку по вашему выбору, чтобы вставить это содержимое. Это будет резервная копия Проигрыватель Windows Media база данных. Это понадобится нам позже.
После этого закройте Проводник окно.
5. Нажмите клавишу Windows + R, чтобы запустить Бегать окно на вашем компьютере. В Бегать окно, введите или скопируйте и вставьте «дополнительные функции» и нажмите Enter.
Возможности системы Windows панель будет преобладать.
6. В Возможности системы Windows панели, снимите флажок «Медиа-функции».
7. Нажмите «ОК», чтобы сохранить изменения.
Позвольте Windows внести изменения на вашем компьютере. Это может занять некоторое время.
После этого нажмите «Закрыть».
8. Закрыть Возможности системы Windows окно.
Перезагрузите компьютер.
9. После перезагрузки нажмите клавишу Windows+R, чтобы запустить Бегать окно на вашем компьютере. В Бегать окно, введите «дополнительные функции» и нажмите Enter, чтобы открыть Возможности системы Windows.
10. В Возможности системы Windows окно, прокрутите вниз и установите флажок «Медиа-функции».
11. Наконец, нажмите «ОК», чтобы снова включить настройки на вашем компьютере.
Позвольте Windows внести изменения на вашем компьютере. Этот процесс займет некоторое время.
12. Нажмите «Закрыть» после завершения процесса.
13. Нажмите клавишу Windows+E, чтобы открыть Проводник а затем перейдите в папку, в которой вы сохранили резервную копию.
14. Скопируйте все содержимое резервной копии.
15. Теперь перейдите в это место в Проводник–
C:Users%username%AppDataLocalMicrosoftMedia Player
16. Нажмите ‘Ctrl+V’, чтобы вставить сюда содержимое.
После внесения этих изменений закройте Проводник окно.
Попробуйте воспроизвести любую музыку с помощью Проигрыватель Windows Media. Он должен работать нормально.
Решение 6. Проверьте, работает ли медиафайл с другим рекомендованным медиаплеером.
Когда я говорю, что Windows Media Player является основным медиаплеером для Windows 10, я просто имею в виду лучший медиаплеер, который Microsoft по умолчанию предоставляет в системах Windows 10. Два других мультимедийных приложения: Groove music для аудио и Movies & TV для видео.
Попробуйте воспроизвести файл в Windows 10 с двумя другими приложениями и проверьте, работает ли он. Это делается для того, чтобы определить, связана ли проблема с типом файла или системой.
Решение 7. Используйте средство устранения неполадок приложений магазина Windows.
Поскольку проигрыватель Windows Media является приложением Магазина Windows, средство устранения неполадок приложения Магазина Windows может помочь в выявлении и устранении проблемы.
1]Нажмите кнопку «Пуск», а затем символ шестеренки, чтобы открыть страницу настроек.
2]Перейдите в раздел «Обновления и безопасность», а затем на вкладку «Устранение неполадок».
3]Выберите средство устранения неполадок приложений магазина Windows и запустите его.
4]Перезагрузите систему.
Решение 8. Чистая загрузка
Чистая загрузка может помочь определить мешающую программу запуска, которая может быть причиной проблемы. Вот процедура чистой загрузки системы.
Решение 9. Обновите Windows
Иногда некоторые кодеки не поддерживаются проигрывателем Windows Media. Если Windows захочет включить эти кодеки, она отправит их в виде обновлений Windows. Таким образом, регулярное обновление Windows является хорошей практикой, позволяющей избежать таких ошибок. Вот процедура обновления Windows.
Решение 10. Добавьте проигрыватель Windows Media в список исключений для вашего антивируса.
Лучшее антивирусное программное обеспечение пытается обойти проигрыватель Windows Media, и это общеизвестный факт. В случае, если это вызывает ошибку в вашей системе, вы можете рассмотреть возможность добавления проигрывателя Windows Media в список исключений вашего антивирусного программного обеспечения.
Решение 11. Временно отключите антивирусную программу.
Если простое добавление проигрывателя Windows Media в список исключений не помогает, вы можете временно отключить антивирус и проверить, помогает ли он.
Решение 12. Переустановите проигрыватель Windows Media.
Проигрыватель Windows Media — это функция Windows, а не просто внешняя программа. Процедура переустановки проигрывателя Windows Media выглядит следующим образом:
1]Нажмите Win + R, чтобы открыть окно «Выполнить». Введите панель управления и нажмите Enter, чтобы открыть окно панели управления.
2]Перейдите в «Программы и функции».
3]В списке слева выберите Включить или отключить функции Windows.
4]В списке прокрутите до «Функции мультимедиа» и разверните список.
5]Снимите флажок, соответствующий проигрывателю Windows Media.
6]Перезагрузите систему.
Решение 10. Перезапустите службу общего доступа к проигрывателю Windows Media.
1]Нажмите Win + R, чтобы открыть окно «Выполнить», и введите команду services.msc. Нажмите Enter, чтобы открыть окно диспетчера служб.
2]В списке, расположенном в алфавитном порядке, найдите службу общего доступа к проигрывателю Windows Media и щелкните ее правой кнопкой мыши. Выберите Свойства.
3]Нажмите «Стоп», чтобы остановить службу. Подождите, пока он полностью не остановится, и то же самое будет указано в статусе службы.
4]Теперь измените тип запуска на «Автоматически» и нажмите «Пуск».
5]Нажмите «Применить», а затем «ОК», чтобы сохранить настройки.
6]Перезагрузите систему.
Решение 11. Переустановите Java
1]Нажмите кнопку «Пуск», а затем значок в виде шестеренки, чтобы открыть страницу настроек.
2]Перейдите в «Приложения» и найдите Java в списке приложений, установленных в системе.
3]Выберите Java и нажмите «Удалить», чтобы удалить его из системы.
4]Перезагрузите компьютер.
5]Теперь загрузите Java со своего Веб-сайт и снова установите его в систему.
Это исчерпывающее руководство по устранению неполадок должно помочь в решении проблемы. Если нет, вы можете рассмотреть возможность использования стороннего медиаплеера.
Надеюсь, поможет!
by Ivan Jenic
Passionate about all elements related to Windows and combined with his innate curiosity, Ivan has delved deep into understanding this operating system, with a specialization in drivers and… read more
Updated on March 25, 2021
XINSTALL BY CLICKING THE DOWNLOAD FILE
This software will keep your drivers up and running, thus keeping you safe from common computer errors and hardware failure. Check all your drivers now in 3 easy steps:
- Download DriverFix (verified download file).
- Click Start Scan to find all problematic drivers.
- Click Update Drivers to get new versions and avoid system malfunctionings.
- DriverFix has been downloaded by 0 readers this month.
Watching a movie in Windows Media Player can be done very easily seeing that this application is implemented in the Windows 10 operating system.
The tool has a very user friendly interface but you might have already stumbled upon the most annoying issue that can happen to you while using the application.
Sometimes, the program may crash in the middle of a movie or just right after you open it.
Read this guide to learn what you can do in order to apply some troubleshooting steps and prevent your Windows Media Player from crashing again.
Windows Media Player might crash for more than one reason but the most common is that the registry files that use the application might have gotten damaged or deleted by a third party application.
This issue usually appears when you update to another version of Windows like the Windows 10 or just by installing an application that interfered with the registry files for Windows Media Player.
- Troubleshoot from Control Panel
- Run an SFC scan
- Disable and reenable startup applications
- Windows Media Player issues in Windows 10 and their fixes
First Method: Troubleshoot from Control Panel
- Press and hold the button “Windows” and the button “X”.
- You should now have in front of you a menu where you will need to find the “Control Panel” feature.
- Left click or tap on “Control Panel” icon.
- Left click or tap on the “View All” button in this window.
- You must find there the troubleshooter for “Windows Media Player Library and Windows Media Player Settings”
- Run every troubleshooting step you have there and select “apply the fix” to make the changes to the operating system.
- Close the windows you have opened and reboot the Windows 8.1 operating system.
- Try starting your Windows Media Player and see if it crashes again.
Second Method: Run an SFC scan
- Press and hold the “Windows” button and the “X” button.
- Right click on the “Command Prompt” window and left click on Run as Administrator.
Note: or left click on “Command Prompt (Admin)” icon. - You should have in front of you the command prompt window with administrative privileges.
- You will need to write in the Command Prompt window the following: “sfc /scannow” but without the quotes.
- Press the “Enter” button on the keyboard.
- Let the SFC scan finish.
- After the SFC scan is completed you will need to close the Command Prompt window.
- Reboot the Windows 8.1 device.
- Try again and see if your Windows Media Player is still crashing.
Third Method: Disable and reenable startup applications
- Swipe in from the right side of the screen.
- Left click or tap on the “Search” feature.
Note: Move the mouse cursor to the lower right side of the screen to open the menu if you are using a mouse. - In the search box you will need to write the following: “msconfig” without the quotes.
- Open “System Configuration” window.
- Left click or tap on the “Services” tab situated in the upper side of the window.
- Check the box next to “Hide all Microsoft Services”.
- Left click or tap on the “Disable All” button.
- Left click or tap on the “Startup” tab situated in the upper side of the window.
- Left click or tap on the “Open Task Manager” feature.
- Left click or tap on the “Startup” tab in the Task Manager window.
- In the list you have there you will need to click on each application at a time and left click or tap on the “Disable” option.
- Close the Task Manager window.
- In the “System Configuration” window in the Startup tab you will need to left click on the “OK” button.
- Reboot your Windows 8.1 operating system.
- After the devices start again, check and see if your Windows Media Player is working.
- If it is, then one of your applications you disabled from Startup is interfering with your Windows Media Player.
- If it isn’t you will need to enable the applications you had on the Startup and reboot the Windows 8.1 device again.
Fix specific Windows Media Player issues in Windows 10
Outdated drivers are the main reason for errors & system issues. If some of your files are missing or crashing, an automated solution like DriverFix can solve these problems in just a couple of clicks. And it’s also lightweight on your system!
Windows Media Player has some additional issues in Windows 10. Of course, you can use the troubleshooting methods listed above on any Windows version. But if you’re looking for specific fixes for Windows 10, then read on.
If you have this version installed on your PC or laptop, here are some of the most encountered issues that might appear and bother you. First of all, in Windows 10, WMP might simply disappear.
You will find the solution on how to fix this problem in our dedicated guide on how to fix Windows Media Player disappearing in Windows 10.
Some file types may not be played by WMP, but we also have a solution for that, especially for AVI files that are not played by Windows Media Player. If it does not work, we recommend you to follow the steps from the tutorial on how to add an AVI Codec in WMP.
That’s it, a few methods that you can follow in order to fix your Windows Media Player and prevent it from crashing again during your usage. Please write us below for any additional questions you might have on this subject and we will help you further with this issue.
RELATED GUIDES TO CHECK OUT:
- 6 of the best 4K media players for Windows 10 to use in 2019
- The best cross-platform media players to use
- Download the Windows Media Center SDK from GitHub