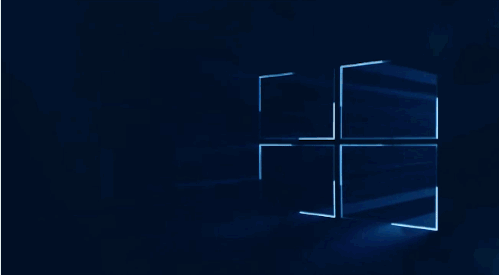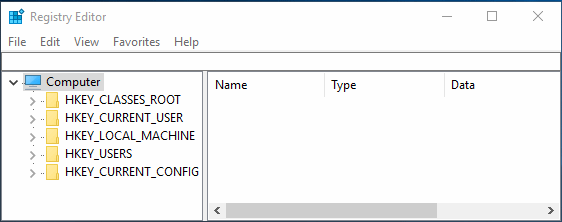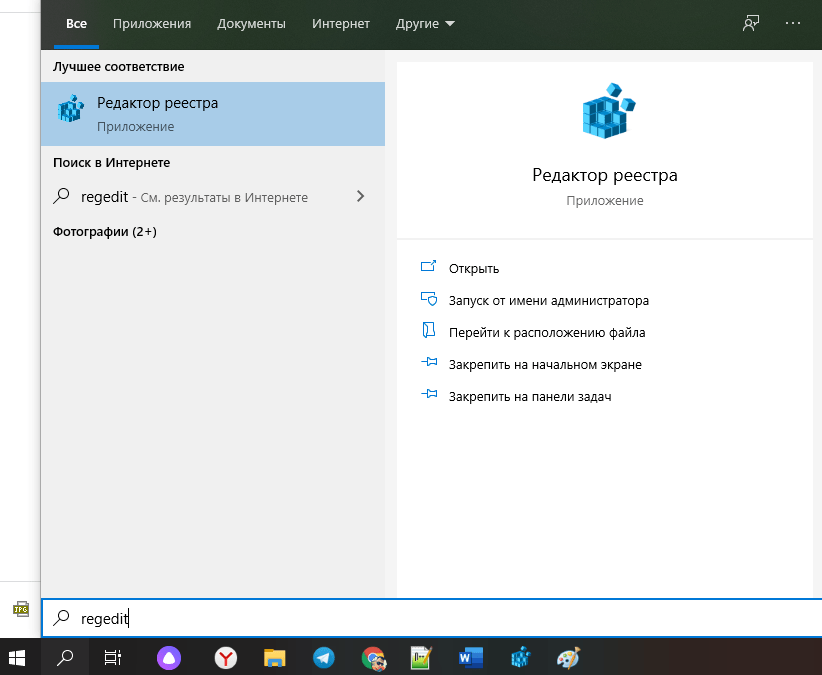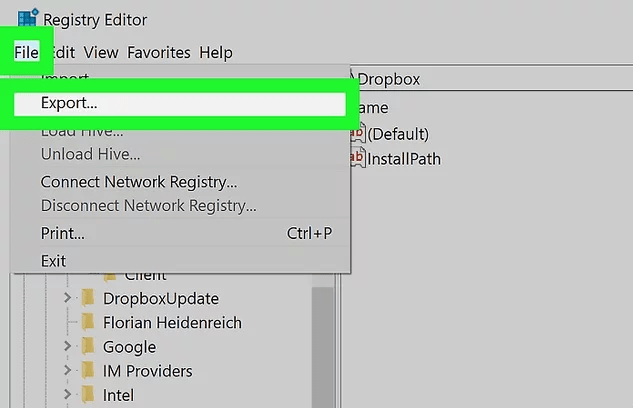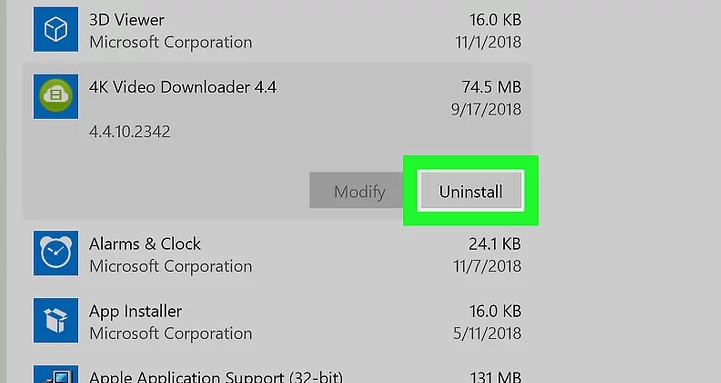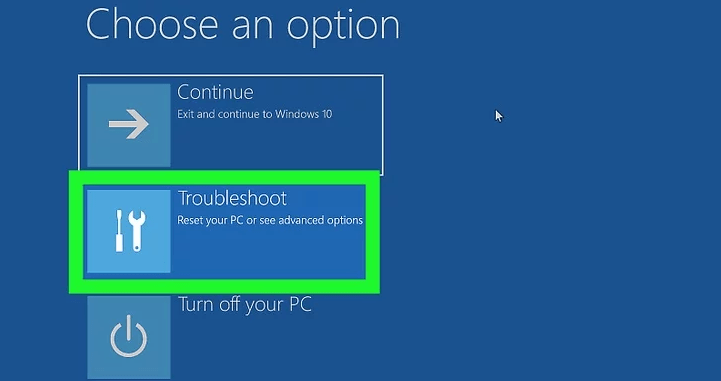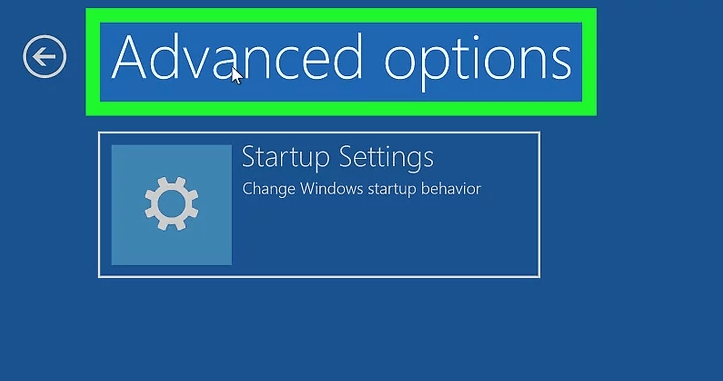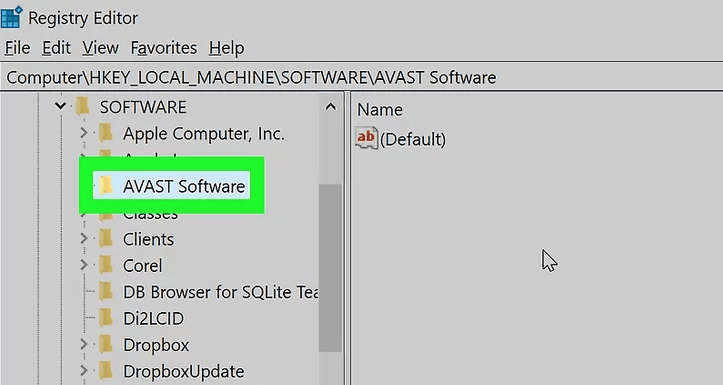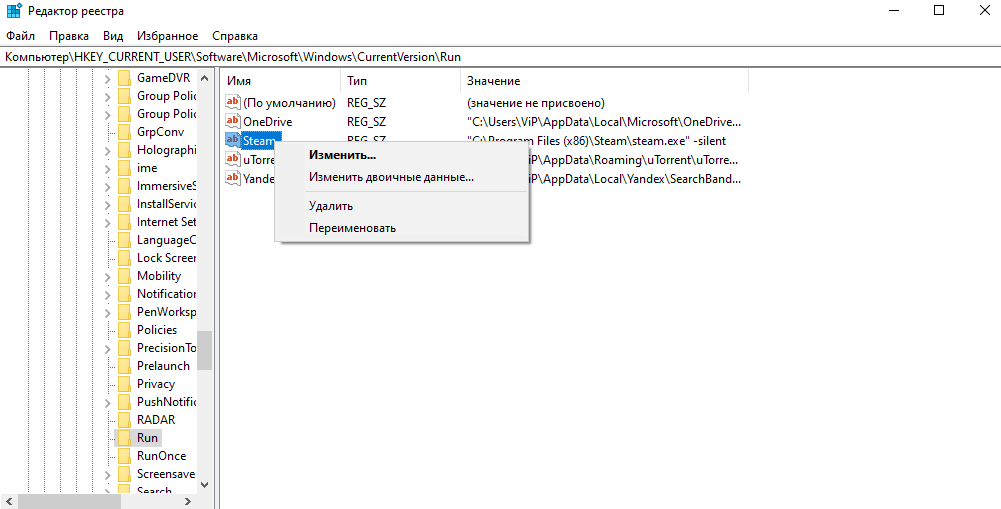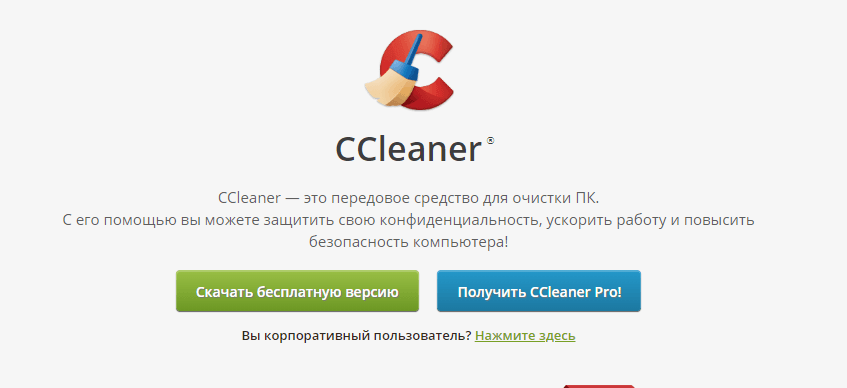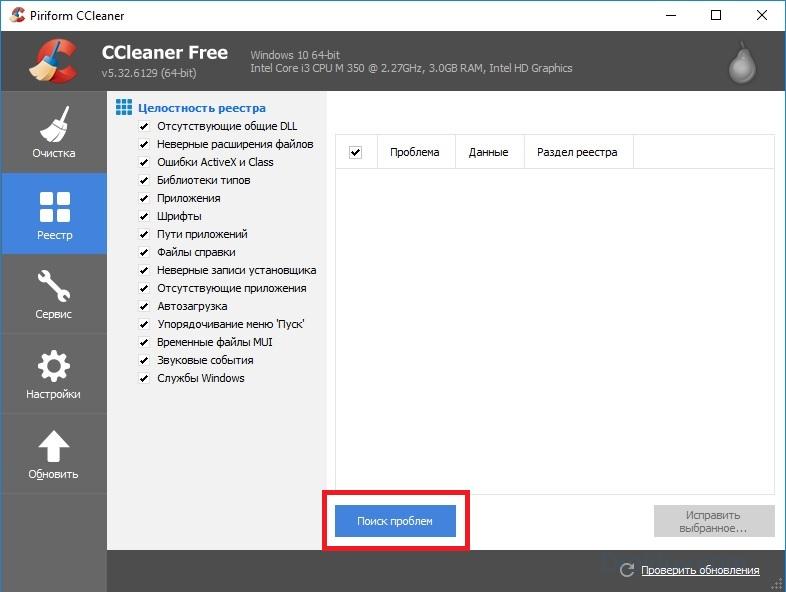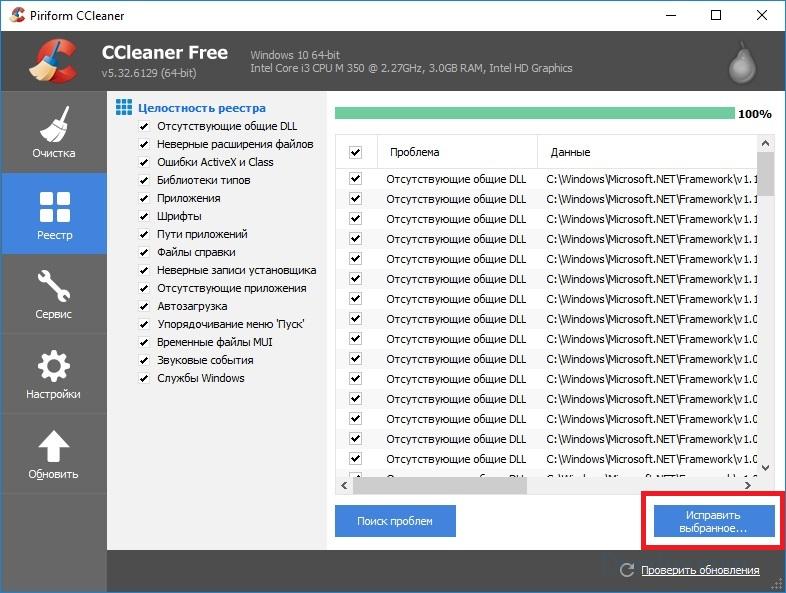ZEL-Услуги
»Пресс-центр
»Статьи
»Может ли компьютер тормозить из-за реестра Windows?
12.10.2019
Может ли реестр в Microsoft Windows тормозить работу компьютера? Единственной причиной медленной работы операционной системы реестр Windows быть не может, но фактором снижения производительности — запросто!
⚠ Реестр — это просто иерархическое хранилище информации о конфигурации. Все операционные системы должны где-то хранить эту информацию. Узнайте, может ли этот процесс повлиять на общую производительность.
Особенность работы реестра Windows и его влияние на быстродействие
Нужно понимать, что операционная система Windows в принципе достаточно сложный «орешек» для процессора и памяти. Его может раскусить любая аппаратная машина, но не так быстро как хотелось бы. И том есть несколько причин.
-
Гибридное ядро
Windows имеет гибридное ядро. Гибридные ядра не рассчитаны на скорость.
-
Ненужные службы
По умолчанию Windows выполняет массу невостребованных сервисов. С Windows 10 ситуация усугубилась из-за онлайн-служб. Они загружают принудительные исправления и передают телеметрические данные в Microsoft.
-
Накопление данных
Файловая оболочка Windows Explorer использует несколько скрытых файлов для каждого пользователя. Как только они достигают определенного размера, оболочка Windows Explorer резко замедляется. Это можно исправить, просто создав новую учетную запись. Скопируйте файлы, которые вы хотите сохранить в новую учетную запись, прежде чем удалять старую (MacOS имеет аналогичную проблему).
-
Ошибки совместимости Explorer
У Windows много интерфейсов, которые известны своими ошибками взаимодействия с оболочкой проводника, из-за чего создаётся видимость замедленной работы, даже если система работает нормально. Windows 10 особенно печально известна этой проблемой.
-
Файл подкачки
Windows использует файл кэша памяти вместо выделенного раздела, поэтому динамическая природа этого файла с изменяемыми размерами может создавать задержки чтения и записи. И они могут повлиять на всю систему (притом непредсказуемо).
-
Служебные задачи
Windows не позволяет приостанавливать работу диспетчера задач Windows, поэтому она всегда выполняет служебные задачи, когда вы пытаетесь выполнить большие объёмы обработки.
-
Неоптимальный код
Пользовательские программы написаны с использованием Microsoft .NET и C#. Схожесть .NET и Java замедляет систему в отличие от C или C++.
В итоге такие действия, как проверка на вирусы исполняемого файла перед его загрузкой в память (является сегодня необходимым злом), оказывают ощутимое влияние на общую производительность.
Наличие множества загруженных и активных сервисов, нагрузка на память, пейджинговая активность и другая системная деятельность оказывает куда большее влияние на производительность, чем иерархичная работа массива конфигураций в реестре.
⚠ Да, реестр может содержать постороннюю или осиротевшую информацию, которая может немного замедлить процесс, поскольку информация читается, но приводит к тупику.
Это может быть вызвано неправильным удалением, перебоями питания во время установки, ошибками в приложениях и так далее. Но такие нарушения не являются основной причиной медленной работы компьютера.

Чтобы не терять время и решить проблемы с производительностью компьютеров на базе Windows, обратитесь к экспертам на условиях ИТ-аутсорсинга без потери времени и денег.
Читайте также
- Где в России есть бесплатный интернет?
- Онлайн-касса бесплатно самозанятому: технология вопроса от айтишников
- IT-аутсорсинг в России: плюсы и минусы
- Технологии в бизнесе: 9 примеров, где ваши конкуренты обставят вас
- Мал бизнес, да удал: какие технологии сейчас помогают автоматизировать повторяющиеся задачи?
Может быть интересно
- Онлайн конструктор тарифов
- Цены и тарифы на ИТ-аутсорсинг
- Абонентское обслуживание компьютеров
- ИТ-директор
- Настройка и обслуживание серверов
Среднестатистическому пользователю Windows, возможно, никогда не понадобится доступ к реестру Windows, но он нужен различным приложениям и службам Windows. Если элементы реестра испортились, вы столкнетесь с множеством проблем, таких как более высокая загрузка ЦП, случайные сбои системы, увеличенное время запуска и завершения работы и низкая глобальная производительность. Излишне говорить, что реестр должен оставаться в рабочем состоянии.
Вот все, что вам нужно знать об исправлении элементов реестра в Windows 11, создании резервных копий реестра и несколько советов по обслуживанию системы.
Что такое реестр Windows?
Реестр Windows — это общесистемный репозиторий файлов и настроек, в котором хранится важная информация о Windows, пользовательских настройках, приложениях, оборудовании и множестве других важных компонентов, составляющих ваш персональный компьютер.
Эти данные хранятся в «ключе» и «значении» — двух основных компонентах реестра — и при необходимости Windows обращается к ним.
Элементы реестра, которые пропадают, заражены, неправильно изменены или иным образом повреждены, могут по-разному повлиять на ваш компьютер, и их следует полностью избегать.
Что может привести к повреждению элементов реестра?
Существует ряд факторов, которые могут привести к повреждению элементов реестра. Вот несколько распространенных:
1. Вирус и вредоносное ПО: пожалуй, самая распространенная причина неработающих элементов реестра. Заражение вредоносным ПО может повредить сразу несколько ключей и значений и повлиять на работу всех тех настроек, которые на них полагаются.
2. Фрагментация. Фрагментация реестра с течением времени также может привести к поломке некоторых элементов, особенно после установки программного обеспечения или обновления программного обеспечения и служб.
3. Вмешательство в реестр. Неправильные изменения в реестре, сделанные с помощью редактора реестра, также могут привести к поломке элементов реестра, особенно если они сделаны без надлежащих знаний или информации о том, что происходит.
4. Накопление элементов. Со временем в вашем реестре может появиться множество поврежденных, ненужных, просто пустых или неуместных элементов. Это может не только навредить другим функциональным элементам реестра, но и засорить вашу систему и повредить ее изнутри.
Как исправить поврежденные элементы реестра в Windows 11 (объяснение 10 способов)
Если ваша система работает медленно, загружается/выключается дольше, время от времени дает сбои или выдает ошибки на каждом шагу, возможно, у вас повреждены элементы реестра. Вот несколько способов их исправить.
Способ 1. Запустите проверку системных файлов (SFC)
Родная проверка системных файлов разработана специально для исправления поврежденных отсутствующих системных файлов, в том числе в реестре. Вот как это использовать:
Нажмите «Пуск», введите cmd, щелкните правой кнопкой мыши командную строку и выберите «Запуск от имени администратора». Это откроет для вас инструмент командной строки.
Здесь введите следующую команду:
sfc /scannow
Нажмите Ввод. Дождитесь окончания сканирования.
Вы должны получить сообщение о том, что защита ресурсов Windows обнаружила поврежденные файлы и успешно их восстановила.
Если вы получили сообщение об обратном, перейдите к следующим нескольким исправлениям.
Способ 2: запустить инструмент DISM
Второй способ исправления сломанных элементов — использование средства Deployment Image & Servicing Management (DISM) для поиска проблем. Вот как это сделать:
Откройте командную строку, как показано ранее. Затем введите следующую команду:
DISM /Online /Cleanup-Image /ScanHealth
Затем нажмите Enter. Дождитесь окончания сканирования.
Затем введите эту команду:
DISM /Online /Cleanup-Image /RestoreHealth
Нажмите Ввод.
После завершения перезагрузите компьютер и проверьте, улучшилась ли функциональность системы.
Способ 3. Запустите средство очистки диска
Очистка диска — это собственный инструмент, который может помочь очистить системные файлы и элементы реестра. Вот как это использовать:
Нажмите «Пуск», введите «Очистка диска» и откройте приложение.
Теперь выберите диск «C:» (выбор по умолчанию) и нажмите «ОК».
В окне очистки диска вы найдете кучу файлов, которые можно удалить, чтобы сэкономить место. Но мы хотим очистить системные файлы, поэтому выберите «Очистить системные файлы» в левом нижнем углу.
Снова выберите диск C: и нажмите OK.
Дождитесь окончания сканирования.
Рядом с файлами, которые программа очистки диска рекомендует очистить, вы увидите галочки. Нажмите OK для подтверждения.
Нажмите Удалить файлы еще раз.
Перезагрузите компьютер после завершения очистки, и у вас должно быть меньше файлов реестра, засоряющих систему.
Способ 4: запустить восстановление при загрузке
Восстановление при загрузке — это еще один параметр, встроенный в среду восстановления Windows, который может помочь диагностировать и устранять проблемы с системой, включая поврежденные файлы реестра. Вот как получить к нему доступ:
Нажмите комбинацию клавиш Win+I, чтобы открыть приложение «Настройки». Выбрав «Система» на левой панели, прокрутите вниз и выберите «Восстановление».
Рядом с «Расширенный запуск» нажмите «Перезагрузить сейчас».
Теперь компьютер перезагрузится и загрузится в среду восстановления Windows. Нажмите «Устранение неполадок», чтобы начать.
Нажмите Дополнительные параметры.
Нажмите «Восстановление запуска».
Windows теперь будет запускать восстановление при загрузке, устранять проблемы и применять решения.
Если вы получаете сообщение об ошибке Srttrail.txt вместе с сообщением «При запуске не удалось восстановить ваш компьютер», обратитесь к нашему руководству по устранению ошибки Srttrail.txt.
Способ 5: выполнить восстановление системы
Если поврежденные элементы реестра влияют на вашу способность использовать Windows, вам, возможно, придется прибегнуть к восстановлению системы и откатить настройки до точки в прошлом, когда они работали. Вот как это сделать:
Нажмите «Пуск», введите «создать точку восстановления» и нажмите «Создать точку восстановления».
Нажмите «Восстановление системы».
Теперь, когда выбран вариант «Рекомендуемое восстановление », нажмите «Далее».
В противном случае, если вы хотите выбрать другую точку восстановления, выберите «Выбрать другую точку восстановления » и нажмите «Далее».
Установите флажок рядом с Показать больше точек восстановления.
Теперь выберите событие, перед которым вы хотите восстановить систему. Затем нажмите «Далее».
(Примечание. Вы можете нажать «Сканировать на наличие затронутых изменений», чтобы проверить программное обеспечение, которое будет удалено при восстановлении системы. После восстановления системы вам придется переустановить их.)
Наконец, нажмите «Готово », чтобы начать восстановление системы.
Любые сломанные элементы, которые могли появиться после этой даты или события, будут удалены из реестра.
Способ 6: используйте стороннее приложение (CCleaner)
Инструменты очистки реестра, такие как CCleaner, Restoro и Wise Registry Cleaner, в прошлом вызывали много критики, особенно со стороны Microsoft, которая заявляет, что не поддерживает использование утилит очистки реестра. Но если родные инструменты не работают, в большинстве случаев на них можно положиться, если соблюдать осторожность.
Поскольку вероятность неправильного удаления или изменения файлов реестра довольно высока, рекомендуется перед началом работы создать резервную копию реестра вручную. Но поскольку большинство этих сторонних очистителей реестра уже предлагают вам сделать то же самое, мы можем перейти к самому приложению. В нашем примере мы используем CCleaner, но параметры для большинства таких приложений более или менее одинаковы.
Скачать: CCleaner
Перейдите по ссылке выше и нажмите «Загрузить».
Установите CCleaner, следуя инструкциям на экране.
Затем откройте приложение и перейдите на вкладку «Реестр».
Затем выберите элементы, которые вы хотите сканировать (лучше оставить их все выбранными), и нажмите «Сканировать на наличие проблем».
Дождитесь завершения сканирования и нажмите «Просмотреть выбранные проблемы».
Прежде чем вносить какие-либо изменения, CCleaner предложит вам сделать резервную копию реестра. Чистый Да.
Выберите место для сохранения резервной копии реестра и нажмите «Сохранить».
Для каждой проблемы с реестром вы получите всплывающее окно, которое позволит вам просмотреть его заранее. Чтобы устранить проблему, нажмите Исправить проблему.
Чтобы устранить все проблемы сразу, нажмите Исправить все выбранные проблемы.
После устранения проблем перезагрузите компьютер.
Способ 7: восстановить резервную копию реестра
Если у вас есть резервная копия реестра, вы всегда можете с ее помощью восстановить настройки реестра. Но этот метод работает, только если у вас уже есть резервная копия реестра. Чтобы узнать больше о создании резервной копии реестра, ознакомьтесь с несколькими последними разделами статьи.
Вот как вы можете восстановить свою систему с помощью резервной копии реестра:
Нажмите «Пуск», введите «Редактор реестра» и откройте его.
Щелкните Файл.
Выберите Импорт.
Найдите файл резервной копии реестра (тот, который заканчивается на. reg), выберите его и нажмите «Открыть».
Дождитесь восстановления реестра.
Способ 8: перезагрузите компьютер
Если вышеупомянутые решения не работают, возможно, элементы реестра были плохими в течение длительного времени и не могут быть легко исправлены. В таких случаях помогает перезагрузить компьютер и восстановить настройки Windows по умолчанию. Вот как это сделать:
Нажмите «Пуск» и нажмите кнопку питания.
Затем, удерживая нажатой кнопку Shift , нажмите «Перезагрузить».
Это приведет вас к среде восстановления Windows. Отсюда выберите «Устранение неполадок».
Затем нажмите «Сбросить этот компьютер».
Выберите либо сохранить ваши файлы, либо удалить все.
Затем следуйте инструкциям на экране, чтобы продолжить сброс ПК.
Способ 9: переустановите Windows
Когда ничего не помогает, переустановка может показаться поражением. Но переустановка предоставит вам чистую копию Windows, чтобы начать заново и на этот раз лучше позаботиться об элементах реестра. Для этого вам потребуется загрузочный USB.
Подключите USB и перезагрузите систему в среде восстановления Windows (как показано в предыдущем методе). Выберите Устранение неполадок.
Нажмите Дополнительные параметры.
Выберите Параметры встроенного ПО UEFI.
Нажмите «Перезагрузить».
Выберите параметры загрузочного устройства, нажав соответствующую клавишу.
Выберите свое USB-устройство с помощью клавиш со стрелками. Затем нажмите Enter.
После запуска программы установки Windows нажмите «Далее».
Теперь следуйте инструкциям на экране, чтобы переустановить Windows.
Способ 10. Проверьте, разрешен ли редактор реестра в редакторе групповой политики.
Примечание. Этот метод применим только к выпускам Windows 11 Pro, Enterprise и Education.
Если вы не можете получить доступ к редактору реестра, вам придется воспользоваться помощью редактора групповой политики.
Обратите внимание, что редактор групповой политики доступен только в выпусках Windows Pro, Enterprise и Education.
Вот как проверить, разрешен ли редактор реестра через редактор групповой политики.
Нажмите «Пуск», введите gpedit и откройте «Редактировать групповую политику».
На левой панели разверните «Конфигурация пользователя», затем «Административные шаблоны» и нажмите «Система».
Справа найдите Запретить доступ к инструментам редактирования реестра и дважды щелкните по нему.
Теперь убедитесь, что выбран вариант «Не настроено» или «Отключено».
Затем нажмите ОК.
Перезагрузите компьютер, чтобы изменения вступили в силу, и ваш редактор реестра будет включен.
Ведение резервных копий реестра
После того, как ваша система вернется к нормальной работе, важно убедиться, что ваш компьютер начал поддерживать резервные копии реестра, если это еще не так. Создание резервных копий реестра время от времени гарантирует, что у вас есть предыдущий моментальный снимок, к которому можно вернуться на случай, если реестр и его элементы снова испортятся в будущем. Вот как сделать резервную копию реестра:
1. Создайте резервную копию реестра
Во-первых, давайте рассмотрим, как можно самостоятельно создать резервную копию реестра.
Нажмите «Пуск», введите редактор реестра и откройте редактор реестра.
Щелкните Файл.
Выберите Экспорт.
Дайте вашей резервной копии имя и сохраните ее в безопасном месте (например, на USB-накопителе или внешнем жестком диске).
Затем нажмите Сохранить.
2. Включение автоматического резервного копирования реестра (и как с его помощью восстановить реестр)
В предыдущих версиях (версия 1803 и ранее) Windows автоматически создавала секретную резервную копию, к которой можно было получить доступ, если бы кто-то захотел. Однако с тех пор это было прекращено. Тем не менее, с помощью нескольких настроек вы можете включить его самостоятельно и получить к нему доступ позже, если дела снова пойдут наперекосяк.
Во-первых, вот как вы можете включить автоматическое резервное копирование элементов реестра:
Откройте редактор реестра (как показано ранее). Затем перейдите по следующему пути:
ComputerHKEY_LOCAL_MACHINESYSTEMCurrentControlSetControlSession ManagerConfiguration Manager
Либо скопируйте приведенное выше и вставьте его в адресную строку редактора реестра, а затем нажмите Enter.
Теперь щелкните правой кнопкой мыши папку Configuration Manager слева, выберите «Создать», а затем нажмите «Значение DWORD (32-разрядное)».
Назовите только что созданный ключ реестра EnablePeriodicBackup.
Дважды щелкните по нему и измените значение на 1. Нажмите ОК.
Перезагрузите систему, чтобы изменения вступили в силу. После загрузки перейдите по следующему адресу и проверьте, заполнен ли он файлами.
C:WindowsSystem32configRegback
Вначале вы можете увидеть, что все файлы в папке имеют размер «0 КБ».
Но не беспокойтесь об этом. Это будет обновляться всякий раз, когда происходит автоматическое обслуживание, то есть примерно раз в 10 дней.
Если вы хотите сделать резервную копию реестра прямо сейчас, вам придется воспользоваться помощью «Планировщика заданий». Вот как это сделать:
Нажмите «Пуск», найдите планировщик заданий и нажмите «Ввод».
На левой панели разверните Библиотека планировщика заданий.
Потом Майкрософт.
Разверните окно.
Затем выберите Реестр.
Вы должны увидеть файл «RegIdleBackup» справа.
Щелкните его правой кнопкой мыши и выберите «Выполнить».
Теперь, если вы вернетесь в папку «RegBack», вы должны увидеть, что размер файлов был обновлен.
Давайте теперь посмотрим, как эту резервную копию можно использовать для восстановления порядка в ваших сломанных элементах реестра.
Нажмите «Пуск» и нажмите кнопку питания.
Затем, удерживая нажатой клавишу «Shift», нажмите «Перезагрузить».
Это откроет среду восстановления Windows. Здесь нажмите «Устранение неполадок».
Выберите Дополнительные параметры.
Нажмите «Командная строка».
Здесь мы будем вводить букву диска, на котором установлена Windows. Буква диска по умолчанию для Windows — C. Однако для некоторых это может отличаться, особенно если это делается через командную строку в среде восстановления Windows. В режиме восстановления диск по умолчанию (C:) не всегда отображается как тот, на котором установлена Windows.
Чтобы проверить, так ли это, введите C:, нажмите Enter, а затем введите dirи нажмите Enter, чтобы увидеть, что находится на этом диске. Если вы обнаружите, что в нем есть такие папки, как «Program Files», «Windows» и т. д., то вы на правильном пути.
Если нет, обязательно попробуйте несколько разных букв, за которыми следует dirкоманда. В нашем случае это была буква C: по умолчанию.
После выбора нужного диска введите следующую команду:
cd C:Windowssystem32
Нажмите Enter. Затем введите следующую команду:
mkdir configBackup
Эта команда предназначена для создания резервной папки, в которой могут быть временно сохранены файлы из папки «config». Нажмите Enter. Затем введите следующее:
copy config configBackup
Нажмите Enter. Это переместит файлы из временной папки в папку «configbackup».
Как только вы увидите, что файлы скопированы, введите следующую команду:
cd configRegback
Нажмите Enter. Теперь мы переместили путь к секретной папке резервного копирования реестра. Введите следующее, чтобы проверить содержимое и размер каждого файла:
dir
Нажмите Enter. Обратите внимание на имена файлов здесь.
Теперь введите имя файла и нажмите Enter по одному для каждого файла:
copy /y software. .
Нажмите Enter.
Теперь введите следующее:
copy /y system. .
Нажмите Enter.
Аналогичным образом сделайте это для всех файлов, выделенных ранее. После этого закройте командную строку и перезапустите Windows. Это должно восстановить ваши файлы реестра с теми, для которых автоматически создаются резервные копии.
Итак, это было несколько способов исправить поврежденные элементы реестра. Мы надеемся, что вы смогли найти решение, которое сработало, и теперь знаете, как очистить реестр и создать резервные копии на случай, если в будущем что-то пойдет не так.
Просто удивился от скорости работы компьютера, когда почистил реестр, проверил его на вирусы и удаленные программы. Так говорят сетевые администраторы, опытные пользователи. Неужели такое возможно? Да, потому что без обслуживания в операционной системе скапливается невероятное количество «мусора» – кеш браузера, остатки приложений, даже обновления. Все это со временем влияет на производительность.
Реестр в Windows – что это
Системный реестр является базой данных Windows. Если он поврежден, компьютер не сможет работать. Там хранятся все настройки, параметры, необходимые для нормального, бесперебойного функционирования ПК. Кроме того, в реестре находятся профили пользователей (если их несколько, например, на служебных компьютерах).
Реестр Windows – это свод незыблемых законов и правил, которые ни в коем случае нельзя изменять, вмешиваться в их структуру. В нем отражается буквально все, что происходит с ПК: от установки драйверов и приложений до очистки, удаления информации. К основному элементу ядра ОС относятся реестровые ключи (HKEY). Они несут массив данных Windows.
В последнее время роль реестровых записей несколько уменьшилась. Она уже не такая явная, какой была в ранних Windows. В первых системах Microsoft Windows вообще вся работа сосредотачивалась на DOS, а пользователь обращался к ней с помощью набора программ (интерфейса). Сейчас реестр полностью унифицирован, поэтому Windows, начиная с 7, имеют единый API.
Это облегчило жизнь, как пользователям, так и программистам. Если говорить об операционных системах вообще, то Windows – единственная, в которой по-прежнему используется реестр.
Как влияет замусоренность реестра на работу операционной системы
Единого мнения о связи между «засоренностью» реестра и быстродействием не существует. Есть как противники, так и защитники данного тезиса. Реестр содержит порядка 500 тысяч различных ключей, при этом ОС занимает лишь отдельные области. Таким образом, какая-то пара сотен неучтенных записей почти не влияет на быстродействие, запуск Windows в целом.
Реестр создан так, что повредить его, нарушить работоспособность достаточно сложно. Как и «замусорить». Но все же реально, если совершать необдуманные действия. В сети предлагается множество «оптимизаторов», ускоряющих работу Windows. Не все они одинаковы, некоторые просто являются рекламными продуктами, не приносящими пользы. Но есть и действительно эффективные приложения.
Что касается вопроса очистки реестра, то проводить процедуру нужно. Но вдумчиво, осторожно, используя проверенные утилиты. Возможно, данная операция не приведет к скачкообразному росту быстродействия. Зато улучшит «здоровье» вашей системы, ПК. Но следует внимательно выбирать оптимизатор, чтобы не наткнуться на обманку, которая может содержать вредоносный код и даже вирус.
Обзор лучших программ для чистки реестра
Среди проверенных приложений для безболезненной очистки реестровых записей выделяют более 10 наименований программных продуктов разных производителей. Чаще всего можно встретить:
- net;
- Glary Utilites;
- Exe;
- Exe;
- Reg Organizer;
- Test-Run By Bb;
- Ccleaner;
- Ashampoo Winoptimizer;
- Wise Reg Cleaner;
- Auslogicsboostspeed;
- Tuneup Utilities;
- Jv16 Powertools;
- Chntpw;
- Advanced System Care.
Далее рассмотрим самые популярные из данного перечня, принцип действия, преимущества и недостатки. А также то, насколько они помогают в исправлении реестровых записей.
CCleaner
Полезная, удобная в пользовании, с несложными настройками программа от компании Piriform. Доступны 2 варианта: бесплатный и коммерческий. Относится к универсальным, работает с 32- и 64-разрядными ОС. Из явных плюсов – частые обновления, дружественный, интуитивно-понятный интерфейс, обилие встроенных инструментов.
CCleaner даже в бесплатном варианте умеет очищать буфер обмена, исправлять реестровые записи, удалять программы, избавляться от «мусора» в браузерах (кешированых файлов). Перед началом чистки предлагает создать бэкап, что кажется разумным. Может следить за обновлениями ПО, запуском программ, синхронизированных со стартом Windows, анализировать занятость дисков файлами по категориям.
И это еще не все! CCleaner ищет дубли на дисках, носителях, управляет точками восстановления ПК, может стирать разделы. Меню настраивается на собственный вкус добавлением или удалением отдельных опций. И главное: программа русифицирована.
Из недостатков стоит упомянуть излишне навязчивое предложение обновить до профи-версии (если пользуетесь бесплатной), бесконечный процесс обнаружения ошибок в записях реестра. Зато занимает минимум места, постоянно под рукой, готова к использованию. Не случайно в 2012 году CCleaner скачали больше 1 миллиарда раз!
В активе утилиты – работа с Windows, MacOS, а также с большинством браузеров. «Клинер», по сути – функциональный инструмент, как для опытных, так и для начинающих пользователей. И portable (не требующая установки) сборка тоже есть. Кроме данного продукта, в арсенале компании представлены Defraggler (дефрагментатор), Recuva (восстановление файлов), Speccy (информация об ОС, оборудовании). Доступны для скачивания с официального сайта Piriform, без регистрации.
Advanced System Care
Это уже не одна универсальная утилита, а комплекс программ для защиты и обслуживания компьютера. Включая операции с реестром. Производитель – компания Iobit. В описании Advanced SystemCare разработчики четко указывают, что остаточные файлы тормозят работу ПК. И спасти ситуацию может данное приложение.
Саму очистку создатели утилиты называют интеллектуальной. При этом затрагиваются записи в системных журналах, кеш браузера, ПО, обновлений. Ориентирована на Windows, зато поддерживает версии от XP до 10. По заверению разработчика, пользователь запускает процесс оптимизации реестра одним щелчком мыши. Остальное программа сделает сама.
Доступна в 2 вариантах: бесплатном и коммерческом. Не считается полным аналогом CCleaner, но относится к ближайшим конкурентам продукта Piriform. Сайт русифицирован, загрузить с него требуемый продукт легко. Разработчики Advanced SystemCare обещают прирост производительности ПК после использования утилиты до 50 %.
В программу встроен механизм обновления, очистки ОЗУ, ускорения подключения к сети. Последняя опция реализована оригинально: отключаются «лишние», с точки зрения ИИ, процессы. И, как результат, ПК, интернет начинают работать быстрее.
Явные преимущества Advanced SystemCare:
- бесплатная загрузка;
- удобство пользования;
- русифицированный интерфейс;
- регулярное обновление;
- наличие массы встроенных фич для обслуживания компьютера;
- поддержка 24/7.
Но при этом не предусмотрена работа в среде MacOS, утилита перегружена рекламой.
Ручная чистка реестра
Этот раздел предназначен для опытных пользователей. Без понимания механизма работы реестра, осознания последствий собственных действий ручную очистку лучше не выполнять, а воспользоваться специализированной программой. Настоятельно рекомендуется перед вмешательством в записи создать резервные копии Windows и реестра.
- Чтобы сохранить бэкап, потребуется перейти к редактору реестра, ввести команду regedit в меню Пуск, затем нажать по появившейся надписи, запустив программу.
- Далее нужно найти кнопку «Файл» вверху слева, там будут строчки «Импорт» и «Экспорт». Выбираем вторую, нажимаем, сохраняем копию. Можно сохранить как отдельную ветку, так и все записи. Нужно дождаться окончания процесса.
- До начала работы с записями в реестре проводится удаление ненужного ПО. Для этого запускается меню Пуск, далее – «Параметры», «Приложения». Выбираются подлежащие удалению программы, нажимается кнопка «Удалить». Запуск ПК для работы с реестровыми записями производится в безопасном режиме.
- Следует выбрать в главном меню (Пуск) режим перезагрузки. В нижнем левом углу должна быть кнопка «Выключение», при нажатии на нее нужно удерживать клавишу «Shift», затем выбрать «Перезагрузка» в открывшемся списке. Не отпуская «Shift», нажимаем клавишу.
- Должен появиться синий экран. Теперь можно отпустить «Shift». Посредине экрана будет надпись «Поиск и устранение неисправностей».
- Нажимаем, затем кликаем по «Дополнительным параметрам».
- Далее переходим к «Параметрам запуска», нажимаем. Перезагрузку нужно подтвердить.
- Затем выбирается режим с загрузкой сетевых драйверов. Когда ОС запустится, можно будет приступать к обслуживанию компьютера.
Записи об удаленных программах
В безопасном режиме запускаем редактор реестра (команда regedit). Затем переходим к каталогу «HKEY_LOCAL_MACHINE». Щелкнув по нему, открываем ветку, в которой будет запись «SOFTWARE». Это установленное на компьютере ПО. Находим по названию папку удаленной программы.
Кликом ПКМ по записи открываем контекстное меню, там выбираем «Удалить», нажимаем. Подтверждаем действие (кнопка «Да»), избавляемся от ненужной записи.
Автозагрузка
Входим в режим редактора реестра. Из представленного перечня ключей будут нужны следующие:
- HKEY_CURRENT_USERSoftwareMicrosoftWindowsCurrentVersionRun;
- HKEY_LOCAL_MACHINESoftwareMicrosoftWindowsCurrentVersionRun.
Чтобы добраться до них, потребуется последовательно раскрыть каждый элемент дерева. Это «HKEY_CURRENT_USER», «Software», «Microsoft», «Windows», «Current Version», «Run». В правой панели появятся программы, которые загружаются при старте ОС. Если щелкнуть ПКМ по требуемому ПО, появится контекстное меню. Выбираем требуемую позицию («Удалить»), нажимаем. Действие проделывается столько раз, сколько необходимо.
Ищем и удаляем записи вредоносных программ
Входим в редактор реестра.
- В разделе «HKEY_LOCAL_MACHINE» переходим по ветке «SoftwareMicrosoftWindowsNTCurrentVersion». Откроется категория «Winlogon» (слева).
- На правой панели может быть не одна позиция. Нужна та, которая обозначена «Shell». Записи должна соответствовать строка «explorer.exe». Остальные относятся к подозрительным, удаляются. Строке «Usernit» соответствует запись «Расположение/userinit.exe», никакие другие недопустимы.
В данной статье рассмотрена дефиниция понятий реестра, частые ошибки пользователей при исправлении ошибок в реестре и программы, помогающие оптимизировать и произвести дефрагментацию реестра.
Содержание
- Что это за база данных в ОС Windows 7 и 10?
- Когда ее нужно очистить, как часто это делать
- Какие бывают ошибки, чем они грозят
- Что может привести к неисправностям
- Топ лучших программ для чистки и исправления ошибок
- Reg Organizer
- Advanced Systemcare
- Auslogics
- Wise Registry
- «Ускоритель Компьютера»
- CCleaner
- Сравнение функционала и выбор лучшей утилиты
Что это за база данных в ОС Windows 7 и 10?
Реестр – это определенная база данных настроек и параметров, идущих по порядку. Через него настраивается программное обеспечение, предустановки, профиль пользователя. Почти все настройки и изменения аппаратного обеспечения компьютера фиксируются в реестре.
Реестр — единая база, которая упрощает работу с INI-файлами. Для этого изначально он и создавался. Впоследствии проблемы, которые решались с помощью реестра, исчезли, но он остался из-за обратной совместимости. Поэтому Microsoft Windows – единственная ОС, использующая данный механизм.
Реестр в нынешнем положении вещей можно считать рудиментом. Если зайти в него на компьютере через панель управления, то вы увидите множество папок слева, а справа параметры к этим папкам. С каждым запуском и завершением ОС в реестре создаются специального назначения папки с параметрами.
Важно! С повторным запуском Windows папки, создаваемые реестром ранее, становятся бесполезными. Поэтому его нужно обязательно чистить и проверять на наличие критических ошибок.
Когда ее нужно очистить, как часто это делать
Каждодневно на компьютер устанавливаются приложения, затем удаляются другие. Вы удаляете приложение, но записи о приложении остаются в реестре.
Со временем появляется огромное количество записей, которые нужно удалить. Они также препятствуют установке других приложений или тех, которые устанавливались ранее, а затем удалялись. Это можно заметить, когда при установке приложения появляется предупреждение: «Данная программа уже установлена на компьютере. Удалите старую версию программы».
Реестр компьютера рекомендуется чистить от мусора раз в 2–3 месяца, а при проблемах, описанных ранее, лучше не ждать и сразу провести очистку. При этом, чем слабее персональный компьютер, тем полезнее будет чистка.
Мощный компьютер также необходимо иногда почистить, так как неочищенные параметры могут вызывать сбои и критические ошибки. Если пренебрегать данной функцией, в реестре появится множество ошибок, ведущих к неисправностям.
При очистке реестр фрагментируется, поэтому сразу после этой процедуры рекомендуется делать дефрагментацию, то есть оптимизацию реестра с удаленными каталогами и параметрами.
Какие бывают ошибки, чем они грозят
К ошибкам в реестре приводит работа на ПК от имени администратора. Это могут быть обычные ошибки, которые косвенно, но незаметно для пользователя будут влиять на работу некоторых приложений.
Существуют и критические ошибки, которые приводят к торможению компьютера или вовсе к слету конфигурации Windows. Их можно избежать, если правильно пользоваться правами администратора и не устанавливать без нужды разные приложения, влияющие на работу реестра.
Важно! Рядовой пользователь не имеет права влиять на работоспособность реестра и оказывать на его функциональность какое-то влияние.
Что может привести к неисправностям
Чаще всего пользователи ПК:
- пренебрегают чисткой и дефрагментацией реестра;
- своевременно не проводят профилактические работы по предотвращению ошибок;
- устанавливают и удаляют программы, но не чистят после этого реестр.
Все эти действия приводят к неисправностям. Из-за этого пакет каталогов реестра накапливается и в потоке большой информации пакеты не доходят до нужной папки.
Далее происходит фрагментация, система перестает оптимизировать файлы и параметры под нужные приложения. Это приводит к сбоям в конфигурации, приложениях, которые в свою очередь влияют на работоспособность всего компьютера. Но даже из такой ситуации есть выход, существует ряд приложений, для восстановления работоспособности реестра.
Топ лучших программ для чистки и исправления ошибок
Существует множество чистильщиков реестра — приложений платных и бесплатных, которые помогут пользователю восстановить реестр. В данном списке будут приведены самые популярные и лучшие программы.
Перед установкой системных приложений всегда обращайте внимание на системные требования.
Reg Organizer
Программное обеспечение имеет функцию расширенной чистки реестра, его оптимизации и управления системой. Приложение может:
- Создавать и сравнивать созданные ключи реестра, что полезно для тонкой настройки.
- Осуществлять поиск и замену в системе, что позволяет найти интересующие вас программные ключи и при необходимости удалить их.Это полезно, например, если программа не имеет деинсталлятора и после удаления ненужные записи остаются в системе, что может привести к сбоям в работе других приложений.
- Выполнять более углубленный поиск, что позволяет найти ключи, связанные с этим приложением, которые другие аналогичные программы не могут найти.
- Отслеживать ключи, что позволяет вести точное наблюдение за каждой отдельной программой, установленной на компьютере.
Видео-обзор Reg Organizer:
Advanced Systemcare
Это комплекс утилит, помогающих в оптимизации и поиске ошибок в реестре и удалении нежелательных программ. Программа нацелена на увеличение производительности ПК. Инструмент продается в двух версиях: бесплатной и платной.
Особенностью бесплатной версии является:
- базовая очистка;
- исправление и оптимизация системы;
- базовая защита от угроз.
Платная версия включает в себя более автоматизированные инструменты для:
- увеличения скорости компьютера;
- более точной очистки реестра;
- автоматической и активной оптимизации операционной системы;
- сканирования и удаления вредоносных и шпионских программ;
- круглосуточной технической поддержки;
- автоматических обновлений;
- других функций.
Advanced SystemCare Free/Pro относится к категории универсальных инструментов для оптимизации и очистки системы. Она имеет многочисленные награды от известных компьютерных журналов.
Видео-обзор бесплатной версии Advanced Systemcare:
Auslogics
Набор утилит, предназначенный для комплексной настройки операционной системы Microsoft Windows. Auslogics BoostSpeed предлагает пользователям инструменты для:
- настройки системного реестра;
- ускорения интернета;
- профилактики и оптимизации в операционной системе Windows для максимальной производительности.
В дополнение к другим функциям инструмент может:
- освободить место на жестком диске;
- дефрагментировать реестр и жесткие диски;
- отключить отправку отчетов об ошибках;
- удалить временные файлы или дубликаты папок;
- управлять запущенными процессами;
- деинсталлировать установленные приложения через реестр.
ПО сканирует систему с помощью 50 различных тестов, каждый из которых предлагает хорошо документированное руководство по повышению эффективности и стабильности компьютера.
Видео-обзор Auslogics:
Wise Registry
Данная программа нацелена конкретно на работу с реестром. Wise Registry находит и исправляет проблемы в реестре Windows, такие как:
- отсутствующие ссылки на общие библиотеки DLL;
- ненужные записи расширений файлов;
- отсутствующие ссылки на пути приложения.
ПО показывает, какие элементы можно безопасно удалить из реестра, а какие менее безопасно и предлагает их исправить. Он автоматически сделает резервную копию перед удалением. Это также позволяет выполнять ручное резервное копирование всей системы перед специальными операциями.
Wise Registry более надежен, чем другие инструменты очистки и оптимизации реестра. Wise Registry Cleaner также поддерживает функцию создания и удаления пользовательских точек восстановления.
Видео-обзор Wise Registry:
«Ускоритель Компьютера»
Обычная программа с небольшим функционалом. «Ускоритель Компьютера» имеет несколько функций:
- очистка диска от лишних файлов;
- оптимизация реестра;
- управление и оптимизация автозагрузки.
ПО платное, в бесплатной версии можно только производить очистку диска. Очищать реестр и управлять автозагрузкой возможно только в платном варианте.
Работать с программой очень просто, никаких специальных знаний не требуется:
- Запустите сканирование компьютера и в течение нескольких секунд вы получите отчет о существовании нежелательных файлов и ошибок реестра.
- Все, что вам нужно сделать, это нажать на кнопку «Восстановить все» и дождаться завершения этого процесса.
- Чтобы ознакомиться с выявленными проблемами, перейдите в соответствующий раздел.
Вы также можете использовать данную программу для управления запуском прямо из окна интерфейса. Вы можете быстро добавлять или удалять программы при запуске, освобождая ресурсы ОЗУ при запуске Windows и ускоряя загрузку.
Есть инструмент планировщика активности, который вы можете использовать для настройки системы на автоматическую очистку системы и нежелательных файлов.
Видео-обзор программы «Ускоритель Компьютера»:
CCleaner
Эта программа используется для очистки:
- нежелательных или непригодных файлов;
- временных файлов из интернета, созданных браузерами;
- недопустимых расширений файлов;
- отсутствующих приложений или недействительных записей в реестре Windows.
Вторая утилита, которая является частью приложения CCleanerприложения CCleaner, сканирует и ищет в системе Microsoft Windows ошибки проблемных или файлов, не используемых системой или пользователем. Перед началом анализа вы можете использовать CCleaner для создания контрольной точки. Он будет восстановлен в случае сбоя системы.
По желанию пользователь может установить полезные параметры в настройках программы, например:
- очистку приложений и реестра при выключении компьютера;
- добавление новых элементов в контекстное меню Windows.
В идеале пользователь должен иметь права администратора для полного функционирования приложения в операционной системе. Инструмент также можно запустить с ограниченной учетной записью, но при этом некоторые файлы нельзя будет удалить во время очистки, и функционал будет неполным.
Существуют и другие приложения для оптимизации компьютера и очистки реестра, но они не так эффективны, как приведенные выше.
Видео-обзор CCleaner:
Сравнение функционала и выбор лучшей утилиты
Из всего вышеперечисленного видно, что каждая программа хороша по-своему. Но конкретно для очистки реестра среди всех программ стоит выделить Wise Registry и CCleaner. Первое ПО предназначено исключительно для очистки и дефрагментации, поэтому в данном обеспечении предоставлены исключительно инструменты, помогающие оптимизировать реестр без лишних функций.
CCleaner – надежная и проверенная утилита, ее можно назвать нестареющей классикой, это ПО постоянно обновляется и поддерживается разработчиками.
Нужно использовать только лицензионные версии программ, в противном случае вы еще больше навредите компьютеру. В заключение хотелось бы отметить, что все приложения могут исправить ошибки реестра, но лучше своевременно проводить проверку и не допускать неисправностей.
«Ошибки» в реестре, которые удаляет очиститель реестра , на самом деле не являются ошибками. Записи, которые они находят, могут быть ненужными или бессмысленными, но сами по себе они не являются ошибками.
Иногда раздел реестра , которого там не должно быть, может вызвать сообщение об ошибке, обычно это ошибка «отсутствует файл», но эти ошибки никак не затрагивают реестр и не всегда связаны с ненужным разделом реестра.
Итак, если под ошибкой реестра подразумевается какая-либо проблема, которая впоследствии может быть решена очистителем реестра, ознакомьтесь с документами « Какие типы проблем с компьютером устраняют очистители реестра»? Больше подробностей. Примеры этих проблем включают потерянные ключи реестра, оставшиеся после деинсталляции программного обеспечения, пустые ключи, неиспользуемые значения и дубликаты ключей.
Помимо таких мелких проблем, существует несколько типов реальных ошибок реестра. Под реальными мы подразумеваем ошибки, которые указывают на истинные проблемы с частью реестра Windows операционной системы Windows .
Подобные ошибки настолько серьезны, что иногда они мешают запуску Windows должным образом. Некоторые упоминают, что Windows не может получить доступ к реестру , что реестр отсутствует или что реестр поврежден , среди других.
Очистители реестра совершенно бесполезны в подобных ситуациях, отчасти потому, что очистителю реестра нужен работающий реестр, чтобы что-то делать вообще. Посмотрите, что делает очиститель реестра? больше о том, для чего эти программы.
Другими словами, если на вашем компьютере появляется сообщение об ошибке об удалении всего реестра или о невозможности открытия, экспорта или редактирования реестра вашим компьютером, устанавливать очиститель реестра не нужно.
Что делать с реальными проблемами реестра
Если у вас действительно есть проблема с реестром, лучше всего следовать стандартным процедурам устранения неполадок. Например, возможно, ваш компьютер не запускается , и в этом случае вы можете перейти по этой ссылке, чтобы узнать, что там делать. Или, если вам повезет , и Windows , будет начать, вы можете выполнить восстановление системы .
Идея заключается в том, чтобы решить конкретную проблему, а не просто обратиться к специалисту по очистке реестра в надежде, что он решит все ваши проблемы. Вряд ли вообще можно что-то исправить, чтобы исправить реальные ошибки реестра Windows.
Например, существуют некоторые проблемы, связанные с реестром Windows, из-за которых вы можете подумать, что вам нужен очиститель реестра, чтобы «навести порядок». В действительности они могут вообще не быть связаны с реестром.
Здесь приходят на ум файлы REG , особенно при импорте файла REG или при его экспорте . Когда у вас возникают проблемы при выполнении этих задач, обязательно упоминается реестр Windows, потому что вы пытаетесь что-то сделать в нем.
Однако с этими ошибками очиститель реестра бесполезен, поскольку проблема заключается в другом месте, например, в том, как был создан файл REG, или в ваших разрешениях на доступ к реестру. Очиститель реестра, пытающийся очистить записи реестра, не повлияет на вашу способность работать с файлами REG.
Другой пример — сами значения реестра. Возможно, вы сделали некоторые записи реестра во время взлома или настройки реестра, но они не работают так, как вы хотели. В этом случае, так же как и те, которые мы только что упомянули, вам нужно обратиться к этим записям специально, чтобы увидеть, что было напечатано неправильно или что не разрешено, потому что использование очистителя реестра не принесет пользы.
Удаленное редактирование реестра — это еще одна ситуация, когда вы можете увидеть ошибки в реестре, но вместо того, чтобы искать исправление с помощью программы очистки реестра, вам может понадобиться, например, включить службу удаленного реестра или попросить удаленного пользователя ввести его пароль.
Влияет ли засоренный реестр на быстродействие операционной системы?
Итак, довольно часто приходится слушать утверждение, что при установке и удалении программ в реестре операционной системы Windows остаются записи, которые создают помехи для ее нормального функционирования.
Следствием этого становится замедление работы компьютера в целом.
Для решения данной проблемы создан целый ряд приложений, помогающих эти самые ненужные записи удалить. Но является ли это решением проблемы?
Реестр ОС представляет собой базу данных, в которой со временем накапливается большое количество информации при установке и деинсталляции приложений.
При удалении утилиты сведения о ней стираются, но может остаться часть ключей, которые остались неиспользованными. Программы для чистки реестра обязательно найдут подобный «мусор» и дадут запрос на его удаление. Но избавит ли систему от «тормозов» такая операция?
Неучтенные записи
Можно смело утверждать, что присутствие неучтенных записей, оставшихся в реестре, никоим образом не повлияет на быстродействие системы. Поскольку сам реестр насчитывает около полумиллиона ключей, то наличие нескольких сотен файлов, не использованных в работе, попросту не играют никакой роли.
Производительность ОС от этого абсолютно не пострадает. Тем более что Windows использует для работы лишь отдельные участки реестра, которые необходимы системе в данный момент. Оставшиеся ключи, включая «мусор», использоваться не будут.
Но вред от неучтенных записей все же есть, хоть к быстродействию системы он и не относится. Наличие подобных файлов может отрицательно сказаться на процессе установки отдельных приложений и драйверов.
Также могут наблюдаться сбои в работе операционной системы вплоть до полного выхода ее из строя. Так что периодическая чистка реестра от старых ключей не будет лишней.
- Читайте также:
- Как скрывать информацию о себе от интернет-провайдера?
- По каким причинам сайт может попасть в бан поисковой системы
Просмотров: 8480
Похожие статьи
- Режим невидимки на сайт «Одноклассники»
- Анимация на Рабочем столе компьютера
- Clipboarder. Удобный гаджет для Windows 7
- Установка Windows (решаем самостоятельно)
- Заработок на фотографиях в интернете. Обзор фотостоков
Похожие вопросы
- Как решить проблему со скриптами (разрешаем выполнение)
- Как сделать перевод текста на страницах сайтов?
- Как настроить стиль Windows Aero
- Как создать самораспаковывающийся архив с помощью WinRaR
- Что такое web-камера?
Комментарии
Написать комментарий
Облако тегов
- AdSense
- CMS
- CSS
- Chrome
- Dmoz
- Drupal
- Evernote
- Firefox
- ICQ
- Joomla
- Linux
- Mac OS X
- Microsoft
- Photoshop
- Sape
- Skype
- Telegram
- WebMoney
- Windows
- YouTube
- html
- iOS
- iPad
- iPhone iPad
- Антивирусные программы
- Аудит
- Блог
- Видео
- Графика
- Дизайн
- Домен
- Заработок в Интернет
- Игры
- Индексация
- Интернет магазин
- Интернет-реклама
- Конверсия
- Контекстная реклама
- Контент
- Метрика
- Мобильные приложения
- Настройка компьютера
- Облачные сервисы
- Онлайн сервисы
- Перелинковка
- Поведенческие факторы
- Поисковые запросы
- Почта Яндекс
- Роботы
- Семантическое ядро
- Спам
- Ссылки
- Статистика
- Текст
- Траст
- Трафик
- Фильтры Яндекс
- Форматы
- Хостинг
- Электронные книги
- Юзабилити
- Яндекс
- Яндекс.Деньги
Здравствуйте, дорогие друзья!
Стоит ли чистить реестр Windows? Большинство современных программ для ускорения работы компьютера оборудовано модулем, позволяющим чистить реестр Windows. Полезность этой функции вызывает оживлённые споры среди специалистов.
В этой статье мы рассмотрим основные преимущества регулярного удаления неактуальных записей, и расскажу вам о возможных рисках очистки реестра. Также вы узнаете популярные программы для оптимизации системного реестра.
Итак, давайте разберемся, стоит ли чистить реестр Windows?
Системный реестр – это обширная база данных, в которой хранится большинство настроек установленных программ и операционной системы Windows. Распределение информации в нём построено на иерархическом принципе.
Существует пять веток с данными, названия которых начинаются буквами «HKEY». В каждой ветке находится структура каталогов с различным уровнем вложенности. В папках на последних уровнях содержатся сами записи. Они состоят из названия, типа данных и самого значения.
- HKEY_CLASSES_ROOT
- HKEY_CURRENT_USER
- HKEY_LOCAL_MACHINE
- HKEY_USERS
- HKEY_CURRENT_CONFIG
Необходимость очистки реестра возникает из-за неправильного удаления программ, сбоев в работе системы и деятельности вирусов. В этих случаях появляются ошибки реестра. Например, ссылки на несуществующие файлы.
Внимание! Очистка является довольно рискованной операцией. Даже самые надёжные программы не всегда могут произвести достаточно глубокий анализ, чтобы определить, какие изменения повлечёт удаление той или иной записи. Поэтому перед тем как чистить реестр, рекомендуется всегда сохранять бэкапы (резервные копии) удалённых данных.
Стоить отметить, что не все эксперты по оптимизации системы разделяют мнение о полезности очистки реестра. Многие отмечают, что такая процедура бесполезна и эффект от неё скорее психологический. Якобы, пользователи получают чувство удовлетворения от того, что «вынесли мусор» в Windows.
Другие специалисты утверждают, что очистка реестра действительно способна повлиять на скорость загрузки и бесперебойность в работе системы. Так или иначе, окончательный выбор о том, стоит ли чистить реестр, остаётся за вами.
Как часто нужно чистить реестр?
Универсального ответа на данный вопрос не существует. Все зависит от того, какими темпами системный реестр заполняется всевозможными мусорными данными. Если пользователь использует компьютер только для выполнения узкого спектра задач (например, работает с офисными документами в рамках профессиональной деятельности), то чистить реестр, скорее всего, не придется никогда.
Если же на компьютере постоянно работает большое количество программ, осуществляется их установка и удаление, на жесткий диск постоянно записываются и удаляются файлы, подключаются новые устройства с последующей установкой драйверов и т.д., то и реестр будет заполняться мусором стремительно.
В каких случаях необходимо чистить реестр?
Единого и конкретного ответа на этот вопрос нет. Ошибки и неактуальные данные накапливаются в базе настроек Windows постепенно, поэтому запускать средство очистки нужно регулярно.
Особое внимание стоит уделить оптимизации записей после массовой установки и удаления программ. Это связано с тем, что подобные операции вносят большое количество изменений в реестр. Воспользоваться утилитой для очистки также можно в качестве вспомогательной меры устранения медленной работы системы.
В редких случаях чистить устаревшие записи приходится из-за сбоев при установке программ. Например, после некорректного удаления антивируса (если были убраны не все данные) может возникнуть проблема при попытке следующей установки этой же программы.
В этом случае придётся в ручном режиме или при помощи специализированных утилит стереть следы предыдущей установки. Однако в большинстве современного ПО для Windows такие конфликты решаются автоматически.
Как чистить реестр Windows?
В связи с разветвлённостью и сложной структурой, чистить реестр в ручном режиме – не самая лучшая затея. Даже при наличии обширных знаний и понимания принципов работы Windows, ни один человек не сможет проанализировать все записи и правильно выбрать те, которые нужно удалить.
Но иногда возникает потребность в удалении некоторых значений в определённых ветках. Для этого используется специальный редактор. Чтобы его запустить, откройте меню «Пуск» и в поиске введите название «regedit» (без кавычек). Кликните по найденной строке и подтвердите запуск от имени администратора.
Важный совет! При внесении любых изменений руководствуйтесь готовыми инструкциями. Не удаляйте параметры наугад, чтобы не нарушить работоспособность Windows или программ, для которых редактируются значения.
При необходимости комплексной очистки применяются отдельные приложения. Большинство из них требует установки на компьютер, но некоторые также имеют портативные версии. Данные программы отличаются наличием дополнительных функций, таких как удаление временных файлов Windows, очистка жёстких дисков, активный мониторинг системы.
Наиболее популярны следующие утилиты:
- CCleaner – оптимизирует систему, позволяет чистить реестр Windows и временные файлы;
- Wise Registry Cleaner;
- Reg Organizer;
- Registry Recycler;
- Easy Cleaner;
- Auslogics Registry Cleaner.
Программы для очистки реестра
При выборе программы для очистки реестра, следует ориентироваться на четыре основных критерия:
- Удобство и простота интерфейса.
- Скорость работы.
- Эффективность (глубина анализа и правильность выбора неактуальных записей).
- Наличие дополнительных модулей.
CCleaner
Бесплатная программа CCleaner, разработанная компанией Piriform, является лидером среди подобного софта. Она работает быстро и позволяет сохранять резервные копии удалённых записей. Чтобы компьютер работал с максимальной производительностью и без сбоев, не ограничивайтесь только этой функцией приложения.
Рекомендуется использовать и другие возможности CCleaner: регулярно чистить временные файлы, отключать автоматический запуск ненужного ПО и стирать остаточные данные, сохраняющиеся в системе после удаления других программ.
Для запуска проверки целостности реестра перейдите на вкладку «Реестр» в левом меню. Во второй колонке будут отображаться типичные проблемы и сферы поиска, с которыми работает CCleaner. По умолчанию здесь установлены все галочки.
Оставьте их отмеченными, если у вас нет особых требований для анализа данных. В противном случае отключите ненужные пункты, чтобы сканирование выполнялось быстрее. Нажмите на кнопку «Поиск проблем» и дождитесь, пока в строке статуса будет значение 100%.
Если ранее вы не чистили Windows с использованием подобных утилит, количество найденных ошибок может исчисляться десятками или даже сотнями. Перед их исправлением приложение позволит убрать флажки напротив тех строк, которые нужно игнорировать.
Сделайте это, если хотите оставить определённые параметры без изменений. Далее нажмите кнопку «Посмотреть выбранные проблемы» в правом нижнем углу интерфейса. Появится диалоговое окно, предлагающее сохранить резервные копии модифицированных значений.
Не игнорируйте эту возможность. Выберите вариант «Да» и укажите путь в файловой системе компьютера, по которому будет сохранена резервная копия. Для большей надёжности запишите файл «.reg» с перечнем внесённых правок на сторонний накопитель – флешку или внешний жесткий диск.
Чтобы восстановить данные с такого файла, будет достаточно запустить его и подтвердить внесение изменений. Удалённые через CCleaner записи будут восстановлены.
Обратите внимание! При появлении проблем с загрузкой может возникнуть ситуация, при которой у вас не получится воспользоваться созданным бэкапом. В этом случае запустите компьютер в безопасном режиме и откройте нужный файл. После этого перезагрузите Windows и используйте компьютер в нормальном режиме.
После сохранения на всплывающем окне будут поочерёдно отображаться найденные ошибки и предложения по их решению. Чтобы пропустить отдельное значение, нажимайте кнопку «>>» слева. Для выполнения рекомендуемых действий жмите кнопку «Исправить».
Чаще всего действия сводятся к удалению сбойных ключей, поэтому приложение позволяет эффективно чистить записи. Также можно воспользоваться пакетным режимом, выбрав действие «Исправить отмеченные». При этом будут откорректированы все обнаруженные неполадки.
Reg Organizer
Российская утилита Reg Organizer, имеющая расширенные возможности для работы с реестром Windows. Продвинутые функции открываются после приобретения лицензии, но основные действия доступны и в пробной версии.
Как и предыдущая программа, Reg Organizer позволяет удалять ненужные временные данные, накопившиеся при работе ОС. Но самыми интересными и полезными инструментами здесь являются именно те, которые помогают чистить реестр и настраивать в нём файлы. По сравнению с CCleaner, в Reg Organizer их гораздо больше.
В частности, следует отметить функцию оптимизации. Так как ключи и конкретные значения хранятся в наборе файлов, время от времени проявляется их фрагментация – неравномерное распределение по поверхности жёсткого диска, влияющее на скорость доступа.
Оптимизация поможет упорядочить файлы. Её запуск производится через раздел на вкладке «Для всех пользователей» в меню слева. Система предупредит о необходимости перезагрузки, выполняемой автоматически по завершении работы средства. Кликните пункт «Выполнить оптимизацию реестра», чтобы запустить процесс.
Для опытных пользователей пригодится функционал сравнения снимков реестра. Он помогает отслеживать изменения, вносимые программами и самой Windows. При необходимости вы сможете сравнить сохранённое состояние с текущим.
Данная возможность особенно полезна после установки ПО. Она позволяет оценить, насколько глубоко программа интегрируется в систему, и какие ключи она затрагивает. По этим данным можно эффективно чистить записи с применением другого встроенного инструмента.
Easy Cleaner
Простая и удобная программа, которая отлично справляется со своими задачами, несмотря на устаревший интерфейс. Easy Cleaner распространяется бесплатно и работает даже на самых слабых компьютерах. Помогает чистить реестр, удаляя неактуальные значения.
Среди недостатков выделяется отсутствие продвинутой системы резервного копирования. Список изменений сохраняется в файле «.html», создание готовой резервной копии в формате «.reg» здесь недоступно.
Чтобы чистить реестр от устаревших записей, откройте Easy Cleaner и выберите самый первый раздел в меню доступных опций. Появится окно с пустой таблицей. В нижней части этого окна кликните «Найти», чтобы заполнить таблицу списком устаревших ключей.
Утилита запустит поиск, который продлится немного дольше, чем при использовании предыдущих программ. Когда таблица будет заполнена и статус в строке состояния дойдёт до 100%, вы сможете выбрать найденные значения и удалить их, нажав на соответствующую кнопку. Также можно стереть сразу все найденные ключи.
Важно! Разработчик этой программы рекомендует использовать её для очистки ненужных ветвей как минимум раз в неделю.
Кстати, рекомендую почитать эти полезные книги:
1. Книга «Укрощение Windows 10. Настройка, оптимизация и безопасность» – содержит подробные материалы и знания по работе с операционной системой Windows 10, начиная с настройки и оптимизации системы, заканчивая обеспечением безопасности системы. Она предназначена для пользователей, которые хотят укротить и взять под полный контроль обновлённую «десятку».
2. Книга «Экстренная помощь для компьютера» – это пошаговое руководство о том, что нужно делать, если внезапно отказала операционная система Windows или аппаратная часть компьютера. Как можно быстро реанимировать и восстановить компьютер, если это все-таки случилось. Это мощный инструмент для оказания экстренной помощи вашему компьютеру!
3. Книга «Полная защита системы от любых атак» – это концентрация моего многолетнего опыта по обеспечению защиты и безопасности стационарных компьютеров, ноутбуков, мобильных устройств, а также роутеров. Она поможет обеспечить максимальную защиту системы от любых атак – хакеров, вирусов и вредоносного ПО, защитить роутер в домашней сети, обеспечить полную анонимность и безопасность пребывания в сети Интернет.
4. Книга «Резервное копирование компьютерных систем и мобильных устройств» – пошаговое руководство по обеспечению безопасности и гарантированной защите от потерь важных данных, по грамотной организации и настройки резервного копирования, чтобы процесс резервирования работал в автоматическом режиме.
5. Книга «Wi-Fi по максимуму. Как улучшить качество связи без дополнительных затрат» – содержит подробные материалы, знания и мой многолетний опыт работы с маршрутизаторами (роутерами) и дополнительными устройствами, которые расширяют и улучшают домашнюю сеть. Книга поможет пользователям использовать свою сеть Wi-Fi по максимуму, без дополнительных затрат! Начиная с идеальной планировки домашней сети, заканчивая улучшением качества связи и безопасности сети.
На этом пока все! Надеюсь, статья оказалась полезной. Поделитесь ею с друзьями в социальных сетях, нажав на кнопки ниже. А если у вас появились вопросы или мысли по этому поводу, то высказывайте их в комментариях.
Вы слышали, что исправление реестра ускорит ваш компьютер? Или вы где-то читали, что «восстановление» вашего реестра устранит любое недомогание Windows на вашем компьютере, что быстрая очистка реестра навсегда решит ваши проблемы с компьютером?
Многие из этих элементов не только неправильны, но некоторые могут быть в конечном итоге вредными для вашей машины в долгосрочной перспективе.
Вот как можно выявлять, изолировать и исправлять проблемы с реестром, и когда их вообще не беспокоить.
Реестр Windows — это, по сути, огромная внутренняя база данных, которая содержит важную специфическую для компьютера информацию, касающуюся практически всего на вашем компьютере:
- Системное оборудование
- Программное обеспечение и драйверы установлены
- Настройки системы
- Информация профиля
Для открытия программы, установки нового программного обеспечения и замены оборудования Windows должна обратиться к информации, содержащейся в реестре. Неудивительно, что когда дела начинают идти не так, «эксперты» решают вмешиваться в реестр, не понимая последствий.
Фактически фрагменты удаленных реестров программного обеспечения или потерянных реестров имеют крошечный размер и не должны вызывать никаких проблем с машиной.
Однако, когда приходит время решить реальную проблему с реестром, важно знать, что вы делаете, и лучший способ зачастую является самым простым.
Что вызывает ошибку реестра?
Существует несколько распространенных причин ошибок в реестре, некоторые из которых вызывают беспокойство, а другие нет:
- Сиротские голоса: не проблема. Потерянные записи возникают при удалении программ, а небольшие фрагменты записей в реестре остаются позади. Многие программы для исправления реестра заявят, что это неотложная проблема, но на самом деле это всего лишь несколько килобайт данных на вашем компьютере.
- Дубликаты ключей: не проблема. Дублирующие ключи создаются при переустановке, обновлении или обновлении программного обеспечения на вашем компьютере, включая операционную систему. Программное обеспечение для исправления реестра предупредит, что программное обеспечение будет «сбито с толку» дублирующимися записями, замедляя работу компьютера, но в действительности это маловероятно.
- Фрагментированный реестр: не проблема. Как и дубликаты ключей, реестр фрагментируется при удалении, обновлении или обновлении программного обеспечения.
- Ошибки выключения системы: они вряд ли вызовут проблемы. Каждый раз, когда компьютер выключается, копия реестра сохраняется в системной памяти. Если ваш компьютер внезапно выключится, выйдет из строя или умрет по другой причине, это может вызвать проблемы в будущем, но это маловероятно.
- Вредоносные программы и вирусы: большая проблема. Вредоносные программы и вирусы всех видов регулярно атакуют и изменяют реестр и требуют немедленного внимания.
Программное обеспечение очистки реестра обычно идентифицирует проблемы 1-4 как очень важные, разрушающие устройства. Реально, только число 5 должно заставить вас действовать немедленно. Если вы подозреваете, что у вас есть проблема с вредоносным ПО, ознакомьтесь с нашим полным руководством по удалению вредоносного ПО
Как создать резервную копию реестра Windows
Вы должны восстанавливать и восстанавливать реестр Windows только при необходимости. Если вы когда-либо сталкивались с особенно раздражающим вредоносным ПО или вирусом, вы будете знать, насколько часто некоторые из этих инфекций маскируют их активность на вашем компьютере.
Прежде всего, прежде чем пытаться редактировать, исправлять или удалять поля реестра, вы всегда должны сделать резервную копию реестра Windows в безопасном месте.
- Введите regedit в поле поиска меню «Пуск» и выберите лучшее соответствие
- Перейдите в Файл> Экспорт
- В диалоговом окне введите полезное имя, например regbackup , выберите полезное расположение (по умолчанию используется Документы) и нажмите « Сохранить».
Также обратите внимание, что время для резервного копирования реестра Windows — это когда у вас чистый компьютер. Если вы пытаетесь создать резервную копию, когда подозреваете, что в вашей системе есть вредоносное ПО, также создайте резервную копию вредоносных записей.
Как восстановить резервную копию реестра Windows
Если у вас есть резервная копия реестра Windows, вам необходимо знать, как ее восстановить. Есть несколько способов восстановить резервную копию реестра Windows, в зависимости от состояния компьютера.
1. Восстановите основной реестр Windows
Основной метод работает, когда компьютер исправен или находится в состоянии восстановления низкого уровня.
- Введите regedit в поле поиска меню «Пуск» и выберите лучшее соответствие
- Перейдите в Файл> Импорт
- Перейдите в папку с резервной копией реестра Windows и выберите « Открыть».
Исключая любые вопиющие и не ответственные ошибки в вашей системе, теперь вы сможете выполнять резервное копирование и восстановление реестра Windows.
Еще один чуть более быстрый способ восстановления реестра — просто перейдите в папку резервной копии, щелкните правой кнопкой мыши файл журнала и выберите « Объединить». Файл .REG будет автоматически импортирован в реестр.
2. Восстановите реестр из безопасного режима
Если реестр Windows не восстанавливается из стандартной учетной записи Windows, вы можете запустить безопасный режим Windows и повторить попытку.
- Введите расширенный запуск в строке поиска меню «Пуск» и выберите лучшее соответствие. Теперь в расширенном запуске выберите « Перезагрузить сейчас» . При нажатии кнопки «Перезагрузить сейчас» система будет перезагружена в режиме восстановления, где доступны три параметра: «Продолжить», «Устранить неполадки» или «Выключить компьютер».
- Выберите Устранение неполадок> Дополнительные параметры . Теперь у вас есть новый выбор вариантов.
- Выберите « Параметры запуска»> «Перезагрузить» . Ваша система перезагрузится. Экран настроек запуска загрузится после перезагрузки. Отсюда выберите опцию, необходимую для безопасного режима.
Отсюда вы можете выполнить действия, описанные в первом разделе, чтобы восстановить реестр Windows.
Используйте Восстановление системы, чтобы исправить реестр Windows
Прежде чем использовать более сложные параметры восстановления реестра Windows, например, из командной строки, вы можете попробовать использовать точку восстановления системы. Microsoft рекомендует использовать точку восстановления системы вместо ручного восстановления реестра Windows, просто потому, что использовать точку восстановления системы намного проще.
Windows будет устанавливать точки автоматического восстановления системы, пока эта функция включена или что-то еще не выключило ее.
Нажмите Windows + S и найдите восстановление . Выберите результат, чтобы создать точку восстановления . Откроется окно «Свойства системы»> «Защита системы», где вы сможете проверить, активна ли защита, настроить параметры и немедленно создать точку восстановления.
Если вы хотите использовать точку восстановления системы, выберите « Восстановление системы», а затем точку восстановления, которую вы хотите использовать. Затем следуйте инструкциям.
Приятной особенностью Windows System Restore является возможность поиска уязвимых программ. Если вы выберете точку восстановления системы, то просканируйте, чтобы просмотреть список программ, которые будут затронуты или удалены точкой восстановления системы.
Вредоносные программы и вирусы могут отключить восстановление системы и устранить точки восстановления. Кроме того, ваш антивирус может противостоять любой попытке скопировать или изменить основные настройки Windows, сводя на нет последствия восстановления системы. Однако, как показано выше, при каждом критическом обновлении Windows система должна автоматически устанавливать точку восстановления системы.
Тем не менее, убедитесь, что вы включили эту функцию и создайте новую точку восстановления для вашего спокойствия.
Вручную восстановить реестр Windows
Вы можете вручную восстановить реестр Windows с помощью командной строки. В некоторых случаях Windows не запускается в безопасном режиме, или другие проблемы прекращают восстановление реестра Windows. В этих случаях вы можете использовать опцию ручного сброса.
Этот процесс немного сложнее, чем в предыдущих разделах. К сожалению, это также требует небольшого предварительного планирования.
Начиная с версии Windows 10 1803, нет автоматического резервного копирования реестра Windows. До 1803 года Windows выполняла резервное копирование реестра каждые 10 дней через службу RegIdleBackup.
Microsoft прекратила автоматическое резервное копирование, чтобы уменьшить размер Windows 10, думая об устройствах без съемных опций хранения. Кроме того, Microsoft рекомендует использовать точку восстановления системы для восстановления поврежденного реестра.
Научиться использовать восстановление системы очень ценно. Вот как можно использовать заводские настройки или точку восстановления системы для восстановления компьютера с Windows 10.
Включить автоматическое резервное копирование реестра
Восстановление автоматических резервных копий реестра Windows — это простой процесс, который включает редактирование реестра.
Сначала введите regedit в поле поиска меню «Пуск» и выберите наилучшее совпадение.
Затем нажмите CTRL + F , затем скопируйте и вставьте следующее:
HKEY_LOCAL_MACHINE SYSTEM Диспетчер конфигурации диспетчера сеансов управления током CurrentControlSet
Щелкните правой кнопкой мыши на правой панели и выберите « Создать»> «Значение DWORD» (32 бита) . Измените имя на EnablePeriodicBackup . Затем дважды щелкните DWORD и измените значение на 1 . Нажмите ОК Вам нужно будет перезагрузить систему, чтобы изменения вступили в силу.
1. Введите дополнительные параметры загрузки
Если у вас есть автоматическое резервное копирование, вы можете попытаться вручную восстановить реестр. Во-первых, вам нужно запустить расширенные параметры загрузки.
- Перейдите в Настройки> Обновление и безопасность> Восстановление
- Выберите Restart now
Либо откройте меню «Пуск» , затем, удерживая нажатой клавишу « Shift», нажмите « Перезагрузить» .
После выбора параметров меню нажмите Устранение неполадок> Дополнительные параметры> Командная строка
2. Изменить каталог
Когда откроется командная строка, она автоматически будет установлена на X: Windows System32 . Это не фактическое местоположение установки Windows, поэтому нам нужно перейти к правильной букве диска, прежде чем продолжить.
В целом, установка Windows находится на диске C :, если она не перемещена в другое место. Однако режим восстановления имеет тенденцию начинать установку Windows с другой буквой диска, обычно D:. Чтобы найти правильный диск, введите следующее:
dir D: Win *
В командной строке отобразится содержимое каталога, поэтому вы будете знать, что это правильный диск.
Теперь введите следующие команды по порядку:
cd d: windows system32 config xcopy *. * C: RegBack CD RegBack реж
Проверьте даты файлов в каталоге RegBack. Если они возникли до начала проблемы, вы можете ввести следующие команды:
копировать / у софт .. копировать систему / у .. копировать / у сам ..
И да, двоеточие является частью команды.
Затем перезагрузите компьютер в обычном режиме.
Используйте диск восстановления Windows PE
Если вы не можете получить доступ к режиму восстановления Windows, безопасному режиму или другим способом, доступна последняя опция. Вы можете использовать диск восстановления Windows PE, чтобы попытаться исправить или восстановить реестр Windows.
Компакт-диск восстановления Windows PE или USB — это среда Windows, которая начинается с диска или USB до загрузки операционной системы. Загрузка с USB решает проблемы с хост-компьютером, особенно полезно, если на хосте есть вредоносное ПО или другие проблемы.
Доступно несколько загрузочных дисков восстановления на основе Windows PE . После загрузки в среду Windows PE вы можете попытаться восстановить реестр Windows, используя один из указанных выше способов.
Когда не стоит беспокоиться об исправлении ошибок реестра Windows
Так когда же вам не стоит беспокоиться о восстановлении реестра Windows? Ответ заключается в том, что большую часть времени вам следует избегать регистрации, если вы не знаете, что делаете, или техник не посоветует вам внести конкретные изменения.
Некоторые руководства по удалению вредоносных программ посоветуют вам удалить определенные записи реестра. В некоторых случаях они правы. Но во многих случаях предполагаемые быстрые исправления реестра для ускорения работы вашего компьютера — это почти всегда змеиные решения.
Не все люди, которые рекомендуют исправления реестра, являются шарлатанами, и те, кто знает, что они делают, могут получить немного больше производительности от вашего устройства. Кроме того, несколько небольших изменений могут изменить внешний вид Windows: например, удаление раздражающего ярлыка.
Но, как мы уже говорили, как только вы погрузитесь в реестр, сделайте резервную копию!
Что произойдет, если я удалю весь реестр?
К счастью, Windows полна сейфов безопасности. Если вы действительно не пытаетесь и не понимаете, как выполнять расширенные команды, вы не можете просто нажать CTRL + A, УДАЛИТЬ весь реестр. Это взорвало бы вашу систему, разрушив саму ткань вселенной.
Серьезно, Windows не хочет, чтобы вы удаляли весь реестр, потому что ваш компьютер не работает.
Восстановление реестра Windows 10 только при необходимости
Возникают ошибки, коррупция, проблемы, вирусы, вымогатели, мошенники и вредоносные программы. Защитите себя и реестр Windows:
- Создать точку восстановления системы
- Получение образа системы
- Сделайте резервную копию реестра
И сохраните их все на внешних дисках для дополнительной защиты!
Как вы читаете, вы должны исправить реестр Windows, только если у вас есть конкретные проблемы с ним. Если вы углубляетесь в реестр, обязательно сделайте резервную копию, прежде чем изменять или удалять какие-либо значения.
Вы используете общий компьютер? Вы можете узнать, как отключить доступ к редактору реестра в Windows 10 .
Авторы изображений: Blue Vista Design / Shutterstock
Читайте полную статью: Как исправить ошибки реестра Windows (и когда не беспокоить)
Содержание
- Как восстановить поврежденный реестр в Windows
- Что такое реестр
- Причины повреждения системного реестра
- Восстановление реестра
- Откат системы через точку восстановления
- Восстановление с помощью сохраненной резервной копии
- Исправление реестра утилитой TweakNow RegCleaner
- Компьютер + Интернет + блог = Статьи, приносящие деньги
- Повреждённые элементы реестра как исправить
- Повреждённые элементы реестра как исправить
- Утилита CCleaner найти и скачать
- Как работать в программе CCleaner
- Настройки программы
- Если тормозит компьютер, видео
- Как исправить поврежденные элементы реестра Windows 7
- Как восстановить реестр штатными средствами
- Восстановление через контрольную точку
- Обновление системы с помощью установочного диска
- Применение среды восстановления
- Через «Командную строку»
- Восстановление из резервной копии
- Восстановление реестра Windows 7 с помощью программы ERUNT
- Заключение
- Как исправить ошибки реестра Windows, и в каких случаях не стоит об этом беспокоиться
- Что такое реестр?
- Что вызывает ошибки реестра?
- Восстановление реестра
Как восстановить поврежденный реестр в Windows
Многие пользователи задаются вопросом, что такое реестр Windows 10, для чего он нужен в системе. Некоторые о нем что-то слышали, другие вообще не представляют, какие функции он выполняет. Рядовым пользователям ПК реестром вообще интересоваться не приходится, пока не происходят неприятные ситуации, требующие обращения к структуре и внесения изменений в нее.
Что такое реестр
Системный реестр – информационная база, представленная в структурированном виде, которая преимущественно используется для сбора и последующего хранения данных и сведений о процессах, происходящих на ПК. В реестре собраны все настройки системы, данные о предустановленных приложениях, об инструментах и различных сервисов. В реестре список настроек компьютера гораздо шире, чем в стандартном интерфейсе операционной системы.
Создание реестра позволило спрятать от рядовых пользователей продвинутые тонкие настройки системы, неправильное изменение которых может спровоцировать серьезные сбои в работе ПК.
Структурированный вид реестр имеет только в различных версиях ОС Windows. В Linux реестр также присутствует, но представлен он в виде одного файла.
Причины повреждения системного реестра
Чаще всего записи в системном реестре повреждаются из-за следующих причин:
Сбой в подаче электропитания к ПК. При неожиданном завершении работы ПК в результате отключения электроэнергии может произойти сбой при записи системных кусков реестра. В результате при последующем запуске системы появится сообщение об ошибке.
Подключение дефектного оборудования.
Остановка компьютера произошла до завершения процесса внесения записей в реестр.
Поврежденные элементы реестра высвечиваются следующими ошибками:
Проблемы с запуском из-за испорченного или отсутствующего файла (WINNTSYSTEM32CONFIGSYSTEM.ced, WINNTSYSTEM32CONFIGSYSTEM, WINNTSYSTEM32CONFIGSOFTWARE);
Ошибка считывания системного куска;
Сбой в файле реестра (Stop: 0xc0000218);
Системная неизвестная ошибка (Stop 0xc0000218 (0xe11a30e8, 0x00000000, 0x000000000, 0x00000000));
Чаще всего из-за проблем с реестром пользователь сталкивается с постоянно выскакивающими системными ошибками, которые мешают нормальной работе. Также проблема может проявляться неправильной работой подключенного оборудования. В серьезных случаях после повреждения реестра система попросту не запускается после перезагрузки.
Восстановление реестра
Восстановить поврежденный реестр на ПК можно несколькими способами. Рассмотрим подробно способы, как исправить поврежденные элементы реестра, в зависимости от версии ОС, которая установлена на вашем компьютере.
Откат системы через точку восстановления
В каждой версии ОС пользователям доступен инструмент восстановления ПК до последнего рабочего состоянии. При работе система автоматически создает точки восстановления, к которым можно вернуться без потери личной информации в случае возникновения сбоев. Восстановление системы будет доступно только в том случае, если пользователь активировал режим создания резервных точек восстановления в настройках.
Восстановление реестра XP:
Выбираем пункт «Восстановление более раннего состояния».
Система покажет календарь, на котором жирным будут выделены даты, в которые происходило создание контрольных точек восстановления. Выбираем ближайшую к сбою дату, после чего щелкаем на кнопку «Далее».
Процесс восстановления проходит автоматически, после перезагрузки ПК вернется к тому состоянию, которое было на выбранную дату.
Восстановление Vista/Windows 7:
Выключите ПК, при включении нажмите клавишу F8.
Из предложенного списка выберите «Безопасный режим с поддержкой командной строки».
После загрузки системы введите в командную строку rstrui и нажмите Enter для запуска утилиты.
Система предложит последнюю созданную точку восстановления. Для ознакомления с предыдущими точками нужно поставить галочку напротив пункта «Показать другие точки».
Выберите нужную точку, подтвердите выбор и ознакомьтесь с предупреждением о том, что процесс восстановления нельзя будет прервать.
После завершения процесса ПК перезагрузится автоматически.
Как исправить ошибки реестра Windows 10/8:
Перейдите в меню «Параметры» с помощью кнопки «Пуск».
Выберите пункт «Обновление и безопасность».
С помощью бокового меню перейдите в раздел «Восстановление».
Возле пункта «Откат к более ранней версии» щелкните на кнопку «Начать».
Следуйте дальнейшим инструкциям на экране.
Восстановление с помощью сохраненной резервной копии
Чтобы иметь возможность восстанавливать предыдущее состояние реестра до внесенных изменений, необходимо изначально создать резервную копию базы. Для этого выполняем следующие шаги (процесс схож вне зависимости от версии ОС на вашем ПК):
Запускаем на ПК командную строку, ее можно вызвать через меню «Пуск» в разделе «Служебные средства Windows», через поиск либо путем сочетания клавиш ⊞ Win + R.
Введите в строке команду regedit.exe и щелкните на Enter.
Реестр откроется автоматически.
В верхнем меню щелкаем на пункт «Файл» и выбираем «Экспорт».
Вводим имя файла и путь, куда его предпочтительнее будет сохранить.
Резервная копия для восстановления успешно создана.
Чтобы вернуть предыдущее состояние реестра до внесенных изменений, которые привели к сбоям, необходимо просто выгрузить ранее сохраненную резервную копию. Как восстановить реестр:
Переходим в реестр (способ описан в предыдущем списке).
В меню выбираем «Файл» и далее «Импорт».
Выбираем файл сохраненной резервной копии.
Если все манипуляции были выполнены правильно, после перезагрузки система вернется в предыдущее состояние, ошибки реестра больше не будут высвечиваться.
Исправление реестра утилитой TweakNow RegCleaner
Разработчик: TweakNow
Лицензия: freeware
Домашняя страница: www.tweaknow.com//RegCleaner.html
Краткое описание: программа для обслуживания Реестра Windows
Если операционная система старается следить за своей чистотой, то Реестр остается «свалкой» зачастую ненужных веток, ключей. Данная область и вовсе не подлежит уборке, если не обращать внимание на этот беспредел. А между тем, Реестр не в последнюю очередь влияет на быстродействие операционной системы. Дело все в том, что после удаления программы с помощью деинсталлятора вы не заметаете следы ее присутствия в Реестре. Некоторые ее следы могут присутствовать в Реестре.
С учетом количества программ, установленных и удаленных, можно только представить, сколько в нем хранится лишнего. Помимо этого, Реестр хранит ненужные элементы автозапуска, расширения файлов и пути к программам, о которых вы благополучно забыли. Программа TweakNow RegCleaner сканирует реестр на наличие подобных проблем. В результате выводятся ключи, которые можно исправить вручную (если только в этом есть в этом острая необходимость). Но когда количество несоответствий превышает сотню-другую, приходится удалять не глядя. Рецепт проста. Все «битые» элементы обозначены желтым или зеленым значком. Отмеченные зеленым можно удалять без опасения. Удаление желтых может повлиять на работоспособность ОС, поэтому нужно убедиться, что выбранные ключи не представляют важности. Также, как и жесткий диск в целом, Реестр нуждается в дефрагментации. Стандартные возможности Windows, за редкими нюансами, не позволяют это делать. TweakNow RegCleaner соответствующая функция есть. У программы есть дополнительные функции, не связанные с ее названием, и, вместе с тем, характерные для программ подобного рода. Сюда входят:
На этом сюрпризы не заканчиваются. Через RegCleaner можно узнать подробнейшую системную информацию, начиная версией операционной системы и заканчивая скоростью шины материнской платы. Таким образом, программа представляет собой добротный оптимизатор Реестра, с некоторыми, впрочем, излишествами. Все искупают бонусы — программа бесплатна (в отличии, скажем, от чистильщика Reg Organizer) и проста в освоении (Jv16 PowerTools будет посложнее).
Источник
Компьютер + Интернет + блог = Статьи, приносящие деньги
Забирайте в подарок мой многолетний опыт — книгу «Автопродажи через блог»
Повреждённые элементы реестра как исправить
Одна, маленькая ошибка в реестре, может нарушить слаженную работу операционной системы Виндовс. А если повреждений несколько? О том, как можно быстро исправить повреждённые элементы реестра, я расскажу в данной статье.
Естественно, что любой начинающий интернет-пользователь, начинает паниковать, когда происходит сбой в системе. Ему кажется, что самому справиться с проблемой невозможно и нужно обращаться к специалистам.
Но, это не обязательно. Ведь даже самый опытный специалист не обязательно станет искать ошибки в реестре в ручном режиме. Кстати, в семнадцатом году я на блоге уже писал о том, как почистить реестр на Windows 7 вручную, самостоятельно. Кто любит поработать ручками — читайте инструкцию и в путь!
А нам уже не обязательно это делать, в настоящее время существует множество приложений, которые сделают всю работу автоматически.
Тем более, что скачать и запустить такое приложение сможет даже новичок. Вот и выходит, что любой пользователь сможет починить реестр самостоятельно, без посторонней помощи, если будет знать, что ему делать.
Прежде всего, следует понять, что такое реестр. Говоря простыми словами — это каталог, база данных, с указанием того, что и где находится, и как всё это работает.
Можно ещё сравнить реестр с пошаговой инструкцией для системы. Когда в инструкцию попадает вирус, то система начинает выполнять неверные шаги и происходит сбой. Значит, в первую очередь, следует сделать чистку реестра.
Нужны программы, способные найти вирусы, обезвредить и удалить их. Кроме вирусов замедляет работу и огромное количество мусора, скапливаемое в реестре.
Поэтому рекомендуется периодически чистить реестр, не дожидаясь сбоя в работе. Полезно делать «профилактику» своему компьютеру, освобождая его от ненужных файлов.
Повреждённые элементы реестра как исправить
На просторах Интернета есть достаточно программ, предназначенных для чистки и восстановления реестра.
Например, вот эти:
Но, я не буду вам о них рассказывать, а остановлю свой выбор на проверенной годами утилите — CCleaner. Лично я знаком с этой программой более 10 лет и она никогда не подводила.
Тем более, что все программы работают по одному принципу, и зная все шаги, можно воспользоваться любой из этих утилит.
Утилита CCleaner найти и скачать
Утилита CCleaner наиболее популярная среди пользователей, она есть практически на каждом компьютере. Но, если вы её ещё не установили, не печальтесь, пришло время это сделать.
Программа абсолютно бесплатная, лёгкая с понятным интерфейсом. Напишите в поиске браузера — скачать CCleaner.
Как видите, первый в выдаче — официальный сайт утилиты CCleaner. Заходим на первый сайт и сразу же откроется предложение скачать программу для бизнеса.
Не спешите, это платная программа, с небольшим пробным периодом. Закройте это предложение и нажмите — для дома.
Получить версию PRO — это также купить. Так что не спешите, нажмите — скачать бесплатную версию. Не переживайте, она по функционалу почти не уступает продвинутым версиям.
Отличия лишь в том, что они могут работать на нескольких аппаратах. Скачиваем бесплатную программу на компьютер, устанавливаем и запускаем.
Как работать в программе CCleaner
В принципе, можно не описывать действия в CCleaner, так всё просто и понятно. Смотрите сами.
В левом столбике следует выбрать нужное действие. То есть, если мы хотим работать с реестром, исправить ошибки, то следует нажать на раздел «реестр». После чего запустить поиск проблем.
Программа найдёт и покажет вам ошибки. Вам останется только нажать на кнопку — исправить выбранное.
Если проводить данную процедуру раз в месяц, то, очистка займёт пару минут. Вы сможете быстро исправить повреждённые элементы реестра, если таковые возникнут.
Настройки программы
Чтобы не забывать чистить компьютер, можно запланировать это действие в настройках программы.
Программа удобна ещё и тем, что с её помощью можно удалять программы и компоненты. при этом удаляются все «хвосты» без следа. то есть, на компьютере не остаётся следов и мусора.
Если тормозит компьютер, видео
Источник
Как исправить поврежденные элементы реестра Windows 7
Ремонт реестра Windows 7 производится двумя способами, в зависимости от наличия или отсутствия резервной копии данных. В первом случае можно воспользоваться встроенными средствами операционной системы (ОС), а во втором — необходимо задействовать установщик дистрибутива или стороннюю программу.
Как восстановить реестр штатными средствами
Если было повреждение элементов системного реестра, исправить проблему можно с помощью предустановленных утилит в ОС или посредством инсталляционного диска:
Восстановление через контрольную точку
Восстановить реестр Windows 7 без резервной копии можно с помощью слепка системы.
Важно! Этот метод невыполним, если контрольная точка не была создана до возникновения неисправности.
Обновление системы с помощью установочного диска
Если компонент поврежден до такой степени, что ОС не запускается, выполнить восстановление можно посредством установочного диска с дистрибутивом Windows 7.
После этого инсталлятор автоматически перезапишет файлы системы, восстановив реестр, записи в котором будут настроены по умолчанию.
Применение среды восстановления
На установочном диске содержатся утилиты для реанимации ОС. Этот способ эффективен, если компьютер не включается. Пошаговое руководство:
Через «Командную строку»
« Командная строка » — ультимативное средство для взаимодействия с системными компонентами. Все манипуляции для нормализации работы компонента необходимо выполнять, запустив компьютер с установочного диска.
Восстановление из резервной копии
Если компьютер запускается и есть возможность открыть поврежденный системный компонент, можно выполнить восстановление Windows с помощью копии реестра.
Важно! Копия должна быть сделана до появления неисправности, в крайнем случае можно экспортировать с другого компьютера.
Восстановление реестра Windows 7 с помощью программы ERUNT
ERUNT — маловесное приложение, необходимое для создания резервных копий и нормализации работы реестра. Первостепенно необходимо, используя другой компьютер, создать специальный файл с записями рассматриваемого компонента. Пошаговое руководство:
Выполнив эту операцию, директорию, созданную программой, нужно скинуть на флешку. После потребуется вставить носитель в компьютер с поломанным реестром. Далее идет этап восстановления:
Программа автоматически переместит нормально работающие файлы реестра, после чего компонент будет функционировать исправно.
Заключение
Неопытным пользователям рекомендуется производить восстановление через контрольную точку или посредством резервной копии. Инструменты на установочном диске следует применять в случае, если компьютер не запускается. Программа ERDNT применима, когда есть возможность скопировать исправно работающий реестр с другого компьютера.
Источник
Как исправить ошибки реестра Windows, и в каких случаях не стоит об этом беспокоиться
Здравствуйте друзья! Вы слышали, что чистка реестра может ускорить работу вашего компьютера? Или, может быть, вы где-то прочитали, что «исправление» реестра гарантированно решит все возникшие проблемы с Windows? Многие из подобных статей не просто ложны, но и могут нанести вашему компьютеру вред в долгосрочной перспективе.
Сегодня вы узнаем, как выявить, изолировать и исправить проблемы с реестром. И когда вообще не стоит беспокоиться.
Что такое реестр?
Фактически реестр представляет собой огромную внутреннюю базу данных, содержащую важную информацию почти обо всех аспектах вашей машины:
Ваша операционная система Windows постоянно обращается к реестру. Запуск программы, установка нового приложения и замена аппаратного обеспечения требуют от Windows свериться с информацией, содержащейся в реестре. Неудивительно, что при возникновении проблем «эксперты» решают залезть в реестр, не осознавая возможных последствий.
В реальности, фрагменты записей об удалённых приложениях или записи, оставшиеся без родительских элементов, настолько незначительны по размеру, что не должны вызывать никаких проблем. Однако когда приходит время решать реальные проблемы с реестром, важно понимать, что вы собираетесь сделать и не забывать, что самый простой путь — чаще всего самый лучший…
Что вызывает ошибки реестра?
Существует несколько причин, чаще всего вызывающих ошибки реестра. Некоторые их них серьёзны, другие не стоят вашего внимания:
Приложения для чистки реестра обычно считают проблемы 1-4 крайне важными и опасными для компьютера, тогда как в реальности только 5 номер в нашем списке заслуживает немедленного внимания.
Действуйте только тогда, когда это действительно необходимо
Не будем врать. Иногда действительно нужно исправлять ошибки реестра. Если вы когда-нибудь сталкивались с особенно надоедливым вирусом, то знаете, насколько далеко эти инфекции готовы зайти, чтобы скрыть свою активность в вашей системе.
Во-первых, перед тем как пытаться изменить исправить или удалить какие-то поля в реестре, всегда сохраняйте его резервную копию в безопасное место. Достичь этого можно следующим образом:
Windows 8/8.1:
Windows 7 и Windows Vista
Кроме этого, существует бесчисленное множество сторонних программ, которые выполнят эту работу за вас. Но в реальности, создание резервной копии реестра — это простая процедура, которая не требует установки дополнительных приложений.
Восстановление реестра
Может возникнуть ситуация в которой вам потребуется резервная копия реестра. Методы восстановления реестра зависят от технической среды компьютера. Давайте рассмотрим несколько различных способов восстановления реестра из резервной копии.
Самый простой вариант восстановления можно использовать, когда ваш компьютер всё ещё относительно нормально функционирует.
Загрузите Windows в безопасном режиме. В Windows 7 это можно сделать, нажимая F8 при загрузке устройства (режимы сна и гибернации не считаются полноценной загрузкой). Если же у вас установлена Windows 8, удерживайте клавишу «Shift», нажимая на кнопку перезагрузки системы. В результате вы увидите экран параметров загрузки компьютера. «Безопасный режим» можно найти в разделе «Устранение неполадок > Дополнительные настройки > Параметры запуска».
Восстановление реестра всегда следует выполнять в безопасном режиме, чтобы защитить важные файлы и драйверы от потенциального повреждения.
Windows 8/8.1
Windows 7 и Windows Vista
Если не брать в расчёт необъяснимые ошибки, теперь вы должны уметь делать резервную копию реестра Windows и использовать её для восстановления.
Этот процесс требует более широких технических знаний, чем предыдущая часть статьи, поэтому заранее предупреждаем новичков. Некоторые из инструкций этого метода нужно выполнить до того, как появятся проблемы, но раз вы читаете эти строки, то уже находитесь впереди на 2 шага!
Для того чтобы этот метод сработал вам потребуется оригинальный диск с Windows или образ вашей операционной системой в формате ISO. Диск с Windows можно использоваться для принудительной загрузки в режиме восстановления, если нажатие F8 не помогает.
Если ничего не помогает, вы можете вынуть жёсткий диски из проблемного компьютера и подключить его к другому. Нам необходим доступ к файлам, так что не имеет значения, к какому компьютеру подключён диск. На самом деле, если проблемы настолько серьёзны, подключение жёсткого диска к другой машине является неплохим вариантом.
Что нужно сделать перед исправлением
Если компьютер не загружается в режиме восстановления автоматически, нажимайте F8 во время его включения, чтобы получить доступ к экрану параметров загрузки. Здесь вам нужно выбрать опцию «Восстановить мой компьютер».
Как уже упоминалось выше, загрузка в безопасном режиме на Windows 8/8.1 работает немного по-другому, и вы сможете запустить командную строку с экрана «Дополнительные настройки», находящегося в категории «Устранение неполадок», без необходимости переходить в безопасный режим.
В зависимости от настроек текущей системы и проблем, с которыми вы столкнулись, вам, возможно, придётся войти в свою учётную запись. Убедитесь, что входите как администратор, так как иначе команды, которые мы будем выполнять, не сработают.
Выберите пункт «Командная строка».
Мы будем исходить из предположения, что Windows находится в директории C:>. Её точно не будет в директории X:>, если конечно вы специально не установили систему именно туда. Чтобы найти свою корневую директорию, воспользуйтесь следующей командой:
После ввода каждой команды нажимайте Enter. Командная строка сообщит вам содержимое директории, поэтому вы узнаете, которая из них вам нужна, когда увидите системные папки Windows.
Теперь введите эти команды:
Проверьте даты файлов в директории RegBack. Если файлы датируются временем, когда проблемы, которые вы исправляете, ещё не возникли, можете продолжать и вводить следующие команды:
Обратите внимание на то, что двойные точки в конце являются частью команд!
Затем перезагрузите компьютер. Вы успешно восстановили реестр вручную, получите +1 к знаниям!
Windows обладает довольно неплохой встроенной системой восстановления. Так что, если вы включили её или кто-то другой не отключил, можете воспользоваться этим вариантом, прежде чем выполнять продвинутые команды в командной строке.
Восстановление системы в Windows 8 реализовано несколько не так. Нажмите клавиши Windows + S и введите в поисковое поле строку «восстановл». В списке результатов выберите «Создать точку восстановления». После этого откроется окно «Свойства системы». Перейдите на вкладку «Защита системы», где можно проверить, включена ли защита, изменить настройки и создать точку восстановления.
Вредоносные программы и вирусы способны отключать восстановление системы и удалять точки восстановления. Более того, ваш собственный антивирус может воспротивиться попытке скопировать или модифицировать ключевые настройки Windows, сводя на нет действия системы восстановления. Однако, как показано выше, во время каждого критического обновления ваша система должна автоматически создавать точку восстановления.
Тем не менее, убедитесь, что эта функция включена и создайте свежую точку восстановления для собственного спокойствия.
В случае если вы потеряли свой диск с Windows, у вас всё равно остаются варианты загрузки. Пользователи Windows, потерявшие доступ к своей системе могут воспользоваться Live CD или USB на базе Linux, для выполнения разнообразных задач, не требующих загрузки Windows. В нашем случае мы сфокусируем внимание на редактировании реестра Windows из Ubuntu. Это довольно продвинутый способ, но он может прийтись как нельзя кстати, учитывая количество руководств и тот факт, что Ubuntu полностью бесплатна.
Ознакомьтесь с этим списком дисков восстановления системы. Некоторые из них можно использоваться извне Windows, другие требуют загрузки, а третьи — чего-то среднего. Все они — настоящие шедевры, способные спасти вашу систему.
В каких случаях не стоит беспокоиться
Мы сказали, что объясним вам, в каких случаях не стоит изменять или исправлять своей реестр. И мы не соврали. Это применимо к большинству проблем.
Конечно, некоторые руководства по устранению вредоносных программ и вирусов будут рекомендовать вам найти и удалить все до единой записи в реестре, и в некоторых случаях они правы. Но чаще всего использование приложений для быстрой чистки реестра абсолютно ни к чему не приведёт.
Не все люди, советующие чистить реестр, являются шарлатанами. Те, кто на самом деле знают, что делают, действительно могут слегка повысить производительность вашего устройства. Вдобавок к этому при помощи реестра можно внести несколько улучшений во внешний вид Windows. Например, избавиться от раздражающего символа ярлыка.
Но как мы уже говорили, перед тем, как вы начнёте править реестр, сделайте его резервную копию. И копию резервной копии, на всякий случай.
Что произойдёт, если я удалю…
К счастью для нас, Windows имеет множество защитных механизмов. Если вы не понимаете, как выполнять продвинутые команды, то не сможете просто так удалить реестр. От этого, ваша система бы взорвалась, уничтожив вместе с собой всю нашу вселенную.
Ну а если серьёзно, Windows не хочет, чтобы вы его удаляли. Просмотр реестра начинается на очень ранней стадии загрузки, поэтому операционная система создаёт несколько скрытых резервных копий, хранящихся в разных папках и необходимых для запуска. Вы можете столкнуться с сообщениями о критических ошибках, пока Windows просматривает реестр в поисках ключевых данных. Но, если восстановление системы включено, у вас всегда должна быть точка, к которой можно вернуться. Мы говорим должна быть, потому что это не всегда соответствует действительности.
Лучше вообще не пытайтесь удалить реестр Windows. Серьёзно.
Заключение
Ошибки, проблемы, вирусы, программы-вымогатели, мошеннические и вредоносные приложения. Всё это иногда случается. Защищайте себя следующим образом:
И сохраните всё это на внешний жёсткий диск, ради собственной безопасности!
Может быть, у вас есть страшная история, связанная с восстановлением? Какие действия вы предприняли, чтобы исправить ошибки? Расскажите об этом в комментариях.
Источник
Сразу скажем – нет, очиститель реестра не ускорит ваш компьютер. Этот миф – глупый и нереалистичный. Но, если средство очистки реестра не может ускорить работу вашего компьютера, почему предлагается так много средств очистки реестра, особенно тех, за которые вы платите?
Пользователи вялых, стареющих компьютерных систем каждый год тратят миллионы долларов на программы «почини это», надеясь решить порой сложную и дорогостоящую проблему с помощью дешевого и простого в использовании программного обеспечения.
Некоторые производители программного обеспечения для очистки реестра идут немного дальше и попытаются объяснить эту магическую способность своих программ, утверждая, что очистка реестра приведет к уменьшению реестра. Хотя, в некоторой степени, это может быть правдой (подробнее об этом чуть позже), утверждать, что меньший реестр ускорит работу Windows – абсолютно необоснованно.
Хотя резкое уменьшение размера реестра может незначительно повлиять на скорость выполнения определенных действий Windows, небольшое количество ненужных данных, которые удалит очиститель реестра, оказывает лишь незначительное влияние на размер вашего реестра.
На старом тестовом компьютере с Windows 8 мы экспортировали весь реестр Windows, который занимал 409 980 298 байт (около 410 МБ). Он содержал 468 902 отдельных ключей реестра.
Затем мы запустили очистку реестра с помощью CCleaner на этом компьютере, на котором никогда не использовалось ни этого, ни какого-либо средства очистки реестра, когда-либо ранее, в течение двух лет интенсивного использования.
CCleaner обнаружил и удалил 329 ненужных ключей реестра, в общей сложности 82 байт.
Математика здесь довольно ясна: CCleaner обнаружил, что только 0,07 процента ключей в реестре были ненужными, и удаление их сократило размер реестра Windows всего на 0,00002 процента.
Этой разницы в размерах недостаточно, чтобы оказать заметное влияние на производительность системы, но отсутствие выраженного эффекта – не единственное, что следует учитывать при решении использовать очиститель реестра.
Когда мы говорим, что очиститель реестра не будет ускорять работу вашего компьютера, мы говорим о том, что определенные функции очистки реестра мало как помогут сделать ваш компьютер быстрее. Однако, существуют очистители реестра (например, CCleaner), которые включают дополнительные функции, не связанные с реестром Windows, которые, как правило, очень помогают ускорить работу компьютера.
Как действительно ускорить компьютер
Если очиститель реестра не ускорит ваш компьютер, каковы ваши варианты? К счастью, у вас их много.
Запуск одновременно меньшего количества программ, удаление неиспользуемого программного обеспечения, дефрагментация жесткого диска, удаление вредоносного программного обеспечения и обновление Windows – это верный способ ускорить работу медленного компьютера.
Вы также можете ускорить выполнение определенных программ, удалив временные файлы и очистив кеш программы, например, кеш в вашем веб-браузере.
Помимо программной стороны, вы можете повысить производительность своего компьютера, обновив такие основные компоненты оборудования, как оперативная память, жесткий диск (например, перейдя на SSD) и ЦП. Эти компоненты напрямую влияют на скорость работы любого компьютера.
Скорость вашего компьютера легко спутать со скоростью интернета, что может быть причиной того, что у вас медленно загружаются видео или файлы загружаются с ошибками.