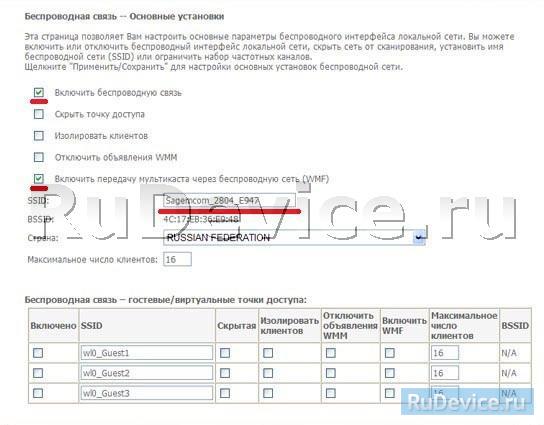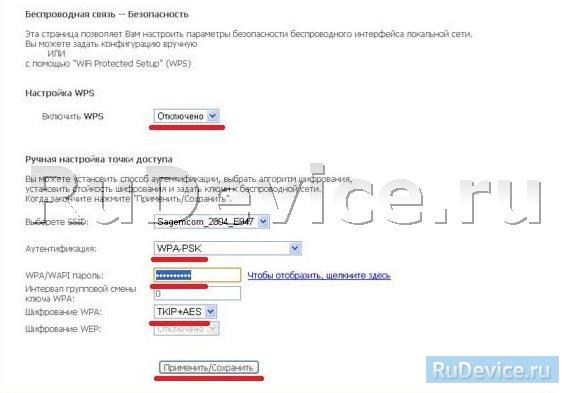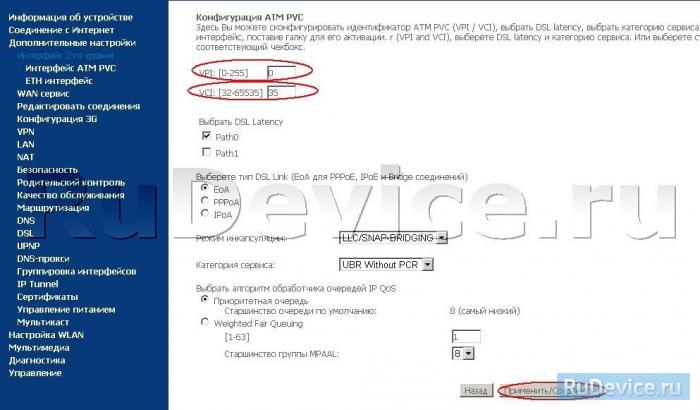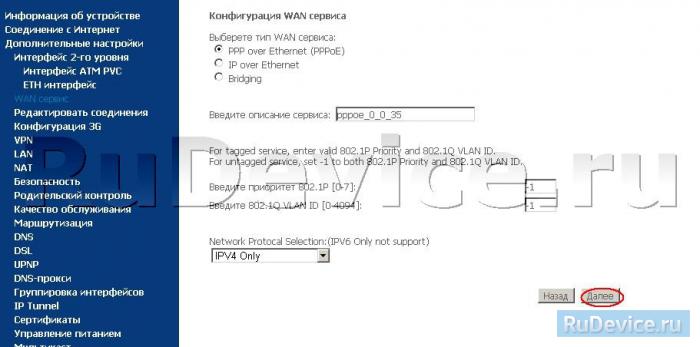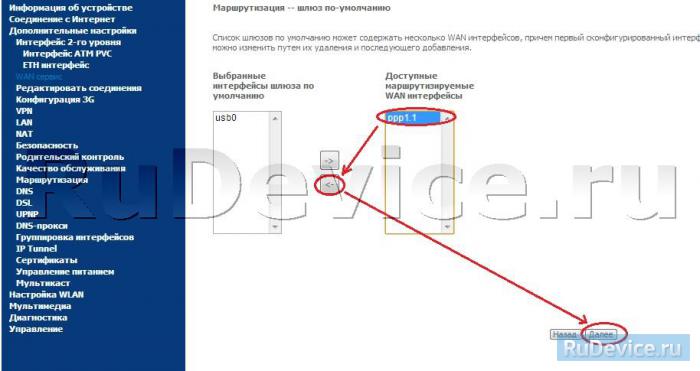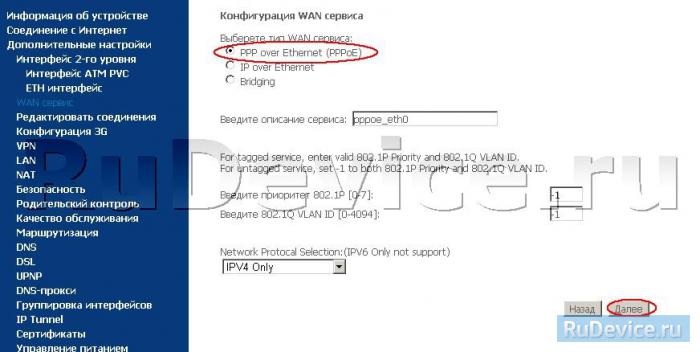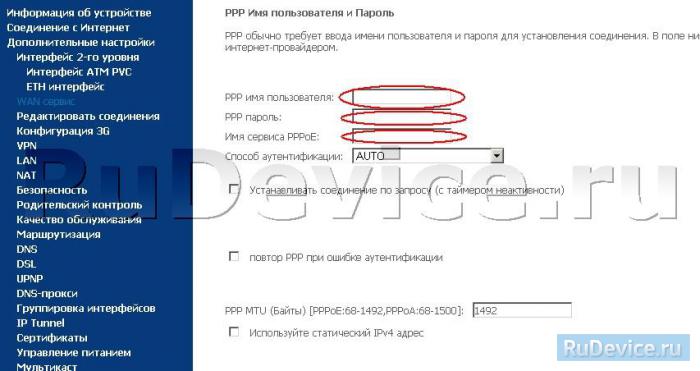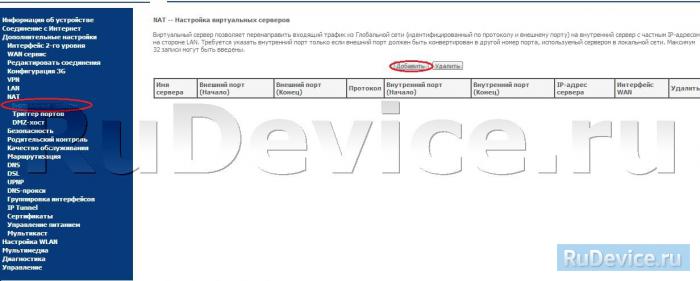Теоретически, настройка роутера Sagemcom F@st 2804, v7 от Ростелеком, не представляет проблем. Сразу после получения роутера в аренду (пару лет назад) я подключил девайс к компьютеру, вставил прилагаемый диск с софтом (программа Мастер настроек) в дисковод и через несколько минут Интернет уже работал. Пару дней назад потребовалось настроить все тот же роутер на другого абонента, но настройка с диска закончилась тем, что загорелась красная «лампочка». Т.е. светодиодный индикатор Internet (со значком @ — собака) сигнализировал о том, что соединение с Интернетом отсутствует.
Как правило, это говорит о том, что введены неверные настройки. Поскольку настройка велась с диска, то ошибиться я мог только при вводе логина и пароля, но загвоздка в том, что они предварительно были «вбиты» в Блокнот и я их просто копировал и вставлял, т.е. ошибка была исключена. Несколько раз сбрасывал настройки к заводским и пытался снова настроить роутер используя прилагаемый диск, результат не менялся.
В качестве справки напоминаю, сбросить роутер к заводским настройкам можно при помощи кнопки Reset. Чтобы до неё добраться, используйте канцелярскую скрепки или зубочистку.
Сообщения об ошибках при настройке
Во время «танцев с бубном» возникали различные ошибки, которые представлены ниже на скриншотах.
Пытался зайти в настройки через веб-интерфейс (IP 192.168.1.1, логин и пароль admin) , но мне это не удавалось. Обратил внимание, что зайти через веб-инерфейс можно без проблем если настройки сброшены к заводским. Вычитал в Интернете, что LAN-кабель следует подключить ко второму разъему и использовать браузер IE (Internet Explorer). Увы, трюк тоже не удался.
Где собака порылась?
После безуспешных попыток превратить красную собаку в зелёную, я сделал ошибочный вывод, что роутер вышел из строя. Обратился в техподдержку Ростелеком (бесплатный телефон техподдержки 8 800 100 08 00) и оставил заявку. На следующее утро дождался звонка и узнал ключевую информацию — сетевой кабель при настойке роутера надо подключаться к порту №3, а не №2, как было указано в интернет-источнике.
После подключения кабеля в нужный разъем, мне удалось зайти в настройки Sagemcom F@st 2804 через веб-интерфейс и понять причину того, почему значок «собака» после попытки настройки с диска горел красным цветом. Оказалось, что информация о логине и пароле после настройки с диска не сохранилась — соответствующие поля пустые!
После ввода логина и пароля Интернет заработал.
Всё ли так просто?
Как показали мои дальнейшие экскременты, настройка при помощи Мастера настроек может закончиться с ошибками даже если сетевой кабель подключен к разъему LAN3.
Как я понимаю, ошибки «Наличие PPPoE соединения» и «Соединение с сервером Ростелеком» говорят о том, что неверно введена пара логин/пароль, хотя я вновь копировал данные из Блокнота. Как вы уже наверное догадались, логин и пароль вновь небыли сохранены в настройках роутера.
Решить проблему можно двумя способами:
- Зайти в настройки через веб-интерфейс и добавить логин и пароль;
- Повторно запустить настройку роутера с диска.
Можно ли было обойтись без лишней головной боли?
Часто случается, что мы берём в руки инструкцию только после того, как что-то сломали 🙂 Если взять бумажную инструкцию к роутеру Sagemcom F@st 2804, v7, то в ней ничего не сказано о необходимости подключения сетевого кабеля к разъему LAN3. Однако на это явно указывается при использовании Мастера настройки, который устанавливается с компакт-диска.
Честно говоря, я вообще не обратил внимания на этот нюанс, возможно из-за того, что ранее использовал оборудование D-Link, для которого номер порта не критичен. Вообще интересно, чем порт LAN3 на Sagemcom 2804 отличается от других?
Выводы
- При настройке универсального роутера Sagemcom F@st 2804, v7 от Ростелеком, подключайте сетевой кабель к порту LAN3 (помечен зелёным цветом).
- Чтобы не мучатся с настройкой роутера через веб-интерфейс, используйте Мастера настроек с прилагаемого компакт-диска. Если у вас нет компакт диска, скачайте Мастера настроек с официального сайта Sagemcom (по умному софт называется «Программа автоматической конфигурации и обновления / восстановления прошивки», короче говоря программа настройки).
- Иногда следует читать инструкции — во многих случаях это избавит от лишней головной боли.
- Учитесь на чужих ошибках, а конкретно на наших. Для этого не забудьте добавить сайт pcbee.ru в закладки 🙂
Евгений Раамат
Для стабильной работы точки доступа советую использовать качественные устройства, а не то, что предлагает Ростелеком. Приобретя качественную точку доступа, вы получите богатые настройки, возможность масштабировать вашу сеть, подключать различное оборудование, будь то принтеры, внешние HDD, модемы и камеры. В противном случае готовьтесь к выходу из строя оборудования Ростелекома, что и описано в данной статье.
Красный диод при включении Sagemcom f@st 2804 означает загрузку прошивки. Если он постоянно мигает, и не переходит на зелёный цвет, то это говорит о том, что прошивка не может загрузиться.
На днях мне принесли модем Ростелекома Sagemcom f@st 2804. Проблема была в том, что у модема горел только один светодиод красным цветом. Эта проблема появилась после того, как в доме выключили свет. Если честно, сомневаюсь, что проблема была в это. Думаю, пользователь решил прошить модем и воспользовался не той прошивкой. Но оспаривать проблему не буду, так как не являюсь СЦ, и мне плевать, откуда возникла проблема. Главное — само существование проблемы, которую нужно исправить.
Sagemcom f@st 2804 поставляется Ростелекомом. Поэтому будем пользоваться прошивкой Sagemcom f@st 2804 для Ростелеком.
Идём на официальный FTP-сервер Ростелекома:
ftp.sagem-communications.ru
Аутентификационные данные:
логин: rostelecom
пароль: sagem_router
Последняя прошивка для Sagemcom 2804 v7 — ftp://ftp.sagem-communications.ru/updates/F2704RTC/.
Последняя прошивка для Sagemcom 2804 v7 rev1 — ftp://ftp.sagem-communications.ru/updates/F1704NRTC/.
Скачиваем нужную нам прошивку. После этого идем в «Подключения по локальной сети» или «Настройка параметров адаптера» на Windows 10. В приниципе, многие компьютеры смогут найти Sagemcom f@st 2804 автоматически. Но если этого не произошло, то отправляемся в «Подключения по локальной сети» или «Настройка параметров адаптера» на Windows 10.
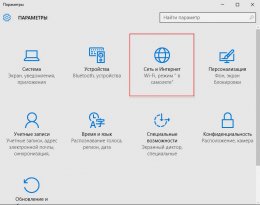
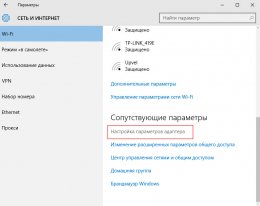
Попав в «Сетевые подключения» выбираем наш адаптер и вызываем контекстное меню. В контекстном меню выбираем свойства.
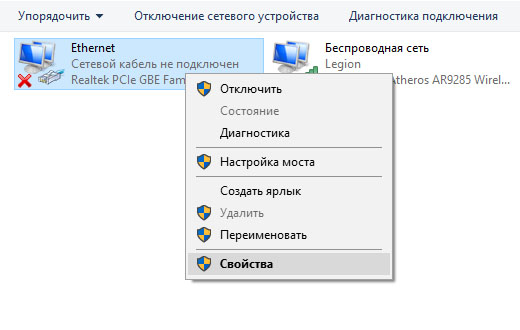
Войдя в свойства адаптера выбираем Протокол Интернета версии 4 (TCP/IPv4) и жмем Свойства. Ставим галочку «Использовать следующий IP адрес» и вводим данные вручную.
IP-адрес — 192.168.1.2
маска — 255.255.255.0
Шлюз — 192.168.1.1

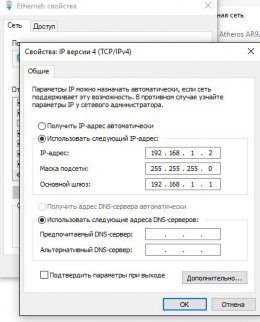
После этого начинается самое интересное. Зажимаем на Sagemcom f@st 2804 кнопку Reset и держим долгое время. Насколько долгое? На сколько повезет. Некоторым хватало 40 секунд. В моем случае это было более 2-х минут. Слышал, что некоторые на полчаса зажимали. Чтобы не держать самим — натягивали скотчем или резинкой.
После этого идем по адресу 192.168.1.1. Должен открыться web интерфейс аварийного восстановления Sagemcom f@st 2804.
В первый раз я держал секунд 50, после чего попытался войти, но аварийного интерфейса так и не дождался. Поэтому, чтобы не пробовать различные временные промежутки, я просто зажал Reset и обновлял страницу в браузере каждые 10 секунд, пока не появился интерфейс аварийного восстановления.
Выберите файл, в открывшемся окне находим файл с прошивкой, выбираем его и нажимаем кнопку Открыть. После этого надо нажать кнопку Upgrade Software и дождаться, пока роутер прошьется и перезагрузится самостоятельно.
После перезагрузки Sagemcom f@st 2804 вам не придется вводить все данные заново. Все данные так и остаются, вплоть до логина и пароля.
Второй способ перехода в режим аварийного восстановления. Зажать кнопку Reset, после этого подать питание. По утверждению некоторых сервисных центров, это ускоряет переход в режим восстановления.
Обратите внимаение, что во время прошивки может «выкинуть» с web-морды или ничего не происходить. Это не значит, что ничего не происходит. Не вздумайте отключать от сети или предпринимать другие действия. Ждите полной загрузки Sagemcom f@st 2804.
- 40
- 1
- 2
- 3
- 4
- 5
Настройка роутера Sagemcom 2804 — решение проблем при появлении ошибок
Теоретически, настройка роутера Sagemcom F@st 2804, v7 от Ростелеком, не представляет проблем. Сразу после получения роутера в аренду (пару лет назад) я подключил девайс к компьютеру, вставил прилагаемый диск с софтом (программа Мастер настроек) в дисковод и через несколько минут Интернет уже работал. Пару дней назад потребовалось настроить все тот же роутер на другого абонента, но настройка с диска закончилась тем, что загорелась красная «лампочка». Т.е. светодиодный индикатор Internet (со значком @ — собака) сигнализировал о том, что соединение с Интернетом отсутствует.

Как правило, это говорит о том, что введены неверные настройки. Поскольку настройка велась с диска, то ошибиться я мог только при вводе логина и пароля, но загвоздка в том, что они предварительно были «вбиты» в Блокнот и я их просто копировал и вставлял, т.е. ошибка была исключена. Несколько раз сбрасывал настройки к заводским и пытался снова настроить роутер используя прилагаемый диск, результат не менялся.
В качестве справки напоминаю, сбросить роутер к заводским настройкам можно при помощи кнопки Reset . Чтобы до неё добраться, используйте канцелярскую скрепки или зубочистку.

Сообщения об ошибках при настройке
Во время «танцев с бубном» возникали различные ошибки, которые представлены ниже на скриншотах.



Пытался зайти в настройки через веб-интерфейс (IP 192.168.1.1, логин и пароль admin) , но мне это не удавалось. Обратил внимание, что зайти через веб-инерфейс можно без проблем если настройки сброшены к заводским. Вычитал в Интернете, что LAN-кабель следует подключить ко второму разъему и использовать браузер IE (Internet Explorer). Увы, трюк тоже не удался.

Где собака порылась?
После безуспешных попыток превратить красную собаку в зелёную, я сделал ошибочный вывод, что роутер вышел из строя. Обратился в техподдержку Ростелеком (бесплатный телефон техподдержки 8 800 100 08 00) и оставил заявку. На следующее утро дождался звонка и узнал ключевую информацию — сетевой кабель при настойке роутера надо подключаться к порту №3, а не №2, как было указано в интернет-источнике.
После подключения кабеля в нужный разъем, мне удалось зайти в настройки Sagemcom F@st 2804 через веб-интерфейс и понять причину того, почему значок «собака» после попытки настройки с диска горел красным цветом. Оказалось, что информация о логине и пароле после настройки с диска не сохранилась — соответствующие поля пустые!

После ввода логина и пароля Интернет заработал.

Всё ли так просто?
Как показали мои дальнейшие экскременты, настройка при помощи Мастера настроек может закончиться с ошибками даже если сетевой кабель подключен к разъему LAN3.

Как я понимаю, ошибки «Наличие PPPoE соединения» и «Соединение с сервером Ростелеком» говорят о том, что неверно введена пара логин/пароль, хотя я вновь копировал данные из Блокнота. Как вы уже наверное догадались, логин и пароль вновь небыли сохранены в настройках роутера.
Решить проблему можно двумя способами:
- Зайти в настройки через веб-интерфейс и добавить логин и пароль;
- Повторно запустить настройку роутера с диска.

Можно ли было обойтись без лишней головной боли?
Часто случается, что мы берём в руки инструкцию только после того, как что-то сломали 🙂 Если взять бумажную инструкцию к роутеру Sagemcom F@st 2804, v7, то в ней ничего не сказано о необходимости подключения сетевого кабеля к разъему LAN3. Однако на это явно указывается при использовании Мастера настройки, который устанавливается с компакт-диска.

Честно говоря, я вообще не обратил внимания на этот нюанс, возможно из-за того, что ранее использовал оборудование D-Link, для которого номер порта не критичен. Вообще интересно, чем порт LAN3 на Sagemcom 2804 отличается от других?
Источник
Настройка Sagemcom F@st 2804 v7
AnexA универсальный Роутер F@st2804, v7 брендирован и полностью оптимизирован под сеть ведущего российского оператора «ОАО» Ростелеком. Максимальная скорость передачи данных 300 Мбит/сек.
Sagemcom F@st 2804, v7 и v7B может работать как по технологии xDSL, так и по utp кабелю. Т.е. WAN-порты есть на оба вида технологии подключения. Этот факт следует учесть при настройке подключения. Мы отразим это в пункте настройки подключения к Интернету. Также хотелось бы отметить, что Sagemcom F@st 2804, v7 можно настроить только под PPPoE подключение или в режим bridge.
Инструкция по настройке роутера Sagemcom F@st 2804 v7 и Sagemcom F@st 2804 v7B
Авторизация
Для того, что бы попасть в веб-интерфейс роутера, необходимо открыть ваш Интернет браузер и в строке адреса набрать 192. 168.1.1, Имя пользователя — admin , Пароль — admin (при условии, что роутер имеет заводские настройки, и его IP не менялся).
Особенности настройки модем + wi-fi роутер
1. У данного модема ip-адрес 192.168.1.1. Поэтому, если Вы подключаете к Sagemcom 2804 роутер Asus, NetGear, Tp-Link или ZyXEL (у данных моделей роутеров такой же ip-адрес — 192.168.1.1) — не забудьте поменять адрес одного из устройств на какой-нибудь другой, например 192.168.0.1
2. Есть два варианта настройки:
- модем Sagemcom 2804 настраивает в режим router (PPPoE подключение к интернету создается на модеме), а на роутере выбираете режим Static IP (Статический IP) или Dinamic IP (DHCP или Динамический IP);
- модем Sagemcom 2804 настраиваете в режим bridge (моста), а подключение в интернету (PPPoE) создаете на роутере;
3. Если у абонента есть услуга IP-TV, то на модеме Sagemcom 2804 будет отключен DHCP. Поэтому на роутере Вы выбираете тип подключения Static IP (Статический IP) и прописываете ip-адреса вручную.
Настройка Wi-Fi на роутере
1. Находим пункт меню слева Настройка WLAN;, в открывшемся окне проверяем, что стоит галочка на параметре Включить беспроводную связь; и Включить передачу мультикаста через беспроводную сеть (WMF);. SSID — имя беспроводного соединения, оставляем по умолчанию или меняем на свое, нажимаем кнопку Применить/Сохранить;
2. Далее открываем подменю Безопасность, слева и в открывшейся вкладке отключаем параметр WPS, проверяем, что аутентификация выбрана WPA-PSK, шифрование WPA — TKIP+AES. Защиту сети ключом либо прописываем свою, либо нажимаем кнопку напротив WPA/WAP Чтобы отобразить, щелкните здесь; и в открывшемся окне переписываем пароль. Нажимаем Применить/Сохранить;
Настройка подключения к Интернет
Перед тем как устанавливать настройки роутеру, нужно сбросить его настройки до заводских. Для этого перейдите в Параметры настройки;→ Сброс;→ Восстановить настройки по умолчанию;.
Перед вами появится окно ниже. Ожидаем 2 минуты.
После сброса настроек по умолчанию необходимо удалить лишние надстройки у роутера. Перейдите во вкладку Дополнительные настройки;→ WAN сервис;. Далее поставьте 3 галочки как показано на скриншоте ниже и нажмите Удалить;.
Далее перейдите во вкладку Дополнительные настройки;→ Интерфейс 2-го уровня;. Далее поставьте единственную галочку как показано на скриншоте ниже и нажмите Удалить;.
Настройка интернета через xDSL
В главном окне нажимаем пункт меню слева Дополнительные настройки;, Интерфейс 2-го уровня;. Нажимаем кнопку Добавить; по середине окна.
Следуем по мастеру настройки;, исправляем только 2 пункта VPI и VCI на те параметры, которые использует Ростелеком. Нажимаем Применить/Сохранить; внизу окна (на картинке настройка Ростелеком Омск)
Далее, выбираем пункт меню WAN сервис; и нажимаем Добавить;
Проверяем, что выбран соответствующий интерфейс уровня 2 (в нашем примере это 0_0_35) и нажимаем Далее;
В конфигурации WAN сервиса решаем, как будет настроен модем (роутер, бридж) и нажимаем Далее; (см. пример настройки роутером)
В появившемся окне вводим PPP имя пользователя; — логин, PPP пароль; — пароль. Имя сервиса PPPoE; — любое. Ставим галочку в пункте повтор PPP при ошибке аутентификации; и Включить IGMP Multicast Proxy;, Далее;
В следующих двух окнах мастера; проверяем, чтобы созданные интерфейсы были в левом столбце. Если они в правом — переносим в левый, нажимаем Далее;
Нажимаем Применить/Сохранить;, должно открыться окно с новой конфигурацией WAN сервиса
Настройка интернета через ETTH
Перейдите во вкладку Дополнительные настройки;→ ETH интерфейс;. Если здесь пусто, то добавьте запись. Если Уже имеется — то ничего не меняете (по умолчанию создан WAN-порт для eth0 — первый LAN-порт).
Перейдите во вкладку Дополнительные настройки;→ WAN сервис;. Нажмите Добавить;.
Выбираете eth0/et0 (или тот интерфейс, на который Вы создали выше) и нажмите Далее;.
Ставите точку на PPP over Ethernet (PPPoE), нажимаете Далее;.
Введите в разделе Имя пользователя; введите логин абонента, соответственно в Пароль; — пароль абонента, в Имя сервиса РРРоЕ; — int. Нажимаем Далее;.
Затем левом столбце Доступные маршрутизируемые WAN интерфейсы; выделяем пункт ppp1.1; и нажимаем на кнопку Виртуальные серверы —> Добавить
Использовать интерфейс: выбираете интерфейс, который Вы создали для Интернета (в нашем примере это xDSL)
Имя сервиса: — либо выбираете из списка, либо создаете самостоятельно.
IP-адрес сервера: адрес устройства в сети, на которое будет перенаправляться запрос
Внешний портВнутренний порт: диапазон портов, которые требуется открыть
Источник
Всем привет! Сегодня мы поговорим про простую настройку роутера Ростелеком Sagemcom 2804 v7 (rev. 1). Настройка Sagemcom Fast 2804 начнется со знакомства с портами и индикаторами. Это универсальный роутер, который можно использовать как aDSL модем, так и для прямого подключения по витой паре (тип Ethernet). Также можно использовать 3G/4G модем флешку. Я написал подробную инструкцию для каждого типа подключения, но если у вас будут возникать какие-то вопросы, то пишите в комментариях.
ВНИМАНИЕ! Для настройки вам понадобится договор от провайдера, где написан логин и пароль для аутентификации. Держите его под рукой во время настройки.
Содержание
- Индикаторы и порты
- Подключение роутера
- Настройка интернета
- Настройка Wi-Fi
- Задать вопрос автору статьи
Индикаторы и порты
Я вам настоятельно рекомендую ознакомиться с индикаторами роутера ST2804, так как они смогут помочь вам в случае каких-то ошибок или поломок. Смотрим на картинку (слева направо):
- Питание
- DSL подключение – если горит зеленым, то значит соединение от оператора есть. Если мигает, то соединение устанавливается.
- Интернет – аналогично, если горит, значит есть подключение к глобальной сети.
- Wi-Fi подключение – если горит, значит беспроводная сеть включена.
- 1-4 локальных подключения по кабелю.
- USB подключение.
- WPS подключение – если вы его не используете, но видите, что лампочка начала гореть, то стоит задуматься о том – что вас взломали.
Теперь давайте познакомимся с портами роутера и сразу его подключим. С самого права вы увидите вход для блока питания.
- DSL порт – вставляем сюда телефонный кабель.
- 1-4 LAN порта – в коробке должен быть сетевой кабель, подключите компьютер, ноутбук или другое сетевой аппарат к любому из 4-х портов. Если у вас от провайдера идет обычная витая пара со стандартным патч-кордом, то вставляем его в первый порт.
- Reset – это кнопка для сброса до заводских настроек. Если вы получили аппарат от знакомого, друга, то советую сбросить роутер, зажав эту кнопку на 10 секунд.
И сбоку находятся кнопки (сверху вниз):
- WPS.
- Wi-Fi – для включения и отключения беспроводной сети.
- USB порт – сюда можно подключить флешку или жесткий диск.
Подключение роутера
Роутер поддерживает три вида подключения:
- Подключение к интернету с помощью aDSL технологии. Тут все просто, берем телефонный кабель от сплиттера и втыкаем в DSL порт.
- Если же ваш провайдер прокидывает обычный кабель в дом, а не телефонный, то подключаем его к первому LAN порту
- Использование 3G/4G модема – просто подключаем его к USB.
Если вы уже подключили компьютер или ноутбук к LAN порту, то можете переходить на следующий шаг. Также вы можете подключиться по Wi-Fi – убедитесь, что индикатор беспроводной сети горит зеленым. Если он не горит, то нажмите на WiFi кнопку сбоку, и как только кнопка загорится – подключитесь к беспроводной сети! Имя сети (SSID) и пароль от неё (Pass) есть на бумажке, которая может находиться сбоку или на дне аппарата.
Как только вы подключитесь к сети маршрутизатора, откройте любой браузер и введите в адресную строку IP-адрес: 192.168.1.1. В качестве пароля и логина используйте слово «admin». Далее настройка будет отличаться в зависимости от подключения:
- aDSL
- Ethernet
- 3G/4G/Lte.
Не заходит по адресу
Если по адресу не заходит, то скорее всего у вас стоят статические настройки IP:
- Нажмите на клавиши и R.
- Вводим команду: ncpa.cpl.
- Заходим в «Свойства» подключения, если вы используете беспроводное подключение, то выберите ваш Wi-Fi модуль.
- Выделяем 4-ый протокол, нажимаем на кнопку «Свойства» и устанавливаем галочки, для автоматической настройки IP и DNS.
- Нажимаем «ОК» и вновь пытаемся зайти в настройки роутера.
Настройка интернета
- «Дополнительные настройки» – «WAN сервис» – выделите все галочки в столбце «Удалить» и далее нажмите на кнопку для удаления.
- Тоже самое нужно сделать в «Интерфейсе 2-го уровня» – «DSL ATM».
Далее настройки будут отличаться в зависимости от типа подключения.
Настройка aDSL
- В разделе «DSL ATM» нажимаем по кнопке «Добавить».
- Оставляем значение по умолчанию и нажимаем «Применить/Сохранить».
- В разделе «WAN-сервис», также нажимаем кнопку «Добавить». Указываем тип аутентификации как «PPPoE» – выделяем первую строку.
- Тут оставляем порт по умолчанию (atm0).
- Из договора вводим логин и пароль.
- Обязательно поставьте галочку «повтор PPP при ошибке аутентификации», чтобы если у вас отключился интернет, то интернет-центр снова пытался подключиться.
- Ставим также и галочку «Включить IGMP Multicast Proxy».
- Оставляем шлюз по умолчанию.
- Несколько раз нажимаем на «Далее» и в конце сохраняем и применяем параметр.
Настройка подключение по обычному кабелю
- В «ETH-интерфейсе» установите рабочий порт, как на картинке ниже (Eth0). Также установите рабочий режим как «Режим VLAN/MUX» и не забудьте сохранить измененные параметры.
- Идем опять в «Wan сервис», нажимаем на кнопку для добавления интернет соединения. Так как мы для этого выбрали именно нулевой порт (eth0), то его и выбираем для подключения.
- В «Конфигурации WAN-сервиса» устанавливаем значение как на картинке ниже.
- Теперь возьмите договор от провайдера и введите оттуда имя пользователя и пароль. Больше тут ничего добавлять и изменять не нужно – идем далее.
- На всех остальных шагах все оставляем по умолчанию и не меняем настройки.
Настройка 3G/4G интернета
Переходим в раздел «Конфигурации 3G» (4G) включаем функцию и вводим данные, которые можно посмотреть в договоре от мобильного оператора. Также эту информацию можно узнать в службе технической поддержке.
- Чтобы изменить имя беспроводной сети и пароль от неё – проходим в раздел «Настройка WLAN». Включаем галочки как на картинке ниже и вводим новое наименование сети в строке «SSID».
- Чтобы изменить другие настройки, перейдите в раздел «Безопасность». В строке «Включить WPS» поставьте «Выключено», если вы данной функцией не будете пользоваться. Если же вам она нужна, то вы можете придумать свой PIN и ввести его ниже в строке «PIN устройства».
- Ниже в строке «Аутентификация» устанавливаем режим шифрования как «WPA-PSK» или, если есть, лучше установить «WPA2-PSK». Ниже вводим пароль. Также убедитесь, чтобы в строке «Выберите SSID» стояла ваша беспроводная сеть, которую вы только что создали.
На чтение 10 мин Просмотров 14к.
Максим aka WisH
Высшее образование по специальности «Информационные системы». Опыт работы системным администратором — 5 лет.
Сегодня рассмотрим инструкцию по настройке роутера Ростелеком Sagemcom fast 2804 v7 и других версий. Обычно этот маршрутизатор поставляется прошитым под Ростелеком, выдает их провайдер. С одной стороны, это облегчает работу под конкретным оператором, а с другой, сильно ограничивает людей в использовании устройства. Сама модель является универсальной, что позволяет использовать её почти в любых условиях.
Содержание
- Характеристики
- Индикаторы и порты
- Подключение и вход в админку
- Автонастройка
- Ручная настройка
- USB модем
- Ethernet
- ADSL
- Параметры Wi-Fi
- IPTV
- Прошивка
- Сброс
Характеристики
Пробежимся по характеристикам sagemcom f@st 2804. Главное, что здесь стоит отметить, – это возможность подключения разных линий связи. Сюда подходят и обычный ethernet кабель от провайдера, мобильные модемы, а также телефонная линия. Такой подход позволит обеспечить тройное резервирование, что пригодится в тех местах, где связь нужна постоянно.
Среди остальных характеристик следует выделить:
- Внешние разъемы: 1 x RJ11 DSL интерфейс; 1 x RJ45 WAN интерфейс (10/100BASE-TX Ethernet); 4 x RJ45 LAN интерфейса (10/100BASE-TX Ethernet); 2 x USB2.0 host.
- Размер в мм: 185 x 110 x 30.
- Имеет возможность для создания резервных каналов интернета.
- Роутер поддерживает создание на своей основе принт-сервера.
- Можно подключить флешку, что даст возможность использования дополнительной памяти. Если это сделать, то появляется возможность использовать маршрутизатор для обмена файлами, в качестве небольшого сервера.
В общем, если рассматривать роутер sagemcom f@st 2804 v5, то сразу видно, что он больше подходит для небольших офисных сетей или для домашней сети с высокими требованиями. Для обычной квартиры такой объем резервирования может оказаться избыточным. Если у вас есть такое устройство, то отказываться от него не стоит, хотя оно и не очень удобно в настройке. Придется потратить некоторое время, чтобы прошить его, а потом можно использовать его со всеми операторами.
Индикаторы и порты
Сначала поговорим о внешнем виде и индикации. Посмотрите на индикаторы, расположенные на передней панели. Они расскажут вам о текущем состоянии устройства, а также о возможных проблемах.
- Питание. Должен гореть зеленым цветом. При любых других цветах лучше провести диагностику. Если окажется, что он мигает или горит красным, то маршрутизатор перешел в режим аварийного восстановления.
- Индикатор DSL. Если мигает часто, то это говорит о том, что он устанавливает соединение по телефонной линии. Постоянно зажженный индикатор говорит о стабильной работе adsl-соединения.
- Internet, горит при передаче данных.
- WLAN, загорается в случае использования беспроводной сети.
- Несколько индикаторов ETH, отвечают за порты для подключения других устройств.
- WPS, загорается в том случае, если установлено соединение через WPS.
- USB, говорит об успешном подключении через этот порт.
В задней части устройства находится порт для подключения телефонного кабеля, несколько портов для Ethernet кабелей, кнопки включения и сброса. С правой стороны располагаются порты для подключения usb-девайсов, включение беспроводной сети и кнопка wps.
Подключение и вход в админку
Теперь приступаем к подключению роутера и интернета. Сначала выберите место для самого устройства. Поставьте его так, чтобы он не стоял рядом с батареями или другими источниками тепла, также опасайтесь влажных мест. Выберите такое место, куда свободно дотягиваются кабеля от интернета и от розетки. Лучше избегать случаев, когда все провода идут в натяг, при любом неосторожном движении можно повредить их или порты на роутере.
Дальше произведите подключение всех нужных устройств. Сначала подключите adsl-кабель в первый разъем, Ethernet кабель от провайдера воткните в lan-разъем под номером один, модем подключите в usb-порт. Не обязательно подключать все, это может быть один способ подключения из всех, и этого достаточно.
Теперь посмотрите на нижнюю часть маршрутизатора. Там написан адрес для входа, а также ssid и пароль для подключения к стандартной беспроводной сети. Подключение к вайфай поможет избежать необходимости искать устройство, к которому подключается Ethernet-кабель. Подключитесь к маршрутизатору через провод или беспроводную сеть, на подключенном устройстве откройте браузер и наберите в верхней строке адрес 192.168.1.1. Логин и пароль указаны на нижней части вашего устройство, обычно это admin/admin.
Автонастройка
Как таковой, автоматической настройки Wi-Fi роутера Sagemcom f@st 2804 не предусмотрено. Однако в комплекте с самим устройством идет диск, на котором есть программа «Мастер настройки». Так что, если вы подключаетесь к роутеру с компьютера, то можете установить данную программу на него. Запустите её сразу после установки и подключения маршрутизатора к компьютеру. После этого мастер задаст несколько вопросов, которые помогут ему определить тип соединения, а также запросит данные, необходимые для подключения.
Также с помощью этого мастера можно делать следующие вещи:
- Проводить обновление прошивки и программы самого маршрутизатора.
- Проводить настройку и конфигурирование самого устройства.
- Позволяет создавать резервные каналы, которые будут использоваться при сбоях в соединении.
- Можно проводить проверку работоспособности устройства.
Ручная настройка
Основная настройка модема Sagemcom проводится вручную. Способы и параметры настройки различаются в зависимости от того, какой тип подключения собираетесь использовать. Есть действия, которые придется проделать в любом случае. К ним относится удаление «стандартных» соединений, которые были созданы автоматически.
В левой части меню найдите раздел «Дополнительные настройки», а там щелкните по «wan сервис» и выделите все на странице справа. Потом кликните по «Удалить», чтобы убрать автоматические созданные подключения.
Теперь в разделе дополнительных настроек найдите «Интерфейс 2-го уровня», кликните по нему, выделите все в правой части экрана и удалите.
Дальнейшие действия зависят от того, какой тип подключения используется у вас в качестве основного. Разберем их все, а вы выберете тот, который подойдет вам. Обычно лучшая скорость обеспечивается провайдером по проводному Ethernet-соединению, а остальные способы подключения используются в качестве резервных.
USB модем
Один из самых простых способов, если судить по настройке. C самого началам производитель предполагал его использование в качестве запасного. Если других способов подключения нет, то ведите передачу данных через модем. Для настройки зайдите в «Конфигурацию 3G», поставьте галочку на включении функции резервирования, а в окне ниже введите данные для подключения. Обычно их можно посмотреть в инструкции или на сайте мобильного оператора.
Ethernet
Это основной способ, который используют провайдеры для подключения своих абонентов. Такой тип соединения позволяет обеспечить быструю и стабильную связь, так что рассмотреть подобную настройку нужно обязательно. Перейдите в раздел «ETH-интерфейс», который находится в «Дополнительных настройках». В верхней части окна укажите тот порт, к которому подключен кабель от провайдера.
Теперь снова щелкните по «Wan сервису», в правой части окна нажмите по кнопке добавления соединения. Теперь зайдите в созданное соединение и перейдите к конфигурации. В верхней части окна выберите свой тип соединения, сейчас это PPPoE у большинства провайдеров. Остальные настройки поставьте такие же, как на картинке.
Дальше посмотрите в свой договор и введите здесь те данные, которые предоставил вам провайдер. На остальных этапах менять настройки не нужно, оставьте те, что стоят по умолчанию.
Также зайдите в раздел и включите там NAT (enable nat) и файрволл, если планируете использовать данные настройки.
ADSL
Перейдите в раздел «Интерфейс 2-го уровня» в «Дополнительных настройках», а там добавьте новое соединение DSL ATM. Здесь можно оставить все настройки по умолчанию, их хватает на то, чтобы интернет начал работать.
Теперь идите в раздел «WAN-сервис», кликните там на создание нового соединения, поставьте тип аутентификации «PPPoE». В новом окне выберите порт по умолчанию atm0. Далее, на новой вкладке, потребуется ввести логин и пароль, которые вам выдали у провайдера или которые написан в инструкции. Поставьте отметки у пунктов «повтор PPP при ошибке аутентификации» и «Включить IGMP Multicast Proxy».
Дальше остается только прощелкать до последней вкладки и нажать на «применить».
Параметры Wi-Fi
В левом меню перейдите в «Настройка WLAN», здесь и происходит настройка беспроводной сети. Поставьте галку на включении беспроводной сети, а также отметьте нижний пункт. Здесь же задайте имя беспроводного подключения в строке SSID.
Теперь перейдите в раздел безопасности. В строке аутентификации поставьте wpa2-psk. Здесь же задайте пароль, который будет использоваться для подключения к вайфай.
Теперь осталось только применить все настройки и на этом с беспроводной сетью можно закончить.
IPTV
Снова перейдите в «Дополнительные настройки», а потом в «Интерфейс 2-го уровня». Нажмите на кнопку «добавить», потому что прошлые соединения мы уже удаляли. Ставим здесь в настройках параметры VPI и VCI 1 и 36 соответственно. Это для Ростелекома, если используется другой провайдер, то значения посмотрите в инструкции. Теперь снова переходите в настройки Wan и добавьте там еще один интерфейс, в качестве порта укажите тот, в который воткнуто устройство. В окне конфигурации укажите Bridging.
Теперь зайдите в настройки LAN и отключите там dhcp сервер. Это необходимо для нормальной работы. Если вы настраиваете IPTV для подключения через Ethernet, то первый пункт можно пропустить. Просто добавьте нужное соединение в WAN.
Прошивка
Здесь все просто. В левом меню выберите Управление>>Обновление ПО, а дальше, в правой части окна щелкните по кнопке для указания пути до файла прошивки. Официальные прошивки не выходили уже давно, но есть пользовательские и кастомные. Некоторые из них позволят чуть улучшить функционал роутера, некоторые добавляют чуть более удобное меню.
Устанавливать что-то, кроме официальных прошивок, придется на свой страх и риск. Если решитесь на это, то внимательно читайте отзывы на них, потому что, если что-то пойдет не так, то придется сбрасывать устройство, а в некоторых случаях и это не поможет. Так что устанавливайте их тогда, когда нет другого выбора, кроме как перепрошить роутер под другого провайдера.
Сброс
Если прошивка роутера Ростелеком f@st 2804 v7 не удалась или еще что-то пошло не так, то можно сбросить роутер до первоначального состояния. Из меню это можно сделать следующим образом: «Управление» -> «Параметры настройки» -> «Сброс» -> «Восстановить настройки по умолчанию». Если меню недоступно, то найдите небольшую кнопку сброса на корпусе устройства. Надавите на неё тонким, но не острым предметом и подержите в течение 10 секунд. Устройство перезагрузится и все настройки сбросятся. Теперь, используя стандартные параметры для входа, зайдите в интерфейс и проведите настройку заново.
Сравнительная таблица по моделям Sagemcom
Особенности подключения, настройки и работы роутера Sagemcom Fast Fast 2804 (Ростелеком)
Индикаторы
| «Power» — питание |
Не горит — Не подается питание
Зеленый цвет — Нормальный рабочий режим
Красный цвет — Ошибка загрузки. Активен режим восстановления
Если при включении роутера индикатор питания все время горит красным, то необходимо произвести загрузку прошивки заново.
| «Галочка» — состояние линии ADSL |
Горит зеленый цвет — ADSL соединение oсуществлено
Мигает зеленый цвет — Попытка установка связи с АТС
Не горит — Нет ADSL линка
Если при использование ADSL подключения индикатор «Галочка» мигает, то необходима проверка линии. Подробнее о методах диагностики здесь
| «@» — состояние авторизации |
Не горит — Интернет-подключение не настроено
Горит зеленый цвет — Интернет-подключение установлено
Мигает зеленый цвет — Обмен трафиком, нормальный рабочий режим
Красный цвет — незавершенна предыдущая авторизация на сервере провайдера, неправильно введены данные для подключения к сети (логин/пароль), заводские настройки на роутере
Если индикатор «@» не горит, либо горит красным, то в большинстве случаев необходима настройка модема. О том как настроить модем можно посмотреть здесь
| «Wi-Fi» состояние беспроводной сети. |
Не горит — WI-Fi модуль выключен
Горит зеленый цвет — WI-Fi модуль активен
Включение/отключение Wi-fi модуля осуществляется кнопкой с тыльной стороны устройства
| 1, 2, 3, 4 — Ethernet-порты |
Не горит — Нет подключения к Ethernet-порту
Мигает зеленый цвет — Есть соединение, идет обмен трафиком
4 Ethernet-порта позволяют подключить и одновременно работать 2ТВ-приставкам, ПК (через LAN кабель) и настроить порт в качестве WAN, при использовании технологии FTTB.
| «USB» — индикатор подключения USB-устройств. |
Не горит — Нет подключения
Горит зеленый цвет — USB устройство подключенно
Прошивка позволяет подключить 3G модем или принтер
ADSL
Если индикатор горит, индикатор «@» — не горит, либо горит красным цветом и перезагрузка модема не помогла, то необходима настройка модема
Настройку желательно производить через Web-интерфейс модема по адресу http://192.168.1.1. Логин/пароль для входа в настройки по умолчанию admin/admin.
Настройка простая: удаляем данные из таблиц в разделах «WAN сервис» и «Интерфейс 2-го уровня». После создаем интерфейс в «Интерфейсе 2-го уровня» и Интернет подключение в разделе «WAN сервис»
Подробная инструкция по настройке находится здесь.
Ethernet
При подключении по технологии FTTB состояние индикатора абсолютно неважно.
Важное значение имеет правильность подключения LAN кабеля, приходящего к вам с подъезда в квартиру к настроенному WAN порту.
Так как модем универсальный (подходит для разных технологий ADSL и FTTB), то и WAN порт может быть назначен любому из 4 портов, расположенных на задней панели модема.
Разработчики прошивки рекомендуют использовать в качестве WAN порта 4 порт eth4 или 1 порт eth1.
Если приходящий в квартиру кабель подключен к разъему LAN4 (eth4), а индикатор @ не горит, то необходима проверка настроек роутера.
Аналогично и при ADSL подключении заходим по адресу http://192.168.1.1 вводим логин/пароль для входа в модем (по умолчанию admin/admin), удаляем данные с таблиц в разделах «WAN сервис» и «Интерфейс 2-го уровня» подраздел «ETH интерфейс». Настройки осуществляются в обратной последовательности: сперва создается ETH интерфейс, после WAN подключение в разделе «WAN сервис».
Если приходящий в квартиру кабель подключен к разъему LAN4 (eth4), то при настройке ETH-интерфейса необходимо выбирать eth3/eth3
И наоборот, если приходящий в квартиру кабель подключен к разъему LAN1 (eth1), то при настройке ETH-интерфейса необходимо выбирать eth0/eth0.
Подробная инструкция по настройке находится здесь.
IP-TV
Подключение ТВ-приставки зависит от выбранного WAN порта:
-
- Если в качестве WAN-порта задействован 4 порт — LAN4(eth4), то приставки должны подключаться к LAN1 и LAN2
- Если в качестве WAN-порта задействован 1 порт — LAN1(eth1), то приставки должны подключаться к LAN3 и LAN4
.
Группировка интерфейсов
Для исключения проблем и сбоев в одновременной работе сервисов Интернет и IPTV рекомендуется выполнить группировку интерфейсов, которая разграничит траффик Интернета и IPTV по разным портам ETH.
Если постоянно возникают проблем с зависанием/рассыпанием на кубики изображения, то создание группировки интерфейсов крайне необходимо
Подробная инстракция по настройке здесь.
Также «Группировка интерфейсов» может стать причиной неработоспособности услуги интерактивного телевидения. Как правило сопровождается черным экраном вместо изображения каналов, запросом логина/пароля на ТВ при загрузке приставки. Для решения проблемы необходимо удалить пользовательские группировки интерфейсов, оставив только default группу и после перезагрузки модема проверить работоспособность.
Межсетевой экран (firewall)
В старых версиях прошивки отключение межсетевого экрана (firewall) и NAT через web-интерфейс не предусмотрено.
Если используется IPoE подключение, выделенная подсеть, которая подразумевает отключение сервера DHCP и NAT, то необходимо воспользоваться данной инструкцией.
Новые версии прошивок позволяют включать/отключать межсетевой экран и NAT процессе создания/редактирования WAN-подключения.
Не отображаются страницы
Не выбран интерфейс в качестве активного
При настройке PPPoE подключения в «WAN-сервисе» необходимо обращать внимание на выбранные интерфейсы в разделах Маршрутизация — маршрут по умолчанию и Конфигурация DNS сервера.
Маршрутизация — маршрут по умолчанию
Конфигурация DNS сервера
NAT отключен по умолчанию
При настройке модема Sagemcom (черный корпус) необходимо обращать внимание на опцию «Enable NAT». В некоторых версиях прошивок данная опция по умолчанию выключена.
В случаях когда WAN подключение уже создано, но NAT выключен, то включить опцию можно нажав на кнопку «Редактировать».
Неправильные DNS-сервера
Из-за действия вредоносного ПО в настройки модема прописываются «левые» DNS сервера. Последствия — не загружаются страницы, баннеры, нежелательная реклама, которая даже отображается на телевизорах с функцией «SMART-TV».
Решение проблемы: заходим в web-интерфейс модема по адресу http://192.168.1.1 логин/пароль для сервера прописаны, то необходимо выбрать автоматическое назначение. Также необходимо выбрать интерфейс ppp1.1 в качестве активного.
Для исключения возникновения подобных проблем в дальнейшем необходимо заменить стандартный пароль для входа в модем с заводского admin на более сложный.
Обновление программного обеспечения (прошивки) роутера Sagemcom
Информация о версии установленного программного обеспечения доступна сразу после входа на web-интерфейс модема http://192.168.1.1, например
Обновление ПО (прошивки) заключается в загрузке файла через меню «Управление» — «Обновление ПО».
Актуальные версии прошивок
Sagemcom Fast 2804 (белый корпус)
Скачать
Sagemcom Fast 2804 (черный корпус)
Скачать
Sagemcom Fast 1744
Скачать
Сохранение/восстановление конфигурации
Чтобы каждый раз не настраивать модем с случае сброса произвольного сброса настроек можно использовать функцию сохранения/загрузки рабочей конфигурации. Настроив и сохранив конфигурацию на жестком диске ПК, мы сможем загружать каждый раз ее при возникновении аварийных ситуаций. Функция сохранения/восстановления настроек находится в меню «Управление» раздела «Дополнительные настройки»
Сохранение конфигурации
Восстановление конфигурации
Схемы подключения устройств к маршрутизатору
При использовании ADSL
При использовании FTTB
Краткое описание портов и кнопок
Задняя панель маршрутизатора
Боковая панель маршрутизатора
Полезная информация
Ростелеком
Первичный DNS сервер: 83.221.202.254
Альтернативный DNS сервер: 80.254.111.254
domain: DONPAC.RU nserver: ns2.donpac.ru. 83.221.202.254 nserver: ns.donpac.ru. 80.254.111.254 nserver: ns.rt.ru.
МТС домашний интернет
Первичный DNS сервер: 217.74.241.2
Альтернативный DNS сервер: 217.74.242.2
domain: AAANET.RU nserver: ns02.aaanet.ru. 217.74.241.2 nserver: ns.aaanet.ru. 217.74.242.2