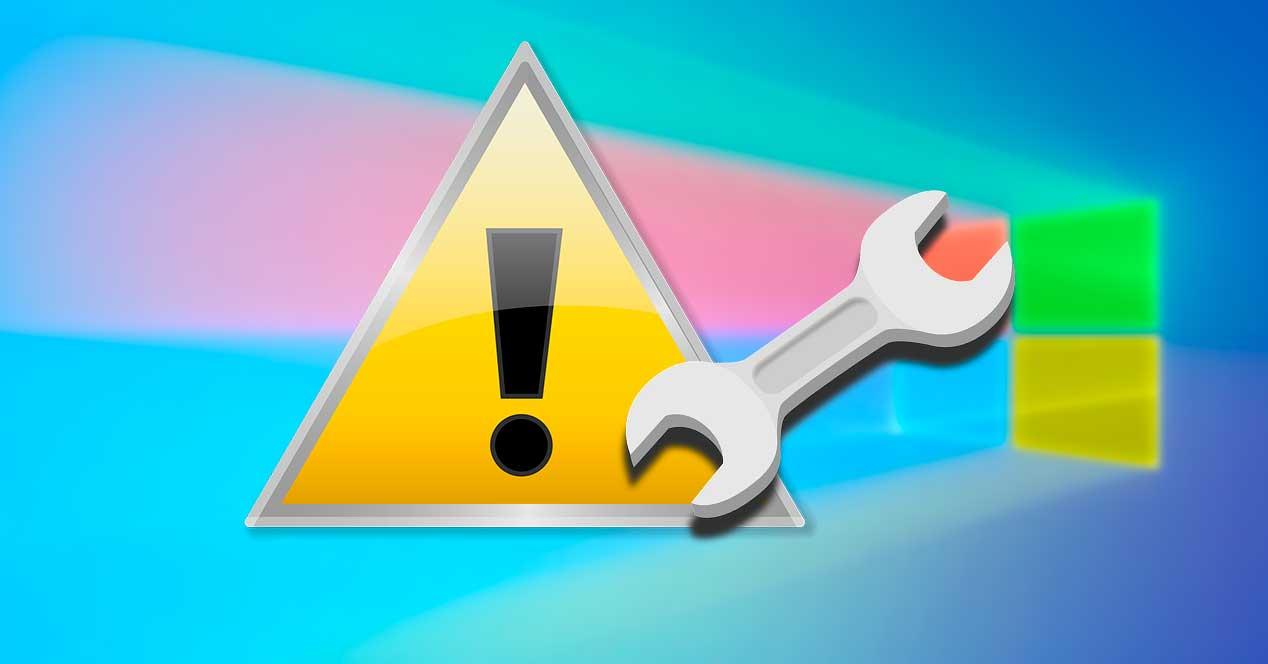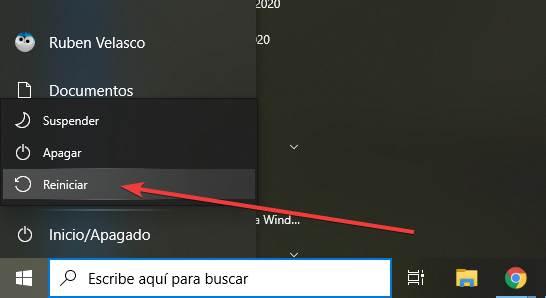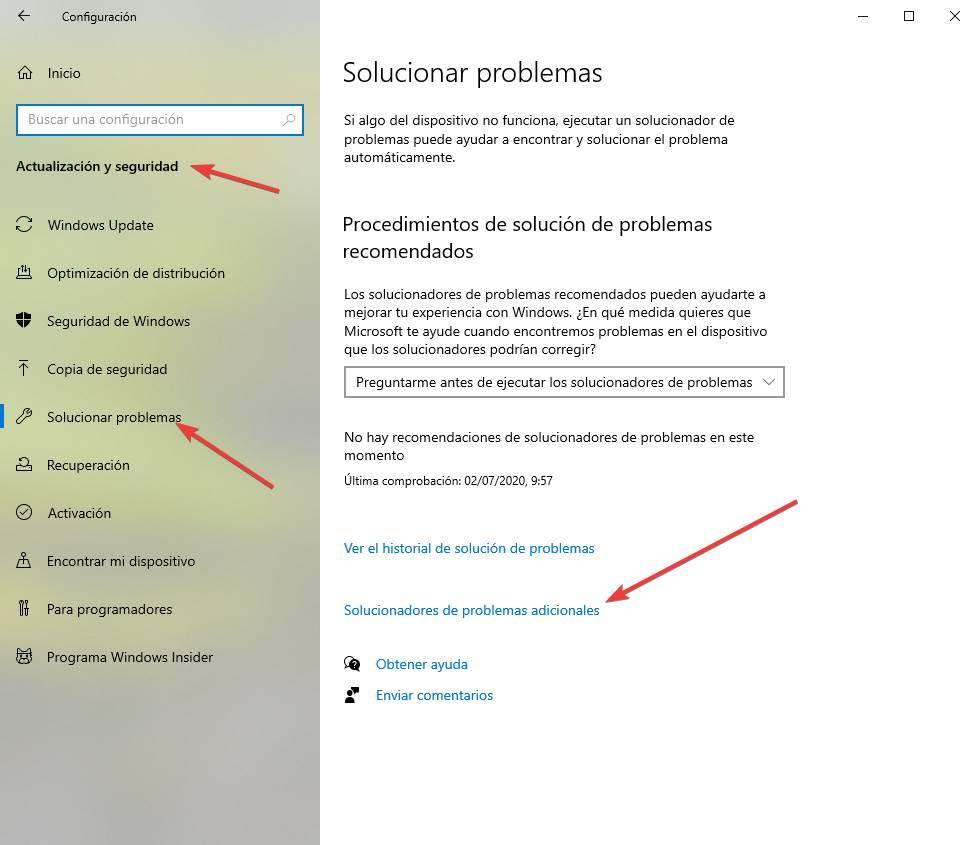Операционная система Windows 10 — последняя разработка компании Microsoft. Она подходит для широкого круга пользователей, т. к. имеет понятный простой интерфейс, удобную рабочую панель, а также оригинальное дизайнерское решение. Но к сожалению, без ошибок и здесь не обошлось. Как и в предыдущих версиях, в Windows 10 встречаются проблемы. Одна из самых распространённых — ошибки при обновлении системы. Причин этому может быть много, но все они разрешимы, если разобраться в их сути.
Бесконечное обновление Windows 10: что с этим делать
Компания Microsoft работает над обновлением своих продуктов без остановок, пытаясь довести их до идеала. Поэтому проводить обновления системы на своих устройствах, конечно же, нужно. Тем более процедура эта автоматическая и требует от пользователя всего несколько кликов мышью. Однако не всегда этот процесс проходит гладко и без сбоёв.
Проблема с обновлением ОС Windows 10 может протекать двумя путями:
- обновление зацикливается, т. е. загружается до определённого места, а дальше происходит откат;
- обновление приводит к прерыванию или к зависанию устройства.
Если обновление не завершилось, остановилось или процесс зациклился, а причина вам неизвестна, то стоит попробовать исправить ситуацию одним из нижеописанных способов.
Как устранить зацикливание обновления
Если компьютер оповещает вас о невозможности завершения обновления, а после перезагрузки устройства ситуация не меняется, значит, произошло зацикливание. Этапы зацикливания обновления выглядят следующим образом:
- При подключении к интернету (или просто после включения устройства) Windows Update предлагает обновить систему.
- Пользователь подтверждает это действие. Если на гаджете установлено автообновление, то никакого участия или подтверждения не потребуется.
- В период между обновлениями происходит сбой в системе, из-за которого процесс не может быть завершён.
- «Центр обновления Windows» оповещает о невозможности завершения обновления (иногда такое оповещение может отсутствовать).
- Компьютер или ноутбук перезагружается и весь процесс начинается заново. Иногда устройство просто зависает. И это может происходить бесконечно.
Система оповещает о возникшей проблеме и указывает код ошибки, по которому можно выявить причину сбоя
Если с вами произошла подобная ситуация, необходимо записать код ошибки и по нему найти причину сбоя и способы его устранения.
Ещё один неприятный нюанс зацикливания обновления заключается в том, что из-за бесконечной перезагрузки устройства пользователь не может войти в учётную запись и внести какие-либо правки в настройки системы.
Поэтому существует два пути решения данной проблемы:
- устранение ошибки с помощью входа в Windows;
- устранение ошибки без возможности входа в Windows из-за бесконечной перезагрузки устройства.
Решение проблемы с помощью входа в учётную запись
Часто бывает так, что система обновляется без остановки из-за лишних или неправильно удалённых учётных записей. Поэтому для начала стоит проверить наличие данной проблемы. Для этого выполните следующие действия:
- В меню «Пуск» найдите строку «Выполнить».
- Впишите в строку regedit и подтвердите команду.
- Далее в разделе «Редактор реестра» вставьте regeditС в открывшемся списке. Для этого необходимо пройти путь: HKEY_LOCAL_MACHINE — SOFTWARE — Microsoft — Windows NT — CurrentVersion — ProfileList.
- В ProfileList выберите все неиспользуемые ярлыки и деактивируйте их.
- Перезагрузите устройство и попробуйте запустить обновление.
Из папки ProfileList удалите учётные записи, которые больше не используются
Перед удалением учётных записей необходимо произвести экспорт папки ProfileList. Это действие поможет вам восстановить активную учётную запись, если она случайно будет удалена.
Решение проблемы с помощью другого устройства
Такой вариант реанимации устройства используется, если его владелец не может войти в Windows. Также он подойдёт, если первый способ не дал результатов. Вам потребуется другое устройство с возможностью выхода в интернет и флеш-накопитель объёмом не меньше 4 ГБ. Устранение ошибки будет произведено путём создания установочного носителя с Windows 10. Для этого нужно:
- Отформатировать флешку, даже если она абсолютно чистая.
- С компьютера зайти на официальный сайт Microsoft, найти раздел «Загрузка программного обеспечения» и скачать средство установки Windows 10.
- После скачивания в открывшемся файле указать те же данные, которые были обозначены на проблемном устройстве.
- В запрашиваемом уведомлении указать, что созданная версия будет установлена на другом устройстве.
- После завершения создания образа извлечь флешку и вставить в проблемный компьютер.
- Войти в BIOS (F2 или DELETE) и выбрать приоритетным загружаемым диском флеш-накопитель.
- Нажать F10 и перезагрузить компьютер.
- Пройти все шаги до момента, когда система запросит указать действие, и выбрать «обновить устройство».
- Дождаться завершения обновления и ещё раз перезагрузить устройство.
При использовании этого алгоритма все данные на проблемном компьютере сохранятся.
Как устранить прерывание обновления
Процесс обновления системы иногда буксует и прерывается на одном из этапов. Это видно в процентах, которые указаны при обрывании установки. Как правило, это 30%, 42% либо 99%. Но также может быть 25, 32, 44 или 84%.
Не следует паниковать, если процент обновления некоторое время не меняет показатели. Процесс обновления довольно долгий и иногда может длиться до 12 часов. Также надо учитывать возможности устройства и его производительность. В любом случае необходимо дать компьютеру некоторое время, чтобы он всё-таки смог произвести обновление.
Если спустя длительное время процентные показатели обновления так и не изменились, необходимо выполнить следующее:
- отключить все периферийные подключения: флешки, принтер, наушники и т. д.;
- отключить или удалить антивирус (после обновления его можно будет включить или установить новый);
- проверить подключение к интернету;
- оставить устройство в покое, отключив или закрыв все приложения: игры, браузер, офисные программы.
Если эти действия не помогли и компьютер не изменяет показатели или завис, то причина этого может быть в неисправности в «Центре обновления Windows».
Если процентные показатели обновления не меняются длительное время, возможны проблемы в «Центре обновления Windows»
Исправление ошибок в «Центре обновления Windows»
Часто бывает, что «Центр обновления» из-за неосторожного обращения пользователя или из-за вирусов может быть повреждён. Чтобы восстановить прежнюю деятельность системы необязательно переустанавливать ОС. Просто нужно восстановить систему, перезапустив устройство. Но перед этим стоит почистить систему следующим образом:
- Удалить все обновления (поскольку есть вероятность, что именно они нанесли ущерб системе). Для этого в папке «Проводник» нужно открыть вкладку Windows, далее — SoftwareDistribution, а в ней — папку Download.
- Удалить из папки Download всё её содержимое, но саму папку оставить.
- После этого открыть новый документ Word или блокнот и вставить в него код: @ECHO OFF echo Sbros Windows Update echo. PAUSE echo. attrib -h -r -s %windir%system32catroot2 attrib -h -r -s %windir%system32catroot2*.* net stop wuauserv net stop CryptSvc net stop BITS ren %windir%system32catroot2 catroot2.old ren %windir%SoftwareDistribution SoftwareDistribution.old ren «%ALLUSERSPROFILE%application dataMicrosoftNetworkdownloader» downloader.old net Start BITS net start CryptSvc net start wuauserv echo. echo Gotovo echo. PAUSE.
- Далее следует сохранить документ в формате «.bat».
- Запустить документ (это получится только у пользователей, которые обладают правами администратора).
- Все последующие действия будут произведены автоматически. После завершения этого процесса произойдёт восстановление «Центра обновления». Далее необходимо проверить, стабильно ли проходит обновление.
Устранение ошибок с помощью утилиты от Microsoft
Для подключения утилиты необходимо пройти путь: «Панель управления» — «Устранение неполадок» (или «Поиск и исправление проблем») — «Система и безопасность» — «Устранение неполадок с помощью Центра обновления Windows». Дальше программа произведёт поиск возможных проблем. Некоторые исправления, возникшие при обновлении, будут решены в автоматическом режиме, для других потребуется подтверждение пользователем. После завершения проверки на дисплее появится отчёт о найденных проблемах, об исправлениях и, если такие будут, о проблемах, которые не удалось решить. После этой операции нужно перезагрузить устройство и проверить, обновляется ли система или ситуация не изменилась.
Иногда неисправности возникают из-за проблемы скачивания обновления. Поэтому нелишним будет запустить «Фоновую интеллектуальную службу передачи BITS», которая отвечает за правильность скачивания обновлений. Найти её можно в папке «Устранение неполадок» во вкладке «Все категории».
Видео: как исправить проблему бесконечного обновления Windows 10
Ошибки обновления Windows 10 и их решения по коду
Если все вышеуказанные способы испробованы, а проблема никак не устраняется, нужно искать её решение по коду неисправности.
Таблица: коды ошибок обновления и их решения
| Код неисправности | Причины возникновения | Возможное решение проблемы |
| 0x800705b4 |
|
|
| 0x80248007 | Проблема с кэшем. | Нужно почистить кэш:
|
| 0x80070422 | Отключён «Центр обновления Windows». | Включить Windows Update. Для этого в папке «Службы» найти нужный раздел, открыть его и включить. Желательно отметить поле «Автоматическое запускание службы», в противном случае эту процедуру придётся повторять каждый раз при включении устройства. |
| 0x800706d9 | Отключён брандмауэр. | Включить брандмауэр в папке «Службы». |
| 0x80070570 | Неисправность жёсткого диска, с которого происходит обновление. Реже — проблема с оперативной памятью. | Проверить жёсткий диск и оперативную память. Это можно сделать через специальные утилиты, например, MemTest, или через командную строку, в которую нужно вписать chkdsk c: /r. |
| 0x8007001f | Обновление драйверов невозможно, поскольку они предназначены для предыдущей версии Windows. | Загрузить необходимые новые драйверы вручную с сайта компании-производителя. |
| 0x8007000d и 0x80004005 | Некорректная загрузка файлов. | Восстановить «Центр обновления Windows». |
| 0x8007045b и 800705b4 | В системе есть неиспользованные учётные записи или ошибки. | Удалить ненужные файлы или восстановить правильную работу существующей системы. |
| 0x80240fff | В системе появился вирус. | Сканировать систему антивирусной программой. Необходимо запустить сканирование не только антивирусом, но и через командную строку, введя в неё команду sfc/scannow. |
| 80070002 | Произошёл сбой ОС. | Остановить и перезапустить службу обновления. |
| 0xc1900204 | Проблема в жёстком диске, на котором стоит Windows. | Очистить системный диск:
В результате этой процедуры может быть утеряна некоторая информация. Для сохранности данных нужно скопировать всю необходимую информацию на флешку или внешний жёсткий диск. |
| 80070005 | Конфликт антивируса и Windows Update или осталось мало места на жёстком диске. |
|
| 0x80070017 | Конфликт ОС и «Центра обновления». | Сбросить настройки «Центра обновления Windows» до значений по умолчанию. Запустить командную строку, где по очереди вписать команды:
После ввода каждой команды нажимать Enter. |
| 0x80010108 | Обновление блокируется брандмауэром. | Отключить на время процесса обновления брандмауэр. |
| 0x80080005 | Блокирование обновления антивирусом или повреждений образа системы. | Отключить антивирусную программу на время обновления. Возвратить работоспособность образа системы через командную строку, введя в неё команду sfc /scannow и нажать Enter. |
| 0x80070003 | Файлы обновления не распознаны или интернет-соединение нестабильное. | Проверить соединение с интернетом. Если проблема не решена, выполнить следующие действия:
Если процедура прошла успешно можно снова выбрать автообновление. |
| 0x800b0109 | Повреждение реестра Windows 10 вследствие ошибочного удаления некоторых файлов, появления вирусов, установки программ, которые конфликтуют с системой. | Исправить ошибки в реестре Windows. Самостоятельно редактировать этот раздел не рекомендуется, поскольку можно ещё больше усугубить положение. Даже одна запятая, поставленная не в том месте, повлечёт за собой новые ошибки. Поэтому лучше запустить сканирование системы через официальную программу WinThruster. |
| 0x8e5e03fb | Отсутствие активации или исходного файла «Центра обновления Windows». | Произвести проверку системы через командную строку: ввести команду sfc /scannow. |
| c1900101–30018 | Невозможность Windows Update обратиться к установочным файлам, поскольку они заблокированы или повреждены. |
|
| 80240031 | Антивирусная программа блокирует «Центр обновления Windows». | Отключить антивирус либо создать исключение для обновления Windows. |
| 0x80070570 | Непоправимая неисправность материнской платы, оперативной памяти (одной из планок) или винчестера. | Скорее всего, придётся менять что-то из аппаратного оборудования. Что именно — можно узнать, запустив MemTest. Можно проверить визуально внутреннее наполнение компьютера: контакты оперативной памяти и винчестера, гнёзда, шлейфы. |
| 0x80240017 | Неправильно указанные настройки системы. | Проверить и включить контроль учётных записей (UAC). Для этого:
|
| 80070422 | Блокирование обновлений брандмауэром. | В настройках брандмауэра внести исключение для Windows Update или на время обновления отключить его. |
| 0x80004005 | Повреждения в реестре Disc Image Burner. | Сканировать компьютер несколькими антивирусными программами и отдельно проверить наличие malware-вирусов. Можно сделать откат системы к предыдущей версии. |
| 8007000d и 80004005 | «Центр обновления Windows» не может получить доступ к запрашиваемым файлам, т. к. они повреждены или отсутствуют. | Восстановить «Центр обновления Windows». (Пошаговая инструкция есть в статье.) |
| 0x800b0001 | Ошибка вызвана криптопровайдером (например, VipNet или Crypto-Pro). | Переустановить или обновить драйверы до более поздней версии. |
| 80073712 | Повреждение хранилища данных Windows Update. | Как правило, ошибка возникает в результате принудительного выключения устройства во время обновления. Для решения проблемы необходимо загрузить с официального сайта Microsoft пакет обновлений под вашу систему и вручную провести обновление. |
| c0000101 | Неустранимая ошибка. | Ошибка не исправляется. Решить проблему можно только переустановив ОС или отключив службу обновления. |
| 0xc1900107 | Конфликт с предыдущей копией Windows. | Найти на винчестере папку $WINDOWS.~BT. В ней находятся данные для отката к предыдущей версии ОС. Её надо переименовать или, если нет надобности возвращаться к прежней версии Windows, удалить. Эта папка может быть скрытой. |
| 0x80070002 | Добавлен ещё один жёсткий диск. Microsoft не подтверждает причину ошибки, но и решения не предоставляет. | На момент обновления отсоединить новый винчестер. |
| c1900101 2000c | Неправильная работа одного из недавно установленных драйверов. | Отключить внешнюю периферию: наушники, принтер и т. д. Переустановить драйверы, которые относительно недавно устанавливались или обновлялись. Желательно перед установкой отключить антивирус. |
| 0x80070643 | Сбой настроек в «Центре обновлений Windows». | Сбросить старые настройки Windows Update и установить новые. В командной строке поочерёдно ввести команды:
После ввода каждой команды нужно подтверждать действие нажатием Enter. |
| 0xa0000400 | Пока причина ошибки кампанией Microsoft не выяснена. | Решение проблемы индивидуально для каждого случая. Иногда помогает отключение всех сторонних устройств и антивируса, обновление Windows Update. Реже — установка корректных настроек даты и времени. |
| 0x0000428 | Проблема с цифровой подписью драйвера, система не может проверить её. |
|
Видео: как устранить ошибки при обновлении Windows 10
От обновления Windows 10 зависит правильная работа устройства, поэтому его обязательно нужно проводить. Если во время этого процесса возникают ошибки, не стоит их игнорировать. Лучше как можно быстрее постарайтесь разобраться, как их исправить. Тем более сложного в этом ничего нет: нужно всего лишь узнать код ошибки, выяснить её причину и устранить, следуя определённому алгоритму.
- Распечатать
Здравствуйте! Меня зовут Богдан, мне 28 лет, по образованию — филолог.
Оцените статью:
- 5
- 4
- 3
- 2
- 1
(4 голоса, среднее: 5 из 5)
Поделитесь с друзьями!
Windows 10, version 1809, all editions Windows 10, version 1903, all editions More…Less
Symptom
When trying to install updates from Windows Update you might receive «Updates Failed, There were problems installing some updates, but we’ll try again later» with one of the following errors:
-
0x80073701
-
0x800f0988
Workaround
First, you should try checking for updates again. If you need help, see Update Windows 10.
If you receive the same message and error on subsequent retries, try this workaround to mitigate the issue:
-
Select the start button and type cmd
-
Right click or long press on Command Prompt and select Run as administrator.
-
If you receive a User Access Control (UAC) dialog for Windows Command Processor stating, «Do you want to allow this app to make changes to your device?», select Yes.
-
Type or copy and paste the following command into the Command Prompt window:
dism /online /cleanup-image /startcomponentcleanup -
Wait for the command to complete.
-
Restart your device.
-
Try checking for updates again.
If you are still having issues, see Get help with Windows 10 upgrade and installation errors.
Need more help?
Want more options?
Explore subscription benefits, browse training courses, learn how to secure your device, and more.
Communities help you ask and answer questions, give feedback, and hear from experts with rich knowledge.
Если обновление до Windows 10 завершилось неудачно и вы записали код ошибки, в этом посте предлагаются некоторые базовые решения для устранения неполадок и устранения проблемы. Мы видели, как устранять ошибки установки и обновления Windows 10. В этом посте я перечислю коды ошибок обновления и процесс их разрешения, которые были получены от Microsoft.
Как определить, что означает код ошибки:
Допустим, код ошибки 0x80070070
- «8» означает, что это код ошибки Win32
- Последние четыре цифры – 0070, поэтому ищите 0x00000070 в таблице кодов ошибок Win32 на MSDN.
- Ошибка: ERROR_DISK_FULL
Допустим, код ошибки 0xC1900107
- «C» означает, что это код ошибки NTSTATUS.
- Последние четыре цифры – 0107, поэтому ищите 0x00000107 в таблице значений NTSTATUS на MSDN.
- Ошибка: STATUS_SOME_NOT_MAPPED
Некоторые коды результатов не требуют пояснений, тогда как другие являются общими и требуют анализа.

Коды ошибок обновления Windows 10
0xC1900101 – 0x20004 . Обычно это связано с устаревшими драйверами. Удалите все неиспользуемые устройства и драйверы, обновите драйверы, удалите защиту, удалите все неиспользуемые устройства SATA.
0xC1900101 – 0x2000c . Обычно это связано с устаревшими драйверами. Отключите все устройства, подключенные к системе, кроме мыши, клавиатуры и дисплея. Обратитесь к поставщику оборудования, чтобы получить обновленные драйверы устройств. Убедитесь, что « Загрузить и установить обновления (рекомендуется) » принято на начало процесса обновления.
0xC1900101 – 0x20017 . Это ошибка загрузки SafeOS, обычно вызванная драйверами или программным обеспечением для шифрования дисков сторонних производителей. Windows не смогла перенести драйвер, что привело к откату операционной системы. Убедитесь, что все эти драйверы обновлены, откройте файлы Setuperr.log и Setupact.log в каталоге % windir% Panther , а затем найдите проблемные драйверы, обновите или удалите проблемные драйверы.
0xC1900101 – 0x30018 . Драйвер устройства перестал отвечать на файл setup.exe в процессе обновления. Отключите все устройства, подключенные к системе, кроме мыши, клавиатуры и дисплея. Обратитесь к поставщику оборудования, чтобы получить обновленные драйверы устройств. Убедитесь, что Загрузка и установка обновлений (рекомендуется) принимаются с самого начала. процесса обновления.
0xC1900101 – 0x3000D . Это может произойти из-за проблемы с драйвером дисплея. Отключите все устройства, подключенные к системе, кроме мыши, клавиатуры и дисплея, обновите или удалите драйвер дисплея.
0xC1900101 – 0x4000D : произошел откат из-за проблемы конфигурации драйвера. Попробуйте поменять видеоадаптеры. Убедитесь, что у вас достаточно места на диске, отключите параметры памяти BIOS, такие как кэширование или теневое копирование.
0xC1900101 – 0x40017 . Обычно это вызвано неисправным драйвером, драйверами антивирусного фильтра или драйверами шифрования. Выполните чистую загрузку и попробуйте выполнить обновление до Windows 10. Убедитесь, что вы выбрали вариант Загрузить и установить обновления (рекомендуется) .
0x8007025D – 0x2000C . Повторно загрузите ISO/Media и повторите попытку обновления. В качестве альтернативы, заново создайте установочный носитель с помощью Media Creation Tool.
0x80070490 – 0x20007 . Проверьте драйверы устройств на компьютере и проанализируйте файлы журналов, чтобы определить проблемный драйвер.
0xC1900101 – 0x2000c . Обновите драйверы на компьютере и выберите « Загрузить и установить обновления (рекомендуется) » во время процесса обновления. Отключите устройства, кроме мыши, клавиатуры и дисплея.
0xC1900200 – 0x20008 . Ознакомьтесь со спецификациями Windows 10 и убедитесь, что компьютер соответствует минимальным требованиям.
800704B8 – 0x3001A . Во время первой фазы загрузки произошла расширенная ошибка. Отключите или удалите антивирусные приложения сторонних производителей, отключите все ненужные устройства и выполните чистую загрузку.
8007042B – 0x4000D . Эта проблема может возникать из-за проблем с файловой системой, приложением или драйвером. Проанализируйте файлы журналов, чтобы определить файл, приложение или драйвер, которые невозможно перенести/отключить, обновить, удалить или заменить устройство или объект. Это может произойти из-за поврежденных записей реестра в HKLM SOFTWARE Microsoft Windows NT CurrentVersion ProfileList или из-за неправильных файлов в каталоге Users. Чтобы исправить эту ошибку, убедитесь, что удаленные учетные записи по-прежнему отсутствуют в реестре Windows и что файлы в каталоге Users являются действительными.Удалите неправильные файлы или профили пользователей, которые вызывают эту ошибку. Конкретные файлы и профили, которые вызывают ошибку, будут записаны в файлы журнала установки Windows.
8007001F – 0x4000D . Это общий сбой, и подключенное к системе устройство может не работать. Проанализируйте файлы журналов, чтобы определить, что устройство работает неправильно, отключите, обновите или замените устройство.
8007042B – 0x4001E : установка не удалась во время второй фазы загрузки при попытке выполнить операцию PRE_OOBE. Эта ошибка имеет более чем одну возможную причину. Попытайтесь выполнить быстрые исправления, упомянутые ниже, и в случае неудачи проанализируйте файлы журнала, чтобы определить проблему и решение.
0xC1800118 : следуйте инструкциям KB3194588.
0xC1900200 . Убедитесь, что система, которую вы пытаетесь обновить, соответствует минимальным системным требованиям. См. Спецификации Windows 10 для информации.
0x80090011 . Обратитесь к поставщику оборудования и обновите все драйверы устройств. Рекомендуется иметь активное подключение к Интернету во время процесса обновления. Убедитесь, что «Загрузка и установка обновлений (рекомендуется)» принята в начале процесса обновления.
0xC7700112 . Эта проблема решена в последней версии помощника по обновлению. Убедитесь, что «Загрузка и установка обновлений (рекомендуется)» принята в начале процесса обновления.
0x80190001 . Чтобы решить эту проблему, загрузите и запустите инструмент создания мультимедиа. Смотрите Скачать Windows 10.
0x80246007 . Попробуйте другие способы обновления операционной системы. Загрузите и запустите инструмент создания медиа. Смотрите Скачать Windows 10.
0xC1900201 . Обратитесь к поставщику оборудования, чтобы получить последние обновления.
0x80240017 . Административные политики, применяемые вашей организацией, могут препятствовать обновлению. Обратитесь к своему ИТ-администратору.
0x80070020 . Используйте инструмент MSCONFIG, чтобы выполнить чистую загрузку на компьютере, а затем повторите попытку обновления. Для получения дополнительной информации см. Как выполнить чистую загрузку в Windows.
0x80070522 . Убедитесь, что вы вошли в систему как локальный администратор или у вас есть права локального администратора.
0xC1900107 . Перезагрузите устройство и снова запустите программу установки. Если перезагрузка устройства не решает проблему, используйте утилиту очистки диска и очистите как временные, так и системные файлы. Для получения дополнительной информации см. Очистка диска в Windows 10.
0xC1900209 : несовместимое программное обеспечение блокирует процесс обновления. Удалите приложение и повторите попытку обновления. Для получения дополнительной информации см. Проверка перед обновлением Windows 10 с использованием SETUP.EXE. Вы также можете загрузить комплект средств для оценки и развертывания Windows (ADK) для Windows 10 и установить средства обеспечения совместимости приложений.
0x8007002 . Чтобы устранить эту проблему, попробуйте выполнить тест развертывания ОС на клиенте в той же VLAN, что и сервер Configuration Manager. Проверьте конфигурацию сети на случайные проблемы подключения клиент-сервер, возникающие в удаленной VLAN. Кроме того, проанализируйте SMSTS.log.
0x80073BC3 – 0x20009, 0x8007002 – 0x20009, 0x80073B92 – 0x20009 . Эти ошибки возникают при анализе и проверке разделов и могут быть вызваны наличием нескольких системных разделов. Чтобы устранить ошибки, отключите или временно отключите диски, содержащие неиспользуемый системный раздел. Вы можете снова подключить диск после завершения обновления. Кроме того, вы можете удалить неиспользуемый системный раздел.
0x80070004 – 0x3000D, 0x80070005 – 0x4000D, 0x80070004 – 0x50012, 80040005 – 0x20007 : проанализируйте файлы журналов, чтобы определить проблему.
0xC190020e, 0x80070070 – 0x50011, 0x80070070 – 0x50012, 0x80070070 – 0x60000 . Эти ошибки указывают на то, что на компьютере недостаточно свободного места для установки обновления.
Для подробного прочтения вы можете посетить Microsoft.
Стандартный процесс разрешения или общие быстрые исправления включают в себя:
- Убедитесь, что доступно не менее 16 ГБ свободного места
- Отключите все внешнее оборудование
- Запустите средство устранения неполадок Центра обновления Windows
- Запустите Центр обновления Windows
- Удалите антивирусное программное обеспечение сторонних производителей
- Удалить несущественное программное обеспечение
- Освободить место на диске
- Обновление прошивки и драйверов
- Запустите SFC и DISM
- Наконец, запустите процесс обновления до Windows 10.
Вы должны увидеть, какие из них могут применяться в вашем случае. Если вам нужна более конкретная помощь, найдите код ошибки или сообщение здесь на TheWindowsClub. Этот пост также покажет вам, как ИТ-администраторы могут устранять ошибки обновления Windows 10.
При обновлении системы или установке пакетов через Центр обновлений Windows могут появляться ошибки. На этой странице собраны все распространенные коды ошибок, которые можно увидеть при попытке обновить Windows 7, 8 или 10.
Большинство кодов ошибок универсальны и позволяют исправить проблему вне зависимости от версии Windows. Нажатие на любой код откроет страницу с инструкцией, где подробно расписаны методы решения.
Универсальная инструкция по исправлению ошибок Центра обновления:
- Открываем (от имени администратора) Пуск -> Выполнить -> cmd.exe, в командной строке пишем sfc /scannow, Enter.
- Ждем проверки, пишем вторую команду DISM.exe /Online /Cleanup-image /Restorehealth, ждем. Пробуем установить обновление заново.
- Если не получается — заходим на catalog.update.microsoft.com. или microsoft.com/ru-ru/download и загружаем/устанавливаем нужное обновление вручную, воспользовавшись поиском или каталогом для загрузки нужного обновления.
Если простой способ не помог, следует найти свою ошибку в списке и попробовать решить её при помощи подробной инструкции.
0x80070002 ERROR_FILE_NOT_FOUND — Не удается найти указанный файл.
Центру обновлений не удается найти файлы, нужные для установки. Решение: сканирование системы, восстановление системных файлов, в случае неудачи — установка нужного обновления вручную из каталога Microsoft.
0x8007000D ERROR_INVALID_DATA — Недопустимые данные.
Ошибка появляется при установке Windows (файлы повреждены, может потребоваться новый установочный архив), при восстановлении системы (повреждена точка восстановления), при активации (ошибка в разделе реестра CurrentControlSetEnumRoot), а также при обновлении Windows через Центр обновлений.
Решение: использовать Microsoft Easy Fix или установить обновление вручную. Программа Fix It более не поддерживается Microsoft, поэтому придется искать её в неофициальных источниках. Также можно использовать Media Creation Tool или ISO-образ системы (для Windows 10).
0x800F081F CBS_E_SOURCE_MISSING — Источника пакета или файл не найден.
Ошибка загрузки компонента .NET Framework 3.5 на Windows 8/8.1, 10 и Server 2012/2016. Ошибка 0x800f081f возникает, когда указан альтернативный источник установки, но при этом:
- По адресу находятся не все нужные компоненты для установки.
- Пользователь не имеет прав доступа к файлам.
- В указанном расположении нет файлов, нужных для установки или обновления.
Для исправления ошибки нужно проверить, правильно ли указан путь, есть ли нужные файлы/обновления по адресу и есть ли у пользователя доступ на чтение этих файлов. При обновлении Windows может помочь ручная установка и утилита DISM.exe.
0x80073712 ERROR_SXS_COMPONENT_STORE_CORRUPT — Хранилище компонентов находится в несогласованном состоянии.
Причиной ошибки является поврежденный компонент манифеста CBS. Это чисто системная ошибка, из-за которой система не может установить обновление. До Windows 10 ошибку можно исправить при помощи утилиты CheckSUR.
В Windows 10 нужно загрузить с сайта Microsoft программу MediaCreationTool.exe, нажать «Обновить этот компьютер сейчас» и следовать инструкции на экране. Использование загрузочного образа Win 10 (формат ISO) позволит устранить системные ошибки, при этом личные документы и файлы на компьютере останутся без изменений.
0x800736CC ERROR_SXS_FILE_HASH_MISMATCH — Файл компонента не соответствует сведениям проверки, указанным в манифесте компонента.
Ошибка появляется при попытке установить NET Framework 3.5 (includes .NET 2.0 and 3.0), либо при попытке обновить Windows без установленного NET Framework 3.5.
Решение: использовать команду Dism /online /enable-feature /featurename:NetFx3 /All в командной строке от имени администратора для установки фреймфорка. Альтернативный вариант — загрузить ISO-образ нужной версии Windows и использовать команду dism.exe /online /enable-feature /featurename:NetFX3 /Source:d:sourcesico, где d:sourcesico — диск и расположение образа системы. Без установленного NET Framework 3.5 Центр обновления Windows работать не будет, поэтому придется использовать командную строку.
0x800705B9 ERROR_XML_PARSE_ERROR — Не удалось обработать запрошенные XML-данные.
Сравнительно редкая системная ошибка при обновлении. Если код 0x800705B9 появился на Windows 7, Vista или 8/8.1, для исправления ситуации нужно:
- Скачать Media Creation Tool с сайта Microsoft.
- Запустить, выбрать Upgrade this PC now (обновить сейчас).
- Нажать Next (далее) и дождаться окончания процесса.
В Windows 10 для восстановления системных файлов также используется Media Creation Tool и ISO-образ системы. Также можно ввести в командную строку ряд команд, которые очистят все системные файлы и сбросят настройки.
0x80070246 ERROR_ILLEGAL_CHARACTER — Обнаружен недопустимый символ.
Нестандартная ошибка, которая может быть связана как с системным сбоем, так и с ошибками со стороны пользователя. Решение ошибка 0x80070246 «Обнаружен недопустимый символ» осложняется тем, что при ней нельзя запустить утилиту swf /scannow (и ряд других системных служб).
Для исправления этого кода ошибки Центра обновлений нужно:
- Сделать резервную копию реестра и важных файлов на случай проблем.
- Запустить режим устранения неполадок центра обновлений: Пуск -> ввести в поиске «устранение неполадок» -> Enter -> нажать «Просмотреть все» в левой панели -> найти «Центр обновления Windows». Следовать появившемся инструкциям.
- Для Windows 10: Пуск -> Параметры -> Обновление и безопасность -> Устранение неполадок.
Если это не помогло, придется восстановить исходное состояние Центра обновления Windows. Вручную это может занять до часа времени и более — желательно иметь хотя бы общее понимание своих действий, а также резервные копии важных данных и реестра Windows.
0x8007370D ERROR_SXS_IDENTITY_PARSE_ERROR — Строка удостоверения повреждена.
На сайте Microsoft ошибка с кодом 0x8007370D описана как ошибка повреждения, возникающая при повреждении системных файлов. Это стандартная ошибка, решить которую может центр исправления неполадок. Встроенная утилита восстановит целостность системных файлов, после чего перестанут появляться ошибки при скачивании и установке обновлений.
В Windows Vista или XP нужно запустить средство устранения неполадок Центра управления Windows. Найти его можно через поиск в меню Пуск или в Панели управления.
В Windows 7, 8/8.1 и 10 все также просто, но для полноценной работы средства устранения неполадок требуется подключение к интернету. В противном случае шанс на успешное решение проблемы уменьшается, поскольку система не сможет загрузить недостающие файлы.
Для запуска нужно: в поиске ввести «Устранение неполадок», открыть, выбрать Параметры -> Устранение неполадок. Найти раздел Система и безопасность, в нем нажать на пункт Устранение неполадок с помощью Центра обновления Windows, после чего нажать кнопку Далее. Дождаться окончания сканирования системы и устранения неисправностей.
Microsoft советует использовать этот метод для следующих кодов ошибок (для Windows 7, Vista, XP):
- 0x80245003 — Служба Центра обновления Windows повреждена или не работает.
- 0x80070514 — Служба Центра обновления Windows повреждена или не работает.
- 0x8DDD0018 — Библиотеки BITS.dll повреждены.
- 0x80246008 — Библиотеки BITS.dll повреждены.
- 0x80200013 — Библиотеки BITS.dll повреждены.
- 0x80004015 — Библиотеки BITS.dll повреждены.
- 0x80070003 — Библиотеки BITS.dll повреждены.
- 0x800A0046 — Библиотеки BITS.dll повреждены.
- 0x800A01AD — Библиотеки DLL Центра обновления Windows не зарегистрированы.
- 0x80070424 — Библиотеки DLL Центра обновления Windows не зарегистрированы.
- 0x800B0100 — Ошибка проверки подписи. (кроме Windows XP)
- 0x80070005 — Ошибка определения хранилища данных. (кроме Windows XP)
- 0x80248011 — Ошибка определения хранилища данных.
- 0x80070002 — Ошибка определения хранилища данных.
- 0x80070003 — Ошибка определения хранилища данных.
В Windows 10 для восстановления системы после ошибок также может использоваться ISO-образ системы (доступен на сайте Microsoft) и встроенная утилита DISM.exe.
0x8007370B ERROR_SXS_INVALID_IDENTITY_ATTRIBUTE_NAME — Имя атрибута в удостоверении находится вне допустимого диапазона.
Ошибка обновления Windows с кодом 0x8007370B обозначает, что хранилище компонентов Windows повреждено. Вне зависимости от причины, нужен доступ в интернет, сканирование системы и дозагрузка поврежденных или недостающих файлов. Как и в других случаях, ошибка исправляется при помощи DISM.exe или средства проверки готовности системы к обновлению.
0x8007370A ERROR_SXS_INVALID_IDENTITY_ATTRIBUTE_VALUE — Значение атрибута в удостоверении находится вне допустимого диапазона.
В большинстве случаев ошибка возникает на Windows 10. На сайте поддержки Microsoft советуется решать проблему при помощи одной из двух команд, которые требуется ввести в Командную строку от имени администратора: DISM /Online /Enable-Feature /FeatureName:NetFx3 /All /LimitAccess /Source:d:sourcessxs или DISM /online /cleanup-image /RestoreHealth /source:d:sources /LimitAccess, если первая команда не помогла.
Вместо d: должен быть указан диск, на который установлена Windows 10 (или располагается виртуальный образ). Если проблема связана с Net Framework 3.5, может потребоваться полная переустановка этого фреймворка. Если ничего не помогает, остается запустить процесс установки Windows и выбрать пункт «обновление с сохранением данных». Предварительно можно сохранить на внешнем носителе все нужные файлы во избежание потери важной информации (хотя риск при восстановлении минимален).
0x80070057 ERROR_INVALID_PARAMETER — Неправильный параметр.
При появлении ошибки с кодом 0x80070057 в Центре обновления стоит попробовать установить его вручную, загрузив файлы из каталога Microsoft или центра обновлений.
Если ошибка при обновлении остается, стоит сделать резервную копию редактора реестра и удалить следующий ключ: KEY_LOCAL_MACHINE SYSTEM CurrentControlSet services eventlog Microsoft-Windows-PrintService /Operational. Ключ также может находиться в разделе HKEY_LOCAL_MACHINE SYSTEM CurrentControlSet services eventlog. После удаления ключа нужно перезагрузить компьютер и запустить установку обновления заново.
0x800B0100 TRUST_E_NOSIGNATURE — В этом объекте нет подписи.
При появлении ошибки 0x800B0100 следует убедиться, что все файлы типа .mum и .cat находятся в каталоге %windir%TempCheckSURservicing, а все файлы типа .manifest должны быть в каталоге %windir%TempCheckSURmanifests.
После копирования файлов в нужные каталога нужно заново запустить средство проверки готовности системы к обновлению. Если это не помогло, нужно удалить обновление KB2488113 (если стоит) и временно отключить компонент Microsoft .Net Framework 3.5.1. После этого нужно выполнить частичную загрузку системы и заново запустить средство проверки.
При помощи DISM.exe, команды sfc /scannow, средства проверки готовности системы к обновлению и загрузочного образа Windows также можно исправить следующие проблемы:
- 0x80092003 CRYPT_E_FILE_ERROR — При попытке чтения или записи файла Центром обновления Windows произошла ошибка.
- 0x800B0101 CERT_E_EXPIRED — Истек или не наступил срок действия требуемого сертификата при проверке по системным часам или отметке времени в подписанном файле.
- 0x8007371B ERROR_SXS_TRANSACTION_CLOSURE_INCOMPLETE — Отсутствуют один или несколько обязательных членов транзакции.
- 0x80070490 ERROR_NOT_FOUND — Не удалось выполнить поиск новых обновлений.
Надпись ERROR_NOT_FOUND может говорить о временных ошибках с сетью или проблемах с интернет-соединением. Если проблема не пропадает, нужно попробовать установить обновление вручную.
Статья находится в состоянии редактирования, поскольку кодов ошибок у Центра обновлений достаточно. По мере появления новой информации, информация на странице будет обновляться.
Проблемы с обновлением Windows может появиться по ряду причин. Иногда проблема будет нашей, а иногда это вина Microsoft. Windows 10 предоставляет инструменты, которые позволяют нам легко решать эти проблемы, в дополнение к возможности прибегнуть к серии «хитростей», которые помогают нам легко обновлять наш ПК.
Первое, что мы должны сделать, это сделать два типы обновлений Windows очищаются , С одной стороны, у нас есть накопительные обновления , Они направлены на исправление всех видов сбоев (безопасность, ошибки, производительность и т. Д.) И обычно приходят бесплатно через Центр обновления Windows два раза в месяц (второй и третий вторник). А с другой стороны у нас есть обновления функций Великолепные обновления операционной системы, полные новостей и изменений, которые обычно появляются каждые 6 месяцев.
Все обновления могут (и должны) быть устанавливается через Центр обновления Windows , Это стандартная платформа распространения обновлений Windows 10. Благодаря этому все эти обновления дойдут до нас, как только они станут доступны. Они даже будут загружаться и устанавливаться по умолчанию автоматически, без необходимости что-либо делать.
Однако в случае сбоя загрузки или установки мы также можем использовать различные методы для установки этих обновлений без Интернета. Например:
- Мы можем скачать накопительные патчи с Каталог обновлений Windows .
- Загрузите новые версии Windows 10 с центр загрузки .
Как устранить неполадки при обновлении Windows
Перезагрузите компьютер
Много раз мы недооцениваем то, что просто перезапуск из компьютера можно сделать. Мы помним, что быстрая загрузка Windows 10 делает не то же самое для выключения и включения, как для полной перезагрузки компьютера. Когда мы выбираем вариант перезапуска, Windows полностью закрывается и при запуске перезагружается вся система, включая Ядро.
Поэтому, если есть проблема с нашей Windows, с этой простой опцией мы можем решить ее всего за пару минут.
Используйте средство устранения неполадок Центра обновления Windows
В меню настроек Windows 10 мы найдем серию инструментов, специально разработанных для решения всевозможных проблем. Эти варианты находятся в Настройки> Обновление и безопасность> Устранение неполадок> Дополнительные средства устранения неполадок .
Здесь мы собираемся найти серию инструментов, каждый из которых ориентирован на решение проблем с конкретным элементом Windows. Мы заинтересованы в устранении неполадок Центра обновления Windows.
При его выполнении инструмент выполнит серию проверок на нашем ПК, чтобы определить причину проблемы. Этот мастер проверит любые ожидающие перезапуски, работает ли фоновая интеллектуальная служба передачи (BITS), имеется ли подключение к Интернету, правильно ли включены службы и нет ли ожидающих установки обновлений, которые могут вызывать проблемы. ,
Когда вы закончите выполнение соответствующих проверок, мы сможем увидеть сводку со всем, что было проверено, и узнаем, была ли обнаружена какая-либо проблема. Этот инструмент применяет исправления, которые считаются подходящими для правильной работы Центра обновления Windows.
Проверьте целостность системы
Проблемы с Центром обновления Windows могут возникнуть в результате нарушение целостности в операционный система , Это происходит, когда файл Windows по тем или иным причинам был изменен или удален, поэтому при проверке целостности Windows мы понимаем, что он поврежден.
Windows 10 предлагает нам ряд инструментов, которые позволяют нам проверить, все ли исходные файлы в нашей системе Windows находятся в хорошем состоянии, и если какие-либо из них отсутствуют или были изменены, это позволит нам восстановить их. Для этого все, что нам нужно сделать, это открыть окно CMD с разрешениями администратора и выполнить следующие команды:
- sfc / scannow
- DISM / Онлайн / Очистка-Образ / CheckHealth
- DISM / Онлайн / Очистка-Изображение / ScanHealth
- DISM / Online / Cleanup-Image / Восстановить здоровье
Мы также можем проверить состояние нашего жесткого диска с помощью следующей команды, обнаружив и исправив возможные дефектные сектора, которые могут вызвать у нас проблемы:
- чкдск C: / F / R
(изменение C: для единицы, которую мы хотим проанализировать).
Остерегайтесь антивируса (и других программ)
Другая причина, по которой эти обновления могут потерпеть неудачу, заключается в том, что программа блокирует их или мешает им. Это очень часто встречается у сторонних антивирус В дополнение к использованию программного обеспечения, которое влияет на производительность системы, таких как очистители и оптимизаторы. Когда что-то пытается контролировать процессы или службы Центра обновления Windows, по соображениям безопасности обновление обычно завершается сбоем.
Поэтому, если у нас возникнут проблемы, лучшее, что мы можем сделать, это удалить наш антивирус (брандмауэр, Оптимизатор Windows, программное обеспечение для очистки и т. Д.) И попробуйте еще раз обновить систему, оставив Защитник Windows исключительно в качестве программного обеспечения безопасности.
Проверьте интернет соединение
Эти обновления также часто вызывают проблемы и не работают из-за плохого подключения к Интернету. Поэтому мы должны гарантировать, что наше интернет-соединение стабильно, что мы не используем «дозированное соединение» и что мы можем безопасно перемещаться по сети.
В этом можно убедиться, просто открыв страницы в браузере. Мы также можем использовать команду «ping» для проверки подключения. И мы даже можем очистить DNS кэш операционной системы, введя следующую команду в окне CMD:
- ipconfig / flushdns
Причины, которые мешают нам установить новую версию
Хотя установка новых версий может отличаться по-разному, основные причины, по которым установка новая версия Windows Может произойти сбой:
- Установлены старые драйверы (особенно от NVIDIA).
- Интегрированная графика Intel.
- Проблемы с использованием Parity Storage Spaces.
- Устройства Bluetooth, подключенные к ПК через контроллер Realtek.
- Несовместимые аудио драйверы Conexant или Synaptics.
- Существующие файлы aksfridge.sys или aksdf.sys в системе.
- Настройки или программы не поддерживаются.
В зависимости от ошибки, которую возвращает мастер обновления Windows, нам придется выполнить одно или другое действие. С этими типами обновлений мастер обычно намного более нагляден. Но количество сбоев и ошибок при установке ежемесячных обновлений значительно выше.
Распространенные ошибки Windows Update
Ниже мы увидим, какие наиболее частые коды ошибок мы можем найти при установке новых версий в Центре обновления Windows. Если не указано иное, большинство из них можно решить, выполнив шаги, которые мы указали в предыдущем пункте.
Ошибка 0x80072EE2
Странная ошибка, обычно связанная с подключением к Интернету. Это может быть связано с проблемами с серверами, сбоем в нашей сети и даже вирусом.
Ошибка 0x80070490
Эта ошибка переводится как «E_ELEMENT_NOT_FOUND», что означает, что сам установщик Центра обновления Windows не смог найти файл, необходимый для установки этого исправления, или что данный пакет поврежден.
Ошибка 0x80070422
Это сообщение появляется, если обновление по какой-либо причине установлено неправильно. Это может привести к появлению сообщения об ошибке, например «При установке обновлений возникли проблемы» или «Центр обновления Windows отключен».
Ошибка 0x800700d8
Эта ошибка может охватывать большое количество причин. Например, это может быть связано с тем, что Windows настроена на отсрочку обновлений, но это также может быть связано с ошибкой, создаваемой сторонним программным обеспечением. Он также может включать общие ошибки самого инструмента Центра обновления Windows или любых его процессов или служб.
Ошибка 0x8007010b
Эта ошибка обычно переводится как «ERROR_DIRECTORY». Обычно он появляется, когда в Windows 10 есть недопустимое имя каталога. Помимо наличия недопустимого имени, каталог также может не существовать.
Ошибка 0x80240035
Довольно распространенная ошибка, а также довольно общая. Обычно он появляется, когда возникают проблемы при обработке определенного обновления, и обычно переводится с помощью кода «WU_E_UPDATE_NOT_PROCESSED».
Ошибка 0x80246013
Эта ошибка является общей для Центра обновления Windows и Магазина Microsoft. Обычно это связано с проблемой подключения, которая не позволяет нам подключиться к серверам Microsoft.
Ошибка 0x8007045b
Эта ошибка обычно появляется, когда произошла ошибка при установке определенного патча или если произошла ошибка при обновлении с предыдущей версии Windows 10 до новой. Эта ошибка обычно сопровождается сообщением типа «ERROR_SHUTDOWN_IN_PROGRESS», указывающим на ожидающий перезапуск. Но в действительности установка заблокирована. Мы должны попытаться запустить средство устранения неполадок, чтобы разблокировать его.
Ошибка 0x800f0845
Это одно из самых продолжительных сообщений об ошибках, которые влияют на операционную систему. Нет четкого объяснения того, почему оно появляется, и при этом у него нет простого решения. Он может прийти один или в сопровождении синего экрана. Иногда простой перезапуск Windows и новая попытка могут исправить это.
Ошибки 0x8024401f и 0x8024402f
Эти две ошибки связаны друг с другом. Они могут появляться как при попытке обновить приложение из Microsoft Store, так и при попытке загрузить и установить обновления для операционной системы. Обычно это происходит из-за поврежденного кеша, проблемы с подключением, вызванной прокси-сервером или VPNили стороннее программное обеспечение, которое мешает.
Ошибка 8020002E
Это сообщение об ошибке обычно появляется, когда компонент Центра обновления Windows не может загружаться правильно. Это также может появиться, если жизненно важный системный процесс не запущен или когда программное обеспечение мешает процессу обновления.
Ошибка 0x8007043c
Это сообщение об ошибке обычно появляется, когда какие-либо процессы или службы, необходимые для работы обновлений Windows, не работают или заблокированы. Обычно это происходит, особенно при попытке установить обновление из безопасного режима.
Ошибка 0x80240FFF
Эта ошибка может появляться случайно на любом компьютере при попытке загрузить и установить новые патчи. Но обычно это связано с проблемой служб, необходимых для правильной работы Центра обновления Windows.
Ошибка 80072EFE
Это одна из ошибок Центра обновления Windows, которую мы можем считать более серьезной. Это напрямую мешает нам загружать обновления с серверов Microsoft. Обычно это происходит из-за сбоя соединения, или что-то мешает инструментам подключиться к серверам компании.
Ошибка 0x80073712
Это также еще одно из наиболее частых сообщений об ошибках, которые мы можем найти при попытке загрузить и установить последние исправления для Windows 10. Хотя Microsoft никогда не признавала это, это обычно связано с проблемой совместимости, особенно с некоторым внутренним файлом Windows, который должен быть поврежден.
Главная страница » Windows 10 » Назойливые ошибки обновления Windows 10 и эффективные методы их устранения
Процедура установки системных обновлений в Windows 10 может дать сбой, который приведёт к тому, что процесс зависнет или оборвётся. Иногда вместе с преждевременным окончанием операции появляется ошибка, устранить которую можно, ориентируясь на её уникальный номер. Если же справиться с проблемой таким образом не удаётся, то можно воспользоваться стандартными инструкциями.
Что делать, если обновление зациклилось
Обновление на определённом этапе установки может наткнуться на ошибку, которая приведёт к прерыванию процесса. Компьютер перезагрузится, а не до конца установившиеся файлы откатятся. Если на устройстве не деактивировано автообновление системы, то процесс начнётся заново, но ошибка появится снова по той же причине, что и в первый раз. Компьютер прервёт процесс, перезагрузится, а после этого снова перейдёт к обновлению.
Обновление Windows 10 может зависать и длиться бесконечно
Также бесконечное обновление может происходить и без входа в систему. Компьютер будет перезагружаться, не позволяя войти в учётную запись и сделать какие-либо действия с настройками системы.
Ниже представлены два способа, которые помогут решить проблему: первый — для тех, у кого есть возможность войти в систему, второй — для тех, у кого компьютер перезагружается без входа в систему.
Удаление пустых учётных записей
Процесс обновления может становиться бесконечным, если в файлах системы числятся учётные записи, которые остались от предыдущих версий операционной системы или были удалены некорректно. От них можно избавиться, проделав следующие шаги:
- В окне «Выполнить», которое запускается нажатием клавиш Win + R, пропишите команду regedit.
Выполните команду regedit
- С помощью разделов «Редактора реестра» пройдите путь: «HKEY_LOCAL_MACHINE» — «SOFTWARE» — «Microsoft» — «Windows NT» — «CurrentVersion» — «ProfileList». В папке «ProfileList» найдите все неиспользуемые учётные записи и удалите их. Рекомендуется сначала экспортировать изменяемую папку из реестра, чтобы в случае неправильного удаления была возможность всё вернуть на свои места.
Удалите лишние учётные записи из папки «ProfileList»
- После удаления перезагрузите компьютер, проверив тем самым установку обновлений. Если вышеописанные действия не помогли, то переходите к следующему способу.
Перезагрузите компьютер
Установка обновлений со стороннего носителя
Этот способ подойдёт тем, у кого нет доступа к системе, и тем, кому удаление пустых учётных записей не помогло. Вам понадобится другой рабочий компьютер с доступом в интернет и флешка как минимум на 4 ГБ.
Установка обновлений с помощью стороннего носителя заключается в создании установочного носителя с последней версией Windows 10. С помощью этого носителя и будут получены обновления. Данные пользователя затронуты не будут.
- Если вы обновлялись до Windows 10 с помощью флешки или диска, записанных вручную, то нижеописанные действия будут вам знакомы. Перед тем, как приступать к записи образа, нужно найти флешку, имеющую минимум 4 ГБ памяти и отформатированную в FAT. Вставьте её в порт компьютера, на котором есть доступ в интернет, перейдите к «Проводнику», кликните по ней правой кнопкой мыши и выберите функцию «Форматировать». В пункте «Файловая система» укажите «FAT32». Выполнить эти манипуляции нужно обязательно, даже если флешка пуста и форматировалась ранее, иначе это вызовет дополнительные проблемы при обновлении.
Отформатируйте флешку в FAT32
- На том же компьютере откройте сайт Microsoft, найдите страницу, с которой можно загрузить Windows 10, и скачайте средство установки.
Скачайте средство установки Windows 10
- Откройте скачанный файл и пройдите первые шаги с принятием лицензионного соглашения и остальными первоначальными настройками. Учтите, что на шаге с выбором разрядности и версии Windows 10 вы должны указать именно те параметры системы, которые используются на компьютере с зависшим обновлением.
Выберите версию Windows 10, которую хотите записать на флешку
- Когда программа спросит, что вы хотите сделать, выберите вариант, позволяющий создать носитель для установки системы на другом устройстве, и завершите процедуру создания установочной флешки.
Укажите, что хотите создать флешку
- Перенесите флешку на компьютер, который нужно обновить вручную. Он должен быть выключен в этот момент. Включите компьютер, выполните вход в BIOS (во время включения жмите F2 или Del) и переставьте накопители в меню Boot так, чтобы на первом месте в списке стояла ваша флешка. Если у вас не BIOS, а его новая версия — UEFI — первое место должно занимать имя флешки с приставкой UEFI.
Установите флешку на первое место в списке накопителей
- Сохраните изменённые настройки и выйдите из BIOS. Устройство продолжит включение, после чего начнётся установка системы. Пройдите первые шаги, а когда программа попросит выбрать действие, укажите, что хотите обновить этот компьютер. Дождитесь, пока обновления будут установлены, ваши файлы процедура не затронет.
Укажите, что хотите обновить Windows
Видео: создание загрузочной флешки для обновления Windows
Что делать, если обновление прерывается
Процесс обновления может закончиться преждевременно на одном из этапов: во время проверки файлов, получения обновлений или их установки. Часто встречаются случаи, когда процедура обрывается на определённых процентах: 30%, 99%, 42% и т. д.
Во-первых, нужно учитывать, что нормальная длительность установки обновлений — до 12 часов. Время зависит от веса обновления и производительности компьютера. Так что, возможно, стоит немного подождать и уже потом пытаться решить проблему.
Во-вторых, если прошло больше указанного времени, то причины неудачной установки могут быть в следующем:
- к компьютеру подсоединены лишние устройства. Отключите от него всё, что только можно: наушники, флешки, диски, USB-переходники и т. п.;
- обновлению мешает сторонний антивирус. Удалите его на время проведения процедуры, а после установите снова или замените на новый;
- обновления приходят на компьютер в некорректном виде или с ошибками. Такое возможно, если «Центр обновлений» повреждён или интернет-подключение нестабильное. Проверьте подключение к интернету, если вы в нём уверены, то воспользуйтесь нижеследующей инструкцией по восстановлению «Центра обновлений».
Восстановление «Центра обновлений»
Есть вероятность того, что «Центр обновлений» был повреждён вирусами или действиями пользователя. Чтобы его восстановить, достаточно перезапустить и очистить процессы, связанные с ним. Но перед тем, как это сделать, нужно удалить уже скачанные обновления, так как они, возможно, повреждены.
- Откройте «Проводник» и перейдите к системному разделу диска.
Откройте «Проводник»
- Пройдите путь: «Windows» — «SoftwareDistribution» — «Download». В конечной папке сотрите всё её содержимое. Удалите все подпапки и файлы, но саму папку удалять не нужно.
Очистите папку «Download»
Теперь можно перейти к восстановлению «Центра обновлений»:
- Откройте любой текстовый редактор, например, Word или «Блокнот».
- Вставьте в него код:
- @ECHO OFF echo Sbros Windows Update echo. PAUSE echo. attrib -h -r -s %windir%system32catroot2 attrib -h -r -s %windir%system32catroot2*.* net stop wuauserv net stop CryptSvc net stop BITS ren %windir%system32catroot2 catroot2.old ren %windir%SoftwareDistribution SoftwareDistribution.old ren «%ALLUSERSPROFILE%application dataMicrosoftNetworkdownloader» downloader.old net Start BITS net start CryptSvc net start wuauserv echo. echo Gotovo echo. PAUSE.
- Полученный файл сохраните в любом месте в формате bat.
Сохраните файл в формате bat
- Запустите сохранённый файл с правами администратора.
Откройте сохранённый файл от имени администратора
- Развернётся «Командная строка», которая выполнит все команды автоматически. После завершения процедуры «Центр обновлений» будет восстановлен. Попробуйте заново запустить процесс обновления и проверьте, стабильно ли он пройдёт.
Настройки «Центра обновлений» сбрасываются автоматически
Альтернативное обновление
Если обновления через «Центр обновления» загружаются и устанавливаются некорректно, то можно воспользоваться другими способами получения новых версий системы.
- Воспользуйтесь вариантом из пункта «Установка обновлений со стороннего носителя».
- Скачайте программу от Microsoft, доступ к которой расположен на той же странице, где можно скачать установочное средство Windows. Ссылка на скачивание появляется, если вы вошли на сайт с компьютера, на котором уже установлена Windows 10.
Скачайте программу Windows 10 Updates
- Запустив программу, нажмите кнопку «Обновить сейчас».
Кликните по кнопке «Обновить сейчас»
- Обновления можно скачать по отдельности на том же сайте Microsoft. Рекомендуется загружать юбилейные обновления, так как это более стабильные сборки.
Скачайте нужные обновления с сайта Microsoft по отдельности
После удачной установки обновлений лучше деактивировать автообновление системы, иначе проблема с их установкой может повториться. Отказываться от новых версий полностью не рекомендуется, но если их загрузка через «Центр обновлений» приводит к появлению ошибок, то лучше использовать не этот способ, а любой другой из описанных выше.
Устранение ошибок с кодами
Если процесс прервался, а на экране появилась ошибка с каким-либо кодом, то нужно ориентироваться на этот номер и искать решение именно для него. Все возможные ошибки, причины появления и способы, позволяющие их устранить, перечислены ниже.
Код 0x800705b4
Данная ошибка появляется в следующих случаях:
- соединение с интернетом было прервано во время загрузки обновлений, или служба DNS, частично отвечающая за подключение к сети, сработала некорректно;
- драйверы к графическому адаптеру не были обновлены или установлены;
- «Центр обновлений» нуждается в перезапуске и изменении настроек.
Настройка интернет-соединения
- Проверьте с помощью браузера или любого другого приложения, насколько хорошо работает интернет. Он должен иметь стабильную скорость. Если подключение нестабильно, то решайте проблему с модемом, кабелем или провайдером. Также стоит проверить правильность настроек IPv4. Для этого в окошке «Выполнить», которое открывается с помощью клавиш Win + R, пропишите команду ncpa.cpl.
Выполните команду ncpa.cpl
- Разверните свойства вашего сетевого адаптера и перейдите к настройкам протокола IPv4. В них укажите, чтобы IP-адрес назначался в автоматическом режиме. Для предпочитаемого и альтернативного DNS-сервера введите адреса 8.8.8.8 и 8.8.4.4 соответственно.
Установите автоматический поиск IP и параметры DNS-серверов
- Сохраните изменённые настройки и повторите процесс загрузки обновлений.
Проверка драйверов
- Откройте «Диспетчер устройств».
Запустите «Диспетчер устройств»
- Найдите в нём ваш сетевой адаптер, кликните по нему правой кнопкой мыши и выберите функцию «Обновить драйверы».
Чтобы обновить драйверы сетевой карты, нужно кликнуть по сетевому адаптеру правой кнопкой мыши и выбрать «Обновить драйверы»
- Попробуйте автоматическое обновление. Если оно не поможет, то найдите нужные драйверы вручную, скачайте их и установите. Скачивайте драйверы только с официального сайта компании, выпустившей ваш адаптер.
Найдите нужные драйверы вручную, скачайте и установите их
Изменение параметров «Центра обновлений»
- Перейдя к параметрам «Центра обновлений», которые расположены в программе «Параметры», в блоке «Обновление и безопасность», разверните дополнительную информацию.
Кликните по кнопке «Дополнительные настройки»
- Деактивируйте скачивание обновлений для продуктов, не являющихся системой, перезапустите устройство и начните обновление.
Отключите получение обновлений для других компонентов Windows
- Если предыдущие внесённые изменения не устранили ошибку, то запустите «Командную строку», прибегнув к правам администратора, и выполните в ней данные команды:
- net stop wuauserv — завершает работу «Центра обновлений»;
- regsvr32 %WinDir%System32wups2.dll — очищает и пересоздаёт его библиотеку;
- net start wuauserv — возвращает его в рабочее состояние.
Выполните команды, позволяющие очистить библиотеки «Центра обновлений»
- Повторно перезапустите устройство и проведите обновление.
Код 0x80248007
Эта ошибка возникает из-за проблем с «Центром обновлений», которые можно устранить перезапуском службы и очищением её кэша:
- Откройте программу «Службы».
Откройте приложение «Службы»
- Остановите службу, ответственную за «Центр обновлений».
Остановите службу «Центр обновлений Windows»
- Запустите «Проводник» и с его помощью пройдите путь: «Локальный диск (С:)» — «Windows» — «SoftwareDistribution». В последней папке очистите содержимое двух подпапок: «Download» и «DataStore». Учтите, нельзя удалять сами подпапки, нужно стереть только папки и файлы, находящиеся в них.
Очистите содержимое подпапок «Download» и «DataStore»
- Вернитесь к списку служб и запустите «Центр обновлений», а после перейдите к нему и повторите попытку обновления.
Включите службу «Центр обновлений»
Устранение неполадок с помощью сторонней программы
Компания Microsoft распространяет специальные программы для автоматического устранения ошибок, связанных со стандартными процессами и приложениями Windows. Программы называются Easy Fix и работают отдельно с каждым видом системных проблем.
- Перейдите на страницу официального сайта Microsoft с программами Easy Fix и найдите «Устранение ошибок Центра обновления Windows».
Скачайте программу «Устранение ошибок Центра обновления Windows»
- Запустив скачанную программу с правами администратора, следуйте инструкциям, появившимся на экране. После окончания диагностики все найденные ошибки будут устранены.
Используйте программу Easy Fix для устранения проблем
Код 0x80070422
Ошибка появляется из-за того, что «Центр обновлений» находится в нерабочем состоянии. Чтобы его включить, откройте программу «Службы», отыщите в общем списке службу «Центр обновлений Windows» и откройте её двойным щелчком левой кнопки мыши. В развернувшемся окне кликните по кнопке «Запустить», а в типе запуска поставьте параметр «Автоматически», чтобы при перезагрузке компьютера не пришлось запускать службу заново.
Запустите службу и выставите тип запуска «Автоматически»
Код 0x800706d9
Чтобы избавиться от этой ошибки, достаточно активировать работу встроенного «Брандмауэра Windows». Запустите приложение «Службы», отыщите в общем списке службу «Брандмауэр Windows» и откройте её свойства. Кликните по кнопке «Запустить» и установите тип запуска «Автоматически», чтобы при перезапуске компьютера не пришлось включать её вручную заново.
Запустите службу «Брандмауэр Windows»
Код 0x80070570
Данная ошибка может возникнуть из-за неправильной работы жёсткого диска, носителя, с которого устанавливаются обновления, или оперативной памяти. Каждый из компонентов нужно проверять отдельно, установочный носитель рекомендуется заменить или перезаписать, а жёсткий диск просканировать через «Командную строку», выполнив в ней команду chkdsk c: /r.
Просканируйте жёсткий диск с помощью команды chkdsk c: /r
Код 0x8007001f
Увидеть такую ошибку можно, если устанавливаемые драйверы, полученные через «Центр обновлений», предназначены только для предыдущих версий операционной системы. Случается это тогда, когда пользователь перешёл на новую ОС, а компания, устройством которой он пользуется, не выпустила нужные драйверы. В этом случае рекомендуется зайти на сайт компании и проверить их наличие вручную.
Код 0x8007000d, 0x80004005
Эти ошибки возникают из-за проблем с «Центром обновлений». Из-за своей неправильной работы он некорректно загружает обновления, они становятся битыми. Чтобы избавиться от этой проблемы, можно починить «Центр обновлений», воспользовавшись вышеописанными инструкциями из пунктов «Восстановление Центра обновлений», «Настройка Центра обновлений» и «Устранение неполадок с помощью сторонней программы». Второй вариант — можно не использовать «Центр обновлений», вместо этого обновляя компьютер с помощью методов, приведённых в вышеописанных инструкциях «Установка обновлений со стороннего носителя» и «Альтернативное обновление».
Код 0x8007045b
Данную ошибку можно устранить, выполнив две команды поочерёдно в «Командной строке», запущенной с правами администратора:
- DISM.exe /Online /Cleanup-image /Scanhealth;
- DISM.exe /Online /Cleanup-image /Restorehealth.
Выполните команды DISM.exe /Online /Cleanup-image /Scanhealth и DISM.exe /Online /Cleanup-image /Restorehealth
Также стоит проверить, нет ли лишних учётных записей в реестре — этот вариант описан в пункте «Удаление пустых учётных записей».
Код 80240fff
Проверьте компьютер на вирусы. В «Командной строке» запустите автоматическое сканирование системных файлов на наличие ошибок, используя для этого команду sfc/scannow. Если ошибки будут найдены, но решить их система не сможет, то выполните команды, описанные в инструкции для ошибки с кодом 0x8007045b.
Выполните команду sfc/scannow
Код 0xc1900204
Избавиться от этой ошибки можно с помощью очистки системного диска. Выполнить её можно стандартными средствами:
- Находясь в «Проводнике», откройте свойства системного диска.
Откройте свойства диска
- Кликните по кнопке «Очистка диска».
Кликаем по кнопке «Очистка диска»
- Перейдите к очищению системных файлов.
Кликните по кнопке «Очистка системных файлов»
- Отметьте галочками все пункты. Учтите, что при этом могут быть потеряны некоторые данные: сохранённые пароли, кэш браузеров и других приложений, предыдущие версии сборки Windows, хранящиеся для возможного отката системы, и точки восстановления. Рекомендуется сохранить всю важную информацию с компьютера на сторонний носитель, чтобы не потерять её в случае неудачи.
Удаляем все системные файлы
Код 0x80070017
Для устранения этой ошибки нужно запустить «Командную строку» от имени администратора и поочерёдно прописать в ней следующие команды:
- net stop wuauserv;
- CD %systemroot%SoftwareDistribution;
- Ren Download Download.old;
- net start wuauserv.
«Центр обновлений» перезапустится, а его настройки будут сброшены до значений по умолчанию.
Код 0x80070643
При появлении этой ошибки рекомендуется сбросить параметры «Центра обновлений», выполнив последовательно следующие команды:
- net stop wuauserv;
- net stop cryptSvc;
- net stop bits;
- net stop msiserver;
- en C:WindowsSoftwareDistribution SoftwareDistribution.old;
- ren C:WindowsSystem32catroot2 Catroot2.old;
- net start wuauserv;
- net start cryptSvc;
- net start bits;
- net start msiserver.
Выполните последовательно все команды для очистки «Центра обновлений»
В процессе выполнения вышеперечисленных программ останавливаются некоторые службы, выполняется очистка и переименование определённых папок, а после запускаются отключенные ранее службы.
Что делать, если ошибка не пропала или появилась ошибка с другим кодом
Если вы не нашли среди вышеописанных инструкций ошибку с нужным кодом, или варианты, предложенные выше, не помогли устранить появление ошибки, то используйте следующие универсальные методы:
- Первое, что стоит сделать — сбросить настройки «Центра обновлений». Как это сделать, описано в пунктах «Код 0x80070017», «Восстановление Центра обновлений», «Настройка Центра обновлений», «Устранение неполадок с помощью сторонней программы», «Код 0x8007045b» и «Код 0x80248007».
- Следующий шаг — сканирование жёсткого диска, оно описано в пунктах «Код 0x80240fff» и «Код 0x80070570».
- Если обновление производится со стороннего носителя, то замените используемый образ, программу для записи образа и, если эти изменения не помогут, сам носитель.
- Если вы используете стандартный метод установки обновлений через «Центр обновлений», и он не работает, то воспользуйтесь другими вариантами получения обновлений, описанными в пунктах «Установка обновлений со стороннего носителя» и «Альтернативное обновление».
- Последний вариант, который стоит использовать только при наличии уверенности в том, что предыдущие способы бесполезны — откат системы к точке восстановления. Если её нет, или она была обновлена уже после того, как возникли проблемы с установкой обновлений, то выполните сброс к стандартным настройкам, а лучше — переустановите систему.
- Если и переустановка не поможет, то проблема кроется в комплектующих компьютера, скорее всего, в жёстком диске, хотя и другие варианты исключать нельзя. Перед тем как заменять детали, попробуйте переподсоединить их, прочистить порты и проверить, как они будут взаимодействовать с другим компьютером.
Видео: устранение ошибок при обновлении Windows 10
Установка обновлений может превратиться в бесконечный процесс или прерваться, выдав ошибку. Проблему можно устранить самостоятельно, настроив работу «Центра обновлений», скачав обновления другим способом, откатив систему или, в крайнем случае, заменив комплектующие компьютера.
- Распечатать
Оцените статью:
- 5
- 4
- 3
- 2
- 1
(4 голоса, среднее: 5 из 5)
Поделитесь с друзьями!
Во время обновления Windows 7 или Windows 8, до Windows 10, многие пользователи сталкиваются с неизвестными ошибками. Установщик Windows 10 не дает подробную информацию о коде ошибки. В этой статье мы увидим наиболее распространенные коды ошибок, которые Windows 10 показывает пользователю при обновлении или чистой установке.
Windows 10 настроена на автоматическую проверку обновлений, если вы не отключите эту функцию вручную. При возникновении проблем в Центре обновления Windows, может оказаться полезной следующая таблица с общими кодами ошибок Windows Update.
Если вы видите код ошибки Обновления в Windows 10, см. Следующую таблицу. Вполне возможно, что вы найдете соответствующее описание этой ошибки.
Коды ошибок обновления Windows в Windows 10
Если вы не хотите, читать всю статью, просто нажмите на код ошибки, чтобы прочитать о ней более подробно.
- Error 0x0000005C
- Error 0x80070003 — 0x20007
- Error 0x8007002C — 0x4000D
- Error 0x8007002C — 0x4001C
- Error 0x80070070 – 0x50011
- Error 0x80070103
- Error 0x8007025D — 0x2000C
- Error 0x80070542
- Error 0x80070652
- Error 0x80072EE2
- Error 0x80073712
- Error 0x800F0922
- Error 0x800F0923
- Error 0x80200056
- Error 0x80240020 WU_E_NO_INTERACTIVE_USER
- Error 0x80240031
- 0x80242006 WU_E_UH_INVALIDMETADATA
- Error 0x80246007
- Error 0x80246017 WU_E_DM_UNAUTHORIZED_LOCAL_USER
- 0x8024402F WU_E_PT_ECP_SUCCEEDED_WITH_ERRORS
- Error 0x80D02002
- 0x80070BC9:ERROR_FAIL_REBOOT_REQUIRED
- 0x80200053 BG_E_VALIDATION_FAILED
- 0X8007000D ERROR_INVALID_DATA
- 0x8024A10A USO_E_SERVICE_SHUTTING_DOWN
- 0x80242014 WU_E_UH_POSTREBOOTSTILLPENDING
- 0x8024000B WU_E_CALL_CANCELLED
- 0x8024000E WU_E_XML_INVALID
- 0x8024D009 WU_E_SETUP_SKIP_UPDATE
- 0x80244007 WU_E_PT_SOAPCLIENT_SOAPFAULT
- Error 0xC0000001
- Error 0xC000021A
- Error 0xC0000428
- Error 0xC1900101 — 0x2000B
- Error 0xC1900101 — 0x20017
- Error 0xC1900101 — 0x30018
- Error 0xC1900101 — 0x40017
- Error 0xC1900200 — 0x20008
- Error 0xC1900202 — 0x20008
- Error 0xC1900208 — 0x4000C
- Error 0xC1900208 — 1047526904
- Error 0xC1900106
- Ошибка «Не удалось обновить раздел, зарезервированный системой»
Ошибки установки и обновления Windows 10.
0x0000005C Ошибка
HAL_INITIALIZATION_FAILED. Это может указывать на проблемы с аппаратным обеспечением. Чтобы устранить эту проблему, попробуйте сделать следующее:
Обновите BIOS компьютера.
Убедитесь, что ваше оборудование соответствует минимальным системным требованиям Windows 10 .
- Processor: 1 gigahertz (GHz) or faster processor or SoC
- RAM: 1 gigabyte (GB) for 32-bit or 2 GB for 64-bit
- Hard disk space: 16 GB for 32-bit OS 20 GB for 64-bit OS
- Graphics card: DirectX 9 or later with WDDM 1.0 driver
- Display: 1024×600
Ошибка 0x80070003 — 0x20007
Происходит, когда нет подключения к Интернету, во время установки Windows 10.
Для исправления, необходимо использовать автономный способ установки Windows 10. Скачать Windows 10 ISO, а затем установить Windows 10 еще раз.
0x8007002C Ошибка — 0x4000D
Эта ошибка возникает, когда повреждены системные файлы операционной системы. Чтобы исправить поврежденные системные файлы, выполните следующую команду в командной строке от имени администратора:
chkdsk /f c:
0x8007002C Ошибка — 0x4001C
Эта ошибка может возникнуть в одной из следующих причин:
- Конфликт с Антивирусным программным обеспечением.
- Аппаратные конфликты.
Чтобы устранить эту проблему, выполните следующие действия. Если антивирусное программное обеспечение работает на компьютере, отключите его во время процесса обновления.
Также возможно временно удалите ее, а затем попытайтесь снова перейти на Windows 10.
Ошибка 0x80070070 — 0x50011
Эта ошибка может означать, что на компьютере недостаточно свободного места для установки обновления. Освободите место на диске и повторите попытку.
0x80070103 Ошибка
Если при установке обновлений обнаруживается ошибка Центра обновления Windows 80070103, то, возможно, вы пытаетесь установить уже установленный драйвер или драйвер, который менее совместим с операционной системой, чем драйвер, уже установленный на компьютере.
Чтобы устранить эту проблему или получить дополнительные сведения, выполните одно из следующих действий.
- Выполните поиск по форумам или задайте вопрос на веб-сайте Microsoft Community.
- Скройте это обновление, чтобы предложения о его установке больше не отображались.
Чтобы скрыть обновление:
- Прокрутите экран справа налево и коснитесь элемента «Поиск». (Если вы используете мышь, переместите указатель в правый нижний угол экрана, затем нажмите Поиск.)
- Введите в поле поиска «Скрыть или показать обновления», а затем нажмите кнопку «Скрыть или показать обновления».
Выполните одно из указанных ниже действий:
- Если имеются важные обновления, кликните ссылку, позволяющую определить доступность важных обновлений.
- Если имеются необязательные обновления, кликните ссылку, позволяющую определить доступность необязательных обновлений.
- Выберите обновление, которое нужно скрыть, нажмите и удерживайте его либо кликните правой кнопкой мыши, а затем выберите команду «Скрыть обновление».
Применимо к следующим кодам ошибок:
- WindowsUpdate_80070103
- 0x80070103
Ошибка 0x8007025D — 0x2000C
Происходит, если указанный буфер содержит некорректные данные.
Для решения данной проблемы, повторно загрузите образ Windows 10 ISO и запустите установку заново.
0x80070542 Ошибка
С установкой обновлений возникли некоторые проблемы, но попытка будет повторена позже. Если вы продолжаете видеть это сообщение,
Попробуйте удалить содержимое директории C:windowsSoftwareDistribution и произвести поиск обновлений вновь.
0x80070652 Ошибка
Происходит, когда процесс установки другой программы продолжается. Чтобы исправить это, просто дождитесь, пока установка других программ не завершится, а затем установите Windows 10.
Ошибка 0x80072ee2
Время операции вышло. Это может произойти, если компьютер не подключен к Интернету. Для устранения проблемы, выполните следующие действия:
Запустите Internet Explorer, убедитесь, что компьютер подключен к Интернету.
загрузите KB836941 , и запустите это исправление.
Попробуйте обновить Windows 10 снова.
Если вы по-прежнему получаете сообщение об ошибке, проверьте настройки брандмауэра и убедитесь, что следующие адреса веб-сайтов разрешены:
HTTP: //*.update.microsoft.com HTTPS: //*.update.microsoft.com http://download.windowsupdate.com
0x80073712 Ошибка
Эта ошибка может означать, что файл, необходимый Центру обновления Windows, поврежден или отсутствует.
Файл, необходимый для обновления Windows поврежден или отсутствует. Загрузите Windows 10 ISO, а затем запустите установку Windows 10 снова.
Ошибка 0x800F0922
Эта ошибка может означать, что вашему компьютеру не удалось подключиться к серверам Центра обновления Windows. Если вы используете VPN для подключения к рабочей сети, отключитесь от сети и выключите программное обеспечение VPN (если применимо), а затем попробуйте снова выполнить обновление.
Эта ошибка также может означать, что в разделе, зарезервированном системой, недостаточно свободного места. Возможно, эту проблему удастся решить, используя стороннее программное обеспечение для увеличения размера раздела, зарезервированного системой.
Вы могли бы решить эту проблему с помощью стороннего программного обеспечения для увеличения размера скрытого системного раздела. Убедитесь, что Зарезервированный системой раздел имеет по крайней мере 15 МБ свободного пространства.
Ошибка 0x800F0923
Эта ошибка может означать, существует серьезная несовместимость с приложением, службой или драйвером.
Вам нужно определить несовместимое приложение, службу или драйвер, просмотрев файл журнала по этому пути:
C:. $ WINDOWS ~ BT Sources Panther Setupact.log.
Примечание $ Windows. ~ BT папка скрыта.
0x80200056 Ошибка
Эта ошибка может означать, что процесс обновления был прерван, поскольку вы случайно перезагрузили компьютер или выполнили выход из системы. Попробуйте снова выполнить обновление и убедитесь, что компьютер подключен к электросети и остается включенным.
Детали этой ошибки могут быть найдены в
C:. $ WINDOWS ~ BT Sources Panther Setupact.log.
Примечание $ Windows. ~ BT папка скрыта.
Чтобы исправить эту ошибку, переименуйте следующие папки (смотри ошибку 0x80242006), а затем снова проверьте обновления.
C:WindowsSoftwareDistributionDownload
C: WINDOWS $ ~ BT.
0x80240017 Ошибка
Указывает, что обновление недоступно для версии ОС Windows, которая работает на компьютере.
Ошибка 0x80240020 WU_E_NO_INTERACTIVE_USER
Эта ошибка возникает, если идентификатор сеанса запуска установки Windows 10 является недействительным. Это может произойти, если пользователь вышел из системы когда запущена установка. Операция не была завершена, так как не было зарегистрированного интерактивного пользователя. Войдите в систему, чтобы начать установку и разрешить перезагрузку системы Переименуйте следующие папки (см. как), а затем снова проверьте обновления.
C:WindowsSoftwareDistributionDownload
C: WINDOWS $ ~ BT.
0x80240031 Ошибка
Происходит, когда установочный файл для Windows находится в неправильном формате.Загрузить Windows 10 ISO, а затем установите Windows 10 снова.
Ошибка 0x80242006 WU_E_UH_INVALIDMETADATA
Операция обработчика не может быть выполнена, поскольку обновление содержит недопустимые метаданные. Переименуйте папку «SoftwareDistribution» и повторите попытку загрузки обновлений.
Чтобы переименовать папку: Откройте «Командную строку» или «PowerShell» и введите следующие команды поочередно, нажимая клавишу Enter.
net stop wuauserv
net stop cryptSvc
net stop bits
net stop msiserver
Ren C:WindowsSoftwareDistribution SoftwareDistribution.old
Ren C:WindowsSystem32catroot2 Catroot2.old
net start wuauserv
net start cryptSvc
net start bits
net start msiserver
Закройте окно командной строки и перезагрузите компьютер.
0x80246007 Ошибка
Происходит, если ОС Windows 10 не была загружена. Переименовать следующие папки (смотри ошибку выше), а затем снова проверьте обновления. Второй папка является скрытой.
C:WindowsSoftwareDistributionDownload
C: WINDOWS $ ~ BT.
0x80246017 WU_E_DM_UNAUTHORIZED_LOCAL_USER
Ошибка 0x80246017 загрузка не удалась, поскольку учетная запись локального пользователя не имеет права администратора. Выйдите, а затем войдите в другую учетную запись с правами администратора. Затем попытайтесь установить Windows 10 снова. Ошибка происходит, поскольку локальному пользователю было отказано в авторизации для загрузки содержимого. Убедитесь, что пользователю, пытающемуся загрузить и установить обновления, были предоставлены достаточные привилегии для установки обновлений (локальный администратор).
Ошибка 0x80D02002,0x80072EFD, 0x80072EFE, TIME OUT ERRORS
Убедитесь, что нет правил брандмауэра или прокси-сервера, которые блокируют URL-адреса загрузки Microsoft. Выполните трассировку, чтобы лучше понять. Проверьте подключение к Интернету, а затем попытайтесь еще раз запустить обновление после короткого ожидания. В качестве альтернативы, скачать ISO Windows 10 файл и установить его с загрузочного носителя.
Ошибка 0x80070BC9: ERROR_FAIL_REBOOT_REQUIRED
Запрошенная операция не выполнена. Для отката внесенных изменений требуется перезагрузка системы. Убедитесь, что у нас нет каких-либо политик, которые бы запрещали запуск установщика модулей Windows. Эта служба не должна быть отключена и должна управляться ОС.
Ошибка 0x8024402F WU_E_PT_ECP_SUCCEEDED_WITH_ERRORS
Эта ошибка может означать, Обработка завершена с некоторыми ошибками. Одна из причин, по которой мы видим эту проблему, связана с программным обеспечением Lightspeed Rocket. IP-адреса компьютеров, на которые вы хотите получать обновления, должны быть добавлены в список исключений Lightspeed
Ошибка 0x80200053 BG_E_VALIDATION_FAILED
Убедитесь, что ваш брандмауэр, не имеет правил фильтрации загрузок. Фильтры брандмауэра могут привести к недействительным ответам, получаемым клиентом обновления Windows. Если проблема все еще сохраняется, запустите сценарий сброса WU.
Ошибка 0X8007000D ERROR_INVALID_DATA
Указывает на неверные данные, загруженные или произошедшие с ошибками. Попытайтесь повторно загрузить обновление и начать установку.
Ошибка 0x8024A10A USO_E_SERVICE_SHUTTING_DOWN
Указывает, что служба WU закрывается. Это может произойти из-за очень длительного периода бездействия, зависания системы, приводящего к тому, что служба простаивает и приводит к отключению службы. Убедитесь, что система остается активной и соединения остаются установленными для завершения обновления.
Ошибка 0x80242014 WU_E_UH_POSTREBOOTSTILLPENDING
Операция обновления все еще продолжается. Некоторым обновлениям Windows требуется перезагрузка системы. Перезагрузите систему, чтобы завершить установку обновлений.
Ошибка 0x8024000B WU_E_CALL_CANCELLED
Операция была отменена. Это означает, что операция была отменена пользователем / службой. Вы также можете столкнуться с этой ошибкой, когда мы не сможем проверить результаты фильтрации. Запустите сценарий Decline Superseded PowerShell, чтобы завершить процесс фильтрации.
Ошибка 0x8024000E WU_E_XML_INVALID
Агент обновления Windows обнаружил неверную информацию в XML-данных обновления. Некоторые драйверы содержат дополнительную информацию о метаданных в файле update.xml, что может привести к тому, что Orchestrator понимает это как недопустимые данные. Убедитесь, что на компьютере установлен последний агент обновления Windows.
Ошибка 0x8024D009 WU_E_SETUP_SKIP_UPDATE
Обновление агента обновления Windows было пропущено из-за директивы в файле wuident.cab. Вы можете столкнуться с этой ошибкой, когда WSUS не отправляет обновление клиентам. Ознакомьтесь с KB920659 для получения инструкций по устранению проблемы.
Ошибка 0x80244007 WU_E_PT_SOAPCLIENT_SOAPFAULT
Ошибка SOAP-клиента, поскольку произошла ошибка SOAP из-за кодов ошибок WU_E_PT_SOAP_ *. Эта проблема возникает из-за того, что Windows не может обновлять файлы cookie Центра обновления Windows. Ознакомьтесь с KB2883975 для получения инструкций по устранению проблемы.
Ошибка 0xC0000001
Эта проблема может возникнуть по одной из следующих причин:
- Есть ошибки файловой системы.
- Приложение виртуализации работает на компьютере.
Чтобы устранить эту проблему, выполните следующие действия:
Чтобы исправить поврежденные системные файлы, выполните следующую команду в командной строке от имени администратора :
CHKDSK / FC:
Отключить любые приложения виртуализации файловой системы.
Если вы используете виртуальную машину, отключите или временно удалите приложение во время процесса обновления.
Ошибка 0xC000021A
Системный процесс %Hs остановился неожиданно со статусом 0x% 08x (0x% 08x 0x% 08x). И Выключением компьютера в этой ситуации. Чтобы устранить эту проблему, обратитесь в службу поддержки Microsoft. KB969028 Подготовьте журнал дампа, прежде чем обращаться в службу поддержки Microsoft.
Ошибка 0xC0000428
Windows не может проверить цифровую подпись для Install.wim образа Windows 10. Скачать ISO Windows 10 файл и установить его с загрузочного носителя.
Ошибка 0xC1900101 — 0x2000B
В случае этой ошибки, Microsoft рекомендует, чтобы вы отключили устройства, которые не используются при обновлении компьютера.
Ошибка 0xC1900101 – 0x20017
Эта проблема возникает из-за проверки драйвера, ошибка возникает при обновлении Windows 10.
Убедитесь, что все, что драйвера были обновлены.
Откройте setuperr.log и setupact.log файлы в %windir%Panther, а затем найдите проблемные драйверы .
Обновите или удалите проблемный драйвер.
Ошибка 0xC1900101 — 0x30018
Означает, что обновление для Windows не удалось установить после первой перезагрузки. Некоторые из драйверов являются несовместимыми на этапе PNP специализации. Обновите драйвера и программное обеспечение на компьютере до последних версий. Чтобы сделать это, перейдите на сайт производителя компьютера или обратитесь линию поддержки производителя компьютера. Если у вас установлено любое устройство, которое вы очень редко используете, необходимо удалить драйверы и ПО устройства.
Ошибка 0xC1900101 — 0x40017
Эти ошибки означают, что установка Windows 10 не удалась после второго перезапуска системы. Вероятно, вызвано неисправными драйверами или программным обеспечением. Вот известные драйвера и программное обеспечение, которые вызывают эти ошибки:
- SteelSeries — Мышь и клавиатуры.
- NVIDIA — Видеокарты. Убедитесь, что вы установили последнюю версию драйвера видео.
- ESET — См базу знаний ESET, чтобы узнать, как безопасно перейти на Windows 10 с установленными продуктами ESET.
- McAfee AntiVirus 8.8 Patch 3, несовместим с Windows 10.
Следующие решения могут быть использованы:
- Чистая загрузка Windows, и затем обновление до Windows 10.
- Запуск Setup.exe для Windows 10 вместе с параметром / DynamicUpdate.
Ошибка 0xC1900200 — 0x20008
Эта ошибка может означать, что компьютер не соответствует минимальным требованиям для загрузки или установки обновления до ОС Windows 10. Проверьте системные требования для получения подробной информации.
Ошибка 0xC1900202 — 0x20008
Эта ошибка означает, что компьютер не соответствует минимальным требованиям для загрузки обновления. Эта проблема возникает, когда обновления Windows не может загрузить установочный носитель из-за поврежденных компонентов клиента Центра обновления Windows.
Ошибка 0xC1900208 — 0x4000C
Эта ошибка может означать, что на компьютере установлено несовместимое приложение, которое не позволяет завершить процесс обновления. Удалите все несовместимые приложения, а затем попробуйте выполнить обновление снова.
Ошибка 0xC1900208 — 1047526904
Это сообщение об ошибке указывает, что компьютер не проходит проверку совместимости для установки WINDOWS 10. Для решения данной проблемы, Удалите несовместимое программное или аппаратное обеспечение.
Проверьте, есть ли в файле несовместимое оборудование «C:. $ WINDOWS ~ BT Sources DuHwCompat.TXT» .
Ошибка 0xC1900106
Процесс установки был завершен. Ошибка установки: Windows не может установить обновление. Это указывает на то, что программа установки завершилась неожиданно. Выполните следующие действия:
Если антивирусная программа работает, отключите ее во время процесса обновления.
Запустите Windows Update, чтобы убедиться, что ОС Windows обновляется.
Убедитесь, что последние версии драйверов и прошивки установлены.
Ошибка «Не удалось обновить раздел, зарезервированный системой»
Раздел, зарезервированный системой представляет собой небольшой раздел на жестком диске, который хранит информацию о загрузке для Windows. Чтобы устранить эту проблему, см KB3086249
Источник: Microsoft.
Главная Ошибки Windows Ошибки Центра обновления в Windows 10: классификация кодов и способ устранения
Пользователям, у которых на ПК установлен Windows 10, временами приходится сталкиваться с проблемами в работе и получать ошибки Центра обновлений. Причины этих неполадок бывают самые разные – от засорения системного диска временными файлами до возникновения ошибок при поиске или установке обновлений.
Чтобы самостоятельно выявить и устранить ошибку Центра обновления Windows 10, следует знать ее уникальный код, который выплывает в окне вместе с сообщением о неполадке.
Ниже мы рассмотрим наиболее частые ошибки, связанные с Центром обновления, и способы их удаления с компьютера для восстановления его работоспособности.
Ошибка базы данных центра обновления Windows 10
Код ошибки базы данных Центра обновления 80072F78, он указывает на то, что были повреждены файлы базы данных, в которых хранится информация об обновлениях. Чтобы исправить ошибку, необходимо восстановить эту базу:
- Запуск Командной строки.
- Ввод команд — net stop wuauserv, . , ren SoftwareDistribution SoftwareDistribution.old, net start wuauserv.
- Перезагрузка системы.
Центр обновлений после этих действий заработает в обычном режиме.
0x80070490 – ошибка Центра обновления Windows 10
Потенциальная ошибка Центра обновления имеет код 0x80070490, который указывает на то, что повреждены компоненты менеджера пакетов (CBS) и установка обновлений невозможна, ведь установщик не может завершить обновление ОС.
Существует 2 варианта исправление потенциальной ошибки:
- Сканирование. Производим запуск Командной строки от имени Администратора и вводим sfc/scannow, после чего нажимаем Enter. После завершения сканирования нужно закрыть Командную строку и сделать перезагрузку компьютера.
- Использование DISM. В Командную строку (Администратор) вписываем команду DISM.exe/Online/Cleanup-image /Restorehealth и также по завершению перезагружаем ПК.
Потенциальная ошибка должна исчезнуть, но если этого не произойдет, то нужно сделать чистовую переустановку ОС.
0x80070057 – ошибка Центра обновления Windows 10
Ошибка под кодом 0x80070057 возникает при попытке загрузить обновления. Для решения этого сбоя нужно запустить Командную строку (Администратор) и копировать в ней построчно следующие команды:
- reg add «HKEY_LOCAL_MACHINESOFTWAREMicrosoftWindowsSelfHostApplicability» /v «BranchName» /d «FBL_AWESOME1501» /t REG_SZ /f
- reg add «HKEY_LOCAL_MACHINESOFTWAREMicrosoftWindowsSelfHostApplicability» /v «ThresholdRiskLevel» /d «low» /t REG_SZ /f
- reg delete «HKEY_LOCAL_MACHINESOFTWAREMicrosoftWindowsSelfHostApplicability» /v «ThresholdInternal» /f
- reg delete «HKEY_LOCAL_MACHINESOFTWAREMicrosoftWindowsSelfHostApplicability» /v «ThresholdOptedIn» /f
После каждого копирования нужно нажимать ENTER.
0x80248007 – ошибка Центра обновления Windows 10
Данная ошибка обозначает, что не хватает каких-либо файлов в Центре обновления или он не может найти для использования ПО условия лицензионного соглашения.
2 способа устранения данной ошибки:
- Запуск «Службы установки Windows» вручную. В Командной строке от имени Администратора прописываем net start msiserver и нажимаем Enter. Чтобы выйти с Командной строки нужно ввести в нее exit.
- Удаление временных файлов и перезапуск Центра обновления. Для этого нужно нажать Win+R и ввести services.msc. Далее в списке служб находим «Центр обновления Windows» и нажимаем «Остановить» правой клавишей мыши. Нужно удалить все находящиеся файлы по пути C:WindowsSoftwareDistributionDataStore. Затем нужно открыть папку Download в SoftwareDistribution и все там также почистить. По завершению нужно открыть правой клавишей мышки «Центру обновления Windows» и кликнуть по «Запустить».
Если возникновение ошибки 0x80248007 было из-за временных файлов, то она больше не появится.
Ошибка 0x8024401с Центра обновления Windows 10
При обновлении Windows 10 могут встречаться различные ошибки, среди которых 0x80080005, 0x80070422, 0x800705b4, 0x8007f081f, 80073712. Одной из них является ошибка под кодом 0x8024401c. Она может появляться из-за неправильной записи в реестре, устаревших драйверов, выполненной не полностью деинсталляции ПО, повреждения системных файлов или ОС и других факторов.
Чтобы устранить данную ошибку, можно:
- установить нужные драйвера;
- произвести сканирование (ввод типа дефрагментации sfc/scannow в Командную строку (Администратор), после замены файлов необходимо выполнить обновление);
- сделать чистую установку системы;
- поменять протокол IPv6 на сеть IPv4 (если ошибка возникла из-за тайм-аута, в результате чего произошло неправильное соединение с серверами обновления).
Также рекомендуется провести восстановление системы или ее полную переустановку, если никакой из предложенных выше вариантов не помог.
0x80070070 – ошибка Центра обновления Windows 10
Данная ошибка обозначает, что на ПК мало свободного места для установки обновления. Чтобы ее устранить, необходимо освободить место на жестком диске и попытаться опять установить обновление.
Для этого необходимо удалить по одной лишние программы («Пуск» — «Панель управления» — «Установка и удаление программ»). Также нужно при помощи CCleaner удалить временные файлы и историю из браузера. Не стоит забывать периодически очищать корзину от помещенных в нее файлов, которые также занимают место на диске.
Ошибка Центра обновления Windows 10 0x80073712
Ошибка под кодом 0x80073712 в Центре обновления Windows 10 обозначает, что возник сбой при установке обновлений. То есть служба ОС не смогла выполнить полностью автоматическое обновление из-за повреждения или отсутствия системных файлов, которые используются для размещения передаваемой информации.
Ошибку можно устранить через очистку диска или с помощью Update Troubleshooter.
Ошибка 0x80070643 и 0x800706d9 Центра обновления Windows 10
Зачастую ошибка 0x80070643 возникает в момент обновления «десятки» до версии 1511, а ошибка 0x800706d9 появляется при неработающем Windows Firewall. В основном, сбой дает обновление KB3122947, загрузка которого была не до конца осуществлена или же с ошибками.
Устранить ошибку 0x80070643 можно посредством ввода в Командную строку (Администратор) следующих команд:
- dism /online /add-package /packagepath:C:WindowsSoftwareDistributionDownloadb0a5da1b24245bc4237166e09bae92dawindows10.0-kb3122947-x86.cab (для 32-битной версии);
- dism /online /add-package /packagepath:C:WindowsSoftwareDistributionDownloadc4a1b8896ce9fbfea96c1ee6890d52a5windows10.0-kb3122947-x64.cab (для 64-битной версии).
Обязательно нужно перезагрузить компьютер.
Ошибка 0x800706d9 устраняется посредством включения брандмауэра (запуск вручную), очищения папок от временных файлов и проверки компьютера на вирусы и вредоносное ПО.
Код ошибки 0x80246007 Центра обновления Windows 10
Ошибка 0x80246007 обозначает, что операционная система не была загружена. Рекомендуется переименовать папки C:WindowsSoftwareDistributionDownload и <cmd?C: WINDOWS $ ~ BT (скрытая) и снова проверить обновления.
Ошибки Центра обновления ОС Windows 10 носят различный характер и классифицируются по разным признакам. Не обязательно сразу обращаться в сервисный центр с подозрением на сбой в аппаратном обеспечении. Ведь неполадки зачастую возникают из-за неправильной работы ПО, которые можно вполне решить самостоятельно.
При работе с Windows 10 могут возникать различные коды ошибок. Так же довольно частым явлением бывают ошибки при обновлении Windows 7 или 8 до 10.
Так, например, при работе с Windows 7 может замедляться реакция мыши и выдавать код ошибки 10, так же это возможно и при обновлении Windows’а до более новой версии.
Виндовс 10 является новой ОС, поэтому и ошибки некоторые являются «новыми» для пользователей.
Поскольку система не разъясняет в чем проблема, то стоит разобраться подробнее с самыми распространенными кодами.
Установка

Ошибка при установке
При установке самого нового, и уже довольно известного, Windows 10 возникает большое количество различных кодов ошибок.
Так у пользователей может возникать проблема при загрузке «стопорясь» на 25%, при этом выдавая С1900101-20004. Что решается отключением SATA кабеля.
Также проблема может быть в большом количестве ядер, что при установке выбивает С1900101-20017. При такой ошибке достаточно отключения одного/двух ядер на время установки, обычно это помогает решить проблему.
Обновления
Ошибки при обновлении
При обновлении Windows 10 пользователи сталкиваются с рядом кодов ошибок.
Некоторые из них устраняются при перезагрузке или проверке подключения к сети.
Причина такого кода как 0х800F0922 сообщает о недостатке системной памяти.
Бывает, что ПК не совместим с новой операционной системой.
Активация
ошибка при активации
При активации Windows 10 помимо кода ошибки, может выдавать различные проблемы.
Система не активирует Виндовс 10 после бесплатного обновления ОС. В таком случае нужно убедиться, имеется ли лицензия для устройства.
Встречается проблема — не работает ключ продукта, не правильная лицензия или её не находит. В таком случае проверяют лицензию.
Mobile
ошибка Windows mobile
Не только компьютеры способны выдавать ошибки. Большую популярность приобрели мобильные устройства, работающие на данной ОС. Однако и Windows mobile порой выдает код ошибки.
Однако, даже зная о таких моментах, разработчики не устраняют проблему, поэтому приходится искать решение самостоятельно.
Разберемся, какие коды выбивает мобильный Виндовс 10:
- 0x80073cf9. Указывает о невозможности установки скачиваемого приложения. Данная проблема возникает по причине того, что утилита рассчитана на другой вид носителя. Достаточно указать, чтоб приложение загружалось на встроенную память – проблема устранена.
- 0x80073d05. Возникает в момент повторной установке приложения. Поможет решить только сброс настроек (при этом способе удаляются все данные сохраненные на телефоне).
- 0x80000ffff. Выбивает при обновлении уже установленных программ. Обычно связанна я несоответствием установленных времени или даты или при разрыве сети. Требуется перепроверить данные даты и времени, подключение к интернету. Если всё в норме, а проблема не решена, то вероятно новая версия приложения не доступна для Виндовс 10.
Следует понимать, что неисправностей много, однако есть наиболее распространенные. Их и рассмотрим подробно.
Синий экран
Синий экран смерти
Данную проблему называют «синим экраном смерти». Обычно свидетельствует о фатальной ошибке в системе. На экране обычно имеется код, который указывает на причину возникновения проблемы.
К тому же экран останавливает все процессы, что позволяет спасти файлы от повреждений, а оборудование от поломки.
Причин возникновения этой ошибки много — некорректно обработанные файлы, повреждение модулей оперативной памяти, поломка жесткого диска, повреждение драйверов, нарушение системы файлов, различные неисправности физического характера и другие.
Порой устранить проблему можно при помощи простой перезагрузки.
В первых двух строчках следует искать код, который укажет на причину появления «экрана».
Также нужно отключить автоматическую перезагрузку, поскольку иногда она мешает выяснить причину неисправности.
Чтоб это сделать следует:
- запустить безопасный режим Виндовса:
- нажать на «Мой компьютер» правой кнопкой мыши и открыть «Свойства»;
- даже вкладки «Дополнительно», а после «Параметры»;
- снять галочку с «Выполнять автоматическую перезагрузку».
При появлении синего экрана ищем код ошибки.
Если не получилось найти с первого раза – перезагружаем и выполняем предыдущие действия, а после повторного появления «экрана» ищем код. Он укажет на причину.
После находим перечень кодов «синего экрана» в интернете и устраняем проблему самостоятельно или при помощи профессионала.
Подключение USB
ошибка 43
При подключении USB (кабеля или устройства) Windows 10 может выдать код ошибки 43. Этот баг возникает в случае физической ошибки при подключении.
Сообщает о том, что материнская плата не имеет соединения с устройством.
Обычно достаточно подключить устройство в другой разъем. Однако в случае если это не помогло исправить проблему нужно проверить USB порт и разъем на наличие окислений или физических повреждений.
Бывают моменты, когда данная проблема возникает на фоне сбоя в программе, это происходит в случае:
- Работы энергосберегающего режима USB. Для решения проблемы в Диспетчере устройств, во вкладке «Контролеры USB» следует снять галочку с соответствующего пункта.
- Неисправная работа драйверов USB. В таком случае достаточно переустановить драйвера USB. Это так же можно сделать в Диспетчере устройств. Во вкладке «Контролеры USB» имеется пункт «Обновить драйверы». В открытом окне нажать на текст, указывающий о поиске драйверов на компьютере, а после выбрать те, что уже установлены. Программа предложит один вариант для переустановки, после чего следует нажать «Далее» и дождаться окончания установки.
- Неисправность работы драйверов материнской платы. Также может возникать и при отсутствии оных. Для исправления это проблемы придется установить с официального сайта подходящие вашему ПК драйвера и установить их.
- Статическое электричество. Проблема может возникать из-за питания порта. В таком случае требуется:
- удаление всех устройств, при которых выдает ошибку;
- выключение компьютера с удержанием клавиши Shift;
- обесточивание ПК посредством вытащенного из розетки провода;
- нажатие кнопки питания (удерживать 10-15 секунд);
- включить компьютер.
Данные советы должны помочь устранить проблему кода 43.
0x80070002

ошибка 0x80070002
В момент обновления Windows 10 пользователи могут столкнуться с кодом ошибки 0x80070002. Она свидетельствует о том, что повреждена папка Windows Update или выбран неправильный часовой пояс.
Для исправления кода ошибки 0x80070002 на Windows 10 разработчики рекомендуют воспользоваться такими решениями:
- проверить настройки даты и времени (в нижнем правом углу кликаем на время и выбираем «Изменение настроек даты и времени»);
- также ошибку можно исправить, если удалить некоторые установочные файлы.
0x80073712
При обновлении Windows 10 можно столкнуться с кодом ошибки 0x80073712.
Также вероятно будет сообщение, что система не может получить доступ к файлам обновления, так как те повреждены или отсутствуют.
Появляется такая ошибка в Центре обновления Windows. Поэтому, если у вас в данном разделе вылетел код ошибки 0x80073712 на Windows 10, то решение будет следующим.
Способ №1. Восстановление хранилища без установочного диска
Ошибка связана с повреждением хранилища системы. На Виндовс 10 её можно устранить без установочного диска или же с ним.
В случае если диска не, нужно выполнить такие действия:
- открыть «Диспетчер задач»;
- выбирать «Файл» -> «Создать новую задачу»;
- ввести «PowerShell»;
- поставить отметку «Запустить с правами Администратора»;
- ввести «Repair-WindowsImage -Online –RestoreHealth».
После таких действий требуется перезагрузка системы.
Способ №2. Исправить с диском установки
Однако для такого способа потребуется установочный диск с той же версии и разрядностью, которые установлены на компьютере. Действия будут такими:
- вставить диск или флешку;
- открыть носитель;
- нажать на ISO-образ и выбирать «Подключить»;
- обратить внимание на букву, полученную образом;
- запустить PowerShell с правами Администратора;
- ввести «Repair-WindowsImage -Online -RestoreHealth –Source Е:sourcesinstall.wim:1», где Е – это буква образа, а 1 – индекс издания в образе.
После следует перезагрузить компьютер и обязательно проверить результат.
0x8004005

ошибка 0x8004005
После выпуска Windows 10, многие столкнулись некоторыми проблемами и ошибками.
Разработчики выпустили специальное обновление KB3081424, которое должно было устранить большинство проблем при переходе на 10 версию Виндовса.
Однако данное обновление начало лагать само, отправляя систему на циклическую перезагрузку. Вследствие этого при установке Windows 10 возникал код ошибки 0х80004005.
Стоит понять способы устранения данной проблемы
При возникновении этого кода:
- жмём «Win+R»;
- вводим «regedit»;
- кликаем «Ок».
Откроется «Редактор реестра». Переходим по ветке «HKEY_LOCAL_MACHINE», «Software», «Microsoft», «Windows NT», «CurrentVersion», «ProfileList». Требуется удалить параметр «UpdatusUser».
Если это всё же не помогло и ошибка появляется снова стоит загрузить с официального сайта Microsoft обновление KB3081424 для 32-битной версии и 64-битной и установить его вручную.
После чего обязательно перезагрузить компьютер.
0x800f081f
На новом Виндовсе существует такая проблема, что ряд программ работает только в том случае, если установлена программа NetFramework 3.5.
Однако и тут появилась сложность — после загрузки этой утилиты в Windows 10 появляется код ошибки 0x800f081f.
Обычно данный код означает, что отсутствуют или повреждены файлы библиотеки NetFramework 3.5.
Обычно устранением этой проблемы является удаление и переустановка программы.
0x80070422

ошибка 0x80070422
Windows в момент запуска «обращается» к различным службам компьютера.
Так некоторые из приложений для корректной работы требуют, чтоб был включен брандмауэр Windows. Однако если он выключен в настройках, то утилита на Windows 10 выдаст код ошибки 0x80070422.
Вместе с кодом может высветиться сообщение такого плана: «Брандмауэру Windows не удалось изменить некоторые параметры»
Брандмауэр является средством защиты, которое не допускает внесение вредоносных файлов или переход на опасные сайты.
Из-за чего некоторые пользователи предпочитают отключить брандмауэр, а через время сталкиваются с кодом ошибки.
Данная проблема способна появляться не только при запуске приложений, а также в момент обновления ОС.
Для устранения проблемы достаточно включить брандмауэр в настройках.
0x8007007b

ошибка 0x8007007b
В момент активации Windows 10 некоторые сталкиваются с таким сообщением: «код ошибки 0x8007007b». Обычно это означает что введен неверный ключ версии ОС или же это сбой сети.
Эта ошибка является наиболее распространенной при активации Виндовса. Проявляет себя из-за таких моментов:
- ввода ключа неверного продукта;
- попытки активации без подключения к сети;
- неправильная настройка сетевых параметров.
Стоит проверить все эти пункты, обычно это помогает решить проблему.
0x80070005

ошибка 0x80070005
У многих пользователей система не хочет обновляться до Windows 10, а иногда выбивает код ошибки 80070005.
Обычно данный код сопровождается сообщением о том, что отказано в доступе. Иногда эта проблема возникает в момент активации системы или при её восстановлении.
Обычно ошибка является результатом блокирования антивирусом процесса загрузки дополнений. Поэтому решением может стать отключение антивируса на время загрузки.
Также причиной проблемы может оказаться нехватка места на жёстком диске. Поэтому стоит проверить место на диске, в случае необходимости что-то удалить или почистить Клинером.
Поскольку Виндовс 10 является наиболее новой версией ОС, то и проблемы с ним возникают более часто.
Решить такие проблемы в современном мире – простая задача, однако в том случае если возникает ряд ошибок или часто выбивает «синий экран», стоит обратиться к специалистам, которые определят и устранят проблему.
Источник

Поскольку обновление некрупное, оно выпускается как качественное обновление для устройств, уже работающих под управлением двух последних версий, без необходимости переустановки. Однако на компьютерах, все еще использующих более старую версию (например, обновление от ноября 2019 года), потребуется полная переустановка.
Хотя процесс обновления до новой версии обычно проходит гладко, всегда есть вероятность возникновения проблем, особенно если обновляется более не поддерживаемая версия. Обычно проблемы возникают из-за новых системных изменений, но также могут появиться из-за несовместимости аппаратного и программного обеспечения, устаревших драйверов устройств или пользовательских конфигураций.
В этой инструкции мы расскажем о наиболее распространенных проблемах, с которыми вы можете столкнуться при установке майского обновления 2021, и способах их устранения.
Как исправить проблемы с установкой майского обновления 2021
Всего существует по крайней мере три типа проблем при попытке обновления. Например, вы можете столкнуться с неполадками с Центром обновления Windows, повторной активацией и c хранением — все эти проблемы, как правило, не связаны с новой версией.
Также проблемы могут возникать из-за неизвестных ошибок в новом релизе. Они появляются уже в процессе установки и обычно вызваны несовместимостью с определенными приложениями и драйверами.
Кроме того, существует третий вид неполадок — они возникают уже после обновления при установке качественных апдейтов, которые должны были устранить проблемы с предыдущей версией, но в конечном итоге вызывают новые.
Это руководство содержит инструкции по устранению всех этих типов проблем при обновлении с версий 20H2, 2004 или более старых с помощью Средства создания носителя, Помощника по обновлению или Центра обновления Windows.
Исправление проблем с установкой майского обновления 2021 через Центр обновления Windows
Хотя установка через Центр обновления Windows является рекомендуемой, вы все равно можете столкнуться с проблемами, которые бывает нелегко решить, но есть несколько способов с ними разобраться.
Устранение неполадок Центра обновления Windows
Для устранения неполадок с установкой майского обновления 2021 через Центр обновления Windows проделайте следующее:
- Откройте Параметры.
- Выберите Обновление и безопасность.
- Нажмите Устранить неполадки.
- Выберите опцию Расширенные средства устранения неполадок.
- В разделе Начало работы выберите пункт Центр обновления Windows.
- Нажмите Запустить средство устранения неполадок.
- Нажмите Применить это исправление (если доступно).
На заметку: если опция Применить это исправление недоступна, это не означает, что проблема не была устранена. Инструмент выполнит ряд исправлений, и если нужно сделать что-то еще, вы увидите кнопку Применить исправление. - Продолжайте следовать дальнейшим инструкциям.
- Нажмите Закрыть.
- Перезагрузите компьютер.
После выполнения этих шагов параметры Центра обновления Windows должны работать без проблем для установки новой версии Windows 10.
Если появляется код ошибки 0xc1900223, проблема связана с файлами установки, которые Центр обновления Windows автоматически исправит позже.
Код ошибки 0x800F0922
Если же появился код ошибки 0x800F0922, возможно, устройство не может связаться с сервером для загрузки установочных файлов. Это также может означать, что в разделе Зарезервировано системой недостаточно места.
Как исправить проблему с подключением к серверу
Когда Центр обновления Windows не может загрузить файлы, обычно это происходит из-за того, что устройство использует VPN-соединение.
Чтобы отключиться от VPN-сервера, проделайте следующее:
- Щелкните значок сети на панели задач.
- Выберите VPN-соединение.
- Нажмите Отключить.
Описанные выше шаги предназначены для отключения с помощью встроенного VPN-клиента. Если вы пользуетесь сторонним приложением, воспользуйтесь инструкцией от разработчика, сверившись с сайтом поддержки.
Код ошибки 0x80073712
Ошибка 0x80073712 указывает на то, что некоторые установочные файлы повреждены или отсутствуют.
Чтобы устранить проблему, удалите временные файлы и повторно загрузите новую версию, выполнив следующие действия:
- Откройте Параметры.
- Выберите Система.
- Выберите Память.
- Выберите опцию Временные файлы.
- Удалите выбранные элементы.
- Отметьте пункт Временные файлы установки Windows.
- Нажмите Удалить файлы.
После выполнения этих шагов снова воспользуйтесь Центром обновления Windows, чтобы загрузить версию 21H1.
Если ошибка не устранена, используйте Средство создания носителя для обновления компьютера.
Изменение размера раздела Зарезервировано системой
В Windows 10 нередко программное обеспечение безопасности записывает данные внутри системного зарезервированного раздела. Это может помешать обновлению.
Если дело в этом, можно использовать сторонние инструменты, чтобы изменить размер раздела на 500 МБ или более. Если устранить проблему не получается, выполните обновление с помощью чистой установки. Это позволит устранить и многие другие возможные неполадки.
Исправление проблем с установкой при обновлении
При использовании Средства создания носителя или Помощника по обновлению для установки майского обновления 2021 можно неожиданно столкнуться с кодом ошибки 0x8007042B 0x4000D или 0x800700B7 0x2000A — они означают, что установке препятствует какой-то еще запущенный процесс.
Эту проблему можно легко решить, завершив процесс и перезапустив установку. Также можно запустить чистую переустановку Windows 10 или временно удалить конфликтующее приложение.
Завершение процесса в Диспетчере задач
Для завершения процесса или приложения в Windows 10 с помощью диспетчера задач проделайте следующее:
- Откройте Пуск.
- Найдите Диспетчер задач и откройте его.
- Нажмите кнопку Подробнее.
- Выберите приложение или процесс.
- Нажмите Снять задачу.
- Повторите шаги № 3 и 4, чтобы завершить работу остальных приложений.
После выполнения этих действий снова запустите программу установки и продолжите обновление.
Удаление приложения в Windows 10
Чтобы удалить приложение в Windows 10, выполните следующие действия:
- Откройте Параметры.
- Выберите Приложения.
- Выберите Приложения и возможности.
- Выберите приложение.
- Нажмите кнопку Удалить.
- Нажмите Удалить еще раз.
- Продолжайте следовать дальнейшим инструкциям.
После выполнения этих шагов процесс обновления до версии 21H1 должен завершиться без проблем.
Исправление проблем при использовании Средства создания носителя
Средство создания носителя от Microsoft позволяет выполнить чистую установку или обновление на месте. Этот инструмент рекомендуется использовать, если Центр обновления Windows не работает, но и здесь вы можете столкнуться с различными проблемами, в том числе с загрузкой файлов и открытием приложения.
Решение проблемы с загрузкой обновлений
В процессе подготовки Средство создания носителя извлекает файлы установки и любые доступные обновления с сервера Microsoft для установки последней сборки Windows 10. Тем не менее, иногда инструмент может зависнуть во время обновлений, которые блокируют процесс установки.
Чтобы решить проблему остановившейся загрузки файлов, проделайте следующее:
- Закройте Средство создания носителя.
- Снова откройте Средство создания носителя.
- Подтвердите завершение загрузки установочных файлов и отсоедините сетевой кабель либо отключитесь от беспроводной сети.
После выполнения этих шагов время ожидания соединения истечет, и процесс установки продолжится без обновлений.
Если Средство создания носителя не запускает установку
Если вы используете Средство создания носителя для выполнения обновления на месте, может случиться так, что программа установки не запустится автоматически после загрузки необходимых файлов. В таком случае может потребоваться запустить процесс обновления вручную.
Чтобы запустить программу установки Windows 10 вручную, проделайте следующее:
- Откройте Проводник.
- Откройте следующее расположение:
C:ESDWindowssources - Дважды кликните файл Setupprep.exe для запуска мастера установки.
После выполнения этих действий продолжите процесс обновления до версии 21H1. Также можно попробовать воспользоваться Помощником по обновлению.
Как исправить проблемы с USB-накопителем
Если для установки майского обновления 2021 вы используете USB-накопитель, и установка завершается неудачно — возможно, некоторые файлы повреждены или отсутствуют. Проблему можно легко решить, воссоздав загрузочный носитель с помощью Инструмента создания носителя.
Чтобы создать загрузочный носитель USB для установки Windows 10, проделайте следующее:
- Откройте страницу загрузки Windows 10.
- Выберите Скачать средство сейчас.
- Сохраните установщик на своем устройстве.
- Дважды кликните файл MediaCreationTool21H1.exe для запуска установки.
- Нажмите Принять.
- Выберите Создать установочный носитель (USB-накопитель, DVD-диск или ISO-файл) для другого компьютера.
- Нажмите Далее.
- Нажмите Далее еще раз.
- Выберите Накопитель USB.
- Нажмите Далее.
- Выберите USB-накопитель из списка.
- Нажмите Далее.
- Нажмите Завершить.
После выполнения этих шагов Средство создания носителя создаст новый установочный диск с файлами для установки майского обновления 2021.
Если носитель снова выйдет из строя, используйте другой компьютер для повторного создания загрузочного носителя.
Как исправить проблемы с Помощником по обновлению
Microsoft также предлагает Помощник по обновлению — утилиту для установки новых версий Windows 10 для ситуаций, когда возникают неполадки с Центром обновления Windows. Тем не менее, иногда и этот инструмент не помогает.
Поскольку Помощник по обновлению предназначен для обеспечения простого механизма обновления устройства, проблемы, как правило, связаны с сетью, и вот как их можно решить:
- Закройте инструмент, отсоедините сетевой кабель или отключите компьютер от сети Wi-Fi с помощью всплывающего меню Сеть на панели задач.
- Подождите 60 секунд, переподключите интернет и перезапустите Помощник по обновлению.
- Перезагрузите компьютер, снова откройте Помощник по обновлению и продолжите обновление.
Если проблема не устранена, воспользуйтесь Средством создания носителя.
Исправление ошибки 0xC1900101
Код ошибки, начинающийся с 0xC1900101 или 0x80090011, указывает на проблему с устройством во время процесса обновления.
Вот соответствующие коды ошибок 0xC1900101, с которыми вы можете столкнуться:
- 0xC1900101 — 0x2000c
- 0xC1900101 — 0x20017
- 0xC1900101 — 0x30017
- 0xC1900101 — 0x30018
- 0xC1900101 — 0x3000D
- 0xC1900101 — 0x4000D
- 0xC1900101 — 0x40017
Очистите память
Установке версии 21H1 требуется как минимум 20 Гб пространства. Если требования не выполняются, вы увидите один из кодов ошибки 0xC1900101. В таком случае можно использовать параметры Памяти и Приложений и возможностей, чтобы освободить место.
Отключите устройства
Если к компьютеру подключены периферийные устройства — например, внешние диски, принтеры, устройства Bluetooth, USB-устройства, камеры — отключите их, прежде чем приступить к работе. Их всегда можно подключить повторно (по одному) после обновления.
Удаление приложений безопасности
Коды ошибок 0xC1900101 0x20017 и 0xC1900101 0x30017 могут появиться, если возникла проблема с программным обеспечением безопасности от сторонних производителей.
Обычно эту проблему можно устранить, временно удалив сторонний антивирус и другие подобные программы.
Чтобы временно удалить программное обеспечение безопасности, проделайте следующее:
- Откройте Параметры.
- Выберите Приложения.
- Выберите Приложения и возможности.
- Выберите приложение безопасности.
- Нажмите кнопку Удалить.
- Нажмите Удалить еще раз.
- Продолжайте следовать дальнейшим инструкциям.
После выполнения этих шагов продолжите процесс обновления и переустановите программное обеспечение еще раз.
Обновление драйверов устройств
Код ошибки, начинающийся с 0xC1900101 или 0x80090011, указывает на проблему с драйвером одного из компонентов. Это можно исправить, установив последнее доступное обновление.
Важно: при использовании обновления, загруженного с сайта поддержки производителя, используйте их инструкции и пропустите следующие шаги.
Чтобы обновить драйверы в Windows 10, выполните следующие действия:
- Откройте Параметры.
- Выберите Обновление и безопасность.
- Выберите Центр обновления Windows.
- Выберите Просмотр дополнительных обновлений.
На заметку: этот параметр доступен только при обновлении драйверов через Центр обновления Windows. - Щелкните список обновлений драйверов, чтобы развернуть его.
- Выберите обновление драйвера.
- Нажмите Загрузить и установить.
После выполнения этих шагов обновление устранит ошибки, препятствовавшие процессу установки.
Восстановление текущей установки
Ошибка, начинающаяся с 0xC1900101, может указывать на проблему с текущей установкой. В таком случае можно использовать DISM и SFC для восстановления установки и продолжения обновления до версии 21H1.
Ремонт жесткого диска
Помимо DISM и SFC можно использовать инструмент CHKDSK для исправления ошибок на жестком диске, на котором расположена установка Windows.
Чтобы использовать инструмент CHKDSK, закройте все приложения, а затем проделайте следующее:
- Откройте Пуск.
- Найдите Командную строку, щелкните правой кнопкой мыши верхний результат и выберите Запуск от имени администратора.
- Введите следующую команду и нажмите Enter:
chkdsk/f c: - Нажмите Y и затем Enter, чтобы запланировать сканирование.
- Перезагрузите устройство.
После перезагрузки компьютера инструмент CHKDSK запустится и устранит любые проблемы с жестким диском, которые сможет обнаружить.
Чистая установка обновления
Как правило, если устройство продолжает показывать код ошибки 0xC1900101, лучшим вариантом для продолжения обновления будет использование Средства создания носителя для выполнения чистой установки майского обновления 2021.
Как исправить ошибку 0x80070002 0x20009
В процессе обновления до версии 21H1 вы также можете столкнуться с кодом ошибки 0x80070002 0x20009 — он указывает на то, что невозможно найти установочные файлы.
Можно легко устранить эту проблему, удалив все внешние диски, подключенные к устройству, включая USB-накопители (кроме установочного носителя) и жесткие диски.
Как исправить ошибку 0x80070070
Коды ошибок 0x80070070 – 0x50011, 0x80070070 – 0x50012 или 0x80070070 – 0x60000 означают, что на устройстве недостаточно места для выполнения обновления. Это можно исправить, удалив временные файлы с компьютера.
Чтобы освободить место для хранения, проделайте следующее:
- Откройте Параметры.
- Выберите Система.
- Выберите Память.
- В разделе Память выберите Временные файлы.
- Выберите файлы для удаления.
На заметку: при выборе элементов не выбирайте Временные файлы установки Windows или Установочные файлы Windows ESD — это файлы обновления. - Нажмите Удалить файлы.
- После этого вы можете продолжить установку обновления.
Если не удалось освободить достаточно места, можно подключить внешнее хранилище (например, накопитель USB или внешний жесткий диск) с объемом не менее 16 ГБ, который программа установки сможет использовать в качестве временного хранилища для обновления.
Как исправить ошибку 0xC1900107
При попытке обновить компьютер до версии 21H1 вы можете увидеть код ошибки 0xC1900107, который указывает на то, что система не завершила удаление предыдущих установочных файлов. Это можно исправить, перезагрузив компьютер, или удалив предыдущие файлы установки с помощью Storage Sense.
Чтобы удалить предыдущую установку Windows 10, выполните следующие действия:
- Откройте Параметры.
- Выберите Система.
- Выберите Память.
- В разделе Память выберите Настроить контроль памяти или запустить его.
- В разделе Освободить место сейчас установите флажок Удалить предыдущие версии Windows.
- Установите флажок Удалить предыдущие версии Windows.
- Нажмите кнопку Очистить сейчас.
После выполнения этих шагов инструмент удалит предыдущие установочные файлы, и вы сможете продолжить обновление.
Как исправить код ошибки 0x800F0923
Код ошибки 0x800F0923 описывает проблему совместимости с диском или программой, установленной на устройстве.
Хотя причиной этой проблемы могут быть многие приложения — устаревшие программы, старые драйверы или сторонние антивирусы — обычно дело в графическом драйвере.
Если это известная проблема, Средство создания носителя или Помощник по обновлению должны предоставить подробную информацию о приложении, вызывающем проблему.
Если же проблема с драйвером, то установка последних обновлений с сайта поддержки производителя может помочь устранить ее. В случае, если последнее обновление уже установлено, стоит рассмотреть возможность использования бета-версии драйвера устройства. Возможно, это известная проблема, над исправлением которой компания уже работает, и оно доступно в предстоящем обновлении.
Если никаких обновлений нет, можно обойти проблему, удалив драйвер, а затем переустановить его после обновления.
Решение проблемы совместимости приложений
При работе с несовместимым приложением обновите или удалите приложение, прежде чем приступить к обновлению.
Чтобы удалить приложение, проделайте следующее:
- Откройте Параметры.
- Выберите Приложения.
- Выберите Приложения и возможности.
- Выберите несовместимую программу.
- Нажмите кнопку Удалить.
- Нажмите Удалить еще раз.
- Продолжайте следовать дальнейшим инструкциям.
После выполнения этих действий продолжите установку майского обновления 2021. После обновления приложения можно переустановить.
Устранение проблемы с драйвером
Чтобы удалить драйвер Windows 10, выполните следующие действия:
- Откройте Пуск.
- Найдите Управление компьютером и откройте его.
- Разверните ветку с устройством, вызывающим проблемы.
- Щелкните по нему правой кнопкой мыши и выберите Удалить устройство.
- Нажмите Удалить еще раз.
После выполнения этих шагов Windows 10 версии 21H1 должна установиться без проблем.
Исправление ошибки 0xC1900208
Код ошибки 0xC1900208 – 0x4000C указывает на конфликт с приложением, который можно устранить, удалив соответствующее приложение.
Чтобы удалить приложение на Windows 10, проделайте следующее:
- Откройте Параметры.
- Выберите Приложения.
- Выберите Приложения и возможности.
- Выберите несовместимое приложение.
На заметку: если приложение, вызывающее проблемы, не получается выявить, можно начать удалять сторонние антивирусные программы или устаревшие приложения, которые были созданы не под Windows 10. - Нажмите кнопку Удалить.
- Нажмите Удалить еще раз.
- Продолжайте следовать инструкциям на экране.
После выполнения этих шагов можно продолжить установку версии 21H1.
Исправление ошибок при завершении установки
При завершении установки Windows 10 версии 21H1 с помощью процесса обновления или пакета включения вы можете столкнуться со следующими ошибками:
- Ошибка: Мы не смогли завершить обновление. Отмена изменений. Не выключайте компьютер.
- Ошибка: Сбой настройки Центра обновления Windows. Возврат изменений.
Эти общие сообщения об ошибках не содержат каких-либо конкретных сведений. Тем не менее, можно узнать код ошибки с помощью приложения Параметры, а затем поискать в интернете решение для конкретной ошибки.
Чтобы узнать код ошибки, препятствующей установке версии 21H1, проделайте следующее:
- Откройте Параметры.
- Выберите Обновление и безопасность.
- Выберите Центр обновления Windows.
- Нажмите Просмотр журнала обновлений.
- Проверьте код ошибки рядом с неудачным обновлением.
После выполнения этих шагов попробуйте найти решение с указанием кода ошибки в интернете.
Как исправить проблему черного экрана
Черный экран — распространенная проблема, которая может возникнуть во время или после установки новой версии. Как правило, дело в графическом драйвере или проблеме в процессе обновления.
Если определить проблему не получается, возможно, новая версия еще не совместима с вашим компьютером. В таком случае можно удалить обновление и откатить его к предыдущей установке.
Откат к более старой версии Windows 10
Если ранее вы пользовались обновлением от ноября 2019 года или более старой версией, проделайте следующее, чтобы удалить майское обновление 2021:
- Откройте Параметры.
- Выберите Обновление и безопасность.
- Выберите Восстановление.
- В разделе Вернуться к предыдущей версии Windows 10 нажмите Начать.
- Выберите любую из доступных причин.
- Нажмите Далее.
- Нажмите Нет, спасибо.
- Нажмите Далее.
- Нажмите Далее еще раз.
- Выберите Вернуться к предыдущей версии.
После выполнения этих шагов лучше всего дождаться нового выпуска обновления, чтобы попробовать установить его еще раз.
Откат к Windows 10 версии 20H2 или 2004
Если вы обновились с помощью установки пакета включения, то для удаления версии 21H2 выполните следующие действия:
- Откройте Параметры.
- Выберите Обновление и безопасность.
- Выберите Центр обновления Windows.
- Выберите Просмотр журнала обновлений.
- Нажмите кнопку Удалить обновления в верхней части страницы.
- Выберите пункт Обновление функций до Windows 10 21H1 из списка.
- Нажмите кнопку Удалить.
- Нажмите Да.
- Нажмите Перезагрузить сейчас.
Если проблема хорошо известна, Microsoft обычно подробно описывает ее и возможный способ решения на странице мониторинга работоспособности Windows 10.
Устранение проблем с адаптерами Wi-Fi и Ethernet
Установка новой версии Windows 10 также может вызвать проблемы с адаптерами Ethernet и Wi-Fi. Например, нередко можно прочитать сообщения пользователей о проблемах с подключением или полной поломке адаптера.
Хотя может быть много причин для конкретной проблемы — например, драйверы, настройки, беспроводной сигнал, кабель, коммутатор, маршрутизатор и интернет-провайдер — дело может быть и в баге в майском обновлении 2021.
Если проблема возникает после установки Windows 10 версии 21H1, это, скорее всего, дело в драйвере или конфигурации, исправить это можно с помощью средства устранения сетевых неполадок или сброса сетевого стека.
Средство устранения сетевых неполадок
Чтобы исправить неполадки с адаптером после установки версии 21H1, проделайте следующее:
- Откройте Параметры.
- Выберите Сеть и интернет.
- Нажмите Состояние.
- В разделе Изменение сетевых параметров выберите Средство устранения сетевых неполадок.
- Продолжайте следовать дальнейшим инструкциям.
После выполнения этих действий компьютер должен снова подключиться к сети.
Сброс сети
Если вы все еще не можете подключиться к сети, сброс всех сетевых адаптеров может помочь.
Чтобы сбросить настройки сетевых адаптеров в Windows 10 к настройкам по умолчанию, проделайте следующее:
- Откройте Параметры.
- Выберите Сеть и интернет.
- Нажмите Состояние.
- В разделе Изменение сетевых параметров выберите Сброс сети.
- Нажмите Сбросить сейчас.
- Нажмите Да.
После выполнения этих шагов Windows 10 удалит и переустановит все адаптеры, а затем повторно применит все настройки по умолчанию.
Если же проблем не исчезает, есть большая вероятность, что она связана с багом в обновлении.
Рекомендации по майскому обновлению Windows 10 2021
Хотя майское обновление 2021 незначительное и основано на версиях 20H2 и 2004, во время и после обновления все равно можно столкнуться с рядом проблем, особенно если вы обновляете устройство с более старой версии. Но если немного подготовиться, шансы на это снизятся.
Создание временной резервной копии
Полная резервная копия всегда должна быть первым шагом подготовки к новому обновлению. Процесс установки включает в себя функции безопасности для автоматического отката, на случай, если обновление по какой-либо причине не завершится успешно. Тем не менее, это может не помочь.
Всегда существует некоторая вероятность потери данных и других проблем, поэтому перед внесением изменений стоит сделать резервную копию.
Резервную копию можно создать с помощью средства создания образов, доступного в Windows 10. Также советуем создать резервную копию ваших файлов на внешнем диске или в облаке с помощью OneDrive.
Создание точки восстановления системы
Если у вас установлено октябрьское или майское обновление 2020, можно также настроить Восстановление системы для создания точки восстановления, чтобы отменить обновление, если что-то пойдет не так с установкой.
Чтобы настроить Восстановление системы на Windows 10, проделайте следующее:
- Откройте Пуск.
- Найдите в поиске Создание точки восстановления, нажмите первый результат поиска и откройте приложение Свойства системы.
- Перейдите на вкладку Защита системы.
- В разделе Параметры защиты выберите основной диск (Система).
- Нажмите Настроить.
- Выберите параметр Включить защиту системы.
- Нажмите Применить.
- Нажмите кнопку Создать.
- Выберите имя для точки восстановления — например, «точка восстановления перед установкой майского обновления 2021».
- Нажмите кнопку Создать.
- Нажмите Закрыть.
- Нажмите ОК.
После выполнения этих шагов будет сделан снимок текущей установки, а затем, если обновление вызовет проблемы, можно использовать эту точку восстановления, чтобы отозвать внесенные изменения, не затрагивая ваши файлы.
Удаление несущественных программ
Программы, которые не были разработаны для Windows 10, могут привести к проблемам совместимости. Их можно предотвратить, удалив приложения, которые могут конфликтовать с процессом установки. Обычно требуется удалить устаревшие приложения и сторонние антивирусы.
Для удаления приложений на Windows 10 проделайте следующее:
- Откройте Параметры.
- Выберите Приложения.
- Выберите Приложения и возможности.
- Выберите нужное приложение и нажмите Удалить.
- Еще раз нажмите Удалить.
- Следуйте инструкциям на экране.
После выполнения этих шагов повторите инструкции для других приложений по мере необходимости.
Если у вас установлен сторонний антивирус или брандмауэр, следует проверить страницу поддержки поставщика программного обеспечения, чтобы узнать, как отключить или удалить программу во время обновления.
В случае, если вы решите удалить программное обеспечение безопасности, не переживайте, что устройство будет незащищено — антивирус Microsoft Defender включится автоматически.
После обновления приложения можно переустановить.
Отключение дозированного подключения
Дозированное подключение блокирует автоматическую загрузку обновления. Если вы пытаетесь выполнить обновление с помощью Центра обновления Windows, убедитесь, что сетевое подключение не настроено как дозированное. Если ваше интернет-подключение ограничено, подключитесь к другой сети или отключите дозированное соединение, чтобы загрузить обновление.
Чтобы отключить дозированное подключение на Windows 10, выполните следующие действия:
- Откройте Параметры.
- Выберите Сеть и интернет.
- Выберите Wi-Fi или Ethernet.
- Выберите активное подключение.
- В разделе Лимитное подключение переключите выключатель.
- После выполнения этих действий Центр обновления Windows сможет загрузить обновление.
Отключение несущественных периферийных устройств
Если вы планируете перейти на новую версию Windows 10, несущественные периферийные устройства — USB-накопитель, SD-карты, внешние жесткие диски, принтеры, сканеры, ключи и устройства Bluetooth — могут привести к сбою установки.
Их рекомендуется отключить. Для обновления понадобится только монитор, клавиатура, мышь и подключение к интернету. После установки периферийные устройства можно подключить заново.
Выполните чистую установку
Если ничего не помогает устранить проблему, можно либо оставить старую версию, либо выполнить чистую установку майского обновления 2021. Чистая установка всегда лучше, чем обновление — устройство запустится со свежей копией Windows 10, и это поможет решить многие другие проблемы.
Процесс выполнения чистой установки несложный, но займет немного больше времени, так как понадобится создать флэш-накопитель USB, и заново настроить систему после установки.
Подведем итоги
Большая часть проблем возникает при установке с помощью Средства создания носителя или Помощника по обновлению. Майское обновление 2021 небольшое и выпущено в первую очередь для устройств, которые уже работают под управлением версий 20H2 и 2004, — оно устанавливается как накопительное и риск возникновения неполадок минимален.
Как правило, новую версию Windows 10 не стоит устанавливать сразу после выпуска, так как она может быть не полностью протестирована для всех сочетаний аппаратного и программного обеспечения. В целом, всегда лучше дождаться релиза нескольких качественных обновлений, прежде чем устанавливать их — так вы избавите себя от многих возможных проблем.