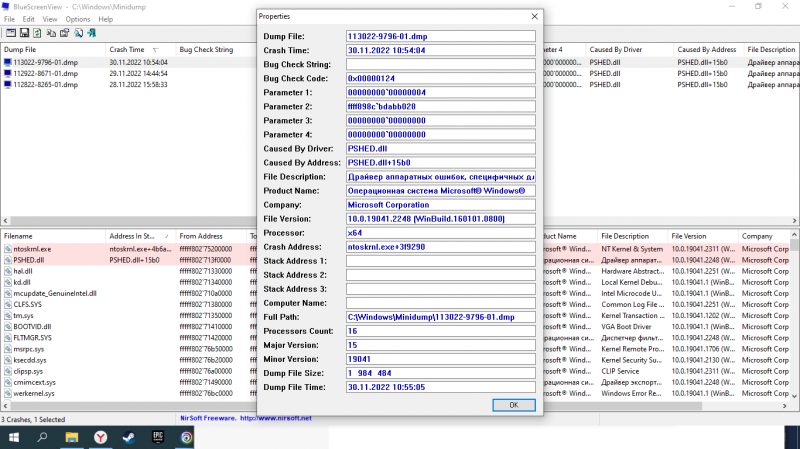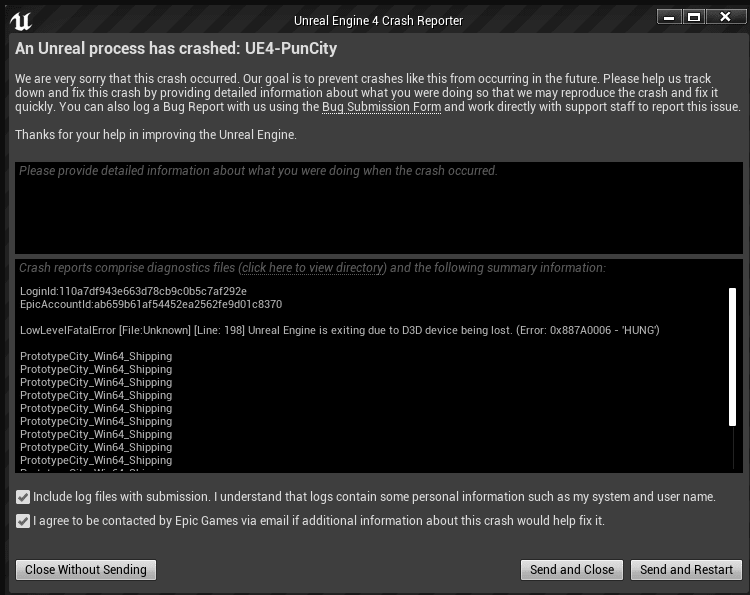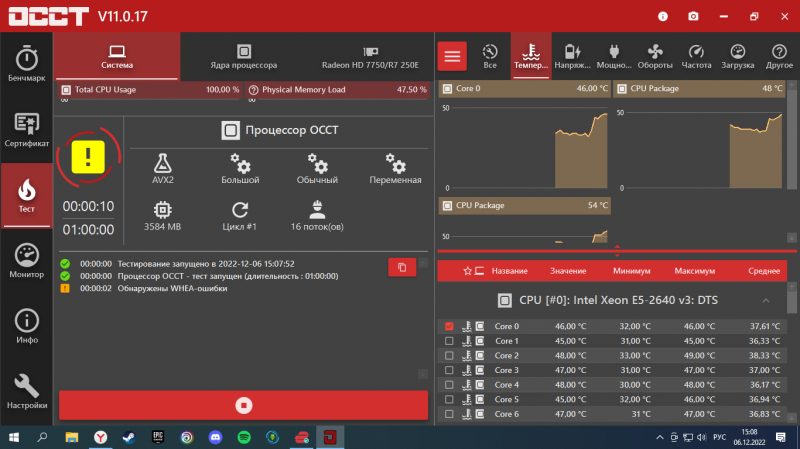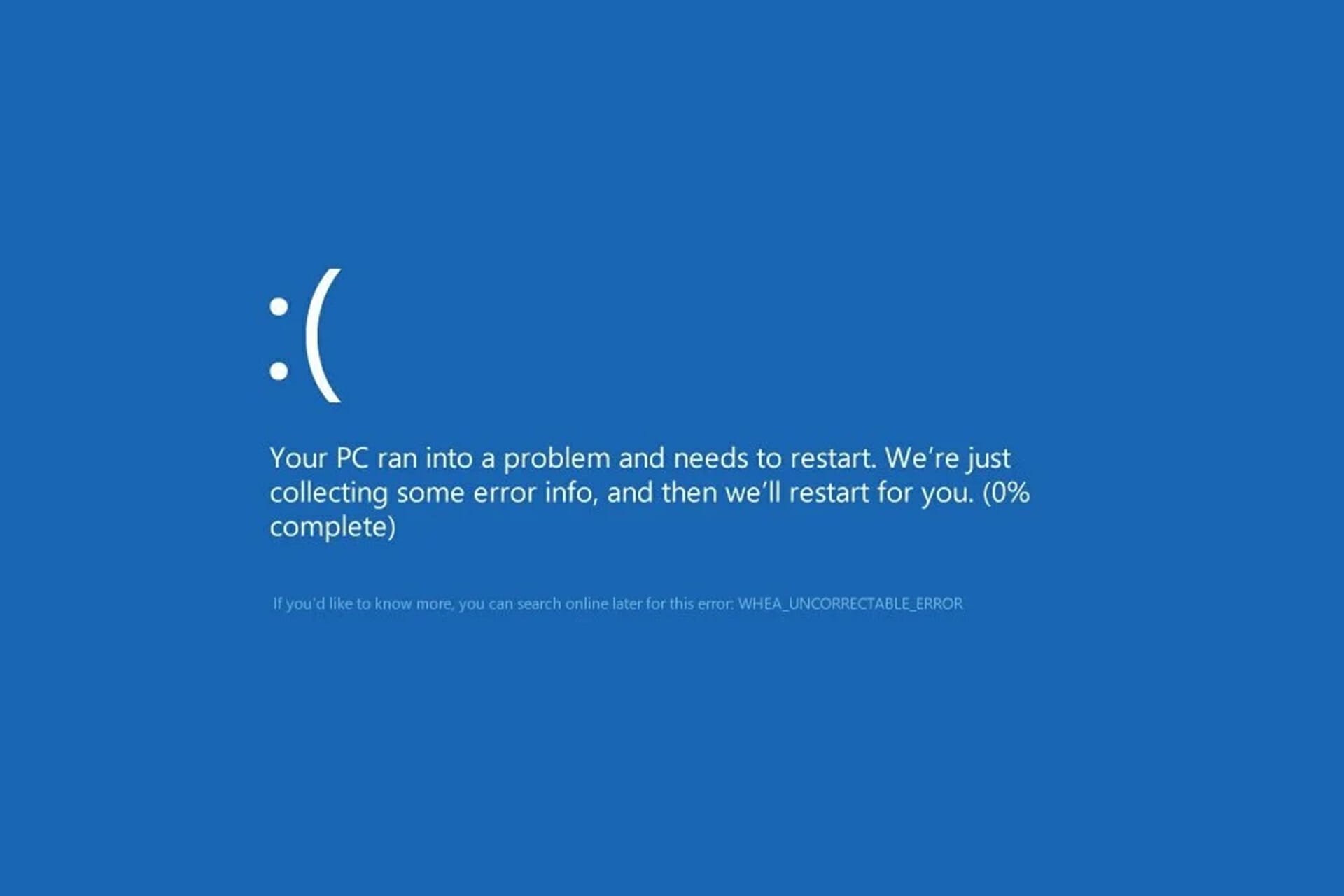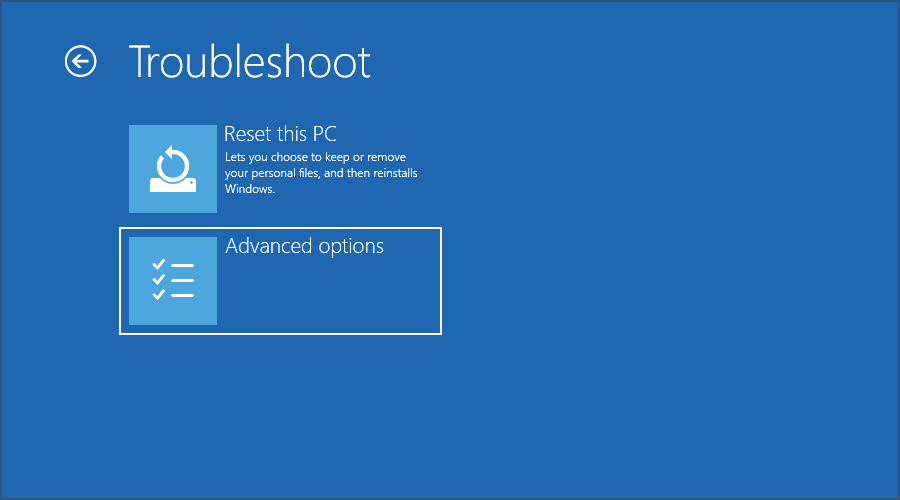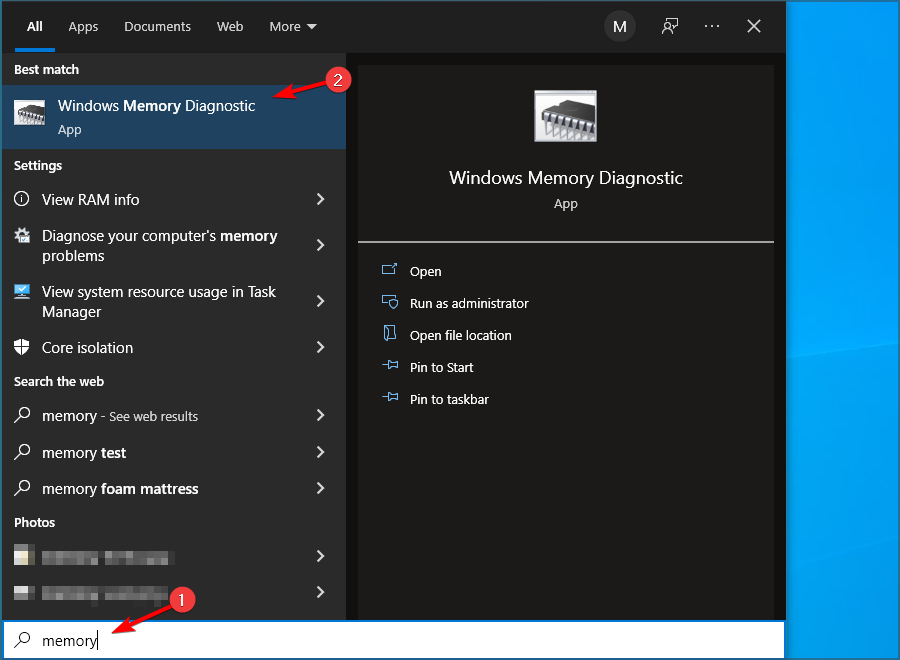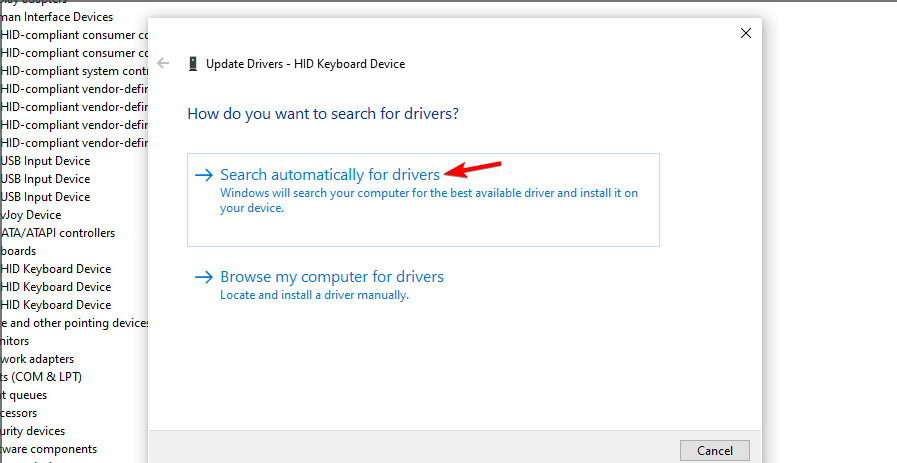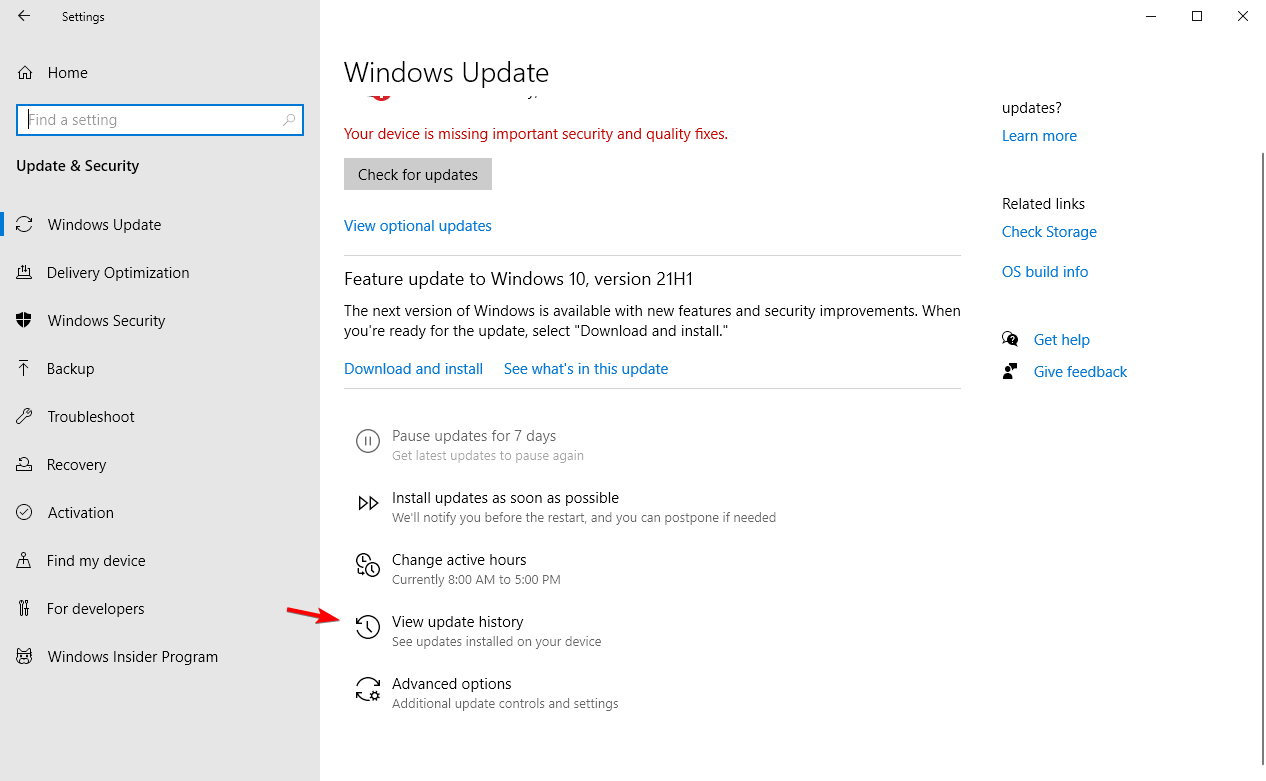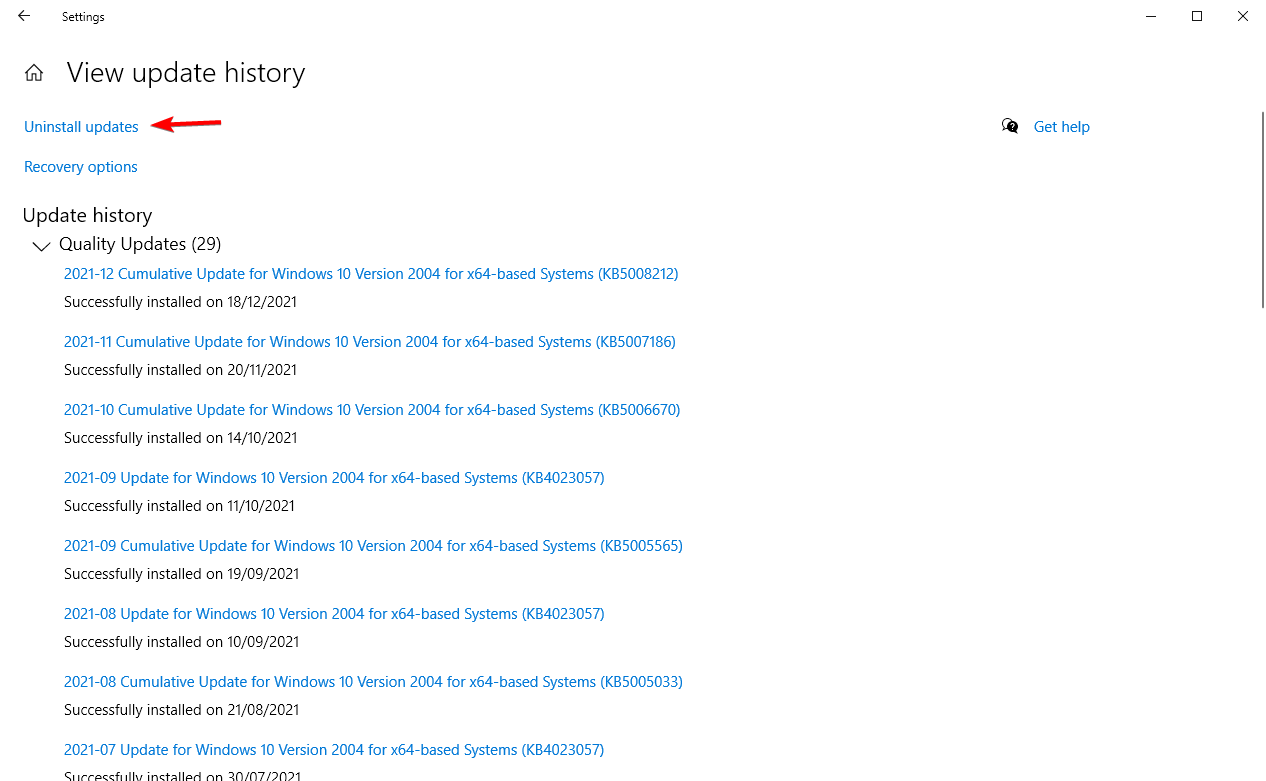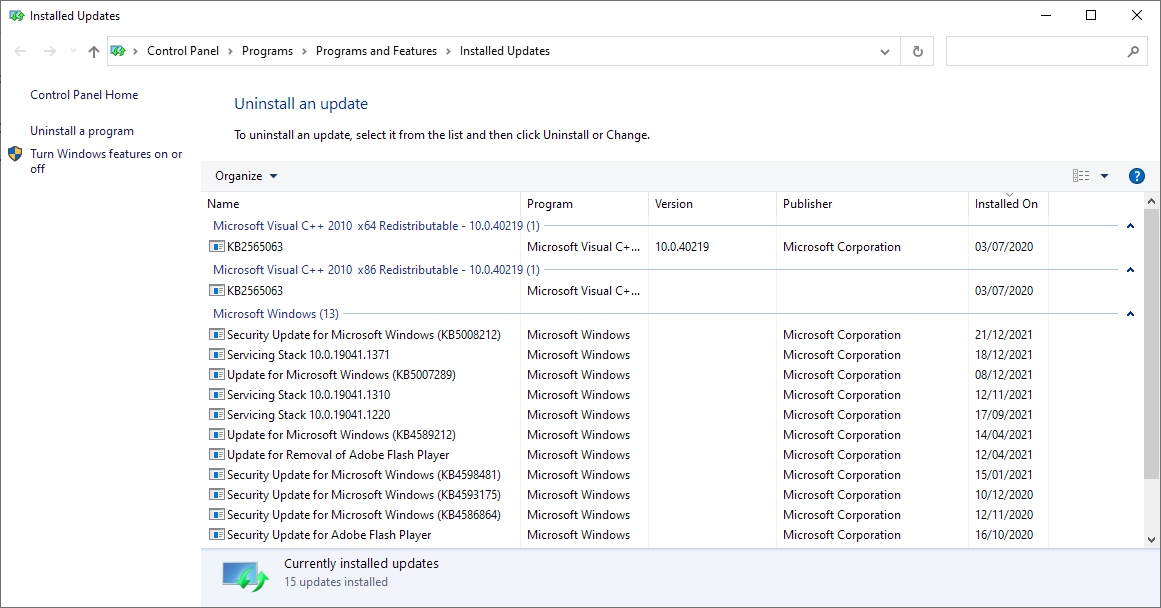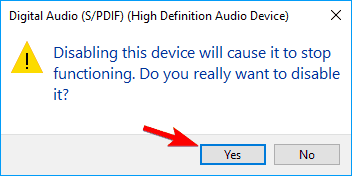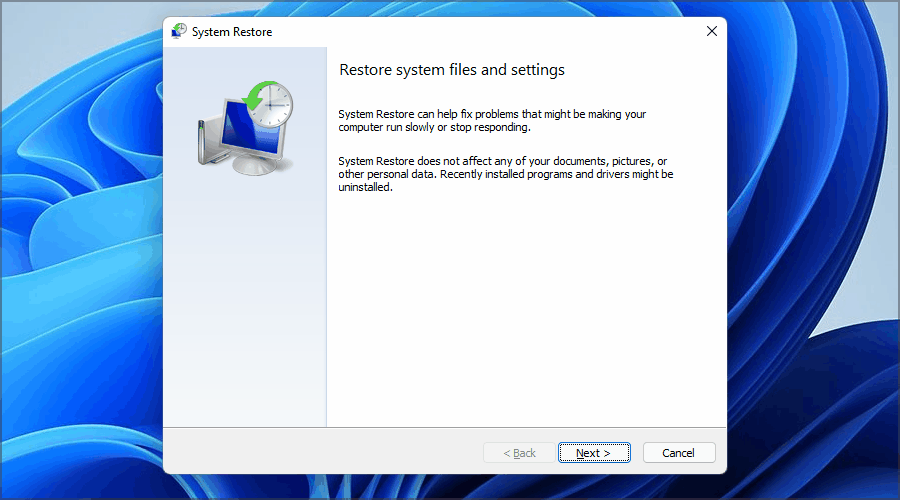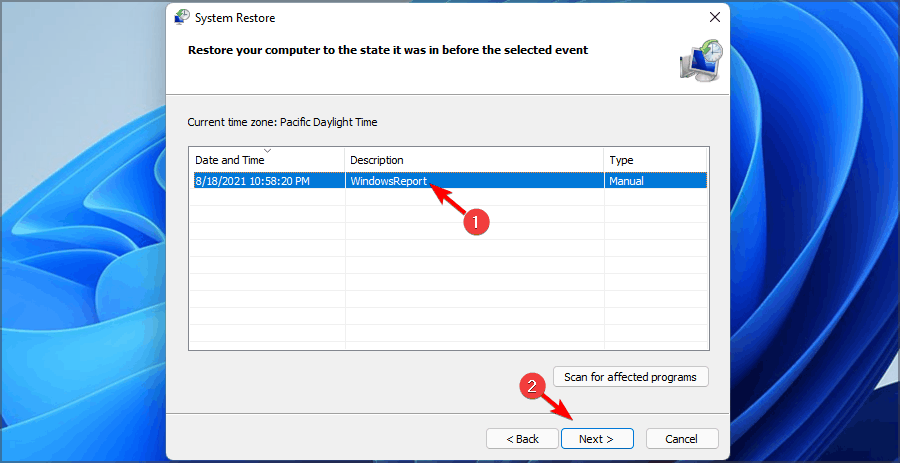Часто встречаю при разгонах разных процессоров, но так и не понял что это значит. Зачастую никак не сказывается на стабильности (нет вылетов и фризов)
Сталкивался с WHEA на этих системах :
Ryzen 5 1600 при авто напряге при любом увеличении множки
I5 760 при 3,75ггц и памяти 1980(примерно)
Ryzen 5 3600 при фул авто, при авто частотах и фикс напряге 1,125 небыло но частота выше 3,65 не поднималась, при 4,1 ГГц и 1,3в тоже встретил whea
Все Рязани работали с ОЗУ gskill 3133 18-18-18-28, мать msi b450-pro max
Ш5 же с памятью от балистиков (модель хз) и мат платой asus torboV Evo P7P55D-E
В чем причина и стоит ли беспокоиться?
Рекомендуемые сообщения
-
- Поделиться
Суть и описание Вашей проблемы:
Добрый день!
В ОССТ запустил стресс тест по питанию AVX2, на 4 минуте начались ошибки по питанию процессора. После чего компьютер завис, выдал синий экран с ошибкой CLOCK WATCHDOG TIMEOUT
Когда (после чего) появилась проблема:
Стресc тест по питанию в ОССТ
Ваши действия по решению проблемы:
Никаких, Завис и перезагрузился.
Комплектующие ПК:
Материнская плата: Gigabyte B560 HD3
Процессор: Intel core i5 11400F
Оперативная память: ADATA XPG GAMMIX D20 4х8 3200 в двухканальном режиме
Видеокарта: RTX3050 OC 8 гб
Накопители (HDD/SDD): Samsung 970 EVO Plus М2 500 гб
Блок питания: ZALMAN GigaMax (GVII) 750W
Сис-ма охлаждения: Кулер для процессора ID-COOLING SE-224-XT Black V2 + 2 на вдув(лицо) и 2 на выдув(верх)+1 на выдув(с задней стороны)
Дополнительное описание:
Добрый день, уважаемая мастерская HappyPC! Помогите пожалуйста разобраться с проблемой.
Операционная система: Windows 10
Скриншоты/фото с проблемой (если требуются):
- Цитата
Ссылка на комментарий
-
5 апр
UNIFYPlay изменил название на Стресс тест OCCT по питанию, Ошибки питания процессора. | i5 11400f + RTX 3050
-
Ответов
8 -
Создана
4 апр -
Последний ответ
5 апр
-
- Поделиться
А если не играться в осисити проблемы есть?
- Цитата
Ссылка на комментарий
-
- Поделиться
Доброго дня. Не очень хорошая ошибка вот тут почитайте о ней.
Да и еще что-то есть в разгоне или нет, если есть даже ХМР профиль на памяти это тоже разгон … снимайте его и заново проверяйте.
- Цитата
Ссылка на комментарий
- Автор
-
- Поделиться
1 час назад, John_Doe сказал:
А если не играться в осисити проблемы есть?
Редко может синька с такой же ошибко появиться, и еще был момент недавно, при игре в the last of us part 1 (ремейк) на высоких настройках, было полное зависание изображения и самого ПК с мелкой рябью в некоторых местах экрана а далее перезагрузка. На средних настройках все хорошо. (часто играю в PUBG на ультра все отлично)
- Цитата
Ссылка на комментарий
-
- Поделиться
1 час назад, 13thchild сказал:
Редко может синька с такой же ошибко появиться, и еще был момент недавно, при игре в the last of us part 1 (ремейк) на высоких настройках, было полное зависание изображения и самого ПК с мелкой рябью в некоторых местах экрана а далее перезагрузка. На средних настройках все хорошо. (часто играю в PUBG на ультра все отлично)
Доброго дня. Если сильно не беспокоит такое не совсем частое проявление можно забить болт. А так вообще скорее всего может быть виноват не совсем корректный разгон памяти.
- Цитата
Ссылка на комментарий
- Автор
-
- Поделиться
28 минут назад, Std_fast сказал:
Доброго дня. Если сильно не беспокоит такое не совсем частое проявление можно забить болт. А так вообще скорее всего может быть виноват не совсем корректный разгон памяти.
Как понять не корректный, XMP в биосе выставил не более. А еще такой момент, может ли это сказаться если xmp я выставлял когда было всего 2 плашки по 8, а 2 еще дополнительно я вставил позже… что можете еще посоветовать, дополнительно проверить… соответственно всю ответственность беру на себя)))
еще ранее выложил скрин, и на сколько я понимаю температура по процу была в норме т.е. перегрева не было?
- Цитата
Ссылка на комментарий
-
- Поделиться
1 минуту назад, 13thchild сказал:
что можете еще посоветовать, дополнительно проверить
Сбросить БИОС в дефолт.
- Цитата
Ссылка на комментарий
- Автор
-
- Поделиться
1 минуту назад, John_Doe сказал:
Сбросить БИОС в дефолт.
Принял. тогда позже проверю.
- Цитата
Ссылка на комментарий
-
- Поделиться
5 минут назад, 13thchild сказал:
Как понять не корректный, XMP в биосе выставил не более. А еще такой момент, может ли это сказаться если xmp я выставлял когда было всего 2 плашки по 8, а 2 еще дополнительно я вставил позже… что можете еще посоветовать, дополнительно проверить… соответственно всю ответственность беру на себя)))
еще ранее выложил скрин, и на сколько я понимаю температура по процу была в норме т.е. перегрева не было?
Сбросьте биос и потом занова выставляйте профиль ХМР, т.к. память вся разная и может просто по таймингам не пойти одна к другой, хотя по вендору и типа производству одинаковая.
- Цитата
Ссылка на комментарий
Присоединяйтесь к обсуждению
Вы можете написать сейчас и зарегистрироваться позже.
Если у вас есть аккаунт, авторизуйтесь, чтобы опубликовать от имени своего аккаунта.
Ошибки питания процессора в ОССТ
Austin Power
Пользователь
Регистрация:
29.05.2015
Сообщения: 1392
Рейтинг: 407
Регистрация:
29.05.2015
Сообщения: 1392
Рейтинг: 407
Всем привет. Сегодня собрал на работе пк из того что было, стал проводить тест питания и полезли ошибки после 5 минут теста:
Питание — обнаружено 34495 ошибок процессора.
Цифра меняется и ошибка пишется каждую секунду, но комп не выключается. В других тестах ошибок нет. Температура держится в районе 95 градусов. Потребление 240-250 ватт. Частота 4.6. В чем может быть проблема?Процессор: i7-11700KF
Охлад: Corsair iCUE H115i RGB PRO XT
Видеокарта: RTX 3090
Мат. плата: z590 aorus master
БП: Corsair RX1000
ОЗУ: G.Skill TRIDENT Z Neo RGB
flashace2
Пользователь
Регистрация:
17.08.2021
Сообщения: 74
Рейтинг: 29
Регистрация:
17.08.2021
Сообщения: 74
Рейтинг: 29
термуху мазал?
защитную пленку с охлада снимал?
Austin Power
Пользователь
Регистрация:
29.05.2015
Сообщения: 1392
Рейтинг: 407
Регистрация:
29.05.2015
Сообщения: 1392
Рейтинг: 407
flashace2 сказал(а):↑
термуху мазал?
защитную пленку с охлада снимал?Нажмите, чтобы раскрыть…
Конечно, дело не в перегреве, как понимаю, при температуре под 100 будет просто тротлить проц, но, но такие ошибки ведь не будет писать (дома именно так на i9)
Austin Power
Пользователь
Регистрация:
29.05.2015
Сообщения: 1392
Рейтинг: 407
Регистрация:
29.05.2015
Сообщения: 1392
Рейтинг: 407
evilpapech
Пользователь
Регистрация:
23.08.2016
Сообщения: 4255
Рейтинг: 1862
Нарушения: 29
Регистрация:
23.08.2016
Сообщения: 4255
Рейтинг: 1862
Нарушения: 29
у меня такое было, когда я 8-пиновый проц питал 4-пиновым проводом
почекай мб провода не до конца защелкнул
Austin Power
Пользователь
Регистрация:
29.05.2015
Сообщения: 1392
Рейтинг: 407
Регистрация:
29.05.2015
Сообщения: 1392
Рейтинг: 407
evilpapech сказал(а):↑
у меня такое было, когда я 8-пиновый проц питал 4-пиновым проводом
почекай мб провода не до конца защелкнул
Нажмите, чтобы раскрыть…
Да все защелкнул, я перепроверял… попробую поменять провод, дома есть лишние:)
xFyZx
Пользователь
Регистрация:
18.08.2016
Сообщения: 1010
Рейтинг: 259
Регистрация:
18.08.2016
Сообщения: 1010
Рейтинг: 259
Austin Power сказал(а):↑
комп не выключается.
Нажмите, чтобы раскрыть…
не выключается и не выключается. чего бухтеть тогда?
попробуй придушить проц лимитами по питанию и посмотреть, сохраняется ли ошибка. всё-таки похоже на троттлинг
Austin Power
Пользователь
Регистрация:
29.05.2015
Сообщения: 1392
Рейтинг: 407
Регистрация:
29.05.2015
Сообщения: 1392
Рейтинг: 407
xFyZx сказал(а):↑
не выключается и не выключается. чего бухтеть тогда?
попробуй придушить проц лимитами по питанию и посмотреть, сохраняется ли ошибка. всё-таки похоже на троттлингНажмите, чтобы раскрыть…
Хорошо, тоже попробую . В сво температура воды 36 и не растет
xFyZx
Пользователь
Регистрация:
18.08.2016
Сообщения: 1010
Рейтинг: 259
Регистрация:
18.08.2016
Сообщения: 1010
Рейтинг: 259
Austin Power сказал(а):↑
В сво температура воды 36 и не растет
Нажмите, чтобы раскрыть…
ну, так не должно быть. по идее у тебя водянка рассчитана на рассеивание 250вт. кмк, в стресс тесте температура проца должна быть ну край 80 градусов. у тебя почти наверняка проц по температуре долбится в сотку и сбрасывает частоты за счет ограничения вольтажа и т.д. и т.п. отсюда и ошибки по питанию
Austin Power
Пользователь
Регистрация:
29.05.2015
Сообщения: 1392
Рейтинг: 407
Регистрация:
29.05.2015
Сообщения: 1392
Рейтинг: 407
xFyZx сказал(а):↑
ну, так не должно быть. по идее у тебя водянка рассчитана на рассеивание 250вт. кмк, в стресс тесте температура проца должна быть ну край 80 градусов. у тебя почти наверняка проц по температуре долбится в сотку и сбрасывает частоты за счет ограничения вольтажа и т.д. и т.п. отсюда и ошибки по питанию
Нажмите, чтобы раскрыть…
Так тут вопрос, водянка не тянет? Я нацепил ту, что была под рукой, чтобы не покупать новую (в офис собирал комп из того что было так сказать). Или же мать задирает вольтаж? Там кстати пишет 1.4 если я ничего не путаю
Latch
Пользователь
Регистрация:
18.10.2015
Сообщения: 391
Рейтинг: 113
Регистрация:
18.10.2015
Сообщения: 391
Рейтинг: 113
На материнке точно все разъемы питания проца подключил? Там 4х4 х2 идёт. Просто можно подключать только один 4х4 и всё будет работать, но возможно процу будет не хватать питания в фулл загрузке.
Austin Power
Пользователь
Регистрация:
29.05.2015
Сообщения: 1392
Рейтинг: 407
Регистрация:
29.05.2015
Сообщения: 1392
Рейтинг: 407
Latch сказал(а):↑
На материнке точно все разъемы питания проца подключил? Там 4х4 х2 идёт. Просто можно подключать только один 4х4 и всё будет работать, но возможно процу будет не хватать питания в фулл загрузке.
Нажмите, чтобы раскрыть…
Подключил два. Вчера перепроверял их еще раз, все ок там
Latch
Пользователь
Регистрация:
18.10.2015
Сообщения: 391
Рейтинг: 113
Регистрация:
18.10.2015
Сообщения: 391
Рейтинг: 113
Austin Power сказал(а):↑
Подключил два. Вчера перепроверял их еще раз, все ок там
Нажмите, чтобы раскрыть…
Биос последний? Если да, то хз тогда.. Попробуй андервольтнуть проц. Если ничего не поможет, то возможно брак материнки, либо проца. Кстати можешь взять какой нибудь другой проц и потестить на ошибки. Еще почекай сокет на предмет искривленных ножек.
DeadLuck
Пользователь
Регистрация:
19.10.2018
Сообщения: 2875
Рейтинг: 1453
Регистрация:
19.10.2018
Сообщения: 2875
Рейтинг: 1453
Austin Power сказал(а):↑
Всем привет. Сегодня собрал на работе пк из того что было, стал проводить тест питания и полезли ошибки после 5 минут теста:
Питание — обнаружено 34495 ошибок процессора.
Цифра меняется и ошибка пишется каждую секунду, но комп не выключается. В других тестах ошибок нет. Температура держится в районе 95 градусов. Потребление 240-250 ватт. Частота 4.6. В чем может быть проблема?Процессор: i7-11700KF
Охлад: Corsair iCUE H115i RGB PRO XT
Видеокарта: RTX 3090
Мат. плата: z590 aorus master
БП: Corsair RX1000
ОЗУ: G.Skill TRIDENT Z Neo RGB
Нажмите, чтобы раскрыть…
Машина заглоха и пишет, что нет бензина, подскажите, в чём может быть проблема?
А в целом — глянь вольтаж на проц. Проверь всё ли подключил к матери. Проверь кондёры на матери, может вздулись
T1eru
Пользователь
Регистрация:
08.11.2012
Сообщения: 7918
Рейтинг: 4781
Регистрация:
08.11.2012
Сообщения: 7918
Рейтинг: 4781
стойки лишние не торчат в зад материнке
вообще магия 90% проблем решается разобрать-собрать
Austin Power
Пользователь
Регистрация:
29.05.2015
Сообщения: 1392
Рейтинг: 407
Регистрация:
29.05.2015
Сообщения: 1392
Рейтинг: 407
T1eru сказал(а):↑
стойки лишние не торчат в зад материнке
вообще магия 90% проблем решается разобрать-собрать
Нажмите, чтобы раскрыть…
Не понял про стойки ) не торчат, но как это могло влиять? Замыкать что-то?
xFyZx
Пользователь
Регистрация:
18.08.2016
Сообщения: 1010
Рейтинг: 259
Регистрация:
18.08.2016
Сообщения: 1010
Рейтинг: 259
Austin Power сказал(а):↑
Так тут вопрос, водянка не тянет? Я нацепил ту, что была под рукой, чтобы не покупать новую
Нажмите, чтобы раскрыть…
судя по всему, она вообще неисправна, если проц в сотку долбится, а у воды температура 36. я не большой эксперт в водянках, но мб помпа не качает или еще чего (например, ты подключил ее не в pump, а cpu fan. хотя так по идее тоже худо бедно должно работать). попробуй в биосе еще настроить кривую оборотов для сво, чтобы оно на фул работало и еще раз прогони осст). допустим, у меня 12600к (стоковый, но со снятыми павер лимитами) на воздухе (биквает башня) в стресс тесте греется до 65 максимум.
Austin Power сказал(а):↑
Или же мать задирает вольтаж?
Нажмите, чтобы раскрыть…
ну мать и нужна, чтобы задирать вольтаж. я думаю, там всё штатно работает для турбобуста.
попробуй ограничить проц до 100-150вт и прогони так осст — заодно посмотришь на температуры и ошибки. отсюда можно будет дальше танцевать. в любом случае проблему с охладом надо фиксить.
Austin Power
Пользователь
Регистрация:
29.05.2015
Сообщения: 1392
Рейтинг: 407
Регистрация:
29.05.2015
Сообщения: 1392
Рейтинг: 407
DeadLuck сказал(а):↑
Машина заглоха и пишет, что нет бензина, подскажите, в чём может быть проблема?
А в целом — глянь вольтаж на проц. Проверь всё ли подключил к матери. Проверь кондёры на матери, может вздулись
Нажмите, чтобы раскрыть…
Все там ок, вольтаж вот пугает, но я не знаю какой должен быть ) пока не смотрел доку
xFyZx сказал(а):↑
судя по всему, она вообще неисправна, если проц в сотку долбится, а у воды температура 36. я не большой эксперт в водянках, но мб помпа не качает или еще чего (например, ты подключил ее не в pump, а cpu fan. хотя так по идее тоже худо бедно должно работать). попробуй в биосе еще настроить кривую оборотов для сво, чтобы оно на фул работало и еще раз прогони осст). допустим, у меня 12600к (стоковый, но со снятыми павер лимитами) на воздухе (биквает башня) в стресс тесте греется до 65 максимум.
ну мать и нужна, чтобы задирать вольтаж. я думаю, там всё штатно работает для турбобуста.
попробуй ограничить проц до 100-150вт и прогони так осст — заодно посмотришь на температуры и ошибки. отсюда можно будет дальше танцевать. в любом случае проблему с охладом надо фиксить.
Нажмите, чтобы раскрыть…
Вот тут да, такое ощущение что вода кривая, дома вода греется в тесте, тут же как-то слабо. Воткнул я все так. Софт кстати показывает что у помпы есть обороты, но он может и врать же
в пн другую воду попробую, надо забрать будет ее у родителей
DeadLuck
Пользователь
Регистрация:
19.10.2018
Сообщения: 2875
Рейтинг: 1453
Регистрация:
19.10.2018
Сообщения: 2875
Рейтинг: 1453
Austin Power сказал(а):↑
Все там ок, вольтаж вот пугает, но я не знаю какой должен быть ) пока не смотрел доку
Нажмите, чтобы раскрыть…
Да скорее всего стандартный 0,8-1,3В. Заодно можешь проверить вольтаж, который в целом на мать идёт
Тема закрыта
-
Заголовок
Ответов Просмотров
Последнее сообщение
-
Сообщений: 3
07 Jun 2023 в 10:20 -
Сообщений: 4
07 Jun 2023 в 09:45Сообщений:4
Просмотров:18
-
wa831
07 Jun 2023 в 09:29Сообщений: 6
07 Jun 2023 в 09:29Сообщений:6
Просмотров:17
-
Сообщений: 19
07 Jun 2023 в 09:12Сообщений:19
Просмотров:46
-
Сообщений: 9
07 Jun 2023 в 08:37Сообщений:9
Просмотров:36
|
8 / 6 / 2 Регистрация: 02.04.2020 Сообщений: 149 |
|
|
1 |
|
|
16.09.2022, 17:14. Показов 3941. Ответов 27
Дела обстоят так. на протяжении некоторого времени играю и всё будто бы норм, но стал замечать один прикол, особенно когда играю во что-то с друзьями. Без мыла и воды скажу, баги с текстурами (в основном в рафт), дали мне понять что проблема не в играх а в пк(потому что ток у меня что-то ломалось и искажалось, и нужно было прям полностью перезапускать игру а не просто выйти в меню), попробывал убрать разгон с рам и видяхи (при этом они стабильны и тестились после этого час и всё норм). И я подумал, потещю ка я проц а то что-то оно совсем не связывается воедино. И как ожидалось, ошибка в проце, при этом башенка новая и температуры отличные. Проц при этом не гнал вить знаю чем это может обернуться для новичков в этом. При этом я его тестил на температуры после установки нового охлада недели 2-3 назад и было всё ок. Что скажете делать господа?) И вот я думаю, а если бы как-то повредилось ядро, то разве бы висели в ошибке не оба логических ядра? Миниатюры
0 |
|
Нарушитель 4554 / 2736 / 374 Регистрация: 07.10.2020 Сообщений: 19,099 |
|
|
16.09.2022, 17:30 |
2 |
|
mrfox365 выкини это ПО на помойку . В АИДА64 отдельно проверить кеш , ФПУ и системную память , в ТестМем5 и МемТест86 прогнать ОЗУ , ВК проверить Модс-МатсТсервером ( в зависимости от НВАМД-АТИ ) полностью и прогнать Суперпозишеном несколько раз на артефакты . Полный конфиг жду и то откуда ставились дрова .
0 |
|
8 / 6 / 2 Регистрация: 02.04.2020 Сообщений: 149 |
|
|
16.09.2022, 19:31 [ТС] |
3 |
|
Полный конфиг жду и то откуда ставились дрова . полный конфиг: дрова на проц и видюху через amd sofrware
0 |
|
Нарушитель 4554 / 2736 / 374 Регистрация: 07.10.2020 Сообщений: 19,099 |
|
|
16.09.2022, 19:33 |
4 |
|
дрова на проц и видюху через amd sofrware а нужно с сайта материвк начисто .
0 |
|
8 / 6 / 2 Регистрация: 02.04.2020 Сообщений: 149 |
|
|
16.09.2022, 19:33 [ТС] |
5 |
|
вот аида Миниатюры
0 |
|
8 / 6 / 2 Регистрация: 02.04.2020 Сообщений: 149 |
|
|
16.09.2022, 19:35 [ТС] |
6 |
|
а нужно с сайта материвк начисто . ну так амд софтваре это какбы прога от амд для драйверов.
0 |
|
Нарушитель 4554 / 2736 / 374 Регистрация: 07.10.2020 Сообщений: 19,099 |
|
|
16.09.2022, 19:38 |
7 |
|
Я что не говорил про то что все эти тесты делаются отдельными галочками ?
отдельно проверить и тест cpu нам не нужен — потому что есть fpu
у так амд софтваре это какбы прога от амд для драйверов. это ни малейшего значения не имеет — строго вручную и всё : уже сколько раз было когда эти проги криво ставили дрова или вообще бета версии натягивали .
0 |
|
8 / 6 / 2 Регистрация: 02.04.2020 Сообщений: 149 |
|
|
16.09.2022, 19:41 [ТС] |
8 |
|
ншнщгнщг походу проблема не в проце а в рам, ладно, спасибо что сказал за аиду) Миниатюры
0 |
|
Нарушитель 4554 / 2736 / 374 Регистрация: 07.10.2020 Сообщений: 19,099 |
|
|
16.09.2022, 19:50 |
9 |
|
РешениеЭто ещё не известно — у тебя процессор АМД : которые ты ещё и перегревал , а наверняка ещё и напругу не фиксил — может быть даже кеш отвальный запросто ( Редгард какое-то время БУ такими под видом новых ОЕМ торговал ) или всё вместе . ОЗУ сбрасывай в дефолт и проверяй МемТест86 с флешки без кеша расширенными тестами от 4х проходов . И в АИДА64 отдельно с галочкой кеш потести .
1 |
|
8 / 6 / 2 Регистрация: 02.04.2020 Сообщений: 149 |
|
|
16.09.2022, 21:29 [ТС] |
10 |
|
ОЗУ сбрасывай в дефолт и проверяй МемТест86 с флешки без кеша расширенными тестами от 4х проходов . И в АИДА64 отдельно с галочкой кеш потести . в итоге была проблема в рам, я понизил частоту с 3600 на 3400 и стало без ошибок, странный оццт с ошибкой на проц, ладно спасибо
0 |
|
Нарушитель 4554 / 2736 / 374 Регистрация: 07.10.2020 Сообщений: 19,099 |
|
|
16.09.2022, 21:40 |
11 |
|
Тайминги основые хоть чётные выставил или у тебя Т2 ? Напругу какую поставил ?
0 |
|
6261 / 3700 / 310 Регистрация: 13.02.2014 Сообщений: 13,638 |
|
|
17.09.2022, 07:35 |
12 |
|
в итоге была проблема в рам, я понизил частоту с 3600 на 3400 и стало без ошибок, странный оццт с ошибкой на проц, ладно спасибо Когда память гнал до 3600 ты вообще проверял стабильность?) Добавлено через 43 секунды
Это ещё не известно — у тебя процессор АМД А что, АМД как-то сильно чаще ломается от перегрева?
0 |
|
Нарушитель 4554 / 2736 / 374 Регистрация: 07.10.2020 Сообщений: 19,099 |
|
|
17.09.2022, 07:36 |
13 |
|
Да . Забыл что-ли когда тут целая толпа народу с подпалеными процессорами из Редгарда была ?
0 |
|
4693 / 2344 / 474 Регистрация: 09.09.2017 Сообщений: 8,552 |
|
|
17.09.2022, 11:36 |
14 |
|
Да . Забыл что-ли когда тут целая толпа народу с подпалеными процессорами из Редгарда была ? Да. Да. Припоминается. Была еще одна толпа с обмороженными процессорами из Ситилинк. А в ДНС недавно слабосоленые процессоры были. Там народ передавился.
0 |
|
Нарушитель 4554 / 2736 / 374 Регистрация: 07.10.2020 Сообщений: 19,099 |
|
|
17.09.2022, 13:00 |
15 |
|
С отвальным кешем куча тем была — это вам хи-хи : а не тем кто их купил .
0 |
|
kumehtar |
|||||
|
17.09.2022, 22:17
|
|||||
0 |
|
8 / 6 / 2 Регистрация: 02.04.2020 Сообщений: 149 |
|
|
19.09.2022, 17:33 [ТС] |
17 |
|
Когда память гнал до 3600 ты вообще проверял стабильность?) сразу после розгона проверял и было всё ок, а потом тогда после аиды ещё раз проверил и ошибки пошли, интересная история) Добавлено через 4 минуты
Для Zen+ такие частоты обычно неподъёмные. ну на 3600(частота, не проц) работало, походу нада было просто ещё тайминги поднять, хотя да, неподбёмные. Добавлено через 2 минуты
0 |
|
4693 / 2344 / 474 Регистрация: 09.09.2017 Сообщений: 8,552 |
|
|
19.09.2022, 18:05 |
18 |
|
походу нада было просто ещё тайминги поднять По ходу перед экспериментами надо было прочитать спеку в мануале матери: AMD Ryzen™ 2nd Generation/ Ryzen™ with Radeon™ Vega Graphics/ Athlon™ with Radeon™ Vega Graphics/ Ryzen™1st Generation Processors:
если быть поточнее то 14-17-17-15-32 с 1,4В 1.4В для чипов микрон Е-дай многовато. На долго может не хватить.
0 |
|
8 / 6 / 2 Регистрация: 02.04.2020 Сообщений: 149 |
|
|
19.09.2022, 20:08 [ТС] |
19 |
|
1.4В для чипов микрон Е-дай многовато. На долго может не хватить. Поставил 1.35 и в мемтест ошибки, щас тещю 1.375 и буттобы норм, как думаете, 1.375 нормало, просто 1.35 по доспи типа прирост в 0.25 уже не столь опасный, да? Добавлено через 15 минут
1.4В для чипов микрон Е-дай многовато. На долго может не хватить. или лучше не розганять, просто поднятия частоты на 200 и таймингов на немного понижены и вольтаж повышеный на 0.25 не особо должны уже быть для рам
0 |
|
8 / 6 / 2 Регистрация: 02.04.2020 Сообщений: 149 |
|
|
19.09.2022, 20:19 [ТС] |
20 |
|
AMD Ryzen™ 2nd Generation/ Ryzen™ with Radeon™ Vega Graphics/ Athlon™ with Radeon™ Vega Graphics/ Ryzen™1st Generation Processors: ладно, просто на всех сайтах пишется до 4400? может в мануале ошибка вить как я тогда мог пользуваться пк 2 недели на 3600? вить я бы её и не включил, и пк на 3600 и не стартонул бы.
0 |
Часто встречаю при разгонах разных процессоров, но так и не понял что это значит. Зачастую никак не сказывается на стабильности (нет вылетов и фризов)
Сталкивался с WHEA на этих системах :
Ryzen 5 1600 при авто напряге при любом увеличении множки
I5 760 при 3,75ггц и памяти 1980(примерно)
Ryzen 5 3600 при фул авто, при авто частотах и фикс напряге 1,125 небыло но частота выше 3,65 не поднималась, при 4,1 ГГц и 1,3в тоже встретил whea
Все Рязани работали с ОЗУ gskill 3133 18-18-18-28, мать msi b450-pro max
Ш5 же с памятью от балистиков (модель хз) и мат платой asus torboV Evo P7P55D-E
В чем причина и стоит ли беспокоиться?
Completing the CAPTCHA proves you are a human and gives you temporary access to the web property.
What can I do to prevent this in the future?
If you are on a personal connection, like at home, you can run an anti-virus scan on your device to make sure it is not infected with malware.
If you are at an office or shared network, you can ask the network administrator to run a scan across the network looking for misconfigured or infected devices.
Another way to prevent getting this page in the future is to use Privacy Pass. You may need to download version 2.0 now from the Chrome Web Store.
Cloudflare Ray ID: 71ae20265f4a7773 • Your IP : 82.102.23.104 • Performance & security by Cloudflare
Репутация: 
Старожил
Группа: Пользователи
Сообщений: 2 341
С нами с: 24-November 07
Купил другой БП, сисоник титановый (б/у в отличном состоянии от господина с оверов). Обновил биос, обновил все драйвера. Т.к. биос бета и БП был бронза 850, стал платина 750 решил перетестировать систему и попутно сравнить потребление из розетки и шумности.
Ну штош. Запускал по привычной схеме одновременно осст тест, аида64 тест стабильности и фурмарк для нагрузки видеокарты. А потом ещё и игрался пару часов. В итоге из розетки максимум зафиксировано 404.2Вт (было в районе 450Вт на бронзе). Аида и фурмарк отработали без сбоев и проблем, игрушки летают, всё красиво, но ОССТ тест внезапно начал сыпать непонятными WHEA ошибками, никак не объясняя, что именно ему не нравится и в какой подсистеме. Пытался гуглить, искать в менюшках — так и не нашёл где и как посмотреть, что не так. Версия теста самая свежая бета, может кто-то знает, чего это он и как узнать детали?
Неисправимая ошибка WHEA: что это такое и как ее исправить
Неисправимая ошибка архитектуры аппаратных ошибок Windows (WHEA) — это код остановки Windows , отображаемый на синем экране . При возникновении этой ошибки компьютер обычно собирает некоторые диагностические данные, а затем сбрасывается. Если проблема с корнем не устранена, ваш компьютер в конечном итоге снова выйдет из строя с тем же сообщением об ошибке WHEA, которое невозможно исправить.
Неисправимые ошибки WHEA обычно связаны с неисправным оборудованием, но они также могут быть вызваны конфликтами драйверов, отсутствием обновлений Windows и даже разгоном .
Как появляется неисправимая ошибка WHEA
Когда возникает эта ошибка, вы обычно видите сообщение, подобное одному из следующих:
- Ваш компьютер столкнулся с проблемой и нуждается в перезагрузке. Мы просто собираем информацию об ошибках, а затем перезапустим для вас.
Если вы хотите узнать больше, вы можете найти в Интернете эту ошибку: WHEA_UNCORRECTABLE_ERROR - Обнаружена проблема, и Windows была закрыта для предотвращения повреждения вашего компьютера.
WHEA_UNCORRECTABLE_ERROR
Причины неисправимой ошибки WHEA
Неисправимая ошибка WHEA — это код остановки, отображаемый во время сбоев синего экрана, который обычно вызывается аппаратным сбоем определенного типа. Неисправный жесткий диск, неисправная память, неправильно установленный процессор и ряд других аппаратных проблем могут привести к неисправимой ошибке WHEA.
Помимо неисправного оборудования, это сообщение об ошибке также может быть результатом конфликтов драйверов и отсутствия обновлений Windows, которые приводят к тому, что оборудование работает или не работает непредвиденным образом.
В некоторых случаях разгон может также привести к появлению этой ошибки из-за чрезмерной нагрузки на процессор.
Как исправить неисправимую ошибку WHEA
Поскольку большинство неисправимых ошибок WHEA возникают при сбое оборудования, исправление этой ошибки обычно включает отслеживание проблемного компонента и его замену. Однако лучше всего начать с программного обеспечения, потому что это проще и дешевле.
В общем случае вам нужно начинать с проверки обновлений Windows и драйверов, а затем запускать проверки таких компонентов, как жесткий диск и память.
Используйте Центр обновления Windows, чтобы убедиться, что ваша система обновлена . Если у вас не включены автоматические обновления или автоматическое обновление по какой-либо причине не удалось, возможно, вы пропустили важный патч. Чтобы убедиться, что вы все в курсе, просто введите « Центр обновления Windows » в поле поиска панели задач.
Если вам нужны какие-либо обновления, у вас будет возможность их установить. Вы также можете выбрать Проверять обновления, чтобы быть уверенным.
Убедитесь, что ваши драйверы обновлены . Конфликты драйверов представляют собой одну из наиболее распространенных причин неисправимой ошибки WHEA. Если у вас проблема с драйвером, может быть трудно определить, какой именно драйвер нуждается в обновлении.
Используйте этот список бесплатных инструментов обновления драйверов для некоторой столь необходимой помощи.
Используйте Восстановление системы, чтобы отменить любые недавние изменения на вашем компьютере . Если вы не можете отследить изменение, которое приводит к тому, что ваша система начинает испытывать неисправимые ошибки WHEA, восстановление системы может решить эту проблему. Это утилита, которая позволяет вам восстановить вашу систему до более раннего состояния, которая эффективно отменяет любые изменения, внесенные за это время.
Проверьте наличие проблем с оборудованием с помощью утилиты проверки ошибок . Поскольку неисправимая ошибка WHEA может быть вызвана неисправным оборудованием, запуск утилиты проверки ошибок может помочь вам определить основную причину вашей проблемы. Эта утилита работает так же, как chkdsk, и она сообщит вам, есть ли проблемы с вашим жестким диском.
Вы также можете использовать chkdsk, если хотите. Он не имеет графического интерфейса, такого как утилита проверки ошибок, но предоставляет множество дополнительных опций.
Используйте бесплатный инструмент диагностики памяти . Неисправность ОЗУ / памяти — это еще одна аппаратная проблема, которая может привести к неисправимой ошибке WHEA, и самый простой способ проверить это с помощью бесплатного инструмента диагностики памяти. Если один из этих инструментов говорит, что у вас плохая память, замена ОЗУ может избавить вас от неисправимой ошибки WHEA.
Отключить разгон в BIOS или UEFI . Чтобы легко получить доступ к системному BIOS или UEFI для отмены любых внесенных вами изменений в разгоне, введите « Настройки » в поле поиска на панели задач, а затем перейдите в раздел «Обновление и безопасность» > « Восстановление» > « Расширенный запуск» > « Перезагрузить сейчас» .
Процесс перезапуска начнется. Выберите Устранение неполадок > Дополнительные параметры > Настройки прошивки UEFI . Если ваш компьютер использует BIOS вместо UEFI, эти параметры будут немного отличаться.
Ваш компьютер перезагрузится и автоматически откроет UEFI или BIOS. Перейдите к разделу разгона и отключите все функции разгона.
Это исправление применяется только в том случае, если ваша система была разогнана. Если вы купили новый компьютер и не разгоняли его, это исправление не применяется.
Физически осмотрите ваше компьютерное оборудование. У вас может быть физический дефект или сбой в одном из компонентов вашего оборудования. Нужно обратить внимание на то, подключена ли ваша система охлаждения и работоспособна ли она, надежно ли установлена ОЗУ, установлены ли такие компоненты, как ваш ЦП, и все ли надежно подключено.
Не трогайте ничего внутри вашего компьютера, если вы не используете антистатический браслет.
Сбросить Windows в крайнем случае . Когда ничего не помогает, перезагрузите Windows. Это необратимый процесс, который по существу переустанавливает Windows с нуля и дает вам чистую доску.
Если вы перезагружаете Windows, и вы по-прежнему сталкиваетесь с неисправимой ошибкой WHEA, это означает, что у вас действительно есть проблема с оборудованием. Тщательно проверьте свое оборудование еще раз и обратитесь за профессиональной помощью, если вы не можете определить, какая часть оборудования вышла из строя.
Другие проблемы с синим экраном, такие как ошибка WHEA
Неисправимая ошибка WHEA — лишь одна из многих ошибок, которые могут привести к тому, что Windows отобразит синий экран смерти. Если у вас возникают проблемы с синим экраном, у нас есть полный список кодов ошибок синего экрана, которые помогут вам разобраться в вашей проблеме.
Неисправимая ошибка Whea — это ошибка синего экрана, которая может появляться в любой версии Windows, включая последние.
Либо у вас аппаратный сбой, либо проблемы с драйверами, которые, вероятно, несовместимы с вашей операционной системой.
В любом случае вы не сможете использовать свой настольный ПК или ноутбук, пока не устраните проблему. Однако есть способы исправить неисправимую ошибку Whea, и это руководство покажет вам, как это сделать.
Каковы наиболее распространенные причины неисправимой ошибки Whea?
Это фатальная ошибка, и она может появиться из-за проблем как с оборудованием, так и с программным обеспечением. Наиболее распространенными причинами этой проблемы являются:
- Настройки разгона
- Проблемы с SSD
- Жесткий диск не отвечает
- Ваша оперативная память не отвечает
- Ваша материнская плата работает неправильно
Хорошим сценарием может быть то, что после обновления вашего ПК некоторые драйверы на машине не будут работать должным образом. Но мы увидим, как проверить все это в уроке ниже.
Неисправимая ошибка Whea во время игры
WHEA (сокращение от Windows Hardware Error Architecture) была специально введена для системных ошибок, запускаемых аппаратным обеспечением.
Хотя существует множество потенциальных виновников, от конфликтов драйверов до неисправной оперативной памяти и всего, что между ними, геймеры являются особенно уязвимой категорией пользователей.
Таким образом, вы, скорее всего, столкнетесь с ошибкой Whea_Uncorrectable_Error во время игры просто потому, что вы склонны максимально нагружать свои процессорные и графические процессоры.
Разгон является обычным подозрением, но как насчет перегрева? Может ли перегрев вызвать неисправимую ошибку WHEA?
Абсолютно, на самом деле Whea Uncorrectable Error чаще появляется на устройствах с менее эффективной системой охлаждения, которая неправильно распределяет воздушный поток, необходимый для отражения негативного эффекта перегрева ЦП/низкого напряжения ЦП и разгона.
Излишне говорить, что вам лучше использовать программное обеспечение для мониторинга температуры процессора и графического процессора, чтобы в первую очередь избежать кодов остановки, таких как Whea_Uncorrectable_Error.
Каковы некоторые варианты стоп-кода неисправимой ошибки Whea?
- WHEA_UNCORRECTABLE_ERROR Windows 10 sysprep
- По словам пользователей, иногда эта ошибка может возникать при использовании sysprep.
- Разгон WHEA_UNCORRECTABLE_ERROR
- Многие пользователи сообщали, что эта ошибка начала появляться после разгона.
- Чтобы решить эту проблему, попробуйте изменить или удалить настройки разгона.
- WHEA_UNCORRECTABLE_ERROR hal.dll, ntoskrnl exe
- В некоторых случаях эта ошибка может быть вызвана определенными файлами
- WHEA_UNCORRECTABLE_ERROR перегрев
- Если ваш компьютер перегревается, попробуйте почистить его или проверьте, правильно ли работает ваш вентилятор.
- WHEA_UNCORRECTABLE_ERROR при запуске
- Чтобы решить эту проблему, вам нужно будет использовать одно из наших решений ниже в безопасном режиме.
- Обновление BIOS WHEA_UNCORRECTABLE_ERROR
- Чтобы решить эту проблему, вам, возможно, придется вернуться к более старой версии BIOS.
Как исправить неисправимую ошибку Whea?
1. Отключите разгон в BIOS.
- Нажмите Windows + I, чтобы открыть приложение «Настройки».
- Выберите Параметры встроенного ПО UEFI. Щелкните Перезагрузить.
- После перезагрузки компьютера он должен автоматически открыть BIOS, поэтому перейдите на вкладку «Дополнительно».
- Перейдите в «Производительность» и найдите «Разгон».
- Убедитесь, что разгон отключен.
- Сохраните изменения в BIOS (нажав F10 на клавиатуре) и загрузите компьютер в обычном режиме.
Если у вас возникли проблемы после этих решений, посетите наше руководство по доступу к BIOS для получения подробных инструкций и альтернативных методов.
Неисправимая ошибка Whea может быть вызвана разгоном, поэтому, если вы используете программное обеспечение для разгона, обязательно отключите его.
2. Проверьте, нет ли проблем с оборудованием
- Нажмите Windows + X и выберите Windows PowerShell (Admin).
- Теперь выполните следующую команду:
chkdsk /f C:
- Нажмите Y, чтобы запланировать перезагрузку.
- Перезагрузите компьютер и дождитесь окончания сканирования.
Whea Uncorrectable Error часто возникает из-за проблем с SSD, поэтому для ее устранения мы предлагаем использовать специализированное программное обеспечение для восстановления BSOD, такое как Outbyte PC Repair Tool.
3. Запустите диагностику памяти Windows
- Нажмите Windows + S и введите память. Выберите «Диагностика памяти Windows».
- Выберите Перезагрузить сейчас и проверьте наличие проблем.
- Если у вас есть какие-либо остановки по пути, такие как проверка жесткого диска с ошибками, попробуйте заменить память.
Если вы подозреваете наличие каких-либо дополнительных проблем с оборудованием, мы рекомендуем использовать программное обеспечение для диагностики оборудования, чтобы точно определить причину.
4. Обновите драйверы
- Нажмите Windows + X и выберите Диспетчер устройств.
- Найдите драйвер, который, по вашему мнению, вызывает проблему, щелкните его правой кнопкой мыши и выберите «Обновить драйвер».
- Выберите Автоматический поиск драйверов и дождитесь завершения процесса.
- Повторите это для всех драйверов, которые, по вашему мнению, реагируют на эту проблему.
Драйверы могут привести к BSOD Whea Uncorrectable Error, поэтому крайне важно поддерживать их в актуальном состоянии.
Обновление драйверов вручную может быть утомительным процессом, особенно если вам нужно обновить несколько из них, но вы можете значительно ускорить этот процесс, используя программное обеспечение для обновления драйверов.
6. Удалите проблемные обновления Windows.
- Нажмите Windows + I, чтобы открыть приложение «Настройки».
- Теперь перейдите в раздел «Обновление и безопасность».
- Нажмите «Просмотреть историю обновлений».
- Теперь нажмите «Удалить обновления».
- Появится список обновлений.
- Дважды щелкните определенное обновление, чтобы удалить его.
По словам пользователей, неисправимая ошибка Whea иногда может появляться из-за проблемных обновлений Windows.
7. Отключите функцию Turbo Boost в BIOS.
- Перезагрузите компьютер и продолжайте нажимать F2, чтобы войти в BIOS.
- Как только вы войдете в него, найдите опцию Turbo Boost.
- Отключите его и сохраните изменения.
8. Отключите дополнительные аудиоустройства
- Когда откроется окно «Звук», перейдите на вкладку «Воспроизведение». Щелкните правой кнопкой мыши каждое аудиоустройство, отличное от используемого по умолчанию, и выберите «Отключить».
- Повторите те же действия для всех записывающих устройств.
- После этого нажмите «Применить» и «ОК», чтобы сохранить изменения.
Некоторые пользователи также рекомендуют отключать дополнительные аудиоустройства в диспетчере устройств. Для этого выполните следующие действия:
- Нажмите Windows + X и выберите Диспетчер устройств.
- Найдите свои аудиоустройства и отключите все устройства, кроме устройства по умолчанию.
- Чтобы отключить устройство, просто щелкните его правой кнопкой мыши и выберите в меню «Отключить устройство».
- Когда появится подтверждающее сообщение, нажмите Да
По словам пользователей, сообщение о неисправимой ошибке Whea может появиться из-за ваших аудиоустройств. Чтобы устранить проблему, вам нужно найти и отключить дополнительные устройства вывода и ввода звука.
После отключения всех устройств не по умолчанию проблема должна быть решена.
Как исправить неисправимую ошибку Whea в Windows 11?
Используйте восстановление системы
- Нажмите Windows + R и введите rstui.
- Теперь нажмите Далее, чтобы продолжить.
- Выберите нужную точку восстановления и нажмите «Далее».
- Следуйте инструкциям на экране, чтобы завершить процесс.
Если проблема все еще существует, вот еще несколько решений, позволяющих раз и навсегда исправить неисправимую ошибку Whea в Windows 11.
Почему при запуске появляется ошибка Whea Uncorrectable Error?
Иногда эта проблема не позволяет загрузиться в Windows. Есть способы исправить это, и чтобы узнать больше, посетите наше руководство по циклу синего экрана.
Что касается причин такого поведения, то они следующие:
- Нестабильный разгон
- Неисправное оборудование
- Плохой водитель
Эта ошибка может быть проблематичной, поскольку она заставит ваш компьютер перезагрузиться, но мы надеемся, что вам удалось исправить ее с помощью наших решений.
Дайте нам знать, какой из методов лучше всего сработал для вас, оставив нам сообщение в разделе комментариев ниже.
Содержание
- Способ 1: Проверка охлаждения
- Способ 2: Отмена разгона
- Способ 3: Обновление или откат драйвера
- Способ 4: Переустановка игры
- Способ 5: Проверка ОЗУ
- Способ 6: Проверка жесткого диска
- Способ 7: Проверка блока питания
- Вопросы и ответы
В большинстве случаев ошибка WHEA тем или иным образом связана с неполадками в работе оборудования, в частности видеокарты и оперативной памяти, также она может вызываться сбоями в работе периферийных устройств и их драйверов. В случае появления ошибки при запуске игр или во время игры наиболее вероятной причиной является сбой в работе графического оборудования.
Способ 1: Проверка охлаждения
Многие компьютерные игры создают высокую нагрузку на ключевые компоненты ПК, что, в свою очередь, может приводить к их перегреву с дальнейшим отключением. Снимите показания температурных датчиков при нагрузке и убедитесь, что они находятся в пределах нормы.
Подробнее:
Как узнать температуру процессора / видеокарты / блока питания в Windows 10
Программы для проверки температуры компьютера
В противном случае обеспечьте более эффективное охлаждение оборудования, например путем установки дополнительного или более мощного кулера для системного блока и/или процессора. У нас есть статьи, которые помогут вам разобраться с тем, как самостоятельно настроить работу кулера, выбрать и заменить его.
Подробнее:
Регулировка оборотов кулера компьютера
Как отрегулировать скорость вращения процессорного кулера
Выбираем кулер для процессора
Установка и снятие процессорного кулера
Замена кулера внутри блока питания
Способ 2: Отмена разгона
Если вы проводили разгон оборудования — процессора, видеокарты или оперативной памяти, — восстановите исходные настройки. Используйте для отмены изменений те же самые программы, с помощью которых проводился разгон.
Способ 3: Обновление или откат драйвера
Если вы давно не обновляли драйверы оборудования, скачайте их актуальные версии с сайта производителя и установите. Для обновления драйверов вы также можете использовать специальные программы.
Подробнее: Программы для обновления драйверов
И наоборот, если проблема возникла после установки новой версии драйвера, выполните откат к его предыдущей версии. Сделать это можно средствами Windows 10.
- Откройте «Диспетчер устройств» из контекстного меню кнопки «Пуск».
- Найдите в списке устройство, драйвер которого нужно откатить, и откройте его «Свойства».
- В окне свойств переключитесь на вкладку «Драйвер», нажмите кнопку «Откатить» и проследуйте указаниям пошагового мастера.
- По завершении процедуры отката перезагрузите компьютер.
Способ 4: Переустановка игры
Не исключено, что ошибка «WHEA_UNCORRECTABLE_ERROR» была вызвана повреждением файлов игры или наличием в ней багов. Переустановите игру, скачав дистрибутив из другого источника.
Способ 5: Проверка ОЗУ
Исключите неисправность модулей оперативной памяти, для чего выполните ее проверку с помощью штатной утилиты «mdsched».
- Нажмите на клавиатуре комбинацию Win + R, введите в открывшемся диалоговом окошке команду
mdsched.exeи нажмите «OK». - В окне «Средства проверки памяти Windows» выберите опцию «Выполнить перезагрузку и проверку (рекомендуется)».
- Компьютер автоматически перезагрузится, после чего начнется проверка модулей оперативной памяти. По завершении проверки компьютер загрузится как обычно, а в «Журнале событий» будет создан отчет.
- Для просмотра отчета откройте журнал командой
eventvwr.mscв окошке Win + R, перейдите в раздел «Журналы Windows» → «Система» и отыщите событие «MemoryDiagnostics-Results».

Если в отчете обнаружатся ошибки, это укажет на неисправность как минимум одного из модулей ОЗУ, который придется заменить.
Читайте также: Как протестировать оперативную память при помощи программы MemTest86+
Способ 6: Проверка жесткого диска
Проверьте на всякий случай, нет ли на жестком диске физических и логических ошибок, которые также могут стать причиной неполадки.
- Откройте «Командную строку» или «PowerShell» от имени администратора.
- Запустите проверку командой
chkdsk /f /r X:, где X – буква проверяемого раздела.

Ключ /f используется для исправления логических ошибок файловой системы, ключ /r — для замены физически поврежденных секторов резервными.
Способ 7: Проверка блока питания
Еще одной причиной ошибки «WHEA_UNCORRECTABLE_ERROR» во время игр могут стать неполадки в работе блока питания, неспособного обеспечить работающие в режиме повышенного энергопотребления компоненты достаточным объемом энергии. Чтобы убедиться в исправности БП, обратитесь за помощью к специалистам сервисного центра.
Читайте также:
Программы для проверки блока питания
Как выбрать блок питания для компьютера
Подключение блока питания к компьютеру
Еще статьи по данной теме:
Помогла ли Вам статья?
Мой ПК
HUANANZHI X99-BD4
Xeon E5-2640 v3
QIYIDA 2x8GB 2666MHz(работает на 1866 иза проца)
AMD Radeon HD 7700 Series
KingSpec M.2 NVME 128GB
Chieftec BDF-600S 600 W
Frime Com
Snowman на 4 трубки
Win 10 21H2
Всем здравствуйте, столкнулся с такой проблемой.
Суть и описание проблемы:
После самостоятельной сборки пк появились синие экраны в некоторых играх, бывает просто вылетает или компьютер перезагружается без какой либо причины, в играх где используется движок unreal engine 4 игра вылетает с ошибкой движка. Если не играть то компьютер работает нормально. В OCCT через какое-то время тестирования выдаёт ошибку WHEA (скрин прилагается) Процессор не перегревается, +- 50 градусов. В Blue screen view показывает код ошибки 0x00000124. Читал что такое может быть иза «полумёртвого» процессора или иза блока питания, а именно мало ампер по 5 и 3,3 вольтовый линии. Вроде как должно быть как минимум ампер 25 по обоим. Но проверить не могу иза невозможности купить что либо и у знакомых таких железок нет. В первую очередь проверил оперативною память с помощью memtest, ошибок не было. Пытался переставлять оперативную память в разные слоты, не помогло. Устанавливал драйвера с офф сайта (http://www.huananzhi.com/html/1/184/185/559.html). Устанавливал LTSC Windows 10 также устанавливал систему на другой диск, обычно система на м2. Протирал ножки процессора и оперативной памяти спиртом. В биосе выставил энергосберегающий режим и в винде тоже. Перепрошил мат плату (биос и инструкцию нашёл у технопланеты(анлок турбобуст и андервольтинг -70 миливольт)). Ничего не помогло. Уже и не знаю на что думать, может кто сталкивался с таким.
.
Привет. Цепи питания процессора питаются от 12 вольтовой линии блока питания.
Если есть возможность подключить заведомо исправный БП и погонять на нем, то стоит это организовать. Но первым делом, в обязательном порядке заняться чисткой контактов процессора и оперативной памяти. Я уже не первый раз на этом акцентирую внимания, так как 80-90% проблем из-за загрязненных контактов. В данном случае проблема аппаратная.
POST коды для китайских плат LGA 2011
RYZEN 7 2700/32Gb 3066MHz/GTX 1070/B350-PLUS
Artem Browser, Здравствуйте, сегодня чистил пк и заодно протёр все (контакты проца, оперативы, видяхи, м.2 и жёстких) контакты, сначала ластиком а потом ацетоном (спирта не имею). Не помогло, осст всё равно выдаёт ошибку. Вы с таким сталкивались? По вашему опыту в чём скорее всего может быть проблема?
Artem Browser, И исправный блок тоже подключал, ничего. Мой блок питания новый, даже гарантия есть (Chieftec BDF-600S 600 W) и сам по себе говном не должен быть. И ещё, эта ошибка может появится через 10 сек тестирования а может и через 10 мин.
В таком случае нужно тестировать по отдельности ЦП, ОЗУ, MB. Можно начать с памяти(это очень вероятный источник проблемных ПК) это сделать более менее проще, а на закуску MB. По другому с этой свистопляской никак)
Эти проблемы были и до модификации биоса?
RYZEN 7 2700/32Gb 3066MHz/GTX 1070/B350-PLUS
Artem Browser, Да, собственно иза этих проблем и перепрошивал его, но проблемы не ушли. Оперативу уже тестировал с помощью мемтест, проверку прошла без проблем, можно по подробнее на счёт других методов тестирования?
Например использовать заведомо исправный процессор и погонять на системе, или данный процессор проверить на не проблемной системе. Ну и материнская плата соответственно также.
У меня был случай когда память проходила все возможные тесты, а по факту тормозила весть ПК. Методом тыка, брал по одной планке и гонял часа четыре систему. Просто использовал, так обычно это делал, так как стресс тесты не выявляли ничего страшного. В результате таким способом вычислил одну проблемную планку памяти.
Память в стоковом состоянии? Можно попробовать искусственно занизить частоту, тайминги скинуть в auto.
RYZEN 7 2700/32Gb 3066MHz/GTX 1070/B350-PLUS
С памятью никаких манипуляций не делал, в стоке работает на 1866. Насчёт замены комплектующих, к сожалению у знакомых таких железок не имеется и купить что либо сейчас не представляется возможным.
Попробую погонять планки по отдельности, может хот какой то результат даст. Если на обоих будет такая же ошибка то получается дело не в памяти?
abraham.gimedo, Ну по крайней мере вероятность такая точно будет.
RYZEN 7 2700/32Gb 3066MHz/GTX 1070/B350-PLUS
Artem Browser, Хорошо, если что-то будет дам знать
Ок. У меня есть биос от этой платы. Модифицированный котом, а буст и андервольт уже я прикручивал. Попробуй залить, может прокатит. Иногда на Китай-платы требуется несколько раз заливать прошивку. Первая команда, потом после, сразу повтор вторую. И конечно произвести джампером сброс.
RYZEN 7 2700/32Gb 3066MHz/GTX 1070/B350-PLUS
Artem Browser, Этот биос можно программой FPT залить? Прост програматора нету, боюсь запороть, если что то тоже попробую на -70 миливольт
Можно и FPT и S3TurboTool В этой утилите встроенный функционал FPT, но команды прописывать не нужно, просто путь к биосу указать.
RYZEN 7 2700/32Gb 3066MHz/GTX 1070/B350-PLUS
Исправление ошибки WHEA_UNCORRECTABLE_ERROR в Windows 10
На чтение 4 мин Просмотров 1.6к. Опубликовано 31.07.2020
Некоторые пользователи во время работы на компьютере с операционной системой Windows 10 могут столкнуться со стоп-ошибкой на синем экране «WHEA_UNCORRECTABLE_ERROR».
Давайте разберемся, что приводит к такому сбою, и как можно решить данную проблему.
Содержание
- Причина появления ошибки
- Исправление ошибки
- Загрузка свежих системных обновлений
- Проверка жесткого диска
- Обновление или откат драйвера видеокарты
- Прочие рекомендации
- Заключение
Причина появления ошибки
Смотрите также: «Выходное аудиоустройство не установлено в Windows 10: что делать»
Ошибка «WHEA_UNCORRECTABLE_ERROR» свидетельствует о том, что возникли неполадки с оборудованием. Это может быть вызвано:
- неисправным процессором или графической картой;
- неисправным системным (жестким) диском;
- конфликтом драйверов с операционной системой;
- повреждением или удалением необходимых системных файлов;
- недостаточным охлаждением ПК или ноутбука, что приводит к перегреву.
Теперь перейдем, непосредственно, к возможным способам устранения неисправности.
Исправление ошибки
Т.к. рассматриваемая проблема может быть вызвана рядом причин, чтобы ее решить, в некоторых случаях, вероятно, придется перепробовать несколько методов.
Загрузка свежих системных обновлений
Начать можно с рекомендации специалистов самой корпорации Майкрософт, разработавшей ОС Windows 10 — скачать и установить все доступные обновления операционной системы.
- Запускаем Параметры, например, нажав комбинацию клавиш Win+I.
- В открывшемся окне переходим в раздел «Обновление и безопасность».
- Находясь в подразделе «Центр обновления Windows» в правой части окна щелкаем по кнопке «Проверить наличие обновлений», после чего будет выполнен поиск, загрузка и установка самых свежих апдейтов системы.
Примечание: в некоторых случаях обновления уже могут быть скачены на компьютер и требуется лишь их установка.
Проверка жесткого диска
Смотрите также: «Как убрать программу из автозагрузки в Windows 10»
В данном случае необходимо выполнить проверку системного диска.
- Запускаем Командную строку от имени администратора. Сделать это можно через панель Поиска. Набираем название инструмента, затем щелкаем по нужной команде (также доступна в контекстном меню найденного варианта, вызываемого щелчком правой кнопки мыши).
- Набираем одну из команд «chkdsk» ниже и запускаем ее выполнение нажатием клавиши Enter:
- В результате будет выполнена проверка выбранного диска (может занять длительное время) на наличие ошибок и их исправление в случае обнаружения.
Примечание: в некоторых случаях неисправность может быть вызвана поврежденными системными файлами. Подробная информация о том, как их проверить и восстановить представлена в нашей статье — «Проверка целостности системных файлов в Windows 10».
Обновление или откат драйвера видеокарты
Если ошибка возникает во время игр, вероятнее всего, проблема связана с видеокартой. В этом случае, если само устройство исправно, может помочь обновление его драйвера или откат к прежней версии. Подробно данные процедуры описаны во втором разделе нашей публикации — «Как исправить ошибку VIDEO_TDR_FAILURE«.
Прочие рекомендации
- В некоторых случаях источником проблемы является вредоносные ПО. Найти и удалить их могут помочь антивирусные программы.
- Если до недавнего времени все исправно работало, можно попробовать восстановить систему из ранее сохраненной точки. Также, есть возможность вернуть компьютер в заводским настройкам.
- Вероятной причиной ошибки «WHEA_UNCORRECTABLE_ERROR», как было отмечено в начале статьи, может быть перегрев компьютера. Поэтому при наличии определенных навыков можно разобрать корпус, чтобы проверить работу кулеров и общее состояние внутренних компонентов. Возможно, потребуется аккуратно убрать скопившуюся пыль с помощью пылесоса (на малой мощности), которая мешает эффективному теплоотводу. Проверить температуру самых греющихся устройств (процессор и видеокарта) можно с помощью специальных программ, например, Speecy или HWMonitor.
Заключение
Смотрите также: «Пропали значки с рабочего стола в Windows 10: как восстановить»
Таким образом, не существует универсального способа, с помощью которого можно исправить ошибку «WHEA_UNCORRECTABLE_ERROR», т.к. все зависит от причины ее возникновения. Для эффективного решения проблемы следует поочередно проверить все компоненты (технические и программные), которые могут приводить к такому сбою. Надеемся, наша статья оказалась для вас полезной.
Get back to using your PC without errors by trying these methods
by Ivan Jenic
Passionate about all elements related to Windows and combined with his innate curiosity, Ivan has delved deep into understanding this operating system, with a specialization in drivers and… read more
Published on December 8, 2022
Reviewed by
Vlad Turiceanu
Passionate about technology, Windows, and everything that has a power button, he spent most of his time developing new skills and learning more about the tech world. Coming… read more
- The easiest way to fix the Whea Uncorrectable BSOD Error is to disable all overclock settings.
- Keeping your system and drivers updated is a great way to deal with this issue.
- Removing the problematic updates will also help with this error message.
XINSTALL BY CLICKING THE DOWNLOAD FILE
This software will repair common computer errors, protect you from file loss, malware, hardware failure and optimize your PC for maximum performance. Fix PC issues and remove viruses now in 3 easy steps:
- Download Restoro PC Repair Tool that comes with Patented Technologies (patent available here).
- Click Start Scan to find Windows issues that could be causing PC problems.
- Click Repair All to fix issues affecting your computer’s security and performance
- Restoro has been downloaded by 0 readers this month.
The Whea Uncorrectable Error is a Blue Screen error that can appear on any version of Windows, including the latest ones.
When encountering this issue, you either have a hardware failure or problems with your driver, or it might be that the service is incompatible with your operating system.
You will not be able to use your desktop PC or laptop until you fix the issue. However, there are ways to improve the Whea Uncorrectable Error on Windows 10, and this guide will show you how.
What causes WHEA uncorrectable error in Windows 10?
This is a fatal error that can appear due to hardware and software issues. The most common causes for this issue are:
- Overclock settings
- SSD issues
- The hard drive is not responding
- Your RAM is not responding
- Your mainboard is not working correctly
A good case scenario would be that some drivers on the machine won’t work as they should after updating your PC. But we will see how to check all these in the tutorial below.
How do I fix WHEA uncorrectable error?
- What causes WHEA uncorrectable error in Windows 10?
- How do I fix WHEA uncorrectable error?
- 1. Disable Overclocking to fix Whea Uncorrectable Error
- 2. Check if there are any hardware issues
- 3. Run Windows Memory Diagnostics
- 5. Uninstall the problematic Windows Updates
- 6. Disable the Turbo Boost feature in BIOS
- 7. Disable additional audio devices
- How can I fix the Whea Uncorrectable Error on Windows 11?
- Use System Restore
- Is WHEA’s uncorrectable error serious?
- Can RAM cause a WHEA error?
1. Disable Overclocking to fix Whea Uncorrectable Error
WHEA Uncorrectable Error is often caused by overclocking. Here are the steps to disable it from BIOS:
1. Press Windows key + I to open the Settings app.
2. Go to Update and Security.
3. Navigate to the Recovery tab. Click on Restart now in Advanced startup.
4. On Advanced startup, go to Troubleshoot, then Advanced options.
5. Select UEFI Firmware Settings. Click Restart.
6. After the computer is restarted, it should open BIOS automatically, so go to Advanced tab.
7. Navigate to Performance, and look for Overclocking.
8. Check if overclocking is disabled. If it is not, disable it.
9. Save changes to BIOS (by pressing F10 on your keyboard), and start your computer normally.
If you had problems following these solutions, visit our guide on accessing BIOS for detailed instructions and alternative methods.
Also, make sure to disable overclocking software if you have installed one for gaming.
2. Check if there are any hardware issues
- Press Windows key + X and select Windows PowerShell (Admin).
- Now run the following command:
chkdsk /f C: - Press Y to schedule a restart.
- Restart your PC and wait for the scan to finish.
Some PC issues are hard to tackle, especially when it comes to corrupted repositories or missing Windows files. If you are having troubles fixing an error, your system may be partially broken.
We recommend installing Restoro, a tool that will scan your machine and identify what the fault is.
Click here to download and start repairing.
SSD problems often cause Whea Uncorrectable Error. Therefore we suggest using specialized BSOD repair software such as Restoro to fix it.
Restoro is powered by an online database that features the latest functional system files for Windows 10 PCs, allowing you to easily replace any elements that can cause a BSoD error.
This software can also help you by creating a restore point before starting the repairs, enabling you to easily restore the previous version of your system if something goes wrong.
This is how you can fix registry errors using Restoro:
- Download and install Restoro.
- Launch the application.
- Wait for the software to identify stability issues and possible corrupted files.
- Press Start Repair.
- Restart your PC for all the changes to take effect.
As soon as the fixing process is completed, your PC should work without problems, and you will not have to worry about BSoD errors or slow response times ever again.
⇒ Get Restoro
Disclaimer: This program needs to be upgraded from the free version in order to perform some specific actions.
3. Run Windows Memory Diagnostics
- Press Windows key + S and type memory. Select Windows Memory Diagnostic.
- Select Restart now and check for problems.
- If you get any stops along the way, like in the hard drive, check with errors, then try to replace the memory.
If you suspect any additional issues with the hardware, we suggest using hardware diagnostic software to pinpoint the cause.
4. Update your drivers
- Press the Windows key + X and select Device Manager.
- Locate the driver you think is causing the problem, right-click it, and choose Update driver.
- Select Search automatically for drivers and wait for the process to finish.
- Repeat this for all drivers that you believe are responsible for this issue.
Drivers can lead to BSOD Whea Uncorrectable Error, so keeping them up to date is crucial.
Updating drivers manually can be tedious, especially if you need to update several of them. Still, you can make this process a lot faster by using driver updater software.
DriverFix is a diagnostic application designed to help you download and update Windows drivers automatically.
Unlike security or system optimization programs, this utility is an excellent choice to find and replace corrupted, missing or outdated drivers for graphics cards, controllers, printers and other hardware components.
⇒ Get DriverFix
5. Uninstall the problematic Windows Updates
- Press the Windows key + I to open the Settings app.
- Now go to the Update & security section.
- Click on View update history.
- Now click on Uninstall updates.
- A list of updates will now appear.
- Double-click on a specific update to remove it.
According to users, the Whea Uncorrectable Error can sometimes appear due to problematic Windows updates. For more information, visit our guide on how to remove failed Windows updates.
- Fix: INTERNAL POWER ERROR stop code
- How to fix a Blue screen after Windows 10/11 rollback
- Fix: Video Scheduler Internal Error
- Fix: NMI HARDWARE FAILURE on Windows 10/11
6. Disable the Turbo Boost feature in BIOS
- Restart your PC and keep pressing F2 to enter BIOS.
- Once you enter it, look for the Turbo Boost option.
- Disable it and save changes.
NOTE
We suggest checking your motherboard manual to see how to find this feature.
7. Disable additional audio devices
- Press Windows key + S and enter sound. Now pick Change system sounds.
- When the Sound window opens, go to the Playback tab. Next, right-click each non-default audio device and choose Disable.
- Repeat the same steps for all recording devices as well.
- After doing that, click on Apply and OK to save changes.
Some users are also recommending disabling additional audio devices from Device Manager. To do that, follow these steps:
- First, press Windows key + X and choose Device Manager.
- Locate your audio devices and disable all devices except your default one.
- To disable a device, right-click it and choose Disable device from the menu.
- When the confirmation message appears, click on Yes.
According to users, the Whea Uncorrectable Error message can appear due to your audio devices. Therefore, you need to find and disable additional audio output and input devices to fix the problem.
After disabling all non-default devices, the problem should be resolved.
How can I fix the Whea Uncorrectable Error on Windows 11?
Use System Restore
- Press Windows key + R and type rstui.
- Now click Next to proceed.
- Select the desired restore point and click Next.
- Follow the instructions on the screen to complete the process.
If the WHEA_UNCORRECTABLE_ERROR BSOD in Windows 10 error is still there, here are more solutions to fix the Whea Uncorrectable Error in Windows 11.
Moreover, here are some error variations that you may encounter, but nonetheless, fix with the solutions provided:
- WHEA_UNCORRECTABLE_ERROR Windows 10 Sysprep – According to users, sometimes this error can occur while using Sysprep.
- Overclock WHEA_UNCORRECTABLE_ERROR – Many users reported that this error started appearing after overclocking. To fix the problem, try changing or removing your overclock settings.
- WHEA_UNCORRECTABLE_ERROR hal.dll, ntoskrnl exe, msdn bugcheck – In some cases, this error can be caused by specific files.
- Overheat WHEA_UNCORRECTABLE_ERROR – WHEA uncorrectable error overheating – Can WHEA uncorrectable error be caused by overheating? Yes, it can. If your PC overheats, try cleaning it or check if your fan is working correctly.
- WHEA_UNCORRECTABLE_ERROR startup – To fix this problem, you’ll need to use one of our solutions above while in Safe Mode.
- BIOS update WHEA_UNCORRECTABLE_ERROR – Can BIOS cause WHEA uncorrectable error? Yes, ti can. To fix the problem, you might have to go back to the older version of BIOS.
- WHEA_UNCORRECTABLE_ERROR in Windows 11 on MSI – MSI users can attend to all the above solutions to fix this issue.
- Windows 10 SSD WHEA_UNCORRECTABLE_ERROR – SSD components can become corrupt or damaged due to lousy laptop handling.
- WHEA_UNCORRECTABLE_ERROR in Windows 10 on HP, Dell laptop – This is the general error message our users reported to us. Don’t worry, as one of the above solutions will do the trick.
- WHEA Uncorrectable Error while gaming, Warzone – While there are many potential culprits ranging from driver conflicts to faulty RAM and everything in between, gamers are a particularly vulnerable category of users.
- Whea Uncorrectable Error appear on startup – Sometimes this issue will prevent you from booting to Windows. However, there are ways to fix that, and to learn more, visit our guide on the blue screen loop.
- Whea Uncorrectable Error stuck at 0 – Check for hardware issues before moving on to more complex solutions.
Is WHEA’s uncorrectable error serious?
If you have any physical hardware damage, the error could have catastrophic consequences. If this is the case, you will need to fix or replace your components with new ones.
Aside from that, the problem can be fixed, and we have compiled a list of eight potential alternatives for you to consider.
We also encourage you to check more solutions on how to fix the Whea Internal Error in Windows 10.
Can RAM cause a WHEA error?
The WHEA uncorrectable issue may manifest on your computer if the memory stick is not inserted into the RAM slot in the correct orientation.
When the computer casing is opened, you should be able to gain access to the motherboard. Thereafter, you can remove the RAM sticks from the contact points on your motherboard using alcohol and cotton. Do this as cautiously as possible.
Besides the physical cleaning of your RAM, you should also ensure its software. Thus check out our post with the seven best RAM cleaners and optimizers for Windows 10 & 11.
Let us know which methods worked best for you by leaving us a message in the comments below.
Newsletter
Get back to using your PC without errors by trying these methods
by Ivan Jenic
Passionate about all elements related to Windows and combined with his innate curiosity, Ivan has delved deep into understanding this operating system, with a specialization in drivers and… read more
Published on December 8, 2022
Reviewed by
Vlad Turiceanu
Passionate about technology, Windows, and everything that has a power button, he spent most of his time developing new skills and learning more about the tech world. Coming… read more
- The easiest way to fix the Whea Uncorrectable BSOD Error is to disable all overclock settings.
- Keeping your system and drivers updated is a great way to deal with this issue.
- Removing the problematic updates will also help with this error message.
XINSTALL BY CLICKING THE DOWNLOAD FILE
This software will repair common computer errors, protect you from file loss, malware, hardware failure and optimize your PC for maximum performance. Fix PC issues and remove viruses now in 3 easy steps:
- Download Restoro PC Repair Tool that comes with Patented Technologies (patent available here).
- Click Start Scan to find Windows issues that could be causing PC problems.
- Click Repair All to fix issues affecting your computer’s security and performance
- Restoro has been downloaded by 0 readers this month.
The Whea Uncorrectable Error is a Blue Screen error that can appear on any version of Windows, including the latest ones.
When encountering this issue, you either have a hardware failure or problems with your driver, or it might be that the service is incompatible with your operating system.
You will not be able to use your desktop PC or laptop until you fix the issue. However, there are ways to improve the Whea Uncorrectable Error on Windows 10, and this guide will show you how.
What causes WHEA uncorrectable error in Windows 10?
This is a fatal error that can appear due to hardware and software issues. The most common causes for this issue are:
- Overclock settings
- SSD issues
- The hard drive is not responding
- Your RAM is not responding
- Your mainboard is not working correctly
A good case scenario would be that some drivers on the machine won’t work as they should after updating your PC. But we will see how to check all these in the tutorial below.
How do I fix WHEA uncorrectable error?
- What causes WHEA uncorrectable error in Windows 10?
- How do I fix WHEA uncorrectable error?
- 1. Disable Overclocking to fix Whea Uncorrectable Error
- 2. Check if there are any hardware issues
- 3. Run Windows Memory Diagnostics
- 5. Uninstall the problematic Windows Updates
- 6. Disable the Turbo Boost feature in BIOS
- 7. Disable additional audio devices
- How can I fix the Whea Uncorrectable Error on Windows 11?
- Use System Restore
- Is WHEA’s uncorrectable error serious?
- Can RAM cause a WHEA error?
1. Disable Overclocking to fix Whea Uncorrectable Error
WHEA Uncorrectable Error is often caused by overclocking. Here are the steps to disable it from BIOS:
1. Press Windows key + I to open the Settings app.
2. Go to Update and Security.
3. Navigate to the Recovery tab. Click on Restart now in Advanced startup.
4. On Advanced startup, go to Troubleshoot, then Advanced options.
5. Select UEFI Firmware Settings. Click Restart.
6. After the computer is restarted, it should open BIOS automatically, so go to Advanced tab.
7. Navigate to Performance, and look for Overclocking.
8. Check if overclocking is disabled. If it is not, disable it.
9. Save changes to BIOS (by pressing F10 on your keyboard), and start your computer normally.
If you had problems following these solutions, visit our guide on accessing BIOS for detailed instructions and alternative methods.
Also, make sure to disable overclocking software if you have installed one for gaming.
2. Check if there are any hardware issues
- Press Windows key + X and select Windows PowerShell (Admin).
- Now run the following command:
chkdsk /f C: - Press Y to schedule a restart.
- Restart your PC and wait for the scan to finish.
Some PC issues are hard to tackle, especially when it comes to corrupted repositories or missing Windows files. If you are having troubles fixing an error, your system may be partially broken.
We recommend installing Restoro, a tool that will scan your machine and identify what the fault is.
Click here to download and start repairing.
SSD problems often cause Whea Uncorrectable Error. Therefore we suggest using specialized BSOD repair software such as Restoro to fix it.
Restoro is powered by an online database that features the latest functional system files for Windows 10 PCs, allowing you to easily replace any elements that can cause a BSoD error.
This software can also help you by creating a restore point before starting the repairs, enabling you to easily restore the previous version of your system if something goes wrong.
This is how you can fix registry errors using Restoro:
- Download and install Restoro.
- Launch the application.
- Wait for the software to identify stability issues and possible corrupted files.
- Press Start Repair.
- Restart your PC for all the changes to take effect.
As soon as the fixing process is completed, your PC should work without problems, and you will not have to worry about BSoD errors or slow response times ever again.
⇒ Get Restoro
Disclaimer: This program needs to be upgraded from the free version in order to perform some specific actions.
3. Run Windows Memory Diagnostics
- Press Windows key + S and type memory. Select Windows Memory Diagnostic.
- Select Restart now and check for problems.
- If you get any stops along the way, like in the hard drive, check with errors, then try to replace the memory.
If you suspect any additional issues with the hardware, we suggest using hardware diagnostic software to pinpoint the cause.
4. Update your drivers
- Press the Windows key + X and select Device Manager.
- Locate the driver you think is causing the problem, right-click it, and choose Update driver.
- Select Search automatically for drivers and wait for the process to finish.
- Repeat this for all drivers that you believe are responsible for this issue.
Drivers can lead to BSOD Whea Uncorrectable Error, so keeping them up to date is crucial.
Updating drivers manually can be tedious, especially if you need to update several of them. Still, you can make this process a lot faster by using driver updater software.
DriverFix is a diagnostic application designed to help you download and update Windows drivers automatically.
Unlike security or system optimization programs, this utility is an excellent choice to find and replace corrupted, missing or outdated drivers for graphics cards, controllers, printers and other hardware components.
⇒ Get DriverFix
5. Uninstall the problematic Windows Updates
- Press the Windows key + I to open the Settings app.
- Now go to the Update & security section.
- Click on View update history.
- Now click on Uninstall updates.
- A list of updates will now appear.
- Double-click on a specific update to remove it.
According to users, the Whea Uncorrectable Error can sometimes appear due to problematic Windows updates. For more information, visit our guide on how to remove failed Windows updates.
- Fix: INTERNAL POWER ERROR stop code
- How to fix a Blue screen after Windows 10/11 rollback
- Fix: Video Scheduler Internal Error
- Fix: NMI HARDWARE FAILURE on Windows 10/11
6. Disable the Turbo Boost feature in BIOS
- Restart your PC and keep pressing F2 to enter BIOS.
- Once you enter it, look for the Turbo Boost option.
- Disable it and save changes.
NOTE
We suggest checking your motherboard manual to see how to find this feature.
7. Disable additional audio devices
- Press Windows key + S and enter sound. Now pick Change system sounds.
- When the Sound window opens, go to the Playback tab. Next, right-click each non-default audio device and choose Disable.
- Repeat the same steps for all recording devices as well.
- After doing that, click on Apply and OK to save changes.
Some users are also recommending disabling additional audio devices from Device Manager. To do that, follow these steps:
- First, press Windows key + X and choose Device Manager.
- Locate your audio devices and disable all devices except your default one.
- To disable a device, right-click it and choose Disable device from the menu.
- When the confirmation message appears, click on Yes.
According to users, the Whea Uncorrectable Error message can appear due to your audio devices. Therefore, you need to find and disable additional audio output and input devices to fix the problem.
After disabling all non-default devices, the problem should be resolved.
How can I fix the Whea Uncorrectable Error on Windows 11?
Use System Restore
- Press Windows key + R and type rstui.
- Now click Next to proceed.
- Select the desired restore point and click Next.
- Follow the instructions on the screen to complete the process.
If the WHEA_UNCORRECTABLE_ERROR BSOD in Windows 10 error is still there, here are more solutions to fix the Whea Uncorrectable Error in Windows 11.
Moreover, here are some error variations that you may encounter, but nonetheless, fix with the solutions provided:
- WHEA_UNCORRECTABLE_ERROR Windows 10 Sysprep – According to users, sometimes this error can occur while using Sysprep.
- Overclock WHEA_UNCORRECTABLE_ERROR – Many users reported that this error started appearing after overclocking. To fix the problem, try changing or removing your overclock settings.
- WHEA_UNCORRECTABLE_ERROR hal.dll, ntoskrnl exe, msdn bugcheck – In some cases, this error can be caused by specific files.
- Overheat WHEA_UNCORRECTABLE_ERROR – WHEA uncorrectable error overheating – Can WHEA uncorrectable error be caused by overheating? Yes, it can. If your PC overheats, try cleaning it or check if your fan is working correctly.
- WHEA_UNCORRECTABLE_ERROR startup – To fix this problem, you’ll need to use one of our solutions above while in Safe Mode.
- BIOS update WHEA_UNCORRECTABLE_ERROR – Can BIOS cause WHEA uncorrectable error? Yes, ti can. To fix the problem, you might have to go back to the older version of BIOS.
- WHEA_UNCORRECTABLE_ERROR in Windows 11 on MSI – MSI users can attend to all the above solutions to fix this issue.
- Windows 10 SSD WHEA_UNCORRECTABLE_ERROR – SSD components can become corrupt or damaged due to lousy laptop handling.
- WHEA_UNCORRECTABLE_ERROR in Windows 10 on HP, Dell laptop – This is the general error message our users reported to us. Don’t worry, as one of the above solutions will do the trick.
- WHEA Uncorrectable Error while gaming, Warzone – While there are many potential culprits ranging from driver conflicts to faulty RAM and everything in between, gamers are a particularly vulnerable category of users.
- Whea Uncorrectable Error appear on startup – Sometimes this issue will prevent you from booting to Windows. However, there are ways to fix that, and to learn more, visit our guide on the blue screen loop.
- Whea Uncorrectable Error stuck at 0 – Check for hardware issues before moving on to more complex solutions.
Is WHEA’s uncorrectable error serious?
If you have any physical hardware damage, the error could have catastrophic consequences. If this is the case, you will need to fix or replace your components with new ones.
Aside from that, the problem can be fixed, and we have compiled a list of eight potential alternatives for you to consider.
We also encourage you to check more solutions on how to fix the Whea Internal Error in Windows 10.
Can RAM cause a WHEA error?
The WHEA uncorrectable issue may manifest on your computer if the memory stick is not inserted into the RAM slot in the correct orientation.
When the computer casing is opened, you should be able to gain access to the motherboard. Thereafter, you can remove the RAM sticks from the contact points on your motherboard using alcohol and cotton. Do this as cautiously as possible.
Besides the physical cleaning of your RAM, you should also ensure its software. Thus check out our post with the seven best RAM cleaners and optimizers for Windows 10 & 11.
Let us know which methods worked best for you by leaving us a message in the comments below.







 Сообщение было отмечено mrfox365 как решение
Сообщение было отмечено mrfox365 как решение