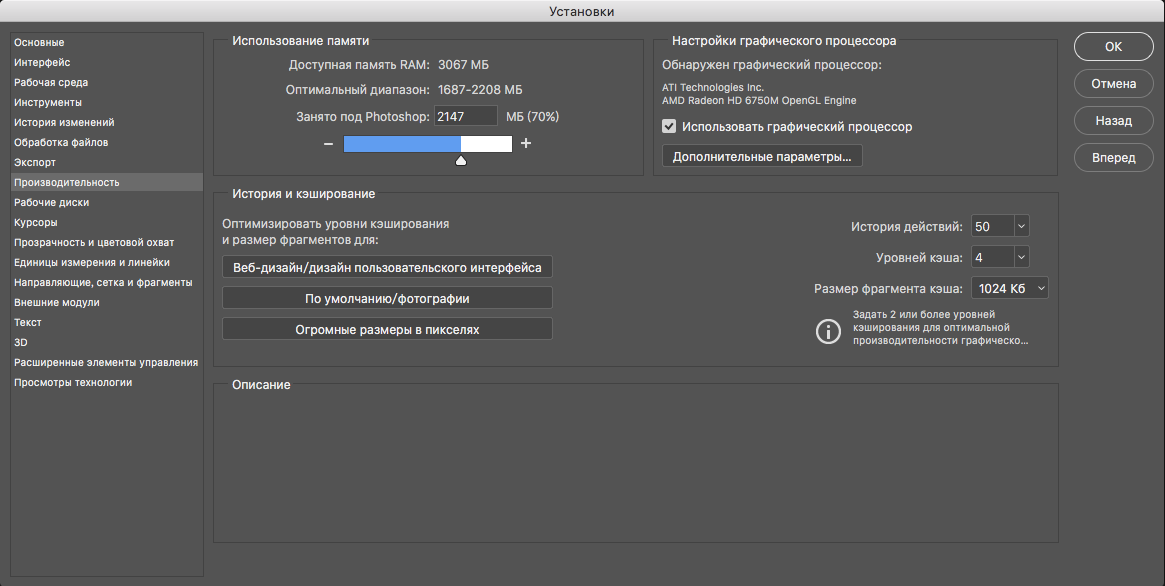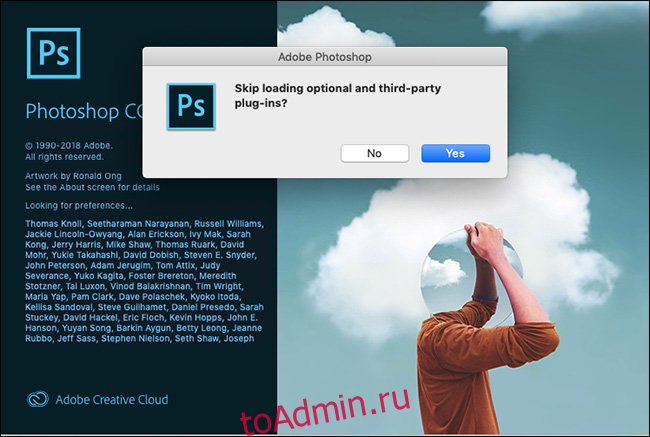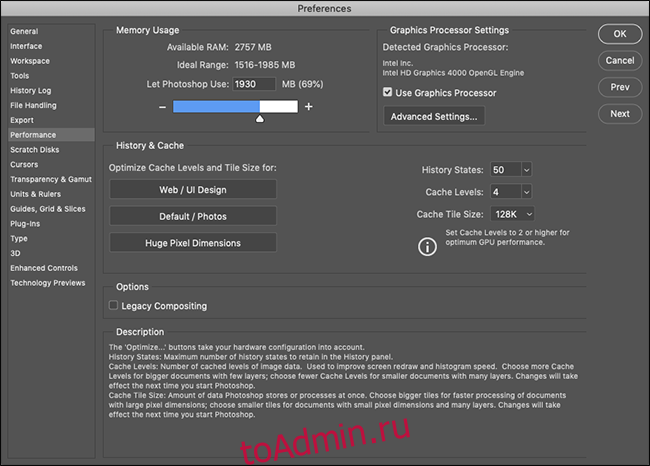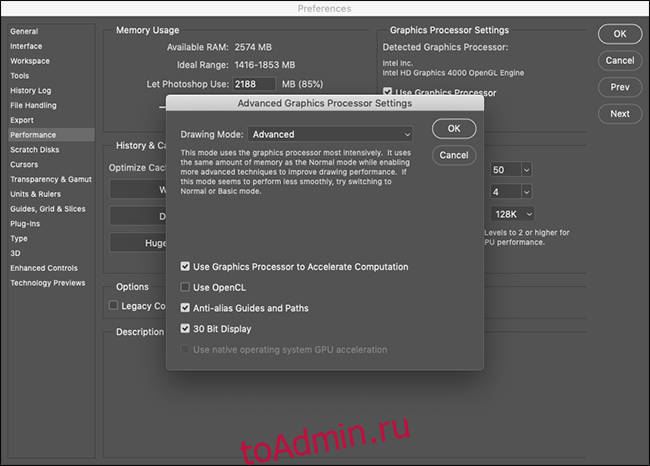Отправка отчтов о собях в случае проблем с Photoshop или Lightroom
В случае проблем с Photoshop или Lightroom можно просмотреть и отправить отчеты о сбоях через диалоговое окно средства создания отчетов о сбоях Adobe Crash Reporter.
Зачем отправлять отчеты о сбоях?
Зачем отправлять отчеты о сбоях в Adobe с указанием своего адреса электронной почты и описанием действий, которые вы предпринимали на момент возникновения сбоя в работе приложения?
- В случае известных неполадок в работе приложения вы получите по электронной почте письмо с указаниями по решению проблемы.
- В случае возникновения неизвестных неполадок, чем больше отчетов о сбоях с подробным описанием и контактными данными будет отправлено по электронной почте, тем более вероятно, что команда разработчиков оперативно обнаружит возникшие ошибки и разработает соответствующее решение.
- Благодаря помощи пользователей, отправляющих отчеты о сбоях с подробным описанием и контактными данными по электронной почте, повышается стабильность работы приложения Photoshop и Lightroom.
Порядок отправки отчетов о сбоях
Диалоговое окно средства создания отчетов о сбоях Adobe Crash Reporter отображается через несколько секунд после появления проблемы:
Если диалоговое окно средства создания отчетов о сбоях Crash Reporter не выводится, возможно, пользователь выбрал параметр «Не отображать диалоговое окно». Следуйте этим инструкциям, чтобы задать параметр Всегда показывать это диалоговое окно.
macOS
- Удерживая нажатой клавишу Cmd, щелкните по значку приложения Photoshop и выберите Показать содержимое пакета.
- Выберите Содержимое > Структуры > AdobeCrashReporter.framework.
- Удерживая нажатой клавишу Cmd, нажмите псевдоним с именем AdobeCrashReporter и выберите Показать оригинал.
- Дважды нажмите Adobe Crash Reporter (красный значок приложения, а не черный исполняемый файл AdobeCrashReporter UNIX).
- Выберите Всегда показывать это диалоговое окно и нажмите Готово.
Windows
- Откройте «Пуск»
- Найдите и запустите командную строку
- Введите следующую команду:
- REG ADD HKEY_CURRENT_USERSoftwareAdobeCommonFilesCRLog /v «Never Ask» /t REG_SZ /d 0
- Нажмите клавишу Enter
- Выберите «Да», если на экране отобразится запрос “Value Never Ask exists, overwrite(Yes/No)?» (Значение «Никогда не запрашивать» уже существует, перезаписать (Да/Нет)?)
-
Укажите подробное описание.
Если вы можете последовательно воспроизвести неполадку с помощью определенных действий, опишите эти действия. Даже если вы не знаете точную последовательность действий для воспроизведения неполадки, постарайтесь указать как можно больше подробностей о том, чем вы делали на момент возникновения неполадки. Какую операцию завершается, когда возникла проблема? С каким типом документа вы работали? Использовали ли вы в последнее время какие-либо внешние модули? Если неполадка возникает при работе с определенным файлом, предоставьте общий доступ к файлу с помощью Creative Cloud, Dropbox или любой другой службы обмена файлами и укажите ссылку на файл в описании проблемы.
-
Укажите свой адрес электронной почты.
Специалистам из команды разработчиков может потребоваться связаться с вами для получения дополнительной информации о проблеме, или ваш адрес электронной почты может использоваться для отправки вам информации о способе устранения возникшей неполадки.
Дополнительные сведения об Adobe Crash Reporter
В случае сбоя в работе Photoshop или Lightroom средство создания отчетов о сбоях Adobe Crash Reporter регистрирует в журнале сведения об операциях, которые выполнялись в приложении на момент возникновения сбоя. Затем эти данные передаются в базу данных и используются командой разработчиков для анализа сбоев в работе приложения и разработки соответствующих решений.
Средство создания отчетов о сбоях Adobe Crash Reporter — бесценный инструмент, позволяющий команде разработчиков Photoshop и Lightroom отслеживать и исправлять большинство ошибок, вызывающих сбои в работе.
Не путайте средство создания отчетов о сбоях Adobe Crash Reporter со встроенными средствами создания отчетов об ошибках в операционных системах Apple и Microsoft, которые не отправляет сведения об ошибках непосредственно команде Adobe.
Конфиденциальность и средство создания отчетов о сбоях Adobe Crash Reporter
Вы можете быть уверены в том, что компания Adobe не контролирует активность пользователей с помощью средства создания отчетов о сбоях Adobe Crash Reporter. Когда в работе Photoshop или Lightroom обнаруживается сбой, мы не имеем никаких сведений об этом до тех пор, пока соответствующий отчет не будет отправлен в Adobe. Данный отчет создается на вашем компьютере. При выборе опции «Отправить отчет» (мы будем крайне благодарны, если вы выберете данную опцию) в Adobe не отправляются информация, позволяющая установить вашу личность. Отправляемая информация включает сведения, например, о том в какой части приложения произошла ошибка.
Добавление дополнительной информации, например, о том, что вы делали на момент возникновения ошибки, очень полезно для диагностики возникшей проблемы. Если вы решите предоставить вашу контактную информацию (например, адрес электронной почты), компания Adobe будет использовать его только для того, чтобы связаться с вами для получения дополнительной информации о неполадке (по мере необходимости) или отправки сведений о способе ее устранения. Ваши персональные данные не будут использоваться для маркетинговых целей. Вы также можете по желанию отправить анонимный отчет.
Эти отчеты по техническим вопросам направляются непосредственно командам разработчиков и являются неоценимым ресурсом для улучшения используемых вами программных продуктов.
Могу ли я самостоятельно устранить проблемы?
New Here
,
/t5/photoshop-ecosystem-discussions/after-opening-ps-an-error-report-window-opens/td-p/12002539
Apr 29, 2021
Apr 29, 2021
Copy link to clipboard
Copied
Hello, I have just bought the new version of Photoshop. Just after the trial period, immediatly after the page with flamingoes, a problem report window opens saying that a problem occured and asking to explain the problem but the whole window is frozen and I have to restart the computer to get rid of it. I am on Windows 10. What to do, please ?
Thank you. Christiane
- Follow
- Report
Community guidelines
Be kind and respectful, give credit to the original source of content, and search for duplicates before posting.
Learn more
10
Replies
10
Community Expert
,
/t5/photoshop-ecosystem-discussions/after-opening-ps-an-error-report-window-opens/m-p/12029338#M592652
May 11, 2021
May 11, 2021
Copy link to clipboard
Copied
The latest update is having issues recognizing mid-range GPUs. Try installing the previous version of Photoshop and see if the issue persists. Adobe is aware of this issue and is working on a fix. In the meantime, this is the recommended action.
- Follow
- Report
Community guidelines
Be kind and respectful, give credit to the original source of content, and search for duplicates before posting.
Learn more
New Here
,
/t5/photoshop-ecosystem-discussions/after-opening-ps-an-error-report-window-opens/m-p/12457975#M592653
Oct 18, 2021
Oct 18, 2021
Copy link to clipboard
Copied
In Response To kevin stohlmeyer
Has this been addressed yet? I am having trouble opening Photoshop and wonder if this is the problem? +
Jody
- Follow
- Report
Community guidelines
Be kind and respectful, give credit to the original source of content, and search for duplicates before posting.
Learn more
Adobe Employee
,
/t5/photoshop-ecosystem-discussions/after-opening-ps-an-error-report-window-opens/m-p/12457991#M592654
Oct 18, 2021
Oct 18, 2021
Copy link to clipboard
Copied
In Response To defaultjzsvkfnmjf7y
- Follow
- Report
Community guidelines
Be kind and respectful, give credit to the original source of content, and search for duplicates before posting.
Learn more
New Here
,
/t5/photoshop-ecosystem-discussions/after-opening-ps-an-error-report-window-opens/m-p/12459612#M592656
Oct 19, 2021
Oct 19, 2021
Copy link to clipboard
Copied
In Response To J453
I have sent the crash report many times. I finally stopped.
<?xml version=»1.0″?>
<!DOCTYPE AdobeCrashReport SYSTEM «AdobeCrashReporter.dtd»>
<crashreport serviceVersion=»4.7.0″ clientVersion=»4.7.0″ applicationName=»Adobe Photoshop» applicationVersion=»22.5.1″ build=»20210907.r.441″ source=»Windows-Client» crashType=»n/a»>
<time year=»2021″ month=»10″ day=»19″ hour=»8″ minute=»56″ second=»59″ timeoffset=»-420″ timezone=»Mountain Daylight Time»/>
<user guid=»76548d58-e48a-481e-a73e-c3e7959c8a91″/>
<system platform=»Windows 10 Pro» osversion=»10.0″ osbuild=»19043″ applicationlanguage=»en-us» userlanguage=»en-US» oslanguage=»en-US» ram=»16289″ machine=»Intel(R) Core(TM) i7-4790 CPU @ 3.60GHz» model=»Intel64 Family 6 Model 60 Stepping 3″ cpuCount=»8″ cpuType=»8664″ cpuFreq=»3592 MHz» processorArchitecture=»9″/>
<gpu>
<gpuinfo availability=»Running/Full Power» adapterCompatibility=»Intel Corporation» adapterRAM=»1024 MB» caption=»Intel(R) HD Graphics 4600″ description=»Intel(R) HD Graphics 4600″ driverDate=»20181029000000.000000-000″ driverVersion=»20.19.15.5063″ videoModeDescription=»1920 x 1080 x 4294967296 colors» pnpDeviceID=»PCI\VEN_8086&DEV_0412&SUBSYS_05A41028&REV_06\3&11583659&0&10″ installedDisplayDrivers=»igd10iumd64.dll,igd12umd64.dll,igdumdim64.dll»/>
<gpuinfo availability=»Running/Full Power» adapterCompatibility=»Advanced Micro Devices, Inc.» adapterRAM=»1024 MB» caption=»AMD Radeon(TM) R5 240″ description=»AMD Radeon(TM) R5 240″ driverDate=»20171207000000.000000-000″ driverVersion=»23.20.806.256″ videoModeDescription=»1920 x 1080 x 4294967296 colors» pnpDeviceID=»PCI\VEN_1002&DEV_6611&SUBSYS_210B1028&REV_00\4&51F456D&0&0008″ installedDisplayDrivers=»amdxc64.dll,aticfx64.dll»/>
</gpu>
<crash exception=»EXCEPTION_ACCESS_VIOLATION» exceptionCode=»0xc0000005″ instruction=»0x00007FFBE1779E54″>
<backtrace crashedThread=»0″>
<thread index=»0″>
<stackStatement index=»0″ address=»0x00007FFBE1779E54″ symbolname=»unknown»/>
<stackStatement index=»1″ address=»0x00007FFBE177A992″ symbolname=»DrvValidateVersion»/>
<stackStatement index=»2″ address=»0x00007FFBF2980865″ symbolname=»wglSwapMultipleBuffers»/>
<stackStatement index=»3″ address=»0x00007FFBF2980C9F» symbolname=»wglSwapMultipleBuffers»/>
<stackStatement index=»4″ address=»0x00007FFBF298331C» symbolname=»wglCopyContext»/>
<stackStatement index=»5″ address=»0x00007FFBF299F4F0″ symbolname=»wglGetPixelFormat»/>
<stackStatement index=»6″ address=»0x00007FFBF29A0511″ symbolname=»wglDescribePixelFormat»/>
<stackStatement index=»7″ address=»0x00007FFBF299F913″ symbolname=»wglChoosePixelFormat»/>
<stackStatement index=»8″ address=»0x00007FFC0D012449″ symbolname=»ChoosePixelFormat»/>
<stackStatement index=»9″ address=»0x00007FFBAA94369D» symbolname=»PluginMain»/>
<stackStatement index=»10″ address=»0x00007FFBAA93CDA2″ symbolname=»PluginMain»/>
<stackStatement index=»11″ address=»0x00007FFBAA93D144″ symbolname=»PluginMain»/>
<stackStatement index=»12″ address=»0x00007FFBAA8A8338″ symbolname=»PluginMain»/>
<stackStatement index=»13″ address=»0x00007FFBAA8B73B7″ symbolname=»PluginMain»/>
<stackStatement index=»14″ address=»0x00007FFBAA8916C1″ symbolname=»PluginMain»/>
<stackStatement index=»15″ address=»0x00007FFBAA89123E» symbolname=»PluginMain»/>
<stackStatement index=»16″ address=»0x00007FFBAA8837F0″ symbolname=»PluginMain»/>
<stackStatement index=»17″ address=»0x00007FFBAA87DB24″ symbolname=»PluginMain»/>
<stackStatement index=»18″ address=»0x00007FF7369CA299″ symbolname=»AIDE::PaletteInfo::operator=»/>
<stackStatement index=»19″ address=»0x00007FF7369CB291″ symbolname=»AIDE::PaletteInfo::operator=»/>
<stackStatement index=»20″ address=»0x00007FF7369C9843″ symbolname=»AIDE::PaletteInfo::operator=»/>
<stackStatement index=»21″ address=»0x00007FF7369C9AB3″ symbolname=»AIDE::PaletteInfo::operator=»/>
<stackStatement index=»22″ address=»0x00007FF7369CB6CA» symbolname=»AIDE::PaletteInfo::operator=»/>
<stackStatement index=»23″ address=»0x00007FF73465C9EF» symbolname=»boost::archive::codecvt_null<wchar_t>::do_max_length»/>
<stackStatement index=»24″ address=»0x00007FF73467A08B» symbolname=»boost::archive::codecvt_null<wchar_t>::do_max_length»/>
<stackStatement index=»25″ address=»0x00007FF7343DCF1B» symbolname=»AIDE::AIDEDimension::operator=»/>
<stackStatement index=»26″ address=»0x00007FF73463A602″ symbolname=»boost::archive::codecvt_null<wchar_t>::do_max_length»/>
<stackStatement index=»27″ address=»0x00007FFC0EC17034″ symbolname=»BaseThreadInitThunk»/>
<stackStatement index=»28″ address=»0x00007FFC0F2A2651″ symbolname=»RtlUserThreadStart»/>
</thread>
</backtrace>
<registerSet>
- Follow
- Report
Community guidelines
Be kind and respectful, give credit to the original source of content, and search for duplicates before posting.
Learn more
Community Expert
,
/t5/photoshop-ecosystem-discussions/after-opening-ps-an-error-report-window-opens/m-p/12458004#M592655
Oct 18, 2021
Oct 18, 2021
Copy link to clipboard
Copied
In Response To defaultjzsvkfnmjf7y
Is your Photoshop crashing when you open, or just taking a long time and you force quit it?
What are your computer specs? OS version, HD space (available), RAM, Graphics Cards, VRAM
- Follow
- Report
Community guidelines
Be kind and respectful, give credit to the original source of content, and search for duplicates before posting.
Learn more
New Here
,
/t5/photoshop-ecosystem-discussions/after-opening-ps-an-error-report-window-opens/m-p/12459638#M592657
Oct 19, 2021
Oct 19, 2021
Copy link to clipboard
Copied
In Response To kevin stohlmeyer
It will not open. The error is Sorry, an error occurred.
I am running Windows 10 Pro, version 21H1
Processor — Intel Core i7-4790 CPU @ 3.60 GHz
Ram — 16 GB
HD = 256 GB SSD — 55.9 GB space available
Graphics cards are AMD Radeon ™ R5 240
Intel ® HD Graphics 4600
VRAM — don’t know
- Follow
- Report
Community guidelines
Be kind and respectful, give credit to the original source of content, and search for duplicates before posting.
Learn more
Community Expert
,
/t5/photoshop-ecosystem-discussions/after-opening-ps-an-error-report-window-opens/m-p/12459780#M592658
Oct 19, 2021
Oct 19, 2021
Copy link to clipboard
Copied
In Response To defaultjzsvkfnmjf7y
- Follow
- Report
Community guidelines
Be kind and respectful, give credit to the original source of content, and search for duplicates before posting.
Learn more
Community Expert
,
/t5/photoshop-ecosystem-discussions/after-opening-ps-an-error-report-window-opens/m-p/12459790#M592659
Oct 19, 2021
Oct 19, 2021
Copy link to clipboard
Copied
In Response To kevin stohlmeyer
The other issue you have is both of your graphics cards are well below the minimal requirements for newer PS versions.
https://helpx.adobe.com/photoshop/kb/photoshop-cc-gpu-card-faq.html
The minimum Ops/Sec is 2000 and your Intel (the more powerful of the two) clocks in at 443 Ops/Sec.
You’ll need to update your hardware/graphics cards to run Photoshop.
- Follow
- Report
Community guidelines
Be kind and respectful, give credit to the original source of content, and search for duplicates before posting.
Learn more
New Here
,
/t5/photoshop-ecosystem-discussions/after-opening-ps-an-error-report-window-opens/m-p/12459962#M592661
Oct 19, 2021
Oct 19, 2021
Copy link to clipboard
Copied
LATEST
In Response To kevin stohlmeyer
Yup, I was afraid of this one. Is this a good excuse to get a new computer?
Thanks Kevin, you are the best.
- Follow
- Report
Community guidelines
Be kind and respectful, give credit to the original source of content, and search for duplicates before posting.
Learn more
New Here
,
/t5/photoshop-ecosystem-discussions/after-opening-ps-an-error-report-window-opens/m-p/12459958#M592660
Oct 19, 2021
Oct 19, 2021
Copy link to clipboard
Copied
In Response To kevin stohlmeyer
I would need to be able to open photoshop in order to perform this fix.
- Follow
- Report
Community guidelines
Be kind and respectful, give credit to the original source of content, and search for duplicates before posting.
Learn more
Данный совет, применим для всех типов операционных систем, семейства
Windows.
Часто бывает, что при установке и запуске программы Photoshop, он «работает» –
без проблем. Но, стоит открыть любое изображение для редактирования, как Photoshop неумолимо выдаёт
сообщение об ошибке. Важно и то, что это проблема присутствует не только в
пиратских/нелицензионных версиях программы, но и в лицензионных.
Соответственно, становиться понятным тот факт, что здесь проблема вовсе не в
том, что используется нелицензионная или лицензионная версия программы Photoshop. Часто, программа Photoshop выдаёт аварийное
завершение своей работы, по причине аппаратных и программных сбоев самого
компьютера. Ниже, приведу несколько причин таких явлений и устранение этих явлений.
- Первая и самая простая причина –
низкие системные параметры компьютера. То есть, ваш компьютер, не соответствует
самым минимальны требованиям, для нормальной работы программы Photoshop. Здесь, можно узнать о минимальных системных
требованиях для программы Photoshop.
Если ваш компьютер, не попадает под данные параметры, можно задуматься о
приобретении нового компьютера. Как альтернатива, можно попробовать
воспользоваться альтернативной программой GIMP: http://www.gimp.org/downloads.
Данная программа, в отличии от «тяжеловесного» Photoshop, прекрасно будет работать даже
на старых компьютерах, а по своему функционалу, не сильно уступает Photoshop и имеет даже ряд
преимуществ. Конечно, если вы, занимаетесь профессиональным редактированием
фото, вам не обойтись без Photoshop. - Вторая, хоть и не частая но и не
редкая причина, аварийного завершения программы Photoshop, использование нелицензионных
копий самой программы Photoshop.
Хотя, ранее и писал, что «вылетают» не только пиратские/нелицензионные версии
программы Photoshop, но
на пиратских сборках, такие явления «плохого поведения», значительно чаще
происходят. Задумайтесь о том, чтобы воспользоваться бесплатной пробной версией
Photoshop, либо
совершенно бесплатно и легально, можно скачать старые версии (на английском
языке) с самого сайта компании Adobe. Чтобы получить доступ к установочным
файлам, лицензионным ключам и pdf-руководствам, необходимо иметь учетную запись
Adobe. Регистрация бесплатна. Создать учетную запись можно здесь.
Также, не забываем об альтернативе – GIMP. - Как возможно и странно кому-то
покажется, но одной из частых причин «зависаний» и «вылетов» программы Photoshop, это – вирусы.
Проверьте свой компьютер на вирусы, бесплатными и надёжными антивирусными сканерами: Kaspersky VirusRemoval Tool и после, проверьте данным сканером Malwarebytes Free. Также, в следствии вирусов,
использования различных «чистильщиков» и «оптимизаторов» систем, бывают
системные файлы, получают серьёзные повреждения. Нередко, такие повреждения,
есть и в «свежеустановленной» ОС Windows, по причине использования пиратских сборок. Стоит отказаться
от сборок. Их нестабильность, давно доказана практикой. В случае, если у вас повреждены системные файлы ОС Windowsв следствии вирусов и других причин, проверьте свою систему
на целостность всех системных файлов. По результатам проверки и в случае обнаружения
проблем, система попытается восстановить повреждённые файлы. Для проверки и
исправления повреждений, воспользуйтесь данной статьёй. - В моей практике, бывали
относительно редкие случаи, когда программа Photoshop не хотела запускаться, либо завершала неожиданно свою
работу, по причине отсутствия некоторых dll-библиотек. В таком
случае, должна выводиться ошибка с сообщением о том, что программа не может
дальше работать/прекращает свою работу по причине отсутствующего dll…-файла (у вас, он может
называться по разному, ну например: ffp23ie.dll). В таком случае, загляните сюда и скачайте нужный файл dll-библиотеки. Далее,
добавьте его в нужную папку. Подробней как это сделать, читайте в самом конце
данной статьи. - Виновником бед, может быть пиратская сборка ОС Windows. Если у вас
установлена сборка, советую вам переустановить систему, установив чистую
операционную систему, загруженную с официального сайта Microsoft. Для этого, можете воспользоваться утилитой. - Ну и напоследок. Частой и даже
очень распространённой причиной проблем в работе программы Photoshop, с которой очень часто
сталкиваюсь – устаревшие, отсутствующие или, повреждённые драйвера на
видеоадаптер. В этом случае, стоит обновить/установить/переустановить драйвера
на свой графический адаптер (видеоадаптер/видеокарта). Для этого, можете
воспользоваться бесплатной программой, которая найдёт нужные для вашей системы драйвер и установит его. Программа для автоматического поиска и
обновления драйверов: http://drp.su/ru.
При этом, настоятельно советую вам скачать драйвера в ручном режиме на официальных сайтах каждого оборудования.
Что еще сделать?
«Отключение ГП для быстрого сужения поиска
причин возникшей проблемы».
Можно быстро определить, связана ли
проблема с графическим процессором или драйвером, выполнив следующие действия:
- Запустите приложение Photoshop.
- Откройте меню Правка -> Настройки ->
Производительность (Windows) или Photoshop -> Настройки ->
Производительность (macOS). - Снимите флажок «Использовать графический
процессор». - Закройте и перезапустите Photoshop.
Если проблема исчезла, то, скорее всего,
она связана с графическим процессором или драйвером.
Проверьте настройку уровня кэша.
Если вы установили значение 1 для параметра «Уровень кэша» в установках Photoshop, то могут возникнуть проблемы с производительностью функций, которые используют графический процессор.
Восстановите значение параметра «Уровень кэша» по умолчанию, то есть 4:
- Выберите Правка -> Настройки -> Производительность (Windows) или Photoshop -> Настройки -> Производительность (macOS).
- Установите для параметра «Уровень кэша» значение 4.
- Закройте и перезапустите Photoshop.
После перезапуска Photoshop повторите действия, которые вызвали ошибку.
Измените в дополнительных параметрах «Режим рисования» на «Базовый».
При базовом «Режиме рисования» используется минимальный объем видеопамяти и включаются основные функции графического процессора:
- Откройте меню Правка -> Настройки -> Производительность (Windows) или Photoshop -> Настройки -> Производительность (macOS).
- На панели «Производительность нажмите кнопку «Дополнительные параметры».
- Установите для параметра «Режим рисования» значение «Базовый».
- Закройте и перезапустите Photoshop.
Если эти действия устранили проблему, измените «Режим рисования» на «Нормальный». Перезапустите Photoshop и проверьте, возникнет ли проблема снова. Если проблема возникает снова, вернитесь в «Базовый» режим.
Заключение.
Если всё, что описано выше, вам не помогло, попробуйте зайти
в программу Photoshop и
отключить режим ускорения/отрисовки Open GL. Для этого, выберите «Редактирование» — «Установки/Настойки»
(в разных версиях Photoshop,
данный параметр, называется по разному) — «Производительность». В открывшемся
окне, снимите галочку (если она установлена/стоит) напротив пункта «Включить
отрисовку Open GL/Включить
аппаратное ускорение Open GL/включить
использование графического устройства» (в разных версиях Photoshop, данный параметр, называется
по разному). Пожалуй это всё, что можно сделать.
Добавлено (19.02.2019)
Если у вас вылетает Photoshop при открытии файлов JPG и TIFF, ознакомьтесь со статьёй Photoshop CC 2019 вылетает при открытии файлов JPG и TIFF. Советы из данной заметки, будут полезны не только владельцам Photoshop CC 2019.
Также, обязательно посмотрите советы от Adobe:
- Оптимизировать производительность Photoshop
- Устранение неполадок в работе Photoshop, связанных с графическим процессором (ГП) и графическим драйвером
- Выявленные неполадки в Photoshop
Добавлено (01.11.2020)
Отправка отчтов о собях в случае проблем с Photoshop или Lightroom
В случае проблем с Photoshop или Lightroom можно просмотреть и отправить отчеты о сбоях через диалоговое окно средства создания отчетов о сбоях Adobe Crash Reporter.
Зачем отправлять отчеты о сбоях?
Зачем отправлять отчеты о сбоях в Adobe с указанием своего адреса электронной почты и описанием действий, которые вы предпринимали на момент возникновения сбоя в работе приложения?
- В случае известных неполадок в работе приложения вы получите по электронной почте письмо с указаниями по решению проблемы.
- В случае возникновения неизвестных неполадок, чем больше отчетов о сбоях с подробным описанием и контактными данными будет отправлено по электронной почте, тем более вероятно, что команда разработчиков оперативно обнаружит возникшие ошибки и разработает соответствующее решение.
- Благодаря помощи пользователей, отправляющих отчеты о сбоях с подробным описанием и контактными данными по электронной почте, повышается стабильность работы приложения Photoshop и Lightroom.
Порядок отправки отчетов о сбоях
Диалоговое окно средства создания отчетов о сбоях Adobe Crash Reporter отображается через несколько секунд после появления проблемы:
Если диалоговое окно средства создания отчетов о сбоях Crash Reporter не выводится, возможно, пользователь выбрал параметр «Не отображать диалоговое окно». Следуйте этим инструкциям, чтобы задать параметр Всегда показывать это диалоговое окно.
macOS
- Удерживая нажатой клавишу Cmd, щелкните по значку приложения Photoshop и выберите Показать содержимое пакета.
- Выберите Содержимое > Структуры > AdobeCrashReporter.framework.
- Удерживая нажатой клавишу Cmd, нажмите псевдоним с именем AdobeCrashReporter и выберите Показать оригинал.
- Дважды нажмите Adobe Crash Reporter (красный значок приложения, а не черный исполняемый файл AdobeCrashReporter UNIX).
- Выберите Всегда показывать это диалоговое окно и нажмите Готово.
Windows
- Откройте «Пуск»
- Найдите и запустите командную строку
- Введите следующую команду:
- REG ADD HKEY_CURRENT_USERSoftwareAdobeCommonFilesCRLog /v «Never Ask» /t REG_SZ /d 0
- Нажмите клавишу Enter
- Выберите «Да», если на экране отобразится запрос “Value Never Ask exists, overwrite(Yes/No)?» (Значение «Никогда не запрашивать» уже существует, перезаписать (Да/Нет)?)
-
Укажите подробное описание.
Если вы можете последовательно воспроизвести неполадку с помощью определенных действий, опишите эти действия. Даже если вы не знаете точную последовательность действий для воспроизведения неполадки, постарайтесь указать как можно больше подробностей о том, чем вы делали на момент возникновения неполадки. Какую операцию завершается, когда возникла проблема? С каким типом документа вы работали? Использовали ли вы в последнее время какие-либо внешние модули? Если неполадка возникает при работе с определенным файлом, предоставьте общий доступ к файлу с помощью Creative Cloud, Dropbox или любой другой службы обмена файлами и укажите ссылку на файл в описании проблемы.
-
Укажите свой адрес электронной почты.
Специалистам из команды разработчиков может потребоваться связаться с вами для получения дополнительной информации о проблеме, или ваш адрес электронной почты может использоваться для отправки вам информации о способе устранения возникшей неполадки.
Дополнительные сведения об Adobe Crash Reporter
В случае сбоя в работе Photoshop или Lightroom средство создания отчетов о сбоях Adobe Crash Reporter регистрирует в журнале сведения об операциях, которые выполнялись в приложении на момент возникновения сбоя. Затем эти данные передаются в базу данных и используются командой разработчиков для анализа сбоев в работе приложения и разработки соответствующих решений.
Средство создания отчетов о сбоях Adobe Crash Reporter — бесценный инструмент, позволяющий команде разработчиков Photoshop и Lightroom отслеживать и исправлять большинство ошибок, вызывающих сбои в работе.
Не путайте средство создания отчетов о сбоях Adobe Crash Reporter со встроенными средствами создания отчетов об ошибках в операционных системах Apple и Microsoft, которые не отправляет сведения об ошибках непосредственно команде Adobe.
Конфиденциальность и средство создания отчетов о сбоях Adobe Crash Reporter
Вы можете быть уверены в том, что компания Adobe не контролирует активность пользователей с помощью средства создания отчетов о сбоях Adobe Crash Reporter. Когда в работе Photoshop или Lightroom обнаруживается сбой, мы не имеем никаких сведений об этом до тех пор, пока соответствующий отчет не будет отправлен в Adobe. Данный отчет создается на вашем компьютере. При выборе опции «Отправить отчет» (мы будем крайне благодарны, если вы выберете данную опцию) в Adobe не отправляются информация, позволяющая установить вашу личность. Отправляемая информация включает сведения, например, о том в какой части приложения произошла ошибка.
Добавление дополнительной информации, например, о том, что вы делали на момент возникновения ошибки, очень полезно для диагностики возникшей проблемы. Если вы решите предоставить вашу контактную информацию (например, адрес электронной почты), компания Adobe будет использовать его только для того, чтобы связаться с вами для получения дополнительной информации о неполадке (по мере необходимости) или отправки сведений о способе ее устранения. Ваши персональные данные не будут использоваться для маркетинговых целей. Вы также можете по желанию отправить анонимный отчет.
Эти отчеты по техническим вопросам направляются непосредственно командам разработчиков и являются неоценимым ресурсом для улучшения используемых вами программных продуктов.
Могу ли я самостоятельно устранить проблемы?
Данный совет, применим для всех типов операционных систем, семейства
Windows.
Часто бывает, что при установке и запуске программы Photoshop, он «работает» –
без проблем. Но, стоит открыть любое изображение для редактирования, как Photoshop неумолимо выдаёт
сообщение об ошибке. Важно и то, что это проблема присутствует не только в
пиратских/нелицензионных версиях программы, но и в лицензионных.
Соответственно, становиться понятным тот факт, что здесь проблема вовсе не в
том, что используется нелицензионная или лицензионная версия программы Photoshop. Часто, программа Photoshop выдаёт аварийное
завершение своей работы, по причине аппаратных и программных сбоев самого
компьютера. Ниже, приведу несколько причин таких явлений и устранение этих явлений.
- Первая и самая простая причина –
низкие системные параметры компьютера. То есть, ваш компьютер, не соответствует
самым минимальны требованиям, для нормальной работы программы Photoshop. Здесь, можно узнать о минимальных системных
требованиях для программы Photoshop.
Если ваш компьютер, не попадает под данные параметры, можно задуматься о
приобретении нового компьютера. Как альтернатива, можно попробовать
воспользоваться альтернативной программой GIMP: http://www.gimp.org/downloads.
Данная программа, в отличии от «тяжеловесного» Photoshop, прекрасно будет работать даже
на старых компьютерах, а по своему функционалу, не сильно уступает Photoshop и имеет даже ряд
преимуществ. Конечно, если вы, занимаетесь профессиональным редактированием
фото, вам не обойтись без Photoshop. - Вторая, хоть и не частая но и не
редкая причина, аварийного завершения программы Photoshop, использование нелицензионных
копий самой программы Photoshop.
Хотя, ранее и писал, что «вылетают» не только пиратские/нелицензионные версии
программы Photoshop, но
на пиратских сборках, такие явления «плохого поведения», значительно чаще
происходят. Задумайтесь о том, чтобы воспользоваться бесплатной пробной версией
Photoshop, либо
совершенно бесплатно и легально, можно скачать старые версии (на английском
языке) с самого сайта компании Adobe. Чтобы получить доступ к установочным
файлам, лицензионным ключам и pdf-руководствам, необходимо иметь учетную запись
Adobe. Регистрация бесплатна. Создать учетную запись можно здесь.
Также, не забываем об альтернативе – GIMP. - Как возможно и странно кому-то
покажется, но одной из частых причин «зависаний» и «вылетов» программы Photoshop, это – вирусы.
Проверьте свой компьютер на вирусы, бесплатными и надёжными антивирусными сканерами: Kaspersky VirusRemoval Tool и после, проверьте данным сканером Malwarebytes Free. Также, в следствии вирусов,
использования различных «чистильщиков» и «оптимизаторов» систем, бывают
системные файлы, получают серьёзные повреждения. Нередко, такие повреждения,
есть и в «свежеустановленной» ОС Windows, по причине использования пиратских сборок. Стоит отказаться
от сборок. Их нестабильность, давно доказана практикой. В случае, если у вас повреждены системные файлы ОС Windowsв следствии вирусов и других причин, проверьте свою систему
на целостность всех системных файлов. По результатам проверки и в случае обнаружения
проблем, система попытается восстановить повреждённые файлы. Для проверки и
исправления повреждений, воспользуйтесь данной статьёй. - В моей практике, бывали
относительно редкие случаи, когда программа Photoshop не хотела запускаться, либо завершала неожиданно свою
работу, по причине отсутствия некоторых dll-библиотек. В таком
случае, должна выводиться ошибка с сообщением о том, что программа не может
дальше работать/прекращает свою работу по причине отсутствующего dll…-файла (у вас, он может
называться по разному, ну например: ffp23ie.dll). В таком случае, загляните сюда и скачайте нужный файл dll-библиотеки. Далее,
добавьте его в нужную папку. Подробней как это сделать, читайте в самом конце
данной статьи. - Виновником бед, может быть пиратская сборка ОС Windows. Если у вас
установлена сборка, советую вам переустановить систему, установив чистую
операционную систему, загруженную с официального сайта Microsoft. Для этого, можете воспользоваться утилитой. - Ну и напоследок. Частой и даже
очень распространённой причиной проблем в работе программы Photoshop, с которой очень часто
сталкиваюсь – устаревшие, отсутствующие или, повреждённые драйвера на
видеоадаптер. В этом случае, стоит обновить/установить/переустановить драйвера
на свой графический адаптер (видеоадаптер/видеокарта). Для этого, можете
воспользоваться бесплатной программой, которая найдёт нужные для вашей системы драйвер и установит его. Программа для автоматического поиска и
обновления драйверов: http://drp.su/ru.
При этом, настоятельно советую вам скачать драйвера в ручном режиме на официальных сайтах каждого оборудования.
Что еще сделать?
«Отключение ГП для быстрого сужения поиска
причин возникшей проблемы».
Можно быстро определить, связана ли
проблема с графическим процессором или драйвером, выполнив следующие действия:
- Запустите приложение Photoshop.
- Откройте меню Правка -> Настройки ->
Производительность (Windows) или Photoshop -> Настройки ->
Производительность (macOS). - Снимите флажок «Использовать графический
процессор». - Закройте и перезапустите Photoshop.
Если проблема исчезла, то, скорее всего,
она связана с графическим процессором или драйвером.
Проверьте настройку уровня кэша.
Если вы установили значение 1 для параметра «Уровень кэша» в установках Photoshop, то могут возникнуть проблемы с производительностью функций, которые используют графический процессор.
Восстановите значение параметра «Уровень кэша» по умолчанию, то есть 4:
- Выберите Правка -> Настройки -> Производительность (Windows) или Photoshop -> Настройки -> Производительность (macOS).
- Установите для параметра «Уровень кэша» значение 4.
- Закройте и перезапустите Photoshop.
После перезапуска Photoshop повторите действия, которые вызвали ошибку.
Измените в дополнительных параметрах «Режим рисования» на «Базовый».
При базовом «Режиме рисования» используется минимальный объем видеопамяти и включаются основные функции графического процессора:
- Откройте меню Правка -> Настройки -> Производительность (Windows) или Photoshop -> Настройки -> Производительность (macOS).
- На панели «Производительность нажмите кнопку «Дополнительные параметры».
- Установите для параметра «Режим рисования» значение «Базовый».
- Закройте и перезапустите Photoshop.
Если эти действия устранили проблему, измените «Режим рисования» на «Нормальный». Перезапустите Photoshop и проверьте, возникнет ли проблема снова. Если проблема возникает снова, вернитесь в «Базовый» режим.
Заключение.
Если всё, что описано выше, вам не помогло, попробуйте зайти
в программу Photoshop и
отключить режим ускорения/отрисовки Open GL. Для этого, выберите «Редактирование» — «Установки/Настойки»
(в разных версиях Photoshop,
данный параметр, называется по разному) — «Производительность». В открывшемся
окне, снимите галочку (если она установлена/стоит) напротив пункта «Включить
отрисовку Open GL/Включить
аппаратное ускорение Open GL/включить
использование графического устройства» (в разных версиях Photoshop, данный параметр, называется
по разному). Пожалуй это всё, что можно сделать.
Добавлено (19.02.2019)
Если у вас вылетает Photoshop при открытии файлов JPG и TIFF, ознакомьтесь со статьёй Photoshop CC 2019 вылетает при открытии файлов JPG и TIFF. Советы из данной заметки, будут полезны не только владельцам Photoshop CC 2019.
Также, обязательно посмотрите советы от Adobe:
- Оптимизировать производительность Photoshop
- Устранение неполадок в работе Photoshop, связанных с графическим процессором (ГП) и графическим драйвером
- Выявленные неполадки в Photoshop
Добавлено (01.11.2020)
Содержание
- Проблема
- Решение
- Дополнительная информация
Обзор проблем, вызванных неисправным, неподдерживаемым или несовместимым графическим процессором или графическим драйвером
Если вы столкнулись с проблемами визуализации изображений, низкой производительностью или сбоем в работе, причина может заключаться в неисправном, неподдерживаемом или несовместимом графическом процессоре (также называемом графической платой, видеокартой или ГП) или графическом драйвере.
- Вы недавно выполнили обновление до Windows 8 или Windows 10 и полотно изображения начало мигать или мерцать? См. меры в разделе «Устранение неполадок, связанных с графическим процессором (ГП)» ниже.
- При запуске Photoshop возникает сбой в работе приложения или приложение зависает? См. меры в разделе «Устранение неполадок, связанных с графическим процессором (ГП)» ниже.
- При использовании Photoshop возникают сбои или проблемы с производительностью, неправильной визуализацией окон и объектов, перерисовкой изображений или артефактами? Некоторые функции не работают или работают очень медленно? См. меры в разделе «Устранение неполадок, связанных с графическим процессором (ГП)» ниже.
- При использовании Adobe Camera Raw возникают сбои, проблемы с производительностью, неправильной визуализацией окон и объектов, перерисовкой изображений или артефактами? Некоторые функции не работают или работают очень медленно? , где приводится дополнительная информация по устранению неполадок.
- Нет уверенности, что графический процессор или драйвер является причиной неполадки? См. раздел «Отключение графического процессора для быстрого сужения поиска причин возникшей проблемы», где приводится дополнительная информация.
«Отключение ГП для быстрого сужения поиска причин возникшей проблемы».
Можно быстро определить, связана ли проблема с графическим процессором или драйвером, выполнив следующие действия:
- Запустите приложение Photoshop.
- Выберите меню «Редактирование» > «Установки» > «Производительность» (Windows) или Photoshop > «Установки» > «Производительность» (Mac OS).
- Снимите флажок в поле «Использовать графический процессор».
- Закройте и перезапустите Photoshop.
Если проблема исчезла, то, скорее всего, она связана с графическим процессором или драйвером. См. раздел «Устранение неполадок, связанных с графическим процессором (ГП)», где приводятся дальнейшие меры по устранению неполадок.
Если проблема не исчезла, то графический процессор не является ее причиной. Для дополнительного устранения неполадок обратитесь к следующим разделам:
Шаги по устранению неполадок в работе графического процессора (ГП) и графического драйвера.
На этой странице
在中国购买的 Creative Cloud 产品不含 CC 桌面应用程序中的 Creative Cloud 移动应用程序和在线服务及相关功能。
Проблема
При открытии Photoshop появляется следующее сообщение об ошибке: «В Photoshop обнаружена проблема с драйвером дисплея. Функции, использующие графическое аппаратное обеспечение, временно отключены», и элементы и функции, для которых используется графическое оборудование, становятся недоступны.
Решение
Обновите графический драйвер и устраните неполадки аппаратного обеспечения видеоадаптера.
Решения для этой проблемы приведены в следующей статье:
Дополнительная информация
Чтобы предотвратить сбои, связанные с неподдерживаемыми видеоадаптерами и драйверами, в Photoshop используется программа под названием GPU Sniffer.
При каждом запуске Photoshop запускает этот анализатор. Анализатор проводит элементарное тестирование графического процессора и сообщает о результатах программе Photoshop.
Если происходит сбой анализатора пакетов или формируется отчет об ошибке, в Photoshop отображается сообщение с указанием о том, что обнаружена проблема. В Photoshop отключается параметр «Использовать графический процессор» на панели «Производительность» в разделе «Установки». При последующих запусках это сообщение не появляется.
Если проблема устраняется путем замены видеокарты или обновления драйвера, в анализаторе пакетов при следующем запуске появится сообщение об успехе, и параметр «Использовать графический процессор» будет включен.

Photoshop обнаружил проблему с драйвером дисплея и временно отключил расширения графического процессора (ГП) . Попробуйте загрузить последнию версию ПО видеокарты с веб-сайта производителя.
Расширения ГП могут быть включены с панели Производительность в окне настроек.
видяшка моя nvidia geforce 8600gt системка win XP
- Распечатать
Оцените статью:
- 5
- 4
- 3
- 2
- 1
(0 голосов, среднее: 0 из 5)
Поделитесь с друзьями!
Adobe Photoshop — большое ресурсоемкое приложение. Иногда он может замедлиться до ползания или, что еще хуже, до отказа. Если у вас возникли проблемы, вы можете предпринять несколько простых шагов, чтобы заставить его снова работать. Вот что нужно сделать, чтобы исправить Photoshop.
«Выключите и снова включите» — это самый распространенный совет техподдержки по определенной причине: он часто работает, и Photoshop не является исключением. Если вы работаете с большими файлами или фотографиями, ваш компьютер должен хранить много данных в оперативной памяти. Это включает в себя каждый файл и его историю, а также все остальное, что нужно Photoshop для работы. Все это может составлять несколько мегабайт.
Если вы какое-то время открыли Photoshop, все может немного затянуться. Самое простое решение — просто закрыть и снова открыть приложение.
Перезагрузка компьютера также может сработать, особенно если в фоновом режиме работает множество других приложений или если вы не перезагружались какое-то время. На производительность Photoshop влияет все, что происходит в фоновом режиме. Если произошел сбой другого приложения или системной утилиты, это может повлиять на работу Photoshop, но перезагрузка компьютера исправит это.
Обновите Photoshop до последней версии
Если Photoshop продолжает работать медленно или дает сбой после перезапуска, все становится немного сложнее. Первый шаг к решению повторяющихся проблем — убедиться, что вы используете последнюю версию Photoshop.
Откройте Photoshop и выберите «Справка»> «Обновления», чтобы открыть приложение Creative Cloud. (Если Photoshop не открывается, вы также можете напрямую открыть приложение Creative Cloud.) Нажмите «Обновления» на боковой панели. Щелкните многоточие в правом верхнем углу и выберите «Проверить наличие обновлений».
Если какое-либо из ваших приложений необходимо обновить, они будут перечислены здесь вместе с кнопкой «Обновить». Вы можете обновить отдельные приложения или нажать «Обновить все» в правом верхнем углу.
Пусть Creative Cloud сделает свое дело, а затем снова попробуйте Photoshop. Имейте в виду, что программа обновления Creative Cloud не удаляет старую версию автоматически из вашей системы. Каждый год приложение меняется (например, Photoshop CC 2019 был заменен на Photoshop CC 2020), поэтому убедитесь, что вы открыли новейшую версию.
Кроме того, если вы не делали этого какое-то время, вам может потребоваться обновить свой ПК с Windows или Mac. Вы также можете рассмотреть возможность обновления графических драйверов вашего графического процессора.
Сбросить настройки Photoshop
Если Photoshop ведет себя не так, как ожидалось, это может быть так же просто, как неправильно настроенное предпочтение в каком-то непонятном диалоговом окне. Вместо того, чтобы копаться в каждой настройке и тестировать каждый инструмент, вы можете просто восстановить Photoshop до его состояния по умолчанию.
Для этого откройте Photoshop и нажмите Alt + Control + Shift на ПК с Windows или Option + Command + Shift на Mac. Когда вас спросят, хотите ли вы «Удалить файл настроек Adobe Photoshop», нажмите «Да».
Когда Photoshop откроется, он вернется в свое новое состояние.
Отключить сторонние плагины
Сторонние плагины — частая причина сбоев, особенно если они не были обновлены для работы с последней версией Photoshop.
Чтобы проверить, не вызывает ли один из них ваши проблемы, откройте Photoshop и нажмите Shift. Когда вас спросят, хотите ли вы «Пропустить загрузку дополнительных и сторонних плагинов», нажмите «Да».
Воспользуйтесь Photoshop и посмотрите, сохраняется ли проблема. Если это не так, проблема была вызвана одним из установленных вами плагинов. Обновите их все до последней версии. Если это не сработает, удаляйте плагины один за другим, пока проблема не будет устранена.
Настройте параметры производительности Photoshop
Чтобы получить от Photoshop максимальную производительность, вы можете увеличить количество системных ресурсов, к которым у него есть доступ. Это не исправит сбоев, но может ускорить общую работу и некоторые специальные инструменты.
На ПК выберите «Правка»> «Настройки»> «Производительность». На Mac перейдите в Photoshop> Настройки> Производительность.
Здесь есть три набора настроек:
Использование памяти: управление максимальным объемом оперативной памяти, которую может использовать Photoshop. Если вы используете недорогой компьютер, увеличение этого параметра заставит Photoshop работать быстрее. Однако это будет происходить за счет других открытых вами приложений.
Настройки графического процессора: установите флажок «Использовать графический процессор», чтобы Photoshop мог использовать его вместе с процессором. В расширенных настройках вы можете выбрать один из трех уровней — «Базовый», «Нормальный» или «Расширенный», что увеличивает нагрузку на графический процессор. Начните с «Advanced» и, если у вас возникнут проблемы, верните его к «Normal» или «Basic». Точно так же вы можете установить флажок «Использовать OpenCL», если ваша видеокарта поддерживает его, хотя это ускорит только некоторые функции, такие как Галерея размытия.
История и кэш: они определяют, сколько информации Photoshop хранит в ОЗУ. Три кнопки «Оптимизировать» учитывают конфигурацию вашей системы. Выберите тот, который больше всего подходит для вашей работы. Вы также можете вручную настроить «Состояние истории» (сколько «Отменений» вы получите), «Уровни кеша» и «Размер плитки кеша». Увеличение «Уровней кэша» и использование меньших плиток кэша ускорит перемещение и масштабирование документа, но для открытия потребуется больше времени.
После этого вам необходимо перезапустить Photoshop, чтобы изменения вступили в силу.
Проблемы с внешними мониторами
Photoshop требует много вычислений, чтобы отображать вносимые вами изменения в реальном времени. Это вдвойне верно, если вы используете большой внешний монитор с компьютером с недостаточной мощностью.
Если при подключении к большому экрану все тормозит, отключите его и используйте экран ноутбука. Вы также можете настроить разрешение на большом дисплее до уровня, с которым может справиться ваш компьютер.
Обновите свой компьютер
Photoshop оптимизирован для работы на слабых машинах, поэтому минимальные системные требования довольно простые: процессор Intel или AMD с тактовой частотой 2 ГГц и 2 ГБ оперативной памяти. По состоянию на 2020 год последняя версия отлично работает на моем MacBook Air середины 2012 года.
Маловероятно, что какой-либо компьютер, который вы используете для просмотра этого сайта, не соответствует этим требованиям, но вам также необходимо иметь реалистичные ожидания производительности. Например, мой старый MacBook Air может запускать и выполнять большинство операций Photoshop, но не делает это быстро или без сильного шума вентилятора.
Если Photoshop постоянно тормозит, пока вы выполняете 3D-моделирование или работаете с несколькими большими фотографиями dSLR, возможно, вы просто достигли пределов возможностей вашей машины. К сожалению, никакие меры по устранению неполадок не помогут.
На чтение 5 мин. Просмотров 44 Опубликовано 11.08.2022
Краткий ответ
Есть несколько способов исправить сбой Photoshop при открытии или сохранении файлов. Во-первых, убедитесь, что на вашем компьютере установлены последние обновления безопасности. Во-вторых, убедитесь, что ваша установка Photoshop обновлена. В-третьих, попробуйте отключить компоненты Adobe Acrobat и Shockwave в Photoshop. Наконец, попробуйте запустить Photoshop в режиме совместимости с вашей операционной системой.
Исправлено: сбой Photoshop при открытии или сохранении файлов
Как исправить проблему сбоя Adobe Photoshop 2021
Что делать, если Photoshop продолжает падать?
Если Photoshop продолжает давать сбой, вы можете попробовать несколько способов. Во-первых, убедитесь, что на вашем компьютере установлены последние обновления. Если это не решит проблему, попробуйте отключить некоторые функции Photoshop. Например, вы можете попробовать отключить Adobe Acrobat и Flash. Наконец, если ничего не помогло, попробуйте переустановить Photoshop.
Почему Photoshop 2021 продолжает давать сбой?
Существует несколько потенциальных причин сбоя Photoshop. Одна из них — проблема с памятью вашего компьютера, которая может быть вызвана нехваткой доступной оперативной памяти или одновременным открытием слишком большого количества программ. Другая возможность заключается в том, что Photoshop пытается использовать слишком много вашего процессора, особенно если вы используете более новую версию Windows. Наконец, может возникнуть проблема с самим файлом Photoshop, например, с повреждением или отсутствием метаданных.
Почему Photoshop 2022 продолжает давать сбой?
Одной из возможных причин сбоя Photoshop является слишком много открытых файлов. Размер файла лучше не превышать 2 ГБ, а вместо этого попробуйте использовать Adobe Creative Suite 2017.
Почему происходит сбой Photoshop при сохранении для Интернета?
Может быть несколько причин сбоя Photoshop при сохранении для Интернета. Одна из возможностей заключается в том, что размер файла слишком велик, и Photoshop не может обработать файл большого размера. Другая возможность заключается в том, что в документе слишком много слоев, и Photoshop не может отслеживать все слои. Наконец, возможны проблемы с самим документом, например отсутствующие или поврежденные файлы.
Почему Adobe CC продолжает давать сбой?
Существует несколько потенциальных причин сбоя Adobe CC, но наиболее распространенной из них является слишком низкая скорость работы вашего компьютера. Если вы используете Adobe CC на не очень быстром компьютере, он может не справиться с требованиями программы. Это может привести к сбоям при попытке открыть или отредактировать файлы.
Почему Photoshop 2020 продолжает зависать?
Может быть несколько причин, по которым Photoshop 2020 может зависнуть, но наиболее распространенной из них является нехватка памяти.. Если вы используете много функций или изображений, Photoshop 2020 может не справиться со спросом и зависнуть. Вы можете попробовать уменьшить размер файлов изображений или использовать меньше функций, но если это не сработает, вам может потребоваться увеличить объем памяти вашего компьютера или купить дополнительную карту памяти для вашей камеры.
Как сбросить настройки Photoshop?
Есть несколько способов перезагрузить Photoshop:
-Нажмите “Ctrl + Shift + P”, чтобы открыть панель “Параметры Photoshop”. На вкладке “Общие” нажмите кнопку “Сброс”.
-Выберите все содержимое документа и нажмите меню “Файл”. Выберите параметр “Восстановить настройки по умолчанию”.
-Нажмите на панель “История” и выберите последнюю использованную точку восстановления.
Почему мой Adobe Photoshop не отвечает?
Есть несколько возможных причин, по которым ваш Adobe Photoshop может не реагировать должным образом. Одна из возможностей заключается в том, что процесс Photoshop работает медленно на вашем компьютере. Если вы испытываете задержки или ошибки при открытии или работе с Photoshop, вы можете попробовать отключить некоторые дополнительные функции или службы, предлагаемые вашим компьютером, чтобы ускорить процесс. Другая потенциальная проблема заключается в том, что Photoshop может не хватать памяти.
Как заменить рабочий диск в Photoshop?
Есть несколько способов изменить рабочий диск в Photoshop. Самый простой способ — зайти в меню “Файл” и выбрать “Сохранить как”. Оттуда вы можете выбрать новое место для образа рабочего диска. Вы также можете использовать сочетание клавиш Shift-S, чтобы сохранить текущее изображение на рабочий диск.
Почему Photoshop продолжает падать, когда я пытаюсь сохранить?
Существует несколько потенциальных причин сбоя Photoshop при попытке сохранения. Наиболее распространенная причина заключается в том, что Photoshop пытается сохранить файл в неподдерживаемом формате. Если вы используете более старую версию Photoshop, возможно, она не сможет сохранять файлы в более новых доступных форматах. Другая возможность заключается в том, что Photoshop не хватает памяти. Если вы сталкиваетесь с частыми сбоями, возможно, стоит обновить память вашего компьютера или установить дополнительное программное обеспечение для экономии памяти.
Как исправить, что Photoshop CS3 перестал работать?
Во-первых, убедитесь, что у вас установлено последнее обновление Adobe Photoshop CS3. Если у вас нет последнего обновления, вы можете загрузить его с веб-сайта Adobe. Далее попробуйте перезагрузить компьютер. Если это не сработает, попробуйте удалить и переустановить Photoshop. Наконец, если ничего не помогает, вы можете обратиться в службу поддержки Adobe, чтобы получить помощь в устранении проблемы с Photoshop.
Как мне обновить Photoshop?
Есть несколько способов обновить Photoshop:
-Перейдите на веб-сайт Adobe и загрузите последнюю версию Photoshop..
-Обновите свое программное обеспечение с помощью функции Центра обновления Windows в Windows 10 или macOS Sierra.
-Используйте инструмент обновлений Adobe Creative Suite для автоматической проверки и установки обновлений для всех продуктов Adobe.
Замедляет ли Photoshop работу вашего компьютера?
На этот вопрос нет однозначного ответа, поскольку он зависит от конкретного компьютера и используемой версии Photoshop. Однако в целом Photoshop может потреблять больше ресурсов, чем другие программы при работе.
Как предотвратить зависание Photoshop в Windows?
Есть несколько вещей, которые вы можете сделать, чтобы попытаться предотвратить зависание Photoshop:
Убедитесь, что на вашем компьютере достаточно памяти. Photoshop может занимать много памяти, если она используется неправильно.
Попробуйте отключить некоторые функции, предлагаемые Photoshop. Это может помочь освободить место на вашем компьютере.
Попробуйте установить другую версию Photoshop.
Как сбросить настройки Photoshop cs6?
Существует несколько способов сброса Photoshop:
-Нажмите “Ctrl + Alt + Delete”, чтобы перезагрузить компьютер.
-Откройте меню “Справка” и выберите “Сбросить Photoshop”. .”
-Нажмите “F5”, чтобы перезагрузить изображение.