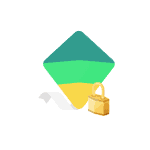
Я попытался воспроизвести проблему на своих «экспериментальных» телефонах, но именно описываемой в комментариях ситуации мне добиться не удалось, потому очень прошу: если кто-то может пошагово описать что, в каком порядке и на каких телефонах (ребёнка, родителя) производилось перед появлением проблемы, сделайте, пожалуйста, это в комментариях.
Из большинства описаний следует «удалил аккаунт», «удалил приложение» и всё заблокировалось, а каким способом, на каком устройстве — остаётся не ясным (а пробовал я и так, и эдак и всё равно «полностью» ничего не блокируется, телефон в кирпич не превращается).
Тем не менее даю несколько возможных вариантов действий, один из которых, быть может, окажется полезными:
- По ссылке https://goo.gl/aLvWG8 (открывайте в браузере с аккаунта родителя) вы можете задать вопрос в службу поддержки семейных групп Google, в комментариях к Family Link на Play Маркет они обещают помочь, перезвонив вам. Рекомендую в обращении сразу указывать аккаунт ребенка, который был заблокирован.
- Если телефон ребёнка запрашивает ввод родительского кода доступа, взять его можно, войдя на сайт https://families.google.com/families (в том числе с компьютера) под учетной записью родителя, открыв меню в левом верхнем углу (в нем и будет пункт «Родительский код доступа»). Не забывайте, что и управлять семейной группой можно на этом сайте (также, зайдя в учетную запись Gmail ребенка с компьютера можно принять приглашение на вступление в семейную группу, если его аккаунт был оттуда удален).
- Если при настройке учетной записи ребенка указывался его возраст (до 13 лет), то даже после удаления учетной записи вы можете восстановить её на сайте https://families.google.com/ используя соответствующий пункт меню.
- Обратите внимание на справку по удалению аккаунта ребенка: https://support.google.com/families/answer/9182020?hl=ru . Из неё следует, что в той ситуации, когда вы настраивали учетную запись для ребенка младше 13 лет и удалили его из своего аккаунта, не удалив предварительно на самом устройстве ребенка, это может привести к блокировке (возможно, именно это и происходит в комментариях). Возможно, здесь сработает восстановление учетной записи, о котором я писал в предыдущем пункте.
- Также при экспериментах опробовал сброс телефона на заводские настройки через Recovery (потребуется вводить логин и пароль учетной записи, использовавшейся до сброса, если не знаете их — велик риск получить окончательно заблокированный телефон) — в моем случае (при 24-часовой блокировке) всё сработало без проблем и я получил разблокированный телефон. Но это не тот метод, который могу рекомендовать, т.к. не исключаю, что у вас иная ситуация и сброс только усугубит её.
Также, судя по комментариям к приложению Family Link, неправильная работа приложения и блокировка устройств возможна в тех случаях, когда на одном из устройств установлен неверный часовой пояс (изменяется в настройках даты и времени, обычно исправно работает автоматическое определение часового пояса). Не исключаю, что и родительский код генерируется на основании даты и времени, и если на устройствах они будут разными, код может не подойти (но это лишь мои догадки).
По мере появления новой информации постараюсь дополнять текст и способы действий для разблокировки телефона.
Всем привет! Сегодня я расскажу вам, как отключить и удалить Family Link (родительский контроль от Google) с телефона ребенка. Ниже я описал два способа, которые я проверил лично. Если что-то в процессе будет не получаться – пишите в комментариях, помогу, чем смогу. Поехали!
Содержание
- Способ 1: Обычное отключение функции родительского контроля
- Способ 2: Через удаление учетной записи
- ШАГ 1: Временное удаление аккаунта
- Способ 1: На телефоне родителя
- Способ 2: На телефоне ребенка
- ШАГ 2: Восстановление почты и всех данных
- Можно ли удалить Family Link без родителя?
- Задать вопрос автору статьи
Способ 1: Обычное отключение функции родительского контроля
- Нужно, чтобы оба устройства были подключены к интернету.
- Открываем приложение на смартфоне ребенка, жмем по трем точкам и заходим в «Управление аккаунтом».
- Жмем «Отключить родительский контроль». Если данной кнопки нет – смотрим 2 способ, который точно работает. Если подобного пункта нет, значит Google его удалил.
- На телефон родителя придет уведомление о процедуре отключения родительского контроля. Если родитель не подтвердит действие, то телефон заблокируется на 24 часа. Это сделано для безопасности в случае кражи смартфона.
- После подтверждения телефон полностью отключится от программы.
- Нужно будет полностью удалить приложение с телефона ребенка.
Способ 2: Через удаление учетной записи
Итак, нам нужно удалить аккаунт с телефона ребенка. Переживать не стоит, так как мы после этого его сразу же восстановим. И после восстановление он перестанет быть привязанным к Family Link.
ШАГ 1: Временное удаление аккаунта
Есть два способа это сделать, поэтому выберите наиболее удобный для вас.
Способ 1: На телефоне родителя
- Открываем приложение и нажимам по трем полоскам в левом верхнем углу экрана. Открываем «Семейную группу».
- Выбираем ребенка в списке. Далее откроется его страница настроек, нажмите по трем точкам в правом верхнем углу экрана. После этого выбираем «Информацию об аккаунте».
- Теперь тапаем по надписи: «Удалить аккаунт».
- Ставим три галочки – что вы согласны с условиями удаления. В описании написано, что все данные будут стерты, но на самом деле эту почту потом можно будет сразу же восстановить, что мы и сделаем. Прежде чем кликать по кнопке, проверьте, что вы помните пароль от этой почты – в противном случае, вы не сможете её восстановить. После этого уже, кликаем по кнопке удаления в самом низу. Если она не нажимается – проверьте, чтобы были выделены все галочки.
- Теперь переходим к шагу восстановления почты и все данных.
Способ 2: На телефоне ребенка
- Берем смартфон вашего чада и переходим в «Настройки».
- Там заходим в основной раздел «Google».
- Далее под вашей почтой жмем «Управление аккаунтом Google». Вы увидите несколько разделов, пролистайте вправо до пункта «Данные и конфиденциальность».
- Теперь листаем вниз и жмем «Удаление аккаунта Google». Далее нужно ввести пароль от этой почты, его скорее всего знает только родитель. Возможно, понадобится специальный родительский код или подтверждение в приложении на смартфоне родителя.
- Родительский код, который позволяет удалить учетную запись даже в офлайн-режиме, находится в меню настроек. Там же родитель должен подтвердить удаление в разделе «Запросы», если устройство ребенка подключено к интернету.
- Вы увидите предупреждение, внимательно пролистайте вниз и поставьте все галочки. Переживать не стоит, мы сразу же восстановим акк, и все данные сохранятся.
Переходим к шагу номер два.
ШАГ 2: Восстановление почты и всех данных
- На телефоне ребенка переходим в «Настройки» – «Google». Вы можете столкнуться с багом, когда аккаунт будет отображаться в самом верху, но на самом деле смартфон не будет авторизован. Для того чтобы телефон очнулся, просто перейдите в управление. Или ниже вы увидите надпись «Войти».
- Вводим почтовый ящик. Система предложит восстановить удаленную учетную запись.
- Для полного восстановления просто указываем пароль.
После этого Gmail-почта и учетная запись будут полностью восстановлены, а данные возвращены. На смартфон вернутся даже приложения, которые были заблокированы родительским контролем Family Link. Если у вас еще остались какие-то вопросы, то пишите в комментариях. После этого не забудьте удалить саму программу со смартфона ребенка.
Без участия родителей напрямую этого сделать невозможно. То есть нет никаких лайфхаков, читов и прочих программ. Так как родительский контроль напрямую связан с Android системой и по сути ею управляет. Есть только единственный способ – это выполнить полный сброс смартфона до заводских настроек. Но в этом случае родитель узнает об этом.
Второй момент – даже если вы решитесь сбрасывать смартфон до заводской конфигурации, использовать старую почту (Gmail) вы не сможете. Как только вы подключите его на сброшенном смартфоне, родительский контроль активируется повторно. На некоторых телефонах, выполнить сброс без разрешения родителя также невозможно. Но можно попробовать сделать это через «Recovery-меню». Как его запускать? – уже гуглите по вашей модели в интернете.
Если у вас есть еще какие-то идеи, предложения, или вы нашли новый способ, то делитесь со всем этим в комментариях в самом низу статьи. Также вы можете задавать свои вопросы мне – я все читаю и на все отвечаю. Надеюсь, статья была для вас полезной. Всем добра.
Для ограничения детей от опасного или ненужного контента на смартфон устанавливают «родительский контроль». Эта функция огораживает ребенка от просмотра или установки неприемлемой информации и приложений. Однако, иногда требуется отключить данную опцию. И вот тут может возникнуть трудность. Расскажем как отключить родительский контроль на телефоне с Android и iOs.
Пошаговая инструкция универсальна и подходит для всех моделей: Айфон, Alcatel, Asus, Lenovo, Meizu, Philips, Nokia, Oppo, Phillips, Prestigio, Sony Xperia, HTC, Samsung, Xiaomi (Redme), ZTE, BQ, Vertex, Micromax, Umidigi, Oukitel, Texet, Leagoo, Dexp, Doogie, Huawei (Honor), HomTom, китайских No-Name, продающихся под брендами Мегафон, Билайн, МТС и т.д.
Содержание
- Андроид
- Обходим ограничение Play Market
- Загрузиться в безопасном режиме
- Инструкция по отключению Family Link
- Сбросить до заводских настроек
- Айфон
- Если есть пароль
- Нет пароля
- Сбросить все настройки
- Заключение
- Видео
Андроид
Сбросить до заводских настроек/перепрошить
6
Сбросить кеш в Play Market
4
Загрузиться в безопасном режиме
-1
По умолчанию управление данной функции находятся в параметрах Google Play.
Для снятия ограничения:
- Нажмите вверху слева «три полоски»,
- Выберите вкладку «настройки»,
- Далее «родительский контроль» (раздел личные),
- Снимите галочку около «ПИН-код».
Этот способ работает, если вы помните пароль. Но чаще происходит иначе – пользователя нет ПИНа.
Обходим ограничение Play Market
Первое, что стоит сделать, это попробовать снять ограничение путем очищения данных Play Market.
Сделайте следующее:
- Зайдите в настройки смартфона и перейдите по вкладке «все приложения».
- Найдите в списке Play Market. Тапните по нему. Вам нужно найти кэш устройства. В стандартном Android он находится в «Хранилище».
- Во вкладке «Хранилище» нажмите на кнопку «очистить хранилище».
Попробуйте заново войти в родительский контроль. Если все сделано правильно, флажок перейдет в положение «выкл». В некоторых смартфонах обнуление кэша делают через кнопку «Сброс». Например, на телефонах марки Huawei.
Загрузиться в безопасном режиме
Второй способ – загрузка в безопасном режиме. В Safe mode работают только основные сервисы.
Инструкция:
- Нажать кнопку питания смартфона, пока не откроется окно с основными параметрами: «перезагрузка», «отключить питание» и «режим полета».
- Зажать виртуальную клавишу на экране «отключить питание» до тех пор, пока смартфон не предложит перезагрузиться в безопасном режиме.
В этом состоянии отключается часть настроек Андроид, доступных в обычном режиме работы. Пользователь может самостоятельно удалять утилиты, очищать кэш системных приложений, включая Google Play.
Инструкция по отключению Family Link
Будьте аккуратны при отключении данного приложения! Family Link напрямую связан с основным аккаунтом пользователя. При удалении, со смартфона сотрется часть данных, в том числе настройки сервисов, завязанных на Gmail-аккаунте.
Пошаговый алгоритм:
- На телефоне ребенка отвязываем (удаляем) аккаунт, к которому подключено приложение. Settings->Remove account. Подтверждаем действие на следующем экране.
- Здесь же, выбираем тот родительский аккаунт, к которому было привязана детская версия Family Link. Вводим пароль и подтверждаем действие.
- При правильно выполненном алгоритме, появится уведомление с подтверждением.
- Переходим на родительский телефон. Запускаем Family Link. Ищем профиль ребенка, который пока еще привязан к главному смартфону.
- Нажимаем на три точки напротив имени в верхнем углу. Выбираем «информацию об аккаунте» (Account info).
- Пролистываем список вниз до строчки «Delete account». Тапаем по ней.
- Читаем информацию и ставим три галочки под ней. Обязательное действие!
- Тапаем по строке «DELETE ACCOUNT» в нижнем правом углу.
- Снова возвращаемся на телефон ребенка и удаляем приложение Family Link обычным образом.
Перезагружаем детский смартфон и проверяем результат.
Сбросить до заводских настроек
Самый радикальный способ избавиться от родительского контроля – сброс смартфона до стоковых (заводских) параметров. Так называемая процедура Hard Reset.
Пошаговая инструкция:
- Заходим в «главное меню» операционной системы. Находим пункт «Восстановление и сброс».
- Выбираем «Сброс всех настроек». Подтверждаем действие. Возможно, потребуется ПИН-код или графический ключ.
Еще один способ:
Внимание: процедура сброса до стоковых параметров может отформатировать SD-карту. Заранее сохраните важную информацию, данные и личные файлы в другом месте. Система загрузится с «голым» Android.
Чтобы установки родительского контроля не перешли на обнуленную систему, укажите новый Google аккаунт при первом включении.
Айфон
В iPhone также есть настройка, которая вводит «цензуру» на часть контента. Активируется и отключается в «главном меню». После включения опции, телефон закрывает часть контента для пользователя. Но это ограничения можно обойти.
Если есть пароль
Самое простое – ввод пароля, если вы его помните (единственный способ «без палева»).
Инструкция:
- Зайдите в «настройки»,
- Откройте пункт «Основные»,
- На вкладке «ограничения» можно сбросить параметры блокировок, через пункт «Выключить ограничения». Но нужно знать пароль.
Нет пароля
Немного сложнее убрать ограничения родительского контроля, если пароль утерян или забыт. Но и в этом случае есть лазейка. Для сброса пароля потребуется программа iBackupBot для ПК. Но утилиту нужно установить заранее. Программа создает бэкап системы iOs. Через iBackupBot, в том числе, можно выставить новый пароль с сохранением контактов и данных.
Пошаговая инструкция:
- Заходим в настройки Айфона. Переходим в пункт iCloud и отключаем функцию «Найти iPhone».
- Подключаем сотовый к ПК или ноутбуку,
- Выбираем аппарат в списке iTunes.
- Открываем вкладку «Обзор», после чего жмем на кнопку «Создать копию сейчас».
- Создается архив, ждем,
- Запускаем iBackupBot и открываем в нем только что сохраненный бэкап.
- Переходим по вкладкам «System Files» -> «Home Domain». Далее заходим в «Library» -> «Preferences».
- Находим файл «com.apple.springboard.plist», и открываем его во встроенном редакторе. Программа может попросить купить лицензию. Нажимаем «cancel».
- Теперь ищем строчки кода, отвечающие за функции родительского контроля. Они идут построчно: <key>countryCode</key>, <string>us</string>, </dict>.
- Под строкой </dict> дописываем две строки друг под другом: <key>SBParentalControlsPIN</key> и <string>1234</string>. Сохраняем изменения.
- Теперь находим наш iPhone в iBackupBot и нажимаем кнопку «Восстановить из копии». Выбираем отредактированный бэкап.
- Ожидаем процедуру перезапуска устройства с резервной копии.
После запуска iPhone со свежими параметрами, ПИН-код изменится на «1234».
Сбросить все настройки
Самый радикальный метод скинуть родительский контроль – сброс всех настроек и восстановления устройства «как нового» из iTunes. Процедура схожа с форматированием аппаратов на Android.
Алгоритм:
- В главном меню перейдите на вкладку «iCloud» и отключите параметр «Найти iPhone».
- Подключите телефон к ПК и запустите iTunes. Если устройство попросит разрешение «доверять данному компьютеру», соглашаемся.
- Подождите, пока устройство не появится в интерфейсе программы. Деактивируйте программу «Локатор».
- Нажмите на кнопку «Восстановить iPhone». Подтвердите действие еще раз через кнопку «Восстановить».
Программа полностью почистит смартфон, удалит конфигурации программ и все файлы из внутренней памяти. После чего поставит свежую версию iOs. После запуска смартфона, настройте систему как новое устройство.
Заключение
Итак, мы разобрали все рабочие способы как отключить родительский контроль на телефоне. Пройдемся еще раз по основным моментам.
Способы деактивации на Android:
- Обходим ограничения в Play Market,
- Загружаем смартфон в безопасном режиме,
- Правильно отключаем приложение Family Link,
- Сбрасываем до заводских настроек.
Снятие родительского контроля на iPhone:
- Разворачиваем отредактированный бэкап из программы iBackupBot,
- Форматируем Айфон до заводских параметров.
Видео
( 1 оценка, среднее 5 из 5 )
Содержание
- Отключение родительского контроля на Android
- Вариант 1: Google Play
- Вариант 2: Kaspersky Safe Kids
- Вариант 3: Family Link
- Вариант 4: Kids Safe Browser
- Вариант 5: Сброс памяти
- Заключение
- Вопросы и ответы
Родительский контроль на платформе Android позволяет на свое усмотрение блокировать некоторые функции и разделы устройства, обеспечивая безопасное использовании смартфона ребенком. Однако при некоторых обстоятельствах эту возможность, наоборот, требуется деактивировать, восстановив доступ к телефону без ограничений. В ходе настоящей инструкции мы покажем, как можно отключить родительский контроль на Андроид.
Отключение родительского контроля на Android
На сегодняшний день родительский контроль на рассматриваемой платформе может быть установлен несколькими способами, описанными нами в отдельной статье. Каждый из вариантов в той или иной степени защищен от деактивации, тем самым обеспечивая высокий уровень безопасности. В связи с данной особенностью вам нужно заранее подготовить пароли, используемые во время настройки родительского контроля.
Читайте также: Добавление родительского контроля на Android
Вариант 1: Google Play
Вне зависимости от модели Android и версии операционной системы, Google Play Маркет очень часто используется для скачивания новых приложений и обновления уже установленных. Среди его настроек присутствует вполне отключаемая функция родительского контроля, влияющая на отображение, поиск и возможность установки ПО из магазина.
- В Google Play Маркете откройте меню и перейдите на страницу «Настройки».
- Дальше нужно нажать по строке «Родительский контроль» в блоке «Личные».
- Измените положение ползунка «Родительский контроль» на «Выкл». Отключение необходимо подтвердить с помощью PIN-кода, назначенного при включении функции.

Этот способ отключения не должен вызвать проблем, так как не требует использования длинного пароля или другого девайса. Более того, всегда можно сбросить данные о работе приложения, обнулив выставленные настройки.
Вариант 2: Kaspersky Safe Kids
Программа Kaspersky Safe Kids является одним из наиболее популярных вариантов, позволяющих настраивать родительский контроль на телефоне с другого устройства или через личный кабинет на официальном сайте. Именно в связи с высокой популярностью мы уделим внимание настоящей программе на примере как смартфона ребенка, так и родительского девайса.
Телефон ребенка
- Перейдите в системные «Настройки», найдите блок «Личные данные» и откройте «Безопасность». На этой странице в свою очередь следует нажать по строке «Администраторы устройства» в разделе «Администрирование».
- Среди имеющихся вариантов тапните по блоку «Kaspersky Safe Kids», чтобы снять установленную галочку. В случае исправной работы приложения откроется главное окно программы с требованием ввести пароль от привязанной учетной записи.
Указав пароль и нажав кнопку «Войти», дождитесь завершения процедуры входа. После этого приложение можно закрыть и вернуться к предыдущему разделу с настройками.
- Повторно тапнув по строке «Kaspersky Safe Kids», нажмите кнопку «Отключить» и подтвердите деактивацию программы в качестве одного из администраторов устройства. За счет этого будет деактивирована защита приложения от удаления.
- Снова перейдите в «Настройки», в блоке «Устройство» нажмите по строке «Приложения» и в представленном списке найдите «Kaspersky Safe Kids».
- На главной странице приложения нажмите кнопку «Удалить» и подтвердите данную процедуру через всплывающее окно.
Сразу после этого программа будет деактивирована и удалена со смартфона. Вместе с тем она исчезнет из списка «Администраторы устройства», а любые выставленные ограничения будут отменены.

Телефон родителя
- Кроме как с телефона ребенка, деактивировать работу программы можно с вашего Android, назначенного в качестве родительского. Для этого прежде всего откройте приложение и выполните авторизацию с использованием соответствующих логина и пароля.
- Переместившись на стартовую страницу программы, через меню «Обзор» выберите профиль ребенка, родительский контроль для которого хотите отключить.
- Теперь с помощью панели в нижней части экрана перейдите на первую вкладку и на странице найдите блок «Использование устройств». Здесь нажмите по значку с шестеренкой.
- На следующем этапе из списка девайсов выберите модель нужного смартфона и в строке «Контролировать устройство» измените положение ползунка. Чтобы изменения вступили в силу, обязательно перезагрузите телефон ребенка и подключитесь к интернету.

Описанных действий будет достаточно для деактивации родительского контроля. При этом учитывайте, приложение можно не только отключить, но и попросту изменить выставленные настройки.
Вариант 3: Family Link
Стандартное средство Google для контроля за телефоном ребенка можно деактивировать только с родительского смартфона, выполнив удаление учетной записи. Для этого, соответственно, потребуется приложение Family Link (для родителей) и добавленный на ваше устройство аккаунт.
- Из списка установленных приложений откройте Family Link (для родителей), на главной странице нажмите по значку меню в левой верхней углу и в блоке «Семейная группа» выберите нужный профиль.
- На следующем экране нажмите по значку с тремя точками в крайнем верхнем углу и воспользуйтесь пунктом «Информация об аккаунте». В некоторых случаях для появления кнопки необходимо отпустить страницу до низа.
- В нижней части открывшегося раздела найдите и тапните по строке «Удалить аккаунт». Обязательно ознакомьтесь со списком последствий, так как после подтверждения учетная запись ребенка будет деактивирована.
- Произведите подтверждение, установив галочки рядом с тремя пунктами и нажав по ссылке «Удалить аккаунт». На этом процедуру можно завершить.

Выполнив описанные действия, на смартфоне ребенка автоматически произойдет выход из учетной записи Google вместе с отменой любых установленных ограничений. При этом возможна деактивация только при активном интернет-соединении.
Вариант 4: Kids Safe Browser
Одним из вариантов веб-браузера, по умолчанию включающего в себя функцию родительского контроля, выступает Kids Safe Browser. Оно было нами рассмотрено в одной из статей на сайте как средство для блокировки определенных сайтов. В качестве примера мы уделим внимание именно ему из-за схожих настроек с альтернативными решениями.
- На верхней панели нажмите кнопку меню и через него перейдите на страницу «Настройки». Дальше тапните по строке «Родительский контроль».
- Выполните авторизацию с использованием учетной записи Kids Safe Browser. Если привязка не была выполнена ранее, доступ к разделу не будет защищен паролем.
- После проделанных действий вы будете перенаправлены на страницу с основными параметрами. Снимите галочки рядом с нужными пунктами, и на этом процедуру можно считать завершенной.

Без настройки дополнительной защиты подобную программу можно попросту удалить через «Диспетчер приложений». Подобный подход также может стать одним из вариантов отключения родительского контроля.
Вариант 5: Сброс памяти
Последний и наиболее радикальный метод отключения, работающий вне зависимости от приложения, используемого для управления устройством, сводится к сбросу настроек. Сделать это можно через меню рекавери, доступное до загрузки операционной системы. Эта процедура была нами детально описана в отдельной инструкции на сайте.
Подробнее: Сброс телефона на Android к заводскому состоянию
Важной особенностью метода является полное удаление всех установленных обновлений и приложений на смартфоне, из-за чего использовать его стоит только в крайнем случае.
Заключение
Нами было рассказано об отключении родительского контроля на примере всех актуальных на сегодняшний день приложений. Если у вас по каким-то причинам не получается деактивировать ограничения, можете воспользоваться сбросом устройства к заводскому состоянию. Кроме того, вы всегда можете выполнить подключение смартфоне к ПК и произвести удаление ненужной программы.
Подробнее: Как удалить неудаляемое приложение на Android
Установленный на смартфоне родительский контроль можно убрать несколькими способами: через настройки Google Play и в приложении, установившем контроль. На крайний случай можно воспользоваться сбросом до заводских настроек, однако он повлечёт за собой удаление прочих данных телефона.
Родительский контроль позволяет родителям следить за тем, как ребёнок пользуется смартфоном, и на своё усмотрение блокировать приложения и веб-сайты, содержащие вредный для несовершеннолетнего контент. Как его включить, читайте — тут.
Однако в некоторых случаях может возникнуть необходимость восстановления неограниченного доступа к функциям телефона и деактивации родительского контроля. В этой статье мы рассмотрим способы отключения безопасного для ребёнка режима.лать
В большинстве случаев родительский контроль отключается в тех же приложениях, в которых он был установлен.
Стоит отметить, что ребёнок не сможет самостоятельно деактивировать поставленный родителями контроль, так как для обеспечения высокого уровня безопасности детей подобные опции защищены паролями.
Отключение в настройках Google Play
Если родительский контроль был поставлен внутри Google Play Маркет, то отключить его можно в настройках магазина приложений. Так как Play Маркет используется для скачивания и обновления приложений, отключение родительского контроля повлечёт за собой изменения в отображении, поиске и возможности установки ПО.
- Открываем Google Play Маркет, и в меню переходим на страницу «Настройки».
- Нажимаем на пункт «Родительский контроль» в разделе «Личные».
- Для деактивации режима нажимаем на активный ползунок и вводим защитный PIN-код, назначенный при включении функции.
Также для отключения контроля можно воспользоваться сбросом данных магазина приложений.
- Заходим в «Настройки» телефона.
- Выбираем вкладку «Приложения» – «Все приложения».
- Находим в списке Google Play Маркет.
- Нажимаем на кнопку «Очистка данных».
Kaspersky Safe Kids
Kaspersky Safe Kids – одна из лучших программ, позволяющая активировать родительский контроль над смартфоном ребёнка и настроить его по своему желанию. Отключить её действие можно как на телефоне ребёнка, так и на телефоне родителя.
Отключение родительского контроля на смартфоне ребёнка
- Переходим в системные «Настройки» – «Личные данные» – «Безопасность».
- Нажимаем на пункт «Администраторы устройства» в разделе «Администрирование».
- В открывшемся списке убираем галочку рядом с «Kaspersky Safe Kids». После этого на экране появится окно программы, в которое нужно ввести пароль от учетной записи и совершить вход.
- Снова переходим к разделу с настройками – нажимаем на «Kaspersky Safe Kids», выбираем «Отключить» и подтверждаем свои действия. подтвердите деактивацию программы в качестве одного из администраторов устройства.
Теперь можно полностью удалить приложение с устройства. Для этого:
- Заходим в «Настройки» – «Приложения».
- В представленном списке находим «Kaspersky Safe Kids» и удаляем программу с телефона.
Отключение родительского контроля на смартфоне родителя
- Заходим в приложение «Kaspersky Safe Kids» и авторизуемся с помощью логина и пароля.
- Выбираем родителя как пользователя, нажимаем на кнопку «Обзор» в левой верхней части экрана и выбираем профиль ребёнка, над которым нужно отключить контроль.
- Заходим в настройки пункта «Использование устройств», выбираем нужную модель смартфона и в строке «Контролировать устройство» изменяем положение ползунка.
Для того, чтобы изменения вступили в силу, нужно перезапустить смартфон ребёнка и подключить его к Интернету.
Kids Place
Для того, чтобы отключить родительский контроль из приложения Kids Place, нужно:
- Открыть приложение и войти в учётную запись с помощью ранее введённого пароля.
- Нажать на кнопку «Выход» в главном меню и заново ввести пароль.
Если пароль был забыт, поможет либо полный сброс настроек смартфона, либо удаление программы через компьютер.
Family Link
Официальное приложение от Google для контроля за телефоном ребенка можно деактивировать только с родительского смартфона, удалив учетную запись.
- Открываем приложение «Family Link (для родителей)» и заходим в аккаунт.
- На главной странице переходим в меню, и в блоке «Семейная группа» выбираем профиль ребёнка.
- Теперь нажимаем по значку с тремя точками в выбираем пункт «Информация об аккаунте».
- В открывшемся разделе находим пункт «Удалить аккаунт».
- Знакомимся со списком последствий деактивации учётной записи, ставим галочки напротив пунктов в конце страницы, и нажимаем «Удалить аккаунт».
После выполнения всех действий, на смартфоне ребёнка произойдёт автоматический выход из учетной записи Google с отменой всех родительских ограничений.
Kids Safe Browser
Kids Safe Browser – веб-браузер с включённым по умолчанию родительским контролем. Отключить его можно следующий образом:
- Открываем браузер, заходим в меню на верхней панели и переходим в «Настройки» – «Родительский контроль».
- Авторизуемся в программе и переходим к списку основных параметров.
- Снимаем галочки рядом с отмеченными пунктами.
Возврат к заводским настройкам
Радикальный метод отключение родительского контроля – сброс настроек смартфона. Он работает вне зависимости от используемого для управления смартфоном приложения.
- Заходим в «Настройки» смартфона.
- Переходим в меню «Резервирование и сброс» – «Возврат к заводским настройкам».
- Отмечаем файлы для принудительной очистки и подтверждаем сброс телефона.
После проведения данной процедуры с телефона удалятся все файлы и приложения. Именно поэтому прибегайте к данному способу в крайнем случае.
В отключении родительского контроля нет ничего сложного – все действия выполняются в настройках приложений. На крайний случай можно воспользоваться сбросом устройства к заводскому состоянию или использовать ПК для удаления ненужной программы.
Информация по теме:

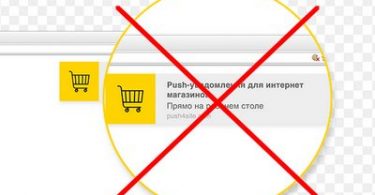
Когда смартфоном пользуется практически каждый человек для своих целей, ограничивать доступ ребенка к телефону не получится. Но как быть, чтобы убрать некоторые функции и контент для определенного возраста? Для этого существуют специальные приложения, например, Family Link. Но в последнее время пользователи жалуются на то что, Family link не работает в России. Что делать в такой ситуации и какие действия предпринять?
Содержание
- Использовать VPN
- Обновить приложение
- Написать в службу поддержки
- Альтернативные приложения
- Заключение
Использовать VPN
VPN – это виртуальная частная сеть, с которой пользователь может обходить разные локальные ограничения, при этом сохраняя свою конфиденциальность. VPN особенно актуален, когда вы не можете подключиться к какому-либо сайту или сервису по причине его блокировки в вашей стране. Можно попробовать использовать доступ через VPN к приложению Family Link. Для этого нужно установить приложение VPN на ваш смартфон из магазина приложений Play Market. Например:
- ProtonVPN;
- Cloudflare WARP 1.1.1.1;
- Turbo VPN;
- Betternet;
- iTop VPN;
- Tomato VPN;
- И др.
После установки, запускаете любую программу, нажимаете на кнопку «Подключиться» и пробуете запустить программу Family Link.
Помимо этого, можно настроить VPN на вашем устройстве без установки мобильных приложений, но тогда придется вносить информацию самостоятельно. Как это сделать?
- Перейдите в Настройки своего устройства и найдите в нем раздел «VPN» (На Android расположен в графе «Ещё», на IOS в «Основные – Конфигурация VPN»).
- Нажимаем на «Создать подключение».
- В графе «Описание» прописываем DDNS.
- В графы «Учетная запись», «Пароль», «Ключ» пишем vpn.
- В графе «Тип» ставим l2tp.
- В графу «Сервер» нужно вставить адрес, который нужно скопировать с сайта https://www.vpngate.net/en/.
Далее подключаемся и все готово. Примечание! Для выбора адреса с сайта, возьмите любое подключение и скопируйте то, что написано черным шрифтом во втором столбце.
Читайте также: Не работает приложение Вайлдберриз
Обновить приложение
Зачастую приложения могут работать со сбоями или вовсе вылетать на рабочий стол, если вы их своевременно не обновляете. Спустя несколько обновлений, разработчики могут выпустить масштабную версию, в которую не только добавляют новые функции, но и улучшают производительность, повышают безопасность. После обновления до таких версий, старая программа может перестать работать до тех пор, пока вы не обновите ее.
Как это сделать?
Если же такой кнопки нет, значит у вас установлена последняя версия программы. А если вы не хотите постоянно проверять обновления вручную, зайдите в настройки магазина приложений и включите автоматическое обновление приложений. Там же вы сможете указать сеть для автообновления – WI-FI, мобильная или обе.
Написать в службу поддержки
Вы можете написать в службу поддержки пользователей и подробно описать свою проблему, а также способы ее решения, которые уже были опробованы.
Затем в зависимости от того, чат или электронную почту вы выбрали, нужно ждать ответа специалиста. Будьте готовы ответить на дополнительные вопросы.
Альтернативные приложения
В случае, если вернуть к работоспособности приложение Family Link не удалось, можно попробовать аналогичные программы.
- Тотальный Родительский контроль. Программа отслеживает действия ребенка на Android устройстве, родители самостоятельно выставляют определенные ограничения. Программа бесплатная, присутствует поддержка русского языка. Работает на версии Android от 5.0 и выше.
- Kaspersky Safe Kids. Мобильное приложение для пользователей OC Android. Устанавливается как на телефон родителя, так и ребенка. Разработчик «Лаборатория Касперского», известный нам как производитель антивируса. Присутствует русский язык, поддержка на устройствах с Android 4.4 и выше.
- Screen Time Parental Control. Еще одно удобное приложение, особенно, если ваши дети проводят много времени в телефоне или планшете. Вы сможете установить определенное время на пользование устройством, заблокировать гаджет на время обучения в школе и сна, просматривать статистику по посещаемым сайтам. Приложение бесплатное, но присутствует платная подписка для получения всех возможностей. Русский язык встроен.
Помимо этих приложений в App Store и Play Market найдется еще несколько штук на любой вкус и цвет.
Заключение
Если не работает приложение Family Link, попробуйте перезапустить смартфон, установить VPN либо обновить программу до актуальной версии через Play Маркет, а если ничего не помогает, тогда используйте аналогичные программы.
Cправка — Аккаунт Google
Войти
Справка Google
- Справочный центр
- Сообщество
- Аккаунт Google
- Политика конфиденциальности
- Условия предоставления услуг
- Отправить отзыв
Тема отзыва
Информация в текущем разделе Справочного центра
Общие впечатления о Справочном центре Google
- Справочный центр
- Сообщество
- Начало работы с аккаунтом Google
Аккаунт Google
Всем привет! Сегодня я расскажу вам, как отключить и удалить Family Link (родительский контроль от Google) с телефона ребенка. Ниже я описал два способа, которые я проверил лично. Если что-то в процессе будет не получаться – пишите в комментариях, помогу, чем смогу. Поехали!
Содержание
- Способ 1: Обычное отключение функции родительского контроля
- Способ 2: Через удаление учетной записи
- ШАГ 1: Временное удаление аккаунта
- Способ 1: На телефоне родителя
- Способ 2: На телефоне ребенка
- ШАГ 2: Восстановление почты и всех данных
- Можно ли удалить Family Link без родителя?
- Задать вопрос автору статьи
Способ 1: Обычное отключение функции родительского контроля
- Нужно, чтобы оба устройства были подключены к интернету.
- Открываем приложение на смартфоне ребенка, жмем по трем точкам и заходим в «Управление аккаунтом».
- Жмем «Отключить родительский контроль». Если данной кнопки нет – смотрим 2 способ, который точно работает. Если подобного пункта нет, значит Google его удалил.
- На телефон родителя придет уведомление о процедуре отключения родительского контроля. Если родитель не подтвердит действие, то телефон заблокируется на 24 часа. Это сделано для безопасности в случае кражи смартфона.
- После подтверждения телефон полностью отключится от программы.
- Нужно будет полностью удалить приложение с телефона ребенка.
Способ 2: Через удаление учетной записи
Итак, нам нужно удалить аккаунт с телефона ребенка. Переживать не стоит, так как мы после этого его сразу же восстановим. И после восстановление он перестанет быть привязанным к Family Link.
ШАГ 1: Временное удаление аккаунта
Есть два способа это сделать, поэтому выберите наиболее удобный для вас.
Способ 1: На телефоне родителя
- Открываем приложение и нажимам по трем полоскам в левом верхнем углу экрана. Открываем «Семейную группу».
- Выбираем ребенка в списке. Далее откроется его страница настроек, нажмите по трем точкам в правом верхнем углу экрана. После этого выбираем «Информацию об аккаунте».
- Теперь тапаем по надписи: «Удалить аккаунт».
- Ставим три галочки – что вы согласны с условиями удаления. В описании написано, что все данные будут стерты, но на самом деле эту почту потом можно будет сразу же восстановить, что мы и сделаем. Прежде чем кликать по кнопке, проверьте, что вы помните пароль от этой почты – в противном случае, вы не сможете её восстановить. После этого уже, кликаем по кнопке удаления в самом низу. Если она не нажимается – проверьте, чтобы были выделены все галочки.
- Теперь переходим к шагу восстановления почты и все данных.
Способ 2: На телефоне ребенка
- Берем смартфон вашего чада и переходим в «Настройки».
- Там заходим в основной раздел «Google».
- Далее под вашей почтой жмем «Управление аккаунтом Google». Вы увидите несколько разделов, пролистайте вправо до пункта «Данные и конфиденциальность».
- Теперь листаем вниз и жмем «Удаление аккаунта Google». Далее нужно ввести пароль от этой почты, его скорее всего знает только родитель. Возможно, понадобится специальный родительский код или подтверждение в приложении на смартфоне родителя.
- Родительский код, который позволяет удалить учетную запись даже в офлайн-режиме, находится в меню настроек. Там же родитель должен подтвердить удаление в разделе «Запросы», если устройство ребенка подключено к интернету.
- Вы увидите предупреждение, внимательно пролистайте вниз и поставьте все галочки. Переживать не стоит, мы сразу же восстановим акк, и все данные сохранятся.
Переходим к шагу номер два.
ШАГ 2: Восстановление почты и всех данных
- На телефоне ребенка переходим в «Настройки» – «Google». Вы можете столкнуться с багом, когда аккаунт будет отображаться в самом верху, но на самом деле смартфон не будет авторизован. Для того чтобы телефон очнулся, просто перейдите в управление. Или ниже вы увидите надпись «Войти».
- Вводим почтовый ящик. Система предложит восстановить удаленную учетную запись.
- Для полного восстановления просто указываем пароль.
После этого Gmail-почта и учетная запись будут полностью восстановлены, а данные возвращены. На смартфон вернутся даже приложения, которые были заблокированы родительским контролем Family Link. Если у вас еще остались какие-то вопросы, то пишите в комментариях. После этого не забудьте удалить саму программу со смартфона ребенка.
Без участия родителей напрямую этого сделать невозможно. То есть нет никаких лайфхаков, читов и прочих программ. Так как родительский контроль напрямую связан с Android системой и по сути ею управляет. Есть только единственный способ – это выполнить полный сброс смартфона до заводских настроек. Но в этом случае родитель узнает об этом.
Второй момент – даже если вы решитесь сбрасывать смартфон до заводской конфигурации, использовать старую почту (Gmail) вы не сможете. Как только вы подключите его на сброшенном смартфоне, родительский контроль активируется повторно. На некоторых телефонах, выполнить сброс без разрешения родителя также невозможно. Но можно попробовать сделать это через «Recovery-меню». Как его запускать? – уже гуглите по вашей модели в интернете.
Если у вас есть еще какие-то идеи, предложения, или вы нашли новый способ, то делитесь со всем этим в комментариях в самом низу статьи. Также вы можете задавать свои вопросы мне – я все читаю и на все отвечаю. Надеюсь, статья была для вас полезной. Всем добра.
Для ограничения детей от опасного или ненужного контента на смартфон устанавливают «родительский контроль». Эта функция огораживает ребенка от просмотра или установки неприемлемой информации и приложений. Однако, иногда требуется отключить данную опцию. И вот тут может возникнуть трудность. Расскажем как отключить родительский контроль на телефоне с Android и iOs.
Пошаговая инструкция универсальна и подходит для всех моделей: Айфон, Alcatel, Asus, Lenovo, Meizu, Philips, Nokia, Oppo, Phillips, Prestigio, Sony Xperia, HTC, Samsung, Xiaomi (Redme), ZTE, BQ, Vertex, Micromax, Umidigi, Oukitel, Texet, Leagoo, Dexp, Doogie, Huawei (Honor), HomTom, китайских No-Name, продающихся под брендами Мегафон, Билайн, МТС и т.д.
Содержание
- Андроид
- Обходим ограничение Play Market
- Загрузиться в безопасном режиме
- Инструкция по отключению Family Link
- Сбросить до заводских настроек
- Айфон
- Если есть пароль
- Нет пароля
- Сбросить все настройки
- Заключение
- Видео
Андроид
Сбросить до заводских настроек/перепрошить
6
Сбросить кеш в Play Market
4
Загрузиться в безопасном режиме
-1
По умолчанию управление данной функции находятся в параметрах Google Play.
Для снятия ограничения:
- Нажмите вверху слева «три полоски»,
- Выберите вкладку «настройки»,
- Далее «родительский контроль» (раздел личные),
- Снимите галочку около «ПИН-код».
Этот способ работает, если вы помните пароль. Но чаще происходит иначе – пользователя нет ПИНа.
Обходим ограничение Play Market
Первое, что стоит сделать, это попробовать снять ограничение путем очищения данных Play Market.
Сделайте следующее:
- Зайдите в настройки смартфона и перейдите по вкладке «все приложения».
- Найдите в списке Play Market. Тапните по нему. Вам нужно найти кэш устройства. В стандартном Android он находится в «Хранилище».
- Во вкладке «Хранилище» нажмите на кнопку «очистить хранилище».
Попробуйте заново войти в родительский контроль. Если все сделано правильно, флажок перейдет в положение «выкл». В некоторых смартфонах обнуление кэша делают через кнопку «Сброс». Например, на телефонах марки Huawei.
Загрузиться в безопасном режиме
Второй способ – загрузка в безопасном режиме. В Safe mode работают только основные сервисы.
Инструкция:
- Нажать кнопку питания смартфона, пока не откроется окно с основными параметрами: «перезагрузка», «отключить питание» и «режим полета».
- Зажать виртуальную клавишу на экране «отключить питание» до тех пор, пока смартфон не предложит перезагрузиться в безопасном режиме.
В этом состоянии отключается часть настроек Андроид, доступных в обычном режиме работы. Пользователь может самостоятельно удалять утилиты, очищать кэш системных приложений, включая Google Play.
Инструкция по отключению Family Link
Будьте аккуратны при отключении данного приложения! Family Link напрямую связан с основным аккаунтом пользователя. При удалении, со смартфона сотрется часть данных, в том числе настройки сервисов, завязанных на Gmail-аккаунте.
Пошаговый алгоритм:
- На телефоне ребенка отвязываем (удаляем) аккаунт, к которому подключено приложение. Settings->Remove account. Подтверждаем действие на следующем экране.
- Здесь же, выбираем тот родительский аккаунт, к которому было привязана детская версия Family Link. Вводим пароль и подтверждаем действие.
- При правильно выполненном алгоритме, появится уведомление с подтверждением.
- Переходим на родительский телефон. Запускаем Family Link. Ищем профиль ребенка, который пока еще привязан к главному смартфону.
- Нажимаем на три точки напротив имени в верхнем углу. Выбираем «информацию об аккаунте» (Account info).
- Пролистываем список вниз до строчки «Delete account». Тапаем по ней.
- Читаем информацию и ставим три галочки под ней. Обязательное действие!
- Тапаем по строке «DELETE ACCOUNT» в нижнем правом углу.
- Снова возвращаемся на телефон ребенка и удаляем приложение Family Link обычным образом.
Перезагружаем детский смартфон и проверяем результат.
Сбросить до заводских настроек
Самый радикальный способ избавиться от родительского контроля – сброс смартфона до стоковых (заводских) параметров. Так называемая процедура Hard Reset.
Пошаговая инструкция:
- Заходим в «главное меню» операционной системы. Находим пункт «Восстановление и сброс».
- Выбираем «Сброс всех настроек». Подтверждаем действие. Возможно, потребуется ПИН-код или графический ключ.
Еще один способ:
Внимание: процедура сброса до стоковых параметров может отформатировать SD-карту. Заранее сохраните важную информацию, данные и личные файлы в другом месте. Система загрузится с «голым» Android.
Чтобы установки родительского контроля не перешли на обнуленную систему, укажите новый Google аккаунт при первом включении.
Айфон
В iPhone также есть настройка, которая вводит «цензуру» на часть контента. Активируется и отключается в «главном меню». После включения опции, телефон закрывает часть контента для пользователя. Но это ограничения можно обойти.
Если есть пароль
Самое простое – ввод пароля, если вы его помните (единственный способ «без палева»).
Инструкция:
- Зайдите в «настройки»,
- Откройте пункт «Основные»,
- На вкладке «ограничения» можно сбросить параметры блокировок, через пункт «Выключить ограничения». Но нужно знать пароль.
Нет пароля
Немного сложнее убрать ограничения родительского контроля, если пароль утерян или забыт. Но и в этом случае есть лазейка. Для сброса пароля потребуется программа iBackupBot для ПК. Но утилиту нужно установить заранее. Программа создает бэкап системы iOs. Через iBackupBot, в том числе, можно выставить новый пароль с сохранением контактов и данных.
Пошаговая инструкция:
- Заходим в настройки Айфона. Переходим в пункт iCloud и отключаем функцию «Найти iPhone».
- Подключаем сотовый к ПК или ноутбуку,
- Выбираем аппарат в списке iTunes.
- Открываем вкладку «Обзор», после чего жмем на кнопку «Создать копию сейчас».
- Создается архив, ждем,
- Запускаем iBackupBot и открываем в нем только что сохраненный бэкап.
- Переходим по вкладкам «System Files» -> «Home Domain». Далее заходим в «Library» -> «Preferences».
- Находим файл «com.apple.springboard.plist», и открываем его во встроенном редакторе. Программа может попросить купить лицензию. Нажимаем «cancel».
- Теперь ищем строчки кода, отвечающие за функции родительского контроля. Они идут построчно: <key>countryCode</key>, <string>us</string>, </dict>.
- Под строкой </dict> дописываем две строки друг под другом: <key>SBParentalControlsPIN</key> и <string>1234</string>. Сохраняем изменения.
- Теперь находим наш iPhone в iBackupBot и нажимаем кнопку «Восстановить из копии». Выбираем отредактированный бэкап.
- Ожидаем процедуру перезапуска устройства с резервной копии.
После запуска iPhone со свежими параметрами, ПИН-код изменится на «1234».
Сбросить все настройки
Самый радикальный метод скинуть родительский контроль – сброс всех настроек и восстановления устройства «как нового» из iTunes. Процедура схожа с форматированием аппаратов на Android.
Алгоритм:
- В главном меню перейдите на вкладку «iCloud» и отключите параметр «Найти iPhone».
- Подключите телефон к ПК и запустите iTunes. Если устройство попросит разрешение «доверять данному компьютеру», соглашаемся.
- Подождите, пока устройство не появится в интерфейсе программы. Деактивируйте программу «Локатор».
- Нажмите на кнопку «Восстановить iPhone». Подтвердите действие еще раз через кнопку «Восстановить».
Программа полностью почистит смартфон, удалит конфигурации программ и все файлы из внутренней памяти. После чего поставит свежую версию iOs. После запуска смартфона, настройте систему как новое устройство.
Заключение
Итак, мы разобрали все рабочие способы как отключить родительский контроль на телефоне. Пройдемся еще раз по основным моментам.
Способы деактивации на Android:
- Обходим ограничения в Play Market,
- Загружаем смартфон в безопасном режиме,
- Правильно отключаем приложение Family Link,
- Сбрасываем до заводских настроек.
Снятие родительского контроля на iPhone:
- Разворачиваем отредактированный бэкап из программы iBackupBot,
- Форматируем Айфон до заводских параметров.
Видео
( 1 оценка, среднее 5 из 5 )
Для ограничения детей от опасного или ненужного контента на смартфон устанавливают «родительский контроль». Эта функция огораживает ребенка от просмотра или установки неприемлемой информации и приложений. Однако, иногда требуется отключить данную опцию. И вот тут может возникнуть трудность. Расскажем как отключить родительский контроль на телефоне с Android и iOs.
Пошаговая инструкция универсальна и подходит для всех моделей: Айфон, Alcatel, Asus, Lenovo, Meizu, Philips, Nokia, Oppo, Phillips, Prestigio, Sony Xperia, HTC, Samsung, Xiaomi (Redme), ZTE, BQ, Vertex, Micromax, Umidigi, Oukitel, Texet, Leagoo, Dexp, Doogie, Huawei (Honor), HomTom, китайских No-Name, продающихся под брендами Мегафон, Билайн, МТС и т.д.
Содержание
- Андроид
- Обходим ограничение Play Market
- Загрузиться в безопасном режиме
- Инструкция по отключению Family Link
- Сбросить до заводских настроек
- Айфон
- Если есть пароль
- Нет пароля
- Сбросить все настройки
- Заключение
- Видео
Андроид
Сбросить до заводских настроек/перепрошить
6
Сбросить кеш в Play Market
4
Загрузиться в безопасном режиме
-1
По умолчанию управление данной функции находятся в параметрах Google Play.
Для снятия ограничения:
- Нажмите вверху слева «три полоски»,
- Выберите вкладку «настройки»,
- Далее «родительский контроль» (раздел личные),
- Снимите галочку около «ПИН-код».
Этот способ работает, если вы помните пароль. Но чаще происходит иначе – пользователя нет ПИНа.
Обходим ограничение Play Market
Первое, что стоит сделать, это попробовать снять ограничение путем очищения данных Play Market.
Сделайте следующее:
- Зайдите в настройки смартфона и перейдите по вкладке «все приложения».
- Найдите в списке Play Market. Тапните по нему. Вам нужно найти кэш устройства. В стандартном Android он находится в «Хранилище».
- Во вкладке «Хранилище» нажмите на кнопку «очистить хранилище».
Попробуйте заново войти в родительский контроль. Если все сделано правильно, флажок перейдет в положение «выкл». В некоторых смартфонах обнуление кэша делают через кнопку «Сброс». Например, на телефонах марки Huawei.
Загрузиться в безопасном режиме
Второй способ – загрузка в безопасном режиме. В Safe mode работают только основные сервисы.
Инструкция:
- Нажать кнопку питания смартфона, пока не откроется окно с основными параметрами: «перезагрузка», «отключить питание» и «режим полета».
- Зажать виртуальную клавишу на экране «отключить питание» до тех пор, пока смартфон не предложит перезагрузиться в безопасном режиме.
В этом состоянии отключается часть настроек Андроид, доступных в обычном режиме работы. Пользователь может самостоятельно удалять утилиты, очищать кэш системных приложений, включая Google Play.
Инструкция по отключению Family Link
Будьте аккуратны при отключении данного приложения! Family Link напрямую связан с основным аккаунтом пользователя. При удалении, со смартфона сотрется часть данных, в том числе настройки сервисов, завязанных на Gmail-аккаунте.
Пошаговый алгоритм:
- На телефоне ребенка отвязываем (удаляем) аккаунт, к которому подключено приложение. Settings->Remove account. Подтверждаем действие на следующем экране.
- Здесь же, выбираем тот родительский аккаунт, к которому было привязана детская версия Family Link. Вводим пароль и подтверждаем действие.
- При правильно выполненном алгоритме, появится уведомление с подтверждением.
- Переходим на родительский телефон. Запускаем Family Link. Ищем профиль ребенка, который пока еще привязан к главному смартфону.
- Нажимаем на три точки напротив имени в верхнем углу. Выбираем «информацию об аккаунте» (Account info).
- Пролистываем список вниз до строчки «Delete account». Тапаем по ней.
- Читаем информацию и ставим три галочки под ней. Обязательное действие!
- Тапаем по строке «DELETE ACCOUNT» в нижнем правом углу.
- Снова возвращаемся на телефон ребенка и удаляем приложение Family Link обычным образом.
Перезагружаем детский смартфон и проверяем результат.
Сбросить до заводских настроек
Самый радикальный способ избавиться от родительского контроля – сброс смартфона до стоковых (заводских) параметров. Так называемая процедура Hard Reset.
Пошаговая инструкция:
- Заходим в «главное меню» операционной системы. Находим пункт «Восстановление и сброс».
- Выбираем «Сброс всех настроек». Подтверждаем действие. Возможно, потребуется ПИН-код или графический ключ.
Еще один способ:
Внимание: процедура сброса до стоковых параметров может отформатировать SD-карту. Заранее сохраните важную информацию, данные и личные файлы в другом месте. Система загрузится с «голым» Android.
Чтобы установки родительского контроля не перешли на обнуленную систему, укажите новый Google аккаунт при первом включении.
Айфон
В iPhone также есть настройка, которая вводит «цензуру» на часть контента. Активируется и отключается в «главном меню». После включения опции, телефон закрывает часть контента для пользователя. Но это ограничения можно обойти.
Если есть пароль
Самое простое – ввод пароля, если вы его помните (единственный способ «без палева»).
Инструкция:
- Зайдите в «настройки»,
- Откройте пункт «Основные»,
- На вкладке «ограничения» можно сбросить параметры блокировок, через пункт «Выключить ограничения». Но нужно знать пароль.
Нет пароля
Немного сложнее убрать ограничения родительского контроля, если пароль утерян или забыт. Но и в этом случае есть лазейка. Для сброса пароля потребуется программа iBackupBot для ПК. Но утилиту нужно установить заранее. Программа создает бэкап системы iOs. Через iBackupBot, в том числе, можно выставить новый пароль с сохранением контактов и данных.
Пошаговая инструкция:
- Заходим в настройки Айфона. Переходим в пункт iCloud и отключаем функцию «Найти iPhone».
- Подключаем сотовый к ПК или ноутбуку,
- Выбираем аппарат в списке iTunes.
- Открываем вкладку «Обзор», после чего жмем на кнопку «Создать копию сейчас».
- Создается архив, ждем,
- Запускаем iBackupBot и открываем в нем только что сохраненный бэкап.
- Переходим по вкладкам «System Files» -> «Home Domain». Далее заходим в «Library» -> «Preferences».
- Находим файл «com.apple.springboard.plist», и открываем его во встроенном редакторе. Программа может попросить купить лицензию. Нажимаем «cancel».
- Теперь ищем строчки кода, отвечающие за функции родительского контроля. Они идут построчно: <key>countryCode</key>, <string>us</string>, </dict>.
- Под строкой </dict> дописываем две строки друг под другом: <key>SBParentalControlsPIN</key> и <string>1234</string>. Сохраняем изменения.
- Теперь находим наш iPhone в iBackupBot и нажимаем кнопку «Восстановить из копии». Выбираем отредактированный бэкап.
- Ожидаем процедуру перезапуска устройства с резервной копии.
После запуска iPhone со свежими параметрами, ПИН-код изменится на «1234».
Сбросить все настройки
Самый радикальный метод скинуть родительский контроль – сброс всех настроек и восстановления устройства «как нового» из iTunes. Процедура схожа с форматированием аппаратов на Android.
Алгоритм:
- В главном меню перейдите на вкладку «iCloud» и отключите параметр «Найти iPhone».
- Подключите телефон к ПК и запустите iTunes. Если устройство попросит разрешение «доверять данному компьютеру», соглашаемся.
- Подождите, пока устройство не появится в интерфейсе программы. Деактивируйте программу «Локатор».
- Нажмите на кнопку «Восстановить iPhone». Подтвердите действие еще раз через кнопку «Восстановить».
Программа полностью почистит смартфон, удалит конфигурации программ и все файлы из внутренней памяти. После чего поставит свежую версию iOs. После запуска смартфона, настройте систему как новое устройство.
Заключение
Итак, мы разобрали все рабочие способы как отключить родительский контроль на телефоне. Пройдемся еще раз по основным моментам.
Способы деактивации на Android:
- Обходим ограничения в Play Market,
- Загружаем смартфон в безопасном режиме,
- Правильно отключаем приложение Family Link,
- Сбрасываем до заводских настроек.
Снятие родительского контроля на iPhone:
- Разворачиваем отредактированный бэкап из программы iBackupBot,
- Форматируем Айфон до заводских параметров.
Видео
( 1 оценка, среднее 5 из 5 )
Содержание
- Отключение родительского контроля на Android
- Вариант 1: Google Play
- Вариант 2: Kaspersky Safe Kids
- Вариант 3: Family Link
- Вариант 4: Kids Safe Browser
- Вариант 5: Сброс памяти
- Заключение
- Вопросы и ответы
Родительский контроль на платформе Android позволяет на свое усмотрение блокировать некоторые функции и разделы устройства, обеспечивая безопасное использовании смартфона ребенком. Однако при некоторых обстоятельствах эту возможность, наоборот, требуется деактивировать, восстановив доступ к телефону без ограничений. В ходе настоящей инструкции мы покажем, как можно отключить родительский контроль на Андроид.
Отключение родительского контроля на Android
На сегодняшний день родительский контроль на рассматриваемой платформе может быть установлен несколькими способами, описанными нами в отдельной статье. Каждый из вариантов в той или иной степени защищен от деактивации, тем самым обеспечивая высокий уровень безопасности. В связи с данной особенностью вам нужно заранее подготовить пароли, используемые во время настройки родительского контроля.
Читайте также: Добавление родительского контроля на Android
Вариант 1: Google Play
Вне зависимости от модели Android и версии операционной системы, Google Play Маркет очень часто используется для скачивания новых приложений и обновления уже установленных. Среди его настроек присутствует вполне отключаемая функция родительского контроля, влияющая на отображение, поиск и возможность установки ПО из магазина.
- В Google Play Маркете откройте меню и перейдите на страницу «Настройки».
- Дальше нужно нажать по строке «Родительский контроль» в блоке «Личные».
- Измените положение ползунка «Родительский контроль» на «Выкл». Отключение необходимо подтвердить с помощью PIN-кода, назначенного при включении функции.

Этот способ отключения не должен вызвать проблем, так как не требует использования длинного пароля или другого девайса. Более того, всегда можно сбросить данные о работе приложения, обнулив выставленные настройки.
Вариант 2: Kaspersky Safe Kids
Программа Kaspersky Safe Kids является одним из наиболее популярных вариантов, позволяющих настраивать родительский контроль на телефоне с другого устройства или через личный кабинет на официальном сайте. Именно в связи с высокой популярностью мы уделим внимание настоящей программе на примере как смартфона ребенка, так и родительского девайса.
Телефон ребенка
- Перейдите в системные «Настройки», найдите блок «Личные данные» и откройте «Безопасность». На этой странице в свою очередь следует нажать по строке «Администраторы устройства» в разделе «Администрирование».
- Среди имеющихся вариантов тапните по блоку «Kaspersky Safe Kids», чтобы снять установленную галочку. В случае исправной работы приложения откроется главное окно программы с требованием ввести пароль от привязанной учетной записи.
Указав пароль и нажав кнопку «Войти», дождитесь завершения процедуры входа. После этого приложение можно закрыть и вернуться к предыдущему разделу с настройками.
- Повторно тапнув по строке «Kaspersky Safe Kids», нажмите кнопку «Отключить» и подтвердите деактивацию программы в качестве одного из администраторов устройства. За счет этого будет деактивирована защита приложения от удаления.
- Снова перейдите в «Настройки», в блоке «Устройство» нажмите по строке «Приложения» и в представленном списке найдите «Kaspersky Safe Kids».
- На главной странице приложения нажмите кнопку «Удалить» и подтвердите данную процедуру через всплывающее окно.
Сразу после этого программа будет деактивирована и удалена со смартфона. Вместе с тем она исчезнет из списка «Администраторы устройства», а любые выставленные ограничения будут отменены.

Телефон родителя
- Кроме как с телефона ребенка, деактивировать работу программы можно с вашего Android, назначенного в качестве родительского. Для этого прежде всего откройте приложение и выполните авторизацию с использованием соответствующих логина и пароля.
- Переместившись на стартовую страницу программы, через меню «Обзор» выберите профиль ребенка, родительский контроль для которого хотите отключить.
- Теперь с помощью панели в нижней части экрана перейдите на первую вкладку и на странице найдите блок «Использование устройств». Здесь нажмите по значку с шестеренкой.
- На следующем этапе из списка девайсов выберите модель нужного смартфона и в строке «Контролировать устройство» измените положение ползунка. Чтобы изменения вступили в силу, обязательно перезагрузите телефон ребенка и подключитесь к интернету.

Описанных действий будет достаточно для деактивации родительского контроля. При этом учитывайте, приложение можно не только отключить, но и попросту изменить выставленные настройки.
Вариант 3: Family Link
Стандартное средство Google для контроля за телефоном ребенка можно деактивировать только с родительского смартфона, выполнив удаление учетной записи. Для этого, соответственно, потребуется приложение Family Link (для родителей) и добавленный на ваше устройство аккаунт.
- Из списка установленных приложений откройте Family Link (для родителей), на главной странице нажмите по значку меню в левой верхней углу и в блоке «Семейная группа» выберите нужный профиль.
- На следующем экране нажмите по значку с тремя точками в крайнем верхнем углу и воспользуйтесь пунктом «Информация об аккаунте». В некоторых случаях для появления кнопки необходимо отпустить страницу до низа.
- В нижней части открывшегося раздела найдите и тапните по строке «Удалить аккаунт». Обязательно ознакомьтесь со списком последствий, так как после подтверждения учетная запись ребенка будет деактивирована.
- Произведите подтверждение, установив галочки рядом с тремя пунктами и нажав по ссылке «Удалить аккаунт». На этом процедуру можно завершить.

Выполнив описанные действия, на смартфоне ребенка автоматически произойдет выход из учетной записи Google вместе с отменой любых установленных ограничений. При этом возможна деактивация только при активном интернет-соединении.
Вариант 4: Kids Safe Browser
Одним из вариантов веб-браузера, по умолчанию включающего в себя функцию родительского контроля, выступает Kids Safe Browser. Оно было нами рассмотрено в одной из статей на сайте как средство для блокировки определенных сайтов. В качестве примера мы уделим внимание именно ему из-за схожих настроек с альтернативными решениями.
- На верхней панели нажмите кнопку меню и через него перейдите на страницу «Настройки». Дальше тапните по строке «Родительский контроль».
- Выполните авторизацию с использованием учетной записи Kids Safe Browser. Если привязка не была выполнена ранее, доступ к разделу не будет защищен паролем.
- После проделанных действий вы будете перенаправлены на страницу с основными параметрами. Снимите галочки рядом с нужными пунктами, и на этом процедуру можно считать завершенной.

Без настройки дополнительной защиты подобную программу можно попросту удалить через «Диспетчер приложений». Подобный подход также может стать одним из вариантов отключения родительского контроля.
Вариант 5: Сброс памяти
Последний и наиболее радикальный метод отключения, работающий вне зависимости от приложения, используемого для управления устройством, сводится к сбросу настроек. Сделать это можно через меню рекавери, доступное до загрузки операционной системы. Эта процедура была нами детально описана в отдельной инструкции на сайте.
Подробнее: Сброс телефона на Android к заводскому состоянию
Важной особенностью метода является полное удаление всех установленных обновлений и приложений на смартфоне, из-за чего использовать его стоит только в крайнем случае.
Заключение
Нами было рассказано об отключении родительского контроля на примере всех актуальных на сегодняшний день приложений. Если у вас по каким-то причинам не получается деактивировать ограничения, можете воспользоваться сбросом устройства к заводскому состоянию. Кроме того, вы всегда можете выполнить подключение смартфоне к ПК и произвести удаление ненужной программы.
Подробнее: Как удалить неудаляемое приложение на Android
дети
Рассказываем, с какими проблемами столкнулись пользователи сервиса для родительского контроля Google Family Link и чем его можно заменить.
-
6 июля 2022

В последнее время в Рунете стали появляться сообщения о неполадках в работе сервиса для родительского контроля Google Family Link. Мы проверили, как сейчас работает веб-версия, а также мобильные приложения для Android и iOS. В этом посте делимся с вами результатами наших изысканий и предлагаем альтернативное решение для защиты ваших детей.
Немного о Google Family Link
Google Family Link — это сервис для родительского контроля, который позволяет обеспечить безопасность ребенка в цифровом мире. С его помощью можно выбрать, сколько часов в день ваше чадо будет пользоваться смартфоном или компьютером, поставить автоматическую блокировку устройства на ночь и ограничить доступ к сайтам с нежелательным контентом и многое другое. А пользователи Android в дополнение ко всему перечисленному могут одобрять или отклонять запросы ребенка на установку приложений из Google Play.
А что случилось?
В июне этого года пользователи Google Family Link заметили, что программа стала долго загружаться или не запускается совсем. Одни сообщали, что видят белый экран, у других при попытке войти в аккаунт появлялось уведомление об ошибке. А в некоторых случаях приложение получалось использовать только с включенным VPN.
Мы решили проверить, как обстоят дела, и тоже зафиксировали серьезные неполадки. Вот как обстояли дела на момент написания статьи:
- В наиболее плачевном положении оказались пользователи веб-версии Google Family Link. Страница сервиса открывается, но войти в настройки детского аккаунта невозможно, даже используя VPN.
Ошибка при попытке настроить Google Family Link в браузере
- В приложениях для iOS и Android пользователи имеют доступ лишь к части настроек. В обоих случаях не получается войти в раздел Google Фото (в нем можно запретить детям делиться фотографиями), а также поменять отдельные пункты в настройках других разделов. В Google Поиске, например, возникли проблемы с доступом к «Персональным результатам» и «Истории сохранения данных в аккаунте». Во всех этих случаях сервис выдает ошибку.
Как защитить детей в Интернете?
Оставлять ребенка без присмотра в Интернете — не лучшая идея. Поэтому если вы столкнулись со сбоями в работе Google Family Link, воспользуйтесь альтернативным решением для защиты вашего ребенка, например Kaspersky Safe Kids. Оно обладает теми же возможностями, что и Google Family Link, и даже больше. Вот что позволяет Kaspersky Safe Kids:
- устанавливать ограничение на время использования гаджетов;
- контролировать местоположение ребенка;
- фильтровать контент в YouTube и браузере;
- блокировать доступ к нежелательному контенту;
- смотреть историю поиска в YouTube;
- контролировать активность во «ВКонтакте»;
- отслеживать уровень заряда батареи, чтобы ребенок не остался без связи;
- настроить оповещения при выходе ребенка с безопасной территории (например, двора или школы) и многое другое.
Советы
Намереваясь отключить программу Family Link, каждый пользователь руководствуется разными причинами:
- Кто-то ошибочно включил родительский контроль и пытается выйти из положения;
- Есть люди, которые желают на время приостановить действие программы;
- Возможно, ребенок, пытаясь стать самостоятельнее, ищет ответ на вопрос: Как отключить родительский контроль Family Link?
В любом случае, в статье есть актуальное руководство 2022 года, которое поможет быстро решить эту проблему.
Как убрать родительский контроль с телефона
Чтобы активировать функцию родительского контроля в приложении Family Link, необходимо добавить до 5 пользователей в семейную группу Google. А когда родитель думает над тем, как отключить family link на телефоне ребенка, он должен понимать, что любые изменения отразятся на настройках всех членов этой группы.
Для отключения функции, достаточно следовать простой инструкции:
- Необходимо открыть приложение Family Link на смартфоне, затем зайти в аккаунт ребенка.
- Далее нужно выбрать раздел «Управление настройками». После чего, пользователь увидит кнопку «Родительские настройки», ее также нужно нажать.
- Тогда отобразится вкладка «Контроль аккаунта», стоит кликнуть по ней, как появится опция «Остановить мониторинг». Подтвердить.
После этого будет остановлено наблюдение и управление учетной записью ребенка. Придут оповещения на оба устройства, где будет написано о снятии ограничений. Это самый простой способ отключить Family Link без пароля. При наличии защитного кода, владелец телефона должен его ввести для подтверждения безопасного входа и дальнейших действий. А далее все по сценарию.
Как убрать родительский контроль в Гугл
Все, кто пользуется услугами родительского контроля Family Link, знают, что утилита привязана к сервису Google Play. Поэтому, прежде чем разбираться, как отключить родительский контроль Family Link, нужно войти в программу Гугл и нажать на разделе меню. Оно находится в левом вернем углу, в виде 3-х горизонтальных линий.
Далее рекомендуется действовать согласно алгоритму:
- После этого действия, должна открыться вкладка «Настройки».
- Далее необходимо нажать на кнопку «Родительский контроль», она будет находиться под разделом «Личные»;
- Там понадобится кликнуть на ползунок, чтобы изменить его положение и активировать режим «Вкл.».
- Если взрослый ставил пароль при активации функции родительского контроля, то появится соответствующее поле для ввода защитного кода. Нужно написать пароль и подтвердить свое действие. Таким образом, удастся отключить администратора устройства Family Link.
Как отключить родительский контроль из детской записи
Родительский контроль можно отключить в операционной системе Android, любого производителя, будь это Хонор, Хуавей, Самсунг или другие смартфоны. Инструкция будет идентичной. Ограничения можно снять насовсем, или на определенный период. Дети и сами могут на время отключить Family Link через Google.
Система позволяет это сделать, но о действии маленького пользователя, сразу придет уведомление на устройство родителя. После этого, гаджет ребенка будет заблокирован на 24 часа. За сутки, взрослые успеют предпринять ответные меры: утвердить снятие ограничений на время или отменить отключение. При этом, учетная запись малыша будет по-прежнему состоять в семейной группе Google.
Как обойти Famly Link без ведома родителей
Рано или поздно, практически все дети, за которыми установлено родительское наблюдение и контроль действий, задаются вопросом: «Как обойти Фэмили Линк без родителей?» Бывает и другая причина, когда происходит сбой в работе гаджета взрослого и невозможно подтвердить снятие ограничений.
В любом случае, обхитрить приложение можно. Первый способ необходимо выполнить, зайдя, непосредственно, в утилиту Family Link. Следует нажать на меню, после чего, появится вкладка «Семейная группа». В ней находятся профили, необходимо выбрать тот, который нужно избавить от родительского контроля.
В новом окне появится другое меню, с тремя полосками (в правом верхнем углу). Стоит нажать на него и появится опция «Информация об аккаунте». Нажав на вкладку, пользователь увидит столб из кнопок, в самом низу будет строка «Удалить аккаунт». Ограничения успешно получится снять, если заняться отключением при наличии стабильного интернета.
Также можно попробовать обойти систему Фэмили Линк другим способом. Умный ребенок может догадаться до этого сам или воспользоваться советом друзей-сверстников. Ему достаточно просто поменять дату и время на смартфоне, установив допустимые для действий часовые рамки. То есть, ему удается обойти ограничение по времени и играть в игры даже по ночам.
Однако, если маленький пользователь собирается посетить определенные сайты, некоторые из них не дадут ему этого сделать из-за неправильного времени на устройстве.
Как же еще обмануть Фэмили Линк?
Очень просто, достаточно включить режим полета на телефоне. В социальные сети доступ, конечно, закроется, так как не будет сетевого соединения, однако играть можно, хоть до самого утра. Ведь родитель ничего и не заподозрит. Интернет не работает, а значит, взрослые не получат никаких сигналов.
В данной статье мы рассмотрим как можно контролировать время которое ребенок сидит в телефоне, а также узнать в каких приложениях он проводит свое время. Данная инструкция написана в начале 2023 года и является самой актуальной на сегодняшний день. Так же вы узнаете почему не отображается информация и график времени в инструментах цифрового благополучия.
Всем привет! Данную статью меня побудил написать поступок моего 11 летнего ребенка, который в последнее время стал проводить очень много времен за просмотром Youtube и за глупыми играми. В учебе он отличник, но при такой динамике какое он тратит свое время на игры может скатиться вниз. Поэтому я вчера решил проверить его телефон и немного обалдел т.к. в меню Цифровое благополучия не было никаких данных и было такое чувство что оно не работает.
Покопавшись в настройках и все это время ловил испуганные взгляды ребенка я понял что он там что то накрутил )))
В итоге проблема была побеждена, и теперь я хочу с Вами поделиться интересной информацией каждый из которых найдем для себя полезной в той или иной части статьи.
В этой статье мы разберем такие вопросы:
- Как ограничить время пользования телефоном ребёнка
- как узнать сколько ребенок просидел в телефоне
- Как ограничить время в Интернете ребенку
- Как контролировать телефон ребенка
- Как контролировать приложения и игры на телефоне ребенка
- Как поставить ограничение по времени на телефон
Начнем мы с самого простого вопроса, а именно как можно контролировать телефон ребенка чтобы он об этом не знал или не догадывался.
Как контролировать телефон ребенка
В данной статье мы не будем рассматривать сторонние программы или сервисы такие как google family link , я хочу пока в данной статье раскрыть стандартный функционал любого телефона на платформе Android, тем более он в нем уже заложен по умолчанию (в iphone он тоже есть, но мы его рассмотрим немного позже)

В любых телефона на платформе Android в настройках есть меню – цифровое благополучие и родительский контроль
которое по умолчанию может уже выполнять 90% тех задач которые нужны любого родителю для того чтобы сделать анализ при котором можно понять сколько времени проводит ребенок в телефоне и в каких приложениях сидит, а дальше уже в зависимости от запросов можно использовать как встроенный функционал который ограничивает какие то функции на телефоне так и воспользоваться уже сторонниками программами для решения поставленных задач.
Цифровое благополучие – официальное приложение в Android-девайсах, которое позволяет отслеживать и ограничивать время, проведенное как за отдельным приложением, так и за смартфоном в целом.
Как поставить ограничение по времени на телефоне ребенка
Самое неприятно в ситуации то, что мы так много проводим времени на работе и не может быть уверенными в том , что ребенок не сидит на уроках в телефоне или придя домой не залип до вечера в сою игру и тихо деградирует в своей комнате.
Можно конечно отнять телефон, но проблему это не решит, самое лучше что я придумал это загрузить ребенка кружками и секциями, но и естественно я разрешаю ребенку играть в телефон но определенное время. Для этого нам так же поможет приложение цифровое благополучие и родительский контроль, которое очень просто может поставить ограничение на использование приложение. Допустим можно провести в youtube в сутки не более 30 минут и по истечению этого времени приложение уже не запуститься.
Для того чтобы ограничить приложение по времени через цифровое благополучие делаем следующее:
- Открываем Настройки
- Переходим в меню цифровое благополучие
- Далее переходим в раздел Установите ограничения и заходим в меню Панель инструментов
- Выбираете нужное приложение
- Заходите в него и выставляете ограничение по времени в меню таймер приложения
- Все
Да, это не панацея и ребенок может спокойно изменить эти значения сам, но это не помешает вам уже применить психологические меры к ребенку.
Почему я показываю именно этот метод, он самый простой и стандартный, главное что мы с вами поймем это есть ли у вас проблема с ребенком и его гаджетом или нет. Для более жестких ограничений ребенка и приложений на телефоне я могу написать отдельную большую статью если будет такой запрос от вас
Почему не работает родительский контроль на телефоне?
Данную статью мне пришлось написать т.к. мой ребенок смог сделать так (как он сам не понял) но он отключил вывод информации в приложении цифровое благополучие и родительский контроль и я не мог понять почему я не вижу отчет где и сколько он сидел в телефоне за эти дни.
В данной статье я расскажу как починить цифровое благополучие и родительский контроль если ваш ребенок его заблокировал или отключил)
- Заходим в цифровое благополучие и родительский контроль
- На первом экране настроек нажимаем на три точки в верхнем правом углу
- и из выпадающего списка выбираем пункт меню Управление данными
- Заходим в единственное меню Использование устройства за день
- В открывшемся окне заходим в пункт Цифровое благополучие
- Зайдя включаем пункт – Доступ к истории использования
- У нас появляется черное окно сигнализирующее об угрозе, мы должны поставить галочку в пунтке Я осознаю возможные риски и нажимаем ОК
- Теперь возвращаемся на главное окно цифрового благополучия и родительского контроля и видим время которое было проведено в телефоне за сегодня и прошедшие 10 дней
- Вот и все!
Вот и вся инструкция, я надеюсь что данная статья была вам полезна, если у вас остались вопросы, задавайте их в комментариях или соц сетях, я всегда отвечаю на все сообщения по мере свободного времени и задаваемых вопросов.
Как снять родительский контроль с телефона
Выше в статье мы научились включать родительский контроль на телефоне Android и соответственно теперь вы можете также его отключить)


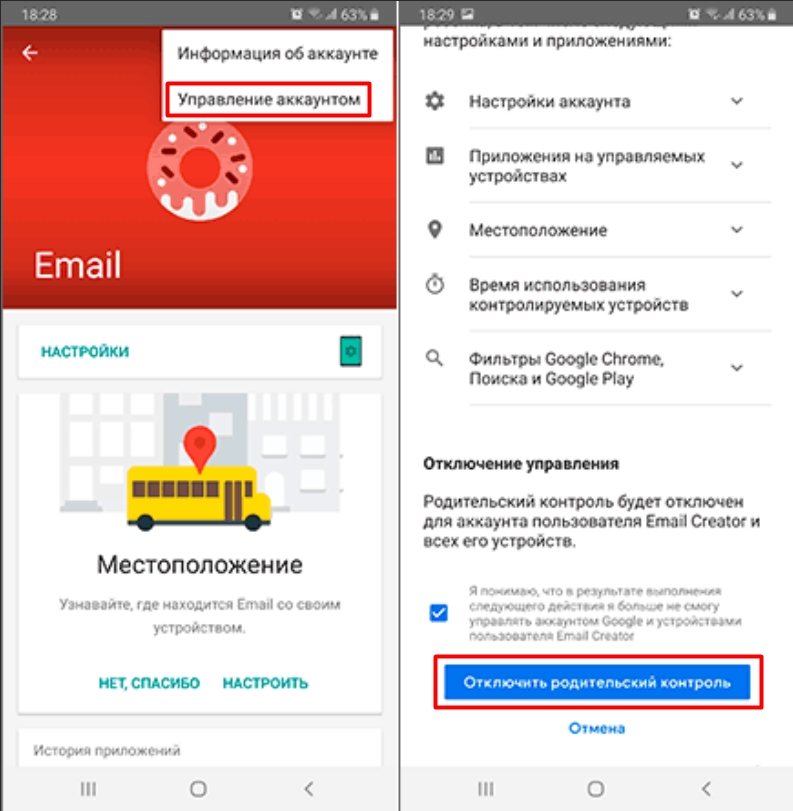
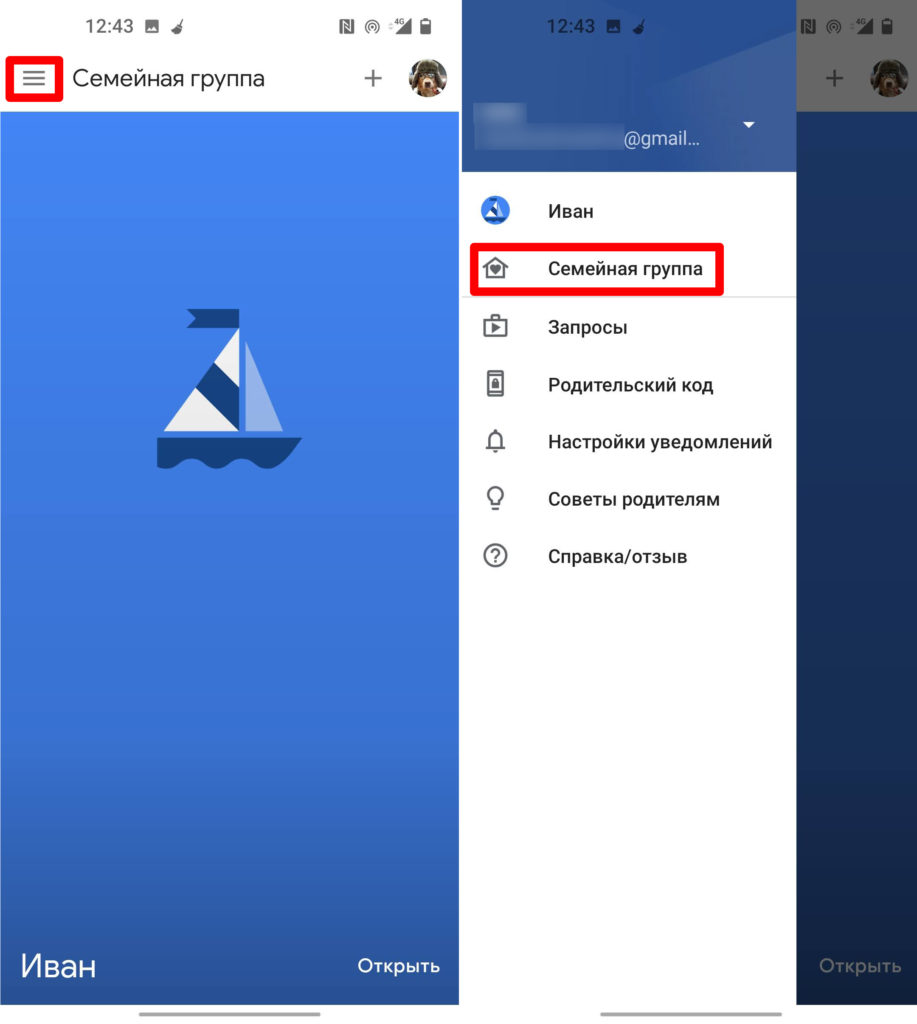
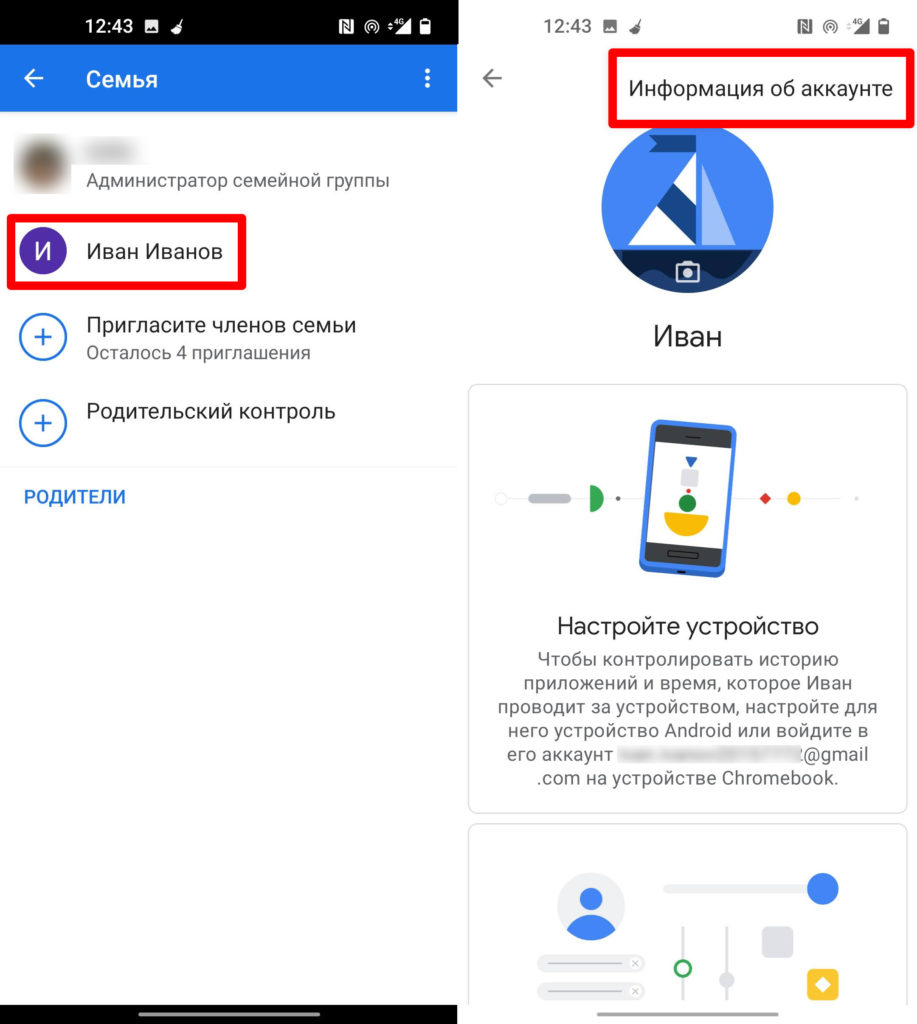
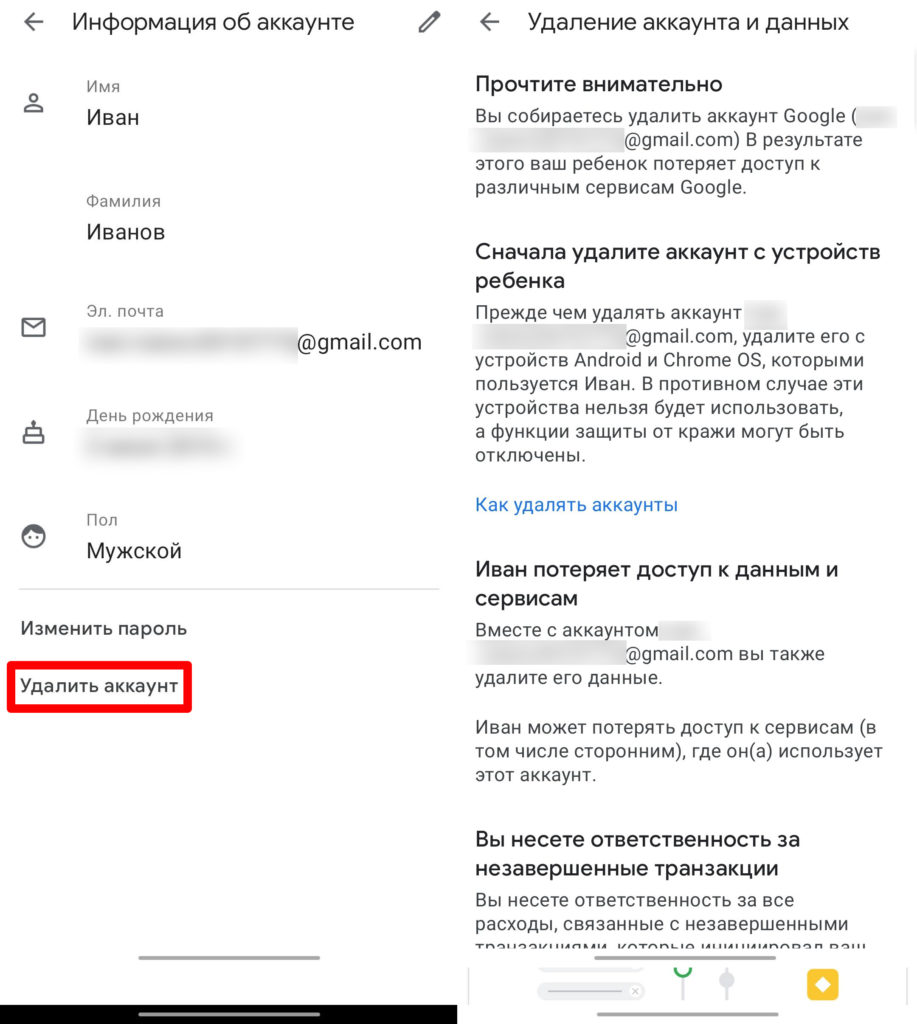
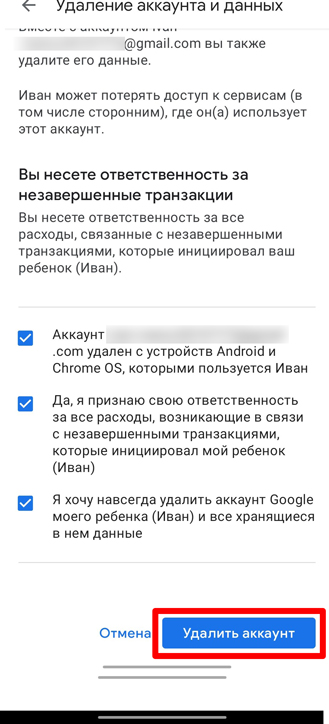
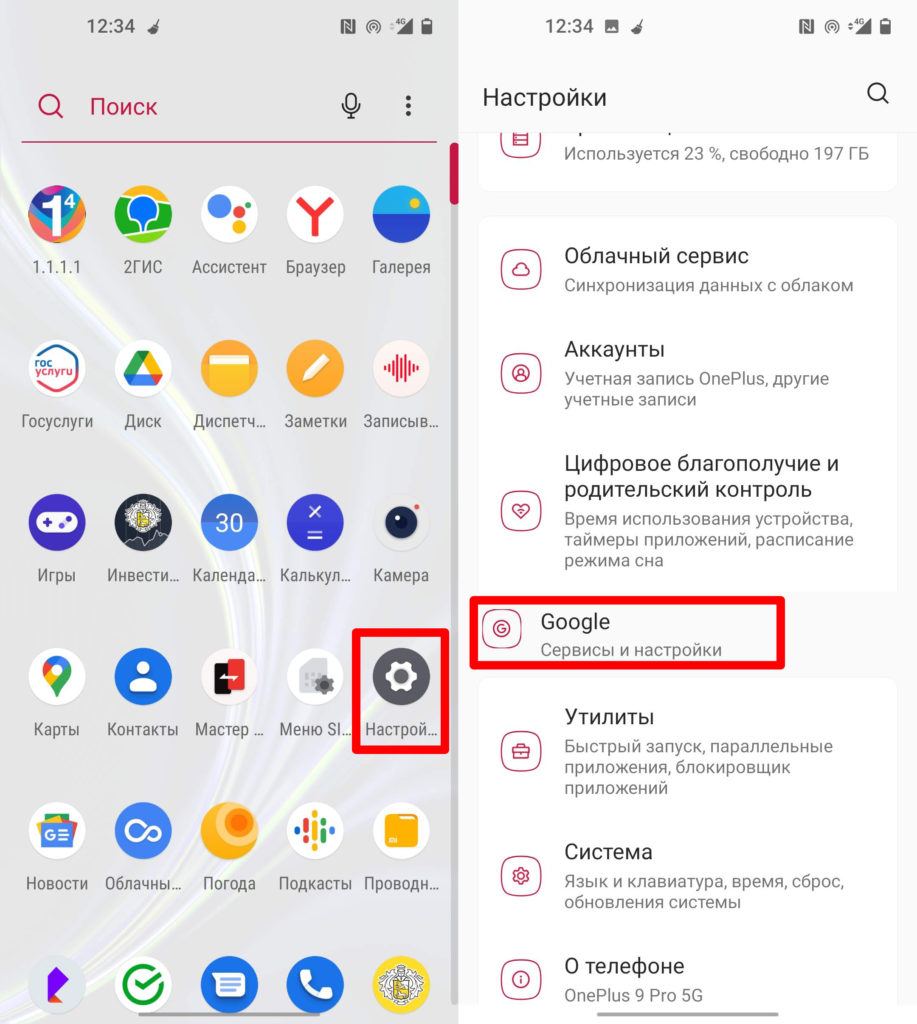
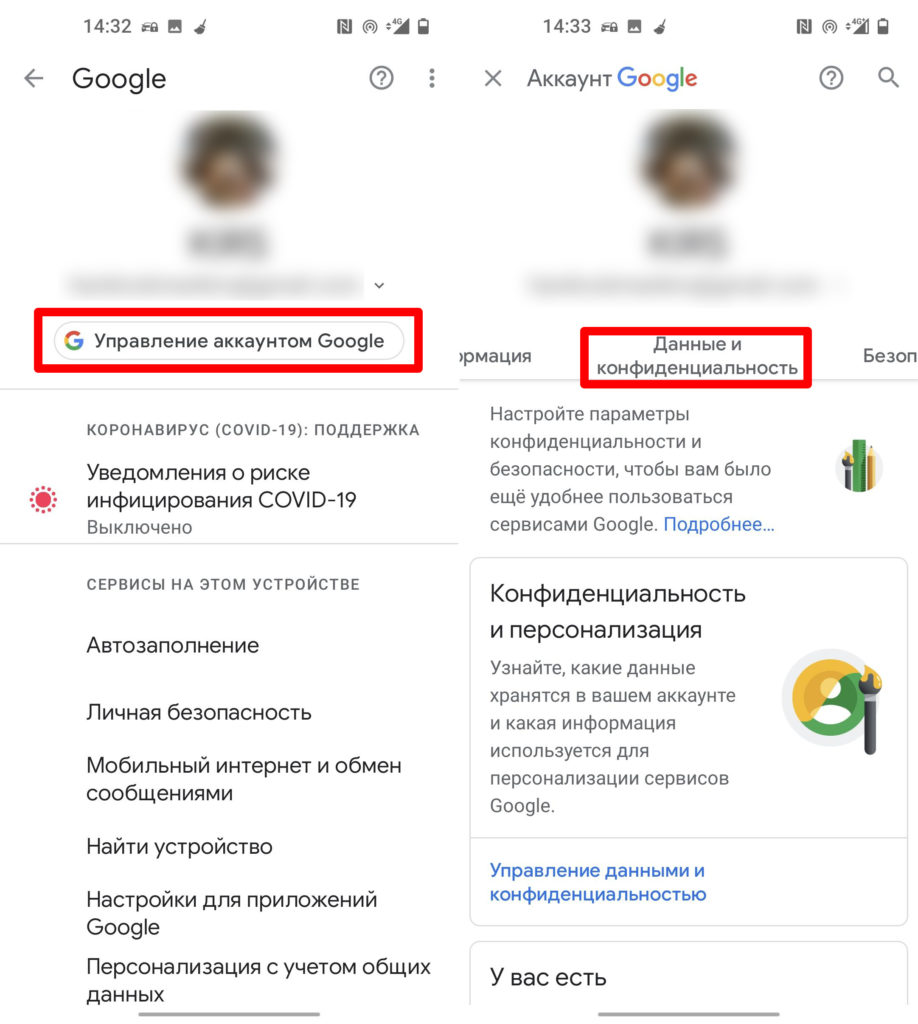
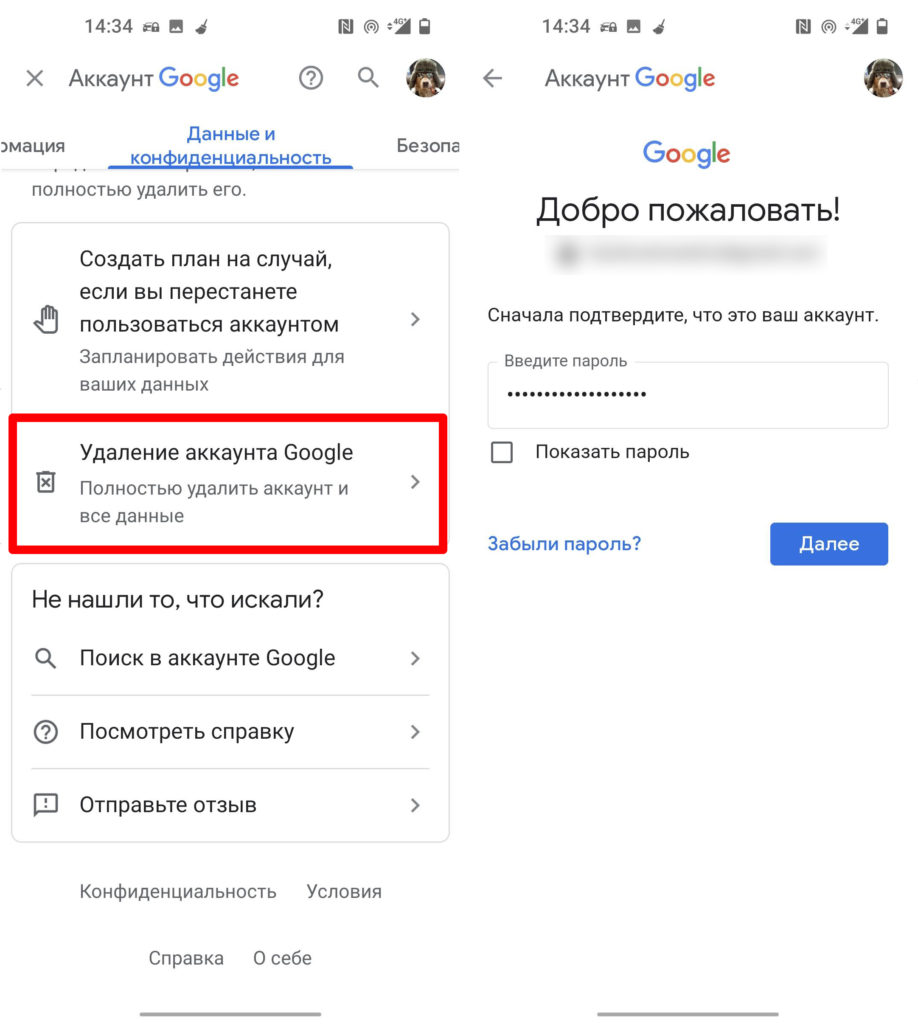
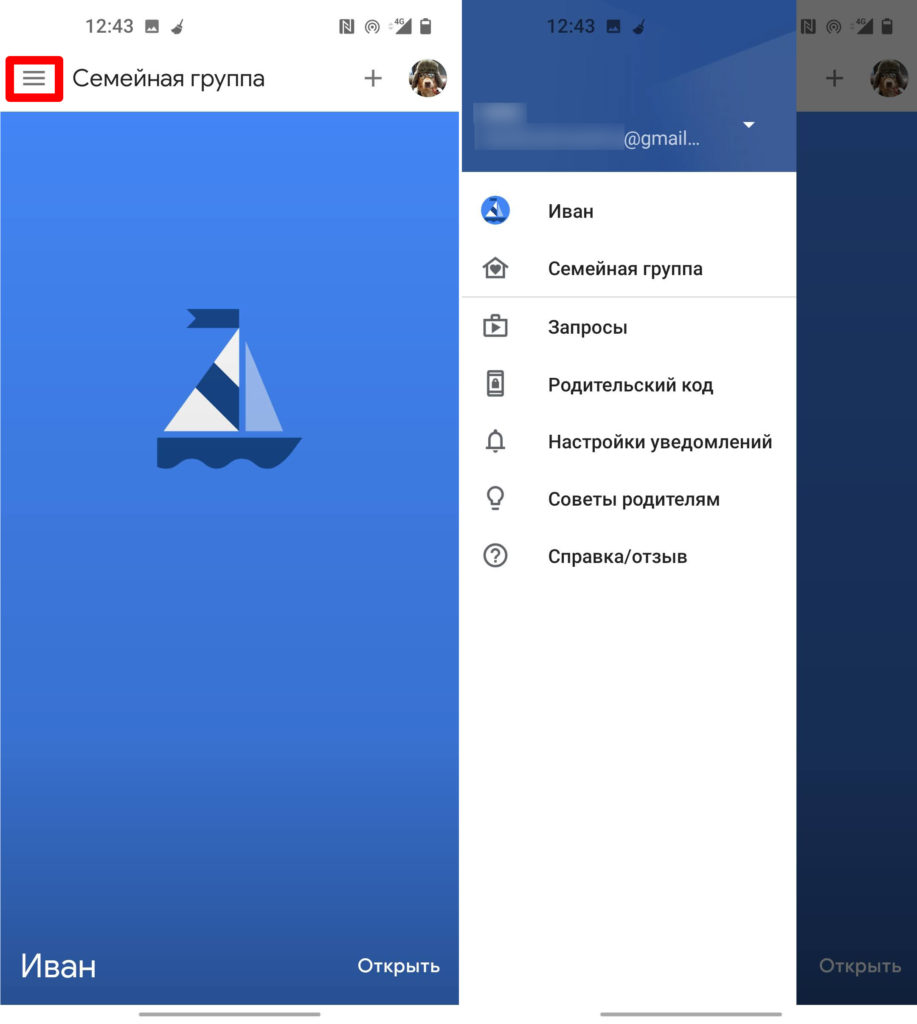
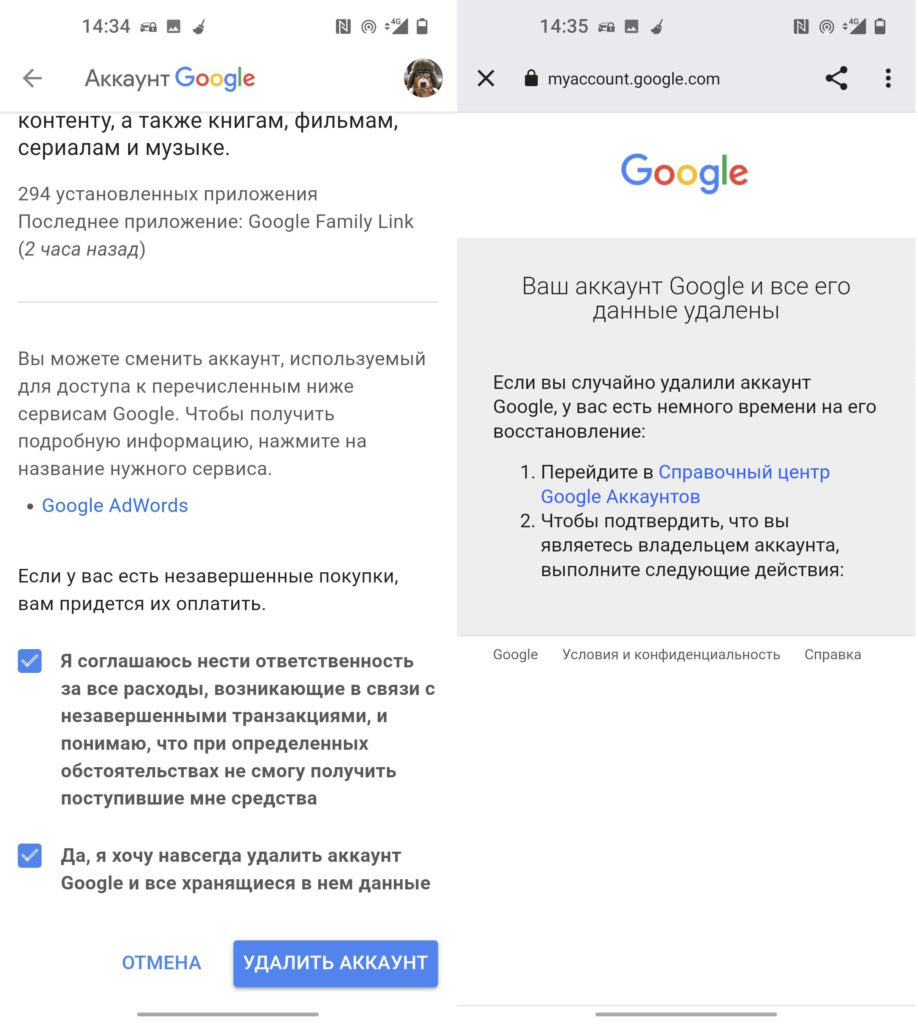
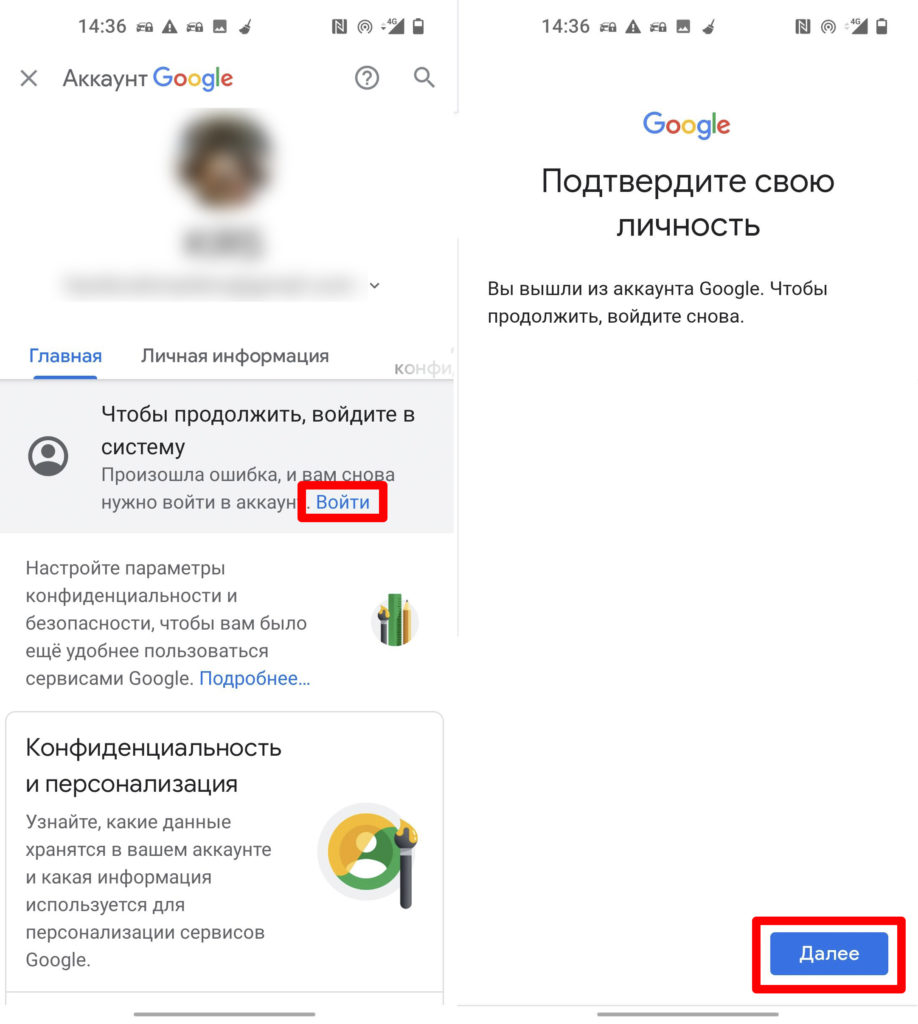
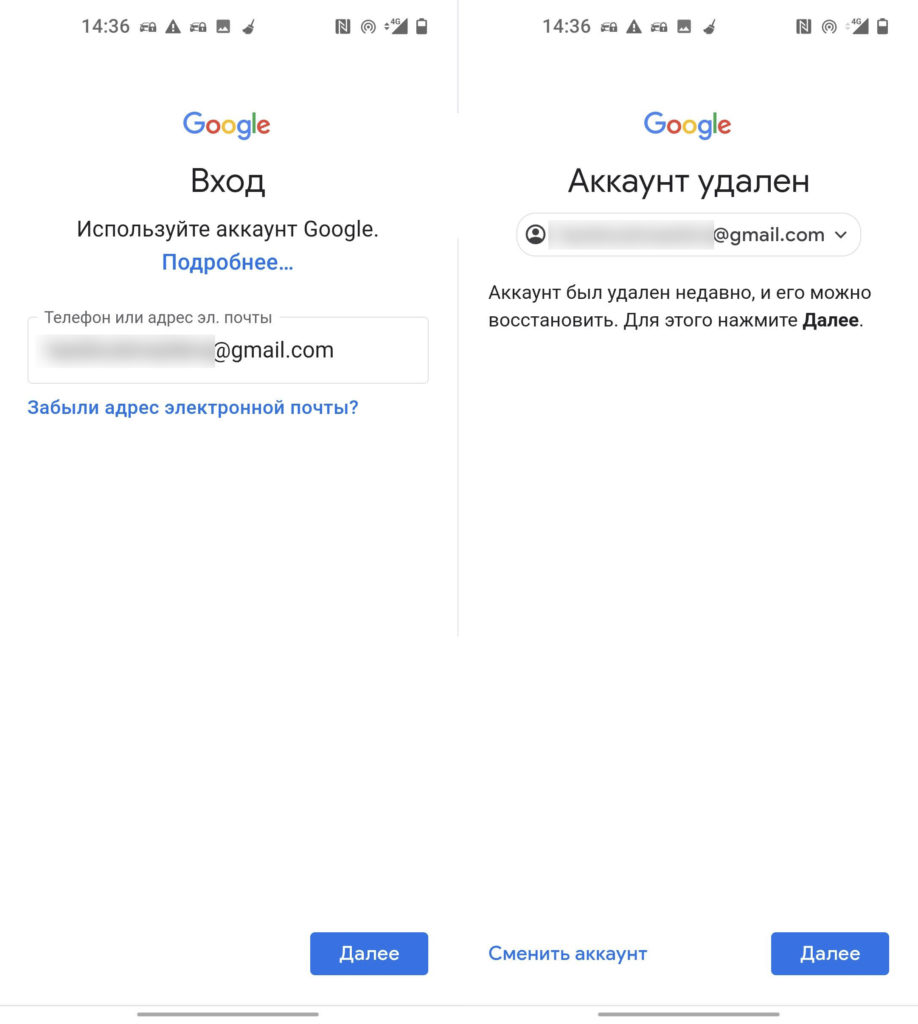
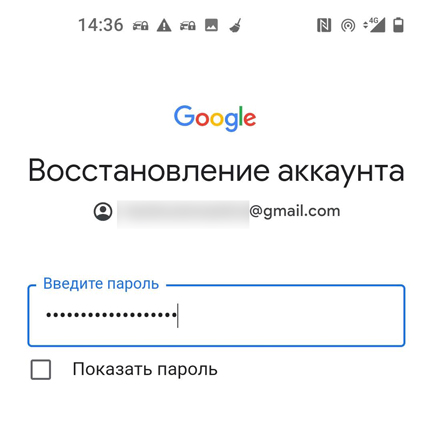




















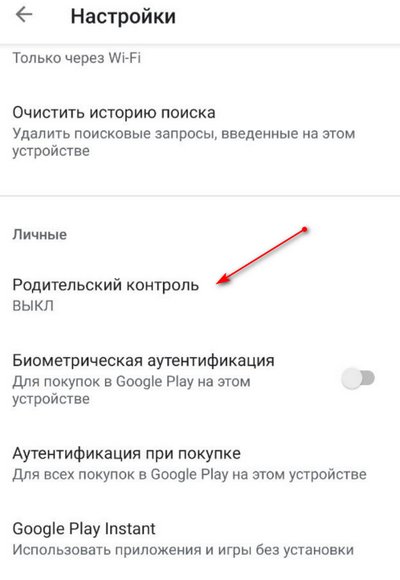
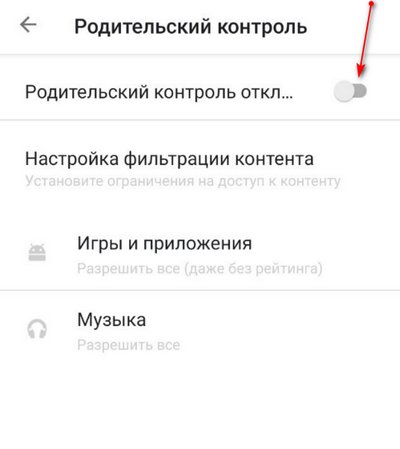
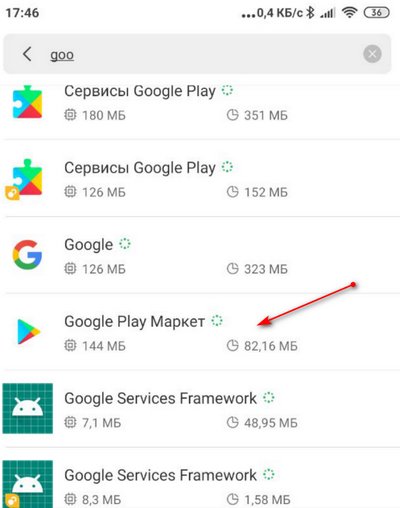
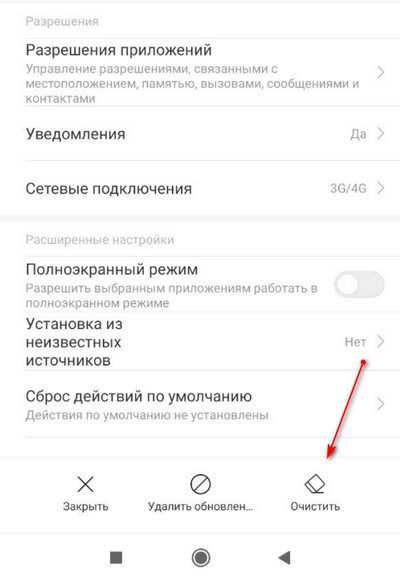
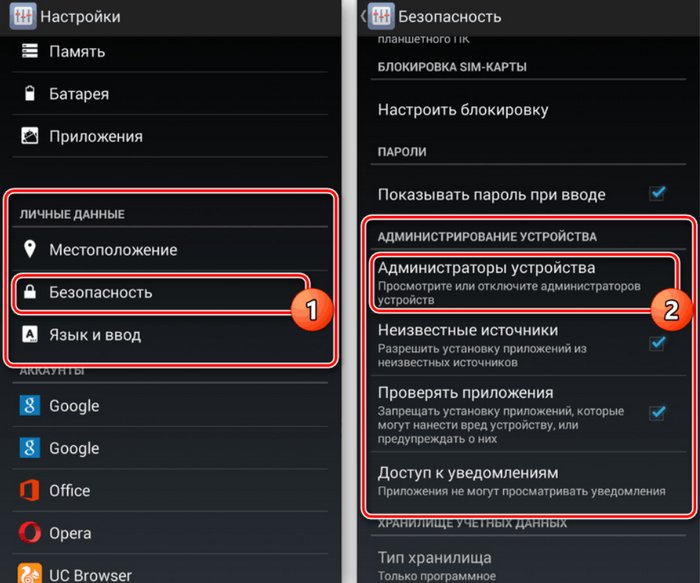
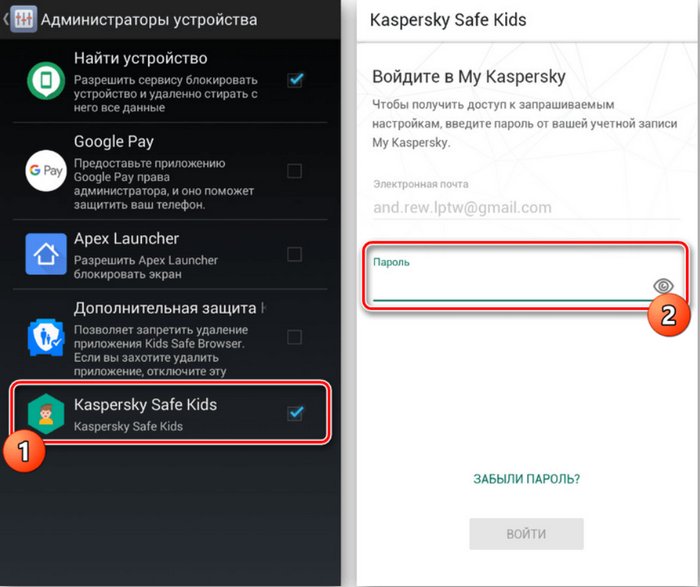
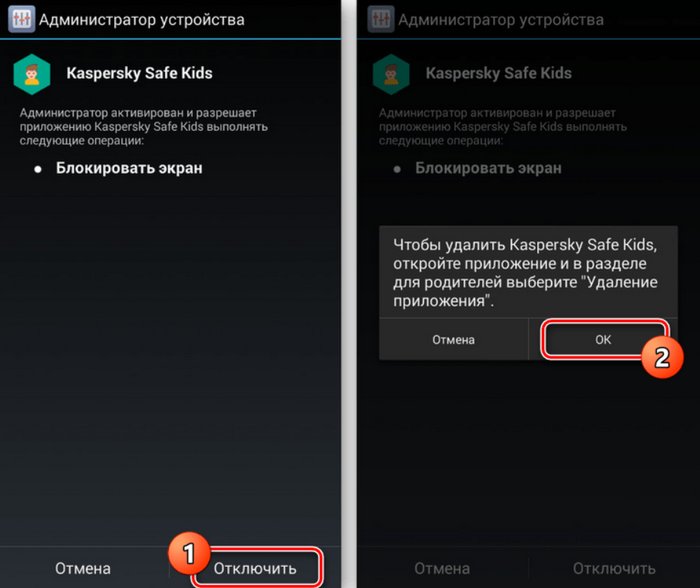
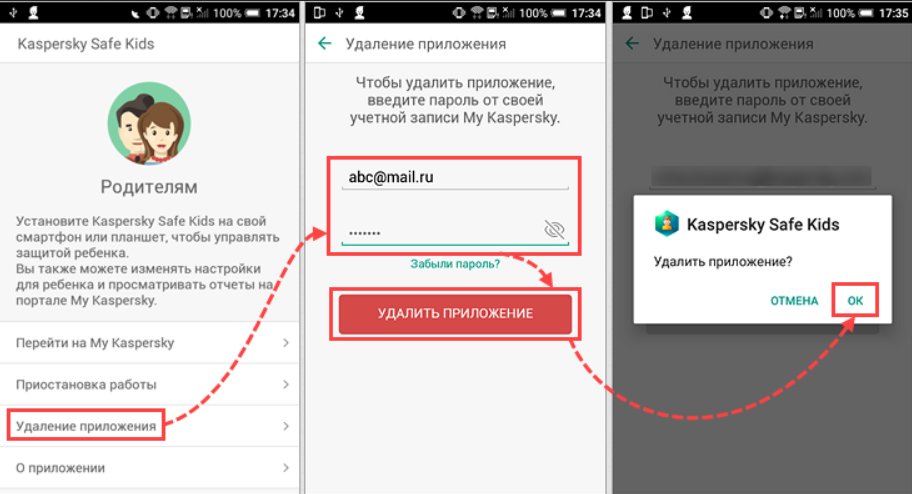
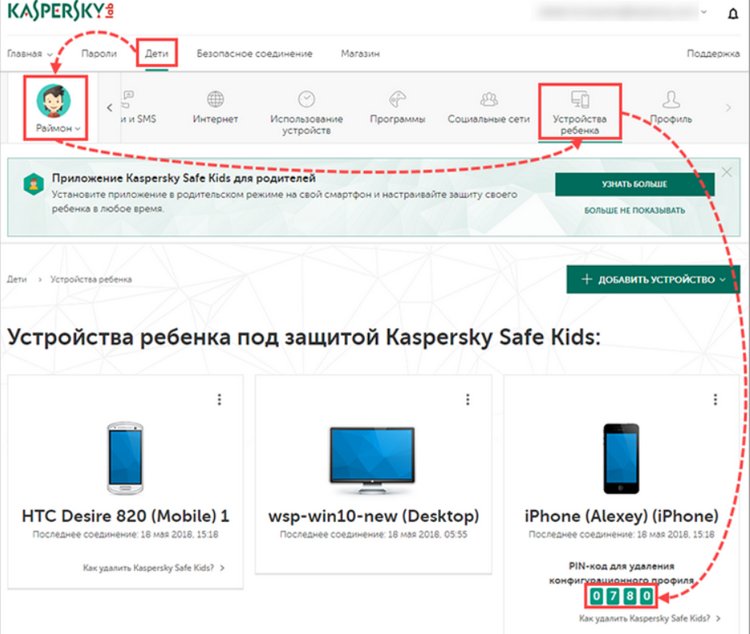
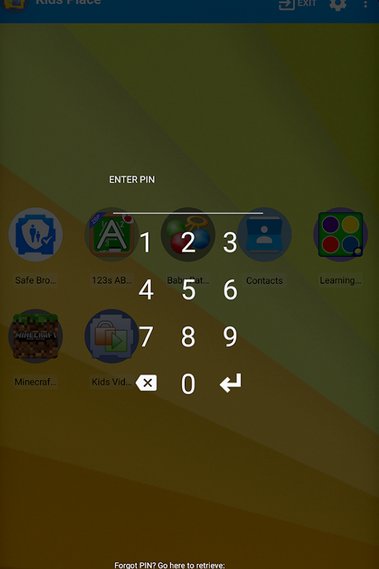
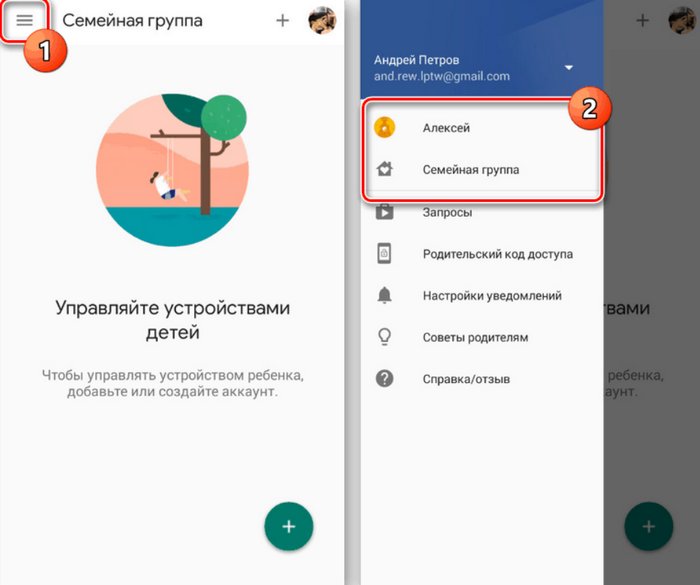
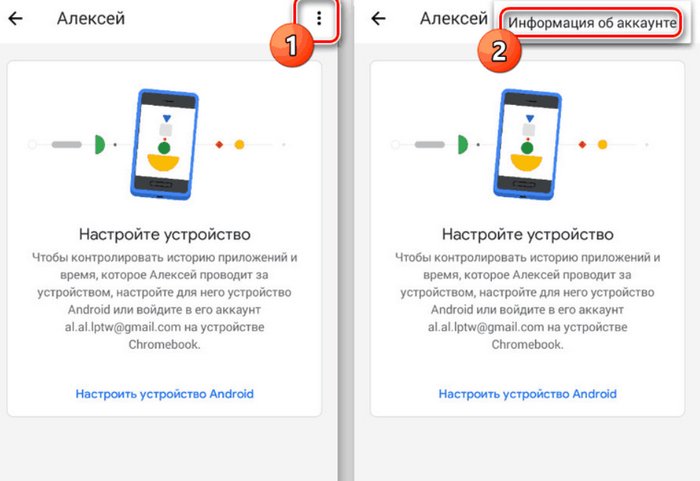
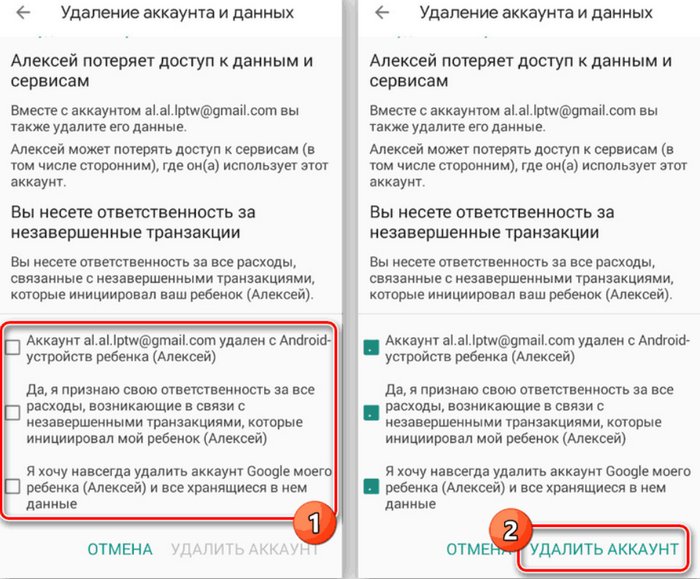
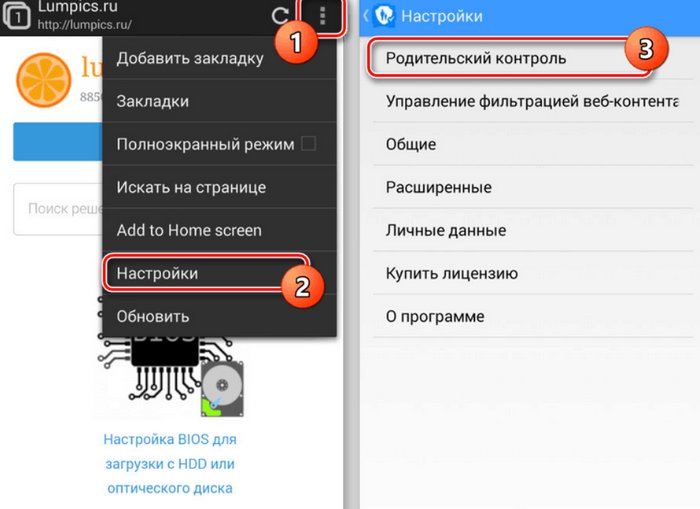
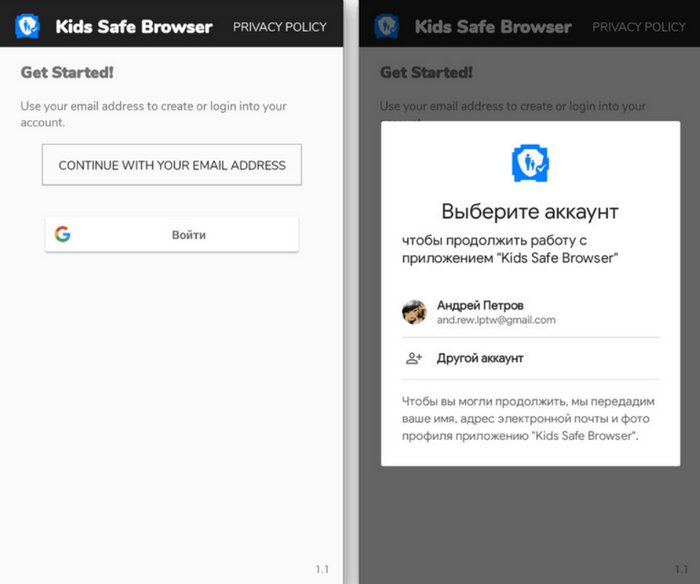
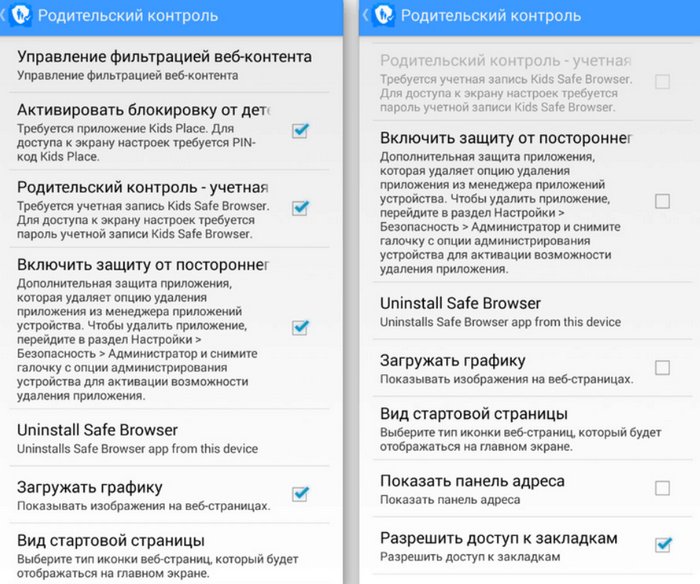
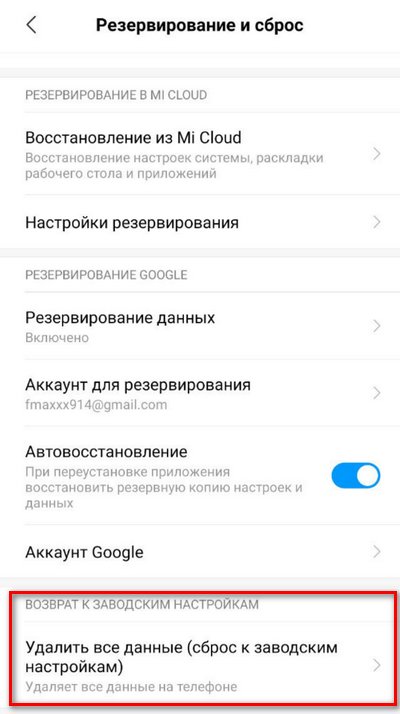
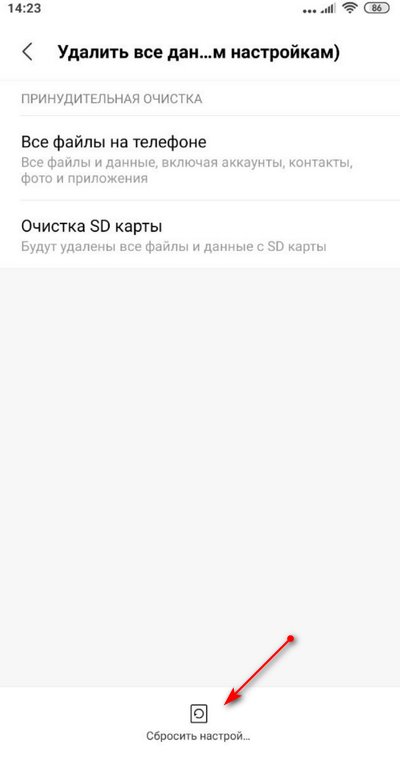

 дети
дети
















