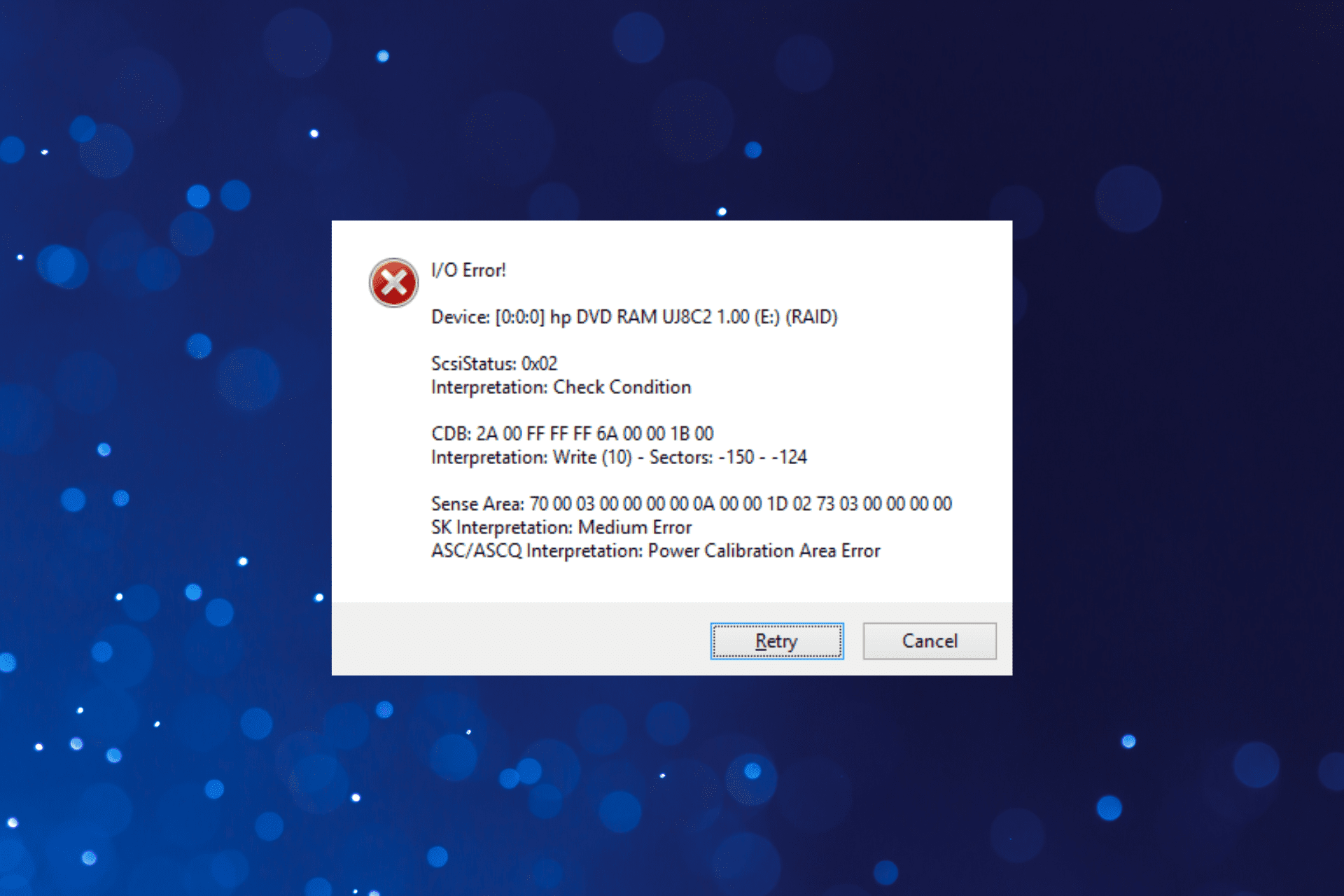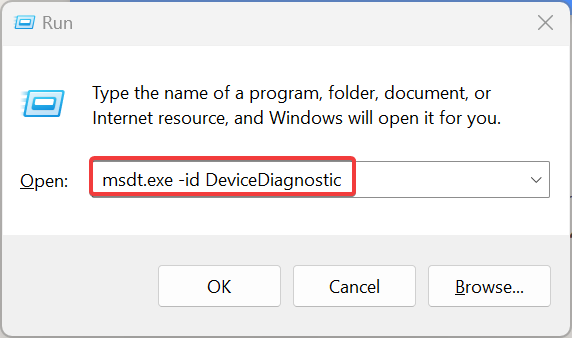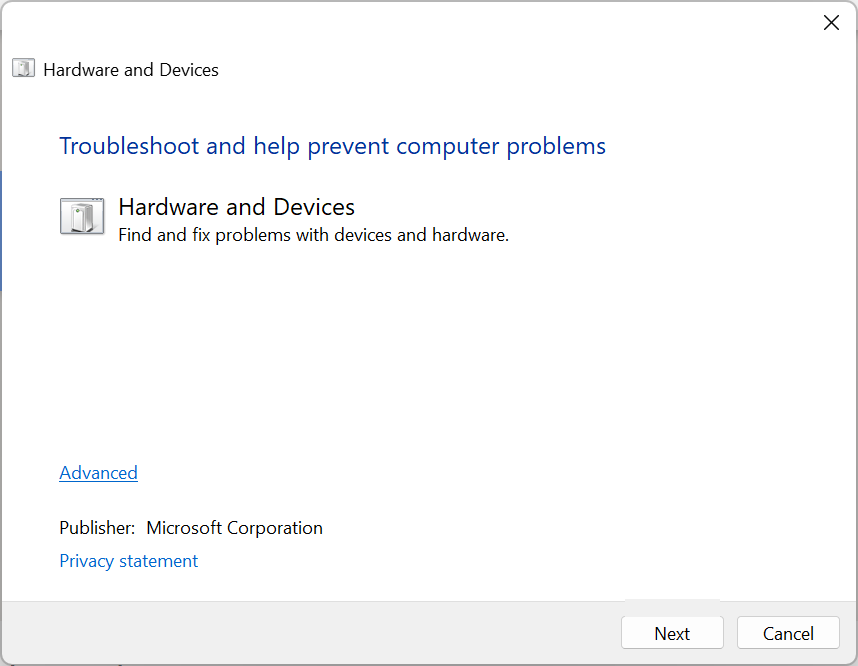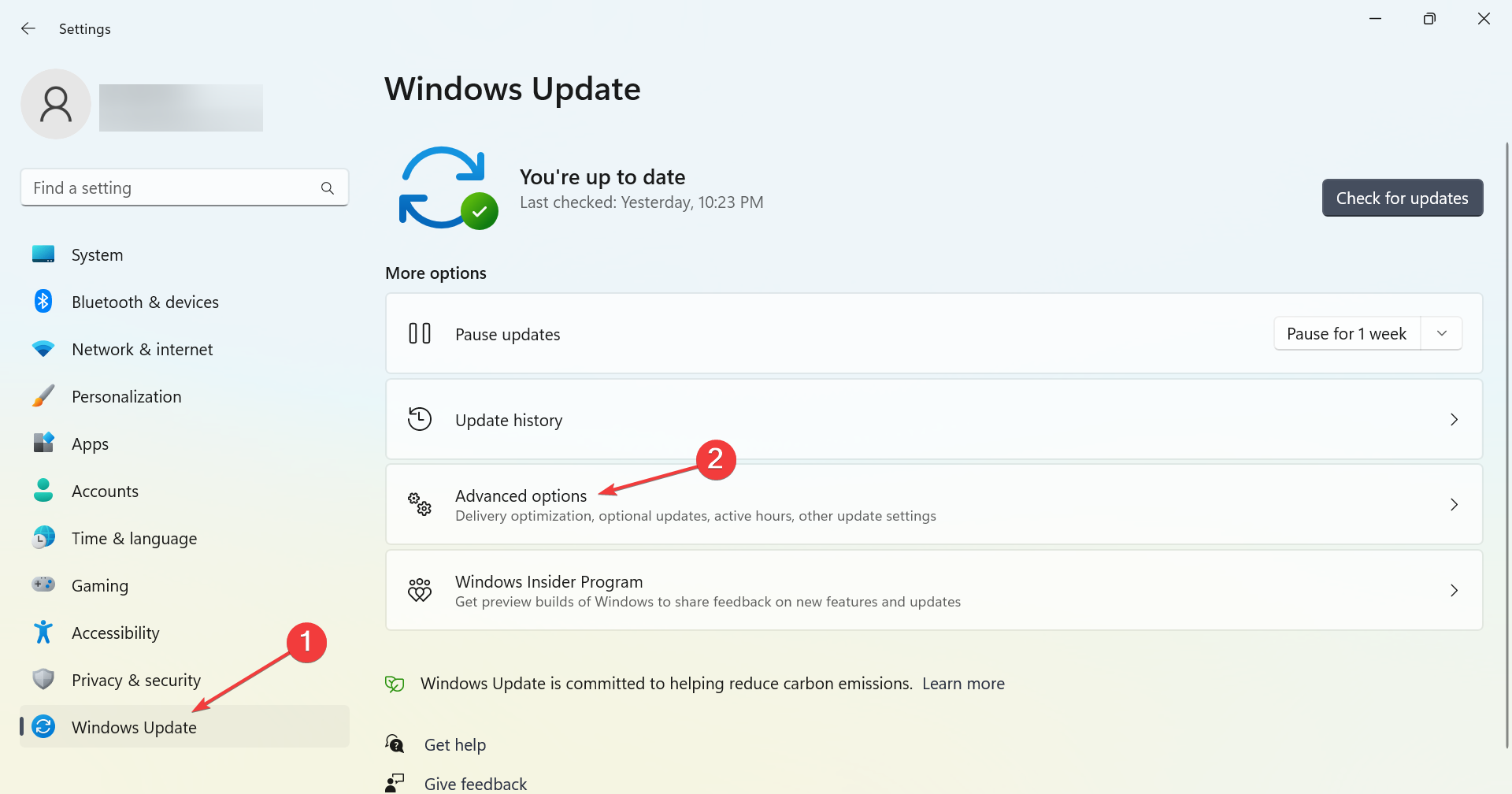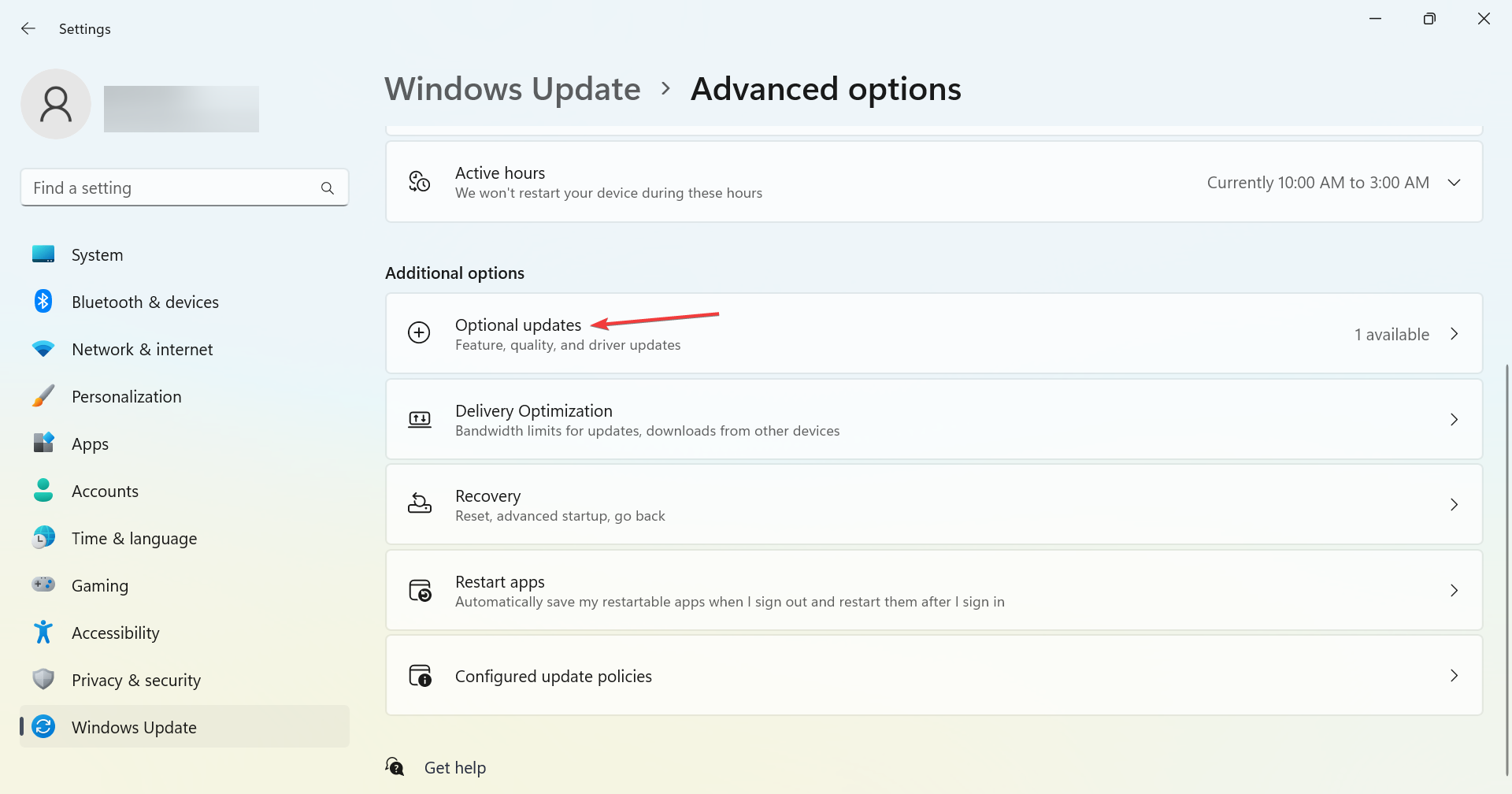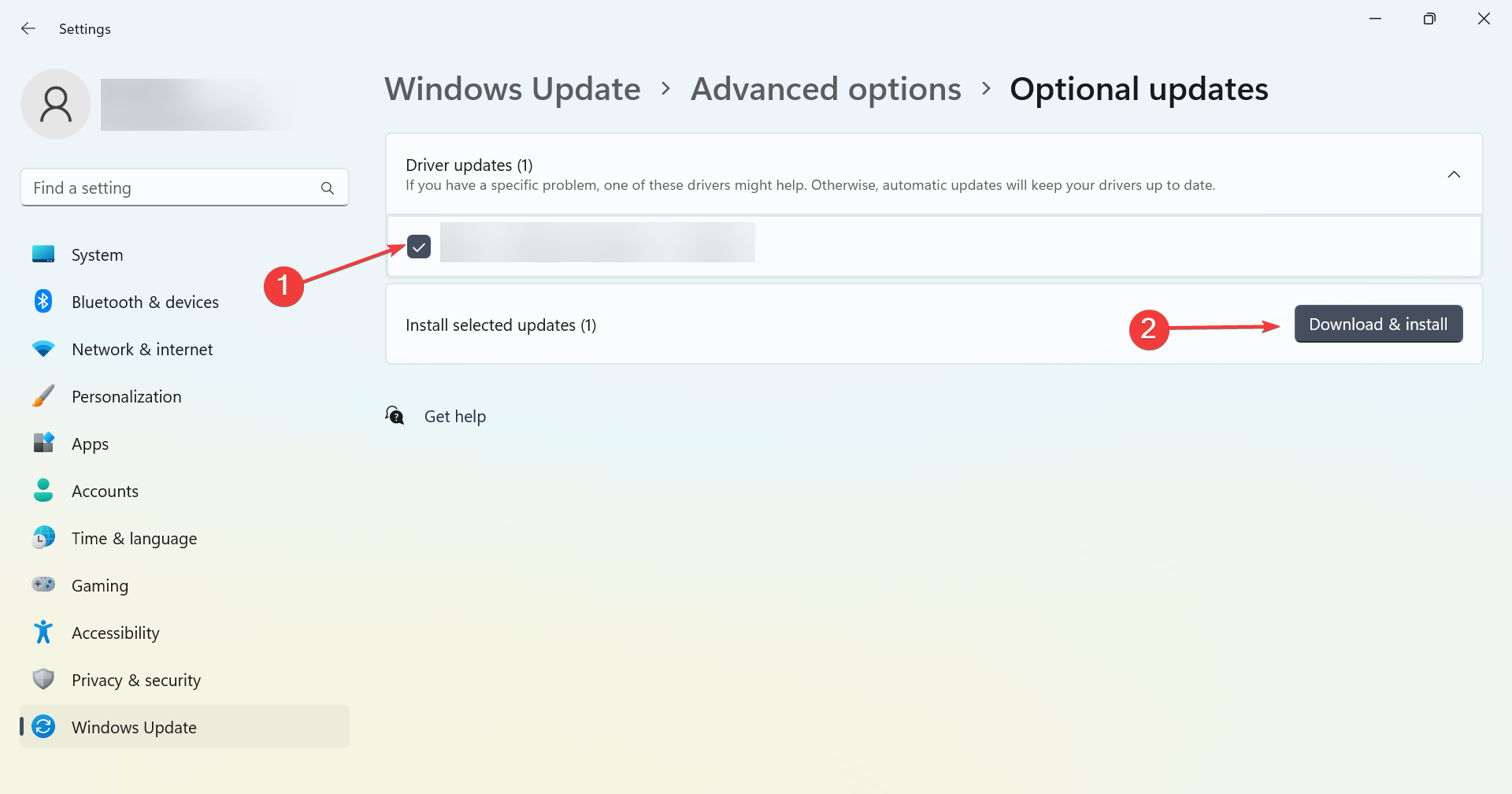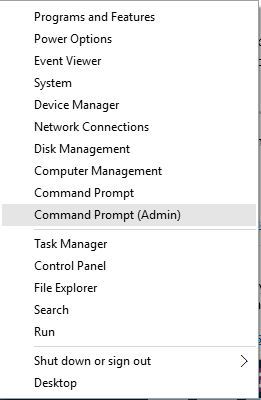Готовимся к ЕГЭ. Задание 20. Лексические нормы.
Вариант 3
1. Отредактируйте предложение:
исправьте лексическую ошибку, заменив
неверно употребленное слово. Запишите подобранное слово, соблюдая нормы
современного русского литературного языка.
С водителями автоколонны была
прочитана беседа о недопустимости курения
и разговора по телефону при работе на линии.
2. Отредактируйте предложение:
исправьте лексическую ошибку, заменив
неверно употребленное слово. Запишите подобранное слово, соблюдая нормы
современного русского литературного языка.
Романтической
мечте Сатина о гордом, вольном, сильном Человеке противопоказана реальность его жизни.
3. Отредактируйте предложение:
исправьте лексическую ошибку, заменив
неверно употребленное слово. Запишите подобранное слово, соблюдая нормы
современного русского литературного языка.
Мне казалось,
что в этом путешествии львиная часть всей работы падает на меня.
Такое положение меня не устраивало.
4. Отредактируйте предложение:
исправьте лексическую ошибку, заменив
неверно употребленное слово. Запишите подобранное слово, соблюдая нормы
современного русского литературного языка.
Чтобы увеличить
уровень гемоглобина в крови, нужно откорректировать питание.
5. Отредактируйте предложение:
исправьте лексическую ошибку, заменив
неверно употребленное слово. Запишите подобранное слово, соблюдая нормы
современного русского литературного языка.
Благодаря
сильным морозам в ряде городов и
регионах страны замерзла водопроводная сеть и повреждены трансформаторы.
6. Отредактируйте предложение:
исправьте лексическую ошибку, заменив
неверно употребленное слово. Запишите подобранное слово, соблюдая нормы
современного русского литературного языка.
Фамусов живёт по
лозунгу: «Подписано, так с плеч долой».
7. Отредактируйте предложение:
исправьте лексическую ошибку, заменив
неверно употребленное слово. Запишите подобранное слово, соблюдая нормы
современного русского литературного языка.
Это событие,
произошедшее ранней весной, сыграло большое
значение в дальнейшей жизни героя.
8. Отредактируйте предложение:
исправьте лексическую ошибку, заменив
неверно употребленное слово. Запишите подобранное слово, соблюдая нормы
современного русского литературного языка.
Все
присутствующие изъявили согласие узнать эту историю, или, как
выразился почтмейстер, презанимательную для писателя в некотором роде поэму.
9. Отредактируйте предложение:
исправьте лексическую ошибку, заменив
неверно употребленное слово. Запишите подобранное слово, соблюдая нормы
современного русского литературного языка.
Она была,
видимо, не прочь продвинуться еще дальше, но устройство прибора не позволяло ей предвещать хорошую погоду более настойчиво.
10. Отредактируйте предложение:
исправьте лексическую ошибку, заменив
неверно употребленное слово. Запишите подобранное слово, соблюдая нормы
современного русского литературного языка.
Многие психологи
придерживаются того отношения, что все хорошие и все
плохие черты личности закладываются в детстве.
Ответы
1.
Проведена
2.
Противопоставлена
3.
Доля
4.
Повысить
5.
Из-за
6.
Принципу
7.
Имело или
роль
8.
Желание
9.
Предсказывать
10.
Мнения

Прежде чем приступить, если вы незадолго до появления проблемы устанавливали какое-то новое оборудование на вашем компьютере или ноутбуке, попробуйте вручную установить оригинальные драйверы на него с официального сайта производителя. Если выполнялись какие-то действия, связанные с разгоном, попробуйте отменить эти действия.
Решение проблемы синего экрана DRIVER_POWER_STATE_FAILURE
Ошибка DRIVER_POWER_STATE_FAILURE говорит нам о том, что, когда драйвер устройства пытается изменить состояние питания устройства (например, пробудить оборудование компьютера, находящееся в режиме экономии энергии), устройство не отвечает.
Чаще всего причиной оказываются драйверы видеокарты, Wi-Fi адаптера или сетевой карты. Ещё один распространенный вариант, особенно на ноутбуках — отсутствие фирменных драйверов управления электропитанием. Далее первоочередные простые методы исправить проблему:
- Вручную установите оригинальные драйверы видеокарты и сетевых адаптеров (Wi-Fi, Ethernet) с официальных сайтов. Для сетевого адаптера лучше всего брать драйвер с официального сайта производителя материнской платы или ноутбука именно для вашей модели (например, если адаптер Intel, а ноутбук Dell, то драйвер лучше скачивать с сайта Dell для вашей модели ноутбука). Для видеокарты — с сайтов Intel/AMD/NVIDIA. Если у вас есть интегрированное видео и дискретная видеокарта, установите драйверы на оба адаптера.
- Зайдите на официальный сайт производителя ноутбука или производителя материнской платы (если это ПК, здесь может помочь: Как узнать модель материнской платы компьютера), найдите раздел поддержки для вашей модели оборудования, скачайте и установите официальные драйверы чипсета и всё, что имеет отношение к управлению электропитанием, обычно это драйверы ACPI, ATK, что-либо со словами Power Management, Intel Management Engine Interface. Даже если на официальном сайте драйверы не для Windows 10, а для предыдущей версии ОС, они должны подойти.
Следующие шаги имеют целью настроить схему электропитания таким образом, чтобы критичные устройства не засыпали (а при их пробуждении чаще всего и возникает синий экран DRIVER POWER STATE FAILURE):
- Зайдите в Панель управления (в пункте «Просмотр» справа вверху выберите «Значки») — Электропитание и нажмите «Настройка схемы электропитания» справа от выбранной схемы.
- Затем нажмите «Изменить дополнительные параметры питания».
- В разделе «PCI Express» установите «Максимальная производительность» или, если такого пункта нет, то установите «Откл.» вместо режима экономии энергии.
- Если используется Wi-Fi, то в разделе «Параметры адаптера беспроводной сети» в пункте «Режим энергосбережения» установите «Максимальная производительность».
- Если у вас есть интегрированная графика Intel, то там же вы найдете настройки графики Intel, установите в плане энергопитания «Максимальная производительность».
- В свойствах сетевого адаптера, Wi-Fi адаптера в диспетчере устройств на вкладке «Управление электропитанием» снимите отметку «Разрешить отключение этого устройства для экономии энергии».
- Перезагрузите ноутбук или компьютер.
После этого понаблюдайте, будет ли появляться синий экран DRIVER_POWER_STATE_FAILURE в дальнейшем.
Дополнительные методы исправления ошибки
Если ни один из предложенных способов исправить ошибку DRIVER_POWER_STATE_FAILURE не помог, проверьте следующее:
- Если в диспетчере устройств есть устройства с восклицательными знаками, откройте их свойства и разберитесь с ошибками (можно поискать по коду ошибки, установить драйвер, если вам сообщают, что это неизвестное устройство, см. Как установить драйвер неизвестного устройства).
- Если ошибка не появлялась еще совсем недавно, можно попробовать использовать точки восстановления системы.
- Если существует зависимость: после выбора пункта «Перезагрузка» в меню ошибка исчезает, а после «Завершение работы» с повторным включения снова появляется, отключите быстрый запуск Windows 10.
- Проверьте, проявляется ли ошибка в режиме чистой загрузки (Подробнее: Чистая загрузка Windows 10). Если проблема исчезает, возможно, причина в недавно установленных программах, особенно тех, которые работают с ОС на низком уровне (антивирусы, оптимизаторы и другие).
- Выполните проверку целостности системных файлов Windows.
Также попробуйте проверить дамп памяти с помощью бесплатной программы WhoCrashed, это будет самым простым методом для начинающих пользователей:
- Загрузите и установите бесплатную версию WhoCrashed с официального сайта https://www.resplendence.com/downloads
- В программе нажмите кнопку Analyze и дождитесь завершения анализа.
- На вкладке Report ниже информации о системе будет список последних синих экранов, включая DRIVER_POWER_STATE_FAILURE. Если в дампе есть информация о конкретном драйвере, вызвавшем проблему, вы увидите имя файла драйвера (обычно с расширением .sys), а также, возможно, информацию о том, какому драйверу соответствует этот файл. Если информации о назначении этого драйвера в программе нет, можно выполнить поиск в Интернете по имени файла.
На основании этой информации можно предпринять действия, направленные на замену сбойного драйвера (обновление или откат), а в некоторых случаях и устройства, так как еще одна возможная причина ошибки — аппаратная неисправность.
Обратите внимание: шаги, описанные в инструкции, предполагают, что вы можете попасть в систему. Если это не так, а ошибка возникает при загрузке Windows 10, в первую очередь попробуйте точки восстановления. После двух неудачных запусков компьютера вам будет предложено перейти в дополнительные параметры, где вы найдете опции восстановления системы, включая точки восстановления. Также вы можете загрузить компьютер с загрузочной флешки Windows и на экране после выбора языка внизу слева выбрать пункт «Восстановление системы».
Check solutions that are approved by experts
by Ivan Jenic
Passionate about all elements related to Windows and combined with his innate curiosity, Ivan has delved deep into understanding this operating system, with a specialization in drivers and… read more
Updated on February 20, 2023
Reviewed by
Alex Serban
After moving away from the corporate work-style, Alex has found rewards in a lifestyle of constant analysis, team coordination and pestering his colleagues. Holding an MCSA Windows Server… read more
- The Power Calibration Area Error appears when users try to burn a CD/DVD in Windows.
- It usually happens due to issues with the CD/DVD, the drive itself, or its drivers.
- To fix things, start by cleaning the drive, followed by updating the drivers, amongst other solutions.
XINSTALL BY CLICKING THE DOWNLOAD FILE
This software will repair common computer errors, protect you from file loss, malware, hardware failure and optimize your PC for maximum performance. Fix PC issues and remove viruses now in 3 easy steps:
- Download Restoro PC Repair Tool that comes with Patented Technologies (patent available here).
- Click Start Scan to find Windows issues that could be causing PC problems.
- Click Repair All to fix issues affecting your computer’s security and performance
- Restoro has been downloaded by 0 readers this month.
We often need to burn a DVD or CD using the built-in drive or an external one in a Windows PC. And this usually goes smoothly for most, but many users reported getting the Power Calibration Area Error while burning a DVD.
The Power Calibration Area Error on ImgBurn and other tools arises due to a bunch of reasons, and it’s easy to fix them all. So, let’s find out how you can do that.
What is Power Calibration Area Error?
The error shows up when the computer is unable to burn a CD or DVD due to its inability to identify the Optimum Power Calibration rate. This could be both due to hardware and software issues.
Here are some of the reasons you might be encountering the error:
- Issues with the burner – A hardware issue is usually responsible for the error, and if nothing works, you will have to get a new one.
- Problems with the CD/DVD – In some cases, it was a problematic CD/DVD itself that caused the problem. This is generally the case when you buy a cheap one.
- Outdated drivers – If the burner’s driver is outdated, it would perform as intended and may often throw the Power Calibration Area Error.
- Incorrect speed – Burning speed is a critical aspect that often goes unnoticed, and if it’s wrongly configured, you will have trouble burning a CD/DVD.
How can I fix Power Calibration Area Error?
Before we head to the slightly complex solutions, here are a few quick ones that might work:
- Make sure the burner is clean, and there are no dust particles deposited on it. It’s recommended that you wipe it gently with a soft cloth.
- Make sure the connections are in order. For a desktop, check if the cable connecting the drive to the motherboard is properly secured at both ends.
- Use another CD/DVD for burning, in case the problem lies with the current one.
If these don’t work, head to the solutions listed next.
1. Run the built-in troubleshooter
- Press Windows + R to open Run, paste the following command, and hit Enter:
msdt.exe -id DeviceDiagnostic - Now, follow the on-screen instructions to complete the process.
The built-in troubleshooter is usually the most effective when you receive the Calibration area full error on Nero. So try it and check if things get up and running.
2. Update the drivers
- Press Windows + I to open Settings, choose Windows Update from the left, and click on Advanced options.
- Click on Optional updates.
- Now, choose Driver updates.
- If a newer version of the drive’s driver is listed, tick the checkbox for it, and click on Download & install.
- Once done, restart the computer for the changes to come into effect.
When you get the Power Calibration Area Error, make sure to update the drivers. There are various ways you can do it, but if none work, it’s recommended that you visit the manufacturer’s website and manually download and install the update.
Some PC issues are hard to tackle, especially when it comes to corrupted repositories or missing Windows files. If you are having troubles fixing an error, your system may be partially broken.
We recommend installing Restoro, a tool that will scan your machine and identify what the fault is.
Click here to download and start repairing.
If you want an unchallenging way to update your drivers, then you should give DriverFix a try as it can perform this process automatically.

DriverFix
A massive database available within this amazing software so your drivers can be updated with the latest options.
3. Change the burning speed
Changing the burning speed worked for most users. Remember, you don’t necessarily have to lower the burning speed, as recommended by many. For some, increasing the burning speed from 8x to 24x fixed things.
So, the trick here is to slightly alter the burning speed, be it increasing or decreasing, and check if the Dvdfab Power Calibration Area Error is fixed. Keep changing the value until you get the right one.
4. Try a different software
If nothing so far has worked, we recommend using a software solution. And if you are already using one, switch to the best disc burning software for Windows.
The software you use plays a critical role, and issues with it can lead to errors. So, try another one, and the problem should be fixed.
In case the problem still persists, your only option is to get the CD/DVD drive checked by a hardware specialist and, if need be, replace it with a new one.
Also, before you leave, do not forget to check how to boost the performance of a Windows PC.
Tell us which fix worked for you in the comments section below.
Операционная система Android – это гибкая платформа, позволяющая пользователям всячески улучшать и увеличивать производительность смартфона. Но со временем телефоны начинают тормозить из-за большого количества установленных приложений, системного кэша и скопившихся за весь период использования файлов. В некоторые устройства, например, телефоны от Xiaomi, встроена возможность оптимизации системы. Однако после активации полезной опции в настройках можно столкнуться с различными сбоями и неполадками, о чём предупреждает и сам производитель. В данной статье будет подробно рассмотрена ошибка оптимизации питания на Xiaomi.
Как исправить ошибку?
Существует довольно много способов, позволяющих устранить появившейся сбой. Однако основная их часть полностью бесполезна, поэтому нами были отобраны лишь проверенные и наиболее эффективные методы.
Способ 1: отключаем оптимизацию системы
Суть данного варианта решения проблемы сводится к простому отключению оптимизации прошивки Xiaomi. Принцип действий подробно описывается в следующей инструкции:
- Открываем настройки.
- Переходим в раздел «О телефоне» или «Моё устройство». Названия пунктов зависят от используемой версии прошивки.
- Находим строку «Версия MIUI» и несколько раз быстро кликаем по ней. В итоге должно появиться уведомление о том, что вы стали разработчиком.
Получаем права разработчика
- Возвращаемся назад и заходим в меню «Расширенные настройки».
Заходим в меню «Расширенные настройки»
- Далее открываем вкладку «Для разработчиков».
- Возле пункта «Включить оптимизацию MIUI» переводим ползунок влево. А в появившемся окошке выбираем «Остановить».
Возле пункта «Включить оптимизацию MIUI» переводим ползунок влево
Теперь оптимизация прошивки отключена, поэтому сообщений об ошибках поступать не должно.
Способ 2: настраиваем режим питания
Так как рассматриваемая проблема связана с оптимизацией питания, то и её причину нужно искать в настройках батареи. Рекомендуем отключить режим экономии энергии, так как он может приводить к появлению такого рода ошибок. Как это сделать подробно рассказывается в пошаговой инструкции:
- Открываем шторку уведомлений.
- Находим пункт «Экономия» и удерживаем на нём палец до перехода в настройки.
Удерживаем палец на пункте «Экономия»
- Возле строки «Экономия энергии» переводим ползунок влево. Также убедитесь, что опция «Использовать по расписанию» неактивна.
На этом настройка завершена, а это значит, что ошибка должна исчезнуть. После отключения режима желательно перезагрузить смартфон.
Способ 3: сбрасываем телефон до заводских настроек
Если ни один из предыдущих методов не помог, то последним вариантом решения проблемы будет сброс устройства до заводских настроек. Проще всего это сделать по следующей инструкции:
- Открываем настройки.
- Переходим в раздел «Расширенные настройки».
- Заходим в меню «Восстановление и сброс».
Заходим в меню «Восстановление и сброс»
- Кликаем по кнопке «Сброс настроек».
Кликаем по кнопке «Сброс настроек»
- На открывшейся странице нажимаем по пункту «Сбросить настройки».
Нажимаем по пункту «Сбросить настройки»
- Подтверждаем процедуру, введя пароль от смартфона, а также от Mi аккаунта.
Обратите внимание, что после выполнения описанных действий с вашего телефона будут полностью удалены все данные, включая фотографии, сообщения, приложения и файлы.
Иногда из-за постоянно появляющейся ошибки даже невозможно попасть в настройки. Тогда сбросить устройство можно через меню восстановления (Recovery). Для доступа к нему необходимо выполнить следующие действия:
- Полностью выключаем телефон.
- Извлекаем из устройства карту памяти и SIM-карту.
- Одновременно зажимаем клавишу увеличения громкости и кнопку включения. Далее ожидаем полной загрузки меню восстановления.
- При помощи клавиш регулировки громкости перемещаемся к пункту «Wipe Data».
- Нажимаем по пункту «Wipe All Data», воспользовавшись кнопкой питания. Сенсорный экран в данном меню неактивен.
- Подтверждаем процедуру, выбрав «Confirm». Весь сброс занимает несколько минут, однако если процесс затянулся, то не нужно бездумно нажимать по всем кнопкам. Лучше немного подождать, чем полностью вывести устройство из строя.
- Если сброс прошёл успешно, то на дисплее высветится надпись «Data wiped Successfully». Остается вернуться назад, нажать по пункту «Reboot» и дождаться перезагрузки смартфона.
Этот способ точно работает, но использовать его желательно только в самых крайних случаях.
Заключение
Таким образом, в данной статье мы подробно рассмотрели ошибку оптимизации питания на телефоне Xiaomi. Для устранения неполадки можно использовать любой из описанных выше способов. А если во время прочтения материала возникли вопросы, то смело задавайте их в комментариях. Редакция нашего сайта разберется в проблеме и своевременно даст ответ.
Оценка статьи:

Загрузка…
Самое читаемое:

10.02.2023
Как включить комментарии в Телеграмм канале
В последних версиях приложения Telegram появилось новшество – возможность оставления комментариев к посту….
Далее

17.03.2022
Как установить дополнительные виджеты на экран телефона Андроид
Если у Вас возникли сложности с тем, чтобы добавить виджеты приложений на смартфон, то это пошаговое руководство…
Далее

17.03.2022
Как очистить кэш телеграмма на телефоне Андроид
Люди, которые активно используют мессенджеры, зачастую не догадываются о том, что в их мобильных гаджетах…
Далее

17.03.2022
Как скопировать ссылку на свой телеграмм Андроид
Любой из пользователей мессенджера Телеграм в тот или иной момент времени задавался вопросом, как узнать, где…
Далее
Вы получаете сообщение «В настоящее время нет доступных вариантов питания», когда вы щелкаете значок питания на своем ПК с Windows 10? Скорее всего, вам запретили доступ к параметрам питания на вашем компьютере.
Есть и другие причины возникновения этой проблемы. Например, возможно, у вашего текущего плана электропитания есть проблемы с его конфигурацией. Или из-за поврежденного системного файла Windows пропадают параметры питания.
К счастью, вы можете решить эту проблему несколькими способами на своем компьютере.
Используйте редактор локальной групповой политики
В Windows 10 есть опция, которую вы можете использовать, чтобы запретить пользователям использовать параметры питания на вашем компьютере. Если вы или кто-то другой включили этот параметр, это причина, по которой вы не можете видеть какие-либо параметры питания в меню «Пуск».
К счастью, вы можете решить эту проблему, изменив значение в редакторе локальной групповой политики:
-
Одновременно нажмите клавиши Windows + R, чтобы открыть окно «Выполнить».
-
Введите в поле gpedit.msc и нажмите Enter.
-
На экране редактора локальной групповой политики перейдите в раздел «Конфигурация пользователя»> «Административные шаблоны»> «Пуск» и «Панель задач» на левой боковой панели.
-
Справа найдите запись «Удалить и запретить доступ к командам« Завершение работы »,« Перезагрузка »,« Спящий режим »и« Гибернация »и дважды щелкните ее.
-
В окне ввода выберите вариант Отключено вверху.
-
Нажмите «Применить», а затем «ОК» внизу, чтобы сохранить изменения.
-
Перезагрузите компьютер.
Если вы используете домашнюю версию Windows 10, у вас нет доступа к редактору локальной групповой политики. В этом случае используйте редактор реестра, чтобы отключить параметр, скрывающий параметры питания.
Вот как:
-
Одновременно нажмите клавиши Windows + R, чтобы открыть окно «Выполнить».
-
Введите regedit в поле «Выполнить» и нажмите Enter.
-
На экране редактора реестра перейдите по следующему пути: HKEY_CURRENT_USER Software Microsoft Windows CurrentVersion Policies Explorer
-
На правой панели дважды щелкните запись NoClose.
-
Установите для параметра «Значение» NoClose значение 0 (ноль) и нажмите «ОК».
-
Перезагрузите компьютер.
Восстановить план управления питанием по умолчанию
Возможной причиной проблемы «В настоящее время нет доступных вариантов электропитания» является неверно настроенная схема электропитания. Если вы или кто-то другой редактировали схемы управления питанием вашего компьютера, восстановите для них настройки по умолчанию и посмотрите, решит ли это вашу проблему.
Сбросить схемы управления питанием легко, и вы всегда можете перенастроить их на своем ПК:
-
Откройте меню «Пуск», найдите «Командная строка» и нажмите «Запуск от имени администратора».
-
Выберите Да в запросе управления учетными записями пользователей.
-
В окне командной строки введите следующую команду и нажмите Enter: powercfg -restoredefaultschemes
-
Теперь ваши планы управления питанием должны быть сброшены.
Используйте средство устранения неполадок питания
В Windows 10 есть много средств устранения неполадок, одним из которых является средство устранения неполадок с питанием. С его помощью вы можете найти и исправить проблемы, связанные с параметрами питания на вашем ПК. Средство устранения неполадок не требует особого взаимодействия со стороны пользователя. Все, что вам нужно сделать, это запустить инструмент и позволить ему делать то, что ему нужно.
Чтобы запустить это средство устранения неполадок:
-
Нажмите клавишу Windows + I, чтобы открыть приложение «Настройки».
-
Выберите «Обновление и безопасность» в окне «Настройки».
-
На левой боковой панели выберите Устранение неполадок.
-
Щелкните Дополнительные средства устранения неполадок справа.
-
Прокрутите список средств устранения неполадок до Power. Затем щелкните Power.
-
Щелкните Запустить средство устранения неполадок.
-
Подождите, пока средство устранения неполадок обнаружит и устранит проблемы с питанием.
Исправьте поврежденные файлы
Поврежденные файлы часто являются причиной многих проблем на вашем ПК с Windows 10, включая проблемы с питанием. Файлы могут быть повреждены по разным причинам, в том числе из-за заражения вашего компьютера вирусом.
Хорошая новость заключается в том, что на вашем компьютере есть инструмент для поиска и исправления всех поврежденных файлов в хранилище. На самом деле это команда, которую вы запускаете из командной строки для исправления поврежденных файлов.
Чтобы использовать эту команду:
-
Откройте меню «Пуск», найдите «Командная строка» и нажмите «Запуск от имени администратора».
-
Выберите Да в запросе управления учетными записями пользователей.
-
В окне командной строки введите следующую команду и нажмите Enter: sfc / scannow.
-
Подождите, пока команда найдет и исправит ваши поврежденные файлы.
Использовать восстановление системы
Восстановление системы в Windows 10 позволяет вернуться к предыдущему состоянию вашего компьютера. С помощью этой опции вы можете вернуть свой компьютер в состояние, когда у вас не было проблемы «В настоящее время нет доступных вариантов питания».
Связанный: Восстановление системы не работает? Исправления для Windows 7 и 10
Это быстрое и простое в использовании средство восстановления системы, поскольку все, что вам в основном нужно сделать, это выбрать точку восстановления, и все готово.
Вот как:
-
Откройте меню «Пуск», найдите пункт «Создать точку восстановления» и щелкните его в результатах поиска.
-
Нажмите кнопку «Восстановление системы» на следующем экране.
-
Нажмите Далее на первом экране мастера восстановления системы.
-
Выберите самую последнюю точку восстановления в списке и нажмите «Далее» внизу.
-
Нажмите Готово, чтобы начать восстановление ПК с Windows 10.
Перезагрузите ПК
Если параметры питания по-прежнему отсутствуют в меню «Пуск», возможно, вам потребуется перезагрузить компьютер. Сброс вашего ПК в основном сбрасывает все значения настроек до значений по умолчанию.
Когда вы начинаете процесс сброса, Windows 10 спрашивает, хотите ли вы удалить или сохранить файлы. Вы можете выбрать любой вариант, который вам больше нравится.
Чтобы начать процесс сброса:
-
Откройте приложение настроек Windows 10, одновременно нажав клавиши Windows + I.
-
В настройках нажмите кнопку «Обновление и безопасность» внизу.
-
Выберите Восстановление на боковой панели слева.
-
На правой панели нажмите «Начать» в разделе «Сбросить этот компьютер».
-
Выберите «Сохранить мои файлы», если вы хотите сохранить файлы, или нажмите «Удалить все», чтобы удалить все файлы и начать перезагрузку компьютера.
-
Следуйте инструкциям на экране, чтобы перезагрузить компьютер.
Верните отсутствующие параметры питания в Windows 10
Существует несколько причин, по которым в меню питания вашего ПК отображается сообщение «В настоящее время нет доступных параметров питания» вместо фактических параметров питания. С помощью описанных выше методов вы можете решить эту проблему и восстановить параметры питания в меню «Пуск».

Ошибки «синий экран смерти» могут быть проблематичными в Windows 10, поскольку они всегда будут перезагружать ваш компьютер, чтобы предотвратить повреждение.
Эти ошибки могут нарушить вашу работу и привести к потере данных. Существует множество вариантов ошибок «Синий экран смерти», причем ОШИБКА ВНУТРЕННЕГО ПИТАНИЯ является одной из распространенных.
Quickly fix Windows 11, 10, 8 and 7 errors with Outbyte PC Repair
Take the bull by the horns: identify and fix performance issues that may be affecting your PC.
Outbyte PC Repair is a comprehensive computer repair tool designed to solve a number of different system problems, clean up your disk, optimize performance, and improve privacy and security.
- Compatible with: Windows 11, 10, 8 and 7
- Trial: Free trial by category for at least 2 days*
- Full version: from $29.95 (for a 3-month subscription)
*Free trial allows you to fix all detected items in each category
Что такое внутренняя ошибка питания?
ВНУТРЕННЯЯ ОШИБКА ПИТАНИЯ — это проблема BSoD, которая возникает в постоянном цикле и требует времени, чтобы покинуть ваш компьютер. Существуют различные варианты проблемы с различными причинами.
Ниже приведены некоторые из наиболее распространенных:
- ВНУТРЕННЯЯ ОШИБКА ПИТАНИЯ в Windows 10: ВНУТРЕННЯЯ ОШИБКА ПИТАНИЯ является относительно стандартной в Windows 10. Таким образом, если вы используете последнюю версию операционной системы Microsoft, вы не единственный, кто столкнулся с этой ошибкой.
- На вашем компьютере возникла проблема ВНУТРЕННЯЯ ОШИБКА ПИТАНИЯ: это просто еще одно сообщение об ошибке с тем же кодом ошибки.
Кроме того, по мнению многих пользователей, ВНУТРЕННЯЯ ОШИБКА ПИТАНИЯ чаще встречается на устройствах HP, Lenovo, Dell и Surface Book.
Вам нужен файл гибернации?
Файл Hibernation.sys имеет решающее значение для тех, кто использует функцию гибернации в Windows, которая позволяет им быстро включать компьютер.
Если вы не возражаете против нескольких дополнительных секунд времени загрузки и хотите запускать компьютер заново при каждой перезагрузке, удаление файла гибернации не будет иметь большого значения.
Что произойдет, если я удалю файл гибернации?
Когда вы удаляете файл гибернации, сначала компьютер автоматически отключает функцию гибернации.
Во-вторых, место, занятое файлом гибернации, освободится, и в случае, если у вас мало памяти, это будет полезно.
Как я могу исправить ошибку синего экрана INTERNAL_POWER_ERROR?
1. Увеличьте размер файла гибернации
- Откройте строку поиска Windows и введите cmd.
- Выберите в меню Командная строка (Администратор).
- Когда откроется командная строка, введите команду ниже и нажмите Enter .
powercfg /hibernate /size 100
Синий экран ВНУТРЕННЯЯ ОШИБКА ПИТАНИЯ в Windows 10 возникает из-за небольшого размера файла гибернации. Единственное решение — увеличить его размер.
По умолчанию размер файла гибернации установлен на 75%. Однако иногда этого может быть недостаточно для текущих требований к памяти, но вы можете легко изменить размер до 100%, используя приведенные выше инструкции.
2. Обновите драйверы
- Нажмите клавишу Windows + X и выберите Диспетчер устройств.
- Дважды щелкните параметр, в котором драйвер для обновления должен развернуть его.
- Щелкните правой кнопкой мыши каждый из драйверов и выберите «Обновить драйвер».
- Теперь выберите Автоматический поиск драйверов.
- Дождитесь завершения поиска и установите любое доступное обновление.
Ошибки Blue Screen of Death часто вызваны устаревшими или несовместимыми драйверами, и для исправления этой ошибки мы настоятельно рекомендуем вам обновить все драйверы на вашем ПК.
Помимо использования встроенного средства обновления Windows 11 для обновления драйверов вручную, вы можете загрузить его на веб-сайте производителя.
3. Отключите видеокарту или откатите драйверы.
- Щелкните значок «Пуск», а затем кнопку питания.
- Удерживая Shift клавишу, нажмите кнопку «Перезагрузить».
- Следуйте по этому пути: Устранение неполадок > Дополнительные параметры > Параметры запуска.
- Нажмите кнопку «Перезагрузить».
- После перезагрузки компьютера вы увидите список параметров. Нажмите 5 или F5, чтобы выбрать безопасный режим с поддержкой сети.
- Нажмите Windows клавишу + X и выберите Диспетчер устройств из списка.
- Дважды щелкните параметр «Видеоадаптеры», чтобы развернуть его.
- Щелкните правой кнопкой мыши драйвер видеокарты и выберите «Отключить устройство».
- Если отключение вашего драйвера вызывает проблемы, снова щелкните драйвер правой кнопкой мыши и выберите параметр «Свойства».
- Щелкните вкладку «Драйвер» вверху.
- Теперь нажмите кнопку «Откатить драйвер».
Многие пользователи сообщали о проблемах с графическими картами AMD, и, по их словам, единственный способ исправить ВНУТРЕННЮЮ ОШИБКУ ПИТАНИЯ Windows 10 после сна — отключить или откатить драйверы.
4. Отключите автоматическое обновление драйверов.
- Нажмите клавиши Windows + S и введите дополнительные параметры системы .
- Выберите параметр «Просмотреть дополнительные параметры системы».
- Щелкните вкладку «Оборудование» вверху.
- Теперь нажмите кнопку «Параметры установки устройства».
- Отметьте переключатель Нет (ваше устройство может работать не так, как ожидалось).
- Теперь откройте Диспетчер устройств и щелкните правой кнопкой мыши драйвер.
- Выберите опцию «Удалить устройство».
- Наконец, нажмите кнопку «Удалить».
Чтобы исправить ВНУТРЕННЮЮ ОШИБКУ ПИТАНИЯ в Windows 10 на Dell и других устройствах, вам может потребоваться удалить драйвер графической карты, но это может быть не так просто, поскольку Windows 10 автоматически установит отсутствующие драйверы.
Если вы не можете получить доступ к Windows 10 вообще из-за ошибки BSoD, вы всегда можете выполнить эти шаги из безопасного режима. После отключения обновлений драйверов вам необходимо удалить драйвер.
После удаления проблемного драйвера загрузите новый драйвер с веб-сайта производителя вашей видеокарты, но будьте осторожны, чтобы не установить тот же проблемный драйвер снова.
5. Установите таймер выключения жесткого диска на 0
- Нажмите Windows клавишу + S и введите план электропитания.
- Выберите Изменить план питания из списка результатов.
- Нажмите «Изменить дополнительные параметры питания».
- Щелкните параметр Жесткий диск, чтобы развернуть его.
- Теперь установите значение «Отключить жесткий диск через» на 0.
- Наконец, нажмите «Применить» и «ОК», чтобы сохранить изменения.
Если вы получаете BSoD ВНУТРЕННЯЯ ОШИБКА ПИТАНИЯ, вы можете исправить это, установив таймер выключения жесткого диска на 0.
6. Убедитесь, что вы используете правильный режим жесткого диска
Несколько пользователей сообщили, что ВНУТРЕННЯЯ ОШИБКА ПИТАНИЯ в Windows 10 может быть вызвана неправильным режимом жесткого диска и исправить эту ошибку. Вам нужно будет изменить режим жесткого диска в BIOS.
Для получения подробных инструкций о том, как это сделать, мы настоятельно рекомендуем вам ознакомиться с руководством по материнской плате.
7. Выполните проверку SFC
- Перейдите в Поиск и введите cmd.
- Выберите параметр «Запуск от имени администратора» в разделе «Командная строка».
- Введите следующую строку и нажмите Enter :
sfc/scannow - Дождитесь завершения процесса.
- Перезагрузите компьютер.
8. Очистите ненужные файлы
- Перейдите в «Поиск», введите этот компьютер и откройте «Этот компьютер».
- Щелкните правой кнопкой мыши системный диск (скорее всего, C:) и выберите «Свойства».
- Теперь нажмите кнопку «Очистка диска».
- Установите флажки для файлов, которые необходимо удалить.
- Нажмите кнопку Очистить системные файлы.
- Теперь нажмите кнопку ОК.
- Дождитесь окончания процесса и перезагрузите компьютер.
На вашем компьютере могут быть ненужные файлы, которые вызывают ВНУТРЕННЮЮ ОШИБКУ ПИТАНИЯ в Windows 10, поэтому очевидным решением в этом случае является их очистка.
9. Проверьте жесткий диск на наличие повреждений
- Перейдите в «Поиск», введите этот компьютер и откройте «Этот компьютер».
- Щелкните правой кнопкой мыши системный диск (скорее всего, C:) и выберите «Свойства».
- Теперь перейдите на вкладку Инструменты.
- Нажмите кнопку «Проверить» под параметром «Проверка ошибок».
- Наконец, нажмите «Сканировать диск» и дождитесь завершения процесса.
Поскольку мы находимся на жестком диске, давайте быстро проверим, есть ли какие-либо ошибки, потому что эти ошибки также могут вызывать ВНУТРЕННЮЮ ОШИБКУ ПИТАНИЯ в Windows 10.
Как исправить ВНУТРЕННЮЮ ОШИБКУ ПИТАНИЯ в Windows 11?
Чтобы исправить ВНУТРЕННЮЮ ОШИБКУ ПИТАНИЯ в Windows 11, проверьте жесткий диск на наличие ошибок. Мы показали, как это сделать, в Решении 9 этого руководства.
Кроме того, вы можете запустить сканирование SFC, чтобы исправить поврежденные и сломанные системные файлы. Вы можете использовать любые исправления в этом руководстве, чтобы решить проблему.
Итак, если вам интересно, как исправить код ошибки Windows ВНУТРЕННЯЯ ОШИБКА ПИТАНИЯ в Windows 10, обновление или переустановка драйверов, увеличение размера файла гибернации, отключение автоматических обновлений и проверка на наличие поврежденных системных файлов должны помочь.
Не стесняйтесь, напишите нам в комментариях, если у вас возникнут похожие проблемы.
Ошибки «Синего экрана смерти» могут быть довольно проблематичными в Windows 10, поскольку они всегда будут перезагружать ваш компьютер, чтобы предотвратить повреждение.
Эти ошибки могут нарушить вашу работу и привести к потере данных, поэтому сегодня мы собираемся показать вам, как исправить ошибку Внутренняя ошибка питания.
Варианты внутренних ошибок питания:
Однако эта ошибка может иметь различные формы и чаще встречается на определенных устройствах. Вот все варианты ошибки Внутренняя ошибка питания:
- ВНУТРЕННЯЯ ОШИБКА ПИТАНИЯ в Windows 10 — ВНУТРЕННЯЯ ОШИБКА ПИТАНИЯ довольно распространена в Windows 10. Так что, если вы используете последнюю операционную систему Microsoft, вы не единственный, кто столкнулся с этой ошибкой.
- ВНУТРЕННЯЯ ОШИБКА ПИТАНИЯ Windows 7 находится в спящем режиме. Когда речь идет о Windows 7, ошибка ВНУТРЕННЯЯ ПИТАНИЕ возникает, когда вы пытаетесь вывести компьютер из спящего режима.
- Ваш компьютер столкнулся с проблемой внутренней ошибки питания — это просто еще одно сообщение об ошибке с тем же кодом ошибки.
- ВНУТРЕННЯЯ ОШИБКА ПИТАНИЯ Windows 8. Хотя эта ошибка встречается реже в Windows 8, ее не исключено.
Также, по мнению многочисленных пользователей, эта ошибка чаще встречается на следующих устройствах:
- HP
- Lenovo
- Dell
- Поверхность Книга
Действия по исправлению ошибки BSND INTERNAL_POWER_ERROR
Содержание:
- Обновите ваши драйверы
- Увеличьте размер файла гибернации
- Отключите видеокарту или откатите драйверы
- Отключите автоматическое обновление драйверов и удалите драйвер дисплея
- Установите таймер отключения жесткого диска на 0
- Убедитесь, что вы используете правильный режим жесткого диска
- Выполните проверку SFC
- Очистить ненужные файлы
- Проверьте на повреждение жесткого диска
- Обновить BIOS
Решение 1. Обновите драйверы
Ошибки Blue Screen of Death часто бывают вызваны устаревшими или несовместимыми драйверами, и чтобы исправить эту ошибку, мы настоятельно рекомендуем вам обновить все драйверы на вашем ПК. Windows 10 в значительной степени зависит от драйверов для связи с определенным оборудованием, и если ваши драйверы устарели или просто не полностью совместимы с Windows 10, это приведет к появлению ошибки BSoD.
К счастью для вас, эту ошибку можно исправить, если вы обновите драйверы. Обновление драйверов довольно просто, и для этого вам просто нужно посетить веб-сайт производителя вашего оборудования и загрузить последние версии драйверов.
Для решения этой проблемы важно обновить как можно больше драйверов, поэтому обязательно загрузите последние версии драйверов для всех основных компонентов оборудования.
Загрузка драйверов вручную может быть долгим и утомительным процессом, но вы можете автоматически загрузить все необходимые драйверы с помощью этого программного обеспечения обновления драйверов .
Решение 2 — Увеличьте размер файла гибернации
Многие пользователи сообщают, что внутренняя ошибка питания происходит из-за небольшого размера файла гибернации , и единственным решением является увеличение его размера. Для этого просто выполните следующие простые шаги:
- Нажмите Windows Key + X, чтобы открыть Power User Menu . Выберите Командная строка (Admin) из меню.
- Когда откроется командная строка , введите powercfg / hibernate / size 100 и нажмите Enter .
По умолчанию размер файла гибернации установлен на 75%, однако иногда этого может быть недостаточно для текущих требований к памяти, но вы можете легко изменить размер до 100%, используя приведенные выше инструкции.
- Читайте также: Как исправить ошибки Windows 10 sysprep
Решение 3. Отключите видеокарту или откатите драйверы
Многие пользователи сообщали о проблемах с графическими картами AMD , и, по их мнению, единственный способ исправить BSOD INTERNAL POWER ERROR — это отключить графическую карту AMD. Для этого сначала нужно войти в безопасный режим , выполнив следующие действия:
- Перезагрузите компьютер несколько раз во время загрузки, чтобы запустить режим автоматического восстановления . Или вы можете удерживать клавишу Shift и нажать кнопку « Перезагрузить» .
- Выберите « Устранение неполадок»> «Дополнительные параметры»> «Параметры запуска» . Нажмите кнопку « Перезагрузить» .
- После перезагрузки компьютера вы увидите список параметров. Нажмите 5 или F5, чтобы выбрать безопасный режим с сетевым подключением .
После входа в безопасный режим необходимо отключить графическую карту, выполнив следующие действия:
- Нажмите Windows Key + X и выберите Диспетчер устройств из списка.
- Найдите свою графическую карту, щелкните ее правой кнопкой мыши и выберите « Отключить» в меню.
Отключение драйверов может быть не лучшим решением, но в качестве альтернативы вы можете откатить драйверы, выполнив следующие действия:
- Откройте диспетчер устройств и дважды щелкните свою графическую карту.
- Перейдите на вкладку « Драйвер » и нажмите кнопку « Откатить драйвер» .
Решение 4. Отключите автоматическое обновление драйверов и удалите драйвер дисплея
Чтобы исправить ВНУТРЕННЮЮ ОШИБКУ ПИТАНИЯ, вам может потребоваться удалить драйвер графической карты, но это может быть не так просто, поскольку Windows 10 автоматически установит недостающие драйверы для вас.
Во-первых, вам нужно запретить Windows 10 автоматически загружать последние версии драйверов, выполнив следующие действия:
- Нажмите Windows Key + S и введите дополнительные настройки системы . Выберите Просмотр расширенных настроек системы из списка результатов.
- Перейдите на вкладку « Оборудование » и нажмите кнопку « Настройки установки устройства» .
- Когда откроется окно настроек установки устройства , выберите Нет (ваше устройство может работать не так, как ожидалось) и нажмите Сохранить изменения .
- ЧИТАЙТЕ ТАКЖЕ: Исправлено: ошибка «CreateProcess Failed Code 740» в Windows 10
Некоторые пользователи также предлагают использовать Показать или скрыть средство устранения неполадок обновлений, чтобы отключить автоматическую загрузку определенных обновлений и драйверов.
Для этого загрузите Показать или скрыть пакет устранения неполадок с обновлениями , запустите его и отключите обновления и драйверы, которые вы не хотите загружать.
Если вы не можете получить доступ к Windows 10 в обычном режиме из-за ошибки BSoD, вы всегда можете выполнить эти шаги в безопасном режиме. Чтобы узнать, как получить доступ к безопасному режиму, проверьте решение 3 .
После того, как вы отключите обновления драйверов, вам нужно удалить драйвер. Лучший способ сделать это — загрузить программу удаления драйвера дисплея и использовать ее для полного удаления проблемного драйвера с вашего компьютера.
После удаления проблемного драйвера просто загрузите новый драйвер с веб-сайта производителя графической карты, но будьте осторожны, чтобы не установить тот же проблемный драйвер снова.
Решение 5. Установите таймер отключения жесткого диска на 0
Если вы получаете BSOD внутреннюю ошибку питания, вы можете исправить это, установив таймер отключения жесткого диска на 0. Чтобы сделать это, выполните следующие действия:
- Нажмите Windows Key + S и введите параметры питания. Выберите Power Options из списка результатов.
- Когда откроются параметры электропитания, найдите выбранный план и нажмите « Изменить параметры плана» .
- Нажмите на Изменить дополнительные параметры питания .
- Перейдите на Жесткий диск> Отключить жесткий диск после и установите значение 0. Нажмите Применить и OK, чтобы сохранить изменения.
Решение 6. Убедитесь, что вы используете правильный режим жесткого диска
Немногие пользователи сообщили, что ОШИБКА ВНУТРЕННЕГО ПИТАНИЯ может быть вызвана неправильным режимом жесткого диска, и чтобы исправить эту ошибку, вам придется изменить режим жесткого диска в BIOS.
Для получения подробных инструкций о том, как это сделать, мы настоятельно рекомендуем вам проверить руководство по материнской плате .
Решение 7 — Выполнить проверку SFC
Если работа с водителями не справилась с работой, а вы по-прежнему получаете ОШИБКУ ВНУТРЕННЕЙ МОЩНОСТИ , мы попробуем другой подход.
Давайте начнем с проверки SFC. Это встроенный инструмент Windows 10 для решения различных системных проблем. И хотя это не обязательно означает, что это решит нашу проблему, тем не менее, мы можем попробовать.
Если вы не знаете, как запустить проверку SFC, сделайте следующее:
- Перейдите в Поиск, введите cmd , щелкните правой кнопкой мыши Командная строка и перейдите к Запуск от имени администратора .
- Введите следующую строку и нажмите Enter: SFC / SCANNOW
- Дождитесь окончания процесса
- Перезагрузите компьютер
Решение 8 — Очистить ненужные файлы
На вашем компьютере могут быть некоторые ненужные файлы, которые вызывают ОШИБКУ ВНУТРЕННЕГО ПИТАНИЯ , поэтому очевидным решением в этом случае является их очистка. Если вы не знаете, как чистить ненужные файлы на вашем компьютере, просто следуйте этим инструкциям:
- Перейти к поиску, введите этот компьютер и откройте этот компьютер
- Щелкните правой кнопкой мыши системный диск (скорее всего, C 🙂 и перейдите в Свойства
- Теперь нажмите Очистка диска
- После этого перейдите в Очистить системные файлы
- Теперь проверьте все, что вы хотите очистить
- Нажмите ОК
- Дождитесь окончания процесса
- Перезагрузите компьютер
Решение 9 — Проверка на повреждение жесткого диска
Поскольку мы находимся на жестком диске, давайте также быстро проверим, есть ли какие-либо ошибки жесткого диска. Потому что эти ошибки также могут привести к внутренней ошибке питания . Вот как проверить жесткий диск на наличие возможных ошибок:
- Перейти к поиску, введите этот компьютер и откройте этот компьютер
- Щелкните правой кнопкой мыши системный диск (скорее всего, C 🙂 и перейдите в Свойства > Инструменты
- В разделе «Проверка ошибок» перейдите к пункту «Проверка».
- Просто нажмите Scan Drive и дождитесь окончания процесса
ВНУТРЕННЯЯ ОШИБКА ПИТАНИЯ BSoD может быть проблематичным, но, поскольку он обычно вызывается несовместимым драйвером, его можно легко исправить с помощью одного из наших решений.
ЧИТАЙТЕ ТАКЖЕ:
- Исправлено: ошибка NMI_HARDWARE_FAILURE в Windows 10
- Исправлено: Wdf_violation BSoD ошибка в Windows 10
- Исправлено: ошибка RDR_FILE_SYSTEM в Windows 10
- Исправлено: BSOD, вызванный «автоматическим установлением блокировки ядра с повышенным IRQL»
- Исправлено: критическая ошибка службы BSoD в Windows 10
Примечание редактора : этот пост был первоначально опубликован в июне 2016 года и с тех пор был полностью переработан и обновлен для обеспечения свежести, точности и полноты.
ШТРИХ-М-01Ф
Фискальный регистратор Штрих-М-01Ф — отличается высокой скоростью печати, компактностью и эргономичностью. Купить ККМ с доставкой до торговой точки вам поможет АО «Астрал».
Интерфейс
Ethernet / RS-232 / USB
24 500 руб.
от 24 500 руб.
Купить
В статье рассмотрим: какие ошибки могут возникнуть у онлайн-кассы ШТРИХ-М-01Ф и способы решения данных проблем.
Определение ошибки
Онлайн-касса ШТРИХ-М-01Ф обозначает ошибки световым индикатором и звуковым предупреждением. В зависимости от сигнала, пользователь ККТ определяет вид поломки:
- красный индикатор и звуковое оповещение — в принтере отсутствует или закончилась бумага;
- двойная вспышка через паузу без звукового оповещения, с ККТ отсутствует связь через интерфейс — авария аппаратной части онлайн-кассы;
- звуковой сигнал и мигание светового индикатора после включения оборудования в сеть, интерфейс кассы показывает код ошибки. В данном случае повреждены данные оперативного запоминающего устройства (ОЗУ).
Рассмотрим возможные причины неполадок и способы их решения в одной таблице:
| ККТ не реагирует на нажатие кнопки перемотки бумаги | |
|---|---|
| Причина | Решение |
| Онлайн-касса выключена | Включить питание онлайн-кассы |
| Идёт отработка команды | Дождаться окончания текущей операции |
| Замятие бумаги в принтере | Освободить бумагу от замятия |
| Касса вышла из строя | Обратиться в сервисный центр |
| ККТ не отвечает на команды хоста | |
| Причина | Решение |
| Онлайн-касса выключена | Включить питание онлайн-кассы |
| Скорость обмена кассы с хостом не совпадает со скоростью, на которой хост посылает команды | Установить скорость передачи данных хоста |
| Скорость обмена кассы с хостом совпадает со скоростью, на которой хост посылает команды, но канал связи передаёт данные с ошибками | Установить скорость передачи данных хоста и кассы равной 4800 бод |
| Соединительный кабель вышел из строя или не подключён | Подключить или заменить соединительный кабель |
| Касса вышла из строя | Обратиться в сервисный центр |
| Нет связи с ОФД | |
| Причина | Решение |
| Неверные настройки ККТ | Проверить настройки ККТ |
| Чеки не передаются в ОФД в течение 30 дней | |
| Причина | Решение |
| Интернет-связь отсутствует | Проверить интернет-соединение и обратиться в обслуживающую организацию |
Коды ошибок
Ниже в таблице приведены коды ошибок с описанием. Источником неисправности может быть ККТ или фискальный накопитель (ФН). Данный факт обозначен в столбце «Устройство». Ошибки помеченные как критичные, требуют особого внимания.
|
Код ошибки |
Устройство |
Описание ошибки |
Версия протокола ККТ |
Критичность |
|
|
HEX |
DEC |
v.2.0 |
|||
|
00h |
0 |
ФН |
Ошибок нет |
+ |
|
|
01h |
1 |
ФН |
Неизвестная команда, неверный формат |
+ |
|
|
02h |
2 |
ФН |
Неверное состояние ФН |
+ |
|
|
03h |
3 |
ФН |
Ошибка ФН |
+ |
|
|
04h |
4 |
ФН |
Ошибка КС |
+ |
|
|
05h |
5 |
ФН |
Закончен срок эксплуатации ФН |
+ |
|
|
06h |
6 |
ФН |
Архив ФН переполнен |
+ |
|
|
07h |
7 |
ФН |
Неверные дата и/или время |
+ |
|
|
08h |
8 |
ФН |
Нет запрошенных данных |
+ |
|
|
09h |
9 |
ФН |
Некорректное значение параметров |
+ |
|
|
10h |
16 |
ФН |
Превышение размеров TLV данных |
+ |
|
|
11h |
17 |
ФН |
Нет транспортного соединения |
+ |
|
|
12h |
18 |
ФН |
Исчерпан ресурс КС |
+ |
|
|
14h |
20 |
ФН |
Исчерпан ресурс хранения |
+ |
|
|
15h |
21 |
ФН |
Исчерпан ресурс Ожидания передачи сообщения |
+ |
|
|
16h |
22 |
ФН |
Продолжительность смены более 24 часов |
+ |
|
|
17h |
23 |
ФН |
Неверная разница во времени между 2 |
+ |
|
|
20h |
32 |
ФН |
Сообщение от ОФД не может быть |
+ |
|
|
2Fh |
47 |
ККТ |
Таймаут обмена с ФН |
+ |
|
|
30h |
48 |
ККТ |
ФН не отвечает |
+ |
|
|
33h |
51 |
ККТ |
Некорректные параметры в команде |
+ |
|
|
34h |
52 |
ККТ |
Нет данных |
+ |
|
|
35h |
53 |
ККТ |
Некорректный параметр при данных |
+ |
|
|
36h |
54 |
ККТ |
Некорректные параметры в команде для |
+ |
|
|
37h |
55 |
ККТ |
Команда не поддерживается в данной |
+ |
|
|
38h |
56 |
ККТ |
Ошибка в ПЗУ |
+ |
+ |
|
39h |
57 |
ККТ |
Внутренняя ошибка ПО ККТ |
+ |
|
|
3Ch |
60 |
ККТ |
Смена открыта операция невозможна |
+ |
|
|
3Dh |
61 |
ККТ |
Смена открыта операция невозможна |
||
|
3Eh |
62 |
ККТ |
Переполнение накопления по секциям в смене |
+ |
|
|
3Fh |
63 |
ККТ |
Переполнение накопления по скидкам в смене |
+ |
|
|
40h |
64 |
ККТ |
Переполнение диапазона скидок |
+ |
Коды ошибок ФН
В таблице представлены коды ошибки с описанием при неисправности фискального накопителя.
|
Код ошибки |
Описание ошибки |
Комментарий |
|
00h |
Успешное выполнение команды |
|
|
01h |
Неизвестная команда, неверный формат посылки |
Команда с таким кодом не найдена. |
|
02h |
Неверное состояние ФН |
Данная команда требует другого |
|
03h |
Ошибка ФН |
Запросить расширенные сведения об ошибке |
|
04h |
Ошибка КС |
Запросить расширенные сведения об ошибке |
|
05h |
Закончен срок эксплуатации ФН |
|
|
06h |
Архив ФН переполнен |
|
|
07h |
Неверные дата и/или время |
Дата и время операции не соответствуют |
|
08h |
Нет запрошенных данных |
Запрошенные данные отсутствуют в архиве ФН |
|
09h |
Некорректное значение параметров команды |
Параметры команды имеют правильный формат, но их значение не верно |
|
10h |
Превышение размеров TLV данных |
Размер передаваемых TLV данных превысил |
|
11h |
Нет транспортного соединения |
Транспортное соединение (ТС) отсутствует.
Необходимо установить ТС с ОФД и передать |
|
12h |
Исчерпан ресурс КС |
Требуется закрытие фискального режима |
|
14h |
Исчерпан ресурс хранения |
Ресурс для хранения документов для ОФД |
|
15h |
Исчерпан ресурс Ожидания передачи сообщения |
Время нахождения в очереди самого |
|
16h |
Продолжительность смены более 24 |
Продолжительность смены более 24 часов |
|
17h |
Неверная разница во времени между 2 операциями |
Разница более чем на 5 минут отличается от |
|
20h |
Сообщение от ОФД не может быть принято |
Сообщение ОФД не может быть |
Решение распространённых ошибок
Распространённые поломки на ШТРИХ-М 01Ф: ошибка часов и оборудования. Рассмотрим подробнее, в чём причина поломок и как устранить данные неисправности.
121 ошибка часов Штрих-М 01Ф
Интерфейс оборудования показывает код ошибки 121. Если после техобнуления неисправность повторяется, значит, проблема в устройстве модернизации (УМ) или системной плате.
Устройство модернизации создано для усовершенствования старых фискальных регистраторов, которые использовали ЭКЛЗ. УМ связывает ККТ и фискальный накопитель для передачи сведений в ОФД.
Решение:
На УМ требуется поменять процессор, а в системной плате заменить прошивку.
Если прошивка не помогает, то системную плату следует заменить.
123 ошибка оборудования Штрих-М 01Ф
При выполнении любых операций появляется ошибка оборудования 123.
Решение:
Требуется проверить электропитание, автоотрез и лентопротяг. Если доступ к электричеству бесперебойный, все кабели подключены, а оборудование работает исправно, понадобится выполнить следующее:
- проверить версию программного обеспечения фискального регистратора и установить актуальную прошивку;
- протестировать напряжение на батарейках и источнике питания;
- увеличить таймаут. Сделать это можно, нажав: тест драйвера → настройка свойств → таймаут → установить параметры → установить значение 150 — 200;
- обратиться в Центр технического обслуживания support@shtrih-m.ru: указать номер фискального регистртора, название и адрес организации.
Профилактика
Чтобы онлайн-касса работала без сбоев и как можно дольше, её требуется правильно обслуживать:
- использовать лицензированное ПО, оригинальные детали и качественные расходные материалы;
- поддерживать чистоту аппарата и рабочего места;
- проводить ежемесячно чистку и диагностику ККТ;
- не работать на неисправном оборудовании, это приведёт к более серьёзным поломкам.
Приобрести онлайн-кассу и ФН рекомендуем в нашем интернет-магазине. Каталог содержит в себе не только оборудование, но и готовые решения для вашего бизнеса. На сайте можно получить бесплатную консультацию специалистов или самостоятельно подобрать кассу исходя из своего вида деятельности, характера работы и бюджета.
Выбрать онлайн кассу

|
|
Страница 1 из 1 | [ Сообщений: 7 ] |
Постоянная ошибка: 121: Замена ФП
| Автор | Сообщение | |||||||||
|---|---|---|---|---|---|---|---|---|---|---|
|
Новичок Зарегистрирован: Пн янв 11, 2010 3:55 pm |
Проблемма в следущем, Ярус-01К работает пока не выключешь питание после сразу сбрасывается скорость на 4800 и вылазиет ошибка 121: Замена ФП, делаю тех. обнуление после выклвкл, то же самое проводил ради интереса раз 15 хоть бы раз заработал, (батарейку перепаивал, да и родная рабочая была) в чем может быть причина, подскажите кно нибудь пожалуйста!! |
|||||||||
| Пт дек 17, 2010 4:43 pm |
|
|||||||||
|
Selihov Dmitry Постоянный участник Зарегистрирован: Пт май 19, 2006 6:26 pm |
В этом случае проблема может быть в супервизоре питания мсх MAX6365PKA29 (на схеме обозначен как DD4). |
|||||||||
| Пт дек 17, 2010 6:12 pm |
|
|||||||||
|
Intrepid Новичок Зарегистрирован: Пт мар 05, 2010 3:20 pm |
Проверьте напряжение на плате БФП при выключенном ФР. Оно, скорее всего, будет отсутствовать. И если так, проверяйте наколку шлейфа БФП к разъёму со стороны СП. |
|||||||||
| Сб дек 18, 2010 11:41 pm |
|
|||||||||
|
Timofey Gontar Постоянный участник Зарегистрирован: Чт мар 10, 2005 6:41 pm |
Согласен с Intrepid. Нужно смотреть все связи от СП до ФП, а именно питание микросхемы часов. Так же причиной данной ситуации может быть неисправность часов. |
|||||||||
| Пн дек 20, 2010 12:32 pm |
|
|||||||||
|
kidiman Новичок Зарегистрирован: Пн янв 11, 2010 3:55 pm |
Питание на микросхеме DD4 0.35V такое же питание и на БФП это все при выключенном питании! |
|||||||||
| Ср дек 22, 2010 3:48 pm |
|
|||||||||
|
kidiman Новичок Зарегистрирован: Пн янв 11, 2010 3:55 pm |
На седьмой ножке DD4 напряжения вообще нету, хотя звонить с +Батарейки почти на 0 Ом, ни чего не понимаю! |
|||||||||
| Ср дек 22, 2010 4:02 pm |
|
|||||||||
|
Selihov Dmitry Постоянный участник Зарегистрирован: Пт май 19, 2006 6:26 pm |
Должно быть не менее 3V. После того как возникла ошибка 121 если сделать запрос состояния ККМ то какое будет значение даты и времени ? |
|||||||||
| Ср дек 22, 2010 6:01 pm |
|
|||||||||
| Показать сообщения за: Поле сортировки |
|
|
Страница 1 из 1 | [ Сообщений: 7 ] |
Кто сейчас на конференции |
|
Сейчас этот форум просматривают: нет зарегистрированных пользователей и гости: 1 |
| Вы не можете начинать темы Вы не можете отвечать на сообщения Вы не можете редактировать свои сообщения Вы не можете удалять свои сообщения Вы не можете добавлять вложения |
Страницы: [1] Вниз
- Печать

Автор
Тема: Ошибка часов (Прочитано 9024 раз)
День добрый! Есть у кого какие предположения, с чем может быть связана ошибка часов, если батарейка в норме и до доработки ошибка не возникала? Прошивка от 29 августа.
Записан
Инженер ЦТО ООО «Беллатрикс»
Записан
121: Ошибка часов.
До этого сталкивался с такой ерундой только в устройствах модернизации для ШТРИХа. Но там понятно в чем проблема. А здесь? В РРе? Ведь до доработки аппарат работал нормально. Если бы проблема крылась в прошивке, я был бы уже не первый здесь посетитель. Несколько десятков касс пашут круглосуточно на этой обнове без проблем. Один только гадкий утенок попался.
« Последнее редактирование: Сентября 29, 2017, 03:00:57 am от it-storg »
Записан
Инженер ЦТО ООО «Беллатрикс»
Ошибка часов выскакивает регулярно на РР-01Ф , и на прошивке от 05.10.17, бывает но разных ККМ и в разных точках,
вопрос : что делать ?
Записан
Имеется аналогичный доработанный, ранее не имевший проблем РР-01Ф. Один-два раза в месяц ошибка часов, техобнуление, программирование. На любых прошивках, с любым загрузчиком. Техподдержка, что посоветуете?
Записан
Прошивка 05.10.2017 ? Напряжение на батарейке какое ?
Записан
С уважением,
руководитель технического отдела ООО «РР-Электро»
Гуцалов Андрей Эдуардович.
В том числе и она. Батарея в порядке.
Записан
Скриншот с ошибкой часов на прошивке 05.10.2017 нужен.
Записан
С уважением,
руководитель технического отдела ООО «РР-Электро»
Гуцалов Андрей Эдуардович.
Что именно вам заскринить? У мне такой же индивидуум попался
Записан
Ошибка происходит периодически раз в 2 дня
снял все данные какие мог, таких касс штук шесть, прошивка 20.12.2017г
« Последнее редактирование: Января 29, 2018, 11:21:09 am от and »
Записан
Есть еще лог, но он 10мб, не прикрепить
Записан
На прошивке 23.12.2017 такого не наблюдается.
Записан
С уважением,
руководитель технического отдела ООО «РР-Электро»
Гуцалов Андрей Эдуардович.
Три кассы проверил с прошивкой от 23.12.2017г. Проблема таже
Записан
А ошибка часов появляется только на доработанных ККТ ? Или на заводских Ф тоже ?
Записан
С уважением,
руководитель технического отдела ООО «РР-Электро»
Гуцалов Андрей Эдуардович.
Записан
- Печать
Страницы: [1] Вверх
Ошибки на ККТ ШТРИХ-М свидетельствуют о сбоях в самой кассовой технике, ФН или указывают на неправильные действия со стороны кассира. Определить причину, которая привела к неполадкам, помогают коды, отображаемые на экране устройства или бумажном чеке. Распространенные ошибки кассовых аппаратов ШТРИХ-М и способы их устранения описаны в инструкции пользователя.
Удалено подключимся и устраним ошибку. Большинство проблем решаем за 15 минут!
Оставьте заявку и получите консультацию в течение 5 минут.
Что означает исчерпание ресурса КС на кассе ШТРИХ-М
Срок действия ФН составляет 13, 15 или 36 месяцев. По завершении периода эксплуатации фискальный накопитель блокируется, а касса выдает ошибку при попытке провести операцию.
Завершение срока эксплуатации ФН — не единственная причина сбоя. Он также может возникать, если память накопителя заполнена, что означает исчерпание ресурса КС на кассах ШТРИХ-М. В таком случае устройство требует замены, несмотря на то, что срок его действия еще не завершен.
Причина. Завершен срок действия ключа фискального признака, содержащегося в криптопроцессоре. Или недостаточно памяти ФН для сохранения данных.
Решение. Заменить фискальный накопитель, предварительно закрыв архив на старом устройстве. До этого необходимо убедиться в том, что все документы переданы ОФД, после чего закрыть смену. Перерегистрировать ККТ в связи с заменой ФН.
Ошибка е244 на ККМ ШТРИХ-М: как исправить
Законодательство допускает в отдельных случаях использовать кассу автономно. То есть без обязательной передачи данных ОФД после каждой совершенной операции. Прежде всего, это возможно при работе в местности, отдаленной от сетей связи. Но как минимум 1 раз в течение 30 дней необходимо подключаться к интернету для выгрузки информации ОФД. В противном случае ФН блокируется до момента отправки данных оператору.
На экране онлайн-кассы ШТРИХ-М отображается код ошибки е244, если выгрузка данных ОФД не осуществлялась более установленного периода.
Причина. Исчерпан ресурс хранения. Причинами выступают отсутствие связи с интернетом в течение 30 дней, проблемы с роутером или провайдером, недостаток средств на счете при использовании услуг мобильных операторов, технические сбои со стороны ОФД и другие.
Решение. Возобновить связь с ОФД для передачи информации. Другие решения, как исправить ошибку е244 на ККТ ШТРИХ-М, в зависимости от причины сбоя:
- проверить работоспособность роутера, удостовериться в отсутствии технических сбоев со стороны провайдера;
- пополнить баланс SIM-карты, если средств недостаточно для подключения к мобильному интернету;
- оплатить услуги ОФД, если деньги на счету закончились;
- проверить параметры в разделе программирования ККМ (во вкладке ОФД запросить количество неподтвержденных фискальных документов), при необходимости уведомить ОФД о сбоях.
Иногда причиной неполадок выступает поломка ФН. В таком случае его придется заменить.
Мы готовы помочь!
Задайте свой вопрос специалисту в конце статьи. Отвечаем быстро и по существу. К комментариям
Ошибка е247 онлайн-кассы ШТРИХ-М: как исправить
Если время формирования документа оказывается меньше, чем у предыдущей операции, на дисплее кассового аппарата ШТРИХ-М отображается ошибка е247.
Причина. Неверная разница во времени между операциями.
Решение. Распечатать текущие параметры ФН. Если окажутся корректными (дата и время ККМ больше, чем у накопителя) — закрыть смену и открыть ее снова. Затем пробить чек. Ошибка е247 на кассе ШТРИХ-М должна исчезнуть.
Если параметры некорректны, следует перейти в настройки. Для устранения ошибки е247 на ККМ ШТРИХ-М отредактировать нужные параметры.
Смена превысила 24 часа в ККТ ШТРИХ-М: как исправить
От открытия до закрытия смены на кассе должно пройти не более 24 часов. В противном случае устройство блокируется, и провести кассовую операцию становится невозможно.
Если смена превысила 24 часа, касса ШТРИХ-М уведомит об этом пользователя соответствующим сообщением на экране.
Причина. С момента открытия смены прошло более 24 часов.
Решение. Закрыть смену. Дальнейшая работа возможна после открытия новой смены.
Ошибка 115 ККМ ШТРИХ-М: как исправить
Если при оформлении возврата внести сумму больше, чем та, на которую была оформлена операция, касса ШТРИХ-М выдаст ошибку 115.
Причина. Некорректное значение. Не совпадают суммы при возврате и при совершении сделки.
Решение. Ввести корректную сумму.
Ошибка е103 кассы ШТРИХ-М
Ошибка е103 на кассе ШТРИХ-М возникает в том случае, когда принтер не может напечатать бумажный чек в связи с отсутствием кассовой ленты. Также причиной может служить ее замятие, обрыв, размотка.
Причина. Принтер «не видит» кассовую ленту.
Решение. Установить новый рулон, предварительно удалив старую бобину.
Подключите техподдержку 24/7. Быстрая реакция, 95% проблем решаются после первого обращения.
Оставьте заявку и получите консультацию в течение 5 минут.
Другие ошибки кассы ШТРИХ-М: таблица
В таблице представлены распространенные коды ошибок касс ШТРИХ-М, причины их появления и методы устранения.
| Коды | Причины | Решение |
| Acc. Lo | Аккумулятор разрядился | Подключить ККТ к электрической сети для зарядки аккумулятора. Если это не поможет, возможно, он вышел из строя. Придется заменить аккумулятор |
| 8 | Неверная цена | Ввести правильную сумму |
| 9 | Ошибка СНО | Указать правильную систему налогообложения в настройках |
| 10 | Неверное количество | Указать количество менее 999 |
| 11 | Превышение ограничения в секции по цене операции (более 999 999 рублей) | Указать сумму, меньшую чем 999 999 рублей |
| 17 | Код товара указан некорректно | Указанный код отсутствует в товарной базе, ввести его правильно |
| 18 | Штрихкод не найден | Считываемый штрихкод не введен в базу данных |
| 40 | Ошибка е40 кассового аппарата ШТРИХ-М возникает при неполадках во время подключения кассы к точке доступа Wi-Fi | Проверить возможность подключения к точке Wi-Fi и выяснить причину отсутствия связи (неверный пароль, технические проблемы на стороне провайдера и другие) |
| 44 | Невозможность подключения к серверу | Проверить параметры ОФД в настройках и при необходимости внести правильные значения |
| 46 | Сбой при отправке данных по TCP/IP | Проверить связь с интернетом посредством роутера, не заблокирован ли порт ОФД или IP |
| 47 | Запрет подключения со стороны ОФД | Позвонить оператору фискальных данных и выяснить, не образовалась ли задолженность за услуги (нужно назвать ИНН). Оплатить их при необходимости. Если с оплатой все в порядке, узнать у ОФД, что послужило причиной сбоя |
| 88 (ожидание команды продолжения печати на ККТ ШТРИХ-М) | Закончилась бумага и чек не может быть распечатан. Нередко проблема остается и после заправки нового рулона | Заменить бумагу. Если это не помогает, избавиться от проблемы,
обновить прошивку. Для этого нужно закрыть смену, если она открыта, сохранить все таблицы (на случай необходимости полного технологического обнуления). Обновить прошивку и перезагрузить аппарат. Восстановить таблицы |
| 120 | В памяти накопителя отсутствуют данные для передачи ОФД | Все сведения уже переданы оператору, ничего делать не нужно |
| 121 (ошибка часов в кассе ШТРИХ-М) | Сбой часов, установленных в устройстве | Обратиться в сервисный центр |
| 153 | Ошибка е153 указывает на то, что смена на кассе ШТРИХ-М не открыта | Чтобы избавиться от ошибки е153 на кассовом аппарате ШТРИХ-М, необходимо открыть смену или провести операцию |
| 1079 | Неверный пароль | Ввести правильный пароль. Секретные коды по умолчанию указаны в инструкции кассира |
| 1088 | Устройство пребывает в ожидании команды для продолжения печати | Нажать на кнопку «х» |
| 1116 | Сбой ОЗУ | Обратиться в сервисный центр |
Подробнее об ошибках на кассе ШТРИХ-М можно узнать в инструкции пользователя, разработанной для конкретной модели ККМ.
Ошибки ФН
Неполадки могут быть связаны непосредственно с ФН. Их коды отображаются на бумажных чеках и не меняются, в зависимости от использования той или иной модели онлайн-кассы.
| Коды | Описание | Метод устранения |
| 210 | Отсутствует связь с ФН. Накопитель не установлен, вышел из строя, неправильно подключен | Установить ФН, восстановить его работоспособность, правильно подключить |
| 211 | Некорректный формат передачи данных | Состояние накопителя не подходит для выполнения определенной операции. К примеру, его архив закрыт, а пользователь совершает попытку сформировать отчет о регистрации. В таком случае нужно установить другой чип и зарегистрировать его в налоговой |
| 212 | Неверное состояние | Обычно подобное уведомление приходит при отсутствии регистрации. Нужно зарегистрировать ФН для обеспечения возможности дальнейшей работы |
| 213, 215 | Неисправимая ошибка, завершен период эксплуатации | Накопитель требует замены |
| 217 | Время и дата переданы в память устройства неверно | Установить правильные значения времени и даты |
| 237 | Есть неотправленные документы | Подключить онлайн-кассу к интернету для передачи данных |
Далеко не все неполадки пользователь может устранить самостоятельно. Если справиться своими силами не удается, придется обратиться за помощью к специалистам.
Техническая поддержка 24/7. Выделенный менеджер, быстрое решение. Консультации по ГИС.
Оставьте заявку и получите консультацию в течение 5 минут.
Оцените, насколько полезна была информация в статье?
Наш каталог продукции
У нас Вы найдете широкий ассортимент товаров в сегментах
кассового, торгового, весового, банковского и офисного оборудования.
Посмотреть весь каталог
|
|||
| skela1c
27.12.17 — 12:13 |
На кассе сняли перемычку, аппарат вошел в режим «ошибка ОЗУ», далее в драйвере «настройка сво-в»-«сервис»-«технологическое обнуление», после этого состояние аппарата стало «121: Замена ФП». Подскажите как его можно вывести из этого состояния? |
||
| LienXo
1 — 27.12.17 — 12:18 |
даж стесняюсь спросить на фейхоа вы туда полезли без знаний???? |
||
| skela1c
2 — 27.12.17 — 12:19 |
(1) а как их получить по другому? |
||
| MikeFromAtol
3 — 27.12.17 — 12:22 |
Я так понимаю, просит новый ФН? Которых опять днем с огнем не сыщешь? |
||
| LienXo
4 — 27.12.17 — 12:24 |
(3) при чем здесь ФН? они в режим техобнуления свалились. Перемычку то вернули надеюсь? |
||
| skela1c
5 — 27.12.17 — 12:33 |
(4) конечно |
||
| Kigo_Kigo
6 — 27.12.17 — 12:38 |
А какую перемычку сняли? |
||
| LienXo
7 — 27.12.17 — 12:47 |
(5) если аппарат нужен счас — в нормальное ЦТО, там оживят (не бесплатно ессно). Если не нужен и не жалко — на форум Штриха — там подскажут как доломать. Но регистрация там долгая, так что НГ точно успеете отпраздновать. А если охота научится работать — обучение у Штрихов уберет многие вопросы, но родит многие печали. |
||
|
skela1c 8 — 27.12.17 — 14:17 |
итог, переставил перемычку сделал технологическое обнуление. |
ВНИМАНИЕ! Если вы потеряли окно ввода сообщения, нажмите Ctrl-F5 или Ctrl-R или кнопку «Обновить» в браузере.
Тема не обновлялась длительное время, и была помечена как архивная. Добавление сообщений невозможно.
Но вы можете создать новую ветку и вам обязательно ответят!
Каждый час на Волшебном форуме бывает более 2000 человек.
На чтение 7 мин Просмотров 1.8к. Опубликовано 14.03.2020
Содержание
- ККТ не реагирует на нажатия кнопок промотки бумаги
- ККТ не отвечает на команды хоста
- Нет связи с ОФД
- Чеки не передаются в ОФД в течении 30 дней
- Коды ошибок
- 06.06.17
- 26.05.17
- 16.05.17
- 03.05.17
- 13.04.17
Одной из самых распространенных ошибок на фискальных регистраторах Штрих является ошибка ОЗУ (ошибка 116). Данная ошибка может появляться как на модернизированных фискальных регистраторах (Штрих-М-02Ф, Штрих-Лайт-02Ф, Штрих-ФР-01Ф ), так и на новых. Но при этом, на модернизированных аппаратах Штрих ошибка ОЗУ встречается гораздо чаще.
Модернизированные Штрихи содержат в своем составе УМ (устройство модернизации), которое заменяет основную плату и берет на себя управление онлайн кассой. На плате УМ (как и на плате новых аппаратов Штрих) имеется батарейка (на рис. выделена красным), напряжением 3 V, которая отвечает за питание оперативного запоминающего устройства (ОЗУ). Ошибка ОЗУ на кассах Штрих, в большинстве случаев, связана с падением напряжения (меньше 3-х Вольт) на этой батарейке.
Помимо ошибки ОЗУ, кассовый аппарат может выдавать и другие ошибки, которые, так или иначе, могут быть связаны с низким напряжением батарейки. К таким ошибкам относятся:
— Ошибка 120: Замена ПО;
— Ошибка 121: Сбой часов.

Для начала поговорим о том, как вернуть кассу в рабочее состояние если ее настигла ошибка ОЗУ. В этом случае поможет техническое обнуление, которое будет являться временным решением проблемы, но позволит продолжить работу до того момента пока не появится возможность вплотную заняться ремонтом кассы. После обнуления касса будет нормально работать и печатать чеки, но спустя какое-то время ошибка ОЗУ появится опять. Это может произойти сразу же после выключения и последующего включения кассы, а может произойти через несколько дней (или даже недель) работы.
Чтобы сделать техническое обнуление, запустите программу «Тест драйвера ФР«, зайдите в свойства кассы и нажмите кнопку «Сервис» (справа).
В появившемся окошке нажмите сначала кнопку «Технологическое обнуление«, затем кнопку «Установить текущие дату и время«. После этих действий касса должна вернуться в рабочий режим.

Чтобы полностью избавиться от ошибки ОЗУ на кассе, придется разобрать кассовый аппарат и привести в чувство ту самую батарейку, которая доставляет столько хлопот. Здесь есть два варианта действий:
1. Если напряжение на батарейке в норме (3 Вольта и выше) — достаточно будет пропаять контакты на ножках батарейки.
2. Если напряжение на батарейке меньше 3-х Вольт — батарейку придется заменить.
Как уже говорилось выше, не важно какая у вас касса: новая или модернизированная. Принцип действий по устранению ошибки ОЗУ будет одинаков на всех моделях Штрих.
На примере модернизированного Штрих порядок действий следующий:
1. Разберите кассовый аппарат и отсоедините УМ от основной платы.

2. Разберите корпус УМ, чтобы получить доступ к плате. Для этого отсоедините фискальный накопитель, открутите два винта и достаньте плату УМ.
3. На плате УМ найдите батарейку BT1 и контакты ножек батарейки. Контакты ножек (3 штуки) будут располагаться на обратной стороне платы (справа от центрального процессора).

4. Контакты 2 и 3 — это плюсовые контакты. Контакт 1 — минусовой контакт. Эти контакты нужно пропаять, но сделать это нужно будет аккуратно, чтобы не замкнуть соседние с контактами дорожки. После пропайки замерьте напряжение между контактами 1-2 и 1-3. Напряжение в обоих случаях должно быть не меньше 3-х Вольт. Если после пропайки контактов ошибка ОЗУ не исчезнет — поставьте новую батарейку.

Если вышеперечисленные действия (пропайка контактов и замена батарейки) не устранили проблему и касса все равно периодически уходит в ошибку ОЗУ, остается только один выход — менять устройство модернизации, т. к. проблема может заключаться в выходе из строя элементов самого УМ, которые малопригодны к ремонту.
Бывает так, что в любой момент времени может возникнуть сбой в работе той, или иной системы. Кассовые аппараты компании «Штрих-М» не исключение. В данном обзоре представлены основные неисправности и способы решения возникших проблем с онлайн-кассой ШТРИХ-М-01Ф, а также коды ошибок с описанием. Этот материал поможет вам сэкономить драгоценное время и не заниматься поиском решения проблемы в интернете. В случае, если неисправность невозможно устранить самостоятельно, нужно обратиться к специалистам сервисного центра.
Для определения ошибочных ситуаций может использоваться индикатор ошибки, находящийся на индикаторной панели, который служит, для:
индикации наличия бумаги: при отсутствии бумаги загорается красным цветом и ККТ подаёт звуковой сигнал;
индикации нарушения целостности данных в ОЗУ, а также когда ККТ находится в режиме 9: мигает после включения питания ККТ и звукового сигнала (на все запросы по интерфейсу передаётся соответствующий код ошибки).
ККТ не реагирует на нажатия кнопок промотки бумаги
Решение. Включите питание ККТ
Причина. Идет отработка какой-то команды
Решение. Дождитесь окончания выполнения текущей операции
Решение. Освободите бумагу
Причина. ККТ вышел из строя
Решение. Обратитесь в сервисный центр
ККТ не отвечает на команды хоста
Причина. ККТ выключен
Решение. Включите питание ККТ
Причина. Скорость обмена ККТ с хостом не совпадает со скоростью, на которой хост посылает команды
Решение. Установите скорость передачи данных хоста
Причина. Скорость обмена ККТ с хостом совпадает со скоростью, на которой хост посылает команды, но канал связи не позволяет передавать данные на такой скорости без ошибок
Решение. Установите скорость передачи данных хоста и ККТ равной 4800 бод (см. раздел инструкции «Установка скорости обмена с хостом по умолчанию»)
Причина. Соединительный кабель не подключен или вышел из строя
Решение. Подключите или замените кабель
Причина. ККТ вышел из строя
Решение. Обратитесь в сервисный центр
Нет связи с ОФД
Причина. Неверные настройки ККТ
Решение. Проверьте настройки ККТ
Чеки не передаются в ОФД в течении 30 дней
Решение. Обратитесь в обслуживающую организацию
Коды ошибок
Примечание 1: В столбце «Устройство» указывается источник возникновения ошибки: фискальный накопитель (ФН) или сама ККТ.
Блог для разной информации по ККТ.
Ищите нужные вам записи по рубрикам и тегам.
Дополнительно можете также посетить форум ЦТО: https://forum.shtrih-m-partners.ru
На бложек можно подписаться в виде почтовой рассылки, ну и еще я себе в инстаграм закидываю (будем модными и продвинутыми). Подписывайтесь и узнавайте про обновления: https://www.instagram.com/psy_duck_rus/
Данные с бложека лежат на яндекс диске: https://yadi.sk/d/DhymZNuZ3Yxsa5
18.06.18
01.03.18
27.12.17
19.10.17
04.10.17
31.08.17
27.07.17
12.07.17
Выход крупной прошивки со всеми июньскими нововведениями
04.07.17
28.06.17
Крупное обновление, все собрано в один пост
06.06.17
У бложека появился instagram. Подписывайтесь и узнавайте про обновления: https://www.instagram.com/mr.stukov/
К началу июня появились следующие обновления:
- Налог в чеке будет печататься и отправляться в ОФД если была хотя бы одна операция с данным налогом, даже если оборот и итог налога нулевые.
- При закрытии чека коррекции старой командой можно указать причину коррекции через загрузку соответствующих тегов (тег 1174 — для подробностей обновлена статья Теги, которые можно применить к открытому чеку)
- Разделены ошибки ОЗУ и ошибка часов. При ошибке часов будет возвращаться ошибка 0x79 — теперь ошибка 121 это не «ошибка ФП», а «ошибка часов»
- Добавлена настройка задержки между пакетами при отправке их по сети:
таблица 19, поле 4 — «Задержка между пакетами, мс» — по умолчанию значение 100. Эту настройку рекомендуется менять в зависимости от конфигурации вашей сети и вашей ОС. В некоторых случаях (при большом объеме уходящей информации) рекомендуется повысить задержку для нормальном отправки и работы ККТ.
26.05.17
16.05.17
Обновлена информация Таблица 17 ККТ — добавлена новые поля для компактных заголовков и компактный заголовок 4
Изменилась система чтения чека из ФН: читать можно только из режима 2, 3, 4. При чтении ККТ переходит в режим 1 при чтении. Для выхода из первого режима нужно прочитать документ полностью, пока не дойдет до конечного значения.
03.05.17
13.04.17
Таблица 17 ККТ — новый функционал — вывод номера кассы и обновление описания.
Ошибки, появляющиеся на ККМ Штрих-М, оповещают пользователя о возникновении неполадок в работе кассового устройства или ФН, вызванных программным сбоем или ошибочными действиями кассира. А знание их кодов позволяет пользователю максимально чётко определить причину, которая к ней привела. Найти точную расшифровку всех кодов можно в инструкции по использованию устройства.

Что значит ошибка «Исчерпан ресурс КС» на ККМ Штрих-М
Срок службы ФН имеет чёткие ограничения. Так, чипы выпускаются в версиях на 13, 15 или 36 месяцев. Если пользователь своевременно не произведёт замену чипа, у которого подходит срок действия, то по его окончании, накопитель просто заблокируется, а ККМ выдаст ошибку «Исчерпан ресурс КС».
Окончание срока эксплуатации ФН является не единственной причиной возникновения данной ошибки, она также может появляться в случае, если фактическая память накопителя была переполнена, даже когда заявленный производителем срок его использования ещё не подошёл к концу.
Таким образом, причинами для возникновения ошибки «Исчерпан ресурс КС» являются:
-
Окончание срока действия ключа фискального признака, который находится на криптопроцессоре.
-
Исчерпан ресурс памяти.
Для исправления ситуации пользователю необходимо убедиться в том, что все ФД переданы оператору, после чего произвести процедуру закрытия архива ФН и осуществить замену чипа. Когда всё будет готово, перерегистрировать ККМ, указав в качестве причины: замену ФН.

Ошибка е244 на ККМ ШТРИХ-М: пути решения
В отдельных случаях, закон допускает автономное использование ККМ, без передачи данных о совершенных кассовых операциях оператору в режиме реального времени. Послабление предусмотрено для тех, кто ведёт свою деятельность в местах, удалённых от сетей связи, но даже в таком случае пользователю необходимо минимум раз в месяц выходить в интернет для передачи накопленных данных оператору. Если же этого не делать, ФН блокируется, а на дисплее ККМ Штрих-М высвечивается код ошибки е244.
Причиной возникновения неполадки является потеря соединения с интернетом более чем на 30 дней, потеря связи с роутером, недостаток средств на балансе мобильного оператора, технические неполадки у ОФД и т.д.
Для решения проблемы, в зависимости от ситуации, требуется восстановить соединение с ОФД:
-
Убедиться в исправности роутера, а также отсутствии неполадок со стороны провайдера.
-
Восполнить баланс на SIM-карте.
-
Оплатить услуги оператора.
-
В разделе «Программирование ККМ» открыть вкладку ОФД и убедиться в отсутствии неотправленных документов.
В случае если причиной сбоя является неисправность ФН, требуется произвести его замену.

Ошибка е247 ККМ ШТРИХ-М: пути решения
Если на выпускаемом ФД указано более раннее время, чем в предыдущем, на экране ККМ ШТРИХ-М появится код ошибки е247.
Причиной неполадки в таком случае служит не соответствующая действительности разница во времени между документами.
Для исправления ситуации пользователю необходимо отправить в печать текущие показатели ФН и если на ККМ число и время будут больше, чем на ФН, необходимо закрыть текущую и открыть новую смену.
Если же характеристики всё равно не верны, то необходимо войти в настройки ККМ и откорректировать необходимые показатели.

Ошибка «Смена превысила 24 часа» на ККМ ШТРИХ-М: пути решения
По закону открытая на ККМ смена не должна превышать более 24 часов, иначе устройство будет заблокировано, а на дисплее отобразится ошибка «Смена превысила 24 часа».
Чтобы исправить ситуацию требуется закрыть смену.
Ошибка 115 на ККМ ШТРИХ-М: пути решения
В случае если кассир при оформлении возврата указал более высокую сумму, чем та, которая была уплачена за товар, на экране ККМ отобразится ошибка 115.
Причиной ошибки является неправильно выставленное значение.
Чтобы исправить ситуацию требуется внести верное значение.
Ошибка е103 на ККМ ШТРИХ-М
Ошибка е103 отображается на ККМ ШТРИХ-М и появляется, когда принтер не может выпустить ФД, так как в лотке закончилась чековая лента. Также вероятной причиной могут быть обрыв, размотка или замятие ленты, так как в таких случаях касса также «не видит» чековую ленту.
Для решения проблемы пользователю необходимо, в зависимости от ситуации, поставить новую ленту, либо устранить обрыв, размотку или замятие.

Другие ошибки ККМ ШТРИХ-М
Ниже в таблице мы привели другие распространённые ошибки, возникающие на ККМ Штрих-М, а также причины их возникновения и возможные пути решения.
|
Кода |
Причины |
Пути решения |
|
8 |
Выставлена некорректная цена |
Ввести корректное значение |
|
9 |
Ошибка CHO |
Выставить корректную CHO |
|
10 |
Указано некорректное количество |
Ввести корректное значение (величина не должна превышать 999) |
|
11 |
Превышен лимит суммы операции для одной секции |
Внести значение мене 999 999 рублей |
|
17 |
Внесён неверный товарный код |
Внесённый код отсутствует в каталоге, внести верное значение |
|
18 |
Штрих-код не обнаружен |
Штрих-кода нет в базе |
|
е 40 |
Отображается при появлении неполадок во время подсоединения ККМ к точке WiFi |
Убедиться в наличие WiFi сигнала. Найти причину отсутствия связи |
|
44 |
Отсутствует соединение с сервером |
Проверьте корректность внесения параметров ОФД, при необходимости внесите точные значения |
|
46 |
Сбой при пересылке сведений ТСР/IP |
Проверить, есть ли соединение с интернетом, а также не заблокирован ли порт ОФД или IP |
|
47 |
Неполадки со стороны ОФД |
Связаться с ОФД и выяснить причину сбоя, убедиться в отсутствии задолженности по договору. |
|
88 |
Нет бумаги в лотке. Изредка ошибка сохраняется даже после замены катушки с бумагой |
Заправить новую катушку с бумагой. Если ошибка сохранилась, произвести обновление прошивки, после чего перезагрузить устройство. |
|
120 |
В памяти ФН нет документов для отправки ОФД |
Документы уже пересланы, ничего делать не нужно |
|
121 |
Сбой хронометрических данных |
Обратиться за помощью к специалистам АСЦ |
|
153 |
Смена на ККМ не была открыта |
Открыть смену и повторить операцию |
|
1079 |
Неправильный пароль |
Ввести правильное значение |
|
1088 |
ККМ ждёт подтверждение для продолжения печати |
Нажать кнопку «Х» |
|
1116 |
Сбой ОЗУ |
Обратиться за помощью к специалистам АСЦ |
|
Асс. Lo |
Села аккумуляторная батарея |
Подсоединить ККМ к элетророзетке для подзарядки. Если ошибка не исчезла, это может означать что аккумулятор вышел из строя и его необходимо заменить. |
Более детально об ошибках, возникающих на ККМ ШТРИХ-М, можно в руководстве по эксплуатации устройства.
Ошибки ФН
Ошибки вызванные неполадками ФН, обычно отображаются в выпущенных чеках, кода могут меняться в соответствии с конкретной моделью ККМ.
|
Код |
Причина |
Пути решения |
|
210 |
Нет соединения с ФН ФН не установлен в отсек, сломан или неправильно подсоединён |
Отсоединить и снова подсоединить ФН, убедиться в его работоспособности |
|
211 |
Неверный ФФД |
Текущее состояние ФН не позволяет произвести конкретную операцию. Например, если архив ФН закрыт, а кассир пытается выпустить отчёт о регистрации. В такой ситуации также требуется переустановить ФН, после чего перерегистрировать ККМ в ФНС |
|
212 |
Неверное состояние. Данная ошибка может возникнуть, если нет регистрации |
Требуется произвести регистрацию ФН |
|
213,215 |
Истёк срок работы ФН, отведённый производителем |
Необходимо произвести замену ФН |
|
217 |
Некорректно выставлены хронометрические данные (дата и время) |
Выставить верные значения |
|
237 |
Имеются непереданные ОФД документы |
Обеспечить ККМ выход в интернет |
В ситуациях, когда пользователь не может самостоятельно исправить возникшую ошибку, производитель настоятельно рекомендует обратиться за помощью в АСЦ.
Наш каталог продукции
У нас Вы найдете широкий ассортимент товаров в сегментах кассового, торгового, весового, банковского и офисного оборудования
Ошибка Kernel-Power код: 41 в Windows – причины возникновения и все способы устранения
Если ваш компьютер часто перезагружается без какой-либо причины, вы можете столкнуться с критической ошибкой Kernel Power 41. Ядро является центральной частью операционной системы, и его сбой вызывает перезагрузку ПК. Вы можете проверить наличие ошибки в журнале событий вашего ПК. Она чаще всего возникает при запуске игр и других требовательных процессов. Иногда эта ошибка также вызывает BSOD (синий экран смерти) с ошибкой 0x8000400000000002. Также многие пользователи получают сообщение «Система перезагрузилась без предварительной полной остановки. Эта ошибка может быть вызвана тем, что система перестала отвечать, произошёл сбой или неожиданное отключение питания». Такая проблема затрагивает не только Windows 10, но и предыдущие версии ОС.
Как устранить ошибку «Kernel-Power код: 41».
В сообщении об ошибке Kernel-Power (ID 41) говорится, что система была перезагружена без предварительного полного выключения. Это может быть вызвано тем, что ОС перестаёт отвечать на запросы, происходит сбой или неожиданное отключение питания. Точнее, ошибка возникает, когда компьютер неожиданно выключается или перезагружается. Критическая ошибка Kernel-Power Event ID 41 генерируется, когда компьютер под управлением Windows запускается после его последнего выключения, и ОС обнаруживает, что предыдущее выключение было выполнено неправильно. Событие с кодом 41 сообщает, что произошло нечто неожиданное, что не позволяет корректно завершить работу Windows.
Причины неисправности и способы устранения
Само сообщение об ошибке предоставляет много информации, и поэтому важно знать, что компьютер делал непосредственно перед событием, и определить потенциальное решение. Недостаточное или неисправное электропитание может быть одной из основных причин. Например, если вы недавно добавили оперативную память (RAM), дополнительные устройства или жёсткие диски, после чего столкнулись с ошибкой, причиной может быть источник питания. Среди других популярных причин появления ошибки Kernel-Power 41 в Windows 10 и других:
- Некорректные, повреждённые или устаревшие драйвера.
- Неправильные настройки BIOS.
- Антивирусное ПО.
- Настройки электропитания.
Вот ещё несколько примеров этой проблемы:
- Ошибка питания ядра при игре – Ошибка питания ядра 41 обычно возникает при запуске игр.
- Событие питания ядра 41, задание 63 Windows 10 – ещё один вариант ошибки питания ядра 41.
- Ошибка BSOD 0x8000400000000002 – Kernel Power 41 обычно вызывает BSOD, за которым следует код ошибки 0x8000400000000002.
В приведённом ниже руководстве есть несколько возможных решений для исправления ошибок Kernel-Power. Они касаются операционной системы Windows и параметров, которые могут вызывать проблемы.
Обновление драйверов
Microsoft постоянно выпускает различные обновления для улучшения общего впечатления пользователей Windows. Но такое событие может принести много боли, поскольку некоторые из них делают систему полностью непригодной для использования. Итак, проверьте, не возникает ли после установки последнего обновления проблема Kernel-Power 41, и стоит ли его удалять. Следуйте инструкциям, чтобы сделать это:
- Нажмите Windows+I, откройте приложение «Настройки».
- Выберите «Обновление и безопасность», нажмите «Просмотр истории установленных обновлений».
- Выберите «Удалить обновления».
Теперь проверьте, исправлена ли ошибка или нет.
Проверка оперативки
Ещё одной распространённой причиной неисправности ядра в Windows является оперативная память (RAM), когда она не подключена должным образом или слот (или сама планка) запылён. Чтобы отсоединить оперативную память, достаточно отогнуть специальные зажимы по бокам слота. Извлеките чип, удалите пыль и грязь и верните его на место. Не делайте этого, когда ваш компьютер включён или подключён к источнику питания. По окончании снова подключите компьютер к источнику питания и включите его. Проверьте систему на работоспособность. Следующим шагом будет использование встроенного в Windows инструмента диагностики памяти. Чтобы добраться до него, откройте панель управления и нажмите «Администрирование». Вы также можете открыть пуск и ввести «память» в поле поиска. Вы увидите ссылку для диагностики проблем с памятью вашего компьютера.
Затем вас спросят, хотите ли вы перезагрузить компьютер немедленно или запустить тест при следующей перезагрузке. Компьютер загрузится в диагностический инструмент и начнёт выполнение теста, который разбит на два отдельных этапа. Внизу вы увидите поле «Состояние», в котором будут отображаться обнаруженные проблемы. Вы также можете нажать клавишу F1 и изменить несколько параметров, таких как тип теста (базовый, стандартный или расширенный), настройки кэша и счётчик проходов.
Диагностика с memtest86
memtest86 на сегодняшний день является самым популярным среди инструментов проверки оперативки, который существует с 1990-х годов. Чтобы использовать его, вы должны записать ISO-образ на компакт-диск, а затем настроить компьютер для приоритетной загрузки с диска. После загрузки с компакт-диска вы увидите меню с несколькими различными параметрами. По умолчанию будет автоматически выбран первый вариант. Начнётся тест памяти, и при наличии ошибок в правом нижнем углу появится сообщение. Memtest86 имеет несколько тестов памяти, поэтому процесс занимает немного больше времени, чем инструмент проверки памяти Windows. Это отличный помощник каждого администратора и в значительной степени промышленный стандарт для диагностики памяти. Существуют и другие инструменты, которые выполняют аналогичные проверки памяти, но memtest86 является наиболее исчерпывающим и точным из всех.
Критическая ошибка Kernel-Power обычно связана с питанием и указывает на то, что что-то не так с блоком питания компьютера. Причиной может быть окисление на задней панели переключателя устройства. В этом случае обратитесь к специалисту для проверки блока питания – замена может решить проблему. Другая возможная причина этой критической ошибки – перегрев. Компьютер обычно выключается, когда температура слишком высокая. Вы можете скачать программу SpeedFan, которая контролирует температуру и проверяет, не перегреваются ли компоненты ПК при включении компьютера. Убедитесь, что все провода подключены правильно (внутри и снаружи компьютерного блока), и проверьте, правильно ли подключены разъёмы питания для графического процессора и основной (материнской) платы. Кроме того, удалите процессор и переустановите его (если у вас есть практические навыки и опыт подобной процедуры).
Изменение настроек BIOS
BIOS (Basic Input Output System) – это программное обеспечение, хранящееся на небольшом чипе памяти на материнской плате. Чтобы обновить BIOS, перейдите на веб-сайт производителя материнской платы и загрузите последнюю версию BIOS для материнской платы. Там должно быть руководство, описывающее, как обновить BIOS — убедитесь, что вы внимательно прочитали это. Имейте в виду, что обновление BIOS — это процедура для опытных пользователей, и, если она не выполняется должным образом, может привести к необратимому повреждению оборудования. Если вы не знаете, как обновить BIOS, найдите эксперта, чтобы избежать повреждения вашего компьютера. Большинство IT-специалистов пришли к выводу, что изменение определённых фоновых режимов в BIOS и в ОС Windows 7 и других также может помочь при устранении проблемы. Для этого выполните следующие шаги:
- Выключите компьютер.
- Теперь включите ПК и войдите в BIOS, нажав клавишу BIOS во время загрузки системы. Ключ BIOS обычно отображается на экране загрузки с надписью «Нажмите ___, чтобы войти в программу установки». Обычными кнопками запуска BIOS являются F1, F2, Del, Esc и F10. Обратите внимание, что действовать нужно сразу после включения ПК, так как сообщение исчезает довольно быстро.
- Найдите раздел Power. Он находится на разных вкладках инструментов прошивки BIOS, в зависимости от производителя, и уникального способа найти его не существует. Обычно он находится в разделе «Параметры питания» или что-то похожее на это, и называется «Настройки ACPI».
- Найдите параметр «Включить спящий режим» или «Функции ACPI» и убедитесь, что они включены. Ниже вы должны увидеть варианты состояния сна ACPI или состояния ожидания ACPI, поэтому убедитесь, что вы изменили их с S1 на S3.
- Перейдите в раздел «Выход» и выберите «Сохранить изменения и выйти».
После перезагрузки проверьте, появляется ли ошибка.
Устранение конфликта двух звуковых карт
Некоторые пользователи получают критическую ошибку питания ядра kernel-41 из-за звукового драйвера, поэтому обязательно проверьте дубликаты драйверов и отключите драйверы. Следуйте шагам:
- Нажмите клавишу Windows+X, выберите Диспетчер устройств и откройте его.
- Теперь найдите аудио драйверы в контроллерах звука, видео и игр.
- Если есть какие-либо повторяющиеся записи, щёлкните правой кнопкой мыши одну из них и выберите «Отключить» в меню.
Если в вашей системе нет дублирующих аудио драйверов, попробуйте отключить аудио драйверы из списков. Некоторые пользователи сообщают, что отключение ATI High Definition Audio Device из диспетчера устройств решило проблему. Однако вы также можете попытаться отключить любой другой драйвер аудиоустройства, чтобы устранить проблему, и проверить, помогает ли это исправить ошибку.
Другие способы избавиться от ошибки
Возможно, вы столкнулись с критической ошибкой Kernel-Power, связанной с идентификатором события 41. Она обычно наблюдается в средстве просмотра событий Windows, в котором отображается журнал системных сообщений и сообщений приложения, включая предупреждения, информационные сообщения и ошибки. Часто в средстве просмотра событий отображается много ошибок, но, если ваш компьютер работает нормально, вы можете их игнорировать. Однако не следует игнорировать критическую ошибку Kernel-Power, так как она может повлиять на стабильность Windows. Щёлкните правой кнопкой мыши на ярлыке Мой компьютер и выберите Свойства-Дополнительные параметры системы-Параметры запуска и восстановления, и отключите параметр «Автоматически перезагружать» в разделе «Сбой системы». Откройте редактор реестра, набрав «regedit» в строке поиска или в диалоговом окне «Выполнить», и перейдите к следующему ключу:
HKEY_LOCAL_MACHINE/СИСТЕМА/ CurrentControlSetControlPower
Найдите REG_DWORD с именем «HibernateEnabled» в правой части окна, щёлкните его правой кнопкой мыши и выберите «Изменить». Измените его значение на 0.
Мы надеемся, что это руководство было полезным и помогло исправить критическую ошибку Kernel-Power (ID 41). Если ни один из методов, упомянутых выше, не решил проблему, это может быть связано с аппаратным обеспечением, и вам следует обратиться к специалисту по компьютерам для проверки системы. Если же вы уже сталкивались с подобной проблемой и смогли исправить ошибку, поделитесь с нашими читателями в комментариях под этой статьёй.