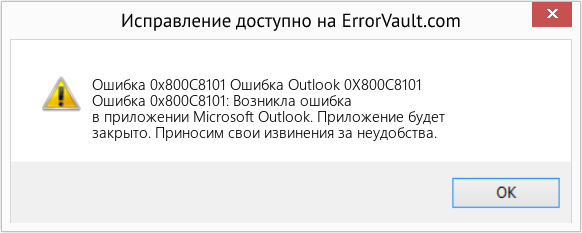Outlook — лучший почтовый клиент для управления личными данными, такими как электронная почта, контакты, календари и т. Д., Который работает как личный органайзер, но иногда вы сталкиваетесь с кодами ошибок Outlook, которые могут вас очень расстраивать. Одна из таких распространенных ошибок Outlook с кодом 0x800c8101.
Код ошибки Microsoft Outlook 0x800c810 — один из наиболее частых кодов ошибок, который можно увидеть во многих версиях Outlook, особенно в 2019, 2016, 2013, 2010. Итак, в этом посте мы собираемся обсудить некоторые методы решения этой проблемы.
Но, прежде чем перейти к ее решению, давайте прольем свет на факторы, которые вызывают код ошибки Microsoft Outlook 0x800c8101.
- Повреждение файла Outlook OST.
- Обновление внешнего вида и окон.
- За счет подотчетности на системном уровне.
- Неправильное завершение или внезапное отключение системы.
- Неправильная конфигурация антивируса или настроек брандмауэра Windows.
Независимо от причины, проблема должна быть решена немедленно, чтобы избежать дальнейших проблем. Итак, в следующем разделе объясняются некоторые ручные способы избавиться от этого кода ошибки.
Как исправить ошибку Outlook 0X800C8101?
Здесь мы представляем некоторые экономичные методы исправления ошибок Outlook 2019, 2016, 2013, 2010, 2007, 2003 с кодом 0X800C8101. Вам просто нужно последовательно следовать инструкциям, чтобы избежать потери данных.
1. Создайте новый профиль Outlook.
- Перейдите в Панель управления и щелкните значок Почта.
- Нажмите кнопку «Добавить», чтобы создать новый профиль.
- Введите новое имя профиля и нажмите «Готово».
- Теперь снова откройте Панель управления >> Почта >> Показать профили.
- Выберите профиль, который вы только что создали, и выберите вариант «Всегда использовать этот профиль», чтобы установить этот профиль по умолчанию.
2. Выключите или отключите настройки брандмауэра Windows.
- Перейдите в меню «Пуск» Windows.
- После этого введите брандмауэр в поле поиска, затем щелкните левой кнопкой мыши брандмауэр Windows на панели управления.
- Теперь проверьте, включен ли брандмауэр Windows. Если он включен, отключите его, перейдя на левую панель и выбрав параметр «Включить или выключить брандмауэр Windows».
- Теперь в мастере настройки параметров нажмите «Отключить брандмауэр Windows» и нажмите кнопку «ОК».
3. Запустите Outlook в безопасном режиме
Очень помогает запуск Outlook в безопасном режиме. Это эффективный способ решения проблемы с кодом ошибки.
- Перейдите в меню Пуск вашей системы.
- Введите outlook.exe / safe в поле поиска меню «Пуск».
- Теперь нажмите кнопку Enter, чтобы запустить Outlook в безопасном режиме.
4: временно отключить антивирусную программу
Иногда антивирусные приложения ограничивают входящие и исходящие службы Outlook. Таким образом, выполните следующие действия, чтобы временно отключить антивирусную программу:
- Перейдите к значку программы защиты от вирусов в области уведомлений Windows.
- Щелкните правой кнопкой мыши значок антивируса и выберите параметр «Отключить / Остановить / Завершить работу».
5: Запустите SFC / SCANNOW
- Закройте приложение Outlook.
- Перейдите в меню «Пуск», откройте окно «Выполнить» и введите cmd в поле поиска, нажмите «ОК».
- Затем откройте командную строку и введите команду SFC / Scannow в командной строке и нажмите клавишу ВВОД.
Код ошибки Outlook 0X800C8101 все еще не устранен?
В случае, если описанные выше методы не работают, и вы по-прежнему сталкиваетесь с проблемами Microsoft Outlook. Затем это означает, что ваши файлы данных Outlook, особенно данные PST, сильно повреждены. И в этой ситуации вы должны выбрать инструмент восстановления Outlook PST.
Это лучший способ восстановить поврежденные данные и исправить проблемы с Microsoft Outlook и код ошибки 0X800C8101.
Это программное обеспечение интегрировано с опцией расширенного и быстрого сканирования, которая может легко и эффективно восстановить файлы личных папок. Кроме того, программное обеспечение совместимо со всеми последними версиями Outlook, такими как 2019, 2016, 2013, 2010, 2007, а также со всеми более ранними версиями в ОС Windows.
Как мгновенно исправить код ошибки Outlook 0x800c8101?
Чтобы исправить код ошибки Outlook 2013 0x800c8101, вам необходимо загрузить и установить профессиональное программное обеспечение. А затем выполните следующие действия:
Шаг 1: Нажмите кнопку «Добавить файл», чтобы вставить поврежденные файлы PST.
Шаг 2: После вставки файлов выберите вариант быстрого или расширенного сканирования. Выберите в соответствии с вашими требованиями.
Шаг 3: Теперь процесс сканирования запускается. Предварительный просмотр всех контактов, заметок, задач, журналов, списка папок, календарей, выделенных красным цветом на левой панели программы.
Шаг 4: Теперь выберите PST-файл и место назначения, в котором вы хотите сохранить выходной файл. Щелкните кнопку Экспорт.
Шаг 5: Наконец, инструмент восстановил все поврежденные файлы данных. Нажмите кнопку ОК.
Используя эту автоматическую утилиту и простое руководство пользователя, вы можете получить решение для ошибки Outlook 0X800C8101.
Суть
В этой статье мы упомянули все возможные решения для решения проблемы с кодом ошибки Outlook 0x800c8101. Если проблема устранена с помощью ручных уловок, то все в порядке. Но если проблема не решена, это означает, что файл данных Outlook сильно поврежден.
Итак, чтобы восстановить данные, мы представили автоматизированный инструмент, который поможет вам с легкостью исправить этот код ошибки Microsoft Outlook 0x800c8101. Следовательно, пользователи могут выбрать любой метод в соответствии с потребностями и предпочтениями.
Outlook — лучший почтовый клиент для управления личными данными, такими как электронная почта, контакты, календари и т. Д., Который работает как личный органайзер, но иногда вы сталкиваетесь с кодами ошибок Outlook, которые могут вас очень расстраивать. Одна из таких распространенных ошибок Outlook с кодом 0x800c8101.
Код ошибки Microsoft Outlook 0x800c810 — один из наиболее частых кодов ошибок, который можно увидеть во многих версиях Outlook, особенно в 2019, 2016, 2013, 2010. Итак, в этом посте мы собираемся обсудить некоторые методы решения этой проблемы.
Но, прежде чем перейти к ее решению, давайте прольем свет на факторы, которые вызывают код ошибки Microsoft Outlook 0x800c8101.
- Повреждение файла Outlook OST.
- Обновление внешнего вида и окон.
- За счет подотчетности на системном уровне.
- Неправильное завершение или внезапное отключение системы.
- Неправильная конфигурация антивируса или настроек брандмауэра Windows.
Независимо от причины, проблема должна быть решена немедленно, чтобы избежать дальнейших проблем. Итак, в следующем разделе объясняются некоторые ручные способы избавиться от этого кода ошибки.
Как исправить ошибку Outlook 0X800C8101?
Здесь мы представляем некоторые экономичные методы исправления ошибок Outlook 2019, 2016, 2013, 2010, 2007, 2003 с кодом 0X800C8101. Вам просто нужно последовательно следовать инструкциям, чтобы избежать потери данных.
1. Создайте новый профиль Outlook.
- Перейдите в Панель управления и щелкните значок Почта.
- Нажмите кнопку «Добавить», чтобы создать новый профиль.
- Введите новое имя профиля и нажмите «Готово».
- Теперь снова откройте Панель управления >> Почта >> Показать профили.
- Выберите профиль, который вы только что создали, и выберите вариант «Всегда использовать этот профиль», чтобы установить этот профиль по умолчанию.
2. Выключите или отключите настройки брандмауэра Windows.
- Перейдите в меню «Пуск» Windows.
- После этого введите брандмауэр в поле поиска, затем щелкните левой кнопкой мыши брандмауэр Windows на панели управления.
- Теперь проверьте, включен ли брандмауэр Windows. Если он включен, отключите его, перейдя на левую панель и выбрав параметр «Включить или выключить брандмауэр Windows».
- Теперь в мастере настройки параметров нажмите «Отключить брандмауэр Windows» и нажмите кнопку «ОК».
3. Запустите Outlook в безопасном режиме
Очень помогает запуск Outlook в безопасном режиме. Это эффективный способ решения проблемы с кодом ошибки.
- Перейдите в меню Пуск вашей системы.
- Введите outlook.exe / safe в поле поиска меню «Пуск».
- Теперь нажмите кнопку Enter, чтобы запустить Outlook в безопасном режиме.
4: временно отключить антивирусную программу
Иногда антивирусные приложения ограничивают входящие и исходящие службы Outlook. Таким образом, выполните следующие действия, чтобы временно отключить антивирусную программу:
- Перейдите к значку программы защиты от вирусов в области уведомлений Windows.
- Щелкните правой кнопкой мыши значок антивируса и выберите параметр «Отключить / Остановить / Завершить работу».
5: Запустите SFC / SCANNOW
- Закройте приложение Outlook.
- Перейдите в меню «Пуск», откройте окно «Выполнить» и введите cmd в поле поиска, нажмите «ОК».
- Затем откройте командную строку и введите команду SFC / Scannow в командной строке и нажмите клавишу ВВОД.
Код ошибки Outlook 0X800C8101 все еще не устранен?
В случае, если описанные выше методы не работают, и вы по-прежнему сталкиваетесь с проблемами Microsoft Outlook. Затем это означает, что ваши файлы данных Outlook, особенно данные PST, сильно повреждены. И в этой ситуации вы должны выбрать инструмент восстановления Outlook PST.
Это лучший способ восстановить поврежденные данные и исправить проблемы с Microsoft Outlook и код ошибки 0X800C8101.
Это программное обеспечение интегрировано с опцией расширенного и быстрого сканирования, которая может легко и эффективно восстановить файлы личных папок. Кроме того, программное обеспечение совместимо со всеми последними версиями Outlook, такими как 2019, 2016, 2013, 2010, 2007, а также со всеми более ранними версиями в ОС Windows.
Как мгновенно исправить код ошибки Outlook 0x800c8101?
Чтобы исправить код ошибки Outlook 2013 0x800c8101, вам необходимо загрузить и установить профессиональное программное обеспечение. А затем выполните следующие действия:
Шаг 1: Нажмите кнопку «Добавить файл», чтобы вставить поврежденные файлы PST.
Шаг 2: После вставки файлов выберите вариант быстрого или расширенного сканирования. Выберите в соответствии с вашими требованиями.
Шаг 3: Теперь процесс сканирования запускается. Предварительный просмотр всех контактов, заметок, задач, журналов, списка папок, календарей, выделенных красным цветом на левой панели программы.
Шаг 4: Теперь выберите PST-файл и место назначения, в котором вы хотите сохранить выходной файл. Щелкните кнопку Экспорт.
Шаг 5: Наконец, инструмент восстановил все поврежденные файлы данных. Нажмите кнопку ОК.
Используя эту автоматическую утилиту и простое руководство пользователя, вы можете получить решение для ошибки Outlook 0X800C8101.
Суть
В этой статье мы упомянули все возможные решения для решения проблемы с кодом ошибки Outlook 0x800c8101. Если проблема устранена с помощью ручных уловок, то все в порядке. Но если проблема не решена, это означает, что файл данных Outlook сильно поврежден.
Итак, чтобы восстановить данные, мы представили автоматизированный инструмент, который поможет вам с легкостью исправить этот код ошибки Microsoft Outlook 0x800c8101. Следовательно, пользователи могут выбрать любой метод в соответствии с потребностями и предпочтениями.
| Номер ошибки: | Ошибка 0x800C8101 | |
| Название ошибки: | Outlook Error 0X800C8101 | |
| Описание ошибки: | Ошибка 0x800C8101: Возникла ошибка в приложении Microsoft Outlook. Приложение будет закрыто. Приносим извинения за неудобства. | |
| Разработчик: | Microsoft Corporation | |
| Программное обеспечение: | Microsoft Outlook | |
| Относится к: | Windows XP, Vista, 7, 8, 10, 11 |
Определение «Outlook Error 0X800C8101»
«Outlook Error 0X800C8101» также считается ошибкой во время выполнения (ошибкой). Разработчики программного обеспечения, такие как Microsoft Corporation, обычно принимают Microsoft Outlook через несколько уровней отладки, чтобы сорвать эти ошибки перед выпуском для общественности. К сожалению, иногда ошибки, такие как ошибка 0x800C8101, могут быть пропущены во время этого процесса.
В выпуске последней версии Microsoft Outlook может возникнуть ошибка, которая гласит: «Outlook Error 0X800C8101». Когда появится ошибка, пользователи компьютеров смогут уведомить разработчика о наличии ошибки 0x800C8101 через отчеты об ошибках. Затем Microsoft Corporation нужно будет исправить эти ошибки в главном исходном коде и предоставить модифицированную версию для загрузки. Таким образом, когда ваш компьютер выполняет обновления, как это, это, как правило, чтобы исправить проблемы ошибки 0x800C8101 и другие ошибки внутри Microsoft Outlook.
Вполне вероятно, что при загрузке Microsoft Outlook вы столкнетесь с «Outlook Error 0X800C8101». Проанализируем некоторые из наиболее распространенных причин ошибок ошибки 0x800C8101 во время выполнения:
Ошибка 0x800C8101 Crash — она называется «Ошибка 0x800C8101», когда программа неожиданно завершает работу во время работы (во время выполнения). Обычно это происходит, когда Microsoft Outlook не может обрабатывать предоставленный ввод или когда он не знает, что выводить.
Утечка памяти «Outlook Error 0X800C8101» — ошибка 0x800C8101 утечка памяти приводит к тому, что Microsoft Outlook использует все больше памяти, что делает ваш компьютер запуск медленнее и замедляет вывод системы. Потенциальные триггеры могут быть бесконечным циклом, что приводит к тому, что работа программы запускается снова и снова.
Ошибка 0x800C8101 Logic Error — логическая ошибка возникает, когда компьютер производит неправильный вывод, даже если вход правильный. Это связано с ошибками в исходном коде Microsoft Corporation, обрабатывающих ввод неправильно.
Основные причины Microsoft Corporation ошибок, связанных с файлом Outlook Error 0X800C8101, включают отсутствие или повреждение файла, или, в некоторых случаях, заражение связанного Microsoft Outlook вредоносным ПО в прошлом или настоящем. Как правило, самый лучший и простой способ устранения ошибок, связанных с файлами Microsoft Corporation, является замена файлов. В качестве последней меры мы рекомендуем использовать очиститель реестра для исправления всех недопустимых Outlook Error 0X800C8101, расширений файлов Microsoft Corporation и других ссылок на пути к файлам, по причине которых может возникать сообщение об ошибке.
Ошибки Outlook Error 0X800C8101
Частичный список ошибок Outlook Error 0X800C8101 Microsoft Outlook:
- «Ошибка приложения Outlook Error 0X800C8101.»
- «Outlook Error 0X800C8101 не является программой Win32. «
- «Возникла ошибка в приложении Outlook Error 0X800C8101. Приложение будет закрыто. Приносим извинения за неудобства.»
- «Outlook Error 0X800C8101 не может быть найден. «
- «Отсутствует файл Outlook Error 0X800C8101.»
- «Ошибка запуска программы: Outlook Error 0X800C8101.»
- «Не удается запустить Outlook Error 0X800C8101. «
- «Outlook Error 0X800C8101 остановлен. «
- «Неверный путь к приложению: Outlook Error 0X800C8101.»
Обычно ошибки Outlook Error 0X800C8101 с Microsoft Outlook возникают во время запуска или завершения работы, в то время как программы, связанные с Outlook Error 0X800C8101, выполняются, или редко во время последовательности обновления ОС. Отслеживание того, когда и где возникает ошибка Outlook Error 0X800C8101, является важной информацией при устранении проблемы.
Причины ошибок в файле Outlook Error 0X800C8101
Эти проблемы Outlook Error 0X800C8101 создаются отсутствующими или поврежденными файлами Outlook Error 0X800C8101, недопустимыми записями реестра Microsoft Outlook или вредоносным программным обеспечением.
Особенно ошибки Outlook Error 0X800C8101 проистекают из:
- Поврежденная или недопустимая запись реестра Outlook Error 0X800C8101.
- Вирус или вредоносное ПО, которые повредили файл Outlook Error 0X800C8101 или связанные с Microsoft Outlook программные файлы.
- Другая программа злонамеренно или по ошибке удалила файлы, связанные с Outlook Error 0X800C8101.
- Другое приложение, конфликтующее с Outlook Error 0X800C8101 или другими общими ссылками.
- Microsoft Outlook (Outlook Error 0X800C8101) поврежден во время загрузки или установки.
Продукт Solvusoft
Загрузка
WinThruster 2022 — Проверьте свой компьютер на наличие ошибок.
Совместима с Windows 2000, XP, Vista, 7, 8, 10 и 11
Установить необязательные продукты — WinThruster (Solvusoft) | Лицензия | Политика защиты личных сведений | Условия | Удаление
В этой статье представлена ошибка с номером Ошибка 0x800C8101, известная как Ошибка Outlook 0X800C8101, описанная как Ошибка 0x800C8101: Возникла ошибка в приложении Microsoft Outlook. Приложение будет закрыто. Приносим свои извинения за неудобства.
О программе Runtime Ошибка 0x800C8101
Время выполнения Ошибка 0x800C8101 происходит, когда Microsoft Outlook дает сбой или падает во время запуска, отсюда и название. Это не обязательно означает, что код был каким-то образом поврежден, просто он не сработал во время выполнения. Такая ошибка появляется на экране в виде раздражающего уведомления, если ее не устранить. Вот симптомы, причины и способы устранения проблемы.
Определения (Бета)
Здесь мы приводим некоторые определения слов, содержащихся в вашей ошибке, в попытке помочь вам понять вашу проблему. Эта работа продолжается, поэтому иногда мы можем неправильно определить слово, так что не стесняйтесь пропустить этот раздел!
- Outlook . Microsoft Outlook — это менеджер личной информации от Microsoft, наиболее часто используемый для обработки электронной почты, доступный как как отдельное приложение, так и как часть пакета Microsoft Office.
Симптомы Ошибка 0x800C8101 — Ошибка Outlook 0X800C8101
Ошибки времени выполнения происходят без предупреждения. Сообщение об ошибке может появиться на экране при любом запуске %программы%. Фактически, сообщение об ошибке или другое диалоговое окно может появляться снова и снова, если не принять меры на ранней стадии.
Возможны случаи удаления файлов или появления новых файлов. Хотя этот симптом в основном связан с заражением вирусом, его можно отнести к симптомам ошибки времени выполнения, поскольку заражение вирусом является одной из причин ошибки времени выполнения. Пользователь также может столкнуться с внезапным падением скорости интернет-соединения, но, опять же, это не всегда так.
(Только для примера)
Причины Ошибка Outlook 0X800C8101 — Ошибка 0x800C8101
При разработке программного обеспечения программисты составляют код, предвидя возникновение ошибок. Однако идеальных проектов не бывает, поскольку ошибки можно ожидать даже при самом лучшем дизайне программы. Глюки могут произойти во время выполнения программы, если определенная ошибка не была обнаружена и устранена во время проектирования и тестирования.
Ошибки во время выполнения обычно вызваны несовместимостью программ, запущенных в одно и то же время. Они также могут возникать из-за проблем с памятью, плохого графического драйвера или заражения вирусом. Каким бы ни был случай, проблему необходимо решить немедленно, чтобы избежать дальнейших проблем. Ниже приведены способы устранения ошибки.
Методы исправления
Ошибки времени выполнения могут быть раздражающими и постоянными, но это не совсем безнадежно, существует возможность ремонта. Вот способы сделать это.
Если метод ремонта вам подошел, пожалуйста, нажмите кнопку upvote слева от ответа, это позволит другим пользователям узнать, какой метод ремонта на данный момент работает лучше всего.
Обратите внимание: ни ErrorVault.com, ни его авторы не несут ответственности за результаты действий, предпринятых при использовании любого из методов ремонта, перечисленных на этой странице — вы выполняете эти шаги на свой страх и риск.
Метод 1 — Закройте конфликтующие программы
Когда вы получаете ошибку во время выполнения, имейте в виду, что это происходит из-за программ, которые конфликтуют друг с другом. Первое, что вы можете сделать, чтобы решить проблему, — это остановить эти конфликтующие программы.
- Откройте диспетчер задач, одновременно нажав Ctrl-Alt-Del. Это позволит вам увидеть список запущенных в данный момент программ.
- Перейдите на вкладку «Процессы» и остановите программы одну за другой, выделив каждую программу и нажав кнопку «Завершить процесс».
- Вам нужно будет следить за тем, будет ли сообщение об ошибке появляться каждый раз при остановке процесса.
- Как только вы определите, какая программа вызывает ошибку, вы можете перейти к следующему этапу устранения неполадок, переустановив приложение.
Метод 2 — Обновите / переустановите конфликтующие программы
Использование панели управления
- В Windows 7 нажмите кнопку «Пуск», затем нажмите «Панель управления», затем «Удалить программу».
- В Windows 8 нажмите кнопку «Пуск», затем прокрутите вниз и нажмите «Дополнительные настройки», затем нажмите «Панель управления»> «Удалить программу».
- Для Windows 10 просто введите «Панель управления» в поле поиска и щелкните результат, затем нажмите «Удалить программу».
- В разделе «Программы и компоненты» щелкните проблемную программу и нажмите «Обновить» или «Удалить».
- Если вы выбрали обновление, вам просто нужно будет следовать подсказке, чтобы завершить процесс, однако, если вы выбрали «Удалить», вы будете следовать подсказке, чтобы удалить, а затем повторно загрузить или использовать установочный диск приложения для переустановки. программа.
Использование других методов
- В Windows 7 список всех установленных программ можно найти, нажав кнопку «Пуск» и наведя указатель мыши на список, отображаемый на вкладке. Вы можете увидеть в этом списке утилиту для удаления программы. Вы можете продолжить и удалить с помощью утилит, доступных на этой вкладке.
- В Windows 10 вы можете нажать «Пуск», затем «Настройка», а затем — «Приложения».
- Прокрутите вниз, чтобы увидеть список приложений и функций, установленных на вашем компьютере.
- Щелкните программу, которая вызывает ошибку времени выполнения, затем вы можете удалить ее или щелкнуть Дополнительные параметры, чтобы сбросить приложение.
Метод 3 — Обновите программу защиты от вирусов или загрузите и установите последнюю версию Центра обновления Windows.
Заражение вирусом, вызывающее ошибку выполнения на вашем компьютере, необходимо немедленно предотвратить, поместить в карантин или удалить. Убедитесь, что вы обновили свою антивирусную программу и выполнили тщательное сканирование компьютера или запустите Центр обновления Windows, чтобы получить последние определения вирусов и исправить их.
Метод 4 — Переустановите библиотеки времени выполнения
Вы можете получить сообщение об ошибке из-за обновления, такого как пакет MS Visual C ++, который может быть установлен неправильно или полностью. Что вы можете сделать, так это удалить текущий пакет и установить новую копию.
- Удалите пакет, выбрав «Программы и компоненты», найдите и выделите распространяемый пакет Microsoft Visual C ++.
- Нажмите «Удалить» в верхней части списка и, когда это будет сделано, перезагрузите компьютер.
- Загрузите последний распространяемый пакет от Microsoft и установите его.
Метод 5 — Запустить очистку диска
Вы также можете столкнуться с ошибкой выполнения из-за очень нехватки свободного места на вашем компьютере.
- Вам следует подумать о резервном копировании файлов и освобождении места на жестком диске.
- Вы также можете очистить кеш и перезагрузить компьютер.
- Вы также можете запустить очистку диска, открыть окно проводника и щелкнуть правой кнопкой мыши по основному каталогу (обычно это C
- Щелкните «Свойства», а затем — «Очистка диска».
Метод 6 — Переустановите графический драйвер
Если ошибка связана с плохим графическим драйвером, вы можете сделать следующее:
- Откройте диспетчер устройств и найдите драйвер видеокарты.
- Щелкните правой кнопкой мыши драйвер видеокарты, затем нажмите «Удалить», затем перезагрузите компьютер.
Метод 7 — Ошибка выполнения, связанная с IE
Если полученная ошибка связана с Internet Explorer, вы можете сделать следующее:
- Сбросьте настройки браузера.
- В Windows 7 вы можете нажать «Пуск», перейти в «Панель управления» и нажать «Свойства обозревателя» слева. Затем вы можете перейти на вкладку «Дополнительно» и нажать кнопку «Сброс».
- Для Windows 8 и 10 вы можете нажать «Поиск» и ввести «Свойства обозревателя», затем перейти на вкладку «Дополнительно» и нажать «Сброс».
- Отключить отладку скриптов и уведомления об ошибках.
- В том же окне «Свойства обозревателя» можно перейти на вкладку «Дополнительно» и найти пункт «Отключить отладку сценария».
- Установите флажок в переключателе.
- Одновременно снимите флажок «Отображать уведомление о каждой ошибке сценария», затем нажмите «Применить» и «ОК», затем перезагрузите компьютер.
Если эти быстрые исправления не работают, вы всегда можете сделать резервную копию файлов и запустить восстановление на вашем компьютере. Однако вы можете сделать это позже, когда перечисленные здесь решения не сработают.
Другие языки:
How to fix Error 0x800C8101 (Outlook Error 0X800C8101) — Error 0x800C8101: Microsoft Outlook has encountered a problem and needs to close. We are sorry for the inconvenience.
Wie beheben Fehler 0x800C8101 (Outlook-Fehler 0X800C8101) — Fehler 0x800C8101: Microsoft Outlook hat ein Problem festgestellt und muss geschlossen werden. Wir entschuldigen uns für die Unannehmlichkeiten.
Come fissare Errore 0x800C8101 (Errore di Outlook 0X800C8101) — Errore 0x800C8101: Microsoft Outlook ha riscontrato un problema e deve essere chiuso. Ci scusiamo per l’inconveniente.
Hoe maak je Fout 0x800C8101 (Outlook-fout 0X800C8101) — Fout 0x800C8101: Microsoft Outlook heeft een probleem ondervonden en moet worden afgesloten. Excuses voor het ongemak.
Comment réparer Erreur 0x800C8101 (Erreur Outlook 0X800C8101) — Erreur 0x800C8101 : Microsoft Outlook a rencontré un problème et doit fermer. Nous sommes désolés du dérangement.
어떻게 고치는 지 오류 0x800C8101 (아웃룩 오류 0X800C8101) — 오류 0x800C8101: Microsoft Outlook에 문제가 발생해 닫아야 합니다. 불편을 끼쳐드려 죄송합니다.
Como corrigir o Erro 0x800C8101 (Erro do Outlook 0X800C8101) — Erro 0x800C8101: O Microsoft Outlook encontrou um problema e precisa fechar. Lamentamos o inconveniente.
Hur man åtgärdar Fel 0x800C8101 (Outlook-fel 0X800C8101) — Fel 0x800C8101: Microsoft Outlook har stött på ett problem och måste avslutas. Vi är ledsna för besväret.
Jak naprawić Błąd 0x800C8101 (Błąd programu Outlook 0X800C8101) — Błąd 0x800C8101: Microsoft Outlook napotkał problem i musi zostać zamknięty. Przepraszamy za niedogodności.
Cómo arreglar Error 0x800C8101 (Error de Outlook 0X800C8101) — Error 0x800C8101: Microsoft Outlook ha detectado un problema y debe cerrarse. Lamentamos las molestias.
Об авторе: Фил Харт является участником сообщества Microsoft с 2010 года. С текущим количеством баллов более 100 000 он внес более 3000 ответов на форумах Microsoft Support и создал почти 200 новых справочных статей в Technet Wiki.
Следуйте за нами:
Последнее обновление:
03/10/22 11:06 : Пользователь Windows 10 проголосовал за то, что метод восстановления 1 работает для него.
Рекомендуемый инструмент для ремонта:
Этот инструмент восстановления может устранить такие распространенные проблемы компьютера, как синие экраны, сбои и замораживание, отсутствующие DLL-файлы, а также устранить повреждения от вредоносных программ/вирусов и многое другое путем замены поврежденных и отсутствующих системных файлов.
ШАГ 1:
Нажмите здесь, чтобы скачать и установите средство восстановления Windows.
ШАГ 2:
Нажмите на Start Scan и позвольте ему проанализировать ваше устройство.
ШАГ 3:
Нажмите на Repair All, чтобы устранить все обнаруженные проблемы.
СКАЧАТЬ СЕЙЧАС
Совместимость
Требования
1 Ghz CPU, 512 MB RAM, 40 GB HDD
Эта загрузка предлагает неограниченное бесплатное сканирование ПК с Windows. Полное восстановление системы начинается от $19,95.
ID статьи: ACX09220RU
Применяется к: Windows 10, Windows 8.1, Windows 7, Windows Vista, Windows XP, Windows 2000
Совет по увеличению скорости #3
Очистить временные файлы:
Временные файлы, файлы корзины и файлы гибернации занимают много места на диске вашего компьютера. Вы можете повысить скорость своих компьютеров и освободить ценное пространство, очистив жесткий диск. Вы можете использовать такие инструменты, как TreeSize, чтобы определить, какие файлы занимают свободное место на вашем жестком диске.
Нажмите здесь, чтобы узнать о другом способе ускорения работы ПК под управлением Windows
Ошибка отправки электронной почты Outlook 0X800CCC80 Руководство по ремонту
При попытке отправить электронную почту из Outlook, используя учетную запись POP3 или IMAP, вы получаете следующее сообщение об ошибке:
Сообщение об ошибке: 0x800CCC80 — ни один из методов аутентификации, поддерживаемых этим клиентом, не поддерживается вашим сервером.
Ошибка, описанная в разделе «Проблема», может возникнуть, если ваша учетная запись электронной почты Outlook не настроена для подключения к входящему серверу перед отправкой электронной почты, но ваш интернет-провайдер (ISP) требует от вас проверки подлинности через SMTP перед отправкой электронной почты.
Можно настроить метод шифрования при подключении и отключении от сервера. Это может быть предопределено или вручную, в зависимости от потребностей клиента. Метод шифрования запрограммирован по соображениям безопасности. Это шифрование гарантирует, что текущий клиент подключается к серверу. Вы можете установить тестовое сообщение через Outlook.
Как исправить ошибку Outlook 0x800ccc80 — ни один из методов аутентификации, поддерживаемых этим клиентом, не поддерживается вашим сервером:
Отключить или удалить антивирус
Чтобы получить другие предложения, посетите веб-сайт производителя антивирусного ПО или отключите антивирусное программное обеспечение. И отключите межсетевой экран маршрутизатора. Если вы определили, что Outlook работает должным образом после отключения антивирусного программного обеспечения, мы настоятельно рекомендуем вам удалить его и переустановить с помощью инструмента удаления.
Проверьте настройки Outlook
Апрельское обновление 2020:
Теперь мы рекомендуем использовать этот инструмент для вашей ошибки. Кроме того, этот инструмент исправляет распространенные компьютерные ошибки, защищает вас от потери файлов, вредоносных программ, сбоев оборудования и оптимизирует ваш компьютер для максимальной производительности. Вы можете быстро исправить проблемы с вашим ПК и предотвратить появление других программ с этим программным обеспечением:
Также проверьте настройки SMTP, номер порта, настройки SSL и включите опцию «Мой исходящий сервер (SMTP) требует аутентификации».
Имя пользователя: полный адрес электронной почты
Порт: 25 (без SSL) 465 (с включенным SSL)
Сервер входящей почты (POP3): mail. yourdomain. com
Сервер исходящей почты (SMTP): mail. yourdomain. com
Аутентифицировать имя пользователя и пароль
Шаги для проверки подлинности Outlook с именем пользователя и паролем:
Шаг 1: откройте меню «Файл», нажмите «Информация», затем «Настройки учетной записи».
Шаг 2: Дважды щелкните учетную запись электронной почты и нажмите «Другие настройки».
Шаг 3: Теперь нажмите на исходящем сервере и снимите флажок на моем сервере, который требует аутентификации.
Шаг 4: теперь выберите кнопку «ОК» и нажмите «Далее», затем нажмите «Готово».
Шаг 5. Перезапустите Outlook. Возможно, вы не получите сообщение об ошибке 0 для Windows 800x80ccc10.
Следуя приведенным выше инструкциям по устранению неполадок, проблема с ошибкой Outlook 0x800ccc80 — ни один из методов проверки подлинности, поддерживаемых этим клиентом, не поддерживается вашим сервером.
CCNA, веб-разработчик, ПК для устранения неполадок
Я компьютерный энтузиаст и практикующий ИТ-специалист. У меня за плечами многолетний опыт работы в области компьютерного программирования, устранения неисправностей и ремонта оборудования. Я специализируюсь на веб-разработке и дизайне баз данных. У меня также есть сертификат CCNA для проектирования сетей и устранения неполадок.
How to Fix Microsoft Outlook Error Code 0x800c8101 in Windows OS?
TechsPlace | Sometimes while sending or receiving an email message in Microsoft Outlook 2016, 2013, 2010, 2007, 2003 or lower versions, users get an Outlook error code 0x800C8101. It is a critical error code that can occur with different error messages, like:
Symptoms of Outlook Error Code 0X800C8101
Causes of Outlook SMTP Error 0X800C8101
Techniques to Resolve Microsoft Outlook Error code 0X800C8101
In this section, we will introduce you to some easy and cost-efficient techniques to fix Outlook 2016 error code 0X800C8101. All you have to do is follow the guidelines sequentially to avoid any kind of data loss condition from your Outlook account.
Approach 1: Repair Corrupted Files
Note: The complete procedure may take about 25 minutes to execute so, do not interrupt the process until it is completed successfully
Restart your computer and launch Microsoft Outlook program again
Approach 2: Turn off the Windows Firewall
Approach 3: Disable Antivirus Program Temporarily
Sometimes Antivirus programs disable the Outlook’s incoming and outgoing services. Thus, one can disable the antivirus program temporarily to identify the real cause of Outlook error 0X800C8101. To disable the antivirus:
Note: In some Antivirus programs, you may need to open the application and disable it via the program’s menu.
Approach 4: Launch Outlook in Safe Mode
Approach 5: Create a New Outlook Profile
Still Getting Outlook Error Code 0X800C8101?
If you have tried all above manual methods, and still you have same Outlook error then, your Outlook data files are highly corrupted. Trying any manual technique to recover corrupted Outlook files may lead you to permanent data loss condition. Thus, it is better to choose a secure way to recover data from corrupt Outlook files. We recommend users to use one of the best Outlook PST Recovery Software as it is one of safest and tested software to repair Outlook PST data file in the most reliable way. The application provides multiple export options for recovered data like PST, EML, MSG, and Office 365. It can recover Emails, Contacts, Calendars, etc., from a corrupted PST file. It is a stand-alone utility that can recover Outlook data files even without installing Outlook application.
Conclusion
There are several users who get an error message 0X800C8101, while they try to send or receive emails in Microsoft Outlook account. However, this is an annoying error that interrupts the normal functioning of the program thus, it is essential to resolve it. In this problem-tackling blog, we have discussed some manual as well as the automatic solution to fix Outlook error code 0X800C8101. Now, users can opt any method according to necessities and preferences.
Не удается отправить или получить сообщения для учетной записи электронной почты
Причина: приложение Outlook не подключено к Интернету или к сети.
Решение: подключите компьютер к Интернету или к сети.
Откройте веб-браузер, чтобы увидеть, есть ли доступ к сайтам в Интернете. Если вы находитесь в локальной сети, проверьте, можно ли открыть сайты интрасети. Сведения о том, как проверить состояние сетевых подключений, см. в справке Mac OS.
Решение: убедитесь в том, что Outlook подключен к Интернету.
В меню Outlook посмотрите, не установлен ли флажок Автономная работа.
Причина: некоторые учетные записи электронной почты POP и IMAP используют сервер исходящей почты (SMTP), для которого требуется проверка подлинности.
Решение: включите проверку подлинности SMTP для учетной записи POP или IMAP.
Некоторые службы электронной почты, включая учетных записей электронной почты iCloud, требуют проверки подлинности для их SMTP-сервера. Если вы убедитесь, что все параметры учетной записи заданы правильно, но вы по-прежнему не удается отправлять сообщения, попробуйте отключить проверку подлинности SMTP.
В меню Сервис выберите учетные записи.
В левой области диалогового окна Учетные записи выберите учетную запись.
Во всплывающем меню Проверка подлинности выберите тип проверки подлинности и введите необходимые учетные данные.
Причина: поставщик услуг Интернета или администратор сети использует брандмауэр, блокирующий подключения к серверу исходящей почты (SMTP) вашей службы электронной почты.
Решение: узнайте, не могут ли ваш поставщик услуг Интернета или администратор сети предоставить альтернативный SMTP-сервер для вашей учетной записи POP или IMAP.
При наличии адреса альтернативного SMTP-сервера укажите его в параметрах учетной записи.
В меню Сервис выберите учетные записи.
В левой области диалогового окна Учетные записи выберите учетную запись.
В поле сервер исходящей почты введите имя или адрес сервера.
Примечание: При использовании ноутбука в нескольких расположениях, таких как дома и на работе, SMTP-сервер, который используется в одном месте может не работать в других местах. Каждый к Интернету, с помощью которой вы, возможно, брандмауэр с ограничениями собственный.
Причина: учетные данные или параметры учетной записи неверны.
Решение: проверьте, правильно ли указаны ваше имя пользователя, пароль и другие параметры учетной записи.
В меню Сервис выберите учетные записи.
В левой области диалогового окна Учетные записи выберите учетную запись.
Убедитесь в том, что вы ввели правильный адрес электронной почты, имя пользователя и пароль.
Если учетная запись по-прежнему работает неправильно, обратитесь к поставщику услуг электронной почты, чтобы узнать, как настроить вашу учетную запись в почтовом приложении. Возможно, для вашей учетной записи необходимо использовать специальные параметры, например применять протокол SSL для подключения или переопределить порт по умолчанию.
Причина: сети требуется прокси-сервер для подключения к почтовому серверу.
Решение: укажите почтовый прокси-сервер в разделе «Системные настройки» на компьютере.
Если вы используете сети для подключения к Интернету, может потребоваться указать почты прокси-сервер. Обратитесь к администратору сети для правильные параметры для вашего почтового прокси-сервер. Инструкции о том, как вводить эти параметры, обратитесь к справочной системе Mac OS.
Причина: сервер электронной почты недоступен.
Решение: проверьте, работает ли почтовый сервер.
Если вы раньше успешно подключались к этой учетной записи, возможно, проблема в том, что почтовый сервер отключен. Обратитесь к поставщику услуг электронной почты или администратору сети, чтобы узнать, работает ли почтовый сервер.
Как исправить ошибку 0X800CCC0E в Outlook на Windows 7/8/8.1 и 10?
Ошибка 0X800CCC0E является довольно таки распространенной проблемой в операционной системе Windows. Если быть более точный, то данная ошибка может проявлять себя при отправке и приеме писем с помощью Microsoft Outlook, Windows Mail или Outlook Express.
Последствия такой ошибки будут достаточно тревожными: медленная загрузка Outlook, невозможность отправить или принять сообщение и невозможность удаления старых писем.
Причины появления ошибки 0x800ccc0e
Решения для ошибки 0x800ccc0e
Метод №1 Проверка на вирусы/вредоносное ПО
Первым шагом для исправления ошибки 0x800ccc0e на любой операционной системе будет простая уборка. Уход за вашим компьютером всегда является наилучшим методом для предотвращения появления различных ошибок.
Вам необходимо провести полное сканирование своей системы для того, чтобы удостовериться в отсутствии вирусов и вредоносного программного обеспечения. Вам также нужно запустить встроенную в Windows утилиту, которая должна найти и починить поврежденные файлы в реестре.
Для запуска этой программы сделайте следующие:
Метод №2 Отключение антивирусного ПО
Следующим шагом после проверки вашего компьютера на вирусы и вредоносное ПО антивирусом будет его отключение. Установленный антивирус может запросто не давать отправлять или получать письма и создавая таки образом различные ошибки. Такой ошибкой как раз является 0x800ccc0e.
Сначало отключите ваш антивирус, а затем попробуйте отправить какой-то Email. Возможно именно он является причиной проблемы.
Метод №3 Удаление дополнений Outlook
Возможно что проблемы вызывают установленные недавно различны дополнения для Outlook. Отключите или совсем удалите дополнения, а затем попытайтесь получить доступ к своим письмам. Если причина ошибки 0x800ccc0e была не в дополнениях, то переходите к следующему методу.
Метод №4 Коррекция настроек почтовой утилиты
Во время использования таких почтовых утилит как Outlook, Outlook Express и Windows Mail вы скорее всего выполняли какие-то настройки. Вы будете достаточно удивлены узнав о том, что они запросто могут измениться. Это и может вызывать различные ошибки.
Происходят такие изменения в настройках могут из-за рутинных профилактических работ на серверах разработчика почтовой утилиты. Во время этих самых работ и могут быть добавлены новые настройки.
Попытайтесь изменить эти настройки и посмотрите, помогли ли эти изменения для исправления ошибки 0x800ccc0e.
Метод №5 Удаление дублирующихся аккаунтов
Вполне возможно, что вы можете иметь дублирующиеся аккаунты, которые могут входить в конфликт друг с другом. Вам необходимо удалить все дубликаты и оставить только один. Для этого сделайте следующее:
Метод №6 Починка Outlook
Вы имеете в своем распоряжении опцию починки Outlook в случае того, если именно он является источником проблемы. Для запуска этого процесса сделайте следующие действия:
Откройте Outlook после окончания процесса починки и посмотрите была ли исправлена проблема.
Метод №7 Конфигурация настроек почтового аккаунта
Выполните следующие действия:
Закройте Outlook и запустите его опять. Посмотрите была ли устранена ошибка 0x800ccc0e.
В дополнение вы можете попробовать следующие шаги:
Попробуйте отправить какое-либо письмо. Если ошибка все еще на месте, то переходите к следующему пункту.
Метод №8 Переустановка Outlook
Переустановка Outlook, Windows Mail или Outlook Express является отличным методом в том случае, если вышеуказанные способы решения для ошибки 0x800ccc0e не помогли. Вам понадобится выполнить переустановку утилиты и создать новых почтовый аккаунт. Для этого выполните следующие шаги:
Метод №9 Переустановка операционной системы Windows
Это можно считать последней мерой для исправления ошибки 0x800ccc0e. Серьезно подумайте о том, нужно ли производить чистую переустановку операционной системы.
Большая часть ошибок Windows обычно появляются вследствии поврежденных или модифицированных файлов реестра. Нормально функционирующий реестр является залогом стабильной работы системы. Так что за его состоянием необходимо постоянно следить.
7 Methods to Fix Outlook Error 0x800c8101
Some outlook user gets this common error code 0x800c8101 while trying to send out a mail. You will get many solutions to deal with this issue in this article.
Amy Dennis
Jun 25, 2021 • Filed to: Recover & Repair Emails • Proven solutions
The outlook is quite similar to g-mail but it is an application that works as a personal organizer too. It helps in sending or receiving emails and managing personal data like contacts, notes, etc. Despite being a powerful email program, it has some flaws in a few versions. Sometimes, Outlook users get error codes that can be very frustrating for you. One of the most common error code encountered by the users is Outlook 0x800c810. Imagine not being able to send or receive any mail on your account. This can lead to a serious problem if you are a working professional. Learn to solve this issue by following the steps given here.
Part 1: Causes of Outlook SMTP Error 0X800C8101
As soon as you will get the 0x800c8101 error, your computer will freeze for a while. Sometimes, outlook behaves improperly and responds slowly to your commands. The causes of Outlook 0x800c810 can be many but some of the common causes are:
Part 2: How to Resolve Microsoft Outlook Error code 0X800C8101
Method 1: Turn off the Windows Firewall
By turning off the windows firewall, you can resolve the outlook 0x800c810 within a matter of a few minutes. This is an important feature but turning off can give a big relief to you.
Step 1: Open «control panel» first. The easiest way to open a control panel is by typing «Control Panel» in the search box. An alternative can be to type «Windows key+R» simultaneously. A dialog box will appear. You will have to type the «control panel» to open it.
Step 2: After opening the control panel, go to «System and Security» and then open «Windows Defender Firewall». Another method is to use «Win key+R» and enter «firewall. cpl». This will open the» firewall directly» in Windows 10.
Step 3: Choose to «Turn Windows Firewall on or off» from the left side of the screen to resolve outlook error code 0x800c8101
Method 2: Disable Antivirus Program Temporarily
If the above method doesn’t resolve the problem, then try this method. Disabling antivirus installed in your system will be helpful so trying this is a better option.
Step 1: Open the Antivirus program installed in your system. Type the name of your installed antivirus program in the search box at the bottom.
Step 2: Every antivirus has a different way of turning off virus protection for a while. Find the setting in your antivirus program and turn it off.
Method 3: Repair Corrupted File
This process can take around half an hour so please have patience until your issue gets solved. This works 100% for many users.
Step 1: Close the Outlook Program by navigating to the close icon on the upper right corner. Otherwise, you can use «ALT+F4» to close directly.
Step 2: Go to the «Start» menu on your PC or laptop and choose the option «Command Prompt Admin».
Step 3: In the command wizard, you have to enter «sfc /scannow».
Method 4: Launch Outlook in Safe Mode
Launching an outlook in safe mode helps. It is an effective way to deal with your error code issue.
Step 1: For launching outlook in the safe mode, you have to open it via the search box present at the bottom left corner.
Step 2: After that, type «outlook. exe/safe» and click ok to resolve your error code issue.
Method 5: Re-install Outlook program
Re-installing the outlook program is the best option if you are not satisfied with the other methods.
Step 1: First, open «Settings» on your computer.
Step 2: Find «Program» and click on it. Now, go to the «Program and Features» and then on «Uninstall a program option».
Step 3: Scroll and click on «Microsoft office>Change». Wait for the app to open. Select reinstall or repair to fix the issue.
Method 6: Create a New Outlook Profile
Step 1: Open the control panel. Click the «Mail» icon. Before this, you may have to change the appearance by clicking on the category near view. Change it to a small icon.
Step 2: Click on Add in the appeared window to make a new profile. At the given space, type your new profile name and hit ok.
Step 3: As the «add new email account» window opens, fill all the data asked including email, name, and password. Click Next to set up a new outlook profile.
Method 7: Use a professional Outlook repair tool
When all the above methods are not working for you, downloading a professional outlook repair tool is best. The stellar Repair tool is particularly designed for repairing corrupt or damaged PST files. Outlook stores all the data in PST format and if it is not working properly then the Stellar Repair tool will fix it quickly. It repairs without changing the original format of the PST file.
Step 1: Launch the software
Download the software and wait for its installation. Launch it after installing it.
Step 2: Add and repair the PST file
Add the PST file from your PC by choosing the «Select PST File for repair» dialog box. Browse and add the corrupted file. If you don’t know which file is corrupted then use the «Find option». «File>Select Outlook PST».
Step 3: Repair the File
Click on the «Repair» option to begin the scanning and repairing. You can see the ongoing scanning process.
Step 4: Preview and Save the Recovered Data
When the repair completes, you can get the list of all the files hidden in the preview window. Click the «Save Repaired File» icon followed by «Browse» to select the destination where you want to save the repaired PST file.
The Bottom Line
No matter how good the window is, we face some errors many times. Instead of becoming frustrated with them, you can learn to solve them and help others too. In this context, we mentioned all the possible steps to deal with the error code 0x800c8101 issue. Besides, we introduced a perfect tool called Stellar Outlook Repair that can solve the entire error codes problem. It is highly recommended to you if you are using an old version of Microsoft Outlook. In case you get this kind of error code plenty of times, then Stellar Outlook Repair is crucial for you.
Источники:
Https://top-office11.ru/oshibki-i-problemy/proizoshla-neizvestnaya-oshibka-kod-oshibki-0x800c8101.html
Https://recoverit. wondershare. com/email-tips/resolve-outlook-error-0x800c8101.html
вопрос
У меня есть друг, который внезапно не может отправлять электронные письма. Может получить, однако сообщение об ошибке «неизвестная ошибка» Ox800CCC81.
Помощь будет высоко ценится
Решение
Это то, что я сделал, чтобы исправить проблему, открыл Microsoft Office Outlook
- Нажмите кнопку «TOOLS»
- «ОПЦИИ»
- Под опциями нажата вкладка «Mailsetup»
- Нажмите —- на полпути вниз, кнопку «Отправить и получить»,
- Открывает и нажимает кнопку Изменить,
- Нажмите на кнопку «Свойства аккаунта»,
- В новом окне отображаются «Настройки электронной почты Интернета»
- Перейдите на вкладку сверху «OUTGOING SERVER»,
- Галочка «Вход на сервер входящей почты перед отправкой почты»
- Нажмите ОК
Затем попробуйте сделать тест, отправьте себе электронное письмо.
Это решит проблему!
Заметка
Спасибо Венди за этот совет на форуме.
Outlook: код ошибки 0x800c8101
Posted by Lisandr
0
Во время настройки почтовой учетной записи в Outlook, при попытке отправки тестового письма отображается ошибка: 0x800c8101
Проблема возникает из-за того, что при вводе данных учетной записи, в блоке Сведения о пользователе, не указано имя пользователя.
Когда вы настраиваете свою почту и добавляете в нее новую учетную запись, при отправке тестового сообщения вылетает эта ошибка 0x800c8101.
Я ввел все настройки, сервера, адреса, порты. Ответы найти невозможно.
Заранее спасибо.
Что нужно, добавлю еще.
Отвечать
Информация о пользователе есть в настройках Outlook.
Заполнение имени может помочь.
Источник: https://answers.microsoft.com/ru-ru/msoffice/forum/all/outlook-2016-code/bdbb19e2-c734-4608-9106-b254a577f081