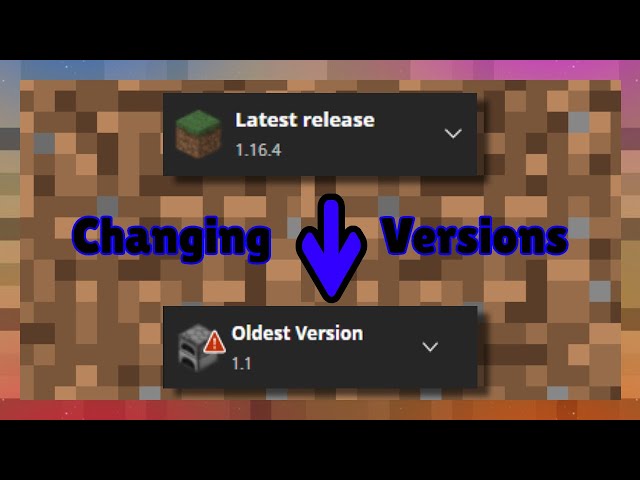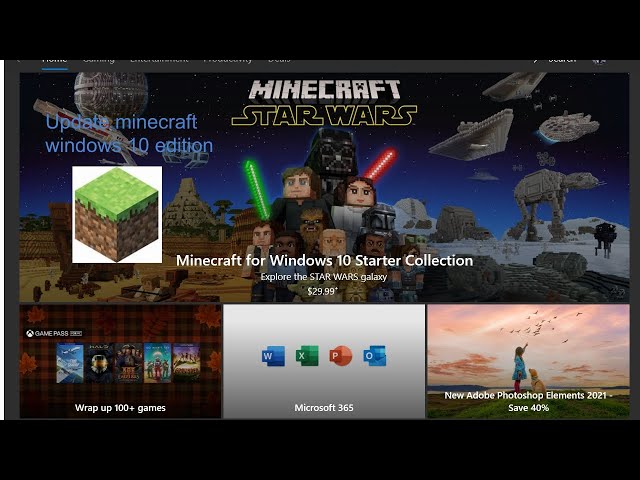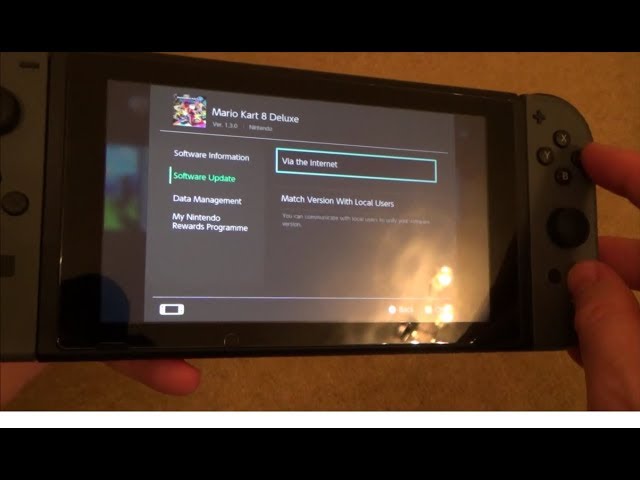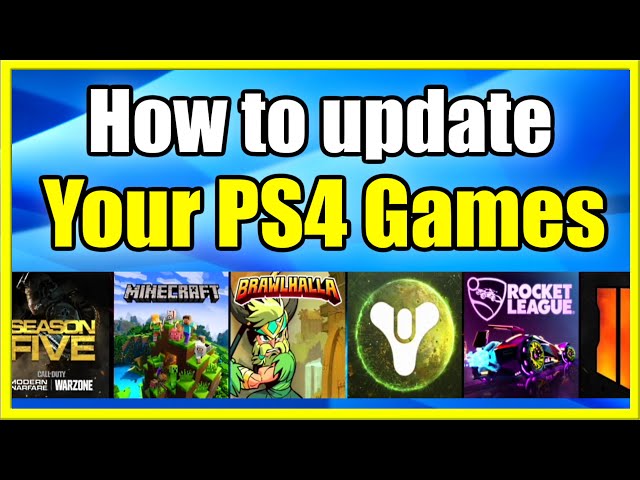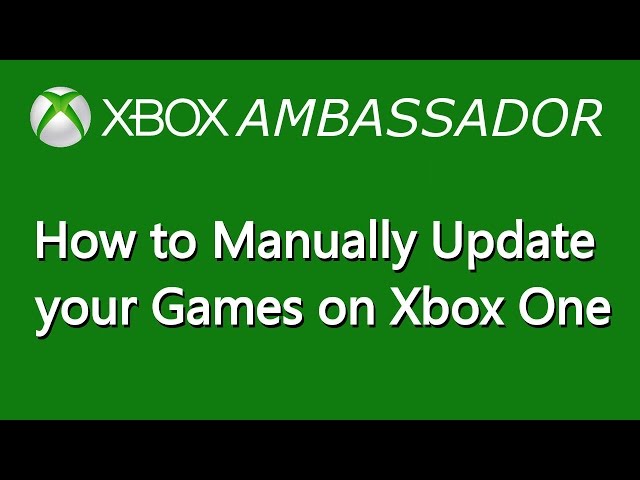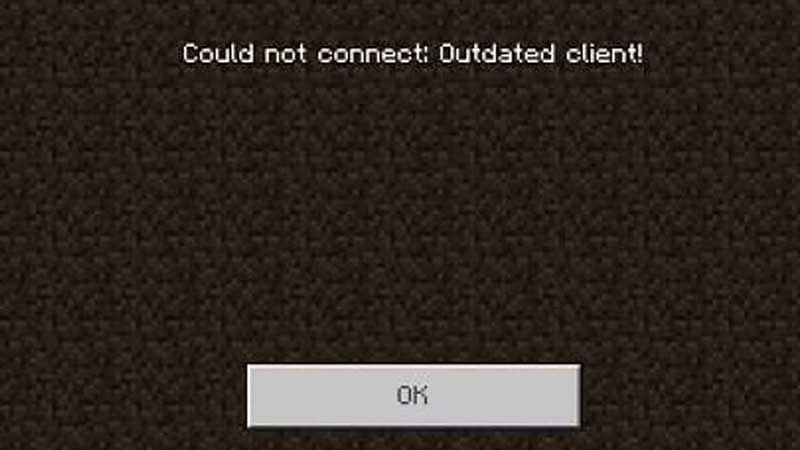How to Fix Outdated Client on Minecraft, Could Not Connect Error on Xbox Game, How to Update Minecraft Game easily on Android –
Minecraft is a sandbox video game developed by Mojang. It is a virtual open-world video game where players can dig, mine, build, craft, and enchant things.
These days users are getting an Outdated Client error on their account with the full message stating Could not connect: Outdated Client!. Hopefully, the error is fixable.
So, if you are also one of those who are facing the same problem on your account, you just need to read the article till the end as we have listed the steps to fix it.
The error generally comes if you are using an outdated version of Minecraft. However, sometimes, you got the error still if you have updated the app on your device. In this article, we have listed some ways by which you can fix the Outdated Client error.
Clear Cache Data
Clearing Cache Data fixes most of the problems a user faced on an app. Here’s how you can clear the cache data on an Android phone.
- Tap and hold the Minecraft app icon and tap on the ‘i’ icon to open App Info.
- On the App Info page, click on Clear Data (on some devices, you will see Manage Storage or Storage Usage instead of Clear Data, tap on it).
- Finally, click on the Clear Cache to clear the cache.
However, iPhones have an Offload App feature that clears all the cached data and reinstalls the app. Here’s how you can Offload Minecraft on your iPhone.
- Open the Settings app on an iOS device.
- Go to General >> iPhone Storage and tap on Minecraft.
- Click on the Offload app option.
- Confirm it by tapping on it again.
- Finally, tap on the Reinstall app.
After clearing the cache data, restart your device and your issue should be fixed.
Update and Configure Settings
First of all, you need to update the Minecraft app to fix the could not connect issue. Here’s how you can update the app.
- Open Google Play Store or App Store on your phone.
- Search for Minecraft in the search box and hit enter.
- Click on Update if there is any update available to download the latest version of the app.
- Once updated, open the app and click on Settings.
- In the Settings Page, tap on Profile.
- Click on the dropdown box of Auto-Update Unlocked Packs and choose On with Wi-Fi or Celluar Data.
Done, you have successfully configured the settings of the Minecraft application and now your issue should be fixed.
Conclusion: Fix Outdated Client on Minecraft
So, these are the ways by which you can fix the Could not connect: Outdated Client error on Minecraft. We hope the article helped you in fixing the problem with your account.
For more articles and updates, do Follow us on Social Media now and be a member of the DailyTechByte family. Follow us on Twitter, Instagram, and Facebook for more amazing content.
How Can I Fix the Outage Client Issue on Xbox?
If you are facing the Could not connect issue on Xbox then you need to leave the beta program. To do so, install the Xbox Insider Hub app >> Previews >> Minecraft Preview.
You May Also Like:
How to Enable Haptic Feedback for iPhone Keyboard on iOS 16?
How to Check Air Quality in Google Maps?
Minecraft multiplayer players often encounter the infamous «outdated client» problem. This is especially true when they are playing on Minecraft servers that require players to join on different client versions.
Luckily, this problem is very easy to fix.

What does outdated client mean in Minecraft?
The «outdated client» error message is commonly seen when a player tries to use an outdated version of Minecraft to join a server or a Minecraft Realms session.
Even if the Minecraft realm or server is not running the latest version, all it takes is for the version to be higher than a client trying to connect in order for this message to appear.
How to fix the outdated client message in Minecraft
Fixing this issue is pretty easy. All players need to do is update their Minecraft version. However, this process is slightly different for individual versions of the game.
Here’s a guide for players to match their own relevant Minecraft version:
For Java Edition players:
Players with Minecraft Java Edition can update their game by selecting the «Latest Release» option in the version selector on the main menu.
Players can refer to the YouTube video below if they are still confused:
For Windows 10 Edition (Bedrock) Players:
Players with Windows 10 (Bedrock) Edition can update their game by locating Minecraft in the Windows 10 store and then pressing the «Update» option.
For Nintendo Switch (Bedrock) Players:
Players on the Nintendo switch can press the «+» key, navigate to the «Software Update» option and press «Via the Internet.»
For Mobile (Bedrock) Players:
Players using a mobile device, most notably Android and IOS, can navigate to the App store page for Minecraft and press the «Update» option.
For PS4/PS5 (Bedrock) Players:
PS4/PS5 players can update their game by going to the options for the Minecraft game on the PS media bar and pressing «Check for update,» as seen below:
For Xbox (Bedrock) Players:
Xbox players can update their game by first navigating to the «games and apps» menu and locating Minecraft. After this, they should select «Manage game» and navigate to the «Updates» section.
Also Read: 5 best Minecraft PVE servers
Edited by Rachel Syiemlieh
Thank You!
GIF
❯
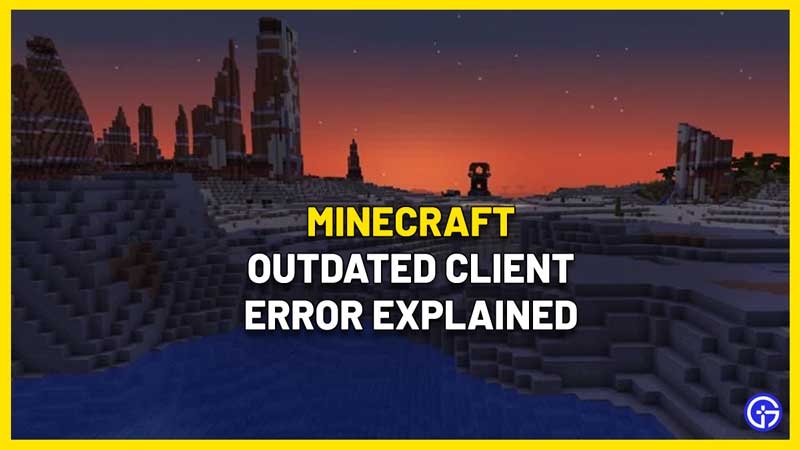
“Could not connect, outdated client” is an error that Minecraft players spot almost every time there’s an update. What does it mean and is there a way to fix it? The solution is simple and that’s exactly what we will explain in this quick guide.
What Does Outdated Client Error Mean in Minecraft & How to Fix?
As the name of the error suggests, it means that your client version isn’t up to date. There might be some discrepancies between the versions after a major update or a patch so the first thing you should do is update your game.
How to Update Minecraft
Here are the steps to update Minecraft on Nintendo Switch, PlayStation, Xbox, PC and Mobile.
Nintendo Switch
- Use the analog stick to highlight Minecraft.
- Press + on your Switch and select Software update.
- Press the A button after highlighting Via the Internet.
- Download the update and check if the error persists.
PS4 or PS5
- Select Minecraft in your library.
- Press the Options button on your controller.
- Choose Check for update and download the update from there.
Xbox One or Series X/S
- Head to My Apps and Games
- Choose Minecraft > More Options.
- Next, select Manage Game and Add-ons > Updates.
- If there’s an update that’s pending, you will see it here and you can download it. If not, that means you game is up to date.
Windows PC
- Open the Microsoft Store and click on the 3 dots at the top right section.
- Choose Downloads and Updates.
- Now select Get updates.
- This will download updates for your installed apps like Minecraft.
Mobile (Android, iOS)
- Open up the Play Store or App Store and search for Minecraft.
- Once you land on the store page, hit the Update button.
- Download the update and check if the error message still appears.
That’s all about the Outdated client error in Minecraft. In case updating the game doesn’t do it, the problem could be related to your server. As a last resort, you can contact Mojang support for assistance. If you are looking for more Minecraft tips, tricks and tutorials, be sure to head over to our category on Gamer Tweak.
Are you getting an “Outdated client” error in Minecraft?
Here’s the full error message, “Could not connect: Outdated client!”.
The error message typically happens on MCPE (Minecraft Pocket Edition).
MCPE is the mobile version of Minecraft, also known as Minecraft Bedrock.
However, the error can also happen on the PC and Xbox versions of Minecraft.
In this guide, you’ll learn what an Outdated Client means in Minecraft PE, PC, or Xbox, and how to fix it.
- What does Outdated Client mean?
- How to fix Outdated Client in Minecraft
- Minecraft Outdated Client on Xbox
- Get additional help from Minecraft
What does Outdated Client mean?

Outdated Client in Minecraft means that you’re using an older version of Minecraft.
This usually happens because you haven’t updated Minecraft to the latest version.
When you’re using an older version of Minecraft, you won’t be able to access certain servers.
This is because those servers are on the latest version of Minecraft and the version that you’re on is not compatible with it.
If you’re playing Minecraft PE, the app will be automatically updated if you’re on Wi-Fi.
However, if you’re not using Wi-Fi, the app might not update.
Hence, it can cause a connection issue when you try accessing a server.
Fortunately, this can be fixed with a few easy steps.
To fix an Outdated Client in Minecraft, you need to first update the app to the latest version.
After you’ve updated Minecraft to the latest version, you need to change and enable certain settings in the app.
To do so, open Minecraft PE/Bedrock and tap on “Settings”.
In your settings, scroll down and tap on “Profile”.
Under “Auto Update Unlocked Packs”, select “On with Wi-Fi or Cellular data”.
You also need to enable “Use Cellular Data”, “Require Encrypted Websockets”, and “Only Allow Trusted Skins”.
Lastly, try joining the server again and see if the “Could not connect: Outdated client!” is fixed.
1. Update Minecraft to the latest version
Firstly, you need to make sure that Minecraft is updated to the latest version.
To check, you need to open the App Store or Google Play Store and search for “Minecraft”.
If there’s an update, you’ll see an “Update” button.
Tap on “Update” to update Minecraft to the latest version.
If Minecraft is not updated to the latest version, you won’t be able to join certain servers.
This is because your Minecraft version will not be compatible with the server.
You can also update Minecraft to the latest version by uninstalling and reinstalling it.
By doing so, the app’s cache will also be cleared.
2. Go to your settings

After you’ve updated Minecraft to the latest version, you need to go to your settings.
Firstly, open the Minecraft app on your mobile device.
Now, you’ll see a couple of buttons including “Play” and “Settings”.
Tap on “Settings” to go to your settings.
3. Enable these options

After you’ve tapped on “Settings”, you’ll land on the settings page.
On the left sidebar, you’ll see multiple settings.
This includes “Accessibility”, “Controller”, “Profile”, and more.
Now, you need to modify certain profile options.
To do so, scroll down the left sidebar and tap on “Profile” under “General”.
In your profile settings, you’ll see an “Auto Update Unlocked Packs” dropdown box.
Tap on the dropdown box and select “On with Wi-Fi or Cellular Data”.
This will auto-update unlocked packs even if you’re not connected to a Wi-Fi network.
You also need to enable “Use Cellular Data”, “Require Encrypted Websockets”, and “Only Allow Trusted Skins”.
After you’ve enabled “Use Cellular Data”, a pop-up message will appear where you’ll have to agree.
Here’s what it says, “Playing over cellular network may incur additional charges with your carrier”.
Here’s how your profile settings should be configured:
| User Profile and Settings | On/Off |
| Auto Update Unlocked Packs | On with Wi-Fi or Cellular Data |
| Use Cellular Data | On |
| Require Encrypted Websockets | On |
| Only Allow Trusted Skins | On |
Once you’ve configured your user profile and settings like the table above, try joining the server again.
This time, you should be able to join the server without getting the “Outdated Client” error.
Minecraft Outdated Client on Xbox
The “Could not connect: Outdated client!” error can also happen on various devices like PC and Xbox.
If you’re encountering the error on your Xbox and you’re trying to join your friend’s world, you need to check both your and your friend’s Minecraft version.
If you or your friend is in the beta program/Minecraft Preview, connection issues can happen.
To fix the issue, both of you need to be using the same version of Minecraft.
You can leave the beta program by installing the Xbox Insider Hub app > Previews > Minecraft Preview.
Get additional help from Minecraft
If all else fails, you can try getting help from Minecraft.
To do so, navigate to the “Submit a request” page: https://help.minecraft.net/hc/en-us/requests/new.
Once you’re on the page, select your language, the game title, platform, and category.
You also need to provide your contact information like your name and email address.
Lastly, explain the issue that you’re facing, submit the form, and wait for Minecraft’s response.
Further reading
200+ Stardew Valley Farm Names
75+ Good Minecraft Server Rules
How to Fix “Multiplayer is disabled” in Minecraft
Jumping into a Minecraft realm is always a refreshing feeling. When you are launching Minecraft through the Minecraft Launcher, you might get the “Could not connect. Minecraft outdated client” error message. The error message, in some cases, will prevent you from opening up the game at all while in others, you will receive it while connecting to a Minecraft realm. Thus, the error message in question prevents you from playing the game. This is not limited to a specific realm, but rather every realm that you try to join will prompt the error message in question.
As it turns out, the reason that you are facing the error message in question is because you are running an outdated client of Minecraft. This is obvious from the error message that is shown yet some users go for a reinstall upon facing this. Reinstalling your Minecraft game fixes issues like Minecraft not responding but they may not help in such cases which is because the version that is being installed by the installer is not the latest one either and you will still have to update the game client to be able to play Minecraft. Now, depending on the version of Minecraft that you play, the update process can vary a little which is why, in this article, we will be covering most of them so that you can follow through without any issues despite that the platform that you are playing Minecraft on. With that said, let us get started with showing you how to update your Minecraft client to get rid of the error message. So, without further ado, let us get right into it.
Update Minecraft on PC
If you are running Minecraft on your PC, the update process is pretty simple. Follow the instructions given down below:
- First of all, open up the Microsoft Store by searching for it in the Start Menu.
Opening Microsoft Store - Once you have opened up the MS Store, look for Minecraft and open it up.
Searching for minecraft - On the Minecraft page, click the Update button to update your game client.
Update Minecraft Java Version
In case you are using the Java version of the Minecraft game on your PC, the process can be a little different. If you try to join a server that is running a different version than users, you will have to install that version from the Installations tab. To do this, make sure that you have the version that the server is running on. Then, you can follow the instructions given down below instead to update the game client:
- First of all, close your game and then open up the Minecraft Launcher.
- Then, on the Minecraft Launcher, switch to the Installations tab.
- On the Installations tab, click on the New button to install a new version.
Minecraft Launcher Installations Tab - Give the version a name and then from the Version drop-down menu, choose the one that the server is running on.
Creating a New Profile - Once you have done that, click on the Create button to save this as a Profile.
- After doing that, before opening up the game, choose the Profile that you just created.
- Then, go ahead and launch the game. You will now be able to join the server without any issues if you have followed through correctly.
Update Minecraft on Consoles
In case you are playing Minecraft on a console i.e. Xbox or Playstation, the procedure is pretty much the same. To update the client, follow the instructions given down below:
- First of all, highlight Minecraft from your library. On Xbox, this would be My Apps & Games.
- Once you have selected Minecraft, select the More Options option. On Playstation, this would be only called Options.
- There, on your Playstation console, select the Check for Update option to download the latest update available and install it.
Updating Minecraft on Playstation - On Xbox consoles, you will have to make your way to Manage Game & Add-ons inside the More Options menu.
- There, select the Updates option. All the updates available will be here and you can install them.
Update Minecraft on Nintendo Switch
For Nintendo Switch users, the update process is pretty simple. You just need to launch the game and a window will pop up notifying you of a new version/update available. In case you don’t get this, you can follow the instructions given down below to install the latest available update of Minecraft:
- First of all, highlight the game and then press the + button on your Switch.
Minecraft on Nintendo Switch - Then, move to the Software update section.
- There, select the Via the Internet option by pressing A on it. This will look for any available updates and download them.
Updating Minecraft on Nintendo Switch
Update Minecraft on Mobile
Finally, if you are playing Minecraft on your smartphone, you can follow the instructions given down below to update it:
- On your smartphone, open up the Google Play Store or Apple App Store.
- Then, simply search for Minecraft in your respective app.
- On the Minecraft page, tap the Update button to update the game on your device.
Updating Minecraft on Mobile
Muhammad Zubyan
Muhammad Zubyan is a certified Google IT Support Professional with over 7 years of extensive experience. He has worked on more than 1500 computers, gaining valuable insights that enable him to detect and troubleshoot any complicated root cause of Windows-related issues and errors. In addition to managing Appuals as a Senior Editor, he is currently developing his own Game Optimization program that caters to both gamers and casual users alike.