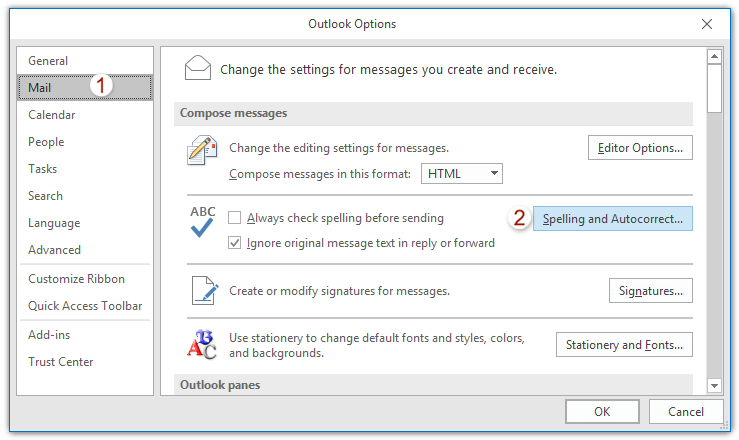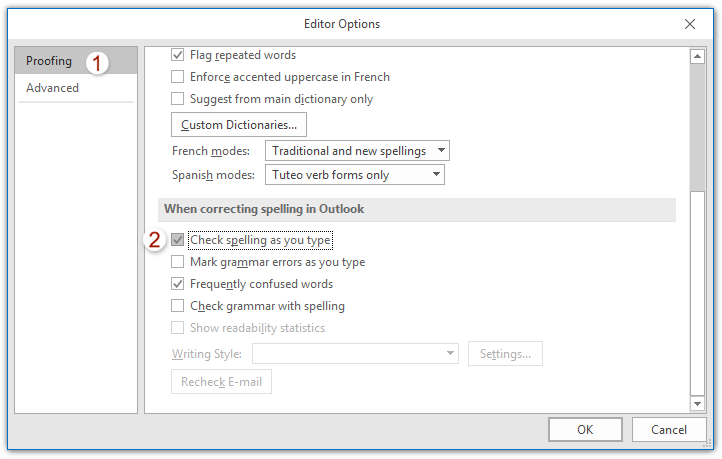Как мы знаем, ошибаться в письме неудобно. Но как предотвратить орфографические ошибки в письмах? В этой статье говорится об автоматической пометке всех слов с ошибками подчеркиванием красным цветом при составлении сообщений в Outlook.
Автоматически подчеркивать слова с ошибками или орфографические ошибки в Outlook
Автоматически подчеркивать слова с ошибками или орфографические ошибки в Outlook
Вы можете настроить параметры Outlook на автоматическое добавление подчеркивания для всех слов с ошибками или орфографических ошибок при составлении писем.
1. Нажмите Файл > Опции , чтобы открыть диалоговое окно параметров Outlook.
2. В диалоговом окне «Параметры Outlook» щелкните значок Почта на левой панели, а затем щелкните Орфография и автозамена в Составить сообщения раздел. Смотрите скриншот:
3. Теперь вы попадаете в диалоговое окно Editor Options. Пожалуйста, нажмите на теплоизолирующие в левой панели и проверьте Проверить орфографию вариант в При исправлении орфографии в Outlook раздел. Смотрите скриншот:
4. Нажмите OK > OK кнопки для сохранения параметров Outlook.
С этого момента красные подчеркивания будут автоматически добавляться к словам с ошибками, когда вы вводите их при составлении писем. Смотрите скриншот:
Автоматически отмечать входящие письма фишинговыми ссылками в Outlook
Вы когда-нибудь получали электронные письма с фишинговыми ссылками, которые ведут на фишинговую веб-страницу и могут украсть вашу личную информацию в Outlook? Сейчас Kutools for Outlook обеспечивает Проверить вредоносную электронную почту опция, которая поможет вам автоматически проверять и отмечать все входящие электронные письма, содержащие фишинговые ссылки.
Статьи по теме
Kutools for Outlook — Добавляет 100 расширенных функций в Outlook и значительно упрощает работу!
- Авто CC / BCC по правилам при отправке электронной почты; Автопересылка Несколько писем по индивидуальному заказу; Автоответчик без сервера обмена и дополнительных автоматических функций …
- Предупреждение BCC — показать сообщение при попытке ответить всем если ваш почтовый адрес находится в списке BCC; Напоминать об отсутствии вложений, и многое другое напоминает функции …
- Ответить (всем) со всеми вложениями в почтовой беседе; Ответить на много писем в секундах; Автоматическое добавление приветствия при ответе; Добавить дату в тему …
- Инструменты для вложений: управление всеми вложениями во всех письмах, Авто отсоединение, Сжать все, Переименовать все, сохранить все … Быстрый отчет, Подсчет выбранных писем…
- Мощные нежелательные электронные письма по обычаю; Удаление повторяющихся писем и контактов… Позвольте вам делать в Outlook умнее, быстрее и лучше.
Комментарии (2)
Оценок пока нет. Оцените первым!
How to Fix It When Outlook Spell Check Is Not Working
Correct your spelling automatically
Updated on October 9, 2022
Provided you have automatic spelling and the grammar checker turned on, Outlook should automatically alert you to any errors in the email messages you create. With Outlook spell check not working, you might overlook a mistake that could be unprofessional or embarrassing. Learn the most common causes of this issue and resolve it quickly.
These fixes apply to Outlook for Microsoft 365, Outlook 2019, Outlook 2016, Outlook 2013, and Outlook 2010.
Causes of Outlook Spell Check Not Working
This handy feature saves you from embarrassing misspelling blunders. What causes Outlook’s spell check to misfire, or not work at all? There are a few possible factors that could result in spell check not to work in Outlook.
- The Automatic Spelling and Grammar feature is off.
- Incorrect language.
- A corrupt patch or installation of Outlook.
How to Fix Outlook Spell Check Not Working
When working properly, the Outlook Spelling and Grammar tool notifies you by underlining possible mistakes. This is a sure-fire visual indicator that it is working properly. Troubleshoot likely issues to discover the reason it’s not working and fix it.
Restart Outlook after each troubleshooting step to ensure that any changes are applied.
-
Restart Outlook. After Outlook restarts, make sure the spell check tool works as it should. It’s frustrating, but restarting can fix many problems.
-
Set Outlook Auto Check. Make sure Outlook is set to check your spelling every time you send an email message.
-
Change the default language in Outlook. A language variation could make it seem as though the spell check tool is not working correctly. As Outlook uses MS Word for composing, you may want to make sure what language it is set to as well. For instance, UK English and US English spell many words slightly differently.
-
Run Spell Check manually. Enter multiple misspelled words into a new email message, then select Review > Spelling & Grammar to run the Spelling and Grammar check manually. This allows you to see if the spell check is working at all.
-
Disable Message Ignoring. Check to see if spell check ignores certain parts of your email messages. If Outlook is set to ignore areas in replies and forwarded messages, it may cause the tool to not work. Go to File > Options > Mail and clear the Ignore original message text in reply or forward option under Compose messages, then select OK.
-
Repair Outlook. If it doesn’t work at all, try to repair Outlook. If it works manually, but not automatically, continue the troubleshooting process.
Spell Check Not Working in Outlook.com
There’s no built-in spell checker available in the online version of Microsoft Outlook. Instead, use a browser extension like Grammarly, the built-in spell check capabilities of your system, or install a spelling and grammar checking app.
In Windows 8 and later, you can turn on system autocorrect options. Go to the PC Settings and search for Autocorrect misspelled words and Highlight misspelled words, then enable both of these.
FAQ
-
How do I turn on spell check in Outlook?
To turn on automatic spell check in desktop Outlook versions, go to File > Options > Mail > Compose Messages. Select Always check spelling before sending. To check an email manually, go to Review > Spelling & Grammar.
-
How do I fix it when Outlook isn’t sending emails?
To fix Outlook when it’s not sending emails, try opening the stuck email in Drafts and resending. Check for typos in the recipient’s email address, check your internet connection, ensure your password is synced, and ensure attachment size isn’t preventing the message from being sent. You may need to use the Outlook Repair tool if you’re still having issues.
-
How do I fix the Outlook email view?
To reset your Outlook email view if it was changed, go to the menu bar, select View, and then select Reset View. Alternatively, select Change View and choose Compact, Single, or Preview. Choose Apply Current View to Other Mail Folders to save your changes across all mail folders.
Thanks for letting us know!
Get the Latest Tech News Delivered Every Day
Subscribe
Если у вас включена автоматическая проверка орфографии и грамматики, Outlook должен автоматически предупреждать вас о любых ошибках в создаваемых вами сообщениях электронной почты. Если проверка орфографии Outlook не работает, вы можете упустить ошибку, которая может быть непрофессиональной или неловкой. Узнайте наиболее распространенные причины этой проблемы и быстро ее устраните.
Эти исправления применяются к Outlook 2019, Outlook 2016, Outlook 2013, Outlook 2010 и Outlook для Office 365.
Причины проверки орфографии Outlook не работает
Пара факторов может привести к тому, что проверка орфографии не будет работать в Outlook, в том числе функция автоматического написания и грамматики отключена или выбран неправильный язык.
Как исправить проверку орфографии Outlook не работает
При правильной работе инструмент Outlook для проверки орфографии и грамматики уведомит вас, подчеркнув возможные ошибки. Устраните возможные проблемы, чтобы выяснить причину, по которой это не работает, и устраните ее.
Перезапускайте Outlook после каждого шага устранения неполадок, чтобы убедиться, что все изменения были применены.
-
Запустите проверку орфографии вручную . Введите несколько разных слов с ошибками в новое сообщение электронной почты, затем выберите « Просмотр» > « Орфография и грамматика», чтобы вручную выполнить проверку орфографии и грамматики. Это позволяет увидеть, работает ли проверка орфографии вообще.
-
Установите Outlook Auto Check . Убедитесь, что Outlook настроен на проверку орфографии каждый раз при отправке сообщения электронной почты. Посмотрите, если изменение этого параметра решит вашу проблему. Если нет, продолжайте устранение неполадок.
-
Отключить игнорирование сообщений . Проверьте, игнорирует ли проверка орфографии определенные части ваших сообщений электронной почты. Если Outlook настроен на игнорирование областей в ответах и перенаправленных сообщениях, это может привести к сбою инструмента. Выберите « Файл» > « Параметры» > « Почта» и снимите флажок « Игнорировать текст исходного сообщения в ответе или пересылке» в разделе « Создать сообщения» , затем нажмите « ОК» .
Проверьте, решает ли изменение этого параметра вашу проблему. Если нет, продолжайте устранение неполадок.
-
Изменить язык по умолчанию в Outlook . Из-за языкового варианта может показаться, что инструмент проверки орфографии работает неправильно. Например, английский и американский английский пишут несколько слов немного по-разному.
Проверка орфографии не работает в Outlook.com
В Windows 8 и более поздних версиях вы можете включить параметры автозамены системы. Перейдите в «Настройки ПК» и найдите « Автозамена слов с ошибками » и « Выделить слова с ошибками », а затем включите оба из них.
Пользователь ввел запрос: «Я понял, что допустил несколько орфографических ошибок, а также несколько грамматических ошибок в серии электронных писем, которые я отправил своему старшему после того, как он сам передал мне. Это было неловко! Я думаю, что есть проблема с функцией проверки орфографии и грамматики в моем Outlook. Пожалуйста, дайте свои предложения, чтобы исправить проверку орфографии не работает в Outlook.”
Этот запрос просто указывает, с чем приходится сталкиваться пользователю из-за этих непроверенных орфографических ошибок, которые могут быть связаны с отключенной функцией проверки орфографии и грамматики в приложении. Для важных деловых электронных писем и для отправки четкого сообщения получателю и поддержания профессиональной этики или репутации очень важно перед отправкой проверить, что содержимое электронной почты звучит правильно как с точки зрения орфографии, так и с точки зрения грамматики. Любая проблема в этой проверке орфографии Outlook не работает в Outlook, ее необходимо исправить, чтобы продолжить использование функции и удалить любые орфографические или грамматические ошибки в электронных письмах перед отправкой их любому получателю.
Не теряя времени, давайте перейдем к приемам или способам, с помощью которых вы можете проанализировать проблему и решить проблему, когда Outlook не может идентифицировать слова с ошибками и грамматически неверные слова.
Прежде чем изучать способы устранения проблемы с проверкой орфографии в Outlook, пользователи должны знать возможные причины этого: устаревшая версия Outlook, более старая версия Outlook, вмешательство сторонних надстроек Outlook, атака вирусов или вредоносных программ, отключенная проверка орфографии/ Функция проверки чтения Outlook, неподдерживаемый язык электронной почты, неправильная установка Outlook и т. д.
Таким образом, после анализа возможных причин основными способами решения проблемы могут быть обновление версии Outlook, удаление или отключение сторонних надстроек в Outlook, сканирование системы на наличие вирусов и вредоносных программ и т. д. После всех этих действия завершены, а проблема все еще существует, пользователи могут приступить к следующим ручным решениям, чтобы решить проблему.
-
Выполните проверку орфографии самостоятельно
Это самая безопасная задача, которую пользователь может выполнить индивидуально перед отправкой любого электронного письма через почтовый клиент Outlook. После полного написания электронного письма пользователь может либо использовать клавишу F7 для проверки орфографии и грамматики, либо перейти к Обзор>Правописание и грамматика возможность выполнить проверку орфографии и грамматики содержимого.
Ограничение — Этот метод проверки правописания содержимого электронной почты не автоматизирован, но требует ручных усилий при каждой отправке любого электронного письма. Итак, это время принятия мер, и о нем часто можно забыть. Пользователи могут попробовать другие ручные приемы, чтобы избежать этих усилий.
-
Включить автоматическую проверку орфографии
Пользователи могут настроить автоматическую проверку правописания содержимого электронной почты перед его отправкой. Microsoft Outlook включает возможность выполнить такую настройку, которую можно использовать для исправления проверки орфографии, не работающей в версиях Outlook. Сообщите нам дорогу.
- Запустите приложение Outlook, перейдите к Файл вариант, выберите Параметры и нажмите на Почта вариант от него.
- Теперь доберитесь до Создание сообщений раздел справа и установите флажок под ним с надписью Всегда проверяйте правописание перед отправкой а затем нажмите на ХОРОШО чтобы сохранить эту настройку.
Однако есть небольшая разница в настройке в довольно старой версии Outlook 2007. В этой версии перейдите к Инструменты вариант, выберите Параметры а потом под Написание вкладку, установите флажок с надписью Всегда проверяйте правописание перед отправкой. Итак, теперь всякий раз, когда пользователь отправляет сообщение, этот параметр заставит Outlook автоматически запрашивать или выделять орфографические ошибки.
Ограничение — Хотя этот метод автоматически проверяет орфографические ошибки в электронных письмах Outlook, но не учитывает грамматические ошибки в учетной записи. Давайте рассмотрим следующее решение для него.
-
Использование опции чтения корректуры для определенного языка
Это еще один способ добавить проверку орфографии и грамматики для содержимого электронной почты перед его отправкой получателю, поскольку в большинстве случаев этот параметр остается неотмеченным, и поэтому в электронных письмах Outlook не выполняется корректура. Он включает в себя возможность проверки чтения на уровне шаблона для выбранного наиболее широко используемого языка, т. е. английского. Дайте нам знать процесс в пунктах.
- Запустите приложение Outlook. Нажмите на Новый E-mail вариант, нажмите на Обзор вариант вверху, а затем нажмите на Язык>Установить язык проверки вариант.
- в Язык диалоговое окно, выберите язык как английский и после этого снимите флажок с надписью Не проверять орфографию или грамматику. Установите этот параметр по умолчанию с опцией и нажмите на ХОРОШО для сохранения настроек.
Для более старых версий Outlook, таких как Outlook 2007, это диалоговое окно «Язык» можно найти, перейдя к
«Создать»> «Выбрать почтовое сообщение»> «Главная»> «Правописание»> «Правописание»> «Установить язык»>
Важный – Этот трюк для снятия флажка с надписью «Не проверять орфографию или грамматику» является наиболее важным, поскольку он имеет наибольшую вероятность того, что проверка орфографии не работает в Outlook для электронных писем, написанных ранее, из-за того, что опция флажка выбрана и установлена по умолчанию.
Примечание: Убедитесь, что параметр проверки не отключен в надстройках Outlook, посетив раздел «Отключенные элементы» в разделе «Управление надстройками» на странице надстроек Outlook. Если он отключен, отмените его выбор, чтобы снова включить.
Итак, мы предложили возможные приемы, которые пользователи могут попробовать со своей стороны, чтобы решить, что проверка орфографии не работает в Outlook. Если ваша проблема не решается с помощью этих приемов, следует рассмотреть возможность поиска других решений, таких как восстановление Microsoft Office с помощью панели управления или удаление реестра Windows.
-
Восстановление Microsoft Office
Чтобы восстановить Microsoft Office для устранения проблемы с проверкой орфографии, перейдите к Панель управления>Программы и компоненты. Затем выберите вариант Microsoft Office, выберите его и нажмите Изменять вариант вверху. На следующей странице выберите либо Быстрый ремонт или Онлайн ремонт возможность восстановить Microsoft Office и автоматически установить его последнюю версию.
-
Удаление реестра Windows
Пользователи могут удалить ключ реестра вручную, что плохо влияет на Word. Введите regedit в поле «Выполнить» (нажмите Windows + R) и откройте редактор реестра.
Идти к HKEY_CURRENT_USERSoftwareMicrosoftOfficeV.0Word а затем удалите сам ключ Word. Проверьте электронные письма сейчас, поскольку проверка орфографии не работает в Outlook с вновь созданным ключом / подразделами Word. Если успех еще не достигнут, попробуйте удалить ключ Override в локации. HKEY_CURRENT_USERSoftwareMicrosoftShared ToolsProofing Tools1.0Override а затем снова проверьте результаты.
И для всех проблем, связанных с PST, таких как повреждение, повреждение или ошибки, попробуйте эффективный инструмент Outlook PST Repair, не задумываясь дважды. Получите ссылку для загрузки совершенно бесплатной пробной версии инструмента с веб-сайта и запустите ее самостоятельно.
Скачать сейчас
Заключительные слова
В этом блоге мы узнали о ручных приемах или вариантах, которые можно попробовать и исправить проблему, связанную с тем, что проверка орфографии не работает в приложении Outlook. Пользователи могут попробовать то или иное решение и обратиться за помощью, чтобы работать быстро, без каких-либо ошибок в электронных письмах Microsoft Outlook. Пользователям также рекомендуется использовать подлинный надежный инструмент для устранения многих других ошибок файлов Outlook PST.
Безупречная грамматика имеет решающее значение для профессионального общения. К счастью, почтовые системы могут автоматически проверять ваш текст. Это экономит время и помогает создавать впечатляющие электронные письма.. Однако, функция может работать неправильно. Вот что делать, если проверка орфографии не работает в Outlook.
Если функция работает, система проверяет вашу грамматику и орфографию. Пользователи получают предупреждение, если обнаруживаются ошибки. Проверка орфографии не работает, вы рискуете отправлять тексты с досадными ошибками. Это вряд ли желательно, особенно в контексте делового общения. Эти советы применимы к любой версии из 2007 для 365.
Почему Outlook 2016 Проверка орфографии не работает?
Есть три возможных виновника. Первый, автозамена в Outlook 2013 а другие версии могут быть просто отключены. во-вторых, язык в настройках может быть неправильным. В конце концов, проблема с установкой или неисправный патч может быть виноват.
Где находится проверка орфографии в Outlook?
Система позволяет проводить ручные и автоматические проверки.. В первом случае, вы должны получить доступ к “Написание & Грамматика” вариант от “Обзор“. Однако, забыть всегда есть возможность, поэтому вместо этого настройте автоматическую проверку.
Сделать это, найти варианты для почты из “Файл” меню. Поставьте галочку в нужном поле, чтобы включить автоматическую проверку перед отправкой. Он находится под разделом для создания. Вуаля! Это работает для Outlook 2010 проверка орфографии не работает.
Если ваша проблема в Outlook 2007 проверка орфографии не работает, открыть варианты через “Инструменты“. Вы увидите вкладку Правописание с нужным полем.. В более поздних версиях, последовательность “Файл” — “Опции” — “Почта“.
Средство проверки орфографии в Outlook не работает
Вы знаете, что есть проблема, когда ошибки не подчеркиваются при вводе. Это верный знак. Цель системы — помочь вам исправить любые ошибки до того, как “Отправить“. Так, если проверка явно неисправна, Что вы должны сделать?
-
Попробуйте перезапустить
Если причина проста, перезапуск должен помочь. После того, как система снова заработает, проверить инструмент. Этот метод является основным, но это может быть эффективным. Если проблема временная, это исчезнет.
-
Автоматическая проверка включена?
Если он работает, система будет проверять орфографию в каждом новом сообщении.
-
Правильный ли язык по умолчанию?
Этот параметр может помешать проверкам. В случае английского и некоторых других языков, вы можете печатать в одном варианте, и проверка в другом. Например, если чек запрограммирован на американский английский, он не примет британские правила и наоборот.
-
Проверить вручную.
Ошибки в написании слов, чтобы проверить, работает ли система. Выполнить проверку “Обзор” > “Написание & Грамматика“.
-
Сообщения игнорируются?
Если установлено игнорирование сообщений, функция не будет проверять некоторые части ваших писем. Инструмент может не работать, если система запрограммирована так, чтобы пропускать области в пересылаемых электронных письмах и ответах.. Вот как это проверить.
Доступ к параметрам, нажав «Файл». Следующая, найти «Почта», Следующая, посмотрите на составной раздел. Система может игнорировать исходный текст из-за соответствующей настройки. Снимите флажок и нажмите ОК..
-
Восстановить почтовый клиент
Это ваше последнее средство. Процесс не короткий, так что убедитесь, что у вас достаточно времени, чтобы завершить его. Есть три вещи, которые вы можете исправить: весь пакет Office, Ваш профиль, или файлы данных.
- Закрыть все окна.
- Перейдите в Панель управления и используйте вид по категориям, чтобы найти Программы..
- Нажмите на опцию удаления, чтобы вызвать список продуктов, установленных на вашем компьютере..
- Найдите MS Office и щелкните его правой кнопкой мыши, чтобы изменить.
- Выбираем вид ремонта.
- Перезагрузите почтовый клиент.
Решает ли это проблему? Если не, попробуйте отремонтировать отдельные элементы — профиль и файлы данных. Чтобы изменить прежнее, следуйте инструкциям ниже. Обратите внимание, что в учетных записях Outlook Exchange нет мастера восстановления..
- Вызов меню через “Файл“.
- Откройте настройки своей учетной записи. Появится новое окно.
- На вкладке «Электронная почта» (открыть по умолчанию), выберите Восстановить, чтобы запустить мастер.
- Следуйте предложенным шагам и перезапустите систему..
Исправить только файлы, использовать специальный инструмент для ремонта почтового ящика. Он доступен на сайте Microsoft.
Восстановление проверки орфографии в Outlook 2013
Автоматическая проверка — полезная опция, доступная во всех популярных версиях системы.. Исправление занимает секунды, если причина временная. Ремонт — самое сложное решение.
Дополнительные статьи базы знаний
Как исправить проблему «Обнаружены ошибки в файле OST»?
Как пользователь Microsoft Outlook, вы можете столкнуться с сообщением «Обнаружены ошибки в файле xxx.ost» сообщение об ошибке. Эта ситуация может расстраивать и сбивать с толку, особенно если вы полагаетесь…
Как исправить ошибку «Невозможно открыть вложение Outlook»?
Вы устали получать сообщение об ошибке «Невозможно открыть вложения Outlook» всякий раз, когда вы пытаетесь получить доступ к файлу, прикрепленному к вашей электронной почте?? Иногда пользователи Microsoft Outlook сталкиваются с трудностями…
Как решить ошибку «Файл данных Outlook достиг максимального размера»
Outlook — это мощный и широко используемый почтовый клиент, который помогает миллионам людей справляться со своими повседневными потребностями в общении.. Однако, по мере роста вашего почтового ящика, вы можете столкнуться с сообщением об ошибке, которое может…
Популярные методы преобразования электронной почты, Инструменты и типы файлов
Преобразование электронной почты является важной частью цифровой коммуникации и стратегии цифрового маркетинга любого бизнеса или организации, которая включает превращение посетителей веб-сайта в потенциальных клиентов.. Преобразование электронной почты часто делается для…
Перевод из IncrediMail в клиент eM
В начале 2020, было много заголовков об отключении IncrediMail настольного приложения для переписки по электронной почте. Это произошло в марте 20, 2020. Закрытие осталось…