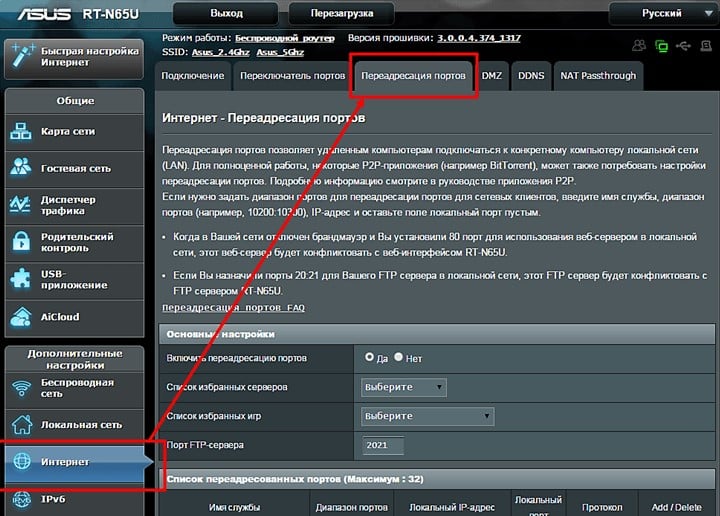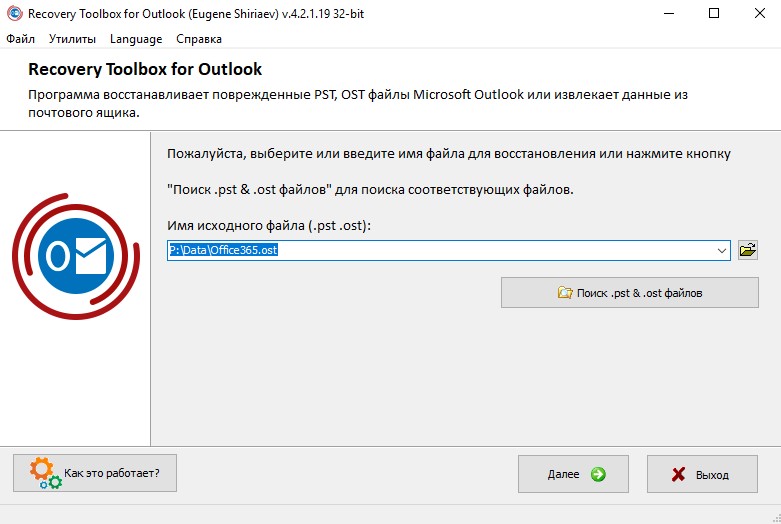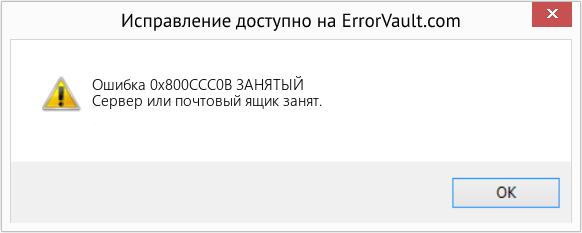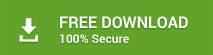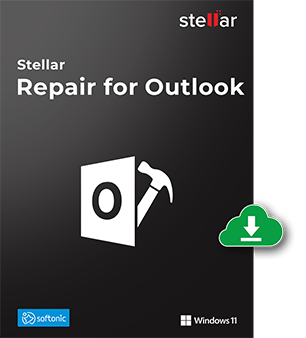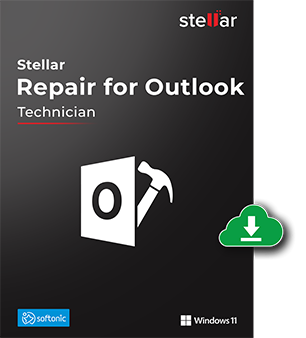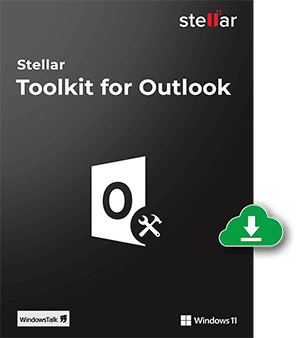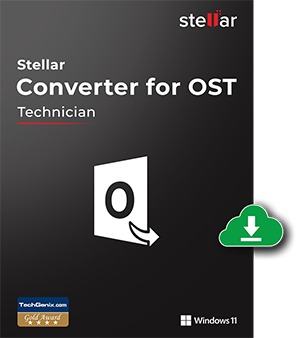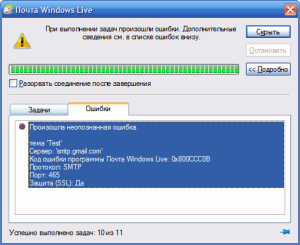Ошибка 0x800CCC0B в Microsoft Outlook не совсем стандартная. Она может появляться от случая к случаю или отображаться постоянно, при каждой попытке отправить письмо через этот почтовый клиент. С одной стороны, она часто связана с настройкой SMTP. С другой стороны, других причин тоже очень много: от некорректной установки до проблем с сетью и т. п. Эта особенность ошибки 0x800ccc0b, а также отсутствие официального ее описания, делает ее немного сложной в исправлении, но мы думаем, что какой-то из способов обязан сработать.
Сообщение об ошибке: Произошла неизвестная ошибка. Учетная запись: ’[email protected]’, Сервер: ‘mail.yourdomain.com’, Протокол: SMTP, Порт: 25, Безопасность (SSL): Нет, Номер ошибки: 0x800CCC0B
Содержание
- Причины ошибки 0x800CCC0B в Microsoft Outlook
- Решения ошибки с кодом 0x800ccc0b
- Настроить параметр SMTP
- Изменить номер порта
- Исправление повреждения файлов данных PST
- Что еще можно попробовать?
Причины ошибки 0x800CCC0B в Microsoft Outlook
Почему появляется ошибка 0x800ccc0b в Microsoft Outlook:
- неполадки с DNS-сервером или его совместимостью с провайдером;
- некорректная настройка почтового клиента;
- проблемы во время установки Outlook;
- ошибка сервера SMTP;
- отсутствие авторизации порта 25 интернет-провайдером;
- повреждение файлов клиента.
Решения ошибки с кодом 0x800ccc0b
Рассматривая ошибку в перечисленных выше ракурсах, на ум приходит несколько очень простых, но действенных процедур. Первая – просто перезагрузить компьютер. Вторая – отключить антивирус на время установки офисного пакета программ и в момент отправки сообщения. Сейчас же мы перейдем к процедурам, которые чаще всего срабатывают у пользователей. Они немного сложны в реализации, но с нашими инструкциями, все должно пройти гладко. В конце также сделаем перечень других решений, которые могут помочь в тех случаях, когда основные исправления не дали ожидаемого результата.
Настроить параметр SMTP
Сперва стоит попробовать настроить свой SMTP-сервер MS Outlook, так как это самая частая причина ошибки. Скорее всего почтовый клиент просто не может подключиться к сети и это быстрое исправление может сработать.
Что нужно сделать:
- Открываем клиент MS Outlook.
- Переходим во вкладку «Файл» и жмем на пункт «Настройки учетной записи».
- Когда отобразится ваш адрес электронной почты, нужно нажать по нему два раза.
- После появления нового окна, ищем в нем и нажимаем на «дополнительные параметры».
- Идем во вкладку «Исходящий сервер для отправки ваших учетных данных» и выбираем «Мой сервер исходящей почты».
- Вводим свой логин и пароль к аккаунту
После завершения данной процедуры целесообразно знаться настройкой портов, но и этого может оказаться достаточно.
Изменить номер порта
Часть интернет-провайдеров блокируют порт номер 25. Это сделано с той целью, чтобы защитить клиентов от рассылок спама и различных кибератак. Однако именно данный порт является основным для работы MS Outlook. Решение довольно простое – перенаправлять данные на порт 26.
Переадресация портов:
- Переходим в админ-панель своего роутера. Все нужные данные для авторизации есть на наклейке на его корпусе, по крайней мере, если не меняли пароль.
- Ищем раздел, который так и называется «Переадресация портов», он может быть скрыт внутри другого раздела.
- Жмем на кнопку «Создать правило».
- В строку «Открыть порт» вводим 25, а в «Порт назначения» – 26.
- Включаем правило постоянно, возвращаемся назад на один шаг и проверяем, что наша переадресация работает.
Исправление повреждения файлов данных PST
Неисправность файлов PST и OST очень часто приводит к ошибкам при отправке писем. Код 0x800CCC0B тоже может появляться по этой причине. Благо, указанную проблему сравнительно просто можно исправить.
Что нужно сделать:
- Идем в папку с почтовым клиентом – C:Program Files (x86)Microsoft OfficerootOffice16. Путь может отличаться в зависимости от версии MS Outlook.
- Здесь должен быть файл SCANPST.EXE, запускаем его.
- На первой же странице жмем на кнопку «Обзор» и выбираем PST-файл. Обычно он располагается по пути C:UsersUserAppDataLocalMicrosoftOutlook.
- Жмем на кнопку «Начать». Если сервис обнаружит проблему, появится возможность «Восстановить» файл.
Что еще можно попробовать?
Если после выполнения перечисленных выше шагов ошибка 0x800CCC0B не будет исправлена, придется попробовать еще ряд других способов. Их мы уже не будем описывать сильно подробно, но ничего сложного там нет.
Дополнительные рекомендации:
- Заменить номер порта на 465 для SMTP и на 995 для POP3 (они совместимы со всеми версиями Windows, начиная с «семерки».
- Активировать сканирование системных файлов. Для этого в командную строку нужно ввести sfc /scannow.
- Очистить диск от временных файлов. Они могут негативно влиять на стабильность работы клиента электронной почты. Чтобы запустить инструмент, нужно в поиск ввести cleanmgr.exe и открыть файл с таким названием.
- Выставить дату, время и часовой пояс. Вручную нужно только указать часовой пояс, остальные данные можно синхронизировать с интернетом.
- Установить рекомендуемые обновления Windows. Одно из них может касаться данной ошибки Outlook.
- Отключить фаерфол и проверить, что не никаких лишних правил в файле hosts.
Мы обсудили все известные причины ошибки 0x800ccc0b в Outlook, а также возможные решения для их исправления. По идее, после выполнения одной из процедур должна вернуться возможность отправлять электронные письма. В любом случае, мы ждем ваших отзывов о результатах проведенных действий.
В последнее время многие пользователи Outlook сообщают о внезапных проблемах при отправке или получении электронных писем со своей учетной записью Outlook. Их учетная запись просто перестала работать, и внезапно на их экране появляется сообщение об ошибке Outlook Error 0x800ccc0b. Из-за этой ошибки они не могут получать или отправлять электронные письма.
Если вы также сталкиваетесь с той же проблемой, прочитайте статью, чтобы узнать об устранении этой ошибки отправки 0x800ccc0b в Outlook. Но прежде чем мы продолжим, давайте подробно разберемся с кодом ошибки и ее первопричинами.
Произошла неизвестная ошибка номер ошибки 0x800ccc0b во время настройки. Как правило, это возникает, когда вы вводите неправильные данные сервера SMTP (Simple Mail Transfer Protocol). А также, если ваш доступ к порту 25 заблокирован вашим интернет-провайдером, то есть вероятность, что вы столкнетесь с ошибкой 0x800ccc0b Outlook и более ранних версий.
Почему возникает эта ошибка отправки 0x800ccc0b?
Некоторые из основных факторов, вызывающих ошибку 0x800cc0b Outlook, перечислены ниже:
- Неправильная конфигурация почтового клиента Outlook.
- Поврежденный файл PST.
- DNS-сервер имеет проблемы с интернет-провайдером.
- Неправильная установка Outlook.
- Атака вирусов или вредоносного ПО.
Как исправить ошибку Outlook 0x800ccc0b вручную?
Теперь узнайте возможные причины сообщения об ошибке Microsoft Outlook 0x800ccc0b. Давайте посмотрим на некоторые ручные обходные пути для устранения проблемы:
1. Настроить почтовый сервер
Прежде всего, перезагрузите вашу систему. После этого настройте Outlook, используя параметр «SMTP: моему серверу требуется проверка подлинности». Если это не сработает, выполните следующие действия:
- Откройте «Файл» и выберите «Настройки учетной записи».
- Выберите «Меню электронной почты» и дважды щелкните адрес электронной почты, по которому возникла проблема.
- Щелкните меню «Дополнительные параметры».
- Перейдите на кнопку Исходящий сервер, чтобы отправить свои учетные данные.
- Затем выберите вариант «Моему серверу исходящей почты требуется процесс аутентификации».
- Теперь внимательно следуйте инструкциям и введите учетные данные своей электронной почты.
После завершения процесса проверьте, исчезла ли ошибка. Если нет, переходите к следующему решению.
2: Используйте номер порта 26 для SMTP
Следующий способ, который вы можете попробовать, — это изменить номер порта для SMTP. Как мы обнаружили, многие интернет-провайдеры (ISP) заблокировали порт 25, чтобы защитить своих клиентов от любых кибератак. Поэтому мы предлагаем выбрать порт 26 для SMTP.
Кроме того, вы также можете заменить номер на 465 для SMTP в разделе отображения порта.
Для POP3 замените номер порта на 995. Он совместим с Windows 7 и всеми вышеперечисленными версиями.
3. Отключить антивирус и брандмауэры
Поскольку все мы знакомы с множеством антивирусных программ, они защищают нашу систему от внешних вирусных атак. Но многие из вас не знают, что они могут вызвать проблемы для других функций или программ. Следовательно, необходимо временно отключить антивирус и брандмауэр. Отключив их, вы можете без перерывов проверять операции Outlook по отправке и получению электронных писем.
Если это не сработает для вас, вы должны подписаться на следующие быстрые меры.
4: Запустите SFC / SCANNOW
- Откройте окно «Выполнить», нажав клавиши Windows и R.
- Введите «sfc / scannow / command» в отведенное место.
- Нажмите клавишу ввода.
5: Удалить ненужные файлы
- Снова откройте программу Run.
- Введите «cleanmgr.exe» и нажмите клавишу Enter.
- Следуйте инструкциям, чтобы начать процесс очистки диска.
- Щелкните Почта >> Показать профили >> Свойства >> Файлы данных, введите имя файла, который вы хотите сканировать, и нажмите кнопку Пуск.
- При условии, что вы сделали, как сказано, убедитесь, что ваши учетные данные (информация об учетной записи пользователя) верны.
Теперь запустите Microsoft Outlook и проверьте, исправлена ли ошибка Outlook 0x800ccc0b Windows или нет.
Если проблема не устранена, это означает, что ваш файл личной папки Outlook (PST) сильно поврежден. Читайте дальше, чтобы получить безупречное решение для восстановления этих поврежденных файлов данных.
Устранение ошибки Outlook 0x800ccc0b с помощью автоматизированного программного обеспечения: выбор эксперта
Иногда эта ошибка 0x800ccc0b возникала из-за поврежденного файла PST, поэтому для решения этой проблемы вам необходимо использовать автоматизированный инструмент для восстановления поврежденных файлов PST. Opt DataHelp Software как высокопрофессиональный инструмент, специально разработанный для исправления ошибок файлов.
Утилита имеет быстрый и расширенный режим сканирования для восстановления сильно поврежденного файла данных PST. Кроме того, инструмент способен восстанавливать навсегда удаленные электронные письма, вложения, календари, события и т. Д.
Кроме того, программное обеспечение совместимо с Windows 10 (32/64 бит) и всеми нижеприведенными версиями.
Замораживание вещей
Код ошибки Outlook 0x800ccc0b — это ошибка, часто возникающая при отправке или получении электронных писем. Это, в свою очередь, приведет к нескольким воздействиям на файл Outlook PST, если не будет решено немедленно.
Итак, в этой статье мы упомянули некоторые ручные обходные пути для устранения ошибки при отправке сообщения об ошибке 0x800ccc0b. Однако, если проблема по-прежнему сохраняется в их учетной записи Outlook, пользователи могут выбрать профессиональный инструмент.
Outlook for Microsoft 365 Outlook 2019 Outlook 2016 Outlook 2013 Microsoft Outlook 2010 Еще…Меньше
Важно! Эта статья содержит сведения о том, как снизить параметры безопасности или отключить функции безопасности на компьютере. Эти действия позволяют решить определенные проблемы. Однако перед внесением изменений рекомендуется взвесить их последствия для безопасности системы. При реализации этого метода обхода примите все необходимые дополнительные меры для защиты своей системы.
Аннотация
В этой статье перечислены распространенные методы устранения проблем, которые могут возникнуть при получении или отправке сообщения электронной почты в Outlook или Outlook Express.
Эти методы следует использовать при возникновении следующих ошибок:
Примечание. Если распространенные методы не помогли устранить проблему, можно попробовать дополнительные методы, перечисленные в таблице.
|
Сообщения об ошибках или коды ошибок |
Дополнительные способы |
|---|---|
|
Подключение не может быть установлено, так как целевой компьютер активно отказался от него. |
|
|
Не удалось найти сервер. (Account:account name, POPserver:’mail’, Error Number: 0x800ccc0d). |
|
|
Задача «имя сервера — отправка и получение» сообщила об ошибке (0x800ccc0f): «Подключение к серверу прервано. Если эта проблема сохранится, обратитесь к администратору сервера или поставщику услуг Интернета . Сервер ответил: ? K’. |
|
|
Сервер неожиданно прервал подключение. Возможные причины этого включают проблемы с сервером, проблемы с сетью или длительный период бездействия. Учетной записи. имя учетной записи, сервер: «имя сервера», протокол: POP3, ответ сервера: «+ОК», порт: 110, secure(SSL): Нет, номер ошибки: 0x800ccc0f. |
|
|
Задача «Имя SMTP-сервера — отправка и получение» сообщила об ошибке (0x80042109): «Outlook не удается подключиться к серверу исходящей почты (SMTP). Если вы продолжаете получать это сообщение, обратитесь к администратору сервера или поставщику услуг Интернета.’ |
|
|
Истекло время ожидания ответа от принимающего сервера (POP) 0x8004210a. |
Увеличьте время ожидания сервера. |
|
Истекло время ожидания при обмене данными с сервером 0x800ccc19. |
Увеличьте время ожидания сервера. |
|
Коды ошибок: 0x800ccc15; 0x80042108; 0x800ccc0e; 0x800ccc0b; 0x800ccc79; 0x800ccc67; 0x80040900; 0x800ccc81; 0x80040119; 0x80040600. |
|
|
Код ошибки: 0x8007000c |
Запустите средство восстановления MAPI. |
|
Код ошибки: 0x800C013b |
Повторно создайте файл Sent Items.dbx. |
|
Код ошибки: 0x8004210b |
Проверьте SMTP-адреса электронной почты в списке рассылки. |
Решение
Чтобы устранить эту проблему, используйте один или несколько из следующих методов. После завершения каждого метода отправьте себе тестовое сообщение электронной почты, чтобы убедиться, что вы можете отправлять и получать сообщения без получения сообщения об ошибке. Если вы продолжаете получать ошибки, попробуйте следующий метод.
Для этого выполните следующие действия:
-
Запустите интернет-браузер. Например, запустите Internet Explorer.
-
Введите один из следующих адресов в адресной строке и нажмите клавишу ВВОД.
-
http://www.microsoft.com
-
http://www.msn.com
Если у вас по-прежнему возникают проблемы с подключением к Интернету, см. статью Устранение неполадок с сетевым подключением в Internet Explorer.
-
Чтобы проверить параметры учетной записи электронной почты Outlook, ознакомьтесь со следующими статьями в базе знаний Майкрософт:
Подозрительные сообщения электронной почты могут блокировать получение сообщения об ошибке в Outlook. Если у вас есть подозрительные сообщения электронной почты, удалите их одним из следующих способов:
-
Получите доступ к почтовому ящику с помощью веб-программы электронной почты поставщика услуг Интернета. Затем удалите сообщения электронной почты.
-
Обратитесь к поставщику услуг Интернета и попросите его удалить сообщения электронной почты.
Если антивирусная программа включает функцию сканирования электронной почты, возможно, потребуется выполнить дополнительные задачи настройки, чтобы использовать Outlook или Outlook Express вместе с антивирусной программой. Например, может потребоваться настроить подключаемый модуль Norton AntiVirus Office для работы с Outlook.
Дополнительные сведения о том, как использовать Outlook вместе с антивирусной программой, перейдите на один из следующих веб-сайтов, в соответствии с установленными антивирусными программами:
-
Symantec
-
Mcafee
-
Trend Micro
-
Панда
Предупреждение. Это решение может сделать компьютер или сеть более уязвимыми для атак злоумышленников или вредоносных программ, таких как вирусы. Мы не рекомендуем это обходное решение, но предоставляем эти сведения, чтобы вы могли реализовать это решение по своему усмотрению. Применяя этот метод обхода проблемы, вы действуете на собственный риск.
Настройте программное обеспечение брандмауэра, чтобы разрешить доступ к Интернету следующим файлам:
-
Outlook.exe (для Outlook)
-
Msimn.exe (для Outlook Express)
По умолчанию порт 25 предназначен для исходящего доступа, а порт 110 — для входящего доступа. Если вы не уверены в портах, обратитесь к поставщику услуг Интернета или системному администратору.
Дополнительные сведения о McAfee Personal Firewall и Norton Personal Firewall (Symantec)
Перейдите на веб-сайт McAfee для получения инструкций по настройке Личного брандмауэра McAfee.
Вы также можете удалить и переустановить McAfee Personal Firewall. Этот процесс переустановки гарантирует, что Outlook и Outlook Express имеют доступ к Интернету, так как процесс повторно создает файл сигнатуры программы, используемый брандмауэром.
Если вы используете Norton Personal Firewall 2002, Norton Internet Security или программное обеспечение Norton SystemWorks от Symantec, обратитесь в службу поддержки Symantec для обновления или перенастройки, чтобы устранить проблему.
Исправление Outlook или Outlook Express также может устранить проблему.
Восстановление Outlook и Outlook Express
Примечание Если Outlook Express был удален с компьютера или установка Outlook Express повреждена, Outlook 2000 будет работать неправильно и может создать одно из сообщений об ошибках, упомянутых в разделе «Дополнительные сведения».
Примечание. Следующие методы предназначены только для Outlook.
Чтобы проверить правильность работы профиля электронной почты, попробуйте создать новый профиль электронной почты. Если вы можете отправлять и получать сообщения электронной почты с помощью созданного профиля электронной почты, следует настроить новый профиль Outlook в качестве профиля по умолчанию.
Шаг 1. Поиск файла данных Outlook по умолчанию
-
На панели управления выберите Почта.
-
В диалоговом окне Настройка почты – Outlook нажмите кнопку Показать профили.
-
Выберите текущий профиль Outlook и нажмите кнопку Свойства.
-
В диалоговом окне Настройка почты – Outlook выберите Файлы данных.
-
Выберите вкладку Файлы данных в диалоговом окне Параметры учетной записи , а затем запишите имя и расположение файла данных по умолчанию для профиля. (Флажок указывает на файл данных по умолчанию.)
-
Нажмите кнопку Закрыть.
Шаг 2. Создание профиля Outlook
Теперь, когда вы знаете имя и расположение файла данных по умолчанию для профиля, используйте только один из следующих методов, чтобы создать новый профиль Outlook.
Видео: подключение Outlook к личной учетной записи электронной почты
Метод A. Использование автоматической настройки учетной записи для создания учетной записи электронной почты IMAP или POP3
Важно! По умолчанию при автоматической настройке учетной записи создается учетная запись IMAP, если ваш почтовый сервер поддерживает как IMAP, так и POP3. Чтобы создать учетную запись POP3, необходимо выполнить действия вручную. Однако если сервер электронной почты поддерживает только POP3, автоматическая настройка учетной записи создаст учетную запись POP3.
-
Откройте панель управления и щелкните Почта.
-
В диалоговом окне Настройка почты – Outlook нажмите кнопку Показать профили.
-
На вкладке Общие в диалоговом окне Почта нажмите кнопку Добавить.
-
В диалоговом окне Новый профиль введите имя нового профиля и нажмите кнопку OK.
-
В диалоговом окне Добавить новую учетную запись введите сведения об учетной записи электронной почты и нажмите кнопку Далее.
-
После успешной настройки учетной записи нажмите кнопку Готово.
Метод Б. Создание учетной записи электронной почты IMAP или POP3 вручную
-
Откройте панель управления и щелкните Почта.
-
В диалоговом окне Настройка почты – Outlook нажмите кнопку Показать профили.
-
На вкладке Общие в диалоговом окне Почта нажмите кнопку Добавить.
-
В диалоговом окне Новый профиль введите имя нового профиля и нажмите кнопку OK.
-
В диалоговом окне Добавить новую учетную запись установите флажок Настроить вручную параметры сервера или дополнительные типы серверов и нажмите кнопку Далее.
-
В диалоговом окне Выбор службы выберите вариант Электронная почта Интернета и нажмите кнопку Далее.
-
В диалоговом окне Параметры электронной почты Интернета введите сведения об учетной записи.
-
Нажмите кнопку Проверка настройки учетной записи для проверки учетной записи.
Примечание. Если вы не уверены в правильности сведений об учетной записи, обратитесь к поставщику услуг Интернета.
-
Выберите пункт Существующий файл данных Outlook и нажмите кнопку Обзор.
-
В диалоговом окне Открытие файла данных Outlook найдите и выберите файл данных Outlook, который вы нашли ранее, а затем нажмите кнопку ОК.
-
Щелкните Далее.
-
В диалоговом окне Проверка настройки учетной записи нажмите кнопку Закрыть.
-
Нажмите кнопку Готово.
Шаг 3. Настройка нового профиля Outlook в качестве профиля по умолчанию
Если новый профиль электронной почты Outlook работает правильно, задайте новый профиль Outlook в качестве профиля по умолчанию, а затем переместите сообщения электронной почты в новый профиль.
-
На вкладке Общие в диалоговом окне Почта выберите пункт Всегда использовать этот профиль.
-
Щелкните раскрывающийся список под пунктом Всегда использовать этот профиль и выберите новый профиль.
-
Нажмите кнопку OK, чтобы закрыть диалоговое окно Почта.
-
Используйте мастер импорта и экспорта, чтобы экспортировать сообщения электронной почты в файл данных Outlook (PST) из старого профиля электронной почты Outlook, а затем импортировать файл данных Outlook (PST) в новый профиль электронной почты Outlook.
Примечание. Если вы не знакомы с функцией импорта и экспорта в Outlook, ознакомьтесь со следующими статьями:
Чтобы запустить Outlook в безопасном режиме, выполните следующие действия в соответствии с установленной операционной системой.
Windows 10, Windows 8.1 Windows 8, Windows 7 или Windows Vista
-
В Windows 10 выберите поле поиска на панели задач. В Windows 8.1 или Windows 8 проведите пальцем от правого края экрана и выберите Поиск. Либо, если вы используете мышь, переместите указатель в правый нижний угол экрана и щелкните кнопку Поиск. В Windows 7 или Windows Vista нажмите кнопку Пуск.
-
В поле Поиск введите outlook.exe /safe.
-
Нажмите клавишу ВВОД.
Windows Server 2003, Windows 2000 или Windows XP
-
Нажмите кнопку Пуск.
-
Выберите пункт Выполнить.
-
Введите outlook.exe /safe.
-
Нажмите кнопку ОК.
Если появится уведомление о том, что профиль электронной почты поврежден или что установлены конфликтующие сторонние приложения или надстройки, выполните действия, описанные в методе 3, чтобы создать новый профиль электронной почты.
PST-файл — это файл личных папок, в котором хранятся сообщения электронной почты, контакты, заметки, элементы календаря и другие данные. Если PST-файл поврежден, возможно, вы не сможете отправлять или получать сообщения электронной почты в Outlook.
Чтобы устранить эту проблему, восстановите файл личной папки Outlook (PST-файл).
Щелкните папку «Исходящие», а затем проверьте, зависли ли сообщения электронной почты в папке «Исходящие». Если какие-либо сообщения зависли, выполните следующие действия, чтобы очистить эти сообщения:
-
В Outlook откройте вкладку Отправка и получение , а затем щелкните Работать в автономном режиме.
Примечание. Это не позволяет Outlook отправлять все сообщения электронной почты.
-
Выберите папку Исходящие. Теперь можно выполнить одно из следующих действий:
-
Переместить сообщение. Переместите сообщение в папку Черновики . Вы можете перетащить сообщение в папку Черновики или щелкнуть его правой кнопкой мыши, выбрать Пункт Переместить, Выбрать другую папку, а затем выбрать папку Черновики из списка.
Примечание. Это позволяет открыть большое сообщение электронной почты, а затем удалить, изменить размер и повторно добавить вложения, прежде чем пытаться повторно отправить сообщение.
-
Удалите сообщение: щелкните его правой кнопкой мыши и выберите удалить.
Важно! Если появляется сообщение «Outlook передает сообщение», закройте Outlook и дождитесь его выхода. Возможно, вам придется использовать диспетчер задач в Windows, чтобы убедиться, что процесс Outlook.exe завершен. Перезапустите Outlook еще раз, а затем повторите шаг 2. -
-
Перейдите на вкладку Отправка и получение , а затем нажмите кнопку Работать в автономном режиме , чтобы удалить ее.
Дополнительная информация
К сторонним продуктам, которые, как известно, вызывают эту проблему, относятся следующие:
-
Интернет-акселератор Marketscore (Netsetter)
-
Чистая няня
-
Пробка Pop-Up panicware
Если файл Mapi32.dll поврежден или неправильный, при отправке или получении сообщений электронной почты в Outlook может появилось следующее сообщение об ошибке:
Сообщение об ошибке отправки и получения (0x8007000E): нехватка памяти или системных ресурсов. Закройте некоторые окна или программы и повторите попытку.
Чтобы устранить эту проблему, запустите средство восстановления MAPI (Fixmapi.exe). Файл Fixmapi.exe находится в одной из следующих папок:
-
C:WinntSystem32
-
C:WindowsSystem32
Если файл Sent Items.dbx поврежден, при отправке сообщения в Outlook Express может появилось следующее сообщение об ошибке:
Произошла неизвестная ошибка. Протокол: SMTP, порт: 0, secure(SSL): Нет, номер ошибки: 0x800C013B.
Чтобы устранить эту проблему, переименуйте файл Sent Items.dbx из файлов электронной почты Outlook Express. Для этого выполните следующие действия:
-
Нажмите кнопку Пуск, наведите указатель на пункт Найти, а затем — Файлы или папки.
-
В поле Имя введите Отправленные элементы.dbx.
-
В поле Поиск выберите основной жесткий диск (обычно диск C) и нажмите кнопку Найти.
-
Щелкните правой кнопкой мыши файл Sent Items.dbx и выберите команду Переименовать.
-
Введите Отправленные элементы.old и нажмите кнопку ОК.
-
Перезапустите Outlook Express. Это действие автоматически создает файл Sent Items.dbx.
Если один SMTP-адрес в списке рассылки поврежден или неправильно сформирован, может возникнуть ошибка 0x8004210b. Проверьте все адреса электронной почты в списке рассылки, чтобы убедиться, что они правильные. Кроме того, вы можете отправлять отдельные тестовые сообщения электронной почты каждому участнику списка рассылки, чтобы определить недопустимые адреса электронной почты.
Если сообщение об ошибке сопровождается сообщением об ошибке с истечением времени ожидания, вы можете устранить эту проблему, увеличив параметр времени ожидания сервера в Outlook или Outlook Express. Чтобы увеличить время ожидания сервера, используйте один из следующих методов в соответствии с установленной версией Outlook или Outlook Express.
Outlook 2010 и более поздние версии
-
Запустите приложение Outlook.
-
В меню Файл выберите пункт Сведения.
-
Щелкните Параметры учетной записи, а затем выберите Параметры учетной записи в списке.
-
Щелкните, чтобы выбрать целевую учетную запись POP3, а затем нажмите кнопку Изменить.
-
Нажмите кнопку Другие настройки.
-
Откройте вкладку Дополнительно.
-
Постепенно увеличивайте время ожидания сервера, пока проблема не будет устранена.
Outlook 2007
-
Запустите Outlook.
-
В меню Сервис выберите команду Настройки учетной записи.
-
Щелкните, чтобы выбрать целевую учетную запись POP3, а затем нажмите кнопку Изменить.
-
Нажмите кнопку Другие настройки.
-
Откройте вкладку Дополнительно.
-
Постепенно увеличивайте время ожидания сервера, пока проблема не будет устранена.
Outlook 2003 и Outlook 2002
-
Запустите Outlook.
-
В меню Сервис выберите пункт Учетные записи электронной почты.
-
Щелкните Просмотр или изменение существующих учетных записей электронной почты, а затем нажмите кнопку Далее.
-
Щелкните учетную запись POP3 и нажмите кнопку Изменить.
-
Нажмите кнопку Другие настройки.
-
Откройте вкладку Дополнительно.
-
Постепенно увеличивайте время ожидания сервера, пока проблема не будет устранена.
Outlook 2000 Корпоративный или режим рабочей группы (CW)
-
Запустите приложение Outlook.
-
В меню Сервис выберите пункт Службы.
-
На вкладке Службы щелкните Электронная почта в Интернете, а затем щелкните Свойства.
-
Откройте вкладку Дополнительно.
-
Постепенно увеличивайте время ожидания сервера, пока проблема не будет устранена.
Outlook 2000 Internet Mail (IMO)
-
Запустите приложение Outlook.
-
В меню Сервис выберите пункт Учетные записи.
-
Выберите целевую учетную запись и нажмите кнопку Свойства.
-
Откройте вкладку Дополнительно.
-
Постепенно увеличивайте время ожидания сервера, пока проблема не будет устранена.
Outlook Express 6.0 и 5.x
-
Запустите Outlook Express.
-
В меню Сервис выберите пункт Учетные записи.
-
Перейдите на вкладку Почта .
-
Щелкните учетную запись POP3 и нажмите кнопку Свойства.
-
Откройте вкладку Дополнительно.
-
Постепенно увеличивайте время ожидания сервера, пока проблема не будет устранена.
Контактные данные сторонних организаций предоставляются для того, чтобы помочь пользователям получить необходимую техническую поддержку. Эти данные могут быть изменены без предварительного уведомления. Корпорация Майкрософт не дает гарантий относительно верности приведенных контактных данных независимых производителей.
Сторонние продукты, которые рассматриваются в этой статье, производятся компаниями, не зависящими от корпорации Майкрософт. Корпорация Майкрософт не дает никаких гарантий, подразумеваемых и прочих, относительно производительности и надежности этих продуктов.
Нужна дополнительная помощь?
Нужны дополнительные параметры?
Изучите преимущества подписки, просмотрите учебные курсы, узнайте, как защитить свое устройство и т. д.
В сообществах можно задавать вопросы и отвечать на них, отправлять отзывы и консультироваться с экспертами разных профилей.
Download Article
Download Article
If you are getting 0x800ccc0b error while sending an email then you should first check the server configuration info in MS-Outlook. In this case of error, generally user not able to send the email because the 0x800ccc0b error in Outlook generally occurs due to wrong SMTP server details.
Error Message: An unknown error has occurred. Account: ‘ email@yourdomain.com’, Server: ‘mail.yourdomain.com’, Protocol: SMTP, Port: 25, Secure (SSL): No, Error Number: 0x800CCC0B
Look at the simple solution to fix the send/receive Outlook error 0x800ccc0b.
-
1
Click on the “Account Settings” under the “Tools” menu.
-
2
In the new account setting window, click on the “Email” and make a double click on the email address by which you are not able to send emails.
Advertisement
-
3
Through double click other pop-up window will appear, now click on “More Settings” buttons.
-
4
Go to the Outgoing Server tab and select the “My outgoing server (SMTP) requires authentication” checkbox.
-
5
My outgoing server (SMTP) requires authentication.
Advertisement
Ask a Question
200 characters left
Include your email address to get a message when this question is answered.
Submit
Advertisement
Thanks for submitting a tip for review!
-
0x800ccc0b error in MS-Outlook not limited to the incorrect configuration of SMTP server details. This error also encountered due to registry corruption and damage PST data file. It is more time consuming to resolve this error if you are going to make changes in the registry. And other hand, it’s not easy for the normal Outlook user. This situation can drag your Outlook PST data file towards high level corruption.
Advertisement
About This Article
Thanks to all authors for creating a page that has been read 98,097 times.
If you buy through links on our site, we may earn a commission.
Is this article up to date?
Ошибка 0x800CCC0B в Microsoft Outlook не совсем стандартная. Она может появляться от случая к случаю или отображаться постоянно, при каждой попытке отправить письмо через этот почтовый клиент. С одной стороны, она часто связана с настройкой SMTP. С другой стороны, других причин тоже очень много: от некорректной установки до проблем с сетью и т. п. Эта особенность ошибки 0x800ccc0b, а также отсутствие официального ее описания, делает ее немного сложной в исправлении, но мы думаем, что какой-то из способов обязан сработать.
Сообщение об ошибке: Произошла неизвестная ошибка. Учетная запись: ’[email protected]’, Сервер: ‘mail.yourdomain.com’, Протокол: SMTP, Порт: 25, Безопасность (SSL): Нет, Номер ошибки: 0x800CCC0B
Содержание
- Причины ошибки 0x800CCC0B в Microsoft Outlook
- Решения ошибки с кодом 0x800ccc0b
- Настроить параметр SMTP
- Изменить номер порта
- Исправление повреждения файлов данных PST
- Что еще можно попробовать?
Причины ошибки 0x800CCC0B в Microsoft Outlook
Почему появляется ошибка 0x800ccc0b в Microsoft Outlook:
- неполадки с DNS-сервером или его совместимостью с провайдером;
- некорректная настройка почтового клиента;
- проблемы во время установки Outlook;
- ошибка сервера SMTP;
- отсутствие авторизации порта 25 интернет-провайдером;
- повреждение файлов клиента.
Рассматривая ошибку в перечисленных выше ракурсах, на ум приходит несколько очень простых, но действенных процедур. Первая – просто перезагрузить компьютер. Вторая – отключить антивирус на время установки офисного пакета программ и в момент отправки сообщения. Сейчас же мы перейдем к процедурам, которые чаще всего срабатывают у пользователей. Они немного сложны в реализации, но с нашими инструкциями, все должно пройти гладко. В конце также сделаем перечень других решений, которые могут помочь в тех случаях, когда основные исправления не дали ожидаемого результата.
Настроить параметр SMTP
Сперва стоит попробовать настроить свой SMTP-сервер MS Outlook, так как это самая частая причина ошибки. Скорее всего почтовый клиент просто не может подключиться к сети и это быстрое исправление может сработать.
Что нужно сделать:
- Открываем клиент MS Outlook.
- Переходим во вкладку «Файл» и жмем на пункт «Настройки учетной записи».
- Когда отобразится ваш адрес электронной почты, нужно нажать по нему два раза.
- После появления нового окна, ищем в нем и нажимаем на «дополнительные параметры».
- Идем во вкладку «Исходящий сервер для отправки ваших учетных данных» и выбираем «Мой сервер исходящей почты».
- Вводим свой логин и пароль к аккаунту
После завершения данной процедуры целесообразно знаться настройкой портов, но и этого может оказаться достаточно.
Изменить номер порта
Часть интернет-провайдеров блокируют порт номер 25. Это сделано с той целью, чтобы защитить клиентов от рассылок спама и различных кибератак. Однако именно данный порт является основным для работы MS Outlook. Решение довольно простое – перенаправлять данные на порт 26.
Переадресация портов:
- Переходим в админ-панель своего роутера. Все нужные данные для авторизации есть на наклейке на его корпусе, по крайней мере, если не меняли пароль.
- Ищем раздел, который так и называется «Переадресация портов», он может быть скрыт внутри другого раздела.
- Жмем на кнопку «Создать правило».
- В строку «Открыть порт» вводим 25, а в «Порт назначения» – 26.
- Включаем правило постоянно, возвращаемся назад на один шаг и проверяем, что наша переадресация работает.
Исправление повреждения файлов данных PST
Неисправность файлов PST и OST очень часто приводит к ошибкам при отправке писем. Код 0x800CCC0B тоже может появляться по этой причине. Благо, указанную проблему сравнительно просто можно исправить.
Что нужно сделать:
- Идем в папку с почтовым клиентом – C:Program Files (x86)Microsoft OfficerootOffice16. Путь может отличаться в зависимости от версии MS Outlook.
- Здесь должен быть файл SCANPST.EXE, запускаем его.
- На первой же странице жмем на кнопку «Обзор» и выбираем PST-файл. Обычно он располагается по пути C:UsersUserAppDataLocalMicrosoftOutlook.
- Жмем на кнопку «Начать». Если сервис обнаружит проблему, появится возможность «Восстановить» файл.
Что еще можно попробовать?
Если после выполнения перечисленных выше шагов ошибка 0x800CCC0B не будет исправлена, придется попробовать еще ряд других способов. Их мы уже не будем описывать сильно подробно, но ничего сложного там нет.
Дополнительные рекомендации:
- Заменить номер порта на 465 для SMTP и на 995 для POP3 (они совместимы со всеми версиями Windows, начиная с «семерки».
- Активировать сканирование системных файлов. Для этого в командную строку нужно ввести sfc /scannow.
- Очистить диск от временных файлов. Они могут негативно влиять на стабильность работы клиента электронной почты. Чтобы запустить инструмент, нужно в поиск ввести cleanmgr.exe и открыть файл с таким названием.
- Выставить дату, время и часовой пояс. Вручную нужно только указать часовой пояс, остальные данные можно синхронизировать с интернетом.
- Установить рекомендуемые обновления Windows. Одно из них может касаться данной ошибки Outlook.
- Отключить фаерфол и проверить, что не никаких лишних правил в файле hosts.
Мы обсудили все известные причины ошибки 0x800ccc0b в Outlook, а также возможные решения для их исправления. По идее, после выполнения одной из процедур должна вернуться возможность отправлять электронные письма. В любом случае, мы ждем ваших отзывов о результатах проведенных действий.
В последнее время многие пользователи Outlook сообщают о внезапных проблемах при отправке или получении электронных писем со своей учетной записью Outlook. Их учетная запись просто перестала работать, и внезапно на их экране появляется сообщение об ошибке Outlook Error 0x800ccc0b. Из-за этой ошибки они не могут получать или отправлять электронные письма.
Если вы также сталкиваетесь с той же проблемой, прочитайте статью, чтобы узнать об устранении этой ошибки отправки 0x800ccc0b в Outlook. Но прежде чем мы продолжим, давайте подробно разберемся с кодом ошибки и ее первопричинами.
Произошла неизвестная ошибка номер ошибки 0x800ccc0b во время настройки. Как правило, это возникает, когда вы вводите неправильные данные сервера SMTP (Simple Mail Transfer Protocol). А также, если ваш доступ к порту 25 заблокирован вашим интернет-провайдером, то есть вероятность, что вы столкнетесь с ошибкой 0x800ccc0b Outlook и более ранних версий.
Почему возникает эта ошибка отправки 0x800ccc0b?
Некоторые из основных факторов, вызывающих ошибку 0x800cc0b Outlook, перечислены ниже:
- Неправильная конфигурация почтового клиента Outlook.
- Поврежденный файл PST.
- DNS-сервер имеет проблемы с интернет-провайдером.
- Неправильная установка Outlook.
- Атака вирусов или вредоносного ПО.
Как исправить ошибку Outlook 0x800ccc0b вручную?
Теперь узнайте возможные причины сообщения об ошибке Microsoft Outlook 0x800ccc0b. Давайте посмотрим на некоторые ручные обходные пути для устранения проблемы:
1. Настроить почтовый сервер
Прежде всего, перезагрузите вашу систему. После этого настройте Outlook, используя параметр «SMTP: моему серверу требуется проверка подлинности». Если это не сработает, выполните следующие действия:
- Откройте «Файл» и выберите «Настройки учетной записи».
- Выберите «Меню электронной почты» и дважды щелкните адрес электронной почты, по которому возникла проблема.
- Щелкните меню «Дополнительные параметры».
- Перейдите на кнопку Исходящий сервер, чтобы отправить свои учетные данные.
- Затем выберите вариант «Моему серверу исходящей почты требуется процесс аутентификации».
- Теперь внимательно следуйте инструкциям и введите учетные данные своей электронной почты.
После завершения процесса проверьте, исчезла ли ошибка. Если нет, переходите к следующему решению.
2: Используйте номер порта 26 для SMTP
Следующий способ, который вы можете попробовать, — это изменить номер порта для SMTP. Как мы обнаружили, многие интернет-провайдеры (ISP) заблокировали порт 25, чтобы защитить своих клиентов от любых кибератак. Поэтому мы предлагаем выбрать порт 26 для SMTP.
Кроме того, вы также можете заменить номер на 465 для SMTP в разделе отображения порта.
Для POP3 замените номер порта на 995. Он совместим с Windows 7 и всеми вышеперечисленными версиями.
3. Отключить антивирус и брандмауэры
Поскольку все мы знакомы с множеством антивирусных программ, они защищают нашу систему от внешних вирусных атак. Но многие из вас не знают, что они могут вызвать проблемы для других функций или программ. Следовательно, необходимо временно отключить антивирус и брандмауэр. Отключив их, вы можете без перерывов проверять операции Outlook по отправке и получению электронных писем.
Если это не сработает для вас, вы должны подписаться на следующие быстрые меры.
4: Запустите SFC / SCANNOW
- Откройте окно «Выполнить», нажав клавиши Windows и R.
- Введите «sfc / scannow / command» в отведенное место.
- Нажмите клавишу ввода.
5: Удалить ненужные файлы
- Снова откройте программу Run.
- Введите «cleanmgr.exe» и нажмите клавишу Enter.
- Следуйте инструкциям, чтобы начать процесс очистки диска.
- Щелкните Почта >> Показать профили >> Свойства >> Файлы данных, введите имя файла, который вы хотите сканировать, и нажмите кнопку Пуск.
- При условии, что вы сделали, как сказано, убедитесь, что ваши учетные данные (информация об учетной записи пользователя) верны.
Теперь запустите Microsoft Outlook и проверьте, исправлена ли ошибка Outlook 0x800ccc0b Windows или нет.
Если проблема не устранена, это означает, что ваш файл личной папки Outlook (PST) сильно поврежден. Читайте дальше, чтобы получить безупречное решение для восстановления этих поврежденных файлов данных.
Устранение ошибки Outlook 0x800ccc0b с помощью автоматизированного программного обеспечения: выбор эксперта
Иногда эта ошибка 0x800ccc0b возникала из-за поврежденного файла PST, поэтому для решения этой проблемы вам необходимо использовать автоматизированный инструмент для восстановления поврежденных файлов PST. Opt DataHelp Software как высокопрофессиональный инструмент, специально разработанный для исправления ошибок файлов.
Утилита имеет быстрый и расширенный режим сканирования для восстановления сильно поврежденного файла данных PST. Кроме того, инструмент способен восстанавливать навсегда удаленные электронные письма, вложения, календари, события и т. Д.
Кроме того, программное обеспечение совместимо с Windows 10 (32/64 бит) и всеми нижеприведенными версиями.
Замораживание вещей
Код ошибки Outlook 0x800ccc0b — это ошибка, часто возникающая при отправке или получении электронных писем. Это, в свою очередь, приведет к нескольким воздействиям на файл Outlook PST, если не будет решено немедленно.
Итак, в этой статье мы упомянули некоторые ручные обходные пути для устранения ошибки при отправке сообщения об ошибке 0x800ccc0b. Однако, если проблема по-прежнему сохраняется в их учетной записи Outlook, пользователи могут выбрать профессиональный инструмент.
Download Article
Download Article
If you are getting 0x800ccc0b error while sending an email then you should first check the server configuration info in MS-Outlook. In this case of error, generally user not able to send the email because the 0x800ccc0b error in Outlook generally occurs due to wrong SMTP server details.
Error Message: An unknown error has occurred. Account: ‘ email@yourdomain.com’, Server: ‘mail.yourdomain.com’, Protocol: SMTP, Port: 25, Secure (SSL): No, Error Number: 0x800CCC0B
Look at the simple solution to fix the send/receive Outlook error 0x800ccc0b.
-
1
Click on the “Account Settings” under the “Tools” menu.
-
2
In the new account setting window, click on the “Email” and make a double click on the email address by which you are not able to send emails.
Advertisement
-
3
Through double click other pop-up window will appear, now click on “More Settings” buttons.
-
4
Go to the Outgoing Server tab and select the “My outgoing server (SMTP) requires authentication” checkbox.
-
5
My outgoing server (SMTP) requires authentication.
Advertisement
Ask a Question
200 characters left
Include your email address to get a message when this question is answered.
Submit
Advertisement
Thanks for submitting a tip for review!
-
0x800ccc0b error in MS-Outlook not limited to the incorrect configuration of SMTP server details. This error also encountered due to registry corruption and damage PST data file. It is more time consuming to resolve this error if you are going to make changes in the registry. And other hand, it’s not easy for the normal Outlook user. This situation can drag your Outlook PST data file towards high level corruption.
Advertisement
About This Article
Thanks to all authors for creating a page that has been read 95,737 times.
If you buy through links on our site, we may earn a commission.
Is this article up to date?
Download Article
Download Article
If you are getting 0x800ccc0b error while sending an email then you should first check the server configuration info in MS-Outlook. In this case of error, generally user not able to send the email because the 0x800ccc0b error in Outlook generally occurs due to wrong SMTP server details.
Error Message: An unknown error has occurred. Account: ‘ email@yourdomain.com’, Server: ‘mail.yourdomain.com’, Protocol: SMTP, Port: 25, Secure (SSL): No, Error Number: 0x800CCC0B
Look at the simple solution to fix the send/receive Outlook error 0x800ccc0b.
-
1
Click on the “Account Settings” under the “Tools” menu.
-
2
In the new account setting window, click on the “Email” and make a double click on the email address by which you are not able to send emails.
Advertisement
-
3
Through double click other pop-up window will appear, now click on “More Settings” buttons.
-
4
Go to the Outgoing Server tab and select the “My outgoing server (SMTP) requires authentication” checkbox.
-
5
My outgoing server (SMTP) requires authentication.
Advertisement
Ask a Question
200 characters left
Include your email address to get a message when this question is answered.
Submit
Advertisement
Thanks for submitting a tip for review!
-
0x800ccc0b error in MS-Outlook not limited to the incorrect configuration of SMTP server details. This error also encountered due to registry corruption and damage PST data file. It is more time consuming to resolve this error if you are going to make changes in the registry. And other hand, it’s not easy for the normal Outlook user. This situation can drag your Outlook PST data file towards high level corruption.
Advertisement
About This Article
Thanks to all authors for creating a page that has been read 95,737 times.
If you buy through links on our site, we may earn a commission.
Is this article up to date?
Последнее обновление: 5 октября 2022 г.
ПРОБЛЕМА
Outlook прекращает подключение к почтовому серверу. Могут возникать такие ошибки:
«Подключение к серверу прервано».
Задача «Имя пользователя — получение» сообщила об ошибке (0x800CCC0F): «Подключение к серверу прервано. Если эта проблема не исчезнет, обратитесь к администратору сервера или поставщику услуг Интернета.»

«Сервер неожиданно завершил подключение. Возможные причины: проблемы с сервером, проблемы с сетью или длительный период бездействия».

СОСТОЯНИЕ: ВРЕМЕННОЕ РЕШЕНИЕ
После изучения этого далее мы видим два обходных пути для устранения следующих ошибок:
Решение No 1. Если вы получаете ошибки из приведенного выше раздела, это может указывать на проблему с паролем приложения. Это может произойти на Windows 10 или Windows 11. Чтобы исправить пароль приложения, войдите в веб-адрес электронной почты поставщика услуг электронной почты IMAP и перейдите в раздел «Сведения об учетной записи >безопасность » и создайте новый пароль приложения.
Чтобы исправить пароль приложения в учетной записи электронной почты в Outlook, выполните следующие действия.
-
В Outlook выберите «Файл», в разделе «Сведения об учетной записи» щелкните раскрывающийся список и выберите учетную запись IMAP с указанными выше ошибками.
-
Выберите параметры учетной записи > параметров сервера.
-
В разделе «Параметры учетной записи IMAP» вставьте новый пароль приложения в поле «Пароль».
-
Нажмите кнопку Далее, затем Готово.
Обходной путь No 2. Мы протестированные далее и обнаружили, что TLS 1.3 может вызвать ошибки выше, если вы используете Windows 10. Наше тестирование обнаружило, Windows 11 TLS 1.3 должен нормально работать с Outlook. Если вы используете Windows 10, выполните приведенные ниже действия, чтобы отключить TLS 1.3 для устранения ошибок, описанных в приведенной выше статье.
Эта проблема может возникнуть, если компьютер был обновлен до настройки TLS 1.3. Чтобы обойти эту проблему, удалите параметры TLS 1.3, выполнив следующие действия:
-
Нажмите кнопку «Пуск», найдите Regedit и откройте приложение.
-
Перейдите по этому пути в реестре:
ComputerHKEY_LOCAL_MACHINESYSTEMCurrentControlSetControlSecurityProvidersSCHANNELProtocols
-
Проверьте, отображается ли TLS 1.3 в разделе «Протоколы». В этом случае щелкните правой кнопкой мыши «Протоколы» и выберите команду «Экспорт», чтобы сохранить экспорт конфигурации в реестре, если по какой-либо причине потребуется отменить возврат.
-
Если в разделе «Протоколы» отображается TLS 1.3, удалите этот ключ и его вложенные ключи.
-
Перезапустите Outlook. Если синхронизация по-прежнему не работает, перезапустите Windows.
После внесения изменений реестр должен выглядеть примерно так, как показано ниже, без ключей TLS 1.3.

Дополнительные ресурсы
Exchange Server TLS, часть 2. Включение TLS 1.2 и идентификация клиентов, не использующих его, — Microsoft Tech Community
Комплекты шифров в TLS/SSL (Schannel SSP) — приложения Win32 | Microsoft Learn
Общение с экспертами
Обращайтесь к экспертам, обсуждайте последние новости, обновления и рекомендации для Outlook, а также читайте наш блог.
Сообщество Outlook Tech Community
Поддержка сообщества
Задавайте вопросы агентам поддержки, MVP, инженерам и другим пользователям Outlook и находите решения.
Форум Outlook на сайте Answers
Предложение новых функций
Мы будем рады вашим отзывам и предложениям. Вам наверняка есть, что сказать. Поделитесь с нами своими мыслями.
Подробнее…
См. также
Устранение и обходные пути решения недавних проблем в Outlook для ПК
Нужна дополнительная помощь?
| Номер ошибки: | Ошибка 0x800CCC0B | |
| Название ошибки: | An unknown error has occurred. INVALID_ADDRESS_LIST. | |
| Описание ошибки: | An unknown error has occurred. Account: ‘ emal@yourdomain.com’, Server: ‘mail.yourdomain.com’, Protocol: SMTP, Port: 25, Secure(SSL): No, Error Number: 0x800CCC0B. INVALID_ADDRESS_LIST. | |
| Разработчик: | Microsoft Corporation | |
| Программное обеспечение: | Microsoft Outlook | |
| Относится к: | Windows XP, Vista, 7, 8, 10, 11 |
Описание «An unknown error has occurred. INVALID_ADDRESS_LIST.»
«An unknown error has occurred. INVALID_ADDRESS_LIST.» обычно называется формой «ошибки времени выполнения». Разработчики тратят много времени и усилий на написание кода, чтобы убедиться, что Microsoft Outlook стабилен до продажи продукта. Как и во всем в жизни, иногда такие проблемы, как ошибка 0x800CCC0B, упускаются из виду.
Ошибка 0x800CCC0B также отображается как «An unknown error has occurred. Account: ‘ emal@yourdomain.com’, Server: ‘mail.yourdomain.com’, Protocol: SMTP, Port: 25, Secure(SSL): No, Error Number: 0x800CCC0B. INVALID_ADDRESS_LIST.». Это распространенная ошибка, которая может возникнуть после установки программного обеспечения. Когда это происходит, конечные пользователи программного обеспечения могут сообщить Microsoft Corporation о существовании ошибки 0x800CCC0B ошибок. Затем Microsoft Corporation исправит ошибки и подготовит файл обновления для загрузки. Если есть запрос на обновление Microsoft Outlook, это обычно обходной путь для устранения проблем, таких как ошибка 0x800CCC0B и другие ошибки.
Как триггеры Runtime Error 0x800CCC0B и что это такое?
«An unknown error has occurred. INVALID_ADDRESS_LIST.» чаще всего может возникать при загрузке Microsoft Outlook. Мы можем определить происхождение ошибок ошибки 0x800CCC0B во время выполнения следующим образом:
Ошибка 0x800CCC0B Crash — это распространенная ошибка 0x800CCC0B во время выполнения ошибки, которая приводит к полному завершению работы программы. Это возникает, когда Microsoft Outlook не реагирует на ввод должным образом или не знает, какой вывод требуется взамен.
Утечка памяти «An unknown error has occurred. INVALID_ADDRESS_LIST.» — ошибка 0x800CCC0B утечка памяти приводит к увеличению размера Microsoft Outlook и используемой мощности, что приводит к низкой эффективности систем. Критическими проблемами, связанными с этим, могут быть отсутствие девыделения памяти или подключение к плохому коду, такому как бесконечные циклы.
Ошибка 0x800CCC0B Logic Error — Логическая ошибка возникает, когда ПК производит неправильный вывод, даже когда пользователь вводит правильный вход. Это связано с ошибками в исходном коде Microsoft Corporation, обрабатывающих ввод неправильно.
Большинство ошибок An unknown error has occurred. INVALID_ADDRESS_LIST. являются результатом отсутствия или повреждения версии файла, установленного Microsoft Outlook. Как правило, решить проблему позволяет получение новой копии файла Microsoft Corporation, которая не содержит вирусов. В некоторых случаях реестр Windows пытается загрузить файл An unknown error has occurred. INVALID_ADDRESS_LIST., который больше не существует; в таких ситуациях рекомендуется запустить сканирование реестра, чтобы исправить любые недопустимые ссылки на пути к файлам.
Распространенные проблемы An unknown error has occurred. INVALID_ADDRESS_LIST.
Общие проблемы An unknown error has occurred. INVALID_ADDRESS_LIST., возникающие с Microsoft Outlook:
- «Ошибка программы An unknown error has occurred. INVALID_ADDRESS_LIST.. «
- «An unknown error has occurred. INVALID_ADDRESS_LIST. не является программой Win32. «
- «Извините за неудобства — An unknown error has occurred. INVALID_ADDRESS_LIST. имеет проблему. «
- «Файл An unknown error has occurred. INVALID_ADDRESS_LIST. не найден.»
- «Отсутствует файл An unknown error has occurred. INVALID_ADDRESS_LIST..»
- «Ошибка запуска программы: An unknown error has occurred. INVALID_ADDRESS_LIST..»
- «Не удается запустить An unknown error has occurred. INVALID_ADDRESS_LIST.. «
- «Ошибка An unknown error has occurred. INVALID_ADDRESS_LIST.. «
- «Ошибка в пути к программному обеспечению: An unknown error has occurred. INVALID_ADDRESS_LIST.. «
Проблемы Microsoft Outlook An unknown error has occurred. INVALID_ADDRESS_LIST. возникают при установке, во время работы программного обеспечения, связанного с An unknown error has occurred. INVALID_ADDRESS_LIST., во время завершения работы или запуска или менее вероятно во время обновления операционной системы. При появлении ошибки An unknown error has occurred. INVALID_ADDRESS_LIST. запишите вхождения для устранения неполадок Microsoft Outlook и чтобы HelpMicrosoft Corporation найти причину.
Причины проблем An unknown error has occurred. INVALID_ADDRESS_LIST.
Проблемы An unknown error has occurred. INVALID_ADDRESS_LIST. вызваны поврежденным или отсутствующим An unknown error has occurred. INVALID_ADDRESS_LIST., недопустимыми ключами реестра, связанными с Microsoft Outlook, или вредоносным ПО.
В первую очередь, проблемы An unknown error has occurred. INVALID_ADDRESS_LIST. создаются:
- Поврежденная или недопустимая запись реестра An unknown error has occurred. INVALID_ADDRESS_LIST..
- Вирус или вредоносное ПО, повреждающее An unknown error has occurred. INVALID_ADDRESS_LIST..
- Другая программа (не связанная с Microsoft Outlook) удалила An unknown error has occurred. INVALID_ADDRESS_LIST. злонамеренно или по ошибке.
- Другое приложение, конфликтующее с An unknown error has occurred. INVALID_ADDRESS_LIST. или другими общими ссылками.
- Неполный или поврежденный Microsoft Outlook (An unknown error has occurred. INVALID_ADDRESS_LIST.) из загрузки или установки.
Продукт Solvusoft
Загрузка
WinThruster 2022 — Проверьте свой компьютер на наличие ошибок.
Совместима с Windows 2000, XP, Vista, 7, 8, 10 и 11
Установить необязательные продукты — WinThruster (Solvusoft) | Лицензия | Политика защиты личных сведений | Условия | Удаление
I’m having some issues with a client of mine, a school. Outlook 2010 has been installed for around a year, working away perfect using one of the staff email accounts. For some unknown reason a few weeks ago the account hasn’t been able to send email,
all email now gets stuck in the Outbox. When it gets stuck, I’m presented with the following error:
Task 'email@address.edu - Sending' reported error (0x800CCC0B) : 'Unknown Error 0x800CCC0B'
I have been through a range of different methods to figure this out (in no particular order..):
— Uninstall/reinstall Office
— Update Office to the latest service packs and hotfixes
— Update the timeout period to 5mins (from 1min)
— Remove/readd accounts, when I do this I can’t actually reconfigure the account, when it attempts to do the test I get the following error:
Send test e-mail message: The connection to the server was interrupted. If this problem
continues, contact your server administrator or Internet service provider (ISP).
Other information you may want:
— The computer is joined to a domain, accessing the email remotely via POP3/SMTP
— Receiving email works without any issues
— The credentials are all correct and work on another computer next to this one
— I have swapped the ethernet cable / port to the switch in case it was networking
— The computer is running Windows 7 Professional x86
— The computer is running Office 2010 Standard x86
Any help/suggestions would be appreciated, I’m not opposed to thinking that it’s an issue related to Windows instead of Office (and I’ve even seen references to it being a hardware issue, but this is a fairly new computer).
В этой статье представлена ошибка с номером Ошибка 0x800CCC0B, известная как ЗАНЯТЫЙ, описанная как Сервер или почтовый ящик занят.
О программе Runtime Ошибка 0x800CCC0B
Время выполнения Ошибка 0x800CCC0B происходит, когда Microsoft Outlook дает сбой или падает во время запуска, отсюда и название. Это не обязательно означает, что код был каким-то образом поврежден, просто он не сработал во время выполнения. Такая ошибка появляется на экране в виде раздражающего уведомления, если ее не устранить. Вот симптомы, причины и способы устранения проблемы.
Определения (Бета)
Здесь мы приводим некоторые определения слов, содержащихся в вашей ошибке, в попытке помочь вам понять вашу проблему. Эта работа продолжается, поэтому иногда мы можем неправильно определить слово, так что не стесняйтесь пропустить этот раздел!
- Сервер . Сервер — это запущенный экземпляр программного приложения, способного принимать запросы от клиента и давать соответствующие ответы.
Симптомы Ошибка 0x800CCC0B — ЗАНЯТЫЙ
Ошибки времени выполнения происходят без предупреждения. Сообщение об ошибке может появиться на экране при любом запуске %программы%. Фактически, сообщение об ошибке или другое диалоговое окно может появляться снова и снова, если не принять меры на ранней стадии.
Возможны случаи удаления файлов или появления новых файлов. Хотя этот симптом в основном связан с заражением вирусом, его можно отнести к симптомам ошибки времени выполнения, поскольку заражение вирусом является одной из причин ошибки времени выполнения. Пользователь также может столкнуться с внезапным падением скорости интернет-соединения, но, опять же, это не всегда так.
(Только для примера)
Причины ЗАНЯТЫЙ — Ошибка 0x800CCC0B
При разработке программного обеспечения программисты составляют код, предвидя возникновение ошибок. Однако идеальных проектов не бывает, поскольку ошибки можно ожидать даже при самом лучшем дизайне программы. Глюки могут произойти во время выполнения программы, если определенная ошибка не была обнаружена и устранена во время проектирования и тестирования.
Ошибки во время выполнения обычно вызваны несовместимостью программ, запущенных в одно и то же время. Они также могут возникать из-за проблем с памятью, плохого графического драйвера или заражения вирусом. Каким бы ни был случай, проблему необходимо решить немедленно, чтобы избежать дальнейших проблем. Ниже приведены способы устранения ошибки.
Методы исправления
Ошибки времени выполнения могут быть раздражающими и постоянными, но это не совсем безнадежно, существует возможность ремонта. Вот способы сделать это.
Если метод ремонта вам подошел, пожалуйста, нажмите кнопку upvote слева от ответа, это позволит другим пользователям узнать, какой метод ремонта на данный момент работает лучше всего.
Обратите внимание: ни ErrorVault.com, ни его авторы не несут ответственности за результаты действий, предпринятых при использовании любого из методов ремонта, перечисленных на этой странице — вы выполняете эти шаги на свой страх и риск.
Метод 1 — Закройте конфликтующие программы
Когда вы получаете ошибку во время выполнения, имейте в виду, что это происходит из-за программ, которые конфликтуют друг с другом. Первое, что вы можете сделать, чтобы решить проблему, — это остановить эти конфликтующие программы.
- Откройте диспетчер задач, одновременно нажав Ctrl-Alt-Del. Это позволит вам увидеть список запущенных в данный момент программ.
- Перейдите на вкладку «Процессы» и остановите программы одну за другой, выделив каждую программу и нажав кнопку «Завершить процесс».
- Вам нужно будет следить за тем, будет ли сообщение об ошибке появляться каждый раз при остановке процесса.
- Как только вы определите, какая программа вызывает ошибку, вы можете перейти к следующему этапу устранения неполадок, переустановив приложение.
Метод 2 — Обновите / переустановите конфликтующие программы
Использование панели управления
- В Windows 7 нажмите кнопку «Пуск», затем нажмите «Панель управления», затем «Удалить программу».
- В Windows 8 нажмите кнопку «Пуск», затем прокрутите вниз и нажмите «Дополнительные настройки», затем нажмите «Панель управления»> «Удалить программу».
- Для Windows 10 просто введите «Панель управления» в поле поиска и щелкните результат, затем нажмите «Удалить программу».
- В разделе «Программы и компоненты» щелкните проблемную программу и нажмите «Обновить» или «Удалить».
- Если вы выбрали обновление, вам просто нужно будет следовать подсказке, чтобы завершить процесс, однако, если вы выбрали «Удалить», вы будете следовать подсказке, чтобы удалить, а затем повторно загрузить или использовать установочный диск приложения для переустановки. программа.
Использование других методов
- В Windows 7 список всех установленных программ можно найти, нажав кнопку «Пуск» и наведя указатель мыши на список, отображаемый на вкладке. Вы можете увидеть в этом списке утилиту для удаления программы. Вы можете продолжить и удалить с помощью утилит, доступных на этой вкладке.
- В Windows 10 вы можете нажать «Пуск», затем «Настройка», а затем — «Приложения».
- Прокрутите вниз, чтобы увидеть список приложений и функций, установленных на вашем компьютере.
- Щелкните программу, которая вызывает ошибку времени выполнения, затем вы можете удалить ее или щелкнуть Дополнительные параметры, чтобы сбросить приложение.
Метод 3 — Обновите программу защиты от вирусов или загрузите и установите последнюю версию Центра обновления Windows.
Заражение вирусом, вызывающее ошибку выполнения на вашем компьютере, необходимо немедленно предотвратить, поместить в карантин или удалить. Убедитесь, что вы обновили свою антивирусную программу и выполнили тщательное сканирование компьютера или запустите Центр обновления Windows, чтобы получить последние определения вирусов и исправить их.
Метод 4 — Переустановите библиотеки времени выполнения
Вы можете получить сообщение об ошибке из-за обновления, такого как пакет MS Visual C ++, который может быть установлен неправильно или полностью. Что вы можете сделать, так это удалить текущий пакет и установить новую копию.
- Удалите пакет, выбрав «Программы и компоненты», найдите и выделите распространяемый пакет Microsoft Visual C ++.
- Нажмите «Удалить» в верхней части списка и, когда это будет сделано, перезагрузите компьютер.
- Загрузите последний распространяемый пакет от Microsoft и установите его.
Метод 5 — Запустить очистку диска
Вы также можете столкнуться с ошибкой выполнения из-за очень нехватки свободного места на вашем компьютере.
- Вам следует подумать о резервном копировании файлов и освобождении места на жестком диске.
- Вы также можете очистить кеш и перезагрузить компьютер.
- Вы также можете запустить очистку диска, открыть окно проводника и щелкнуть правой кнопкой мыши по основному каталогу (обычно это C
- Щелкните «Свойства», а затем — «Очистка диска».
Метод 6 — Переустановите графический драйвер
Если ошибка связана с плохим графическим драйвером, вы можете сделать следующее:
- Откройте диспетчер устройств и найдите драйвер видеокарты.
- Щелкните правой кнопкой мыши драйвер видеокарты, затем нажмите «Удалить», затем перезагрузите компьютер.
Метод 7 — Ошибка выполнения, связанная с IE
Если полученная ошибка связана с Internet Explorer, вы можете сделать следующее:
- Сбросьте настройки браузера.
- В Windows 7 вы можете нажать «Пуск», перейти в «Панель управления» и нажать «Свойства обозревателя» слева. Затем вы можете перейти на вкладку «Дополнительно» и нажать кнопку «Сброс».
- Для Windows 8 и 10 вы можете нажать «Поиск» и ввести «Свойства обозревателя», затем перейти на вкладку «Дополнительно» и нажать «Сброс».
- Отключить отладку скриптов и уведомления об ошибках.
- В том же окне «Свойства обозревателя» можно перейти на вкладку «Дополнительно» и найти пункт «Отключить отладку сценария».
- Установите флажок в переключателе.
- Одновременно снимите флажок «Отображать уведомление о каждой ошибке сценария», затем нажмите «Применить» и «ОК», затем перезагрузите компьютер.
Если эти быстрые исправления не работают, вы всегда можете сделать резервную копию файлов и запустить восстановление на вашем компьютере. Однако вы можете сделать это позже, когда перечисленные здесь решения не сработают.
Другие языки:
How to fix Error 0x800CCC0B (BUSY) — Server or maildrop is busy.
Wie beheben Fehler 0x800CCC0B (BELEBT) — Server oder Maildrop ist beschäftigt.
Come fissare Errore 0x800CCC0B (OCCUPATO) — Il server o il servizio di posta è occupato.
Hoe maak je Fout 0x800CCC0B (DRUK BEZIG) — Server of maildrop is bezet.
Comment réparer Erreur 0x800CCC0B (OCCUPÉ) — Le serveur ou le maildrop est occupé.
어떻게 고치는 지 오류 0x800CCC0B (바쁘다) — 서버 또는 메일 드롭이 사용 중입니다.
Como corrigir o Erro 0x800CCC0B (OCUPADO) — O servidor ou maildrop está ocupado.
Hur man åtgärdar Fel 0x800CCC0B (UPPTAGEN) — Server eller maildrop är upptagen.
Jak naprawić Błąd 0x800CCC0B (ZAJĘTY) — Serwer lub zrzut poczty jest zajęty.
Cómo arreglar Error 0x800CCC0B (OCUPADO) — El servidor o maildrop está ocupado.
Об авторе: Фил Харт является участником сообщества Microsoft с 2010 года. С текущим количеством баллов более 100 000 он внес более 3000 ответов на форумах Microsoft Support и создал почти 200 новых справочных статей в Technet Wiki.
Следуйте за нами:
Рекомендуемый инструмент для ремонта:
Этот инструмент восстановления может устранить такие распространенные проблемы компьютера, как синие экраны, сбои и замораживание, отсутствующие DLL-файлы, а также устранить повреждения от вредоносных программ/вирусов и многое другое путем замены поврежденных и отсутствующих системных файлов.
ШАГ 1:
Нажмите здесь, чтобы скачать и установите средство восстановления Windows.
ШАГ 2:
Нажмите на Start Scan и позвольте ему проанализировать ваше устройство.
ШАГ 3:
Нажмите на Repair All, чтобы устранить все обнаруженные проблемы.
СКАЧАТЬ СЕЙЧАС
Совместимость
Требования
1 Ghz CPU, 512 MB RAM, 40 GB HDD
Эта загрузка предлагает неограниченное бесплатное сканирование ПК с Windows. Полное восстановление системы начинается от $19,95.
ID статьи: ACX03050RU
Применяется к: Windows 10, Windows 8.1, Windows 7, Windows Vista, Windows XP, Windows 2000
Summary:
The Outlook error 0x800ccc0b may occur due to different reasons. This post explains the reasons behind this error and mentions the solutions to fix it. It also mentions an Outlook repair tool that can help resolve the error if it is caused due to PST file corruption.

Contents
- Causes of Microsoft Outlook
Error 0x800ccc0b - Fixes For MS Outlook Error
0x800ccc0b - Conclusion
Did
you experience the Outlook error 0x800ccc0b? We’ll show you how to resolve this
issue in this post.
Microsoft Outlook is one of the prominent email clients for email communications. However, some users recounted experiencing a specific type of error that occurs once in a while. This error is not so standard but does great damage when it is in place.
Not
to mention the error is associated with SMTP, but the error is indicated with
the error code 0x800ccc0b. On the other hand, there are lots of reasons why the
unknown error 0x800ccc0b may occur.
Causes of Microsoft Outlook
Error 0x800ccc0b
Outlook
error 0x800ccc0b occurs as a result of the following reasons, some of which are
listed below:
- ISP
issues with the DNS server. - An
email client that is not correctly configured - Improper
installation of Outlook - Recurring
and frequent virus attacks on the system. - SMTP
corrupted with error on one of your servers. - Unauthorization
placed on port 25 by your ISP. - Files
corrupted and accidentally removed.
If
you notice the presence of any of the issues mentioned above, then it’s
probably the cause of the error. Hence, your next action should be taking
applicable measures.
Fixes For MS Outlook Error
0x800ccc0b
Generally,
two techniques apply to this type of challenge. Any of them works fine, but one
saves you the stress and is very quick and easy.
These
troubleshooting methods involves resolving the issue manually by modifying your
Office account. That being said, here’s what to do.
Solution 1: Restart Your
Computer
This
should be the first approach that you make. Shutdown the system and restart the
computer. With that done, you can head to the next step.
Solution 2: Configure Server
Next,
you should attempt configuring your MS Outlook with “SMTP: My server
requires authentication.” If it doesn’t connect, follow these quick steps:
- First,
visit the File menu, then navigate to the Account Settings option. - Once
the account section displays, click on the email menu and double-click on the
email address that’s experiencing the issue. - Wait
for a popup, and click on the menu that displays More Option. - The
next thing to do is to visit the Outgoing server tab for the submission of your
credentials. - Click
on My Outgoing Server requires authentication process. - Follow
the instructions proposed and enter your username and password.
Once
you complete that, the configuration with an SMTP server will become
successful, and that leads us to deal with the ports.
Solution 3: Use Port Number 26
Another
thing that adds up to the success of resolving the error is changing the port
number. This is consequential to the fact that some ISPs are now blocking Port
25 to safeguard their clients from spamming and other cyber attacks.
Solution 4: Disable antivirus
Consciously
take note of the benefits of antivirus, not forgetting the menace it can become
when working on other things. It is expected that you temporarily turn off all
antivirus firewall systems.
Alternative Solution #1
The
above steps will help resolve the issue. But if it doesn’t, then you should
opt-in for these quick measures:
- On
your port display section, replace the number with 465 for SMTP. - For
POP3, replace the port number with 995; this is compatible with Windows 7 and
all other above updates. - Make
sure you successfully put a temporary barricade on the antivirus program.
Alternative Solution #2
Possibly
trying to figure out the source of the problem, you still experience the Outlook
error? Follow these steps:
- Launch the Run program, simply press the Windows and R keys
- Type “sfc/scannow/command” in the provided space and hit the enter key.
- Once done, initiate the Run program again
- Next, type “cleanmgr.exe” and hit the Enter key.
- Follow the prompts to commence disk cleaning process
- Afterward, Click on Mail >> Show Profiles >> Properties >> Data Files, enter the file name that you wish to scan, and press the Start button.
- Provided that you have done as said, ensure that your credentials (user account information) are correct.
- Launch Microsoft Outlook afterward and check if the error persists.
Conclusion
Corrupt system files and data could be responsible for the Outlook error 0x800ccc0b. However, you can make use of an Outlook repair tool to resolve the issue.
With the tool mentioned above, users can repair corrupt PST files and also recover downloads from a mailbox. Useful enough, it offers instant recovery and saves time. You can recover extensive mailbox data in multiple formats, which means the mailbox information can be accessed through other software applications after recovery.
In conclusion, several errors are experienced while utilizing Microsoft Outlook most especially the error code 0x800ccc0b. For a permanent fix to all kinds of Outlook errors, make use above mentioned methods or an automated tool like Stellar Repair For Outlook to resolve your Outlook errors.
About The Author
Eric Simson
Eric Simson is an Email Platform Consultant and is associated with Stellar Data Recovery from last 6 years. He writes about the latest technology tips and provides custom solutions related to MS Outlook, MS Exchange Server, Office 365, and many other Email Clients & Servers.
Best Selling Products
Stellar Outlook PST Recovery Tool
Stellar Outlook PST recovery software is
Read More
Stellar Advanced Repair Tool for Outlook
Advanced software, trusted and recommend
Read More
Stellar Toolkit to Manage Outlook Data Files (OST/PST)
Advanced “8-in-1” software package f
Read More
Stellar Convert, Compact and Split OST File & Save as PST
Advanced tool, recommended by Microsoft
Read More

Произошла неопознанная ошибка.
тема ‘Test’
Сервер: ‘smtp.gmail.com’
Код ошибки программы Почта Windows Live: 0x800CCC0B
Протокол: SMTP
Порт: 465
Защита (SSL): Да
Сразу замечу, что я использую акк. для отправки почты от гугла, как у других не знаю, по этому расскажу как я решил свою проблему используя гугло почту.
Возникает данная ошибка потому что вы не проходите аутентификацию на стороне сервера. Решается это просто. Смотрите скрин.
Тем кто не понял из скрина ничего, объясняю по пунктам:
- Вам необходимо нажать Alt+M (чтобы отобразилось меню, если оно есть можете не нажимать), выбираете вкладку Сервис → Учетные записи…
- Появится диалоговое окно, выбираете вашу учетную запись и нажимаете кнопочку Свойства (на скриншоте обведена красным эллипсом)
- Появится ещё одно диалоговое окно, в нём вам необходимо перейти на вкладку Серверы и поставить галочку напротив надписи Проверка подлинности пользователя
- Нажать кнопки – применить, ok.
На моей картинке в свойствах сервера красным написано:
- Ваш аккаунт к гугла почте
- Ваш пароль к гугла почте
Эти параметры я указал на всякий случай, мало ли эти поля не будут заполнены. По умолчанию они должны бить заполнены вашими истинными данными. Вместо гугла, там будет ваша почта от yandex, mail.ru, etc.
Метки: Почта, Mail, Windows Live Mail
This entry was posted on 2011/03/07 at 22:15:21 and is filed under Software. You can follow any responses to this entry through the RSS 2.0 feed.
You can leave a response, or trackback from your own site.