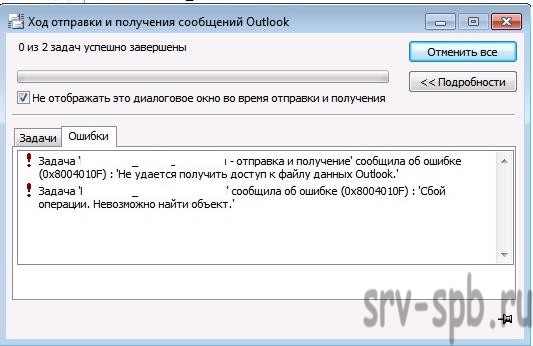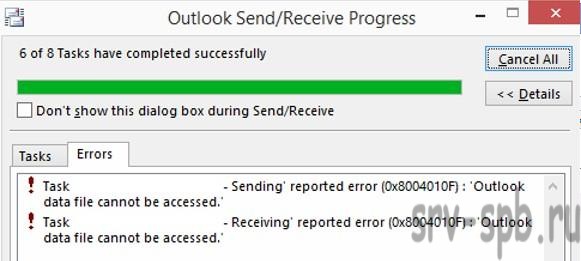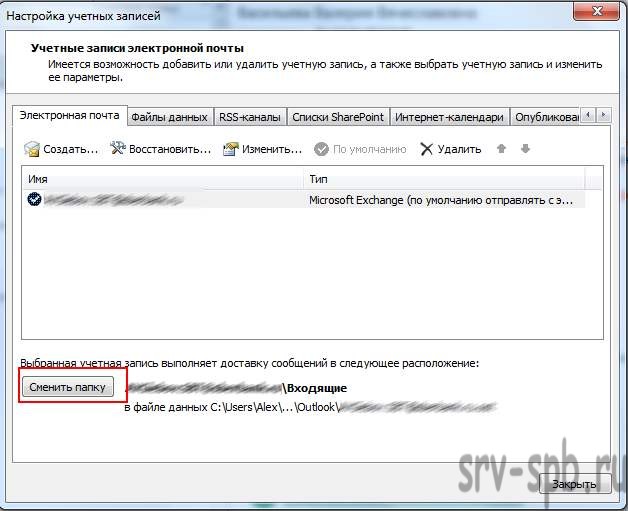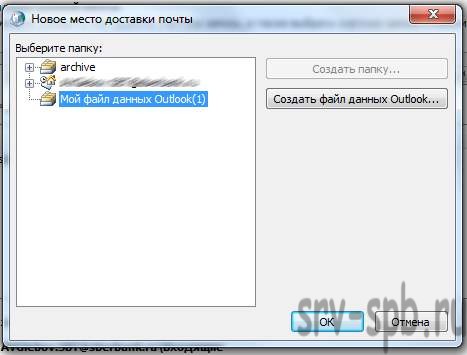В том случае, если при отправке/получении почты в Outlook 2010/2013/2016 появляется ошибка 0x8004010F, эта статья должна помочь вам решить проблему. Как правило, наличие ошибки 0x8004010F свидетельствует о повреждении профиля Outlook, либо может возникнуть при попытке обратиться к перемещенному PST файлу.
В русских версиях Outlook ошибка выглядит так:
0x8004010F: Не удается получить доступ к файлу данных Outlook.
0x8004010F: Сбой операции. Объект не найден

0x8004010F Outlook data file cannot be accessed
0x8004010F The operation failed. An object could not be found
В официальной статье в базе знаний MS (2659085) в такой ситуации рекомендуется целиком пересоздать профиль Outlook, но это решение слабо применимо, особенно когда в конфигурации Outlook подключено несколько ящиков (придется переподключать все ящики и вспоминать для них пароли).
К счастью, есть более простое решение, заключающееся в создании временного pst файла и переключении доставки на него, после чего нужно будет вернуть прежний файл доставки. Метод применим, как для Outlook 2010 / 2013, так и для Outlook 2016 / 365. Теперь более подробно, как это выполнить:
Примечание. Данное решение не поможет исправить ошибку, если используется профиль Outlook , подключенный к почтовому серверу Exchange через MAPI/ MAPI over HTTP.
- Откройте окно настройки учетных записей, нажав File-> Account Settings -> Account Settings
- Выберите учётную запись почты и нажмите Сменить папку (Change Folder)
- Создайте новый временный файл данных Outlook (New Outlook Data File), в котором создайте произвольную папку (в моем случае папка Inbox/Входящие создалась автоматически). Выберите данную папку и нажмите ОК.
- Теперь, в качестве папки доставки сообщений Outlook использует только что созданную папку. Теперь нужно переключиться на исходную папку Входящие в первоначальном файле. Выполняется аналогично с помощью кнопки Change Folder.
- Закройте настройки учетной записи и нажмите кнопку Отправиить/Получить. Ошибка 0x8004010F должна пропасть.
Совет. Не забудьте вручную удалить временный pst файл на диске, т.к. при удалении pst файла из конфигурации Outlook, на диске он не удаляется.
В том случае, если способ, описанный выше не помог, проверьте NTFS разрешения на pst файл. Если и здесь нет проблем, придется пересоздать профиль и переподключить старые PST файлы.

Всем, привет. С вами на связи Александр Глебов. В очередной своей статье я рассказываю про outlook ошибка 0x8004010f и как эту ошибку устранить самым простым способом. Если у вас тоже высвечивается данная ошибка и вы не знаете, как ее устранить, то читаем далее.
Итак, когда вы пытаетесь отправить или получить почту в аутлок 2010, 2013, 2016 бывает, что возникает сообщение: outlook ошибка 0x8004010f, тогда эта инструкция может оказать вам помощь чтобы разрешить данную проблему. Обычно, присутствие ошибки 0x8004010F говорит о дефекте профиля Outlook, или появляется при попытке обратиться к перемещенному PST файлу.
В русской версии Outlook ошибка смотрится так:
- 0x8004010F: Не удается получить доступ к файлу данных Outlook;
- 0x8004010F: Сбой операции. Невозможно найти объект;
В английской версии Outlook ошибка смотрится так:
- 0x8004010F: Outlook data file cannot be accessed.
На официальном сайте Microsoft, в статье базы знаний MS за номером — 2659085, в данном случае рекомендуют полностью пересоздать профиль Outlook, однако данное исполнение малоприменимо, особо, если в конфигурацию Outlook подсоединено множество ящиков (потребуется переподключать абсолютно все ящики и припоминать для всех них пароли).
Однако имеется наиболее легкое решение, заключающееся в создании кратковременного pst файла, а также переключение доставки писем в него, позже, надо будет восстановить старый файл доставки. Способ употребим, как к Outlook 2010 и 2013, а также и для Outlook 2016.
Замечание. Подобное решение не позволит починить ошибку, в случае, если используется профиль Outlook, подсоединенный к почтовому серверу Exchange посредством MAPI/ MAPI over HTTP.
Outlook ошибка 0x8004010f: решение по шагам
Для того чтобы устранить данную проблему, выполните последовательно следующие шаги:
- Раскройте окно настройки учетных записей, нажав: «Файл (1) -> Настройка учетных записей (2) -> Настройка учетных записей (3) (File -> Account Settings -> Account Settings).
- Возьмите учётную запись почты и кликните «Сменить папку» (Change Folder).
- Создайте другой кратковременный файл данных Outlook нажав кнопку «Создать файл данных Outlook» (New Outlook Data File). Появится запрос где надо укзать имя файла pst и где он будет храниться. По умолчанию имя — «Мой файл данных Outlook(1)». Выбираем его и нажимаем OK.
- Теперь, в качестве папки доставки сообщений Outlook применяет только, что сделанную папку.
- Далее необходимо перейти на начальную папку Входящие в первом файле. Производится также с помощью кнопки «Сменить папку» (Change Folder).
- Закрываем окно настройки учетных записей и нажимаем кнопку «Отправить/Получить». Ошибка 0x8004010F обязана исчезнуть.
Рекомендация. Не позабудьте ручным методом удалить кратковременный pst файл на жестком диске, т.к. после удаления pst файла из конфигурации Outlook, на винчестере он совсем не удаляется.
Если способ, описанный в данной статье вам не помог, и вы видите в outlook ошибка 0x8004010f, внимательно проверьте NTFS разрешения на pst файл. В случае, если и здесь нет проблем, придется пересоздать профиль и переподключить старые PST файлы.
На этом я заканчиваю данную статью, прошу оставлять комментарии, замечания, и т.д. Мне это важно, так как моя задача предоставлять только качественный контент.
Загрузка…
Интересные статьи по теме:
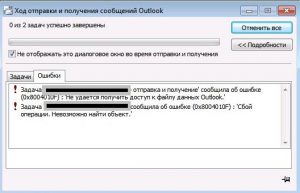
Решений не так много. Самое распространённое — на сайте МеЛкоСофта ТЫК
Либо более ПРОСТОЕ ,быстрое и действенное решение — в ключе реестра Delivery Store EntryID хранитмя значение старого пути файла данных, если его удалить и запустить Outlook, ключ пересоздаётся уже с новым значением пути!
Данный ключ находится в ветке реестра:
HKEY_USERSS-1-5-21-1193387958-161480235-3626723694-1000SoftwareMicrosoftWindows NTCurrentVersionWindows Messaging SubsystemProfilesOutlook9375CFF0413111d3B88A00104B2A66760000007
(жирным выделен путь, который может отличаться для каждого компьютера! обычно там несколько подпапок, искать не долго). Нужно удалить ключ «Delivery Store EntryID»
Внимание! Outlook необходимо предварительно закрывать!
После данной процедуры всё начинает отправляться приниматься без перезагрузок и лишних телодвижений
Microsoft Outlook является одним из наиболее широко используемых почтовых клиентов. Он используется многими бизнес-организациями, а также независимыми и наивными пользователями. Если вы являетесь пользователем MS Outlook, то неоспоримо, что вы сталкивались с различными типами ошибок. Эти ошибки могут всплывать по многим причинам, таким как повреждение профиля Outlook, повреждение PST-файла, повреждение PST-файла, перемещение PST-файла и т. Д. Из всех ошибок, создаваемых этим приложением, одной из наиболее распространенных является ошибка. 0x8004010F.
Когда вы пытаетесь отправить или получить электронную почту в Microsoft Outlook, вы можете получить одно из следующих сообщений об ошибке:
- 0x8004010F: файл данных Outlook недоступен ИЛИ
- 0x8004010F: операция не удалась. Не удалось найти объект
Эта ошибка возникает в версиях Outlook 2010 и Outlook 2013 из-за повреждения профиля Outlook. Обычно это не позволяет приложению отправлять или получать сообщения электронной почты.
Что вызывает эту ошибку?
Некоторые из определенных причин, которые мешают Outlook при отправке или получении электронных писем, включают:
- Файлы данных Outlook (.pst) расположены не в том месте
- Файлы данных Outlook перемещены в другое место
- После обновления текущий профиль Outlook поврежден
- Профиль Outlook не протестирован должным образом.
Поскольку эта ошибка запрещает вам отправлять / получать какие-либо электронные письма, ее решение как можно скорее должно быть вашим приоритетом.
Как исправить ошибку Outlook 0x8004010F
В зависимости от реальной причины ошибки пользователи должны выбрать разные способы исправления этой ошибки Outlook. Вот несколько исправлений, которые могут помочь.
- Создать новый профиль Outlook
- При создании нового профиля Outlook невозможно
Давайте рассмотрим эти варианты подробнее.
1]Создайте новый профиль Outlook
Если причиной ошибки является поврежденный профиль Outlook, создание нового может исправить ошибку. Чтобы устранить ошибку Outlook 0x8004010F, вам нужно будет распознать текущее расположение файла данных Outlook по умолчанию, а затем создать новый профиль Outlook и установить его по умолчанию. Вот как это сделать:
Шаг 1. Найдите файл данных Outlook по умолчанию
1. Из «Стартовое меню‘ открыто ‘Панель управления‘
2. Щелкните «Почта‘открыть’Настройка почты — Outlook‘ диалоговое окно
3. В ‘Настройка почты — Outlook ‘ диалоговое окно нажмите ‘Показать профили‘.
4. Выберите текущий профиль Outlook и нажмите «Характеристики‘.
5. Опять же, в ‘Настройка почты — Outlook ‘ диалоговое окно «Дата файлы‘открыть’Настройки учетной записидиалог.
6. Щелкните значок «Дата файлывкладка. Теперь обратите внимание на имя и расположение профиля Outlook по умолчанию. Обратите внимание, что профиль по умолчанию будет отмечен галочкой.
7. Щелкните «Закрывать‘ выходить
Шаг 2 — Создайте новый профиль Outlook
Вы можете создавать профили Outlook двумя способами: использовать автоматическую настройку учетной записи для создания учетной записи электронной почты IMAP или POP3 или вручную создать учетную запись электронной почты IMAP или POP3.
- Вариант А. Автоматическая настройка учетной записи электронной почты IMAP или POP3
- Вариант Б: вручную создать учетную запись электронной почты IMAP или POP3.
Ниже мы перечисляем шаги для обоих вариантов:
Вариант А. Автоматическая настройка учетной записи электронной почты IMAP или POP3:
1. Перейдите к ‘Панель управления‘и щелкните’Почта‘открыть’Настройка почты — Outlookдиалог
2. В новом диалоговом окне нажмите «Показать профили‘.
3. Выберите свой текущий профиль Outlook и нажмите ‘Добавлять‘.
4. В разделе ‘Новый профиль‘в диалоговом окне введите имя нового профиля и нажмите’Ok‘
5. Это откроет ‘Добавить новую учетную запись‘ диалоговое окно
6. Введите информацию о своей электронной почте и нажмите «Следующий‘для настройки нового профиля
7. По завершении настройки нажмите «Заканчивать‘.
Вариант Б — вручную создать учетную запись электронной почты IMAP или POP3:
1. Перейдите к ‘Панель управления‘и щелкните’Почта‘открыть’Настройка почты — Outlookдиалог
2. В новом диалоговом окне нажмите «Показать профили‘.
3. Выберите свой текущий профиль Outlook и нажмите ‘Добавлять’.
4. В разделе ‘Новый профиль‘в диалоговом окне введите имя профиля и нажмите’OK’
5. Это откроет ‘Добавить новую учетную запись‘диалоговое окно, здесь выберите’Ручная настройка параметров сервера или дополнительных типов серверов‘и щелкните’Следующий’.
6. Теперь вВыберите услугу‘диалоговое окно, выберите’Электронная почта в Интернете‘и щелкните’Следующий‘
7. В разделе ‘Настройки электронной почты в Интернете‘диалоговое окно вручную данные вашей учетной записи
8. Щелкните «Настройки тестовой учетной записи‘чтобы проверить вашу учетную запись
9. Теперь выберите «Существующий файл данных Outlook«вариант и нажмите»Просматривать‘открыть’Открыть файл данных Outlookдиалог.
10. Найдите и выберите ранее найденный файл данных Outlook.
11. Следуйте по пути ОК -> Далее -> Закрыть -> Готово.
Шаг 3. Настройте новый профиль Outlook по умолчанию.
Это последний шаг к исправлению:
- Идти к ‘Панель управления » и нажмите ‘Почта‘
- Теперь нажмите ‘Показать профили‘в настройках почты — Outlook
- В окне «Почта» выберите вновь созданный профиль и нажмите «Характеристики‘
- В окнах настройки почты нажмите «Учетные записи электронной почты‘
- В окне «Настройки учетной записи» выберите «Файл данных’ и ударил ‘Установить по умолчанию‘
- Нажмите ‘Закрывать‘.
Теперь создан новый файл данных Outlook, который, по всей вероятности, должен работать без каких-либо проблем.
2]При создании нового профиля Outlook невозможно
У немногих пользователей есть много учетных записей электронной почты в Outlook, и создание нового профиля для них может оказаться невозможным. В таком случае вы можете исправить ошибку, изменив место доставки сообщения на временную папку, а затем вернув его обратно. Выполните следующие действия, чтобы исправить ошибку 0x8004010F:
- Из приложения Outlook следуйте по этому пути Файл -> Настройки учетной записи
- Нажмите ‘Смена папки‘и разверните его, нажав на значок’+‘ знак
- Выбирать ‘Входящие‘и нажмите’Новая папка‘возможность создать новую временную папку
- Введите имя папки и нажмите «Ok‘
- Выберите вновь созданную папку и нажмите ‘Ok‘. В месте доставки сообщения теперь будет отображаться эта новая папка.
- Теперь верните временную папку в исходное место. Для этого нажмите ‘Смена папки‘ снова
- Ударить ‘Входящие ‘ а затем нажмите «Ok‘
- Закрывать ‘Настройки учетной записи‘и щелкните’Отправить / получить‘.
Это может исправить ошибку.
Это были некоторые хорошо известные методы устранения ошибки Outlook 0x8004010F. Мы надеемся, что вы нашли эти советы полезными и, следовательно, используете их для исправления ошибки и непрерывного использования Microsoft Outlook.
MS Outlook предпочтительнее среди различных малых и крупных организаций. Однако во многих случаях пользователи Outlook сталкиваются с ошибками или проблемами при отправке или получении электронных писем. Одно из наиболее распространенных сообщений об ошибках, которые они получили: Ошибка 0x8004010F — невозможно получить доступ к файлу данных Outlook, или 0x8004010F: операция не удалась. Не удалось найти объект.
В таких случаях пользователям сложно работать с приложением Outlook. Они не могут использовать данные своего почтового ящика для выполнения программы Outlook, что может привести к потере данных.
Итак, в этой статье вы сначала узнаете об этом коде ошибки Outlook 0x8004010F и его причинах. И если вы углубитесь в этот пост, вы найдете несколько блестящих способов исправить эту ошибку «задача отправки сообщения об ошибке 0x8004010f: файл данных Outlook не может быть разрешен».
Это распространенная ошибка MAPI, которая возникает во время синхронизации автономной адресной книги, во время операции отправки / получения или при загрузке файлов автономной адресной книги. Он останавливает доступ Outlook к PST-файлу и ограничивает загрузку писем с сервера.
Теперь давайте обсудим основные причины этой ошибки:
Причина ошибки Outlook 0x8004010F
- Повреждение файла данных Outlook PST
- Поврежденный профиль Outlook
- Неправильная конфигурация учетной записи Outlook
- Перемещение PST файла
Как исправить ошибку Outlook 0x8004010F?
Существует два подхода, с помощью которых пользователи могут избавиться от этой ошибки 0x8004010F — проблема с доступом к файлу данных Outlook.
- Вручную исправить ошибку 0x8004010F, создав новый профиль Outlook
- Невозможно получить доступ к автоматическому способу решения проблемы с файлом данных Outlook из-за повреждения PST.
Метод 1 # Создать новый профиль Outlook
Чтобы устранить ошибку 0x8004010F, вам необходимо создать новый профиль Outlook. Для этого сначала необходимо определить текущее расположение файла данных Outlook по умолчанию. Для этого выполните следующие действия:
Шаг 1. Найдите файл данных Outlook по умолчанию
- Откройте Панель управления и нажмите Почта.
- В диалоговом окне «Настройка почты — Outlook» нажмите «Показать профили».
- Выберите свой текущий профиль Outlook и нажмите «Свойства».
- Еще раз перейдите в диалоговое окно Настройка почты — Outlook, нажмите Файлы данных.
- В диалоговом окне «Параметры учетной записи» щелкните вкладку «Файлы данных» и обратите внимание на имя и расположение профиля Outlook по умолчанию. Проверьте профиль по умолчанию.
- Щелкните вкладку закрытия.
Шаг 2: Создайте новый профиль в MS Outlook
Outlook предоставляет два варианта создания нового профиля. Если ваш почтовый сервер поддерживает как IMAP, так и POP3, вы можете создать учетную запись электронной почты IMAP или POP3, используя метод автоматической настройки учетной записи.
- Зайдите в Панель управления.
- в Настройка почты — В диалоговом окне Outlook щелкните значок Показать профиль таб.
- На Вкладка Общие в диалоговом окне Почта нажмите Добавить.
- А Диалоговое окно «Новый профиль» откроется, введите новое имя профиля и нажмите ОК.
- в Диалоговое окно «Добавить новую учетную запись», введите информацию о своей учетной записи электронной почты и нажмите Следующий.
- Нажмите Заканчивать когда ваша учетная запись успешно настроена в Outlook.
Вы можете создать учетную запись электронной почты IMAP или POP3 вручную, если ваш почтовый сервер поддерживает только POP3.
- Откройте панель управления.
- В настройках почты — Диалоговое окно Outlook, которое появляется в окне. Щелкните Показать профили.
- На Вкладка Общие в диалоговом окне Почта, нажать на Добавить кнопку.
- В диалоговом окне «Новый профиль» введите новое имя профиля и нажмите Ok.
- в Диалоговое окно «Добавить новую учетную запись», Выбрать вручную настроить параметры сервера или дополнительные типы серверов, а затем нажмите Далее.
- выбирать Служба диалоговое окно выберите Электронная почта в Интернете, а затем щелкните Следующий.
- Откроется диалоговое окно «Настройки электронной почты в Интернете», введите данные своей учетной записи.
- Нажать на Настройки тестовой учетной записи чтобы проверить свою учетную запись.
- Выбирать Существующий файл данных Outlooke, а затем щелкните Просматривать кнопка.
- в Открыть файл данных Outlook В диалоговом окне просмотрите ранее обнаруженный файл данных Outlook. Нажмите ОК и кнопку Далее.
- в Настройки тестовой учетной записи диалоговом окне нажмите кнопку Закрыть.
- Нажмите Заканчивать.
Шаг 3. Настройте новый профиль MS Outlook в качестве профиля по умолчанию.
- На вкладке «Общие» диалогового окна «Почта» щелкните «Показать профили».
- Выберите Всегда использовать этот профиль, а затем выберите новый профиль в раскрывающемся меню.
- Нажмите «ОК», чтобы закрыть диалоговое окно «Почта».
Метод № 2: исправить ошибку Outlook 0x8004010F — с помощью автоматизированного инструмента
Если ручной метод не помог решить эту проблему: «Исправить 0x8004010F: файл данных Outlook используется и недоступен» или 0x8004010F: операция завершилась ошибкой. Не удалось найти объект. Затем это означает, что ваш файл Outlook PST поврежден. Чтобы восстановить эти поврежденные файлы, вы должны использовать сторонний инструмент, который поможет вам выйти из этой ситуации.
Этот инструмент для восстановления данных PST разработан с использованием передовых алгоритмов восстановления поврежденных файлов. Вы можете использовать инструмент для восстановления удаленных данных из Outlook 2019, 2016, 2013, 2010, 2007, 2003 и т. Д.
Следуйте шагам :-
Шаг 1: Загрузите, установите и запустите программное обеспечение.
Шаг 2: Нажмите кнопку «Добавить файл», чтобы вставить поврежденный файл PST в программу.
Шаг 3: Выберите режим быстрого или расширенного сканирования, чтобы исправить поврежденный файл .pst.
Шаг 4: После сканирования PST просмотрите все необходимые элементы, такие как электронная почта, вложения, контакты, задачи и т. Д., На панели программного обеспечения.
Шаг 5: Нажмите кнопку «Экспорт» и успешно получите доступ к восстановленным данным.
Вывод
Если вы хотите, чтобы возможное решение исправило «Ошибка 0x8004010F — файл данных Outlook недоступен» или 0x8004010F: операция не удалась. Не удалось найти объект, тогда этот блог вам подходит. Здесь мы упомянули несколько часто используемых ручных методов устранения ошибки Outlook 0x8004010F.