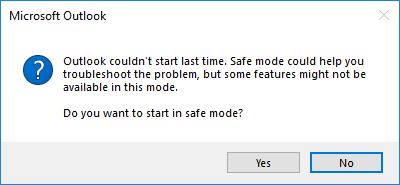На чтение 5 мин. Просмотров 7.7k. Опубликовано 29.07.2019
Обновление KB3114409 (с конца 2015 года) вызвало ошибку Outlook, при которой программное обеспечение для электронной почты запускается только в безопасном режиме для некоторых пользователей. Следовательно, некоторые пользователи не могут открыть Outlook в стандартном режиме. Программное обеспечение запускается без пользовательских настроек панели инструментов или расширений в безопасном режиме, и пользователи не могут сохранять настройки или шаблоны. Вот некоторые из решений, которые могут исправить приложения Outlook, которые запускаются только в безопасном режиме.
Содержание
- Исправление Outlook, когда только запускается в безопасном режиме
- 1. Отключите надстройки Outlook
- 2. Установите обновление KB3114560
- 3. Откатить Windows 10
- 4. Запустите программу Scanpst.exe.
- 5.Снимите флажок «Запустить эту программу в режиме совместимости»
Исправление Outlook, когда только запускается в безопасном режиме
- Отключить надстройки Outlook
- Установите обновление KB3114560
- Откатить Windows 10
- Запустите сканирование Scanpst.exe
- Снимите флажок «Запустить эту программу в режиме совместимости»
1. Отключите надстройки Outlook
Outlook может запуститься в безопасном режиме, если существуют устаревшие надстройки, конфликтующие с программным обеспечением. Поэтому отключение надстроек Outlook может привести к исправлению программного обеспечения, запускающегося в безопасном режиме. Пользователи могут отключить надстройки Outlook следующим образом.
- Перейдите на вкладку «Файл» в Outlook.
- Выберите Параметры , чтобы открыть окно параметров Outlook.
- Нажмите Надстройки в левой части окна.
- Выберите Надстройка Com в раскрывающемся меню Управление.
- Нажмите кнопку Перейти .
- Отмените выбор всех надстроек, перечисленных в окне надстроек COM.
- Нажмите кнопку ОК .
- Затем перезапустите Outlook.
2. Установите обновление KB3114560
Как уже упоминалось, обновление KB3114409 было причиной запуска Outlook 2010 в безопасном режиме для некоторых пользователей. Следовательно, Microsoft выпустила обновление KB3114560, которое исправляет Outlook, запускающийся в безопасном режиме. Таким образом, установка этого обновления может решить проблему как минимум для пользователей Outlook 2010.
Нажмите Загрузить обновление KB3114560 для 64-разрядной версии Outlook 2010 на странице обновления, чтобы получить установщик для обновления. Пользователям 32-разрядной версии Outlook вместо этого нужно будет нажать Загрузить обновление KB3114560 для 32-разрядной версии Outlook 2010 . Затем нажмите кнопку Загрузить и откройте установщик для обновления.
3. Откатить Windows 10
Поскольку обновления, как известно, отвечают за запуск Outlook в безопасном режиме, откат Windows 10 до более ранней даты является еще одним потенциальным решением. Это приведет к отмене обновлений Windows и приложений после выбранной точки восстановления. Таким образом, пользователи могут восстановить Outlook в то время, когда он не всегда работал в безопасном режиме. Пользователи могут откатить Windows 10 с помощью функции «Восстановление системы» следующим образом.
- Нажмите клавишу Windows + X горячую клавишу.
- Выберите Запустить , чтобы открыть окно этого аксессуара.
-
Введите «rstrui» в «Выполнить», чтобы открыть восстановление системы.
- Окно «Восстановление системы» может содержать параметр Выбрать другое восстановление . Если это так, выберите эту опцию; и нажмите кнопку Далее .
-
Установите флажок Показать больше точек восстановления , чтобы получить полный список точек восстановления.
- Затем выберите точку восстановления, которая может восстановить Outlook в то время, когда он не всегда открывается в безопасном режиме.
-
Чтобы получить общее представление о том, какое программное обеспечение (и обновления) удаляются для точки восстановления, нажмите кнопку Сканировать на наличие уязвимых программ .
- Выберите параметр Далее и нажмите Готово . После этого Windows вернется к точке восстановления.
4. Запустите программу Scanpst.exe.
Outlook может запуститься в безопасном режиме, если PST-файл для него поврежден. Пользователи могут исправить поврежденные файлы PST с помощью утилиты Scanpst.exe для Outlook. Следуйте приведенным ниже инструкциям для сканирования PST с помощью Scanpst.exe.
- Сначала закройте Outlook, если он открыт.
- Откройте проводник, нажав клавишу Windows + горячую клавишу E.
- Затем откройте папку Office в проводнике, который, вероятно, будет иметь путь к файлу C: Program Files (x86) Microsoft OfficeOffice15 (для Office 2015). Кроме того, пользователи могут ввести «scanpst.exe» в Cortana для поиска Scanpst.exe.
-
Нажмите Scanpst.exe в папке Office, чтобы открыть окно этой утилиты.
- Нажмите кнопку Обзор , чтобы выбрать файл PST. Файлы PST обычно находятся в папке DocumentsOutlook files для профиля Outlook.
- Нажмите кнопку Старт , чтобы начать сканирование.
- Выберите параметр Восстановить , чтобы исправить поврежденный PST.
5.Снимите флажок «Запустить эту программу в режиме совместимости»
Некоторые пользователи подтвердили, что отмена выбора параметра Запустить эту программу в режиме совместимости исправила запуск Outlook в безопасном режиме. Таким образом, если Outlook настроен для работы в режиме совместимости, это разрешение может просто решить проблему. Пользователи могут отменить выбор Запустить эту программу в режиме совместимости для Outlook следующим образом.
- Откройте окно проводника.
- Откройте папку Office в проводнике, который, вероятно, будет находиться в папке Microsoft Office C: Program Files (x86) для большинства пользователей.
- Затем щелкните правой кнопкой мыши Outlook.exe в папке Office и выберите Свойства .
-
Выберите вкладку «Совместимость», показанную на снимке экрана ниже.
- Снимите флажок Запустить эту программу в режиме совместимости .
- Выберите параметр Применить .
- Затем нажмите ОК , чтобы закрыть окно.
- После этого нажмите Outlook.exe в папке Office, чтобы запустить приложение.
Это некоторые из лучших разрешений, которые могут исправить Outlook, запущенный в безопасном режиме. В дополнение к этим решениям, установка нового профиля пользователя Outlook также может решить эту проблему.
Не удается запустить Microsoft Outlook или появляется сообщение об ошибке «Не удается запустить Microsoft Outlook. Невозможно открыть окно Outlook»
Outlook для Microsoft 365 Outlook 2021 Outlook 2019 Outlook 2016 Outlook 2013 Office для бизнеса Outlook 2010 Еще…Меньше
У вас возникают проблемы с запуском Outlook 2016, Outlook 2013 или Outlook 2010 либо появляется сообщение об ошибке «Не удается запустить Microsoft Outlook. Невозможно открыть окно Outlook»? Мы можем устранить эту проблему, либо вы можете исправить ошибки с запуском самостоятельно с помощью приведенных ниже инструкций.
Мы можем помочь вам диагностировать и устранить некоторые распространенные проблемы Outlook. Если нашему автоматизированному средству не удалось устранить проблему или вы хотите сделать это сами, см. следующий раздел.
Иногда с Outlook могут конфликтовать надстройки. Запустите Outlook в безопасном режиме (Outlook запустится без загрузки надстроек), чтобы понять, в этом ли проблема.
Запуск Outlook в безопасном режиме
-
Выберите Пуск > Выполнить.
-
Введите команду Outlook /safe и нажмите кнопку ОК.
-
В диалоговом окне Выбор профилей оставьте вариант по умолчанию (Outlook) и нажмите кнопку ОК.
-
При необходимости введите пароль и нажмите кнопку Принять.
Советы:
-
Как узнать, что вы находитесь в безопасном режиме? В верхней части экрана будет надпись наподобие показанной ниже.
-
Кроме того, значок Outlook
на панели задач указывает на то, что программа работает не в обычном режиме.
Если Outlook запускается в безопасном режиме, скорее всего, проблема связана с одной из надстроек. Перед повторным запуском Outlook необходимо отключить все надстройки.
Отключение надстроек
-
В левом верхнем углу окна Outlook выберите Файл > Параметры > Надстройки.
-
Убедитесь в том, что в нижней части окна Управление надстройками Microsoft Office в поле Управление выбран пункт Надстройки COM, а затем нажмите кнопку Перейти.
-
Когда откроется список текущих надстроек COM, в качестве меры предосторожности выполните одно из указанных ниже действий.
-
Запишите вручную название каждой выбранной надстройки в списке Доступные надстройки.
или
-
Сделайте снимок экрана и сохраните изображение в выбранной папке.
-
-
Записав названия выбранных надстроек, снимите все флажки и нажмите кнопку ОК.
Внимание: Чтобы снять флажок, щелкните его. Не выбирая надстройку, нажмите кнопку Удалить. Если у вас есть права администратора, вы можете полностью удалить надстройку. В этой процедуре по устранению неполадок надстройка отключается, а не удаляется.
-
Выберите Файл > Выйти.
Перезапуск
-
В меню Пуск выберите пункт Выполнить, а затем в поле Открыть введите Outlook.
Примечание: Если программа загружается корректно, причиной ошибки, скорее всего, является одна из надстроек, и вам нужно определить, какая именно. Чтобы определить проблемную надстройку, включайте надстройки по одной.
-
В левом верхнем углу окна Outlook выберите Файл > Параметры > Надстройки.
-
Установите флажок рядом с надстройкой, которую хотите снова включить, а затем нажмите кнопку ОК.
-
Повторяйте эти действия, пока не включите все исходные надстройки и не определите источник ошибки.
Важно: Помните, что если Outlook запускается в безопасном режиме, то причиной ошибки является надстройка, которую вы только что включили.
-
Перезапустите Outlook снова и отключите надстройку, которая вызывала проблему, а затем запустите Outlook.
-
Процедуру перезапуска, отключения и повторного перезапуска необходимо выполнить для каждой надстройки, которая изначально была включена в Outlook. Ошибка могла быть вызвана несколькими надстройками.
-
Профиль содержит параметры Outlook. Иногда он повреждается. Чтобы выяснить, не случилось ли этого, создайте новый профиль и выберите его для запуска Outlook.
-
Чтобы открыть панель управления, выполните одно из указанных ниже действий.
-
В Windows Vista или Windows 7 в меню Пуск выберите пункт Панель управления.
-
В Windows 8 или Windows 10 нажмите кнопку Пуск и введите Панель управления.
Примечание: В Windows 10 в поле Просмотр в правом верхнем углу панели управления должен быть выбран пункт Категория.
-
-
Выберите элемент Почта.
-
В диалоговом окне Настройка почты — Outlook выберите Показать > Добавить.
-
В поле Имя профиля введите имя нового профиля.
-
На странице Автоматическая настройка учетной записи мастера добавления учетной записи в разделе Учетная запись электронной почты укажите свое имя, адрес электронной почты и пароль, а затем нажмите кнопку Далее.
Примечание: Мастер добавления учетной записи попытается автоматически найти параметры вашего почтового сервера.
-
Нажмите кнопку Готово, и имя добавленного профиля появится на вкладке Общие диалогового окна Почта.
-
В разделе При запуске Microsoft Outlook использовать этот профиль установите флажок запрашивать конфигурацию и нажмите кнопку ОК.
Использование другого профиля
-
Перезапуск Outlook
-
В раскрывающемся списке в диалоговом окне Выбор конфигурации выберите имя созданного профиля.
-
Нажмите кнопку ОК.
Примечание: Если Outlook запускается нормально, значит ваш Outlook поврежден и является причиной проблемы.
Если вы решите удалить профиль, сначала создайте резервные копии файлов данных. После нажатия кнопки Удалить кэшированное на вашем компьютере содержимое будет стерто. Дополнительные сведения см. в разделе Общие сведения о файлах данных Outlook (в форматах PST и OST).
Область навигации — это самая левая область в Outlook, в которой расположены список папок и значки для перехода между разделами «Почта», «Календарь», «Люди» и «Задачи». С помощью команды /resetnavpane можно отменить все настройки, заданные для области навигации.
Примечание: Если у вас несколько компьютеров, выполните эту команду на всех компьютерах, поскольку настройки панели навигации являются специальными для локального Outlook на компьютере.
-
Закройте приложение Outlook.
-
Выберите Пуск > Выполнить.
-
В поле Открыть введите команду Outlook.exe /resetnavpane и нажмите кнопку ОК.
Режим совместимости позволяет запускать программы в более ранних версиях операционной системы. Если Outlook работает в режиме совместимости, вы можете отключить его и проверить, устранена ли проблема.
Примечание: Это действие выполняется в Outlook 2013 или Outlook 2010. В Outlook 2016 нет вкладки «Совместимость».
-
Найдите файл Outlook.exe на компьютере.
-
В Outlook 2013 этот файл находится в C:Program FilesMicrosoft OfficeOffice 15 или C:Program Files (x86)Microsoft OfficeOffice 15.
-
В Outlook 2010 файл можно найти в C:Program FilesMicrosoft OfficeOffice 14 или C:Program Files (x86)Microsoft OfficeOffice 14.
-
-
Щелкните правой кнопкой мыши файл Outlook.exe, выберите Свойства, а затем откройте вкладку Совместимость.
-
Если на вкладке установлены какие-либо флажки, снимите их, а затем выберите Применить > ОК.
-
Перезапустите Outlook.
Нужна дополнительная помощь?
Нужны дополнительные параметры?
Изучите преимущества подписки, просмотрите учебные курсы, узнайте, как защитить свое устройство и т. д.
В сообществах можно задавать вопросы и отвечать на них, отправлять отзывы и консультироваться с экспертами разных профилей.
Найдите решения распространенных проблем или получите помощь от агента поддержки.
Не можете открыть свой MS Outlook? В этой статье мы обсудим некоторые фактические методы работы с ошибкой Outlook не удалось запустить в безопасном режиме начать восстановление. Упомянутые приемы помогут вам снова запустить Outlook без ошибок. Исправления будут работать во всех версиях MS Outlook.
Исправление ошибки, т. Е. Outlook не удалось запустить в безопасном режиме начать восстановление, является одной из основных проблем, вызывающих озабоченность у различных ассоциаций. Однако неизбежно это одна из основных проблем; Есть несколько способов решить эту проблему. Если вы тот, кто изо всех сил пытается найти подходящее решение для того же, тогда вы, безусловно, на правильной странице. Здесь мы собираемся познакомить пользователей с некоторыми ручными обходными путями для устранения ошибки «Outlook не удалось запустить последний раз, когда безопасный режим может вам помочь» в Outlook 2016, 2013, 2010, 2007 и 2003.
Причины ошибки: не удается запустить приложение Outlook невозможно открыть набор папок
Иногда при работе с MS Outlook пользователи получают неожиданное сообщение об ошибке, в котором пользователю предлагается открыть Outlook в безопасном режиме. Независимо от того, какой пользователь нажимает «да» или «нет», при следующем запуске Outlook будет отображаться то же предупреждающее сообщение. Хотя MS Outlook не запускается или не загружает программу, он выдает это сообщение об ошибке. Основной признак этой ошибки очень очевиден и легко распознается. Когда пользователь щелкает значок Outlook, появляются песочные часы, а затем пользователь получает сообщение об ошибке, как показано на скриншоте ниже:
Примечание. Если вы столкнулись с проблемой в Outlook с ошибкой Outlook не удалось запустить в безопасном режиме начать восстановление, рекомендуется воссоздать свой профиль и попробовать запустить scanpst.exe или программу восстановления Outlook, которая поможет вам вернуть все данные. без потери данных.
Скачать сейчас купить сейча
Версия для Mac
Чтобы исправить любую проблему, связанную с файлом данных Outlook для Mac, попробуйте версию Outlook Recovery Tool для Mac. Инструмент способен исправить любую проблему, связанную с файлами Mac Outlook OLK14, OLK15 и OLM.
Скачать сейчас купить сейча
Теперь возникает вопрос, почему возникает ошибка Outlook не удалось запустить в безопасном режиме начать восстановление? Что ж, эта проблема обычно возникает с установленными службами терминалов, которые работают в настоящее время. При запуске Outlook в реестре создается следующий ключ:
HKEY_CURRENT_USER Software Microsoft Office 10.0 Outlook Resiliency (HKCU)
Если при запуске MS Outlook проблем нет, этот ключ автоматически удаляется. В противном случае, если при тестировании запуска Outlook обнаруживается какая-либо ошибка, создается подраздел в разделе устойчивости, и Outlook выводит такое же предупреждающее сообщение, как указано выше.
Иногда, когда сервер терминалов находится в режиме установки, любая программа удаляет подключ из ключа устойчивости, и этот ключ копируется в указанное ниже расположение HKLM:
HKLM Software Microsoft WindowsNT CurrentVersion TerminalServer Install Software \
Microsoft Office 11.0 Outlook Устойчивость
Теперь, когда Outlook снова пытается получить доступ к ключу через режим приложения сервера терминалов, он обнаруживает, что он отсутствует. Затем Outlook ищет ключ в HKLM, и когда он получает TermSrvCopyKeyOnce в разделе Отказоустойчивость, он снова реплицирует ключ отказоустойчивости в HKCU.
Таким образом, Outlook всегда ищет ключ устойчивости, и после его получения Outlook выдает такое же предупреждающее сообщение.
Исправление Outlook не удалось запустить в безопасном режиме начать восстановление в Outlook 2016, 2013, 2010, 2007 и 2003
Заявленная ошибка – одна из самых громких ошибок MS Outlook. Теперь вот несколько ручных уловок, которые могут легко решить эту проблему, Outlook не может запуститься в последний раз, когда вам может помочь безопасный режим.
Примечание. Выбирайте любой конкретный метод в соответствии с установленной версией Outlook.
Для MS Outlook 2003 и более ранних версий
Если вы работаете с Outlook 2003 или любой более старой версией Outlook, выполните следующие действия:
- Выберите вкладку Справка на панели инструментов.
- Нажмите О Microsoft Outlook.
- В мастере О Microsoft Office Outlook выберите Отключенные элементы.
- Для повторного включения отключенного элемента выберите Disabled Items >> Enable.
- На этот раз нажмите Close >> Ok.
Для MS Outlook 2007
Если у вас установлен Outlook 2007, выполните следующие действия:
- Нажмите на меню Инструменты на панели инструментов.
- Выберите Центр управления безопасностью из перечисленных вариантов.
- В мастере центра управления безопасностью выберите Надстройки.
- В разделе надстроек центра управления безопасностью нажмите Отключенные элементы >> Перейти.
- Теперь нажмите Close >> Ok
Для MS Outlook 2010
Если на вашем компьютере установлен Outlook 2010, вам необходимо сделать следующее:
- Выберите меню Файл на панели инструментов и нажмите Параметры.
- В мастере параметров Outlook выберите Надстройки.
- Нажмите на надстройки в диалоговом окне параметров Outlook.
- Выберите опцию Disabled Items из списка управления и нажмите Go.
- Для повторного включения любого отключенного элемента данных выберите элемент из Disabled Items
- После выбора элемента нажмите кнопку Включить.
- Теперь нажмите Close >> Ok
Для MS Outlook 2013 и 2016
Если указанная проблема возникает в Outlook 2016 или 2013, попробуйте выполнить следующие действия:
- Удерживайте клавишу CTRL при запуске Outlook
- После открытия Outlook выберите Файл >> Управление надстройками.
- Теперь отключите плагины (если они являются причиной проблемы)
- В противном случае, если какие-либо надстройки включены, выберите их и нажмите Отключить эту надстройку.
- Теперь нажмите Close >> Ok
- Перезагрузите Outlook, и ваша проблема обязательно будет решена.
Наблюдение
Иногда при работе с Microsoft Outlook пользователи получают непредвиденные сообщения об ошибках, например Outlook не удалось запустить в безопасном режиме начать восстановление. Получив сообщение об ошибке, пользователи Outlook приходят в ярость и ищут способы исправить эту проблему. Таким образом, в этом блоге мы упомянули несколько простых ручных решений для устранения ошибки Outlook не удалось запустить в последний раз, когда вам может помочь безопасный режим. Пользователи могут выбрать любой метод в соответствии с установленной версией Outlook.

Ваше приложение Microsoft Outlook открывается только в безопасном режиме? В приложении или на вашем компьютере может быть элемент, вызывающий такое поведение Outlook. Вы можете исправить это, устранив основную проблему, после чего ваше приложение запустится в обычном режиме. Вот как это сделать.
Если вы столкнулись с вышеуказанной проблемой, стоит изучить PST-файл Outlook, параметры совместимости приложений, версию приложения, текущий профиль и многое другое.
1. Отключите надстройки Outlook
Outlook поддерживает различные надстройки, которые помогают расширить возможности приложения. Иногда эти надстройки не работают с основным приложением, вызывая множество проблем.
Ваша проблема с безопасным режимом в Outlook может быть результатом неправильной надстройки. В этом случае отключите все свои надстройки и посмотрите, открывается ли Outlook в обычном режиме.
- Выберите «Файл» в верхнем левом углу Outlook.
- Выберите «Параметры» на левой боковой панели.
- Выберите «Надстройки» на левой боковой панели, выберите «Надстройки COM» в раскрывающемся меню «Управление» и нажмите «Перейти».
- Снимите флажки со всех надстроек и выберите ОК.
- Закройте и снова откройте Outlook.
Если Outlook открывается в обычном режиме, виноваты ваши надстройки. В этом случае включите одну надстройку за раз, чтобы найти виновника. Затем удалите неисправную надстройку, чтобы навсегда решить проблему с Outlook.
2. Сканировать PST-файл Outlook на наличие проблем
Outlook использует файлы данных, называемые файлами PST, для получения информации о вашей учетной записи. Ваш PST-файл может быть поврежден, что приведет к сбоям в работе приложения.
В этом случае вы можете запустить встроенную в Outlook программу проверки файлов PST, чтобы проверить и исправить проблемы с вашим файлом данных. Обязательно закройте Outlook, прежде чем запускать этот инструмент восстановления.
- Откройте окно Проводника, нажав Windows + E.
- Введите scanpst.exe в поле «Поиск на этом компьютере» в правом верхнем углу и нажмите Enter.
- Дважды щелкните файл SCANPST.exe, чтобы запустить средство восстановления.
- Нажмите «Обзор» в инструменте и выберите файл Outlook PST.
- Выберите «Пуск» в инструменте, чтобы начать сканирование файла.
- Выберите «Восстановить», чтобы восстановить файл.
- Закройте инструмент восстановления и откройте Outlook.
3. Сбросить панель навигации Outlook
Outlook позволяет настроить панель навигации приложения (крайняя левая панель), чтобы вы могли настроить ее по своему вкусу. Иногда слишком много изменений на этой панели вызывает проблемы с приложением.
В этом случае вы можете сбросить изменения панели навигации и вернуть панель к представлению по умолчанию.
- Откройте окно «Выполнить», нажав Windows + R.
- Введите в поле следующее и нажмите Enter:outlook.exe/resetnavpane
- Запустите Outlook на своем компьютере.
4. Используйте средство устранения неполадок совместимости программ
Одна из причин, по которой ваше приложение Outlook открывается только в безопасном режиме, заключается в том, что параметры совместимости приложения неверны. В этом случае вы можете запустить средство устранения неполадок совместимости программ Windows, чтобы найти и исправить проблемы совместимости с вашим приложением.
Инструмент по большей части работает сам по себе, поэтому вам практически нечего делать.
- Откройте приложение «Настройки» на вашем ПК, нажав Windows + I.
- Выберите «Обновление и безопасность» в настройках.
- Выберите «Устранение неполадок» слева и «Дополнительные средства устранения неполадок» справа.
- Выберите Средство устранения неполадок совместимости программ и выберите Запустить средство устранения неполадок.
- Выберите Outlook в списке приложений и нажмите кнопку Далее.
- Выберите Попробуйте рекомендуемые настройки.
- Выберите «Проверить программу», чтобы узнать, решена ли ваша проблема.
5. Обновите Outlook на своем компьютере
Возможно, вы используете старую версию Outlook на своем компьютере. Старые версии приложений часто глючат и вызывают различные проблемы. Вы можете решить эту проблему, обновив приложение Outlook на своем компьютере.
- Запустите Outlook на своем компьютере.
- Выберите «Файл» в верхнем левом углу.
- Выберите «Учетная запись Office» на левой боковой панели.
- Выберите «Параметры обновления» > «Обновить сейчас» справа.
- Установите доступные обновления.
6. Удалите последнее обновление Windows.
Было обнаружено, что обновления Windows вызывают проблемы с Outlook. Ваше приложение, открывающееся только в безопасном режиме, может быть результатом ошибочного обновления, установленного в вашей системе Windows.
В этом случае вы можете откатить обновление и устранить проблему с Outlook. Позже вы сможете переустановить обновление, когда Microsoft признает проблему и предоставит исправление вместе с обновлением.
- Откройте панель управления на ПК с Windows.
- Выберите Удалить программу в главном окне.
- Выберите Просмотр установленных обновлений слева.
- Выберите самое последнее обновление Windows справа и выберите «Удалить» вверху.
- Выберите Да в подсказке.
- Перезагрузите компьютер с Windows.
- Запустите приложение Outlook.
7. Создайте новый профиль Outlook
Профили Outlook могут быть повреждены, что затруднит или сделает невозможным работу в приложении. Это могло произойти в вашем случае.
В этом случае вы можете создать новый профиль и использовать свою учетную запись электронной почты с новым профилем.
- Откройте Outlook и выберите «Файл» в верхнем левом углу.
- Выберите «Информация» слева и «Настройки учетной записи» > «Управление профилями» справа.
- Выберите «Показать профили», чтобы просмотреть свои профили.
- Выберите Добавить, чтобы создать новый профиль.
- Введите имя для своего профиля и выберите ОК.
- Выберите только что созданный профиль в раскрывающемся меню Всегда использовать этот профиль. Затем выберите «Применить», а затем «ОК».
- Закройте Outlook.
- Снова откройте Outlook и выберите новый профиль. Затем добавьте свою учетную запись электронной почты в этот профиль.
8. Переустановите Outlook на своем компьютере.
Если ничего не помогает, удалите и переустановите Outlook на своем компьютере. При этом удаляются все файлы приложения, устраняя любые проблемы, вызванные этими файлами. Затем вы получаете рабочие новые файлы при переустановке приложения.
Поскольку почти все службы электронной почты синхронизируются с облаком, вы не потеряете свои электронные письма или другие синхронизированные данные при удалении и переустановке Outlook.
- Откройте «Настройки», нажав Windows + I.
- Выберите Приложения в настройках.
- Найдите и выберите Office в списке. Затем выберите «Удалить».
- Выберите Удалить в приглашении.
- Переустановите версию Microsoft Office.
Предотвращение запуска Outlook только в безопасном режиме
Outlook открывается в безопасном режиме по разным причинам. Если приложение продолжает использовать этот режим независимо от того, сколько раз вы его запускали, описанные выше методы должны помочь вам решить вашу проблему.
После того, как вы применили вышеуказанные методы и устранили проблему, Outlook запустится только в обычном режиме. У вас будет возможность запустить приложение в безопасном режиме, если хотите.
Исправление ошибок при работе с Microsoft Outlook: от самых распространённых до редких
Сервис для работы с почтовыми сообщениями Microsoft Outlook весьма популярен среди аналогов. Пользователи предпочитают его из-за удобства работы и поддержки большинства почтовых систем. Но как и в других программах, в работе сервиса Outlook могут возникнуть ошибки и неполадки. Разберёмся, как справиться с ними.
Проблемы с запуском Microsoft Outlook
Если программа отказывается даже запускаться на вашем компьютере, эта проблема определённо требует решения. Причин для этого может быть несколько, но начать стоит с самых распространённых.
Microsoft Outlook зависает на этапе обработки
После неверного прекращения работы программы, при последующем запуске, она может зависать на этапе обработки. Для исправления этой ошибки достаточно запустить программу в безопасном режиме. Делается это так:
- Полностью прекратите работу Microsoft Outlook. Можете перезагрузить компьютер или убедиться, что программа закрыта в диспетчере задач (Ctrl+Shift+Esc).
Откройте диспетчер задач и остановите работу Outlook
- Нажатием клавиш Win+R откройте окно «Выполнить» и введите команду «Outlook /safe». После подтверждения ввода программа Microsoft Outlook будет открыта в безопасном режиме.
Введите команду для запуска программы в безопасном режиме и нажмите OK
- Затем закройте программу обычным образом.
При следующем открытии программы она не должна зависнуть на этапе «Обработки».
Программа Microsoft Outlook не отвечает и будет закрыта
Если проблема характеризуется стандартным сообщением об ошибке, решений может быть больше одного.
Автоматическое исправление повреждённых файлов
В случае ошибки при запуске помочь может автоматическое средство исправления неполадок. Для его запуска делайте следующее:
- Закройте Microsoft Outlook, а также все остальные программы пакета Microsoft Office.
- Нажатием клавиш Win+X откройте меню быстрого доступа и выберите пункт «Программы и компоненты».
Выберите пункт «Программы и компоненты» в меню быстрого доступа
- Найдите среди всех программ вашу версию пакета Microsoft Office, выберите её и нажмите клавишу «Изменить», чтобы начать процедуру восстановления.
Выберите пакет программ Microsoft Office и нажмите «Изменить»
- После окончания процедуры перезагрузите компьютер.
Эти действия должны исправить вашу ошибку. Если этого не случилось, переходите к следующему решению.
Исправление входящих сообщений с помощью scanspst.exe
Файлы данных программы могли быть повреждены при открытии письма. В таком случае вам поможет программа для восстановления данных. Для её запуска делайте следующее:
- Закройте программу Microsoft Outlook.
- Откройте дисковый раздел, на который установлена программа, выберите папку Program Files или Program Files (x86).
- В строке поиска задайте название исполняемого файла Scanpst.exe.
В строке поиска введите название исполняемого файла Scanpst.exe
- В случае если ваша система не обнаружила файл, повторите поиск в другой папке Program Files. Обычно этот файл расположен по пути «C:Program FilesMicrosoft OfficeOffice12» для версий 2007 года или более старых. В более свежих версиях программы файл устанавливается в скрытые папки по пути «С:UsersuserAppDataLocalMicrosoftOutlook».
- Как только исполняемый файл будет найден, запустите его.
Запустите исполняемый файл Scanpst.exe
- После запуска программа предложит выбрать файл для восстановления. Вы можете нажать кнопку «Обзор», чтобы увидеть их все. Если вы не знаете, какой из файлов может быть повреждён, проведите процедуру проверки каждого файла поочерёдно.
В случае обнаружения ошибки появится уведомление с соответствующей надписью
- Если ошибка в выбранном вами файле будет обнаружена, появится опция восстановления файла.
- После завершения восстановления перезагрузите компьютер и попробуйте запустить программу.
Создание новой учётной записи Microsoft Outlook
В учётной записи пользователя хранится ряд важных данных. В случае их повреждения имеет смысл попробовать создать новую учётную запись для запуска программы. Делается это следующим образом:
- Полностью прекратите работу Microsoft Outlook.
- Нажмите Win+X и выберите раздел «Панель управления» (или перейдите в неё иным способом).
Выберите раздел «Панель управления» в меню быстрого запуска
- Выберите раздел «Почта» и нажмите кнопку «Показать», если у вас операционная система Windows 7 или Windows 8. На операционной системе Windows 10 сначала откройте раздел учётных записей пользователей, а затем выполните те же инструкции.
На Windows 10 сначала нужно зайти в «Учётные записи пользователей»
- После открытия раздела «Почта» вам необходимо создать новый профиль. Нажмите кнопку «Добавить».
- Появится запрос на ввод имени новой учётной записи. Введите его.
- Затем необходимо будет ввести данные от вашего почтового сервиса для его привязки к Microsoft Outlook.
- На этом этапе вы можете выполнить проверку работоспособности Microsoft Outlook. Для этого нажмите «Проверить учётную запись». Вам потребуется подключение к интернету.
Вы можете проверить работоспособность программы, нажав «Проверка учётной записи»
- После создания профиля выполните запуск Microsoft Outlook и выберите новый профиль.
Если это решение окажется для вас эффективным, вы можете произвести удаление старого профиля и использовать новый.
Другие возможные причины появления ошибок в работе Outlook
Имеется ряд простых причин, по которым ваш Microsoft Outlook может не запускаться или зависать. Эти проблемы не являются ошибками, но их стоит учитывать при неполадках в работе программы. Возникнуть они могут в таких ситуациях:
- открытие диалогового окна: в некоторых случаях может появиться впечатление, будто бы программа зависла, когда это не является действительностью. Причина, по которой Microsoft Outlook может не отвечать на ваши действия, заключается в появлении диалогового окна за активным окном программы. Воспользуйтесь сочетанием клавиш Win+Tab для просмотра всех открытых окон. В случае если вы обнаружите запрос от Microsoft Outlook, переключитесь на него и дайте утвердительный ответ;
- выполнение сложной задачи: если ваша операционная система пишет о прекращении работы процесса Microsoft Outlook, возможно, стоит просто подождать. При обработке большого объёма данных программа может создать ложное ощущение прекращения работы. После того как обработка будет закончена, она возобновит свою работу. А принудительное закрытие программы во время обработки большого объёма данных как раз таки может привести к ошибке при последующих запусках;
- отсутствие последних обновлений: своевременные обновления программы — это залог её стабильной работы. Если у вас отсутствует постоянное подключение к сети или вы отключили автоматическое обновление программ пакета Microsoft Office, рано или поздно это может стать серьёзной проблемой и помешать работе программы.
Видео: исправление ошибки при запуске Microsoft Outlook
Проблемы подключения Microsoft Outlook к серверу Exchange
Сервер Exchange — служба электронной почты, предоставляемая в учебных заведениях и на предприятиях. Она выделяет каждому пользователю свою учётную запись.
Рассмотрим самые распространённые причины этой проблемы и способы их исправить:
- использование старой версии сервера: поддерживать актуальные версии программы — задача для вашего системного администратора. Узнайте, к какой версии Exchange сервера вы подключены;
- неверная информация в вашем профиле: убедитесь, что данные о вашей учётной записи введены правильно, как и имя сервера. Для этого откройте свою учётную запись в разделе «Сервис» и проверьте данные;
- работа Microsoft Outlook в автономном режиме: в меню программы проверьте отсутствие галочки напротив пункта «Автономная работа». Уберите её, если она установлена, так как именно из-за неё вы не можете подключиться к серверу;
- неполадки подключения к интернету: убедитесь в том, что ваш компьютер имеет стабильный доступ в сеть.
Microsoft Outlook не сохраняет пароли
Если ваша программа не сохраняет пароли и каждый раз просит вводить их заново, то исправить это можно следующим образом:
- Зайдите в настройки учётных записей.
- Выберите вашу учётную запись и нажмите кнопку «Изменить».
Выберите необходимую учётную запись и нажмите «Изменить»
- Нажмите кнопку «Другие настройки».
- Перейдите во вкладку «Сервер исходящей почты».
- Убедитесь, что под разделами «Имя пользователя» и «Пароль» стоит галочка в пункте «Запомнить пароль».
Убедись в наличи галочки «Запомнить пароль» в настройках сервера
Если же ваша программа не запоминает пароль от сервера Exchange, зайдите в настройки и снимите галочку с пункта «Использовать режим кэширования Exchange».
Уберите галочку с пункта «Использовать режим кэширования Exchange»
Если это решение не помогает или программа отказывается принимать пароль (при этом вы точно знаете, что он введён правильно), вам поможет восстановление Office одним из способов, приведённых вначале статьи.
Microsoft Outlook зависает при загрузке профиля
Обычно подобное происходит в случае возникновения конфликта графического оборудования с настройками программы. Если вы имеете несколько видеокарт, давно не обновляли драйвера или в настройках Outlook не установлено отключение аппаратного ускорения, вы можете пострадать от этой проблемы. Исправить её можно двумя способами.
Программа зависла при загрузке профиля
Можно решить эту проблему через реестр системы. Но помните, что вы вносите любые изменения в реестр на свой страх и риск. Неверное изменение может повлечь за собой неполадки в работе компьютера. Если вы уверены в собственных знаниях, сделайте следующее:
- Полностью закройте Microsoft Office.
- Откройте редактор реестра. Для этого введите в окне «Выполнить» (Win+R) команду regedit.
Введите команду regedit в окне «Выполнить» и нажмите OK
- Перейдите по пути «HKEY_CURRENT_USERSoftwareMicrosoftOffice15.0CommonGraphics».
- Создайте новое значение DWORD с командой DisableHardwareAcceleration.
- Введите «1» в поле значения для включения этой команды.
- После закрытия редактора выполните запуск Microsoft Outlook.
Более удобным для пользователя решением будет обновление драйверов видеокарты. Вы можете сделать это с помощью программы от производителя видеокарты (например, Nvidia Experience) или же самостоятельно скачать драйвер с сайта производителя.
Эта ошибка возникает из-за установки на один компьютер как самой программы Microsoft Outlook, так и Microsoft Exchange Server. Происходит она из-за того, что в состав программы Microsoft Exchange входит Exchange System Manager. Его наличие на компьютере одновременно с Microsoft Outlook вызывает конфликт подсистемы MAPI. Единственным решением этой проблемы является удаление одной из двух конфликтующих программ.
Это решение предлагает компания Microsoft, так как иных способов настроить совместную работу этих двух серверов без появления различных ошибок не существует.
Не удаётся получить доступ к файлу данных Outlook
Проблема, подобная этой, может возникнуть при попытке прочтения или отправки сообщений. Для её решения необходимо выполнить смену папки, в которую будет доставляться почта. Для этого сделайте следующее:
- Откройте раздел «Файл» и выберите там меню настройки учётной записи.
Откройте «Настройки учётной записи»
- Перейдите в раздел «Электронная почта».
- Убедитесь, что папка для входящих и исходящих сообщений установлена. И также убедитесь, что у вас есть права создавать файлы по выбранному вами пути. Как только папка будет задана, ошибка пропадёт.
Сертификат безопасности не может быть проверен
Если при запуске Microsoft Outlook вы получили ошибку с текстом о невозможности проверки сертификата безопасности, вы всё ещё можете продолжать использовать программу для доступа к почтовому сервису. Но эта ошибка будет появляться каждый раз при запуске, поэтому лучше от неё избавиться.
Вы можете нажать «Да» в предупреждении о проблеме, и программа продолжит работу
Нажмите кнопку «Показать сертификат». Далее есть два варианта:
- если данные сертификата введены правильно, стоит сравнить имя в сертификате и имя, которое вы вводили при подключении к серверу. Они должны быть полностью идентичны;
Проверьте имя и срок действия в сертификате
- если срок действия сертификата истёк или его имя введено неверно самими разработчиками почтового сервиса, то это проблема на их стороне. Она наверняка будет исправлена в ближайшее время, а вам остаётся лишь подождать.
Экспорт данных Microsoft Outlook при переустановке системы
При переустановке вашей операционной системы для сохранения всех данных Microsoft Outlook необходимо создать pst-файл.
Pst-файл — это файл в котором сохраняются как все входящие и исходящие сообщения, так и различные настройки программы и личные данные.
Разберёмся, как экспортировать файлы, на примере Microsoft Outlook 2016. Для других версий программы действия аналогичны. Делайте следующее:
- В запущенной программе переключитесь на вкладку «Файл».
Перейдите во вкладку «Файл» в программе Microsoft Outlook
- В левом меню выберите раздел «Открыть и экспортировать».
- Из появившегося списка откройте раздел «Импорт и экспорт».
Выберите во вкладке файл раздел «Импорт и экспорт»
- Появится список из нескольких опций. Выберите «Экспорт данных из Outlook в файл» и нажмите кнопку «Далее».
В окне «Мастер импорта и экспорта» выберите «Экспорт в файл» и нажмите «Далее»
- Установите формат данных pst и продолжайте экспорт.
- Выберите учётную запись для экспорта. Обязательно убедитесь в том, что установлена галочка о вложенных папках: это необходимо для полного экспорта выбранного профиля.
Поставьте галочку «Включить вложенные папки», выберите аккаунт и нажмите «Далее»
- Укажите место для сохранения нового файла и его название. Вы также можете указать на уже созданный pst-файл и объединить или заменить данные.
- Нажмите «Готово» для начала экспорта.
После окончания экспорта вы можете загрузить созданный файл на флеш-накопитель или в облачное хранилище для его возвращения после переустановки системы.
В дальнейшем вам понадобится выполнить импорт данных из этого pst-файла. Для этого делайте следующее:
- Вновь зайдите в раздел импорта и экспорта, тем же образом.
Вновь выберите пункт «Импорт и экспорт» во вкладе файл
- В утилите «Мастер импорта и экспорта» выберите пункт «Импорт из другой программы или файла».
Выберите «Импорт из другой программы или файла» в окне «Мастер импорта и экспорта» и нажмите «Далее»
- Укажите путь к созданному вами при экспорте файлу.
- В настройках задайте действие для дублирующих файлов при импорте. Затем продолжите процедуру.
- Укажите, куда вы хотите импортировать файл: в папку или почтовый ящик. После ввода этих данных и их подтверждения начнётся процесс импорта.
Выберите место для импорта и нажмите «Готово»
После того как импорт будет завершён, вы получите доступ ко всем вашим данным.
Видео: почему в Outlook не приходят уведомления
При использовании программы Microsoft Outlook важно знать, как справиться с любыми проблемами в её работе. И теперь вы наверняка сможете устранить большую часть неполадок, которые могут возникнуть. Это значит, что с доступом к почте с помощью этого сервиса у вас не будет проблем.
- Распечатать
Всем привет! Мне нравится писать для людей, о компьютерной сфере — будь то работа в различных программах или развлечение в компьютерных играх. Стараюсь писать только о вещах, с которым знаком лично. Люблю путешествовать и считаю, что только в пути можно по-настоящему познать себя.
Оцените статью:
- 5
- 4
- 3
- 2
- 1
(7 голосов, среднее: 5 из 5)
Поделитесь с друзьями!








 на панели задач указывает на то, что программа работает не в обычном режиме.
на панели задач указывает на то, что программа работает не в обычном режиме.