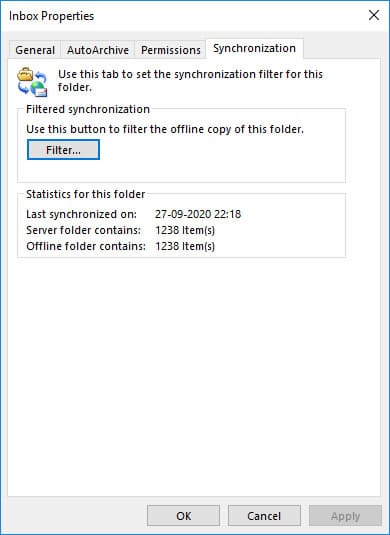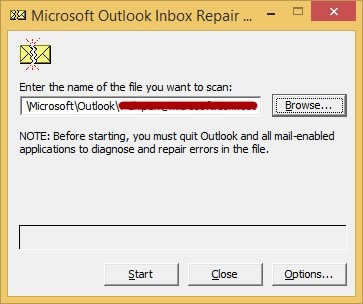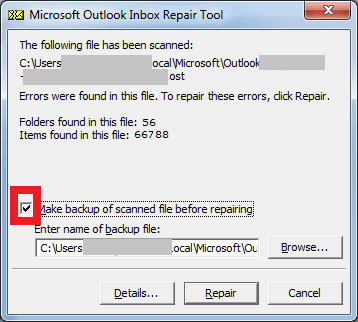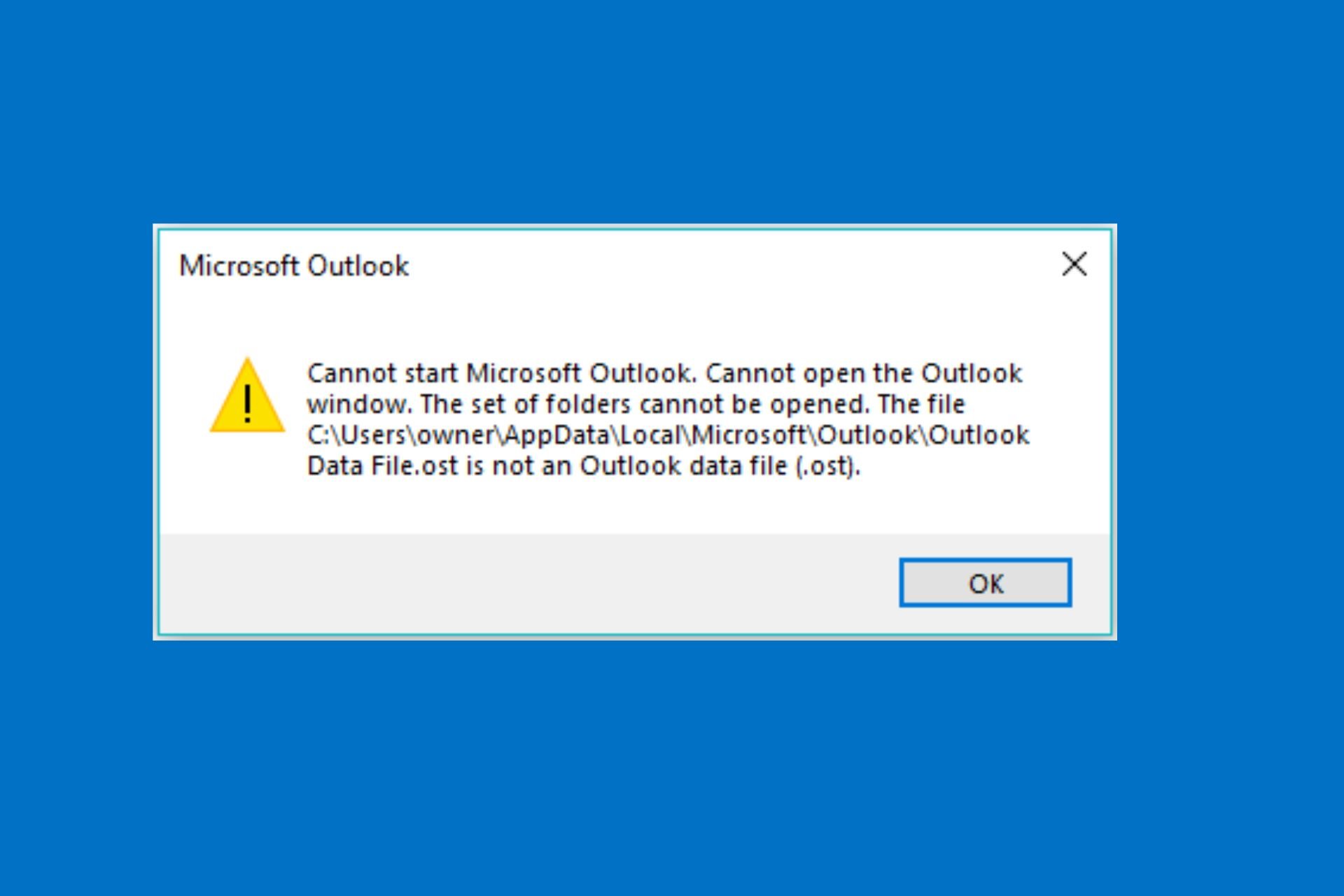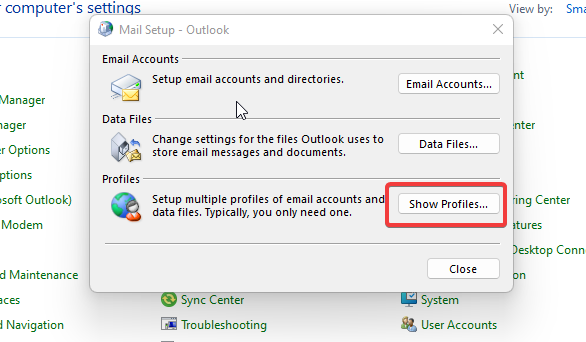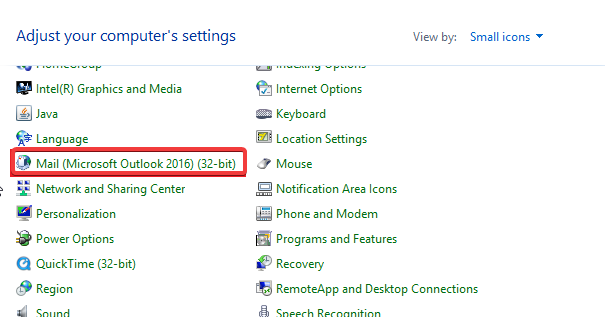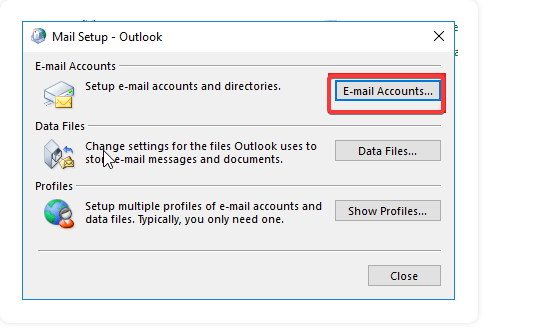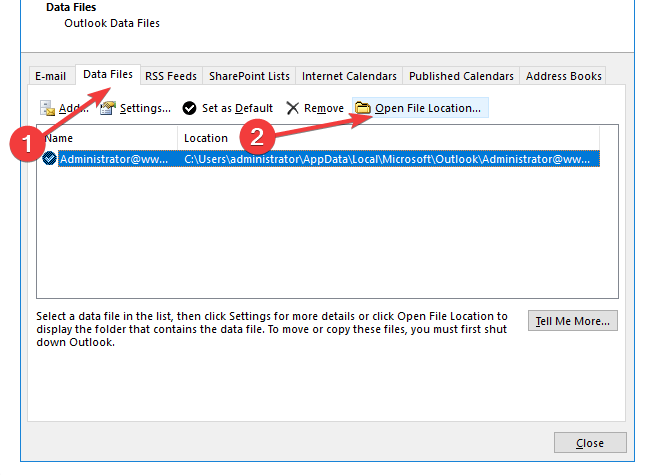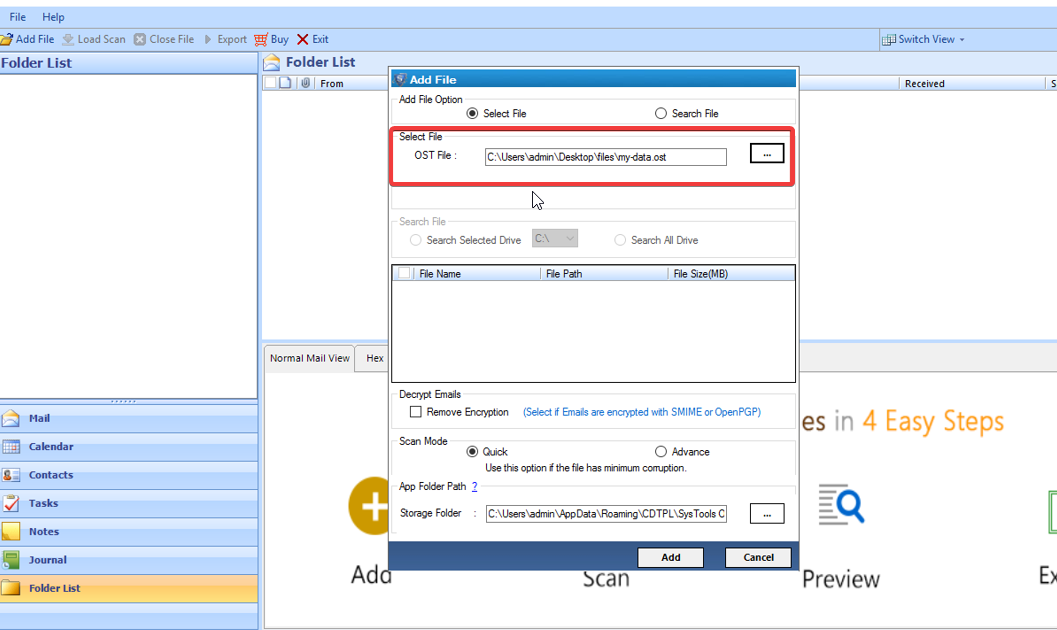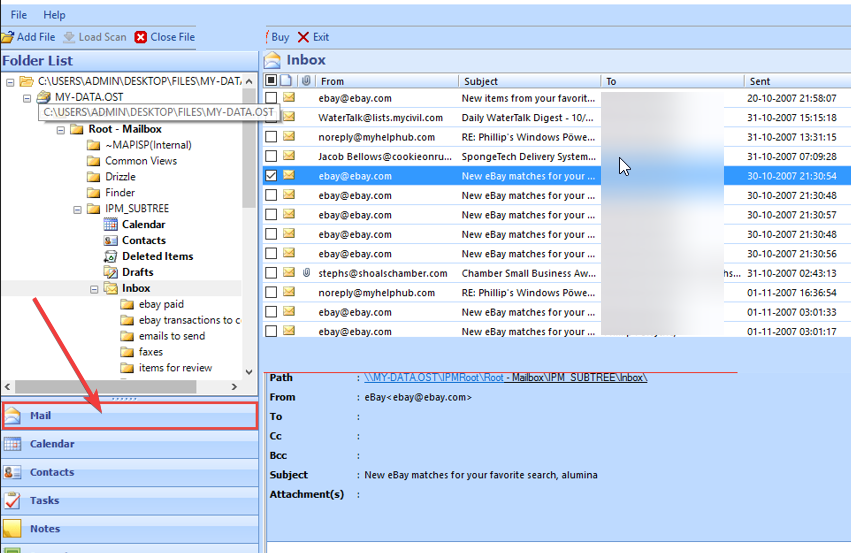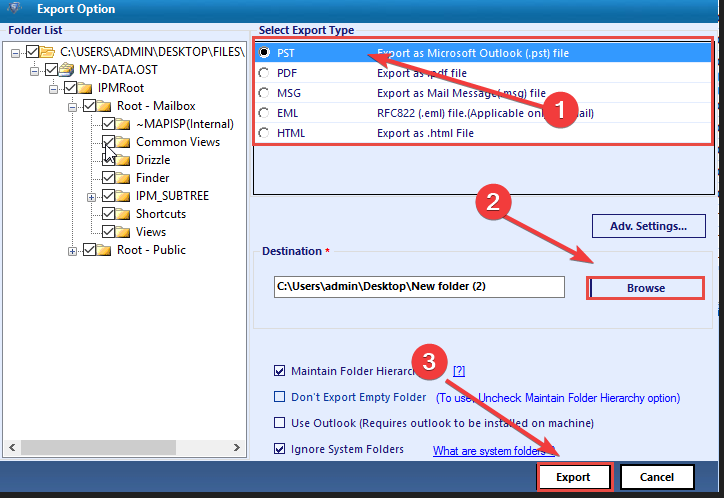Резюме: Вы можете столкнуться с проблемами синхронизации с вашим Outlook по разным причинам. В в этом руководстве мы предоставили несколько решений, которые могут помочь исправить ошибку — Outlook с файлом OST не обновляется должным образом. Кроме того, мы упоминали о OST для PST инструмент для восстановления важных данных почтового ящика, если OST-файл станет недоступным или потерянным.
Microsoft Outlook создает файл OST при настройке с сервером Exchange, если вы выбираете режим кэширования Exchange. Когда вы не в сети, этот OST-файл позволяет вам получить доступ к Outlook и вносить изменения, такие как запись, удаление, редактирование электронных писем и т. Д. Когда вы выходите в Интернет и подключаетесь к серверу Exchange, эти изменения автоматически синхронизируются с вашим почтовым ящиком Exchange. .
Однако иногда вы сталкиваетесь Проблемы с синхронизацией Outlook из-за плохого сетевого подключения, простоя сервера Exchange, неправильных настроек профиля Outlook или повреждения OST. При попытке синхронизировать файл автономной папки (OST) с сервером Exchange может появиться сообщение об ошибке, которое может напоминать следующее:
Не удается запустить Microsoft Outlook. Не удается открыть окно Outlook. Набор папок не открывается. Файл c: Users AppData Local Microsoft Outlook не является файлом данных Outlook (ost).
Как проверить проблемы с синхронизацией Outlook?
Чтобы проверить, синхронизируется ли OST с сервером Exchange, выполните следующие действия:
- Запустите Outlook и щелкните правой кнопкой мыши Входящие
- Выберите Предложения и откройте синхронизация
- Под Статистика для этой папки, проверьте статус Последние синхронизированные данные.
Если статистика устарела, значит, вы столкнулись с проблемой Outlook OST не обновляется.
Как исправить проблему «Outlook OST не обновляется должным образом»?
«OST-файл не обновляется”Проблема обычно возникает из-за поврежденного файла OST или неправильного профиля и настроек Outlook. Вы можете следовать данным решениям, чтобы решить проблему.
Если вы столкнулись с Проблемы с синхронизацией Outlook из-за поврежденного или поврежденного файла OST вы можете использовать встроенный в Outlook инструмент восстановления папки «Входящие», также называемый ScanPST.exe, для восстановления файла. Для этого выполните следующие действия:
Для Outlook 2019, 2016, 2013 и 2010
- Запустите ScanPST.exe. По умолчанию утилита находится в папке установки Outlook.
- Нажмите Приложения для ввода местоположения файла OST и нажмите Start. Это запустит сканирование файла.
- После завершения процесса сканирования убедитесь, что выбран вариант резервного копирования файлов, а затем нажмите Исправить.
Примечание: Вам может потребоваться запустить ScanPST.exe несколько раз, чтобы полностью восстановить OST-файл.
- После восстановления файла OST появится всплывающее окно с предупреждением. Нажмите OK, чтобы закрыть окно.
- Чтобы найти восстановленные элементы OST, откройте Восстановленные личные папкиor Бюро находок папка в Outlook.
- Перетащите восстановленные элементы в исходные папки.
Для Outlook 2007 и 2003
Если вы используете Outlook 2007 или 2003, вы можете использовать ScanOST.exe вместо ScanPST.exe. ScanOST — это инструмент проверки целостности OST, который восстанавливает файлы OST. Он находится в:
- Outlook 2007: диск: Program Files Microsoft Office OFFICE12
- Outlook 2003:диск: Program Files Common Files System MSMAPI LocaleID
После обнаружения ScanOST.exe выполните следующие действия:
- Run ехе.
- Выберите Профиль Outlookсвязанный с поврежденным OST и выберите Исправить ошибки.
- Нажмите Начать сканирование.
Решение №2: проверьте настройки профиля
Если проблема OST-файл не обновляется возникает из-за неправильных настроек профиля Outlook, вы можете исправить их, чтобы устранить проблему. Для этого выполните следующие действия:
- Перейдите на Файл> Настройки учетной записи> Выберите настройки учетной записи.
- Нажмите файлы данных и убедитесь, что Имя почтового ящика-аккаунта выбрано по умолчанию.
- Под Эл. адрес вкладку нажмите Почтовый ящик — имя учетной записи, , а затем нажмите кнопку Изменить.
- Убедитесь, что Использовать режим кэширования с обменом установлен флажок и нажмите OK.
- В разделе Настройки учетной записи всплывающем окне нажмите Закрыть.
- Теперь закройте и снова откройте Outlook.
После проверки настроек профиля включите автоматическую синхронизацию, чтобы исправить Проблемы с синхронизацией Outlook. Для этого выполните следующие действия:
- Откройте Send / Receive вкладка в верхнем меню.
- Под Группы отправки / получения, наведите на определять Группы отправки / получения , чтобы открыть Группы отправки / получения
- Убедитесь, что Запланировать автоматическую отправку / получение, и Выполнять автоматическую отправку / получение при выходе параметры выбраны и нажмите Закрыть.
Решение № 3: воссоздать OST
Если вы не можете отремонтировать OST или Outlook OST не обновляется проблема даже после изменения настроек профиля, вы можете воссоздать OST. Поскольку OST является копией вашего почтового ящика Exchange, Outlook воссоздает файл, если вы удалите его из своей системы. Однако для воссоздания файла необходимо подключение к серверу Exchange.
Чтобы воссоздать OST, выполните следующие действия:
Внимание: Прежде чем продолжить, создайте резервную копию своего почтового ящика, экспортировав его в PST с помощью мастера импорта и экспорта Outlook.
- Закройте Outlook и удалите файл OST из вашей системы. Если вы не знаете, где находится файл, перейдите в Файл> Настройки учетной записи> Настройки учетной записи> Файлы данных,и проверьте местоположение.
- Перезапустите Outlook. Если ты видишь Сообщение о подготовке к первому использованию, это означает, что приложение воссоздает файл OST путем синхронизации с почтовым ящиком Exchange.
После воссоздания OST вы не столкнетесь с проблемой OST-файл Outlook не обновляется больше
Что делать, если все методы не работают?
В большинстве случаев воссоздание OST решает Проблемы с синхронизацией Outlook. Однако, если возникает проблема с воссозданием файла OST или вы не можете удалить файл OST, поскольку в нем есть важные автономные данные, вы можете извлечь данные файла OST с помощью стороннего программного обеспечения, такого как Stellar Converter для OST.
Stellar Converter для OST — это удобный и продвинутый конвертер OST в PST, который восстанавливает данные даже из недоступного или потерянного файла OST и сохраняет их в импортируемом Outlook PST-файле. Программа проста в использовании и поддерживает все версии Outlook — 2019, 2016, 2013, 2010 и 2007.
Заключение
Когда пользователи случайно изменяют настройки своего профиля Outlook или файл OST поврежден, пользователи могут столкнуться с проблемой: «Файл OST не обновляется должным образом». Восстановление или воссоздание OST обычно решает эту проблему. Однако, если ничего не работает, используйте инструмент преобразования OST в PST, чтобы извлечь все данные из файла OST и сохранить их в формате PST. Вы можете легко импортировать этот файл PST в свой Outlook.
Файлы OST — это файлы автономного хранилища, созданные Outlook в среде Exchange Server. Это позволяет пользователям получать доступ к данным почтового ящика в автономном режиме. Это означает, что вы можете получать доступ к электронной почте, задачам вложения, контактам, заметкам, напоминаниям и т. Д. Без подключения к Интернету. Все потому, что данные OST находятся на локальной машине пользователя. После подключения к серверу обмена он начинает синхронизацию файлов OST с сервером Exchange.
Однако иногда пользователи могут получать сообщение об ошибке при доступе к автономному файлу OST. Внезапно на экране появилось всплывающее сообщение о том, что «Outlook не может найти файл OST».
Помимо этого, существует множество ошибок, которые делают их файл OST недоступным для пользователей, упомянутых в следующем разделе.
Microsoft Outlook не может найти файл OST — это наиболее частая ошибка, с которой сталкиваются пользователи Outlook. Но может быть много других ошибок, из-за которых пользователь не может найти ost-файл Outlook 2019, 2016, 2013, 2010, 2007, 2003.
1: OST используется другим приложением или программой.
2: Microsoft Outlook не отвечает.
3: Outlook OST используется и недоступен.
4: Невозможно отобразить набор папок.
Ниже приводится один из запросов пользователя, связанный с вышеупомянутой ошибкой Outlook OST.
«Привет, я недавно начал получать сообщение« Outlook 2016 не может найти файл ost »во время работы с Outlook 2016. Я поискал в Интернете и нашел несколько способов решить эту проблему. Но у меня они не работали. Итак, я хочу знать, что вызывает это, и как я могу исправить эту проблему «ошибка Outlook не может найти файл ost»? »
Почему возникает ошибка «Outlook не может найти файл OST»?
Эта ошибка вызвана несколькими причинами, например:
- Круто прекращение работы Outlook.
- Ошибка синхронизации между OST и сервером Exchange.
- Неправильный импорт файлов OST.
- Неправильная установка Outlook.
- Вирусы и вредоносные программы.
По сути, основная причина того, что Outlook не может найти файл OST, связана с проблемой повреждения файла OST.
Итак, в следующем разделе мы обсудим некоторые методы, которые могут помочь восстановить поврежденный файл.
Как исправить Outlook не может найти проблему с файлом OST?
Есть несколько ручных методов, которые помогают пользователям исправить ошибку Outlook, которая не может найти файл OST.
1: Закройте все процессы MS Outlook
Завершение всех процессов Outlook и перезапуск приложения Outlook может помочь вам исправить эту ошибку.
- Закройте приложение Microsoft Outlook.
- Перейдите в Диспетчер задач и щелкните вкладку Процесс.
- Завершите такие процессы, как Communicator, Lync, Outlook или Ucmapi. Затем перезапустите вашу систему.
Этот простой трюк может в некоторой степени исправить ошибку Outlook не может найти ошибку файла OST.
2: отключить режим кэширования данных Exchange
Вы можете устранить ошибку Outlook: не удается найти файл OST, отключив режим кэширования Exchange в Outlook. Это способ исправить конфигурацию MS Outlook в вашей системе, которая может позволить вам открывать файлы OST.
Выполните следующие действия, чтобы отключить режим кэширования Exchange в Outlook:
- Закройте приложение MS Outlook >> Перейдите в панель управления.
- Нажмите на опцию «Почта» >> выберите «Учетные записи электронной почты», а затем нажмите на вкладку «Электронная почта».
- Теперь нажмите на учетную запись Exchange, а затем на кнопку «Изменить».
- Снимите флажок с использования режима кэширования данных Exchange в настройках автономного режима.
- Нажмите кнопку «Далее», чтобы завершить процесс.
- Отключите надстройки Outlook.
Отключить надстройки Outlook.
Иногда отключение надстроек может быть полезным для пользователей для устранения проблем с Outlook. Чтобы отключить надстройку в Outlook, вам необходимо запустить Outlook в безопасном режиме. Кроме того, вы можете выполнить следующие шаги:
- Перейдите к ярлыку приложения Outlook.
- Теперь нажмите и удерживайте клавишу CTRL и дважды щелкните Outlook.
- Нажмите «Да», когда появится окно с предложением запустить приложение в безопасном режиме.
Использование ScanPST.exe
Microsoft предоставляет средство восстановления папки «Входящие», также известное как ScanPST.exe, для устранения незначительных проблем с повреждением файлов OST. Прочитайте больше..
Вышеупомянутые ручные методы не гарантируют, что они предоставят 100% надежные решения.
Кроме того, эти методы очень утомительны и требуют много времени. Кроме того, если файл данных Outlook сильно поврежден, особенно файлы, эти ручные уловки не сработают.
Итак, у нас есть лучшее решение, которое может легко решить эту проблему, вызванную повреждением файла OST.
Устранение ошибки Outlook не удается найти файл OST — мгновенное решение
Инструмент для восстановления OST — правильное решение, чтобы исправить ошибку Outlook не может найти файл OST, которая возникла из-за повреждения.
Это помогает пользователям восстанавливать навсегда удаленные электронные письма, контакты, календарь из файла OST. Вы можете сохранять восстановленные элементы в нескольких форматах, таких как PST, MSG, EML, PDF, Office 365, из определенного диапазона дат.
В дополнение к этому программа выполняет быстрое сканирование для восстановления файла OST в Outlook 2019, 2016, 2013, 2010, 2007, 2003.
Преимущества использования автоматизированного инструмента
Программное обеспечение поставляется с множеством впечатляющих функций, которые позволяют пользователям легко исправить ошибку Outlook 2016, которая не может найти файл OST. Некоторые из них перечислены ниже:
1: Быстро исправить поврежденные и восстановить данные удаленных файлов OST в нескольких форматах.
2: Инструмент предоставляет быстрый и расширенный режим сканирования для восстановления сильно поврежденных файлов OST.
3: Возможность восстановить файлы, защищенные паролем.
4: Инструмент позволяет сгенерировать предварительный просмотр всех элементов OST после процесса восстановления.
5: Поддерживает и сохраняет структуру папок данных OST.
6: Совместимость с Windows 10 (32/64 бит) и всеми нижеприведенными версиями.
Быстрый шаг для исправления Microsoft Outlook не может найти ошибку файла OST
Вы должны выполнить следующие несколько шагов, чтобы восстановить поврежденный файл OST.
Шаг 1: Загрузите, установите и запустите программное обеспечение.
Шаг 2: Нажмите на опцию «Добавить файл», чтобы вставить поврежденные файлы OST в панель программного обеспечения.
Шаг 3: Программное обеспечение предоставляет возможность быстрого и расширенного сканирования для восстановления поврежденных файлов OST. Выберите в соответствии с вашими требованиями.
Шаг 4: Теперь инструмент запускает процесс сканирования. После завершения процесса просмотрите все данные на левой панели инструмента.
Шаг 5: Наконец, файл OST успешно восстановлен. Щелкните кнопку Экспорт.
Заключение
При использовании Outlook многие пользователи сталкиваются с множеством ошибок, таких как «Outlook не может найти файл OST». В этой статье мы рассказали о причинах и решениях этой ошибки. Ручной способ — не самый безопасный и надежный способ решения проблем Outlook, так как это может привести к потере данных.
Поэтому мы порекомендовали автоматизированное решение, которое является безопасным и заслуживающим доверия решением для устранения проблемы с коррупцией.
Users need the OST file to synchronize offline data
by Henderson Jayden Harper
Passionate about technology, Crypto, software, Windows, and everything computer-related, he spends most of his time developing new skills and learning more about the tech world. He also enjoys… read more
Updated on September 19, 2022
Reviewed by
Vlad Turiceanu
Passionate about technology, Windows, and everything that has a power button, he spent most of his time developing new skills and learning more about the tech world. Coming… read more
- Exporting OST files is not possible unless you convert them to PST.
- Users may encounter issues with the OST file if it is corrupt.
- Using an OST to PST converter app can fix the issue in no time.
XINSTALL BY CLICKING THE DOWNLOAD FILE
This software will repair common computer errors, protect you from file loss, malware, hardware failure and optimize your PC for maximum performance. Fix PC issues and remove viruses now in 3 easy steps:
- Download Restoro PC Repair Tool that comes with Patented Technologies (patent available here).
- Click Start Scan to find Windows issues that could be causing PC problems.
- Click Repair All to fix issues affecting your computer’s security and performance
- Restoro has been downloaded by 0 readers this month.
OST is not an Outlook data file is an error that users complain about using the Outlook app, and it may occur for several reasons. However, this article will discuss the cause of the error and how you can fix it.
Microsoft Outlook is one of the best tools for managing personal information such as webmail, contacts, calendar entries, and lots more.
It has many features that make it better than other software in the market. One of the advantages of using Outlook is that users can work on it when offline.
Though you need an internet connection to connect with Outlook servers, users can work offline and sync it later whenever there is an internet connection.
Furthermore, using Outlook without a network connection enables the Offline mode. It works with an OST file (Offline Storage Table), an Offline Outlook data file used to store your activities while disconnected from the servers.
Hence, the copy saved on the OST file is synchronized with Outlook when there is an internet connection.
Is Outlook OST a data file?
Outlook OST is an Offline Outlook Data File that allows you to store all the work you have done while offline. It contains a synchronized copy of mailbox information on a local computer.
So, without the Outlook OST data file, users won’t be able to synchronize the offline Outlook data.
Can we convert OST to PST?
Users can convert OST files to PST files. However, it may be for reasons such as exporting or accessing the OST file on another computer or exporting it for someone else to use.
Some PC issues are hard to tackle, especially when it comes to corrupted repositories or missing Windows files. If you are having troubles fixing an error, your system may be partially broken.
We recommend installing Restoro, a tool that will scan your machine and identify what the fault is.
Click here to download and start repairing.
Hence, we recommend you read our article about saving your Outlook emails using OST to PST Converter for more information.
How do I fix OST is not an Outlook data file?
1. Recreate the OST file manually
- Open the Control Panel and click on Mail.
- Click on Show Profiles in the Mail Setup.
- Select the default profile and click on Properties.
- Click on Exchange Account and tap on Change.
- Then, enable the Use Cached Exchange Mode option.
- Navigate to More settings, select Offline folder file settings and disable the offline use option.
- Then, click Yes.
- Go to Cached Exchange Mode settings, enable Use Cached Exchange Mode and click OK.
- Click Next and the Finish option.
It will help fix the Outlook data file.ost cannot be opened error.
2. Delete the OST file
- Open the Control Panel and click on Mail.
- Click on Show Profiles in the Mail Setup.
- Select the default profile and click on properties.
- Select Email Accounts, go to the Data Files tab, and click on Open File Location.
- Right-click on the OST file in the source directory and select Delete.
After the process is complete, launch Outlook. It’ll automatically recreate the OST. It is the best fix for fixing the error message: The set of folders cannot be opened – the file is not an Outlook data file.
3. Use an OST Converter Application
- Download the OST Converter, then launch the software on your PC.
- Navigate to the OST file from the PC.
- Click on Mail to preview the Data on the OST file.
- At the top of the screen, click on Export to convert the OST file data.
- Select PST and click on Export.
Exporting the OST file to PST allows the user to import the PST file into the Outlook application.
- 0x800CCE05 Outlook Unknown Error: 4 Ways to Fix It
- Error 503: Valid RCPT Command Must Precede Data [Fix]
- 0x80040600: How to Fix This Outlook Error
- What is Error Code 0x80004001 & How to Fix It
- AADSTS900561: The Endpoint Only Accepts Post Request [Fix]
4. Restart your PC
- Click on Start.
- Select Power.
- Click on Restart and OK.
Restarting the PC will fix startup issues affecting the file.
5. Update Outlook on your PC
- Launch Outlook on your computer and navigate to the file.
- Click on the Office Account.
- Select the Update Options and click on the Enable Updates option or Update Now.
- Restart your PC.
What is the difference between .PST and .OST in Outlook?
Outlook PST Files can store local copies of your email data. Also, users can export and import tasks, messages, contact, etc., to any PC.
However, Outlook OST files allow you to store work done in offline mode and can only be synchronized individually using Outlook servers. Likewise, exporting is not possible unless converted to PST.
In conclusion, we recommend you read our article about saving your Outlook emails using OST to PST Converter in a few minutes.
Also, you can go through our guide on recovering deleted/archived Outlook messages to retrieve your data.
Still having issues? Fix them with this tool:
SPONSORED
If the advices above haven’t solved your issue, your PC may experience deeper Windows problems. We recommend downloading this PC Repair tool (rated Great on TrustPilot.com) to easily address them. After installation, simply click the Start Scan button and then press on Repair All.
- Remove From My Forums
-
Question
-
I upgraded my Office 365 to 2016 sometime in early 2016. When I first did so, I noticed that my Outlook (connected to an Exchange ActiveSync server) would no longer sync, i.e. send or receive emails, calendar updates etc. I deleted and recreated my mail
profile hoping that would reboot the server connection, but it just made it worse. Now, for the last couple of months, whenever I try to open Outlook I receive a message saying:«cannot start microsoft outlook. Cannot open the Outlook window. The set of folders cannot be opened. The file C:\Users%username%AppDataLocalMicrosoftOutlookmy.email@address.com — Colin.ost is not an Outlook Data File (.ost)».
I’ve just tried uninstalling and reinstalling my entire Office 365 instance. That didn’t work. Any thoughts?
Answers
-
-
Proposed as answer by
Wednesday, March 23, 2016 3:22 AM
-
Marked as answer by
Melon ChenMicrosoft contingent staff
Wednesday, March 23, 2016 6:33 AM
-
Proposed as answer by
OST file cannot be opened is one of the most common issues among Outlook users. This usually happens during the Reinstalling and Upgradation process. In this blog, we provide you with the best solution to fix this problem. Also, we discuss the prime causes of the problem. So, let us begin.
OST files are also known as Offline Storage Table. As the name suggests these files are the Outlook data files that store a copy of all the online data in offline mode. This type of file will allow you to work even in the absence of a server connection.
Let us go through some of the most obvious and viable causes for the problem.
Quick Solution
Download Free OST to PST Converter to perform recovery of OST file and convert OST to PST, MSG, MBOX, JSON, EML, PDF Gmail, AOL, IMAP, iCloud, and Office 365 effortlessly.
Viable Reasons of OST File Cannot be Opened
There can be various reasons for a single problem in Outlook. Also, when we talk about Outlook data files, the number of causes is even greater. So, it is appropriate to consider the most obvious reasons for the problem. Below you will learn why Outlook cannot open OST files. Read them carefully.
- It is also possible to experience many OST errors due to the synchronization of OST files and Exchange servers. So, we suggest you check the network connection properly.
- OST files can become inaccessible if your hard drive contains bad sectors.
- Use reliable antivirus software as sometimes Virus and malware attacks can also damage the OST files.
- If we are working with the OST file and there is a sudden power failure, the file may get corrupted.
- It is possible for OST files to become corrupt or inaccessible if the Outlook application terminates unexpectedly.
These are some of the most prominent reasons for the OST file issue. Mostly, the Outlook unable to open OST file problem gets resolved by considering these reasons and making suitable changes. Now, it is time to learn how to resolve the issue.
How To Resolve ‘OST File Cannot Be Opened’ Error Manually?
Majority of Outlook errors are fixed either by making suitable changes in the configuration settings or by repairing the corrupt Outlook data file. We will cover both the segments to resolve the issue.
Any approach to fix the problem that does not require any third-party application and consist of only DIY steps is known as Manual method. You can opt for this approach if you have a good understanding of the technical concepts.
There is a better alternative approach suitable for beginners and non-technical users. Automated or professional solutions are an advanced and effective way to solve your problem. We will discuss the professional tool later in this article.
Following are the most common techniques to perform when Outlook OST file cannot be opened Windows 10.
#1. Force Stop the Background Outlook Operations.
- Go to your computer taskbar and right-click on it then select Task Manager or just press Ctrl+Shift+Esc to directly open the task manager.
- Select the Details tab from the first row.
- Now search names like Communicator, Lync, Outlook, or ucmapi and click on the End Task.
After performing the above process still, your Microsoft Outlook OST cannot be opened then you can follow the below alternate method to solve the Error.
#2. Disable the Cached Exchange Mode From MS Outlook
As we mentioned above, when Outlook can’t open OST files, it may be possible someone tries to modify the OST file content. You can prevent unauthorized access to your precious data by disabling the cached Exchange mode.
It will break the connection between the email client and server. So, follow the below steps to disable Outlook cached Exchange Mode.
- Go to the Control Panel.
- Click on User Accounts to move forward.
- Now, click on Mail(Microsoft Outlook) (32-bit).
- Select the Email Accounts.
- Then go to the Email tab.
- Hit the Change
Note: Make sure that you have a Microsoft Account added to your Outlook otherwise unable to perform the below steps.
- On the next page, you will find the Cached Exchange Mode option, disable the tick mark. Then click Next to proceed further.
- In the last step click on the Finish
- After performing the process, restart your system and try to access the OST file with it.
These two solutions will help you out if your OST file cannot be opened. But what would you do if the problem still remains?
What to Do if the Problem Still Persists?
If the file .ost cannot be opened because of inappropriate configuration settings, you can easily resolve them by performing the above two techniques. However, in case of data file corruption, these solutions will fail to serve the purpose. You need to repair the damaged file.
Based on the approach to fix the problem, there are two ways: Manual and Automated.
The former method will incorporate an inbuilt utility named as SCANPST.exe. It is located in the root folder of MS Outlook and able to repair minor corruptions. Let us see how to use the application when you cannot open OST file Outlook 2016 because of OST corruption.
- Locate the scanpst.exe in the root folder of MS Outlook.
- Double-click on it to run the application.
- Now, browse the file and scan it for file corruption.
- After that, click on the Repair button to resolve the file corruption.
The above steps will restore the Outlook OST file to its original state. However, as we mentioned above, this method is only suitable for minor corruptions. For a heavily corrupted file, you need to use professional software.
Advanced Tool fix the OST file cannot be opened Problem
DRS OST Recovery Tool is the most competent application to restore maximum possible data from a damaged Outlook file. It is a great alternative to the SCANPST.exe because using it you can repair even a heavily corrupted file. Also, the software is embedded with all latest and advanced features. Therefore, whether you are a novice user or an Outlook expert, this tool will prove to be beneficial for you.
Conclusions
In this blog, we have discussed why your OST file cannot be opened and how to access your mailbox data. We provide different techniques to resolve the problem based on different causes for the issue. However, if your Outlook data file has been corrupted and causes .ost cannot be opened error, using the DRS OST Recovery Tool is the best solution for you.