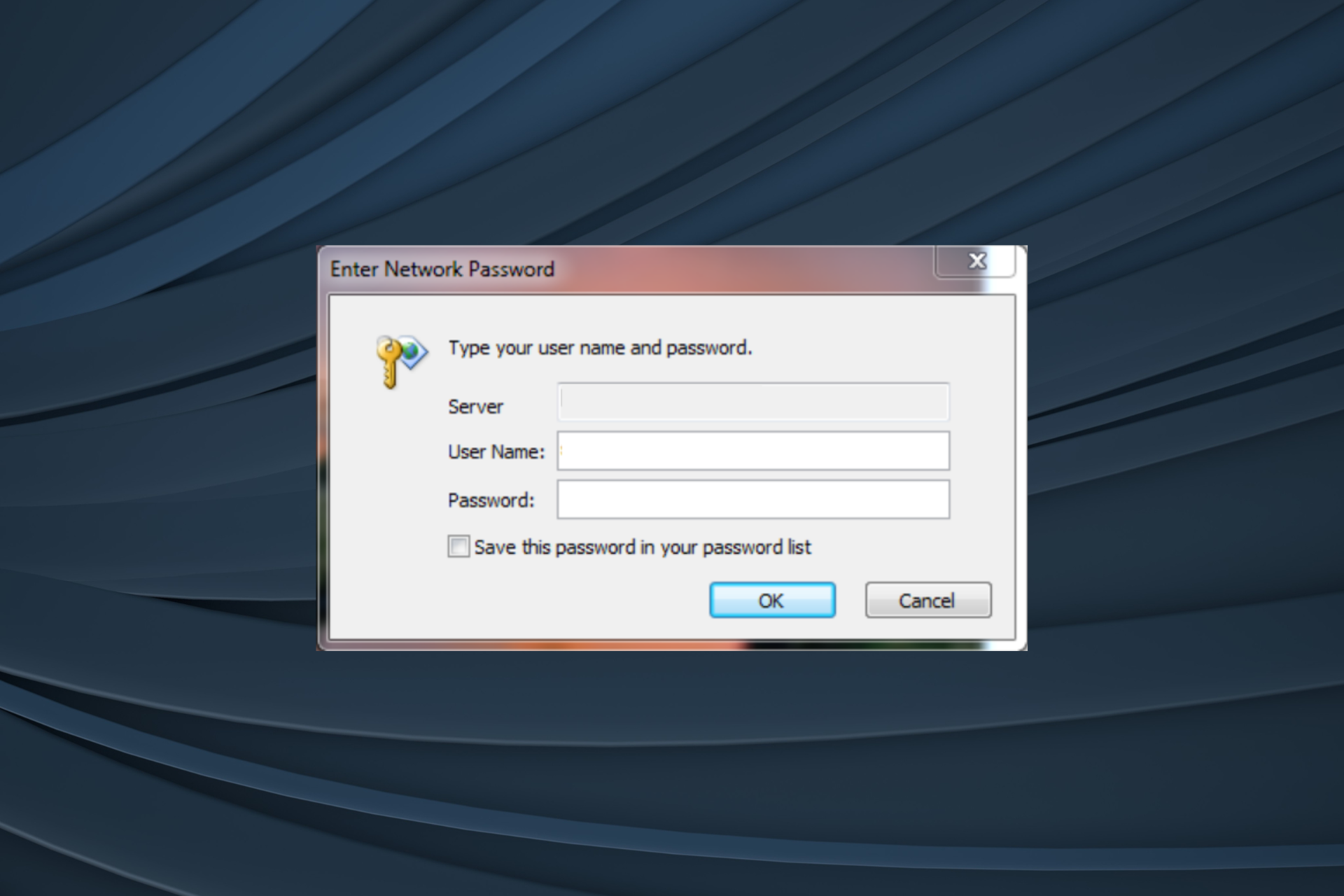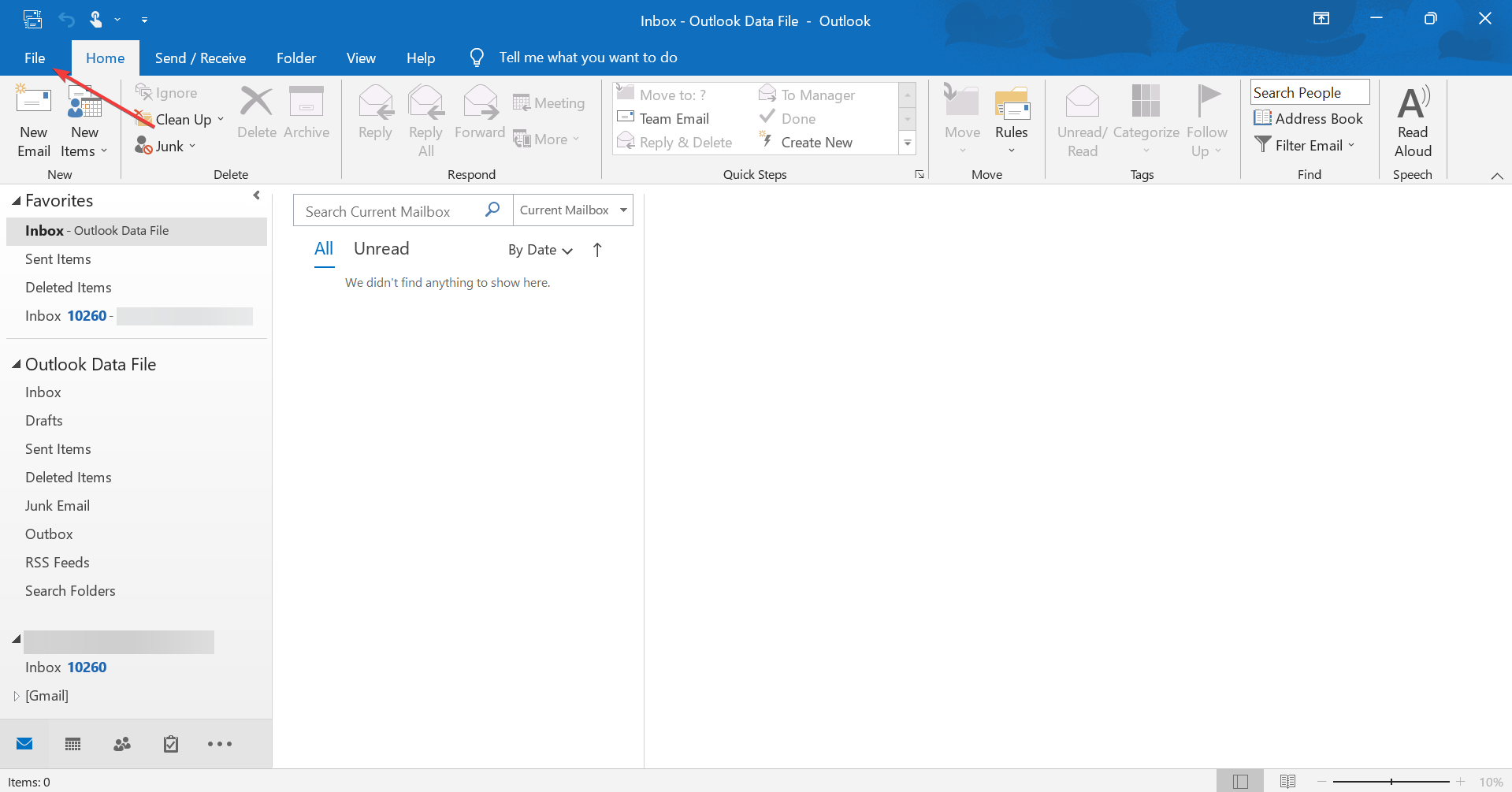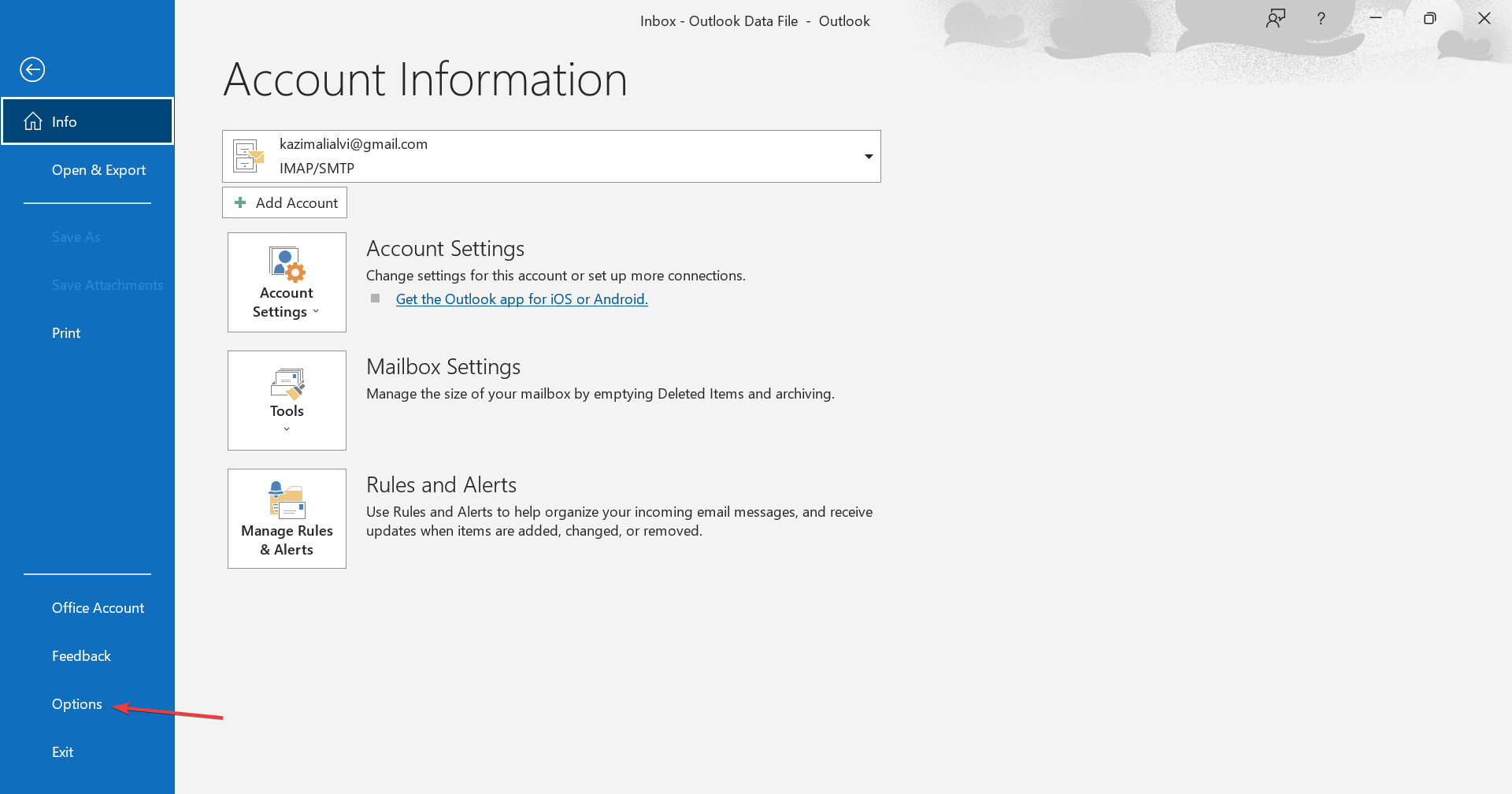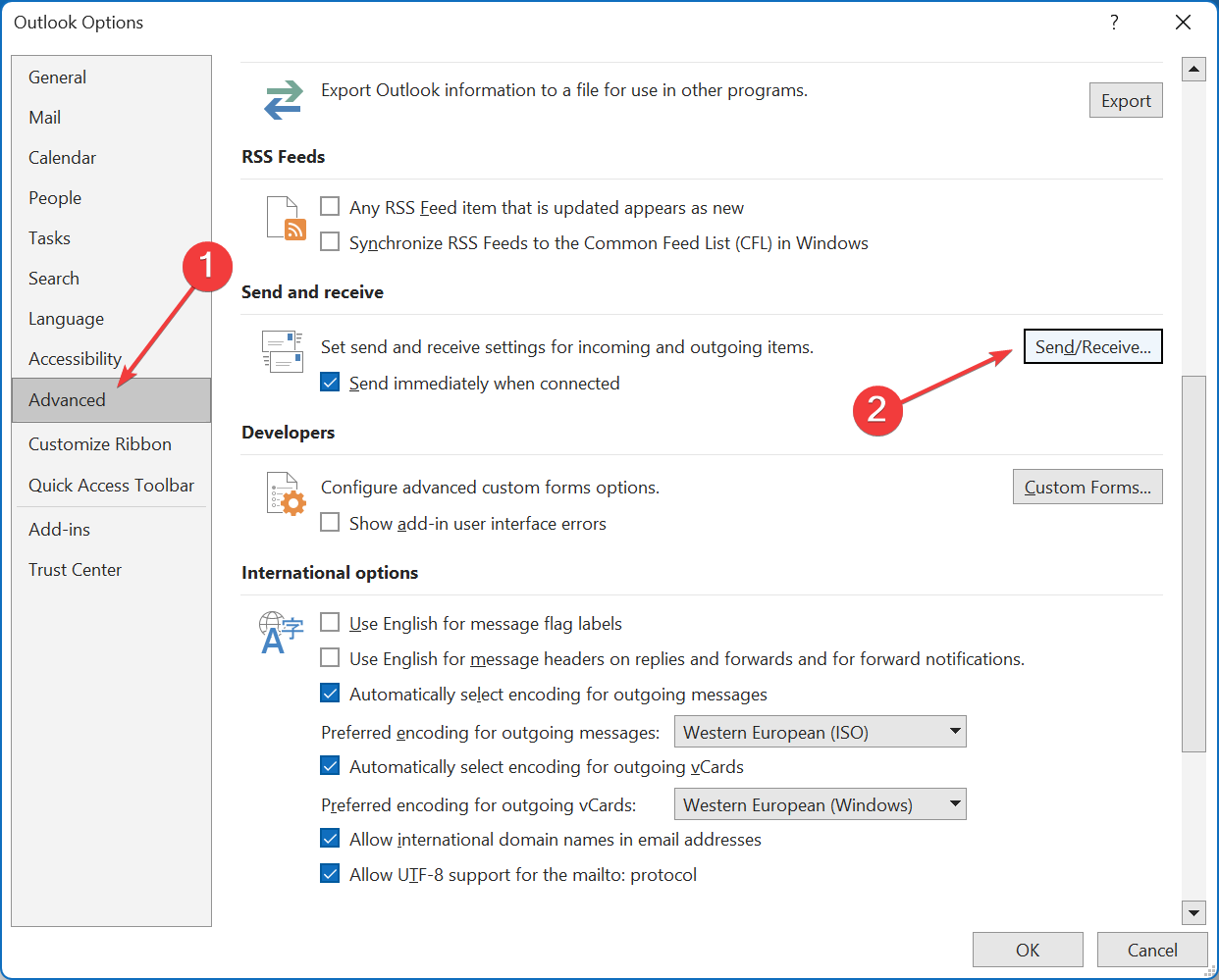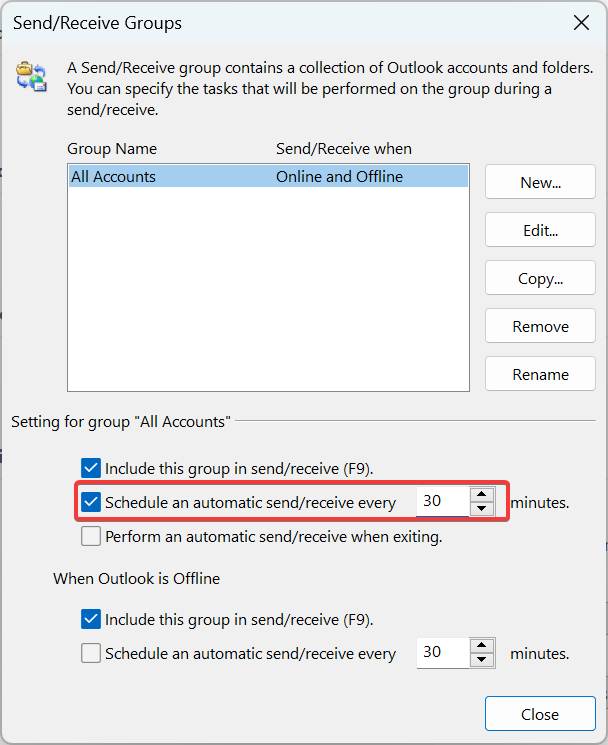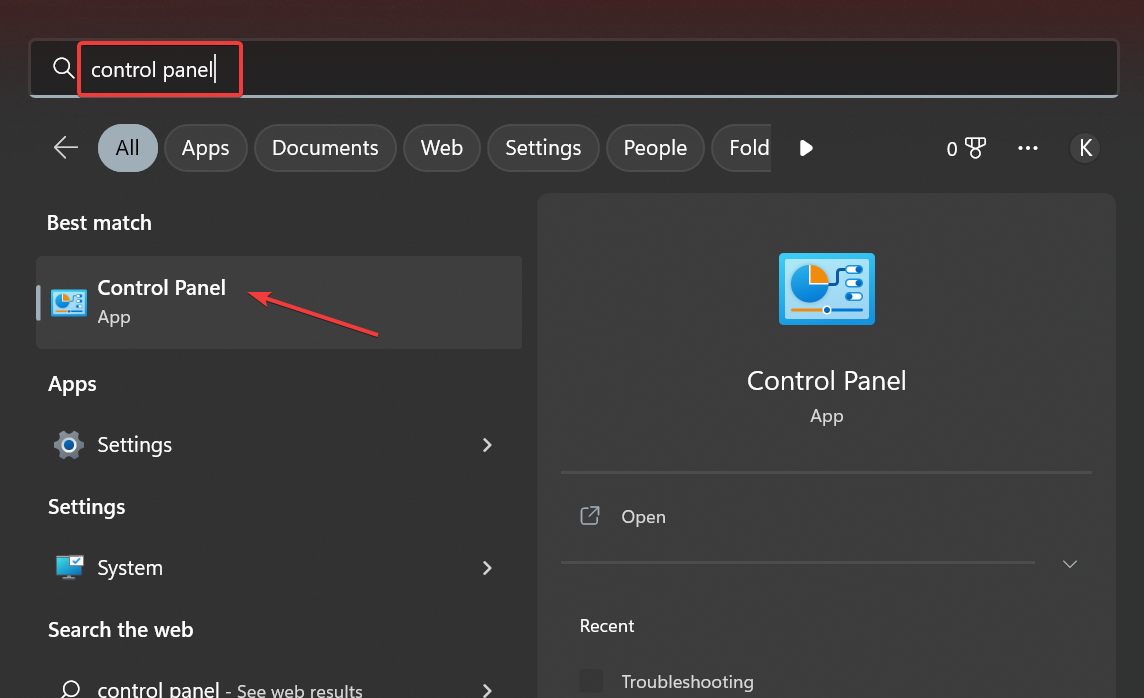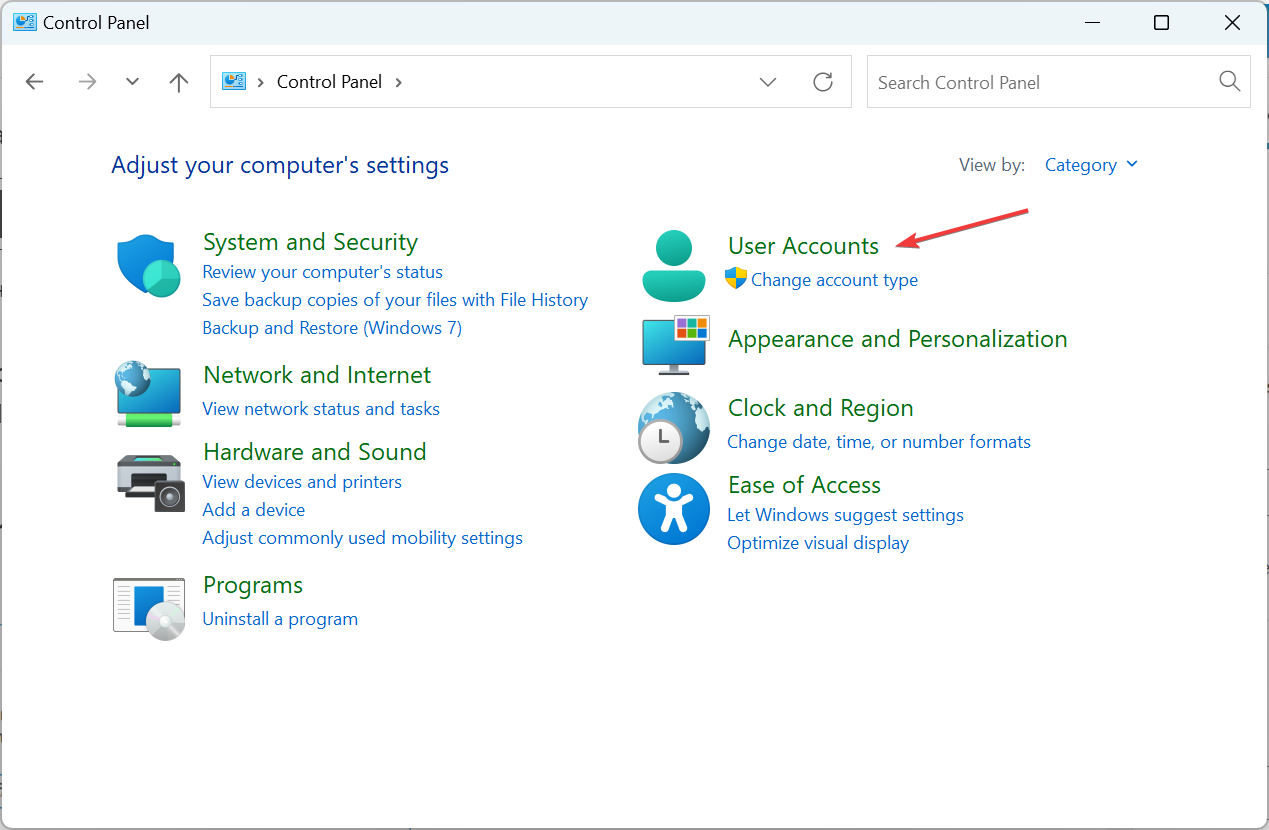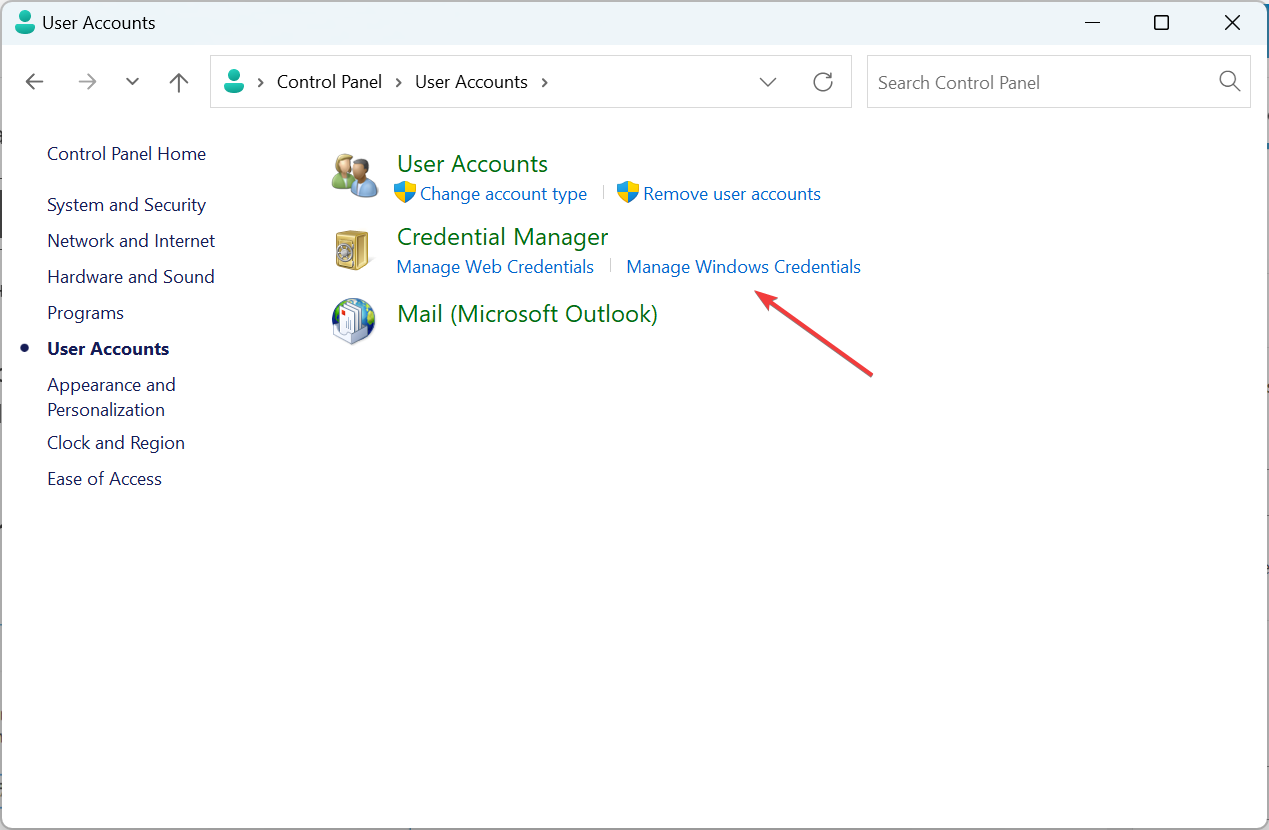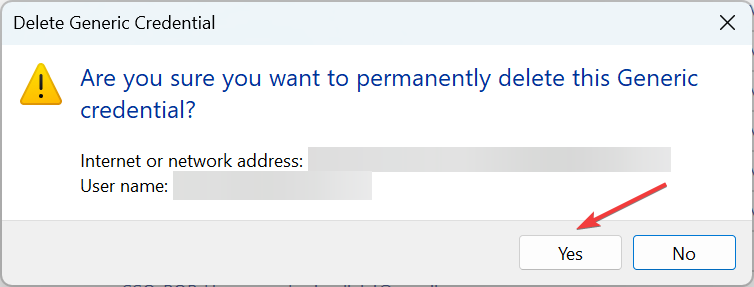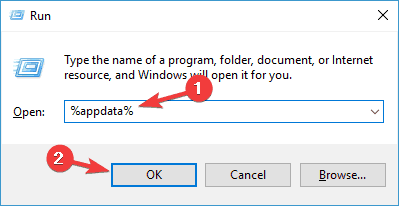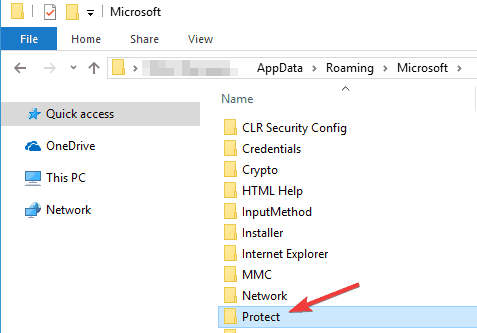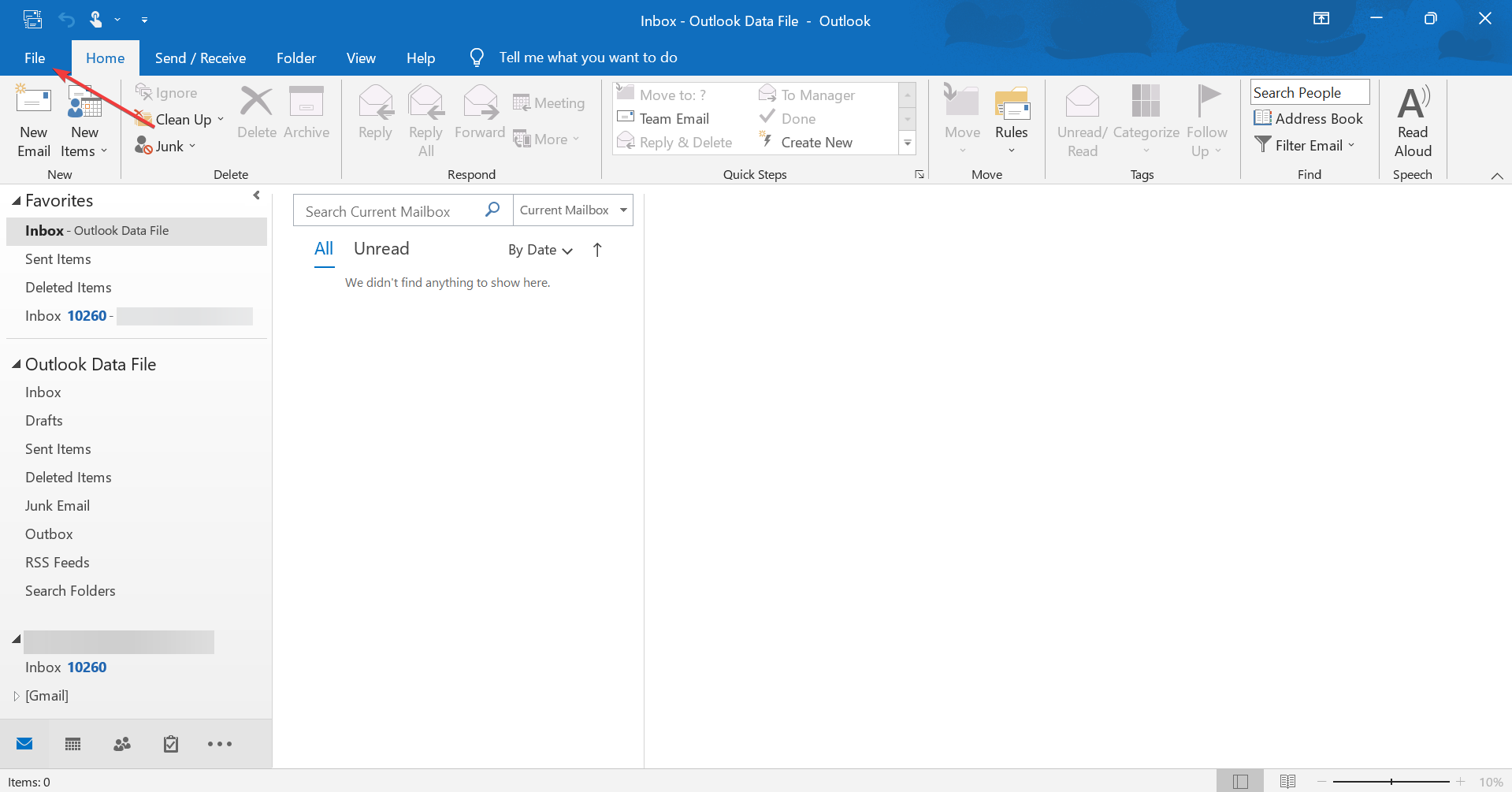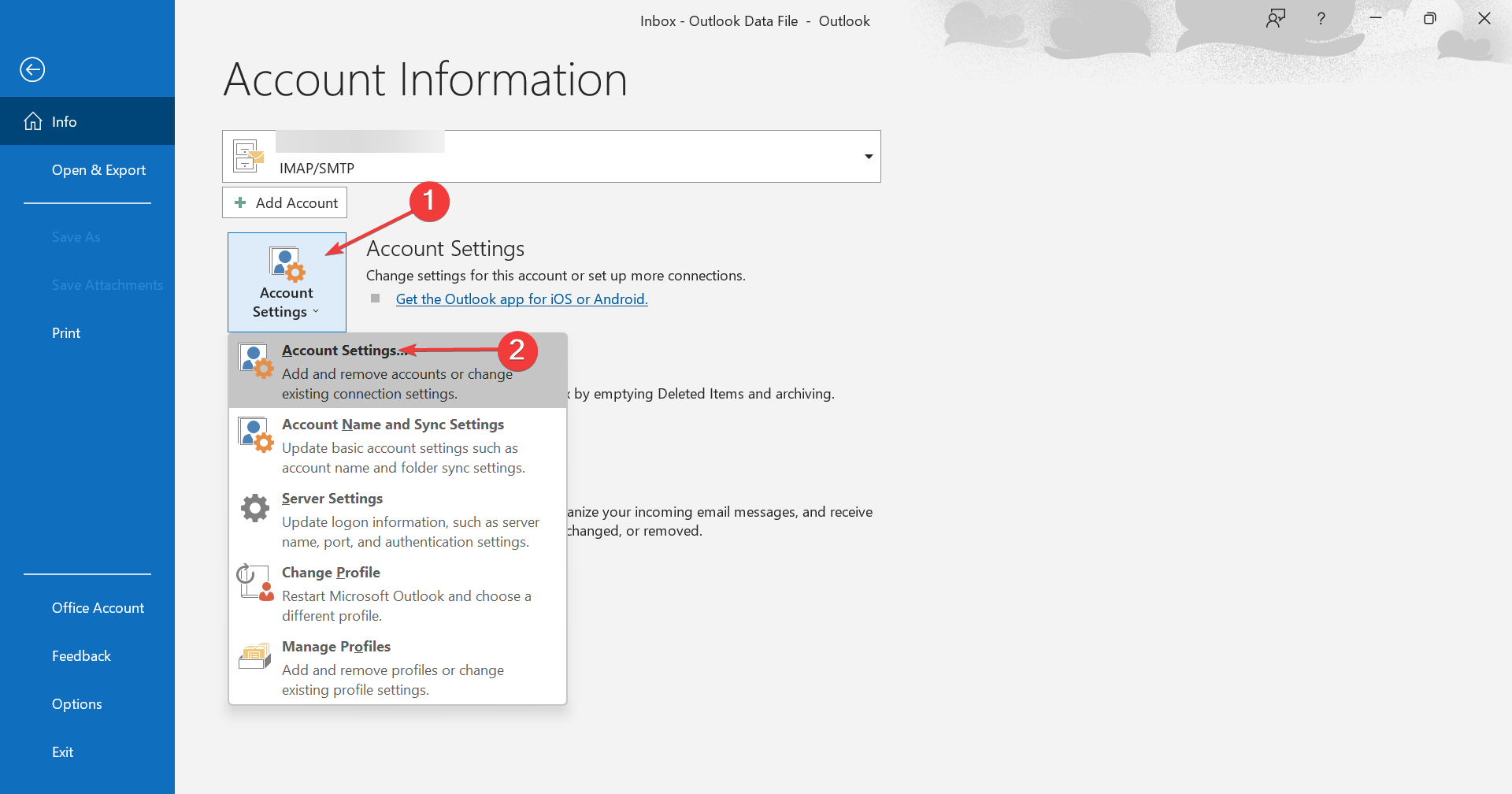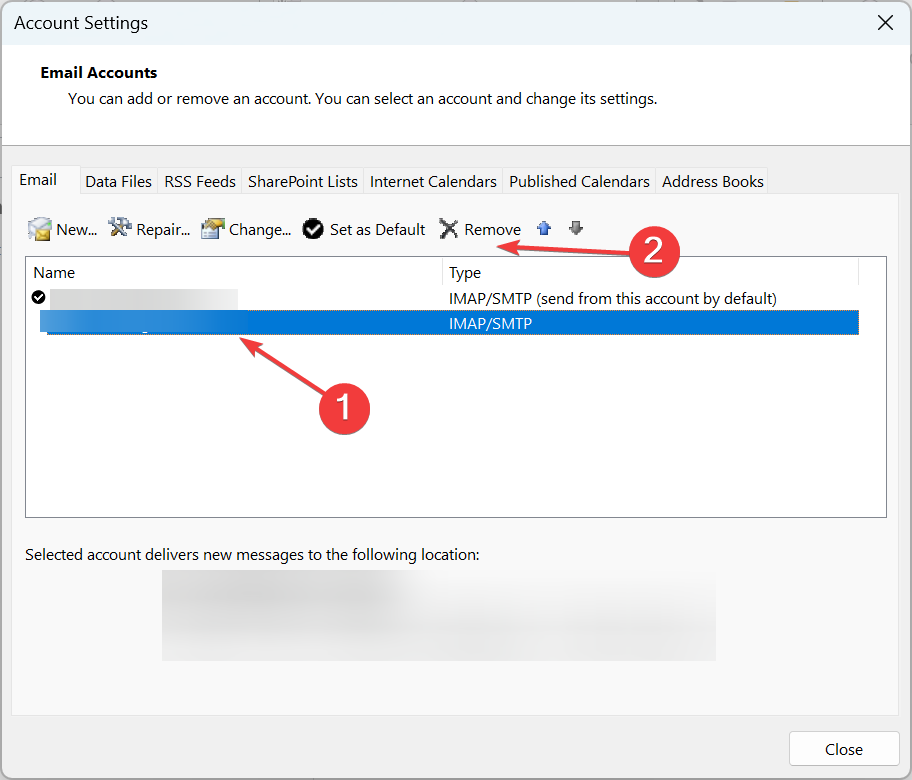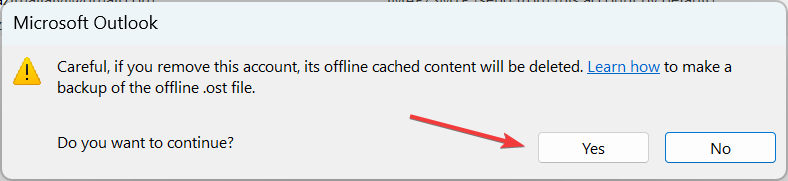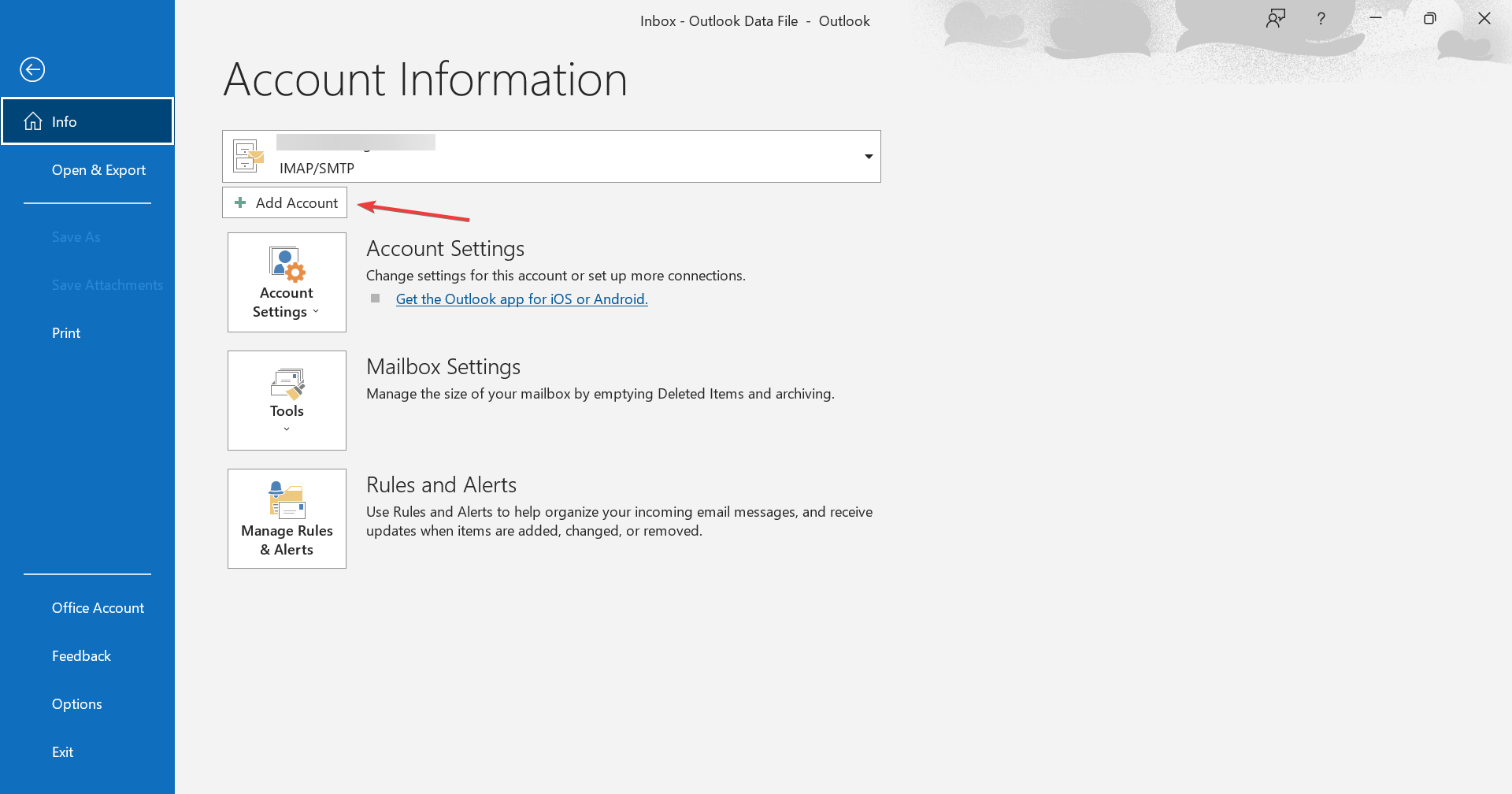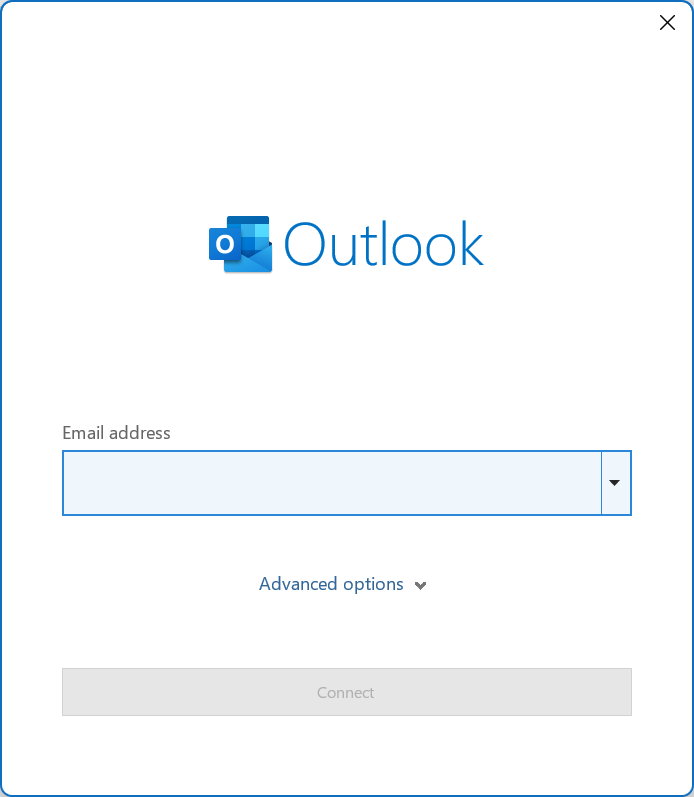Очень распространена проблема, когда Outlook начинает постоянно запрашивать пароль пользователя, даже если введен верный пароль. Выглядит это следующим образом: после запуска Outlook успешно подключается к on-premises Exchange серверу (или ящику на Office 365/Microsoft 365), отображается список папок в ящике, появляются новые письма в папке Входящие. Но через несколько минут появляется окно для ввода имени и пароля пользователя. Пользователь вводит пароль и жмет Ок, но окно с предложением ввести пароль появляется опять. Нажав кнопку «Отмена», пользователь может продолжить работу с Outlook, но через какое-то время окно с запросом пароля выскакивает снова (иногда учетная запись пользователя при этом может блокироваться). Проблема встречается в разных версиях Outlook (2019/2016/365) и Windows (встречались проблема как в Windows 7, так и в Windows 10/11).
Содержание:
- Удалите сохраненные пароли Outlook
- Отключить запрос пароля при входе в настройках профиля Outlook
- Запретить проверять подключение к облаку Office 365 в Outlook
- Outlook запрашивает пароль после миграции ящика в Microsoft 365 (EOL)
- Пересоздайте почтовый профиль Outlook
- Outlook Anywhere и NTLM аутентификация
При появлении такой проблемы сотрудники HelpDesk обычно пробуют пересоздать почтовый профиль, переустановить Office – но это как правило не помогает. Outlook все равно с какой-то периодичностью требует от пользователя ввести пароль.
Рассмотрим, несколько способов, которые могут позволить убрать надоедливое окно с запросом пароля в Outlook.
В первую очередь попробуйте самые простые решения:
- Проверьте пользователь вводит верный пароль, и не забыл его 🙂
- Укажите полный логин пользователя в формате UserPrincipalName (
[email protected]
); - Попробуйте подключиться к вашему ящику через веб-интерфейс OWA и авторизоваться. Возможно проблема связана с тем, что пароль пользователя просрочен (истек срок действия пароля согласно настройкам парольной политики) и должен быть изменен.
Удалите сохраненные пароли Outlook
Удалите сохранные пароли в менеджере паролей Windows (CredentialManager), Для этого перейдите в панель управления Control PanelAll Control Panel ItemsUser AccountsManage your credential -> Windows Credentials. Найдите в списке Generic Credentials пароли для Outlook/Office и удалите их.
Отключить запрос пароля при входе в настройках профиля Outlook
Запустите Outlook и откройте настройки подключения к почтовому ящику. Перейдите в раздел Изменить -> Другие настройки -> вкладка Безопасность. В разделе Сведения о пользователе снимите галку Всегда запрашивать учетные данные для входа (Always prompt for credentials). В этом случае Outlook будет сначала пытаться использовать кэшированные учетные данные для доступа к ящику.
Если опция Always prompt for logon credentials в Outlook недоступна для редактирования (серого цвета), вы можете включить ее через реестр (для Office 365/2019/2016):
HKEY_CURRENT_USERSoftwarePoliciesMicrosoftOffice16.0OutlookSecurity Type: Reg_Dword Name: PromptForCredentials value:0
Запретите подключение к интернету в настройках центра управления безопасностью Office:
- В Outlook выберите File -> Options –> Trust Center-> Trust Center Settings;
- Перейдите в раздел Privacy Options;
- Отключите опцию Let Office connect to online services from Microsoft to provide functionality that’s relevant to your usage and preferences (Разрешить подключение Office к веб-службам, чтобы предоставить доступ к функциям, соответствующим вашим предпочтениям). В Outlook 2013 эта опция называется Allow Office to connect to the Internet;
- Если вы использует административные шалоны GPO для MS Office (ADMX файлы), этот параметр можно настроить с помощью опции Allow Office to connect to the Internet в разделе Administrative Templates -> Microsoft Office 2016 -> Tools | Options | General | Service Options -> Online Content.
Если у вас подключен ящик Microosft 365 (Office 365), на этой вкладке должно быть дополнительное поле Logon network security. Убедитесь, что не выбран пункт Anonymous Authentication.
Запретить проверять подключение к облаку Office 365 в Outlook
Где-то осенью 2016 года для Outlook 2016 вышло обновление, которое включило обязательную проверку точки подключения к облаку Microsoft 365 (Office 365 AutoDiscover).
Убедится в этом можно, если с помощью утилит Fiddler или TCPView отследить наличие попыток подключения к серверам autodiscover-s.outlook.com и outlook.office365.com.
Для Exchange On-Premise эта проверка не имеет смысла. Чтобы отключить данную проверку, нужно в ветке реестра HKEY_CURRENT_USERSoftware MicrosoftOffice16.0Outlook AutoDiscover создать DWORD параметр с именем ExcludeExplicitO365Endpoint и значением 1 и перезапустить Outlook.
Ключ ExcludeExplicitO365Endpoint применим к Outlook 2019 и Outlook 2016 (этот ключ является дополнительным к списку ключей, определяющих способы выполнения Autodiscover при загрузке Outlook, подробности в статье Медленный Exchange Autodiscover в Outlook 2016).
Внести изменения в реестр можно такой командой:
reg add HKEY_CURRENT_USERSoftwareMicrosoftOfficex.0OutlookAutoDiscover /t REG_DWORD /v ExcludeExplicitO365Endpoint /d 1
Или с помощью PowerShell командлета Set-ItemProperty:
Set-ItemProperty -Path "HKCU:SoftwareMicrosoftOffice16.0OutlookAutoDiscover" -Name 'ExcludeExplicitO365Endpoint' -Value 1 -Type DWORD –Force
Outlook запрашивает пароль после миграции ящика в Microsoft 365 (EOL)
Если вы мигрировали ящик с on-premises Exchange Server в Microsoft 365 или у вас в Outlook подключено два ящика (один с локального Exchange Server, второй с Microsoft 365/Exchange Online), и у вас используется RPC подключение, в этом случае Outlook не использует Modern Authentication (используется также для MFA). В Office 365 отправляются ваши учетные данные (credentials) вместо токена. Чтобы заставить Outlook использовать современные типы аутентификации при RPC подключениях, нужно в ветке реестра HKEY_CURRENT_USERSoftwareMicrosoftExchange добавить DWORD параметр AlwaysUseMSOAuthForAutoDiscover со значением 1.
Set-ItemProperty -Path " HKCU:SoftwareMicrosoftExchange" -Name 'AlwaysUseMSOAuthForAutoDiscover' -Value 1 -Type DWORD -Force
В Microsoft 365 Admin Center убедитесь, что Modern Authentication включена для вашего аккаунта (Settings -> Services & add-ins).
Если вы хотите наоборот полностью отключить Modern Authentication в Outlook 2016/2019/365 (этот способ аутентификации должен быть отключен в Admin Center) и использовать basic аутентификацию, нужно настроить следующие параметры реестра:
Set-ItemProperty -Path "HKCU:SOFTWAREMicrosoftOffice16.0CommonIdentity" -Name EnableAdal -Value 0 -Type DWORD –Force
Set-ItemProperty -Path "HKCU:SOFTWAREMicrosoftOffice16.0CommonIdentity" -Name DisableADALatopWAMOverride -Value 1 -Type DWORD –Force
Set-ItemProperty -Path "HKCU:SOFTWAREMicrosoftOffice16.0CommonIdentity" -Name DisableAADWAM -Value 1 -Type DWORD –Force
Данный способ помогает исправить проблемы с постоянным запросом пароля в Outlook 2016/2019 и ящиком в облаке Microsoft 365, а также с белым окном входа в Office 365.
Если это не сработало, возможно в ключе Identity в реестре настроено подключение к двум разным аккаунтам Microsoft 365. В этом случае вы можете получить такую ошибку при запуске приложений Office 365: к сожалению, кто-то из вашей организации уже вошел в систему этого компьютера.
Для решения проблемы:
- Выполните выход из вашей учетной записи Microsoftв приложениях Office (File ->Account -> Sign Out);
- Очистите сохраненные пароли для MicrosoftOfficeXXData:XXX в Credential manager;
- Удалите ветку реестра HKEY_CURRENT_USERSoftwareMicrosoftOffice16.0CommonIdentityIdentities (для Office 2016/2019 и Office 365);
- Перезагрузите компьютер и попробуйте заново настроить подключение в Outlook.
Пересоздайте почтовый профиль Outlook
Если все указанные методы не помогли, попробуйте создать новый профиль Outlook. Создать новый профиль Outlook можно с помощью значка Mail в панели управления или командой
outlook.exe /manageprofiles
.
Если значок Mail отсутствует, его можно восстановить.
Outlook Anywhere и NTLM аутентификация
Если Outlook настроен на доступ к ящику Exchange с помощью Outlook Anywhere / MAPI over HTTP, убедитесь, что у вас включена NTLM аутентификация (Проверка подлинности NTLM). Одновременно с этим нужно проверить тип аутентификации, используемый для сайта IIS на стороне Exchange Server.
Если компьютер с проблемным Outlook не включен в домен Active Directory, тогда наоборот нужно попробовать переключится с NTLM аутентификации на Basic.
Если ничего не помогло:
- Возможно проблемы с подключением к Exchange вызывает ваш антивирус/файервол. Попробуйте временно отключить его и проверить, продолжает ли Outlook запрашивать пароль;
- Плохое и нестабильное сетевое подключение к серверу Exchange и (или) контроллеру домена также может быть источником периодических запросов пароля. Можно протестировать пропускную способность канала с помощью утилиты iperf;
- Также проверьте время компьютера, оно должно расходится с временем на контроллере домена не более чем на 5 минут. Если больше, проверьте схему синхронизации NTP времени в домене;
- Удалите все версии Microsoft Office на компьютере и установите Outlook заново (вы можете выборочно установить приложения MS Office с помощью Microsoft Office Deployment Tool) и настроить почтовый яшик.
- Remove From My Forums

Оутлук не принимает пароль.
-
Вопрос
-
Всем доброго времени суток.
У нас есть exchange server, все с лицензиями, как положено. Всё исправно работает. Пользователей берет из домена.
Я создаю нового пользователя, запускаю у него на компьютере оутлук 2013, далее просто ввожу его ранее созданную электронную почту, пользователя, пароль и программа автоматически находит сервак, подключается и всё нормально работает.
Недавно мне потребовалось на один и тот же комп поставить 2 почты. Собственно в оутлуке я создаю вторую учетки и…. он не принимает её пароль. Вообще никак. Никакими путями. Постоянно выскакивает окно «введите пароль».
Я 100% ввожу правильный. Я неоднократно это проверял. Сам пользователь рабочий, захожу под ним в домен под тем же парольем — всё работает. А хочу добавить учетку этого пользователя как вторую почту — сразу «введите пароль»
и ппц… Я не знаю что делать… Подскажите пожлст в какую сторону копать ?-
Изменен тип
1 августа 2016 г. 6:27
нет активности -
Изменен тип
Ульт
9 августа 2016 г. 9:38
это вопрос
-
Изменен тип
Ответы
-
Второй почтовый ящик из вашей же почтовой организации, или внешний? Если из вашей, то просто дайте права пользователю на второй почтовый ящик (права Full Access и Send as)
Do not multiply entities beyond what is necessary
-
Помечено в качестве ответа
Ульт
9 августа 2016 г. 9:38
-
Помечено в качестве ответа
На чтение 8 мин. Просмотров 12.1k. Опубликовано 03.09.2019
Outlook является одной из наиболее широко используемых почтовых клиентских платформ для делового общения. Он обеспечивает простой в использовании интерфейс с основными протоколами безопасности для эффективной безопасной связи.
Тем не менее, пользователи Outlook иногда сталкиваются с определенными проблемами, и одна из них заключается в том, что Outlook продолжает запрашивать пароль. Таким образом, для решения этой проблемы вы можете найти простой и понятный список возможных решений.
Содержание
- Что я могу сделать, если Outlook продолжает запрашивать мой пароль?
- Решение 1. Сбросьте настройки входа в Outlook
- Решение 2. Проверьте настройки учетных данных
- Решение 3. Очистите кешированные пароли
- Решение 4. Включите Запомнить пароль
- Решение 5. Создайте новый профиль
- Решение 6. Установите последнее обновление для Outlook
- Решение 7. Временно отключите антивирусную программу или загрузитесь в безопасном режиме.
- Решение 8. Запустите Outlook в безопасном режиме и отключите надстройки
- Решение 9. Мобильный Outlook не настроен для использования проверки подлинности NTLM
- Решение 10. Медленное или нестабильное сетевое соединение.
Что я могу сделать, если Outlook продолжает запрашивать мой пароль?
- Сброс настроек входа в Outlook через учетные данные Windows. Управление
- Проверьте настройки учетных данных
- Очистить кешированные пароли
- Включить Запомнить пароль
- Создать новый профиль
- Установите последнее обновление для Outlook
- Временно отключите антивирусную программу или загрузитесь в безопасном режиме.
- Запустите Outlook в безопасном режиме и отключите надстройки
- Мобильный Outlook настроен на использование проверки подлинности NTLM
- Медленное или нестабильное сетевое соединение
Решение 1. Сбросьте настройки входа в Outlook
Первое решение, которое вы можете попробовать, – сброс настроек входа в Outlook через диспетчер учетных данных Windows. Для этого выполните следующие действия:
- Перейдите в Панель управления и нажмите Диспетчер учетных данных.
- Перейдите в учетные записи пользователей и перейдите в диспетчер учетных данных.
- В разделе Учетные данные Windows и Общие учетные данные удалите все сохраненные учетные данные, ссылающиеся на адреса электронной почты Office 365 или ms.outlook.
- Нажмите Подробности и выберите Удалить из хранилищ.
- Нажмите да в окне предупреждения.
- повторяйте действия, пока не удалите все учетные данные, связанные с вашим адресом электронной почты.
Удалите свои учетные данные Outlook с легкостью в диспетчере учетных данных. Все, что вам нужно знать об этом, прямо здесь!
Решение 2. Проверьте настройки учетных данных
Если первое решение не сработало для вас, вы также можете попытаться проверить, не включена ли опция «Запросить учетные данные» в профиле, поскольку это может быть еще одной причиной появления этого сообщения. Чтобы проверить это:
- Запустите Outlook и перейдите в Файл.
- Выберите Настройки аккаунта в разделе Настройки аккаунта .
- Выберите свой обменный счет.
-
Нажмите кнопку Изменить и выберите Дополнительные настройки.
- Выберите вкладку Безопасность .
- В разделе «Идентификация пользователя» убедитесь, что параметр Всегда запрашивать учетные данные для входа не выбран.
- Нажмите ОК и перезапустите Outlook.
Если у вас возникли проблемы с настройкой учетной записи Outlook, ознакомьтесь с этой статьей, которая поможет вам решить проблемы с настройкой.
Решение 3. Очистите кешированные пароли
Ваша система Windows хранит учетные данные пользователя на вашем компьютере. Если кэшированные учетные данные неверны, вам будет предложено ввести пароль снова и снова
- Выход Outlook.
- Нажмите Пуск и перейдите в Панель управления.
- Перейдите в Диспетчер учетных данных и найдите набор учетных данных с именем Outlook .
- нажмите на имя, чтобы развернуть набор учетных данных, а затем нажмите Удалить из хранилища.
Примечание. Повторите шаг №. 4 для любых дополнительных наборов учетных данных, в имени которых содержится слово Outlook. Если вы не можете получить доступ к панели управления, ознакомьтесь с этим полным руководством.
Рекомендация редактора
Стандарт восстановления пароля офиса
Восстановление пароля Office – это идеальный инструмент для доступа к важным документам Office, защищенным паролем.
- Восстановление паролей Word, Excel и PowerPoint
- 3 алгоритма расшифровки паролей Office
- Совместим со всеми версиями Windows
Загрузить сейчас Office Password Recovery
Решение 4. Включите Запомнить пароль
Еще одно предложение – проверить, выбрали ли вы вариант сохранения имени пользователя и пароля в Outlook. Чтобы убедиться в этом, выполните следующие действия:
- Перейдите на вкладку Файл и перейдите в Настройки аккаунта.
- дважды щелкните аккаунт на вкладке электронная почта .
-
Появится новое окно, и вам нужно установить флажок Запомнить пароль.
Вы снова забыли свои пароли?Оставьте свою память в покое и используйте эти полезные менеджеры паролей.
Решение 5. Создайте новый профиль
Где-то в профиле может быть ошибка, и в этом случае создание нового профиля снова все исправит. Для этого выполните следующие действия:
- Выход Outlook.
-
Перейдите в Панель управления и нажмите Почта.
-
Перейдите на страницу Показать профили и нажмите Добавить.
- Введите имя профиля и нажмите ОК.
- Введите свое имя и адрес электронной почты.
- Нажмите Далее , а затем нажмите Готово.
- Вернувшись в почтовое окно, выберите новый профиль в диалоговом окне Всегда использовать этот профиль и нажмите ОК.
Другое решение, которое вы можете использовать, – это просто переключиться на другое приложение почтового клиента. Мы настоятельно рекомендуем вам проверить Mailbird (лучший на рынке на данный момент) и eM Client .
Эти два инструмента имеют тысячи загрузок в день и отличные отзывы от пользователей. Вы можете добавить несколько учетных записей в эти приложения, и они имеют отличную поддержку клиентов, поэтому любая проблема будет решена в короткие сроки.
Иногда Outlook застревает на экране профиля загрузки. Если вы столкнетесь с этой проблемой, у нас есть это простое руководство, которое поможет вам преодолеть ее.
Решение 6. Установите последнее обновление для Outlook
Важно всегда обновлять программное обеспечение, чтобы устранить уязвимости и добавить новые функции. Выполните следующие простые шаги, чтобы проверить наличие обновлений Outlook и убедиться, что обновления могут автоматически загружаться и применяться.
Примечание. Приведенные ниже инструкции относятся к программе электронной почты Microsoft Outlook, установленной на компьютере.
- Откройте Outlook и перейдите в Файл.
- Выберите Учетная запись Office и нажмите кнопку Параметры обновления .
- Выберите Обновить сейчас в меню, чтобы проверить наличие новых обновлений для Outlook.
Примечание. Если вы не видите эту опцию, обновления отключены; выберите Включить обновления.
Решение 7. Временно отключите антивирусную программу или загрузитесь в безопасном режиме.
Антивирусная программа может мешать работе Outlook, если она использует надстройку или брандмауэр. Если Outlook проверяет и отправляет почту нормально, после выполнения одного из этих двух действий переустановите антивирусную программу.
С помощью этого руководства вы можете легко проверить, не заблокирован ли Outlook антивирусом или брандмауэром.
Решение 8. Запустите Outlook в безопасном режиме и отключите надстройки
Когда вы открываете Outlook в безопасном режиме, он запускается без расширений или пользовательских настроек панели инструментов. Для этого проще всего удерживать нажатой клавишу Ctrl при открытии ярлыка Outlook.
Примечание . Открытие Outlook в безопасном режиме не предполагает использования Windows в безопасном режиме – это два разных аспекта. Вы можете загрузиться в безопасном режиме, а затем открыть MS Outlook (обычно или в безопасном режиме), но только загрузка в безопасном режиме не приводит к автоматическому запуску приложения Outlook в безопасном режиме.
Чтобы удалить надстройки Outlook:
- Перейдите в Файл и нажмите Параметры.
-
выберите Надстройки на левой панели. Откроется новое всплывающее окно, отображающее все надстройки, где вы можете просматривать и управлять всеми установленными надстройками.
- Нажмите на надстройку, которую хотите удалить, и появится другое маленькое окно. Нажмите кнопку Удалить .
Если ошибка исчезает, значит, существует проблема с одной из надстроек, и вам необходимо отключить ее, удалить ее или устранить неполадки, как ее исправить.
Outlook работает только в безопасном режиме? Мы вас покроем. Ознакомьтесь с этим руководством, и вы сразу же приступите к работе.
Решение 9. Мобильный Outlook не настроен для использования проверки подлинности NTLM
Функция мобильного Outlook позволяет вам получить удаленный доступ к своей учетной записи Exchange из Интернета, когда вы работаете вне брандмауэра вашей организации.
При использовании Outlook Anywhere для подключения к вашему серверу Exchange нам нужно выбрать метод аутентификации среди простой аутентификации, NTLM-аутентификации и согласованной аутентификации.
Пользователи сообщали, что использование аутентификации NTLM может значительно сократить количество запросов пароля. Для этого выполните действия, описанные ниже:
- Перейдите в Файл и нажмите Настройки аккаунта , выбрав вариант Настройки аккаунта еще раз.
- Выберите учетную запись Exchange и нажмите Изменить.
- Нажмите Дополнительные настройки и перейдите на вкладку Соединение .
- Нажмите кнопку Настройки прокси-сервера Exchange и в разделе Настройки аутентификации прокси-сервера выберите Аутентификация NTLM.
Если вам нужно дополнительное программное обеспечение для аутентификации для защиты ваших данных, вот 5 лучших инструментов, которые делают именно это.
Решение 10. Медленное или нестабильное сетевое соединение.
Еще одна причина, по которой Outlook продолжает спрашивать пароль, может быть медленное или нестабильное сетевое соединение. Outlook может потерять соединение с почтовым сервером и при попытке переподключения запросит учетные данные.
Решение состоит в том, чтобы переключиться на более стабильную сетевую среду и затем проверить, сохраняется ли эта проблема. Вы также можете попытаться исправить вашу сеть с помощью нескольких простых шагов:
- если вы испытываете медленную скорость локальной сети, ознакомьтесь с этой статьей.
- Wi-Fi работает слишком медленно? Посмотрите здесь.
Помогли ли описанные выше решения решить эту проблему Outlook? Пожалуйста, дайте нам знать в разделе комментариев ниже, так как ваше мнение очень важно для нас.
Кроме того, если Outlook кажется таким полным проблем, вы можете попробовать более простой способ общения. Вот 5 лучших автоматизированных программ чата для улучшения делового общения.
We found the best solutions to this error
by Milan Stanojevic
Milan has been enthusiastic about technology ever since his childhood days, and this led him to take interest in all PC-related technologies. He’s a PC enthusiast and he… read more
Updated on December 8, 2022
Reviewed by
Alex Serban
After moving away from the corporate work-style, Alex has found rewards in a lifestyle of constant analysis, team coordination and pestering his colleagues. Holding an MCSA Windows Server… read more
- The Enter Network Password prompt keeps appearing for many, even after they enter the correct password.
- It usually happens due to issues with the network connection or misconfigured Outlook settings.
- To fix things, ensure the password entered on Outlook matches that for the email client or reconfigure settings, amongst other solutions.
XINSTALL BY CLICKING THE DOWNLOAD FILE
This software will repair common computer errors, protect you from file loss, malware, hardware failure and optimize your PC for maximum performance. Fix PC issues and remove viruses now in 3 easy steps:
- Download Restoro PC Repair Tool that comes with Patented Technologies (patent available here).
- Click Start Scan to find Windows issues that could be causing PC problems.
- Click Repair All to fix issues affecting your computer’s security and performance
- Restoro has been downloaded by 0 readers this month.
Outlook is more than an email client, allowing users to create and manage tasks and note-taking, amongst many other features. Yet, many users reported that the Enter Network Password popup keeps appearing in Outlook.
The problem has been reported on all versions, including the Enter network password error in Outlook 2007. So, let’s find out how you can fix things.
What does Enter network password mean in Outlook?
The Enter network password box in Outlook 2007 keeps popping up when you have made changes to the account or migrated the profile. It usually acts as a confirmation medium, but when the error keeps appearing, it points to a problem.
Here are a few reasons you might be getting the prompt:
- Incorrect password – The most common reason why the popup keeps reappearing in Outlook is that the password being entered is incorrect.
- Misconfigured settings – In some cases, users found that misconfigured Outlook settings were responsible for the problem.
- Corrupt Outlook profile – Even a corrupt profile can trigger issues, and the ideal solution here would be to rebuild the Outlook profile.
How can I fix Enter network password error in Outlook?
Before we head to the solutions listed below, here are a few quick tricks that might work:
- Restart the computer and the modem router (wait for at least 30 seconds before turning it back on). Once done, verify whether the Enter Network Password error in Outlook is fixed.
- Check if the Internet connection is unstable, and fix that.
- Update Outlook.
- Disable any third-party antivirus, firewall, or other applications designed to modify the network. In case that works, uninstall the program, and the error should be fixed for good.
If none of these work, head to the fixes listed next:
1. Check your Outlook password
Some PC issues are hard to tackle, especially when it comes to corrupted repositories or missing Windows files. If you are having troubles fixing an error, your system may be partially broken.
We recommend installing Restoro, a tool that will scan your machine and identify what the fault is.
Click here to download and start repairing.
Back to Outlook, the Enter network password message usually occurs if your password was changed recently. Sometimes, you might change the password in the webmail and forget to change it in the Outlook settings.
If you’re confident you didn’t change the password, try resetting the password and configuring your Outlook account again. After doing that, verify whether the Enter Network Password popup stops appearing.
2. Change your Send & Receive schedule
- Open Outlook and click on the File menu.
- Next, click Options.
- Navigate to the Advanced tab, and click on the Send/Receive button.
- Enter a value higher than 15 in the field next to Schedule an automatic send/receive every, and save the changes. We used 30 since it worked for most users.
- Once done, restart Outlook for the changes to apply.
After making this change, you shouldn’t see the Enter Network Password error in Outlook 2007 for Gmail.
3. Clear the Credential Manager
- Press Windows + S to open the Search menu, type Control Panel, and click on the relevant search result.
- Click on User Accounts.
- Now, click on Manage Windows Credentials under Credential Manager.
- Locate the Outlook credential, select it, and then click on Remove.
- Finally, click Yes in the confirmation prompt.
4. Rename the Protect folder
- Press Windows + R to open Run, enter %appdata% in the text field, and click OK.
- Navigate to the Microsoft directory, locate the Protect folder, and rename it to Protect.old.
- After doing that, launch Outlook, enter your password, and choose the option to remember it.
Once done, the Enter Network Password prompt in Outlook should disappear for good. Many reported that can’t rename the folder, but that, too, is easily fixable.
- Outlook keeps asking for your password? Here’s the fix
- 0x800CCE05 Outlook Unknown Error: 4 Ways to Fix It
- Error 503: Valid RCPT Command Must Precede Data [Fix]
- 0x80040600: How to Fix This Outlook Error
- What is Error Code 0x80004001 & How to Fix It
5. Add the account again
- Open Outlook and click on the File menu.
- Click on Account settings, and again choose Account settings from the dropdown menu.
- Select the account where the popup keeps appearing, and click on Remove.
- Click Yes in the confirmation prompt.
- Again, head back to the File menu, and click on the Add account button.
- Enter the email address and follow the on-screen instructions to complete the process.
That’s it! If nothing so far worked, adding the account again should fix things in case the corrupt cache triggered the Enter Network Password popup in Outlook 2007 for Yahoo Mail.
Before you leave, find out how to speed up Outlook in Windows.
If you have any queries or know of a solution not listed here, drop a comment below.
Still having issues? Fix them with this tool:
SPONSORED
If the advices above haven’t solved your issue, your PC may experience deeper Windows problems. We recommend downloading this PC Repair tool (rated Great on TrustPilot.com) to easily address them. After installation, simply click the Start Scan button and then press on Repair All.
На чтение 10 мин. Просмотров 1.5k. Опубликовано 19.04.2021
Если ваше классическое приложение Outlook продолжает запрашивать пароль снова и снова даже после успешного входа в систему, это может быть связано с недавним обновлением Windows или настройками Outlook. Обновления Windows нацелены на повышение производительности вашей системы, повышение функциональности и стабильности, однако иногда эти обновления могут вызывать определенные проблемы. Эту проблему можно рассматривать как пример, когда Outlook продолжает беспокоить вас приглашениями на вход.
В Outlook есть быть одним из наиболее часто используемых поставщиков услуг электронной почты в Интернете, разработанных Microsoft. Большинство людей используют настольное приложение от Microsoft в Windows 10. Указанная проблема затрагивает большинство версий Outlook, таких как Outlook 2016, 2013, 2010 и т. Д. Поэтому, чтобы помочь вам обойти эту проблему, мы составили список наиболее эффективные решения, которые решат вашу проблему.
Содержание
- Что заставляет Outlook продолжать запрашивать пароль на Windows 10?
- Решение 1. Очистить кешированные пароли
- Решение 2. Включите опцию запоминания пароля
- Решение 3. Снимите флажок “Всегда запрашивать Параметр учетных данных для входа
- Решение 4. Создание новый профиль
- Решение 5. Обновите Outlook
- Решение 6. Используйте Помощник по поддержке и восстановлению Microsoft (SaRA)
- Решение 7. Отключите безопасную загрузку UEFI
- Решение 8: Используйте редактор реестра
- Решение 9. Создайте задачу в планировщике задач
Что заставляет Outlook продолжать запрашивать пароль на Windows 10?
Когда приложение Outlook продолжает запрашивать пароль, это может быть связано со следующими факторами:
- Настройки Outlook: иногда возникает проблема с настройками вашего приложения Outlook, которая вызывает проблему.
- Центр обновления Windows или обновление: в некоторых случаях обновление или обновление Windows может сбросить ваши намеренно установленные настройки для определенных приложений, которые могут вызвать проблему.
Прежде чем двигаться дальше Используя решения, проверьте, решает ли проблему удаление пароля Windows (или установка пустого пароля). Кроме того, убедитесь, что очистка параметров Интернета решает проблему. Кроме того, проверьте, решает ли проблему выход из любого из офисных приложений (например, Word или Excel), а затем повторный вход в приложение. Кроме того, убедитесь, что отключение IPV6 решает проблему. Кроме того, убедитесь, что тип учетной записи пользователя Windows установлен на администратор (некоторые пользователи сообщили об изменении типа учетной записи на стандартный от администратора из-за ошибки обновления), поскольку это может создать проблемы безопасности в диспетчере учетных данных, если установлено значение стандартное и, следовательно, вызвать проблему.
Решение 1. Очистить кешированные пароли
Первое, что вам нужно сделать, чтобы решить вашу проблему будет очистить кешированные пароли, расположенные в Панели управления. Вот как это сделать:
- Перейдите в меню “Пуск” и откройте Панель управления .
- Установите для Просмотр по , расположенного под адресной строкой с правой стороны, значение Большие значки .
- Перейдите в Учетные записи пользователей .
- Слева нажмите « Управление учетными данными ».
- Выберите учетные данные для Lync, Outlook и Microsoft как в Учетные данные Windows , так и в Общие учетные данные .
- Нажмите Подробнее , а затем выберите Удалить из хранилища .
- Выйдите из панели управления и перезапустите систему.
Решение 2. Включите опцию запоминания пароля
В некоторых случаях проблема возникает из-за простой ошибки. Если вы не отметили опцию «Запомнить пароль» при входе в систему, это может быть причиной проблемы. В таком случае вам придется включить эту опцию. Вот как:
- Запустите Outlook , перейдите на вкладку Файл и нажмите Настройки учетной записи .
- Выберите свою учетную запись на вкладке Электронная почта .
- Появится окно, прокрутите вниз внизу и найдите параметр “ Запомнить пароль “. Убедитесь, что он установлен. ред.
Решение 3. Снимите флажок “Всегда запрашивать Параметр учетных данных для входа
Ваше приложение Outlook может предлагать вам снова и снова вводить пароль, потому что вы настроили его как таковой. Чтобы исключить такую возможность, вам нужно будет сделать следующее:
- Запустить Outlook .
- Перейти на вкладку Файл , а затем выберите Настройки учетной записи .
- В Настройки учетной записи выберите Настройки учетной записи .
- Выделите свою учетную запись и нажмите Изменить .
- Нажмите кнопку Дополнительные настройки .
- Переключитесь на Безопасность .
- Снимите флажок “ Всегда запрашивать учетные данные для входа ” в разделе идентификации пользователя.
- Нажмите ОК , а затем закройте
Решение 4. Создание новый профиль
Иногда проблема может быть из-за поврежденного/поврежденного профиля или из-за ошибки в нем. В таком случае вам нужно будет создать новый профиль. Вот как это сделать:
- Убедитесь, что вы закрыли Outlook .
- Перейдите в Меню “Пуск” , чтобы открыть Панель управления .
- Нажмите Почта .
- Нажмите кнопку Показать профили и затем выберите Добавить .
- Введите имя нового профиля и нажмите ОК.
- Затем введите свое имя и электронная почта .
- Нажмите Далее , а затем нажмите Готово .
- Наконец, выберите в своем профиле « Всегда использовать этот профиль » и нажмите «ОК».
Решение 5. Обновите Outlook
Если ни одно из приведенных выше решений не помогло вам, возможно, с вашим приложением Outlook что-то не так. Поэтому вам придется обновить приложение Outlook до последней версии. Вот как это сделать:
- Откройте Outlook , перейдите в Файл и выберите Об Outlook .
- Выберите Учетная запись Office , а затем нажмите Параметры обновления .
- Наконец, выберите в списке запись Обновить сейчас для поиска любого новые обновления.
Решение 6. Используйте Помощник по поддержке и восстановлению Microsoft (SaRA)
Вы можете столкнуться с данной ошибкой, если Outlook обнаруживает некоторые проблемы с конфигурацией. В этом случае использование служебной программы Microsoft SaRA (которая использует расширенную систему диагностики для проверки и решения известных проблем конфигурации Outlook) может решить проблему.
- Запустите веб-браузер и перейдите на страницу загрузки SaRA.
- Затем нажмите Advanced Diagnostics-Outlook (под заголовком Installing Sara), чтобы загрузить SaRA.
- Теперь запустите загруженный файл от имени администратора и следуйте инструкциям на экране, чтобы завершить процедуру SaRA (вы можете получить инструкции из загрузки SaRA страницу, упомянутую в шаге 1).
- Затем перезагрузите ваш компьютер и после перезагрузки убедитесь, что в вашей системе отсутствует проблема с паролем.
Решение 7. Отключите безопасную загрузку UEFI
Безопасная загрузка UEFI – это безопасность Стандарт, используемый для того, чтобы устройство загружалось только с использованием легального программного обеспечения (доверенного OEM). Вы можете столкнуться с обсуждаемой ошибкой, если безопасная загрузка UEFI препятствует работе Outlook или диспетчера учетных данных вашей системы. В этом случае отключение безопасной загрузки может решить проблему.
Предупреждение : действуйте на свой страх и риск, поскольку отключение безопасной загрузки UEFI может подвергнуть вашу систему и данные угрозы, которые не ограничиваются вирусами, троянами и т. д.
- Убедитесь, что все приложения вашей системы закрыты, и нажмите кнопку Windows.
- Затем выберите значок питания и нажмите кнопку «Перезагрузить», удерживая клавишу Shift .
- Теперь в показанном меню выберите Устранение неполадок и выберите Дополнительные параметры .
- Теперь выберите Настройки прошивки UEFI и подтвердите перезагрузку системы. Затем подождите , пока система загрузится с настройками BIOS..
- Теперь на левой панели окна разверните параметр Безопасность. Загрузите и выберите Включить безопасную загрузку . Затем на правой панели окна выберите Disabled .
- Затем сохраните изменения и выйдите из BIOS.
- Теперь включите систему и проверьте, решена ли проблема с паролем Outlook.
Решение 8: Используйте редактор реестра
Вы можете столкнуться с данной ошибкой, если соответствующие значения реестра вашей системы настроены неправильно. В этом контексте изменение значений реестра может решить проблему. Некоторые ключи, упомянутые в этом решении, могут быть вам доступны или недоступны (пропустите запись, недоступную в реестре), в зависимости от версии Windows, которую вы используете.
Предупреждение. Действуйте с особой осторожностью, так как редактирование системного реестра требует определенного уровня знаний и, если не будет выполнено должным образом, вы можете нанести непоправимый ущерб ОС, системе и данным.
- Создайте резервную копию системного реестра.
- Нажмите клавишу Windows и в строке поиска Windows найдите редактор реестра . Затем щелкните правой кнопкой мыши Редактор реестра (в результатах поиска) и выберите «Запуск от имени администратора».
- Затем перейдите по следующему пути:
Computer HKEY_LOCAL_MACHINE SYSTEM CurrentControlSet Control Lsa
- Теперь в В правой панели окна дважды щелкните disabledomaincreds и измените его значение на 1 .
- Затем дважды щелкните LmCompatibilityLevel и измените его значение на 3 .
- Затем выйдите из редактора реестра вашего ПК и перезагрузите система.
- После перезагрузки проверьте, решена ли проблема с паролем.
- Если нет, проверьте, не изменяется ли LmCompatibilityLevel значение на 2 решает проблему.
- Если нет, откройте Редактор реестра (шаг 1) и перейдите по следующему пути:
Computer HKEY_CURRENT_USER SOFTWARE Microsoft Office
- Теперь на левой панели окна разверните папку с номерами (ссылаясь на номер офисной версии), а затем выберите Outlook, например:
Компьютер HKEY_CURRENT_USER SOFTWARE Microsoft Office 16.0 Outlook
- Затем выберите AutoDiscover , а затем в правой половине окна справа- нажмите и выберите Создать ..
- Теперь выберите Значение DWORD (32-битное) и назовите его ExcludeExplicitO365Endpoint .
Затем дважды щелкните ExcludeExplicitO365Endpoint и установите для его значение 1 . Если автообнаружение недоступно в реестре Outlook, проверьте другие числовые папки на шаге 10 и добавьте туда ExcludeExplicitO365Endpoint .
- После перезагрузки убедитесь, что в вашей системе нет проблем с паролем.
- Если нет, откройте Редактор реестра и перейдите к следующему:
Computer HKEY_CURRENT_USER SOFTWARE Microsoft Office 16.0 Common Identity
- Теперь создайте здесь ключ DWORD (как описано в шагах 11 и 12) и назовите его EnableADAL , установив для его значения значение 0 .
- Затем создайте еще один ключ DWORD и назовите его DisableADALatopWAMOverride , установив для него значение 1 .
- Теперь перезагрузите систему после выхода из редактора реестра системы. .
- Затем проверьте, решена ли проблема с паролями.
Решение 9. Создайте задачу в планировщике задач
Если ни одно из решений не помогло вам, вы можете создать задачу в Планировщике заданий, которая будет продолжать работу. pping и запускает службу диспетчера учетных данных, тем самым решая проблему.
- Нажмите клавишу с логотипом Windows и в поиске Windows введите Services. Затем щелкните правой кнопкой мыши “Службы” и выберите “Запуск от имени администратора”.
- Теперь дважды щелкните службу диспетчера учетных данных и разверните раскрывающийся список Тип запуска .
- Затем выберите Автоматически и нажмите кнопки Применить/OK .
- Теперь перезагрузите систему и проверьте, решена ли проблема с Outlook.
- Если нет, нажмите клавишу Windows и найдите Блокнот. Затем выберите Блокнот .
- Теперь скопируйте следующее в Блокнот:
rem Остановить и запустить диспетчер учетных данных. Это попытка обойти ошибку, появившуюся в обновлении Windows 10 2004 года, в которой пароли для учетных записей электронной почты Outlook часто забывались. NET STOP «Диспетчер учетных данных» тайм-аут 10 NET START Тайм-аут "Credential Manager" 3
- Затем откройте меню “Файл” в Блокноте и нажмите Сохранить как .
- Теперь измените раскрывающийся список «Сохранить как тип» на «Все файлы», а затем в поле «Имя файла» введите любое имя для файла , но добавьте .cmd в его конец. (например, 123.cmd).
- Затем выберите место, где вы хотите сохранить файл (например, на рабочем столе) и нажмите кнопку Сохранить. Теперь нажмите кнопку Windows и в окне поиска Windows введите Планировщик задач. Затем выберите Планировщик заданий .
- Затем откройте Действие и выберите Создать задачу .
- Теперь на вкладке «Общие» введите имя задачи (например, OutlookPasswordRetention) и включите Запуск с высшими привилегиями .
- Затем перейдите на вкладку Триггеры и нажмите кнопку Создать .
- Теперь выберите Daily и выберите время начала десять минут позже , чем ваше текущее время.
- Затем установите флажок «Повторять задачу каждые 1 час», измените значение в раскрывающемся списке «Продолжительность» на «Бессрочно» и нажмите кнопку «ОК».
- Теперь перейдите на вкладку Действия и нажмите на кнопке Создать .
- Затем нажмите кнопку Обзор программы/сценария, затем выберите файл .cmd (созданный на шаге 9) и нажмите OK.
- Теперь перейдите на вкладку «Условия» и снимите флажок «Запускать задачу, только если компьютер включен». Электропитание переменного тока.
- Затем перейдите на вкладку Настройки и снимите флажок вариант Остановить задачу, если она выполняется дольше, и нажмите кнопку ОК.
- Теперь закрыть планировщик задач и подождите десять минут, прежде чем перезагрузить компьютер.
- Надеюсь, после перезагрузки ваша система избавится от проблемы с паролем Outlook.
Если проблема все еще существует, то в качестве временного решения вы можете экспортировать учетные данные из диспетчера учетных данных, а после перезапуска системы импортировать учетные данные в учетные данные Менеджер, если Outlook запрашивает пароли (это избавит вас от необходимости вводить все необходимые пароли один за другим). Если проблема все еще существует, проверьте, решает ли ее использование команд SFC и DISM. В противном случае вам, возможно, придется выполнить чистую установку Windows.