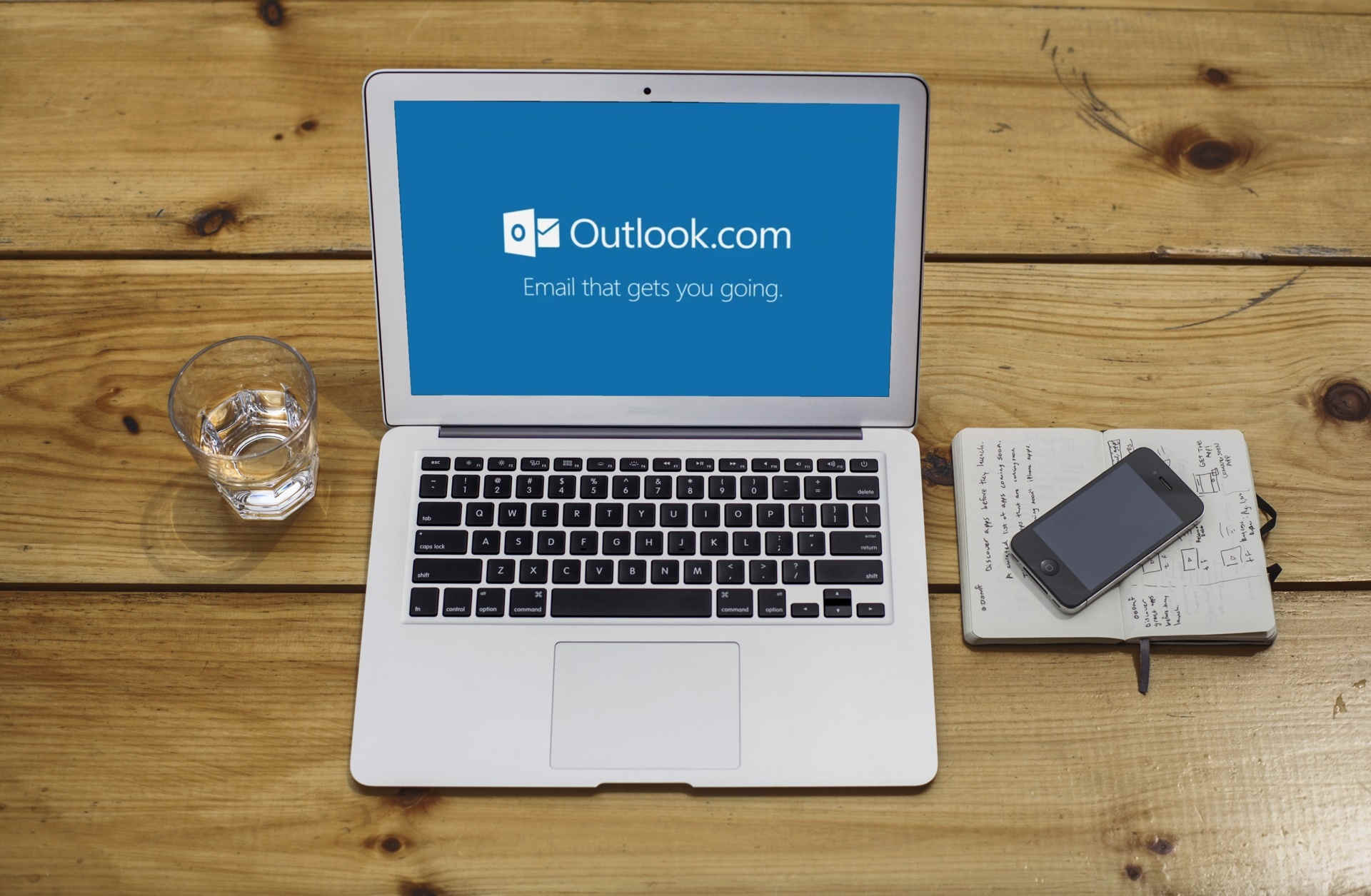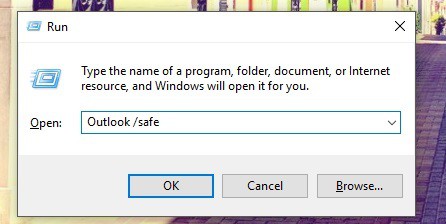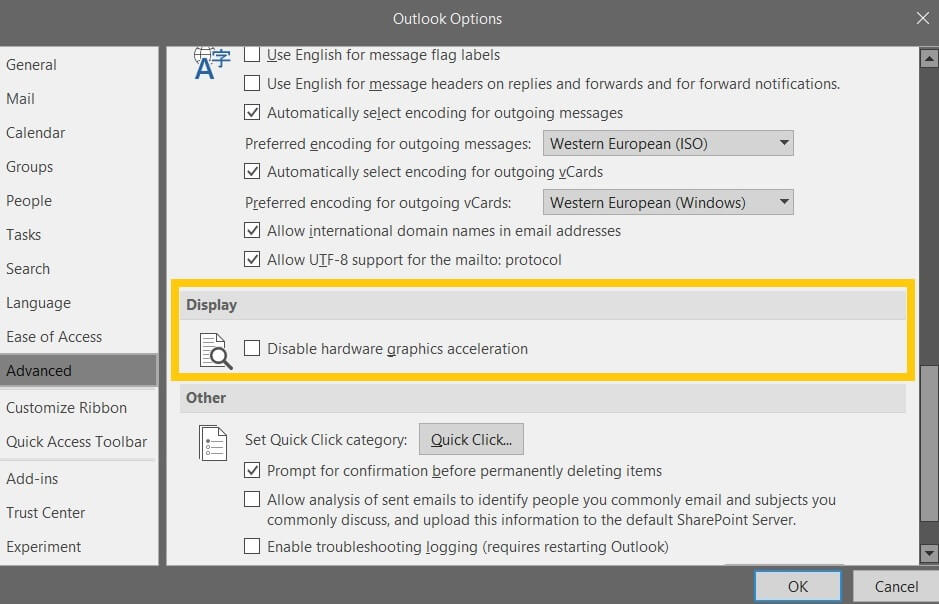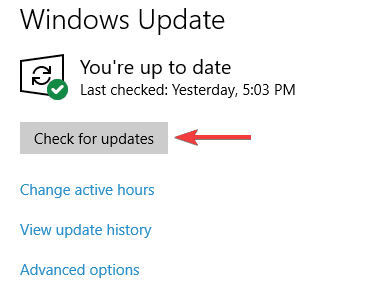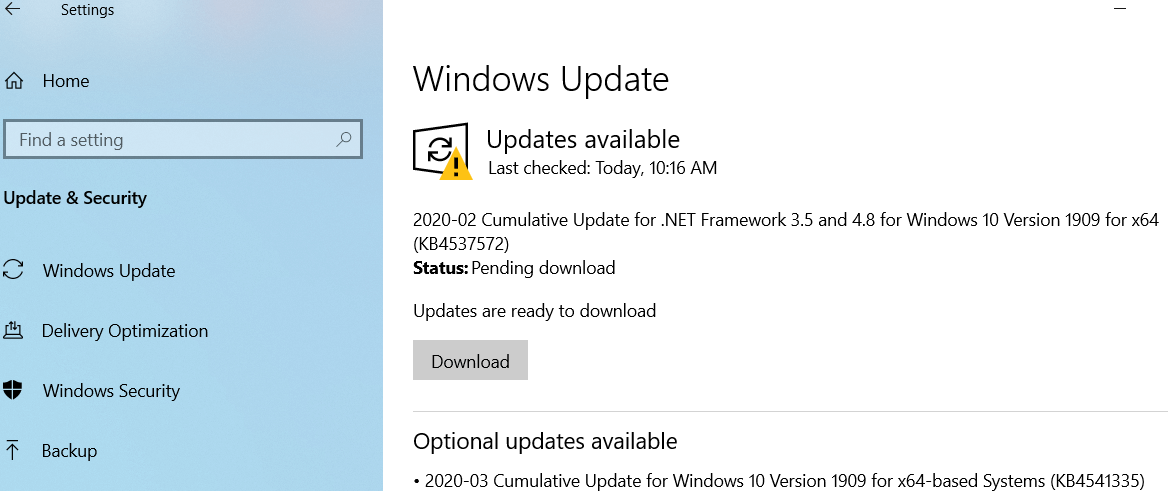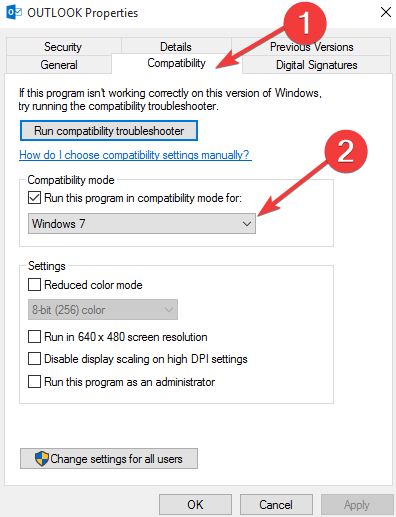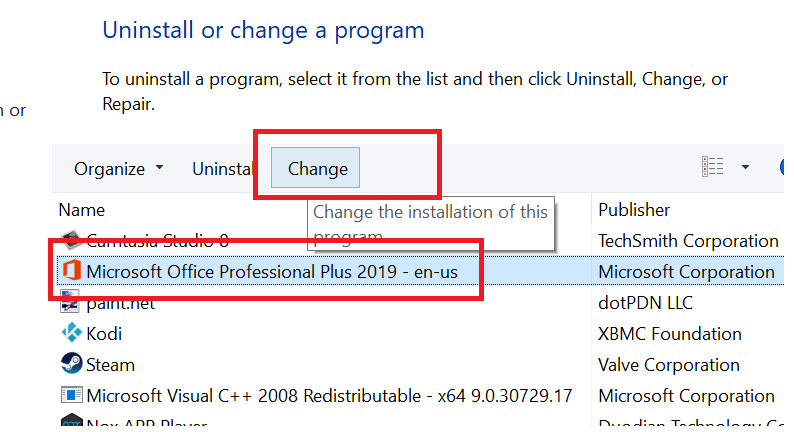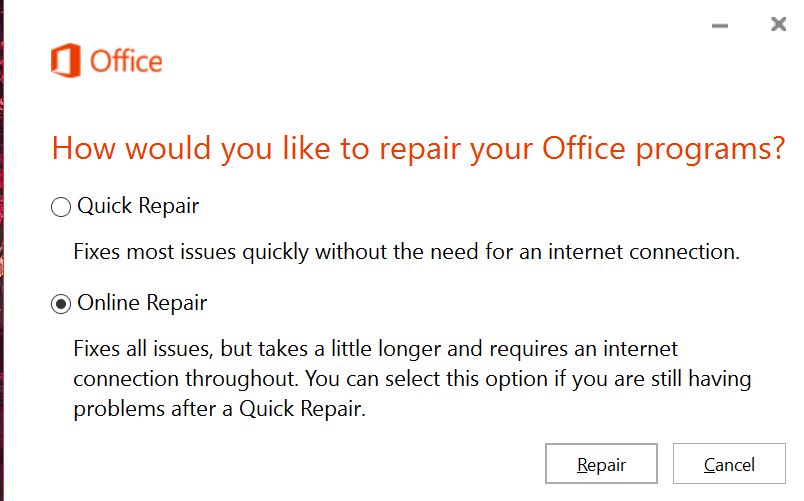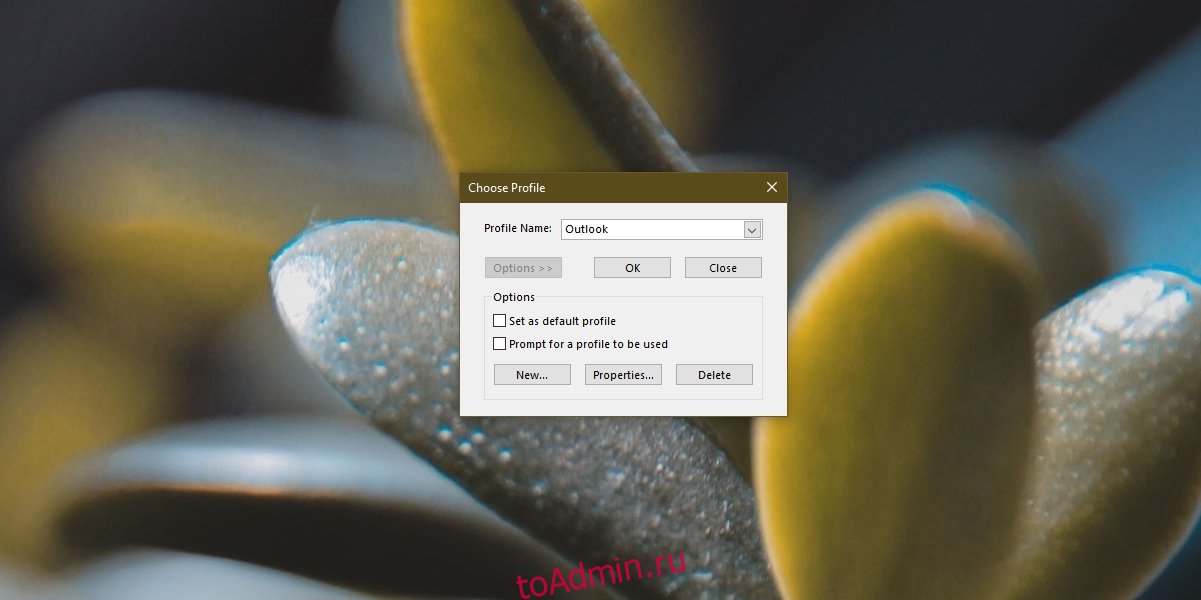Иногда Outlook может застрять на экране профиля загрузки, когда вы пытаетесь запустить его. Когда это произойдет, Outlook не сможет пройти этот экран, что бы вы ни делали. В результате вы не можете получить доступ ни к одному из своих электронных писем с помощью приложения.
Есть разные причины, почему Outlook застревает на экране профиля загрузки. Вы можете исправить основные проблемы на вашем компьютере, чтобы избавиться от этой ошибки Outlook.
Хотя Outlook нормально работает в обычном режиме, иногда он помогает использовать его в административном режиме для устранения многих проблем. Режим администратора позволяет Outlook выполнять много задач уровня администратора, которые могут решить проблему, с которой вы столкнулись.
- Найдите ярлык Outlook на рабочем столе.
- Щелкните правой кнопкой мыши ярлык Outlook и выберите «Запуск от имени администратора».
- Нажмите Да в подсказке, которая появляется на вашем экране.
Запустите Outlook в безопасном режиме
Как и операционная система Windows, Outlook поставляется с безопасным режимом, помогающим устранять неполадки на вашем компьютере. В безопасном режиме загружаются только необходимые файлы для запуска Outlook. Это дает вам возможность отключить любые подозрительные надстройки Outlook.
- Нажмите одновременно клавиши Windows + R, чтобы открыть «Выполнить».
- Введите следующую команду в Run и нажмите Enter.outlook.exe / safe
- Выберите свой профиль и нажмите ОК.
- Нажмите на меню Файл в верхней части.
- Выберите Параметры на левой боковой панели, чтобы получить доступ к меню настроек Outlook.
- Выберите Надстройки из вариантов, доступных на левой боковой панели.
- Выберите «Надстройки COM» в раскрывающемся меню «Управление» и нажмите «Перейти».
- Снимите все надстройки в списке и нажмите ОК.
- Закройте Outlook и перезапустите его.
- Включите надстройки один за другим, и это поможет вам найти надстройку, вызывающую проблему.
Убить все процессы Office с помощью диспетчера задач
Microsoft рекомендует вам закрыть все процессы Office с помощью диспетчера задач исправить застрявший Outlook при загрузке профиля. Обязательно сохраните свою работу в этих приложениях Office, прежде чем закрывать их.
- Щелкните правой кнопкой мыши панель задач Windows и выберите «Диспетчер задач».
- Нажмите на вкладку Процессы, когда откроется диспетчер задач.
- Найдите все процессы Office, щелкните по ним правой кнопкой мыши и выберите «Завершить задачу».
- Запустите Outlook, и он должен работать.
Используйте Outlook в режиме полета
Когда вы запускаете Outlook, он подключается к вашему почтовому серверу для получения новых писем. Если есть проблема с вашим сетевым подключением, это может вызвать проблемы с подключением к Outlook, и это может привести к таким проблемам, как Outlook застревает на экране профиля загрузки.
Вы можете попробовать запустить Outlook в режиме полета, чтобы решить эту проблему.
- Нажмите на значок уведомлений в правом нижнем углу экрана.
- Выберите плитку режима полета, чтобы включить режим.
- Пока включен режим полета, запустите приложение Outlook.
Отключить параметры присутствия Outlook
Outlook предлагает несколько функций, чтобы показать ваше присутствие в приложении. Если на вашем компьютере включены эти функции, Microsoft предлагает отключить их, чтобы проверить, не устраняет ли это проблему с зависанием Outlook при загрузке профиля.
Этот метод будет работать только в том случае, если вы сможете каким-либо образом запустить приложение Outlook на своем компьютере. Обычно в случае случайной ошибки этот метод будет работать.
Отключение этих функций присутствия не повлияет на вашу работу с электронной почтой в Outlook.
- Запустите приложение Outlook на вашем компьютере.
- Нажмите на меню Файл в верхнем левом углу.
- Есть несколько вариантов в левой боковой панели. Нажмите на тот, который говорит Варианты.
- Выберите Люди на левой боковой панели на следующем экране.
- Найдите раздел с названием «Статус в сети» и фотографии на правой панели и снимите флажки для следующих параметров.● Отображение онлайн-статуса рядом с именем
● Показывать фотографии пользователей, когда они доступны (требуется перезапуск Outlook)Затем нажмите OK внизу, чтобы сохранить изменения.
- Закройте приложение Outlook, а затем снова откройте его.
Исправление поврежденных файлов Outlook
Outlook может застрять на экране профиля загрузки, если один или несколько его файлов повреждены. К счастью, Outlook поставляется с утилитой, которая позволяет вам исправить эти поврежденные файлы.
Для исправления поврежденных файлов не требуется много ручного ввода. Утилита делает все необходимое для исправления ваших файлов и помогает вам открыть Outlook без проблем.
- Щелкните правой кнопкой мыши ярлык Outlook на рабочем столе и выберите «Свойства».
- Нажмите на ярлык в верхней части.
- Вы найдете кнопку с надписью Open File Location. Нажмите на нее, чтобы открыть папку, в которой находится настоящее приложение Outlook.
- В открывшейся папке много файлов. Найдите исполняемый файл с именем SCANPST.exe и дважды щелкните файл, чтобы открыть его.
- Программа попросит вас добавить файл, который вы хотите проверить на наличие проблем. Нажмите на кнопку Обзор, чтобы добавить свой файл.
- Перейдите в одно из следующих мест, найдите файл с расширением .pst и выберите его для добавления в утилиту.Путь 1 — C: Users AppData Local Microsoft Outlook
Путь 2 — C: Users Roaming Local Microsoft Outlook
- Нажмите Пуск в утилите.
- Установите флажок Сделать резервную копию отсканированного файла перед восстановлением и нажмите Восстановить.
- Запустите Outlook, когда файл будет восстановлен.
Создать новый профиль Outlook
Поврежденный профиль пользователя может привести к зависанию Outlook на экране профиля загрузки. Outlook дает вам возможность создавать и использовать новые профили если у ваших существующих есть проблемы.
Вы можете создать новый профиль, используя шаги ниже.
- Запустите панель управления на вашем компьютере.
- Найдите и выберите опцию Почта.
- Нажмите Показать профили на следующем экране.
- Нажмите на кнопку Добавить, чтобы добавить новый профиль.
- Введите имя для своего нового профиля и нажмите ОК.
- Введите конфигурацию учетной записи электронной почты для вашего нового профиля.
- Вернувшись в почтовый ящик, выберите новый профиль в раскрывающемся меню Всегда использовать этот профиль. Затем нажмите «Применить», затем «ОК».
- Откройте приложение Outlook, и оно больше не должно застревать на экране профиля загрузки.
Получив доступ к Outlook, стоит очистить файлы кэша Outlook, чтобы избежать каких-либо проблем из-за кэша в будущем.
Последнее обновление: 26 июня 2019 г.
ПРОБЛЕМА
После обновления до выпуска Актуального канала версии 1905 (сборка 11629.20196) и более поздних версий Outlook может не запускаться или зависать при загрузке профиля. Вы можете заметить, что при открытии диспетчера задач неожиданно отображаются другие процессы Office, даже если вы не открывали приложение. Завершение этих процессов может позволить открыть Outlook обычным образом.
СОСТОЯНИЕ: ИСПРАВЛЕНО
25 июня 2019 г. команда Outlook выполнила изменение службы, чтобы устранить эту проблему. Если у вас по-прежнему появляется эта проблема, перезапустите Outlook несколько раз, чтобы активировалось изменение службы.
ВРЕМЕННОЕ РЕШЕНИЕ
Чтобы обойти эту проблему, требуется завершить все работающие процессы Office и отключить функции присутствия.
Завершение процессов в диспетчере задач
-
Щелкните правой кнопкой мыши любое место на панели задач и выберите пункт Диспетчер задач.
-
На вкладке Процессы найдите все процессы Office.
-
Выберите процесс Office и нажмите кнопку Снять задачу. Повторите эти действия для каждого указанного процесса Office.
Отключение функций присутствия в Outlook
-
В Outlook выберите Файл > Параметры > Люди
-
Снимите флажки для указанных ниже параметров, если они установлены:
-
Показывать состояние рядом с именем
-
Показывать фотографии пользователей при наличии
-
-
Нажмите кнопку ОК и перезапустите Outlook
Примечание: Отключение функции присутствия позволит устранить проблему. Однако если щелкнуть аватар своей учетной записи в правом верхнем углу приложения Office или выбрать элементы «Файл» | «Учетная запись», откроется сеанс, и проблема снова возникнет.
Дополнительные ресурсы
Общение с экспертами
Обращайтесь к экспертам, обсуждайте последние новости, обновления и рекомендации для Outlook, а также читайте наш блог.
Сообщество Outlook Tech Community
Поддержка сообщества
Задавайте вопросы агентам поддержки, MVP, инженерам и другим пользователям Outlook и находите решения.
Форум Outlook на сайте Answers
Предложение новых функций
Мы будем рады вашим отзывам и предложениям. Вам наверняка есть, что сказать. Поделитесь с нами своими мыслями.
Подробнее…
См. также
Исправления и временные решения недавних проблем в Outlook для Windows
Нужна дополнительная помощь?
Нужны дополнительные параметры?
Изучите преимущества подписки, просмотрите учебные курсы, узнайте, как защитить свое устройство и т. д.
В сообществах можно задавать вопросы и отвечать на них, отправлять отзывы и консультироваться с экспертами разных профилей.
by Aleksandar Ognjanovic
Aleksandar’s main passion is technology. With a solid writing background, he is determined to bring the bleeding edge to the common user. With a keen eye, he always… read more
Updated on August 6, 2021
Outlook is one of the oldest email applications in the market with over 500 million active users. And, despite its multi-functionality and sheer plethora of various features, it still has its flaws.
One common issue that attracted a lot of attention is Outlook being suddenly stuck at the loading profile screen in Windows 10.
Various users claim they’re unable to go past the initial loading screen. We can agree this is a critical error that renders the application completely unusable. Because of the gravity of the error, we enlisted the possible solutions below.
If you’re having a hard time with the Outlook freeze, make sure to check the list below.
What to do if Outlook gets stuck loading profile
Solution 1 – Disable connection temporarily
Some cautious users noticed this unusual Outlook behavior is somehow related to their network. Namely, it seems that at the startup, Outlook was trying to connect to a certain online service but hasn’t succeeded. That, consequently, leads to a stall and the application is unable to move past the Loading Profile screen.
Where this is a bug of some kind or some file corruption issue within the Outlook files, no one knows. But, either way, the first troubleshooting step is to disable the connection and start Outlook.
So, just unplug the LAN cable or disconnect from Wi-Fi and try running Outlook again. Bear in mind that this is just a workaround and not a solution per se. In order to resolve the issue for good, you should check the steps below.
Solution 2 – Disable Hardware Acceleration
Hardware Acceleration is indeed useful and it improves the visual experience within Office applications, but only if you have the fitting configuration. On the contrary, it can downgrade performance or even inflict crashes and freezes on unsupported devices.
If you’re stuck with an old, integrated GPU, Hardware Acceleration can do more harm than good. And, in the worst-case scenario, it can render Outlook completely unusable and cause a halt on the profile loading screen.
So, you might want to disable it temporarily and look for changes. In order to do so, you’ll need to run Outlook in Safe mode.
The instructions below should lead you through the whole procedure:
- Press Windows key + R to summon the Run command box.
- In the command-line, type the following command and press Enter:
- Outlook /safe
- Outlook /safe
- Once the program starts, open File from the Menu bar.
- Choose Options.
- Open Advanced.
- Under Display, check the Disable hardware graphics acceleration box.
- Save changes and restart Outlook.
Solution 3 – Install Windows Updates
Windows 10 is all about frequent updates. They can occasionally pose as an annoyance, but in the long run, they provide users with the necessary security and performance improvements. Since Office belongs to Microsoft, it receives its updates via the Windows Update feature.
With that in mind, it’s likely that some of the available or upcoming updates will tend to Outlook issues. Including the profile loading issue that we’re addressing in this guide.
So, it’s advisable to check and install the latest Windows updates before we can move on to additional steps. As you’re probably aware, Windows 10 updates will install automatically after working hours.
But, it won’t cost you to check for updates on your own. In order to do so, follow the instructions below:
- Press Windows key + I to open the Settings app.
- Select Update & Security.
- Click Check for updates.
- Install the available updates.
Additionally, you can install updates manually. The steps below will inform you how:
- Navigate to Microsoft Update Catalog which can be found on this link.
- In the Search bar, type Outlook.
- Navigate through the list and locate the latest update. Make sure to choose the proper version with fitting system architecture (32-bit or 64-bit).
- Download the update and install it.
- Restart your PC.
That should relieve you of the trouble with the profile loading screen.
Solution 4 – Run as admin and change compatibility mode
Optimization is arguably the biggest problem for third-party apps in Windows 10. The Microsoft Office Suite is somewhat covered with upgrades provided via Windows Update, but occasionally, this won’t suffice.
In case you have an older iteration of Microsoft’s Outlook, there’s a chance it will underperform in Windows 10.
Some PC issues are hard to tackle, especially when it comes to corrupted repositories or missing Windows files. If you are having troubles fixing an error, your system may be partially broken.
We recommend installing Restoro, a tool that will scan your machine and identify what the fault is.
Click here to download and start repairing.
Luckily, you can force the system to adjust to Outlook with the compatibility mode. In addition, it’s recommended to run Outlook as an administrator and check for improvements. It should help you overcome the Profile Screen halt.
Follow the instructions below to tweak Outlook’s Compatibility features:
- Right-click the Outlook shortcut and open Properties.
- Open the Compatibility tab.
- Check the Run this program in compatibility mode for box.
- Select Windows 7 from the drop-down list.
- Now, check the Run this program as an administrator box.
- Click OK and try running Outlook again.
That should be enough to get you going. On the other hand, if the problem is persistent, make sure to continue with the listed steps.
Solution 5 – Run Inbox Repair Tool
The Personal Storage Table or PST is a file format that stores personal files related to Outlook and similar Office applications. In case a PST file gets corrupted or incomplete, you won’t be able to start Outlook.
Unlike system file errors, you don’t need to use the System File Checker to scan for errors. Office comes with a specific repair tool, and its sole purpose is to check and repair PST (and OST) files.
You can’t scan all the files at the same time, so you’ll need to isolate one individual PST file and start from there. Follow the instructions below to run the Inbox Repair Tool:
- Close Outlook and kill its process in Task Manager.
- In the Windows Search box, type the following command and press Enter:
- Scanpst.exe
- Choose to Browse under the Enter the name of the file you want to scan box.
- Select PST (.pst extension) file you want to scan and click Start.
- The tool should scan, locate, and repair possible corruption within the selected file.
If this solution falls short just like the others before, move to the next enlisted step.
Solution 6 – Repair Office
If repairing one file isn’t enough to get things started, maybe we should look-up up a more thorough approach. You can always completely reinstall the whole Office suite and start from scratch. However, you don’t need to do so if you can repair the installation in a few simple steps.
Additionally, you don’t need any installation media to retrieve the integrity of Office and its applications, respectively. Just follow closely the instructions below:
- In the Windows Search bar, type Control and open Control Panel.
- Select the Category view.
- Click on Uninstall a program.
- Click on Office and choose Change.
- Follow the instructions to repair the Office installation.
Solution 7 – Remove and create new Outlook profile
The Outlook Profile poses as much more than an account in an e-mail application. It also stores your preferences that affect how Outlook performs and looks.
In the abundance of applicable settings, one of them might invoke an error or multiple errors. So, what you’ll need to do is to create an alternative Outlook profile and switch all your accounts to it.
After that, you can delete the troubled Outlook profile and stick with the functional one. If you’re not sure how to do it, make sure to follow the steps below:
- Close Outlook and kill the remaining processes in Task Manager.
- In the Search bar, type Control and open Control Panel.
- Choose User Accounts.
- Open Mail.
- Click on Show Profiles.
- Select Add.
- Create a brand new Profile Name and click OK.
- In the Show Profiles dialog window, enable Prompt for a profile to be used.
- Start Outlook and switch to the newly created profile.
You can delete the old profile or keep it – it’s your choice.
In conclusion, we hope this was a helpful read. Don’t forget to share your experience with Outlook and related issues. We look forward to hearing from you in the comment section below.
- Open the Control Panel
- Type mail in the search box
- Click on the Mail option
- Select Show Profiles to see your Outlook profile.
- How do I change my profile in Outlook?
To change your Outlook profile, click on File, go to Account Settings, and then select Change Profile. In this manner, the next time you launch Outlook, the Choose Profile window will appear on the screen.
- Where are Outlook profiles stored?
Outlook profiles are stored in the Windows registry. Any information related to your Outlook profile is directly retrieved from the Registry.
- Why is my Outlook stuck on loading profile?
There are several explanations as to why Outlook gets stuck on loading the user profile: incompatible add-ins, incorrect email settings, incompatible software, running outdated OS versions, unstable Internet connections, firewall settings, and more.
- How do I rebuild my Outlook 365 profile?
To rebuild your Outlook 365 profile, you need to repair Office from the Control Panel. To do that, launch the Control Panel, go to the Uninstall a program section, select your Office version, click on the Change button and then follow the on-screen instructions to repair your profile.
Also, you can try the best Windows 10 email clients and apps to use from our list.
Microsoft Outlook — это приложение, которое используется для отправки и получения электронной почты. Он очень популярен среди корпоративных компаний благодаря своей надежности и различным видам использования. Outlook также может использоваться для управления различными типами личных данных, таких как встречи календаря, контакты, электронная почта и заметки. Microsoft выпустила несколько версий Outlook с 1997 года, и он был включен в пакет MS office 97. С тех пор Microsoft выпустила множество обновленных версий, каждая из которых предлагает больше возможностей, чем предыдущая. Microsoft Outlook входит в состав многих пакетов приложений Microsoft Office, включая различные версии Microsoft Office 2010, 2013 и 2016, а также Office 365. Если вы столкнулись с проблемой при запуске Outlook, такой как экран профиля загрузки Outlook, следуйте приведенным ниже решениям, чтобы устранить эту проблему. Эта проблема возникает по разным причинам, одной из основных является то, что outlook может не иметь достаточных разрешений для запуска, а также другие причины, такие как поврежденные файлы outlook, поврежденные профили outlook, сетевые проблемы и т. д. В этой статье мы рассмотрим список возможных решений для исправления проблемы Outlook Stuck at Loading Profile в Windows 11/10.
Содержание
- Fix Outlook Stuck at Loading Profile в Windows 11/10:
- Решение 1: Запустите Outlook от имени администратора:
- Решение 2: Отключите Интернет от вашего устройства:
- Решение 3: Завершите все процессы, связанные с Office, с помощью диспетчера задач:
- Решение 4: Отключите аппаратное ускорение:
- Решение 5: Восстановление файлов Outlook OST/PST:
- Решение 6: восстановление MS Office:
- Решение 7: Исправьте проблему Outlook Stuck at Loading Profile путем создания нового профиля Outlook:
- Решение 8: Пересоздайте учетную запись пользователя:
- YouTube video: Исправить Outlook застрял на загрузке профиля в Windows 11/10
Fix Outlook Stuck at Loading Profile в Windows 11/10:
Если вы столкнулись с этой проблемой, вы не можете запустить приложение Outlook, оно покажет профиль Outlook Loading и застрянет на этой странице, пока вы не закроете приложение вручную. Эта ошибка очень распространена в outlook, Как только вы столкнулись с этой проблемой, попробуйте открыть Outlook в безопасном режиме один раз и проверить. Если вы столкнулись с той же проблемой, попробуйте выполнить нижеуказанные решения по очереди.
Решение 1: Запустите Outlook от имени администратора:
Как я уже говорил, эта проблема возникает из-за отсутствия разрешения на доступ к профилю, чтобы проверить это, откройте приложение Outlook в режиме администратора. Обычно приложение outlook открывается нормально без доступа администратора, но есть вероятность, что из-за отсутствия разрешения outlook на доступ к профилю вы можете получить эту ошибку.
Найдите приложение Outlook, нажмите на меню Пуск и найдите Outlook и нажмите на него правой кнопкой мыши и выберите Запуск от имени администратора.
Нажмите Yes в диалоговом окне для подтверждения. Это откроет Outlook в административном режиме.
Решение 2: Отключите Интернет от вашего устройства:
Если при попытке Outlook загрузить почту или вложения из Интернета возникает проблема, то вы можете получить эту проблему. Если загрузка не завершена, то во время запуска Outlook он застрянет на экране загрузки профиля. Чтобы устранить эту проблему, просто отключите устройство от Интернета, выключите Wi-Fi или отсоедините кабель LAN. Это сделает Outlook автономным, и вы сможете открыть Outlook и изменить настройки или удалить конкретное письмо, которое вызывает проблему.
Выключите Wi-Fi:
В Windows 10/11 вы можете отключить Wi-Fi в области уведомлений, или вы можете увидеть значок Wi-Fi на панели задач.
Нажмите на значок Wi-Fi на панели задач и кнопку переключения, чтобы выключить Wi-Fi.
Или вы можете включить режим самолета, чтобы отключить все сетевые подключения.
Отключение LAN:
Я думаю, вы знаете, как отключить подключение к локальной сети, самый простой способ — просто отсоединить кабель Ethernet от компьютера. Если порт Ethernet недоступен, следуйте приведенному ниже способу отключения LAN-подключения.
Откройте команду Run, нажав Windows + R и введите ncpa.cpl и нажмите enter, откроется окно Network Connections.
Выберите нужный адаптер, который вы подключили, щелкните на нем правой кнопкой мыши и выберите Отключить.
Решение 3: Завершите все процессы, связанные с Office, с помощью диспетчера задач:
Перезапуск Outlook не закроет все процессы и службы, связанные с Outlook, все равно некоторые службы и процессы outlook будут работать в фоновом режиме. Вы можете использовать диспетчер задач для уничтожения всех процессов, связанных с Office.
Откройте диспетчер задач, нажав Ctrl + Shift + Esc и перейдите на вкладку Process и найдите процесс, связанный с Office.
Найдите Microsoft Office Click-to-Run и нажмите на него и завершите задачу.
Запустите Outlook снова и проверьте.
Решение 4: Отключите аппаратное ускорение:
Иногда эта проблема может возникнуть из-за встроенной функции аппаратного ускорения, аппаратное ускорение увеличивает общую производительность приложения Outlook. Если вы используете старое оборудование, то это определенно вызовет подобную проблему. Выполните следующие шаги, чтобы отключить аппаратное ускорение.
Откройте Outlook в безопасном режиме и нажмите на File Menu > Options.
В разделе Outlook Options с левой стороны нажмите на Advanced option.
В разделе Advanced option найдите Display section and Check Disable hardware graphics acceleration.
Нажмите на Ok и перезапустите Outlook один раз.
Решение 5: Восстановление файлов Outlook OST/PST:
Большинство ошибок outlook возникает из-за повреждения файлов Outlook, все данные outlook хранятся внутри файлов OST, если есть какие-либо повреждения в файлах данных Outlook, то outlook не будет работать должным образом. Иногда outlook может застрять на экране профиля загрузки, восстановление поврежденных файлов outlook исправит эту проблему.
Следуйте шагам из этой ссылки, чтобы восстановить Outlook OST/PST файлы.
Решение 6: восстановление MS Office:
Откройте команду Run, нажав Windows + R и введите appwiz.cpl, Эта команда откроет Programs and Features.
В разделе Programs and Features найдите MS Office и нажмите на Change.
Сейчас вы получите одно всплывающее окно с двумя вариантами Quick и Online Repair . Попробуйте сначала быстрое восстановление, если это не устранит проблему, выберите онлайн восстановление.
Подробнее о восстановлении Office здесь.
Решение 7: Исправьте проблему Outlook Stuck at Loading Profile путем создания нового профиля Outlook:
Если вы решили воссоздать профиль outlook, не удаляйте старый профиль, сначала создайте новый профиль outlook, а затем дайте ему загрузиться. После подтверждения всех писем удалите старый профиль outlook.
Решение 8: Пересоздайте учетную запись пользователя:
Если вы являетесь пользователем, входящим в домен, то пересоздание профиля пользователя решит эту проблему. Перейдите по ссылке здесь, чтобы узнать, как удалить профиль пользователя и создать его заново. Если вы используете учетную запись локального пользователя, то вы можете выполнить следующие шаги для воссоздания профиля пользователя.
Откройте команду Run и введите lusrmgr.msc и нажмите enter, эта команда откроет консоль Local users and Groups.
Нажмите на users, щелкните правой кнопкой мыши и создайте новую учетную запись администратора.
YouTube video: Исправить Outlook застрял на загрузке профиля в Windows 11/10
Outlook работает со всеми без исключения почтовыми службами. Вы можете добавить несколько учетных записей и проверить входящие для любой из них. Outlook может хранить отдельные папки входящих сообщений для каждой учетной записи, и вы можете настроить разные правила для каждой из них.
Outlook также может создавать разные профили. Профиль может состоять из совершенно разных учетных записей и настроек. Это отличный способ отделить рабочую электронную почту от личной.
Outlook создаст профиль по умолчанию при его первой установке и открытии. Добавленные вами учетные записи будут добавлены в этот профиль. Вы всегда можете создать другие профили и настроить для него другие учетные записи.
Каждый раз, когда вы открываете Outlook, загружается профиль по умолчанию. Обычно это плавный процесс, но Outlook может застрять при загрузке профиля, если что-то не так с загружаемым профилем. Вот несколько вещей, которые вы можете попробовать решить.
1. Восстановить Outlook
Первое, что нужно попробовать, когда Outlook в какой-то момент зависает, — это восстановить приложение. Это простой процесс, который часто помогает решить многие проблемы.
Откройте Панель управления.
Перейдите в «Программы»> «Удалить программу».
Выберите Microsoft 365 и нажмите кнопку «Удалить».
Выберите вариант «Восстановить».
Разрешите приложению восстановить и открыть Outlook.
2. Восстановить почтовый ящик
Outlook поставляется со встроенным инструментом восстановления, который может исправить проблемы с профилем и почтовым ящиком. Этот инструмент отделен от инструмента восстановления Microsoft 365 и предназначен специально для Outlook.
Закройте Outlook (убедитесь, что он не запущен на панели задач).
Перейдите в C: Program Files.
Найдите папку Microsoft Office и откройте папку для своей версии Office или Microsoft 365.
Внутри запускаем файл Scanpst.exe.
Найдите и выберите файл PST для своего профиля.
Разрешите инструменту восстановить файл PST.
3. Запускаем в режиме совместимости
Если вы используете старую версию Office, вам может потребоваться запустить Outlook в режиме совместимости.
Найдите EXE для Outlook или создайте для него ярлык на рабочем столе.
Щелкните правой кнопкой мыши EXE / ярлык и выберите «Свойства» в контекстном меню.
Перейдите на вкладку «Совместимость».
Включите Запуск этого приложения в режиме совместимости для.
В раскрывающемся меню выберите Windows 7.
Щелкните ОК.
Щелкните правой кнопкой мыши ярлык / EXE и выберите Запуск от имени администратора.
4. Отключите аппаратное ускорение.
Outlook поддерживает аппаратное ускорение, но на самом деле это не тот тип приложений, который от этого выиграет. Отключите его, и профиль загрузится.
Нажмите сочетание клавиш Win + R, чтобы открыть окно запуска.
В поле «Выполнить» введите Outlook / safe и нажмите клавишу Enter.
Outlook запустится в безопасном режиме.
Перейдите в Файл> Параметры.
Выберите вкладку Advanced.
В разделе «Дисплей» включите параметр «Отключить аппаратное ускорение графики».
Нажмите ОК и выйдите из Outlook.
Откройте Outlook в обычном пользовательском режиме.
Примечание. Если вы не видите параметр «Отключить аппаратное ускорение графики», откройте другие приложения Microsoft 365, установленные в вашей системе, и проверьте его параметры. Изменения, внесенные в одно приложение, будут применяться ко всем приложениям Microsoft 365.
5. Запустите Outlook в автономном режиме.
Попробуйте запустить Outlook с вашей системой в автономном режиме. Приложение может пытаться получить новые сообщения во время загрузки, что может вызвать конфликт.
Щелкните значок Wi-Fi на панели задач и щелкните переключатель режима полета на открывшейся панели.
Откройте Outlook.
6. Установите ожидающие обновления.
Если у вас есть ожидающие обновления, будь то для Windows 10 или для Microsoft 365, установите их. Они могут исправить проблемы с Outlook.
Откройте приложение «Настройки» с помощью сочетания клавиш Win + I.
Перейдите в раздел «Обновление и безопасность».
Выберите вкладку обновления Windows.
Щелкните Проверить наличие обновлений.
Установите доступные обновления и перезапустите систему.
7. Создайте новый профиль.
Вы всегда можете создать новый профиль Outlook, если все остальное не поможет. Это просто, но вам нужно будет настроить его с вашими учетными записями электронной почты, правилами и другими настройками.
Нажмите сочетание клавиш Win + R, чтобы открыть окно запуска.
В поле запуска введите Outlook / safe и нажмите Enter.
Когда Outlook откроется в безопасном режиме, перейдите в меню «Файл»> «Настройки учетной записи»> «Управление профилями».
Выберите Выбрать профиль> Создать.
Создайте новый профиль.
Перезапустите Outlook.
Когда откроется Outlook, выберите новый профиль, и Outlook запустится.
Заключение
Файлы профиля Outlook могут быть повреждены, если приложение некорректно завершает работу, если установлена устаревшая надстройка или возникла проблема с конфигурациями учетной записи. Если ничего не помогает, создайте новый профиль.