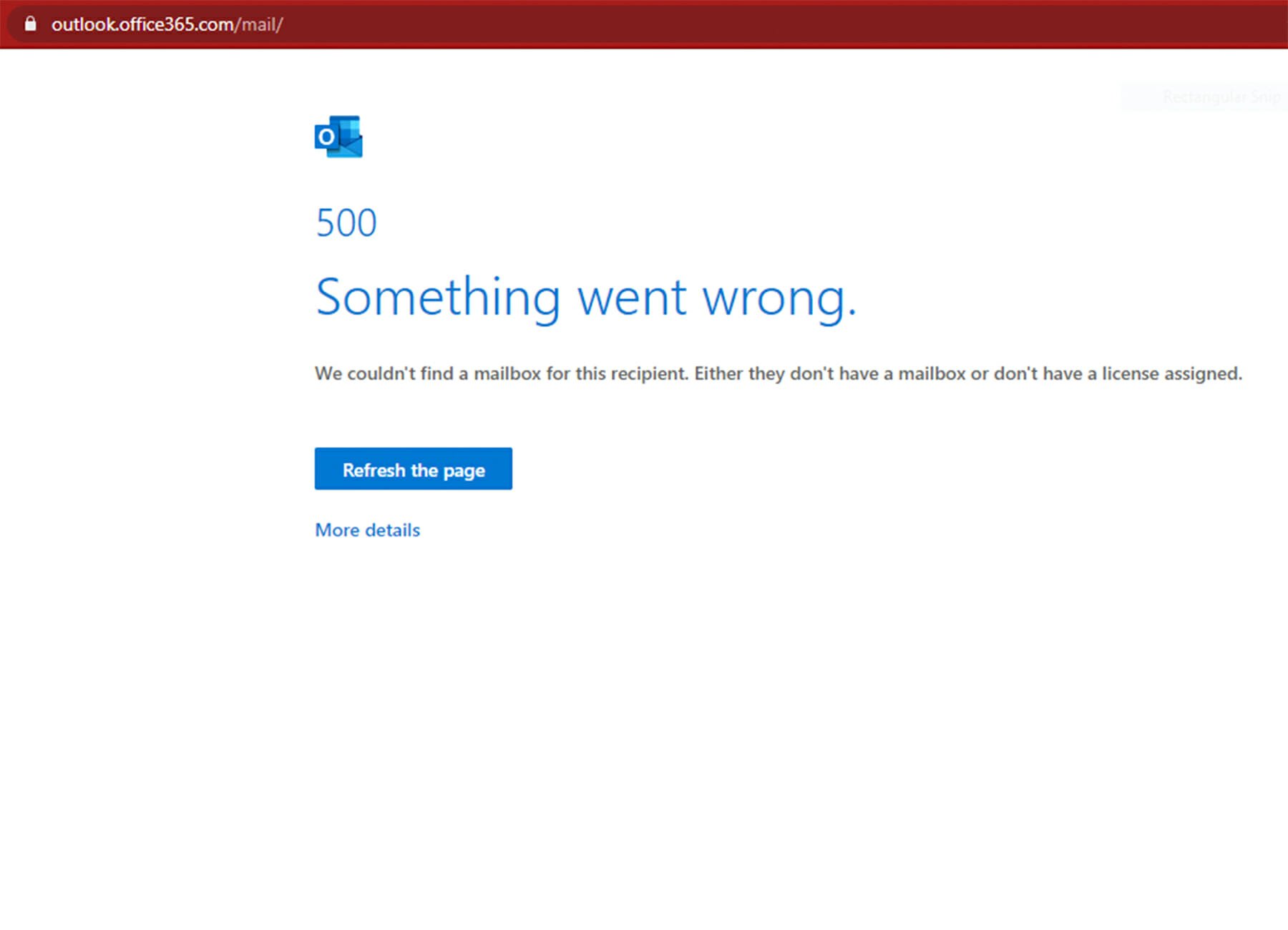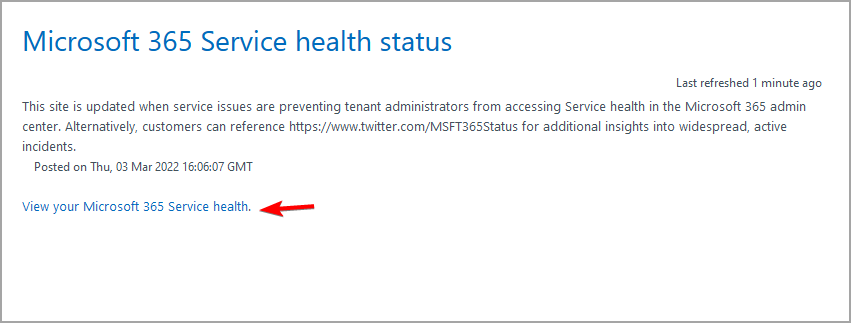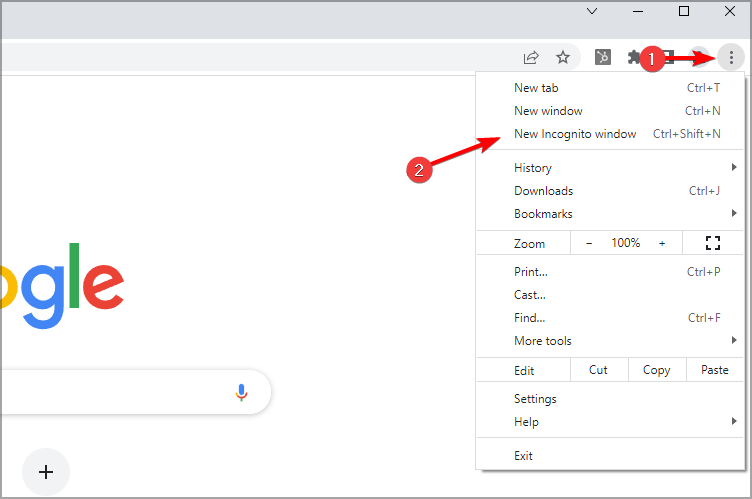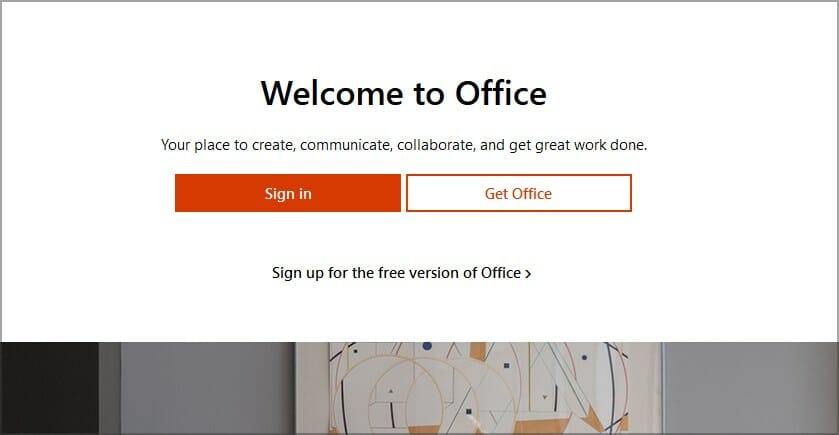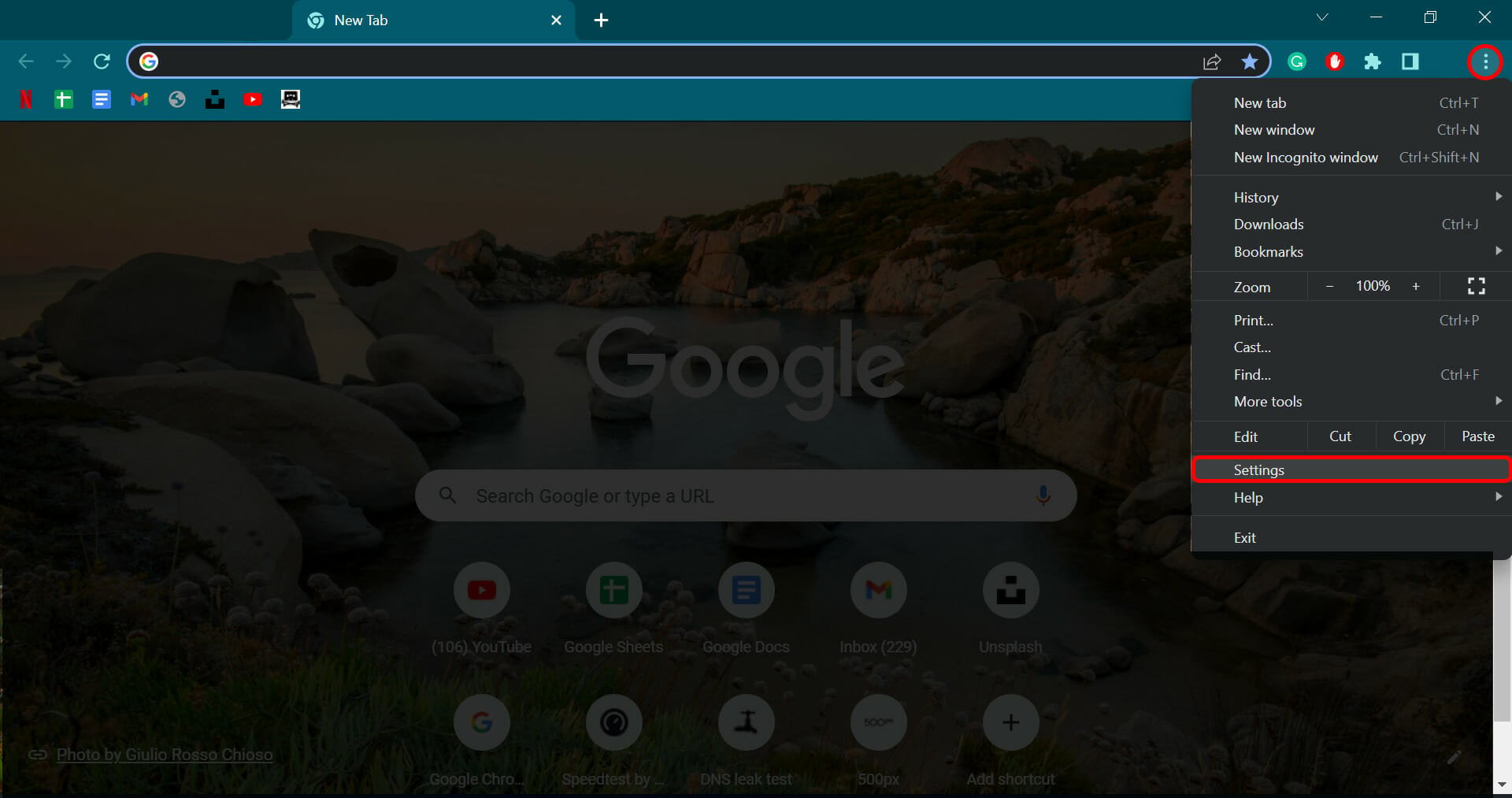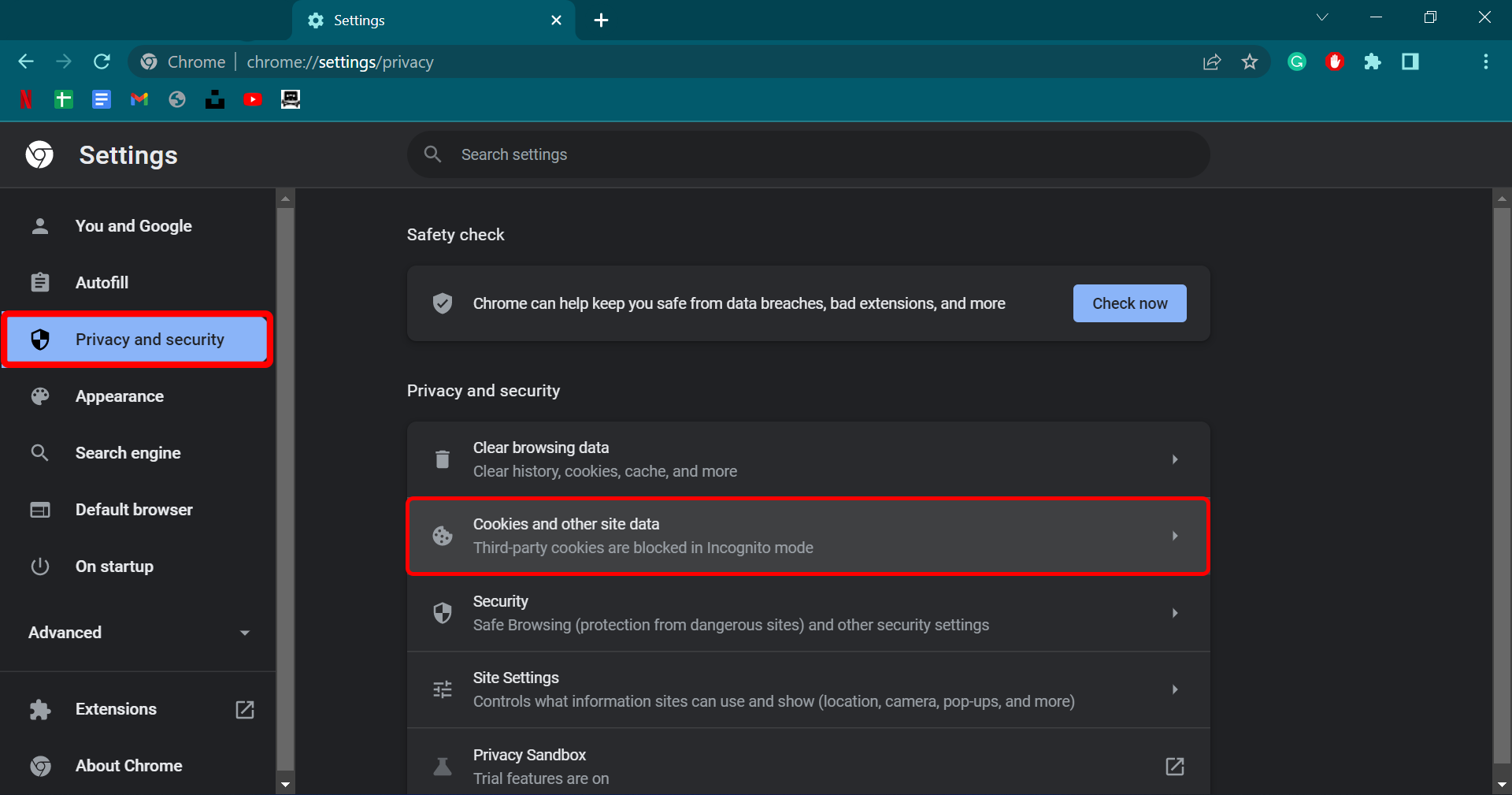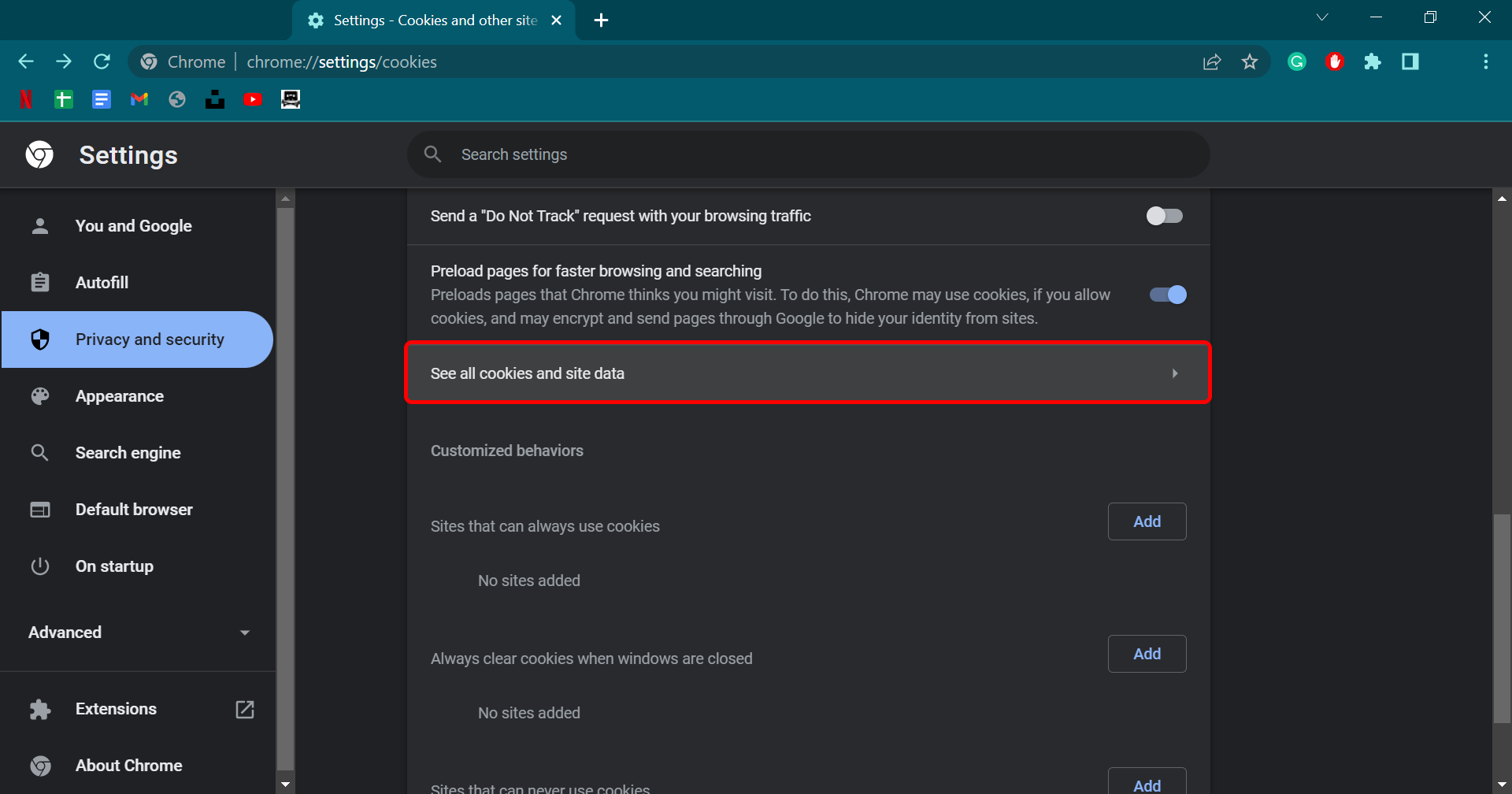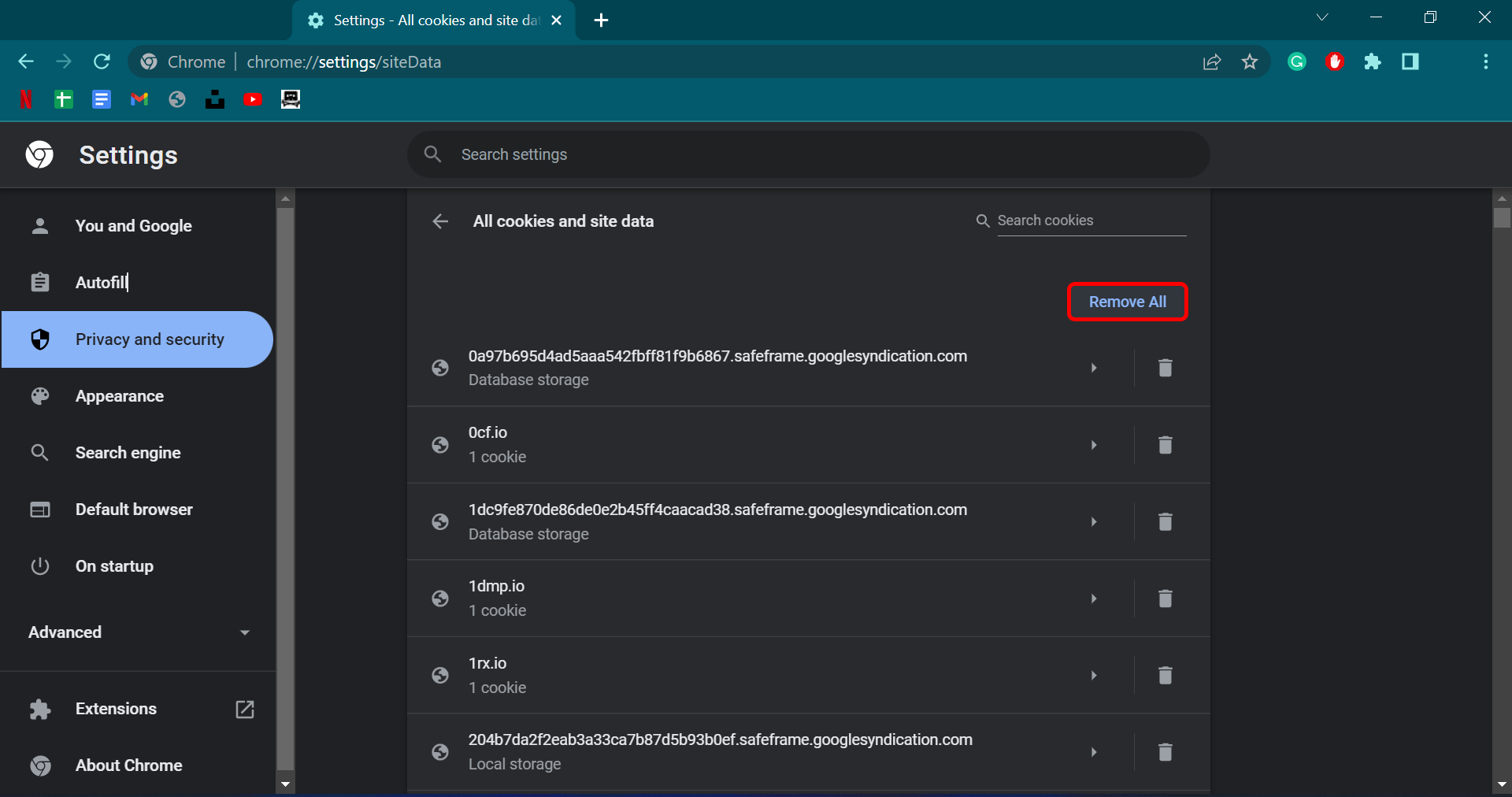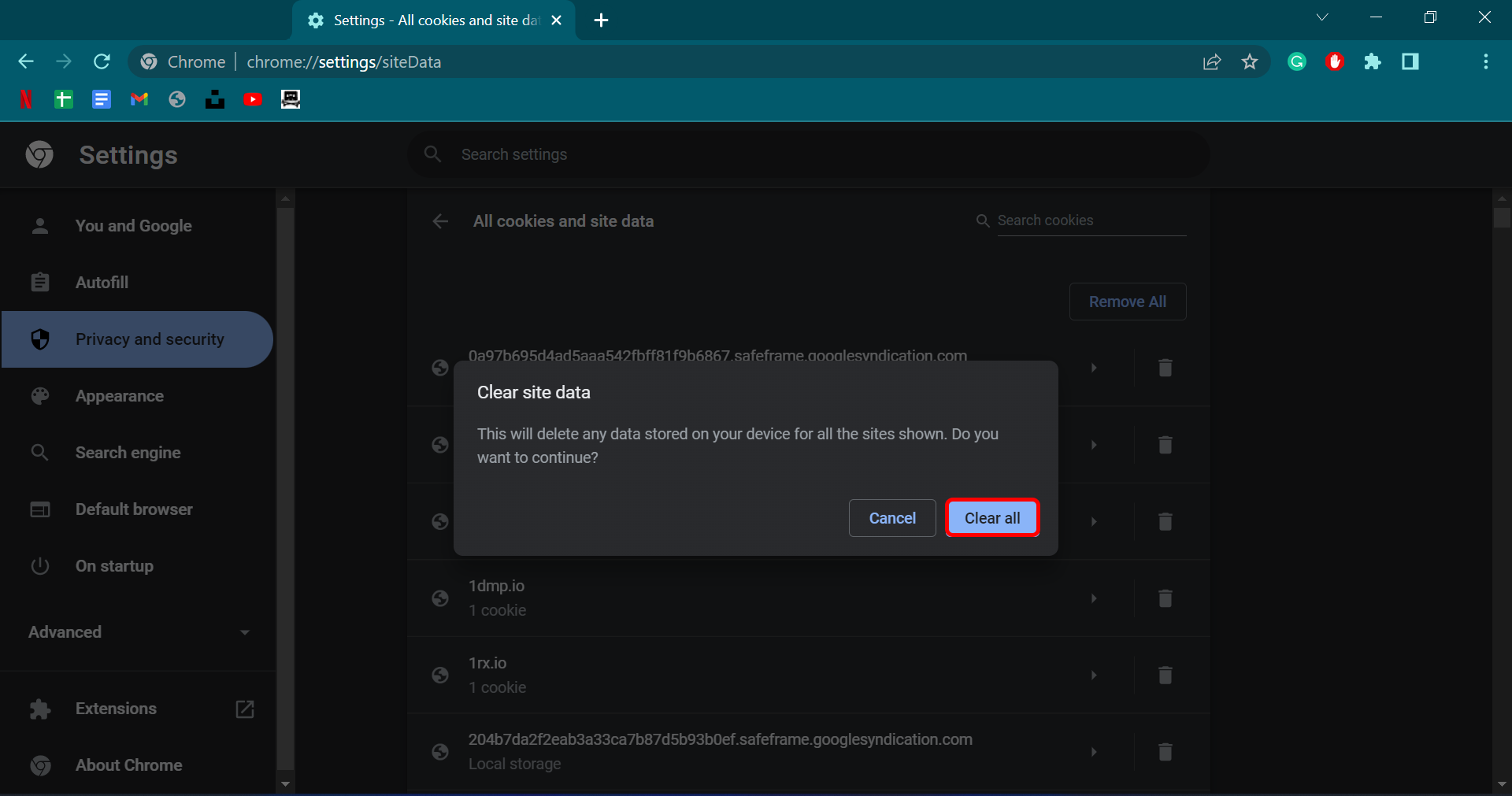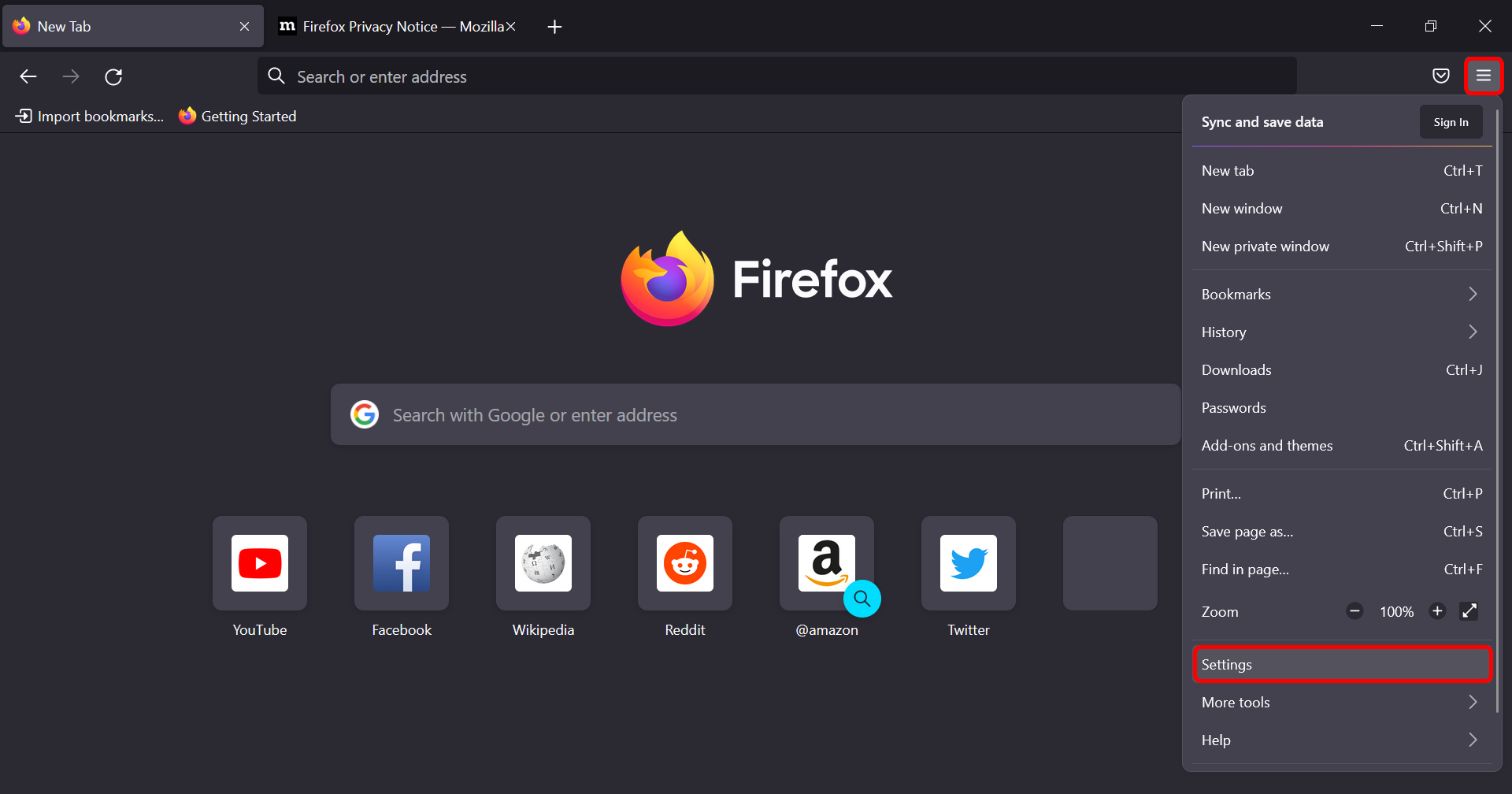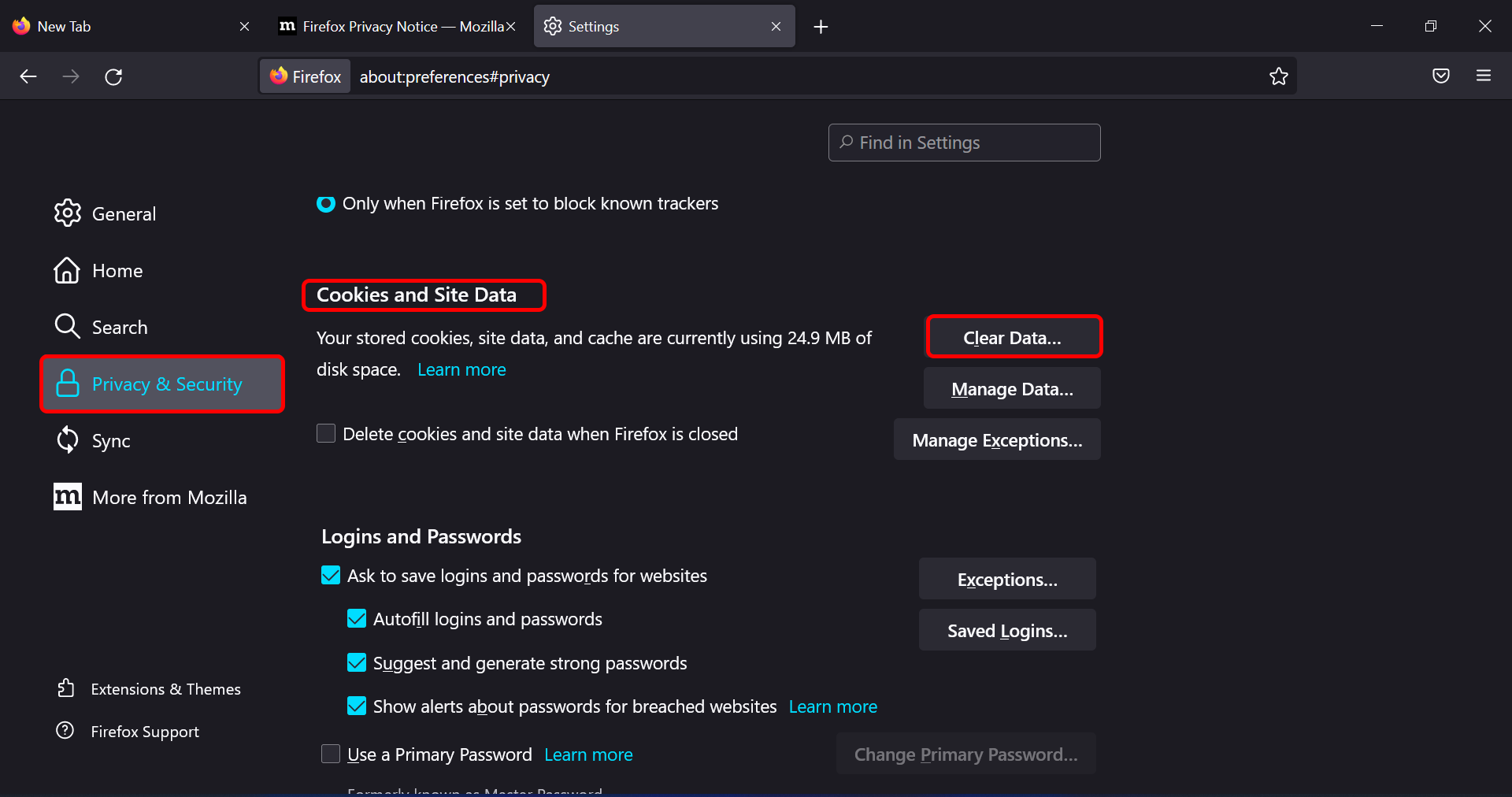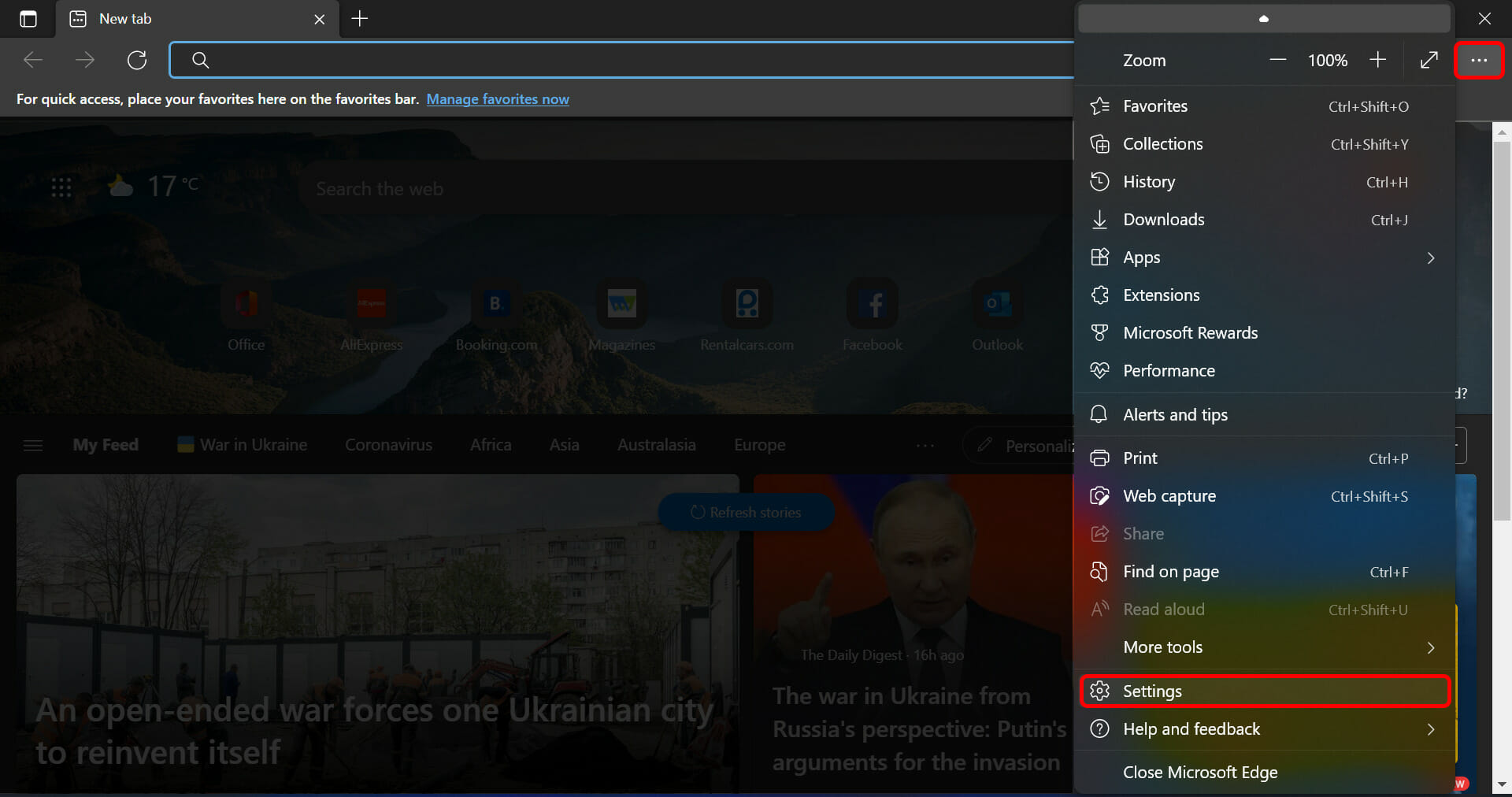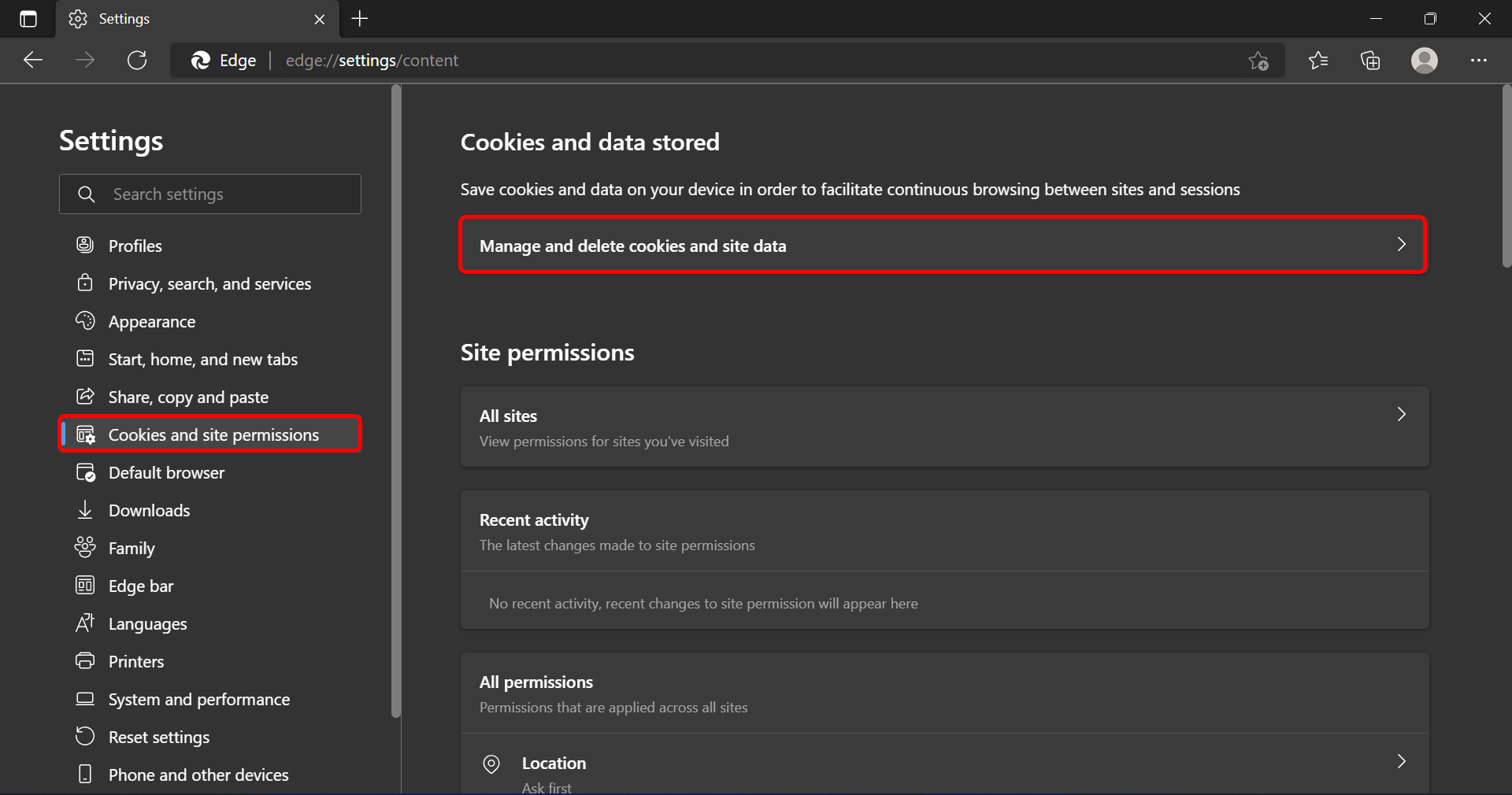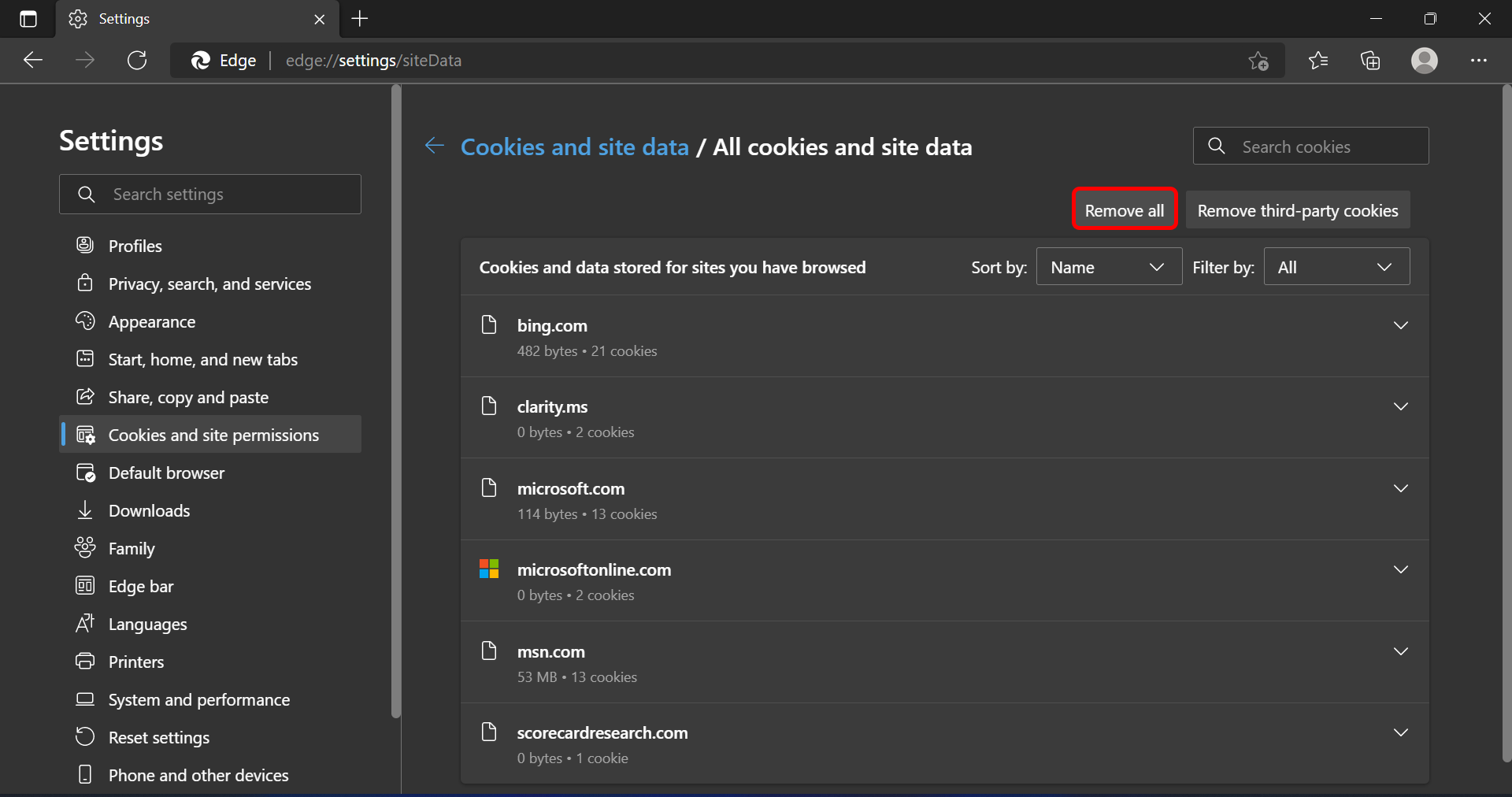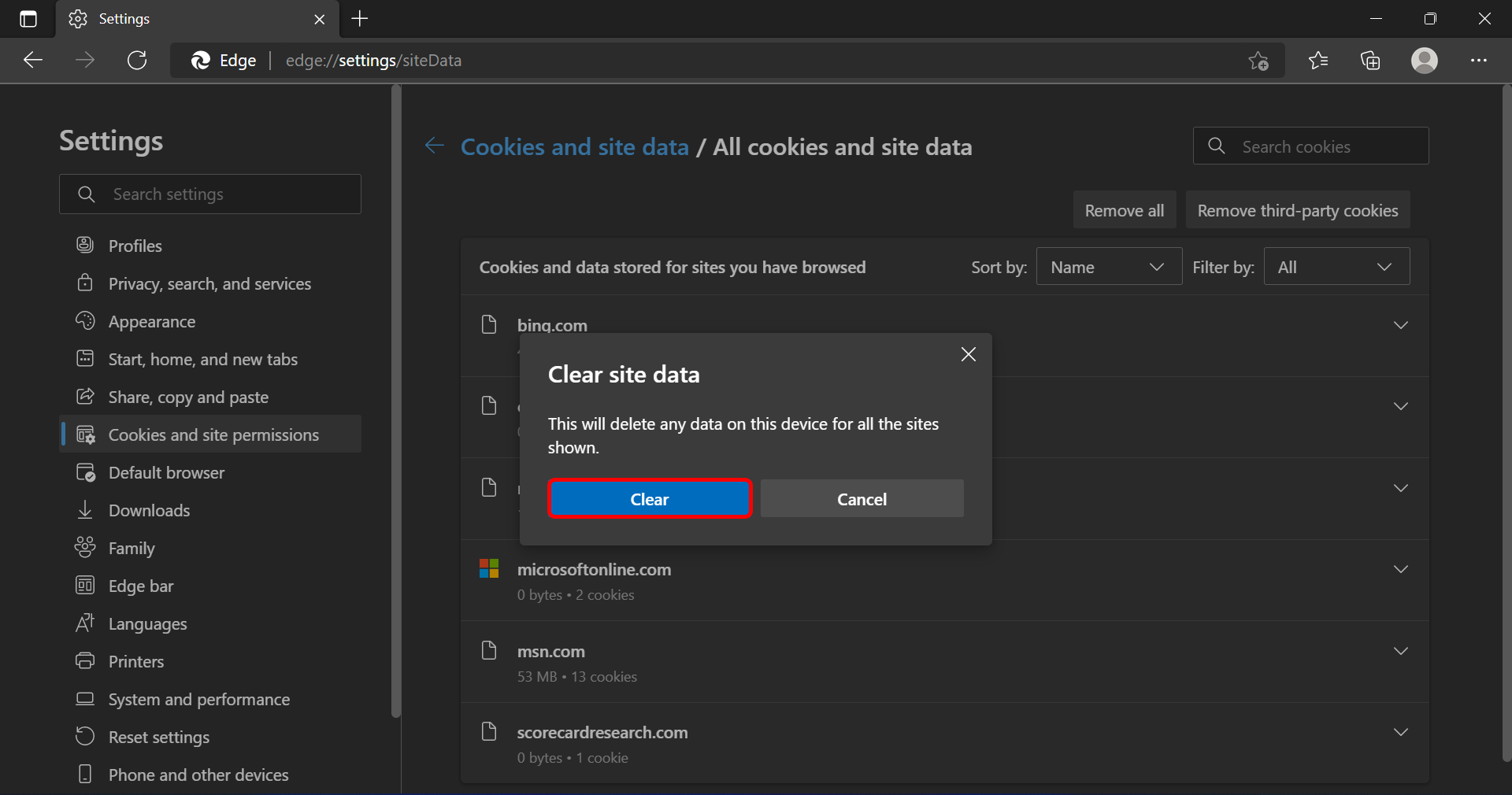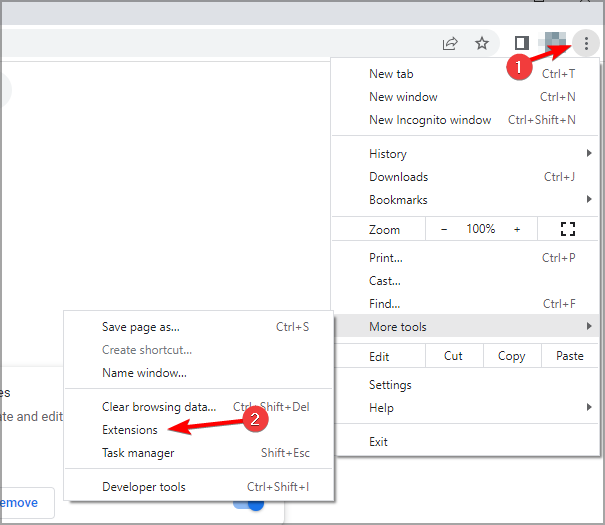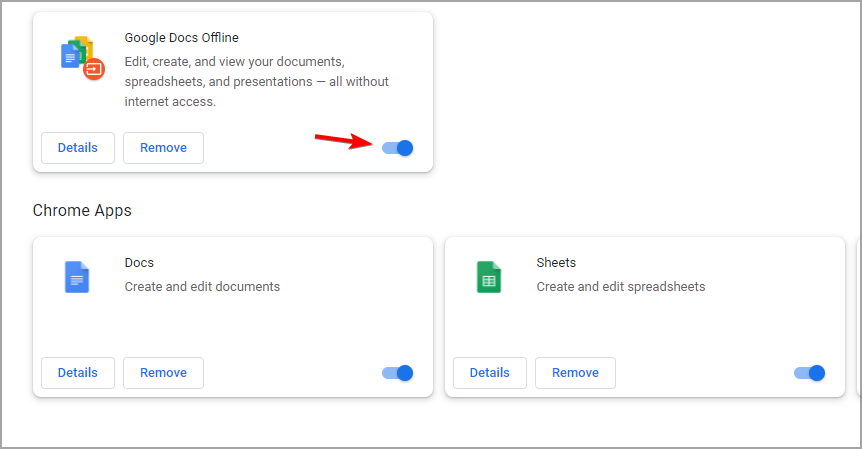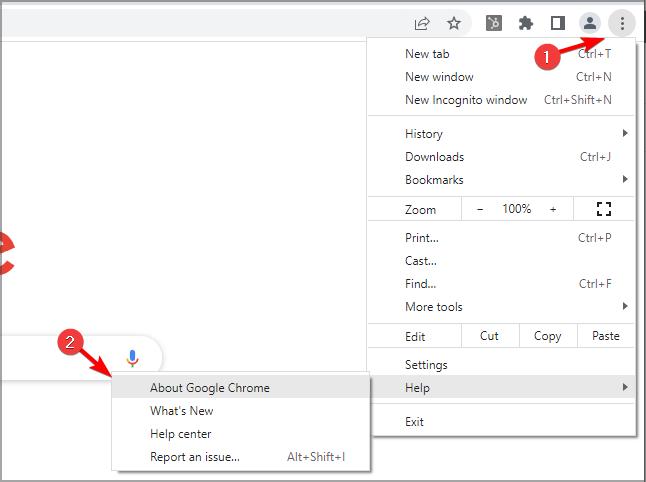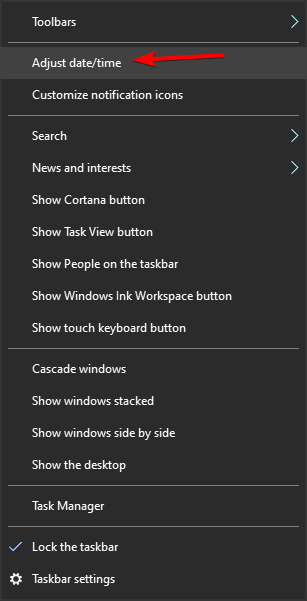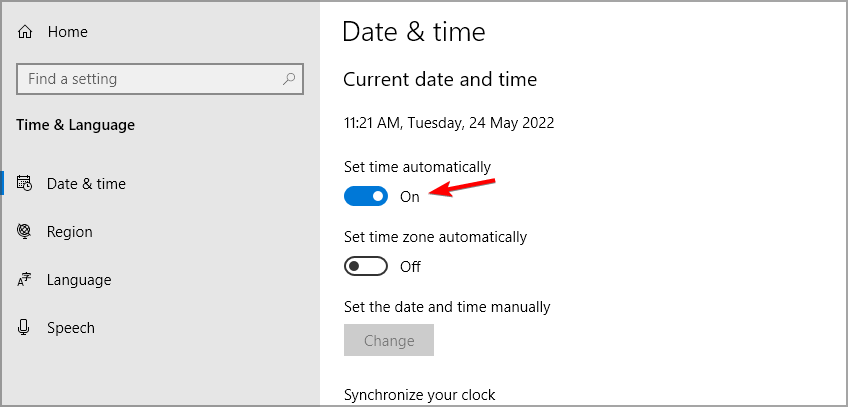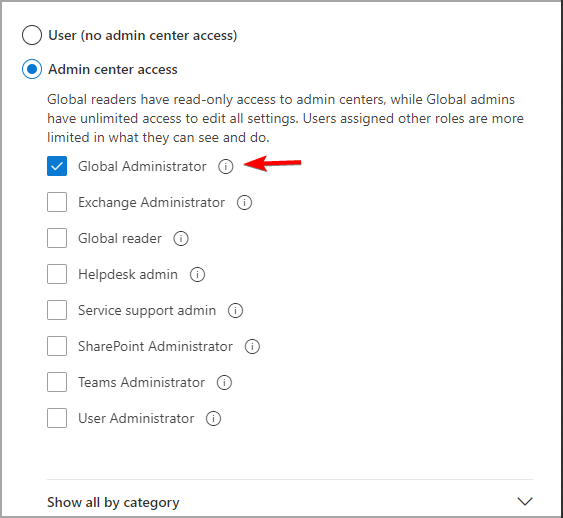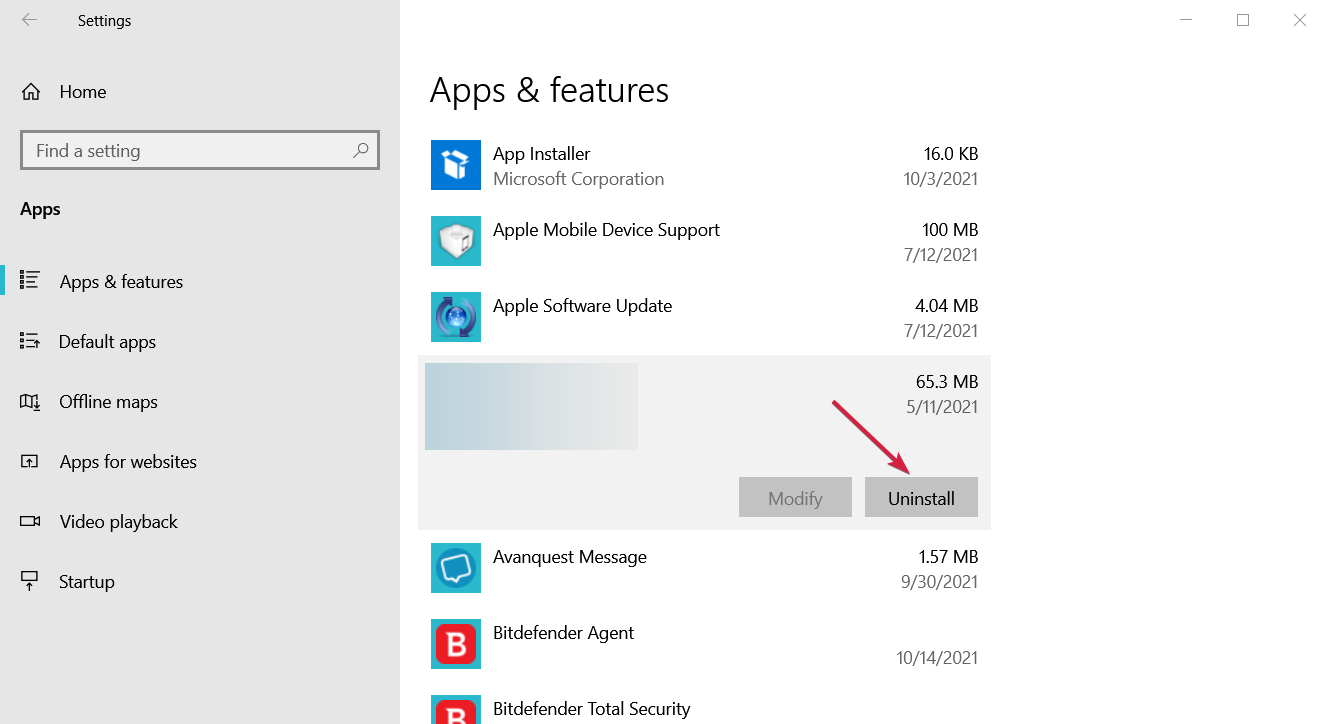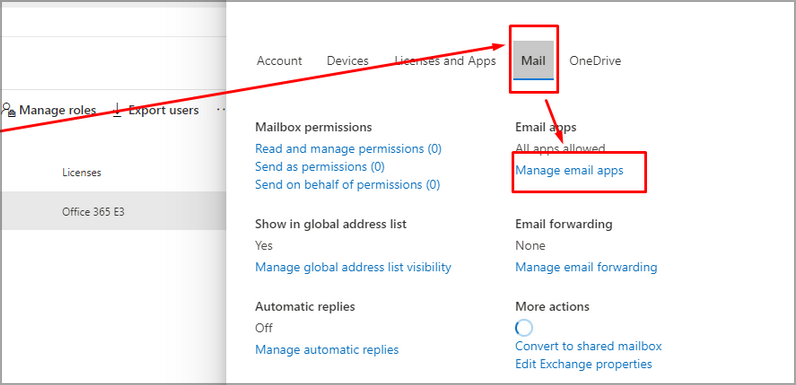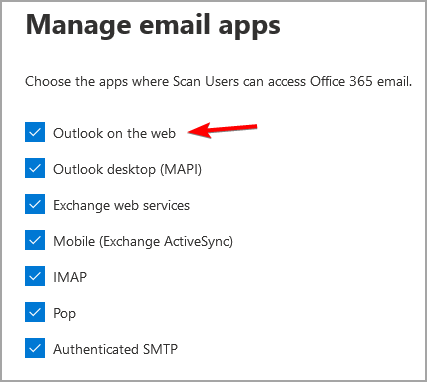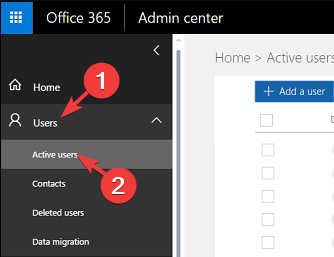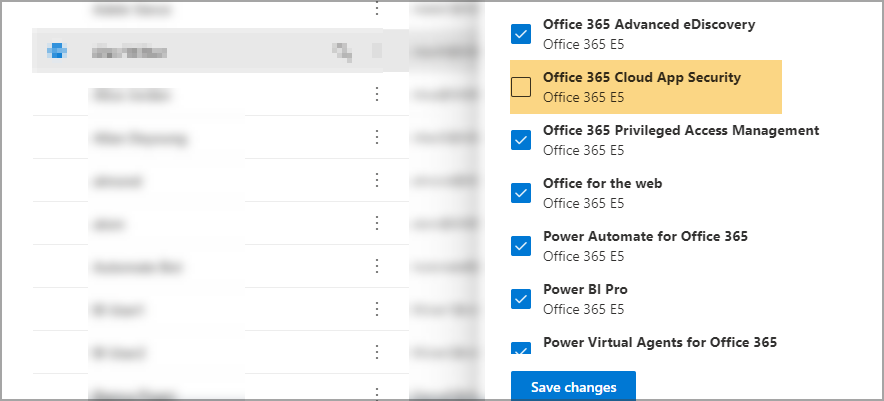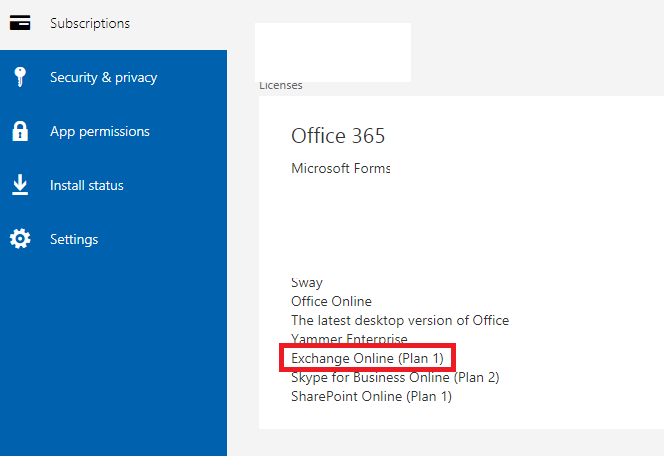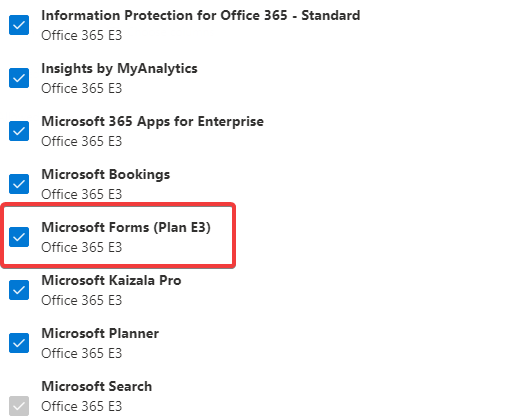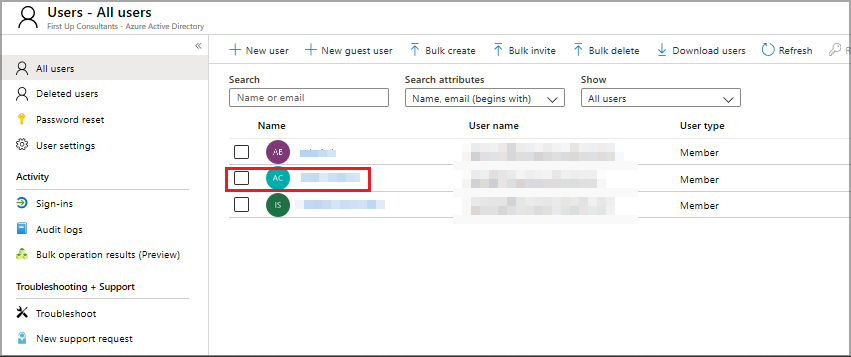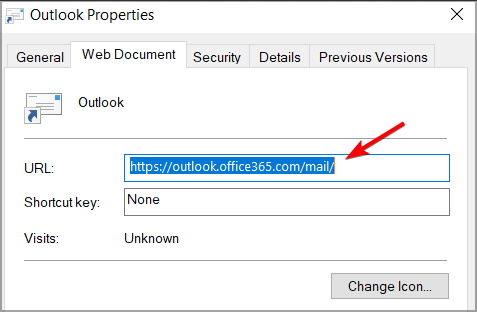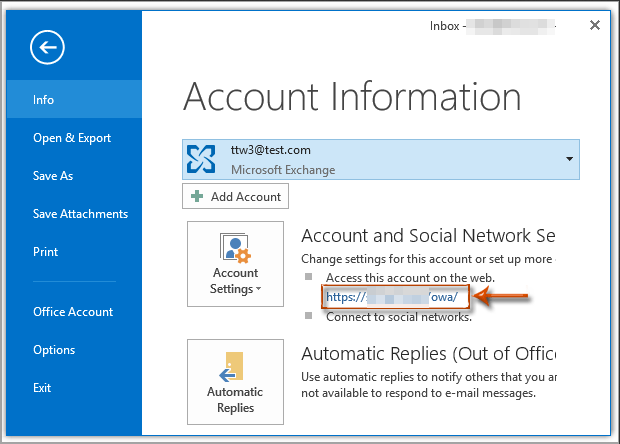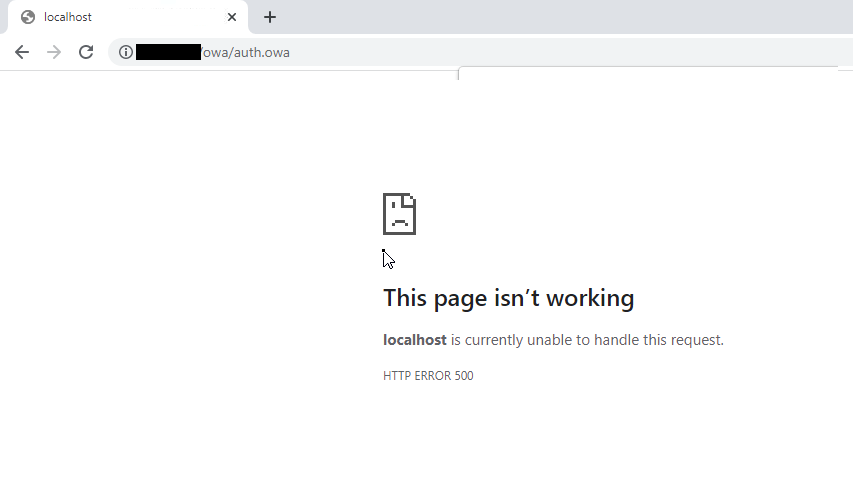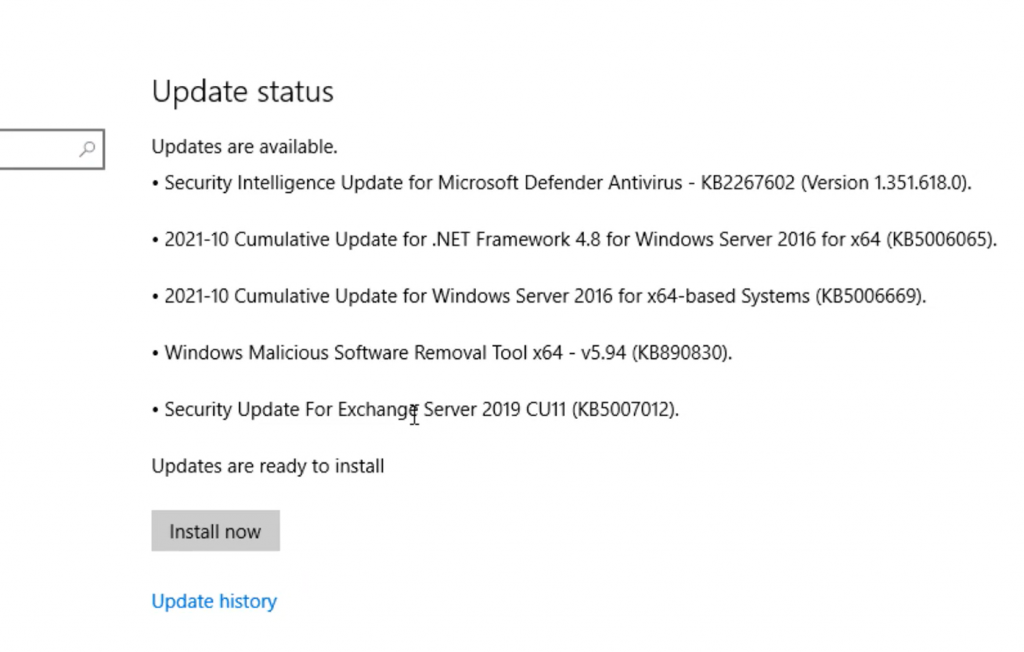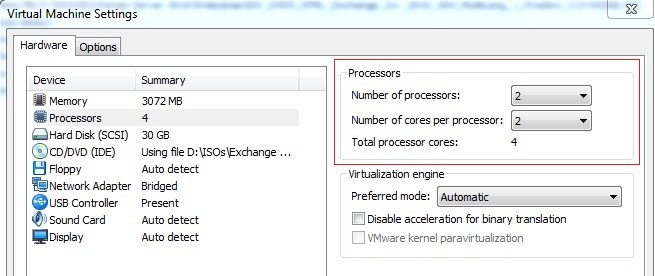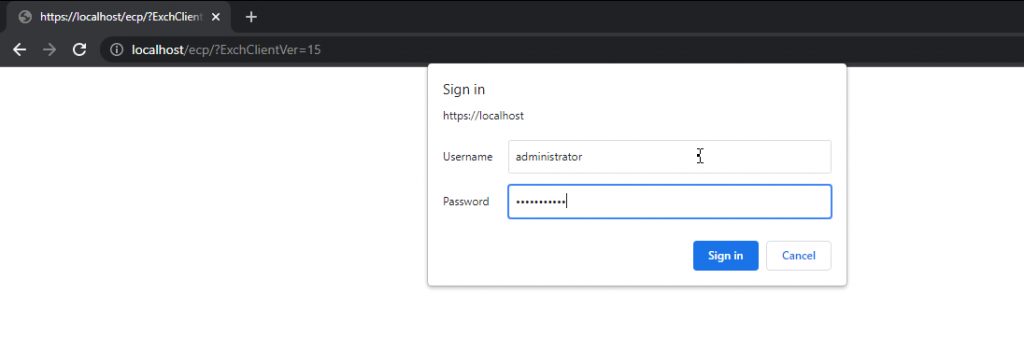Посмотрите в логе ошибки на вашем сервере, а то мы гадаем решение.
Плюс по ошибке 500 в IIS можно более подробно посмотреть статус ошибки:
https://support.microsoft.com/en-us/kb/943891
scientia potentia est
My blog
Вот в event выдает ошибку.
Event code: 3008
Event message: A configuration error has occurred.
Event time: 6/21/2016 10:47:49 AM
Event time (UTC): 6/21/2016 7:47:49 AM
Event ID: b823c15455d54a6fb402218b71804b04
Event sequence: 1
Event occurrence: 1
Event detail code: 0
Application information:
Application domain: /LM/W3SVC/2/ROOT/owa-101-131109688679291616
Trust level: Full
Application Virtual Path: /owa
Application Path: C:Program FilesMicrosoftExchange ServerV15ClientAccessowa
Machine name: X-M2
Process information:
Process ID: 18152
Process name: w3wp.exe
Account name: NT AUTHORITYSYSTEM
Exception information:
Exception type: ConfigurationErrorsException
Exception message: Could not load file or assembly ‘Microsoft.CobaltCore, Version=16.0.0.0, Culture=neutral, PublicKeyToken=71e9bce111e9429c’ or one of its dependencies. The parameter is incorrect. (Exception from HRESULT: 0x80070057 (E_INVALIDARG))
at System.Web.Configuration.CompilationSection.LoadAssemblyHelper(String assemblyName, Boolean starDirective)
at System.Web.Configuration.CompilationSection.LoadAllAssembliesFromAppDomainBinDirectory()
at System.Web.Configuration.AssemblyInfo.get_AssemblyInternal()
at System.Web.Compilation.BuildManager.GetReferencedAssemblies(CompilationSection compConfig)
at System.Web.Compilation.BuildManager.CallPreStartInitMethods(String preStartInitListPath, Boolean& isRefAssemblyLoaded)
at System.Web.Compilation.BuildManager.ExecutePreAppStart()
at System.Web.Hosting.HostingEnvironment.Initialize(ApplicationManager appManager, IApplicationHost appHost, IConfigMapPathFactory configMapPathFactory, HostingEnvironmentParameters hostingParameters, PolicyLevel policyLevel, Exception appDomainCreationException)
Could not load file or assembly ‘Microsoft.CobaltCore, Version=16.0.0.0, Culture=neutral, PublicKeyToken=71e9bce111e9429c’ or one of its dependencies. The parameter is incorrect. (Exception from HRESULT: 0x80070057 (E_INVALIDARG))
at System.Reflection.RuntimeAssembly._nLoad(AssemblyName fileName, String codeBase, Evidence assemblySecurity, RuntimeAssembly locationHint, StackCrawlMark& stackMark, IntPtr pPrivHostBinder, Boolean throwOnFileNotFound, Boolean forIntrospection,
Boolean suppressSecurityChecks)
at System.Reflection.RuntimeAssembly.InternalLoadAssemblyName(AssemblyName assemblyRef, Evidence assemblySecurity, RuntimeAssembly reqAssembly, StackCrawlMark& stackMark, IntPtr pPrivHostBinder, Boolean throwOnFileNotFound, Boolean forIntrospection,
Boolean suppressSecurityChecks)
at System.Reflection.RuntimeAssembly.InternalLoad(String assemblyString, Evidence assemblySecurity, StackCrawlMark& stackMark, IntPtr pPrivHostBinder, Boolean forIntrospection)
at System.Reflection.RuntimeAssembly.InternalLoad(String assemblyString, Evidence assemblySecurity, StackCrawlMark& stackMark, Boolean forIntrospection)
at System.Reflection.Assembly.Load(String assemblyString)
at System.Web.Configuration.CompilationSection.LoadAssemblyHelper(String assemblyName, Boolean starDirective)
Could not load file or assembly ‘Microsoft.CobaltCore’ or one of its dependencies. The parameter is incorrect. (Exception from HRESULT: 0x80070057 (E_INVALIDARG))
Request information:
Request URL: https://x-m2.alfa.local:444/owa/
Request path: /owa/
User host address: 192.168.69.27
User:
Is authenticated: False
Authentication Type:
Thread account name: NT AUTHORITYSYSTEM
Thread information:
Thread ID: 29
Thread account name: NT AUTHORITYSYSTEM
Is impersonating: False
Stack trace: at System.Web.Configuration.CompilationSection.LoadAssemblyHelper(String assemblyName, Boolean starDirective)
at System.Web.Configuration.CompilationSection.LoadAllAssembliesFromAppDomainBinDirectory()
at System.Web.Configuration.AssemblyInfo.get_AssemblyInternal()
at System.Web.Compilation.BuildManager.GetReferencedAssemblies(CompilationSection compConfig)
at System.Web.Compilation.BuildManager.CallPreStartInitMethods(String preStartInitListPath, Boolean& isRefAssemblyLoaded)
at System.Web.Compilation.BuildManager.ExecutePreAppStart()
at System.Web.Hosting.HostingEnvironment.Initialize(ApplicationManager appManager, IApplicationHost appHost, IConfigMapPathFactory configMapPathFactory, HostingEnvironmentParameters hostingParameters, PolicyLevel policyLevel, Exception appDomainCreationException)
Custom event details:
Exchange Server 2016 Enterprise Edition Exchange Server 2016 Standard Edition Exchange Server 2013 Enterprise Edition Exchange Server 2013 Standard Edition Еще…Меньше
Симптомы
При отправке в X-OWA-UrlPostData в среде Exchange Server 2013 или Exchange Server 2016 искаженной JSONRequest, отчеты об ошибках Outlook Web Access может отвечать на запросы с ошибку HTTP 500 OwaSerializationException. Кроме того при использовании такого средства, как Fiddler или Burp комплект сканера, вы можете получить верхней части стека вызовов, похожее на следующее:
{«Тело»: {«Код ошибки»: 500, «ExceptionName»: «OwaSerializationException», «FaultMessage»: «не удается десериализовать объект типа FindConversationJsonRequest»,»IsTransient»:false,»StackTrace»:»Microsoft.Exchange.Clients.Owa2.Server.Core.OwaSerializationException: не удается десериализовать объект типа FindConversationJsonRequest—> System.Runtime.Serialization.SerializationException: элемент»: корень «содержит данные из типа, который сопоставляется с именем «http:////schemas.contoso.com/2004/07/Exchaasdadnge:FindConversationJsonRequest».
Примечание. Эта проблема может быть уязвимости злоумышленник, прошедший проверку удаленного доступа к важной информации.
Информация о накопительном пакете обновления
Для Exchange Server 2013
Для Exchange Server 2016
Статус
Корпорация Майкрософт подтверждает, что это проблема продуктов Майкрософт, перечисленных в разделе «Относится к».
Ссылки
Дополнительные сведения о терминологии , которую корпорация Майкрософт использует для описания обновлений программного обеспечения.
Продукты независимых производителей, обсуждаемые в этой статье, производятся компаниями, независимыми от корпорации Майкрософт. Корпорация Майкрософт не дает никаких явных или подразумеваемых гарантий относительно производительности или надежности этих продуктов.
Нужна дополнительная помощь?
Нужны дополнительные параметры?
Изучите преимущества подписки, просмотрите учебные курсы, узнайте, как защитить свое устройство и т. д.
В сообществах можно задавать вопросы и отвечать на них, отправлять отзывы и консультироваться с экспертами разных профилей.
check
Best Answer
Make sure that the Microsoft Exchange Forms Based Authentication service is started.
You may also want to restart the MS Exchange System Attendant and Information Stor services along with the IISadmin service.
1 found this helpful
thumb_up
thumb_down
View Best Answer in replies below
9 Replies
-
What version of Exchange are you running? Also any Exchange related errors in the App or System Event Logs?
Was this post helpful?
thumb_up
thumb_down
-
Make sure that the Microsoft Exchange Forms Based Authentication service is started.
You may also want to restart the MS Exchange System Attendant and Information Stor services along with the IISadmin service.
1 found this helpful
thumb_up
thumb_down
-
Thanks guys. Simple answer.. Forms Authentication service stopped..
1 found this helpful
thumb_up
thumb_down
-
Glad to help. I had that same issue the first time I did a migration to Exchange 2010.
Was this post helpful?
thumb_up
thumb_down
-
I’m having the same problem with Exchange 2013, I wanted to try the solution you mentioned but couldn’t find the Microsoft Exchange Forms Based Authentication service. Anyone having the same issue?
Was this post helpful?
thumb_up
thumb_down
-
I’m having the same problem in Exchange 2013, OWA brings up logon screen but after login gives http 500 internal server error. I couldn’t try the solution you mentioned as I couldn’t find Microsoft Exchange Forms Based Authentication service among the services on the Exchange server. Any ideas what the problem is?
Was this post helpful?
thumb_up
thumb_down
-
Hannane8754, did you ever get a resolve to your issue? I am having the same problem on my end. At first I thought it was the install but after removing the software and re-installing I get the same thing. I have three other VM’s that I did the install on the same way and they work just fine. I have even gone as far as rebuilding the VM from scratch and install clean but to no avail, I am getting the same issue. It does not make sense at all what the issue is.
Thanks.
Was this post helpful?
thumb_up
thumb_down
-
Hi, I had this problem and figured it out by adding memory to the server.
I had only 4GB and now 8GB (which seems to be the requirement for Exchange 2013 SP1) and it is ok!I hope it’ll be ok for you, or else you can try this : http://ril3y.wordpress.com/2014/03/25/exchange-2013-owa-and-ecp-logins-fail-with-500-error/ Opens a new window
Regards,
/Adrien.
Was this post helpful?
thumb_up
thumb_down
-
Perfeito! era isso mesmo. Apenas iniciei o serviço e funcionou.
Was this post helpful?
thumb_up
thumb_down
Try our solving recommendations and certainly fix this error
by Vladimir Popescu
Being an artist his entire life while also playing handball at a professional level, Vladimir has also developed a passion for all things computer-related. With an innate fascination… read more
Updated on December 15, 2022
Fact checked by
Vlad Turiceanu
Passionate about technology, Windows, and everything that has a power button, he spent most of his time developing new skills and learning more about the tech world. Coming… read more
- Outlook error 500 can prevent you from accessing your emails and it’s usually caused by cache corruption.
- A bad installation can also cause this issue, so you reinstalling the software might be necessary.
- A faulty Internet connection can also cause this issue, so make sure that your network is working properly.
- Easy migration: use the Opera assistant to transfer exiting data, such as bookmarks, passwords, etc.
- Optimize resource usage: your RAM memory is used more efficiently than in other browsers
- Enhanced privacy: free and unlimited VPN integrated
- No ads: built-in Ad Blocker speeds up loading of pages and protects against data-mining
- Gaming friendly: Opera GX is the first and best browser for gaming
- Download Opera
If you’re a Microsoft Outlook for Web user, you may have come across the dreaded Error 500.
This Outlook 365 Web access error 500 is one of the many Outlook errors that can occur in Microsoft Outlook and it prevents the user from sending or receiving messages.
The problem is caused by a server-side issue that Microsoft may be working to resolve. It can also be caused by a problem with your Internet connection.
This issue affects other services and apps, and users reported this issue in the following apps:
- Error 500 on Microsoft Teams: Damaged installation or cache is the common cause for this problem in Teams.
- Internal server error 500: This is a general error, and can appear while trying to access any website.
- Yammer error 500: If you encounter this problem, the most likely cause is a glitch in your browser or your device.
- Google Drive error 500: Corrupted cache will sometimes prevent you from accessing Drive and other Google services.
- YouTube 500 Internal Server Error: YouTube issues are mostly caused by server problems, or in some rare instances, by your browser.
- Avira Antivirus error 500: Corrupted installation or registry can cause the error to emerge when using Avira.
- DoorDash error code 500: Network issues or glitches with the service can cause errors such as this one to appear.
If you don’t know how to fix error 500 something went wrong in Outlook, then we’re going to show you in our guide the best ways to fix this problem.
What is 500 something went wrong error?
This error message appears usually in Outlook, and it will prevent you from accessing your emails. Outlook 500 error appears in Chrome, but you can experience it in any other web browser or email client.
In most cases, the issue is caused by your configuration, such as improperly set licenses and admin roles, but that can be easily fixed by contacting your network administrator.
What does a 500 internal server error mean?
This is a generic server error code, and it appears when the server wasn’t able to process your request. Since this is a generic error, it will appear regardless of the type of problem that you encounter.
In terms of Outlook, it can appear if your date and time aren’t correct, or if your roles aren’t properly configured, so you’ll need to adjust them with an administrator account.
Being a server-side error, you can experience Outlook 500 error on Mac, Android, and any other platform, but regardless of the platform that you use, the solutions are more or less the same.
Why is Outlook not connecting to server?
There are multiple reasons for this issue, but here are the most common ones:
- Login credentials: If your credentials aren’t connected, you won’t be able to connect to the server, so be sure to double-check them.
- Network connection problems: Always test your connection and make sure you can visit other Microsoft websites and services on your PC.
- Firewall and antivirus: Staying protected online is important, but sometimes certain settings can prevent you from using Outlook, so be sure to adjust your security settings accordingly.
- What is 500 something went wrong error?
- What does a 500 internal server error mean?
- Why is Outlook not connecting to server?
- What can I do if I run into Outlook error 500?
- How can I fix error 500 repeating redirects detected in Outlook 365?
- 1. Check if the service is available
- 2. Use the Incognito tab
- 3. Clear your cache
- Google Chrome
- Mozilla Firefox
- Microsoft Edge
- 4. Disable extensions
- 5. Update your browser or switch to a different one
- 6. Adjust the date and time
- 7. Change administrator roles
- 8. Reinstall your antivirus
- How can I fix Outlook error 500 protocol disabled?
- Check your user settings
- How can I fix Outlook error 500 mailbox not found error?
- Assign proper licenses to users
- How can I fix Outlook error 500 base64?
- 1. Reprocess licenses
- 2. Change Outlook properties
- 3. Only assign the admin necessary roles to the affected user
- How do I fix Outlook error 500 when using a new account?
- Adjust your account information
- How can I fix Outlook error 500 line too long error?
- 1. Send plain and shorter emails
- 2. Update Microsoft CRM
What can I do if I run into Outlook error 500?
How can I fix error 500 repeating redirects detected in Outlook 365?
1. Check if the service is available
- Visit the Office 356 page.
- Now go to View your Microsoft 365 Service health.
- Enter your credentials.
- Check if there’s a problem with the Outlook service.
In case there’s an issue with the service, you’ll have to wait for Microsoft to fix it.
2. Use the Incognito tab
- Open your browser.
- Click the menu icon in the top right and select the New Incognito window.
- When the new window opens, use it to access Outlook 365 website.
- Now try to log in with your credentials.
These instructions are for Chrome and Chromium browsers, but all modern browsers have this feature, so the solution should work in any web browser.
3. Clear your cache
Google Chrome
- Tap on the three dots near the top right corner and choose Settings.
- Tap on Privacy and security from the left panel and then click on Cookies and other site data.
- Go to See all cookies and site data.
- Tap on the Remove All button near the top right corner.
- Tap on Clear all in the pop-up window that appears to complete the process.
After that’s done the Outlook 500 error in Chrome should be gone.
Mozilla Firefox
- Tap on the three lines near the top-right corner and choose Settings.
- From the left panel, tap on Privacy & Security, then tap on Cookies and Site Data. Finally, click on the Clear Data button on the far right.
- This will bring up a pop-up window. Ensure Cookies and Site Data and Cached Web Content are checked then tap on Clear to complete the process.
After doing that, your cache should be cleared and the issue should be resolved.
Microsoft Edge
- Tap on the three dots near the top-right corner and choose Settings.
- From the left panel, choose Cookies and site permissions then tap on Manage and delete cookies and site data.
- Then go to See all cookies and site data.
- Tap on Remove all.
- A pop-up window will appear. Tap on Clear to complete the process.
4. Disable extensions
- Click the menu icon and select More tools. Now pick Extensions.
- Now click the switch icon next to each extension to disable it.
- Check if the problem is gone.
- If the issue doesn’t appear anymore, enable extensions one by one until you find the cause of the problem.
5. Update your browser or switch to a different one
- Open your browser.
- Click the menu icon in the top right and expand the Help section. Now select About Google Chrome.
- Wait for the browser to download the latest updates.
Additionally, if you’re still getting error 500 while trying to web access Outlook, try using a different browser. Sometimes outlook works better in other browsers such as Opera for example.
Some PC issues are hard to tackle, especially when it comes to corrupted repositories or missing Windows files. If you are having troubles fixing an error, your system may be partially broken.
We recommend installing Restoro, a tool that will scan your machine and identify what the fault is.
Click here to download and start repairing.
The browser has many privacy features, so it won’t track you or show you any pesky ads. Of course, there’s additional security in form of a free and unlimited VPN.
⇒ Get Opera
6. Adjust the date and time
- Right-click the clock in the bottom right corner and select Adjust date/time.
- Locate the Set time automatically and disable it.
- Wait for a few moments, and enable it again.
- Your time will update automatically.
- Now try to access Outlook again.
7. Change administrator roles
- Visit the Office website.
- Log in with your credentials.
- Navigate to the Admin section.
- Select Users and click on Active Users.
- Select your user and click on Manage roles.
- Remove all admin roles except Global Administrator. Now save changes.
- Close your browser and wait for a few minutes.
- Now check if the problem is resolved.
Keep in mind that you need to be the Global Administrator for this solution to work. A few users reported that removing all roles, and assigning them again fixed the problem, so you can try that as well.
Also, try assigning only the necessary roles to the affected user to fix this issue.
- SOLVED: Outlook error in the underlying security system
- Outlook error: too many messages sent [FULL FIX]
- Link State Power Management: Should You Turn it On or Off?
- Event ID 1008: How to Fix It on Windows 10 & 11
- Fix: Your Response to the CAPTCHA Appears to be Invalid
8. Reinstall your antivirus
- Press Windows key + X and select Apps & features.
- Now select your antivirus software and click on Uninstall.
- Follow the instructions on the screen to complete the process.
- Restart your PC and install your antivirus again.
Reinstalling the antivirus is a drastic solution, and before you try that, we suggest you check your antivirus settings and adjust your DNS configuration.
How can I fix Outlook error 500 protocol disabled?
Check your user settings
- Go to the Office page and sign in.
- Select your user and navigate to Mail.
- Click on Manage email apps.
- Make sure that Outlook on the Web is enabled.
How can I fix Outlook error 500 mailbox not found error?
Assign proper licenses to users
- Go to the Microsoft Admin page.
- Enter your login credentials.
- Navigate to Users and select Active users.
- On the list of users, select the user that is affected by this issue.
- Navigate to Licenses and apps and make sure that the user has a license assigned.
- Now click on Save changes.
Some users are suggesting to Exchange Online Plan, save changes, wait a few moments and then enable it again, so be sure to try that as well.
Keep in mind that you need to be an administrator for this method to work.
If you’re a regular user, you can check your license by doing the following:
- Visit the Office website and sign in with your login credentials.
- Now click your name in the upper right corner.
- Select My accounts and go to My account.
- Now go to Subscriptions and check which licenses are assigned to you.
How can I fix Outlook error 500 base64?
1. Reprocess licenses
- Login to Outlook service as an administrator.
- Go to the User and select Active users.
- Select the user that is affected and remove its license.
- Now wait for a few minutes and assign the license back to the user.
- Navigate to Azure Active Directory Admin Center.
- Go to the Users section and select the affected user.
- Go to Reprocess and then select Refresh.
2. Change Outlook properties
- Locate the Outlook shortcut and right-click it.
- Select Properties.
- Navigate to Web Document and make sure that the URL is set to
https://outlook.office.com/mail/ - Save changes.
3. Only assign the admin necessary roles to the affected user
- Visit the Office website, and log in.
- Head to the Admin section.
- Navigate to the Users section. Now select Active Users.
- Select the affected user and click on Manage roles.
- Remove all unnecessary admin roles and save changes.
- Now to the private browsing mode and log in as the affected user and check if the issue is still there.
How do I fix Outlook error 500 when using a new account?
Adjust your account information
- Open the Outlook software on your PC.
- Now click on File and select your account in the Account Information section.
- Click on Access this account on the web.
- Enter your login information.
How can I fix Outlook error 500 line too long error?
1. Send plain and shorter emails
Certain servers have limitations when receiving emails, and if a certain line is longer than 1000 characters, your emails might get rejected.
This applies especially to HTML emails since Outlook can convert your message into a single line that exceeds 1000 characters.
To prevent that, make shorter messages or always use plain text instead of HTML for emails.
2. Update Microsoft CRM
If you’re an administrator, you can fix this problem simply by installing the latest updates for Microsoft CRM.
Microsoft has acknowledged this issue and released an official patch for it. Once you install the latest updates, check if the problem is still there.
Hopefully, one of the above solutions will help fix your Error 500 message and allow you to reaccess your emails.
Therefore, If you’ve tried all of the solutions above and the problem is still occurring, the best thing to do is to contact Microsoft support.
Are you having additional Outlook errors on your PC? Let us know in the comments section below.
Still having issues? Fix them with this tool:
SPONSORED
If the advices above haven’t solved your issue, your PC may experience deeper Windows problems. We recommend downloading this PC Repair tool (rated Great on TrustPilot.com) to easily address them. After installation, simply click the Start Scan button and then press on Repair All.
Summary:
HTTP ERROR 500 in Exchange is displayed when the server rejects the request to establish a connection with the Exchange Server. The error prevents Exchange administrators and users from accessing the Exchange Admin Center and managing the Exchange Server. In this blog, we have discussed reasons and solutions to fix the HTTP ERROR 500 in Exchange and get access to the EAC/ECP.

Contents
- Reason for HTTP ERROR 500 in Exchange ECP/EAC
- Solutions to Fix HTTP ERROR 500 in Exchange Server
- Conclusion
Exchange Management Console (EMC) and Exchange Control Panel (ECP) were two different interfaces used in Exchange 2010 and earlier versions to manage the Exchange Servers. With Exchange 2013, Exchange Administrative Center (EAC) — a web-based management console optimized for on-premises, hybrid, and online Exchange Server deployments—replaced EMC and ECP.
And since EAC is web-based, you need to use a web browser and require the OWA/ECP virtual directory URL to access the management console. By default, you can access the ECP/EAC console using the following URLs,
Internal URL— https://<CASServerName>/ecp
It allows users to access the EAC within the organization’s firewall.
External URL— https://mail.abc.com/ecp
It provides access to users from outside of your organization’s firewall.
Administrators and users with permission can access the EAC/ECP panel by signing in using valid credentials.
However, many users have reported an HTTP ERROR 500 after they sign in to EAC/ECP.
Reason for HTTP ERROR 500 in Exchange ECP/EAC
The HTTP ERROR 500 is usually reported after upgrading or updating the Exchange Server without an elevated command prompt.
However, it may also occur due to many other reasons, such as,
- Exchange Services stopped or not working
- Damaged OWA virtual directories
- Damaged Exchange Server
- Improper configuration
- Low Resource allocation
- Corrupt or incomplete .NET framework installation
Solutions to Fix HTTP ERROR 500 in Exchange Server
Follow these solutions in the given sequence to troubleshoot and fix the HTTP 500 error in Exchange Server EAC/ECP after login.
Solution 1: Use a Different Browser
Sometimes browser cache and cookies can cause issues while accessing the Exchange Admin Center. You can reset either the web browser or use a different browser to fix the error and access the EAC/ECP.
If you still encounter the HTTP ERROR 500, proceed to the next solution.
Solution 2: Install Pending Server Updates
On your Windows Server, open the Windows Updates section and install any pending updates as they may stop certain Exchange Services resulting in HTTP ERROR 500 after EAC login.
After the update, restart the server and then try to log in to the EAC. You may disable automatic Windows Updates to prevent HTTP ERROR 500. However, it is highly recommended to install the updates to stay protected.
If there are no pending updates but the error persists, follow the next solution.
Solution 3: Reinstall Updates
If the HTTP ERROR 500 occurred after installing the Exchange Server security updates, reinstall those using the elevated command prompt. The steps are as follows,
- Open Command Prompt as administrator
- Navigate to the location where Security updates are downloaded (.msp files) using ‘cd’ command. For instance,
cd “C:UsersUserNameDownloadsUpdates”
- Then execute the following command in the Command Prompt window,
.UpdateName.msp
- Follow the update wizard and complete the installation process.
- Restart the server and check if you can now access the EAC/ECP.
Solution 4: Check Resource Allocation
Some users have reported that the HTTP ERROR 500 occurred simply because their Exchange VM doesn’t allocate enough CPU cores. To fix this, shut down the server VM and review the allocated resources.
Add or allocate more CPU cores and RAM, if available. Restart the server and check if EAC is accessible.
Similarly, for physical servers, upgrading the hardware may fix the error. However, we recommend you follow all the troubleshooting solutions discussed in this blog before upgrading the hardware to resolve the HTTP 500 error.
Solution 5: Update Server Configurations
Improper or outdated server configuration after the server upgrade or update can also render EAC or ECP inaccessible, causing HTTP ERROR 500 after login.
In such a case, you can run UpdateConfigFiles.ps1 and UpdateCAS.ps1 PowerShell scripts located in the Exchange Server ‘Bin’ directory (C:Program FilesMicrosoftExchange ServerV15Bin) to resolve the error.
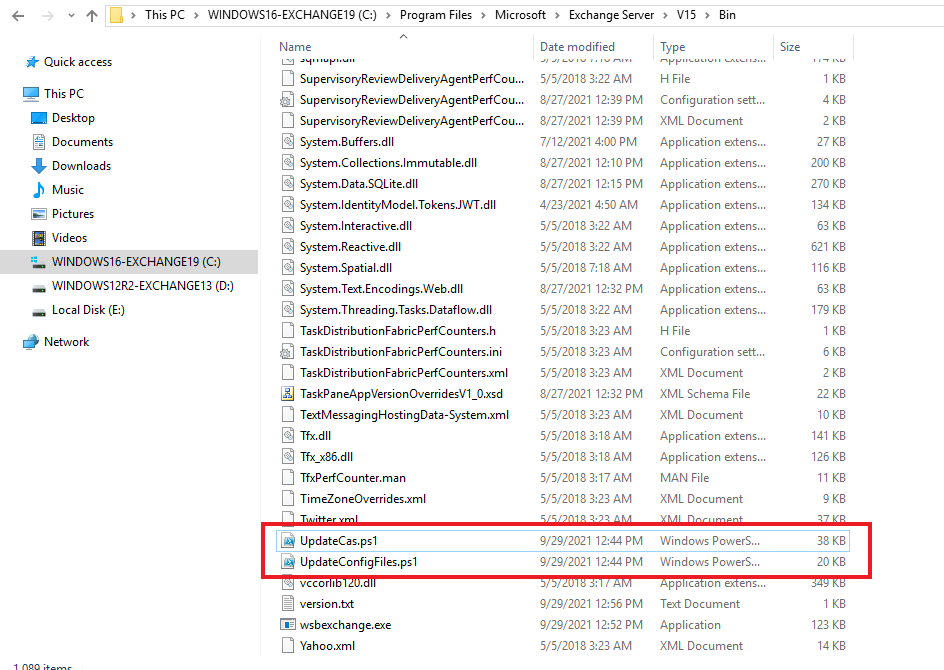
To execute these PowerShell scripts, follow these steps,
- Open PowerShell as administrator and use the ‘cd’ command to navigate the Exchange ‘Bin’ directory. For instance,
cd “C:Program FilesMicrosoftExchange ServerV15Bin.”
Then execute the following commands to run the PowerShell scripts to fix the configuration issues.
.UpdateConfigFiles.ps1
.UpdateCAS.ps1
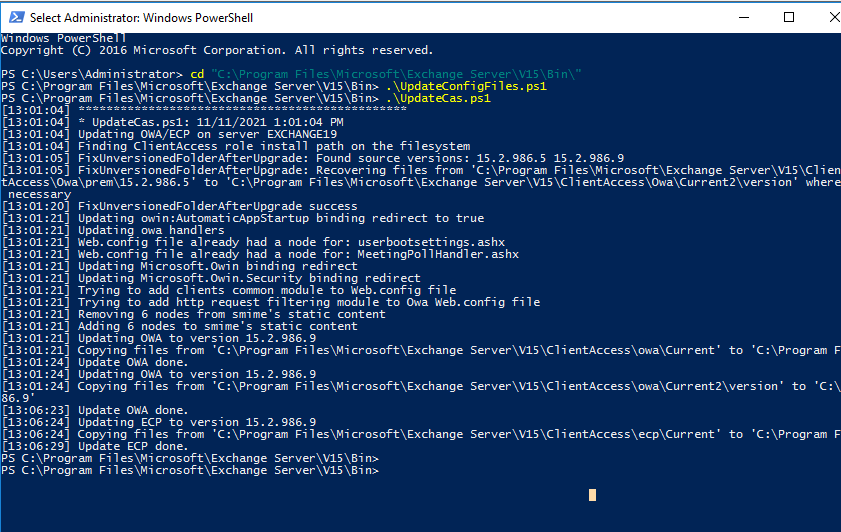
This may take a while to finish. Once done, restart the server and check if the HTTP 500 error is resolved and ECP/EAC is accessible.
Solution 6: Recreate Virtual Directories
As a last resort, you can remove the existing OWA and ECP virtual directories and create new ones to fix the HTTP 500 error in Exchange. The steps are as follows,
- Open Exchange Management Shell (EMS) as administrator and run the following commands to remove the current OWA and ECP virtual directory
Remove-OwaVirtualDirectory –Identity “ExchangeServerNameowa (Default Web Site)”
- Press ‘a’ or ‘y’ and then press the ‘Enter’ key.
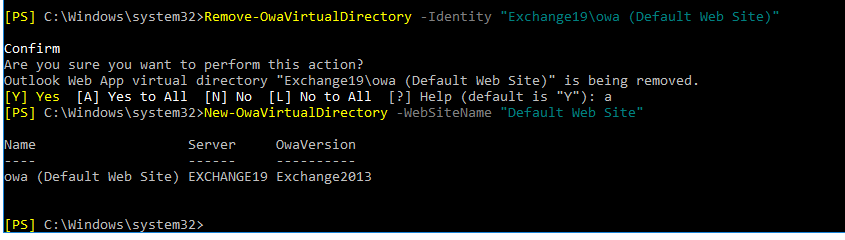
- Now execute the following command in the same EMS window to rebuild OWA virtual directory,
New-OwaVirtualDirectory –WebsiteName “Default Web Site”
The commands are case-sensitive.
This will rebuild the virtual directories and possibly fix the issue. It will also change the way you log in. Instead of the login page, you will see the following pop-up for login.
Enter username and password to log into ECP/EAC web console.
Solution 7: Repair Exchange Server
If none of the solutions worked for you, try repairing your Exchange Server. For this, you need to mount the same Cumulative Update ISO as installed on the server. Then use the following command in EMS to repair the server.
Setup /Mode:upgrade /IAcceptExchangeServerLicenseTerms

Use ‘/IAcceptExchangeServerLicenseTerms_DiagnosticDataOFF’ if your server is running on September 2021 or later Cumulative Update.
After the repair, restart the server and check if the HTTP ERROR 500 is resolved.
You may also set up a new Exchange Server if server repair fails and move your mailboxes and mail items from the old server to the new server. For this, you can use an EDB converter tool, such as Stellar Converter for EDB. The software can extract mailbox data from your faulty Exchange server with an online or offline database and export them to PST. You may also export the mailboxes from offline EDB to your new Exchange Server database to PST. The software auto-maps the source mailboxes with destination mailboxes and exports up to four mailboxes simultaneously to the target server database in a few simple steps.
Conclusion
HTTP ERROR 500 is common, especially after improper server update installation. However, it may also occur due to several other reasons, as discussed in this blog. We also discussed all possible solutions to resolve the HTTP ERROR 500 in Exchange Server 2013 and later versions. However, if the error isn’t resolved, it’s recommended to set up a new server and move your data from the faulty server to a new server using an EDB converter tool, such as Stellar Converter for EDB. The software helps you extract and move mailbox data from offline or online databases hosted on your faulty server and exports them to PST, Office 365 tenant, or Live Exchange Server. It automates the entire mailbox data migration process, saving tons of time required to manually export and import mailboxes via EMS or EAC. Moreover, the cmdlets do not work if the database is offline.
About The Author
Ravi Singh
Ravi Singh is a Senior Writer at Stellar®. He is an expert Tech Explainer, IoT enthusiast, and a passionate nerd with over 7 years of experience in technical writing. He writes about Microsoft Exchange, Microsoft 365, Email Migration, Linux, Windows, Mac, DIY Tech, and Smart Home. Ravi spends most of his weekends working with IoT (DIY Smart Home) devices and playing Overwatch. He is also a solo traveler who loves hiking and exploring new trails.