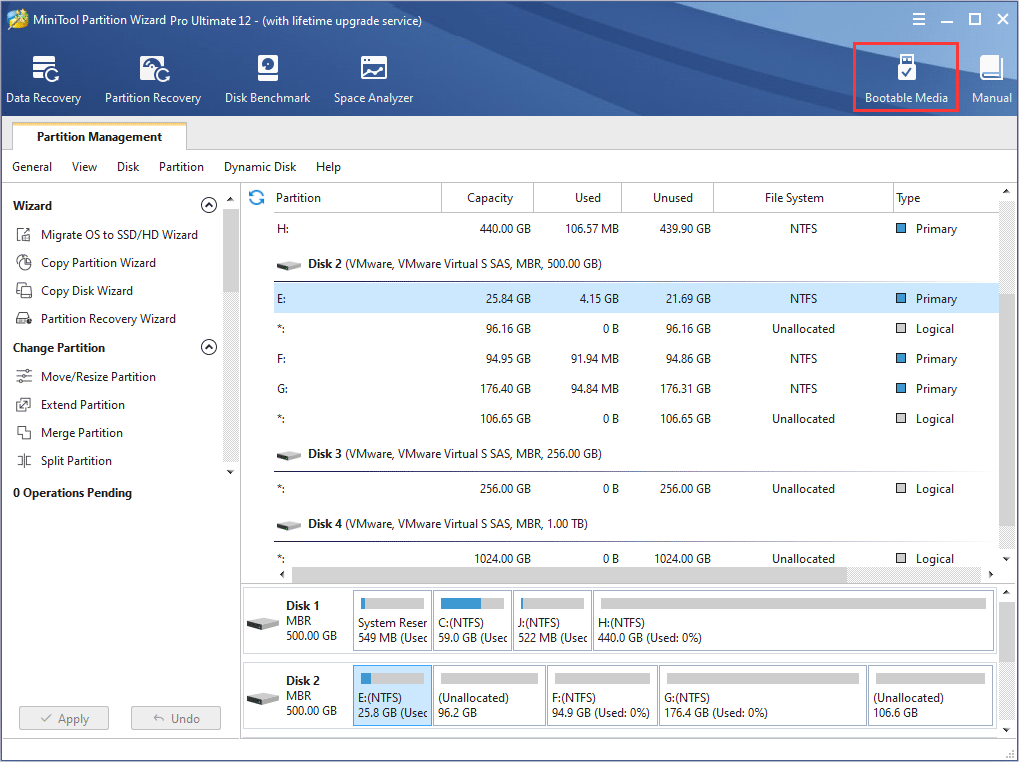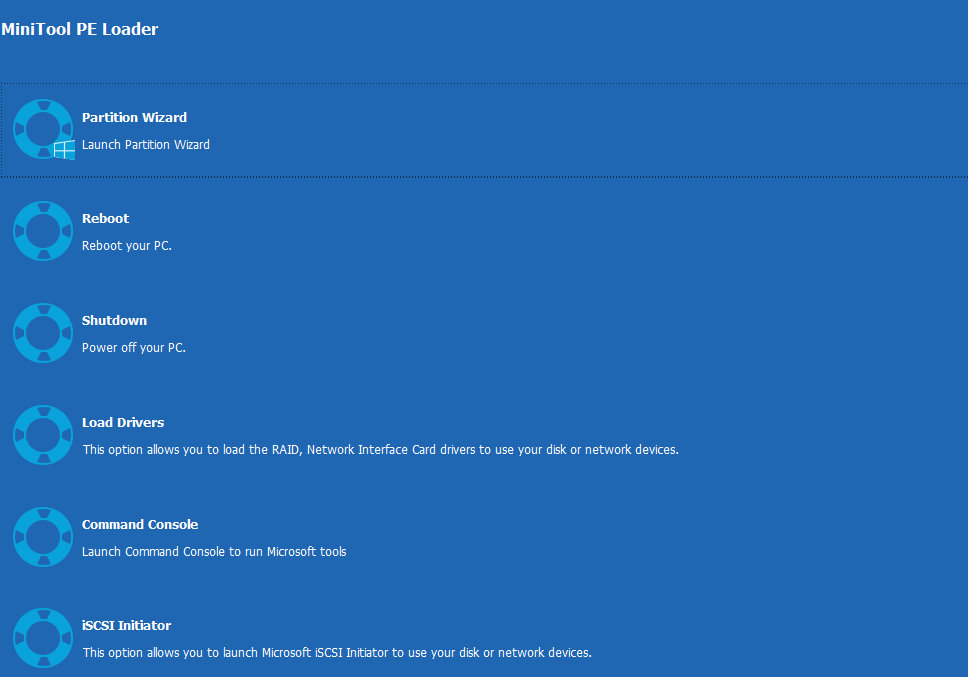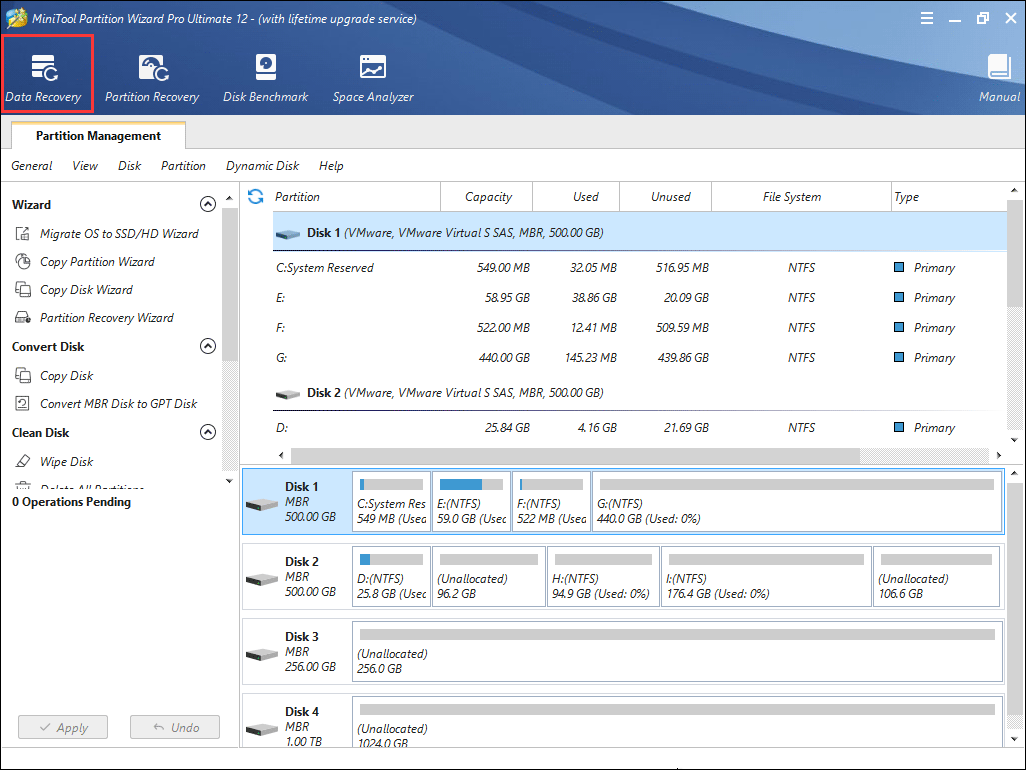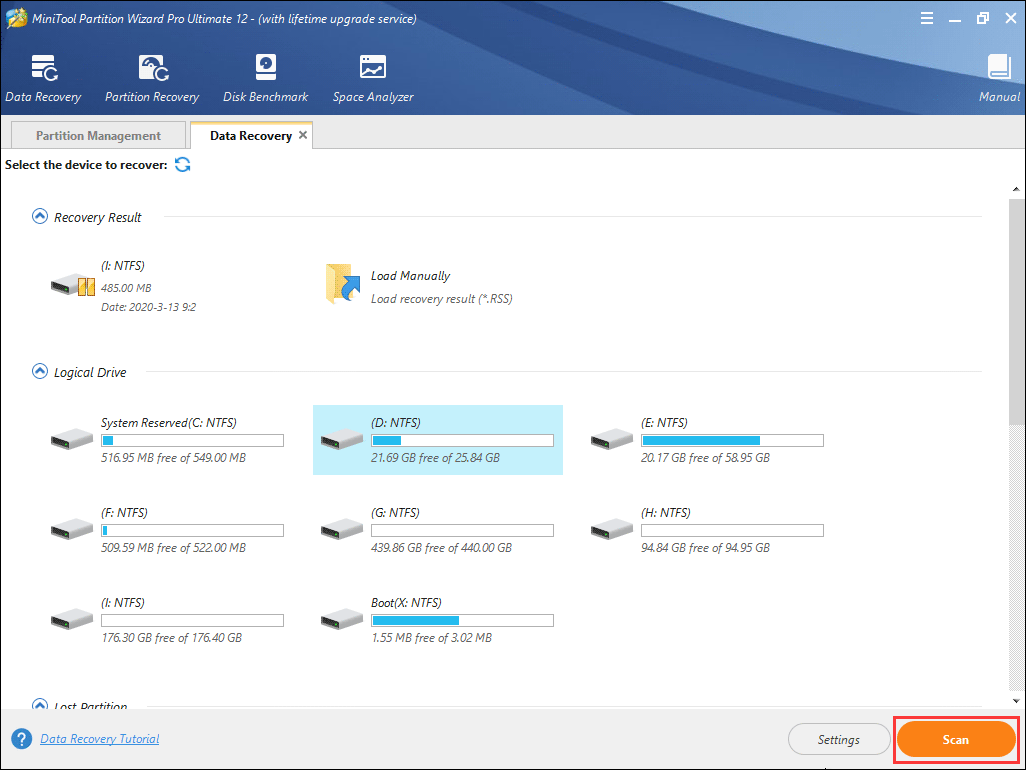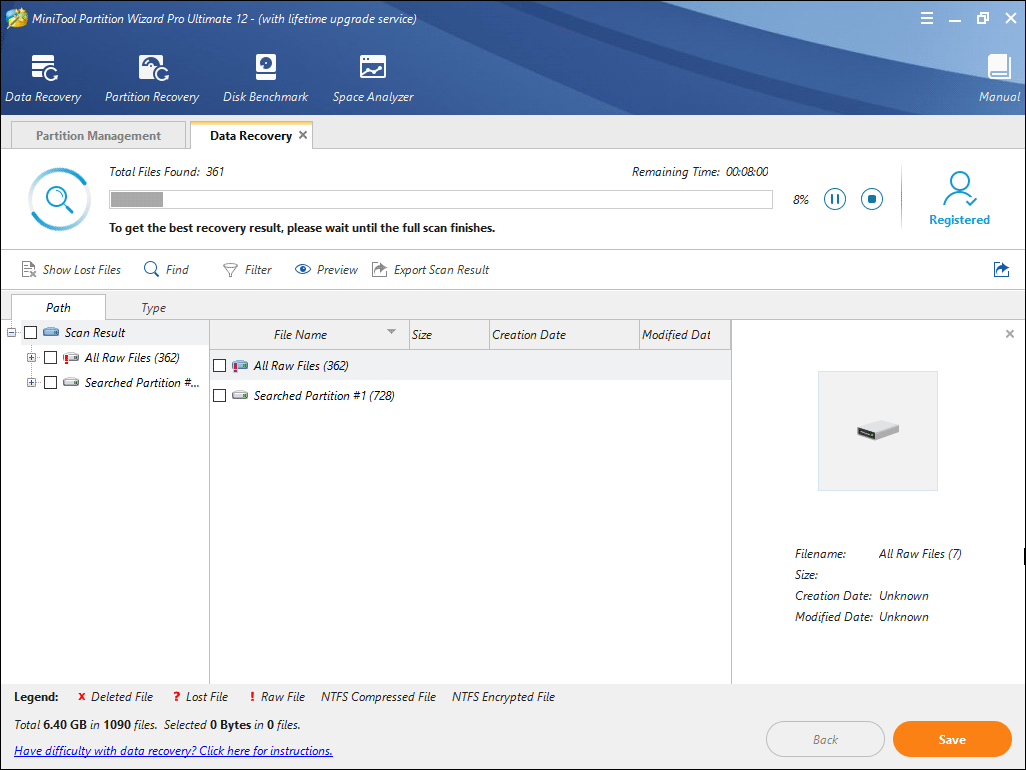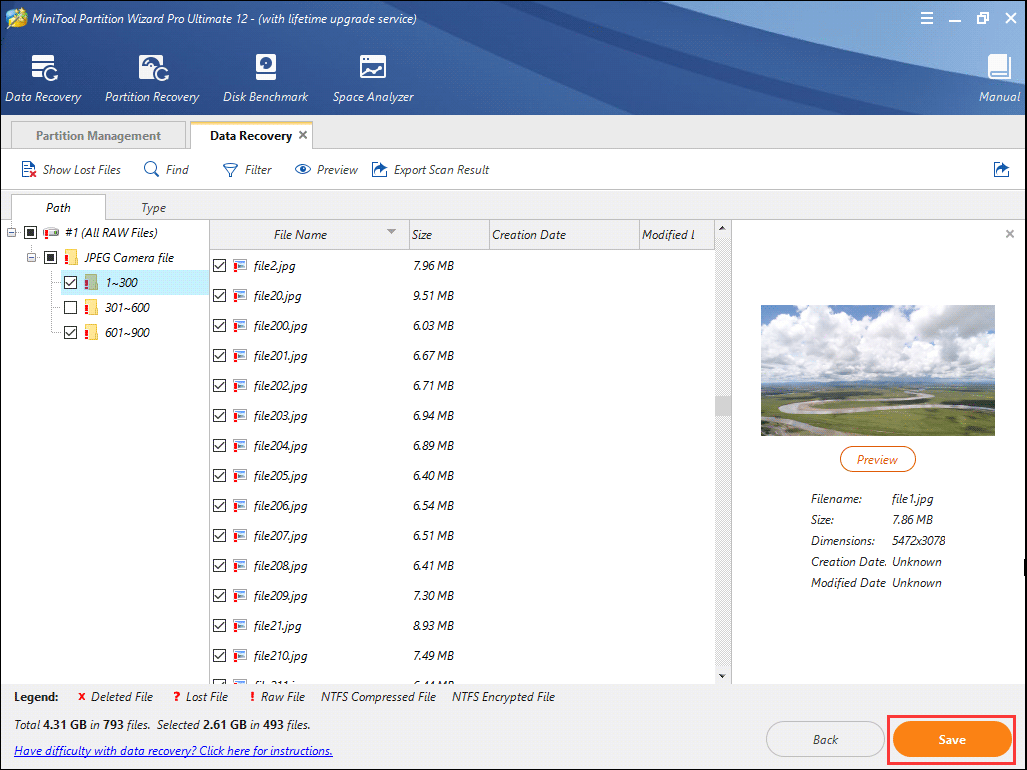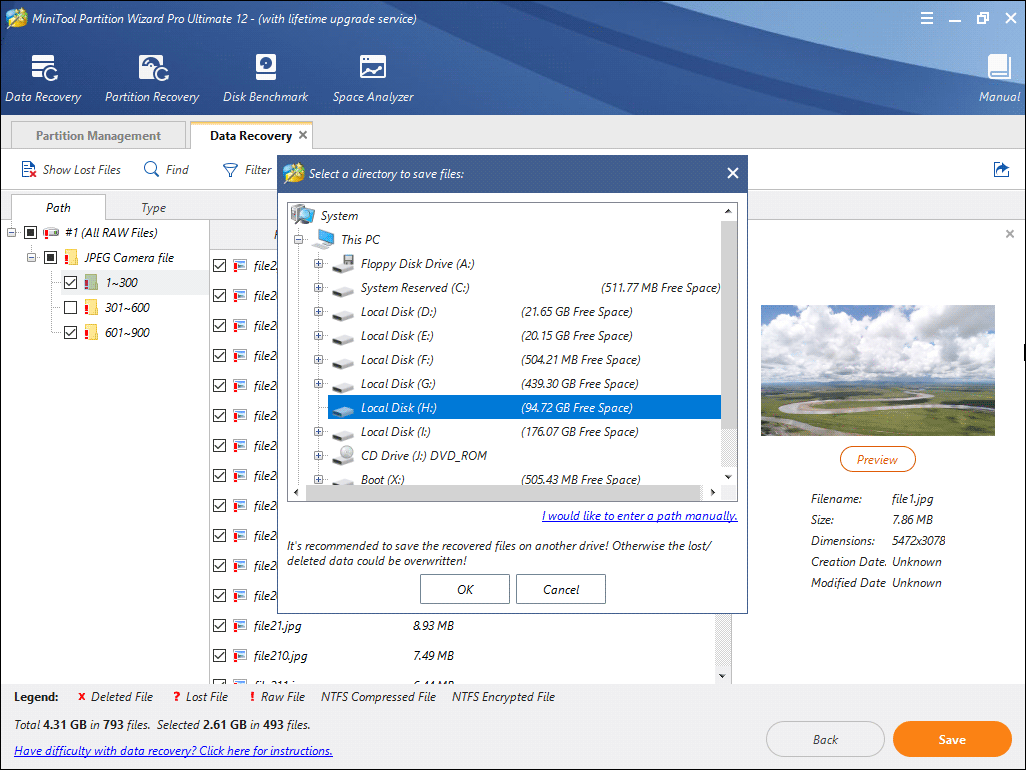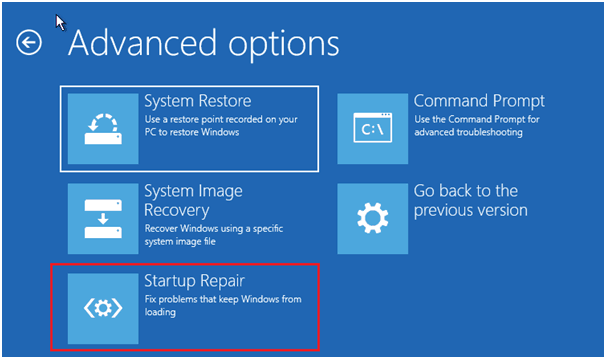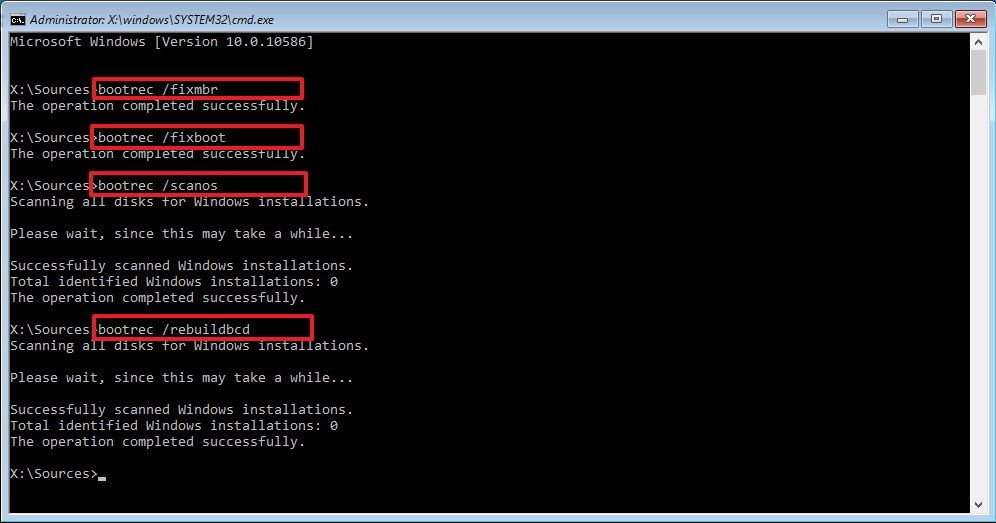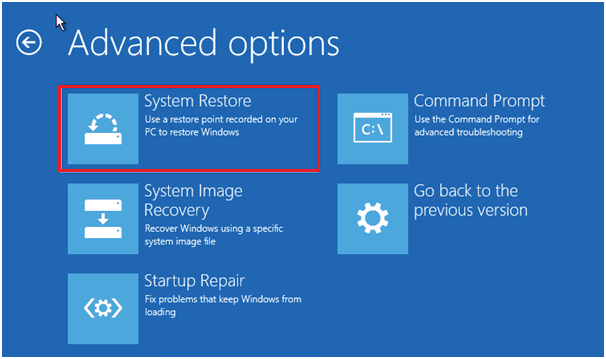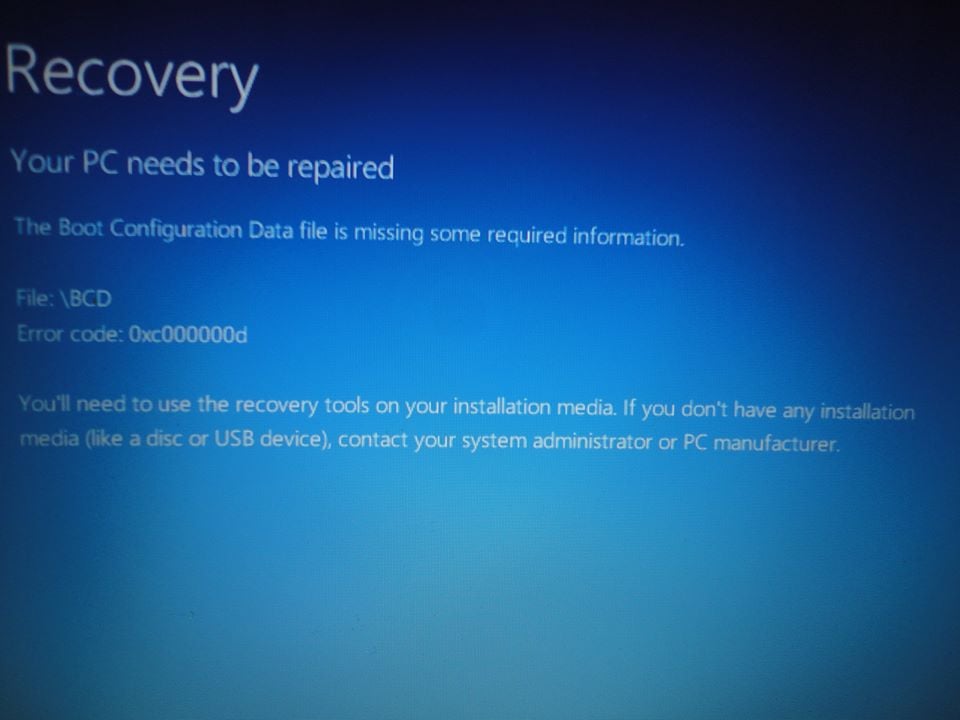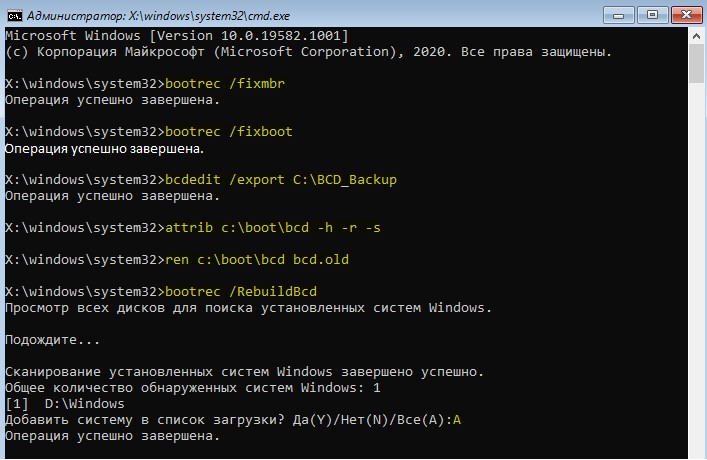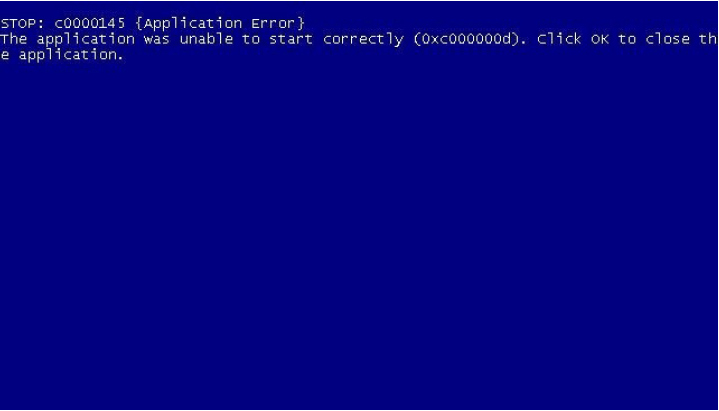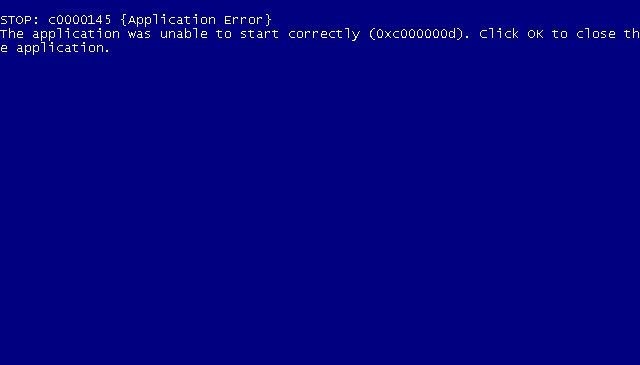0xc000000d – это ошибка, которая может появиться на различных конфигурациях компьютеров под управлением всевозможных операционных систем Windows, начиная от версии XP и заканчивая самой последней – Windows 10. Данную ошибку частенько путают с синим экраном смерти, но она представляет собой проблему немного иного характера.
Запуская в очередной раз систему, вы можете увидеть следующее сообщение:
Восстановление
Ваш компьютер необходимо восстановить
В файле данных конфигурации загрузки отсутствуют необходимые данные
Файл: BCD
Код ошибки: 0xc000000dВам потребуются средства восстановления на установочном носителе. Если установочный носитель, например, диск или USB-устройство отсутствует, обратитесь к администратору или производителю компьютера.
За причиной ошибки 0xc000000d далеко идти не нужно, так как в сообщении, прилагающимся к ней, указана вся необходимая информация по возникшей ситуации. Суть проблемы заключается в том, что, по какой-то причине, информация, содержащаяся в файле данных конфигурации загрузки, была видоизменена или удалена, вследствие чего загрузка вашей операционной системы невозможна.
Ошибка 0xc000000d является довольно серьезной проблемой, так как из-за нее пользователь может попросту потерять доступ к системе, в которой, вероятно, находятся важные для него личные данные, но ее вполне можно устранить, чем мы, собственно, и займемся в этой статье.
Руководство по решению ошибки 0xc000000d
Чтобы справиться с ошибкой 0xc000000d, вам понадобится воспользоваться такой вещью, как установочный носитель с операционной системой Windows. Благодаря ему, мы войдем с вами в Среду восстановления Windows, где и будем приводить файл с данными конфигурации загрузки системы в порядок.
Итак, для начала вам нужно обзавестись установочным носителем с Windows. О том, как его создать, вы можете почитать на официальной страничке по этой теме на ресурсе Майкрософт. Как только у вас на руках будет готовый носитель, будь-то диск или USB-флешка, давайте приступим решению ошибки 0xc000000d.
- Вставьте диск или USB-флешку в ваш компьютер, а затем перезагрузите его.
- Войдите в BIOS/UEFI и выставьте в приоритетах загрузки ваш привод или USB-устройство, после чего сохраните изменения и перезагрузитесь.
- Загрузившись через установочный носитель с Windows – и выставив различные настройки(язык, валюту и т.д.), доберитесь до окна с кнопкой «Установить».
- Нажмите на кнопку «Восстановить систему», которая будет располагаться под кнопкой «Установить», после чего вы попадете на экран «Выбор действия».
- Кликните на раздел «Поиск и устранение неисправностей», чтобы далее попасть на экран «Диагностика».
- Далее кликните на кнопку «Дополнительные параметры», чтобы впоследствии перейти к экрану с одноименным именем.
Мы добрались до нашей цели – Командная строка. С помощью данного инструмента мы с вами попытаемся восстановить файл BCD и, как следствие, данные конфигурации загрузки. В Командной строке вам потребуется вписать список определенных команд, которые в итоге исправят ошибку 0xc000000d. Итак, как только перед вами появится черное окошко, впишите в него следующие команды:
- bootrec /fixmbr
- bootrec /fixboot
- bcdedit /export c:bcdbackup
- attrib c:bootbcd -h -r -s
- ren c:bootbcd bcd.old
- bootrec /rebuildbcd
- exit
Как только закончите ввод команд, перезагрузите свой компьютер. Как правило, после восстановления файла BCD, который содержит в себе данные конфигурации загрузки, ваша операционная система должна наконец-то запуститься как надо, а ошибка 0xc000000d – быть устранена.
На чтение 5 мин. Просмотров 18.5k. Опубликовано 03.09.2019
Испытываете ли вы код ошибки ПК 0xc00000d strong Ваш компьютер требует ремонта ’? У нас есть решения для вас.
Код ошибки 0xc000000d – это ошибка Windows, которая появляется, когда система не может загрузить Windows из-за грязной конфигурации загрузки ПК. Сообщение об ошибке отображается на синем экране с сообщением «Ваш компьютер нуждается в ремонте».
Причины этой ошибки: неправильные настройки BIOS, неполная установка Windows, повреждение жесткого диска и сбой системы.
Тем не менее, мы придумали подходящие решения для исправления ошибки 0xc000000d на вашем ПК. Они перечислены ниже.
Содержание
- Как исправить ошибку ПК с кодом 0xc000000d
- Решение 1. Создайте диск восстановления
- Решение 2. Запустите восстановление при загрузке
- Решение 3. Используйте командную строку
- Решение 4. Запустите восстановление системы
- Решение 5. Замените жесткий диск
Как исправить ошибку ПК с кодом 0xc000000d
- Создать диск восстановления
- Run Startup Repair
- Использовать командную строку
- Запустите восстановление системы в безопасном режиме
- Замените свой жесткий диск
Решение 1. Создайте диск восстановления
Самый простой способ исправить код ошибки ПК 0xc00000d – создать диск восстановления. Диск восстановления позволяет вашему ПК вернуться к настройкам по умолчанию; следовательно, ошибка будет исправлена.
Однако, если на вашем ПК установлена ОС Windows 10, вы можете создать диск восстановления из другой системы Windows 10. Если вы хотите создать диск восстановления, выполните следующие действия:
- Подключите USB-накопитель к компьютеру, на котором проблема не возникает.
-
Зайдите в Пуск> Введите «Создать диск восстановления» без кавычек и нажмите «Enter».
- Следуйте указаниям мастера создания диска восстановления.
После создания диска восстановления загрузите компьютер с USB-накопителя и следуйте инструкциям для восстановления системы. Это исправление наиболее точно решит проблему с кодом ошибки 0xc00000d. Однако, если нет, вы можете перейти к следующему решению ниже.
Читайте также : 11 лучших программ для восстановления файлов на ПК
Решение 2. Запустите восстановление при загрузке
Еще один способ исправить ошибку error code 0xc00000d – это запустить Startup Repair на вашем компьютере. Это обеспечит успешную загрузку вашего ПК в Windows. Вы можете рассмотреть возможность запуска восстановления при загрузке, чтобы исправить проблему ошибки 0xc00000d.
Запуск может быть поврежден из-за нарушений, связанных с вашей установкой Windows. Вам нужно создать загрузочный USB или DVD-привод Windows, прежде чем приступить к восстановлению при загрузке. Выполните следующие шаги, чтобы выполнить наш ремонт при запуске:
- Перейдите по этой ссылке, чтобы создать загрузочное устройство для Windows 10.
- Вставьте загрузочный USB или DVD и загрузите Windows с него.
- В окне «Настройка Windows» выберите «язык для установки», «Формат времени и валюты» и «метод клавиатуры или ввода».
- Поэтому нажмите «Восстановить компьютер» и выберите «Устранение неполадок».
- Нажмите «Дополнительные параметры», выберите «Автоматическое восстановление», а затем выберите операционную систему.
- После завершения восстановления следуйте инструкциям на уведомлении для загрузки вашего ПК с Windows.
Решение 3. Используйте командную строку
Кроме того, вы также можете использовать командную строку в меню устранения неполадок, чтобы исправить проблему с ошибкой. Тем не менее, вы должны создать загрузочное устройство для вашего ПК, прежде чем продолжить. Вот как это сделать:
- Выполните шаги 1 – 4 в «Решение 2» выше.
- Нажмите «Устранение неполадок», а затем нажмите «Дополнительные» параметры.
- Выберите Командная строка. Введите следующие четыре команды в следующем порядке:
bootrec/fixmbr
bootrec/fixboot
bootrec/scanos
bootrec/rebuildbcd
- После ввода команд нажмите «Enter» и дождитесь завершения процесса.
- Перезагрузите компьютер для загрузки в Windows.
Читайте также : перезагрузка компьютера не работает: вот как можно решить эту проблему
Решение 4. Запустите восстановление системы
Запуск восстановления системы может также исправить проблему с кодом ошибки ПК 0xc00000d на ПК с Windows. В Windows безопасный режим – это режим диагностики, который загружает ваш компьютер только с основными файлами и драйверами, работающими в ограниченном состоянии.
Однако вы можете запустить восстановление системы в безопасном режиме, чтобы вернуться к предыдущей точке восстановления в вашей системе до того, как возникла проблема с ошибкой. Вот как это сделать:
- Нажимайте кнопку питания до тех пор, пока компьютер не выключится, а затем нажмите ее еще раз, чтобы включить компьютер.
- Перейдите к опции «Запуск в безопасном режиме» и нажмите «Enter».
-
Зайдите в Пуск> Введите восстановление системы и нажмите «Ввод».
- Следуйте инструкциям, чтобы вернуться к определенной точке восстановления.
- Подождите, пока процесс завершится, а затем перезагрузите компьютер.
Примечание. Убедитесь, что вы можете определить дату точки восстановления до появления сообщения об ошибке.Восстановление системы не влияет ни на какие ваши файлы, документы и личные данные.
- ТАКЖЕ ПРОЧИТАЙТЕ : при восстановлении системы не удается извлечь файл/оригинальную копию [FIX]
Решение 5. Замените жесткий диск
Наконец, вам следует подумать о замене жесткого диска вашего компьютера, поскольку он может быть неисправен или поврежден. Однако вам следует извлечь жесткий диск и подключить его к другому компьютеру, чтобы получить доступ к файлам и папкам на компьютере, а также чтобы проверить, загружается ли он с жесткого диска.

Однако, если вновь подключенный ПК может обнаружить и получить доступ к жесткому диску, причина проблемы связана с неисправным кабелем SATA. Кабель SATA соединяет жесткий диск с материнской платой ПК; Мы настоятельно рекомендуем заменить его на новый. Вы можете выполнить замену профессионалом – компьютерным инженером.
Следовательно, решения для кода ошибки ПК 0xc00000d были перечислены выше. Вы можете попробовать исправления в указанном порядке; не стесняйтесь комментировать ниже, если у вас все еще есть проблемы с кодом ошибки 0xc00000d.
You may receive various error codes when Windows crashes and fails to start. And today, we are going to talk about the 0xc000000d “Your PC needs to be repaired” boot error. If you come across the error code 0xc000000d when Windows crashes, check out this post from MiniTool for solutions.
The error 0xc000000d is a Windows blue screen error with the message “Your PC needs to be repaired’. When the error occurs, you cannot boot into Windows successfully and the following error message will be displayed on the computer screen:
Recovery
Your PC/Device needs to be repaired
The Boot Configuration Data file is missing some required information
File:BCD
Error code: 0xc000000d
What causes the error code 0xc000000d Windows 10? As shown in the error message, the missing or corrupted system files like Boot Configuration Data file could lead to the 0xc000000d “Your PC need to be repaired” error.
And absolutely, you are unable to boot into Windows if the necessary system files are corrupted or missing. When it happens, the most important thing is to recover the valuable data stored on your PC. So follow the steps below to retrieve the valuable data on your computer first. Then you can troubleshoot the error code 0xc000000d at ease.
Recover Your Data from the Computer with 0xc000000d Error
0xc000000d can render the computer unbootable. Before I show you how to fix the error 0xc000000d, you’d better recover data from the unbootable computer first. If mistaken operations cause secondary damage to your data, it will be difficult to recover the lost data.
In this case, MiniTool Partition Wizard Pro Ultimate is recommended to help you recover your data from the computer with the 0xc000000d error.
MiniTool Partition Wizard Pro Ultimate is a piece of professional data recovery software, which can help you recover various file types such as documents, photos, audio, music, videos, emails and so on. Besides, MiniTool Partition Wizard Pro Ultimate supports SSD file recovery, HDD recovery, SD card and flash drive recovery and so on.
More importantly, it has a built-in Bootable Media, which can help you recover data when the computer fails to boot. Now let’s see how to recover data from an unbootable computer with MiniTool Partition Wizard.
Step 1. Get MiniTool Partition Wizard Pro Ultimate by clicking the following button and install it on a normal computer.
Buy Now
Step 2. Create a bootable USB drive or CD/DVD disc with the built-in Bootable Media.
Step 3. Connect the bootable USB drive or disc to the computer with error 0xc000000d.
Step 4. Enter the BIOS settings to set the bootable USB drive or disc as the first boot option. Then boot from the disk.
Step 5. Then the MiniTool Partition Wizard Bootable edition will be launched automatically. Wait a few second. If not, click Partition Wizard to launch it.
Step 6. On the main interface of MiniTool Partition Wizard, launch the Data Recovery wizard.
Step 7. After launching the Data Recovery function, you can see that all the detected disks and partitions in different sections. Select a partition and click Scan. Here I take partition G as an example.
- Recovery Result: this section will show the last scanning result record and you can manually load scanning result to check recovered files directly.
- Logical Drive: this section will show all existing partitions on your PC, including removable devices.
- Lost Partition: this section will be shown up when there are lost partitions on the computer.
- Unallocated Space: this section will be shown up when there are unallocated spaces on your computer.
- Hard Disk: this section will list all hard disks on the computer.
Note: In the bootable edition, every partition has its drive letter including the system reserved partition. So, the drive letter of every partition can be changed. You can pay attention to the partition size to make sure you choose the right partition to recover.
Step 8. Waiting for the scanning completed. During the process of scanning, you can pause or stop the scanning by clicking the Pause or Stop button if you find what you need.
Step 9. Check the items that you need and click Save button.
Tip: the following buttons located on the top tool bar can help you find needed file quickly.
- Show lost file: By clicking this feature, you can only see the lost files shown in the recovery result.
- Find: You can click Find to search a specific file by matching case or matching word.
- Filter: You can search for files by their filename/extension, file size, creation or modification date with this feature.
Step 10. At last, choose a directory to save selected files. It is recommended to save the recovered files on another drive. Otherwise, the lost/deleted data could be overwritten. You can save the files to an external device.
If you need to recover important files from the computer with error 0xc000000d immediately, try using MiniTool Partition Wizard Pro Ultimate.
Buy Now
Now, it’s time to fix the 0xc000000d your PC needs to be repaired error after recovering the important files. Here are top 5 solutions that can help you fix the error 0xc000000d. Let’s have a look now.
5 Solutions to 0xc000000d Your PC Need to Be Repaired Error
After recovering the important files on your PC, you can try the following solutions to fix your PC needs to be repaired 0xc000000d error.
Solution 1. Run Startup Repair
When you encounter Windows startup issues like error code 0xc000000d, you can run Startup Repair to fix it. You can follow the steps below to run the Startup Repair.
Step 1. Create a bootable USB drive with Windows 10 Media Creation Tool on a normal computer.
Step 2. Insert the bootable USB drive on your PC and boot from it.
Step 3. In the Windows Setup page, select language to install, time and currency format, and keyboard or input method. Then click Next.
Step 4. Click on Repair your computer.
Step 5. Click Troubleshoot and then choose Advanced options.
Step 6. Choose Automatic Repair on Advanced options page.
Then wait for the repair process completed, and follow the prompts notification to boot up your Windows PC. However, if Startup Repair couldn’t repair your PC, you may try the next method to fix the error 0xc000000d.
Solution 2. Rebuild BCD
As mentioned before, Boot Configuration Data file missing is a critical reason for 0xc000000d “Your PC needs to be repaired” error message. If Startup Repair does not help, then try rebuilding BCD file via Command Prompt.
Step 1. Boot from the Windows bootable USB drive you’ve created before.
Step 2. Go to Repair your computer > Troubleshoot > Advanced options > Command Prompt.
Step 3. Type the following command and hit Enter one by one.
bootrec /fixmbr
bootrec /fixboot
bootrec /scanos
bootrec /rebuildbcd
Step 4. Restart the computer.
After typing the bootrec /rebuildbcd command, you may encounter “Total Identified Windows Installations 0” error message, check out the following post for solutions.
Solution 3. Run System Restore
If you have created a system restore point before the Windows crash, you can use the restore point to revert your device settings to an earlier point. If you have no restore points, you can’t use this method.
If you encounter error code 0xc000000d, you can start your device with a Windows 10 installation media USB drive and then run System Restore.
Step 1. Boot from the Windows bootable USB drive you’ve created before.
Step 2. Go to Repair your computer > Troubleshoot > Advanced options > System Restore.
Step 3. Follow the prompts to restore your computer to an earlier state.
Solution 4. Reinstall Windows 10
If the above fixes cannot help you get rid of the error 0xc000000d, you’d better reinstall Windows. The reinstallation process is time-consuming but actually effective. Follow the steps below to reinstall Windows 10 now.
Step 1. Create a Windows 10 bootable USB drive with Windows 10 Media Creation Tool. If you have made one before, just ignore this step.
Step 2. Set the BIOS boot order to boot from the USB drive.
Step 3. On the Windows setup page, choose your language preferences, and then click Next to continue.
Step 4. Click Install Now.
Step 5. Enter the license key or click the option I don’t have a product key to skip it, but you will be required to enter the license key later.
Step 6. Choose the operating system you want to install and click Next.
Step 7. Read and accept the license terms and click Next.
Step 8. Choose one method to reinstall your operating system.
Tip: If you choose to perform a clean install (install Windows only), make sure you have recovered all the important files with MiniTool Partition Wizard in advance, otherwise, all the data on the hard drive will be wiped.
- [Upgrade: Install Windows and keep files, settings, and applications]: This will keep all your files, settings and applications saved in the system partition. However, it is only available when a supported version of Windows is already running on the computer.
- [Custom: Install Windows only (advanced)]: This will remove all your personal files, settings and applications and give you a clean install of Windows 10. You can make changes to partitions and drives. It is recommended to backup your files before you continue.
Step 7. Follow the on-screen instructions to complete the system installation. Once the installation starts, your PC will reboot.
Wait patiently for the installation process completed. When it’s finished, you just need to log in with your account and the error code 0xc000000d should be fixed.
Solution 5. Replace the System Disk
If you still encounter 0xc000000d your PC needs to be repaired error on your computer after a fresh installation, you should pay attention to it. This indicates that the 0xc000000d may be caused by a failed hard drive. And if your computer crashes frequently, you should replace the hard drive as soon as possible.
I successfully fixed the 0xc000000d ‘Your PC needs to be repaired’ error on my Windows PC. Now I can boot into Windows successfully and the error 0xc000000d has gone.Click to Tweet
Conclusion
After trying the above fixes, have you fixed the 0xc000000d Windows boot error? Which method works for you? We are glad to have you share it with us.
If you have any other better solution on how to fix error code 0xc000000d Windows 10 issue, please don’t hesitate to share with us. If you encounter any issue when using MiniTool Partition Wizard, you can leave a message on the following comment zone and we will reply as soon as possible. If you need any help when using MiniTool software, you can contact us via [email protected].
Fix Error Code 0xc000000d FAQ
What is 0xc000000d?
Error 0xc000000d refers to a blue screen error that displays the error code 0xc000000d with an error message saying Your PC/Device needs to be repaired. When the Boot Configuration Data file is missing or corrupt, you could receive the blue screen error 0xc000000d.
How do I fix boot configuration data is missing?
- Create a Windows bootable drive and boot from it.
- Select your language preferences and click Next.
- Select Repair your computer > Troubleshoot > Advanced options > Command Prompt.
- Type bootrec.exe /Rebuildbcd and hit Enter.
- Type bootrec.exe /Fixmbr and hit Enter.
- Type bootrec.exe /Fixboot and hit Enter.
How do I recreate BCD in Windows 10?
To recreate BCD in Windows 10, you need to boot from the Windows bootable USB drive. After selecting language, press Shift + F10 to open CMD. Then type bootrec.exe /Rebuildbcd and press Enter. Type bootrec.exe /Fixmbr and press Enter. Type bootrec.exe /Fixboot and press Enter. When all commands are executed successfully, the BCD file will be recreated.
Where is the BCD file in Windows 10?
BCD file in Windows 10 refers to the System Boot Configuration Data (BCD), which is stored located in the BootBcd directory of the active partition on the system disk. For UEFI boot, the BCD file is located on the EFI System Partition.
Ошибка 0xc000000d может появляться при неправильных настройках запуска операционной системы вашего компьютера. Из-за этого он не может запустить Windows. Перед вами должен появиться синий экран со следующим сообщением: «Ваш ПК/Устройство требует починки. В конфигурационном файле запуска не хватает некоторой необходимой информации»
Давайте же теперь рассмотрим как избавиться от этой ошибки.
Решения для исправления ошибки
Метод №1 Диск восстановления
Если вы используете ПК и уже создали диск для восстановления, то сейчас самое время воспользоваться им. Даже в присутствии этой ошибки, ваша клавиатура, CD и USB драйвера должны быть работоспособны. Вставьте этот диск или флеш-носитель в системный блок и нажмите комбинацию клавиш Ctrl+Alt+Delete для перезагрузки компьютера.
Как только система начнет загружаться, нажмите клавишу F12 для загрузки CD или флешки. Выберите починку Windows. После этой операции, ваш компьютер должен запустится без ошибки 0xc000000d.
Метод №2 Восстановления на Microsoft Surface Device
Если вы получили данную ошибку у себя на Microsoft Surface Device, то выполнение восстановления Windows будет происходить немного по другому.
Первое, что вам необходимо будет сделать, то это найти место где вы расположили свой BitLocker Recovery, так как ваш планшет Surface вероятней всего зашифрован им.
Без этого ключа вы не сможете зайти в систему и выполнить какое-либо восстановления.
Для создания диска восстановления Surface на Windows 10 вы можете использовать другой компьютер с Windows 10. Просто подключите флэш-устройство к ПК и следуйте инструкциям мастера-установщика по созданию диска восстановления.
Далее вам необходимо выбрать запуск системы через USB-привод. Для этого следуйте следующим шагам:
- Нажмите и удерживайте кнопку питания до того момента, пока вы не убедитесь, что устройство отключилось.
- Нажмите и удерживайте + громкости, а после нажмите на кнопку Питания.
- Удерживайте кнопку + громкости пока не появится меню UEFI.
Потом перезапустите Surface с зажатой кнопкой – громкости и отожмите после исчезновения лого. Далее сделайте следующее:
- Пройдите путем “Диагностика проблем” -> “Продвинутые опции” -> “Командная строка”.
- Выполните в ней следующие команды:
bootrec /fixmbr
bootrec /fixboot
bootrec /scanos
bootrec /rebuildbcd - Выйдете из командной строки и перезагрузите Surface.
После этого ваше устройство больше не должно получать ошибку 0xc000000d.
0xc000000d – это ошибка, которая может появиться на различных конфигурациях компьютеров под управлением всевозможных операционных систем Windows, начиная от версии XP и заканчивая самой последней – Windows 10. Данную ошибку частенько путают с синим экраном смерти, но она представляет собой проблему немного иного характера.
Запуская в очередной раз систему, вы можете увидеть следующее сообщение:
Восстановление
Ваш компьютер необходимо восстановить
В файле данных конфигурации загрузки отсутствуют необходимые данные
Файл: BCD
Код ошибки: 0xc000000dВам потребуются средства восстановления на установочном носителе. Если установочный носитель, например, диск или USB-устройство отсутствует, обратитесь к администратору или производителю компьютера.
За причиной ошибки 0xc000000d далеко идти не нужно, так как в сообщении, прилагающимся к ней, указана вся необходимая информация по возникшей ситуации. Суть проблемы заключается в том, что, по какой-то причине, информация, содержащаяся в файле данных конфигурации загрузки, была видоизменена или удалена, вследствие чего загрузка вашей операционной системы невозможна.
Ошибка 0xc000000d является довольно серьезной проблемой, так как из-за нее пользователь может попросту потерять доступ к системе, в которой, вероятно, находятся важные для него личные данные, но ее вполне можно устранить, чем мы, собственно, и займемся в этой статье.
Руководство по решению ошибки 0xc000000d
Чтобы справиться с ошибкой 0xc000000d, вам понадобится воспользоваться такой вещью, как установочный носитель с операционной системой Windows. Благодаря ему, мы войдем с вами в Среду восстановления Windows, где и будем приводить файл с данными конфигурации загрузки системы в порядок.
Итак, для начала вам нужно обзавестись установочным носителем с Windows. О том, как его создать, вы можете почитать на официальной страничке по этой теме на ресурсе Майкрософт. Как только у вас на руках будет готовый носитель, будь-то диск или USB-флешка, давайте приступим решению ошибки 0xc000000d.
- Вставьте диск или USB-флешку в ваш компьютер, а затем перезагрузите его.
- Войдите в BIOS/UEFI и выставьте в приоритетах загрузки ваш привод или USB-устройство, после чего сохраните изменения и перезагрузитесь.
- Загрузившись через установочный носитель с Windows – и выставив различные настройки(язык, валюту и т.д.), доберитесь до окна с кнопкой «Установить».
- Нажмите на кнопку «Восстановить систему», которая будет располагаться под кнопкой «Установить», после чего вы попадете на экран «Выбор действия».
- Кликните на раздел «Поиск и устранение неисправностей», чтобы далее попасть на экран «Диагностика».
- Далее кликните на кнопку «Дополнительные параметры», чтобы впоследствии перейти к экрану с одноименным именем.
Мы добрались до нашей цели – Командная строка. С помощью данного инструмента мы с вами попытаемся восстановить файл BCD и, как следствие, данные конфигурации загрузки. В Командной строке вам потребуется вписать список определенных команд, которые в итоге исправят ошибку 0xc000000d. Итак, как только перед вами появится черное окошко, впишите в него следующие команды:
- bootrec /fixmbr
- bootrec /fixboot
- bcdedit /export c:bcdbackup
- attrib c:bootbcd -h -r -s
- ren c:bootbcd bcd.old
- bootrec /rebuildbcd
- exit
Как только закончите ввод команд, перезагрузите свой компьютер. Как правило, после восстановления файла BCD, который содержит в себе данные конфигурации загрузки, ваша операционная система должна наконец-то запуститься как надо, а ошибка 0xc000000d – быть устранена.
На чтение 5 мин. Просмотров 17k. Опубликовано 03.09.2019
Испытываете ли вы код ошибки ПК 0xc00000d strong Ваш компьютер требует ремонта ’? У нас есть решения для вас.
Код ошибки 0xc000000d – это ошибка Windows, которая появляется, когда система не может загрузить Windows из-за грязной конфигурации загрузки ПК. Сообщение об ошибке отображается на синем экране с сообщением «Ваш компьютер нуждается в ремонте».
Причины этой ошибки: неправильные настройки BIOS, неполная установка Windows, повреждение жесткого диска и сбой системы.
Тем не менее, мы придумали подходящие решения для исправления ошибки 0xc000000d на вашем ПК. Они перечислены ниже.
Содержание
- Как исправить ошибку ПК с кодом 0xc000000d
- Решение 1. Создайте диск восстановления
- Решение 2. Запустите восстановление при загрузке
- Решение 3. Используйте командную строку
- Решение 4. Запустите восстановление системы
- Решение 5. Замените жесткий диск
Как исправить ошибку ПК с кодом 0xc000000d
- Создать диск восстановления
- Run Startup Repair
- Использовать командную строку
- Запустите восстановление системы в безопасном режиме
- Замените свой жесткий диск
Решение 1. Создайте диск восстановления
Самый простой способ исправить код ошибки ПК 0xc00000d – создать диск восстановления. Диск восстановления позволяет вашему ПК вернуться к настройкам по умолчанию; следовательно, ошибка будет исправлена.
Однако, если на вашем ПК установлена ОС Windows 10, вы можете создать диск восстановления из другой системы Windows 10. Если вы хотите создать диск восстановления, выполните следующие действия:
- Подключите USB-накопитель к компьютеру, на котором проблема не возникает.
- Зайдите в Пуск> Введите «Создать диск восстановления» без кавычек и нажмите «Enter».
- Следуйте указаниям мастера создания диска восстановления.
После создания диска восстановления загрузите компьютер с USB-накопителя и следуйте инструкциям для восстановления системы. Это исправление наиболее точно решит проблему с кодом ошибки 0xc00000d. Однако, если нет, вы можете перейти к следующему решению ниже.
Читайте также : 11 лучших программ для восстановления файлов на ПК
Решение 2. Запустите восстановление при загрузке
Еще один способ исправить ошибку error code 0xc00000d – это запустить Startup Repair на вашем компьютере. Это обеспечит успешную загрузку вашего ПК в Windows. Вы можете рассмотреть возможность запуска восстановления при загрузке, чтобы исправить проблему ошибки 0xc00000d.
Запуск может быть поврежден из-за нарушений, связанных с вашей установкой Windows. Вам нужно создать загрузочный USB или DVD-привод Windows, прежде чем приступить к восстановлению при загрузке. Выполните следующие шаги, чтобы выполнить наш ремонт при запуске:
- Перейдите по этой ссылке, чтобы создать загрузочное устройство для Windows 10.
- Вставьте загрузочный USB или DVD и загрузите Windows с него.
- В окне «Настройка Windows» выберите «язык для установки», «Формат времени и валюты» и «метод клавиатуры или ввода».
- Поэтому нажмите «Восстановить компьютер» и выберите «Устранение неполадок».
- Нажмите «Дополнительные параметры», выберите «Автоматическое восстановление», а затем выберите операционную систему.
- После завершения восстановления следуйте инструкциям на уведомлении для загрузки вашего ПК с Windows.
Решение 3. Используйте командную строку
Кроме того, вы также можете использовать командную строку в меню устранения неполадок, чтобы исправить проблему с ошибкой. Тем не менее, вы должны создать загрузочное устройство для вашего ПК, прежде чем продолжить. Вот как это сделать:
- Выполните шаги 1 – 4 в «Решение 2» выше.
- Нажмите «Устранение неполадок», а затем нажмите «Дополнительные» параметры.
- Выберите Командная строка. Введите следующие четыре команды в следующем порядке:
bootrec/fixmbr
bootrec/fixboot
bootrec/scanos
bootrec/rebuildbcd
- После ввода команд нажмите «Enter» и дождитесь завершения процесса.
- Перезагрузите компьютер для загрузки в Windows.
Читайте также : перезагрузка компьютера не работает: вот как можно решить эту проблему
Решение 4. Запустите восстановление системы
Запуск восстановления системы может также исправить проблему с кодом ошибки ПК 0xc00000d на ПК с Windows. В Windows безопасный режим – это режим диагностики, который загружает ваш компьютер только с основными файлами и драйверами, работающими в ограниченном состоянии.
Однако вы можете запустить восстановление системы в безопасном режиме, чтобы вернуться к предыдущей точке восстановления в вашей системе до того, как возникла проблема с ошибкой. Вот как это сделать:
- Нажимайте кнопку питания до тех пор, пока компьютер не выключится, а затем нажмите ее еще раз, чтобы включить компьютер.
- Перейдите к опции «Запуск в безопасном режиме» и нажмите «Enter».
- Зайдите в Пуск> Введите восстановление системы и нажмите «Ввод».
- Следуйте инструкциям, чтобы вернуться к определенной точке восстановления.
- Подождите, пока процесс завершится, а затем перезагрузите компьютер.
Примечание. Убедитесь, что вы можете определить дату точки восстановления до появления сообщения об ошибке.Восстановление системы не влияет ни на какие ваши файлы, документы и личные данные.
- ТАКЖЕ ПРОЧИТАЙТЕ : при восстановлении системы не удается извлечь файл/оригинальную копию [FIX]
Решение 5. Замените жесткий диск
Наконец, вам следует подумать о замене жесткого диска вашего компьютера, поскольку он может быть неисправен или поврежден. Однако вам следует извлечь жесткий диск и подключить его к другому компьютеру, чтобы получить доступ к файлам и папкам на компьютере, а также чтобы проверить, загружается ли он с жесткого диска.

Однако, если вновь подключенный ПК может обнаружить и получить доступ к жесткому диску, причина проблемы связана с неисправным кабелем SATA. Кабель SATA соединяет жесткий диск с материнской платой ПК; Мы настоятельно рекомендуем заменить его на новый. Вы можете выполнить замену профессионалом – компьютерным инженером.
Следовательно, решения для кода ошибки ПК 0xc00000d были перечислены выше. Вы можете попробовать исправления в указанном порядке; не стесняйтесь комментировать ниже, если у вас все еще есть проблемы с кодом ошибки 0xc00000d.
Если вы столкнулись с ошибкой 0xc000000d Fiel: BCD на синем экране при запуске Windows 10, это означает, что есть проблема с загрузочным диском. Давайте разберем, как перестроить каталог BCD, чтобы исправить ошибку 0xc000000d.
Как исправить ошибку 0xc000000d File:BСD в Windows 10
В первую очередь, нужно попасть в дополнительные параметры загрузки. Когда происходит любая BSOD ошибка в Windows 10, то он автоматически туда попадает. Если вы не можете попасть, то выключите и включите компьютер 3-4 раза, нажимая на кнопку питания на системном блоке. При 4 загрузке, вас перекинет в дополнительные параметры.
Шаг 1. В дополнительных параметрах выберите «Восстановление при загрузке«. Это автоматически исправит загрузочную запись. Если это не помогло устранить ошибку 0xc000000d, то запустите командную строку и следуйте шагу 2.
Шаг 2. В командной строке вводим команды по порядку
bootrec /fixmbrbootrec /fixboot
Теперь экспортируем резервную копию, введите:
bcdedit /export C:BCD_Backup
Далее вводим команды по очереди:
attrib c:bootbcd -h -r -sren c:bootbcd bcd.oldbootrec /RebuildBcd
Примечание: Нажмите A, если будет предложено, чтобы добавить установку в список загрузки.
Теперь закройте командную строку и нажимаем «Выключить компьютер«. После выключения, ждем 1 минуту и включаем.
Смотрите еще:
- Ошибка 0xc000000f при загрузке Windows 10/7
- Как исправить код ошибки 0xc000000e winload.exe в Windows 10
- Исправить код ошибки 0xc0000001 в Windows 10
- Ошибка при запуске приложения (0xc0000005) в Windows 10
- Ошибка Bad Image 0xc000012f и 0xc0000020 в Windows 10
[ Telegram | Поддержать ]
You may receive various error codes when Windows crashes and fails to start. And today, we are going to talk about the 0xc000000d “Your PC needs to be repaired” boot error. If you come across the error code 0xc000000d when Windows crashes, check out this post from MiniTool for solutions.
The error 0xc000000d is a Windows blue screen error with the message “Your PC needs to be repaired’. When the error occurs, you cannot boot into Windows successfully and the following error message will be displayed on the computer screen:
Recovery
Your PC/Device needs to be repaired
The Boot Configuration Data file is missing some required information
File:BCD
Error code: 0xc000000d
What causes the error code 0xc000000d Windows 10? As shown in the error message, the missing or corrupted system files like Boot Configuration Data file could lead to the 0xc000000d “Your PC need to be repaired” error.
And absolutely, you are unable to boot into Windows if the necessary system files are corrupted or missing. When it happens, the most important thing is to recover the valuable data stored on your PC. So follow the steps below to retrieve the valuable data on your computer first. Then you can troubleshoot the error code 0xc000000d at ease.
Recover Your Data from the Computer with 0xc000000d Error
0xc000000d can render the computer unbootable. Before I show you how to fix the error 0xc000000d, you’d better recover data from the unbootable computer first. If mistaken operations cause secondary damage to your data, it will be difficult to recover the lost data.
In this case, MiniTool Partition Wizard Pro Ultimate is recommended to help you recover your data from the computer with the 0xc000000d error.
MiniTool Partition Wizard Pro Ultimate is a piece of professional data recovery software, which can help you recover various file types such as documents, photos, audio, music, videos, emails and so on. Besides, MiniTool Partition Wizard Pro Ultimate supports SSD file recovery, HDD recovery, SD card and flash drive recovery and so on.
More importantly, it has a built-in Bootable Media, which can help you recover data when the computer fails to boot. Now let’s see how to recover data from an unbootable computer with MiniTool Partition Wizard.
Step 1. Get MiniTool Partition Wizard Pro Ultimate by clicking the following button and install it on a normal computer.
Buy Now
Step 2. Create a bootable USB drive or CD/DVD disc with the built-in Bootable Media.
Step 3. Connect the bootable USB drive or disc to the computer with error 0xc000000d.
Step 4. Enter the BIOS settings to set the bootable USB drive or disc as the first boot option. Then boot from the disk.
Step 5. Then the MiniTool Partition Wizard Bootable edition will be launched automatically. Wait a few second. If not, click Partition Wizard to launch it.
Step 6. On the main interface of MiniTool Partition Wizard, launch the Data Recovery wizard.
Step 7. After launching the Data Recovery function, you can see that all the detected disks and partitions in different sections. Select a partition and click Scan. Here I take partition G as an example.
- Recovery Result: this section will show the last scanning result record and you can manually load scanning result to check recovered files directly.
- Logical Drive: this section will show all existing partitions on your PC, including removable devices.
- Lost Partition: this section will be shown up when there are lost partitions on the computer.
- Unallocated Space: this section will be shown up when there are unallocated spaces on your computer.
- Hard Disk: this section will list all hard disks on the computer.
Note: In the bootable edition, every partition has its drive letter including the system reserved partition. So, the drive letter of every partition can be changed. You can pay attention to the partition size to make sure you choose the right partition to recover.
Step 8. Waiting for the scanning completed. During the process of scanning, you can pause or stop the scanning by clicking the Pause or Stop button if you find what you need.
Step 9. Check the items that you need and click Save button.
Tip: the following buttons located on the top tool bar can help you find needed file quickly.
- Show lost file: By clicking this feature, you can only see the lost files shown in the recovery result.
- Find: You can click Find to search a specific file by matching case or matching word.
- Filter: You can search for files by their filename/extension, file size, creation or modification date with this feature.
Step 10. At last, choose a directory to save selected files. It is recommended to save the recovered files on another drive. Otherwise, the lost/deleted data could be overwritten. You can save the files to an external device.
If you need to recover important files from the computer with error 0xc000000d immediately, try using MiniTool Partition Wizard Pro Ultimate.
Buy Now
Now, it’s time to fix the 0xc000000d your PC needs to be repaired error after recovering the important files. Here are top 5 solutions that can help you fix the error 0xc000000d. Let’s have a look now.
5 Solutions to 0xc000000d Your PC Need to Be Repaired Error
After recovering the important files on your PC, you can try the following solutions to fix your PC needs to be repaired 0xc000000d error.
Solution 1. Run Startup Repair
When you encounter Windows startup issues like error code 0xc000000d, you can run Startup Repair to fix it. You can follow the steps below to run the Startup Repair.
Step 1. Create a bootable USB drive with Windows 10 Media Creation Tool on a normal computer.
Step 2. Insert the bootable USB drive on your PC and boot from it.
Step 3. In the Windows Setup page, select language to install, time and currency format, and keyboard or input method. Then click Next.
Step 4. Click on Repair your computer.
Step 5. Click Troubleshoot and then choose Advanced options.
Step 6. Choose Automatic Repair on Advanced options page.
Then wait for the repair process completed, and follow the prompts notification to boot up your Windows PC. However, if Startup Repair couldn’t repair your PC, you may try the next method to fix the error 0xc000000d.
Solution 2. Rebuild BCD
As mentioned before, Boot Configuration Data file missing is a critical reason for 0xc000000d “Your PC needs to be repaired” error message. If Startup Repair does not help, then try rebuilding BCD file via Command Prompt.
Step 1. Boot from the Windows bootable USB drive you’ve created before.
Step 2. Go to Repair your computer > Troubleshoot > Advanced options > Command Prompt.
Step 3. Type the following command and hit Enter one by one.
bootrec /fixmbr
bootrec /fixboot
bootrec /scanos
bootrec /rebuildbcd
Step 4. Restart the computer.
After typing the bootrec /rebuildbcd command, you may encounter “Total Identified Windows Installations 0” error message, check out the following post for solutions.
Solution 3. Run System Restore
If you have created a system restore point before the Windows crash, you can use the restore point to revert your device settings to an earlier point. If you have no restore points, you can’t use this method.
If you encounter error code 0xc000000d, you can start your device with a Windows 10 installation media USB drive and then run System Restore.
Step 1. Boot from the Windows bootable USB drive you’ve created before.
Step 2. Go to Repair your computer > Troubleshoot > Advanced options > System Restore.
Step 3. Follow the prompts to restore your computer to an earlier state.
Solution 4. Reinstall Windows 10
If the above fixes cannot help you get rid of the error 0xc000000d, you’d better reinstall Windows. The reinstallation process is time-consuming but actually effective. Follow the steps below to reinstall Windows 10 now.
Step 1. Create a Windows 10 bootable USB drive with Windows 10 Media Creation Tool. If you have made one before, just ignore this step.
Step 2. Set the BIOS boot order to boot from the USB drive.
Step 3. On the Windows setup page, choose your language preferences, and then click Next to continue.
Step 4. Click Install Now.
Step 5. Enter the license key or click the option I don’t have a product key to skip it, but you will be required to enter the license key later.
Step 6. Choose the operating system you want to install and click Next.
Step 7. Read and accept the license terms and click Next.
Step 8. Choose one method to reinstall your operating system.
Tip: If you choose to perform a clean install (install Windows only), make sure you have recovered all the important files with MiniTool Partition Wizard in advance, otherwise, all the data on the hard drive will be wiped.
- [Upgrade: Install Windows and keep files, settings, and applications]: This will keep all your files, settings and applications saved in the system partition. However, it is only available when a supported version of Windows is already running on the computer.
- [Custom: Install Windows only (advanced)]: This will remove all your personal files, settings and applications and give you a clean install of Windows 10. You can make changes to partitions and drives. It is recommended to backup your files before you continue.
Step 7. Follow the on-screen instructions to complete the system installation. Once the installation starts, your PC will reboot.
Wait patiently for the installation process completed. When it’s finished, you just need to log in with your account and the error code 0xc000000d should be fixed.
Solution 5. Replace the System Disk
If you still encounter 0xc000000d your PC needs to be repaired error on your computer after a fresh installation, you should pay attention to it. This indicates that the 0xc000000d may be caused by a failed hard drive. And if your computer crashes frequently, you should replace the hard drive as soon as possible.
I successfully fixed the 0xc000000d ‘Your PC needs to be repaired’ error on my Windows PC. Now I can boot into Windows successfully and the error 0xc000000d has gone.Click to Tweet
Conclusion
After trying the above fixes, have you fixed the 0xc000000d Windows boot error? Which method works for you? We are glad to have you share it with us.
If you have any other better solution on how to fix error code 0xc000000d Windows 10 issue, please don’t hesitate to share with us. If you encounter any issue when using MiniTool Partition Wizard, you can leave a message on the following comment zone and we will reply as soon as possible. If you need any help when using MiniTool software, you can contact us via [email protected].
Fix Error Code 0xc000000d FAQ
What is 0xc000000d?
Error 0xc000000d refers to a blue screen error that displays the error code 0xc000000d with an error message saying Your PC/Device needs to be repaired. When the Boot Configuration Data file is missing or corrupt, you could receive the blue screen error 0xc000000d.
How do I fix boot configuration data is missing?
- Create a Windows bootable drive and boot from it.
- Select your language preferences and click Next.
- Select Repair your computer > Troubleshoot > Advanced options > Command Prompt.
- Type bootrec.exe /Rebuildbcd and hit Enter.
- Type bootrec.exe /Fixmbr and hit Enter.
- Type bootrec.exe /Fixboot and hit Enter.
How do I recreate BCD in Windows 10?
To recreate BCD in Windows 10, you need to boot from the Windows bootable USB drive. After selecting language, press Shift + F10 to open CMD. Then type bootrec.exe /Rebuildbcd and press Enter. Type bootrec.exe /Fixmbr and press Enter. Type bootrec.exe /Fixboot and press Enter. When all commands are executed successfully, the BCD file will be recreated.
Where is the BCD file in Windows 10?
BCD file in Windows 10 refers to the System Boot Configuration Data (BCD), which is stored located in the BootBcd directory of the active partition on the system disk. For UEFI boot, the BCD file is located on the EFI System Partition.
You may receive various error codes when Windows crashes and fails to start. And today, we are going to talk about the 0xc000000d “Your PC needs to be repaired” boot error. If you come across the error code 0xc000000d when Windows crashes, check out this post from MiniTool for solutions.
The error 0xc000000d is a Windows blue screen error with the message “Your PC needs to be repaired’. When the error occurs, you cannot boot into Windows successfully and the following error message will be displayed on the computer screen:
Recovery
Your PC/Device needs to be repaired
The Boot Configuration Data file is missing some required information
File:BCD
Error code: 0xc000000d
What causes the error code 0xc000000d Windows 10? As shown in the error message, the missing or corrupted system files like Boot Configuration Data file could lead to the 0xc000000d “Your PC need to be repaired” error.
And absolutely, you are unable to boot into Windows if the necessary system files are corrupted or missing. When it happens, the most important thing is to recover the valuable data stored on your PC. So follow the steps below to retrieve the valuable data on your computer first. Then you can troubleshoot the error code 0xc000000d at ease.
Recover Your Data from the Computer with 0xc000000d Error
0xc000000d can render the computer unbootable. Before I show you how to fix the error 0xc000000d, you’d better recover data from the unbootable computer first. If mistaken operations cause secondary damage to your data, it will be difficult to recover the lost data.
In this case, MiniTool Partition Wizard Pro Ultimate is recommended to help you recover your data from the computer with the 0xc000000d error.
MiniTool Partition Wizard Pro Ultimate is a piece of professional data recovery software, which can help you recover various file types such as documents, photos, audio, music, videos, emails and so on. Besides, MiniTool Partition Wizard Pro Ultimate supports SSD file recovery, HDD recovery, SD card and flash drive recovery and so on.
More importantly, it has a built-in Bootable Media, which can help you recover data when the computer fails to boot. Now let’s see how to recover data from an unbootable computer with MiniTool Partition Wizard.
Step 1. Get MiniTool Partition Wizard Pro Ultimate by clicking the following button and install it on a normal computer.
Buy Now
Step 2. Create a bootable USB drive or CD/DVD disc with the built-in Bootable Media.
Step 3. Connect the bootable USB drive or disc to the computer with error 0xc000000d.
Step 4. Enter the BIOS settings to set the bootable USB drive or disc as the first boot option. Then boot from the disk.
Step 5. Then the MiniTool Partition Wizard Bootable edition will be launched automatically. Wait a few second. If not, click Partition Wizard to launch it.
Step 6. On the main interface of MiniTool Partition Wizard, launch the Data Recovery wizard.
Step 7. After launching the Data Recovery function, you can see that all the detected disks and partitions in different sections. Select a partition and click Scan. Here I take partition G as an example.
- Recovery Result: this section will show the last scanning result record and you can manually load scanning result to check recovered files directly.
- Logical Drive: this section will show all existing partitions on your PC, including removable devices.
- Lost Partition: this section will be shown up when there are lost partitions on the computer.
- Unallocated Space: this section will be shown up when there are unallocated spaces on your computer.
- Hard Disk: this section will list all hard disks on the computer.
Note: In the bootable edition, every partition has its drive letter including the system reserved partition. So, the drive letter of every partition can be changed. You can pay attention to the partition size to make sure you choose the right partition to recover.
Step 8. Waiting for the scanning completed. During the process of scanning, you can pause or stop the scanning by clicking the Pause or Stop button if you find what you need.
Step 9. Check the items that you need and click Save button.
Tip: the following buttons located on the top tool bar can help you find needed file quickly.
- Show lost file: By clicking this feature, you can only see the lost files shown in the recovery result.
- Find: You can click Find to search a specific file by matching case or matching word.
- Filter: You can search for files by their filename/extension, file size, creation or modification date with this feature.
Step 10. At last, choose a directory to save selected files. It is recommended to save the recovered files on another drive. Otherwise, the lost/deleted data could be overwritten. You can save the files to an external device.
If you need to recover important files from the computer with error 0xc000000d immediately, try using MiniTool Partition Wizard Pro Ultimate.
Buy Now
Now, it’s time to fix the 0xc000000d your PC needs to be repaired error after recovering the important files. Here are top 5 solutions that can help you fix the error 0xc000000d. Let’s have a look now.
5 Solutions to 0xc000000d Your PC Need to Be Repaired Error
After recovering the important files on your PC, you can try the following solutions to fix your PC needs to be repaired 0xc000000d error.
Solution 1. Run Startup Repair
When you encounter Windows startup issues like error code 0xc000000d, you can run Startup Repair to fix it. You can follow the steps below to run the Startup Repair.
Step 1. Create a bootable USB drive with Windows 10 Media Creation Tool on a normal computer.
Step 2. Insert the bootable USB drive on your PC and boot from it.
Step 3. In the Windows Setup page, select language to install, time and currency format, and keyboard or input method. Then click Next.
Step 4. Click on Repair your computer.
Step 5. Click Troubleshoot and then choose Advanced options.
Step 6. Choose Automatic Repair on Advanced options page.
Then wait for the repair process completed, and follow the prompts notification to boot up your Windows PC. However, if Startup Repair couldn’t repair your PC, you may try the next method to fix the error 0xc000000d.
Solution 2. Rebuild BCD
As mentioned before, Boot Configuration Data file missing is a critical reason for 0xc000000d “Your PC needs to be repaired” error message. If Startup Repair does not help, then try rebuilding BCD file via Command Prompt.
Step 1. Boot from the Windows bootable USB drive you’ve created before.
Step 2. Go to Repair your computer > Troubleshoot > Advanced options > Command Prompt.
Step 3. Type the following command and hit Enter one by one.
bootrec /fixmbr
bootrec /fixboot
bootrec /scanos
bootrec /rebuildbcd
Step 4. Restart the computer.
After typing the bootrec /rebuildbcd command, you may encounter “Total Identified Windows Installations 0” error message, check out the following post for solutions.
Solution 3. Run System Restore
If you have created a system restore point before the Windows crash, you can use the restore point to revert your device settings to an earlier point. If you have no restore points, you can’t use this method.
If you encounter error code 0xc000000d, you can start your device with a Windows 10 installation media USB drive and then run System Restore.
Step 1. Boot from the Windows bootable USB drive you’ve created before.
Step 2. Go to Repair your computer > Troubleshoot > Advanced options > System Restore.
Step 3. Follow the prompts to restore your computer to an earlier state.
Solution 4. Reinstall Windows 10
If the above fixes cannot help you get rid of the error 0xc000000d, you’d better reinstall Windows. The reinstallation process is time-consuming but actually effective. Follow the steps below to reinstall Windows 10 now.
Step 1. Create a Windows 10 bootable USB drive with Windows 10 Media Creation Tool. If you have made one before, just ignore this step.
Step 2. Set the BIOS boot order to boot from the USB drive.
Step 3. On the Windows setup page, choose your language preferences, and then click Next to continue.
Step 4. Click Install Now.
Step 5. Enter the license key or click the option I don’t have a product key to skip it, but you will be required to enter the license key later.
Step 6. Choose the operating system you want to install and click Next.
Step 7. Read and accept the license terms and click Next.
Step 8. Choose one method to reinstall your operating system.
Tip: If you choose to perform a clean install (install Windows only), make sure you have recovered all the important files with MiniTool Partition Wizard in advance, otherwise, all the data on the hard drive will be wiped.
- [Upgrade: Install Windows and keep files, settings, and applications]: This will keep all your files, settings and applications saved in the system partition. However, it is only available when a supported version of Windows is already running on the computer.
- [Custom: Install Windows only (advanced)]: This will remove all your personal files, settings and applications and give you a clean install of Windows 10. You can make changes to partitions and drives. It is recommended to backup your files before you continue.
Step 7. Follow the on-screen instructions to complete the system installation. Once the installation starts, your PC will reboot.
Wait patiently for the installation process completed. When it’s finished, you just need to log in with your account and the error code 0xc000000d should be fixed.
Solution 5. Replace the System Disk
If you still encounter 0xc000000d your PC needs to be repaired error on your computer after a fresh installation, you should pay attention to it. This indicates that the 0xc000000d may be caused by a failed hard drive. And if your computer crashes frequently, you should replace the hard drive as soon as possible.
I successfully fixed the 0xc000000d ‘Your PC needs to be repaired’ error on my Windows PC. Now I can boot into Windows successfully and the error 0xc000000d has gone.Click to Tweet
Conclusion
After trying the above fixes, have you fixed the 0xc000000d Windows boot error? Which method works for you? We are glad to have you share it with us.
If you have any other better solution on how to fix error code 0xc000000d Windows 10 issue, please don’t hesitate to share with us. If you encounter any issue when using MiniTool Partition Wizard, you can leave a message on the following comment zone and we will reply as soon as possible. If you need any help when using MiniTool software, you can contact us via [email protected].
Fix Error Code 0xc000000d FAQ
What is 0xc000000d?
Error 0xc000000d refers to a blue screen error that displays the error code 0xc000000d with an error message saying Your PC/Device needs to be repaired. When the Boot Configuration Data file is missing or corrupt, you could receive the blue screen error 0xc000000d.
How do I fix boot configuration data is missing?
- Create a Windows bootable drive and boot from it.
- Select your language preferences and click Next.
- Select Repair your computer > Troubleshoot > Advanced options > Command Prompt.
- Type bootrec.exe /Rebuildbcd and hit Enter.
- Type bootrec.exe /Fixmbr and hit Enter.
- Type bootrec.exe /Fixboot and hit Enter.
How do I recreate BCD in Windows 10?
To recreate BCD in Windows 10, you need to boot from the Windows bootable USB drive. After selecting language, press Shift + F10 to open CMD. Then type bootrec.exe /Rebuildbcd and press Enter. Type bootrec.exe /Fixmbr and press Enter. Type bootrec.exe /Fixboot and press Enter. When all commands are executed successfully, the BCD file will be recreated.
Where is the BCD file in Windows 10?
BCD file in Windows 10 refers to the System Boot Configuration Data (BCD), which is stored located in the BootBcd directory of the active partition on the system disk. For UEFI boot, the BCD file is located on the EFI System Partition.
Известно, что некоторые обновления приводят к полной неработоспособности операционной системы, но не спешите ругать разработчиков из Microsoft, хотя от их ошибок никто не застрахован. Часть ошибок возникает по вине пользователей, использующих нелицензионное программное обеспечение. Если у вас ошибка Windows c0000145, и вы хотите узнать, как ее исправить, внимательно выполняйте советы из этой статьи.
Содержание
- Ошибка Windows c0000145 как исправить и вернуть работоспособность Windows
- Ошибка c0000145 как исправить вручную
- Обновления Windows, вызывающие ошибку c0000145
- Ошибка Windows c0000145 как исправить — видеоинструкция
- Войдите в ОК
- Исправляем ошибку c0000145 Application Error
- Описание ошибки
- Как исправить?
- Ошибка обновлений С0000145.
- Для перехода на Windows 10: KB3050265,KB2952664,KB2990214, KB3035583, KB3021917 Это обновление удалите в первую очередь если вы не хотите переходить на windows 10 и не хотите получать извещения о нем.
- Отключение обновления до 10 на на официальном сайте майкрософт.
- Если вы удалили все обновления, но после перезагрузки ошибка остается — тогда вам нужно выполнить команду:
- Ошибка c0000145 в Windows 7, как исправить?
- Исправляем ошибку c0000145
- 1 способ
- 2 способ
- Способ 3
- Дополнения
Ошибка Windows c0000145 как исправить и вернуть работоспособность Windows
Задача проста – удалить обновления, которые приводят к этой проблеме. Сложность ее заключается в том, что система не загружается, отображая код и сообщение об ошибке. Сейчас есть сведения, что ошибка Windows c0000145 встречается и на легальных копиях Windows, в этом случае Microsoft советует:
Ошибка c0000145 как исправить вручную
Если по каким-то причинам предложенные выше способы вам не подошли необходимо удалить обновления вручную.
Обновления Windows, вызывающие ошибку c0000145
На сегодняшний день известны следующие обновления, установка которых приводит к ошибке c0000145. Удалите их предложенными выше способами.
KB3045999, KB3022345, KB3068708, KB3080149, KB3088195, КВ3121212, KB3060716, KB2882822, KB2872339, КВ2859537, КВ2852339, KB971033, KB3042553, KB3068708, KB2882822, KB285937, KB3004394, KB3071756
Ошибка Windows c0000145 как исправить — видеоинструкция
Источник
Войдите в ОК
14 апреля 2015 года, Microsoft выпустил несколько обновлений
безопасности, после их установки на некоторых компьютерах, и
перезагрузки, возникает ошибка:
STOP: c0000145
The application was unable to start correctly (0xc000000d)
Как это выглядит на экране можно посмотреть в прилагаемых фото к данному посту.
По имеющейся у меня информации, ошибке подвержены любые версии Windows 7.
Вызывает
ошибку c0000145, обновление kb3045999, если вы еще не устанавливали
обновления — повремените и не ставьте kb3045999 сейчас.
Как исправить ошибку c0000145, после установки обновлений (kb3045999)?
Способ 1:
Почти
автоматический — необходимо перезагрузить компьютер несколько раз,
чтобы вызвать запуск системы автоматического восстановления Windows,
далее следуйте подсказкам, в автоматическом режиме система восстановит
загрузку, если нет попробуйте сделать откат системы на дату до установки
обновлений. Возможно процесс займет немного времени или надо будет
повторить его несколько раз.
Если автоматическое восстановление у
вас отключено (что бывает крайне редко) то должен помочь откат на
предыдущие точки восстановления системы, или восстановление из архивов,
если вы выполняете архивацию.
Способ 2:
Если первый способ не помог, надо удалить обновление kb3045999 вручную, для этого надо:
Нужно получить доступ к командной строке, для этого можно загрузиться с установочной флешки или диска.
Затем надо выполнить команду, для просмотра списка установленных
обновлений, С — буква диска куда установлена система, обычно С, но при
загрузке с флешки может быть другой, найти проще всего методом научного
тыка:
DISM /Image:C: /Get-Packages
Находим полное название нужного пакета, сейчас будет вот так: Package_for_KB3045999
Так
как после выполнения команды на вывод списка установленных обновлений
мы имеем огромный список, в котором можно долго искать нужное нам, можно
использовать финт ушами. А именно поиск подстроки в строке для списка.
DISM /Image:C: /ScratchDir:c: /Get-Packages | find «KB3080149»
Результатом которой будет отдельно выведенное имя пакета.
Далее пишим команду:
DISM /Image:C: /ScratchDir:c: /Remove-Package /PackageName:
И после двоеточия жмем правой кнопкой мыши и выбираем пункт вставить. И должно в итоге получиться так:
Для удаления надо ввести команду (не забудьте заменить букву диска на свою если у вас не С):
DISM /Image:C: /Remove-Package /PackageName:Package_for_KB3045999
6.1.1.1
Перезагрузка
Если что-то не получается попробуйте написать вот так:
DISM » » /Image:C: » » /Remove-Package » » /PackageName:Package_for_KB3045999
6.1.1.1
В кавычках печатаем пробел, и не забываем указать правильную буквы системного диска.
Дабы
определить коли не видно вам сразу и непонятно ничего, какой же диск у
Вас системный, кроме как такой вот простой способ, я не придумал ничего.
А способ таков, в той же командной строке набираем
Должен
отобразиться список каталогов диска C:. Если там есть папка Windows,
то вероятнее всего это и есть Ваш системный диск, если же там нет такой
папки, пробуем туже команду но уже к другому диску
И так далее, и пока не увидим системные каталоги операционной системы.
Если у вас обновление KB3045999 удалено, а ошибка:
STOP: c0000145
The application was unable to start correctly (0xc000000d)
Все равно появляется, удалите еще одно обновление KB3022345 (оно проходит в центре обновлений как необязательное).
Если
ошибка не исправляется, нужно удалить еще одно необязательное
обновление — KB3068708. У некоторых после удаления всех указанных в
статье обновлений ошибка c0000145 все равно не исправляется, и после
перезагрузки обновления появляются снова — вам нужно выполнить команду:
dism /image:c: /ScratchDir:с: /cleanup-image /RevertPendingActions
и вместо с: подставить букву раздела на который у вас установлена Windows
Дополнение 4: Обновления KB3080149, KB3088195 и КВ3121212, так же могут вызвать ошибку c0000145, их тоже надо удалить.
Общий список нежелательных обновлений:
KB3045999
KB3022345
KB3068708
KB3060716
KB3071756
KB3080149
KB3153171
KB3147071
KB3146706
KB3140410
KB3126587
KB3126593
KB3121212
KB3101746
Так
проделываем со всеми найденными пакетами обновлений, номер которых
совпадает с перечисленными выше. Обязательно перезагружаемся, и точно
также заходим в командную строку, как до этого. И дабы не дать больному
продолжить устанавливать эти обновления выполняем команду:
DISM /Image:c: /ScratchDir:c: /Cleanup-Image /RevertPendingActions
Дожидаемся
окончания процесса! Далее перезагружаемся в обычном режиме и проверяем.
Ну и необходимо, отключить автоматическое обновление системы. Система
итак прекрасно и стабильно работает без дополнительных обновлений!
Профессиональная компьютерная помощь.
тел. 8-916-794-22-74; 8-920-388-10-05.
— Наладка компьютерного оборудования, оргтехники;
— Консультация по техническим вопросам;
— Установка, конфигурирование и оптимизация операционных систем Ubuntu; Debian и т.д.;
— Установка программного обеспечения;
— Создание, установка и настройка сетевых хранилищ;
— Настройка и прокладка локальных сетей Ethernet, Wi-Fi;
— Настройка маршрутизаторов, принт-серверов;
— Настройка доступа в интернет;
— Извлечение информации с жесткого диска при сбоях и выходах из строя операционных систем;
— Восстановление информации с электронных носителей;
— Консультация по подбору оборудования и комплектующих;
— Настройка компьютеров, ноутбуков, нетбуков, ультрабуков, планшетов и т.д.!
— Осуществляю полную чистку ноутбуков, компьютеров, нетбуков, серверов, с заменой или восстановлением охлаждающей системы!
— Удаление компьютерных вирусов, включая смс баннеры и т.д.
— Установка любых антивирусных программ по желанию;
— Так же возможна замена клавиатуры ноутбука (нетбука);
— Замена матрицы ноутбука (нетбука);
— Замена материнской платы в ноутбуке (нетбука);
— Замена блока питания;
— Замена жесткого диска ноутбука;
— Замена оперативной памяти ноутбука и т.д.
— Восстановление материнской платы ноутбука, восстановление блока питания ноутбука и т.д.
Профессиональная компьютерная помощь.
тел. 8-916-794-22-74; 8-920-388-10-05.
Источник
Исправляем ошибку c0000145 Application Error
Использование пиратского ПО не гарантирует стабильную работу приложений. Проблема в том, что пользователь не может даже обратиться в службу поддержки, т.к. не имеет права пользоваться продуктом. Это касается и популярной ОС от Microsoft, которая всяческими способами пытается пресечь использование пиратского софта. Поэтому рассмотрим ошибку Stop: c0000145 Application Error Windows 7 и выясним, как ее исправить.
Описание ошибки
Вы включили компьютер и увидели сообщение о сбое c0000145 Application Error. Ситуация усугубляется тем, что Windows не может загрузиться, останавливаясь на этапе запуска. Проблема заключается в несоответствии цифровых подписей официальных обновлений и взломанной сборки ОС. Для разрешения конфликта нужно элементарно откатиться на предыдущую версию (состояние системы до обновлений) и запретить автоматическую установку пакетов с апдейтами.
Как исправить?
Как уже было сказано выше, основные способы – откат на предыдущую версию Windows или удаление определенных пакетов обновлений. Для выполнения данных действий нужно:
Если этот вариант не сработал – откатитесь на любую точку восстановления системы, созданную до обновлений. Это поможет вернуть рабочую конфигурацию Windows.
При неудаче в предыдущих инструкциях нужно удалить дефективные обновления вручную. Основной пакет, вызывающий проблемы – KB3045999. А весь список проблемных апдейтов посмотрите в конце статьи. Итак, выполните следующее:
Если проблема не решилась, повторите все шаги, вставляя в команду соответствующий идентификатор пакета. Полный перечень неподходящих обновлений посмотрите в этом списке:
| KB971033 | KB3071756 |
| KB2852339 | KB3080149 |
| KB2859537 | KB3081195 |
| KB2872339 | KB3088195 |
| KB2882822 | KB3101746 |
| KB3022345 | KB3068708 |
| KB3126587 | KB3140410 |
| KB3060716 | KB3126593 |
На этом все. Теперь вы знаете, как исправить ошибку Stop: c0000145 Application Error Windows 7 при загрузке системы. Настоятельно рекомендуется отключить функцию «Автоматическое обновление Windows» в «Панель управления» – «Безопасность» – «Центр обновления Windows». Это позволит контролировать процесс апгрейда системы и предотвратит возникновение подобных проблем в будущем.
Источник
Ошибка обновлений С0000145.
Если из ниже перечисленного вам не что не помогло, сделайте восстановление системы через ERD Commander
Заходим в System Restore (Восстановление системы) с загрузочного диска ERD Commander и откатываем Windows к предыдущей точке восстановления до обновлений системы.
Все эти действия можно выполнить с загрузочной флешки с ERD Commander, Как создать загрузочную флешку с ERD Commander
Для перехода на Windows 10:
KB3050265,KB2952664,KB2990214, KB3035583, KB3021917
Это обновление удалите в первую очередь если вы не хотите переходить на windows 10 и не хотите получать извещения о нем.
Отключение обновления до 10 на на официальном сайте майкрософт.



Если вы удалили все обновления, но после перезагрузки ошибка остается — тогда вам нужно выполнить команду:
dism /image:c: /ScratchDir:с: /cleanup-image /RevertPendingActions
После image: поставьте свою букву раздела диска где установлена ваша ОС
Запустите по очереди команды в командной строке (Администратор)
dism /online /cleanup-image /scanhealth
dism /Online /Cleanup-image /RestoreHealth
Источник
Ошибка c0000145 в Windows 7, как исправить?
Сегодня разберем такую проблему, как ошибка c0000145, которая появляется вследствие установки обновлений для Windows 7. После перезагрузки компьютера будет появляться синий экран с ошибкой, которая показана на скриншоте:
Данная ошибка может появиться на любой версии Windows 7, а также пиратских и не пиратских копиях.
C0000145 появляется при установке обновления kb3045999. В том случае, если вы его еще не ставили, то лучше этого и не делайте, в противном случае постараемся устранить проблему.
Исправляем ошибку c0000145
Есть несколько способов решения этой проблемы, сейчас мы из разберем.
1 способ
Мы будем несколько раз перезагружать компьютер, чтобы произошел запуск автоматического восстановления системы, потом вы следуете подсказкам системы, там все просто. Сделайте откат Windows к тому моменту, когда вы не устанавливали обновления.
Можно попробовать вернуться к точке восстановления системы, этот метод также может помочь.
2 способ
Если вы не смогли вернуться к тому моменту, когда система нормально работала, то удаляем обновление kb3045999 самостоятельно.
DISM /Image:C: /Get-Packages
Как вы поняли, буква C: – это диск, где установлена Windows, в случае, если система установлена на другом диске, то ставим другую букву.
dism /image:C: /remove-package /PackageName:Package_for_KB3045999
dism /image:C: /remove-package /PackageName:Package_for_KB3045999
dism /image:C: /ScratchDir:C: /cleanup-image /RevertPendingActions
Способ 3
В случае неудачи при использовании способов выше, пробуем удалить еще обновление с кодом KB3022345. Дела все также, через командную строку.
Дополнения
Удаляем обновление KB3068708. Все в той же командной строке выполняем команду:
dism /image:c: /ScratchDir:с: /cleanup-image /RevertPendingActions
Вот еще список обновлений из-за которых возникает ошибка. Их просто нужно удалить.
Источник
Ошибка 0xc000000d может появляться при неправильных настройках запуска операционной системы вашего компьютера. Из-за этого он не может запустить Windows. Перед вами должен появиться синий экран со следующим сообщением: «Ваш ПК/Устройство требует починки. В конфигурационном файле запуска не хватает некоторой необходимой информации»
Давайте же теперь рассмотрим как избавиться от этой ошибки.
Решения для исправления ошибки
Метод №1 Диск восстановления
Если вы используете ПК и уже создали диск для восстановления, то сейчас самое время воспользоваться им. Даже в присутствии этой ошибки, ваша клавиатура, CD и USB драйвера должны быть работоспособны. Вставьте этот диск или флеш-носитель в системный блок и нажмите комбинацию клавиш Ctrl+Alt+Delete для перезагрузки компьютера.
Как только система начнет загружаться, нажмите клавишу F12 для загрузки CD или флешки. Выберите починку Windows. После этой операции, ваш компьютер должен запустится без ошибки 0xc000000d.
Метод №2 Восстановления на Microsoft Surface Device
Если вы получили данную ошибку у себя на Microsoft Surface Device, то выполнение восстановления Windows будет происходить немного по другому.
Первое, что вам необходимо будет сделать, то это найти место где вы расположили свой BitLocker Recovery, так как ваш планшет Surface вероятней всего зашифрован им.
Без этого ключа вы не сможете зайти в систему и выполнить какое-либо восстановления.
Для создания диска восстановления Surface на Windows 10 вы можете использовать другой компьютер с Windows 10. Просто подключите флэш-устройство к ПК и следуйте инструкциям мастера-установщика по созданию диска восстановления.
Далее вам необходимо выбрать запуск системы через USB-привод. Для этого следуйте следующим шагам:
- Нажмите и удерживайте кнопку питания до того момента, пока вы не убедитесь, что устройство отключилось.
- Нажмите и удерживайте + громкости, а после нажмите на кнопку Питания.
- Удерживайте кнопку + громкости пока не появится меню UEFI.
Потом перезапустите Surface с зажатой кнопкой – громкости и отожмите после исчезновения лого. Далее сделайте следующее:
- Пройдите путем “Диагностика проблем” -> “Продвинутые опции” -> “Командная строка”.
- Выполните в ней следующие команды:
bootrec /fixmbr
bootrec /fixboot
bootrec /scanos
bootrec /rebuildbcd - Выйдете из командной строки и перезагрузите Surface.
После этого ваше устройство больше не должно получать ошибку 0xc000000d.