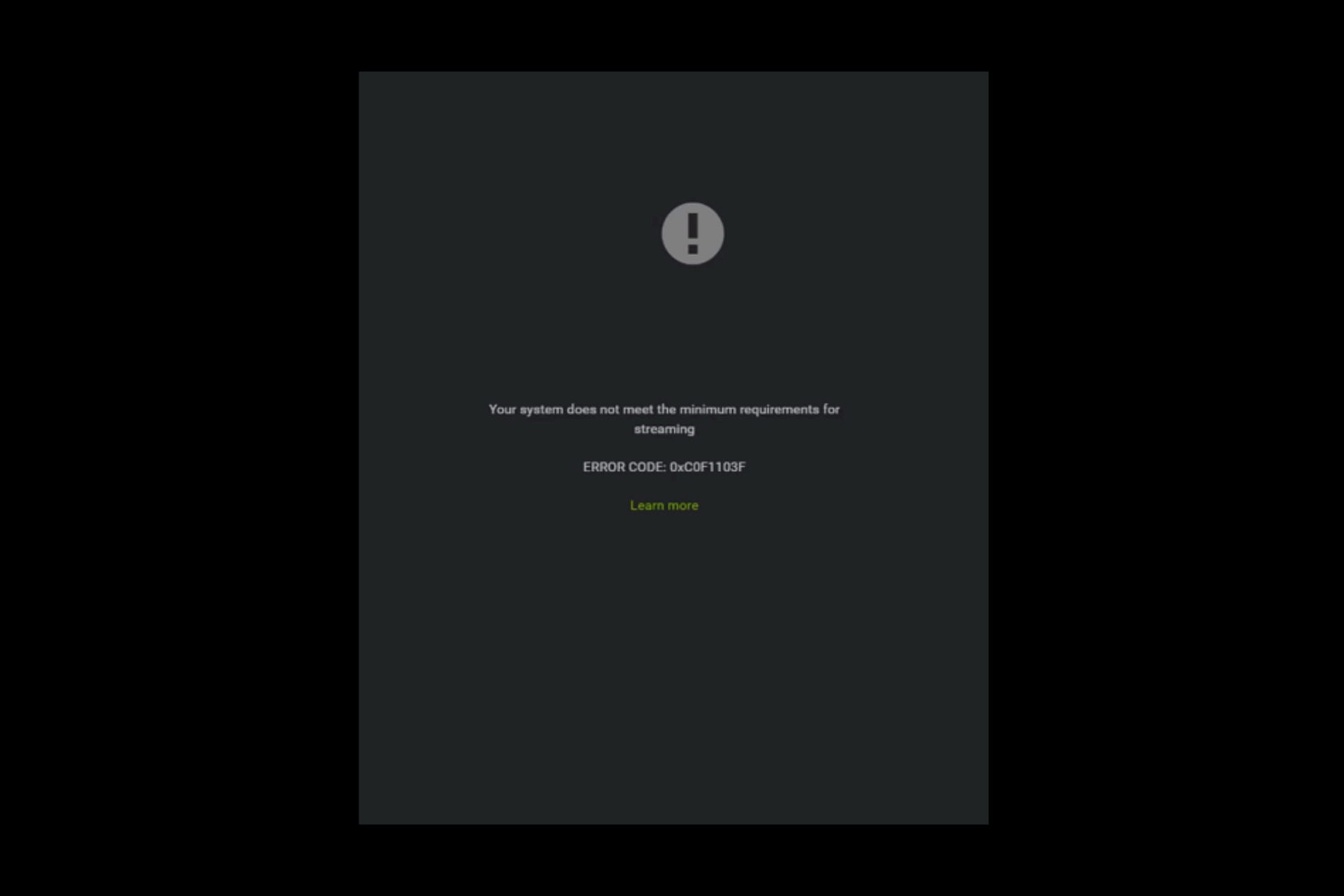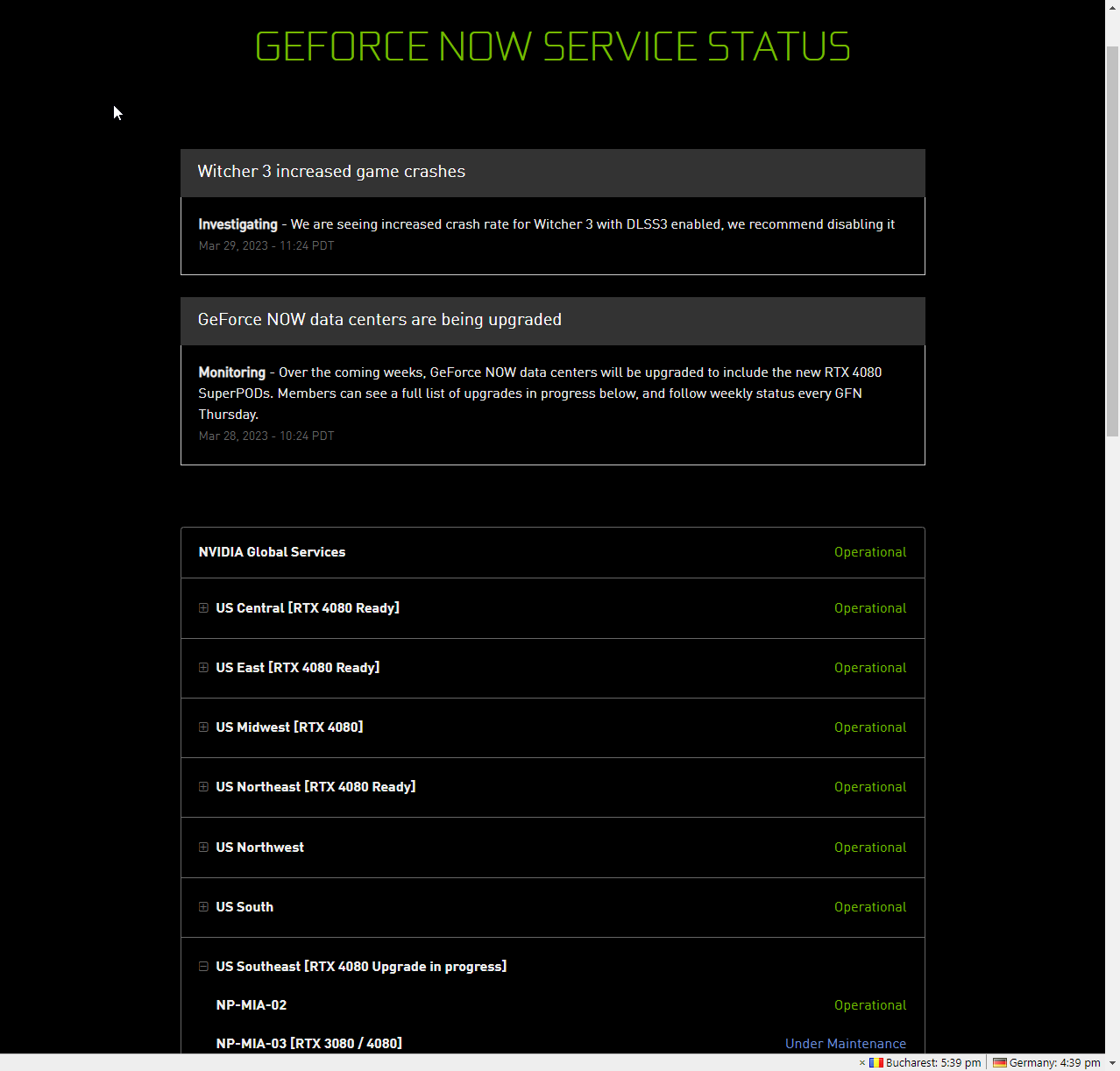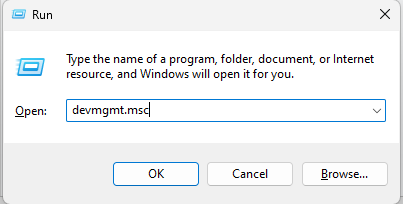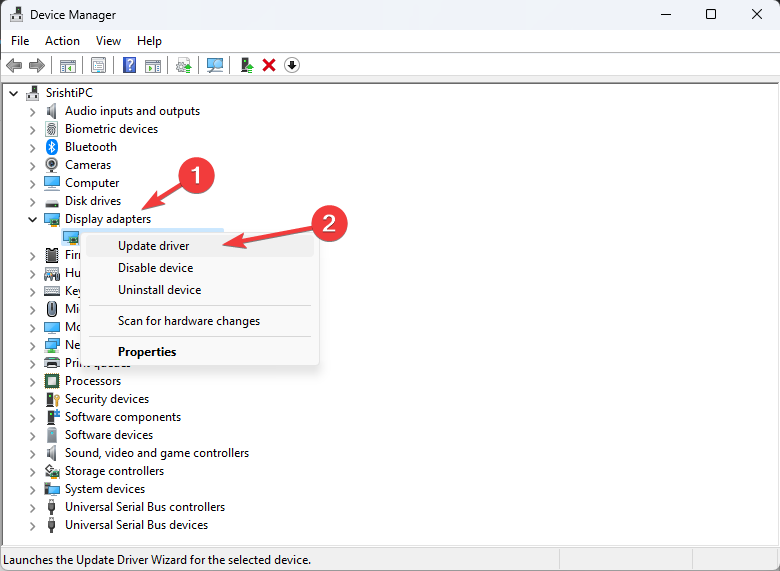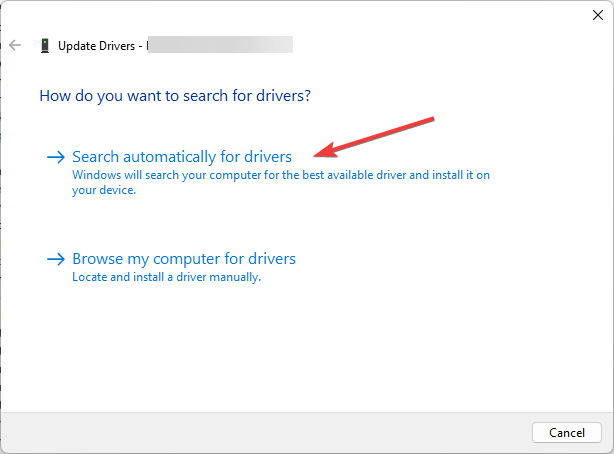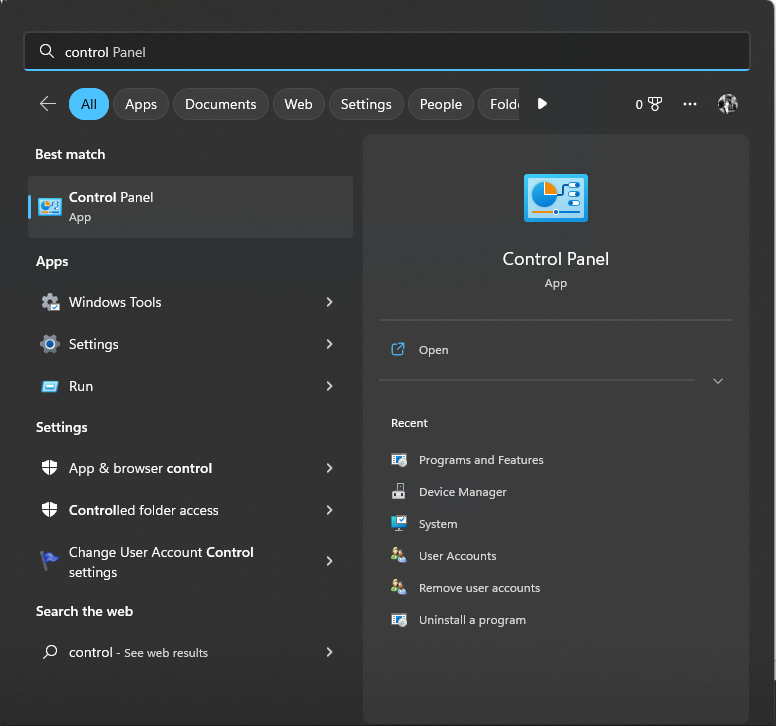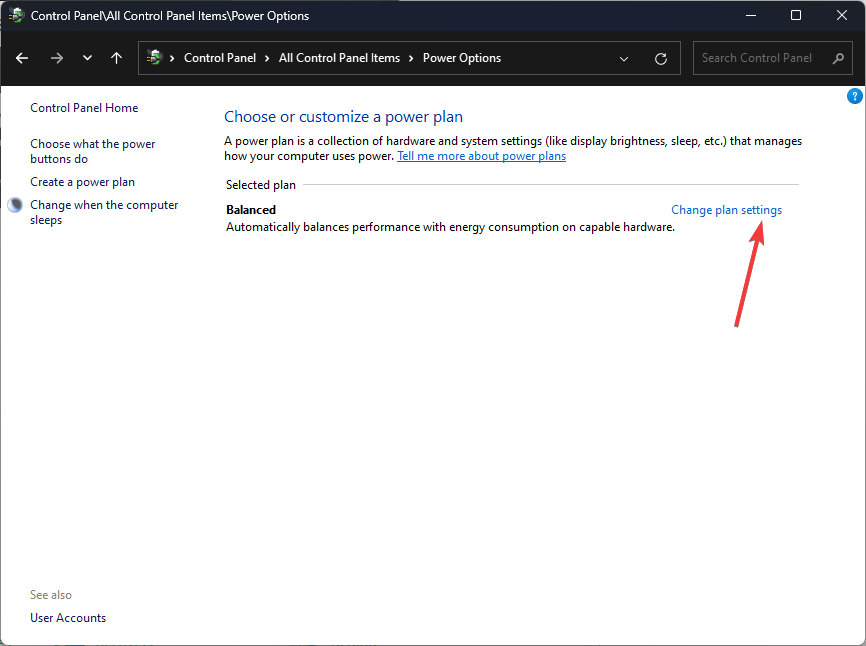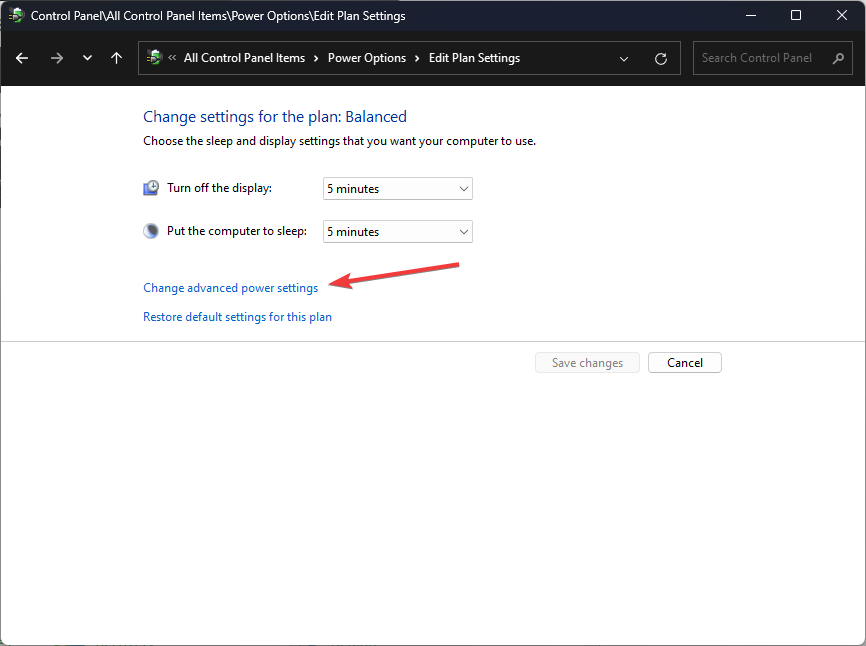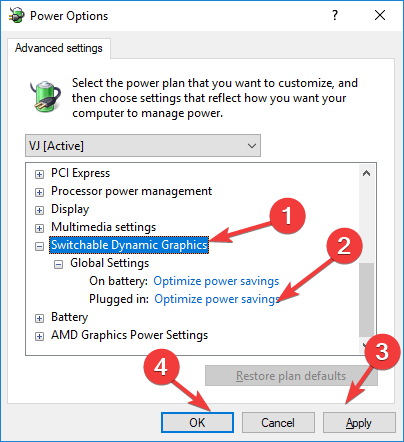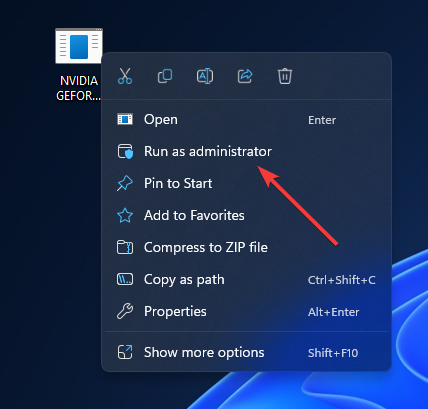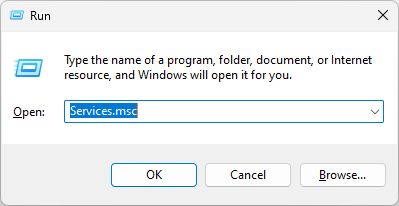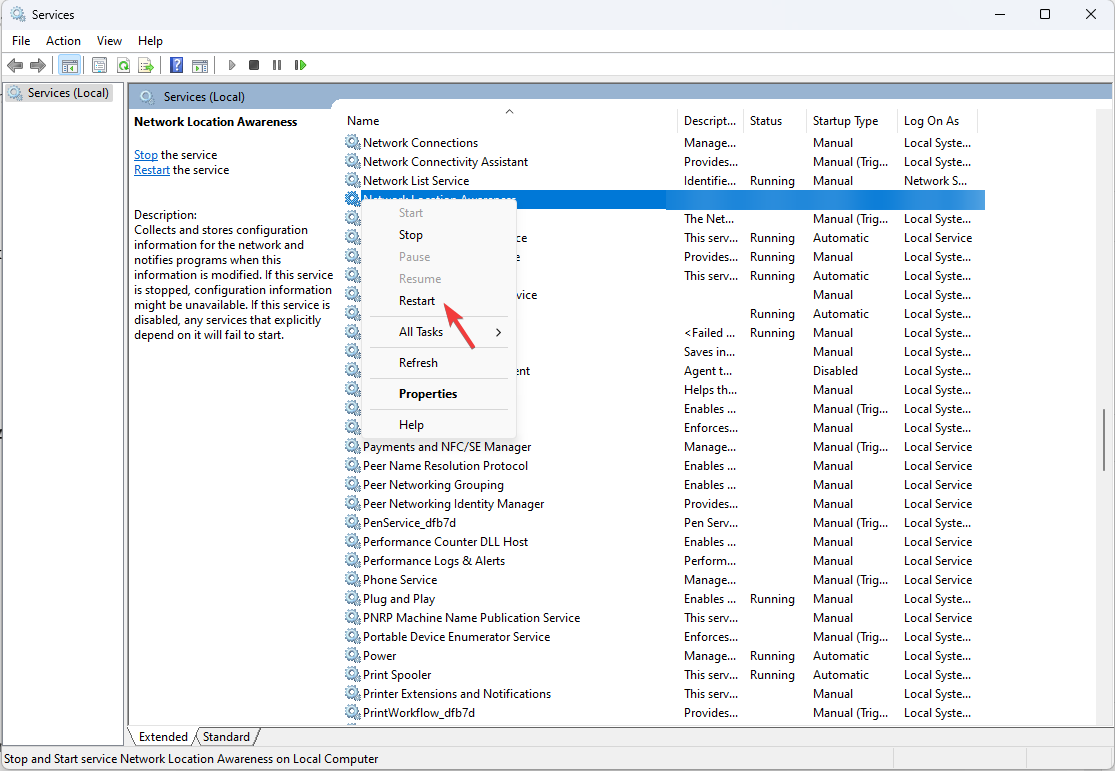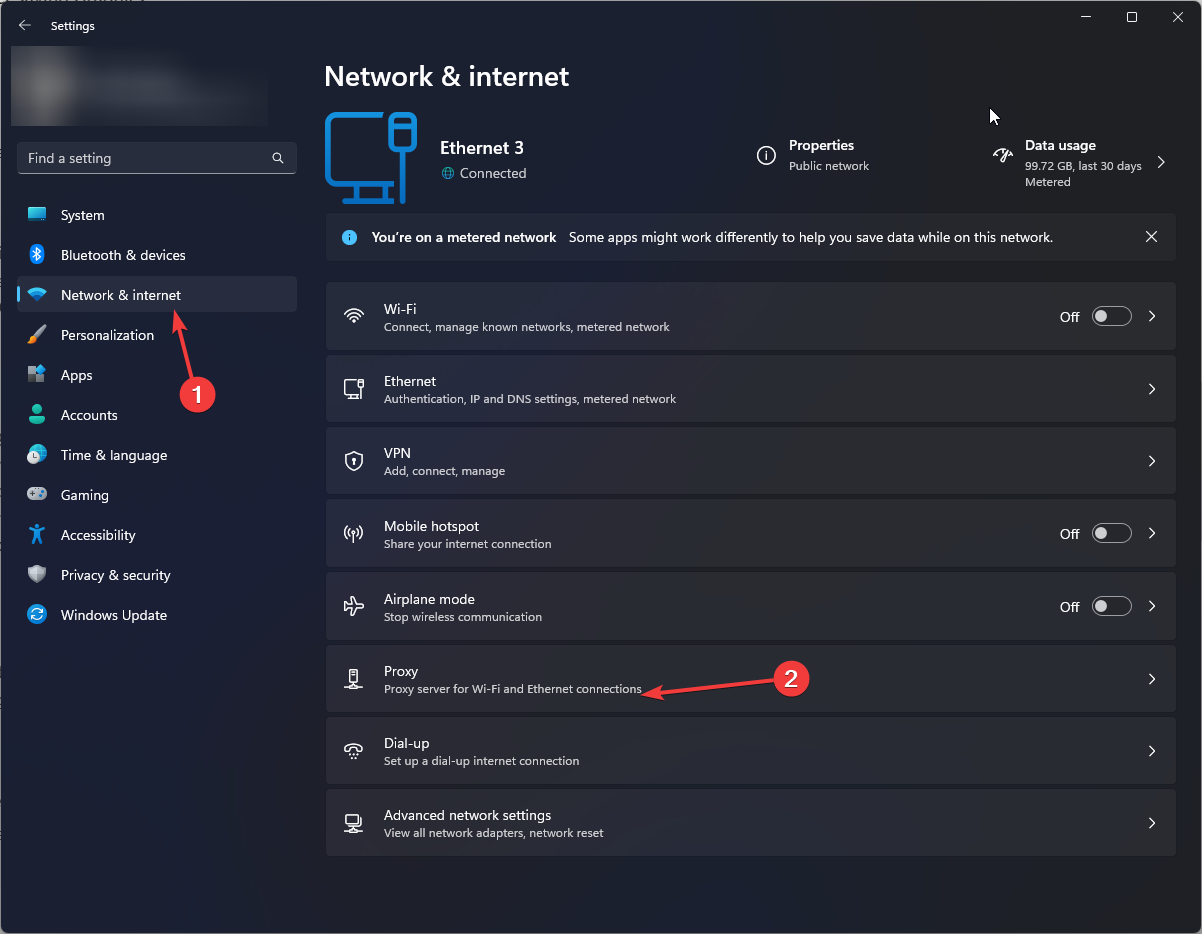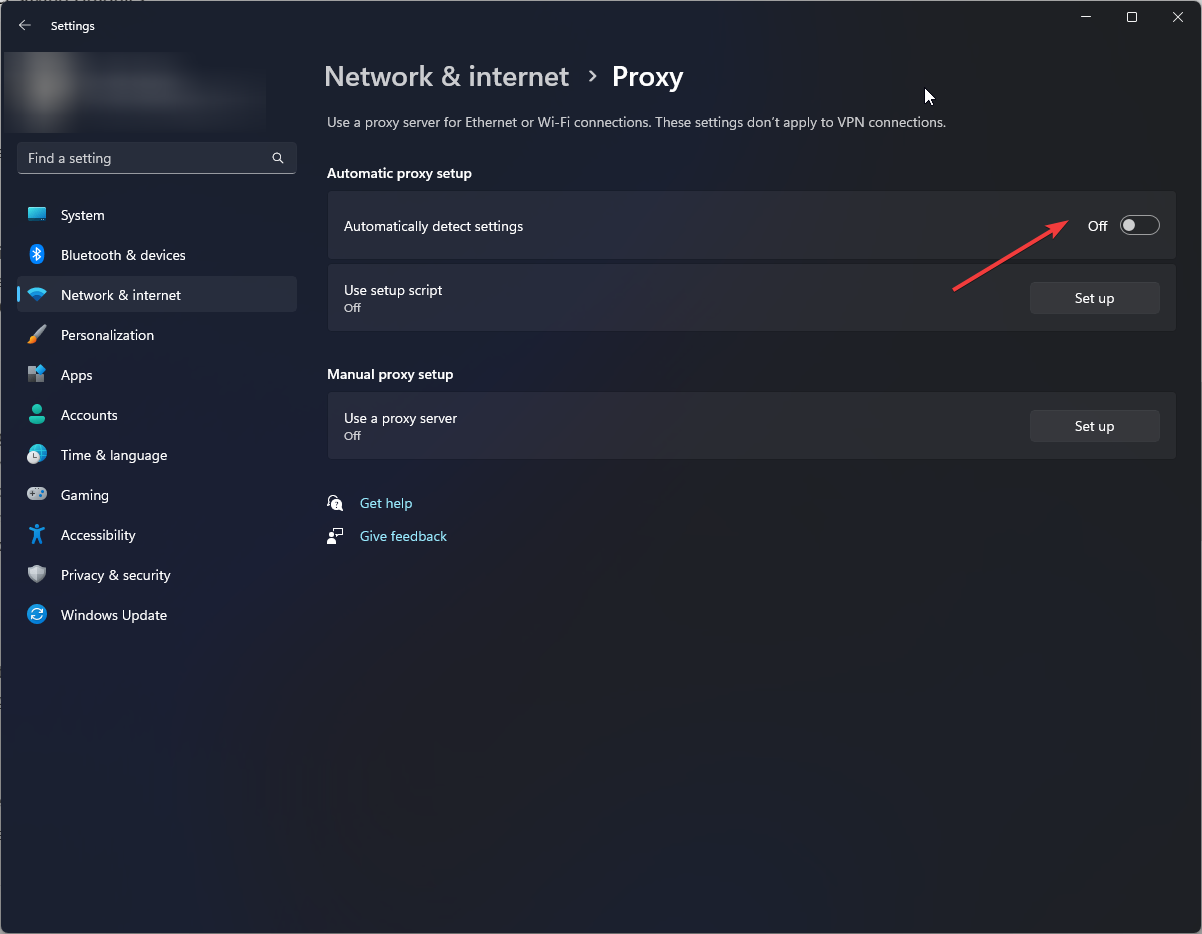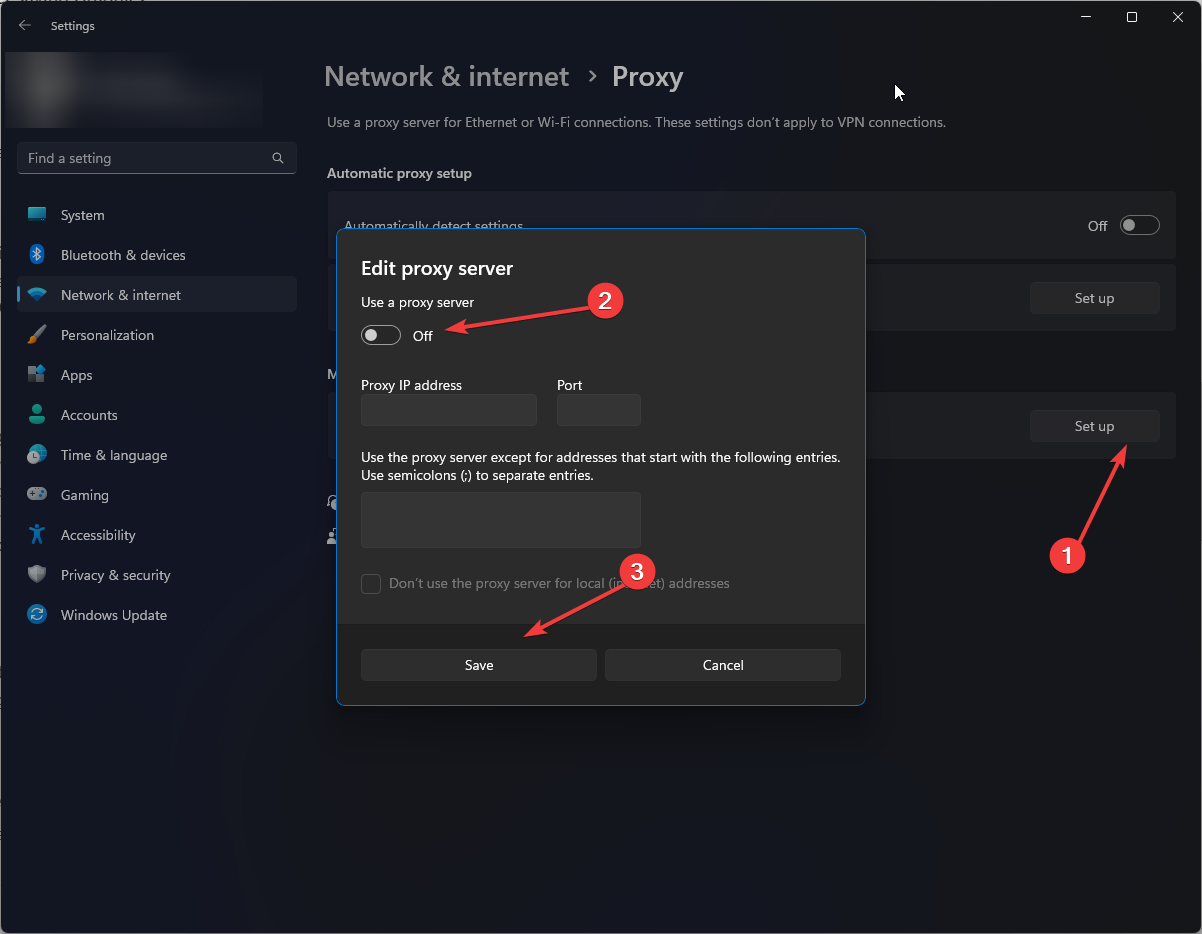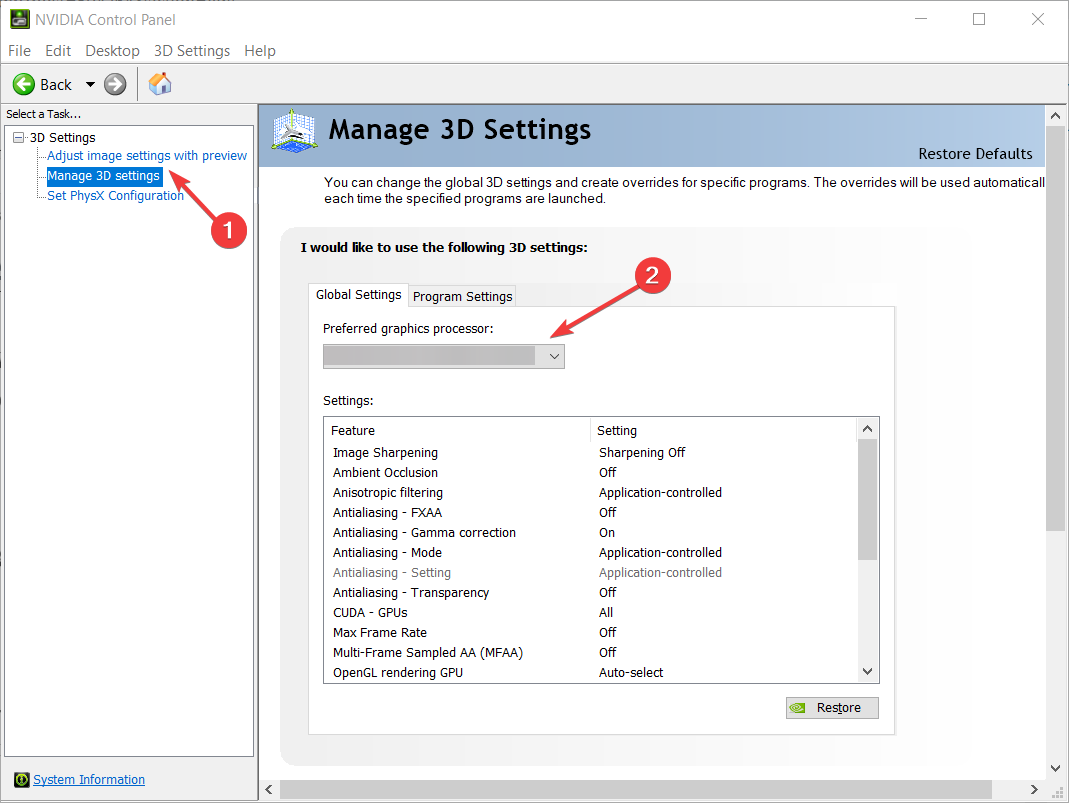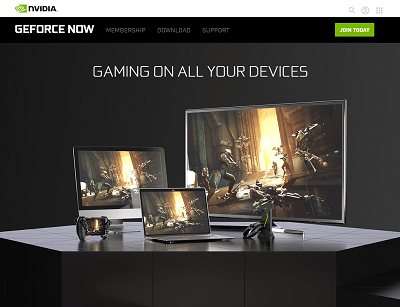Outdated drivers could be the reason for this error
by Srishti Sisodia
Srishti Sisodia is an electronics engineer and writer with a passion for technology. She has extensive experience exploring the latest technological advancements and sharing her insights through informative… read more
Updated on April 3, 2023
Reviewed by
Alex Serban
After moving away from the corporate work-style, Alex has found rewards in a lifestyle of constant analysis, team coordination and pestering his colleagues. Holding an MCSA Windows Server… read more
- There could be several reasons for this error on Nvidia; some of the common ones include corrupt installation and server overload.
- Do not hesitate to edit the Power plan, as described below, or apply other quick solutions here mentioned.
XINSTALL BY CLICKING THE DOWNLOAD FILE
This software will keep your drivers up and running, thus keeping you safe from common computer errors and hardware failure. Check all your drivers now in 3 easy steps:
- Download DriverFix (verified download file).
- Click Start Scan to find all problematic drivers.
- Click Update Drivers to get new versions and avoid system malfunctionings.
- DriverFix has been downloaded by 0 readers this month.
If you have encountered NVIDIA GeForce Now error 0xc0f1103f while trying to stream your favorite games, this guide can help! We will explore the possible causes of this error and provide you with expert-recommended solutions to fix it.
What causes NVIDIA GeForce Now error 0xc0f1103f?
There could be several reasons why you face this error on Nvidia; some of the common ones are mentioned here:
- Network connection issues – If your internet connection is weak or unstable, then Nvidia might not be able to establish a connection with the server, hence the error. Check your internet connection to ensure that’s not the case.
- Antivirus software interference – Sometimes, antivirus software can interfere with NVIDIA GeForce Now functioning; it can’t connect to the server, hence the error.
- Corrupt installation – If the NVIDIA GeForce Now’s installation files are missing or corrupted, you might see this error.
- Outdated drivers – Drivers are important for the smooth functioning of your computer. If the drivers are outdated, then it might lead to this error. You need to update the graphics drivers to fix the issue.
- Server overload – If the NVIDIA server is overloaded or under maintenance, you might get this error. You need to wait for some time and try again.
What can I do to fix the Nvidia GeForce Now error 0xc0f1103f?
Before engaging in advanced troubleshooting steps, you should consider performing the following checks:
- Check your internet connection.
- Disable any VPN if activated.
1. Check GeForce Now server status
- Go to the GeForce Now Server Status website.
- Check the current status of the servers.
- If down, wait for a while and try again.
2. Update GeForce drivers
- Press Windows + R to open the Run console.
- Type devmgmt.msc and click OK to open Device Manager.
- Click Display adapters to expand it.
- Right-click GeForce Now and click Update driver.
- Click Search automatically for drivers.
- Follow the onscreen instructions to complete the process.
To ensure you get the latest GeForce driver options, you can try a dedicated tool that will scan your PC for all outdated or malfunctioning drivers.
After the scanning procedure, this tool will check its database and locate the correct and newest options for the best performance.

DriverFix
The most convenient tool you can use for quickly updating all your device drivers.
3. Edit the Power plan
- Press the Windows key, type Control Panel, and click Open.
- Select Large icons as View by and click Power Options.
- Click Change plan settings.
- Select Change advanced power settings.
- Locate Switchable Dynamic Graphics, then click Global settings.
- Now for Plugged in, select Force power saving Graphics.
- Click Apply, then OK, and close the window.
- 2 Best Ways to Split Screen on Windows 10
- Link State Power Management: Should You Turn it On or Off?
4. Run GeForce Experience app as an administrator
- Locate NVIDIA GeForce Now.exe.
- Right-click the executable file and select Run as administrator.
5. Restart NVIDIA services
- Press Windows + R to open the Run dialog box.
- Type services.msc and click OK to open Services.
- Locate all the services related to NVIDIA. Right-click on each service and click Restart.
- Now close the Services app.
6. Disable Proxy Server
- Press Windows + I to open the Settings app.
- Go to Network & Internet and click Proxy.
- Under Automatic proxy setup, toggle off the switch Automatically detect settings.
- Now click Set up next to Use a proxy server.
- Toggle off the switch under Use a proxy server and click Save.
7. Use Integrated Graphics
- Launch NVIDIA Control Panel.
- Click 3D settings, then Manage 3D Settings.
- On the right pane, go to Global Settings.
- For Preferred Graphics Processor, choose Integrated Graphics from the dropdown.
- Click Apply to confirm the changes.
So, these are methods to fix the NVIDIA GeForce Now error 0xc0f1103f. Try them and let us know what worked in the comments section below.
Still having issues? Fix them with this tool:
SPONSORED
Some driver-related issues can be solved faster by using a dedicated tool. If you’re still having problems with your drivers, just download DriverFix and get it up and running in a few clicks. After that, let it take over and fix all of your errors in no time!
В этом посте представлены решения для исправления ошибки 0xc0f1103f GeForce Now на ПК с Windows. GeForce Now — это облачный сервис потоковой передачи игр, который предлагает игровой процесс в реальном времени прямо из облака на ваше устройство. Несомненно, это одна из лучших облачных игровых платформ во всех аспектах. Однако в последнее время некоторые пользователи жалуются на ошибку GeForce Now 0xc0f1103f. Полное сообщение об ошибке гласит:
Ваша система не соответствует минимальным требованиям для потоковой передачи
КОД ОШИБКИ: 0xC0F1103F
К счастью, вы можете выполнить несколько простых шагов, чтобы исправить это.

Что такое код ошибки GeForce 0xC0F1103F?
Код ошибки 0xC0F1103F в GeForce Now указывает на то, что с серверами GeForce Now что-то не так. Однако это также может произойти из-за поврежденных файлов cookie браузера, кеша и нестабильного интернет-соединения.
Исправить Код ошибки GeForce Now 0xc0f1103f Устройства Windows, перезапустите приложение и ваше устройство. Также проверьте, установлена ли на вашем устройстве последняя версия графического драйвера. Если это не поможет, вот несколько проверенных исправлений:
- Проверить статус сервера GForce Now
- Обновите драйверы GeForce
- Запустите приложение от имени администратора
- Перезапустите службы, связанные с NVIDIA
- Отключить сторонний антивирус
- Используйте встроенную графику
- Переустановите Geforce сейчас
Теперь давайте посмотрим на них подробно.
1]Проверьте статус сервера GForce Now
Проверить Статус сервера GeForce Now, так как серверы могут быть на обслуживании или в состоянии простоя. Вы также можете следить @NVIDIAGFN в Твиттере, чтобы проверить, не писали ли они о текущем техническом обслуживании. Если у многих людей будет такая же проблема, сервер может столкнуться с простоем.
2]Обновите драйверы GeForce
Устаревшие или поврежденные графические драйверы также могут быть причиной ошибки NVIDIA GeForce Now 0xc0f1103f. Обновите графические драйверы вашего устройства и проверьте, устранена ли проблема. Вот как это сделать:
- Откройте «Настройки» и перейдите в «Настройки» > «Обновление и безопасность» > «Центр обновления Windows».
- Прямо под ним найдите интерактивную ссылку — Просмотр необязательных обновлений.
- В разделе «Обновления драйверов» будет доступен список обновлений, которые вы можете установить, если столкнулись с проблемой вручную.
Некоторые из вас могут захотеть использовать бесплатное программное обеспечение или инструменты для обновления драйверов. В этом случае NV Updater обновит драйвер графической карты NVIDIA.
3]Запустите приложение от имени администратора
Запуск приложения от имени администратора гарантирует, что оно не выйдет из строя из-за отсутствия разрешений. Чтобы запустить GeForce Now от имени администратора, щелкните правой кнопкой мыши файл NVIDIA GeForce Now.exe и выберите «Запуск от имени администратора».
4]Перезапустите службы, связанные с NVIDIA.
Этот шаг требует перезапуска всех служб, связанных с NVIDIA. Эти службы выполняют различные задачи в установленных службах, включая службы, установленные сторонними приложениями. Вот как это сделать:
- Нажмите «Пуск», найдите Services/msc и нажмите «Открыть».
- Прокрутите вниз и найдите услуги, связанные с NVIDIA.
- Щелкните правой кнопкой мыши каждую службу по очереди и выберите «Перезапустить».
- После этого закройте вкладку и проверьте, исправлен ли код ошибки 0xc0f1103f.
5]Отключить VPN/прокси
Ошибки сервера могут возникать при подключении к VPN/прокси-серверу. VPN и прокси скрывают ваш IP-адрес, перенаправляя ваш интернет-трафик через удаленный сервер. Тем не менее, вот как вы можете отключить его:
- Нажмите клавишу Windows + I, чтобы открыть настройки.
- Перейдите в Сеть и Интернет > Прокси.
- Здесь отключите параметр «Автоматически определять настройки».
- Щелкните параметр «Настроить» рядом с «Использовать прокси-сервер» и отключите параметр «Использовать прокси-сервер».
6]Используйте встроенную графику
Если ошибка по-прежнему не устранена, рассмотрите возможность изменения предпочтительного графического процессора. Использование встроенной графики вашего устройства иногда может помочь исправить код ошибки 0xc0f1103f. Вот как вы можете изменить свою видеокарту по умолчанию:
- Откройте панель управления NVIDIA и нажмите «Управление настройками 3D».
- На правой панели перейдите к Глобальным настройкам и выберите Интегрированная графика в раскрывающемся списке под Предпочтительным графическим процессором.
- Нажмите «Применить», чтобы сохранить изменения и посмотреть, исправлена ли ошибка.
7]Переустановите Geforce сейчас
Если ни один из упомянутых обходных путей не может вам помочь, возможно, повреждены основные файлы приложения. Чтобы это исправить, переустановите GeForce Now из своей системы и начните установку заново.
Каковы минимальные требования для потоковой передачи GeForce NOW?
Чтобы использовать GeForce Now, ваше устройство должно поддерживать 64-битную ОС Windows. Также требуется подключение к Интернету со скоростью не менее 15 Мбит/с для 720p при 60 кадрах в секунду и 25 Мбит/с для 1080p при 60 кадрах в секунду. Помимо этого, вот требования к оборудованию:
- Двухъядерный процессор x86-64 с тактовой частотой 2,0 ГГц или выше
- 4 ГБ системной памяти
- GPU, поддерживающий как минимум DirectX 11
- Серия NVIDIA GeForce 600 или новее
- AMD Radeon HD серии 3000 или новее
- Intel HD Graphics серии 2000 или новее
Почему GeForce NOW сообщает об ошибке?
Ошибки в GeForce Now могут возникать из-за ошибок сервера. Однако также можно винить устаревшие или поврежденные драйверы NVIDIA и помехи из-за сторонних приложений.

Если вы столкнулись с ошибкой NVIDIA GeForce Now 0xc0f1103f при попытке стримить ваши любимые игры, это руководство может вам помочь! Мы рассмотрим возможные причины этой ошибки и предоставим вам рекомендуемые экспертами решения для ее устранения.
Что вызывает ошибку NVIDIA GeForce Now 0xc0f1103f?
Может быть несколько причин, по которым вы сталкиваетесь с этой ошибкой на Nvidia; некоторые из распространенных упоминаются здесь:
- Проблемы с сетевым подключением. Если ваше интернет-соединение слабое или нестабильное, возможно, Nvidia не сможет установить соединение с сервером, отсюда и ошибка. Проверьте подключение к Интернету, чтобы убедиться, что это не так.
- Вмешательство антивирусного программного обеспечения. Иногда антивирусное программное обеспечение может мешать работе NVIDIA GeForce Now; он не может подключиться к серверу, отсюда и ошибка.
- Поврежденная установка. Если установочные файлы NVIDIA GeForce Now отсутствуют или повреждены, вы можете увидеть эту ошибку.
- Устаревшие драйверы. Драйверы важны для бесперебойной работы вашего компьютера. Если драйверы устарели, это может привести к этой ошибке. Вам необходимо обновить графические драйверы, чтобы решить эту проблему.
- Перегрузка сервера. Если сервер NVIDIA перегружен или находится на обслуживании, вы можете получить эту ошибку. Вам нужно подождать некоторое время и повторить попытку.
Что я могу сделать, чтобы исправить ошибку Nvidia GeForce Now 0xc0f1103f?
Прежде чем приступать к расширенным действиям по устранению неполадок, следует рассмотреть возможность выполнения следующих проверок:
- Проверьте подключение к Интернету.
- Отключите любой VPN, если он активирован.
1. Проверьте статус сервера GeForce Now
- Перейдите на веб-сайт статуса сервера GeForce Now.
- Проверьте текущее состояние серверов.
- Если нет, подождите некоторое время и повторите попытку.
2. Обновите драйверы GeForce.
- Нажмите Windows + R , чтобы открыть консоль «Выполнить».
- Введите devmgmt.msc и нажмите OK, чтобы открыть Диспетчер устройств.
- Щелкните Видеоадаптеры, чтобы развернуть его.
- Щелкните правой кнопкой мыши GeForce Now и выберите «Обновить драйвер».
- Щелкните Автоматический поиск драйверов.
- Следуйте инструкциям на экране, чтобы завершить процесс.
Чтобы убедиться, что вы получаете последние варианты драйверов GeForce, вы можете попробовать специальный инструмент, который просканирует ваш компьютер на наличие всех устаревших или неисправных драйверов.
После процедуры сканирования этот инструмент проверит свою базу данных и найдет правильные и новейшие параметры для наилучшей производительности.
3. Отредактируйте план питания
- Нажмите Windows клавишу, введите Панель управления и нажмите Открыть.
- Выберите «Крупные значки» в качестве «Просмотр» и нажмите «Электропитание».
- Щелкните Изменить настройки плана.
- Выберите Изменить дополнительные параметры питания.
- Найдите «Переключаемая динамическая графика» и нажмите «Глобальные настройки».
- Теперь для «Подключено» выберите «Принудительное энергосбережение графики».
- Нажмите «Применить», затем «ОК» и закройте окно.
4. Запустите приложение GeForce Experience от имени администратора.
- Найдите NVIDIA GeForce Now.exe.
- Щелкните исполняемый файл правой кнопкой мыши и выберите «Запуск от имени администратора».
5. Перезапустите службы NVIDIA.
- Нажмите Windows + R , чтобы открыть диалоговое окно «Выполнить».
- Введите services.msc и нажмите OK, чтобы открыть Службы.
- Найдите все услуги, связанные с NVIDIA. Щелкните правой кнопкой мыши каждую службу и выберите «Перезагрузить».
- Теперь закройте приложение «Службы».
6. Отключить прокси-сервер
- Нажмите Windows + I, чтобы открыть приложение «Настройки».
- Перейдите в раздел «Сеть и Интернет» и нажмите «Прокси».
- В разделе «Автоматическая настройка прокси» выключите переключатель «Автоматически определять настройки».
- Теперь нажмите «Настроить» рядом с «Использовать прокси-сервер».
- Отключите переключатель в разделе «Использовать прокси-сервер» и нажмите «Сохранить».
7. Используйте встроенную графику
- Запустите панель управления NVIDIA.
- Нажмите «Настройки 3D», затем «Управление настройками 3D».
- На правой панели перейдите в Глобальные настройки.
- В поле «Предпочитаемый графический процессор» выберите «Интегрированная графика» в раскрывающемся списке.
- Нажмите Применить, чтобы подтвердить изменения.
Итак, это методы исправления ошибки NVIDIA GeForce Now 0xc0f1103f. Попробуйте их и сообщите нам, что сработало, в разделе комментариев ниже.
GeForce Now – довольно новый облачный игровой сервис. Таким образом, можно ожидать некоторые ошибки и проблемы при его использовании. В целом GeForce Now выпустила довольно удивительный релиз, особенно если сравнивать его с Google Stadia.
Одной из самых распространенных проблем с сервисом является код ошибки 0xc0f1103f. Эта ошибка говорит: «Ваша система не соответствует минимальным требованиям для передачи». Хотя это в основном появляется на младших машинах, вполне возможно выполнить минимальные системные требования и все же получить ошибку.
Продолжаемый читать для всестороннего обсуждения и возможных решений этой ошибки.
Вы не одиноки
Если вы видите код ошибки 0xc0f1103f, не беспокойтесь слишком сильно, это обычная проблема. Эта ошибка часто появляется в Windows компьютеры по неизвестным причинам. Это также может произойти на других устройствах. Итак, давайте посмотрим на некоторые возможные решения.
Возможные исправления ошибок
Обратите внимание: если вы соответствуете минимальным требованиям или значительно превышаете их, вы все равно можете получить код ошибки 0xc0f1103f. Вот несколько возможных решений (не гарантированных), предложенных на форумах NVIDIA.
Во-первых, обязательно обновите свою систему до последней версии. Кроме того, обновите приложение GeForce Now или даже удалите и установите его снова. Вот официальная загрузка страница Вы можете использовать, чтобы получить приложение для вашей системы.
Если у вас старое оборудование, рассмотрите возможность его обновления. Вам также необходимо быстрое подключение к Интернету (50 Мбит / с и выше для игр 1080p со скоростью 60 кадров в секунду), поэтому убедитесь, что вы соответствуете этим требованиям. Кроме того, NVIDIA требовательна к роутерам для сервиса GeForce Now.
Ваши маршрутизаторы работают лучше всего, но любой 5 ГГц маршрутизатор должен делать эту работу. Кроме того, обязательно используйте кабельное соединение, если можете. Соединения Wi-Fi медленнее и могут иногда вызывать ошибки во многих приложениях и службах.
Более конкретные решения для Windows Пользователи
Это были общие методы, и здесь мы решаем эти задачи. У вас есть проблема:
- Открыть Windows панель поиска (хит Windows ключ на клавиатуре).
- Введите «Изменить схему электропитания» в строке поиска и нажмите Enter на клавиатуре.
- Нажмите Восстановить настройки по умолчанию, если вы когда-либо сталкивались с этими настройками.
- Нажмите Изменить дополнительные параметры питания.
- Выберите «Переключаемая динамическая графика», а затем «Глобальные настройки».
- Нажмите «Подключен», а затем «Принудительное энергосбережение».
- Подтвердите изменение, нажав Применить.
Если это не сработает, попробуйте этот метод:
- Найдите La GeForce Now на вашем компьютере.
- Затем щелкните правой кнопкой мыши ярлык приложения или файл .exe.
- Нажмите Run с графическим процессором.
- Наконец, выберите «Интегрированная графика» вместо «Параметры по умолчанию», в котором используются высокопроизводительные процессоры NVIDIA.
К сожалению, до сих пор нет обходных путей для людей, использующих графику AMD. Этот код ошибки является большой проблемой, которую NVIDIA необходимо решить как можно скорее.
Окончательное решение, которое может решить эту и другие ошибки, заключается в уменьшении разрешения экрана. Щелкните правой кнопкой мыши в любом месте экрана, выберите «Дополнительные настройки экрана» и выберите разрешение 1920 x 1080 или ниже.
Требования к аппаратному и программному обеспечению
Поскольку в сообщении об ошибке указываются требования, вот список минимальных требований, которые необходимо передать в GeForce Now с помощью компьютера:
- Windows 7 (64 бит) или позже. Это включает Windows 8 и Windows 10. На Mac. Системное требование – macOS 10.10 или более поздняя.
- Что касается оборудования, в Windowsвам потребуется 4 ГБ ОЗУ, двухъядерный процессор с тактовой частотой 2,0 ГГц или выше и графическая карта, использующая DirectX 9 или более позднюю версию. Точнее, вам нужна серия GeForce 6 или новее, Intel HD Graphics 2k или новее и AMD Radeon HD 3k или новее.
- Mac, которые могут работать с GeForce Now, включают все модели, выпущенные после 2008 года.
Хотя наш краткий список может вам помочь, лучше посетить Официальные системные требования GeForce Now страница и проверьте, совместим ли ваш компьютер.
Скрещенные пальцы
Если ни одно из предложенных решений не помогло, рассмотрите возможность обращения за помощью в службу поддержки клиентов NVIDIA, которая должна решить эту проблему публично, поскольку она широко распространена и не позволяет многим ее пользователям играть в азартные игры.
У GeForce Now был очень плавный запуск, но такая проблема не должна все портить. Что вы думаете о GeForce Now? Вы когда-нибудь получали эту ошибку? Дайте нам знать в разделе комментариев ниже.
GeForce Now – довольно новый облачный игровой сервис. Таким образом, можно ожидать некоторые ошибки и проблемы при его использовании. В целом GeForce Now выпустила довольно удивительный релиз, особенно если сравнивать его с Google Stadia.
Одной из самых распространенных проблем с сервисом является код ошибки 0xc0f1103f. Эта ошибка говорит: «Ваша система не соответствует минимальным требованиям для передачи». Хотя это в основном появляется на младших машинах, вполне возможно выполнить минимальные системные требования и все же получить ошибку.
Продолжаемый читать для всестороннего обсуждения и возможных решений этой ошибки.
Вы не одиноки
Если вы видите код ошибки 0xc0f1103f, не беспокойтесь слишком сильно, это обычная проблема. Эта ошибка часто появляется в Windows компьютеры по неизвестным причинам. Это также может произойти на других устройствах. Итак, давайте посмотрим на некоторые возможные решения.
Возможные исправления ошибок
Обратите внимание: если вы соответствуете минимальным требованиям или значительно превышаете их, вы все равно можете получить код ошибки 0xc0f1103f. Вот несколько возможных решений (не гарантированных), предложенных на форумах NVIDIA.
Во-первых, обязательно обновите свою систему до последней версии. Кроме того, обновите приложение GeForce Now или даже удалите и установите его снова. Вот официальная загрузка страница Вы можете использовать, чтобы получить приложение для вашей системы.
Если у вас старое оборудование, рассмотрите возможность его обновления. Вам также необходимо быстрое подключение к Интернету (50 Мбит / с и выше для игр 1080p со скоростью 60 кадров в секунду), поэтому убедитесь, что вы соответствуете этим требованиям. Кроме того, NVIDIA требовательна к роутерам для сервиса GeForce Now.
Ваши маршрутизаторы работают лучше всего, но любой 5 ГГц маршрутизатор должен делать эту работу. Кроме того, обязательно используйте кабельное соединение, если можете. Соединения Wi-Fi медленнее и могут иногда вызывать ошибки во многих приложениях и службах.
Более конкретные решения для Windows Пользователи
Это были общие методы, и здесь мы решаем эти задачи. У вас есть проблема:
- Открыть Windows панель поиска (хит Windows ключ на клавиатуре).
- Введите «Изменить схему электропитания» в строке поиска и нажмите Enter на клавиатуре.
- Нажмите Восстановить настройки по умолчанию, если вы когда-либо сталкивались с этими настройками.
- Нажмите Изменить дополнительные параметры питания.
- Выберите «Переключаемая динамическая графика», а затем «Глобальные настройки».
- Нажмите «Подключен», а затем «Принудительное энергосбережение».
- Подтвердите изменение, нажав Применить.
Если это не сработает, попробуйте этот метод:
- Найдите La GeForce Now на вашем компьютере.
- Затем щелкните правой кнопкой мыши ярлык приложения или файл .exe.
- Нажмите Run с графическим процессором.
- Наконец, выберите «Интегрированная графика» вместо «Параметры по умолчанию», в котором используются высокопроизводительные процессоры NVIDIA.
К сожалению, до сих пор нет обходных путей для людей, использующих графику AMD. Этот код ошибки является большой проблемой, которую NVIDIA необходимо решить как можно скорее.
Окончательное решение, которое может решить эту и другие ошибки, заключается в уменьшении разрешения экрана. Щелкните правой кнопкой мыши в любом месте экрана, выберите «Дополнительные настройки экрана» и выберите разрешение 1920 x 1080 или ниже.
Требования к аппаратному и программному обеспечению
Поскольку в сообщении об ошибке указываются требования, вот список минимальных требований, которые необходимо передать в GeForce Now с помощью компьютера:
- Windows 7 (64 бит) или позже. Это включает Windows 8 и Windows 10. На Mac. Системное требование – macOS 10.10 или более поздняя.
- Что касается оборудования, в Windowsвам потребуется 4 ГБ ОЗУ, двухъядерный процессор с тактовой частотой 2,0 ГГц или выше и графическая карта, использующая DirectX 9 или более позднюю версию. Точнее, вам нужна серия GeForce 6 или новее, Intel HD Graphics 2k или новее и AMD Radeon HD 3k или новее.
- Mac, которые могут работать с GeForce Now, включают все модели, выпущенные после 2008 года.
Хотя наш краткий список может вам помочь, лучше посетить Официальные системные требования GeForce Now страница и проверьте, совместим ли ваш компьютер.
Скрещенные пальцы
Если ни одно из предложенных решений не помогло, рассмотрите возможность обращения за помощью в службу поддержки клиентов NVIDIA, которая должна решить эту проблему публично, поскольку она широко распространена и не позволяет многим ее пользователям играть в азартные игры.
У GeForce Now был очень плавный запуск, но такая проблема не должна все портить. Что вы думаете о GeForce Now? Вы когда-нибудь получали эту ошибку? Дайте нам знать в разделе комментариев ниже.
В этой статье мы попытаемся решить ошибку 0XC0F1103F, с которой сталкиваются пользователи, использующие программу Nvidia Geforce Now.
Можно сказать, что GeForce Now удалось привлечь многих игроков. В качестве управляемой платформы, которая связывается с удаленным сервером с любого телефона или компьютера, многие игры добавляются для пользователей, чтобы они могли поделиться своими впечатлениями. Однако похоже, что ошибка 0XC0F1103F, с которой сталкиваются некоторые игроки, не дает программе открыться и ограничивает доступ. Если вы столкнулись с такой проблемой, вы можете найти решение, выполнив следующие действия.
Что такое ошибка GeForce Now 0XC0F1103F?
Эта ошибка, с которой мы сталкиваемся, может помешать доступу к программе, появившись из-за какой-либо проблемы. Некоторыми из них являются устаревшие драйверы, проблемы с питанием, проблемы с сетью и т. д. Такие проблемы могут вызвать различные ошибки и помешать нам получить доступ к программе. Если вы столкнулись с такой проблемой, вы можете найти решение, следуя приведенным ниже советам.
Как исправить ошибку GeForce Now 0XC0F1103F?
Эта ошибка может возникать из-за какой-либо проблемы и препятствовать доступу к программе. Для этого мы дадим вам решение проблемы, упомянув несколько предложений.
1-) Обновите драйверы
Проверьте, обновлены ли ваша видеокарта и другие драйверы фреймворка. Для этого;
- Загрузите и установите Driver Booster.
- Откройте программу Driver Booster.
- Выполните процесс сканирования, нажав кнопку SCAN на появившемся экране.
После завершения сканирования будут обнаружены различные устаревшие драйверы. Выполните обновление, выбрав устаревшие драйверы, и перезагрузите компьютер. После этого процесса откройте нашу игру и проверьте, сохраняется ли проблема.
2-) Изменить параметры питания
Если вы используете план питания из режима высокой производительности или максимальной производительности, установите его в сбалансированный режим и примените действия. Установив его в сбалансированный режим, вы можете перезагрузить компьютер и проверить, не выдает ли приложение ошибку.
3-) Обновить Windows
Тот факт, что Windows не обновлен, может привести к появлению различных ошибок. Если ваша операционная система не обновлена, перезагрузите компьютер, обновив ее. Затем вы можете проверить, сохраняется ли проблема, запустив GeForce Now.
4-) Очистить кеш DNS
Если ни одно из приведенных выше предложений не сработало, мы можем решить проблему, очистив кеш DNS. Для этого;
- Введите cmd на стартовом экране поиска и запустите его от имени администратора.
- Введите команду ipconfig /flushdns на экране командной строки и нажмите Enter.
- После этого процесса он покажет, что ваш кеш DNS был успешно очищен.
- Затем снова введите команду сброса netsh winsock на экране командной строки и нажмите клавишу ввода.
После этого процесса перезагрузите компьютер и запустите приложение GeForce Now от имени администратора. Если проблема не устранена, давайте перейдем к другому предложению.
5-) Изменить графическую функцию программы
Если ваша видеокарта AMD, вы можете решить проблему, отключив видеокарту. Конечно, лучше не оставлять его навсегда. Вы можете активировать его снова.
- Откройте настройки Windows.
- Откройте системное меню на открывшемся экране.
- Нажмите «Монитор» в меню, указанном слева.
- Нажмите на параметр «Настройки графики» на экране всплывающего меню.
- На этом экране откроется настройка производительности графики. Измените настройку ниже на классическое приложение.
- Выберите программу NVIDIA Geforce Now, нажав кнопку «Обзор» ниже.
- Затем выберите параметр NVIDIA Geforce Now ниже и установите для функции «Графика» значение «Энергосбережение».
Если вы продолжаете получать сообщение об ошибке, повторите процесс и установите для графической функции значение «Высокая производительность».
Проблема с подключением к NVidia GeForce Now — распространенное явление, с которым сталкиваются многие любители игр GFN, рассмотрим популярные ошибки в работе и их решение. Не всегда понятно, чем вызваны те или иные сообщения, так как же устранить проблему в работе приложения? Ниже приведем главные ошибки и действия, которые необходимо предпринять для их устранения.
0xc0f30003
На форумах часто встречаются жалобы, мол, на NVidia GeForce Now появляется код ошибки 0xc0f300003, и возникает вопрос по поводу исправления проблемы с подключением. Чаще всего причиной является временный сбой, свидетельствующий о проблемах в приложении. Для его решения сделайте следующее:
- Попробуйте запустить другую игру на NVidia GeForce Now и проверьте, ушла проблема с подключение или нет.
- Удалите игру и библиотеки, а после установите ее обратно.
Судя по отзывам, оба эти действия помогают восстановить работоспособность софта.
Следующий вопрос, который задают многие игроки — чем вызваны трудности с подключением при появлении надписи 0xc0f1103f, и как исправить проблему. Чаще всего ошибка появляется при несоответствии ПК / ноутбука заявленным системным требованиям. При этом пользователи утверждают, что с этим вопросом трудностей не возникает, и оборудование успешно проходит тест.
Здесь возможны следующие решения:
- Обновите драйвера установленной видеокарты.
- Попробуйте полностью отключить dGPU.
- Установите другую видеокарту.
- Отключите AMD и проверьте, устранена неисправность или нет.
Чаще всего трудности с подключением на NVidia GeForce Now и кодом 0xcof1103f решаются путем установки драйверов.
0x000000a2
Не менее распространенная ситуация, когда при попытке запуска игры в NVidia GeForce Now появляется надпись 0x000000a2. В таком случае проверьте настройки сети и сделайте тестирование скорости Интернета. Обратите внимание на соответствие требованиям частоты процессора и время задержки. Оно должно составлять от 5 до 8 секунд.
Попробуйте следующее:
- Отключите брандмауэр Виндовс.
- Отсоединитесь и заново подключитесь к Вай-Фай сети.
- Запустите программу от имени администратора.
- Отключите видеокарту.
Если проблема с подключением не уходит, обратитесь в службу поддержки по help@gfn.ru.
0xc0f52103
Еще одна ситуация, когда появляется ошибка при установке или игре с кодом 0xc0f52103. Для устранения сбоев в NVidia GeForce Now выйдите и зайдите в приложение. Отдельное внимание уделите правильности подключения и корректности работы интернет-сети. Сразу отметим, что такой сбой встречается редко, поэтому информации по его решению не так много.
0xc0f52104
При попытке входа в игру в NVidia GeForce Now нередко вылетает код 0xc0f52104. Для начала попробуйте дождаться очереди (для бесплатной подписки), перезагрузите ПК / ноутбук и установите заново приложение GFN. Официально ошибка означает появление проблемы с подключением при запуске сеанса. Если рассмотренные шаги не помогли, обратитесь в службу поддержки по e-mail help@gfn.ru.
0xc0f52142
В ситуации, когда произошла ошибка 0xc0f52142 на NVidia GeForce Now попробуйте сделать классические шаги по исправлению. Алгоритм действий такой:
- Проверьте соответствие оборудования заявленным параметрам.
- Убедитесь в нормальной скорости Интернета.
- Выйдите из приложения и зайдите в него.
- Перезапустите игру.
При отсутствии результата обратитесь в поддержку для получения помощи специалистов по адресу help@gfn.ru.
0xc0f52132
Распространенная ситуация, когда возникает проблема с подключением к сеансу других игроков. В таких обстоятельствах рекомендуется попробовать другой сервер. Возможно, сервер, к которому вы пытаетесь подключиться, не работает. Для проверки версии можно перейти по ссылке status.geforcenow.com. При отсутствии явных трудностей с сервером и появлении ошибки 0xc0f52132 лучше обратиться в поддержку на почту help@gfn.ru.
Итоги
Пользователи приложения нередко сталкиваются с ситуацией, мол, произошла ошибка, попробуйте позже. Иногда происходят проблемы с подключением к NVidia GeForce Now, игра вылетает или возникают иные трудности. В таких обстоятельствах главное не паниковать, а попробовать решить вопрос без посторонней помощи. Чаще всего проблема решается путем переустановки приложения, удаления и добавления игры в библиотеку. Если это не помогает, попробуйте переустановить программу, а при отсутствии результата пишите в поддержку на e-mail help@gfn.ru.
GeForce Now is a pretty new cloud-based gaming service. As such, it is normal to expect some bugs and issues in its use. Overall, GeForce Now had a pretty amazing launch, especially when you compare it to Google Stadia.
One of the most common issues with the service is the error code 0xc0f1103f. This error reads, “Your system does not meet the minimum requirements for streaming.” Even though it mostly pops up on lower-end machines, it is quite possible to meet the minimum system requirements and still get the error.
Read on for an in-depth discussion and possible solutions for this error.
You Are Not Alone
If you see the error code 0xc0f1103f, don’t worry too much, it is a common issue. This error frequently appears on Windows computers, for still unknown reasons. It might happen on other devices, as well. So, let’s look into some possible solutions.
Possible Error Fixes
Note that if you meet the minimal requirements, or exceed them by far, you can still get the error code 0xc0f1103f. Here are some possible (not guaranteed) solutions, suggested on the NVIDIA forums.
First, make sure to update your system to the latest version. Also, update the GeForce Now app, or even delete it and install it again. Here is the official download page you can use to get the app for your system.
If you have old hardware, consider updating it. You also need a speedy internet connection (50 Mbps and above for 1080p 60 fps gaming), so make sure that you meet those requirements as well. Moreover, NVIDIA is picky about the routers for the GeForce Now service.
Their routers work the best, but any 5 GHz router should do the job. Also, make sure to use a cable connection if you can. Wi-Fi connections are slower, and can sometimes cause errors with many apps and services.
More Specific Fixes for Windows Users
Those were the general methods, and here is the fix that targets the issue you are having:
- Open the Windows search bar (hit Windows key on your keyboard).
- Type in Edit Power Plan in the search bar, and press Enter on the keyboard.
- Click on Restore Default Settings if you ever meddled with these settings.
- Click on Change Advanced Power Settings.
- Select the Switchable Dynamic Graphics, and then Global Settings.
- Click on Plugged In, followed by Force Power Savings Graphics.
- Confirm the changes with Apply.
If that doesn’t work, try this method instead:
- Find the GeForce Now app on your computer.
- Then, right-click on the app’s shortcut or .exe file.
- Click Run with Graphics Processor.
- Finally, select Integrated Graphics instead of the default option, which uses your high-performance NVIDIA processors.
Unfortunately, there are still no fixes for the people who use AMD graphics. This error code is a big problem that NVIDIA needs to address, asap.
The final solution that might fix this and some other errors is to reduce your screen resolution. Right-click anywhere on your screen, select Advanced Display Settings and choose the 1920×1080 resolution or lower.
Hardware and Software Requirements
Since the error message cites requirements, here is the list of minimal requirements you need to stream on GeForce Now using your computer:
- Windows 7 (64-bit) or later. That includes Windows 8 and Windows 10. On Mac, the system requirement is macOS 10.10 or later.
- Hardware-wise, on Windows, you need 4GB RAM, a dual-core processor of 2.0 GHz speed or higher, and a graphic card that uses DirectX 9 or later. More precisely, you need GeForce 6 series or newer, Intel HD Graphics 2k or later, and AMD Radeon HD 3k or newer.
- Macs that can run GeForce Now include all models made after 2008.
Even though our brief list may help you, it is best to visit the official GeForce Now system requirements page and check if your computer is compatible.
Fingers Crossed
If none of the suggested solutions helped, consider writing to NVIDIA’s customer support for help. They need to publicly address this issue because it is widespread, and it stops many of their users from playing.
GeForce Now had a very smooth launch, but an issue like this shouldn’t spoil everything. What do you think about GeForce Now? Have you ever gotten this error? Let us know in the comments section below.
How to Install Escape From Tarkov on PC / Mac
READ ARTICLE
Вы используете устаревший браузер. Этот и другие сайты могут отображаться в нём некорректно.
Вам необходимо обновить браузер или попробовать использовать другой.
- Дней с нами
- 1.089
- Розыгрыши
- 0
- Сообщения
- 4
- Репутация
+/- -
0
- Реакции
- 0
-
#1
Помогите с GeForce NOW
Выручите пожалуйста, купил подписку geforce now , и когда пытаюсь зайти в игру
меня не пускает с ошибкой
Ваша система не соответствует минимальным требованиям для потоковой передачи
КОД ОШИБКИ : 0xCOF1103F
Конфиг моего ноутбука :
WIN 8.1 64 бит
AMD Radeon M265 2gb
Intel Core i5 4210-U 1.7 и автоматический буст до 2.4
8 GB озу ddr3
инет хороший , тестил в самой проге .
так ли это ? я просто слышал что запускается буквально на любом ПК ,
и в geforce now я поставил пользовательские настройки ( самые самые минимальные )
- Дней с нами
- 2.731
- Розыгрыши
- 0
- Сообщения
- 1.113
- Репутация
+/- -
24
- Реакции
- 667
-
#2
Не там тему создал, + скриншот кидай
- Дней с нами
- 1.089
- Розыгрыши
- 0
- Сообщения
- 4
- Репутация
+/- -
0
- Реакции
- 0
- Дней с нами
- 2.731
- Розыгрыши
- 0
- Сообщения
- 1.113
- Репутация
+/- -
24
- Реакции
- 667
-
#4
Возможно проблема в драйверах. Установить или самые новые, или попробовать откатится до 18.5.1. Там говорят работает. Еще может быть проблема в винде.
Так же если есть интегрированная и дискретная видеокарта, попробовать запустить на одной и на другой.
- Дней с нами
- 1.855
- Розыгрыши
- 1
- Сообщения
- 1.006
- Репутация
+/- -
9
- Реакции
- 819
- Telegram
- grooo0
-
#5
Какие минимальные требования для потоковой передачи?
———Двойное сообщение соединено: 4 Фев 2020———
Пиши в поддержку https://app.p.gfn.ru/support/
- Дней с нами
- 1.089
- Розыгрыши
- 0
- Сообщения
- 4
- Репутация
+/- -
0
- Реакции
- 0
-
#6
Какие минимальные требования для потоковой передачи?
———Двойное сообщение соединено: 4 Фев 2020———
Пиши в поддержку https://app.p.gfn.ru/support/
cпасибо , попытаюсь .
———Двойное сообщение соединено: 5 Фев 2020———
Возможно проблема в драйверах. Установить или самые новые, или попробовать откатится до 18.5.1. Там говорят работает. Еще может быть проблема в винде.
Так же если есть интегрированная и дискретная видеокарта, попробовать запустить на одной и на другой.
cпасибо , сейчас попробую и то и другое
- Дней с нами
- 2.896
- Розыгрыши
- 2
- Сообщения
- 578
- Репутация
+/- -
14
- Реакции
- 316
- Telegram
- DJsound1
-
#7
Помогите с GeForce NOW
Выручите пожалуйста, купил подписку geforce now , и когда пытаюсь зайти в игру
меня не пускает с ошибкойВаша система не соответствует минимальным требованиям для потоковой передачи
КОД ОШИБКИ : 0xCOF1103F
Конфиг моего ноутбука :
WIN 8.1 64 бит
AMD Radeon M265 2gb
Intel Core i5 4210-U 1.7 и автоматический буст до 2.4
8 GB озу ddr3
инет хороший , тестил в самой проге .
так ли это ? я просто слышал что запускается буквально на любом ПК ,
и в geforce now я поставил пользовательские настройки ( самые самые минимальные )
Win 10 в помощь,на 7 такая проблема была
- Дней с нами
- 2.823
- Розыгрыши
- 0
- Сообщения
- 36
- Репутация
+/- -
0
- Реакции
- 9
Похожие темы
-
#1
Hello, I have a problem with Nvidia GeForce Now. When I launch GeForce Now, it gives me the error code 0XC0F1103F. I researched the Internet and saw that I had to use the integrated graphics processor. Problem: I’m on Windows 8.1 and my PC is made for Windows 10 (I installed Windows 8.1 for personal and professional reasons). The drivers for my graphics card do not exist for Windows 8.1 and I had to use a tutorial to install the drivers (I had to hack the .zip file of Intel 7th generation graphics cards). Another problem: I have an error code on the graphics card in the device manager which says Windows has stopped this device because it presents problems. (Code 43). Help me as soon as possible.
Characteristics of my PC:
PC: HP Pavilion 590-p0000
Processor: Intel Core i3-8100 (8th Gen) @ 3.60 GHz
Graphics card: AMD Radeon R5 M435
OS: Windows 8.1 (downgraded from Windows 10)
RAM: 8 GB.
Thank you. I am available.
(PS: I used Google Translate, sorry if you don’t understand)
-
#2
Hi,
So i was having the same problem (AMD user) but this fix may also work for nvidia users. I followed some steps below to access the switchable graphics tab on the AMD userface (2019 edition). I waited until i got the error message (same as above) and selected power savings on the GeForceNowStreamer.exe but still i had no luck. HOWEVER, what worked for me was:
1)Go to Windows search> type and select: Edit Power Plan
2)(optional)Click: Restore default settings for this plan( this is optional, however i had changed certain settings before so i did this just to be sure)
3)Select Change advanced power settings
4)Scroll down and select: Switchable Dynamic Graphics> Global settings
5)Select Plugged in > Force power savings Graphics.
6)Press apply and close window.
After doing this i was able to use GeForce now with no problems. I hope this helps!
-
#2
Hi,
So i was having the same problem (AMD user) but this fix may also work for nvidia users. I followed some steps below to access the switchable graphics tab on the AMD userface (2019 edition). I waited until i got the error message (same as above) and selected power savings on the GeForceNowStreamer.exe but still i had no luck. HOWEVER, what worked for me was:
1)Go to Windows search> type and select: Edit Power Plan
2)(optional)Click: Restore default settings for this plan( this is optional, however i had changed certain settings before so i did this just to be sure)
3)Select Change advanced power settings
4)Scroll down and select: Switchable Dynamic Graphics> Global settings
5)Select Plugged in > Force power savings Graphics.
6)Press apply and close window.
After doing this i was able to use GeForce now with no problems. I hope this helps!
| Thread starter | Similar threads | Forum | Replies | Date |
|---|---|---|---|---|
|
R |
Question Problem upgrading Office 2019 on Windows 10 ? | Apps and Software | 13 | Dec 25, 2022 |
|
J |
Question Cookie problem with specific site?… | Apps and Software | 5 | Dec 13, 2022 |
|
T |
Question Problem syncing bookmarks with Microsoft Edge | Apps and Software | 0 | Dec 4, 2022 |
|
M |
Question Any problem in running Office 2003 on a Windows 10/11 PC? | Apps and Software | 9 | Nov 29, 2022 |
|
J |
Question Connected to the internet but browser is suffering from slow or failed connections | Apps and Software | 2 | Nov 11, 2022 |
|
D |
Question Instagram problem — can’t view certain accounts | Apps and Software | 1 | Oct 5, 2022 |
|
|
Question RGB Fusion 2.0 problem | Apps and Software | 5 | Aug 28, 2022 |
|
|
Question Problem w/ Outlook EMail | Apps and Software | 5 | Aug 18, 2022 |
|
F |
Question Problem with Chrome Browser | Apps and Software | 4 | Jun 30, 2022 |
|
1 |
Question Facebook problem when typing comments ? | Apps and Software | 0 | Apr 20, 2022 |
- Advertising
- Cookies Policies
- Privacy
- Term & Conditions
- Topics
Here is potential soulution for anyone that have come across «Your system does not meet the minimum requirements for streaming. ERROR CODE: 0xC0F1103F.» error since last windows update, and it’s on win10 machine of course.
This method might not work for everyone, i am just sharing what worked in my case.
I have an old AMD 7870 gpu and since last win update, i was unable to play any game on GeForceNow (v2.0.23.110/ro) due to the error mentioned above.
Here is the windows update that was causing the problem.
That update disables RemoteFXvGPU feature, which to my understanding is a set of remote protocols that utilize gpu virtualization, so that gpu-s could be available to the vm’s that are running on the hyper v server.
I am not sure how GeForceNow application uses that tehnology, but it must use some part of it, since i am getting error with that update installed.
So, to uninstall that update, go to:
Windows settings —> Update & Security —> View update history —> Uninstall the updates
Find update named «KB4571756» and uninstall it.
Howerver. Uninstall the update at your own risk, as Microsoft mentioned that RemoteFXvGPU feature have a security vulnerability, which is remote code execution vulnerability. And therefore, they pushed the update to patch that vulnerability.
Содержание
- Ты не одинок
- Возможные исправления ошибок
- Более конкретные исправления для пользователей Windows
- Требования к оборудованию и программному обеспечению
- Скрещенные пальцы
GeForce Now — довольно новый облачный игровой сервис. Таким образом, при его использовании могут возникнуть некоторые ошибки и проблемы. В целом, у GeForce Now был отличный запуск, особенно если сравнивать его с Google Stadia.
Одна из наиболее распространенных проблем со службой — это код ошибки 0xc0f1103f. Эта ошибка гласит: «Ваша система не соответствует минимальным требованиям для потоковой передачи». Несмотря на то, что он в основном появляется на машинах более низкого уровня, вполне возможно выполнить минимальные системные требования и все равно получить ошибку.
Прочтите подробное обсуждение и возможные решения этой ошибки.
Ты не одинок
Если вы видите код ошибки 0xc0f1103f, не беспокойтесь, это обычная проблема. Эта ошибка часто появляется на компьютерах с Windows по неизвестным причинам. Это может произойти и на других устройствах. Итак, давайте рассмотрим некоторые возможные решения.
Возможные исправления ошибок
Обратите внимание: если вы соответствуете минимальным требованиям или намного превышаете их, вы все равно можете получить код ошибки 0xc0f1103f. Вот несколько возможных (не гарантированных) решений, предложенных на форумах NVIDIA.
Во-первых, обязательно обновите вашу систему до последней версии. Также обновите приложение GeForce Now или даже удалите его и установите снова. Вот официальная страница загрузки, которую вы можете использовать, чтобы получить приложение для своей системы.
Если у вас старое оборудование, подумайте о его обновлении. Вам также необходимо быстрое интернет-соединение (50 Мбит / с и выше для игр 1080p 60 кадров в секунду), поэтому убедитесь, что вы соответствуете этим требованиям. Более того, NVIDIA требовательно относится к роутерам для сервиса GeForce Now.
Их маршрутизаторы работают лучше всего, но любой маршрутизатор с частотой 5 ГГц должен справиться с этой задачей. Кроме того, по возможности используйте кабельное соединение. Соединения Wi-Fi медленнее и иногда могут вызывать ошибки во многих приложениях и службах.
Более конкретные исправления для пользователей Windows
Это были общие методы, и вот исправление, которое нацелено на вашу проблему:
- Откройте панель поиска Windows (нажмите клавишу Windows на клавиатуре).
- Введите Edit Power Plan в строке поиска и нажмите Enter на клавиатуре.
- Нажмите «Восстановить настройки по умолчанию», если вы когда-либо вмешивались в эти настройки.
- Нажмите «Изменить дополнительные параметры питания».
- Выберите «Переключаемая динамическая графика», а затем «Глобальные настройки».
- Нажмите «Подключен», а затем «Графика принудительного энергосбережения».
- Подтвердите изменения, нажав Применить.
Если это не сработает, попробуйте этот метод:
- Найдите приложение GeForce Now на своем компьютере.
- Затем щелкните правой кнопкой мыши ярлык приложения или EXE-файл.
- Щелкните Выполнить с графическим процессором.
- Наконец, выберите «Интегрированная графика» вместо варианта по умолчанию, который использует ваши высокопроизводительные процессоры NVIDIA.
К сожалению, для людей, использующих графику AMD, все еще нет исправлений. Этот код ошибки — большая проблема, которую NVIDIA необходимо решить как можно скорее.
Окончательное решение, которое может исправить эту и некоторые другие ошибки, — уменьшить разрешение экрана. Щелкните правой кнопкой мыши в любом месте экрана, выберите «Дополнительные параметры отображения» и выберите разрешение 1920 × 1080 или ниже.
Требования к оборудованию и программному обеспечению
Поскольку в сообщении об ошибке указаны требования, вот список минимальных требований, необходимых для потоковой передачи на GeForce Now с помощью компьютера:
- Windows 7 (64-битная) или новее. Сюда входят Windows 8 и Windows 10. На Mac системные требования — macOS 10.10 или новее.
- С аппаратной точки зрения в Windows вам потребуется 4 ГБ ОЗУ, двухъядерный процессор с тактовой частотой 2,0 ГГц или выше и графическая карта с DirectX 9 или более поздней версии. Точнее, вам нужна серия GeForce 6 или новее, Intel HD Graphics 2k или новее и AMD Radeon HD 3k или новее.
- К компьютерам Mac, которые могут работать с GeForce Now, относятся все модели, выпущенные после 2008 года.
Несмотря на то, что наш краткий список может вам помочь, лучше всего посетить официальную страницу системных требований GeForce Now и проверить, совместим ли ваш компьютер.
Скрещенные пальцы
Если ни одно из предложенных решений не помогло, обратитесь за помощью в службу поддержки NVIDIA. Им необходимо публично решить эту проблему, потому что она широко распространена и мешает многим их пользователям играть.
GeForce Now запустился очень плавно, но такая проблема не должна все испортить. Что вы думаете о GeForce Now? Вы когда-нибудь получали эту ошибку? Дайте нам знать в комментариях ниже.
Проблема с подключением к NVidia GeForce Now — распространенное явление, с которым сталкиваются многие любители игр GFN, рассмотрим популярные ошибки в работе и их решение. Не всегда понятно, чем вызваны те или иные сообщения, так как же устранить проблему в работе приложения? Ниже приведем главные ошибки и действия, которые необходимо предпринять для их устранения.
0xc0f30003
На форумах часто встречаются жалобы, мол, на NVidia GeForce Now появляется код ошибки 0xc0f300003, и возникает вопрос по поводу исправления проблемы с подключением. Чаще всего причиной является временный сбой, свидетельствующий о проблемах в приложении. Для его решения сделайте следующее:
- Попробуйте запустить другую игру на NVidia GeForce Now и проверьте, ушла проблема с подключение или нет.
- Удалите игру и библиотеки, а после установите ее обратно.
Судя по отзывам, оба эти действия помогают восстановить работоспособность софта.
0xc0f1103f
Следующий вопрос, который задают многие игроки — чем вызваны трудности с подключением при появлении надписи 0xc0f1103f, и как исправить проблему. Чаще всего ошибка появляется при несоответствии ПК / ноутбука заявленным системным требованиям. При этом пользователи утверждают, что с этим вопросом трудностей не возникает, и оборудование успешно проходит тест.
Здесь возможны следующие решения:
- Обновите драйвера установленной видеокарты.
- Попробуйте полностью отключить dGPU.
- Установите другую видеокарту.
- Отключите AMD и проверьте, устранена неисправность или нет.
Чаще всего трудности с подключением на NVidia GeForce Now и кодом 0xcof1103f решаются путем установки драйверов.
0x000000a2
Не менее распространенная ситуация, когда при попытке запуска игры в NVidia GeForce Now появляется надпись 0x000000a2. В таком случае проверьте настройки сети и сделайте тестирование скорости Интернета. Обратите внимание на соответствие требованиям частоты процессора и время задержки. Оно должно составлять от 5 до 8 секунд.
Попробуйте следующее:
- Отключите брандмауэр Виндовс.
- Отсоединитесь и заново подключитесь к Вай-Фай сети.
- Запустите программу от имени администратора.
- Отключите видеокарту.
Если проблема с подключением не уходит, обратитесь в службу поддержки по help@gfn.ru.
0xc0f52103
Еще одна ситуация, когда появляется ошибка при установке или игре с кодом 0xc0f52103. Для устранения сбоев в NVidia GeForce Now выйдите и зайдите в приложение. Отдельное внимание уделите правильности подключения и корректности работы интернет-сети. Сразу отметим, что такой сбой встречается редко, поэтому информации по его решению не так много.
0xc0f52104
При попытке входа в игру в NVidia GeForce Now нередко вылетает код 0xc0f52104. Для начала попробуйте дождаться очереди (для бесплатной подписки), перезагрузите ПК / ноутбук и установите заново приложение GFN. Официально ошибка означает появление проблемы с подключением при запуске сеанса. Если рассмотренные шаги не помогли, обратитесь в службу поддержки по e-mail help@gfn.ru.
0xc0f52142
В ситуации, когда произошла ошибка 0xc0f52142 на NVidia GeForce Now попробуйте сделать классические шаги по исправлению. Алгоритм действий такой:
- Проверьте соответствие оборудования заявленным параметрам.
- Убедитесь в нормальной скорости Интернета.
- Выйдите из приложения и зайдите в него.
- Перезапустите игру.
При отсутствии результата обратитесь в поддержку для получения помощи специалистов по адресу help@gfn.ru.
0xc0f52132
Распространенная ситуация, когда возникает проблема с подключением к сеансу других игроков. В таких обстоятельствах рекомендуется попробовать другой сервер. Возможно, сервер, к которому вы пытаетесь подключиться, не работает. Для проверки версии можно перейти по ссылке status.geforcenow.com. При отсутствии явных трудностей с сервером и появлении ошибки 0xc0f52132 лучше обратиться в поддержку на почту help@gfn.ru.
Итоги
Пользователи приложения нередко сталкиваются с ситуацией, мол, произошла ошибка, попробуйте позже. Иногда происходят проблемы с подключением к NVidia GeForce Now, игра вылетает или возникают иные трудности. В таких обстоятельствах главное не паниковать, а попробовать решить вопрос без посторонней помощи. Чаще всего проблема решается путем переустановки приложения, удаления и добавления игры в библиотеку. Если это не помогает, попробуйте переустановить программу, а при отсутствии результата пишите в поддержку на e-mail help@gfn.ru.
В этой статье мы попытаемся решить ошибку 0XC0F1103F, с которой сталкиваются пользователи, использующие программу Nvidia Geforce Now.
Можно сказать, что GeForce Now удалось привлечь многих игроков. В качестве управляемой платформы, которая связывается с удаленным сервером с любого телефона или компьютера, многие игры добавляются для пользователей, чтобы они могли поделиться своими впечатлениями. Однако похоже, что ошибка 0XC0F1103F, с которой сталкиваются некоторые игроки, не дает программе открыться и ограничивает доступ. Если вы столкнулись с такой проблемой, вы можете найти решение, выполнив следующие действия.
Что такое ошибка GeForce Now 0XC0F1103F?
Эта ошибка, с которой мы сталкиваемся, может помешать доступу к программе, появившись из-за какой-либо проблемы. Некоторыми из них являются устаревшие драйверы, проблемы с питанием, проблемы с сетью и т. д. Такие проблемы могут вызвать различные ошибки и помешать нам получить доступ к программе. Если вы столкнулись с такой проблемой, вы можете найти решение, следуя приведенным ниже советам.
Как исправить ошибку GeForce Now 0XC0F1103F?
Эта ошибка может возникать из-за какой-либо проблемы и препятствовать доступу к программе. Для этого мы дадим вам решение проблемы, упомянув несколько предложений.
1-) Обновите драйверы
Проверьте, обновлены ли ваша видеокарта и другие драйверы фреймворка. Для этого;
- Загрузите и установите Driver Booster.
- Откройте программу Driver Booster.
- Выполните процесс сканирования, нажав кнопку SCAN на появившемся экране.
После завершения сканирования будут обнаружены различные устаревшие драйверы. Выполните обновление, выбрав устаревшие драйверы, и перезагрузите компьютер. После этого процесса откройте нашу игру и проверьте, сохраняется ли проблема.
2-) Изменить параметры питания
Если вы используете план питания из режима высокой производительности или максимальной производительности, установите его в сбалансированный режим и примените действия. Установив его в сбалансированный режим, вы можете перезагрузить компьютер и проверить, не выдает ли приложение ошибку.
3-) Обновить Windows
Тот факт, что Windows не обновлен, может привести к появлению различных ошибок. Если ваша операционная система не обновлена, перезагрузите компьютер, обновив ее. Затем вы можете проверить, сохраняется ли проблема, запустив GeForce Now.
4-) Очистить кеш DNS
Если ни одно из приведенных выше предложений не сработало, мы можем решить проблему, очистив кеш DNS. Для этого;
- Введите cmd на стартовом экране поиска и запустите его от имени администратора.
- Введите команду ipconfig /flushdns на экране командной строки и нажмите Enter.
- После этого процесса он покажет, что ваш кеш DNS был успешно очищен.
- Затем снова введите команду сброса netsh winsock на экране командной строки и нажмите клавишу ввода.
После этого процесса перезагрузите компьютер и запустите приложение GeForce Now от имени администратора. Если проблема не устранена, давайте перейдем к другому предложению.
5-) Изменить графическую функцию программы
Если ваша видеокарта AMD, вы можете решить проблему, отключив видеокарту. Конечно, лучше не оставлять его навсегда. Вы можете активировать его снова.
- Откройте настройки Windows.
- Откройте системное меню на открывшемся экране.
- Нажмите «Монитор» в меню, указанном слева.
- Нажмите на параметр «Настройки графики» на экране всплывающего меню.
- На этом экране откроется настройка производительности графики. Измените настройку ниже на классическое приложение.
- Выберите программу NVIDIA Geforce Now, нажав кнопку «Обзор» ниже.
- Затем выберите параметр NVIDIA Geforce Now ниже и установите для функции «Графика» значение «Энергосбережение».
Если вы продолжаете получать сообщение об ошибке, повторите процесс и установите для графической функции значение «Высокая производительность».
Хотел поиграть в GeForce NOW, но мне показывает ошибку 0xc0f1103f. Написано, что мой ПК не подходит под минимальные системные требования. Это как вообще? То есть другие игры работают нормально, но для облачного сервиса у меня не хватает железа? Бред какой-то.
Решение
Ошибка 0xc0f1103f может возникать в облачном сервисе GeForce NOW по разным причинам, а не только из-за того, что у игрока низкопроизводительный компьютер. Пожалуйста, перейдите по этой ссылке, чтобы проверить статус серверов GeForce NOW. Возможно, проблема даже не на вашей стороне.
Кроме того, очень важно, чтобы на вашем ПК были установлены актуальные графические драйвера. Воспользуйтесь ссылками ниже и обновите драйвера до наиболее актуальной версии:
- Nvidia
- AMD
- Intel
Еще один важный момент. Деактивируйте VPN, если на вашем ПК установлена подобная утилита. GeForce NOW практически наверняка будет работать с ошибками, если вы попытайтесь подключиться к серверам сервиса через VPN.