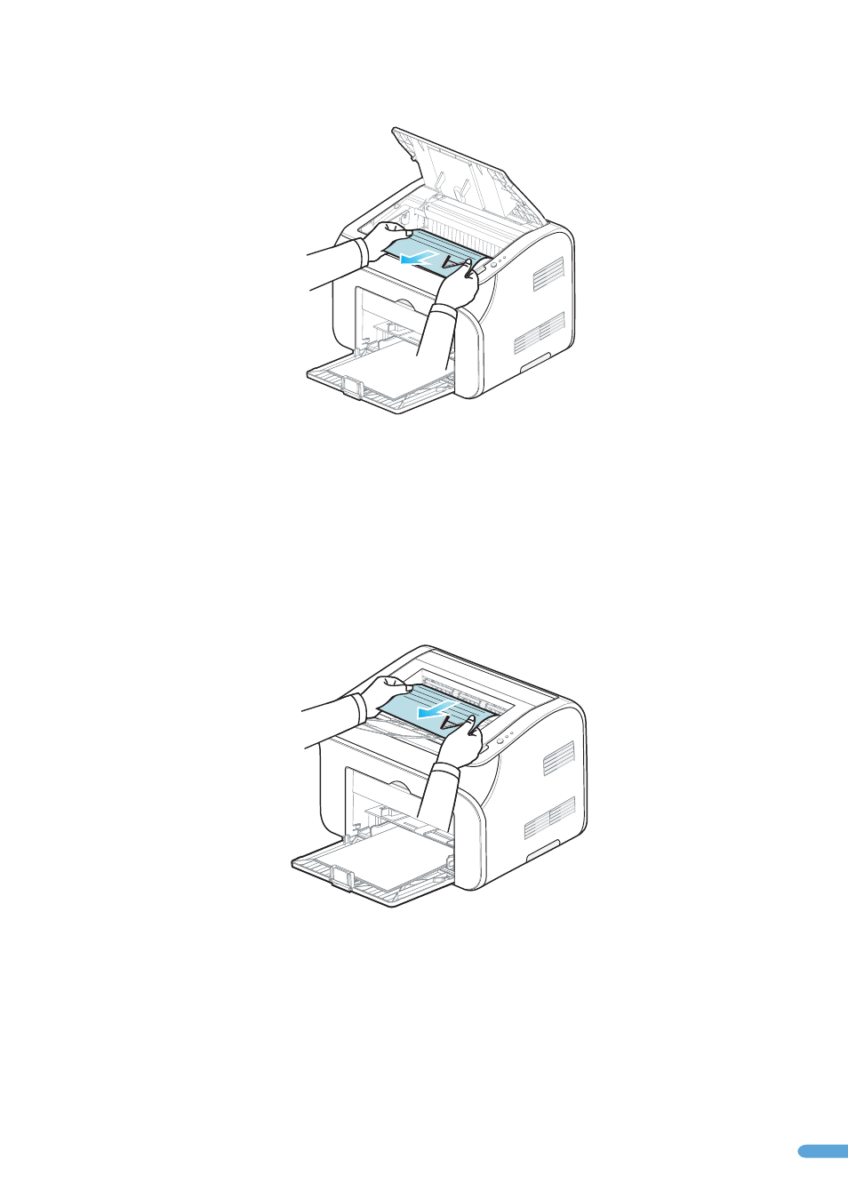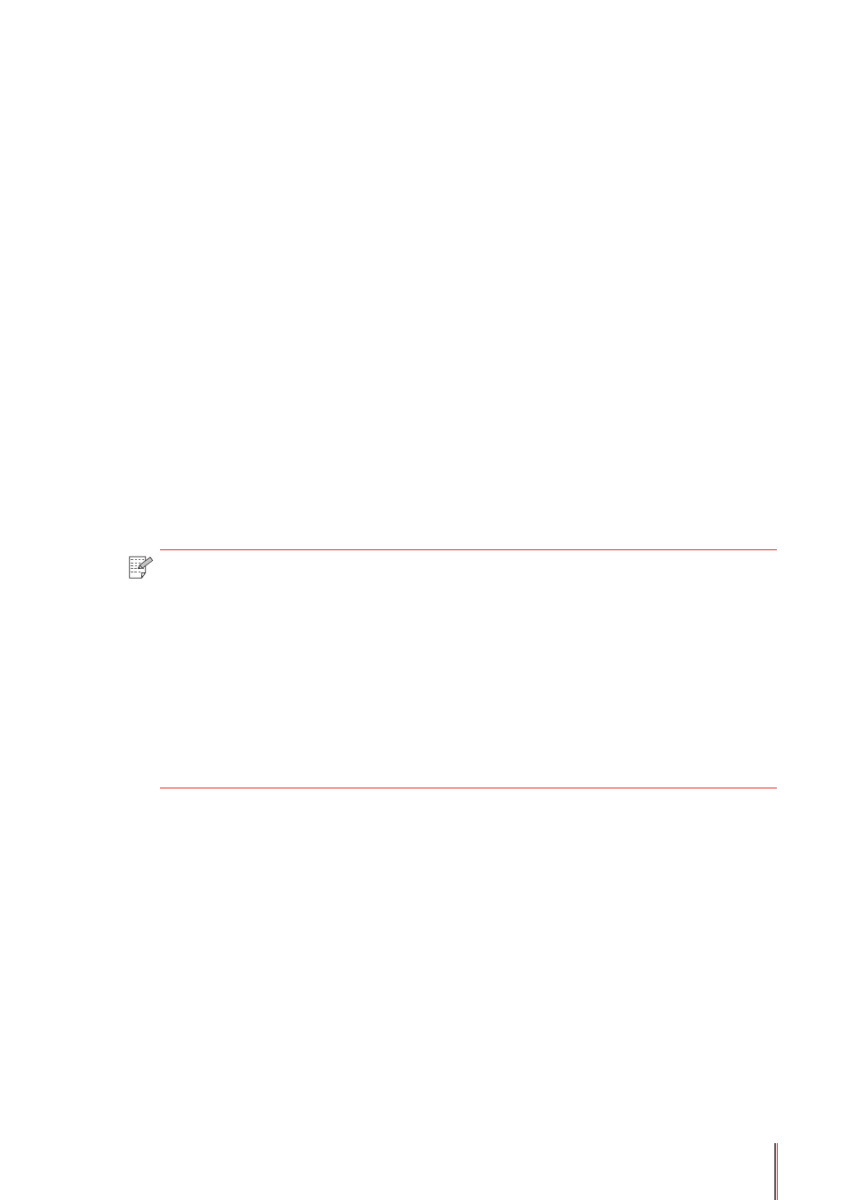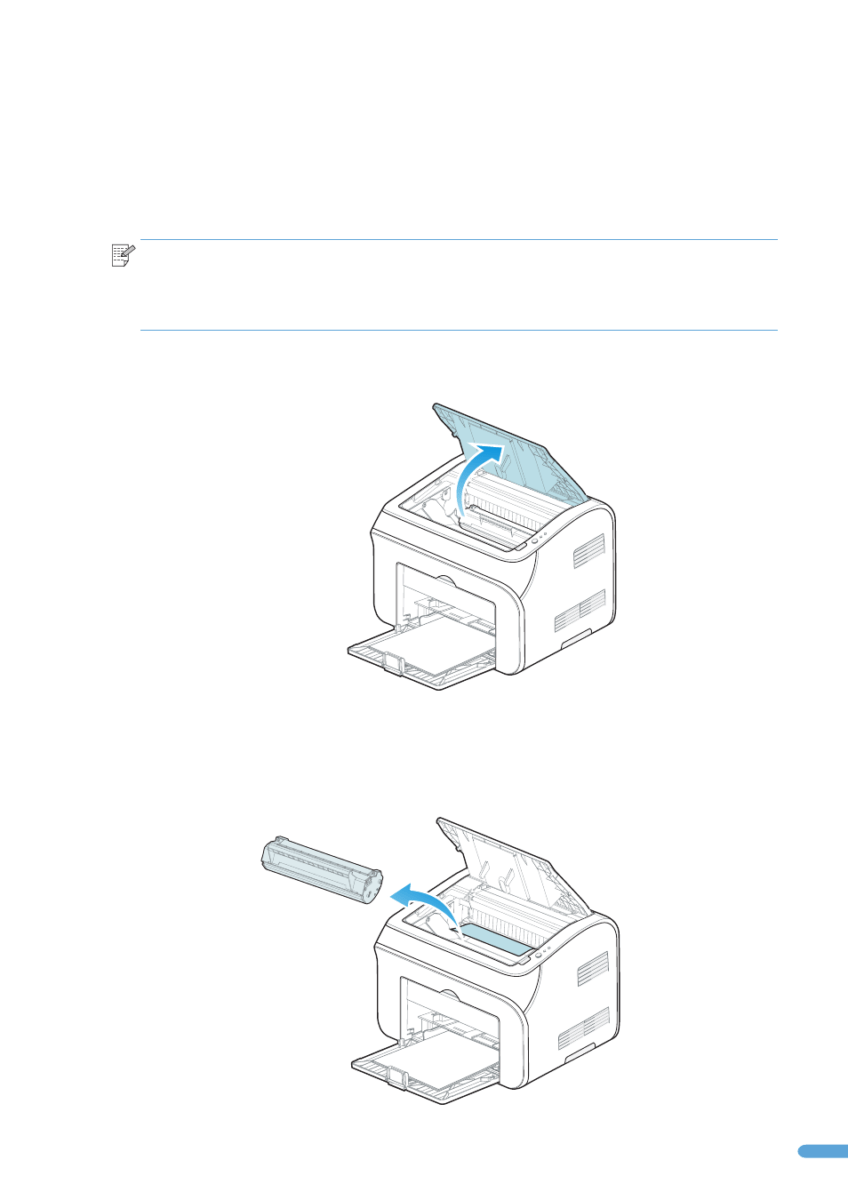Модератор: vetal

Ошибка может проявляться когда попало- при включении сразу, при прогреве, при работе.
Сразу скажу расшифровку- Перегрев термоузла. Но вот причина и решение в моих случаях будет совсем не столь очевидное.
Небольшое замечание, у моделей 6500 есть две платформы на которых они собраны это Spider и Spider2 различие в электронике довольно значительное, у одного один мейнборд, у другого мейнборд+енджин борд. Платформа spider2 как я заметил выпуска 2018г и свежее.
Все аппараты которые у меня были с этой ошибкой были на платформе spider2.
Снимаем крышку с разъема питания, на выключенном аппарате подсоединяем щупы мультиметра на разъем лампы нагрева Р1 на плате питания, выставляем на мультиметре АС и включаем принтер с открытой крышкой, если тестер показал 220 значит пробит симистор.
Управление лампой на этом аппарате выполняется только им. Маркировка симистора BCR16FM 16Ампер 800 вольт. Оптопара управления симистором MOC3063
Если напряжения на лампу нет то переходим к следующему этапу:
Если принтер выпадал в ошибку или включался в сеть, то ждем минут 30 чтобы остыла печка. Затем так же с открытой крышкой подсоединяем щупы мультиметра в режиме DC к разъему J5 на оба контакта, на промежуточной треугольной плате, разъем термистора оставляем подключенным. Включаем принтер и смотрим за показаниями, они должны быть в районе 1.1-1.2 вольта, если показания сильно прыгают, или сразу занижены то отсоединяем провод термистора от разъема и замеряем снова на разъеме J5, если напряжение 1.2-.1.3 то меняем термистор — подойдет от самсунга 4200 например, или любой похожий. Если напряжение так же просажено, отсутствует или прыгает с отключенным термистором — неисправность шлейфа или мейн борд.
Если замеры показали что напряжение в холодном режиме в норме то идем дальше:
Подключаем один мультиметр в режиме переменки к Разъему лампы Р1, второй в режиме постоянки к разъему J5 с подключенным термистором. Закрываем крышку и включаем в сеть.
И тут на моих аппаратах начиналась магия: Напряжение на лампу начинает подаваться. Напряжение на разъеме J5 падает, т.к. печка начинает прогреваться, начинает кратковременно крутиться двигатель, лампа нагрева отключается при напряжении на J5 где то 0.6В, что свидетельствует о том что фьюзер нагрелся до нужных градусов, но при этом термистор продолжает показывать увеличение температуры и напряжение на J5 продолжает падать пока не будет 0.35 и менее, в этом моменте появляется ошибка 10.
Т.е. при отключении лампы нагрева, термистор продолжает фиксировать этот самый нагрев до выпада в ошибку. По прикидкам это 230 градусов.
Подогревает этот термистор крайне кривой резиновый вал (точнее он не забирает тепло от тефлонового вала)
Меняем вал на JC66-00600A это который от самсунга 4200 толстый. По размерам почти один в один, единственное надо подточить бушинги резинового вала каждый на полмилиметра, чтобы вал вращался легче.
Мои аппараты с этой ошибкой были все с такими кривыми валами.
Надеюсь кому поможет.
Последний раз редактировалось Emperor RmPS Чт дек 19, 2019 1:13 pm, всего редактировалось 1 раз.
-
Emperor RmPS
- Пьет чернила
-
- Персональный альбом
Антон Вискунов » Пт июл 09, 2021 9:11 am
kvg писал(а):А сама температура в норме?
Прислонил термопару от мультиметра к валу. Ошибка выходит на 180С Далее, после ошибки и отключения лампы температура быстро доходит до 190С и снижается. Может мультиметр тормозной.
-
Антон Вискунов
- Осматривается
-
- Сайт
- Персональный альбом
Антон Вискунов » Пт июл 09, 2021 9:39 am
kvg писал(а):А лампа в каком режиме светится? В прерывистом или постоянно горит при нагреве, и какое сопротивление датчика температуры на холодную?
Если включать холодным, то лампа включается спустя какое-то время и светится постоянно до ошибки. Если включить сразу после ошибки то может моргнуть или не засветится вовсе, сразу выходит ошибка.
Сопротивление холодного датчика 349к, горячего 3,3к. (отключал от платы)
Последний раз редактировалось Антон Вискунов Пт июл 09, 2021 9:56 am, всего редактировалось 1 раз.
-
Антон Вискунов
- Осматривается
-
- Сайт
- Персональный альбом
Антон Вискунов » Пт июл 09, 2021 10:30 am
kvg писал(а):Лампа не должна светится постоянно, видимо что-то с её управлением, посмотрите управляющий сигнал на симистор, он должен быть прерывистым. Сопротивление датчика нормальное (насколько помню).
Спасибо за информацию. В цепи управления нашел пробитый pnp транзистор (2A sot23). Под рукой на замену ничего, как найду отпишусь.
-
Антон Вискунов
- Осматривается
-
- Сайт
- Персональный альбом
-
-
Taskalfa 180 ошибка «Е» и «Встряхните картр. с тонером»
manik.76 в форуме Принтеры, МФУ, копиры формата A3
- 3
- 9645
dviz
Пн фев 20, 2017 1:35 pm
-
Taskalfa 180 ошибка «Е» и «Встряхните картр. с тонером»
-
-
BROTHER DCP-1512R ошибка «Фотобарабан !»
VIRT в форуме Принтеры, МФУ, факсы, копиры формата A4
- 1
- 3900
kvg
Чт сен 05, 2019 1:35 pm
-
BROTHER DCP-1512R ошибка «Фотобарабан !»
-
-
brother DCP 7030R «ошибка барабана»
vg2804 в форуме Принтеры, МФУ, факсы, копиры формата A4
- 14
- 19740
Rexvil
Пт окт 09, 2020 8:01 am
-
brother DCP 7030R «ошибка барабана»
-
-
Canon mf635cx ошибка «замятие»
belocarsk в форуме Принтеры, МФУ, факсы, копиры формата A4
- 8
- 5232
belocarsk
Пн мар 04, 2019 12:23 pm
-
Canon mf635cx ошибка «замятие»
-
-
Samsung SCX 4300 V 1.15. Ошибка «Нет картриджа»
PrintFree в форуме Картриджи, их заправка и дефекты.
- 9
- 10373
С.Н.Н.
Пт авг 19, 2011 7:16 pm
-
Samsung SCX 4300 V 1.15. Ошибка «Нет картриджа»
Вернуться в Принтеры, МФУ, факсы, копиры формата A4
Кто сейчас на форуме
Сейчас этот форум просматривают: нет зарегистрированных пользователей и гости: 61
Всем привет, уважаемые подписчики и друзья,
сегодня я хотел бы рассказать вам о достаточно распространённой ошибке
в принтерах фирмы производителя «Pantum — ошибка принтера 10» и «Pantum ошибка сканера 13» и о возможном решении её устранения.
Итак, начнём с того, что позвонил мне знакомый, и поинтересовался, починяю ли я принтеры фирмы Pantum,
получив положительнеый ответ, мой кент привёз принтер мне на починку. Честно признался, что пантум я буду чинить в первые,
потому сроки могут быть чуток больше нежели , если бы я чинил что-то более-менее распространённое.
Человек согласился с подобным условием и благополучно уехал, оставив меня один на один с Pantumom. Что делать, надо чинить машинку.
Для начала включил, загорелся экран, пошла загрузка микропрограммы для выхода в готовность, но никаких звуков принтер не издал,
в итоге загрузившись на табло выпала надпись «Pantum ошибка принтера 10». Что делать, полез в гуглояндекс и ничего толкового не нашёл,
одна чушь типа выключите питание, закройте все крышки, перезагрузите, если не помогло то везите в аторизованный СЦ,
которых в России тупо нет, ни одного, нигде.
Короче полез разбирать, сразу обратил внимание по картриджу, что он один в один картридж самсунга, с незначительными переделками дизайна,
это вселяло надежду и оправдало себя, ДА! принтер пантум и внутри, констуктивно схож с ксеросовско-самсунговскими принтерами,
и так в первую очередь я открутил печку, чтобы проверить температурный предохранитель, ну этот, который надо сткунуть,
чтобы он встал в режим готовности к подвигам, короче нажал на кнопочку, а он не щёлкнул, а это значит,
что он сработал на перегрев и вырубил подачу питания на лампу фьюзера.
Соответственно инструкции, стукнул им по столу, кнопка стала в режим готовности и я начал собирать принтер обратно.
Собрал, включаю, принтер выходит в готовность, крутит валами, и падает в ошибку — «Pantum ошибка сканера 13». Полез смотреть все шлейфы и так далее,
всё на месте но ошибка висит, прозвонил шлейф сканера — всё ок, посмотрел всякие шторки и нажималки на блоке лазера — всё ок.
Полез на известные формуы по ремонту принтеров, на одном как всегда комментаторы обсирают автора поста, а на втором помогают автору поста,
не имея при этом нужного опыта, в итоге чувак просто заменил форматтер и бошку сканера, и вроде даже лазер, но даже это не помогло, а стоило задуматься!
У меня же не было времени и ресурсов на покупку форматтера и бошки сканера, не было в разборе такого пантума, я налил чаю,
сел напротив принтера со снятой боковой крышкой, сижу, пью чай и смотрю на его форматтер,
примерно прикидывая расходы знакомого на восстановление Pantum после этой ошибки.
Ну в общем, смотрю, а кабель (не шлейф) от сканера подключён к разъёму внизу платы форматтера, а сверху, с..ка, есть такой же самый разъём,
и его не было видно под подключенным шлейфом сканера, короче переткнул этот кабель в верхний разъём, включил тачку и о Чудо, она запустилась!!
В общем, мораль сей басни такова, когда разбираешь что-то, чего никогда не разбирал, обязательно фоткай как были подключены шлейфы и провода,
чтобы потом не тратить время и деньги. Всем кто дочитал до конца, и ему понравилась и помогла статья, ставьте палец вверх,
подписывайтесь на мой канал в яндекс Дзен, там же можете задавать мне вопросы в комментарии, напрямую! Удачи, и да прибудет с вами Сила!
Содержание
- Принтер Pantum M6500 пишет «Нет картриджа» после заправки
- Причины появления ошибки «Нет картриджа» в принтерах Pantum M6500 серии
- Как сбросить картридж Pantum M6500 после заправки
- Устраняем проблемы с принтером, когда он не отвечает или не работает
- Проверяем наличие принтера в списке устройств
- Средство устранения неполадок Windows и фирменные утилиты от производителей принтеров
- Самые простые варианты
- Отключено питание или подключение
- Зажевало или нет бумаги в лотке
- Закончились тонер или краска
- Общие неисправности системного характера
- Не установлен драйвер или его нужно обновить
- Остановлена служба печати
- Выбран другой принтер
- Печать остановлена пользователем
- Включен автономный режим
- Зависла очередь печати
- Нет прав на выполнение печати
- Переменные среды были изменены
- Заражение вирусами
- Проблемы в самой операционной системе
- Если проблема с сетевым принтером
- Блокировка порта
- Неправильный адрес
- Закрыт общий доступ или нет прав на использование
- Проблемы с картриджами и расходными материалами
- Засыхание и засорение
- Неправильная установка
- Неисправности СНПЧ
- Неоригинальные расходники
- Счетчик отпечатков
- Вышел из строя сам принтер
- Pantum M6500W — подключение по WiFi, настройка удаленной печати
- Pantum m6500w подключение по Wi-Fi к ноутбуку
- Подключение через режим инфраструктуры
- Прямое подключение через USB для настройки Wi-Fi
- Pantum p2500w подключение к Wi-Fi
- Подключение через режим инфраструктуры
- Прямое подключение через USB для настройки Wi-Fi
- Как настроить Wi-Fi на Pantum m6550nw
- Подключение через режим инфраструктуры
- Прямое подключение через USB для настройки Wi-Fi
Принтер Pantum M6500 пишет «Нет картриджа» после заправки
Принтеры Pantum появились относительно недавно. Их низкая стоимость привлекла внимание потребителей, которые не гонятся за дорогой брендированой продукцией (хоть и качественной), а желают значительно экономить на печати. По этим причинам, принтеры Pantum быстро набрали популярности, особенно в сегменте бюджетных печатающих устройств лазерного типа.
На сегодняшний день самой популярной моделью является лазерный принтер Pantum M6500. И этому не стоит удивляться. Ведь устройство имеет в своем арсенале множество функций. При этом купить принтер можно дешевле, чем за 10000 рублей. Стоит сразу отметить, что цена на Pantum M6500 в полтора раза ниже, чем на аналогичное устройство любого иного производителя.
Однако как выявилось в дальнейшем, многие владельцы МФУ Pantum M6500 оказались не готовы к последствиям его эксплуатации. И речь идет не о качестве данного изделия (которое весьма неплохое), а о классических проблемах, возникающих в процессе его работы. Тут стоит понимать, что подобное присуще всем печатающим устройствам, вне зависимости от производителя. Просто с проблемами продукции всемирноизвестных брендов уже давно известно как бороться, достаточно лишь взглянуть на код ошибки принтера Canon или любого иного устройства. Но вот с МФУ нового производителя все куда сложнее.
В этой статье мы расскажем Вам, что делать, если принтер Pantum M6500 пишет «Нет картриджа». Подобная ошибка часто возникает у данного аппарата, особенно после заправки картриджа Pantum PA-210/ PC-211/ PC-230. Мы подробно изучили данную проблему, поэтому предоставим всевозможные пути ее решения, которые существуют на момент написания этой статьи.
Причины появления ошибки «Нет картриджа» в принтерах Pantum M6500 серии
Поводом для появления данной ошибки могут служить как механические повреждения принтера, так и проблемы с расходными материалами. Поэтому, чаще всего Pantum M6500 пишет нет картриджа по следующим причинам:
Большую часть дефектов устранить несложно. Достаточно почистить систему печати, заправить картридж или заменить изношенные детали. Также в некоторых случаях будет актуальным решение скачать драйвер для принтера Pantum M6500 и заново его установить. Однако что делать, если традиционные способы устранения ошибки «Принтер Pantum M6500 не видит картридж» не помогли, так как картридж заблокирован по чипу? У нас есть несколько советов, которые однозначно помогут Вам решить указанную проблему.
Как сбросить картридж Pantum M6500 после заправки
В руководстве пользователя принтером Pantum M6500 Вы найдете информацию о том, что оригинальный картридж к устройству является перезаправляемым. Это же подтверждают наличие специальных отверстий у картриджа: для пополнения тонера и для сброса отработки. Тогда почему принтер блокирует расходник после его заправки? Дело в том, что чип картриджа запрограммирован на создание определенного количества отпечатков. После того, как лимит будет исчерпан, принтер перестанет его распознавать (чип считается неисправным).
Судя по многочисленным отзывам о Pantum M6500, этот лимит настает приблизительно после создания 5000 страниц отпечатков. В свою очередь, картридж PC-230/ PC-211 имеет ресурс 1600 страниц. Проведя небольшие математические расчеты, Вы получите, что картридж можно заправлять всего 2-3 раза (3 раза только стартовый, так как у него изначально низкий запас тонера, которого хватает на 500 страниц отпечатков), после чего принтер перестанет его распознавать.
Важно: Многие потребители жалуются на то, что чип картриджа перестает распознаваться уже после первой заправки изделия. В связи с этим можно сделать вывод, что чипы имеют разную прошивку. Видимо по этой причине изделия очень тяжело перепрошить.
Выйти из ситуации можно следующими способами:
Внимание: На этот счет очень много как положительных, так и отрицательных отзывов потребителей. Но мы заметили одно совпадение. Данный способ срабатывает, если контакт заклеить ранее, чем в картридже PC-211EV закончится тонер и принтер выдаст ошибку. Судя по отзывам, после заклейки контакта принтер не выдает ошибку отсутствия картриджа по окончанию тонера в нем.
Внимание: Дампы принтера Pantum M6500 представлены лишь с целью ознакомления. За их самовольное использование для перепрошивки принтера наша компания не несет никакой ответственности.
Подводя итоги можно с уверенностью сказать, что на сегодняшний день нет ни одного действующего способа программного сброса ошибки «В принтере Pantum M6500 нет картриджа», которая появляется после перезаправки расходника. Самый оптимальный вариант, это купить новый картридж PC-211EV или PC-230R, и установить его в устройство на замену старого расходного материала. Если все же хочется сэкономить, то целесообразнее будет купить безлимитный чип для картриджа PC-211. Установив единожды такой чип на картридж для принтера Pantum M6500, он будет автоматически обнулять счетчик при каждой последующей заправке изделия тонером PC-211RB (или универсальным тонером HI-BLACK тип 1.8 для Samsung ML-1210).
Источник
Устраняем проблемы с принтером, когда он не отвечает или не работает
Из этой статьи Вы узнаете, почему случаются ситуации, когда не печатает принтер с компьютера или ноутбука, даже если он подключен и ранее работал без проблем. Эти инструкции применимы, если: не удалось напечатать в Windows 10 или более старых 7 и 8, которые по-прежнему активно используются, работаете с любой моделью фирм Canon, HP Epson, Brother, Samsung, Ricoh. Лично мной были «вылечены» много HP серии laserjet, несколько Samsung SCX4200, Canon lbp 2900 и MP 250, Epson l355 и l800, Ricoh Sp100 su и 111, Пантум 2207 и еще много других, которые уже не могу вспомнить.
Из собственной практики знаю, что ПК может видеть аппарат, писать ready to print (готов к печати), отправляет в задания и выводит пробную страницу, но принтер все-равно не хочет работать с другими документами. Проблема актуальна для локального и сетевого типа подключения. Если используется второй вариант, то чтобы починить устройство, следует применить некоторые дополнительные действия.
Я расскажу, что делать в случаях, если принтер или МФУ перестал печатать документы и: не отвечает или не работает, выдает ошибку «Возникла непредвиденная проблема с конфигурацией» или другую подобную, не реагирует на команды, останавливается во время процесса, просто прогоняет бумагу, распечатывает не то, что нужно, не делает несколько копий. Отдельно рассмотрим вариант, когда техника не включается вообще.
Проверяем наличие принтера в списке устройств
Если техника правильно установлена, то должна присутствовать в списке устройств системы. Чтобы это проверить, следует зайти в соответствующий раздел панели управления. Быстро это сделать можно так: нажимаем одновременно Windows+R, вводим «control printers», ищем свою модель в списке. Если аппарат отсутствует, то он попросту не установлен на ПК должным образом.
Средство устранения неполадок Windows и фирменные утилиты от производителей принтеров
Если принтер установлен, но не печатает, то первым делом попробуем применить стандартное «вшитое» в систему средство выявления и исправления проблем с техникой в ОС «Виндовс». Для этого через панель управления заходим в «Пуск» и в строке поиска набираем «Устранение «. Нажимаем на найденный ярлык нужной утилиты.
Дальше программа сама проверит наличие подключения аппарата печати, запуск и активность нужных служб, исправит проблемы сама или предложит это сделать пользователю самостоятельно. При работе со средством диагностики действуйте ее по указаниям.
Каждый производитель печатающих устройств разрабатывает и предлагает к использованию для своих клиентов свое ПО. Оно помогает искать и устранять возможные проблемы именно с его техникой. Найти эту программу можно на установочном диске с драйверами, который поставляется в комплекте вместе с оргтехникой. Свежие версии такого программного обеспечения всегда легко скачать с официального сайта компании-производителя.
Самые простые варианты
Отключено питание или подключение
Отключение питание или шнура присоединения с ПК или ноутбуком не редкость. Их нужно проверить на целостность и при необходимости заменить на новые. Сначала попробуйте включить в розетку любой другой электрический прибор, чтобы точно убедится в ее рабочем состоянии. Потом следует извлечь шнур питания из самого принтера и повторно подключить.
Если используется для соединения кабель USB, то его следует подключать только через задний блок разъёмов на ПК. Попробуйте заменить временно на другой провод. Когда в сеть подключается устройство через ethernet розетку, то проверить нужно саму розетку и патч-корд. Не лишним будет убедиться в качестве WiHi связи, при наличии такой.
Зажевало или нет бумаги в лотке
Сначала проверьте наличие бумаги в лотке. Далее выключите устройство из розетки и проверьте ни где ли не застряла бумага. Осмотрите снизу, откройте переднюю крышку и достаньте картридж, откройте заднюю крышку. Если заметили остатки бумаги, то осторожно извлеките ее оттуда.
Закончились тонер или краска
Некоторые модели принтеров запрограммированы таким образом, что если в их картриджах заканчивается краска, то печать на таком устройстве блокируется до пополнения расходных материалов. Более характерно это для струйных устройств и лазерных, которые оборудованы специальными чипами. Подробную информацию по этому вопросу стоит поискать в Интернете с указанием точной модели своего принтера. Многие счетчики можно обнулить и на некоторое время это позволит разблокировать печать.
Общие неисправности системного характера
Не установлен драйвер или его нужно обновить
Драйвера для принтера — это специальное программное обеспечение, которое позволяет устройству выполнять свою работу. Наличие их в системе просто необходимо. Время от времени они нуждаются в обновлении и переустановке на более свежие версии. Чтобы произвести обновление, а заодно проверить наличие, следуйте такой инструкции.
Остановлена служба печати
Кроме драйверов в ОС есть другие компоненты, которые управляют процессом внутри нее. В данном случае, таким является служба «Диспетчер печати». Она может быть выключена или неправильно настроена. Это влечет за собой ряд проблем.
Выбран другой принтер
Проверим, как обстоят дела с этой настройкой у нас. Через панель управления заходим в раздел с принтерами, а там находим свою модель. Выделяем ее мышкой, а потом правой кнопкой запускаем контекстное меню. В нем отмечаем пункт «Использовать по умолчанию».
Печать остановлена пользователем
Многие модели позволяют на некоторое время пользователям вручную останавливать вывод на печать. Сделать это, как и отменить, можно в окне «Очереди печати». Чтобы туда попасть, используем способ через панель управления, описанный выше. Только теперь из меню выберем ярлык «Просмотр очереди».
В следующем окне в главном меню откройте пункт «Принтер» и уберите галочку напротив надписи «Приостановить печать».
Включен автономный режим
В том же перечне пунктов ниже можете найти строку «Работать автономно». Включение этого режима также отключает работу принтера и он не будет печатать. Убираем отметку, если она там есть сейчас. Это позволит разблокировать устройство и продолжить выполнение поставленных задач.
Зависла очередь печати
Если печатаете много документов большого размера или принтер используется не только одним пользователем, то вероятно могло произойти скопление заданий. Это чревато зависанием очереди, что могло произойти в данном случае. Самый простой способ устранить такую неисправность через то же меню. Сейчас нужно выбрать пункт «Очистить очередь».
Нет прав на выполнение печати
Когда Вы не являетесь пользователем с правами администратора, то функция печати попросту может быть отключена «админом». Попросите администратора сети предоставить такие привилегии или авторизуйтесь в операционной системе Windows под другим логином и паролем «юзера», который может без проблем работать с печатающей техникой.
Переменные среды были изменены
Для работы программного обеспечения принтера важно наличие правильно указанных путей к временным папкам системы. Если это было изменено пользователем или любым другим способом, то Вашей задачей является исправить значения на правильные.
Заражение вирусами
Не печатать принтер может из-за заражения компьютера или ноутбука вирусами. Вообще вредоносные программы могут влиять на практически все процессы внутри системы, потому их длительное наличие на дисках нежелательно. Для чистки используем свой штатный антивирус, но с условием, что используется его последняя версия, а базы совсем недавно были обновлены.
Перед началом проверки следует перезагрузить ПК в безопасном режиме. Для этого выключите его, а потом включите обратно. Во время загрузки нажмите клавишу F8 или другую комбинацию, если используете ноутбук. Для каждого производителя она отличается. В появившемся списке выберите вариант «Безопасный режим».
Как еще один вариант смело можно рассматривать бесплатные утилиты от известных компаний разработчиков антивирусного обеспечения. Относится к таким «CureIT». Ее легко и быстро можно скачать с официального сайта компании «Доктор Веб». Программа сама переведет компьютер в безопасных режим, что позволит более точно определять вредоносное ПО и эффективно с ним бороться.
Проблемы в самой операционной системе
Еще одним из вариантов может быть попытка отката операционной системы до состояния прошлых дней, когда принтер был доступен и печатал не выдавая ошибок. Это возможно, если были созданы точки восстановления. Чтобы точно узнать, в строке поиска после нажатия на пуск набираем «Восстановление системы». Заходим в эту оснастку, в окне которой увидите все возможные даты отката.
Перед началом процесса восстановления произведите сохранения текущего состояния. Это делается в свойствах системы (нажмите клавиши «Виндовс» и «Пауза» одновременно) на закладке «Защита» кнопкой внизу.
Если проблема с сетевым принтером
Несколько больше проверок следует выполнить, если используете сетевое устройство для организации печати. Все вышеперечисленные пункты должны быть проверены и исправлены, если это требуется. Кроме этого следует пересмотреть настройки антивируса или файервола на предмет блокировки порта принтера, наличия общего доступа к аппарату.
Блокировка порта
Для работы принтера он использует отдельный порт, по которому он определяется и работает. Антивирусное обеспечение иногда может блокировать устройство и тогда он не печатает или виден, как недоступный. Чтобы проверить этот факт, нужно зайти в настройки антивируса в раздел, где производятся сетевые настройки. Дайте разрешение для Вашей модели. Детальную инструкцию по настройкам в своем антивирусе можете найти в Интернете.
Если испытываете проблемы с настройками, то можно временно вообще отключить свое антивирусное ПО. Не лишней будет остановка работы встроенного брандмауэра Windows в панели управления.
Неправильный адрес
Когда устанавливается сетевой принтер, то ему присваивается определенное имя системой автоматически или пользователем вручную. Если потом имя сменить, то принтер не будет печатать на клиентском ПК или ноутбуке. В таком случае произвести подключение нужно по-новому или изменить имя устройства. Повторно устанавливать драйвера нет необходимости, так как они уже есть в системе. Когда подсоединение производится по IP, то его смена тоже может повлечь проблемы.
Произведите процесс настройки повторно, если имя не изменилось, то ничего не произойдет, а если было сменено, то в системе появится еще один принтер с правильными данными.
Закрыт общий доступ или нет прав на использование
Через панель управления, на компьютере, где настроен принтер, зайдите в соответствующий раздел и найдите свою модель. Откройте свойства и перейдите на вкладку «Доступ», где отметьте галочкой «Общий доступ» и введите сетевое имя. Потом перейдите на вкладку «Безопасность» и убедитесь, что для группы «Все» есть разрешение на печать. Дополнительно смотрите на скриншоты ниже.
Проблемы с картриджами и расходными материалами
Засыхание и засорение
Проблема с засыханием чернил или засорением ихними остатками, из-за чего принтер не печатает, больше характерна для устройств струйной технологии. Там в качестве расходников используются жидкие краски, которые со временем загустеют и высыхают. Это легко приводит в неисправность тонкие проходы сопел и дюз.
Чтобы решить такую проблему можно использовать два способа:
Неправильная установка
Неправильно установлены могут быть картриджи струйного и лазерного принтера, к тому же важна правильная установка для отдельно стоящей системы непрерывной подачи чернил. Ниже перечислены основные рекомендации для каждого типа расходных материалов.
Неисправности СНПЧ
Неоригинальные расходники
Если недавно заменили картридж на новый, то убедитесь, что он является оригинальным или является совместимым и подходит к модели принтера, в который устанавливается. Не все устройства могут работать с неоригинальными расходными материалами и установка заменителей легко заблокирует печать с компьютера, пока не будут установлены надлежащего качества картриджи.
Счетчик отпечатков
Современные модели принтеров комплектуются картриджами, на которые производители устанавливают специальные чипы. Это небольшие микросхемы на корпусе, способные подсчитывать количество напечатанных листов. Когда цифра приближается или перевалила за установленное ограничение, то печать дальше не происходит и принтер требует заменить расходный материал. Не все модели уведомляют об этом, а просто перестают печатать.
В такой ситуации решений может быть три: покупка новых оригинальных товаров, сброс счетчика листов, замена чипа на новый. Два последних варианта подходят для картриджей, которые поддерживают такие манипуляции.
Вышел из строя сам принтер
Нередки случаи поломки самого печатающего устройства. Следует помнить, что ремонт старой техники не всегда будет оправданным. Возможно покупка нового будет лучшим вариантом.
Признаками поломки принтера могут быть не только его полный отказ работать, когда он не печатает вовсе ничего. Если аппарат стал мять бумагу, выпускать чистые листы, печатает не все цвета, на бумагу передается не весь рисунок, не закрепляется тонер, текст неровно наносится, то вероятность наличия неисправности очень высока.
Некоторые модели могут сигнализировать о проблемах миганием лампочек на корпусе. Зачастую это индикаторы желтого или красного цвета. На это стоит обратить внимание, даже если принтер продолжает выполнять печать.
Источник
Pantum M6500W — подключение по WiFi, настройка удаленной печати
Современные модели МФУ могут подключаться к персональному компьютеру не только через обычный USB-кабель, но и при помощи беспроводной сети. В роли основного интерфейса используется технология вай-фай, что дает возможность устанавливать устройство не в непосредственной близости от ПК, а в любом удобном месте. При приобретении нового принтера, пользователи задаются вопросом, как проходит с Pantum m6500w подключение по Wi-Fi и что для этого требуется.
Pantum m6500w подключение по Wi-Fi к ноутбуку
Как можно подключить МФУ Pantum m6500w к компьютеру через Wi-Fi? Производитель предлагает два варианта присоединения устройства:
Важно! Разработчики заостряют внимание на том, что при выборе любого из указанных режимов, гаджет будет взаимодействовать только с одним персональным компьютером. Одновременное включение нескольких девайсов невозможно, только последовательное.
Подключение через режим инфраструктуры
Как подключить принтер Pantum m6500 к ноутбуку через Wi-Fi? Если роутер совместим с функцией WPS, то подсоединение производится через клавиши на корпусе устройства. Компьютер в отладке участия не принимает. Процедура проходит по следующему алгоритму:
Важно! Автоматическая установка связи произойдет в любом случае, даже если точка доступа не транслирует в сеть SSID и работает с зашифрованным типом трафика.
Прямое подключение через USB для настройки Wi-Fi
При подсоединении через USB-кабель принтера Pantum m6500w настройка Wi-Fi требует провести подключение и по нижеуказанной схеме произвести отладку:
Важно! На неправильное соединение система отреагирует выводом сообщения об ошибке. Пользователь должен проверить сведения для входа в беспроводную сеть и после исправления повторить попытку.
Pantum p2500w подключение к Wi-Fi
Пользователи, недавно купившие МФУ, сталкиваются с вопросом, как Pantum 2500w можно подключить к Wi-Fi. Процесс проходит по аналогичной схеме, что и с более ранними моделями принтеров от той же компании-производителя.

Подключение через режим инфраструктуры
Для Pantum p2500w подключение к Wi-Fi через беспроводной маршрутизатор может осуществляться при условии, что точка доступа и принтер поддерживают технологию WPS или Wi-Fi Protected Setup. Процедура требует использования панели управления устройства, без участия персонального компьютера:
Важно! Беспроводный маршрутизатор должен поддерживать функционал WPS, а его отладку проводят только при отключении сетевого кабеля.
Прямое подключение через USB для настройки Wi-Fi
Для создания пары необходимо при помощи USB-шнура подсоединить два устройства (персональный компьютер и принтер). Затем запускают инструмент настройки беспроводного подключения на ноутбуке. Принтер проведет попытку присоединения при получении информации от порта USB о беспроводной конфигурации.
Как настроить Wi-Fi на Pantum m6550nw
Пользователи сталкиваются с вопросом, как правильно настроить принтер Pantum m6500w через Wi-Fi. Схема проходит при помощи двух методик.
Подключение через режим инфраструктуры
Настройка Wi-Fi на Pantum m6550nw производится по алгоритму:
Важно! После инсталляции нужных драйверов можно выбрать принтер как использующийся по умолчанию.
Прямое подключение через USB для настройки Wi-Fi
При присоединении устройства к ноуту через вай-фай пользователь может подключать Pantum m6500w без ввода пароля Wi-Fi. Нужную информацию ищут в сети, где ее имя будет указано как «Pantum-AP-XXXXXX», где неизвестное — это цифры MAC-адреса.
Если произошла необходимость срочного отключения гаджета от беспроводного подключения, то процедура производится на принтере:
Новые модели печатающих гаджетов дают больше возможностей по размещению и доступу с нескольких девайсов (персонального компьютера, сотового телефона или планшета). Какие трудности ожидают владельца нового МФУ: если технику настраивать по инструкции, то можно быстро подключиться и распечатывать документы в любое подходящее время. Свежее программное обеспечение и актуальные драйвера всегда можно скачать с официальной страницы производителя.
Источник
Содержание
- Решение проблемы с отображением принтера в Windows 10
- Решаем проблему с отображением принтера в Windows 10
- Способ 1: Поиск проблем
- Способ 2: Добавление принтера
- Windows 10 не видит принтер pantum m6500
- Диагностика проблем с принтером от Microsoft (Print Spooler Cleanup Diagnostic Tool)
- Добавление принтера в Windows 10
- Установка драйверов принтера вручную
- Информация по поддержке Windows 10 от производителей принтеров
- Использование специализированных утилит
- Отключение SNMP
- Компьютер не видит принтер
- Почему компьютер не видит принтер:
- Неисправность соединения
- По умолчанию стоит установленное другое оборудование
- Отсутствует или неисправен драйвер устройства
- Неисправность ОС вашего компьютера
- Менее распространенные неисправности
- Заключение
Решение проблемы с отображением принтера в Windows 10
После установки обновлений для операционной системы Windows 10 пользователь может обнаружить, что система не видит принтер. В основном причины данной неполадки могут заключаться в сбое системы или драйверов.
Решаем проблему с отображением принтера в Windows 10
Для начала стоит убедиться, что причина проблемы заключается не в физической поломке. Проверьте целостность USB-кабеля, портов.
- Попробуйте вставить шнур в другой порт компьютера.
- Убедитесь, что кабель плотно вставлен в принтер и ПК.
- Если физически всё исправно, скорее всего, произошел сбой.
Если вы впервые подключаете устройство, то есть вероятность того, что оно вовсе не поддерживается или в системе отсутствуют необходимые драйвера.
Способ 1: Поиск проблем
Можно запустить поиск проблем с помощью системной утилиты. Она также может попытаться автоматически устранить неполадку.
- Кликните правой кнопкой мыши по иконке «Пуска» и выберите «Панель управления».
В разделе «Оборудование и звук» выберите «Использование принтера».
В новом окне щелкните «Далее».
Дождитесь окончания сканирования.
После поиска ошибок утилита предоставит вам отчёт и варианты решения проблемы.

Стандартное средство устранения неполадок в большинстве случаем помогает решить основные проблемы и некоторые сбои.
Способ 2: Добавление принтера
Можно поступить иначе и попробовать добавить принтер самостоятельно. Обычно система автоматически подгружает необходимые компоненты для устройства с официального сайта.
- Откройте меню «Пуск» и выберите «Параметры».
Теперь перейдите к «Устройствам».
В первом разделе щелкните на «Добавить принтер или сканер».
Если и после этих манипуляций принтер так и не подключился, попробуйте установить драйвера вручную. Просто перейдите на сайт производителя и в соответствующем разделе найдите драйвера для вашей модели принтера. Скачайте и установите их.
Ссылки на страницы поддержки основных компаний-производителей принтеров:
Если перечисленные варианты не помогли устранить проблему с отображением принтера в Виндовс 10, вам стоит обратиться к специалисту. Устройство может быть физически повреждённым, неработоспособным или совсем не поддерживаться данной операционной системой.
Windows 10 не видит принтер pantum m6500
Не работает принтер на windows 10-01
Всем привет сегодня поговорим про ситуацию, когда не работает принтер на windows 10. После обновления до Windows 10 многие пользователи столкнулись с проблемами своих принтеров и МФУ, которые либо не видит система, либо они не определяются как принтер, либо попросту не печатают так, как это было в предыдущей версии ОС, самое смешное, что с каждым новым обновлением, количество старых устройств, которые поддерживает данная операционная система все уменьшается, так, что не удивляйтесь, если в какой то момент, ваш старый принтер не заведется.
Если и у вас не работает должным образом принтер в Windows 10, в этой инструкции — один официальный и несколько дополнительных способов, которые могут помочь исправить возникшую проблему. Также приведу дополнительную информацию, касающуюся поддержки принтеров популярных марок в Windows 10 (в конце статьи).
Диагностика проблем с принтером от Microsoft (Print Spooler Cleanup Diagnostic Tool)
Прежде всего, можно попробовать автоматическое решение проблем с принтером, используя утилиту диагностики в панели управления Windows 10 (Print Spooler Cleanup Diagnostic Tool), либо скачав ее с официального сайта Microsoft (отмечу, что я точно не знаю, будет ли отличаться результат, но насколько смог понять, оба варианта равнозначны).
Для запуска из панели управления, зайдите в нее, затем откройте пункт Устранение неполадок,
затем в разделе Оборудование и звук выберите пункт Использование принтера (еще один путь — зайти в устройства и принтеры, а затем, кликнув по нужному принтеру, если он есть в списке, выбрать Устранение неполадок).
Также для запуска инструмента устранения неполадок принтера можно скачать файл с официального сайта Microsoft или здесь.
В результате запустится диагностическая утилита, которая в автоматическом режиме проверит наличие всех типичных проблем, которые могут препятствовать правильной работе вашего принтера и при обнаружении таких проблем исправит их.
В числе прочего будет проверено: наличие драйверов и ошибки драйверов, работы необходимых служб, проблемы соединения с принтером и очереди печати. Несмотря на то, что гарантировать положительный результат тут нельзя, рекомендую попробовать использовать этот способ в первую очередь.
Добавление принтера в Windows 10
Если автоматическая диагностика не работает или же ваш принтер и вовсе не отображается в списке устройств, можно попробовать добавить его вручную, причем для старых принтеров в Windows 10 имеются дополнительные возможности обнаружения, если windows 10 блокирует установку принтера напишите комментарий я вам помогу поставить.
Кликните по значку уведомлений и выберите «Все параметры»
Не работает принтер на windows 10-01
(а можно нажать клавиши Win + I), затем выберите «Устройства» — «Принтеры и сканеры».
Не работает принтер на windows 10-02
Нажмите кнопку «Добавить принтер или сканер» и подождите: возможно, Windows 10 сама обнаружит принтер и установит драйвера для него (желательно, чтобы Интернет был подключен), возможно и нет.
Не работает принтер на windows 10-03
Во втором случае, нажмите по пункту Необходимый принтер отсутствует в списке, который появится под индикатором процесса поиска. У вас появится возможность выполнить установку принтера по другим параметрам: указать его адрес в сети, отметить что ваш принтер уже стар (в этом случае его поиск системой будет осуществлен с измененными параметрами), добавить беспроводный принтер.
Не работает принтер на windows 10-04
Не исключено, что данный способ сработает для вашей ситуации.
Установка драйверов принтера вручную
Если пока ничего не помогло, зайдите на официальный сайт производителя вашего принтера и найдите в разделе «Поддержка» (Support) доступные драйвера для вашего принтера. Хорошо, если они для Windows 10. Если же таковые отсутствуют, можно попробовать для 8 или даже 7. Скачайте их себе на компьютер.
Прежде чем запускать установку, рекомендую зайти в Панель управления — устройства и принтеры и, если там уже имеется ваш принтер (т.е. он определяется, но не работает), кликнуть по нему правой клавишей мыши и удалить из системы. И уже после этого запускать установщик драйвера.
Информация по поддержке Windows 10 от производителей принтеров
Ниже я собрал информацию о том, что пишут популярные производители принтеров и МФУ о работе своих устройств в Windows 10.
- HP (Hewlett-Packard) — компания обещает, что большинство ее принтеров будут работать. Те, которые работали в Windows 7 и 8.1 не потребуют обновления драйверов. В случае возникновения проблем, можно будет загрузить драйвер для Windows 10 с официального сайта. Дополнительно, на сайте HP имеется инструкция по решению проблем с принтерами этого производителя в новых ОС:http://support.hp.com/ru-ru/document/c04755521
- Epson — обещают поддержку принтеров и МФУ в Windows Необходимые драйверы для новой системы можно загрузить со специальной страницы http://www.epson.com/cgi-bin/Store/support/SupportWindows10.jsp
- Canon — по информации производителя, большинство принтеров будут поддерживать новую ОС. Драйверы можно скачать с официального сайта, выбрав нужную модель принтера.
- Panasonic — обещают выпустить драйверы для Windows 10 в ближайшем будущем.
- Xerox — пишут об отсутствии проблем с работой их устройств печати в новой ОС.
Чтобы искоренить все проблемы мешающие нормальной печати в вашей Windows 10, запустите Print-Spooler-Repair-Tool от имени администратора и нажмите кнопку «Repair», результат вы получите, через минуту, в подавляющем числе случаев, ваш принтер на десятке начинает работать, как новенький.
В дополнение, еще советую вам очистить ваш spooler, вот этим скриптом, чтобы не было застрявших заданий.
Если ничто из вышеописанного не помогло, рекомендую воспользоваться поиском Google (причем рекомендую именно этот поиск для данной цели) по запросу, состоящего из названия марки и модели вашего принтера и «Windows 10». Очень вероятно, что на каких-либо форумах уже обсуждалась ваша проблема и было найдено ее решение. Не бойтесь заглядывать на англоязычные сайты: на них решение попадается чаще, а даже автоматический перевод в браузере позволяет понять, о чем идет речь.
Использование специализированных утилит
В Windows 10, принтер может не работать по ряду причин, еще одним методом исправить ситуацию, это воспользоваться фирменными утилитами от производителей, приведу пример у компании HP. У него есть утилита HP Print and Scan Doctor. Скачать HP Print and Scan Doctor можно по ссылке снизу:
Запустите утилиту HP Print and Scan Doctor. У нее алгоритм очень простой. На первом шаге она ищет установленные принтеры, а на втором устраняет причину, почему он не работает в вашей Windows 10.
Вот так вот выглядит процесс сканирования операционной системы на предмет наличия в ней принтеров.
Вот так вот просто производится настройка сетевого принтера windows 10 и когда windows 10 не видит принтер hp. У меня в системе нашелся HP LaserJet 400, я его выбираю.
После поиска проблем, вам выдают решение вашей проблемы, почему не работает принтер в windows 10. Далее делаем, что говорит мастер диагностики HP Print and Scan Doctor.
У компании OKI, утилита называется brmainte, ее можно скачать по ссылке:
У компании Epson, утилита диагностики EPSON Status Monitor
Отключение SNMP
В ряде случаев, когда принтер подключен по WIFI или LAN сети, у вас с компьютера может не проходить сетевой трафик SNMP от принтера, из-за чего, он может быть недоступен. Решение, это отключить SNMP проверку.
Компьютер не видит принтер
Бывают случаи, когда при необходимости распечатать документы компьютер попросту не видит принтер, хотя оба устройства полностью работоспособны или принтер легко подключается к другому компьютеру.
Зачастую проблему нужно искать конкретно в компьютере и его настройках. Если ваш ПК не распознает принтер, можно пойти двумя путями — попробовать разобраться самостоятельно или вызвать мастера для диагностики и возможного ремонта. Специалисты сервисного центра Тонфикс заправляют картриджи в Киеве, а так же занимаются подобными вопросами касательно печатающей офисной техники.
Почему компьютер не видит принтер:
Основные причины и их решения
Принтер может не определяться компьютером по различным причинам, где одни вполне банальные, другие наоборот требуют помощи специалиста.
Неисправность соединения
Распространенная причина, устройство не подключается, потому что отходит или отсутствует контакт принтера с компьютером. Первым делом выньте кабель принтера и снова подключите к компьютеру, обязательно тщательно осмотрите кабель и вход USB. Как вариант, принтер может быть не подключен в нужный разъем. Стандартные модели совместимы с интерфейсом USB 2.0, которых в ПК может быть несколько. При необходимости отключите мышь или клавиатуру и установите туда кабель от принтера. Узнать, как можно подключить принтер по сети вы можете здесь.
По умолчанию стоит установленное другое оборудование
Вполне решаемая, и распространенная проблема, в используемом ПК установлено по умолчанию иное печатное оборудование, или оборудование не выбрано вовсе. Решается проблема за несколько секунд, установкой правильного оборудования. Просто зайдите в Установку принтера и проверьте, прописаны ли данные нужного устройства. Если нет – пропишите их в соответствующие поля вручную.
Отсутствует или неисправен драйвер устройства
Вполне распространенная, но более сложная ситуация. Перед пользованием принтера на ПК необходимо установить драйвер, который либо идет в комплекте с устройством, либо загружается в сети с официального сайта производителя. При скачивании драйвера важно руководствоваться двумя особенностями:
- Моделью принтера
- Совместимостью с ОС компьютера
Найдя правильный драйвер, достаточно следовать подсказками из руководства по вашему устройству и произвести установку на компьютер. Успешным результатом будет отображение модели вашего печатного устройства в меню «Пуск», во вкладке «Принтеры и факсы». Именно «слетевший» или отсутствующий драйвер может стать причиной, почему компьютер не находит принтер.
Неисправность ОС вашего компьютера
Если попытки соединить принтер с любым другим ПК или ноутбуком были успешными, а именно ваш ноутбук не видит принтер — проблема, скорее всего, кроется в неисправности операционной системы конкретно используемого ПК. Здесь лучше вызвать специалиста или, по возможности, подключить печатающее устройство к другому ПК. Экстренная мера – смена ОС — не всегда гарантирует 100% успешный результат.
Менее распространенные неисправности
Что делать если компьютер не видит принтер, хотя все вышеуказанные причины отпали? Существуют и другие, более редкие, но все же нюансы. Они встречаются не так часто, но имеют смысл быть рассмотренными.
- Отключена «Автоматическая печать». Чтобы активировать данную функцию достаточно зайти в Панель управления, далее выбрать «Администрирование» и нажать на Диспетчер — очереди печати. Там будет надпись «Тип запуска», где нужно выбрать «Авто» вариант.
- Принтер попросту сломался и требует замены либо ремонта. Это частый и распространенный случай, когда принтер правильно подключен, но не печатает. И здесь уже не обладая техническими знаниями по устройству и ремонту техники, в ручную что-то сделать будет крайне трудно.
Заключение
Что делать когда вы нашли и устранили причины, но вопрос все так же не решен и устройство не работает? Самостоятельный ремонт не всегда приводит к успеху, поэтому важно доверять профессионалам, которые за несколько минут выявят причину почему компьютер не находит принтер, и при произведут ремонт техники. Сервисный центр Тонфикс в Киеве качественно и в срочном режиме поможет прошить принтер, починить неработающую офисную технику, заправить лазерные картриджи и многое другое, что бы вы снова могли вернуться в привычный ритм жизни.
Содержание
- Pantum 2207 горит оранжевая лампочка восклицательный знак
- Назначение индикатора на принтере
- Как найти и устранить проблему
- Мигающая лампочка
- Что делать, если лампочка по-прежнему горит
- Назначение индикаторов на принтере
- Алгоритм поиска и устранение проблемы
- МФУ Pantum M6500 M6500w — диагностика и неисправности
Pantum 2207 горит оранжевая лампочка восклицательный знак

Назначение индикатора на принтере
Принтер является устройством, которое распечатывает информацию на бумаге. На нем установлен световой индикатор. Последний может быть зеленого или красного цветов. Зеленый означает готовность, красный же предупреждение. Индикатор необходим, чтобы показать работоспособность устройства.
Внимание! Индикаторы могут по-разному реагировать на изменение состояния устройства. Если принтером долго не пользоваться, лампочка может погаснуть, несмотря на то, что устройство включено.
Как найти и устранить проблему
Для начала необходимо определить причину, почему горит лампочка. Неполадки могут возникать в следующих случаях:
- Бумага слишком мятая. Принтер не может захватить ее и распечатать на ней информацию.
- Неправильно вставлен картридж.
- Необходимо обнулить счетчик уже распечатанных листов (сделать прошивку).
- Возможно, в картридже закончилась или скоро закончится краска.
- На одной из деталей устройства остался упаковочный материал.
- Внутрь устройства попал мусор или посторонний предмет.
- Крышка, которая закрывает доступ к картриджу, неплотно закрыта.
- Произошел сбой в программе.
Мигающая лампочка
Если лампочка постоянно мигает красным цветом, есть несколько причин такого явления:
- Необходимо заправить или полностью заменить тонер.
- Для печати установлен режим ручной подачи.
- Открыта крышка устройства.
- В лотке нет бумаги.
- Одна из деталей вышла из строя (например, плата).
Закрыть крышку и положить бумагу можно самостоятельно. С другими же проблемами лучше обратиться к мастеру.
Если лампочка горит красным, делаем следующее:
- Проверяем количество краски в принтере. Это можно сделать в настройках. При необходимости заполняем картридж.
- Проверяем, все ли провода подключены правильно. Если подключить только питание, но не подсоединить устройство к компьютеру, лампочка может гореть красным.
- Вытащите картридж. Осмотрите его на предмет повреждений. Поставьте обратно.
- Осмотрите лоток с бумагой на предмет мятых листиков.
- Проверьте, подключен ли принтер к компьютеру. Возможно, причина касается не самого принтера, а кабеля или USB-разъема в компьютере. Проверьте, работают ли они.
- Проверьте, остался ли внутри упаковочный материал. Если да, удаляем его.
- Откройте крышку и проверьте принтер на предмет мусора или посторонних предметов. Если таковы имеются, удаляем.
- Возможно, произошел программный сбой. Попробуйте перезагрузить и компьютер и принтер. Если это не помогло, переустановите драйвера.
Что делать, если лампочка по-прежнему горит
Если все предыдущие способы не помогли, придется осматривать электронную систему устройства. Для начала попробуйте обнулить счетчик напечатанных страниц. Делаем следующее:
- Подключаем прибор к электросети.
- Нажимаем кнопки в следующей последовательности: плюс, плюс, стоп, минус, минус, стоп, стоп.
- На табло устройств должна появиться надпись FC.
- Нажимаем клавишу старт, тогда должны появиться цифры 07.
- Еще раз нажимаем старт.
- Ждем некоторые время, пока обнуляется система.
Если картридж был в ремонте, возможно, мастер не смог устранить все неполадки. Попробуйте сделать следующее:
- Вставляем картридж в принтер и включаем его.
- Ждем, пока пройдет инициализация.
- Теперь достаем детали и заклеиваем чип (который мы взяли у мастера).
Возможно, принтер сам сможет сообщить нам о том, почему он не работает. Попробуйте напечатать отчет. Нажимаем большую кнопку на устройстве и держим ее несколько секунд. Тогда появится распечатка, где принтер укажет на необходимость перепрошивки или отсутствие тонера. Заменяем краску, и сбрасываем счетчик.
Большинство проблем, связанных с красной лампочкой можно решить дома, не прося специалистов. Прибегать к помощи мастера придется, если вы знаете, что одна из деталей подлежит ремонту или замене. Также в сервисный центр можно обратиться, если установить причину проблемы так и не удалось.
Посмотрите, что в компе в статусе пишет, скорее всего требует замены картриджа. Покупайте новый картридж или ищите заправочный набор в котором будет тонер с чипом и заправляйте самостоятельно или, если не можете сами, лучший вариант — отнесите в СЦ для заправки. Мой же совет — т. к. бывает трудно найти заправочные наборы (если найдете, купите сразу несколько), выкиньте этот принтер и купите какой-ньть принтер HP, работающий на 285м или 283м картридже, вот они очень долго прослужат и дешевы в заправке, расхо
Если вас не устраивает ответ или его нет, то попробуйте воспользоваться поиском на сайте и найти другие ответы в категории Компьютеры
Если на принтере начинает гореть красная лампочка, это может быть связано с различными проблемами в работе устройства. Чтобы разобраться и выяснить точную причину, понадобится обследовать его. Кнопка горит как от банального отсутствия бумаги, так и от более серьезных неполадок, требующих разборки. Поэтому при самостоятельном поиске поломок потребуется обращать внимание на различные детали.
Назначение индикаторов на принтере
Принтер – это устройство, предназначенное для распечатывания информации с электронных носителей на бумаге. Световые индикаторы разных цветов — зеленого («готовность») и красного («предупреждение») — обязательно присутствуют на данной аппаратуре. Они предназначены для сообщения о состоянии работоспособности.
На изменение состояния техники индикаторы отвечают по-разному: светятся периодически или постоянно, а иногда вообще находятся в выключенном состоянии.
Если красная кнопка мигает на лазерных принтерах Epson, HP, Samsung, Xerox, то причины этого могут быть следующие:
- неправильно установлен картридж или вообще отсутствует;
- остался упаковочный материал на деталях устройства;
- не полностью прижата крышка, закрывающая доступ к картриджу;
- неправильная работа датчиков контроля бумаги, закрытия крышки корпуса;
- отсутствует подключение либо связь с персональным компьютером или ноутбуком, другим устройством, с которого распечатываются данные;
- программный сбой;
- мало тонера или он отсутствует вообще.
Из приведенного перечня наиболее распространенными проблемами являются замятие или отсутствие бумаги, неполадки с картриджем.
Алгоритм поиска и устранение проблемы
Возможные причины мигания индикатора «предупреждение» весьма разнообразны. Но все же можно искать неполадки в определенной последовательности действий. Алгоритм поиска и решения проблем следующий.
- Первоначально необходимо проверить наличие листов и картриджа, а при их отсутствии – вложить листы или вставить до щелчка новый картридж.
- Если листы присутствовали, то следует проверить механизм их подачи и при наличии застрявшей бумаги – достать ее, предварительно вытащив картридж.
- Когда с бумагой все в порядке, лучше сразу проверить подключение принтера к ПК, если оно отсутствует – соединить устройства usb-шнуром.
- Если это не помогает, и картридж установлен, то следует проверить правильность его вставки, а также плотность закрытия крышки. Для этого достают картридж из принтера и вставляют заново до щелчка.
- Во время манипуляций с бумагой и картриджем требуется обратить внимание на наличие остатков упаковочного материала: если такой присутствует – удалить его.
- После проделанных действий в большинстве случаев мигание пропадает, но если оно осталось, то возможно проблема кроется в датчиках контроля бумаги и закрытия крышки, программном сбое. Чтобы решить ее, потребуется перезагрузка устройства, а в крайнем случае – замена его элементов.
Может наблюдаться такое состояние печатающей техники, когда одновременно светятся или мигают два индикатора — красный и зеленый. Действуют в этих случаях так.
- Когда «предупреждение» и «готовность» регулярно включаются-выключаются, то это свидетельствует об инициализации устройства, либо отмене очереди печати.
- Если красный мигает, а зеленый постоянно горит, при этом принтер не работает, то это показывает, что бумажные листы застряли, заклинил механизм подачи. Решение проблемы – извлечение застрявшей бумаги.
Когда после проведения всех предложенных действий принтер все равно не печатает, и сигнализируют его индикаторы, тогда можно попробовать напечатать отчет. Это делают следующим способом: нажимают большую кнопку на принтере и в течение нескольких секунд удерживают ее. Появившаяся распечатка может указать на отсутствие тонера либо необходимость «перепрошивки» устройства. Тогда краску следует добавить, или сбросить счетчик, воспользовавшись специальной программой.
Если проблему не удалось устранить самостоятельно, то лучше обратиться в сервисный центр за помощью специалистов или вызвать мастера на дом.
Большинство рассмотренных причин того, почему на принтере горит красная лампочка, можно устранить собственноручно, не прибегая к посторонним услугам. Бумагу следует вставлять аккуратно, не превышая допустимого для используемой модели количества листов. Оптимальным вариантом действий будет ознакомление с эксплуатационной инструкцией во время покупки, а не при возникновении проблемы. Соблюдение правил пользования – вот гарантия долгой и безотказной работы техники.
Источник
МФУ Pantum M6500 M6500w — диагностика и неисправности
Привет! За последние 3 года наш сервисный центр сделал диагностику и произвел ремонт нескольких десятков МФУ Pantum 6500 / 6500w.
Несмотря на опасения покупателей, отметим в целом высокий технический уровень данных аппаратов, которые являются вторым поколением МФУ (многофункциональных устройств), поставляемых на рынок РФ компанией Pantum.
Отметим, что в различное время выпускались разные ревизии аппаратов, которые не отличаются названием, но значительно отличаются схемотехнически, что несколько ограничивает использование аппаратов в качестве доноров.
В аппаратах используется 3 основных платы:
плата питания (справа)
плата коммутации и управления (справа)
плата форматера (слева)
Узел термозакрепления (печь) одинаков для всех ревизий аппарата. Блок лазера в некоторых аппаратах отличается разъемом подключения шлейфа.
В устройствах после 2017 года плата форматера усложнена:
а плата над блоком питания — упрощена (ей осталась по факту функция коммутации).
Новые версии можно узнать по «треугольной» плате перед блоком питания и большом кол-ве шлейфов (4 шт) приходящих на плату форматера.
К сожалению, плата форматера в новых аппаратах получилась излишне сложная и проблемная, поэтому при ремонте я предпочитаю более ранние версии..
Вернемся к диагностике. Аппарат при возникновении ошибки сообщает ее номер, по которому можно определить, в каком узле произошла неисправность.
Итак, давайте по порядку.
Ошибка возникает при включении аппарата (при калибровке положения линейки сканера), либо при сканировании.
За все время ремонта мы столкнулись со следующими возможными проблемами при возникновении данной ошибки.
1. Не подключен шлейф сканера — такое случается, на нашей практике целых 2 раза, при сборке устройства шлейф сканера просто не был подключен.
2. Не подключен или неверно подключен кабель от двигателя сканера. Разъемы, установленные на плате форматера, в отличие от более именитых фирм, допускают неправильное подключение — если кабель от сканера подключить в нижний 4-х контактный разъем — будет указанная ошибка. Правильное подключение — разъем сверху платы.
3. Неисправность шлейфа сканера — данная проблема встречалась несколько раз, решается заменой шлейфа.
4. Неисправность линейки сканера — самая распространенная проблема при возникновении данной ошибки, более 70% неисправностей с ошибкой №13 связаны с линейкой сканера. Линейка подходит от всей линейки аппаратов Samsung SCX-4100 / 4200 / 4300 , Xerox 3119.
5. Неисправность платы форматера. В нескольких случаях при диагностике аппарата выяснялось, что именно плата форматера была причиной данной проблемы.
Вообще ошибка № 13 в нашем сервисе оказалась самой распространенной, иногда при замене линейки сканера она пропадала, а через несколько месяцев клиент снова обращался с данной ошибкой и приходилось менять шлейф.
Ошибка указывает на проблему с «печкой» — блоком термозакрепления.
1. Нам попадались «покареженные» и перегретые узлы, с расплавленным пластиком и разрушенным резиновым валом вследствие неконтролированного нагрева узла. При замене такого узла требуется также часто ремонт или замена блока питания, где выходили из строя элементы в цепи питания узла.
Источник
Медленно удалите застрявшую бумагу в направлении подачи, чтобы не порвать её.
После удаления застрявшей бумаги установите картридж в соответствии с
Замените бумагу в лотке автоматической подачи бумаги и продолжите печать.
·Устранение замятия бумаги в зоне выходного лотка.
Медленно удалите застрявшую бумагу из нагревающего узла в направлении подачи,
чтобы не порвать бумагу. Если необходимо откройте крышку отсека для картриджей и выньте картридж, прежде чем доставать застрявшую бумагу, чтобы её было легче удалить
Внимательно прочтите этот раздел. Он может помочь вам устранить распространенные
ошибки в процессе печати. Если возникли ошибки, которые не удается устранить,
обратитесь в центр послепродажного обслуживания Pantum.
Прежде чем искать решение распространенной ошибки, убедитесь, что:
• кабель питания подключен правильно и питание принтера включено;
• все защитные компоненты извлечены;
• лазерный картридж с тонером установлен правильно;
• выходной лоток полностью закрыт;
• бумага правильно загружена в лоток;
• интерфейсный кабель правильно подключен между принтером и компьютером;
• выбран правильный драйвер принтера и установлен надлежащим образом;
• порт компьютера правильно настроен и подключен к нужному порту принтера.
Удаление застрявшей бумаги
• Удалите замятую бумагу, выполнив следующие шаги, закройте
переднюю крышку и приведите в порядок бумагу в лотке. Печать продолжится автоматически. Если принтер не печатает автоматически, нажмите кнопку на панели управления. • Если принтер все равно не приступает к печати, проверьте, вся ли замятая бумага в принтере удалена. • Если вам не удастся удалить замятую бумагу самостоятельно, обратитесь в местный авторизованный центр ремонта Pantum или отправьте принтер в ближайший авторизованный сервисный центр Pantum.
Дело в том, что принтер перестал сканировать, после нажатия на кнопку пуск он пишет «ПК не отвечает». Что делать?
Драйвера стоят последние, и да печатает он нормально, без ошибок. Когда сканирую через специальную программу для скана пишет «не удается найти указанный конечный путь». 5 лет
я серьёзно. у меня также было. зарядка телефона идёт а передачи нет. ошибка. заменил кабель и всё заработало.
Очистить очередь сканирования и всего остального, перезагрузить.
Очередь уже чистил, не помогло, но спасибо
У меня помогало удаление всего с компа о принтере, перезагрузка. чистка реестра, установка по чистому. Я удалял вот этим «Unіnstall Tool».
найдите файл ptm6500PushScan. exe и настройте папку для сканов
Нажми одновременно комбинацию клавиш «Windows+R». Далее выполни команду «control printers». Убедись, что в списке есть твой принтер и на нём выставлена ГАЛОЧКА (т. принтер по умолчанию). У меня Windows 11 и я смог побороть эту проблему таким образом.
Andryk Rodriguez, Пожалуйста!
Марина
Красноярск
Принтеры, копиры, мфу Pantum М6500WПриветик. Купила МФУ Pantum М6500W и пытаюсь начать работу. При первой пробной печати, он пишет замятие. А я даже не слышу, что бы он вообще пытался бумагу взять. Ролик как-то не цепляет. Что делать? В сервисный центр?Решения и ответы 4
- Здравствуйте, Марина. Сегодня столкнулась с точно такой же проблемой. Можете рассказать как по итогу решили проблему?
- Добрый день.
Возможные неисправности:
Ролики подачи бумаги( чистка, замена)
Оптопары ( отнести в мастерскую)
Инородный предмет мешает проходу бумаги
Высокая плотность бумаги, низкое качество или влажная) - посмотрите ну застрял ли инородный предмет, под ролик захвата, и обсмотрите картридж.
- Не печатает принтер pantum
03.10.2022 10:17
Принтеры, копиры, мфу Pantum М6500WУтро доброе, господа. Принтер Pantum М6500W включается и горит белый экран, но никаких действий не происходит, что делать?
- Принтер заминает бумагу
более года назад
Принтеры, копиры, мфу Epson WorkForce WF-7710DWFДоброе утро. МФУ Epson WorkForce WF-7710DWF тупо мнёт в гармошку бумагу, что делать?
- Не печатает принтер canon
более года назад
Принтеры, копиры, мфу Canon
Другие виды ремонтных работ
- pantum m6500 пишет нет картриджа
- замятие бумаги в принтере что делать пантум
- нет картриджа pantum m6500
- pantum m6500w пишет нет картриджа
- что делать если принтер зажевал бумагу pantum
- как вытащить бумагу из принтера pantum
- pantum m6500w ошибка картриджа
- принтер пантум м6500 замятие бумаги как вытащить
- как вытащить замятую бумагу из принтера pantum
- как достать замятую бумагу из принтера pantum
4 Устранение замятия бумаги
·Выньте всю бумагу из лотка и проверьте её перед загрузкой. ·Переполнение лотка автоматической подачи бумаги может привести к замятию бумаги внутри картриджа.
·Устранение внутреннего замятия бумаги
Достаньте картридж.
Положите картридж, который Вы достали из принтера, в черный мешок или заверните его в
светонепроницаемую бумагу, чтобы не повредить его воздействием слишком большого количества света.
Принтеры Pantum появились относительно недавно. Их низкая стоимость привлекла внимание потребителей, которые не гонятся за дорогой брендированой продукцией (хоть и качественной), а желают значительно экономить на печати. По этим причинам, принтеры Pantum быстро набрали популярности, особенно в сегменте бюджетных печатающих устройств лазерного типа.
На сегодняшний день самой популярной моделью является лазерный принтер Pantum M6500. И этому не стоит удивляться. Ведь устройство имеет в своем арсенале множество функций. При этом купить принтер можно дешевле, чем за 10000 рублей. Стоит сразу отметить, что цена на Pantum M6500 в полтора раза ниже, чем на аналогичное устройство любого иного производителя.
Однако как выявилось в дальнейшем, многие владельцы МФУ Pantum M6500 оказались не готовы к последствиям его эксплуатации. И речь идет не о качестве данного изделия (которое весьма неплохое), а о классических проблемах, возникающих в процессе его работы. Тут стоит понимать, что подобное присуще всем печатающим устройствам, вне зависимости от производителя. Просто с проблемами продукции всемирноизвестных брендов уже давно известно как бороться, достаточно лишь взглянуть на код ошибки принтера Canon или любого иного устройства. Но вот с МФУ нового производителя все куда сложнее.
В этой статье мы расскажем Вам, что делать, если принтер Pantum M6500 пишет «Нет картриджа». Подобная ошибка часто возникает у данного аппарата, особенно после заправки картриджа Pantum PA-210/ PC-211/ PC-230. Мы подробно изучили данную проблему, поэтому предоставим всевозможные пути ее решения, которые существуют на момент написания этой статьи.
Поводом для появления данной ошибки могут служить как механические повреждения принтера, так и проблемы с расходными материалами. Поэтому, чаще всего Pantum M6500 пишет нет картриджа по следующим причинам:
- загрязнились контакты принтера и картриджа;
- неплотно установлен картридж;
- забился или загрязнился картридж отработанным тонером;
- износились детали картриджа или сломаны крепежи принтера;
- неправильно собран картридж после разборки;
- заблокирован картридж по чипу;
- сбоит прошивка принтера Pantum M6500.
Как сбросить картридж Pantum M6500 после заправки
В руководстве пользователя принтером Pantum M6500 Вы найдете информацию о том, что оригинальный картридж к устройству является перезаправляемым. Это же подтверждают наличие специальных отверстий у картриджа: для пополнения тонера и для сброса отработки. Тогда почему принтер блокирует расходник после его заправки? Дело в том, что чип картриджа запрограммирован на создание определенного количества отпечатков. После того, как лимит будет исчерпан, принтер перестанет его распознавать (чип считается неисправным).
Судя по многочисленным отзывам о Pantum M6500, этот лимит настает приблизительно после создания 5000 страниц отпечатков. В свою очередь, картридж PC-230/ PC-211 имеет ресурс 1600 страниц. Проведя небольшие математические расчеты, Вы получите, что картридж можно заправлять всего 2-3 раза (3 раза только стартовый, так как у него изначально низкий запас тонера, которого хватает на 500 страниц отпечатков), после чего принтер перестанет его распознавать.
Важно: Многие потребители жалуются на то, что чип картриджа перестает распознаваться уже после первой заправки изделия. В связи с этим можно сделать вывод, что чипы имеют разную прошивку. Видимо по этой причине изделия очень тяжело перепрошить.
Выйти из ситуации можно следующими способами:
- Заменить картридж. Самый простой способ, это купить картридж Pantum M6500 и установить его в устройство. Дорого, зато 100% избавит Вас от ошибки отсутствия картриджа в принтере.
- Заменить чип картриджа. Также достаточно простой способ, который требует минимальных финансовых вложений. Чтобы сбросить ошибку, нужно купить чип для картриджа Pantum M6500, и установить его на место старого. Сейчас в продаже есть так называемые «вечные» чипы для картриджей Pantum.
- Прошить чип картриджа. Очень сложный процесс, требующий к себе тщательного подхода. Кроме того, Вы нигде не найдете актуальную информацию по прошивке принтеров Pantum M6500, так как сервисники не желают ею делиться с общественностью. За помощью можно обратиться в специализированный сервисный центр, или самостоятельно экспериментировать с различными программаторами.
- Заклеить контакт чипа картриджа для принтера Pantum M6500. Нужно вытащить картридж из принтера и найти на нем чип. Чип имеет вид прямоугольной микросхемы с четырьмя контактными площадками. Нужно заклеить правый (верхний) контакт скотчем.
Внимание: На этот счет очень много как положительных, так и отрицательных отзывов потребителей. Но мы заметили одно совпадение. Данный способ срабатывает, если контакт заклеить ранее, чем в картридже PC-211EV закончится тонер и принтер выдаст ошибку. Судя по отзывам, после заклейки контакта принтер не выдает ошибку отсутствия картриджа по окончанию тонера в нем.
Внимание: Дампы принтера Pantum M6500 представлены лишь с целью ознакомления. За их самовольное использование для перепрошивки принтера наша компания не несет никакой ответственности.
Подводя итоги можно с уверенностью сказать, что на сегодняшний день нет ни одного действующего способа программного сброса ошибки «В принтере Pantum M6500 нет картриджа», которая появляется после перезаправки расходника. Самый оптимальный вариант, это купить новый картридж PC-211EV или PC-230R, и установить его в устройство на замену старого расходного материала. Если все же хочется сэкономить, то целесообразнее будет купить безлимитный чип для картриджа PC-211. Установив единожды такой чип на картридж для принтера Pantum M6500, он будет автоматически обнулять счетчик при каждой последующей заправке изделия тонером PC-211RB (или универсальным тонером HI-BLACK тип 1. 8 для Samsung ML-1210).
Ваш вопрос:
Внимание: HTML не поддерживается! Используйте обычный текст.
Оценка:
Плохо
Хорошо
Введите код, указанный на картинке:
Сзади принтера (как правило) есть защелка. Открываешь ее и достаешь бумагу. Либо же если не можешь разобраться, открой мануал по этой модели. Ищи в пункте «неисправности»
Если честно, сложно сказать. Пользуюсь принтером epson, у него перед каждым включением идет прокрутка (если осталась бумага), и застрявший лист благополучно вылезает
крышку сзади открыть и вытащить замятую бумагу
Так не всегда можно дурашка)))) Не на всех принтерах есть, не все так просто
Нельзя оскорблять пользователей проекта.
Я тоже не могла понять как это делается, но я молодец)))) кидаю видео
Принтер пишет «картридж закончился»: как устранить ошибку
Современные струйные картриджи оборудованы чипом, контролирующим расход краски. Если он рассчитан на четыреста страниц, как только будет достигнут этот предел, принтер Пантум м6500 выдаст сообщение о том, что чернила закончились, и требуется замена картриджа. Любой пользователь может столкнуться с ситуацией, когда потребуется провести обнуление чипа заполнения, поскольку расход тонера учитывается путем подсчета напечатанных страниц, а не реального расхода краски. На самом деле краски в устройстве еще предостаточно, но принтер выдает сообщение, что картридж нужно заменить.
Pantum m6500
До момента заправки чипа и после проведения процедуры работа картриджа будет по-прежнему блокироваться, поскольку Пантум м6500 «видит» его пустым. Именно по этой причине от пользователей периодически можно услышать вопрос: «Почему после заправки картриджа появляется сообщение о том, что он пустой?». Ответ прост, требуется провести обнуление чипа, чтобы устройство стало нормально функционировать.
Как провести обнуление?
Если после заправки принтер Пантум м6500 пишет, что картридж закончился, проведите обнуление чипа. Сделать это можно несколькими способами:
- Самый простой вариант – заменить неисправный чипа, подобная процедура доступна только в лазерных аппаратах. Струйные принтеры имеют встроенный чип, который невозможно вынуть и заменить;
- Нет возможности провести замену? Существуют специальные программы для обнуления. Однако эту процедуру лучше доверить профессионалам. Для людей, не имеющих необходимых знаний, подойдут универсальные программаторы, которые можно применить к любой модели;
- Можно провести обнуление без привлечения программного обеспечения. Просто выключите принтер Pantum m6500, вытащите картридж и включите устройство. Далее в сервисном меню нажмите кнопку «Ок», и удерживайте в течение нескольких секунд. Затем выполните следующую цепочку действий, по очереди нажимайте «Resert Menu» — «Ок» — «Partial Resert» — «Ок». После проведенных манипуляций принтер Pantum m6500 выключится. Запустите его вновь, выберите язык и страну. Далее устройство предложит подробную инструкцию дальнейших действий. Следовать им нужно в 100% точности. После этого уровень чернил должен стать полным, и аппарат начнет исправно работать.
Принтер Pantum m6500
Как отключить контроль уровня чернил
Подобная функция есть только в устройствах Canon, другие производители не оснастили свои устройства возможностью деактивировать контроль за краской.
Это нужно знать! Контроль уровня чернил отключается не на девайсе, а на картридже. Поэтому при его замене вновь активируется автоматический контроль за чернилами.
Когда в одном из картриджей закончится краска, на экране появится предупреждающее сообщение. Вы можете остановить печать (стоп/сброс) или продолжить (ок). В зависимости от того, какой вариант выберите, документ будет распечатан или операция отменится.
Чернила в картридже
После того, как закончится краска еще в одном картридже, вновь выйдет оповещение, предлагающее его заменить. Если в вашем принтере встроенный картридж, в течение тридцати секунд удерживайте кнопку Стоп/Сброс. Так вы деактивируете функцию контроля за уровнем чернил.
Pantum P3500DN
Подобное действие никак не скажется на работе принтера Pantum m6500, качество печати не ухудшится. Для устройств с несколькими чернильницами подобное действие проводиться по отдельности для каждой.
«Отказаться» от автоматического контроля за чернилами можно непосредственно на компьютере. Через панель управления зайдите в раздел «Принтеры», щелкните на пиктограмме нужного устройства и выберите «Свойства». Появится окно, выберите в нем категорию «Обслуживание», далее «Сведения о состоянии принтера» — «Параметры».
Тонер в принтере
Уберите галочку напротив строки «Выводить предупреждение автоматически». Система отключиться, а проверять остаток чернил придется самостоятельно, периодически заглядывая под крышку принтера Пантум м6500. Помните, что печать большого количества страниц с пустым картриджем может привести к повреждению печатной головки.
Конечно, замена картриджа не самая сложная процедура, но шанс повредить чип или аппарат высок, поэтому проведение обнуления чипа лучше доверить профессионалам.