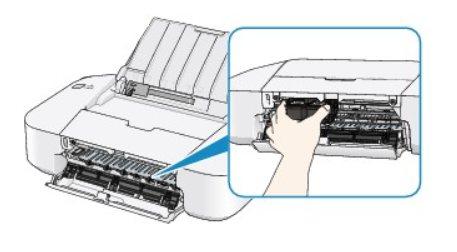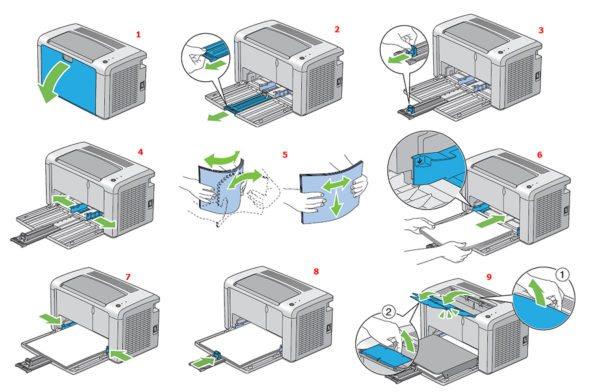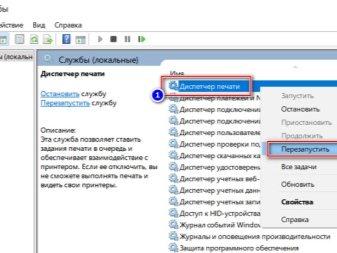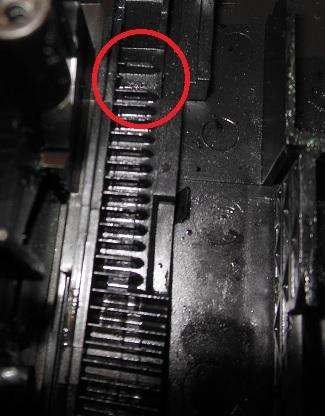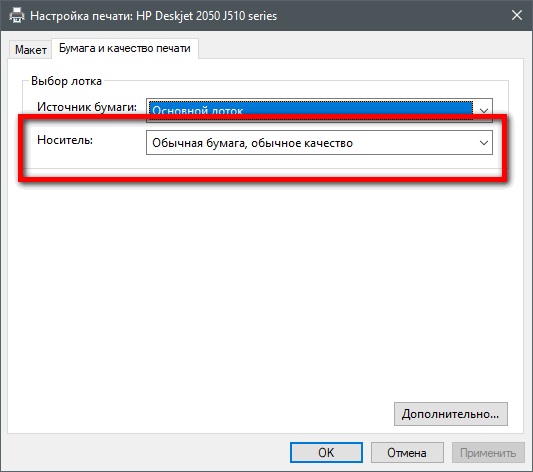Для многих неопытных пользователей офисной техники по-прежнему остается проблемой быстро вытащить бумагу из принтера, если она застряла. Действия по устранению неисправности будут разными, если заминает листы наполовину, на входе или внутри устройства. Но сначала рекомендуем выяснить все причины, почему такое происходит, чтобы в дальнейшем этого не случалось. В этой статье мы расскажем, что делать в первую очередь, как достать лист, если произошло застревание бумаги в принтере и невозможно вытащить. Инструкция применима для большинства моделей печатающей техники брендов HP, Kyocera, Canon, Brother, Pantum, Samsung. Отдельно разберем ситуацию, когда ничего не замято и бумаги внутри как бы нет, но принтер не печатает. 4 Если ничего не помогло5 Правильно продолжаем печать после устранения замятия6 Еще несколько советов7 Меры безопасности8 Видео инструкцияПочему принтер выдаёт ошибку «Замятие бумаги»При замятии бумаги устройство перестаёт печатать и сигнализирует о наличии проблемы пользователю, но иногда случается и так, что оборудование выдаёт ошибочное сообщение. Это говорит о сбоях в работе системы и ПО, которые могут быть вызваны различными причинами. Если принтер пишет «Замятие бумаги», хотя фактически замятия нет, чаще всего проблема спровоцирована следующими факторами:
- Несоответствие указанного в настройках печати формата листа действительному.
- Неподходящая плотность листов.
- Попадание посторонних предметов.
- Загрязнение ролика подачи бумаги.
- Блокирование движения каретки.
- Слишком натянутый или провисший шлейф.
- Бумажные остатки или мелкие части устройства, попавшие вовнутрь при изъятии листа.
- Повреждение датчика наличия бумаги.
- Не используйте для печати слишком тонкую или грубую бумаги, на ней не должно быть повреждений, листы должны быть ровными.
- В лоток не кладите всего несколько страниц или максимальное их количество, которое можно поместить в нем.
- Старайтесь, чтобы вовнутрь техники не попадали сторонние предметы.
- Не используйте форматы листов, с которыми устройство не может корректно работать.
- Перед укладкой страниц выровняйте их, сделайте перелистывание несколько раз, а потом снова выровняйте.
- В самом лотке слегка зафиксируйте всю стопку, что одновременно она ровно лежала, но и могла легко затянута роликами принтера вовнутрь.
Посторонние предметы попали в лоток для бумагиВместе с листом в лоток могут случайно попасть и другие предметы, не имеющие никакого отношения к процессу печати и препятствующие функционированию аппарата. Это могут быть скрепки, кнопки или прочие мелкие элементы, которых в каждом офисе предостаточно. При попадании их в лоток Эпсон, Кэнон или другой аппарат прекратит печать и может сообщить об ошибке замятия листка. Для решения проблемы следует убрать стопку листов из лотка и проверить, не попали ли в устройство посторонние предметы. Чтобы тщательно исследовать оборудование, можно использовать фонарик.
Правильно продолжаем печать после устранения замятияЕсли листы застряли, но их удалось быстро извлечь, то следует правильно продолжить работу устройства. Вставьте обратно картридж или печатающую головку, если используется она. Закройте все крышки, которые в процессе устранения проблемы открывались. Подключите шнур питания в розетку, а потом нажмите соответствующую кнопку на корпусе принтера. Индикаторы должны загореться зеленым цветом, а техника перейти в режим готовности к работе. Скорее всего, печать начнется с той страницы, которая была замята, а потом продолжится со следующей страницы. Если этого не произошло, то запустите процесс повторно. Кусочки бумаги или детали принтера попали внутрь при извлечении замятого листаЛисток мог быть действительно зажёван устройством и извлечён не полностью, поэтому аппарат и пишет «Замятие бумаги». Пользователь должен знать, как и что делать в таком случае, поскольку неаккуратное извлечение может привести к поломке механизма. Если лист изымался с рывками, могли также отломиться хрупкие пластиковые элементы устройства, которые и стали препятствием, в результате чего принтер выдаёт ошибку. Открываем крышку и тщательно осматриваем его «внутренний мир» на предмет наличия мелких бумажных кусков или деталей. Если поиски не дали результатов или вы не смогли самостоятельно извлечь предметы, создающие помехи, возможно, потребуется помощь специалиста. В случае, когда пользователь совсем не знаком со строением принтера, лучше сразу доверить дело профессионалам. ОсобенностиВ зависимости от типа устройства, действия по устранению неисправности могут отличаться. Лазерных
- Внутри лазерного аппарата расположена специальная печка, которая для закрепления тонера на листе разогревается до 200 градусов. Если совсем недавно производилась печать, то рекомендовано дать немного времени, чтобы она остыла и не стала причиной ожога.
- У большинства такого типа техники, кроме передней крышки, есть задняя и еще, но реже, на дне. Их тоже стоит поочередно открыть и убедится в отсутствие замятых листов там.
- Причиной замятия в лазерных чаще всего являются валики подачи бумаги, которые со временем начинают незначительно стираться, что легко влечет за собой неисправности. Обратите особое внимание на их работу.
- Вместо одного картриджа на всю ширину тут используется каретка с несколькими или отдельная печатающая головка. Эти элементы могут «стать на пути» при совершении нужных действий. При наличии застрявшей бумаги положение каретки или ПГ будет где-то посредине. Потому первая Ваша задача — это аккуратно отодвинуть ее в сторону до упора насколько это возможно.
- Дотянутся руками или пальцами в струйном принтере внутрь может быть проблематично из-за небольших размеров, потому следует использовать пинцет.
- Если Ваша модель принтера позволяет снимать печатающую головку, то выполняйте такую манипуляцию строго по инструкции к технике. Не помешает дополнительно промыть и прочистить ее для профилактики, так как частицы бумаги могли остаться на ней. Это приведет к падению качества печати.
Неправильно считывается энкодерная растровая лентаЛента энкодера, ещё называемая энкодером, лентой растра и т. являет собой полупрозрачную штрихованную ленту и служит навигатором в принтере. Штрихи считываются датчиком растра в каретке, благодаря чему определяется положение печатающей головки. Так, при повреждении энкодера, сильном износе или наличии грязи, чернил на его поверхности позиционирование печатной головки сбивается. Оборудование не понимает, где каретка находится в текущий момент, а она может упереться в стенку и не двигаться, что расценивается как препятствие. Поэтому принтер и не печатает, выдавая ошибку замятия. Решение заключается в очистке энкодерной растровой ленты. Её нужно протереть сухой текстильной салфеткой, в случае сильного загрязнения – смоченной водой, при этом нужно будет насухо протереть энкодер после удаления грязи. Сервисную жидкость для чистки энкодерной ленты применять нельзя, так можно повредить нанесённые на неё штрихи, необходимые для функционирования элемента. В случае повреждений очистка уже не поможет и придётся обратиться в сервис. Основы правильной работыКак избежать появления подобных ситуаций? Нужно правильно загружать бумагу в устройство.
- Старайтесь не пускать в печать мягкую, порванную, некачественную бумагу, а также ту, что уже использовалась ранее.
- Не кладите слишком много или, наоборот, слишком мало бумаги.
- Не засоряйте внутренности прибора страницами с металлическими предметами, например, скрепками и скобами.
- Используйте листы оптимальной толщины, формата и качества в зависимости от модели вашего принтера.
- Не отправляйте в лоток слишком толстую пачку для печати.
- Перед загрузкой бумаги пролистывайте стопку, проверяйте, нет ли вмятин, разрывов и посторонних деталей. Также это поможет избежать эффекта «наэлектризованности» и примагничивания.
- Вставляйте листы ровно, не допуская перекоса лотка.
- Если зажевывание бумаги происходит регулярно, советуем отвезти прибор в сервисный центр и выяснить причину поломки.
Как правильно загружать бумагу в принтерКогда в принтере застревает бумага, нам становится не по себе – вдруг возникший сбой полностью остановит работу печатного устройства? На самом деле, все не так страшно – сейчас практически к любой модели принтера можно отыскать подробное руководство, что нужно делать при возникновении повреждений. Вам остается тщательно следовать прилагаемой инструкции, соблюдать основные правила работы с оргтехникой и использовать бумагу приемлемого качества, и тогда вашей печати ничего не помешает. Ролик подачи не захватывает бумагуВалик, который обеспечивает подачу листа, хоть и изготовлен из износостойкой резины, со временем подвергается воздействию бумажной, тонерной и бытовой пыли, из-за чего засаливается и теряет эластичность. В таком случае печатающее устройство перестаёт забирать листы с лотка, вследствие чего можно наблюдать ложное замятие, о котором и сообщает принтер. Ролик может выйти из строя на любом оборудовании, будь то Кэнон, Эпсон или Самсунг. При этом не всегда элемент требует замены, часто достаточно просто почистить его моющим средством. Обычно после очистки валика, его работоспособность возвращается. Замятие листа на выходеНекоторые проблемы с замятием на выходе можно решить самому.
- Неверный формат страниц. Если в настройках на компьютере выставлен формат, не соответствующий формату вставляемых листов, необходимо привести их значения к правильным.
- Длительная работа. Если принтер интенсивно и долго печатает, он перегревается и начинает мять бумагу. Нужно выключить аппарат и подождать остывания.
- Попадание предметов в механизм подачи листов. Любая мелочь может помешать принтеру нормально работать и заставить жевать бумагу. Проверьте механизм и устраните проблему.
Если принтер находится на гарантии, то такие действия категорически противопоказаны. Если сомневаетесь в своих способностях произвести процедуру, то не стоит этого делать.
Что делать: как вытащить мятую бумагу
- Загорание датчика «Замятие бумаги» или «Paper jam» сигнализирует о замятии листка, распечатка останавливается.
- Выключаете аппарат с розетки.
- Через настройки очищаете очередь печати.
- Открываете крышку на корпусе аппарата. Например, в МФУ бренда HP крышка спереди, в технике других производителей может находиться сбоку, сзади или сверху.
- Извлекаете картридж. Смотрите, чтобы на нём и в прилегающих плоскостях не было посторонних деталей.
- Теперь нужно вытащить зажёванную бумагу. Если она застряла в начале или середине, то достать лист легче, потянув в противоположную печати сторону. При застревании в конце страницы нужно тянуть по направлению распечатки.
- Тяните мятую страницу аккуратно, прилагая усилия равномерно.
- Если вытащить бумагу целой не удалось, остатки и мелкие куски изнутри извлеките пинцетом.
- Возвращаете картридж на место.
- Закрывает крышку.
- Включаете принтер и проверяете работу.
Причины, приводящие к заминаниюПервопричиной неполадки, является неправильное использование, нарушение инструкций работы с оборудованием, но зачастую может быть, что износились детали, (в этом случае поможет толькосервисный центр). Другие факторы:
- листы вставленные со скрепками, скобами;
- низкое качество;
- очень тонкая, толстая бумага;
- склеивание между собой листов;
- загрузка большой партии;
- неровно вставленная бумага.
Чтобы не произошло зажёвывания, не следует во время печати открывать лоток, дождитесь ее конца. Указывайте вставляемый формат, ведь аппарат может не увидеть, что бумага прошла через датчики и прекратит работу. В этом случае принтер не будет захватывать бумагу. Как продолжить печать?При успешном извлечении застрявшего листа верните картридж и кассету с листопротяжным механизмом на их места. Попробуйте включить струйный принтер заново. Лазерный перезапустится автоматически – его питание не выключалось. Страница, печать которой не удалась, отпечатается заново, и последующие листы также напечатаются штатно. Не все принтеры поддерживают запоминание недопечатанного документа – откройте его файл заново и выберите страницы, которые так и не были напечатаны. Если принтер зажёвывает лист с другим номером из списка, входящего в общее число страниц распечатываемого документа, то потребуются поиск и замена сбойной детали на новую такую же.
Неисправность соленоида МФУ Brother
В принтерах и МФУ Brother есть типичная неисправность. Когда принтер захватывает несколько листов подряд, при этом принтер фиксирует замятие бумаги.
Признак неисправности: один лист еще не вышел из принтера и часть его еще находится в печке, второй лист наполовину захвачен в тракт подачи из лотка.
Обычно это происходит так: при одном листе в лотке замятия нет, но если в лотке лежит несколько листов бумаги, то вслед за первым листом при печати одной страницы принтер берет второй лист. Поскольку первый лист еще не вышел из принтера, обнаружение второго листа до выхода первого воспринимается системой как нарушение процесса печати. Принтер генерирует ошибку и остановку принтера с формулировкой «замятие бумаги».
В частности, такая неисправность присуща и МФУ Brother MFC-7420R.
Проблема возникает из-за неправильной работы соленоида и решается заменой соленоида, который отвечает за подачу бумаги из лотка.
Ремонт соленоида стоит 2000 рублей.
Поломка механизма переключения
В лазерных принтерах Brother часто подача бумаги включается после того, как задвинули нижний лоток. Лоток передвигает шестерню в механизме переключения. Механизм хрупкий и может сломаться. В таком случае придется ремонтировать механизм переключения.
Замятие бумаги в струйном принтере Brother
Коды замятия бумаги в струйных принтерах Brother 30, 31, 32, 33, 34, 35, 36, 37, 38, 39, 3C, 3F. все коды, которые начинаются на 3.
Самое главное, что вам нужно знать про замятие бумаги в струйных принтерах Brother — это то, что к бумаге это замятие имеет отношение очень редко.
Например, если бумага не поступила в тракт вовремя. Интервал регистрации бумаги на датчике бумаги весьма мал. Поэтому любое проскальзывание бумаги воспринимается принтером как замятие. Аппарат диагностирует замятие, пусть даже никакой бумаги нет.
В том числе причиной может быть износ роликов подачи. Решением может быть замена роликов захвата бумаги.
Также причиной застревания может быть загрязненность резиновых роликов в тракте подачи бумаги.
Но чаще всего замятие диагностируется при неисправности узла очистки (purge unit), переключения, датчика энкодера в головке. Самому разобраться в этом очень сложно, потому что нужно знать как работают эти узлы.
Например, узел очистки головки purge unit — сам по себе сложное и компактное устройство.
Любое вмешательство в его работу может привести к поломке принтера.
Для чистки датчика энкодера позиционирования каретки нужно разбирать печатающую головку.
Читать еще про:
- ремонт принтеров Brother и МФУ
- Ремонт струйных принтеров Brother
В статье описано, почему происходит замятие бумаги в МФУ Pantum.
В ремонт поступило МФУ Pantum со следующей неисправностью. МФУ выходит в готовность, но при попытке печати постоянно берет бумагу и выбрасывает ее а приемный лоток, не печатая. Затем устройство сообщает о замятии бумаги.
После разборки и диагностики выяснили, что сломан датчик прохождения бумаги сзади принтера.
В датчике бумаги был отломан конец. Скорее всего, пользователь сломал его при попытке вытащить застрявшую бумагу.
Поскольку больших нагрузок в этом датчике нет, его можно восстановить. В нашем сервисном центре опробована и используется специальная технология прочного склеивания отломанных частей.
После ремонта датчика и установки его обратно принтер заработал.
Стоимость ремонта составляет 3000 руб.
Еще посетители интересуются:
- Ремонт принтеров Pantum
- Заправка картриджей Pantum
Замятие бумаги в принтерах HP
Почему происходит замятие бумаги в струйных принтерах HP при ее отсутствии?
Струйные принтеры HP известны абсурдными сообщениями системы диагностики неисправности. Одно из типичных сообщений при фатальной ошибки принтера «замятие бумаги, устраните замятие и нажмите OK». Далее часто следует анимация, как удалить застрявшую в принтере бумагу. На сайте HP для устранения проблемы предлагается найти обрывки бумаги, выключить-включить и тому подобные очевидные вещи. Здесь мы опишем не очевидные причины, которые могут привести к сообщению «замятие бумаги».
Причины замятия
Конкретные случаи успешного ремонта струйных принтеров HP с «замятием».
МФУ HP Photosmart C5183 постоянно пишет «замятие бумаги, устраните замятие и нажмите OK», но никакой бумаги нет. Принтер не берет бумагу вообще. При диагностике выяснено, что все шестерни целы, сломанных нет. Проблема была в неисправности парковочного узла из-за попадания посторонних предметов. После ремонта узла парковки принтер заработал.
МФУ HP Photosmart C6283, С5183, С7283 сообщает о замятии бумаги и предлагает удалить бумагу, которой нет. Остатков бумаги тоже нет, нет никаких посторонних предметов в принтере. На экране демонстрация удаления застрявшей бумаги. Принтер не берет бумагу.
Причина замятия — лопнувшая шестерня на валу подачи бумаги сзади принтера. Шестерня приводит в движение механизм каретки. Чтобы заменить шестерню, нужно разобрать половину МФУ.
Шестерню можно заменить, либо отремонтировать.
Шестерня получается армированная, но ее ремонт стоит дороже 3000 руб.
К подобным ошибкам может приводить поломка шестерни перекидного редуктора, маятникового механизма, а также зубчатого механизма переключения. Ниже узел очистки и перекидной редуктор.
Треском сопровождается ошибка «замятие бумаги» в принтере HP Deskjet Ink Advantage 5525, связанная с поломкой зубьев каретки в узле очистки.
Аналогичная неисправность в другом принтере, а также в другом месте.
Во многих случаях при вращении двигателя чувствуется какое-то препятствие, приводящее к заеданию.
Замятие каретки МФУ HP Photosmart C5183 может возникнуть при поломке узла очистки, в частности рычага переключения режимов. Работа сложная, требует разборки практически всего МФУ и снятия узла очистки. Цена 2500-3000 руб. Возможна при наличии запасных деталей.
Замятие бумаги в МФУ HP DeskJet Ink Advantage 5525, 5515, 3525.
Иногда замятие бумаги в струйных принтерах HP появляется из-за заедания насоса.
Поломка любой шестерни на ведущем валу в старых струйных принтерах HP.
Например, поломка шестерни с энкодером.
А также других шестерней.
Устранение неисправностей
Прежде чем искать решение распространенной ошибки, убедитесь, что:
• кабель питания подключен правильно и питание принтера включено;
• все защитные компоненты извлечены;
• лазерный картридж с тонером установлен правильно;
• выходной лоток полностью закрыт;
• бумага правильно загружена в лоток;
• интерфейсный кабель правильно подключен между принтером и компьютером;
• выбран и правильно установлен подходящий драйвер принтера;
• порт компьютера настроен правильно и соединен с подходящим портом принтера;
Удаление застрявшей бумаги
Удалите замятую бумагу, выполнив следующие шаги, закройте переднюю крышку и приведите в порядок бумагу в лотке. Печать продолжится автоматически. Если принтер не печатает автоматически, нажмите кнопку на панели управления.
Если принтер по-прежнему не начинает печать, проверьте, не осталась ли внутри него застрявшая бумага.
Если самостоятельно извлечь застрявшую бумагу не удается, обратитесь в местный авторизованный ремонтный центр Pantum или отправьте принтер на ремонт в ближайший авторизованный сервисный центр Pantum.
Если на ЖК-дисплее появилось сообщение о замятии бумаги, выполните следующие действия, чтобы удалить застрявшую бумагу из принтера.
1) Поднимите платформу сканирования, пока она не заблокируется.
2) Откройте выходной лоток за правую верхнюю кромку вогнутой части.
3) Выньте лазерный картридж с тонером по направляющим.
4) Аккуратно выньте застрявшую бумагу в направлении ее движения.
5) Когда замятая бумага будет вынута, вставьте картридж по направляющим в принтер до щелчка. Щелчок означает, что картридж встал на место.
6) Чтобы продолжить печать, аккуратно вставьте бумагу в лоток и не выполняйте печать, пока индикатор не покажет, что принтер снова в состоянии готовности.
7) Если самостоятельно извлечь застрявшую бумагу не удается, обратитесь в местный авторизованный ремонтный центр Pantum или отправьте принтер на ремонт в ближайший авторизованный сервисный центр Pantum.
Сообщение об ошибке
Закройте выходной лоток
Лоток для бумаги закрыт не полностью.
Закройте выходной лоток.
Лазерный картридж с тонером не обнаружен
Лазерный картридж с тонером установлен неверно или лазерный картридж с тонером поврежден.
Лазерный картридж с тонером установлен правильно, или установлен новый лазерный (продать, скупка в Новосибирске, выкупаем просрочку, скупка Новосибирск, site на странице awella, скупаем hp, epson, xerox с просроченной датой Новосибирск, продать в скупку рыночной цене, скупка с просроченными датами).
Низкий уровень тонера
Срок эксплуатации истек
Закончился тонер.
Установите новый лазерный картридж
Замятие при подаче
Бумага для печати загружена неправильно. Бумага не подходит для данного принтера.
Загрузите бумагу для печати правильно.
Замятие бумаги в принтере
Выполняются другие задания сканирования.
Отмените текущее задание сканирования или дождитесь окончания выполнения других заданий сканирования.
Внутренняя ошибка сканера.
Обратитесь в центр технической поддержки Pantum.
Нет бумаги в УПД
Если в качестве источника сканирования выбрано устройство автоматической подачи документов, это сообщение появляется, когда запускается задание на копирование или сканирование и при этом в устройство не загружена бумага.
Если проблема сохранилась, обратитесь в сервисный центр Pantum.
Проблемы при печати
Плохое качество печати
Невозможно выполнить копирование
Сканер поврежден.
Проблемы при копировании
Изображение копии искажено
• Сканер загрязнен или неисправен.
• Лазерный картридж с тонером грязный или поврежден.
• Очистите сканер.
• Очистите лазерный картридж с тонером или замените его новым.
Принтер не работает
• Кабель питания устройства подключен неправильно.
• Кабель данных устройства подключен неправильно.
• Драйвер принтера установлен неправильно.
• Для печати выбран неподходящий принтер.
• На ЖК-дисплее отображаются сообщения об ошибках.
• Убедитесь, что кабель питания подсоединен правильно.
• Убедитесь, что кабель данных подсоединен правильно.
• Правильно установите драйвер принтера.
• Выберите подходящий принтер.
• Убедитесь, что кабель данных подсоединен правильно. Повторно установите драйвер принтера.
Проблемы при сканировании
• Драйвер сканера установлен неправильно.
• Переустановите драйвер сканера.
Неполадки, связанные с бумагой
• Материалы для печати загружены неправильно.
• Материалы для печати не соответствует эксплуатационным характеристикам.
• Загрязнен ролик подачи бумаги.
• Правильно загрузите материал для печати. При использовании специальных материалов печатайте из лотка ручной подачи.
• Используйте для печати материалы с надлежащими характеристиками.
• Очистите ролик подачи.
• В лотке слишком много бумаги.
• В канале подачи присутствует посторонний предмет.
• Отказ внутренних компонентов.
• Удалите лишнюю бумагу из лотка. Если вы печатаете на специальных материалах для печати, используйте лоток ручной подачи.
• Убедитесь, что применяемая бумага подходит для данного принтера.
• Если вы печатаете на специальных материалах для печати, используйте лоток ручной подачи.
• Очистите канал подачи.
• Повторно разделите листы материала для печати, чтобы устранить статическое электричество. Желательно использовать рекомендуемые материалы для печати.
• Повторно разделите листы материала для печати или используйте новые материалы.
Если вышеуказанным способом устранить проблему не удается, обратитесь в сервисный центр Pantum.
Дефекты изображения
Распечатка слишком белая или светлая
• Мало тонера.
• Материал для печати не соответствует эксплуатационным характеристикам, например материал слишком влажный или шероховатый.
• Установлено слишком низкое разрешение в программе печати, настроена слишком низкая концентрация или установлен флажок режима экономии тонера.
• Лазерный картридж с тонером поврежден.
• Используйте материалы для печати с надлежащими характеристиками.
• Настройте разрешение печати, концентрацию или отключите режим экономии тонера в программе.
• Лазерный картридж с тонером грязный или утечка тонера.
• Используемый материал для печати не соответствует эксплуатационным характеристикам. Например, материал для печати влажный или слишком шершавый.
• Загрязнен канал подачи.
• Если пятна тонера появляются при копировании или сканировании, возможно, стекло экспонирования грязное.
• Сканер грязный или поврежденный.
• Очистите стекло экспонирования.
• Поврежден внутренний компонент лазерного картриджа с тонером.
• Загрязнено отражающее стекло лазера в принтере.
• Сканер поврежден.
• Очистите отражающее стекло лазера.
• Внутренняя часть принтера грязная.
• Внутренний компонент принтера поврежден.
• Почистите внутри принтера.
Черные вертикальные полосы
• Лазерный картридж с тонером грязный.
• Если черные вертикальные полосы появляются во время копирования или сканирования, возможно, стекло экспонирования грязное.
• Имеются разводы на лампе сканера.
• Очистите отражающее стекло лазера в задней части принтера.
• Очистите канал подачи в задней части принтера.
• Очистите сканер или стекло экспонирования.
Черный фон (серый фон)
• Напряжение передачи внутри принтера не соответствует номинальному.
• Сканирование с открытой крышкой.
• Если при копировании сканировании на страницах появляется черный или серый фон, возможно, стекло экспонирования грязное.
• Очистите канал подачи внутри принтера.
• Закройте оригинал крышкой и выполните копирование или сканирование.
Остаются следы через равные промежутки
• Поврежден внутренний компонент.
• Термозакрепляющее устройство повреждено.
• Очистите или замените его новым.
• Обратитесь в службу поддержки пользователей Pantum для ремонта и замены термозакрепляющего устройства.
• Канал подачи принтера грязный.
• Убедитесь, что материалы для печати загружены правильно.
• Материал для печати не соответствует эксплуатационным характеристикам.
• Канал подачи бумаги в принтере загрязнен.
• Термозакрепляющее устройство принтера повреждено.
• Подающий ролик внутри принтера грязный.
Обратная сторона отпечатанных листов грязная.
• Используйте для печати материалы с надлежащими характеристиками.
• Очистите внутренний ролик подачи бумаги в принтере.
Вся страница темная
• Лазерный картридж с тонером установлен неправильно.
• Неправильная зарядка внутренних элементов принтера, картридж не заряжается.
• Если во время копирования и сканирования появляется черное изображение, возможно, вы не накрываете документ крышкой надлежащим образом.
• Правильно установите картридж.
• Сначала закройте крышку над документом, а затем выполняйте копирование и печать.
Тонер не пристает к бумаге
• Материал для печати не соответствует эксплуатационным характеристикам, например применяемый материал слишком влажный или шероховатый.
• Лазерный картридж поврежден.
• Лазерный картридж установлен неправильно.
• Возможно, картридж поврежден.
Проблему выше можно устранить, очистив и заменив картридж. Если проблема не устранилась, обратитесь в службу поддержки пользователей Pantum.
при использовании материалов ссылка на сайт awella. ru обязательна
Как устранить замятие бумаги в принтере? Что делать, если листы бумаги застряли в принтере?
- Как предотвратить проблемы с принтером?
- Что может стать причиной замятия?
- Пошаговый план: устраняем замятие в принтере
Каждый сталкивался с проблемой, когда листы накручивались на подающие ролики. Возникало замятие, и работа останавливалась. Кроме того, испорченную бумагу уже нельзя было применить.
Как не допустить и как устранить замятие бумаги в принтере, читайте в этом материале.
Как предотвратить проблемы с принтером?
Чтобы не пришлось разбирать печатающее устройство по частям, правильно его используйте. Есть несколько «профилактических» мер, которые помогут избежать неисправности в принтере и замятие листов:
- для каждого принтера подходит один из классов бумаги А, В, С. Внимательно прочитайте инструкцию к устройству и выберите соответствующий тип бумаги;
- не используйте для печати картон, альбомную и фольгированную бумагу;
- не кладите в лоток мятые, сырые, скрепленные скрепками листы;
- не перегружайте отделение для бумаги;
- используйте листы одинаковой плотности.
Эти простые действия смогу снизить риск возникновения неисправностей в принтере.
Что может стать причиной замятия?
Чтобы понять, как вынуть листы и устранить проблему, нужно понять, почему это произошло. В зависимости от причины устранить и предотвратить поломку можно разными способами. К основным причинам поломок относят:
- использование некачественной бумаги – она приводит к образованию «бумажной пыли», которая скапливается на деталях устройства и приводит к его неисправности;
- износ роликов. Эта деталь в принтере помогает извлекать листы из лотка и подавать их на печать. Если ролики используются дольше указанного в инструкции срока службы, они могут стать причиной замятия бумаги;
- использование неоригинальных и несовместимых картриджей. Оригинальные картриджи от производителей помогут улучшить качество печати, а также избежать замятия.
Также большое значение имеет правильное подключение и эксплуатация устройства. Внимательно прочитайте инструкцию к технике и не нарушайте рекомендуемый режим использования.
Устраняем замятие в принтере
Что делать, если бумагу зажевало внутри принтера? Когда вы столкнулись с поломкой не паникуйте, в большинстве случаев это поправимо. Выполняйте следующие действия:
- Выключите принтер и выньте провод из сети. Откройте крышку, через которую вы обычно вставляете картридж.
- Дайте принтеру остыть. В некоторых моделях принтеров, например, в лазерных, бумага проходит через термоблок. Он состоит из двух роликов и нагревается до высокой температуры. Подождите 10-30 минут, чтобы остыл термоблок. Затем вы можете приступать к устранению замятия без риска получить ожог.
- Не видите застрявший лист, достаньте картридж. Откройте крышку на верхней или передней панели принтера. Выньте картридж, просто потянув на себя. В некоторых моделях принтеров сначала нужно открыть заглушку, которая фиксирует картридж.
- Достаньте мятую бумагу. Ухватитесь за лист обеими руками и плавно потяните на себя.
- Проверьте исправность валиков. Зачастую замятие связано с пережатием роликов. Попробуйте вращать валики рукой. Если их заклинило, проверьте боковые механизмы, а затем извлеките один из валиков и достаньте лист бумаги.
- Если описанные способы не помогли, разберите принтер, чтобы найти застрявшую бумагу. Почитайте документацию к принтеру. Если принтер не заработал, отнесите его в мастерскую.
При грамотном использовании печатающей техники замятие возникает крайне редко. Чтобы устройство прослужило вам дольше, изначально выбирайте принтеры от ведущих производителей, а также качественные расходные материалы к ним – бумагу и картриджи.
В интернет-магазине Офисмаг вы найдете все необходимое для распечатки текста: лазерные и струйные принтеры, сменные оригинальные картриджи и бумагу классов A, В, С.
- Почему принтер жуёт бумагуПричина в бумагеНеправильные настройкиПричина в принтере
- Причина в бумаге
- Неправильные настройки
- Причина в принтере
- Если принтер зажевал на входе
- Замятие листа на выходе
- Что делать: как вытащить мятую бумагу
- Нюансы извлечения в разных принтерахСтруйныеЛазерные
- Струйные
- Лазерные
- Как продолжить печать после замятия
- Когда обращаться к специалистам
Почему принтер жуёт бумагу
Бумага различается плотностью и влажностью. Если характеристики отличаются от рекомендованных производителем печатающих устройств, листы будут постоянно заминаться. Причина зажевывания может быть в неправильной установке направляющих реек.
Решение – не используйте дешёвую, тонкую бумагу. Покупайте ту, что не меньше предложенной производителем, но и не выше 90 г/кв. Слишком плотный лист не захватится роликами или будет сильно нагружать механизм протяжки, что приведёт к его поломке.
Оптимальная плотность листов – 80 г/кв.
Неправильные настройки
Принтер может зажевать страницы, если в настройках выбран формат листов, который не соответствует загруженным в лоток. Надо остановить печать и изменить на компьютере параметры формата, они должны соответствовать значениям в свойствах принтера.
Формат может выбираться в разных вкладках окна настроек. Расположение зависит от модели принтера.
Причина в принтере
- Загрязнились ролики. Делать представляет собой небольшие пластмассовые цилиндры, обтянутые шероховатой резиной. Между шероховатостями попадает грязь, остатки краски, в результате на распечатанном листке видны полосы. Листы неравномерно протягиваются через ролики и заминаются. При загрязнении нужно извлечь зажёванный лист и протереть цилиндры влажной безворсовой тряпкой. Со временем шероховатость на резине стирается, и ролики начинают мять страницы даже без загрязнения. Выход – замена роликов.
- Износились детали механизма подачи. Протягивание листка выполняется девятью деталями принтера. При выходе из строя любой из деталей возможно замятие. Если при замятии издаётся шелест и скрип, то поломался термоузел. Исправит ситуацию замена детали в сервисном центре.
- Перегрев принтера. Если принтер долго работал и зажевал бумагу, причиной может быть перегрев. Устраните замятие, выключите аппарат, дайте ему остыть и отдохнуть. В дальнейшем печатайте небольшими партиями, чтобы не допустить повторного перегрева.
- Инородные предметы в узле подачи. Внутрь могут попасть скрепки, кнопки и другие мелкие предметы. Для их удаления откройте крышку принтера. Подсветите фонариком, изучите содержимое принтера, особенно в углах, где скапливается весь мусор, загоняемый туда кареткой во время движения. Лишние предметы могут находиться и за кареткой. Их нужно вынуть и закрыть крышку.
- Неправильная сборка картриджа. Неумелая установка чернильницы приводит к деформации узлов и деталей печатающего устройства. На странице при печати появляются дефекты (полосы, мазня), меняется траектория движения и бумага мнётся. Установку картриджа нужно делать строго по инструкции или отдать работу специалистам.
- Открытый лоток для бумаги. Открытие лотка во время печати может вызвать не только остановку распечатывания, но и замятие листа.
https://youtube.com/watch?v=yKdAzRr3Q48%3Ffeature%3Doembed
Если принтер зажевал на входе
Замятие бумаги на входе принтера чаще всего связано с её качеством и характеристиками.
- Низкосортная бумага. Происходит замятие из-за чрезмерной тонкости листов.
- Очень толстая пачка листов. Устройство захватывает сразу несколько страниц или зацепляет второй листок не полностью, заминая его.
- Посторонние предметы. Чтобы не произошло замятие, предварительно проверьте наличие между листками скрепок, кнопок, скоб.
- Загнутые края у отдельных листов. Перед укладкой в лоток страниц, даже из только распакованной пачки, проверьте замятые углы или скомканные листы. Такие страницы сразу убирайте из пачки.
Замятие листа на выходе
- Неверный формат страниц. Если в настройках на компьютере выставлен формат, не соответствующий формату вставляемых листов, необходимо привести их значения к правильным.
- Длительная работа. Если принтер интенсивно и долго печатает, он перегревается и начинает мять бумагу. Нужно выключить аппарат и подождать остывания.
- Попадание предметов в механизм подачи листов. Любая мелочь может помешать принтеру нормально работать и заставить жевать бумагу. Проверьте механизм и устраните проблему.
https://youtube.com/watch?v=hj5qkJDdzsI%3Ffeature%3Doembed
Как вытащить мятую бумагу
- Загорание датчика «Замятие бумаги» или «Paper jam» сигнализирует о замятии листка, распечатка останавливается.
- Выключаете аппарат с розетки.
- Через настройки очищаете очередь печати.
- Открываете крышку на корпусе аппарата. Например, в МФУ бренда HP крышка спереди, в технике других производителей может находиться сбоку, сзади или сверху.
- Извлекаете картридж. Смотрите, чтобы на нём и в прилегающих плоскостях не было посторонних деталей.
- Теперь нужно вытащить зажёванную бумагу. Если она застряла в начале или середине, то достать лист легче, потянув в противоположную печати сторону. При застревании в конце страницы нужно тянуть по направлению распечатки.
- Тяните мятую страницу аккуратно, прилагая усилия равномерно.
- Если вытащить бумагу целой не удалось, остатки и мелкие куски изнутри извлеките пинцетом.
- Возвращаете картридж на место.
- Закрывает крышку.
- Включаете принтер и проверяете работу.
https://youtube.com/watch?v=HMsj8aP51OU%3Ffeature%3Doembed
Нюансы извлечения в разных принтерах
У струйников вращающиеся валики находятся за картриджем. При замятии сначала вытягивается картридж, чтобы получить доступ к остальным деталям. Предварительно нужно отключить электропитание.
У многих струйников предусмотрены опции для облегчения работы пользователям. Например, в принтерах компании HP есть датчики, указывающие на положение каретки в начале и конце процесса печати. Принтер мнет бумагу, если датчик Encoder strip sensor засорился или был повреждён. Для его реанимации используется проспиртованная салфетка. Предварительно из аппарата извлекается застрявший лист.
Лазерные
При извлечении страниц нет необходимости отключать устройство от сети. Главное, извлечь лист без резких движений, чтобы не разорвать бумагу.
Поскольку печь лазерного принтера во время работы может разогреваться до 200 °С, приступают к извлечению только после остывания термоузла.
Во многих моделях крышка есть не только спереди, но и сзади, но реже находится на дне. Нужно убедиться, что смятых листов нет ни на одной из сторон.
Главной причиной замятия в струйных принтерах является стирание валиков подачи бумаги.
https://youtube.com/watch?v=I1pAiD-N3Ts%3Ffeature%3Doembed
Как продолжить печать после замятия
После удаления застрявшей бумаги включите принтер. Скорее всего, аппарат начнёт работу с места зажевывания, повторив распечатку замятого листа. На всякий случай проверьте, отпечатан ли он заново. Если нет, пустите документ на печать, указав в настройках только нераспечатанные страницы.
Когда обращаться к специалистам
- Все методы самостоятельного устранения проблемы не помогли, принтер продолжает мять бумагу.
- Загрязнились ролики захвата и подачи. Самостоятельно можно провести недостаточно качественную чистку или использовать ткань не подходящую для протирания роликов.
- Нужна замена изношенных деталей. Проще доверить замену роликов специалистам.
- Неправильно собран картридж. При неправильной сборке и установке картриджа устройство будет продолжать мять листы.
8-2
8. УСТРАНЕНИЕ НЕПОЛАДОК
Внимательно прочтите этот раздел. Он может помочь вам устранить распространенные
ошибки в процессе печати. Если возникли ошибки, которые не удается устранить,
обратитесь в центр сервисного обслуживания Pantum.
Прежде чем искать решение распространенной ошибки, убедитесь, что:
• кабель питания подключен правильно и питание принтера включено;
• все защитные компоненты извлечены;
• картридж с тонером вставлен правильно;
• выходной лоток полностью закрыт;
• бумага правильно загружена в лоток;
• интерфейсный кабель правильно подключен между принтером и компьютером;
• выбран правильный драйвер принтера и установлен надлежащим образом;
• порт компьютера правильно настроен и подключен к нужному порту принтера.
8.1. УДАЛЕНИЕ ЗАМЯТОЙ БУМАГИ
8.1.1. ЗАМЯТИЕ БУМАГИ В ЛОТКЕ
1. Откройте лоток.
Примечания
• Удалите замятую бумагу, как описано ниже, закройте переднюю
крышку и приведите в порядок бумагу в лотке. Печать возобновится
автоматически. Если принтер не запускает печать автоматически,
нажмите кнопку на панели управления.
• Если принтер все равно не приступает к печати, проверьте, вся ли
замятая бумага в принтере удалена.
• Если вам не удастся удалить замятую бумагу самостоятельно,
обратитесь в авторизованный центр ремонта Pantum по месту
жительства или отправьте принтер в ближайший авторизованный
сервисный центр Pantum.
Содержание
- Как исправить ошибку принтера — «Используемый порт. Пожалуйста подождите»
- Сбросить принтер
- Обновление за октябрь 2021 г .:
- Обновление принтера драйверы
- Установите драйвер в режиме совместимости
- Запустите средство устранения неполадок принтера
- Подключение по Wi-Fi принтера Pantum M6500W: простые инструкции
- Режим инфраструктуры
- Прямое подключение
- Pantum M6500W — подключение по WiFi, настройка удаленной печати
- Pantum m6500w подключение по Wi-Fi к ноутбуку
- Подключение через режим инфраструктуры
- Прямое подключение через USB для настройки Wi-Fi
- Pantum p2500w подключение к Wi-Fi
- Подключение через режим инфраструктуры
- Прямое подключение через USB для настройки Wi-Fi
- Как настроить Wi-Fi на Pantum m6550nw
- Подключение через режим инфраструктуры
- Прямое подключение через USB для настройки Wi-Fi
Как исправить ошибку принтера — «Используемый порт. Пожалуйста подождите»
Обновление: Перестаньте получать сообщения об ошибках и замедляйте работу своей системы с помощью нашего инструмента оптимизации. Получите это сейчас на эту ссылку
Принтеры, которые наиболее враждебны, когда они вам больше всего нужны, разочаровывают. И общий ошибка принтера в Windows с ними часто ассоциируется используемый порт, наберитесь терпения. Видя это, когда вам нужны быстрые показы, вы можете испытать свое терпение, даже если все можно изменить довольно быстро и всего за несколько шагов.
Состояние принтера находится в оперативном режиме, но затем случайным образом меняется на «Используемый порт». Пожалуйста, подождите.»
Начнем с перезагрузки устройства.
Сбросить принтер
Обновление за октябрь 2021 г .:
Теперь вы можете предотвратить проблемы с ПК с помощью этого инструмента, например, защитить вас от потери файлов и вредоносных программ. Кроме того, это отличный способ оптимизировать ваш компьютер для достижения максимальной производительности. Программа с легкостью исправляет типичные ошибки, которые могут возникнуть в системах Windows — нет необходимости часами искать и устранять неполадки, если у вас под рукой есть идеальное решение:
- Шаг 1: Скачать PC Repair & Optimizer Tool (Windows 10, 8, 7, XP, Vista — Microsoft Gold Certified).
- Шаг 2: Нажмите «Начать сканирование”, Чтобы найти проблемы реестра Windows, которые могут вызывать проблемы с ПК.
- Шаг 3: Нажмите «Починить все», Чтобы исправить все проблемы.
- Когда выходной лоток для бумаги закрыт, откройте его.
- Выключите принтер.
- Когда принтер полностью выключен (без подсветки, на экране ничего нет), отключите принтер.
- Нажмите выключатель питания от 4 до 5 раз.
- Оставьте принтер выключенным как минимум на 5 минут.
- Подключите принтер и включите его.
- Перезагрузите компьютер, когда работа будет завершена.
Обновление принтера драйверы
Вы можете вручную обновить драйверы принтера из диспетчера устройств и проверить, полезно ли это.
a) Откройте команду выполнения, нажав Windows + R, введя «devmgmt.msc» (без кавычек) и нажав Enter.
(b) Обнаружить и проявить «печатающее устройство».
с). Щелкните правой кнопкой мыши на принтере водитель и выберите Обновить программное обеспечение драйвера. Если будет предложено выбрать параметр поиска драйвера, перейдите к пункту Автоматический поиск обновления программного обеспечения драйвера. Затем перезагрузите компьютер, чтобы проверить проблему. Если проблема не решена, щелкните правой кнопкой мыши на том же драйвере и выберите «Удалить», перезапустите систему и дайте системе автоматически установить драйвер при запуске.
Установите драйвер в режиме совместимости
Попробуйте установить драйверы в режиме совместимости. В режиме совместимости программа запускается с использованием настроек предыдущей версии Windows.
Выполните следующие действия, чтобы установить драйверы в режиме совместимости и посмотреть, поможет ли это вам.
а. Скачать драйвер можно на сайте производителя.
б. Щелкните правой кнопкой мыши файл конфигурации драйвера и выберите Свойства.
c. Перейдите на вкладку «Совместимость», установите флажок «Запустить эту программу в режиме совместимости для», выберите операционную систему Windows 8 / 8.1 или 7 из раскрывающегося меню и продолжите установку. Затем перезагрузите компьютер и проверьте, сохраняется ли проблема.
Запустите средство устранения неполадок принтера
Корпорация Майкрософт обновила и опубликовала свой инструмент устранения неполадок принтера, специально предназначенный для решения проблем, с которыми сталкиваются пользователи в Windows 10.
Модуль устранения неполадок принтера проверяет:
- У вас установлены последние версии драйверов принтера, исправьте и / или обновите их.
- Если у вас есть проблемы с подключением
- Если диспетчер очереди печати и необходимые службы работают должным образом.
- Любые другие проблемы, связанные с принтером.
Я надеюсь, что это поможет, дайте нам знать в комментариях ниже статус проблемы.
CCNA, веб-разработчик, ПК для устранения неполадок
Я компьютерный энтузиаст и практикующий ИТ-специалист. У меня за плечами многолетний опыт работы в области компьютерного программирования, устранения неисправностей и ремонта оборудования. Я специализируюсь на веб-разработке и дизайне баз данных. У меня также есть сертификат CCNA для проектирования сетей и устранения неполадок.
Источник
Подключение по Wi-Fi принтера Pantum M6500W: простые инструкции
Многие современные принтеры и многофункциональные устройства (МФУ) подключаются к компьютерам и ноутбукам не через классический USB, а посредством беспроводных технологий. В качестве такого интерфейса привычно используется Wi-Fi, особенно в офисах и на небольших предприятиях, где необходимо предоставить к печатающему устройству общий доступ. Рассмотрим, как подключить принтер Pantum M6500W по Wi-Fi и настроить его на оптимальную работу.
Pantum подключается к сети двумя способами:
- в режиме инфраструктуры – коммутация осуществляется через беспроводной маршрутизатор;
- в режиме прямого подключения – принтер соединяется с ноутбуком напрямую через Wi-Fi.
При любом подключении одновременно девайс будет работать только с одним компьютером!
Обзор и настройка печати на МФУ Pantum тут:
Режим инфраструктуры
Для случаев совместимости роутера с WPS, устройство подключается и конфигурируется при помощи нажатия единой клавиши на корпусе без участия компьютера:
- Для этого нажмите и удерживайте кнопку для соединения по Wi-Fi на панели управления МФУ.
- Зажмите WPS на беспроводном роутере (перед этим обязательно отключите сетевой кабель от маршрутизатора).
Устройства автоматически установят связь, даже если точка доступа вещает зашифрованный трафик и не транслирует SSID в сеть.
- Для Wi-Fi настройки Pantum M6500W откройте элемент Пуска или Панели управления «Устройства и принтеры».
- Под адресной строкой кликните «Добавление принтера» (в Windows 7 – «Установка…»).
- В открывшемся окне выберите «Добавить сетевой, Bluetooth или беспроводной…». Если список пуст, кликните по надписи ниже, укажите тип «Устройство TPC/IP» и введите его IP адрес и номер порта, к которому тот подключен.
- Выберите «Особое» и перейдите в раздел изменения параметров.
- Введите свои данные и укажите протокол «LPR».
- Установите драйверы или дождитесь, пока Windows сделает это автоматически.
- Обязательно обновляйте драйвер.
- Назовите МФУ и откройте общий доступ к нему в случае необходимости.
- Если на 5-м шаге в списке есть нужный девайс, выберите его.
- После инсталляции драйверов принтер можете выбрать как используемый по умолчанию.
Прямое подключение
Как подключить любой принтер к ноутбуку, смотрите тут:
При подключении принтера к ПК через USB-кабель следует соединить их и запустить инструмент для настройки подключения Pantum M6500W через Wi-Fi:
- Выберите нужную сеть, если в списке их отобразится несколько.
В случае, когда имя точки доступа не транслируется, его можете ввести вручную!
- Выполните авторизацию – введите пароль и выберите тип шифрования сети.
- В случае успеха появится окно со сведениями о подключении.
- При ошибке увидите подобное сообщение.
- Проверьте данные для входа в беспроводную сеть и повторите попытку.
При прямом подключении принтера Pantum M6500W к ноутбуку через Wi-Fi пользователи могут соединяться с печатающим устройством без ввода пароля, отыскав его в сети. Имя сети будет указано как «Pantum-AP-XXXXXX», где вместо XXXXXX будут указаны цифры MAC-адреса.
Думаю, сложностей у наших читателей не возникнет. Но в любом случае всегда можете написать в комментарии и задать любой вопрос!
Источник
Pantum M6500W — подключение по WiFi, настройка удаленной печати
Современные модели МФУ могут подключаться к персональному компьютеру не только через обычный USB-кабель, но и при помощи беспроводной сети. В роли основного интерфейса используется технология вай-фай, что дает возможность устанавливать устройство не в непосредственной близости от ПК, а в любом удобном месте. При приобретении нового принтера, пользователи задаются вопросом, как проходит с Pantum m6500w подключение по Wi-Fi и что для этого требуется.
Pantum m6500w подключение по Wi-Fi к ноутбуку
Как можно подключить МФУ Pantum m6500w к компьютеру через Wi-Fi? Производитель предлагает два варианта присоединения устройства:
- через режим инфраструктуры — совмещение происходит при помощи беспроводного маршрутизатора;
- через прямой вход — принтер соединяется с ноутбуком или ПК напрямую, при помощи вай-фай.
Важно! Разработчики заостряют внимание на том, что при выборе любого из указанных режимов, гаджет будет взаимодействовать только с одним персональным компьютером. Одновременное включение нескольких девайсов невозможно, только последовательное.
Подключение через режим инфраструктуры
Как подключить принтер Pantum m6500 к ноутбуку через Wi-Fi? Если роутер совместим с функцией WPS, то подсоединение производится через клавиши на корпусе устройства. Компьютер в отладке участия не принимает. Процедура проходит по следующему алгоритму:
- МФУ нужно включить и подождать сигнал о готовности к работе.
- На панели управления нажимают кнопку соединения с вай-фай.
- Жмут на клавишу «WPS» на маршрутизаторе — перед манипуляцией от него необходимо отсоединить сетевой кабель.
Важно! Автоматическая установка связи произойдет в любом случае, даже если точка доступа не транслирует в сеть SSID и работает с зашифрованным типом трафика.
Прямое подключение через USB для настройки Wi-Fi
При подсоединении через USB-кабель принтера Pantum m6500w настройка Wi-Fi требует провести подключение и по нижеуказанной схеме произвести отладку:
- Запускают инструмент настройки.
- На дисплее появится несколько вариантов сети, из них выбирают необходимую. Если имя точки доступа в реестре нет, то его вводят ручным способом.
- Выполняют авторизацию — вводят пароль и выбирают тип шифрования сети.
- Если процедура прошла успешно, то на экране возникнет окно с информацией о подключении.
Важно! На неправильное соединение система отреагирует выводом сообщения об ошибке. Пользователь должен проверить сведения для входа в беспроводную сеть и после исправления повторить попытку.
Pantum p2500w подключение к Wi-Fi
Пользователи, недавно купившие МФУ, сталкиваются с вопросом, как Pantum 2500w можно подключить к Wi-Fi. Процесс проходит по аналогичной схеме, что и с более ранними моделями принтеров от той же компании-производителя.

Подключение через режим инфраструктуры
Для Pantum p2500w подключение к Wi-Fi через беспроводной маршрутизатор может осуществляться при условии, что точка доступа и принтер поддерживают технологию WPS или Wi-Fi Protected Setup. Процедура требует использования панели управления устройства, без участия персонального компьютера:
- На ней нажимают и удерживают кнопку «вай-фай».
- Затем то же действие проводят на роутере с клавишей «WPS» или «PBC». Зажимают кнопку в течении двух минут.
- МФУ будет автоматически подключено к беспроводной сетке.
Важно! Беспроводный маршрутизатор должен поддерживать функционал WPS, а его отладку проводят только при отключении сетевого кабеля.
Прямое подключение через USB для настройки Wi-Fi
Для создания пары необходимо при помощи USB-шнура подсоединить два устройства (персональный компьютер и принтер). Затем запускают инструмент настройки беспроводного подключения на ноутбуке. Принтер проведет попытку присоединения при получении информации от порта USB о беспроводной конфигурации.
Как настроить Wi-Fi на Pantum m6550nw
Пользователи сталкиваются с вопросом, как правильно настроить принтер Pantum m6500w через Wi-Fi. Схема проходит при помощи двух методик.
Подключение через режим инфраструктуры
Настройка Wi-Fi на Pantum m6550nw производится по алгоритму:
- Через «пуск» переходят к панели управления «принтеры и устройства».
- На дисплее ищут блок «добавление принтера» или «установка».
- Нажатие на него вызывает появление списка, в котором выбирают «добавить беспроводный, сетевой или Bluetooth». Если в реестре нет подходящих устройств, то жмут на надпись ниже и указывают тип гаджета «устройство TPC/IP».
- На предложение системы вводят номер порта (к которому подключен девайс) и его IP-адрес.
- Выбирают подраздел «особое» и перемещаются в «изменение параметров». Там вносят свои данные и указывают протокол «LPR».
- Ожидают автоматической установки драйверов операционной системой Windows или проводят ее вручную.
- Дают имя МФУ и при необходимости открывают к нему общий доступ.
Важно! После инсталляции нужных драйверов можно выбрать принтер как использующийся по умолчанию.
Прямое подключение через USB для настройки Wi-Fi
При присоединении устройства к ноуту через вай-фай пользователь может подключать Pantum m6500w без ввода пароля Wi-Fi. Нужную информацию ищут в сети, где ее имя будет указано как «Pantum-AP-XXXXXX», где неизвестное — это цифры MAC-адреса.
Если произошла необходимость срочного отключения гаджета от беспроводного подключения, то процедура производится на принтере:
- Достаточно на панели управления нажать на клавишу «вай-фай» и удерживать ее в течение 2 секунд.
- Затем проверить правильность выполнения процедуры путем нажатия и удержания кнопки «отмена или продолжить» — для печати страницы настройки.
- Об успешности процесса сообщает информация об IP-адресе устройства — на страничке конфигурации будут видны цифры «0.0.0.0».
Новые модели печатающих гаджетов дают больше возможностей по размещению и доступу с нескольких девайсов (персонального компьютера, сотового телефона или планшета). Какие трудности ожидают владельца нового МФУ: если технику настраивать по инструкции, то можно быстро подключиться и распечатывать документы в любое подходящее время. Свежее программное обеспечение и актуальные драйвера всегда можно скачать с официальной страницы производителя.
Последнее обновление — 12 сентября 2021 в 13:17
Источник
Содержание
- Принтер не печатает с компьютера ставит в очередь пишет ошибка
- Правильная последовательность действий, если принтер не печатает
- Видео на тему: Что делать, если принтер не печатает. 6 Способов
- Что делать, если принтер не печатает, а ставит в очередь и выдает ошибку?
- Правильная последовательность действий
- Принтер вместо печати предлагает сохранить документ. Что делать?
- Принтер Epson L210 печатает с полосами: что делать, как исправить
- МФУ устанавливается только как сканер. Что делать?
- 17 комментариев
- Причины, почему документ стоит в очереди, но принтер не печатает, и их устранение
- Проверка подключения
- В лотке нет бумаги
- Неправильные настройки
- Зависание очереди печати
- Закончились расходные материалы
- Переустановка драйвера
- Что делать, если принтер отказывается нормально печатать
- Почему принтер не печатает
- Неполадки, связанные с установкой принтера и работой системы печати в Windows
- Проблемы с картриджами, красителем, СНПЧ
- Неполадки принтера
- Что делать, если принтер не печатает с компьютера, а ставит в очередь и пишет «Ошибка»
- Проверьте наличие и правильность подключения
- Измените порт
- Проблема в бумаге или ее отсутствии
- Не печатает из-за автономной работы
- Печать приостановлена
- Принтер не является главным
- Не печатает из-за зависания очереди
- Израсходованы чернила в картридже
- Проблема в программном обеспечении
- Восстановление системы в Windows
- Включение компонентов печати
- Смена учетной записи пользователя
- Заключение
Принтер не печатает с компьютера ставит в очередь пишет ошибка
Принтер не печатает! Данная ситуация очень хорошо знакома пользователям компьютеров, которые часто и много работают с принтерами. В один прекрасный момент принтер попросту отказывается печатать отправленный на него документ, устанавливая его в очередь печати и при этом выдавая ошибку о невозможности распечатать документ.
В этой статье вы узнаете как можно выйти из сложившейся ситуации и восстановить работоспособность принтера.
Правильная последовательность действий, если принтер не печатает
Итак, первым делом, что вам нужно проверить в случае, когда принтер отказывается печатать это включен ли он в розетку и горит ли на нем кнопка, свидетельствующая о его включении. Также стоит проверить надежность соединения кабеля, идущего от компьютера к принтеру.
Если с проводами все хорошо, они вставлены корректно и индикаторы на принтере светятся, тогда попробуйте выключить и включить принтер. Тоже самое стоит сделать и с компьютером, к которому подключен принтер.
Также не забывайте очищать очередь печати при каждой новой попытке распечатать документ. Для этого отключите принтер и в очереди печати удалите все документы.
Также стоит проверить не включен ли на принтере автономный режим.
Для этого зайти в «Устройства и принтеры» через «Пуск» или «Панель управления«, найдите в списке свой принтер и кликните по нему правой кнопкой мыши.
Обратите внимание на то, чтобы галочки «Приостановить печать» и «Работать автономно» были сняты. В противном случае снимите их, кликнув по ним левой кнопкой мыши.
В случае если все выше перечисленное не помогло и ваш принтер по прежнему не печатает, а ставит документы в очередь печати и выдает ошибку, то последнее, что уж точно должно помочь решить эту проблему — переустановка драйвера.
Чтобы переустановить драйвер нужно вначале удалить сам принтер. Для этого все в том же «Устройства и принтеры» нужно нажать на свой принтер и выбрать «Удалить устройство».
После этого отключите питание принтера и через 10 секунд включить снова. Драйвер принтера должен будет установиться автоматически.
Видео на тему: Что делать, если принтер не печатает. 6 Способов
Дорогой читатель! Добавьте этот сайт в закладки своего браузера и поделитесь с друзьями ссылкой на этот сайт! Мы стараемся показывать здесь всякие хитрости и секреты. Пригодится точно.
Источник
Что делать, если принтер не печатает, а ставит в очередь и выдает ошибку?
Данная ситуация очень хорошо знакома пользователям компьютеров, которые часто и много работают с принтерами. В один прекрасный момент принтер попросту отказывается печатать отправленный на него документ, устанавливая его в очередь печати и при этом выдавая ошибку о невозможности распечатать документ. В данной статье вы узнаете как можно выйти из сложившейся ситуации и восстановить работоспособность принтера.
Правильная последовательность действий
Итак, первым делом, что вам нужно проверить в случае, когда принтер отказывается печатать это включен ли он в розетку и горит ли на нем кнопка, свидетельствующая о его включении. Также стоит проверить надежность соединения кабеля, идущего от компьютера к принтеру.
Проверка подключения кабелей принтера
Проверка подключения кабелей принтера
Если с проводами все хорошо, они вставлены корректно и индикаторы на принтере светятся, тогда попробуйте выключить и включить принтер. Тоже самое стоит сделать и с компьютером, к которому подключен принтер.
Также не забывайте очищать очередь печати при каждой новой попытке распечатать документ. Для этого отключите принтер и в очереди печати удалите все документы.
Также стоит проверить не включен ли на принтере автономный режим.
Для этого зайти в “Устройства и принтеры” через “Пуск” или “Панель управления“, найдите в списке свой принтер и кликните по нему правой кнопкой мыши.
Заходим в устройства и принтеры
Обратите внимание на то, чтобы галочки “Приостановить печать” и “Работать автономно” были сняты. В противном случае снимите их, кликнув по ним левой кнопкой мыши.
Проверка опций принтера
Почему принтер переходит в автономное состояние и методы решения проблемы подробно описаны тут: https://poprinteram.ru/avtonomnaya-rabota.html
В случае если все выше перечисленное не помогло и ваш принтер по прежнему не печатает, а ставит документы в очередь печати и выдает ошибку, то последнее, что уж точно должно помочь решить эту проблему – переустановка драйвера.
Чтобы переустановить драйвер нужно вначале удалить сам принтер. Для этого все в том же “Устройства и принтеры” нужно нажать на свой принтер и выбрать “Удалить устройство“.
После этого отключите питание принтера и через 10 секунд включить снова. Драйвер принтера должен будет установиться автоматически.
Если этого не произошло, то воспользуйтесь этой инструкцией по поиску и установке драйвера к принтеру.
Принтеры и сканеры
Принтер вместо печати предлагает сохранить документ. Что делать?
Принтеры и сканеры
Принтер Epson L210 печатает с полосами: что делать, как исправить
Принтеры и сканеры
МФУ устанавливается только как сканер. Что делать?
17 комментариев
добрый день!
возникла такая проблема: принтер перестал печатать, не подключается к ноутбуку… отправляю файлы на печать – ставит в очередь, на принтере горит красный цвет на “в сети / ошибка” (когда печатал – горел зеленый)
при том, что на при подключении к другому компьютеру все нормально печатает
Источник
Причины, почему документ стоит в очереди, но принтер не печатает, и их устранение
В этой статье детально рассмотрены причины и способы устранения проблемы, когда принтер не печатает с компьютера, а ставит в очередь все документы. Варианты исправлений применимы к устройствам независимо от варианта, как тот подключен. Действия аналогичны для локального и сетевого аппарата печати. Инструкцию можно смело применять для самых разных моделей и серий техники таких известных брендов как HP, Canon, Epson, Samsung, Brother, Kyocera и многих других. А также в ситуациях, когда документ не отправляется и не стает в задания.
Стоит отметить, что эта проблема может сопровождаться ошибками или уведомлениями «В очереди находится задание, которое не позволяет выполнить печать», «Подготовка задания» и другими аналогичными. Никаких дополнительных мероприятий делать не нужно. Просто следуйте инструкции ниже.
Проверка подключения
Первым делом сразу стоит проверить подключение устройства печати с персональным компьютером или ноутбуком, в зависимости от того, что используете. Внимание следует уделить шнуру подачи питания и кабелям USB или Ethernet. Когда используется беспроводная связь по Wi-Hi, то проверка качества сигнала обязательна. Выключите технику, отсоедините все, а потом снова подключите. Еще лучше всего найти и попробовать использовать другие провода, хотя бы некоторое время в виде теста.
Вот еще несколько практических советов, которые могут оживить работу печатающего устройства:
В лотке нет бумаги
Проблемы с бумагой также могут влиять на работу принтера не самым лучших образом. Возможны несколько основных моментов, которые чаще всего встречаются в работе со струйными и лазерными устройствами.
Неправильные настройки
Кроме физических проблем нельзя откидать проблемы системного характера, которые возникают, когда прежние настройки были случайно или по ошибке изменены пользователем. Все они аналогично отрицательно влияют на работу принтера, что влечет за собой ситуации, когда он ставит документ в очередь, но не печатает его в дальнейшем. Рассмотрим их детально и способы их устранения.
Зависание очереди печати
Очередь печати — это список документов, с которыми работает принтер, с указанием статуса, которые показывают состояние и ход выполнения печати определенного задания. Одной из основных «болячек» очереди является частое зависание из-за большого количества документов. Система программно и принтер физически попросту не может все «переварить». В таких случаях целесообразно выполнить очистку.
Самый простой и быстрой способ это сделать через меню окна просмотра. 
Закончились расходные материалы
Многие новые современные модели стали комплектоваться специальными чипами или датчиками расхода красок или тонера. Если, по их данным, остаток красящего вещества очень мал, то печать блокируется автоматически и не происходит. Принтер переводит документ в очередь и ожидает пополнения расходных материалов.
Проверьте визуально, если это возможно в Вашем случае, наличие чернил в картриджах. Сделайте заправку до надлежащего уровня и снова попробуйте распечатать нужный текст или фото.
Следует отметить, что не всегда датчик срабатывает правильно. Он не размещен непосредственно в банке с чернилами, а производит подсчет по своему алгоритму. Это может быть количество распечатанных листов, но при этом на каждый засчитывается одно и то же количество краски. Но так делать не совсем правильно.
В такой ситуации стоит обратить свое внимание на возможность обнуления счетчика краски для своей модели. Универсальной инструкции не существует и порядок действий для техники HP, Epson или Canon может кардинально отличаться. Поищите в интернете варианты для своего принтера.
Переустановка драйвера
Программное обеспечение самого устройства (драйвера) время от времени нуждаются в периодическом обновлении. Возможно сейчас наступил тот момент, когда это нужно сделать. Конфликты ПО техники и системы вполне могут привести у ситуации, когда принтер ставит в очередь, но не печатает.
Источник
Что делать, если принтер отказывается нормально печатать
Это, как правило, случается в самое неподходящее время — когда вам нужно срочно распечатать важный документ. Еще вчера исправно работавший принтер вдруг отказывается выполнять свои обязанности: вместо документа выбрасывает чистые листы бумаги или тупо моргает лампочками, будто не понимая, что вы от него хотите.

Почему принтер не печатает
Все причины, которые приводят к сбоям и полному отказу системы печати, условно делятся на 3 большие группы:
Первая группа наиболее проста для диагностики и устранения самим пользователем. Справиться с ней удается примерно в 90% случаев. Группа проблем, связанных с картриджами, не всегда поддается решению в домашних условиях, однако если позволяют средства, достаточно просто купить новый картридж. Третья группа решается лишь при простых и типовых неполадках, вроде замятия бумаги, залома соединительного кабеля и т. п. Проблемы, связанные с неисправностью аппарата, требуют обращения в сервис.
Неполадки, связанные с установкой принтера и работой системы печати в Windows
К счастью, основная масса неполадок в системе печати, связанная с работой ПО, устраняется очень просто. К ним относятся:
Более сложные случаи — это повреждение компонентов ОС, конфликт драйверов и вирусное заражение. С ними, в отличие от предыдущих, не всегда удается справиться парой кликов мыши.
Причины, по которым не печатает сетевой принтер:
Чтобы отделить неполадки самого принтера от проблем, возникших на компьютере, попытайтесь распечатать документ с другого ПК или мобильного устройства. Если он (принтер) подключен по USB, по возможности подключите его по беспроводной связи и наоборот. Ваша задача — выяснить, работает ли функция печати хоть где-то.
Убедившись, что источник сбоя находится не в печатающем девайсе, а связан с компьютером, загляните в диспетчер устройств (принтер должен быть подсоединен к компьютеру и включен в электросеть). Отсутствие в списке устройств группы «Принтеры» и наличие неизвестного оборудования, отмеченного восклицательным или вопросительным знаком, говорит о том, что в системе нет необходимого драйвера. Чтобы решить проблему, достаточно скачать его с сайта производителя аппарата (например, HP, Epson, Samsung, Canon, Brother) и установить.
Если ПК видит принтер, но он все равно не печатает, загляните в приложение «Службы» (удобнее всего открывать через одноименную вкладку диспетчера задач).
Найдите в списке служб «Диспетчер печати» и удостоверьтесь, что он запущен. Если нет, откройте правым кликом его свойства. В выпадающем списке «Тип запуска» установите «Автоматически», следом нажмите расположенную ниже кнопку «Запустить».
Неполадка не устранена? Идем дальше. Запустите системное приложение «Параметры», зайдите в раздел «Устройства» — «Принтеры и сканеры» (эта и дальнейшие инструкции рассматриваются на примере Windows 10). В правой половинке окна отображается список всех установленных принтеров, среди которых должен быть и тот, с которым возникли проблемы. Если его там нет, проверьте физическое подключение аппарата к ПК. Если есть, нажмите «Открыть очередь».
Далее убедитесь, что в очереди печати нет зависших заданий (если есть, удалите и отправьте на печать другой документ). Откройте вкладку «Принтер». Здесь для нас важны следующие пункты:
Если принтер не печатает только по сети, нажмите «Общий доступ» и проверьте, разрешен ли он к этому устройству.
Следом загляните на вкладку «Безопасность» и удостоверьтесь, что вашей учетной записи не запрещено пользоваться функцией печати.
Причиной того, что принтер не ставит файлы в очередь, может быть что-то из следующего:
Устройства разных производителей блокируют печать в различных ситуациях. Так, когда в картридже заканчивается краска, один аппарат перестает обрабатывать документы и обнуляет очередь печати, а другой просто выплевывает пустые листы. То же самое и в остальных ситуациях. О том, какие именно проблемы приводят к блокировке, обычно написано в инструкции к принтеру.
Многие неполадки принтеров неплохо распознает их система самодиагностики. Если аппарат оснащен дисплеем, причина сбоя чаще всего отображается на нем. Диагностику более простых девайсов проводят с помощью их фирменного приложения. Оно, как правило, присутствует на диске, который шел в комплекте с устройством, а также на сайте производителя.
Ниже показан пример функции диагностики неполадок в фирменном приложении принтера HP Deskjet 1050.
Остановка при отсылке на печать какого-то конкретного документа чаще всего связана с самим документом. Так, если принтер не печатает файл pdf, возможно, автор защитил его от распечатывания (pdf поддерживает такие функции). В подобных случаях проще всего сделать скриншоты страниц проблемного файла, вставить их, например, в документ Word и спокойно распечатать как картинки.
При появлении на печатном оттиске иероглифов, «кракозябр» или пробелов вместо текста попробуйте заменить в документе шрифт на один из предустановленных в Windows (их распознают все принтеры).
Проблемы с картриджами, красителем, СНПЧ
Любой краситель — тонер или чернила, рано или поздно заканчивается. Но это происходит не внезапно. На мысли о том, что краски осталось мало, наталкивает снижение качества оттиска — бледные цвета, белесые полосы, частичная непропечатка. Бывает, что принтер перестает печатать и при нормальном уровне красителя. Это происходит из-за:
Закупорка головки засохшими чернилами — обычное дело при долгом неиспользовании струйного принтера. Если пробка относительно небольшая, решить проблему помогает прочистка дюз (выходных отверстий). Это тоже делается с помощью фирменной утилиты принтера, причем у каждого производителя эта функция называется по-своему:
Во время прочистки специальная помпа, установленная внутри принтера, прогоняет через дюзы немного чернил под большим давлением. От этого сгусток краски или воздушная пробка выходит наружу.
Самые бюджетные модели принтеров не оборудованы помпой, и функция прочистки дюз на них не работает (несмотря на поддержу ее драйвером). В случае закупорки печатные головки таких устройств приходится отмачивать и промывать в чистящей жидкости.
На современных струйных принтерах Epson печатающая головка встроена не в картриджи, а в сам аппарат, причем стоит она довольно дорого. Выход ее из строя равнозначен выходу из строя всего принтера, который в подобных случаях остается только выбросить. Чтобы не допустить пересыхания чернил, владельцам принтеров Epson важно делать прочистку дюз хотя бы раз в 2 недели, если аппарат простаивает без дела.
Если вы вынимали картриджи из принтера, убедитесь, что они правильно установлены и их воздуховоды ничем не закрыты.
При использовании СНПЧ в первую очередь также следует проверить, проходим ли чернильный шлейф и свободны ли воздушные отверстия резервуаров.
Пятна и полосы (иногда почти черные листы) при печати на лазерном или светодиодном принтере — следствие негерметичности картриджа (тонер высыпается), переполнения бункера-отходника, попадания внутрь устройства посторонних мелких предметов, повреждения, неправильной установки или износа деталей картриджа.
Проблемы после заправки, когда:
возникают, как правило, из-за загрязнения, неправильной установки картриджа на место или нарушения технологии заправки.
Полное отсутствие изображения (белые листы) либо дефекты печати после замены оригинального картриджа или красителя на условно подходящие — как раз результат несовместимости последних с вашей моделью принтера. В одних случаях решается перепрошивкой картриджей или аппарата, в других — только покупкой оригинальных комплектующих и расходников.
Неполадки принтера
Поломка печатающего устройства не всегда проявляется полным отказом, когда аппарат не включается или совершенно не выполняет свои функции. В ряде случаев она выглядит так:
В домашних условиях без специальной подготовки основную массу таких проблем не решить. Самостоятельно пользователь может посмотреть, не зажевал ли аппарат бумагу; если да — попытаться ее извлечь; проверить, правильно ли установлен картридж; удалить посторонние предметы, попавшие в устройство, если они легко доступны; очистить видимые загрязнения. В остальных случаях остается обратиться в сервис или купить новый аппарат, если он из серии одноразовых, которые стоят очень дешево.
Источник
Что делать, если принтер не печатает с компьютера, а ставит в очередь и пишет «Ошибка»
При попытке что-то распечатать с компьютера, документ попадает в очередь. И уже оттуда начинает считываться печатающим устройством, после чего на выходе получаются распечатанные листы бумаги.
В нормальной ситуации после отправки задания на печать принтер в течение нескольких секунд запускает механизмы и начинает переносить информацию на бумагу. Но иногда почему-то принтер ставит в очередь, но не печатает. Задание зависает, печать не запускается, и возникает ошибка документа в очереди.
Отсутствие печати при нахождении документа в очереди может быть по разным причинам. Проблема актуальна для всех марок принтеров: HP, Canon, Epson, Brother, Kyocera и других. Возникает на всех операционных системах: Windows 7, 8, 10 и даже старой версии XP.
Проверьте наличие и правильность подключения
Самой банальной причиной, если принтер отказывается печатать, является отсутствие связи между компьютером и печатающей техникой.
Подключение может быт физическим (проводное с помощью USB-кабеля) или беспроводным (Wi-Fi соединение через роутер). В первом случае стоит проверить шнур подключения. Не должно быть видимых повреждений, сильных перегибов. Если принтер подключен через Wi-Fi, необходимо убедиться в устойчивом сигнале.
В обоих случаях в меню панели управления «Устройства и принтеры» устройство должно быть активным. Если значок принтера мутный, есть любые предупредительные иконки рядом, значит, есть проблемы.
Иногда случается самая глупая ситуация. Пользователь просто забывает включить принтер. Или устройство переходит в спящий режим и само выйти из него не может. Тогда нужно нажать кнопку включения на корпусе аппарата и попробовать начать печать еще раз.
Измените порт
Иногда в настройках выставлен неправильный порт. Попробуйте сменить порт принтера на другой. Например, если сейчас активен порт LPT, смените его на USB, или наоборот.
Подробнее посмотрите в видео.
Проблема в бумаге или ее отсутствии
Не печатает из-за автономной работы
Если принтер не печатает с компьютера, а ставит документы в очередь, убедитесь, что принтер не перешел в автономный режим работы. Проблема говорит о том, что произошел обрыв подключения между компьютером или ноутбуком и принтером.
Чтобы проверить, не активна ли автономная работа, перейдите в меню подключенных устройств к компьютеру.
При отсутствии результата, скорее всего, что принтер действительно отключен от компьютера и нужно возобновить соединение.
Печать приостановлена
Еще одна настройка, из-за которой задание может попадать и долго находиться в очереди, но запуск печати так и не произойдет.
Смотреть, не остановлена ли печать, нужно там же, в окне заданий (см. предыдущий пункт). Открываете меню «Принтер» и при необходимости отключаете пункт «Приостановить печать».
Функция может активироваться самостоятельно, если это предусмотрено программным обеспечением принтера. Например, когда в картридже мало красителя, программа сама останавливает печать, чтобы не опустошить емкость полностью.
При необходимости воспользоваться этой функцией может и сам пользователь. Это может понадобиться, когда срочно нужно прекратить уже начавшуюся печать.
Принтер не является главным
Обращать внимание на этот момент нужно только в случае, если к одному компьютеру подключено несколько принтеров.
В таком случае главным может быть не тот принтер, которым необходимо распечатать документы. А главный вообще может быть в отключенном состоянии. Тогда документы (один или несколько) начнут скапливаться в очереди, а выхода отпечатанных страниц из принтера так и не произойдет.
Вообще, Windows 10 сама может управлять переключениями принтеров, делая главным тот, который в данный момент активен и может выполнить печать.
Но все же рекомендуется убедиться в том, что нужный принтер установлен по умолчанию.
В окне «Устройства и принтеры («Win+R» и команда «control printers») посмотрите, чтобы в углу основной иконки принтера был круглый зеленый значок галочки.
Если его нет, нажмите правую кнопку мыши и выберите «Использовать по умолчанию».
Не печатает из-за зависания очереди
Если разово или даже постепенно отправить на распечатывание слишком много документов, то может произойти зависание. Печатающий агрегат попросту не может справиться с поставленной задачей, нагрузкой.
Особенно актуальная проблема при активной печати в офисах, если установлен дешевый слабый принтер.
Иногда бывает, что пытаешься пустить на печать всего один документ, но все равно ничего не происходит. В этом случае задание тоже зависает. Возможно, что в очереди давно находится прошлый документ, который не позволяет начать работать принтеру.
В обеих ситуациях необходимо полностью очистить очередь.
Стандартным методом убрать документы не всегда получается. Иногда требуется прибегнуть к более сложным продвинутым способам.
Израсходованы чернила в картридже
У принтера есть датчик (чип), который по своему алгоритму определяет уровень чернил в емкости. Когда уровень оказывается нулевым по данным подсчета, печать блокируется. Следовательно, принтер ставит задания в очередь, но печатать не начинает. В программе попросту зафиксировано, что печатать нечем. Следует заменить картридж на новый или сделать заправку.
Узнать количество чернил в картридже можно несколькими способами:
Подсчет уровня красителя не всегда работает корректно. В большинстве принтеров алгоритм устроен таким образом, что одной заправки должно хватить на n-е количество листов. Например, картриджа хватит на 1 тыс. листов. То есть после распечатки тысячи страниц произойдет блокировка печати.
На практике такой метод не является корректным, так как в алгоритме заложено, что заполнение листа будет максимальным. Но всегда присутствуют только частично пропечатанные страницы. Следовательно, даже после выхода тысячи страниц краска еще останется в картридже. Но печать все равно уже будет невозможна.
В последнем случае можно обойтись без покупки нового картриджа. Практически для каждой модели принтера есть способ сброса счетчика. Это позволяет обнулить счетчик и продолжить печать без замены картриджа.
Проблема в программном обеспечении
За работу практически любого подключаемого к ПК периферийного устройства отвечает ПО – драйвер. Чтобы не возникало конфликтов с обновлениями операционной системы компьютера, драйвер тоже должен быть актуальной версии.
Обновить драйвер можно автоматическим способом через диспетчер устройств. Откройте оснастку можно через команду «devmgmt.msc».
Раскройте строку «Принтеры», найдите необходимый аппарат. Через правый клик мышки выберите «Обновить драйвер».
Сначала воспользуйтесь режимом «Автоматический поиск обновленных драйверов».
Если результата от автообновления не будет, придется скачать актуальный драйвер с официального сайта производителя и установить вручную.
Перед ручной инсталляцией рекомендуется сначала полностью избавиться от старых драйверов. Желательно вообще сделать переустановку принтера, то есть удалить не только драйвер, но и само устройство из списка оборудования.
Восстановление системы в Windows
Иногда нельзя предсказать, какие действие на что могут повлиять. Бывает, что установишь какую-то программу и получишь множество ошибок в системе. Вследствие этого появляется куча проблем как в работе Windows, так и нередко документ висит в очереди и пишет ошибку. Даже удаление программ может не помочь восстановить работу в прежнее состояние.
С целью исправления непредвиденных проблем разработчики Windows позаботились о том, чтобы пользователи могли откатиться на предыдущие параметры системы. Но это получится только, если изначально было включено создание точек восстановления. Иначе не с чего будет возвращаться на предыдущие параметры.
Перед восстановлением обязательно скопируйте файлы с системного диска. Восстановление заменит все параметры и файлы, которые находились на системном диске в момент создания резервной копии. Особенно обратите внимание на рабочий стол. Именно на него часто сохраняются новые файлы.
Без особой необходимости применять способ не стоит. Нужно восстанавливать, если точно уверены, что именно после ваших действий с системой принтер перестал печатать с возникновением ошибки документов в списке очереди.
Включение компонентов печати
За взаимодействие с внешними устройствами и работу некоторых функций Windows отвечают определенные компоненты. Чтобы Windows работала с печатающей и сканирующей техникой, нужно включить компоненты, отвечающие за печать.
Инструкция для Windows 10:
Если у вас Windows 7 иди другая версия системы, можно воспользоватсья командой «appwiz.cpl». Для Win 7 откройте панель управления через меню «Пуск», далее нужен раздел «Программы», после чего слева будет ссылка для перехода в окно компонентов.
Смена учетной записи пользователя
Нередко, когда зависание документов сопровождается разными уведомлениями от системы. Одним из таких сообщений является «Драйвер недоступен». Вероятно, надпись показывается вам из-за того, что в систему вы вошли не в качестве администратора, а рядового пользователя (гостя).
Что делать: нужно выйти из текущей «учетки» и войти под администратором или дать/получить соответствующие права.
Заключение
Если вы не можете распечатать документ, выдается ошибка в очереди, выполняйте необходимые действия, которые описаны выше. Выполнять действия в строгой последовательности не обязательно. Единственное, пользоваться восстановлением лучше в крайнем случае, когда уже ничего не помогает.
Автор всех статей сего чудного сайта. Владелец двух принтеров от компаний HP и Epson. Разбираюсь также в телевизорах.
Источник
Содержание
- Инструкция по эксплуатации Pantum P2500W
- Страница 57
- Pantum 2207 горит оранжевая лампочка восклицательный знак
- Назначение индикатора на принтере
- Как найти и устранить проблему
- Мигающая лампочка
- Что делать, если лампочка по-прежнему горит
- Назначение индикаторов на принтере
- Алгоритм поиска и устранение проблемы
- После выбора параметра .
- Отмена задания печати, Отмена задания печати -7
- Панель управления
- Панель управления, Обзор панели управления для серии p2200/p2500, Функции кнопок на панели управления
- Если нажать или нажать и удерживать эту кнопку, когда принте.
- . Светодиодный индикатор состояния .
- . Сочетание светодиодных индикаторов состояния .
Страница 57
8.1.2.3. Сочетание светодиодных индикаторов состояния 1 и 2
Сведения о рабочем состоянии принтера указаны в списке сочетаний индикаторов.
Ниже приведены некоторые сочетания индикаторов 1 и 2:
Замятие бумаги, принтер в состоянии
готовности
Индикатор 1 горит красным, индикатор 2
Замятие бумаги в процессе печати
Индикатор 1 горит красным,
многоцветный индикатор 2 не горит.
Замятие бумаги, предупреждение о
низком уровне тонера
Индикатор 1 горит красным, индикатор 2
Замятие бумаги, ошибка картриджа (не
установлен, несоответствие, истек срок
Индикатор 1 горит красным, индикатор 2
Замятие бумаги, серьезная ошибка
принтера (неправильная работа ролика
нагрева, неправильная работа двигателя
лазера, ошибка связи, открыая крышка и
т.д.)
Индикатор 1 не горит, индикатор 2 горит
Замятие бумаги, задание отменено с
помощью панели
Индикатор 1 не горит, индикатор 2 быстро
При печати закончилась бумага или
проблемы с подачей, указывает только
проблемы с бумагой
Индикатор 1 быстро мигает красным,
индикатор 2 не горит.
При печати закончилась бумага или
проблемы с подачей, предупреждение о
низком уровне тонера
Индикатор 1 быстро мигает красным,
индикатор 2 не горит.
При печати закончилась бумага или
проблемы с подачей, ошибка картриджа
(не установлен, несоответствие, истек
срок эксплуатации)
Индикатор 1 не горит, Индикатор 2 горит
Источник
Pantum 2207 горит оранжевая лампочка восклицательный знак

Назначение индикатора на принтере
Принтер является устройством, которое распечатывает информацию на бумаге. На нем установлен световой индикатор. Последний может быть зеленого или красного цветов. Зеленый означает готовность, красный же предупреждение. Индикатор необходим, чтобы показать работоспособность устройства.
Внимание! Индикаторы могут по-разному реагировать на изменение состояния устройства. Если принтером долго не пользоваться, лампочка может погаснуть, несмотря на то, что устройство включено.
Как найти и устранить проблему
Для начала необходимо определить причину, почему горит лампочка. Неполадки могут возникать в следующих случаях:
- Бумага слишком мятая. Принтер не может захватить ее и распечатать на ней информацию.
- Неправильно вставлен картридж.
- Необходимо обнулить счетчик уже распечатанных листов (сделать прошивку).
- Возможно, в картридже закончилась или скоро закончится краска.
- На одной из деталей устройства остался упаковочный материал.
- Внутрь устройства попал мусор или посторонний предмет.
- Крышка, которая закрывает доступ к картриджу, неплотно закрыта.
- Произошел сбой в программе.
Мигающая лампочка
Если лампочка постоянно мигает красным цветом, есть несколько причин такого явления:
- Необходимо заправить или полностью заменить тонер.
- Для печати установлен режим ручной подачи.
- Открыта крышка устройства.
- В лотке нет бумаги.
- Одна из деталей вышла из строя (например, плата).
Закрыть крышку и положить бумагу можно самостоятельно. С другими же проблемами лучше обратиться к мастеру.
Если лампочка горит красным, делаем следующее:
- Проверяем количество краски в принтере. Это можно сделать в настройках. При необходимости заполняем картридж.
- Проверяем, все ли провода подключены правильно. Если подключить только питание, но не подсоединить устройство к компьютеру, лампочка может гореть красным.
- Вытащите картридж. Осмотрите его на предмет повреждений. Поставьте обратно.
- Осмотрите лоток с бумагой на предмет мятых листиков.
- Проверьте, подключен ли принтер к компьютеру. Возможно, причина касается не самого принтера, а кабеля или USB-разъема в компьютере. Проверьте, работают ли они.
- Проверьте, остался ли внутри упаковочный материал. Если да, удаляем его.
- Откройте крышку и проверьте принтер на предмет мусора или посторонних предметов. Если таковы имеются, удаляем.
- Возможно, произошел программный сбой. Попробуйте перезагрузить и компьютер и принтер. Если это не помогло, переустановите драйвера.
Что делать, если лампочка по-прежнему горит
Если все предыдущие способы не помогли, придется осматривать электронную систему устройства. Для начала попробуйте обнулить счетчик напечатанных страниц. Делаем следующее:
- Подключаем прибор к электросети.
- Нажимаем кнопки в следующей последовательности: плюс, плюс, стоп, минус, минус, стоп, стоп.
- На табло устройств должна появиться надпись FC.
- Нажимаем клавишу старт, тогда должны появиться цифры 07.
- Еще раз нажимаем старт.
- Ждем некоторые время, пока обнуляется система.
Если картридж был в ремонте, возможно, мастер не смог устранить все неполадки. Попробуйте сделать следующее:
- Вставляем картридж в принтер и включаем его.
- Ждем, пока пройдет инициализация.
- Теперь достаем детали и заклеиваем чип (который мы взяли у мастера).
Возможно, принтер сам сможет сообщить нам о том, почему он не работает. Попробуйте напечатать отчет. Нажимаем большую кнопку на устройстве и держим ее несколько секунд. Тогда появится распечатка, где принтер укажет на необходимость перепрошивки или отсутствие тонера. Заменяем краску, и сбрасываем счетчик.
Большинство проблем, связанных с красной лампочкой можно решить дома, не прося специалистов. Прибегать к помощи мастера придется, если вы знаете, что одна из деталей подлежит ремонту или замене. Также в сервисный центр можно обратиться, если установить причину проблемы так и не удалось.
Посмотрите, что в компе в статусе пишет, скорее всего требует замены картриджа. Покупайте новый картридж или ищите заправочный набор в котором будет тонер с чипом и заправляйте самостоятельно или, если не можете сами, лучший вариант — отнесите в СЦ для заправки. Мой же совет — т. к. бывает трудно найти заправочные наборы (если найдете, купите сразу несколько), выкиньте этот принтер и купите какой-ньть принтер HP, работающий на 285м или 283м картридже, вот они очень долго прослужат и дешевы в заправке, расхо
Если вас не устраивает ответ или его нет, то попробуйте воспользоваться поиском на сайте и найти другие ответы в категории Компьютеры
Если на принтере начинает гореть красная лампочка, это может быть связано с различными проблемами в работе устройства. Чтобы разобраться и выяснить точную причину, понадобится обследовать его. Кнопка горит как от банального отсутствия бумаги, так и от более серьезных неполадок, требующих разборки. Поэтому при самостоятельном поиске поломок потребуется обращать внимание на различные детали.
Назначение индикаторов на принтере
Принтер – это устройство, предназначенное для распечатывания информации с электронных носителей на бумаге. Световые индикаторы разных цветов — зеленого («готовность») и красного («предупреждение») — обязательно присутствуют на данной аппаратуре. Они предназначены для сообщения о состоянии работоспособности.
На изменение состояния техники индикаторы отвечают по-разному: светятся периодически или постоянно, а иногда вообще находятся в выключенном состоянии.
Если красная кнопка мигает на лазерных принтерах Epson, HP, Samsung, Xerox, то причины этого могут быть следующие:
- неправильно установлен картридж или вообще отсутствует;
- остался упаковочный материал на деталях устройства;
- не полностью прижата крышка, закрывающая доступ к картриджу;
- неправильная работа датчиков контроля бумаги, закрытия крышки корпуса;
- отсутствует подключение либо связь с персональным компьютером или ноутбуком, другим устройством, с которого распечатываются данные;
- программный сбой;
- мало тонера или он отсутствует вообще.
Из приведенного перечня наиболее распространенными проблемами являются замятие или отсутствие бумаги, неполадки с картриджем.
Алгоритм поиска и устранение проблемы
Возможные причины мигания индикатора «предупреждение» весьма разнообразны. Но все же можно искать неполадки в определенной последовательности действий. Алгоритм поиска и решения проблем следующий.
- Первоначально необходимо проверить наличие листов и картриджа, а при их отсутствии – вложить листы или вставить до щелчка новый картридж.
- Если листы присутствовали, то следует проверить механизм их подачи и при наличии застрявшей бумаги – достать ее, предварительно вытащив картридж.
- Когда с бумагой все в порядке, лучше сразу проверить подключение принтера к ПК, если оно отсутствует – соединить устройства usb-шнуром.
- Если это не помогает, и картридж установлен, то следует проверить правильность его вставки, а также плотность закрытия крышки. Для этого достают картридж из принтера и вставляют заново до щелчка.
- Во время манипуляций с бумагой и картриджем требуется обратить внимание на наличие остатков упаковочного материала: если такой присутствует – удалить его.
- После проделанных действий в большинстве случаев мигание пропадает, но если оно осталось, то возможно проблема кроется в датчиках контроля бумаги и закрытия крышки, программном сбое. Чтобы решить ее, потребуется перезагрузка устройства, а в крайнем случае – замена его элементов.
Может наблюдаться такое состояние печатающей техники, когда одновременно светятся или мигают два индикатора — красный и зеленый. Действуют в этих случаях так.
- Когда «предупреждение» и «готовность» регулярно включаются-выключаются, то это свидетельствует об инициализации устройства, либо отмене очереди печати.
- Если красный мигает, а зеленый постоянно горит, при этом принтер не работает, то это показывает, что бумажные листы застряли, заклинил механизм подачи. Решение проблемы – извлечение застрявшей бумаги.
Когда после проведения всех предложенных действий принтер все равно не печатает, и сигнализируют его индикаторы, тогда можно попробовать напечатать отчет. Это делают следующим способом: нажимают большую кнопку на принтере и в течение нескольких секунд удерживают ее. Появившаяся распечатка может указать на отсутствие тонера либо необходимость «перепрошивки» устройства. Тогда краску следует добавить, или сбросить счетчик, воспользовавшись специальной программой.
Если проблему не удалось устранить самостоятельно, то лучше обратиться в сервисный центр за помощью специалистов или вызвать мастера на дом.
Большинство рассмотренных причин того, почему на принтере горит красная лампочка, можно устранить собственноручно, не прибегая к посторонним услугам. Бумагу следует вставлять аккуратно, не превышая допустимого для используемой модели количества листов. Оптимальным вариантом действий будет ознакомление с эксплуатационной инструкцией во время покупки, а не при возникновении проблемы. Соблюдение правил пользования – вот гарантия долгой и безотказной работы техники.
Источник
После выбора параметра .
г) Нажмите «Печать».
д) После выбора параметра «Ручная двусторонняя печать» отправьте задание на
печать, откроется окно с инструкциями по следующим операциям. Интерфейсы могут
отличаться в зависимости от моделей.
• Чтобы бумага не выпадала из выходного лотка, рекомендуется его
поднять. Если выходной лоток не поднят, рекомендуется вынимать
отпечатки из лотка по мере их выхода из принтера.
Отмена задания печати, Отмена задания печати -7
е) Переверните бумагу в соответствии с инструкцией и нажмите кнопку принтера
«Продолжить» для продолжения печати на другой стороне.
ж) Можно нажать кнопку «Закрыть», чтобы закрыть это окно с инструкциями, и оно
не будет открываться до тех пор, пока не поступит следующее задание ручной
7.4. Отмена задания печати
Нажмите и удерживайте кнопку «Отмена/Продолжить» на панели управления для
отмены задания, которое необходимо отменить во время процесса печати.
Панель управления
Панель управления, Обзор панели управления для серии p2200/p2500, Функции кнопок на панели управления
Панель управления -2, Обзор панели управления для серии p2200/p2500 -2, Функции кнопок на панели управления -2
8. Панель управления
8.1. Обзор панели управления для серии P2200/P2500
На панели управления принтера 2 кнопки и 2 многоцветных светодиодных индикатора, как
показано ниже. На рисунке слева показана панели управления принтера с интерфейсом
USB+ Wi-Fi, а справа — панель управления принтера только с интерфейсом USB:
Многоцветный светодиодный индикатор 1
Многоцветный светодиодный индикатор 2
Кнопка поиска сети Wi-Fi
8.1.1. Функции кнопок на панели управления
8.1.1.1. Функция кнопки поиска сети Wi-Fi
Если подключение Wi-Fi отсутствует, нажмите эту кнопку для инициирования
подключения Wi-Fi и поиска точки доступа Wi-Fi; прекратите поиск, если ни одна точка
доступа не найдена в течение 2 минут.
Если подключение Wi-Fi отсутствует, нажмите и удерживайте эту кнопку для
инициирования подключения WPS, одновременно нажмите кнопку WPS на
беспроводном маршрутизаторе в течение 2 минут; прервите подключение WPS, если
подключение Wi-Fi не будет установлено в течение 2 минут.
Если подключение Wi-Fi установлено, но задания на печать по сети Wi-Fi не поступали,
нажмите и удерживайте эту кнопку, чтобы отключить подключение Wi-Fi.
Если подключение Wi-Fi установлено, и поступило задание на печать по сети Wi-
Fi, дождитесь выполнения задания, а затем нажмите и удерживайте эту кнопку для
отключения сети Wi-Fi.
Если нажать или нажать и удерживать эту кнопку, когда принте.
8.1.1.2. Функция кнопки «Отмена/Продолжить»
Если нажать или нажать и удерживать эту кнопку, когда принтер в спящем режиме, то
он выйдет из спящего режима.
Если нажать и удерживать эту кнопку в процессе печати, можно отменить текущее
задание печати.
Если нажать и удерживать эту кнопку, когда принтер в состоянии готовности,
можно напечатать тестовую страницу.
8.1.1.3. Рабочая функция кнопки «Информация»
Если нажать и удерживать эту кнопку, когда принтер в состоянии готовности, можно
напечатать тестовую страницу.
8.1.2. Функции светодиодных индикаторов на панели управления
8.1.2.1. Светодиодный индикатор состояния 1
Светодиодный индикатор 1 может указывать следующие состояния:
Описание состояния (для
принтеров с интерфейсом
(для принтеров с
Нет подключения Wi-Fi, нет
проблем с бумагой, спящий
Индикатор 1 выкл.
Нет подключения WiFi, нет
проблем с бумагой, спящий
режим
Индикатор 1 выкл.
Поиск Wi-Fi, не указывает
проблемы с бумагой
Индикатор 1 медленно
Подключение Wi-Fi. не
указывает проблемы с
Индикатор 1 быстро мигает
Успешное подключение Wi-Fi,
нет проблем с бумагой
Индикатор 1 горит зеленым
Ошибка «Застряла бумага»
Индикатор 1 горит красным
Ошибка «Застряла бумага»
Индикатор 1 горит красным
При печати закончилась
бумага или проблемы с
подачей
Индикатор 1 быстро мигает
При печати закончилась
бумага или проблемы с
подачей
Индикатор 1 быстро мигает
. Светодиодный индикатор состояния .
8.1.2.2. Светодиодный индикатор состояния 2
Светодиодный индикатор 2 может указывать следующие состояния:
(для принтеров с интерфейсом USB+Wi-Fi и только USB)
Запуск и прогрев принтера, выход из спящего режима и
прогрев принтера, прогрев принтера путем открытия и
закрытия его крышки.
Индикатор 2 медленно мигает зеленым
Принтер в состоянии готовности
Индикатор 2 горит зеленым
Спящий режим
Индикатор 2 медленно мигает зеленым
Печать
Многоцветный индикатор 2 быстро мигает зеленым
Предупреждение о низком уровне тонера
Индикатор 2 быстро мигает оранжевым
Ошибка картриджа (не установлен, несоответствие, истек
срок эксплуатации)
Индикатор 2 горит оранжевым
Серьезная ошибка принтера (неправильная работа ролика
нагрева, неправильная работа двигателя лазера, ошибка
связи, открытая крышка и т.д.)
Индикатор 2 горит красным
Задание отменено с помощью панели
Индикатор 2 быстро мигает
. Сочетание светодиодных индикаторов состояния .
8.1.2.3. Сочетание светодиодных индикаторов состояния 1 и 2
Сведения о рабочем состоянии принтера указаны в списке сочетаний индикаторов.
Ниже приведены некоторые сочетания индикаторов 1 и 2:
Замятие бумаги, принтер в состоянии
готовности
Индикатор 1 горит красным, индикатор 2
Замятие бумаги в процессе печати
Индикатор 1 горит красным,
многоцветный индикатор 2 не горит.
Замятие бумаги, предупреждение о
низком уровне тонера
Индикатор 1 горит красным, индикатор 2
Замятие бумаги, ошибка картриджа (не
установлен, несоответствие, истек срок
Индикатор 1 горит красным, индикатор 2
Замятие бумаги, серьезная ошибка
принтера (неправильная работа ролика
нагрева, неправильная работа двигателя
лазера, ошибка связи, открыая крышка и
т.д.)
Индикатор 1 не горит, индикатор 2 горит
Замятие бумаги, задание отменено с
помощью панели
Индикатор 1 не горит, индикатор 2 быстро
При печати закончилась бумага или
проблемы с подачей, указывает только
проблемы с бумагой
Индикатор 1 быстро мигает красным,
индикатор 2 не горит.
При печати закончилась бумага или
проблемы с подачей, предупреждение о
низком уровне тонера
Индикатор 1 быстро мигает красным,
индикатор 2 не горит.
При печати закончилась бумага или
проблемы с подачей, ошибка картриджа
(не установлен, несоответствие, истек
срок эксплуатации)
Индикатор 1 не горит, Индикатор 2 горит
Источник

Принтер Pantum P2000 и чип Pantum PC-100E для перезаправки картриджа

Заправка картриджа PANTUM PC211E в домашних условиях. заправка картриджей pantum

Обзор китайского принтера Pantum P3100DN

Pantum P3300DN и М7100DN отчет для вендера

Заправка картриджа Pantum — Видеодемонстрация

Принтер Pantum P2500w Прошивка Чипа Картриджа
8-3
2. Осторожно извлеките замятую бумагу, держа ее прямо.
3. После удаления замятой бумаги загрузите лоток в принтер и возобновите печать,
нажав кнопку на панели.
8.1.2. ЗАМЯТИЕ БУМАГИ В ЛОТКЕ РУЧНОЙ ПОДАЧИ
1. Осторожно извлеките замятую бумагу.
8-4
2. После повторной загрузки бумаги в лоток можно возобновить печать, нажав кнопку на
панели.
8.1.3. ВНУТРЕННЕЕ ЗАМЯТИЕ
1. Откройте переднюю крышку.
2. Достаньте тонер-картридж. (Чтобы предотвратить ухудшение качества печати,
поместите тонер-картридж в черный пластиковый пакет или накройте его бумагой.)
Примечание
• Не касайтесь затемненной области, чтобы предотвратить
получение ожогов во время удаления замятой бумаги изнутри и из
термозакрепляющего устройства.
Замятие бумаги в термозакрепляющем устройстве, Замятие бумаги в термозакрепляющем устройстве -5
Страница 63
- Изображение
- Текст
8-5
3. Осторожно извлеките замятую бумагу, держа ее прямо.
4. Удалив замятую бумагу, установите тонер-картридж на место и закройте переднюю
крышку. Печать возобновится автоматически.
8.1.4. ЗАМЯТИЕ БУМАГИ В ТЕРМОЗАКРЕПЛЯЮЩЕМ УСТРОЙСТВЕ
1. Откройте заднюю крышку.
2. Откройте дверцу термозакрепляющего устройства с помощью ручек с обеих сторон.
3. Осторожно извлеките замятую бумагу.
Замятие в устройстве двусторонней печати, Замятие в устройстве двусторонней печати -6
Страница 64
- Изображение
- Текст
8-6
4. Удалите замятую бумагу и закройте дверцу термозакрепляющего устройства и
заднюю крышку. Печать возобновится автоматически.
8.1.5. ЗАМЯТИЕ В УСТРОЙСТВЕ ДВУСТОРОННЕЙ ПЕЧАТИ
1. Извлеките устройство двусторонней печати из задней части принтера.
2. Удалите замятую бумагу из устройства двусторонней печати.
3. Если бумага не удаляется вместе с устройством двусторонней печати, откройте лоток
и удалите замятую бумагу непосредственно из нижней части.
4. Удалив замятую бумагу, установите устройство двусторонней печати на место, проверьте
другие компоненты принтера, убедитесь, что нигде нет замятой бумаги, затем закройте
переднюю крышку. Печать возобновится автоматически.
1
2
Сбой программного обеспечения, Устранение распространенных неполадок, Распространенные неполадки
Сбой программного обеспечения -7, Устранение распространенных неполадок -7, Распространенные неполадки -7
- Изображение
- Текст
8-7
8.2. СБОЙ ПРОГРАММНОГО ОБЕСПЕЧЕНИЯ
Проблема
Решение
Драйвер принтера Pantum P3000 Series
PCL не удается найти в папках принтера и
факса.
Переустановите драйвер принтера.
Убедитесь, что кабель интерфейса USB и
кабель питания подключены надлежащим
образом.
Принтер находится в режиме «Готово», но
не выполняет заданий печати.
Если сбой не устраняется после перезапуска
принтера, переустановите драйвер принтера.
Убедитесь, что кабель USB-интерфейса и
сетевой кабель подключены правильно.
Не удалось установить драйвер.
Проверьте, включена ли функция очереди
печати.
Проверьте питание и подключение принтера.
После изменения IP-адреса принтера
драйвер будет невозможно использовать.
Измените IP-адрес для драйвера принтера.
Если описанный выше способ не помогает,
переустановите драйвер принтера.
Рекомендуется задать постоянный IP-адрес
для сетевого принтера.
В сети DHCP рекомендуется связать IP-адрес
с MAC-адресом принтера.
8.3. УСТРАНЕНИЕ РАСПРОСТРАНЕННЫХ НЕПОЛАДОК
8.3.1. РАСПРОСТРАНЕННЫЕ НЕПОЛАДКИ
Проблема
Причина
Решение
Неполадки принтера
Принтер не
работает
Кабель между компьютером
и принтером не подключен
надлежащим образом.
Ошибка в указании порта
печати.
Принтер находится в
автономном режиме, и выбрана
функция «Использовать принтер
в автономном режиме».
Работа принтера не
восстанавливается после
ошибки, например замятия
бумаги, отсутствия бумаги и т. д.
Отключите, а затем повторно
подключите кабель принтера.
Проверьте настройки принтера в
Windows, чтобы убедиться, что
задание печати отправляется
на правильный порт. Если на
компьютере имеется несколько
портов, убедитесь, что принтер
подключен к правильному порту.
Убедитесь, что принтер включен и
подключён к сети.
Неполадки, связанные с бумагой
Сбой подачи
бумаги
Материалы для печати
загружены неправильно.
Материалы для печати не
поддерживаются.
Ролик подачи грязный.
Правильно загрузите материалы для
печати. При использовании особых
материалов для печати печатайте
с использованием лотка ручной
подачи.
Используйте материалы для печати,
соответствующие эксплуатационным
характеристикам.
Очистите ролик подачи.
8-8
8.3.2. ДЕФЕКТЫ ИЗОБРАЖЕНИЯ
Проблема
Причина
Решение
P
ABCD
abcde
12345
Распечатка слишком
белая или светлая
• Низкий уровень тонера.
• Материал для печати не
соответствует эксплуатационным
характеристикам — например,
он слишком влажный или
шероховатый.
• В программе печати
установлено слишком низкое
разрешение.
• Тонер-картридж повреждён.
• Используйте те материалы
для печати, которые указаны в
спецификации.
• Установите разрешение
печати в программе печати.
P
ABCD
abcde
12345
Пятна тонера
• Тонер-картридж загрязнён или
из него вытекает тонер.
• Тонер-картридж поврежден.
• Материал для печати не
соответствует эксплуатационным
характеристикам — например,
он слишком влажный или
шероховатый.
• Канал подачи загрязнен.
• Используйте материалы
для печати, соответствующие
эксплуатационным
характеристикам.
• Очистите канал подачи.
Проблема
Причина
Решение
Застряла бумага
В лотке слишком много бумаги.
Материалы для печати не
поддерживаются.
В тракте бумаги находится
посторонний предмет.
Ролик подачи грязный.
Повреждены внутренние
детали.
Удалите лишнюю бумагу из лотка.
Если вы печатаете, используя
нестандартные материалы для
печати, используйте лоток ручной
подачи.
Используйте бумагу, которая
соответствует спецификациям.
Если вы печатаете на
специальных материалах для
печати, используйте лоток ручной
подачи.
Очистите канал подачи.
Очистите ролик подачи.
Подача при
многостраничной
печати
Излишний статический заряд на
материале для печати.
Материалы для печати влажные
и склеиваются.
Повреждены внутренние
детали.
Разделите материалы для печати,
чтобы снять часть статического
заряда. Желательно использовать
рекомендуемые материалы для
печати.
Разделите материалы для печати
и выберите самые сухие из них.
Примечание
• Если проблема не устранилась, обращайтесь в службу поддержки
пользователей Pantum.
8-9
Проблема
Причина
Решение
Белые пятна
• Материал для печати не
соответствует эксплуатационным
характеристикам — например,
он слишком влажный или
шероховатый.
• Тракт подачи бумаги загрязнен.
• Внутренняя часть тонер-
картриджа повреждена.
• Загрязнено отражающее стекло
лазера.
• Используйте материалы
для печати, соответствующие
эксплуатационным
характеристикам.
• Очистите канал подачи.
• Очистите отражающее стекло
лазера.
P
Тонер смазывается
• Материал для печати не
соответствует эксплуатационным
характеристикам — например,
он слишком влажный или
шероховатый.
• Внутренняя часть принтера
грязная.
• Картридж с тонером поврежден.
• Повреждены детали внутри
принтера.
• Используйте материалы
для печати, соответствующие
эксплуатационным
характеристикам. При
использовании специальных
материалов печатайте из лотка
ручной подачи.
• Очистите внутреннюю часть
принтера.
Черные
вертикальные
полосы
• Тонер-картридж загрязнён.
• Повреждены детали внутри
тонер-картриджа.
• Загрязнено отражающее стекло
лазера.
• Тракт подачи бумаги загрязнен.
• Очистите отражающее
стекло лазера в задней части
принтера.
• Очистите канал подачи в
задней части принтера.
Черный фон
(серый фон)
• Материал для печати не
соответствует эксплуатационным
характеристикам — например,
он слишком влажный или
шероховатый.
• Тонер-картридж загрязнён.
• Повреждены детали внутри
картриджа с тонером.
• Тракт подачи бумаги загрязнен.
• Напряжение передачи внутри
принтера не соответствует
номиналу.
• Используйте материалы
для печати, соответствующие
эксплуатационным
характеристикам.
• Очистите тракт подачи бумаги
внутри принтера.
Проблема Причина Решение Остаются следы через равные про…
Страница 68
- Изображение
- Текст
8-10
10
Проблема
Причина
Решение
Остаются следы
через равные
промежутки
• Тонер-картридж загрязнён.
• Повреждены детали внутри
картриджа с тонером.
• Термозакрепляющее
устройство повреждено.
• Очистите или замените
тонер-картридж.
• Обратитесь в службу
поддержки пользователей
Pantum для ремонта и
замены термозакрепляющего
устройства.
Перекошенные
страницы
• Материалы для печати
загружены неправильно.
• Тракт подачи бумаги принтера
грязный.
• Убедитесь, что материалы
для печати загружены
правильно.
• Очистите тракт подачи бумаги
внутри принтера.
Помятая бумага
• Материалы для печати
загружены неправильно.
• Материал для печати не
соответствует эксплуатационным
характеристикам.
• Тракт подачи бумаги внутри
принтера загрязнён.
• Термозакрепляющее
устройство принтера
повреждено.
• Убедитесь, что материалы
для печати загружены
правильно.
• Используйте материалы
для печати, соответствующие
эксплуатационным
характеристикам.
• Очистите тракт подачи бумаги
внутри принтера.
Обратная сторона
отпечатанных листов
грязная
• Тонер-картридж загрязнён.
• Подающий ролик внутри
принтера загрязнён.
• Напряжение передачи внутри
принтера не соответствует
норме.
• Очистите или замените
тонер-картридж.
• Очистите внутреннюю
подающую часть принтера.
Полностью темная
страница
• Тонер-картридж вставлен
неправильно.
• Внутренняя часть тонер-
картриджа повреждена.
• Ошибка загрузки внутри
принтера, тонер-картридж не
загружен.
• Убедитесь, что тонер-
картридж вставлен
правильно.
Проблема Причина Решение Тонер не пристает к бумаге …
Страница 69
- Изображение
- Текст
8-11
11
Проблема
Причина
Решение
Тонер не пристает к
бумаге
• Материал для печати не
соответствует эксплуатационным
характеристикам — например,
он слишком влажный или
шероховатый.
• Внутренняя часть принтера
загрязнена.
• Тонер-картридж поврежден.
• Повреждены внутренние детали
принтера.
• Используйте материалы
для печати, соответствующие
эксплуатационным
характеристикам. При
использовании специальных
материалов печатайте,
используя лоток ручной
подачи.
• Очистите внутреннюю часть
принтера.
Горизонтальные
полосы
• Тонер-картридж вставлен
неправильно.
• Тонер-картридж может быть
поврежден.
• Повреждены внутренние детали
принтера.
• Убедитесь, что тонер-картридж
вставлен правильно.
Примечание
• Вышеуказанные проблемы можно устранить, очистив и заменив
тонер-картридж. Если проблема не устранилась, обратитесь в
службу поддержки пользователей Pantum.
Комментарии
Правила форума
Картинки и фотографии (если они нужны в сообщении) надо загружать только как вложения к своему сообщению (через кнопку Добавить файлы). Тогда картинки будут автоматически отображаться в сообщении.
-
PsevdoSTALKER
- Сообщения: 9
- Стаж: 1 год
Замятие Pantum M6506NW.
Сообщение
PsevdoSTALKER » 14 фев 2023, 11:58
На 4 — 5 принтерах происходит замятие бумаги. Все принтера новые. Картриджи были заправлены более 1 раза. Куда копать? Ролик захвата в хорошем состоянии. Следов износа не видел.
Ничто не истинно. Всё дозволено.
-
pc-porta
- Сообщения: 754
- Стаж: 1 год 5 месяцев
- Благодарил (а): 16 раз
- Поблагодарили: 116 раз
-
Репутация:
Замятие Pantum M6506NW.
Сообщение
pc-porta » 14 фев 2023, 13:20
или шестерня шашлыка слетела (а то и лопнула) или вал выхода бумаги шалит …
ну — может какой-то палец отделения от тефлонового вала отвалился
скорее всего можно шашлыки снять — и без них работать будит исправно … проверено десятки раз на Самсунгах типа ML-2160, SCX-3400 и т.д.
-
PsevdoSTALKER
- Сообщения: 9
- Стаж: 1 год
Замятие Pantum M6506NW.
Сообщение
PsevdoSTALKER » 14 фев 2023, 14:32
стронций писал(а): ↑14 фев 2023, 12:53
«шашлык» что ли ? А если новые то может и в гарантию их ?
Не вариант, к сожалению.
Отправлено спустя 2 минуты 55 секунд:
pc-porta писал(а): ↑14 фев 2023, 13:20
скорее всего можно шашлыки снять — и без них работать будит исправно … проверено десятки раз на Самсунгах типа ML-2160, SCX-3400 и т.д.
Спасибо, попробую.
Такая проблема на пяти (или более) новых аппаратах. Я не думаю, что возможна аналогичная проблема у всех или же брак. Считаю не реальным. Даже, если так, то это огромный фэйл будет.
Ничто не истинно. Всё дозволено.
-
VVC
- Сообщения: 87
- Стаж: 1 год 5 месяцев
- Благодарил (а): 1 раз
- Поблагодарили: 18 раз
-
Репутация:
Замятие Pantum M6506NW.
Сообщение
VVC » 14 фев 2023, 14:50
PsevdoSTALKER писал(а): ↑14 фев 2023, 11:58
Все принтера новые. Картриджи были заправлены более 1 раза
как то намекает … а что с новым ориг. картриджем (незаправленным)?
-
pc-porta
- Сообщения: 754
- Стаж: 1 год 5 месяцев
- Благодарил (а): 16 раз
- Поблагодарили: 116 раз
-
Репутация:
Замятие Pantum M6506NW.
Сообщение
pc-porta » 14 фев 2023, 15:11
Что такое » огромный фэйл » я не знаю … ну и мне как-то абсолютно пофиг …
картриджи без проблем эти заправляются 5-7 раз и без потерь качества картинки … (если аккуратно-вдумчиво и за дорого заправлять, а не просто тонера в дырдочку засыпать)
от качества бумаги и от самих настроек апарата многое зависит — это никогда и редко кто усваивает
у ми (у клиентов конечно-же) Кисера стояла на подоконнике в офисе (летом её солнышко пригревало = кондей при этом пытался люто охладить, а зимой обратная картинка — от батареи отопления её жарило) и клиенты тоже всегда жаловались — типа тонер говно, как-то хреново печатает …. бумага тоже какое-то говно (то заминает , то листы склеиваются …. апарат — тоже говно значит )…
Заехал я к клиентам — внятно объяснил им, что они чмошники, опущенцы и дебилы (но с высшими образованиями, а значит начитанные) , переставил Кисеру на тумбочка — и странное дело — все косяки при печати как-то сами пропали … просто чудо …. даже не пришлось окроплять мочой ослиной помещение и иконки развешивать.
у нас када ЭнергоСбыт решил поикономить грамотно (экономия на ресурсах она всегда грамотная) и стал использовать писчую бумагу (60 плотность) в лазерных аппаратах — тоже много проблем было … и жаловались именно на застрятия-заминания … подстроил аппараты — проблемы ушли.
ОТСЮДЫ ПРОСТОЙ ВЫВОД: что-то ВЫ именно не так делаете … о ошибку увидеть не могёте … а значит и не исправите
-
PsevdoSTALKER
- Сообщения: 9
- Стаж: 1 год
Замятие Pantum M6506NW.
Сообщение
PsevdoSTALKER » 14 фев 2023, 15:42
pc-porta писал(а): ↑14 фев 2023, 13:20
скорее всего можно шашлыки снять — и без них работать будит исправно … проверено десятки раз на Самсунгах типа ML-2160, SCX-3400 и т.д.
Спасибо, попробую.
Такая проблема на пяти (или более) новых аппаратах. Я не думаю, что возможна аналогичная проблема у всех или же брак. Считаю не реальным. Даже, если так, то это огромный фэйл будет.
Ничто не истинно. Всё дозволено.
-
- 1 Ответы
- 170 Просмотры
-
Последнее сообщение
25 янв 2023, 15:47
-
- 12 Ответы
- 621 Просмотры
-
Последнее сообщение
08 фев 2023, 13:02
-
- 20 Ответы
- 342 Просмотры
-
Последнее сообщение
Сегодня, 11:39
-
- 3 Ответы
- 916 Просмотры
-
Последнее сообщение
26 янв 2022, 14:08
-
- 8 Ответы
- 374 Просмотры
-
Последнее сообщение
31 мар 2022, 18:38