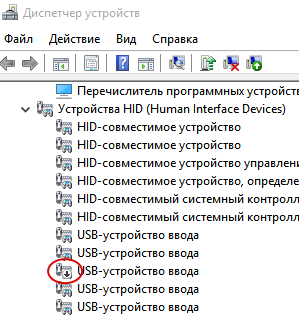[Исправлено] Для этого дисплея недоступен перьевой или сенсорный ввод.
На чтение 5 мин. Просмотров 2.6k. Опубликовано 30.05.2021
0

Если на вашем компьютере отображается сообщение об ошибке« Для этого дисплея недоступен ввод с помощью пера или сенсорного ввода », и сенсорный экран останавливается за работой. Не волнуйся. Мы поможем вам исправить ошибку и снова заставить сенсорный экран работать.
Обратите внимание: если ваш ноутбук или монитор не поддерживает функцию сенсорного экрана, вы также увидите это уведомление. « Для этого дисплея недоступен перьевой или сенсорный ввод » в вашей системной информации. Поэтому вам следует убедиться, что ваш монитор поддерживает функцию сенсорного экрана. Если вы не уверены в этом, вы можете проверить технические характеристики продукта или проконсультироваться с производителем для получения дополнительной информации.
Если ваш дисплей поддерживает функцию сенсорного экрана, и у вас все еще есть эта проблема, не не волнуйся. Следуйте приведенным ниже инструкциям, чтобы исправить это.
Содержание
- Попробуйте эти исправления:
- Исправление 1: принудительно выключить и перезапустить
- Исправление 2: Запустите средство устранения неполадок на вашем компьютере
- Исправление 3. Повторно включите сенсорный экран
- Исправление 4: Обновите драйвер сенсорного экрана
Попробуйте эти исправления:
Вот несколько решений, которые помогли людям устранить ту же ошибку. Необязательно пробовать их все; просто двигайтесь вниз по списку, пока все снова не заработает.
- Принудительно выключите и перезапустите
- Запустите средство устранения неполадок на вашем компьютере
- Повторно включить сенсорный экран
- Обновить драйвер сенсорного экрана
Исправление 1: принудительно выключить и перезапустить
Поскольку многие люди исправляли ошибку « Для этого дисплея недоступен сенсорный ввод » на своих компьютерах путем принудительного выключения, он никогда не помешает выполнить принудительное выключение и перезагрузить компьютер, чтобы исправить это.
Поскольку действия по принудительному выключению различаются от производителя к бренду, вы можете проконсультироваться с производителем компьютера, чтобы сделать это. Например, если вы используете Surface Pro 4, вы можете нажать и удерживать кнопку питания в течение 10 секунд , после чего ваш экран выключится и выключится. вниз. Затем нажмите и отпустите кнопку питания, чтобы включить Surface Pro 4.
После перезапуска попробуйте еще раз и посмотрите, работает ли сейчас сенсорный экран.
Если этот метод не работает. не работаю на тебя, не волнуйся. Есть еще кое-что, что можно попробовать.
Исправление 2: Запустите средство устранения неполадок на вашем компьютере
Средство устранения неполадок на вашем компьютере помогает устранить неполадки аппаратные проблемы и отремонтировать. Итак, вот что вам нужно сделать:
- Откройте Панель управления на вашем компьютере (просмотрите элементы панели управления с помощью большого значка или маленький значок ).
- Нажмите Устранение неполадок .
- Щелкните Оборудование и Звук .
- Щелкните Оборудование и устройства . Это позволит найти и устранить проблемы с устройствами и оборудованием.
- Нажмите Далее для обработки. Затем следуйте инструкциям на экране, чтобы завершить процесс.
- Перезагрузите компьютер и посмотрите, исправит ли он ошибку.
Исправление 3. Повторно включите сенсорный экран
Вы также можете повторно включить сенсорный экран и его драйвер, чтобы исправить Ошибка «Для этого дисплея недоступен перьевой или сенсорный ввод».
- На клавиатуре нажмите клавишу с логотипом Windows
и R одновременно, чтобы вызвать окно” Выполнить “.
- Введите devmgmt.msc и нажмите OK .
- Дважды щелкните Устройства с человеческим интерфейсом , чтобы развернуть категорию.
- Щелкните правой кнопкой мыши HID-совместимый сенсорный экран , затем выберите Отключить .
- Если вы видите всплывающее сообщение для подтверждения, нажмите Да для подтверждения.
- Щелкните правой кнопкой мыши HID-совместимый сенсорный экран , затем выберите Включить
Примечание: может быть больше там перечислено более одного сенсорного экрана, совместимого с HID. В этом случае выполните шаги 4) -6) для каждого устройства.
Попробуйте сенсорный экран и посмотрите, работает ли он сейчас.
Ошибка сохраняется? Хорошо, есть еще одна вещь, которую можно попробовать.
Исправление 4: Обновите драйвер сенсорного экрана
Отсутствующий или устаревший драйвер сенсорного экрана также может привести к ошибке «Для этого дисплея недоступен ввод с помощью пера или сенсорного ввода». Таким образом, вы можете обновить драйвер сенсорного экрана, чтобы исправить это.
Есть два способа обновить драйвер сенсорного экрана: вручную и автоматически .
Обновите драйвер вручную . Вы можете перейти на веб-сайт производителя сенсорного экрана, найти последний правильный драйвер для него, а затем загрузить и установить на свой компьютер. Обязательно загрузите на свой компьютер тот, который совместим с ОС Windows.
Автоматически обновлять драйвер . Если у вас нет времени или терпения, вы можете сделайте это автоматически с помощью Driver Easy.
Driver Easy автоматически распознает вашу систему и найдет для нее правильные драйверы. Вам не нужно точно знать, в какой системе работает ваш компьютер, вам не нужно рисковать загрузкой и установкой неправильного драйвера, и вам не нужно беспокоиться об ошибке при установке.
Вы можете автоматически обновлять драйверы с помощью БЕСПЛАТНОЙ или Pro версии Driver Easy.. Но с версией Pro требуется всего 2 клика (и вы получаете полную поддержку и 30-дневную гарантию возврата денег):
- Скачать и установите Driver Easy.
- Запустите Driver Easy и нажмите Сканировать сейчас . Затем Driver Easy просканирует ваш компьютер и обнаружит все проблемные драйверы.
- Нажмите кнопку Обновить рядом с отмеченным сенсорным экраном, чтобы автоматически загрузить правильную версию своего драйвера (вы можете сделать это с помощью БЕСПЛАТНО версию), затем установите ее на свой компьютер.
Или нажмите Обновить все , чтобы автоматически загрузить и установить правильную версию всех отсутствующих драйверов. или устарела в вашей системе (для этого требуется версия Pro – вам будет предложено выполнить обновление, когда вы нажмете Обновить все ).
- Перезагрузить ваш компьютер, чтобы действие вступило в силу.
Теперь проверьте, исчезла ли ошибка « Для этого дисплея недоступен сенсорный ввод или перьевой ввод ».
Вот и все. Надеюсь, этот пост окажется полезным и исправит ошибку « Для этого дисплея недоступен ввод с помощью пера или сенсорного ввода ». Если у вас есть какие-либо вопросы, не стесняйтесь оставлять комментарии ниже, и мы посмотрим, что еще мы можем сделать.
Содержание
- Как включить сенсорный экран в Windows 10
- Передумал? Включите сенсорный обратно в несколько быстрых шагов
- Вам нужен сенсорный экран в Windows 10?
- Как включить сенсорный экран в Windows 10
- Что делать, если вы не видите HID-совместимый сенсорный экран?
- Как обновить драйвер сенсорного экрана
- Как включить сенсорный экран в Windows 7
- Перо и сенсорный ввод как включить?
- Как включить сенсорный ввод?
- Что такое Перо и сенсорный ввод недоступны для этого экрана?
- Как включить сенсорный экран в Windows 10?
- Как отключить Перо и сенсорный ввод Windows 10?
- Как включить сенсорный экран на ноутбуке HP?
- Как включить сенсорный экран в Windows 7?
- Как включить Перо и сенсорный ввод Windows 7?
- Как отключить Перо и сенсорный ввод Windows 7?
- Как включить сенсорный экран на ноутбуке?
- Как отключить сенсорный экран в Windows 10?
- Как откалибровать сенсорный экран Windows 10?
- Как включить сенсор на моноблоке HP?
- Как отключить Перо и сенсорный ввод?
- Как отключить перо Windows 10?
- Как исправить неработающий сенсорный экран Windows 10
- Сенсорный экран не работает в Windows 10
- Windows 10 Touch Screen не работает
- Как включить сенсорный экран на ноутбуке: пошаговый алгоритм
- Опубликовано kachlife в 29.10.2020 29.10.2020
- Windows Touch Screen не работает
- Перезагрузка лэптопа
- Шаг 1. Очистка экрана
- Шаг 2. Настройка сенсорного экрана
- Шаг 3. Выполнение диагностической проверки сенсорного экрана в программе «Аппаратная диагностика UEFI для ПК HP»
- Шаг 4. Выполнение аппаратного сброса (ноутбуки) или полного завершения работы и перезапуска (моноблоки)
- Ноутбук со съемным аккумулятором
- Ноутбук с опломбированным или несъемным аккумулятором
- Моноблок с ОС Windows 10
- Моноблок с ОС Windows 8
- Шаг 5. Обращение в службу поддержки клиентов HP
- Горячие клавиши
- Включение тачпада Synaptics
- Использование сочетания клавиш
- Переустановка драйверов
- Инструкция включения сенсорного экрана на ноутбуках Asus с ОС Windows 8
- Установка/переустановка драйверов
- TouchPad фирмы Synaptics
- Преимущество сенсора на ноутбуке
- Подключение и отключение тачпада на ноутбуках
- Алгоритм действия
Как включить сенсорный экран в Windows 10
Передумал? Включите сенсорный обратно в несколько быстрых шагов
Как Windows 10, так и Windows 8 отлично работают с сенсорными экранами, и многие ноутбуки с Windows, устройства 2-в-1 и планшеты оснащены встроенными сенсорными экранами. Сенсорный экран обычно включается прямо из коробки, но если это не так, вы можете включить его самостоятельно без особых проблем.
Чтобы включить сенсорный экран в Windows 10 или Windows 8, вам нужно получить доступ к диспетчеру устройств, который вы можете найти на панели управления или открыть прямо из окна поиска на панели задач.
Если сенсорный экран отключен на планшете Windows 10, вам необходимо подключить USB-клавиатуру и мышь, чтобы снова включить его.
Вам нужен сенсорный экран в Windows 10?
Нет, ноутбуки с Windows 10 и устройства 2-в-1 технически не нуждаются в сенсорном экране. Это означает, что вы можете столкнуться с ситуациями, когда вы обнаружите, что сенсорный экран отключен. Отключение сенсорного экрана может предотвратить непреднамеренный ввод данных, например нажатие на элементы, на которые вы не хотели нажимать, поэтому некоторые люди предпочитают обходиться без этой функции.
Основная причина включения сенсорного экрана на устройстве с Windows 10 заключается в том, что он может облегчить выполнение некоторых задач, поскольку касание экрана обычно занимает меньше времени, чем перемещение мыши и щелчок небольшим трекпадом.
В некоторых случаях сенсорный экран и совместимое перьевое устройство могут позволить вам использовать ноутбук с Windows 10, 2-в-1 или планшет так же, как вы используете планшет для рисования, например Cintiq. Если вы занимаетесь графическим дизайном, это отличный способ получить некоторые дополнительные функции на устройстве с Windows 10 с сенсорным экраном.
Как включить сенсорный экран в Windows 10
Чтобы включить сенсорный экран в Windows 10, вам нужно получить доступ к диспетчеру устройств. Вы можете получить доступ к диспетчеру устройств через панель управления, но немного быстрее получить к нему доступ непосредственно через окно поиска на панели задач.
Эти инструкции будут работать на компьютерах с Windows 10 и Windows 8. Если у вас компьютер с Windows 7, процесс будет другим.
Вот как включить сенсорный экран в Windows 10:
Нажмите окно поиска на панели задач.
Нажмите Действие в верхней части окна.
Убедитесь, что ваш сенсорный экран работает.
Что делать, если вы не видите HID-совместимый сенсорный экран?
Если вы не видите запись для HID-совместимого сенсорного экрана в диспетчере устройств, есть две возможные причины. Во-первых, Windows не осознает, что у вас есть сенсорный экран, который можно исправить путем сканирования аппаратных изменений. Во-вторых, у вас нет сенсорного экрана.
Если ваш сенсорный экран никогда не работал, и вы не видите список HID-совместимых сенсорных экранов, обратитесь к производителю вашего устройства. Укажите им номер продукта, и они смогут сообщить вам, должно ли ваше устройство иметь сенсорный экран. Многие линейки ноутбуков включают аналогичные версии с сенсорными экранами и без них.
Если вы уверены, что ваше устройство должно иметь сенсорный экран, вот как заставить Windows проверить его:
Если у вас еще не открыт Диспетчер устройств, нажмите на поле поиска на панели задач, введите Диспетчер устройств и нажмите Диспетчер устройств, чтобы открыть его снова.
Если мастер установки Windows обнаружит ваш сенсорный экран, проверьте, работает ли он. Если это не так, перейдите к следующему разделу, чтобы проверить наличие обновлений драйверов.
Если он не находит ваш сенсорный экран, возможно, у вас проблема с оборудованием или ваше устройство может вообще не иметь сенсорного экрана.
Как обновить драйвер сенсорного экрана
В некоторых случаях у вас может быть сенсорный экран, который не работает даже после того, как вы его включили. Если вы видите список HID-совместимого сенсорного экрана в диспетчере устройств, и ваш сенсорный экран по-прежнему не работает после его включения, возможно, у вас проблема с драйвером или оборудованием.
В ситуациях, когда сенсорный экран не работает из-за проблемы с драйвером, вы можете исправить это, обновив драйвер, запустив Центр обновления Windows или связавшись с производителем вашего компьютера для получения каких-либо специальных инструкций или средств обновления.
Вот как обновить драйвер сенсорного экрана:
Если у вас еще не открыт Диспетчер устройств, нажмите на поле поиска на панели задач, введите Диспетчер устройств и нажмите Диспетчер устройств, чтобы открыть его снова.
Если мастер обновления драйверов обнаружит новый драйвер, установите его.
Проверьте, работает ли ваш сенсорный экран.
Если ваш сенсорный экран все еще не работает, попробуйте запустить Центр обновления Windows.
Как включить сенсорный экран в Windows 7
Сенсорные экраны работают в Windows 7 иначе, чем в более поздних версиях Windows. Если у вас Windows 7, вам нужно включить сенсорный экран через меню «Перо и сенсорный экран» вместо диспетчера устройств. Доступ к этому меню можно получить через панель управления.
Вот как включить ваш сенсорный экран, если у вас Windows 7:
Коробка должна быть проверена, чтобы сенсорный экран работал. Если он уже проверен, и ваш сенсорный экран не работает, возможно, у вас проблема с оборудованием или драйвером.
Убедитесь, что ваш сенсорный экран работает.
Источник
Перо и сенсорный ввод как включить?
Как включить сенсорный ввод?
Включение и отключение сенсорного экрана в Windows 10
Что такое Перо и сенсорный ввод недоступны для этого экрана?
Описание в разделе Система > Перо и сенсорный ввод : Для этого дисплея недоступен перьевой или сенсорный ввод, что означает, что ЖК-экран не сенсорный. Полная поддержка Windows Touch с 10 точками касания означает, что ЖК-экран является сенсорным (описание может отличаться в зависимости от оборудования).
Как включить сенсорный экран в Windows 10?
Включение и отключение сенсорного экрана в Windows 10
Как отключить Перо и сенсорный ввод Windows 10?
В открывшемся окне Диспетчера отыщите и раскройте ветку древовидного списка «Устройства HID» или иначе «Human Interface Devices», если вы используете английскую версию Windows 10. В раскрывшемся списке найдите пункт «HID-compliant touch screen», нажмите по нему правой кнопкой мыши и выберите в меню опцию «Отключить».
Как включить сенсорный экран на ноутбуке HP?
В ОС Windows выполните поиск и откройте Диспетчер устройств. Разверните список Устройства HID (Human Interface Devices). Щелкните правой кнопкой мыши на устройстве сенсорный экран, и нажмите Включить, если это возможно.
Как включить сенсорный экран в Windows 7?
Убедитесь, что функция сенсорного ввода активирована следующим образом:
Как включить Перо и сенсорный ввод Windows 7?
Убедитесь, что функция сенсорного ввода активирована следующим образом:
Как отключить Перо и сенсорный ввод Windows 7?
Как включить сенсорный экран на ноутбуке?
Вот как включить ваш сенсорный экран, если у вас Windows 7:
Как отключить сенсорный экран в Windows 10?
В окне нужно найти и раскрыть древовидного списка «Устройства HID» или иначе «Human Interface Devices», если вы используете английскую версию Windows 10. В раскрывшемся списке найдите пункт «HID-compliant touch screen», нажмите по нему правой кнопкой мыши и выберите в меню опцию «Отключить».
Как откалибровать сенсорный экран Windows 10?
Как откалибровать сенсор дисплея Windows 10 планшета или ноутбука
Как включить сенсор на моноблоке HP?
Как включить/отключить сенсорный экран на моноблоке
Нажмите «Пуск» > «Панель управления» > выберите «Просмотр по категориям» > «Перо и сенсорный ввод». В диалоговом окне, которое откроется, выберите вкладку «Касание».
Как отключить Перо и сенсорный ввод?
Вот как вы можете отключить сенсорный экран в Windows 10:
Как отключить перо Windows 10?
Справа дважды щелкните параметр Разрешить Windows Ink Workspace. Активируйте опцию Включено. В разделе «Параметры» выберите «Выключено» в раскрывающемся меню. Нажмите Применить и ОК.
Источник
Как исправить неработающий сенсорный экран Windows 10
Windows 10 отлично подходит для сенсорных экранов, особенно благодаря специальным сенсорным приложениям для Windows Ink Workspace. Но у вас перестал работать тачскрин? Иногда он может сломаться, казалось бы, без причины, поэтому мы здесь, чтобы показать вам, как исправить ваш сенсорный экран в Windows 10.
Большинство проблем вызвано несовместимостью драйверов. Это даже более вероятно, если сенсорный экран перестал работать после обновления Windows 10. Мы рассмотрим это, а также многие другие советы по устранению неполадок, чтобы ваш сенсорный экран снова заработал.
1. Запустите средство устранения неполадок оборудования и устройств.
В Windows 10 есть ряд инструментов для устранения неполадок, которые могут обнаруживать проблемы и применять автоматические исправления.
Одно из этих средств устранения неполадок сканирует ваше оборудование и устройства и может использоваться для устранения проблем с сенсорным экраном.
Раньше это средство устранения неполадок было легко доступно через настройки, но теперь его нужно запускать через командную строку:
Откройте меню «Пуск», найдите «Командная строка» и выберите ее.
Нажмите Ввод. Это запустит средство устранения неполадок оборудования и устройств.
Нажмите Далее и запустите мастер. Инструмент автоматически обнаружит проблемы, а затем устранит их.
Надеюсь, этот инструмент найдет проблему с сенсорным экраном и устранит ее. Если нет, продолжайте читать.
2. Откалибруйте сенсорный экран.
Когда ваш сенсорный экран медленно реагирует или неточно записывает ваши сенсорные жесты, повторная калибровка может быть всем, что требуется для его увеличения. Вот как выполнить калибровку сенсорного экрана.
Откройте меню «Пуск», выполните поиск по запросу «Калибровка» и выберите «Калибровка экрана для пера или касания». Откроется окно с настройками планшетного ПК.
На вкладке «Дисплей» щелкните «Настройка» и следуйте инструкциям.
После этого нажмите «Калибровка» и следуйте инструкциям.
3. Отключите и снова включите сенсорный экран.
Мы предполагаем, что вы уже пытались перезагрузить компьютер — это фактическое решение многих технических проблем. Если нет, сделайте это сейчас.
Если это ничего не решило, следующим шагом будет выключение и включение сенсорного экрана.
Нажмите клавиши Windows + X и щелкните Диспетчер устройств.
Дважды щелкните «Устройства с человеческим интерфейсом», чтобы развернуть категорию.
Щелкните правой кнопкой мыши сенсорный экран, совместимый с HID, и выберите «Отключить устройство».
Вам будет предложено подтвердить это, поэтому нажмите Да.
Еще раз щелкните список правой кнопкой мыши, но на этот раз выберите «Включить устройство».
Связанный: Как отключить ввод с сенсорного экрана на Android и iPhone
4. Измените настройки управления питанием.
Windows 10 сделает все возможное, чтобы сэкономить электроэнергию, но иногда настройки могут быть чрезмерными и отключать сенсорный экран после определенного периода активности.
Хотя сенсорный экран должен автоматически включаться снова при обнаружении ввода, это не всегда так. Таким образом, вы можете отключить энергосбережение сенсорного экрана, чтобы посмотреть, решит ли это проблему.
Нажмите клавишу Windows + X и щелкните Диспетчер устройств.
Дважды щелкните «Устройства с человеческим интерфейсом», чтобы развернуть категорию.
Дважды щелкните HID-совместимый сенсорный экран.
Перейдите на вкладку Power Management.
Снимите флажок Разрешить компьютеру выключать это устройство для экономии энергии.
Щелкните OK, затем перезапустите вашу систему.
Связанный: Как продлить срок службы батареи ноутбука с помощью пользовательских планов управления питанием Windows
5. Обновите драйверы сенсорного экрана.
Неисправность сенсорного экрана может быть связана с неисправным драйвером. Возможно, драйвер поврежден или требует обновления.
Раньше вы могли использовать диспетчер устройств для поиска обновленных драйверов в Интернете. Однако в августе 2020 года Microsoft удалила автоматическое обновление драйверов из Windows 10.
Это означает, что вам нужно будет перейти на веб-сайт производителя вашей системы (например, HP, Dell или Acer) и загрузить драйвер прямо с него. Скорее всего, вы найдете его в их разделе поддержки.
После загрузки драйвера:
Нажмите клавиши Windows + X и щелкните Диспетчер устройств.
Дважды щелкните «Устройства с человеческим интерфейсом», чтобы развернуть категорию.
Щелкните правой кнопкой мыши сенсорный экран, совместимый с HID.
Щелкните Автоматический поиск драйверов. Windows должна найти загруженный вами драйвер и установить его. Если нет, вернитесь к этому экрану и нажмите «Искать драйверы на моем компьютере», чтобы найти его вручную.
Перезагрузите и посмотрите, решена ли ваша проблема.
6. Откат драйверов сенсорного экрана.
Не всегда нужно обновлять драйверы, если все работает нормально. Если вы недавно обновили драйвер сенсорного экрана, попробуйте вернуться к предыдущей версии.
Нажмите клавиши Windows + X и щелкните Диспетчер устройств.
Дважды щелкните «Устройства с человеческим интерфейсом», чтобы развернуть категорию.
Щелкните правой кнопкой мыши сенсорный экран, совместимый с HID.
Перейдите на вкладку Драйвер.
Щелкните Откатить драйвер.
Кроме того, знаете ли вы, что есть конкретная более старая версия драйвера, которая будет работать, но не сможет получить ее с помощью отката? В этом случае на вкладке «Драйвер» выберите «Удалить», а затем выполните метод обновления драйверов, описанный выше.
7. Удалите последние программы.
По какой-то причине некоторые программы вызывают проблемы с сенсорным экраном. Если ваш сенсорный экран только недавно сломался, вам следует удалить все недавно добавленные программы.
Нажмите клавишу Windows + I, чтобы открыть Настройки.
Используйте раскрывающийся список Сортировать по и выберите Дата установки.
Найдите дату, когда возникла проблема с сенсорным экраном. Работая, щелкните каждое приложение по очереди и удалите его.
Каждый раз перезагружайте компьютер и смотрите, исправляет ли он сенсорный экран.
8. Перейти в другую комнату.
Это звучит странно, но попробуйте. Другие расположенные поблизости электронные устройства могут мешать работе сенсорного экрана. Это может быть вызвано тем, что вы подключили к одному блоку питания, или тем, что у вас много компьютеров поблизости.
Диагностировать это несложно. Возьмите устройство с сенсорным экраном в другое место и попробуйте. Если это работает, виноваты электромагнитные помехи.
Чтобы решить эту проблему, вернитесь в исходную комнату и выключите все остальное. Затем включите их по очереди, чтобы увидеть, в чем проблема. Если кажется, что ни один из них не виноват, проверьте близлежащие районы на предмет наличия мощного оборудования, которое может быть причиной.
9. Свяжитесь с производителем.
Вы попробовали все эти советы, но ваш сенсорный экран все еще не работает? Если это так, вам следует обратиться к производителю системы, чтобы он провел расследование.
Проблема, скорее всего, связана с аппаратной неисправностью, а не с системной, и у них будет опыт, чтобы ее исправить. Вы можете обнаружить, что на вас по-прежнему распространяется гарантия, в зависимости от причины повреждения.
Очистите отремонтированный сенсорный экран
Надеюсь, наш совет, приведенный выше, устранил любые проблемы, которые у вас возникли с сенсорным экраном Windows 10.
При постоянном использовании сенсорный экран обязательно станет грязным. Обязательно используйте чистящий спрей и салфетку из микрофибры, чтобы сенсорный экран выглядел великолепно и работал долгие годы.
Источник
Сенсорный экран не работает в Windows 10
Windows 10 Touch Screen не работает
1] Если стекло на сенсорном экране вашего ноутбука треснуло или разбилось, сенсорный экран может не работать. Если он выглядит немного грязным, возьмите мягкую ткань, смоченную водой или средством для чистки очков, и протрите планшет. Если это не работает, попробуйте следующее решение.
2] Убедитесь, что у вас установлены последние обновления Windows, прошивки и драйверы. Вы можете сделать это через Панель управления> Центр обновления Windows. Может потребоваться перезагрузить устройство Windows после установки обновлений. Если вы используете Dell, Lenovo, Acer, Asus или любой другой ноутбук, и ваш сенсорный экран не работает; вам может потребоваться посетить веб-сайт соответствующего производителя для получения последних версий драйверов устройств и узнать, выпустили ли они исправления для них.
Подождите несколько минут, а затем снова щелкните правой кнопкой мыши и выберите Включить. Отключение Touch, а затем его повторное включение помогает многим.
5] Перезагрузите вашу поверхность. Просто нажмите клавишу с логотипом Windows + I, чтобы открыть Настройки. Нажмите «Питание»> «Перезагрузить». Если это тоже не удается, попробуйте перезагрузить две кнопки. Перезапуск с двумя кнопками предназначен только для устройств Surface Pro. Не используйте этот процесс на Surface RT или Surface 2.
6] Попробуйте встроенный в Windows инструмент для калибровки Digitiser. Откройте Панель управления> Оборудование и звук> Параметры планшетного ПК> Откалибруйте экран для ввода с помощью пера или сенсорного ввода. Нажмите кнопку отдыха. Если кнопка Reset неактивна, это означает, что ваши настройки имеют заводские настройки по умолчанию.
При необходимости откалибруйте настройки Touch & Pen и посмотрите, работает ли он для вас.
7] Если ничего не работает, попробуйте Восстановление системы, Обновление или Сброс ПК на вашем устройстве и посмотрите, поможет ли это вам.
Дайте нам знать, если у вас есть другие идеи.
Источник
Как включить сенсорный экран на ноутбуке: пошаговый алгоритм
Опубликовано kachlife в 29.10.2020 29.10.2020
Стремительное развитие современных технологий позволяет производителям улучшать свою технику и добавлять различные возможности. Все уже знают о сенсорных экранах в различных устройствах. Они активно применяются в телефонах, планшетах, в дисплеях некоторых камер… Теперь разработчики придумали версию сенсорного экрана и для ноутбуков.
Windows Touch Screen не работает
1] Если стекло на сенсорном экране вашего ноутбука треснуло или разбилось, сенсорный экран может не работать. Если он выглядит немного грязным, возьмите мягкую ткань, смоченную водой или средством для чистки очков, и протрите планшет. Если это не работает, попробуйте следующее решение.
2] Убедитесь, что у вас установлены последние обновления Windows, прошивки и драйверы. Вы можете сделать это через Панель управления> Центр обновления Windows. Может потребоваться перезагрузить устройство Windows после установки обновлений. Если вы используете Dell, Lenovo, Acer, Asus или любой другой ноутбук, и ваш сенсорный экран не работает; вам может потребоваться посетить веб-сайт соответствующего производителя для получения последних версий драйверов устройств и узнать, выпустили ли они исправления для них.
Подождите несколько минут, а затем снова щелкните правой кнопкой мыши и выберите Включить. Отключение Touch, а затем его повторное включение помогает многим.
5] Перезагрузите вашу поверхность. Просто нажмите клавишу с логотипом Windows + I, чтобы открыть Настройки. Нажмите «Питание»> «Перезагрузить». Если это тоже не удается, попробуйте перезагрузить две кнопки. Перезапуск с двумя кнопками предназначен только для устройств Surface Pro. Не используйте этот процесс на Surface RT или Surface 2.
6] Попробуйте встроенный в Windows инструмент для калибровки Digitiser. Откройте Панель управления> Оборудование и звук> Параметры планшетного ПК> Откалибруйте экран для ввода с помощью пера или сенсорного ввода. Нажмите кнопку отдыха. Если кнопка Reset неактивна, это означает, что ваши настройки имеют заводские настройки по умолчанию.
При необходимости откалибруйте настройки Touch & Pen и посмотрите, работает ли он для вас.
7] Если ничего не работает, попробуйте Восстановление системы, Обновление или Сброс ПК на вашем устройстве и посмотрите, поможет ли это вам.
Дайте нам знать, если у вас есть другие идеи.
Перезагрузка лэптопа
Если после перезапуска проблема сохраняется, то примените один из указанных ниже способов устранения неисправности сенсорной панели.
Сенсорный экран реагирует неточно
Сенсорный экран реагирует на касания, но курсор не перемещается должным образом или находится больше чем на 1,3 см от точки контакта. Возможно, необходимо выполнить очистку, настройку или сброс сенсорного экрана.
Функции сенсорного экрана в ОС Windows 10 изменились по сравнению с предыдущими версиями. Пролистывание четырьмя пальцами и проведение от края были удалены, а также добавлены новые функции. Проведите пальцем влево или вправо для переключения приложений и проведите пальцем вверх или вниз для переключения между отображением приложений и задач.
Шаг 1. Очистка экрана
Сенсорный экран может не реагировать из-за пятен и частиц грязи. Выключите компьютер, смочите мягкую чистую ткань водой и осторожно протрите экран. Дождитесь, пока экран высохнет, включите компьютер и попробуйте использовать сенсорное управление.
Во избежание этой проблемы касайтесь экрана только чистыми руками или стилусом.
Если очистка экрана не помогла устранить проблему, перейдите к следующему шагу.
Шаг 2. Настройка сенсорного экрана
Настройте сенсорный экран для определения экрана в качестве сенсорного.
В Windows выполните поиск и откройте Калибровка экрана для ввода с помощью пера или сенсорного ввода.
На вкладке Экран выберите Настройка.
Выберите Сенсорный ввод.
Следуйте инструкциям на экране, чтобы распознать ваш экран как сенсорный.
Коснитесь экрана, чтобы проверить его работу. В противном случае перейдите к следующему шагу.
Шаг 3. Выполнение диагностической проверки сенсорного экрана в программе «Аппаратная диагностика UEFI для ПК HP»
Используйте тесты в программе «Аппаратная диагностика UEFI для ПК HP» для выявления проблем с оборудованием сенсорного экрана.
Подключите к компьютеру адаптер переменного тока.
Нажмите и удерживайте кнопку питания в течение 5 секунд, чтобы выключить компьютер.
Включите компьютер и нажимайте примерно через каждую секунду клавишу Esc. При появлении меню запуска нажмите клавишу F2.
На экране программы «Аппаратная диагностика UEFI для ПК HP» нажмите кнопку Тестирование компонентов.
Выберите Сенсорный экран.
Существует два теста оборудования интерактивного сенсорного экрана. Сначала выберите Тест касания точек.
Прочитайте инструкции на экране, затем выберите Запустить один раз.
Нажмите на каждый из блоков на экране для их удаления. Тест заканчивается после удаления всех блоков или по истечении трех минут, затем отображаются результаты.
Выберите Главное меню, чтобы вернуться к главному экрану.
Выберите Тесты компонентов, затем нажмите Сенсорный экран.
Выберите Тест перетаскивания.
Прочитайте инструкции на экране, затем выберите Запустить один раз.
Пальцем или стилусом перетащите каждый оранжевый прямоугольник к полю, указанному стрелками. Тест заканчивается после перемещения всех блоков или через три минуты, затем отображаются результаты.
Если диагностические тесты пройдены, однако сенсорный экран по-прежнему не реагирует при обычном использовании, перейдите к следующему шагу.
Если один или оба тесты завершились неудачно, отобразится 24-значный код или идентификатор ошибки. Обратитесь в HP и сообщите этот код. Идентификатор ошибки также доступен в Журналах тестирования в главном меню.
Шаг 4. Выполнение аппаратного сброса (ноутбуки) или полного завершения работы и перезапуска (моноблоки)
Если ни одно из предыдущих действий не помогло, выполните аппаратный сброс или полное завершение работы и перезапуск системы.
Ноутбук со съемным аккумулятором
Выполните действия, приведенные в этом разделе, чтобы выполнить сброс ноутбука со съемным аккумулятором.
В этом видеоролике демонстрируется выполнение сброса настроек ноутбука со съемным аккумулятором
Выключите компьютер, отсоедините все внешние устройства, а затем отсоедините адаптер переменного тока.
При необходимости отсоедините компьютер от любого репликатора портов или док-станции.
Извлеките аккумулятор из отсека аккумулятора.
Нажмите и удерживайте кнопку питания в течение 15 секунд, чтобы снять остаточный заряд.
Вставьте аккумулятор, затем снова подключите адаптер переменного тока к ноутбуку. Не подключайте периферийные устройства.
Дождитесь запуска компьютера, а затем коснитесь экрана, чтобы проверить его работу. Если он не реагирует, перейдите к следующему шагу.
Ноутбук с опломбированным или несъемным аккумулятором
Выполните действия, приведенные в этом разделе, чтобы выполнить сброс ноутбука, который не оснащен съемным аккумулятором.
Не пытайтесь извлечь опломбированный аккумулятор. Извлечение несъемного аккумулятора может привести к аннулированию гарантии.
В этом видеоролике демонстрируется выполнение сброса настроек ноутбука с зафиксированным или несъемным аккумулятором
Выключите компьютер, отсоедините все внешние устройства, а затем отсоедините адаптер переменного тока.
При необходимости отсоедините компьютер от любого репликатора портов или док-станции.
На большинстве моделей ноутбуков нажмите и удерживайте кнопку питания в течение 15 секунд.
Если применить этот способ не удается, см. руководство пользователя для конкретной модели, чтобы найти правильное сочетание клавиш. Перейдите на страницу службы поддержки клиентов HP, выполните поиск своей модели компьютера, а затем выберите Руководства пользователя.
Подключите адаптер переменного тока к компьютеру, но не подключайте периферийные устройства.
Дождитесь запуска компьютера, а затем коснитесь экрана, чтобы проверить его работу. Если он не реагирует, перейдите к следующему шагу.
Моноблок с ОС Windows 10
Перезапустите моноблок с ОС Windows 10.
Нажмите значок Windows, а затем выберите значок питания.
Дождитесь, пока компьютер завершит работу и снова запустится.
Коснитесь экрана, чтобы проверить его работу. Если он не реагирует, перейдите к следующему шагу.
Моноблок с ОС Windows 8
Перезапустите моноблок с ОС Windows 8.
Нажмите клавиши Windows + I.
Выберите Питание, нажмите и удерживайте клавишу Shift, после чего выберите Завершение работы.
Подождите, пока компьютер завершит работу.
Включите компьютер, а затем коснитесь экрана, чтобы проверить его работу. Если он не реагирует, перейдите к следующему шагу.
Шаг 5. Обращение в службу поддержки клиентов HP
Если описанные выше действия не помогли устранить неполадку, возможно, потребуется сервисное обслуживание компьютера. Перейдите на страницу «Обратиться в службу поддержки HP».
Горячие клавиши
Практически на всех ноутбуках TouchPad включается/выключается с помощью одной из клавиш из ряда F1-F12, нажатой в сочетании с кнопкой Fn. Например, на лэптопах ASUS действует сочетание Fn+F9. Возможные комбинации для других производителей:
Понять, какая клавиша подходит, поможет нанесенный рисунок, который обычно демонстрирует зачеркнутую сенсорную панель.
Включить тачпад на ноутбуке HP можно с помощью специальной кнопки над сенсорной панелью. Если отдельной кнопки нет, обратите внимание на сам Touchpad. Если на встроенной мыши есть небольшое углубление или точка, попробуйте два раза на неё нажать.
Включение тачпада Synaptics
Если в ноутбуке установлена сенсорная панель производства компании Synaptics, то у неё есть дополнительные параметры, через которые как раз отключается TouchPad. Чтобы проверить, включен ли сенсор:
В параметрах мыши может быть еще одна полезная опция, при активации которой сенсорная панель будет автоматически выключаться при подключении внешнего устройства ввода. Если TouchPad не работает при подключенной к ноутбуку мышке, то причиной этого является как раз представленная выше опция.
Если кнопка «Включить» неактивна, значит, причину ошибки следует искать в другом месте – например, в параметрах BIOS.
Использование сочетания клавиш
На большинстве ноутбуков для включения/отключения touchpad предусмотрена специальная комбинация клавиш. Только для разных марок она будет немного отличаться.
При использовании этого способа нужно одновременно нажать две клавиши на клавиатуре ноутбука: клавишу «Fn» и одну из функциональных клавиш в верхнем ряду (F1-F12).
Для разных марок и моделей портативных компьютеров эта комбинация немного отличается. Например, для ноутбуков Асус нужно использовать следующее сочетание: Fn + F9.
Включение тачпада на ноутбуке Асус
Вот список комбинаций клавиш для включения тачпада для распространенных марок ноутбуков:
В этом списке нет марки HP, потому что на ноутбуках Hewlett-Packard включение тачпада осуществляется при помощи отдельной клавиши, специально выделенной для этой функции. Если такой клавиши нет, то, скорее всего, для выполнения этой задачи нужно сделать двойное нажатие (или долгое нажатие) в левом верхнем углу сенсорной панели (смотрите видео ниже).
Переустановка драйверов
Максимальная совместимость достигается при совпадении всех трех параметров. Но если исключения: если разрядность системы обязательно должна совпадать, то версия Windows допускается другая. Например, на Windows 10 будут нормально работать некоторые драйверы от Windows 8, при условии, что для «десятки» не выпущено обновление.
Если драйверы скачиваются в виде исполняемого файла с расширением *.exe, то их можно установить как любую программу с помощью мастера инсталляции. Если же запустить мастера установки не получается, добавьте драйверы вручную:
После переустановки драйверов перезагрузите ноутбук. При следующем запуске проверьте тачпад. Если он не начал функционировать, возможно, причиной его неработоспособности является физическое повреждение. В таком случае вопрос, как включить тачпад, следует задавать уже специалистом в сервисном центре. Поврежденными могут быть:
Вы можете самостоятельно разобрать ноутбук, воспользовавшись инструкцией для своей модели, но делать это не рекомендуется, так как непрофессиональное вмешательство чревато появлением еще более серьезных проблем.
Инструкция включения сенсорного экрана на ноутбуках Asus с ОС Windows 8
Теперь ваш экран нужно настроить под вас:
Нажимаем «Поиск» и вводим «Калибровка экрана для ввода пером или сенсорного ввода».
Нажимаем на найденный элемент.
Перед вами откроются параметры вашего ноутбука.
В строчке «Отображение» выберите и нажмите на название вашего экрана.
Готово! Настройка дисплея окончена.
Если вам нужно только включить сенсорный экран, пропустите калибровку экрана.
ВНИМАНИЕ! Поставщик операционной системы, указанную нами выше возможность, убрал из версии Windows 8 Release Preview и отключить ее можно следующим образом:
Откройте через стартовый экран Диспетчер устройств и там найдите в списке HID вторую позицию, которая и является устройством ввода, отвечающим за сенсорный экран. Правой кнопкой мыши активируйте его, выбрав подтверждение действия.
Теперь вы можете пользоваться как кнопочной панелью, так и самим экраном для полноценного использования вашего ноутбука. К такому экрану нужно привыкнуть, но вскоре вы не будете представлять, как работали без него раньше.
Ваше сообщение отправлено.
Спасибо за обращение.
Возможно вас также заинтересует
Как настроить БИОС на ноутбуке Asus
Как включить камеру на ноутбуке Asus
Установка/переустановка драйверов
Также причиной неработоспособности тачпада может быть отсутствие или неправильная работа драйверов устройства. Такая ситуация вполне может быть если производилась переустановка Windows или произошел какой-либо сбой.
В этом случае нужно попробовать установить драйвера touchpad с диска (при его наличии) или скачать с официального сайта производителя.
TouchPad фирмы Synaptics
Сейчас на современных ноутбуках очень часто используются сенсорные панели компании Synaptics. Возможно, на вашем портативном компьютере тоже установлен touchpad этого производителя. В этом случае (при наличии установленных драйверов) тачпад можно отключать с помощью панели управления.
Для этого нужно зайти в панель управления Windows и выбрать пункт «Мышь».
На вкладке «Параметры устройства» при помощи соответствующих кнопок можно включить или отключить сенсорную панель.
Также для некоторых версий драйверов на этой вкладке может присутствовать настройка, которая позволяет отключать тачпад при подсоединении к ноутбуку USB мыши.
Преимущество сенсора на ноутбуке
Ещё недавно все модели были оснащены стандартным монитором для выведения изображения. А все действия по управлению пользователю приходилось осуществлять при помощи клавиатуры и мыши.
Функция сенсора была добавлена относительно недавно. Но она сразу же стала популярной у пользователей. Такой метод управления обеспечивает удобство и комфорт при эксплуатации, а также делает лёгкой навигацию в интерфейсе системы.
В нашей статье мы поговорим о способах подключения данной опции на ноутбуке.
Подключение и отключение тачпада на ноутбуках
Если вы убедились, что на вашем устройстве имеется данная функция, можно приступать к подключению.
Важно! Обычно информация даётся в инструкции и руководстве по эксплуатации, которые идут в комплекте с покупаемым оборудованием.
Алгоритм действия
Если документации не оказалось или вы её потеряли, воспользуйтесь следующим планом действий для активации сенсора.
После этих манипуляций вы получите возможность выполнять различные действия и команды при помощи простого касания рукой. При необходимости можно дополнительно отрегулировать настройки экрана и способ ввода для удобства использования.
В различных операционных системах из-за отличий в интерфейсе может быть сложно найти путь к нужному разделу настроек.
Важно! Для быстрого ориентирования воспользуйтесь поисковой строкой в разделе «пуск» или попросить помощника «выполнить» с помощью Win или сочетания клавиш Win+R.
Теперь вы знаете, как включить тачпад на вашем ноутбуке. Это сделает его использование более удобным.
Источник
Сенсорный экран не работает в Windows 10
Если ваш сенсорный экран ноутбука или планшетного ПК с операционной системой Windows 10/8/7 не работает , попробуйте некоторые из этих советов и посмотрите, помогут ли они устранить неполадки в вашей Windows 10 Устройство. Хотя я, возможно, использовал термин Surface, предложения могут относиться и к ноутбуку с Windows.
Windows 10 Touch Screen не работает
Поскольку ваше сенсорное устройство не работает, если ваше устройство Windows не имеет клавиатуры, вам может понадобиться использовать клавиши со стрелками вверх/вниз для навигации и кнопку вкладки для переместите фокус и выделите параметры и пробел , чтобы установить или снять флажки, и Enter , чтобы выбрать этот параметр.
1] Если стекло на сенсорном экране вашего ноутбука треснуло или разбилось, сенсорный экран может не работать. Если он выглядит немного грязным, возьмите мягкую ткань, смоченную водой или средством для чистки очков, и протрите планшет. Если это не работает, попробуйте следующее решение.
2] Убедитесь, что у вас установлены последние обновления Windows, прошивки и драйверы. Вы можете сделать это через Панель управления> Центр обновления Windows. Может потребоваться перезагрузить устройство Windows после установки обновлений. Если вы используете Dell, Lenovo, Acer, Asus или любой другой ноутбук, и ваш сенсорный экран не работает; вам может потребоваться посетить веб-сайт соответствующего производителя для получения последних версий драйверов устройств и узнать, выпустили ли они исправления для них.
3] В меню WinX откройте Диспетчер устройств> Устройство интерфейса пользователя> HID-совместимый сенсорный экран (ваше сенсорное устройство). Нажмите на него правой кнопкой мыши и выберите Обновить , чтобы обновить этот драйвер.
4] Откройте «Диспетчер устройств»> «Устройство интерфейса пользователя»> HID-совместимый сенсорный экран (ваше сенсорное устройство). Нажмите на него правой кнопкой мыши и выберите Отключить .
Подождите несколько минут, а затем снова щелкните правой кнопкой мыши и выберите Включить. Отключение Touch, а затем его повторное включение помогает многим.
5] Перезагрузите вашу поверхность. Просто нажмите клавишу с логотипом Windows + I, чтобы открыть Настройки. Нажмите «Питание»> «Перезагрузить». Если это тоже не удается, попробуйте перезагрузить две кнопки. Перезапуск с двумя кнопками предназначен только для устройств Surface Pro. Не используйте этот процесс на Surface RT или Surface 2.
6] Попробуйте встроенный в Windows инструмент для калибровки Digitiser. Откройте Панель управления> Оборудование и звук> Параметры планшетного ПК> Откалибруйте экран для ввода с помощью пера или сенсорного ввода. Нажмите кнопку отдыха. Если кнопка Reset неактивна, это означает, что ваши настройки имеют заводские настройки по умолчанию.
При необходимости откалибруйте настройки Touch & Pen и посмотрите, работает ли он для вас.
7] Если ничего не работает, попробуйте Восстановление системы, Обновление или Сброс ПК на вашем устройстве и посмотрите, поможет ли это вам.
Дайте нам знать, если у вас есть другие идеи.
Источник
Как включить сенсорный экран в Windows 10
Передумал? Включите сенсорный обратно в несколько быстрых шагов
Как Windows 10, так и Windows 8 отлично работают с сенсорными экранами, и многие ноутбуки с Windows, устройства 2-в-1 и планшеты оснащены встроенными сенсорными экранами. Сенсорный экран обычно включается прямо из коробки, но если это не так, вы можете включить его самостоятельно без особых проблем.
Чтобы включить сенсорный экран в Windows 10 или Windows 8, вам нужно получить доступ к диспетчеру устройств, который вы можете найти на панели управления или открыть прямо из окна поиска на панели задач.
Если сенсорный экран отключен на планшете Windows 10, вам необходимо подключить USB-клавиатуру и мышь, чтобы снова включить его.
Вам нужен сенсорный экран в Windows 10?
Нет, ноутбуки с Windows 10 и устройства 2-в-1 технически не нуждаются в сенсорном экране. Это означает, что вы можете столкнуться с ситуациями, когда вы обнаружите, что сенсорный экран отключен. Отключение сенсорного экрана может предотвратить непреднамеренный ввод данных, например нажатие на элементы, на которые вы не хотели нажимать, поэтому некоторые люди предпочитают обходиться без этой функции.
Основная причина включения сенсорного экрана на устройстве с Windows 10 заключается в том, что он может облегчить выполнение некоторых задач, поскольку касание экрана обычно занимает меньше времени, чем перемещение мыши и щелчок небольшим трекпадом.
В некоторых случаях сенсорный экран и совместимое перьевое устройство могут позволить вам использовать ноутбук с Windows 10, 2-в-1 или планшет так же, как вы используете планшет для рисования, например Cintiq. Если вы занимаетесь графическим дизайном, это отличный способ получить некоторые дополнительные функции на устройстве с Windows 10 с сенсорным экраном.
Как включить сенсорный экран в Windows 10
Чтобы включить сенсорный экран в Windows 10, вам нужно получить доступ к диспетчеру устройств. Вы можете получить доступ к диспетчеру устройств через панель управления, но немного быстрее получить к нему доступ непосредственно через окно поиска на панели задач.
Эти инструкции будут работать на компьютерах с Windows 10 и Windows 8. Если у вас компьютер с Windows 7, процесс будет другим.
Вот как включить сенсорный экран в Windows 10:
Нажмите окно поиска на панели задач.
Введите Диспетчер устройств .
Нажмите Диспетчер устройств .
Нажмите на стрелку рядом с Устройствами интерфейса человека .
Нажмите HID-совместимый сенсорный экран .
Нажмите Действие в верхней части окна.
Нажмите Включить устройство .
Убедитесь, что ваш сенсорный экран работает.
Что делать, если вы не видите HID-совместимый сенсорный экран?
Если вы не видите запись для HID-совместимого сенсорного экрана в диспетчере устройств, есть две возможные причины. Во-первых, Windows не осознает, что у вас есть сенсорный экран, который можно исправить путем сканирования аппаратных изменений. Во-вторых, у вас нет сенсорного экрана.
Если ваш сенсорный экран никогда не работал, и вы не видите список HID-совместимых сенсорных экранов, обратитесь к производителю вашего устройства. Укажите им номер продукта, и они смогут сообщить вам, должно ли ваше устройство иметь сенсорный экран. Многие линейки ноутбуков включают аналогичные версии с сенсорными экранами и без них.
Если вы уверены, что ваше устройство должно иметь сенсорный экран, вот как заставить Windows проверить его:
Если у вас еще не открыт Диспетчер устройств, нажмите на поле поиска на панели задач, введите Диспетчер устройств и нажмите Диспетчер устройств, чтобы открыть его снова.
Нажмите на стрелку рядом с Human Interface Devices , чтобы развернуть список, и убедитесь, что вы не видите HID-совместимый сенсорный экран .
Нажмите Действие .
Нажмите Сканировать на наличие изменений оборудования .
Проверьте список Human Interface Devices , чтобы узнать, есть ли HID-совместимый сенсорный экран .
Если мастер установки Windows обнаружит ваш сенсорный экран, проверьте, работает ли он. Если это не так, перейдите к следующему разделу, чтобы проверить наличие обновлений драйверов.
Если он не находит ваш сенсорный экран, возможно, у вас проблема с оборудованием или ваше устройство может вообще не иметь сенсорного экрана.
Как обновить драйвер сенсорного экрана
В некоторых случаях у вас может быть сенсорный экран, который не работает даже после того, как вы его включили. Если вы видите список HID-совместимого сенсорного экрана в диспетчере устройств, и ваш сенсорный экран по-прежнему не работает после его включения, возможно, у вас проблема с драйвером или оборудованием.
В ситуациях, когда сенсорный экран не работает из-за проблемы с драйвером, вы можете исправить это, обновив драйвер, запустив Центр обновления Windows или связавшись с производителем вашего компьютера для получения каких-либо специальных инструкций или средств обновления.
Вот как обновить драйвер сенсорного экрана:
Если у вас еще не открыт Диспетчер устройств, нажмите на поле поиска на панели задач, введите Диспетчер устройств и нажмите Диспетчер устройств, чтобы открыть его снова.
Нажмите на стрелку рядом с Human Interface Devices , чтобы развернуть список.
Нажмите HID-совместимый сенсорный экран .
Нажмите Обновить драйвер .
Нажмите Автоматический поиск обновленного программного обеспечения драйвера .
Если мастер обновления драйверов обнаружит новый драйвер, установите его.
Проверьте, работает ли ваш сенсорный экран.
Если ваш сенсорный экран все еще не работает, попробуйте запустить Центр обновления Windows.
Как включить сенсорный экран в Windows 7
Сенсорные экраны работают в Windows 7 иначе, чем в более поздних версиях Windows. Если у вас Windows 7, вам нужно включить сенсорный экран через меню «Перо и сенсорный экран» вместо диспетчера устройств. Доступ к этому меню можно получить через панель управления.
Вот как включить ваш сенсорный экран, если у вас Windows 7:
Нажмите кнопку Пуск .
Нажмите Панель управления .
Нажмите Перо и сенсорный ввод .
Откройте вкладку Сенсорный .
Установите флажок Использовать палец в качестве устройства ввода .
Коробка должна быть проверена, чтобы сенсорный экран работал. Если он уже проверен, и ваш сенсорный экран не работает, возможно, у вас проблема с оборудованием или драйвером.
Убедитесь, что ваш сенсорный экран работает.
Источник
PRO настройка курсора и сенсора в Windows 10
Одна из крутых функций в Windows 10 это то, что она предлагает различные варианты специальных возможностей, которые делают жизнь пользователя проще. Среди этих простых в доступе функций есть визуальная обратная связь.
Он показывает, что ваше прикосновение было распознано всякий раз, когда вы касаетесь сенсорного экрана Вашего устройства. Эта функция полезна для тех, кто проводит презентации на больших мониторах или экранах. Визуальная обратная связь позволяет аудитории следовать за акцентами ведущего.
Если вы хотите узнать, как использовать эту функцию, вы будете рады, что нашли эту статью. В этом посте мы научим вас, как включить сенсорную визуальную обратную связь на Windows 10. Мы также поделимся некоторыми советами о том, как вы можете сделать её более заметной.
Есть три способа включить функцию визуальной обратной связи на вашем устройстве. Мы представим методы от самых простых до самых сложных.
Метод 1: с помощью приложения Настройки
- Запустите приложение Настройки, нажав клавишу «Windows + I».
- После открытия окна настройки выберите пункт: «Специальные возможности».
- В меню левой панели выберите пункт: «Курсор и указатель».
- Перейдите на правую панель, а затем перейдите в раздел: «Параметры сенсорной панели».
- Под параметром, который говорит: «Показать визуальную обратную связь вокруг точек касания, когда я касаюсь экрана», вы увидите переключатель. Переключите его в положение Вкл.
Метод 2: Через Панель управления
- Перейдите на Панель задач и щелкните значок Поиска.
- Введите «Панель управления» (без кавычек), затем выберите «Панель управления» из результатов.
- Щелкните раскрывающийся список рядом с пунктом Просмотр выберите небольшие значки.
- Выберите перо и коснитесь.
- Убедитесь, что вы находитесь на вкладке Touch, а затем выберите опцию «Показывать визуальную обратную связь при касании экрана».
Способ 3: Редактора реестра
Прежде чем продолжить, необходимо знать, что вы собираетесь обрабатывать конфиденциальную базу данных. Если вы сделаете какие-либо ошибки при настройке реестра, вы можете нанести серьезный ущерб своей системе. Таким образом, мы рекомендуем этот метод только для продвинутых пользователей ПК. С другой стороны, если вы не уверены в своих технических навыках, лучше всего придерживаться методов 1 и 2.
- Нажмите клавишу Windows + R на клавиатуре, чтобы запустить диалоговое окно Выполнить.
- В диалоговом окне выполнить введите «regedit» (без кавычек), а затем нажмите кнопку ОК.
- Нажмите кнопку Да в окне Контроль учетных записей пользователей.
- После того, как редактор реестра включен, перейдите по этому пути: HKEY_CURRENT_USERControl PanelCursors
- Перейдите на правую панель, затем найдите слово ContactVisualization DWORD .
- Щелкните правой кнопкой мыши запись и выберите пункт Изменить в контекстном меню.
- Щелкните поле Value Data, а затем измените его на 1.
- Сохраните внесенное изменение, нажав кнопку ОК.
- Теперь найдите слово GestureVisualization DWORD, а затем щелкните его правой кнопкой мыши.
- Выберите пункт: «Изменить» и измените значение Value Data на 31.
- Нажмите кнопку ОК, чтобы продолжить.
Как сделать визуальную обратную связь для точек касания темнее и больше
Если вы считаете, что сенсорная обратная связь недостаточно видна, у вас есть возможность сделать ее темнее и больше в Windows 10. Для этого Вам необходимо выполнить следующие действия:
- Перейдите на панель задач и щелкните правой кнопкой мыши значок Windows.
- В меню выберите пункт: «Параметры».
- После того, как окно настроек будет открыто, выберите «Специальные возможности».
- В меню левой панели выберите пункт: «Курсор и указатель».
- Перейдите на правую панель и перейдите в раздел «Изменить сенсорную обратную связь».
- Убедитесь, что выбран параметр «Сделать визуальную обратную связь для точек касания темнее и больше».
После выполнения этих действий перезагрузите компьютер и проверьте, работает ли эта функция. Также стоит отметить, что вы можете настроить сенсорную обратную связь с помощью редактора реестра. Вот эти шаги:
- На клавиатуре нажмите клавиши «Windows + S» , чтобы открыть окно поиска.
- В поле поиска введите «Редактор реестра» (без кавычек), а затем выберите редактор реестра из результатов.
- Если появится запрос на предоставление разрешения для приложения, нажмите кнопку Да.
- В Редакторе реестра перейдите по этому пути: HKEY_CURRENT_USERControl PanelCursors
- Перейдите на правую панель, затем найдите слово ContactVisualization DWORD.
- Установите Value Data для записи равным 2.
- Нажмите кнопку ОК, чтобы сохранить внесенные изменения, а затем закройте редактор реестра.
- Перезагрузите компьютер, чтобы проверить, работает ли настроенная функция.
Понравились способы и фишки – ставим палец вверх! Пожалуйста поделитесь своими вопросами в комментариях ниже.
Источник
Перо и сенсорный ввод недоступны для этого экрана
Если по каким-то причинам сенсорный ввод перестал работать, в первую очередь нужно проверить, что сенсор не отключен в Диспетчере устройств.
Открыть его можно двумя способами: выполнив команду devmgmt.msc
Или выбрав в открытом правой кнопкой мыши меню Пуск опцию «Диспетчер устройств».
В открывшемся окне Диспетчера отыщите и раскройте ветку древовидного списка «Устройства HID» или иначе «Human Interface Devices», если вы используете английскую версию Windows 10. В раскрывшемся списке найдите пункт «HID-compliant touch screen», или устройство с изображенной стрелкой вниз на значке, нажмите по нему правой кнопкой мыши и выберите в меню опцию «Задействовать».
2) Второе что можно сделать, зайти в настройки BIOS и если в нем сенсорный ввод работает, то продолжать искать проблемму на програмном уровне. Если не работает, то возможно сенсор сломан, или проблемы с подключением.
3) Та же можно проверить, что запущена служба «Служба сенсорной клавиатуры и панели рукописного ввода» «Служба ввода планшетного ПК» (TabletInputService) — в разных версиях виндоус может иметь другое название.
Приветствую!
Данное сообщение можно увидеть в окне о системе, что имеется в операционной системе семейства Windows. Оное означает, что экран компьютера не поддерживает сенсорное управление. Однако бывает такое, что по факту экран поддерживает перо и или сенсорный ввод, а данный функционал не работает должным образом и в свойствах о системе выводится приведённое выше изображение.
Давайте попробуем разобраться, почему так может происходить и что с этим делать.
Система утверждает, что перо и сенсорный ввод недоступен для экрана
Обычно данная проблема возникает, если в операционной системе отсутствуют необходимые драйвера, либо же в системе установлены драйвера, но они некорректные и не полностью совместимы с установленным в компьютер или ноутбук аппаратным оборудованием. Но не стоит волноваться, это можно устранить собственноручно, без обращения в мастерскую по ремонту компьютеров.
Дабы это исправить, вам необходимо обратиться к официальной документации вашего компьютера, к которому обычно прилагается диск с драйверами. Если всего этого в наличии нет, то это всё равно не является сколь-нибудь существенной проблемой. У подавляющего большинства производителей компьютеров имеются официальные сайты в сети Интернет, где размещены все необходимые драйвера. Более того, этот способ должен быть в приоритете, так как на официальном сайте традиционно располагаются последние версии драйверов, чего зачастую нельзя сказать о драйверах на дисках. Зайдите на официальный сайт производителя вашего компьютера, наберите там в поиске название вашего компьютера и в раскрывшемся списке скачайте все, которые так или иначе относятся к видео. Обычно рядом с каждым драйвером указывается, для какого конкретно устройства он предназначается. Если данная информация приведена на английском языке, то ничего не мешает воспользоваться переводчиком и выяснить для себя всю необходимую информацию.
Выяснив всё и скачав необходимые драйвера, установите их в систему и обязательно после этого осуществите перезагрузку компьютера.
После проведённой манипуляции работоспособность сенсорного экрана должна восстановиться, о чём будет сообщено соответствующей строкой в окне о системе. Хотя к оному можно не обращаться, ибо сенсорный дисплей должен реагировать на нажатия сразу после загрузки операционной системы.