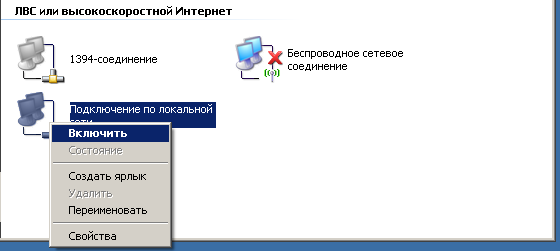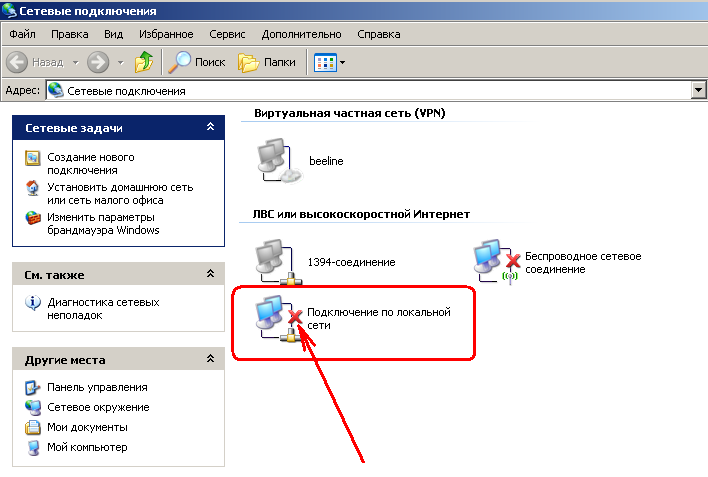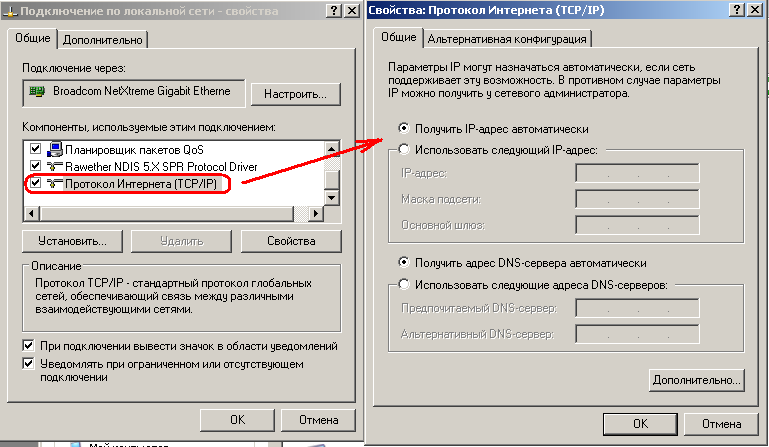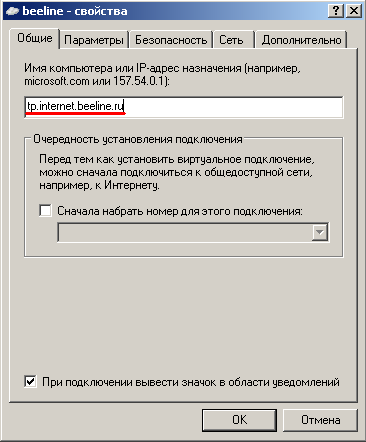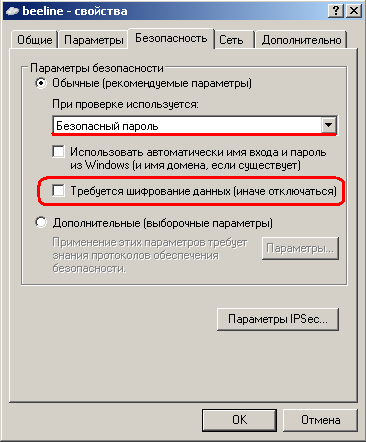The reason for the whole problem is that the current flatpak forces the version that was downloaded. It seems like parsec decided to change the API and requires an updated client version.
Sadly the parsec team doesn’t consider proper packaging a priority and therefore they just download the newest version on startup and try to load it following their appdata config. This introduces two problems:
- It requires the flatpak to persist those downloads, which hopefully doesn’t pile up.
- It requires the flatpak to make the appdata.json mutable without removing it from the initial setup, because otherwise the parsec client won’t start.
My PR above solves the problem to some degree. The way better way would be, when the parsec team would provide a proper package, but my requests and general questions in that direction ended up unheard, so I hope that’s enough.
PS: It would be great if someone could try the version from the PR with standard permissions to make sure my local install isn’t any special.
Closed
Error -800 when logging in #2
Issue Opened
Jgillich Opened Issue On Nov 19th 2020, 6:06
Jgillich
Logging in with valid credentials:
OS is Fedora Silverblue 33
When I go the route of converting the deb and running it in a toolbox container, it works just fine, so it must be related to flatpak.
Console output:
$ flatpak run com.parsecgaming.parsec
sh: xdg-mime: command not found
[D 2020-11-19 19:04:02] uncurl_listen=-50021
[D 2020-11-19 19:04:02] os_readbin=0 Any ideas? Thanks!
SISheogorath
I can reproduce it, but I’m not sure why it takes place. I’ll further investigate it.
Comment
Mindbeat commented on 2 years ago
Mindbeat
I solved it with adding permission to home folder.
- «—filesystem=home»
SISheogorath
The reason for the whole problem is that the current flatpak forces the version that was downloaded. It seems like parsec decided to change the API and requires an updated client version.
Sadly the parsec team doesn’t consider proper packaging a priority and therefore they just download the newest version on startup and try to load it following their appdata config. This introduces two problems:
- It requires the flatpak to persist those downloads, which hopefully doesn’t pile up.
- It requires the flatpak to make the appdata.json mutable without removing it from the initial setup, because otherwise the parsec client won’t start.
My PR above solves the problem to some degree. The way better way would be, when the parsec team would provide a proper package, but my requests and general questions in that direction ended up unheard, so I hope that’s enough.
PS: It would be great if someone could try the version from the PR with standard permissions to make sure my local install isn’t any special.
Comment
Jgillich commented on 2 years ago
Jgillich
After removing the appdata.json symlink it’s working for me. :+1:
It looks like it downloads the latest version for every single startup. Possibly because appdata.json is being replaced in the launch script? We might only want to copy it to $HOME if it doesn’t exist?
SISheogorath
I tried that and ended up with some sort of race-condition situation where parsec refused to start, because the appdata.json was in place but the .so file referenced in it, disappeared. Maybe I can write some additional verification code that makes it more optional.
Comment
Mindbeat commented on 2 years ago
Mindbeat
I made a new pull request that solved this issue.
Comment
Mindbeat commented on 2 years ago
Mindbeat
- "[ ! -e $HOME/appdata.json ] && cp /app/extra/share/parsec/skel/appdata.json $HOME"
- "[ ! -e $HOME/parsecd-*.so ] && cp /app/extra/share/parsec/skel/parsecd-*.so $HOME" Comment
Kabouik commented on 3 months ago
Kabouik
I still get that issue on Guix System, is it still working for others above? I also get some errors in the terminal:
$ flatpak run com.parsecgaming.parsec --filesystem=home 14:40:21
[D 2023-03-02 14:40:24] log: Parsec release (150-86e)
[D 2023-03-02 14:40:24] MTY_DeleteFile: 'remove' failed with errno 39
[D 2023-03-02 14:40:24] MTY_SOLoad: libssl.so.3: cannot open shared object file: No such file or directory
[D 2023-03-02 14:40:24] MTY_SOLoad: 'dlopen' failed to find 'libssl.so.3'
[D 2023-03-02 14:40:24] MTY_TLSHandshake: 'SSL_do_handhsake' failed with error -1:1
[D 2023-03-02 14:40:24] MTY_SOLoad: libcrypto.so.3: cannot open shared object file: No such file or directory
[D 2023-03-02 14:40:24] MTY_SOLoad: 'dlopen' failed to find 'libcrypto.so.3'
[D 2023-03-02 14:40:30] MTY_TLSHandshake: 'SSL_do_handhsake' failed with error -1:1 libssl and libcrypto are installed, but maybe the non-standard file hierarchy in Guix is causing trouble.
About Repository
Parsec [-800] cannot obtain /me while using proxy
I have wired proxy server to my PC: both http/https and socks5 set up. All apps including discord, telegram, mozzila works just fine, when parsec is reporting [-800] cannot obtain /me.
I was trying to use PARSEC config file and set up the same http proxy, but no luck.
Anyone met simillar behaviour while working with PARSEC and proxy server?
The reason for the whole problem is that the current flatpak forces the version that was downloaded. It seems like parsec decided to change the API and requires an updated client version.
Sadly the parsec team doesn’t consider proper packaging a priority and therefore they just download the newest version on startup and try to load it following their appdata config. This introduces two problems:
- It requires the flatpak to persist those downloads, which hopefully doesn’t pile up.
- It requires the flatpak to make the appdata.json mutable without removing it from the initial setup, because otherwise the parsec client won’t start.
My PR above solves the problem to some degree. The way better way would be, when the parsec team would provide a proper package, but my requests and general questions in that direction ended up unheard, so I hope that’s enough.
PS: It would be great if someone could try the version from the PR with standard permissions to make sure my local install isn’t any special.
Closed
Error -800 when logging in #2
Issue Opened
Jgillich Opened Issue On Nov 19th 2020, 6:06
Jgillich
Logging in with valid credentials:
OS is Fedora Silverblue 33
When I go the route of converting the deb and running it in a toolbox container, it works just fine, so it must be related to flatpak.
Console output:
$ flatpak run com.parsecgaming.parsec
sh: xdg-mime: command not found
[D 2020-11-19 19:04:02] uncurl_listen=-50021
[D 2020-11-19 19:04:02] os_readbin=0 Any ideas? Thanks!
SISheogorath
I can reproduce it, but I’m not sure why it takes place. I’ll further investigate it.
Comment
Mindbeat commented on 2 years ago
Mindbeat
I solved it with adding permission to home folder.
- «—filesystem=home»
SISheogorath
The reason for the whole problem is that the current flatpak forces the version that was downloaded. It seems like parsec decided to change the API and requires an updated client version.
Sadly the parsec team doesn’t consider proper packaging a priority and therefore they just download the newest version on startup and try to load it following their appdata config. This introduces two problems:
- It requires the flatpak to persist those downloads, which hopefully doesn’t pile up.
- It requires the flatpak to make the appdata.json mutable without removing it from the initial setup, because otherwise the parsec client won’t start.
My PR above solves the problem to some degree. The way better way would be, when the parsec team would provide a proper package, but my requests and general questions in that direction ended up unheard, so I hope that’s enough.
PS: It would be great if someone could try the version from the PR with standard permissions to make sure my local install isn’t any special.
Comment
Jgillich commented on 2 years ago
Jgillich
After removing the appdata.json symlink it’s working for me. :+1:
It looks like it downloads the latest version for every single startup. Possibly because appdata.json is being replaced in the launch script? We might only want to copy it to $HOME if it doesn’t exist?
SISheogorath
I tried that and ended up with some sort of race-condition situation where parsec refused to start, because the appdata.json was in place but the .so file referenced in it, disappeared. Maybe I can write some additional verification code that makes it more optional.
Comment
Mindbeat commented on 2 years ago
Mindbeat
I made a new pull request that solved this issue.
Comment
Mindbeat commented on 2 years ago
Mindbeat
- "[ ! -e $HOME/appdata.json ] && cp /app/extra/share/parsec/skel/appdata.json $HOME"
- "[ ! -e $HOME/parsecd-*.so ] && cp /app/extra/share/parsec/skel/parsecd-*.so $HOME" Comment
Kabouik commented on 1 month ago
Kabouik
I still get that issue on Guix System, is it still working for others above? I also get some errors in the terminal:
$ flatpak run com.parsecgaming.parsec --filesystem=home 14:40:21
[D 2023-03-02 14:40:24] log: Parsec release (150-86e)
[D 2023-03-02 14:40:24] MTY_DeleteFile: 'remove' failed with errno 39
[D 2023-03-02 14:40:24] MTY_SOLoad: libssl.so.3: cannot open shared object file: No such file or directory
[D 2023-03-02 14:40:24] MTY_SOLoad: 'dlopen' failed to find 'libssl.so.3'
[D 2023-03-02 14:40:24] MTY_TLSHandshake: 'SSL_do_handhsake' failed with error -1:1
[D 2023-03-02 14:40:24] MTY_SOLoad: libcrypto.so.3: cannot open shared object file: No such file or directory
[D 2023-03-02 14:40:24] MTY_SOLoad: 'dlopen' failed to find 'libcrypto.so.3'
[D 2023-03-02 14:40:30] MTY_TLSHandshake: 'SSL_do_handhsake' failed with error -1:1 libssl and libcrypto are installed, but maybe the non-standard file hierarchy in Guix is causing trouble.
About Repository
Ошибка 800 в Windows знакома многим пользователям Интернет-провайдеров, использующих технологию удаленного подключения по VPN и протоколы PPTP и L2TP. Причина возникновения ошибки 800 — отсутствие связи с VPN-сервером провайдера. Для примера, рассмотрим Билайн — это на текущий момент самый крупный провайдер в России, использующий VPN. Адрес их VPN-сервера — tp.internet.beeline.ru.
Итак, у Вас все отлично работало, но в один прекрасный момент, после нажатия кнопки Подключение, Windows выдала Вам ошибку 800. Что делать?
Шаг 1. Проверяем активность сетевого подключения.
Для проверки активности сетевого подключения Вам достаточно посмотреть на индикатор сетевого подключения в виде мониторчика в системном лотке — трее, который расположен в правом нижнем углу, возле часов. Если значка там нет — Вам надо зайти в Сетевые подключения. В Windows XP: Пуск -> Панель управления -> Сетевые подключения. В случае Windows 7 и Windows 8 — нажимаем комбинацию клавиш Win+R и в открывшемся окне набираем:
control panel
Откроется Панель Управления, выбираем раздел Сеть и Интернет -> Центр управления сетями и общим доступом -> Изменить параметры адаптера.
Примечание: Есть ещё два способа для Windows 7 и Windows 8:
— можно попасть в Центр управления сетями и общим доступом, кликнув правой кнопкой на значке сети в системном лотке около часов и выбрав соответствующий пункт меню.
— нажимаем комбинацию клавиш Win+R и в открывшемся окне набираем:
control /name Microsoft.NetworkAndSharingCenter
Смотрим на состояние сетевых подключений — один должны быть активны и светиться.
Если подключение неактивно — кликаем на нем правой кнопкой мыши и выбираем пункт меню Включить:
Если после этого Вы видите вот такую картину:
То есть, если на подключении светится красный крестик — значит проблема может быть либо в сетевой карте, либо в кабеле до оборудования провайдера либо уже на оборудовании провайдера.
Что делать в этом случае?
Первое — это вытащить кабель из разъема сетевой платы, осмотреть его на предмет повреждения и включить его назад.
Если у Вас есть в запасе сетевая плата, либо на Вашем компьютере установлена вторая сетевая плата — попробуйте включить кабель провайдера в неё и проверить.
В случае отсутствия проверочной сетевой платы, я бы советовал обратиться в техподдержку провайдера. Они удаленно проверят — не потушен ли в Вашу сторону порт на коммутаторе. Так же, если их оборудование это позволяет, будет запущен тест кабеля. Если они найдут что-то подозрительное на своей стороне — исправят. Если отчитаются, что неисправностей со своей стороны не выявили — есть смысл тестировать свою сетевую плату в сервисном центре либо на компьютере родных/близких/друзей.
Шаг 2. Проверка настроек сетевой платы.
С физическим подключением разобрались. Имеем следующее: сетевое подключение активно, но все равно, при запуске высокоскоростного VPN-соединения выдается ошибка 800.
Проверяем настройки сетевой платы. Даже если Вы в них до этого не лазили — они могли быть изменены какой-либо программой, в том числе и вредоносной.
Для проверки кликаем мышью на Подключении по локальной сети и выбираем пункт Свойства. Ищем в списке компонент Протокол интернета версии 4 (TCP/IPv4) и кликаем на нем дважды. В случае Билайн, да и большинства других операторов, использующих VPN, IP-адрес и адреса DNS-серверов должны присваиваться автоматически, так как в их сетях присутствуют DHCP-серверы:
Примечание: Если Ваш провайдер использует статические IP-адреса, обратитесь в техническую поддержку и уточните свой IP-адрес, маску, шлюз и адреса DNS.
Если все прописано верно, и Ваш компьютер успешно получает адрес, но все равно появляется ошибка 800 — переходим к шагу 3.
Шаг 3. Проверка доступности VPN-сервера.
Да, проблемы со стороны провайдера — тоже не редкое явление, так как оборудование доступа работает в непрерывном режиме 24/7 и под немалой нагрузкой. Чтобы проверить доступность VPN-сервера — Вам надо знать его адрес, как минимум. В случае с Билайн — это tp.internet.beeline.ru
Нажимаем комбинацию клавиш Win+R и в открывшемся окне пишем команду cmd. Нажимаем ОК. Откроется окно командной консоли Windows. Пропингуем сервер — пишем команду:
ping tp.internet.beeline.ru
Вот как это выглядит в консоли:
Нажимаем клавишу Enter и смотрим результаты.
Если пинг проходит нормально и без потерь — переходим к следующему шагу.
А вот если в ответ вы видите строчку:
Превышен интервал ожидания для запроса — это означает, что сервер провайдера недоступен и надо обращаться в техподдержку.
Примерно то же означает ответ:
При проверке связи не удалось обнаружить узел tp.internet.beeline.ru. Проверьте имя узла и повторите попытку. — при таком варианте развития событий, проблема с DNS-сервером провайдера (само-собой, при условии того, что Вы не прописали сами какой-либо иной адрес DNS-сервера в настройках сетевой платы).
Примечание: Если Вам интересно — можно даже определить на каком узле провайдера проблема — в командной консоли пишем команду:
tracert tp.internet.beeline.ru
Выгляди это так:
Таким же образом можно запустить трейс DNS-сервера.
Результатом работы команды будет список узлов провайдера, которые проходит пакет от Вас до тестируемого узла. Последняя строчка с адресом и будет адрес узла в сети на котором (или за которым) возникла проблема.
Шаг 4. Проверка настроек VPN-соединения.
Кликаем правой кнопкой мыши по VPN-подключению и выбираем пункт Свойства. Первой открывается вкладка Общие:
Обязательно проверьте правильность адреса VPN-сервера. Пробелов в адресе тоже не должно быть.
Переходим на вкладку Безопасность:
В случае с Билайн — проверьте чтобы не стояла галочка Требуется шифрование данных. В случае других провайдеров — уточните этот момент в техподдержке. Нажимаем кнопку ОК.
Шаг 5. Проверка настроек системы безопасности.
VPN-подключение к провайдеру может быть заблокировано Вашей системой безопасности — антивирусом или фаерволом. Соответственно, при подключении так же будет выдаваться ошибка 800.
Для проверки — полностью деактивируем антивирус и фаервол. Для этого ищем его значок в системном лотке около часов и кликаем правой кнопкой мыши. В открывшемся меню выбираем пункт Остановить, Разрешить Все либо Выход.
Пробуем подключиться — если ошибка 800 исчезла, значит в настройках вашей системы безопасности надо открыть транспортный TCP-порт 1723.
Если ничего не помогло…
В этом случае смело обращаемся в техническую поддержку Вашего провайдера и вызывайте мастера для проверки линии. Со своей стороны все возможное для проверки Вы сделали.
Системное сообщение с текстом «Не удалось создать vpn подключение» или «Удаленное подключение не удалось установить из-за сбоя использованных vpn туннелей» – один из наиболее «популярных» сбоев при подключении к интернету. Как правило, с данной ошибкой сталкиваются пользователи, использующие протоколы PPTP и L2TP, а также технологию удаленного сетевого подключения по VPN.
В данной статье мы разберем, что означает ошибка 800 при подключении к интернету, и что делать, если «vpn сервер недоступен».

Сразу оговоримся, что в большинстве случаев код ошибки 800 свидетельствует о «внутренних» неполадках на стороне пользователя и никак не связан с поставляющим интернет провайдером: сбой подключения с ошибкой 800 одинаково часто «радует» абонентов билайн, мтс, уфанет, ростелеком, новонет и т.д.
Что значит vpn ошибка 800?
Если windows решительно выдает вам ошибку 800, это значит, что ОС компьютера по какой-то причине не может связаться с удаленным vpn сервером.

Причиной данной ошибки vpn может быть:
- – физическое нарушение подключения к интернету (поврежден сетевой кабель, сломан порт сетевой карты, неисправно сетевое оборудование, на магистральной линии отсутствует электричество и т.д.);
- – внутренние ошибки ОС windows (поврежден драйвер сетевой карты, установлены некорректные настройки интернет-подключения, брандмауэр блокирует активное соединение и т.д.);
- – технические работы или «перегруженность» сервера.
Как исправить ошибку 800 на windows 7?
1. Чтобы устранить данный сбой прежде всего проверьте, активно ли сетевое подключение. Индикатор «Подключения по сети» на windows 7 расположен в нижнем правом углу рабочего стола в виде маленького монитора: если подключение к интернету отсутствует, то на индикаторе появляется предупреждающий символ.
Если данный индикатор в трее отсутствует, то можно использовать другой метод: зайдите в «Сетевые подключения» через «Пуск – Панель управления – Сеть и Интернет – Центр управления сетями – Изменение параметров адаптера».

Здесь следует оценить состояние всех сетевых подключений: они должны светиться и быть активными. Если подключение неактивно – однократно кликните по нему правой кнопкой мыши и выберите пункт «Включить». Если во время подключения появляется красный крестик, то это говорит о проблеме в кабеле или сетевой карте.
В таком случае следует проверить целостность сетевого кабеля (возможно, он перебит дверью, придавлен диваном или погрызен любимым псом), коннектора и порта сетевой карты.
Если при взуальном осмотре явных повреждений не выявлено, рекомендуется протестировать соединение с помощью специального оборудования – «прозвонки», или обратиться за помощью в техническую поддержку вашего провайдера.
2. Если сетевое подключение активно, а windows 7 продолжает выдавать вам ошибку 800, то имеет смысл проверить настройки сетевой платы, т.к. они могли быть сбиты различными вредоносными программами.
Вновь перейдите во вкладку «Подключение по локальной сети» – «Свойства» (однократный щелчок правой кнопкой мыши по ярлыку подключения).
Здесь следует выбрать пункт “Протокол интернета версии 4” и установить автоматическое получение IP-адреса и адреса DNS – сервера.

3. Также рекомендуется проверить доступность VPN-сервера (если вам известен его IP-адрес). Для этого необходимо пропинговать сервер: в строке поиска windows 7 наберите команду cmd и нажмите ОК – вам откроется окно командной консоли ОП, где необходимо прописать команду ping и IP адрес сервера.
Так, если ошибка 800 возникла при подключении к интернету билайн, команда будет выглядеть:
ping tp.internet.beeline.ru

после чего необходимо нажать Enter.
О проблемах на сервере здесь будут свидетельствовать сообщения «Превышен интервал ожидания для запроса» и «При проверке связи не удалось обнаружить узел tp.internet.beeline.ru».
В данном случае стоит немного подождать (возможно, провайдер как раз занимается устранением проблемы) и сообщить о неполадке в круглосуточную службу поддержки.
4. Если известен IP-адрес VPN сервера – проверьте корректность настроек впн-соединения («Подключение по сети – Свойства – общие»).
Здесь должен быть правильно указан адрес сервера и установлены корректные настройки безопасности, уточнить которые вы можете в службе поддержки вашего провайдера.
Так, при подключении к интернету билайн следует указать:


5. Также ошибка 800 при подключении vpn может возникать вследствие неправильных настроек безопасности системы. Попробуйте отключить установленные на windows 7 антивирус, фаервол и другие программы – фильтры и проверить подключение к интернету в незащищенном режиме.
Если ошибку удалось устранить, следовательно причина сбоя кроется в данных программах безопасности: их следует обновить и открыть в настройках вашей системы TCP-порт 1723.
- Распечатать
Оцените статью:
- 5
- 4
- 3
- 2
- 1
(24 голоса, среднее: 2.1 из 5)
Поделитесь с друзьями!