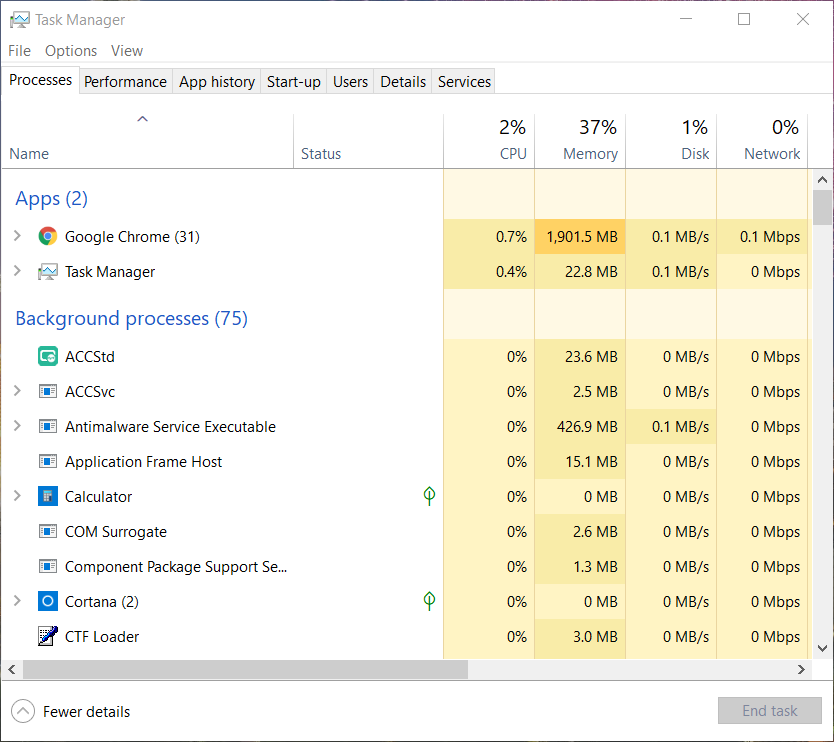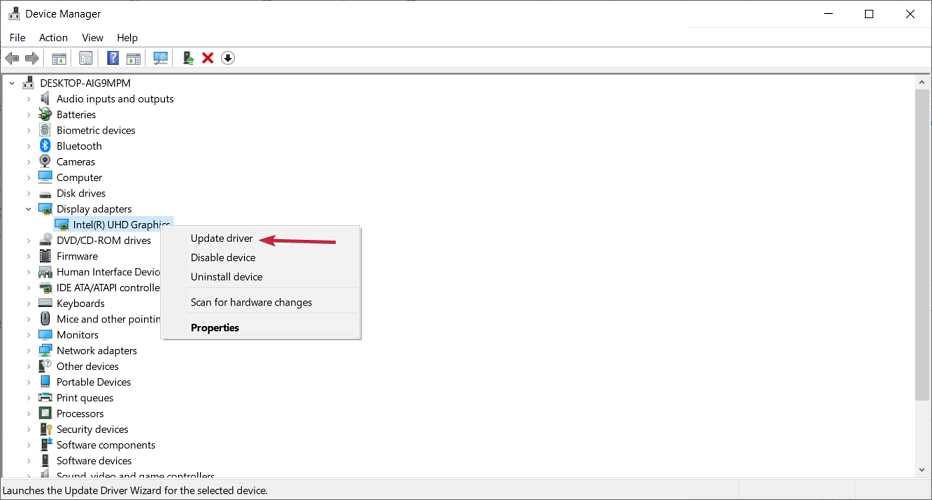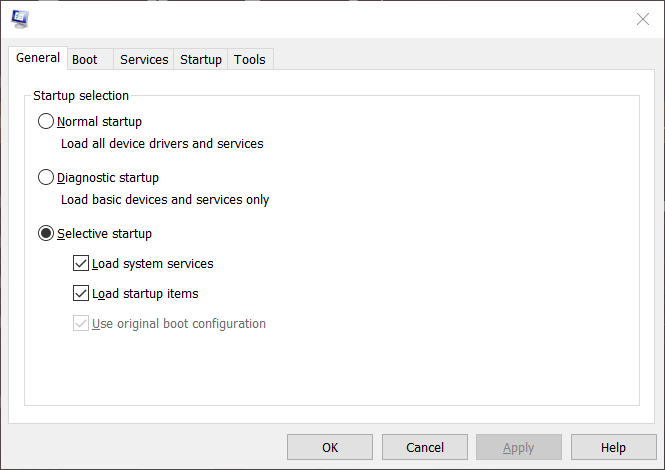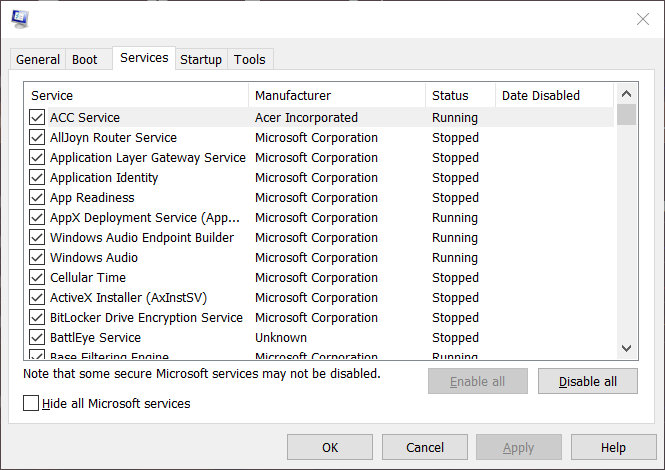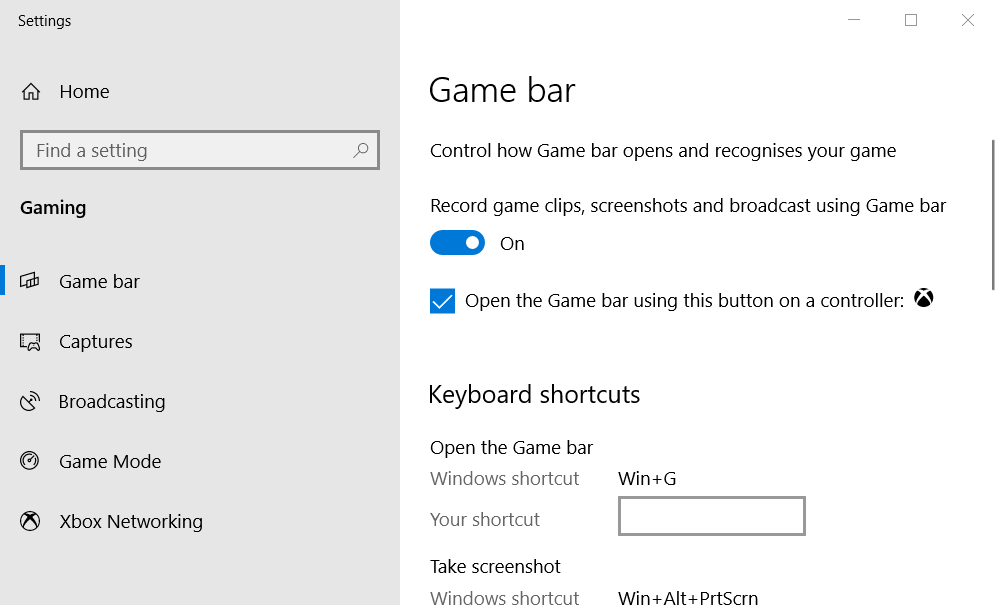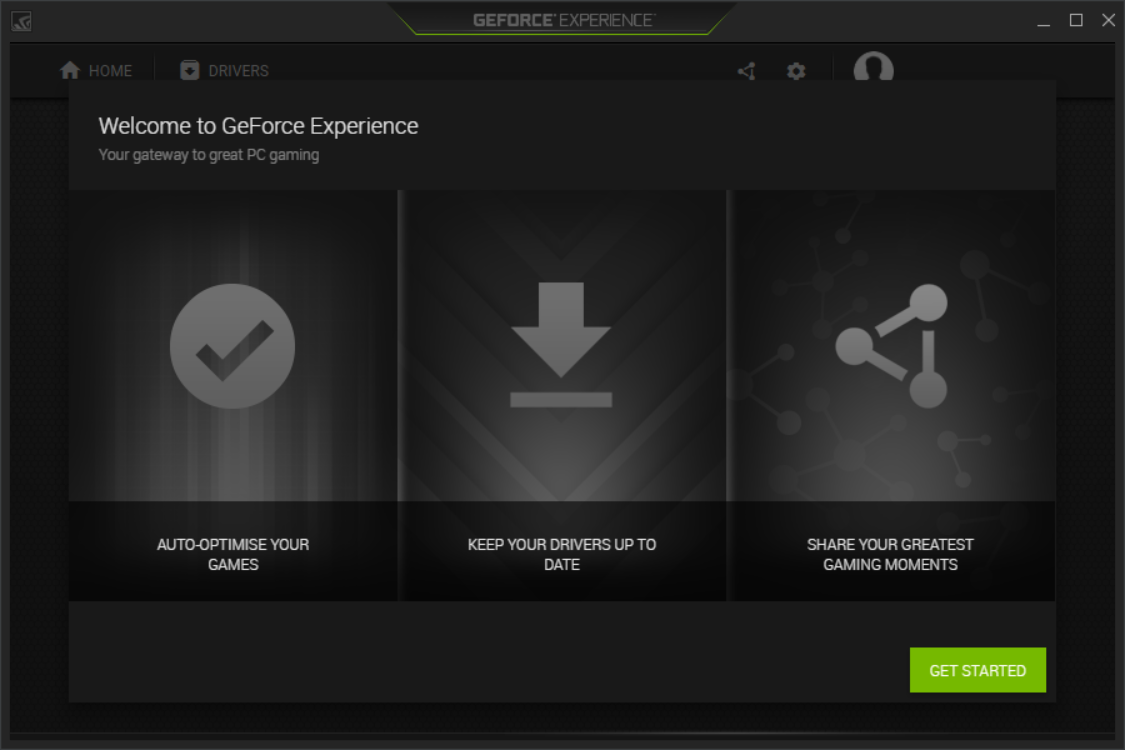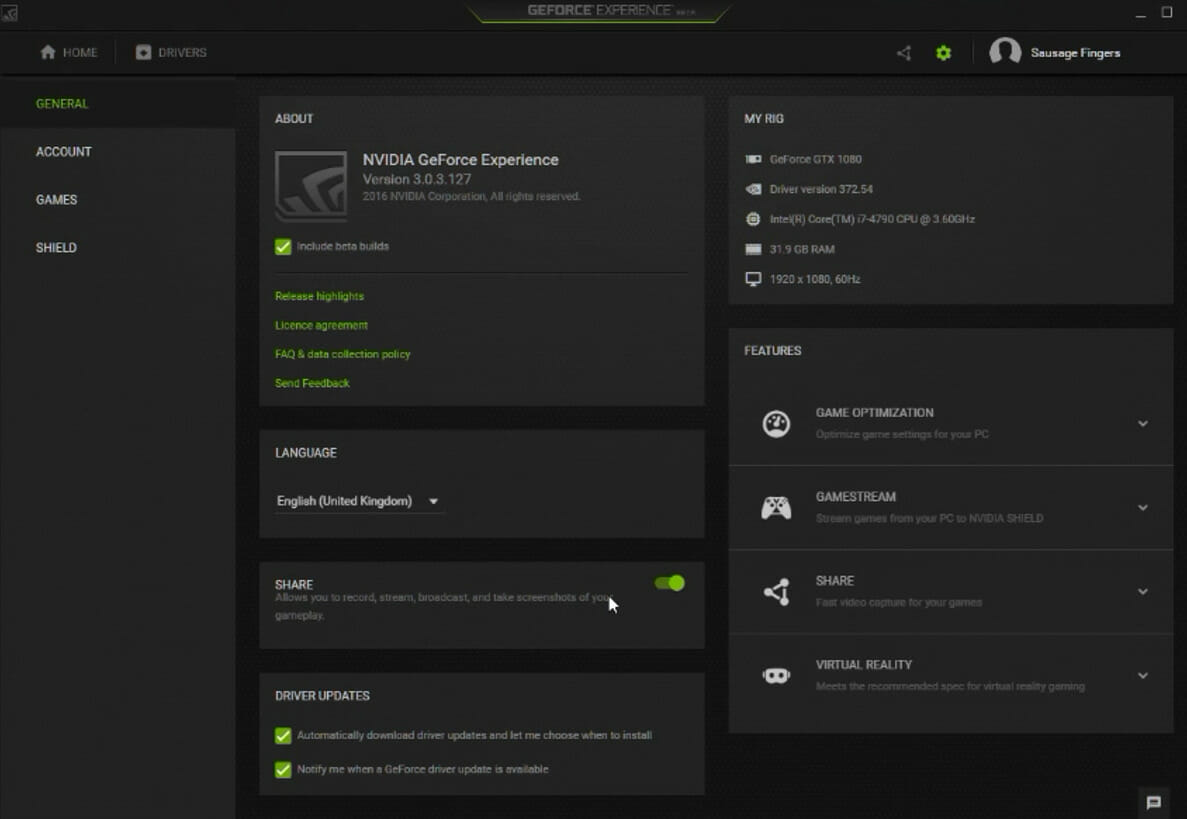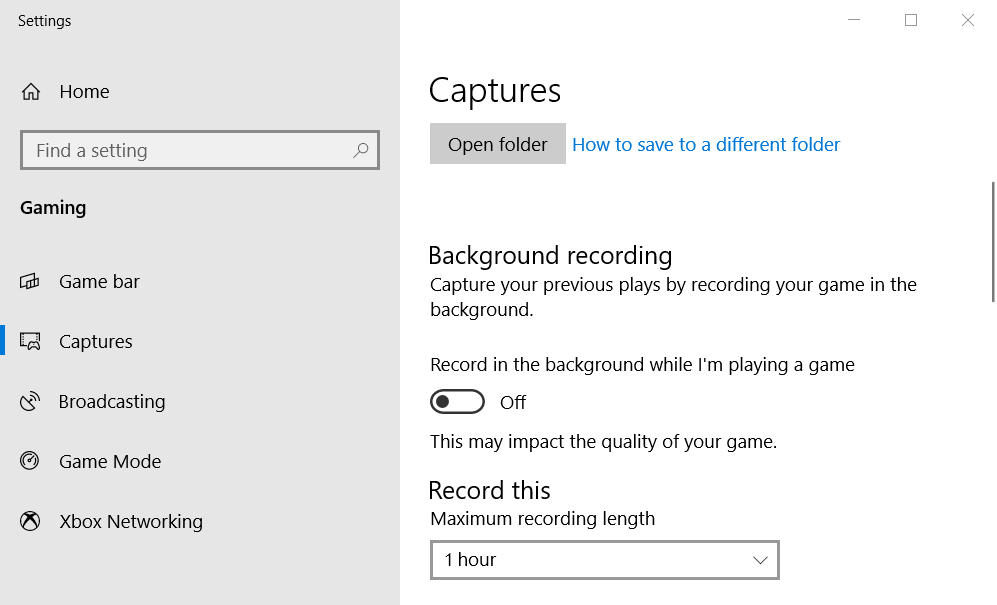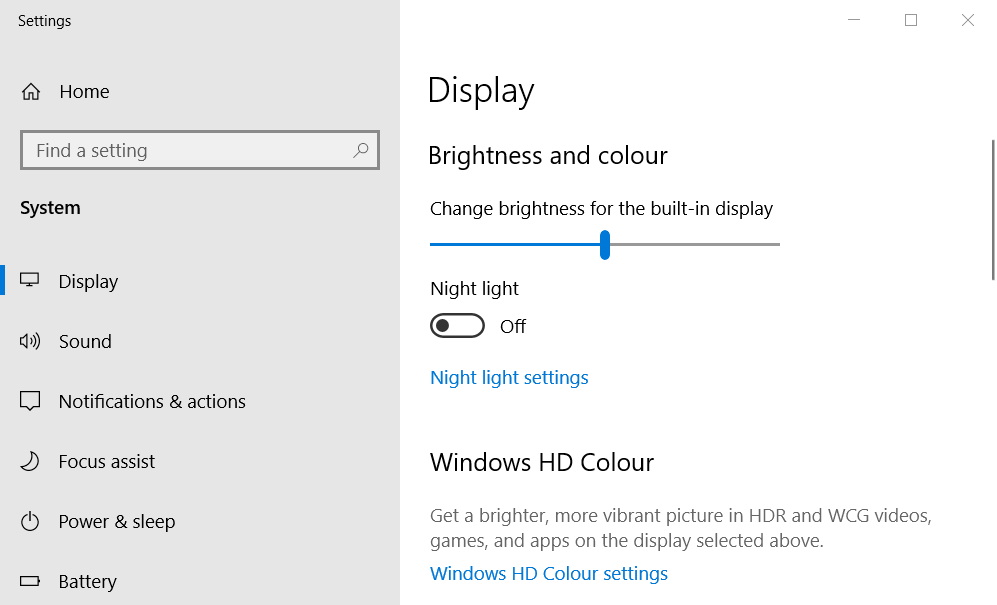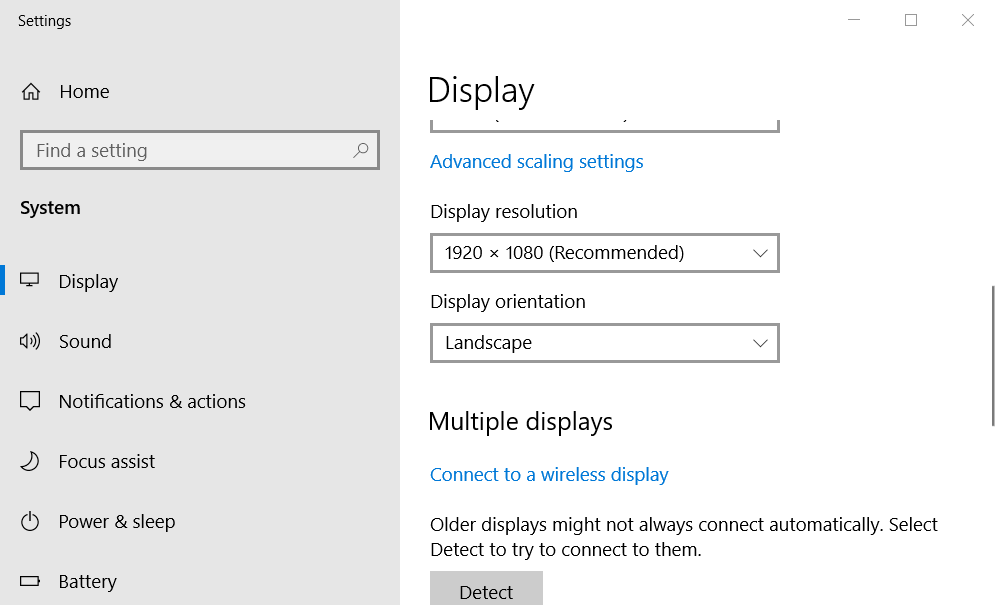Ошибка Parsec 15000 часто возникает по причине устаревших драйверов видеокарты или через конфликт мультимедийных приложений. При этой проблемы блокируется установка соединения и появляется ошибка о том, что не удается инициализировать функциональность хостинга на компьютере, к которому подключаетесь. Попробуйте изменить функцию контроля, который захватывает Parsec, в настройках хостинга.
Перед применением инструкции проверьте, что система совместима с Parsec.
Обновление графического драйвера
Как правило, драйверы постоянно обновляются, чтобы соответствовать новым технологическим разработкам и исправлять известные проблемы. Если используете устаревшую версию, то Parsec может выбросить рассматриваемую ошибку.
Обновите Windows, выполнив вход в систему под учетной записью администратора. На вкладке Центра обновления Windows проверьте наличие обновлений.
Затем откройте сайт производителя видеокарты. Найдите драйверы, связанные с установленной моделью. Загрузите и установите последнюю версию программного обеспечения.
Затем запустите Parsec, чтобы проверить, восстановлена ли его работоспособность.
Если в системе установлен встроенный графический процессор, обновите и его драйвер. Если используете AMD API, рекомендуется снизить настройки хостинга до 1280х800 или ниже (Windows). После проверьте, работает ли Parsec.
Откат драйвера видеокарты
Графический драйвер Intel, выпущенный в сентябре 2019 года, имеет ошибку, которая вызывает проблемы с Parsec. В этом случае откат может решить проблему.
Откройте Диспетчера устройств командой devmgmt.msc из окна Выполнить.
Щелкните правой кнопкой мыши на видеокарте, выберите Свойства. На вкладке драйвер откатите его к предыдущей версии.
Отключение мультимедийных приложений
Ошибка Parsec 15000 может вызвана различными потоковыми приложениями, такими как NVIDIA Shadowplay, Game bar, TeamViewer и прочими. В этом случае отключение этих приложений может решить проблему.
Запустите Nvidia GeForce Experience. На вкладке Общие выключите переключатель «поделится».
Выйдите из приложения после сохранения внесенных изменений. После проверьте, остается ли ошибка с кодом 15000 Parsec
Отключение игровой панели Xbox
Откройте системный поиск и в поле поиска введите Gaming. Затем в списке результатов поиска кликните на настройки игровой панели.
В правой части окна выключите переключатель игровой панели.
Теперь запустите парсек и проверьте, блокируется ли он ошибкой 15000. Если используете какие-либо другие приложения для потоковой передачи / удаленного подключения, то отключите их также.
Если все еще сталкиваетесь с ошибкой 15000, попробуйте удалить старую машину и создать новую.
Ошибка Parsec 15000 может быть вызвана устаревшими графическими драйверами или конфликтующими потоковыми приложениями. Ошибка в графическом драйвере или неправильные конфигурации также могут вызвать сообщение об ошибке.
В связи с этой ошибкой соединение не установлено, и появляется сообщение о том, что мы не можем инициализировать функцию хостинга на компьютере, к которому вы подключаетесь. Попробуйте изменить монитор, который Parsec записывает в настройках хостинга, или обратитесь к этой статье поддержки за дополнительной информацией.
Код: -15000
Перед началом работы с решениями убедитесь, что ваша система совместима с парсек,
Решение 1. Обновите графический драйвер
Драйверы постоянно обновляются, чтобы соответствовать новым технологиям и исправлять известные проблемы. Если вы используете устаревшую версию графического драйвера, то Parsec может выдать обсуждаемую ошибку.
- Обновите ОС Windows, войдя в учетную запись администратора.
Проверьте наличие обновлений в Центре обновления Windows
- Откройте веб-сайт производителя вашей видеокарты.
- Найдите драйверы, связанные с вашей видеокартой.
- Загрузите и установите обновленный драйвер.
- Затем запустите Parsec, чтобы проверить, работает ли он нормально.
- Если ваша система имеет встроенные видеокарты, обновите также и ее драйвер.
- Если вы используете AMD APU, уменьшите разрешение хостинга до 1280 × 800 или ниже (в Windows). Запустите Parsec и проверьте, работает ли он нормально.
Решение 2. Откатите драйвер видеокарты
Не все, что обновляется, хорошо, иногда оно может иметь свою долю ошибок. То же самое можно сказать и о драйвере видеокарты. В драйвере графической карты Intel, выпущенном в сентябре 2019 года, есть ошибка, которая вызвала проблемы в Parsec, что привело к обсуждаемой ошибке. В этом случае откат драйвера вашей видеокарты может решить проблему.
- Откат вашего графического драйвера до предыдущей версии.
Откат драйвера
- Теперь запустите Parsec и проверьте, работает ли он нормально.
Решение 3. Отключите потоковые приложения
Ошибка Parsec 15000 может быть вызвана различными приложениями, связанными с потоковой передачей (или удаленным подключением), такими как NVIDIA Shadowplay, Game bar или TeamViewer и т. Д. В этом случае отключение этих приложений может решить проблему.
Отключить NVIDIA Share / Shadowplay
- Запустите Nvidia GeForce Experience.
- Нажмите на вкладку Общие в левой панели окна.
- Теперь в правой части окна выключите переключатель «Поделиться».
Отключить NVIDIA Share
- Выйдите из приложения после сохранения изменений.
- Теперь запустите Parsec и проверьте, работает ли он нормально.
Отключить игровую панель Xbox
- Нажмите клавишу Windows и в поле поиска введите Gaming. Затем в списке результатов нажмите на настройках игровой панели.
Открыть настройки Game Bar
- В правой части окна выключите переключатель игровой панели.
Отключение игровой панели
- Теперь запустите Parsec и проверьте, нет ли ошибки 15000.
Если вы используете любые другие приложения потокового / удаленного подключения, отключите их. Вы также можете очистить загрузочную Windows, чтобы проверить, не создает ли другое приложение проблему.
Если проблема не устранена, попробуйте удалить старую машину и заново создать новую.
by Matthew Adams
Matthew is a freelancer who has produced a variety of articles on various topics related to technology. His main focus is the Windows OS and all the things… read more
Updated on February 4, 2022
- Parsec is a software that enables remote access to gaming PCs, but sometimes an error appears.
- This article includes numerous potential fixes for Parsec error 15000.
- Don’t hesitate to check out our Gaming hub for more easy-to-understand guides on this topic.
- The Fix section includes a multitude of other troubleshooting guides for Windows software.
XINSTALL BY CLICKING THE DOWNLOAD FILE
This software will keep your drivers up and running, thus keeping you safe from common computer errors and hardware failure. Check all your drivers now in 3 easy steps:
- Download DriverFix (verified download file).
- Click Start Scan to find all problematic drivers.
- Click Update Drivers to get new versions and avoid system malfunctionings.
- DriverFix has been downloaded by 0 readers this month.
Parsec enables users to remotely connect to other PCs to play games. However, some Parsec users might encounter a Parsec error 15000 issues on host PCs.
Here is what a full error message looks like:
We couldn’t initialize the hosting functionality on the computer you’re connecting to. Try changing the monitor Parsec is capturing in hosting settings or check out this support article for more information. Code: -15000.
In today’s guide we will discuss the best ways to resolve this issue once and for all, so make sure to read on.
How can I fix the error 15000 Parsec?
1. Disable streaming apps
- Right-click the taskbar to select Task Manager.
- Select the Processes tab.
- Right-click any streaming app listed under Apps and select End task.
- Disable all streaming apps listed under Background processes.
2. Update the graphics card driver
Make sure you’re using the latest versions of your drivers. For a manual update of the graphics driver follow the steps below:
- In the search bar for Windows, type Device Manager.
- Open Device Manager
- Select Display Adapters in the list of Drivers to unfold the options.
- Right-click on your graphics card driver.
- Select Update Driver.
- Click on Search automatically for drivers
The driver is responsible for allowing a computer to independently control video cards, computer applications, sound cards, and other hardware. You can manually update your PC’s drivers if you have a good understanding of what they are.
However, the driver updater and installation software is the best alternative for ensuring that there are no more missing links. A tool like DriverFix not only downloads and installs drivers, but also helps you manage them by resolving problems, backing up, and restoring them. For many reasons, it is worthwhile to use it!
⇒ Get DriverFix
3. Clean-boot Windows
- Press the Windows key + R keyboard shortcut, which opens Run.
- Type msconfig into Run, and click the OK option.
- Click the Selective startup radio button.
- Uncheck the Load startup items option.
- Click Load system services and Use original boot configuration to select those options.
- On the Services tab, click Hide all Microsoft services to select that setting.
- Click the Disable all option to turn off remaining third-party services.
- Select the Apply option.
- Click OK to exit.
- Select the Restart option on the dialog box window that opens.
- Try running Parsec after clean-booting Windows.
Note: You can restore the original boot configuration by selecting your original Selective Startup settings and enabling all services again via the MSConfig window.
4. Turn off the Game bar
- Click Windows 10’s Type here to search button on the left side of the taskbar.
- Input the keyword Game bar in the search text box.
- Click Game bar settings to open the window shown directly below.
- Toggle the Record game clips, screenshots and broadcast using Game bar option off if it’s one.
5. Turn off NVIDIA Shadowplay
- Open Windows 10’s search utility.
- Input NVIDIA GeForce in the search box.
- Open it.
- Click the Get started button, and log in to GeForce if required.
- Click the Settings button in NVIDIA GeForce.
- Toggle the Share button off if it’s on.
6. Turn off background recording
- Press the Windows key + S key at the same time.
- Enter the keyword background recording in Windows 10’s search box.
- Click Game Captures maximum recording length to open Settings as shown in the shot directly below.
- Then toggle the Record in the background while I’m playing a game option off.
7. Lower the resolution on the host PC
- Open the search utility in Windows 10.
- Type resolution in the search box.
- Click Change the resolution of the display in the search results to open the Settings tab in the shot directly below.
- Select a resolution of approx 1,280 x 800 (or 1280 x 960) on the Display resolution drop-down menu.
- Note: This fix is more specifically for PCs with AMD APUs that might not be able to handle the highest resolutions.
The above resolutions could fix Parsec error code 15000 for a lot of users. However, error 15000 can also arise for users with unsupported GPUs.
To ensure that this is not the case for you, check if Parsec supports your GPU on its Hardware page.
Which of these solutions were best suited for your particular scenario? Leave us a comment in the dedicated area below.
Обновлено Июнь 2023: остановите эти сообщения об ошибках и устраните распространенные проблемы с помощью этого инструмента. Получить сейчас в эту ссылку
- Скачайте и установите программного обеспечения.
- Он просканирует ваш компьютер на наличие проблем.
- Затем инструмент исправить проблемы которые были найдены.
Ошибка Parsec 15000 может быть вызвана устаревшими графическими драйверами или конфликтующими потоковыми приложениями. Это сообщение об ошибке также может быть вызвано ошибкой графического драйвера или неправильной конфигурацией.
При возникновении этой ошибки соединение не устанавливается и появляется сообщение: нам не удалось инициализировать функциональность хостинга на компьютере, к которому вы подключаетесь. Попробуйте изменить монитор, который захватывает Parsec, в настройках хостинга или обратитесь к этой статье поддержки для получения дополнительной информации.
Код: -15000
Убедитесь, что ваша система совместима с Parsec, прежде чем приступать к решениям.
Почти 99% из 15000 ошибок связаны с тем, что у вас старый графический процессор, низкоуровневый графический процессор или графический процессор облачного сервера, который не поддерживает Parsec. Оставшийся 1% связан с тем, что вы не обновляете свои драйверы или используете автоматические методы вместо ручного поиска драйверов на intel.com, amd.com или nvidia.com. Если ваша видеокарта не поддерживает Parsec, вы не сможете установить ее на свой компьютер.
Чтобы исправить ошибку Parsec 15000
Обновлено: июнь 2023 г.
Этот инструмент настоятельно рекомендуется, чтобы помочь вам исправить вашу ошибку. Кроме того, этот инструмент обеспечивает защиту от потери файлов, вредоносных программ и аппаратных сбоев, а также оптимизирует работу вашего устройства для достижения максимальной производительности. Если у вас уже есть проблема с компьютером, это программное обеспечение может помочь вам решить ее и предотвратить повторение других проблем:
- Шаг 1: Установите инструмент восстановления и оптимизации ПК. (Виндовс 10, 8, 7, ХР, Виста).
- Шаг 2: Нажмите Начать сканирование чтобы определить, какие проблемы вы испытываете с вашим компьютером.
- Шаг 3: Нажмите Починить всечтобы решить все проблемы.
Обновите драйвер видеокарты
- Загрузите и установите стороннее программное обеспечение для обновления драйверов.
- Как только вы откроете программное обеспечение, анализ начнется автоматически.
- Нажмите «Обновить сейчас», если анализ показывает, что драйвер видеокарты необходимо обновить.
Отключить потоковые приложения
- Щелкните правой кнопкой мыши на панели задач и выберите Диспетчер задач.
- Нажмите вкладку Процессы.
- Щелкните правой кнопкой мыши любое потоковое приложение, указанное в разделе «Приложения», и выберите «Завершить задачу».
- Отключите все потоковые приложения, перечисленные в разделе «Фоновые процессы».
Чтобы правильно запустить Windows
- Нажмите комбинацию клавиш Windows + R, которая откроет команду «Выполнить».
- Введите MSConfig в поле «Выполнить» и нажмите «ОК».
- Нажмите кнопку «Выбрать вариант запуска».
- Снимите флажок «Загружать элементы автозагрузки».
- Нажмите «Загрузить системные службы» и «Использовать исходную конфигурацию загрузки», чтобы выбрать эти параметры.
- На вкладке «Службы» нажмите «Скрыть все службы Microsoft», чтобы выбрать этот параметр.
- Нажмите «Отключить все», чтобы отключить остальные сторонние службы.
- Выберите опцию «Применить».
- Нажмите OK, чтобы выйти.
- В открывшемся диалоговом окне выберите «Перезагрузить».
- Попробуйте перезапустить Parsec после перезагрузки Windows.
Отключить игровую панель
- В Windows 10 нажмите «Ввести здесь», чтобы выполнить поиск в левой части панели задач.
- Введите ключевое слово игровой панели в текстовое поле поиска.
- Нажмите кнопку «Параметры игровой панели», чтобы открыть окно, показанное ниже.
- Отключите опцию Записывать игровые ролики, скриншоты и трансляции с игровой панели, если эта опция включена.
Уменьшите разрешение на хост-компьютере
- Откройте утилиту поиска в Windows 10.
- Введите разрешение в поле поиска.
- В результатах поиска нажмите «Изменить разрешение экрана», чтобы открыть вкладку «Настройки».
- В раскрывающемся меню «Разрешение экрана» выберите разрешение примерно 1280 × 800 (или 1280 × 960).
Примите к сведению: Это решение больше подходит для ПК с процессорами AMD, которые могут не поддерживать более высокие разрешения.
Отключить фоновую запись
- Нажмите клавишу Windows + клавишу S одновременно.
- Введите ключевое слово фоновой записи в поле поиска Windows 10.
- Нажмите «Максимальное время записи игры», чтобы открыть настройки, как показано на рисунке ниже.
- Затем отключите опцию фоновой записи во время игры.
ОДОБРЕННЫЙ: Чтобы исправить ошибки Windows, нажмите здесь.
Часто задаваемые вопросы
- Обновите драйвер видеокарты. Загрузите и установите стороннее средство обновления драйверов.
- Отключите потоковые приложения. Щелкните правой кнопкой мыши на панели задач и выберите «Диспетчер задач».
- Перезагрузите Windows.
- Отключить игровую панель.
- Отключите NVIDIA Shadowplay.
- Отключите фоновую запись.
- Уменьшите разрешение на хост-компьютере.
Вы можете решить эту проблему, заставив игру переключаться в оконный режим непосредственно в файле конфигурации, который можно найти в папке с документами, или выполнив поиск в Интернете. Некоторые игры переключаются в оконный режим при нажатии клавиши Windows + D.
Чтобы разместить игру на Parsec, просто запустите игру на своем ПК и попросите друзей подключиться к вашему сеансу. Ваши друзья могут запросить подключение или использовать ссылку, сгенерированную при совместном использовании устройства.
Parsec можно использовать в качестве клиента в Windows 7 или выше. Если вы хотите использовать Parsec с аппаратным ускорением декодирования, которое уменьшает задержку и улучшает качество, убедитесь, что ваш компьютер поддерживает это.
Сообщение Просмотров: 730
The Parsec error 15000 could be caused by outdated Graphics drivers or conflicting streaming applications. A bug in the Graphics driver or incorrect configurations may also cause the error message.
In this error, the connection is not established and the message appears stating: We couldn’t initialize the hosting functionality on the computer you’re connecting to. Try changing the monitor Parsec is capturing in hosting settings or check out this support article for more information.
Code: -15000
Before proceedings with solutions, make sure that your system is compatible with Parsec.
Solution 1: Update Your Graphics Driver
Drivers are continuously updated to cater to new technology developments and patch known issues. If you are using an outdated version of the graphics driver, then Parsec may throw the error under discussion.
- Update your Windows OS by logging into an administrator account.
Check for Updates in Windows Update - Open the website of your graphics card manufacturer.
- Find drivers related to your graphics card.
- Download and install the newly updated driver.
- Then launch Parsec to check if it is working fine.
- If your system has integrated graphics cards, then update its driver as well.
- If you are using AMD APU, then lower the resolution of hosting settings to 1280×800 or lower (in Windows). Launch Parsec and check if it is working fine.
Solution 2: Roll Back Your Graphics Card Driver
Not everything that is updated is good, it can sometimes have its share of bugs. The same could be said for your graphics card driver. The Intel’s graphics card driver released in September 2019 has a bug that caused issues for Parsec which resulted in the error under discussion. In that case, rolling back your graphics card driver may solve the problem.
- Rollback your graphics driver to a previous version.
Roll Back Driver - Now, launch Parsec and check if it is working fine.
Solution 3: Disable Streaming Apps
The Parsec error 15000 could be caused by different streaming (or remote connection) related applications like NVIDIA Shadowplay, Game bar or TeamViewer, etc. In that case, disabling these applications may solve the issue.
Disable NVIDIA Share/Shadowplay
- Launch Nvidia GeForce Experience.
- Click on the General tab in the left pane of the window.
- Now in the right pane of the window, toggle off the switch of “Share”.
Disable NVIDIA Share - Exit the application after saving your changes.
- Now launch Parsec and check if it is working fine.
Disable Xbox Game bar
- Press Windows key and in the search box, type Gaming. Then in the results list, click on Game bar settings.
Open Game Bar Settings - In the right pane of the window, toggle off the switch of the Game bar.
Disabling Game Bar - Now launch Parsec and check if it is clear of the error 15000.
If you are using any other streaming/remote connection applications, then disable them as well. You can also clean boot Windows to check if any other application is creating the issue.
If you are still having the issue, then try to delete the old machine and recreate a new one.
Kevin Arrows
Kevin Arrows is a highly experienced and knowledgeable technology specialist with over a decade of industry experience. He holds a Microsoft Certified Technology Specialist (MCTS) certification and has a deep passion for staying up-to-date on the latest tech developments. Kevin has written extensively on a wide range of tech-related topics, showcasing his expertise and knowledge in areas such as software development, cybersecurity, and cloud computing. His contributions to the tech field have been widely recognized and respected by his peers, and he is highly regarded for his ability to explain complex technical concepts in a clear and concise manner.
Back to top button