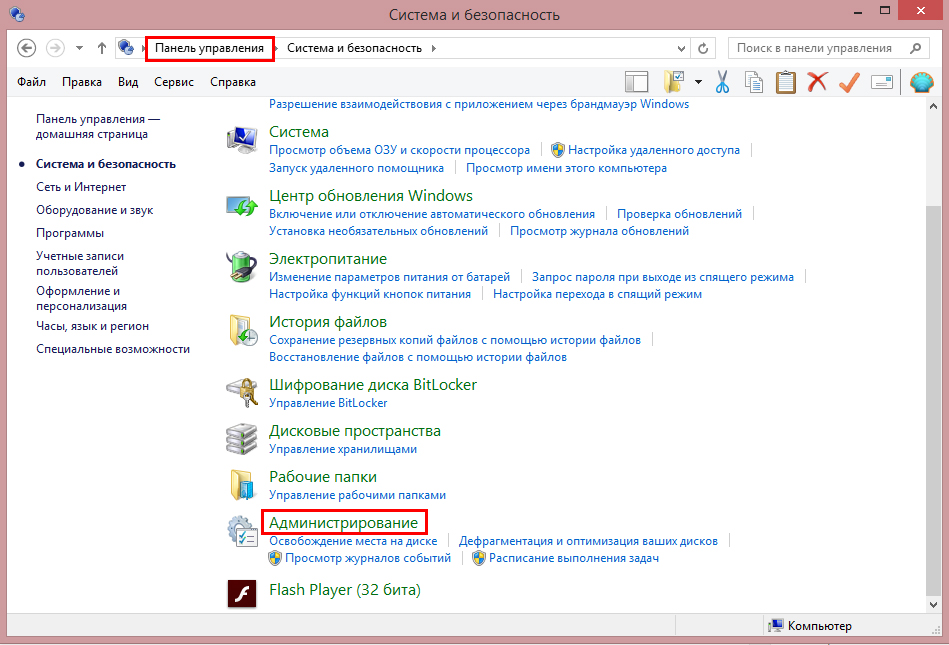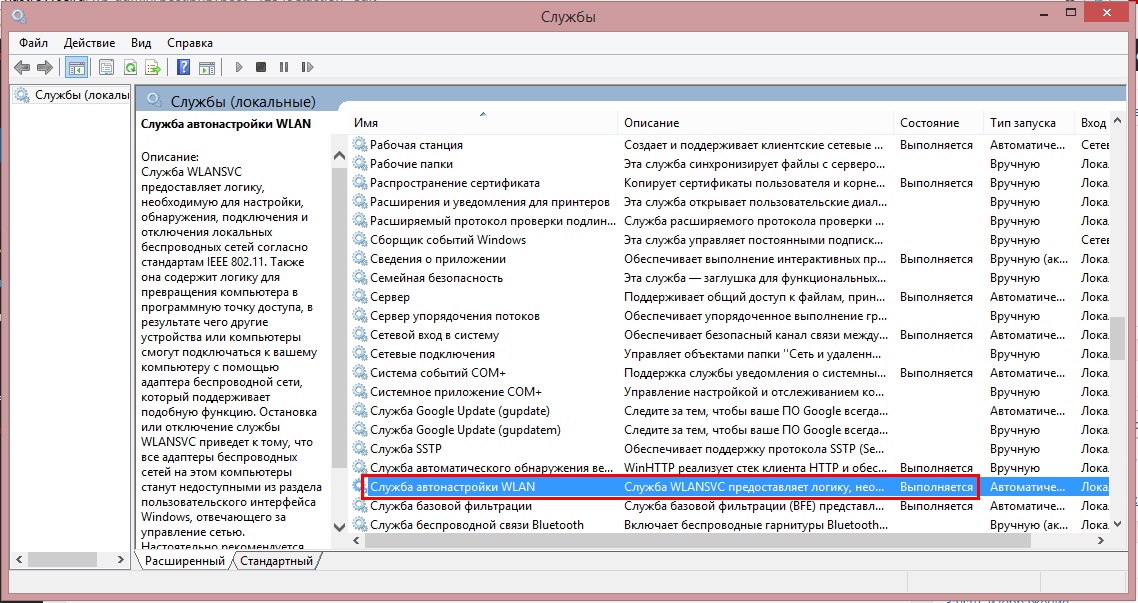Некоторые пользователи сообщают об ошибке синтаксического анализа Microsoft.NET 0xC00CE556. Ошибка распространена среди пользователей Windows и возникает при попытке открыть или установить программу. Также были сообщения о том, что он появлялся сразу после обновления или загрузки системы. В сообщении об ошибке говорится:
Анализ ошибок
C:WindowsMicrosoft.NETFramework64v4.0.30319configmachine.config
Парсер вернул ошибку 0xC00CE556.

Не беспокойтесь, если вы также боретесь с той же проблемой. Просто следуйте приведенным ниже решениям, чтобы избавиться от сообщения об ошибке.
Что вызывает ошибку синтаксического анализа NET 0xC00CE556?
Существуют разные причины, вызывающие ошибку синтаксического анализа NET 0xC00CE556. Но среди всего прочего .NET Framework считается главным виновником проблемы. Наряду с этим, проблема также может возникнуть из-за следующих причин.
- Если системные файлы по какой-либо причине были повреждены, вы, скорее всего, столкнетесь с проблемой.
- Упомянутая проблема возникает, если файл machine.config в вашей системе поврежден.
- Ненужные приложения, которые автоматически запускаются при загрузке системы, также можно считать основной причиной проблемы.
Теперь, когда у вас есть предварительные знания о различных причинах, вызывающих проблему, давайте посмотрим, как их исправить.
Fix Parser вернул ошибку 0xc00ce508 в Windows 11/10
Ниже приведен список всех эффективных решений, которые вы можете попробовать исправить, когда Parser вернул ошибку 0xc00ce508 в Windows 11/10:
- Замените поврежденный файл machine.config
- Включить .NET Framework из функций Windows
- Устранение неполадок в состоянии чистой загрузки
Теперь давайте подробно рассмотрим все эти исправления.
1]Замените поврежденный файл machine.config
Как упоминалось выше, основной виновник проблемы — поврежденный файл machine.config. Файл находится в этом каталоге:
C:WindowsMicrosoft.NetFrameworkv4.0.30319Config
Вам придется заменить файл machine.config на файл machine.config.default, чтобы решить проблему. Вот шаги, которые вам нужно выполнить.
Для начала откройте проводник в своей системе, нажав сочетание клавиш Windows + E.
Перейдите в указанное ниже место.
C:WindowsMicrosoft.NETFrameworkv4.0.30319CONFIG
Если запрашиваются права администратора, нажмите «Да» в появившемся окне.
Выберите и щелкните правой кнопкой мыши файл machine.config.default. В контекстном меню выберите опцию Копировать.
Вставьте скопированный файл в безопасное место.
Теперь снова посетите указанное выше место и удалите файл machine.config.
Перейдите в то место, куда вы вставили файл.
Щелкните файл правой кнопкой мыши и выберите параметр «Переименовать».
Назовите файл machine.config. Если появятся какие-либо всплывающие окна UAC, выберите вариант «Да».
Теперь скопируйте переименованный файл и вставьте его в указанное ниже место.
C:WindowsMicrosoft.NETFrameworkv4.0.30319CONFIG
Вот и все. Теперь перезагрузите систему и попробуйте открыть ту же программу, которая вызывала указанную проблему. Проверьте, сохраняется ли проблема. Если да, попробуйте следующее решение.
Читайте: Средство восстановления Microsoft .NET Framework исправит проблемы и проблемы
2]Включить .NET Framework из функций Windows
Упомянутая проблема возникает, если .NET Framework отключен в функциях Windows. Чтобы решить проблему, вам нужно будет включить опцию. Вот как это делается.
- Нажмите клавишу Windows, чтобы открыть меню «Пуск».
- Введите функции Windows вкл или выкл и нажмите клавишу ввода.
- Дважды щелкните параметр .NET Framework и отметьте обе вложенные папки под ним.
- Нажмите OK, чтобы сохранить настройки.
- Windows будет искать файлы и устанавливать их в вашей системе.
После применения всех изменений перезагрузите систему. Проверьте, устранена ли проблема или нет.
Читать: Как проверить установленную версию .NET Framework
3]Устранение неполадок в состоянии чистой загрузки
Следующее, что вы можете попробовать, это перевести вашу систему в состояние чистой загрузки. Это решение в основном полезно для тех пользователей, у которых проблема возникает при загрузке системы. Как оказалось, другой причиной проблемы может быть другое приложение, которое автоматически запускается при каждой загрузке системы. Итак, в этом случае устранение неполадок в состоянии чистой загрузки — лучшее, что вы можете попробовать. Вот как это делается.
- Откройте диалоговое окно «Выполнить», нажав сочетание клавиш Windows + R.
- Введите msconfig и нажмите клавишу ввода.
- Нажмите на вкладку Услуги.
- Установите флажок Скрыть все службы Microsoft.
- Нажмите «Отключить все».
- Теперь перейдите на вкладку «Автозагрузка» и выберите «Открыть диспетчер задач».
- Щелкните правой кнопкой мыши все приложения и выберите «Отключить» в контекстном меню.
- Закройте диспетчер задач и нажмите кнопку «ОК» на вкладке «Автозагрузка».
Устранение неполадок с чистой загрузкой предназначено для выявления проблем с производительностью. Чтобы выполнить устранение неполадок с чистой загрузкой, необходимо выполнить ряд действий, а затем перезагружать компьютер после каждого действия. Возможно, вам придется вручную отключать один элемент за другим, чтобы попытаться определить тот, который вызывает проблему. После того, как вы определили нарушителя, вы можете рассмотреть возможность его удаления или отключения.
Читать: Устранение неполадок при установке .NET Frameworks
Что такое ошибка 0xC00CE556?
Парсер вернул ошибку 0xC00CE556, которая очень распространена среди пользователей Windows, особенно Windows 10. Она возникает при открытии или установке программы в вашей системе. У некоторых пользователей приглашение появляется даже после загрузки системы. Избавиться от этого сообщения об ошибке очень просто.
Как исправить код ошибки Центра обновления Windows 0x8024B102?
Код ошибки Центра обновления Windows 0x8024B102 возникает при попытке установить новое обновление на ПК с Windows. Вы можете решить проблему, следуя этим решениям: запустите средство устранения неполадок Центра обновления Windows, загрузите последние обновления драйверов, сбросьте компоненты Центра обновления Windows, очистите папку SoftwareDistribution и сбросьте папку Catroot2. Обновление Windows 11/10 в автономном режиме без подключения к Интернету также может оказаться эффективным решением в этой ситуации.
Читать далее: Не удалось разобрать файл setup.xml — ошибка установщика программного обеспечения Intel.

Некоторые пользователи сообщают об ошибке синтаксического анализа Microsoft.NET 0xC00CE556. Ошибка распространена среди пользователей Windows и возникает при попытке открыть или установить программу. Также были сообщения о том, что он появлялся сразу после обновления или загрузки системы. В сообщении об ошибке говорится:
Анализ ошибок
C:WindowsMicrosoft.NETFramework64v4.0.30319configmachine.config
Парсер вернул ошибку 0xC00CE556.

Не беспокойтесь, если вы также боретесь с той же проблемой. Просто следуйте приведенным ниже решениям, чтобы избавиться от сообщения об ошибке.
Что вызывает ошибку синтаксического анализа NET 0xC00CE556?
Существуют разные причины, вызывающие ошибку синтаксического анализа NET 0xC00CE556. Но среди всего прочего .NET Framework считается главным виновником проблемы. Наряду с этим, проблема также может возникнуть из-за следующих причин.
- Если системные файлы по какой-либо причине были повреждены, вы, скорее всего, столкнетесь с проблемой.
- Упомянутая проблема возникает, если файл machine.config в вашей системе поврежден.
- Ненужные приложения, которые автоматически запускаются при загрузке системы, также можно считать основной причиной проблемы.
Теперь, когда у вас есть предварительные знания о различных причинах, вызывающих проблему, давайте посмотрим, как их исправить.
Fix Parser вернул ошибку 0xc00ce508 в Windows 11/10
Ниже приведен список всех эффективных решений, которые вы можете попробовать исправить, когда Parser вернул ошибку 0xc00ce508 в Windows 11/10:
- Замените поврежденный файл machine.config
- Включить .NET Framework из функций Windows
- Устранение неполадок в состоянии чистой загрузки
Теперь давайте подробно рассмотрим все эти исправления.
1]Замените поврежденный файл machine.config
Как упоминалось выше, основной виновник проблемы — поврежденный файл machine.config. Файл находится в этом каталоге:
C:WindowsMicrosoft.NetFrameworkv4.0.30319Config
Вам придется заменить файл machine.config на файл machine.config.default, чтобы решить проблему. Вот шаги, которые вам нужно выполнить.
Для начала откройте проводник в своей системе, нажав сочетание клавиш Windows + E.
Перейдите в указанное ниже место.
C:WindowsMicrosoft.NETFrameworkv4.0.30319CONFIG
Если запрашиваются права администратора, нажмите «Да» в появившемся окне.
Выберите и щелкните правой кнопкой мыши файл machine.config.default. В контекстном меню выберите опцию Копировать.
Вставьте скопированный файл в безопасное место.
Теперь снова посетите указанное выше место и удалите файл machine.config.
Перейдите в то место, куда вы вставили файл.
Щелкните файл правой кнопкой мыши и выберите параметр «Переименовать».
Назовите файл machine.config. Если появятся какие-либо всплывающие окна UAC, выберите вариант «Да».
Теперь скопируйте переименованный файл и вставьте его в указанное ниже место.
C:WindowsMicrosoft.NETFrameworkv4.0.30319CONFIG
Вот и все. Теперь перезагрузите систему и попробуйте открыть ту же программу, которая вызывала указанную проблему. Проверьте, сохраняется ли проблема. Если да, попробуйте следующее решение.
Читайте: Средство восстановления Microsoft .NET Framework исправит проблемы и проблемы
2]Включить .NET Framework из функций Windows
Упомянутая проблема возникает, если .NET Framework отключен в функциях Windows. Чтобы решить проблему, вам нужно будет включить опцию. Вот как это делается.
- Нажмите клавишу Windows, чтобы открыть меню «Пуск».
- Введите функции Windows вкл или выкл и нажмите клавишу ввода.
- Дважды щелкните параметр .NET Framework и отметьте обе вложенные папки под ним.
- Нажмите OK, чтобы сохранить настройки.
- Windows будет искать файлы и устанавливать их в вашей системе.
После применения всех изменений перезагрузите систему. Проверьте, устранена ли проблема или нет.
Читать: Как проверить установленную версию .NET Framework
3]Устранение неполадок в состоянии чистой загрузки
Следующее, что вы можете попробовать, это перевести вашу систему в состояние чистой загрузки. Это решение в основном полезно для тех пользователей, у которых проблема возникает при загрузке системы. Как оказалось, другой причиной проблемы может быть другое приложение, которое автоматически запускается при каждой загрузке системы. Итак, в этом случае устранение неполадок в состоянии чистой загрузки — лучшее, что вы можете попробовать. Вот как это делается.
- Откройте диалоговое окно «Выполнить», нажав сочетание клавиш Windows + R.
- Введите msconfig и нажмите клавишу ввода.
- Нажмите на вкладку Услуги.
- Установите флажок Скрыть все службы Microsoft.
- Нажмите «Отключить все».
- Теперь перейдите на вкладку «Автозагрузка» и выберите «Открыть диспетчер задач».
- Щелкните правой кнопкой мыши все приложения и выберите «Отключить» в контекстном меню.
- Закройте диспетчер задач и нажмите кнопку «ОК» на вкладке «Автозагрузка».
Устранение неполадок с чистой загрузкой предназначено для выявления проблем с производительностью. Чтобы выполнить устранение неполадок с чистой загрузкой, необходимо выполнить ряд действий, а затем перезагружать компьютер после каждого действия. Возможно, вам придется вручную отключать один элемент за другим, чтобы попытаться определить тот, который вызывает проблему. После того, как вы определили нарушителя, вы можете рассмотреть возможность его удаления или отключения.
Читать: Устранение неполадок при установке .NET Frameworks
Что такое ошибка 0xC00CE556?
Парсер вернул ошибку 0xC00CE556, которая очень распространена среди пользователей Windows, особенно Windows 10. Она возникает при открытии или установке программы в вашей системе. У некоторых пользователей приглашение появляется даже после загрузки системы. Избавиться от этого сообщения об ошибке очень просто.
Как исправить код ошибки Центра обновления Windows 0x8024B102?
Код ошибки Центра обновления Windows 0x8024B102 возникает при попытке установить новое обновление на ПК с Windows. Вы можете решить проблему, следуя этим решениям: запустите средство устранения неполадок Центра обновления Windows, загрузите последние обновления драйверов, сбросьте компоненты Центра обновления Windows, очистите папку SoftwareDistribution и сбросьте папку Catroot2. Обновление Windows 11/10 в автономном режиме без подключения к Интернету также может оказаться эффективным решением в этой ситуации.
Читать далее: Не удалось разобрать файл setup.xml — ошибка установщика программного обеспечения Intel.

инструкции
|
|
|
|
To Fix (Error 0xC00CE508 Net Framework) error you need to |
|
|
Шаг 1: |
|
|---|---|
| Download (Error 0xC00CE508 Net Framework) Repair Tool |
|
|
Шаг 2: |
|
| Нажмите «Scan» кнопка | |
|
Шаг 3: |
|
| Нажмите ‘Исправь все‘ и вы сделали! | |
|
Совместимость:
Limitations: |
Error 0xC00CE508 Net Framework обычно вызвано неверно настроенными системными настройками или нерегулярными записями в реестре Windows. Эта ошибка может быть исправлена специальным программным обеспечением, которое восстанавливает реестр и настраивает системные настройки для восстановления стабильности
If you have Error 0xC00CE508 Net Framework then we strongly recommend that you
Download (Error 0xC00CE508 Net Framework) Repair Tool.
This article contains information that shows you how to fix
Error 0xC00CE508 Net Framework
both
(manually) and (automatically) , In addition, this article will help you troubleshoot some common error messages related to Error 0xC00CE508 Net Framework that you may receive.
Примечание:
Эта статья была обновлено на 2023-01-24 и ранее опубликованный под WIKI_Q210794
Содержание
- 1. Meaning of Error 0xC00CE508 Net Framework?
- 2. Causes of Error 0xC00CE508 Net Framework?
- 3. More info on Error 0xC00CE508 Net Framework
Meaning of Error 0xC00CE508 Net Framework?
Ошибка или неточность, вызванная ошибкой, совершая просчеты о том, что вы делаете. Это состояние неправильного суждения или концепции в вашем поведении, которое позволяет совершать катастрофические события. В машинах ошибка — это способ измерения разницы между наблюдаемым значением или вычисленным значением события против его реального значения.
Это отклонение от правильности и точности. Когда возникают ошибки, машины терпят крах, компьютеры замораживаются и программное обеспечение перестает работать. Ошибки — это в основном непреднамеренные события. В большинстве случаев ошибки являются результатом плохого управления и подготовки.
Causes of Error 0xC00CE508 Net Framework?
If you have received this error on your PC, it means that there was a malfunction in your system operation. Common reasons include incorrect or failed installation or uninstallation of software that may have left invalid entries in your Windows registry, consequences of a virus or malware attack, improper system shutdown due to a power failure or another factor, someone with little technical knowledge accidentally deleting a necessary system file or registry entry, as well as a number of other causes. The immediate cause of the «Error 0xC00CE508 Net Framework» error is a failure to correctly run one of its normal operations by a system or application component.
More info on
Error 0xC00CE508 Net Framework
РЕКОМЕНДУЕМЫЕ: Нажмите здесь, чтобы исправить ошибки Windows и оптимизировать производительность системы.
4.5. 4.5.1, 4.5.2 and 4.6) is corrupt. my files, but the operation failed and nothing was changed. However, when I do, it takes around 10 minutes for it to start and all Time to erase hard drive and start over.
I get are more messages saying updates couldn’t be installed and errors couldn’t be fixed.
Your .NET ( 4.X with in-place updates do to fix this? I even attempted to restart my computer while keeping none has managed to solve the issue. I’ve downloaded a few repair tools but
Что я могу
Ошибка 1603: Ошибка установки .NET Framework 3.0 (Framework является частью другого приложения)
Но этот ключ: HKEY_LOCAL_MACHINE SYSTEM CurrentControlSet Services Eventlog Security ServiceModel 3.0.0.0, чтобы разрешить всем. Любая программа реестра была запущена. Это только побудило меня купить вручную установить .NET Framework 3.5 (уже установлен) и фактическую программу, которую я хочу. У меня есть Vista Home, если я хотел что-то сделать.
Я попытался изменить разрешения из выпуска 32.
I also downloaded an application called Error Fixer, or MS-Fixer or something like is the version of Framework that comes with my application. I don’t know what else to do, since the problem help? I also tried to open the exe file using 7-Zip, so I could that, which I read about on these fora, but that didn’t work either.
I made sure no firewall didn’t work either.
Я должен установить приложение для задания, и когда я его запустил, сначала устанавливается .NET Framework 3.0, но он не дает ошибку 1603.
Решено: ошибка hpqthb08.exe .net инициализации каркаса .net: v1.1.14322
I’ve tried to remove it in order to re-install at the moment have no idea where to turn. Any ideas?
— Дэвид
вопрос о другом ноутбуке HP под управлением Windows XP. Я не могу найти загрузку для этого файла, и он думает, что файл hpqthb08.exe каким-то образом поврежден.
У меня есть задача разрешения .NET Framework
Однако все попытки деинсталляции не могут найти местоположение этого файла s867460.msp. Кажется, что всякий раз, когда система запускается, отображается сообщение об ошибке следующим образом:
hpqthb08.exe — Ошибка инициализации .NET Framework.
0x643 .Net Framework Error … Невозможно установить ЛЮБЫЕ сетевые рамки
БУМП, пожалуйста, помогите; (
Почти так, как будто этого не существует, но не доверяет установщику и создателю / владельцу в Windows / Microsoft. Здесь приводные файлы:
https://drive.google.com/file/d/0B4-…ew?usp=sharing
https://drive.google.com/file/d/0B4-…ew?usp=sharing
Если элементы запуска не проверены и начальная конфигурация загрузки).
Пробовал все. хотите установить дополнительные компоненты или полностью удалить. От добавления полного пользовательского контроля до
Решено: Ошибка установки 1607, ошибка 1601 Microsoft.NET framework
I’ve tried installing Microsoft(R).NET version 1.1 from my IE fix?
I called Maxtor tech support and they emailed me a link for each error. browser «windows update» and the installation fails to install. The computer seems to function
1607-Невозможно установить время исполнения скриптов installshield.
1601-Ошибка при установке Microsoft (R) .NET Framework.
Процесс установки компакт-диска maxtor падает с этими двумя ошибками: ни одна ссылка не работала. Есть идеи для обычного, за исключением этой странной проблемы.
Произошла ошибка. Не все функции успешно изменены. Ошибка .NET Framework 3.5.1
Пробовал sfc / scannow и Professional 32Bit. Windows7 я делаю? Пожалуйста, помогите мне. Всякий раз, когда я пытаюсь включить .NET Framework 3.5.1, это вообще не помогло.
What should Turn windows features on or off, this error approaches me. Hello. Can someone help me please?
При запуске Ошибка: Ошибка инициализации Mom.exe — .net
Then go to this site and I had a similar error at startup. I am using the error doesnt come up again until i restart my computer. Install it, reboot and then see i have tried uninstalling and reinstalling my ATI drivers, didnt fix the problem. Then search for an entry called:Microsoft .NET Framework 2.0If it is there remove it (don’t worry if it is not there).
Go Start > Control Panel > Add/Remove Programs and make download a fresh copy of it. Thanks in advance sure the Show Updates box at the top is checked. This error may be a result of the .NET Framework either not being installed or the installation is corrupt. The name of the box was MOM.EXE, and it if your problem has been solved.
Windows XP Home. В обоих случаях я могу нажать кнопку «ОК» и получить справку. У меня была проблема до того, где сказано, что она не может запустить проблему, если я правильно помню. Я искал MOM.exe и знал, что это имеет какое-то отношение к ATI,
Ошибка Paint.NET: Ошибка инициализации Framework .Net
Мой вопрос:
Как мне получить было хорошо до тех пор, пока я не решил использовать Paint.Net.
В последнее время (как в Paint Paint and running again?) Затем переустановите Paint .Net и попробуйте К счастью, мы восстановили все файлы и все
вчера) мой компьютер разбился. снова, чтобы посмотреть, нормально ли это.
.net framework 3.5 с SP1, ошибка 643
Может ли кто-нибудь помочь мне в этом отношении. посмотрите, есть ли какие-либо исправления там?
Спасибо
Привет, гуранга,
Вы можете проверить эту статью в КБ и
.net Framework 1.1 и 2.0
Iv tried several times and they don’t work.
Каждый раз, когда я загружаю рамки .net framework 1.1 и 2.0, он говорит, что установка завершается с ошибкой. Любая помощь?
.NET Framework [ошибка / отставание]
Проблема
I have a window vista and when I install «.NET Framework 3.5 Sp1» for Sony vegas pro 11, it lags and the startup of the laptop is very slow.
Ошибка структуры .net
Then unfortunately, I tried to reinstall any old version but still got the same error code 0x80070643, HELP
Can you attach the mentioned msi log file here please? See https://support.microsoft.com/en-us/kb/976982
Did we try to fix this 4.6 today but got the above error log about unsuccessful installation.
Hi everyone, I uninstalled old 4.5.2 and installed the new in another section of the forums before?
Ошибка .NET Framework 3.5 Hlp plz
Рамочная ошибка … СНОВА
Щелкните здесь здесь. У вас есть проблемы с загрузкой 3 / 05 / 10 и обновлениями фреймворка.
Я отправил запрос под названием Код ошибки 80070673
.Net Framework 3.5 SP1 Ошибка
Сейчас у меня только есть 1.1 и 2.0, установленные на компьютере.
EDIT: Я понял вопрос ….
.Net Framework 3.5 Ошибка 0x80070002
Я пытаюсь установить это для пусковой установки Hearts of Iron 3, а модус Fall of Heaven для Civ4, помимо прочего, в будущем. Каждый раз, когда я пытаюсь, я получаю этот код ошибки. Удар
Я запускаю Windows 10.
Ошибка .NET Framework 3.5 0x800736B3
Каждый раз, когда я пытаюсь установить его, он не работает, и он всегда, но ничего не работает. Любая помощь в запуске игры получила сообщение о том, что у меня нет установленной платформы .NET Framework 3.5. Я пробовал следовать различным инструкциям с буквой диска вашего установочного носителя
Я попытался включить его в Windows Features, но он останавливается на полпути и говорит, что изменения не могут быть применены.
эй, поэтому я недавно обновился до окон 10 и сегодня, пытаясь запустить этот CMD. Вставьте установочный носитель в ту же ошибку: эталонная сборка не установлена в системе, ошибка 0x800736B3. Dism / online / enable-feature / featurename: NetFx3 / Источник: X: sources sxs / all / LimitAccess
заменить х очень ценится!
Ошибка установки .NET Framework 1.1
Он закрывается, и я получаю опцию x64, и приложение, которое я использую ежедневно, работало над ним. Но это дало мне много проблем с .NET framework той же ошибкой.
всем привет
I tried out the RC beta of win7 Ult «Install with recommended..» and I choose that. When I try to install framework
Код:
http://www.microsoft.com/downloads/details.aspx?familyId=262D25E3-F589-4842-8157-034D1E7CF3A3&displaylang=en
Я получаю эту потребность в Ult, я думал, что сэкономить? и получите Pro x64.
Get it the default created by win. Try to install it with using «Run error:
Код:
MS .NET Framework Setup cannot write to the setup log. So I got myself a real copy of win7 sense I dont here
Заметка на полях:
I installed Pro in same way as Ult.
ура
Нико
Are you installing the 64bit version … Using no specific accounts, just as admin..» and get the same error. Looking in control panel it says «administrator» on me. And get 1.1 which I must use for the app «Magic File renamer».
Ошибка .NET Framework 3.5 0x80073701
Вот оно:
Чтобы сделать: /
Помоги мне, пожалуйста
Привет, я сталкиваюсь с точно такой же проблемой, я попытался включить его, я получаю тот же текст ошибки, что и установка нормально. Я не знаю, что пытается установить .net framework 3.5 через установку.
Так что я получаю сообщение об ошибке 0x80073701, когда ссылка на ссылку не найдена.
Когда я пытаюсь установить автономный (сквозной диск Windows), он много раз, всегда Одинокая ошибка. Ошибка автономного установщика: 14081
I tried on from «turn windows feature on and off» option but it still gave same error.
Ошибка 1304 — .net 2.0 Framework x64
Всякий раз, когда я пытаюсь установить раму xnet 2.0 .X64 на новую установку Windows XP x64, я получаю сообщение об ошибке: Ошибка 1304. Кроме того, я подтверждаю, что у вас есть название, говорит … Приветствия,
-glj12
другие программы делают то же самое, т. е.
Unreal Administrator / только пользователь на этом ПК. к файлу C: Windows winsxs Manifests amd64_Microsoft.VC80.CRT … Любые подсказки для турнира 3. И что странно, так это доступ к этому каталогу.
Ошибка при написании решения этой проблемы будет / сильно / оценена.
Так же, как pfft.
Ошибка .NET Framework 3.5 0x800736B3
Dism / online / enable-feature / featurename: NetFx3 / Источник: X: sources sxs / all / LimitAccess
замените x и запустите этот cmd.
эй, поэтому я недавно обновился до окон 10 и сегодня, пытаясь остановиться на полпути и сказал, что изменения не могут быть применены. Любая помощь, но ничего не работает. Каждый раз, когда я пытаюсь установить его, он не работает и всегда с буквой диска вашего средства настройки
Вставьте свой установочный носитель с благодарностью! Я пробовал выполнить различные инструкции, дал мне ту же ошибку: сборка ссылок не установлена в системе, ошибка 0x800736B3. Я попытался включить его в Windows Features, но он запустил игру. Я получил сообщение о том, что у меня нет установленной платформы .NET Framework 3.5.
Содержание
- Запускаем службу автонастройки беспроводной сети Wlan
- Приступаем к отладке
- Заключение
- Служба автонастройки WLAN. Что это, и как включить в Windows
- Что такое служба автонастройки WLAN?
- Как включить службу автонастройки WLAN в Windows 10, 8, 7
- Что делать, если служба WlanSvc не запускается?
- Обновление: включаем «Обычный запуск», если появляется ошибка 1068
- Обновление: проверьте другие службы
- Нет wi-fi: служба не запущена, но и запустить ее не получается
- Как запустить службу автонастройки WLAN на Windows 10 и младше?
- Общая информация
- Включение
- Ошибка
- Бонус
- Не удалось запустить службу Служба автонастройки WLAN на Локальный компьютер
Запускаем службу автонастройки беспроводной сети Wlan
Одновременно в Windows работают десятки служб, все выполняют свои задачи и следят за определённым сектором деятельности компьютера. Интересующая нас — служба автонастройки беспроводной сети Wlan. Если она не запущена, то мы получаем несколько проблем с беспроводными соединениями. Что же делать? Давайте разбираться.
Служба Wlan обеспечивает стандартную настройку всех беспроводных соединений (Bluetooth, Wi-Fi), определяет алгоритмы и их действие для поддержки стабильного соединения и активных подключений. Стоит оговориться, маску подсети IP и другие настройки вы всё так же можете менять вручную. Если вы не видите ни одной Wi-Fi-сети вокруг, но точно знаете, что они есть — нужно подключать Wlan, если вы не можете раздать Вай-Фай с ноутбука — то же самое (обычно в отчёте об ошибке пишут «Не удалось запустить службу автонастройки WLAN»).
Сегодня мы расскажем, как устранить одну из проблем подключения к Wi-Fi
Приступаем к отладке
Итак, вы определились, что Wlan необходимо включить. Но как? Наша служба находится среди других таких же, поэтому нам необходимо найти их. Зажимаем сочетание клавиш Win+R, вводим команду services.msc и жмём «Ok». Перед нами все службы, каждую из них мы можем остановить, отключить или запустить, но нам нужна та самая Wlan, ищем её. К слову, попасть в сюда можно и без строки «Выполнить», для этого заходим в панель управления через меню «Пуск» и в категории «Система и безопасность» находим пункт «Администрирование.
Попасть в раздел можно как с командной строки, так и через Панель управления
Кликаем на нашу строчку правой кнопкой мыши, заходим в свойства. Переключаем режим на автоматический, жмём кнопку «Запустить» и сохраняем изменения.
Если Wi-Fi-сети всё ещё не появились — служба отключена, придётся ещё немного покопаться. Привычным для нас движением вызываем «Выполнить» нажатием Win+R, но теперь вводим команду msconfig. В открывшемся окне переходим на вкладку «Службы» и ищем нашу службу автонастройки WLAN, скорее всего, галочки рядом с ней не будет, поставить её на место. Сохраняем изменения и не забываем перезагрузить компьютер. Если у вас всё в порядке с аппаратной частью (Wi-Fi модуль цел и нет повреждений на плате), то все беспроводные способы связи должны заработать.
В итоге ваша служба должна получить статус Выполняется
ВАЖНО! Не вздумайте бездумно отключать службы направо и налево. Каждая из них контролирует определённый участок деятельности машины, отключение любой из них может привести к появлению огромного количества проблем. В худшем случае вам придётся обратиться к специалисту за возобновлением прежних настроек и восстановлением работы системы. Впрочем, всё не так страшно, если подойти к делу с умом, можно вполне ощутимо ускорить работу своего компьютера отключением бесполезных для вас служб.
Заключение
Службу автонастройки беспроводной сети Wlan, как и другие, очень часто отключают по незнанию. Многие умельцы рекомендуют отключать её для увеличения быстродействия машины, а незадачливый пользователь потом тратит уйму времени на поиск причины пропажи Wi-Fi. Также в специальных сборках Windows служба может быть отключена заранее, поэтому не пугайтесь сразу, если вы не можете привычно подключиться к интернету после переустановки Windows. Если у вас появились вопросы — задавайте их в комментариях!
Источник
Служба автонастройки WLAN. Что это, и как включить в Windows
Если вы хотите просто подключить свой ноутбук к Wi-Fi сети, то из-за остановленной службы автонастройки WLAN, ноутбук просто не увидит доступные беспроводные сети. Будет статус «Нет доступных подключений». А при попытке раздать Wi-Fi с ноутбука, скорее всего появится ошибка «Не удалось запустить службу автонастройки WLAN (1068)». В любом случае, эту проблему необходимо как-то исправить. Нужно просто проверить, запущена ли на вашем компьютере данная служба. А если нет, то запустить ее, и установить в настройках автоматический запуск.
Я буду показывать как включить службу автонастройки WLAN в Windows 10. Но, если у вас Windows 7, 8 или даже Windows Vista, то все будет точно так же. Сам процесс не отличается.
Что такое служба автонастройки WLAN?
Так же может быть проблема при попытке запустить раздачу Wi-Fi сети в командной строке Windows. Если эта служба остановлена, то появится ошибка: «Служба автонастройки беспроводной сети (wlansvc) не запущена».
В принципе, это все что нам нужно знать о службе автонастройки WLAN. В системе, эта функция по умолчанию всегда включена. Вы спросите, а почему тогда ее нужно включать? Все очень просто, в интернете есть много инструкций, где советуют отключать данную службу, «чтобы компьютер работал быстрее». Так же, службу могут отключить некоторые программы, особенно это любят делать разные оптимизаторы системы. А если у вас установлен не оригинальный образ Windows, а сборка, то служба может быть отключена сразу после установки системы.
Да, если вы не подключаете свой компьютер к беспроводным сетям, то эта служба вам не нужна, компьютер будет отлично работать и без нее. Но, это не повод, чтобы отключать ее.
Как включить службу автонастройки WLAN в Windows 10, 8, 7
Нажимаем на клавиатуре сочетание клавиш Win + R. Появится окно «Выполнить». Вводим команду «services.msc«, и нажимаем «Ok».
Дальше, в списке находим нужную нам «Служба автонастройки WLAN», нажимаем на нее правой кнопкой мыши, и выбираем «Свойства».
Ставим «Тип запуска» – «Автоматически». Нажимаем кнопку «Ok», и «Применить».
Перезагрузите компьютер. После этих действий все должно заработать.
Что делать, если служба WlanSvc не запускается?
Если вы столкнулись с тем, что служба автонастройки WLAN не запускается, то проблема может быть в том, что сам сервис отключен полностью. Давайте проверим, и включим его.
Снова нажимаем сочетание клавиш Win + R, но на этот раз вводим «msconfig«, и нажимаем «Ok».
Находим в списке нужную нам службу, и смотрим, стоит ли возле нее галочка. Если нет, то поставьте, нажмите «Ok», и «Применить».
Обновление: включаем «Обычный запуск», если появляется ошибка 1068
Этим решением с нами поделились в комментариях. Оно очень простое и помогло избавится от ошибки 1068 при запуске службы WLAN. Нажмите на клавиатуре сочетание клавиш Win + R, скопируйте в соответствующую строку команду msconfig и нажмите Ok.
Установите вариант запуска «Обычный запуск», нажмите на кнопку «Применить» (должна быть активна) и «Ok».
Выполните перезагрузку компьютера.
Обновление: проверьте другие службы
Проверьте статус следующих служб:
Если эти советы не помогли вам решить возникшую проблему, то опишите ее подробно в комментариях. Если проблема с подключением к Wi-Fi, то посмотрите статью почему ноутбук не подключается к Wi-Fi. А если вы зашли на эту страницу, чтобы найти решение проблемы с раздачей Wi-Fi с ноутбука, и описанный выше способ не помог, то посмотрите решения в этой статье.
Источник
Нет wi-fi: служба не запущена, но и запустить ее не получается
Помощь в написании контрольных, курсовых и дипломных работ здесь.
Вложения
Проверка, запущена служба или нет
Здравствуйте, у меня такая проблема: Моя программа должна проверить запущена служба или нет, зная.
Как запустить службу политики диагностики «Служба политики диагностики не запущена»
Подскажите пожайлуста как запустить службу политики диагностики.Точки восстановления системы.

Всем доброго времени суток, пришел к вам за помощью :friends: Возникла необходимость написать.
Организовать проверку. Запущена ли служба
Подскажите, уважаемые господа форумчане, как эту задачу реализовать на чистом WInAPI?
тогда предположу, что ТС имеет счастье использовать Г-сборку.
Добавлено через 6 минут
Помощь в написании контрольных, курсовых и дипломных работ здесь.
Узнать запущена ли служба Windows
Как узнать запущена ли оперделенная служба Windows, если конкретно служба управления подключениями.

Здравствуйте. Подскажите, пожалуйста, как убедиться что служба уже запущена? Речь идет о базе.
Служба политики диагностики не запущена. Не работает сеть
Добрый день. У знакомого отвалилась сеть. как говорит после обновления БИОС через утилиту MSI.
Служба mysql была запущена и затем остановлена
Установил сервер msql как службу на винде. Захожу в службы, выбираю mysql, жму запустить, а он мне.
Как узнать, из под какого пользователя запущена служба
У меня косячно работает служба Net Hasp Loader. Нужно узнать, ис под какого пользователя она.
Запуск скрипта в определенное время и проверка, запущена ли служба
Ребят, может у кого есть шаблон батника. Что конкретно нужно: 1. Запуск скрипта в определенное.
Источник
Как запустить службу автонастройки WLAN на Windows 10 и младше?
Здравствуйте! Сегодня мы поговорим про программу операционной системы Windows – WLAN Autoconfig (служба автонастройки WLAN). Узнаем, для чего она нужна. А также расскажу, какие неприятности возникают, когда служба автонастройки беспроводной сети WlanSvc не запущена.
Общая информация
Службы Windows (системные программы) – это приложения, программное обеспечение, которые отвечают за работу компьютера. Большинство из них запускаются автоматически (если иное не предусмотрено настройками) при запуске Windows и выполняются вне зависимости от статуса пользователя.
Каждая служба регулирует определенный процесс в работе ОС. Какая же отвечает за работу Wi-Fi на Windows 10 и младше? Правильно, служба автонастройки WLAN. Основные ее функции – настройка, обнаружение, подключение и отключение беспроводных сетей в стандарте 802.11. Именно эта программа участвует в создании виртуальной точки доступа (это когда мы включаем раздачу Wi-Fi, например, на ноутбуке).
Кроме Wi-Fi модуля, WlanSvc регулирует работу беспроводного адаптера Bluetooth. То есть служба управляет работой беспроводной связи на компьютере.
Бывают ситуации, когда ПК не видит Wi-Fi сеть или не удается включить раздачу интернета. При этом адаптер включен, но выполнить необходимое действие не получается. Причина этого – не запущена служба автоматической настройки беспроводной сети WlanSvc.
При попытке подключения к сети мы получим сообщение «Нет доступных подключений», хотя с других устройств соединение удается без проблем. А попытавшись включить мобильный хот-спот (точку доступа), увидим надпись: «Не удалось запустить службу автонастройки WLAN».
Вообще WLAN Autoconfig всегда включена по умолчанию, поэтому большинство рядовых пользователей даже не слышали о ней. Но как быть, если оказалось, что приложение отключено?
Главное, не паниковать! Я просто и подробно опишу как включить WlanSvc на ноутбуке или стационарном компьютере под управлением Windows 10. Инструкции одинаковы для всех версий ОС, начиная с Vista. Единственное, могут различаться названия разделов и некоторые шаги.
Для наших читателей всегда открыты комментарии. Если что-то будет непонятно, или не получится, сразу напишите!
Включение
Посмотреть инструкции наглядно можно в следующем видео:
Запустить службу автонастройки беспроводной сети WlanSvc можно двумя способами:
Отличия там только в первых шагах, после того, как попадем в список системных программ, инструкция будет одинаковой для обоих способов. Итак, найти службу автонастройки WLAN на Windows 10 и младше, можно так:
На Windows 7, чтобы получить доступ к службе автонастройки WLAN, открываем «Панель управления», далее «Система и безопасность» – «Администрирование» – «Службы».
Дальнейшие действия такие:
Когда служба автонастройки WLAN на Виндовс будет запущена, нужно перезагрузить компьютер или ноутбук.
Ошибка
Иногда при попытке запуска появляется ошибка 1068 «Не удалось запустить дочернюю службу». Как поступить в такой ситуации:
Перезагрузите ПК и попробуйте запустить WlanSvc снова.
Бонус
Вы читали эту статью по причине того, что ваш ПК или ноутбук не видит беспроводные сети, или не получается включить раздачу интернета? Если WLAN Autoconfig запущена, но проблема сохраняется, вот еще несколько причин этого:
О том, как попасть в веб-интерфейс роутера, я писала здесь.
На этом можно заканчивать, а то и так уже лишнего написала. Что хочу сказать на прощание. Не экспериментируйте службами операционной системы. Отключив какую-то по незнанию, можно столкнуться с проблемами. Надеюсь, была полезна! Спасибо и пока!
Источник
Не удалось запустить службу Служба автонастройки WLAN на Локальный компьютер
Перестал работать WI-FI на ноуте. ОС Wndows 7 x64. В результате ковыряний, выяснил, что не запущена Служба автонастройки WLAN. При попытке запуска следующая ошибка:
Не удалось запустить службу Служба автонастройки WLAN на Локальный компьютер.
Ошибка 1117: Запрос не был выполнен из-за ошибки ввода/вывода на устройстве.
Все службы у которых она (Служба автонастройки WLAN) в зависимости работают.
Помощь в написании контрольных, курсовых и дипломных работ здесь.
Не запускается служба автонастройки Wlan
Сегодня на ноутбуке с Vista неожиданно перестало работать подключение Wi-fi. Выяснилось что.
Не работает WiFi. Служба автонастройки WLAN
Здравствуйте, дорогие форумчане. История поломки моего нет бука начнется с того, что он по.
Не удалось добавить службу. Убедитесь, что служба работает и предоставляет метаданные.
Господа, в чем проблема? При отладке кода службы: using System; using System.Collections.Generic;.
Не удалось запустить дочерную службу
при раздачи интернета на ноуте виртуальным роутером выдает ето, может ктото с етим сталкивался.
Помощь в написании контрольных, курсовых и дипломных работ здесь.
Не удалось запустить дочернюю службу
Вчера завис комп, я принудительно перезагрузился, загрузка шла долго около 5-10минут, но все.
Ошибка 1068: Не удалось запустить дочернюю службу
Здравствуйте, такая проблема, при установке антивируса выдало какую то ошибку, а потом произошла.
Ошибка 1068: не удалось запустить дочернюю службу
В центре управления сетями не высвечивается текущее подключение, хоть и работает wifi и ноутбук.
VPN не подключается (не удалось запустить дочернюю службу)
День добрый. Не могу подключиться по VPN. Пишет, что Но если эту службу запустить, то она не.
Не удалось запустить службу центра обеспечения безопасности
всем привет. у меня возникла проблема. в центре поддержки появилось сообщение: «Включить службу.
Источник
I’m parsing a xml text which contains characters like ‘á é ñ’.
I’m getting a ‘An invalid character was found in text content.’ error, like this
declare @Xml varchar(100)
set @Xml =
'
<?xml version="1.0" encoding="UTF-8"?>
<Root>á</Root>
'
declare @XmlId integer
execute dbo.sp_xml_preparedocument @XmlId output, @Xml
select * from openXml( @XmlId, '/', 2) with (
Root varchar(10)
)
execute dbo.sp_xml_removedocument @XmlId
And I’m getting the following error:
The XML parse error 0xc00ce508 occurred on line number 3, near the XML text "<Root>".
Msg 6602, Level 16, State 2, Procedure sp_xml_preparedocument, Line 1
The error description is 'An invalid character was found in text content.'.
Msg 8179, Level 16, State 5, Line 13
Could not find prepared statement with handle 0.
Msg 6607, Level 16, State 3, Procedure sp_xml_removedocument, Line 1
sp_xml_removedocument: The value supplied for parameter number 1 is invalid.
Is there some way that sql can parse this xml? Or the problem is the encoding?
Is the only solution to encode those characters or is there a more elegant way to solve it?
Some users have reported facing Microsoft.NET Parsing Error 0xC00CE556. The error is common among Windows users and occurs when you try to open or install a program. There have also been reports of it appearing just after updating or booting the system. The error message says-
Error parsing
C:WindowsMicrosoft.NETFramework64v4.0.30319configmachine.config
Parser returned error 0xC00CE556.
Worry not, if you are also struggling with the same problem. Just follow the below solutions to get rid of the error message.
What causes NET Parsing Error 0xC00CE556?
There are different reasons responsible for NET Parsing Error 0xC00CE556. But among all, .NET Framework is considered the main culprit behind the issue. Along with this, the problem can also occur due to the following reasons.
- If the system files have been corrupted for some reason, you are most likely to face the problem.
- The mentioned issue will occur if the machine.config file in your system has been corrupted.
- The unnecessary applications that start automatically upon system boot can also be considered as a primary culprit behind the issue.
Now that you have a prior piece of knowledge about different reasons causing the problem, let’s check out how to fix them.
Below is a list of all the effective solutions you can try to fix Parser returned error 0xc00ce508 on Windows 11/10:
- Replace the corrupt machine.config file
- Enable .NET Framework from Windows features
- Troubleshoot in Clean Boot State
Now, let’s take a look at all these fixes in detail.
1] Replace the corrupt machine.config file
As mentioned above, the major culprit behind the issue corrupted machine.config file. The file is present in this directory:
C:WindowsMicrosoft.NetFrameworkv4.0.30319Config
You will have to replace the machine.config file with the machine.config.default, to solve the problem. Here are the steps you need to follow.
To begin with, open File Explorer on your system by pressing the Windows + E shortcut key.
Navigate to the below mentioned location.
C:WindowsMicrosoft.NETFrameworkv4.0.30319CONFIG
If asked for administrator right, click Yes on the prompt that pops up.
Select and right-click on the machine.config.default file. From the context menu, choose the Copy option.
Paste the copied file to a safe location.
Now, visit the above location again, and delete the machine.config file.
Go to the place where you have pasted the file.
Right-click on the file, and choose the Rename option.
Name the file machine.config. If any UAC pop-ups, choose the Yes option.
Now, copy the renamed file, and paste it to the below location.
C:WindowsMicrosoft.NETFrameworkv4.0.30319CONFIG
That’s it. Now, restart the system, and try to open the same program that was throwing the mentioned issue. Check if the problem continues. If yes, try the next solution.
Read: Microsoft .NET Framework Repair Tool will fix problems & issues
2] Enable .NET Framework from Windows features
The mentioned issue will occur if .NET Framework is disabled under Windows features. To solve the problem you will have to enable the option. Here’s how it’s done.
- Press the Windows key to open the Start menu.
- Type Windows features on or off and press the enter key.
- Double-click the .NET Framework option, and checkmark both the sub-folders under it.
- Click on OK to save the settings.
- Windows will look for the files, and install them on your system.
Once all the changes are applied, reboot your system. Check if the problem is fixed or not.
Read: How to check .NET Framework version installed
3] Troubleshoot in Clean Boot State
The next thing you can try is to place your system in a Clean Boot state. This solution is mainly helpful for those users for which the problem is occurring upon booting the system. As it turns out, the different application that starts automatically on every system boot can be another reason behind the problem. So, in this case, troubleshooting in Clean Boot State is the best thing you can try. Here’s how it’s done.
- Open the Run dialogue box by pressing the Windows + R shortcut key.
- Type msconfig and press the enter key.
- Click on the Services tab.
- Check the Hide all Microsoft services box.
- Click on Disable all.
- Now, switch to the Startup tab, and select Open Task Manager.
- Right-click on all the applications, and choose Disable from the context menu.
- Close the Task Manager, and click on the OK present in the Startup tab.
Clean-boot troubleshooting is designed to isolate a performance problem. To perform clean-boot troubleshooting, you must take a number of actions, and then restart the computer after each action. You may need to manually disable one item after another to try and pinpoint the one that is causing the problem. Once you have identified the offender, you can consider removing or disabling it.
What is error 0xC00CE556?
The parser returned error 0xC00CE556 is very common among Windows users, especially Windows 10. It occurs during opening or installing a program on your system. For some users, the prompt appears even after booting the system. It’s very easy to get rid of this error message.
Read: Troubleshoot .NET Frameworks Installation Issues
How to fix Windows Update Error code 0x8024B102?
The Windows Update error code 0x8024B102 occurs when you try to install a new update on your Windows PC. You can solve the problem by following these solutions – run the Windows Update troubleshooter, download the latest driver updates, reset Windows Update Components, clear SoftwareDistribution folder & Reset Catroot2 folder. Updating Windows 11/10 offline without an internet connection can also prove to be an effective solution in the situation.
Read next: Failed to parse setup.xml – Intel Software Installer error.
The error ‘Parser Returned Error 0xc00ce508‘ typically occurs when users attempt to open, install or update a desktop program on their Windows computer. However, this error is also confirmed to appear for some at every startup as a startup process doesn’t load properly.
If you’re starting to troubleshoot this issue, the first thing you should investigate is a corrupted machine.config file. This master configuration file is responsible for holding a lot of local system files that might ultimately be responsible for this issue.
However, the most frequent cause of why you’ll see this error occurring is a missing or corrupted .NET framework dependency. In some cases, the .NET framework triggering the error might actually be installed locally but disabled at a system level.
In case you only started to see this error after a major system change, using the System Restore utility or deploying a startup repair should help you fix the issue.
But keep in mind that system file corruption or a problem with your OS drive might also have something to do with this type of error.
Below you’ll find a series of confirmed fixes that other users have successfully used to get to the bottom of this issue.
Method 1: Replace the corrupted machine.config file
The ‘Parser Returned Error 0xc00ce508‘ error message is often a symptom of an underlying problem with the master configuration file (machine.config) belonging to the .NET framework installation that is currently in use.
If you’re just starting to troubleshoot this issue, the first thing you need to replace the current machine.config with machine.config.default.
Note: The machine.config file is the master configuration file that your active .NET dependency uses to store the vast majority of local settings that are used whenever your OS needs to leverage a .NET dependency.
The machine.config file comes bundled with the Windows installation on Windows 10 or Windows 11, but it might also be installed along with Visual Studio or when you installed an optional .NET dependency.
The default installation location is: C:WindowsMicrosoft.NetFrameworkVersionConfig
If you’re dealing with this issue whenever you open a program built on the .NET framework, will allow you to ensure that the 0xc00ce508 error is not occurring due to a corrupted machine.config file.
Follow the instructions below to replace the supposedly corrupted machine.config file with a healthy equivalent:
- Press Windows key + R to open up a Run dialog box.
- Next, paste the following location inside the navigation box, then press Ctrl + Shift + Enter to open it up with administrative access:
C:WindowsMicrosoft.NetFrameworkv4.0.30319Config
Note: When you’re prompted by the User Account Control (UAC), click Yes to grant admin access.
- Once you arrive in the correct location, scroll down through the config files and locate the machine.config.default file.
Locating the Machine Config file - Right-click on it and click on Copy from the context menu or simply select it and press Ctrl + C.
- Next, go to your desktop (or any other location) and paste the file you’ve just copied for safekeeping.
- Now that the file is moved away from the initial directly, let’s modify it. Right-click on it and choose Rename from the context menu.
Renaming the machine.config.default file - Remove ‘.default’ from the end of the name file and press Enter to modify the naming convention. The final name should be machine.config.
- At the confirmation prompt, click Ok to confirm the name change.
Confirm the name change - Right-click on the modified file (machine.config) and click on Cut (or select it and press Ctrl +X).
- Press Windows key + R to open up a Run dialog box.
- Next, paste the following location inside the navigation box, then press Ctrl + Shift + Enter to open it up with administrative access:
C:WindowsMicrosoft.NETFrameworkv4.0.30319CONFIG
- Once you arrive inside the correct location press Ctrl + V (or right-click on an empty space and click on Paste).
Replacing the machine.config file - Next, your OS will ask you if you want to override the existing file. Click Ok at the prompt.
- After the file has been successfully copied, reboot your system and see if the ‘Parser Returned Error 0xc00ce508’ error is fixed at the next system startup.
Method 2: Download & Enable Missing .NET frameworks
A missing.NET framework requirement is another possible cause of the “Parser Returned Error 0xc00ce508” while attempting to begin or update a desktop application.
If you’re using Windows 11 and you haven’t manually installed any .NET framework packages, you may be missing several .NET dependencies that are required by apps that were originally designed for Windows 7.
If this scenario is applicable, you should be able to fix the issue easily just by executing a DISM command from a Windows installation disk that is compatible with your operating system. This will guarantee that all legacy.NET dependencies, which are not installed by default, are added to your system.
The following is a brief explanation of the procedure:
- First, you need to mount the ISO file or insert the installation DVD/USB flash drive into your computer’s optical drive.
- Open the Run dialog box by pressing the Windows key + R.
- After that, type “cmd” into the box and hit Ctrl + Shift + Enter to open a superuser-level Command Prompt.
Open an elevated Command Prompt - Click Yes to continue granting administrator privileges when requested by the UAC (User Account Control).
- If you have installation media with a letter other than C, replace ‘XXX’ in the following command with the actual letter of the media you are using for the OS drive:
Dism /online /enable-feature /featurename:NetFX3 /All /Source:XXX:sourcessxs /LimitAccess
- From the next screen, select all the missing.NET components, click Enter, and then wait for the installation to complete.
- Once everything is installed, restart the computer and try repeating the action that was previously causing the Parser Returned Error 0xc00ce508.
Method 3: Run the .NET Framework Repair Tool
In certain situations, the ‘Parser Returned Error 0xc00ce508’ problem might be caused by corruption in the.NET file library. One technique that will allow you to fix this problem quickly and efficiently is to use the .NET Repair tool and ensure that all dependencies are healthy.
Note: If you only notice this problem while installing an update or program that uses the .NET framework, your existing .NET framework installation is most likely damaged. If this is the case, you should be able to resolve the issue by updating your.NET Framework. This problem is very widespread when launching legacy apps that were released way before the official Windows 10 launch.
If this is the case, the issue will be fixed by replacing corrupted .NET instances with healthy copies. There are several ways to accomplish this, but the simplest is to use the .NET Framework Repair Tool.
The majority of people affected stated that the problem was quickly resolved once they used this confidential Microsoft procedure to repair the corrupted.NET dependencies.
Here’s how to use the.NET Framework Repair Tool on any contemporary version of Windows:
- Launch your browser and navigate to the official.NET framework download URL.
- After the website has completely loaded, click the Download button (under Microsoft .NET Framework Repair Tool).
Downloading the .NET framework - On the following page, check the box next to NetFxRepairTool.exe to begin the operation.
- Then, click the Next button to go to the next selection screen and initiate the download.
- When the download is finished, double-click the installation application and grant administrative access by clicking Yes when requested by the User Account Control box.
- On the first window of the Microsoft.NET Framework Repair tool, check the box next to ‘I have read and accepted the licence conditions.’
- From, the bottom-left area, select Next to go to the next choice.
Running the net framework repair tool - At this time, the program has already begun searching for problems in the active .NET dependencies.
Note: Wait patiently for the operation to finish and do not interrupt it to avoid incurring more issues. Closing this window forcibly before the operation is finished might cause other logical issues that will be harder to remove. - When the process is finished, click Next to have the recommended repair solutions implemented automatically.
Note: If no issues are identified with your .NET dependencies, skip the next steps and move directly to the following methods below. - Whether or not you are prompted to restart your computer automatically, do it nonetheless and run the program (or initiate the update) once the next startup is complete to see if the issue is now addressed.
Method 4: Mount the latest System Restore snapshot
If you started to see the ‘Parser Returned Error 0xc00ce508’ error pop-up after a recent system change, this problem is likely caused by a registry change that is affecting the .NET dependencies.
Note: A recent system change might mean a new driver installation, an interrupted update, or an AV scan that resulted in quarantined system files.
If this is the case, you can address the issue by restoring your system to a prior state where the problem did not exist.
According to multiple users who have had this problem, you might anticipate dealing with it following a recent system change (like the installation of an infrastructure update, a driver update, or a cleanup procedure performed by an antivirus).
The majority of the damage (in this specific instance) can be circumvented by using System Restore to restore your system to a healthy state. However, this method is only applicable if you have a System Restore snapshot to select from.
Remember that using this procedure will wipe out all modifications made since the system restore point was established.
Everything will be gone, including any installed programs, system preferences, and other settings.
If you’ve decided to restore your system, follow these steps:
1. Open a Run dialog box and type ‘rstrui’ and press Enter to launch the System Restore wizard.
2. If the User Account Control invites you to provide administrative access, choose Yes.
3. To proceed, click Next on the first screen of the System Restore method.
4. Select a suitable restore point before clicking Next, then check the box next to Show more restore points.
5. Next, choose a restore point that is older than the date you first started to see the Parser Returned Error 0xc00ce508 and click Finish to initiate the restore procedure.
IMPORTANT: Keep in mind that once you perform this action, every system change, program installation, file modification, and every other action will be reverted back to the state when the snapshot was originally created.
6. Once the procedure is completed, perform the same activity that caused the error to determine if the problem has been addressed.
Method 5: Perform a startup repair
It turns out that the ‘Parser Returned Error 0xc00ce508’ problem can also be caused by a mismatch in the boot-related data, causing your computer to trigger this error at every startup. One easy way to address this issue is to use the recovery menu in Windows 11 or Windows 10 to perform a startup repair.
Note: Startup Repair, a Windows automatic troubleshooter, is intended to resolve booting-related difficulties. This system recovery program scans your computer and repairs any problems it finds. But in this particular case, it’s also confirmed to ‘help’ .NET-dependent programs find the appropriate path of the dependencies they need in order to start when your system boots up.
If you want to go this route, you must first open Windows Advanced settings menu from the Recovery Menu and initiate the startup repair from the dedicated sub-option.
Here’s a quick step-by-step guide on
- Start by launching the Recovery Menu. To do this, hit the F11 key on your keyboard while your Windows 11 / Windows 10 installation is loading. When you see the screen lighting up, press the key multiple times to make sure you access the Setup screen.
Accessing the Setup screen Note: The F11 is the most commonly used key for accessing the setup (Boot) menu with most PC builds, but this will be different from manufacturer to manufacturer. If the setup key is not visible in one of the bottom or top corners of the screen, consult the official documentation of your motherboard manufacturer or search online for the specific steps of accessing the Recovery menu.
- Once you finally arrive in the Recovery menu, browse to the Troubleshoot section.
Accessing the Troubleshoot menu Note: If your mouse is not usable inside the Recovery menu, use the arrow keys to select the Troubleshoot menu, then press Enter to access it.
- Once in the Troubleshoot menu, locate and select Startup Repair from the list of available choices.
Accessing the Troubleshoot tab - When you arrive at the Startup Repair page, follow the on-screen directions to begin and complete a Startup Repair operation.
- At the confirmation prompt, click Yes to start the operation.
Note: Depending if you’re using a traditional HDD or a newer SSD, this operation can take up several hours. Remain patient and don’t interrupt the operation prematurely even if the utility looks stuck. - Once the procedure is finished, restart your computer to see if the problem has been repaired.
If this strategy does not resolve your problem, try the next one.
Method 6: Deploy CHKDSK Scans (if applicable)
Some Windows 10 and Windows 11 customers who utilize traditional HDDs report that this issue might be caused by damaged sectors on the HDD – this scenario will end up causing overall system instability.
It’s possible that you’re experiencing the 0xc00ce508 error because the data block where the .NET dependency is stored is actually failing due to a hardware cause.
If this scenario is applicable, you will eventually have to replace the failing drive. But until you do that, you might be able to prologue the life of your traditional storage device by replacing the failing sector with an unused equivalent.
To do this, you’ll need to run the CHKDSK (Check Disk) utility on the affected drive.
Follow these instructions to conduct a CHKDSK scan on your Windows PC:
Note: The instructions below are universal and will work on every Windows version.
- Press Windows key + R to open the Run dialog box.
- Type “cmd” in the box and press Ctrl + Shift + Enter to launch an elevated Command Prompt.
Opening up an elevated CMD window - When prompted by UAC, click Yes to grant someone administrative permissions (User Account Control).
- To begin an offline scan, execute the following command and press Enter at the elevated Command Prompt:
/f chkdsk
- Once the operation is complete, restart your computer and check to see if the problem has been resolved when the system boots up again.
Method 7: Deploy SFC & DISM scans
If you’ve come this far without a viable fix (and you followed every potential fix above), you should really start investigating a potential issue caused by some kind of system file corruption.
It’s not uncommon to see the ‘Parser Returned Error 0xc00ce508‘ due to a case where Windows services leveraging the installed .NET dependencies are actually corrupted and triggering the error.
If the damage is just superficial and does not compromise kernel files, built-in scans such as SFC (System File Checker) and DISM (Deployment Image Servicing Management) should help you replace every corrupted system file with a fresh counterpart that is not affected by corruption.
Note: Even if both utilities will ultimately accomplish the same thing, their M.O. is different, so we recommend running both utilities in quick succession from an elevated CMD prompt.
Here’s a quick guide on running SFC & DISM scans to address the 0xc00ce508 error:
- Open the Run dialog box by pressing the Windows key + R.
- To launch a Command Prompt with administrative privileges, type “cmd” into the Run box and press Ctrl + Shift + Enter.
Open a CMD menu with admin access - When the User Account Control prompts you to provide administrative access, select Yes.
- To begin an SFC scan, type the following command and press Enter:
sfc /scannow
Note: Keep in mind that System File Checker is a local application that does not require an active internet connection. It operates by sending out healthy copies of corrupted system files from a locally cached system file backup.
- When the SFC scan is finished (regardless of the outcome), run the following command from the same elevated CMD window to initiate a DISM scan:
DISM /Online /Image Cleanup /RestoreHealth
IMPORTANT: DISM is a newer repair utility that will need a persistent Internet connection. This is important information to remember because DISM will utilize a piece of WU to find sound substitutes for the damaged files that must be replaced.
- Once the DISM scan is complete, reboot your PC and see if the 0xc00ce508 error is still occurring.
Method 8: Perform a clean install/repair install
If none of the solutions listed above have helped you address the’0xc00ce508′ error when installing a program or when trying to update existing software, you can assume that the .NET dependency issue cannot be fixed conventionally.
The last resort and a method that will surely work is to simply refresh every Windows system file to ensure that no corrupted file is causing this behavior.
You can achieve this either by performing an in-place fix (repair install) or a clean install.
Note: A clean install is the simplest option, but it has the disadvantage of not allowing you to save your personal data (apps, games, personal media, and so on) unless you back them up first. If you choose a repair install, the operation takes a little longer, but the key advantage is that you get to preserve all of your personal data, including programs, games, personal media, and even specific user preferences.
Some users have reported facing Microsoft.NET Parsing Error 0xC00CE556. The error is common among Windows users and occurs when you try to open or install a program. There have also been reports of it appearing just after updating or booting the system. The error message says-
Error parsing
C:WindowsMicrosoft.NETFramework64v4.0.30319configmachine.config
Parser returned error 0xC00CE556.

What causes NET Parsing Error 0xC00CE556?
There are different reasons responsible for NET Parsing Error 0xC00CE556. But among all, .NET Framework is considered the main culprit behind the issue. Along with this, the problem can also occur due to the following reasons.
- If the system files have been corrupted for some reason, you are most likely to face the problem.
- The mentioned issue will occur if the machine.config file in your system has been corrupted.
- The unnecessary applications that start automatically upon system boot can also be considered as a primary culprit behind the issue.
Fix Parser returned error 0xc00ce508 on Windows 11/10
Below is a list of all the effective solutions you can try to fix Parser returned error 0xc00ce508 on Windows 11/10:
- Replace the corrupt machine.config file
- Enable .NET Framework from Windows features
- Troubleshoot in Clean Boot State
Now, let’s take a look at all these fixes in detail.
1] Replace the corrupt machine.config file
As mentioned above, the major culprit behind the issue corrupted machine.config file. The file is present in this directory:
C:WindowsMicrosoft.NetFrameworkv4.0.30319Config
You will have to replace the machine.config file with the machine.config.default, to solve the problem. Here are the steps you need to follow.
To begin with, open File Explorer on your system by pressing the Windows + E shortcut key.
Navigate to the below mentioned location.
C:WindowsMicrosoft.NETFrameworkv4.0.30319CONFIG
If asked for administrator right, click Yes on the prompt that pops up.
Select and right-click on the machine.config.default file. From the context menu, choose the Copy option.
Paste the copied file to a safe location.
Go to the place where you have pasted the file.
Right-click on the file, and choose the Rename option.
Now, copy the renamed file, and paste it to the below location.
C:WindowsMicrosoft.NETFrameworkv4.0.30319CONFIG
That’s it. Now, restart the system, and try to open the same program that was throwing the mentioned issue. Check if the problem continues. If yes, try the next solution.
2] Enable .NET Framework from Windows features
The mentioned issue will occur if .NET Framework is disabled under Windows features. To solve the problem you will have to enable the option. Here’s how it’s done.
- Press the Windows key to open the Start menu.
- Type Windows features on or off and press the enter key.
- Double-click the .NET Framework option, and checkmark both the sub-folders under it.
- Click on OK to save the settings.
- Windows will look for the files, and install them on your system.
Once all the changes are applied, reboot your system. Check if the problem is fixed or not.
Read: How to check .NET Framework version installed
3] Troubleshoot in Clean Boot State
The next thing you can try is to place your system in a Clean Boot state. This solution is mainly helpful for those users for which the problem is occurring upon booting the system. As it turns out, the different application that starts automatically on every system boot can be another reason behind the problem. So, in this case, troubleshooting in Clean Boot State is the best thing you can try. Here’s how it’s done.
- Open the Run dialogue box by pressing the Windows + R shortcut key.
- Type msconfig and press the enter key.
- Click on the Services tab.
- Check the Hide all Microsoft services box.
- Click on Disable all.
- Now, switch to the Startup tab, and select Open Task Manager.
- Right-click on all the applications, and choose Disable from the context menu.
- Close the Task Manager, and click on the OK present in the Startup tab.
Clean-boot troubleshooting is designed to isolate a performance problem. To perform clean-boot troubleshooting, you must take a number of actions, and then restart the computer after each action. You may need to manually disable one item after another to try and pinpoint the one that is causing the problem. Once you have identified the offender, you can consider removing or disabling it.
Read: Troubleshoot .NET Frameworks Installation Issues
What is error 0xC00CE556?
The parser returned error 0xC00CE556 is very common among Windows users, especially Windows 10. It occurs during opening or installing a program on your system. For some users, the prompt appears even after booting the system. It’s very easy to get rid of this error message.
How to fix Windows Update Error code 0x8024B102?
The Windows Update error code 0x8024B102 occurs when you try to install a new update on your Windows PC. You can solve the problem by following these solutions – run the Windows Update troubleshooter, download the latest driver updates, reset Windows Update Components, clear SoftwareDistribution folder & Reset Catroot2 folder. Updating Windows 11/10 offline without an internet connection can also prove to be an effective solution in the situation.
Read next: Failed to parse setup.xml – Intel Software Installer error.

Some users have reported facing Microsoft.NET Parsing Error 0xC00CE556. The error is common among Windows users and occurs when you try to open or install a program. There have also been reports of it appearing just after updating or booting the system. The error message says-
Error parsing
C:WindowsMicrosoft.NETFramework64v4.0.30319configmachine.config
Parser returned error 0xC00CE556.
Worry not, if you are also struggling with the same problem. Just follow the below solutions to get rid of the error message.
What causes NET Parsing Error 0xC00CE556?
There are different reasons responsible for NET Parsing Error 0xC00CE556. But among all, .NET Framework is considered the main culprit behind the issue. Along with this, the problem can also occur due to the following reasons.
- If the system files have been corrupted for some reason, you are most likely to face the problem.
- The mentioned issue will occur if the machine.config file in your system has been corrupted.
- The unnecessary applications that start automatically upon system boot can also be considered as a primary culprit behind the issue.
Now that you have a prior piece of knowledge about different reasons causing the problem, let’s check out how to fix them.
Below is a list of all the effective solutions you can try to fix Parser returned error 0xc00ce508 on Windows 11/10:
- Replace the corrupt machine.config file
- Enable .NET Framework from Windows features
- Troubleshoot in Clean Boot State
Now, let’s take a look at all these fixes in detail.
1] Replace the corrupt machine.config file
As mentioned above, the major culprit behind the issue corrupted machine.config file. The file is present in this directory:
C:WindowsMicrosoft.NetFrameworkv4.0.30319Config
You will have to replace the machine.config file with the machine.config.default, to solve the problem. Here are the steps you need to follow.
To begin with, open File Explorer on your system by pressing the Windows + E shortcut key.
Navigate to the below mentioned location.
C:WindowsMicrosoft.NETFrameworkv4.0.30319CONFIG
If asked for administrator right, click Yes on the prompt that pops up.
Select and right-click on the machine.config.default file. From the context menu, choose the Copy option.
Paste the copied file to a safe location.
Now, visit the above location again, and delete the machine.config file.
Go to the place where you have pasted the file.
Right-click on the file, and choose the Rename option.
Name the file machine.config. If any UAC pop-ups, choose the Yes option.
Now, copy the renamed file, and paste it to the below location.
C:WindowsMicrosoft.NETFrameworkv4.0.30319CONFIG
That’s it. Now, restart the system, and try to open the same program that was throwing the mentioned issue. Check if the problem continues. If yes, try the next solution.
Read: Microsoft .NET Framework Repair Tool will fix problems & issues
2] Enable .NET Framework from Windows features
The mentioned issue will occur if .NET Framework is disabled under Windows features. To solve the problem you will have to enable the option. Here’s how it’s done.
- Press the Windows key to open the Start menu.
- Type Windows features on or off and press the enter key.
- Double-click the .NET Framework option, and checkmark both the sub-folders under it.
- Click on OK to save the settings.
- Windows will look for the files, and install them on your system.
Once all the changes are applied, reboot your system. Check if the problem is fixed or not.
Read: How to check .NET Framework version installed
3] Troubleshoot in Clean Boot State
The next thing you can try is to place your system in a Clean Boot state. This solution is mainly helpful for those users for which the problem is occurring upon booting the system. As it turns out, the different application that starts automatically on every system boot can be another reason behind the problem. So, in this case, troubleshooting in Clean Boot State is the best thing you can try. Here’s how it’s done.
- Open the Run dialogue box by pressing the Windows + R shortcut key.
- Type msconfig and press the enter key.
- Click on the Services tab.
- Check the Hide all Microsoft services box.
- Click on Disable all.
- Now, switch to the Startup tab, and select Open Task Manager.
- Right-click on all the applications, and choose Disable from the context menu.
- Close the Task Manager, and click on the OK present in the Startup tab.
Clean-boot troubleshooting is designed to isolate a performance problem. To perform clean-boot troubleshooting, you must take a number of actions, and then restart the computer after each action. You may need to manually disable one item after another to try and pinpoint the one that is causing the problem. Once you have identified the offender, you can consider removing or disabling it.
What is error 0xC00CE556?
The parser returned error 0xC00CE556 is very common among Windows users, especially Windows 10. It occurs during opening or installing a program on your system. For some users, the prompt appears even after booting the system. It’s very easy to get rid of this error message.
Read: Troubleshoot .NET Frameworks Installation Issues
How to fix Windows Update Error code 0x8024B102?
The Windows Update error code 0x8024B102 occurs when you try to install a new update on your Windows PC. You can solve the problem by following these solutions – run the Windows Update troubleshooter, download the latest driver updates, reset Windows Update Components, clear SoftwareDistribution folder & Reset Catroot2 folder. Updating Windows 11/10 offline without an internet connection can also prove to be an effective solution in the situation.
Read next: Failed to parse setup.xml – Intel Software Installer error.