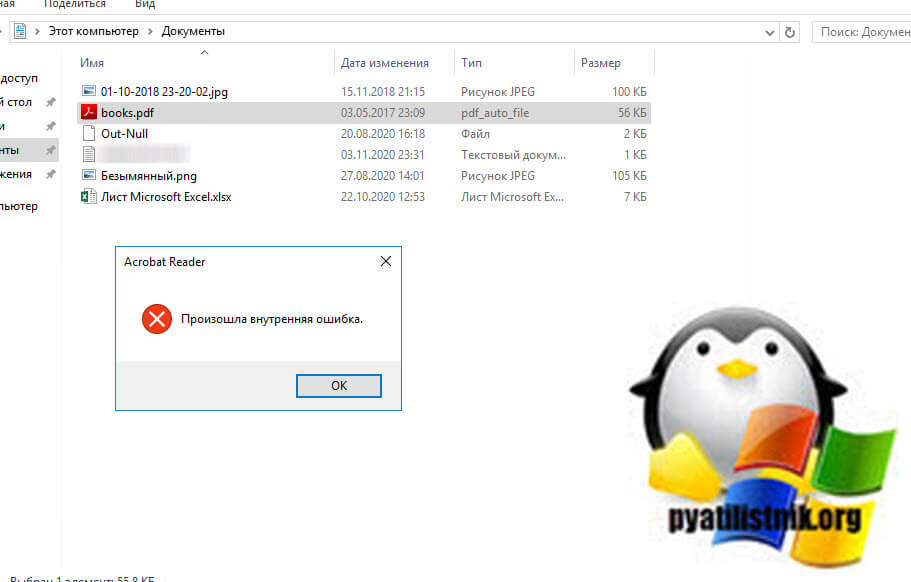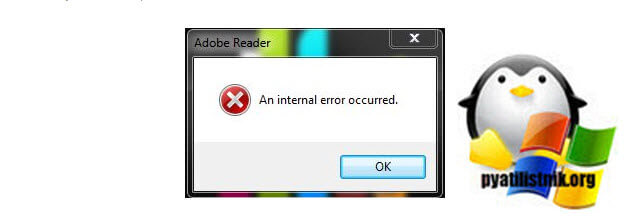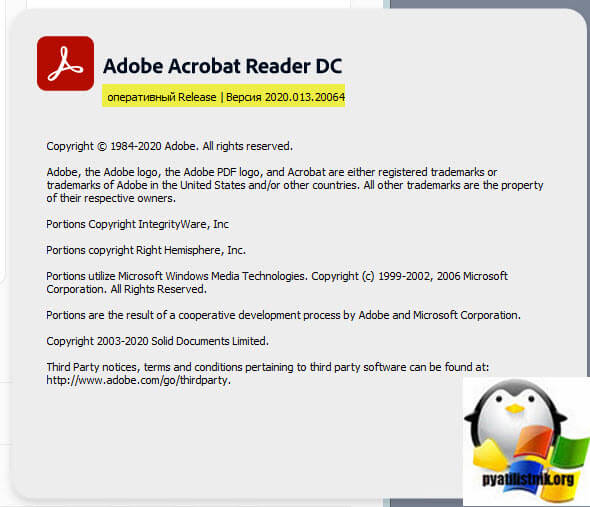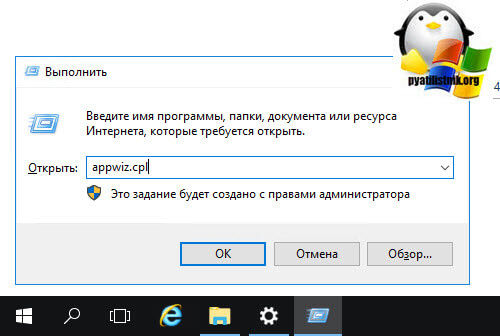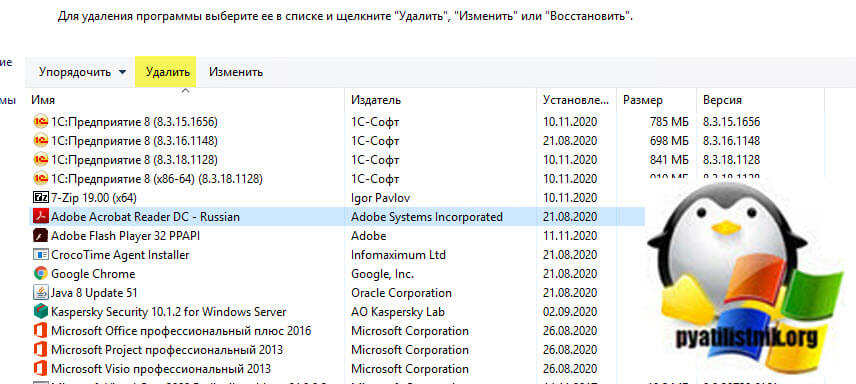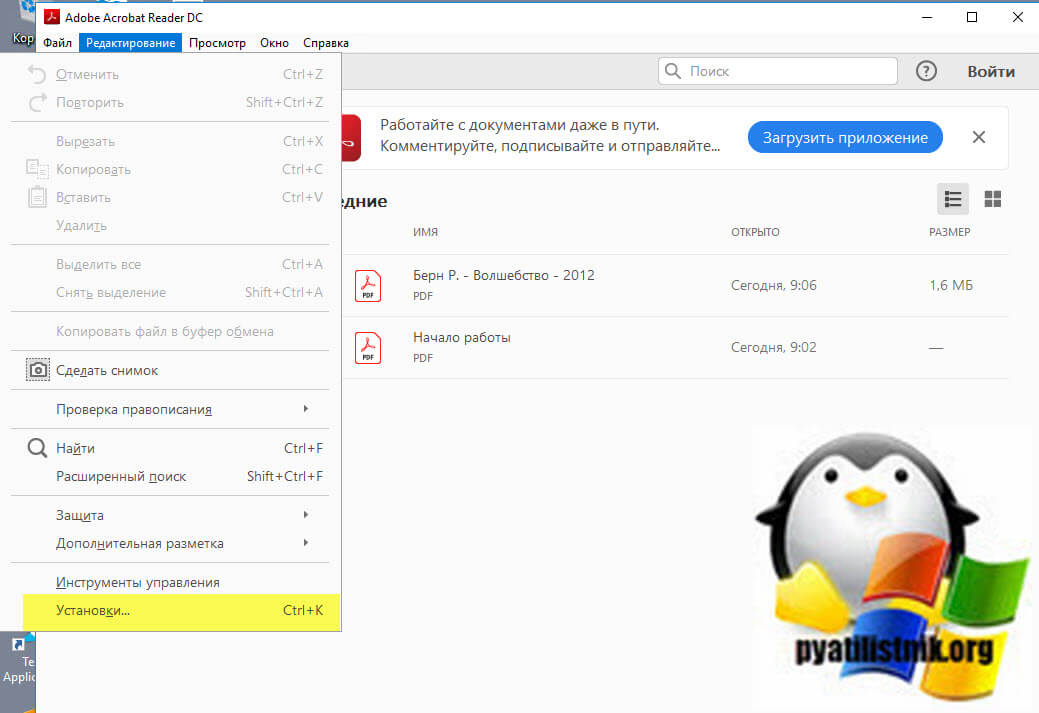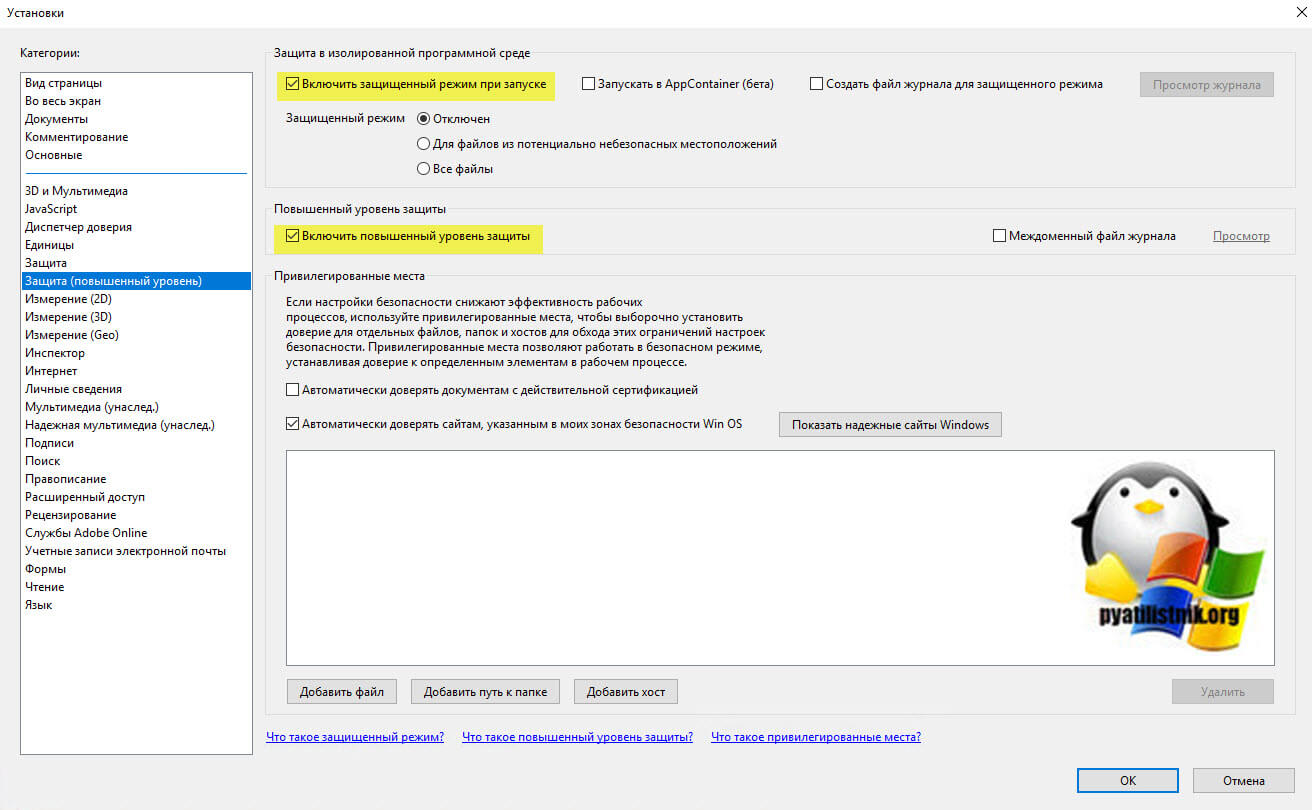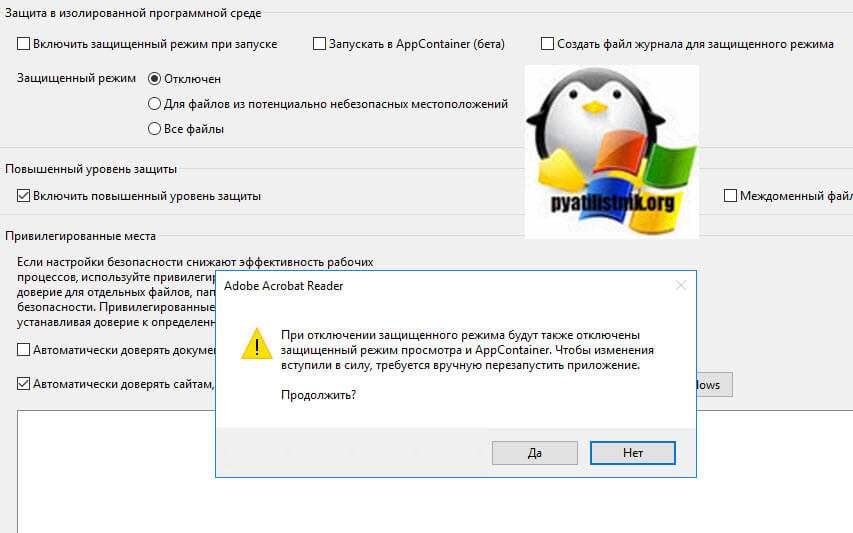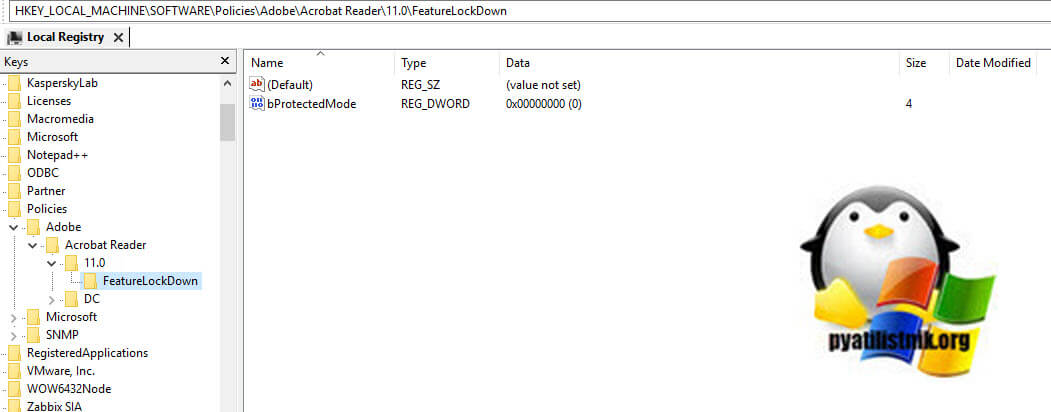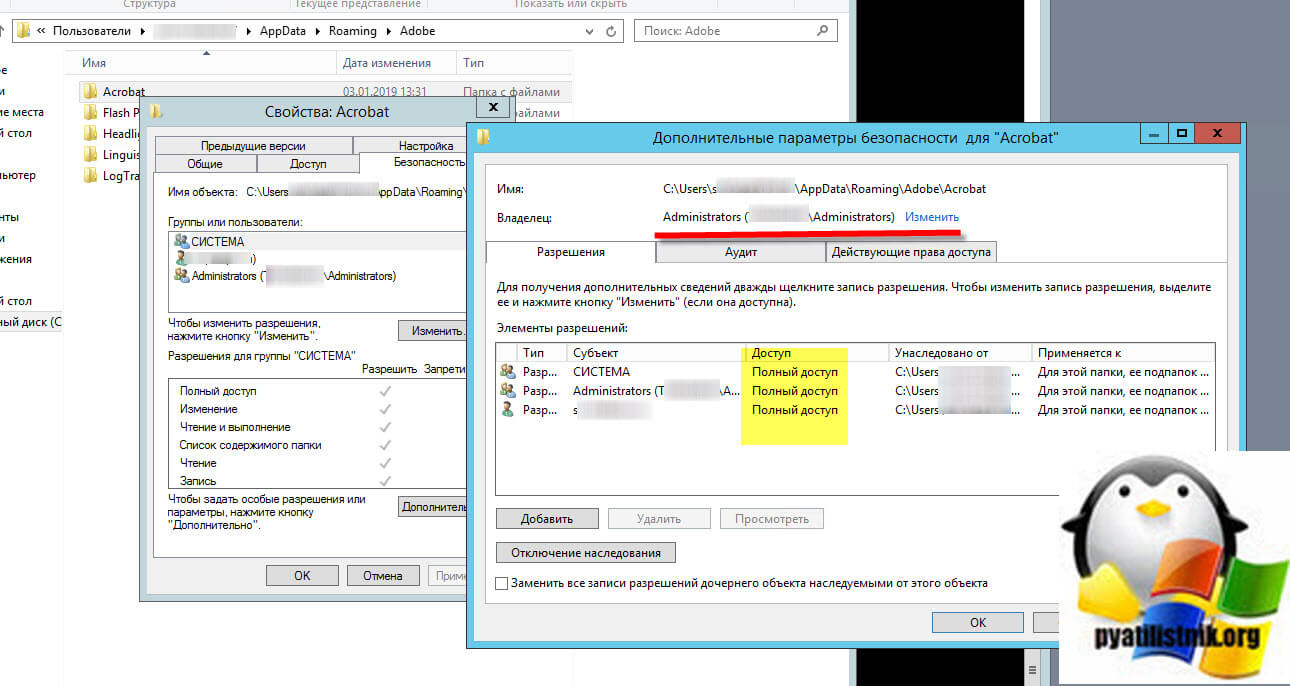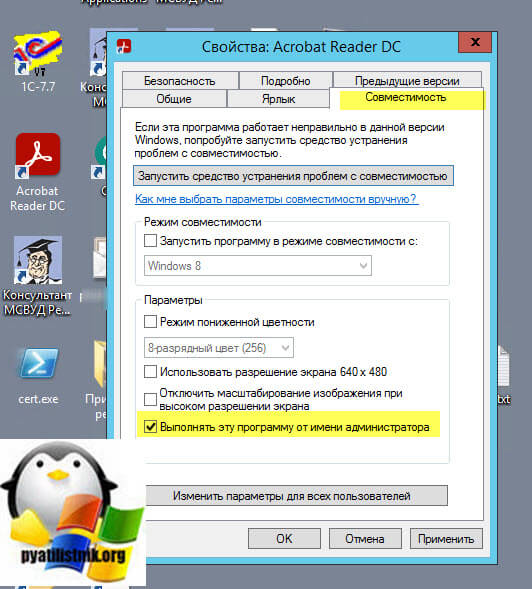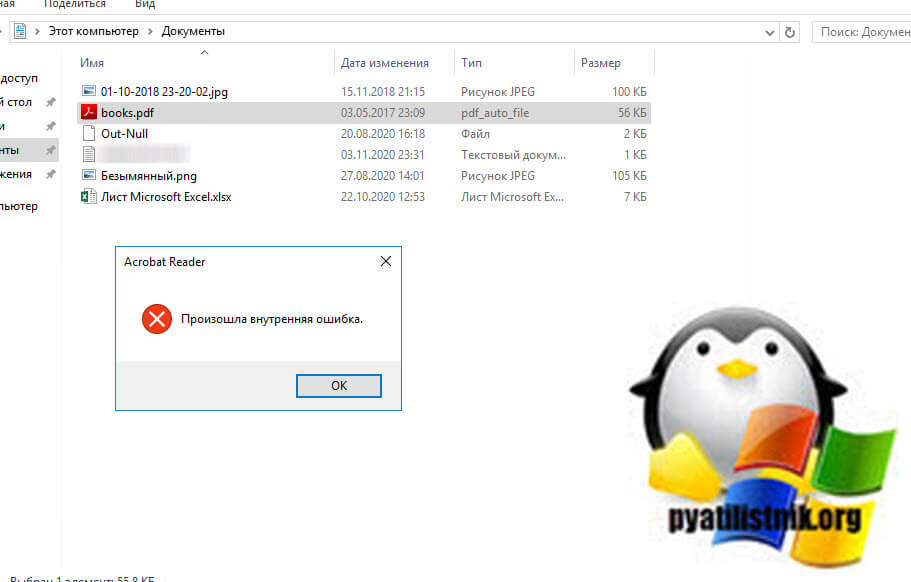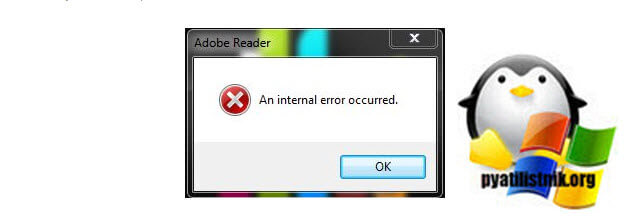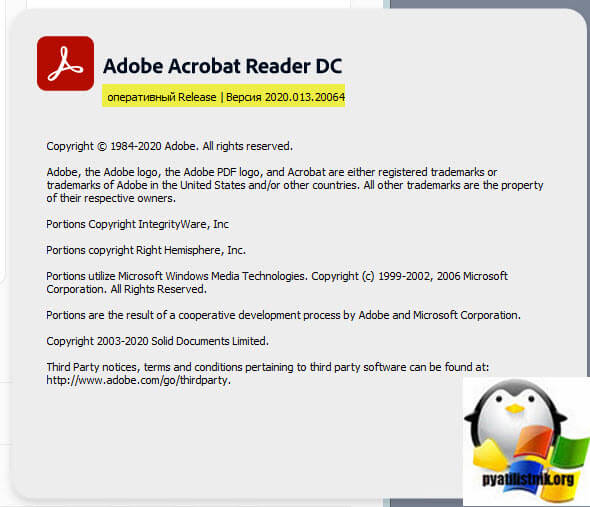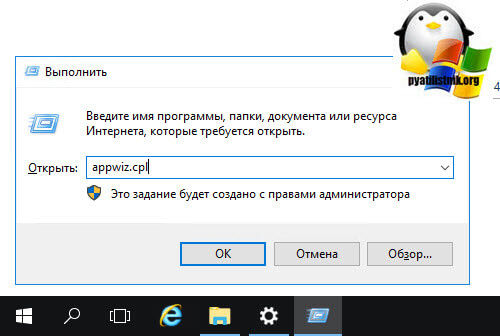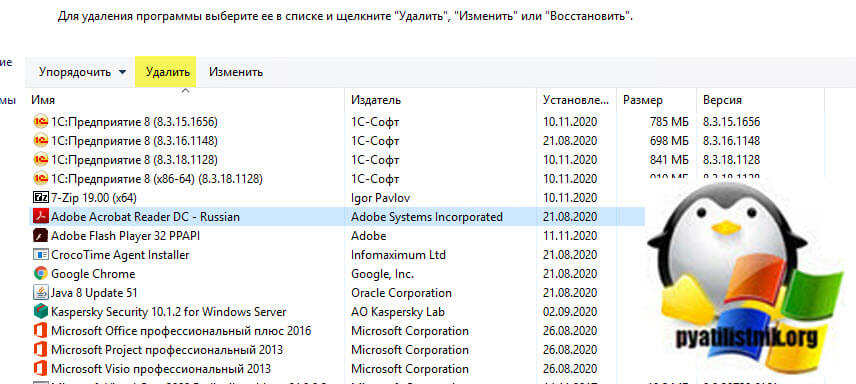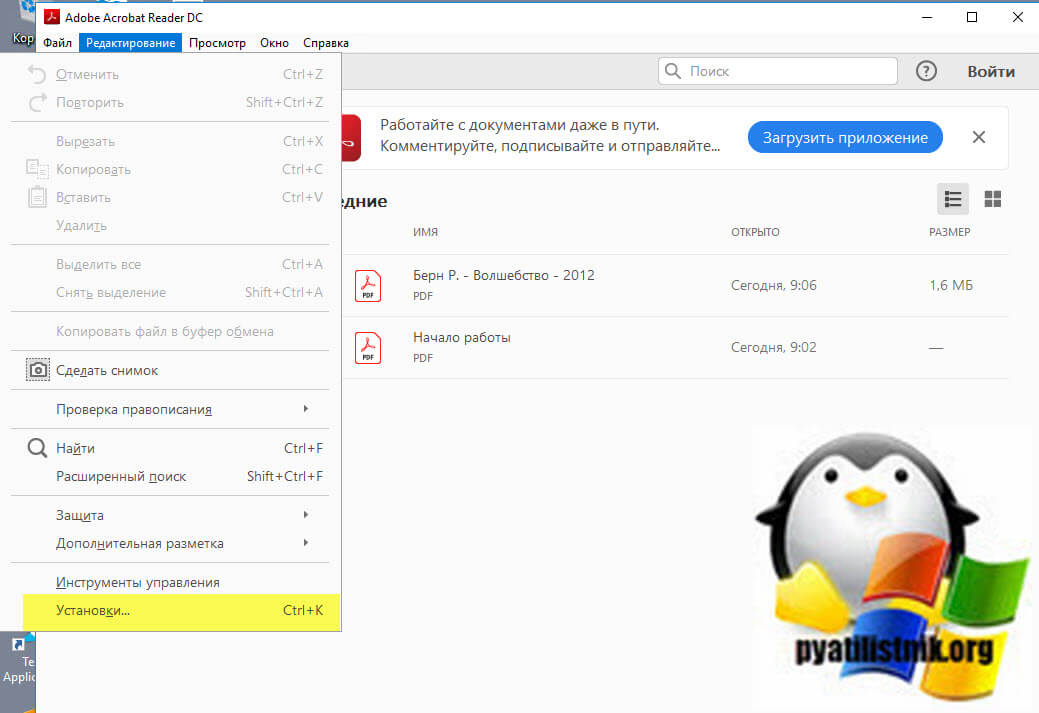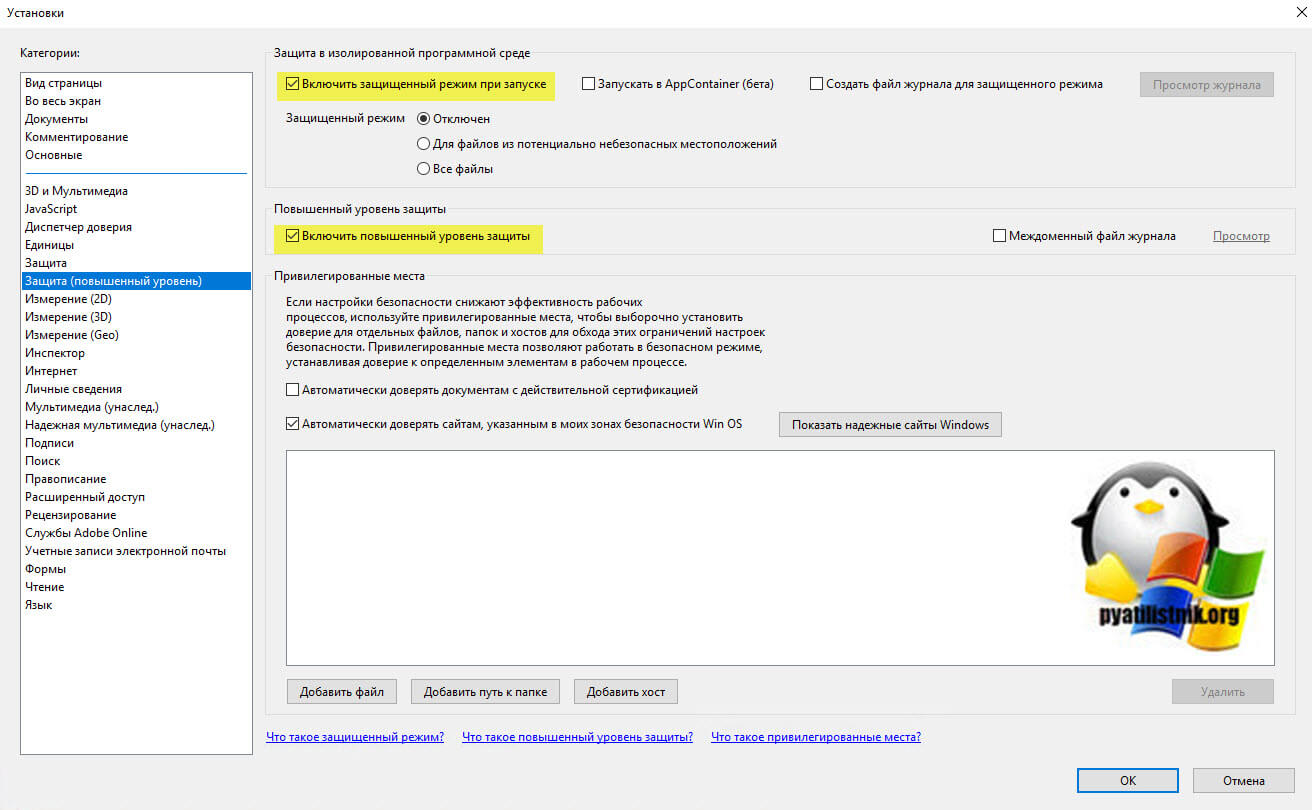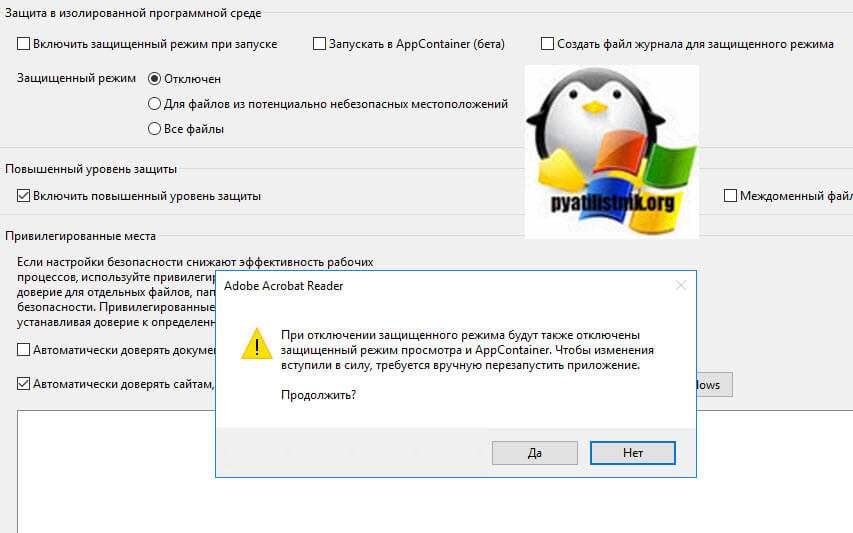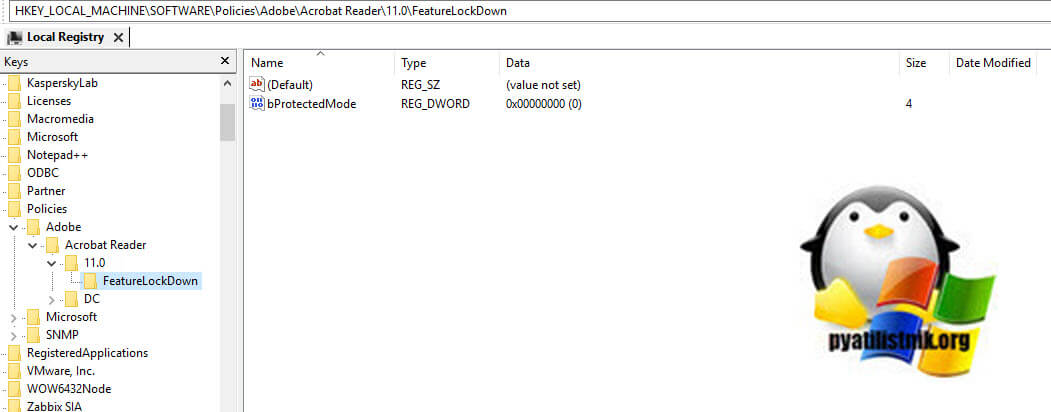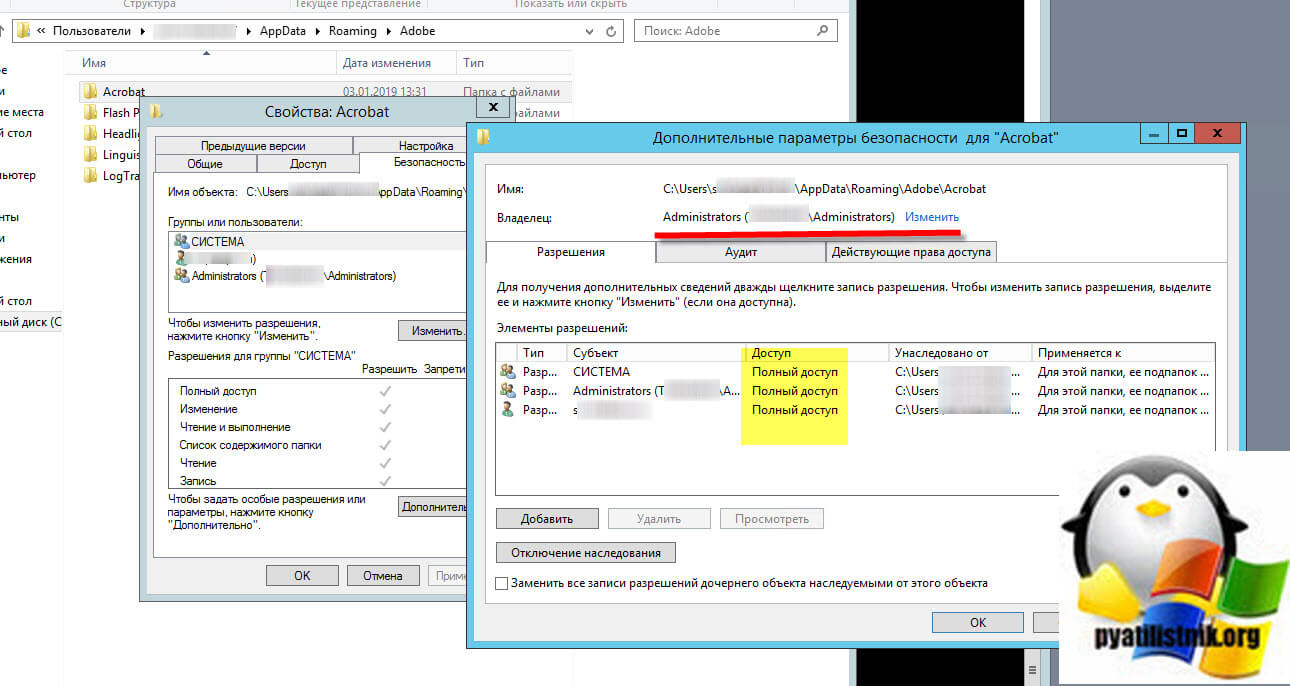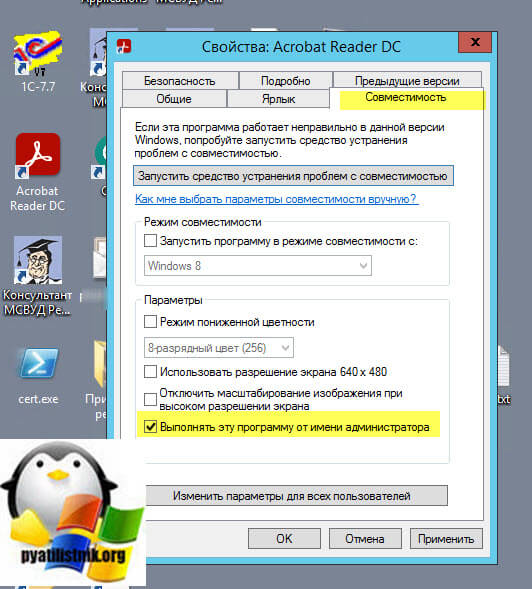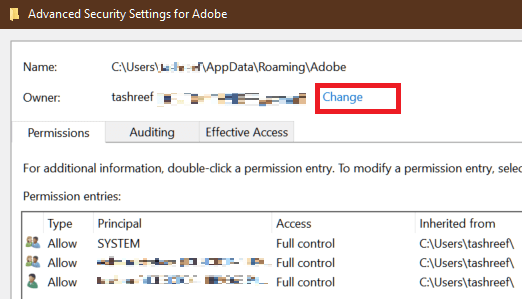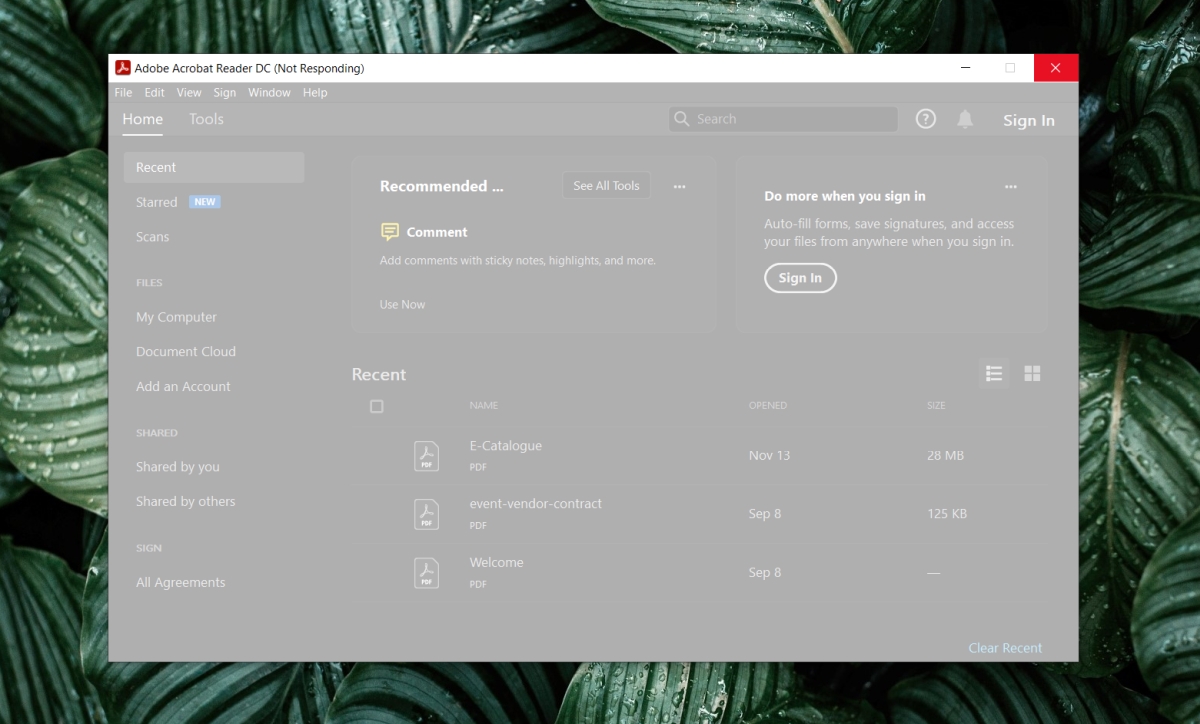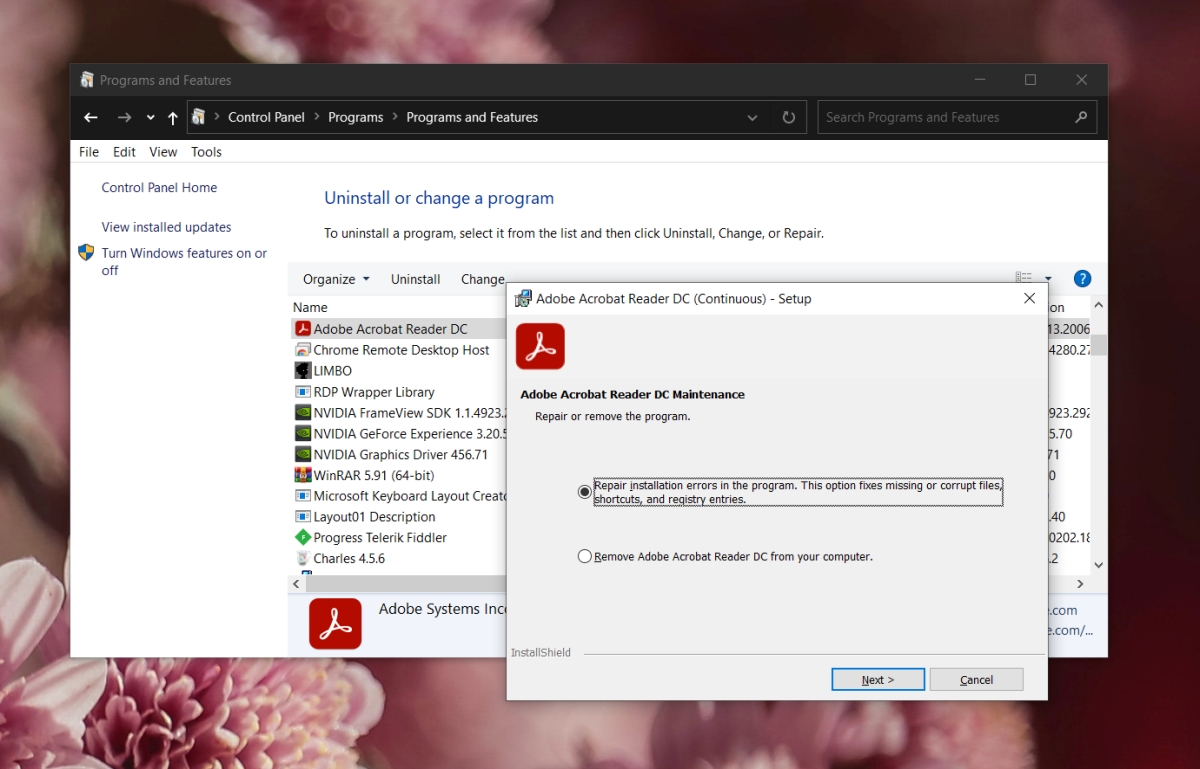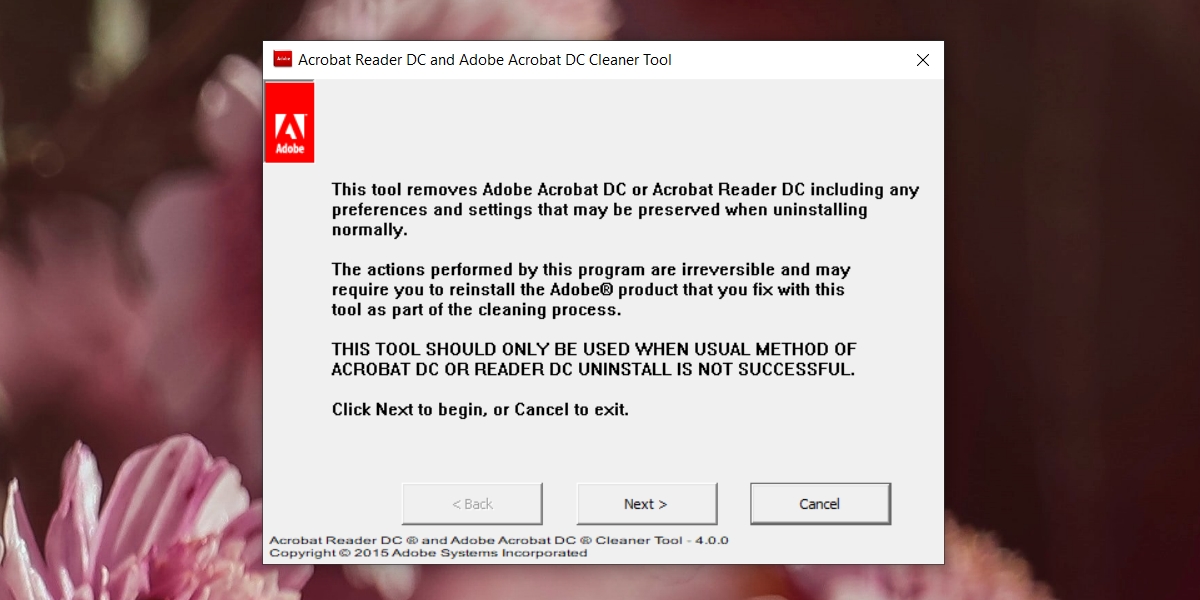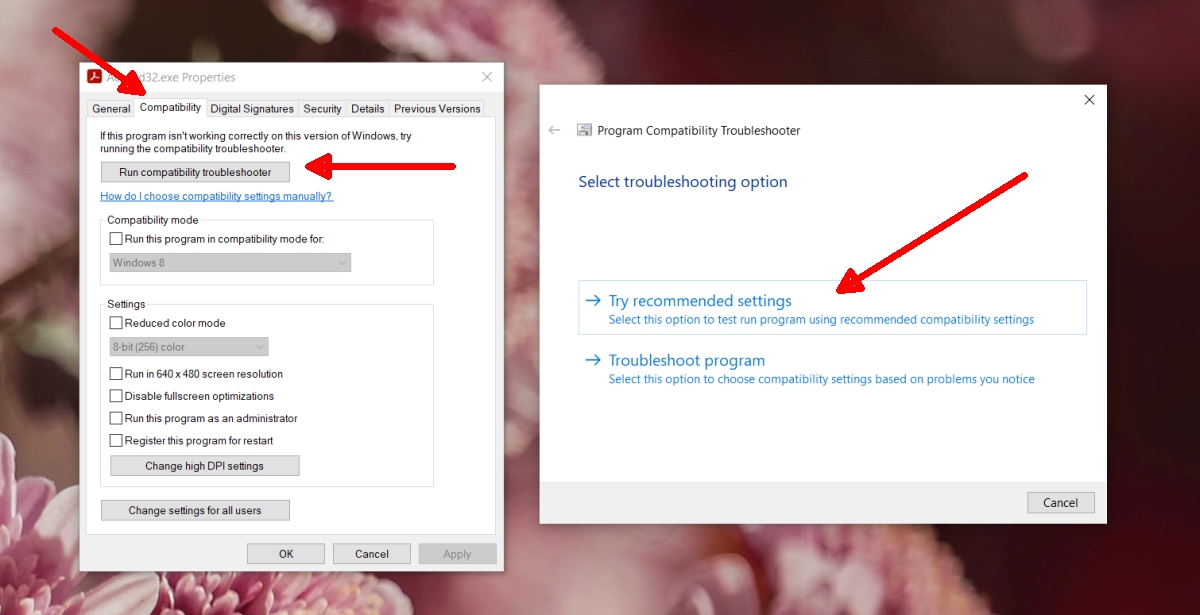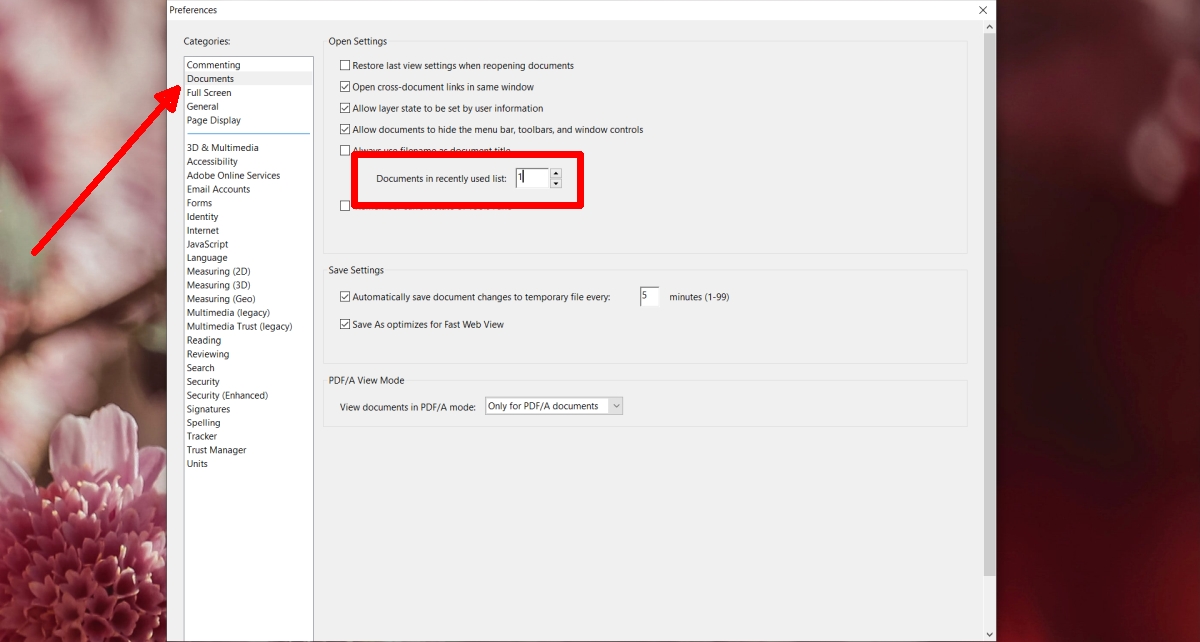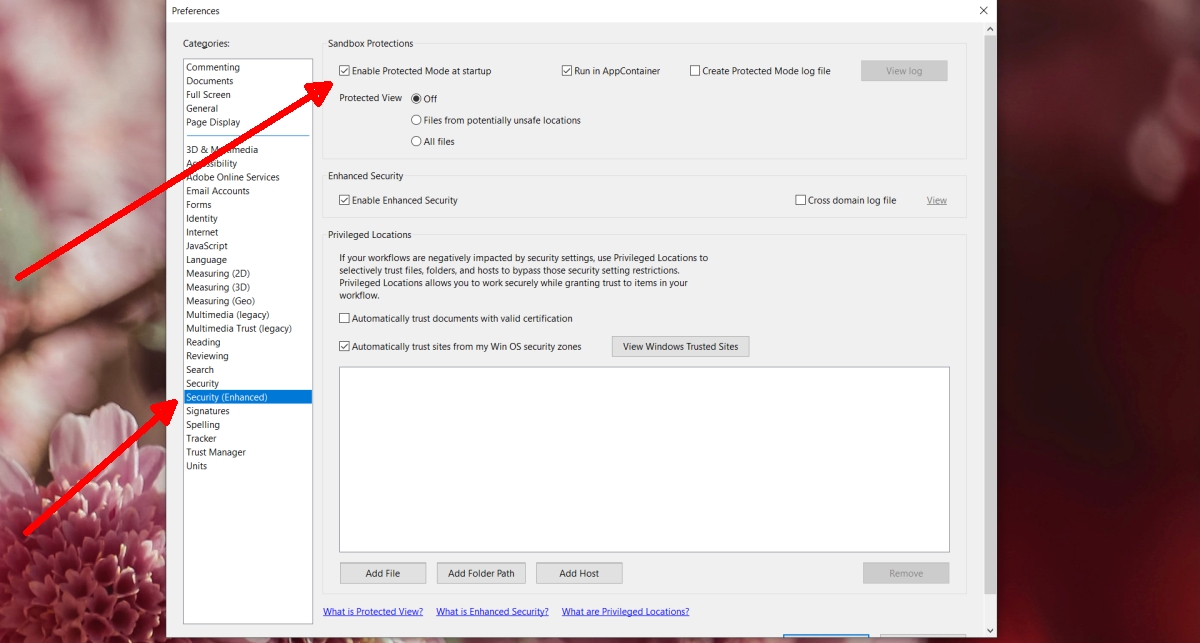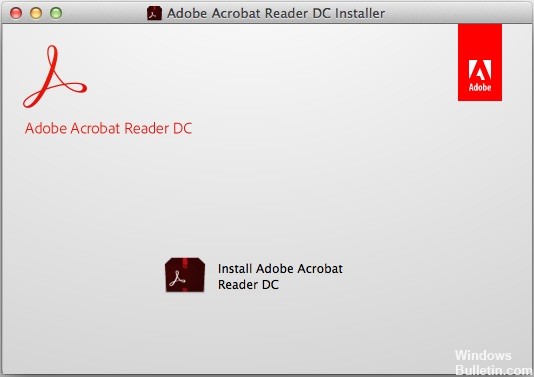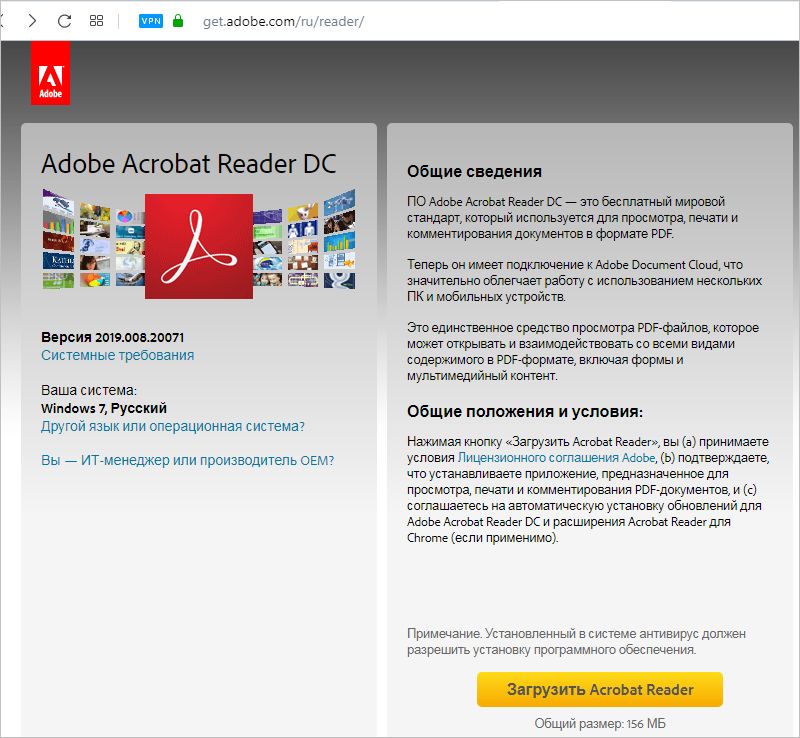Обновлено 12.11.2020
Добрый день! Уважаемые читатели и гости одного из крупнейших IT блогов рунета Pyatilistnik.org. В прошлый раз мы с вами устранили на сервере ошибку «запуск этого устройства невозможен. (код 10)», из-за которой у нас некорректно работало устройство. Двигаемся дальше и сегодня вновь поговорим про сторонние утилиты которые очень часто используем на RDS фермах, а именно разберем ошибку при выборе PDF файла «Произошла внутренняя ошибка в Acrobat Reader DC 11«.
Описание ошибки An internal error occurred
И так у меня есть новенькая Терминальная ферма Remote Desktop Services High Availability на базе Windows Server 2019. Я накатил на нее весь набор программ и успешно перевел на нее пользователей организации, путем миграции перемещаемых профилей. В какой-то момент стали поступать жалобы, что при выборе в проводнике WIndows любого файла в формате PDF появляется вот такая ошибка:
Произошла внутренняя ошибка в Acrobat Reader DC
В английском варианте она звучит вот так:
An internal error occurred.
После закрытия данного окна с ошибкой, PDF файл корректно открывается. На серверах установлена последняя версия Acrobat Reader DC 2020.013.20064.
Методы устранения ошибки «An internal error occurred»
- Отключение повышенного уровня защиты через Acrobat Reader DC
- Создание ключа реестра, который так же отключает повышенный уровень защиты
- Переустановка Acrobat Reader DC
- Проверка прав доступа на
Переустановка Acrobat Reader DC
Первое с чего бы я начал, это переустановка самой программы. Это может устранить большую часть проблем, которые могут вылезти если дистрибутив поврежден. Для этого откройте окно выполнить и введите:
В результате чего у вас будет открыта оснастка «Программы и компоненты«. Найдите в списке приложений Acrobat Reader DC и произведите его удаление.
После чего перезагрузите компьютер или сервер. Далее установите приложение с нуля.
Как отключить повышенный уровень защиты
итак, чтобы отключить защищенный режим при запуске вам нужно открыть Acrobat Reader DC и нажать сочетание клавиш CTRL+K или же открыть меню «Редактирование — Установки (Edit — Preferences)«
Далее открываем раздел «Защита (повышенный уровень) Security (Enhanced)«, где вам необходимо снять две галки:
-
- Включить защищенный режим при запуске (Enable Protected View Mode at Startu);
- Включить повышенный уровень защиты (Enable increased protection level)
Обратите внимание, что данная настройка будет активна только после перезагрузки вашего Windows. В результате чего должно пропасть окно «Произошла внутренняя ошибка (An internal error occurred)» при запуске Acrobat Reader DC.
Как отключить повышенный уровень защиты через реестр
Если хотите деактивировать защищенный режим через реестр, а у этого огромный плюс, который заключается в том, что если у вас терминальная ферма как у меня состоит из 50 RDSH хостов, то ходить по каждому это очень долго, можно конечно сделать скрипт на PowerShell и создать ключ реестра удаленно, но плохо это тем, что если появится новый хост или старый будет заменен ключ автоматически не появится, а хочется полную автоматику и использование всех инструментов Active Directory. Данный ключ я вам предлагаю при желании распространять через групповую политику, о том как это делать я писал. Ниже я лишь приведу саму ветку и значение ключа.
HKEY_LOCAL_MACHINESOFTWAREPoliciesAdobeAcrobat Reader11.0FeatureLockDown
Там нужно создать ключ bProtectedMode RED_DWORD со значением «0». Не забываем рестартнуть вашу систему.
Об этом кстати есть ветка обсуждений — https://www.adobe.com/devnet-docs/acrobatetk/tools/PrefRef/Windows/Privileged.html
Проверка прав доступа
Еще одним моментом, который может влияет на наличие ошибки «An internal error occurred», это слетевшие права в профиле. Путь к профилю:
C:Usersимя пользователяAppDataRoamingAdobe
Обратите внимание, что данная папка скрыта и нужно включить ее отображение в Windows. Далее откройте свойства и перейдите на вкладку «Безопасность — Дополнительно». Посмотрите кто является владельцем папки и есть ли у вас вообще полные права на нее. В моем примере, папка Adobe принадлежит администраторам сервера, это нормально, но у моей основной учетной записи полные права. Если у вас не так, то измените это.
Дополнительно
Если у вас все еще появляется окно «Произошла внутренняя ошибка (An internal error occurred)», то попробуйте запускать Acrobat Reader DC в режиме администратора. Для этого откройте его свойства. Далее выберите вкладку «Совместимость» и поставьте галку «Выполнять эту программу от имени администратора».
На этом у меня все, надеюсь, что мой скромный опыт помог вам в вашей задаче. С вами был Иван Семин, автор и создатель IT портала Pyatilistnik.org.
Обновлено 12.11.2020
Добрый день! Уважаемые читатели и гости одного из крупнейших IT блогов рунета Pyatilistnik.org. В прошлый раз мы с вами устранили на сервере ошибку «запуск этого устройства невозможен. (код 10)», из-за которой у нас некорректно работало устройство. Двигаемся дальше и сегодня вновь поговорим про сторонние утилиты которые очень часто используем на RDS фермах, а именно разберем ошибку при выборе PDF файла «Произошла внутренняя ошибка в Acrobat Reader DC 11«.
Описание ошибки An internal error occurred
И так у меня есть новенькая Терминальная ферма Remote Desktop Services High Availability на базе Windows Server 2019. Я накатил на нее весь набор программ и успешно перевел на нее пользователей организации, путем миграции перемещаемых профилей. В какой-то момент стали поступать жалобы, что при выборе в проводнике WIndows любого файла в формате PDF появляется вот такая ошибка:
Произошла внутренняя ошибка в Acrobat Reader DC
В английском варианте она звучит вот так:
An internal error occurred.
После закрытия данного окна с ошибкой, PDF файл корректно открывается. На серверах установлена последняя версия Acrobat Reader DC 2020.013.20064.
Методы устранения ошибки «An internal error occurred»
- Отключение повышенного уровня защиты через Acrobat Reader DC
- Создание ключа реестра, который так же отключает повышенный уровень защиты
- Переустановка Acrobat Reader DC
- Проверка прав доступа на
Переустановка Acrobat Reader DC
Первое с чего бы я начал, это переустановка самой программы. Это может устранить большую часть проблем, которые могут вылезти если дистрибутив поврежден. Для этого откройте окно выполнить и введите:
В результате чего у вас будет открыта оснастка «Программы и компоненты«. Найдите в списке приложений Acrobat Reader DC и произведите его удаление.
После чего перезагрузите компьютер или сервер. Далее установите приложение с нуля.
Как отключить повышенный уровень защиты
итак, чтобы отключить защищенный режим при запуске вам нужно открыть Acrobat Reader DC и нажать сочетание клавиш CTRL+K или же открыть меню «Редактирование — Установки (Edit — Preferences)«
Далее открываем раздел «Защита (повышенный уровень) Security (Enhanced)«, где вам необходимо снять две галки:
-
- Включить защищенный режим при запуске (Enable Protected View Mode at Startu);
- Включить повышенный уровень защиты (Enable increased protection level)
Обратите внимание, что данная настройка будет активна только после перезагрузки вашего Windows. В результате чего должно пропасть окно «Произошла внутренняя ошибка (An internal error occurred)» при запуске Acrobat Reader DC.
Как отключить повышенный уровень защиты через реестр
Если хотите деактивировать защищенный режим через реестр, а у этого огромный плюс, который заключается в том, что если у вас терминальная ферма как у меня состоит из 50 RDSH хостов, то ходить по каждому это очень долго, можно конечно сделать скрипт на PowerShell и создать ключ реестра удаленно, но плохо это тем, что если появится новый хост или старый будет заменен ключ автоматически не появится, а хочется полную автоматику и использование всех инструментов Active Directory. Данный ключ я вам предлагаю при желании распространять через групповую политику, о том как это делать я писал. Ниже я лишь приведу саму ветку и значение ключа.
HKEY_LOCAL_MACHINESOFTWAREPoliciesAdobeAcrobat Reader11.0FeatureLockDown
Там нужно создать ключ bProtectedMode RED_DWORD со значением «0». Не забываем рестартнуть вашу систему.
Об этом кстати есть ветка обсуждений — https://www.adobe.com/devnet-docs/acrobatetk/tools/PrefRef/Windows/Privileged.html
Проверка прав доступа
Еще одним моментом, который может влияет на наличие ошибки «An internal error occurred», это слетевшие права в профиле. Путь к профилю:
C:Usersимя пользователяAppDataRoamingAdobe
Обратите внимание, что данная папка скрыта и нужно включить ее отображение в Windows. Далее откройте свойства и перейдите на вкладку «Безопасность — Дополнительно». Посмотрите кто является владельцем папки и есть ли у вас вообще полные права на нее. В моем примере, папка Adobe принадлежит администраторам сервера, это нормально, но у моей основной учетной записи полные права. Если у вас не так, то измените это.
Дополнительно
Если у вас все еще появляется окно «Произошла внутренняя ошибка (An internal error occurred)», то попробуйте запускать Acrobat Reader DC в режиме администратора. Для этого откройте его свойства. Далее выберите вкладку «Совместимость» и поставьте галку «Выполнять эту программу от имени администратора».
На этом у меня все, надеюсь, что мой скромный опыт помог вам в вашей задаче. С вами был Иван Семин, автор и создатель IT портала Pyatilistnik.org.
I see this problem constantly if Acrobat X has been open for a while (more than a couple of hours.
ALL of the pdf’s I am working with are created on this system, with this user. There is no protection involved.
I get repeated «An internal error occurred» messages, mostly just a blank message with a blank acrobat window (where the window was populated fine earlier.)
The error often occurs with a document that I’ve left open.
Many of the documents, especially the recently created ones are pdf/a, although many are not.
Almost all the documents are scanned and ocr’d so they have large volumes of images. I do not remember having the error occur specificaly in a pdf that was not a scanned/ocr document, although I will not say it hasn’t happened.
There has not been a day that has gone by since installing Acrobat X that this problem has not occurred.
I am trying to use Acrobat as a document processing system to scan index and store documents at a historical society, so this new «feature» of Acrobat X is infuriating and I am just about to downgrade to 9.4
There is another absolutely constant error in Acrobat X, with scanning the back sides of a document, that Acrobat X always cause a fatal error and close, so you lose the 1st side of the document scans.
This happens on multiple scanners in multiple locations. The scanners are a mix of brand new and old scanners.
Neither of the problems existed in Acrobat 9. We have not changed anything in the way we work, after upgrading to Acrobat X, we haven’t had time to even use any of the new features, all the time has been taken recovering from errors.
No cheers for Acrobat X. Sort of like Windows Vista … it looks pretty now, but it doesn’t work reliably anymore.
I see this problem constantly if Acrobat X has been open for a while (more than a couple of hours.
ALL of the pdf’s I am working with are created on this system, with this user. There is no protection involved.
I get repeated «An internal error occurred» messages, mostly just a blank message with a blank acrobat window (where the window was populated fine earlier.)
The error often occurs with a document that I’ve left open.
Many of the documents, especially the recently created ones are pdf/a, although many are not.
Almost all the documents are scanned and ocr’d so they have large volumes of images. I do not remember having the error occur specificaly in a pdf that was not a scanned/ocr document, although I will not say it hasn’t happened.
There has not been a day that has gone by since installing Acrobat X that this problem has not occurred.
I am trying to use Acrobat as a document processing system to scan index and store documents at a historical society, so this new «feature» of Acrobat X is infuriating and I am just about to downgrade to 9.4
There is another absolutely constant error in Acrobat X, with scanning the back sides of a document, that Acrobat X always cause a fatal error and close, so you lose the 1st side of the document scans.
This happens on multiple scanners in multiple locations. The scanners are a mix of brand new and old scanners.
Neither of the problems existed in Acrobat 9. We have not changed anything in the way we work, after upgrading to Acrobat X, we haven’t had time to even use any of the new features, all the time has been taken recovering from errors.
No cheers for Acrobat X. Sort of like Windows Vista … it looks pretty now, but it doesn’t work reliably anymore.
by Tashreef Shareef
Tashreef Shareef is a software developer turned tech writer. He discovered his interest in technology after reading a tech magazine accidentally. Now he writes about everything tech from… read more
Updated on November 30, 2022
- The Acrobat Reader internal error occurred happens when trying to open a password—protected file.
- You can fix the error by disabling the Protect View feature, as described in the article below.
- Check out our dedicated Adobe section for more resources on Adobe software.
- Our Adobe Acrobat Reader hub has more troubleshooting guides for the software.
XINSTALL BY CLICKING THE DOWNLOAD FILE
This software will repair common computer errors, protect you from file loss, malware, hardware failure and optimize your PC for maximum performance. Fix PC issues and remove viruses now in 3 easy steps:
- Download Restoro PC Repair Tool that comes with Patented Technologies (patent available here).
- Click Start Scan to find Windows issues that could be causing PC problems.
- Click Repair All to fix issues affecting your computer’s security and performance
- Restoro has been downloaded by 0 readers this month.
When trying to open a document in Adobe Acrobat Reader and Acrobat X, you may encounter An internal error that occurred error followed by a blank page.
This error occurs when accessing a password-protected page. The reason for the error can vary, including permission issues as well as incorrect Adobe Acrobat Reader configuration.
If you are also troubled by this error, here are a couple of troubleshooting steps to help you resolve the An internal error occurred error in Acrobat on Windows 10.
How to fix an internal server error occurred for Adobe Acrobat?
1. Reinstall Adobe Reader
- Press Windows Key + R to open Run.
- Type control and click OK.
- Go to Programs > Programs and Features.
- Select Acrobat Reader from the list of installed apps.
- Click on Uninstall.
- Select Yes to confirm the action.
Wait for the app to uninstall successfully. If the app is not removed completely, you can use the Adobe Creative Cloud Cleaner Tool to solve the installation files.
- Download the Creative Cloud Cleaner Tool.
- Right-click on the file and select Run as Administrator.
- Select the program to remove.
Once uninstalled, you will need to download and install the latest version of Adobe Acrobat Reader.
This great software enables you to have the full Adobe experience, while also taking advantage of its amazing PDF writing and editing.
⇒ Get Adobe Acrobat Reader
2. Disable Protected Mode at Startup
- Launch Adobe Reader X.
- Go to Edit.
- Select Preferences.
- In the new window, select the General tab.
- Scroll down to the end of the page.
- Uncheck the “Enable Protected Mode at Startup”.
- Click OK to save the changes.
Once you have applied the changes, close and relaunch Adobe Acrobat Reader. Try to open the password-protected PDF file and check if the error is resolved.
Disable Protected View on Adobe Acrobat Reader DC
- Click Edit.
- Select Preferences.
- Select the Security (Enhanced) category from the left.
- Uncheck ‘Enable Protected View Mode at Startup‘.
- Click OK to save the changes.
Some PC issues are hard to tackle, especially when it comes to corrupted repositories or missing Windows files. If you are having troubles fixing an error, your system may be partially broken.
We recommend installing Restoro, a tool that will scan your machine and identify what the fault is.
Click here to download and start repairing.
Note: Make sure you enable the Protected View option once the error is resolved.
3. Check for permission issues
- Open File Explorer.
- Navigate to the following location:
C:Users[user_name]AppDataRoamingAdobe - Make sure all the files and folders are visible (Unhidden). To do this, click the View tab, and check the Hidden Items box.
- Right-click on the Adobe folder.
- Select Properties.
- Open the Security tab.
- Click the Advanced button.
- Click the Change link beside the Owner tag.
- Enter the name of your user account and click on Check Names.
- If found, click OK to save the changes.
Once done, close the properties window, and then try to access the PDF file with the error to see if the error failed to load the application resource (internal error Acrobat) is resolved.
At times, permission issues can prevent the Adobe software from making changes to the PDF file resulting in an error.
3.1 Run as Administrator
- From the desktop, right-click on Adobe Acrobat Reader shortcut.
- Select Run as Administrator.
- Check if the file opens without any issues.
- If the error is resolved, right-click on the Adobe Acrobat Reader shortcut again.
- Open the Compatibility tab.
- Under Setting, check the ‘Run this Program as an administrator’ box.
- Click Apply, and then OK to save the changes.
By setting to run the Adobe AR as an administrator, you don’t need to run the software in administrator mode manually every time.
4. Repair Installation
- Launch the Adobe Acrobat Reader app installed on your system.
- Click on Help.
- Select Repair Installation.
- Click Yes when the confirmation box appears.
- The repair tool will scan and repair any issues with the software.
- Once complete, relaunch the Acrobat Reader app and check if the error is resolved.
The built-in repair tool can fix many issues with the app. By doing so, you can avoid having to reinstall the app all over again.
5. Force open the files with Adobe Reader
- Open File Explorer.
- Navigate to the location where your file is stored.
- Right-click on the PDF file.
- Select Open With > Choose another app.
- Scroll down and click on More apps.
- Scroll down again and click on Look for another app on this PC.
- Navigate to the Adobe Reader installation, such as:
C:Program Files (x86)Adobe Reader - Select the .exe file and click Open.
Double-click on the PDF file and check if the file opens without any error.
The Adobe Acrobat An internal error occurred error can occur due to several reasons, including permission issues as well as incorrect configuration.
Follow all the steps in the article one by one to resolve the error.
Newsletter
by Tashreef Shareef
Tashreef Shareef is a software developer turned tech writer. He discovered his interest in technology after reading a tech magazine accidentally. Now he writes about everything tech from… read more
Updated on November 30, 2022
- The Acrobat Reader internal error occurred happens when trying to open a password—protected file.
- You can fix the error by disabling the Protect View feature, as described in the article below.
- Check out our dedicated Adobe section for more resources on Adobe software.
- Our Adobe Acrobat Reader hub has more troubleshooting guides for the software.
XINSTALL BY CLICKING THE DOWNLOAD FILE
This software will repair common computer errors, protect you from file loss, malware, hardware failure and optimize your PC for maximum performance. Fix PC issues and remove viruses now in 3 easy steps:
- Download Restoro PC Repair Tool that comes with Patented Technologies (patent available here).
- Click Start Scan to find Windows issues that could be causing PC problems.
- Click Repair All to fix issues affecting your computer’s security and performance
- Restoro has been downloaded by 0 readers this month.
When trying to open a document in Adobe Acrobat Reader and Acrobat X, you may encounter An internal error that occurred error followed by a blank page.
This error occurs when accessing a password-protected page. The reason for the error can vary, including permission issues as well as incorrect Adobe Acrobat Reader configuration.
If you are also troubled by this error, here are a couple of troubleshooting steps to help you resolve the An internal error occurred error in Acrobat on Windows 10.
How to fix an internal server error occurred for Adobe Acrobat?
1. Reinstall Adobe Reader
- Press Windows Key + R to open Run.
- Type control and click OK.
- Go to Programs > Programs and Features.
- Select Acrobat Reader from the list of installed apps.
- Click on Uninstall.
- Select Yes to confirm the action.
Wait for the app to uninstall successfully. If the app is not removed completely, you can use the Adobe Creative Cloud Cleaner Tool to solve the installation files.
- Download the Creative Cloud Cleaner Tool.
- Right-click on the file and select Run as Administrator.
- Select the program to remove.
Once uninstalled, you will need to download and install the latest version of Adobe Acrobat Reader.
This great software enables you to have the full Adobe experience, while also taking advantage of its amazing PDF writing and editing.
⇒ Get Adobe Acrobat Reader
2. Disable Protected Mode at Startup
- Launch Adobe Reader X.
- Go to Edit.
- Select Preferences.
- In the new window, select the General tab.
- Scroll down to the end of the page.
- Uncheck the “Enable Protected Mode at Startup”.
- Click OK to save the changes.
Once you have applied the changes, close and relaunch Adobe Acrobat Reader. Try to open the password-protected PDF file and check if the error is resolved.
Disable Protected View on Adobe Acrobat Reader DC
- Click Edit.
- Select Preferences.
- Select the Security (Enhanced) category from the left.
- Uncheck ‘Enable Protected View Mode at Startup‘.
- Click OK to save the changes.
Some PC issues are hard to tackle, especially when it comes to corrupted repositories or missing Windows files. If you are having troubles fixing an error, your system may be partially broken.
We recommend installing Restoro, a tool that will scan your machine and identify what the fault is.
Click here to download and start repairing.
Note: Make sure you enable the Protected View option once the error is resolved.
3. Check for permission issues
- Open File Explorer.
- Navigate to the following location:
C:Users[user_name]AppDataRoamingAdobe - Make sure all the files and folders are visible (Unhidden). To do this, click the View tab, and check the Hidden Items box.
- Right-click on the Adobe folder.
- Select Properties.
- Open the Security tab.
- Click the Advanced button.
- Click the Change link beside the Owner tag.
- Enter the name of your user account and click on Check Names.
- If found, click OK to save the changes.
Once done, close the properties window, and then try to access the PDF file with the error to see if the error failed to load the application resource (internal error Acrobat) is resolved.
At times, permission issues can prevent the Adobe software from making changes to the PDF file resulting in an error.
3.1 Run as Administrator
- From the desktop, right-click on Adobe Acrobat Reader shortcut.
- Select Run as Administrator.
- Check if the file opens without any issues.
- If the error is resolved, right-click on the Adobe Acrobat Reader shortcut again.
- Open the Compatibility tab.
- Under Setting, check the ‘Run this Program as an administrator’ box.
- Click Apply, and then OK to save the changes.
By setting to run the Adobe AR as an administrator, you don’t need to run the software in administrator mode manually every time.
4. Repair Installation
- Launch the Adobe Acrobat Reader app installed on your system.
- Click on Help.
- Select Repair Installation.
- Click Yes when the confirmation box appears.
- The repair tool will scan and repair any issues with the software.
- Once complete, relaunch the Acrobat Reader app and check if the error is resolved.
The built-in repair tool can fix many issues with the app. By doing so, you can avoid having to reinstall the app all over again.
5. Force open the files with Adobe Reader
- Open File Explorer.
- Navigate to the location where your file is stored.
- Right-click on the PDF file.
- Select Open With > Choose another app.
- Scroll down and click on More apps.
- Scroll down again and click on Look for another app on this PC.
- Navigate to the Adobe Reader installation, such as:
C:Program Files (x86)Adobe Reader - Select the .exe file and click Open.
Double-click on the PDF file and check if the file opens without any error.
The Adobe Acrobat An internal error occurred error can occur due to several reasons, including permission issues as well as incorrect configuration.
Follow all the steps in the article one by one to resolve the error.
Newsletter
I see this problem constantly if Acrobat X has been open for a while (more than a couple of hours.
ALL of the pdf’s I am working with are created on this system, with this user. There is no protection involved.
I get repeated «An internal error occurred» messages, mostly just a blank message with a blank acrobat window (where the window was populated fine earlier.)
The error often occurs with a document that I’ve left open.
Many of the documents, especially the recently created ones are pdf/a, although many are not.
Almost all the documents are scanned and ocr’d so they have large volumes of images. I do not remember having the error occur specificaly in a pdf that was not a scanned/ocr document, although I will not say it hasn’t happened.
There has not been a day that has gone by since installing Acrobat X that this problem has not occurred.
I am trying to use Acrobat as a document processing system to scan index and store documents at a historical society, so this new «feature» of Acrobat X is infuriating and I am just about to downgrade to 9.4
There is another absolutely constant error in Acrobat X, with scanning the back sides of a document, that Acrobat X always cause a fatal error and close, so you lose the 1st side of the document scans.
This happens on multiple scanners in multiple locations. The scanners are a mix of brand new and old scanners.
Neither of the problems existed in Acrobat 9. We have not changed anything in the way we work, after upgrading to Acrobat X, we haven’t had time to even use any of the new features, all the time has been taken recovering from errors.
No cheers for Acrobat X. Sort of like Windows Vista … it looks pretty now, but it doesn’t work reliably anymore.
Skip to content
На чтение 2 мин. Просмотров 2.3k. Опубликовано 03.09.2019
Содержание
- Как исправить ошибку Adobe Reader 109 в Windows 10?
- 1. Обновите Adobe Reader
- 2. Выберите вариант «Восстановить установку»
Как исправить ошибку Adobe Reader 109 в Windows 10?
- Обновить Adobe Reader
- Выберите вариант восстановления установки .
- Не открывайте PDF-файлы с расширением Adobe Acrobat DC Chrome
- Загрузите файл PDF еще раз .
- Восстановить PDF
- Откройте PDF-файл с помощью альтернативного программного обеспечения .
Некоторые пользователи Adobe Reader заявляют, что при использовании этого программного обеспечения появляется сообщение об ошибке « Adobe Reader error 109 ». Сообщение об ошибке гласит: Произошла ошибка при обработке этой страницы. При чтении этого документа возникла проблема (109).
Следовательно, они не могут открывать документы PDF, когда появляется это сообщение об ошибке. Ошибка также может блокировать сохранение или печать PDF-файлов пользователями. Если это сообщение об ошибке появляется для вас в Adobe Reader или другом программном обеспечении Adobe, ознакомьтесь с некоторыми из возможных решений для него ниже.
1. Обновите Adobe Reader
Сначала попробуйте обновить Adobe Reader. Новый PDF с меньшей вероятностью откроется в устаревшей версии Adobe Reader. Кроме того, обновления Adobe также могут исправлять многочисленные сообщения об ошибках, обсуждаемые на форумах издателя. В примечаниях к выпуску исправления Adobe, выпущенного в феврале 2018 года, подчеркивается, что это обновление исправляет диалоговое окно ошибки 109. Вы можете быстро проверить обновления, выбрав Справка > Проверить наличие обновлений в Adobe Reader. Это откроет окно обновления, из которого вы можете обновить программное обеспечение, если это необходимо.

2. Выберите вариант «Восстановить установку»
Adobe Reader содержит параметр Восстановить установку , который может пригодиться для исправления ошибки 109. Этот параметр восстанавливает установочные файлы программного обеспечения. Откройте Adobe Reader и нажмите Справка и Восстановить установку Adobe Reader . После этого перезапустите Windows, когда Adobe уведомит вас об этом.
Как исправить ошибку Adobe Reader 109 в Windows 10?
- Обновление Adobe Reader
- Выберите вариант восстановления установки
- Не открывайте PDF-файлы с расширением Adobe Acrobat DC Chrome
- Снова загрузите файл PDF
- Восстановить PDF
- Откройте PDF с альтернативным программным обеспечением
Некоторые пользователи Adobe Reader утверждают, что при использовании этого программного обеспечения появляется сообщение об ошибке «Ошибка Adobe Reader 109 ». Сообщение об ошибке гласит: при обработке этой страницы произошла ошибка. При чтении этого документа возникла проблема (109).
Следовательно, они не могут открывать документы PDF, когда появляется это сообщение об ошибке. Ошибка также может блокировать сохранение или печать PDF-файлов пользователями. Если это сообщение об ошибке появляется для вас в Adobe Reader или другом программном обеспечении Adobe, ознакомьтесь с некоторыми из возможных решений для него ниже.
1. Обновите Adobe Reader
Сначала попробуйте обновить Adobe Reader. Новый PDF с меньшей вероятностью откроется в устаревшей версии Adobe Reader. Кроме того, обновления Adobe также могут исправлять многочисленные сообщения об ошибках, обсуждаемые на форумах издателя. В примечаниях к выпуску исправления Adobe, выпущенного в феврале 2018 года, подчеркивается, что это обновление исправляет диалоговое окно ошибки 109. Вы можете быстро проверить обновления, выбрав « Справка» > « Проверить наличие обновлений» в Adobe Reader. Это откроет окно обновления, из которого вы можете обновить программное обеспечение, если это необходимо.
2. Выберите вариант «Восстановить установку»
Adobe Reader включает параметр « Восстановить установку», который может пригодиться для исправления ошибки 109. Этот параметр восстанавливает установочные файлы программного обеспечения. Откройте Adobe Reader и нажмите « Справка и восстановить установку Adobe Reader» . После этого перезапустите Windows, когда Adobe уведомит вас об этом.
3. Не открывайте PDF-файлы с расширением Adobe Acrobat DC Chrome
Если вы используете расширение Adobe Acrobat DC Chrome для открытия PDF-файлов, сохраните PDF-файл в папке, чтобы вы могли открыть его с помощью настольного программного обеспечения Adobe Reader вне браузера. Расширения браузера Adobe не всегда так надежны, как автономное программное обеспечение для открытия PDF-файлов. PDF не откроется, если есть поврежденный плагин для браузера.
4. Снова загрузите файл PDF
Возможно, дело в PDF-файле. Если загрузка не была выполнена правильно (в противном случае частичная загрузка), файл PDF может быть поврежден. Итак, если вы загрузили PDF, загрузите его снова.
5. Ремонт PDF
Ошибка 109 также может быть связана с повреждением файла PDF. Поэтому исправление поврежденного файла PDF может исправить ошибку 109. Вы можете восстановить файлы PDF с помощью утилиты Sejda Repair PDF следующим образом.
- Сначала нажмите здесь, чтобы открыть Sejda Repair PDF в вашем браузере.
- Нажмите кнопку « Загрузить файлы PDF», чтобы выбрать документ для восстановления.
- Кроме того, вы можете нажать маленькую стрелку на кнопке « Загрузить файлы PDF», чтобы выбрать документ из облачного хранилища.
- Затем нажмите кнопку « Восстановить PDF» .
Существуют также различные программы для восстановления PDF для Windows. DataNumen PDF Repair, SysTools PDF Recovery и Stellar Phoenix PDF Recovery — это несколько утилит, которые стоит отметить. Тем не менее, эти утилиты не являются бесплатными пакетами.
6. Откройте PDF с альтернативным программным обеспечением
Если вы уверены, что PDF не поврежден, попробуйте открыть документ с помощью альтернативного программного обеспечения. Возможно, это не является исправлением ошибки 109, но альтернативное программное обеспечение PDF может, по крайней мере, открыть документ. Foxit Reader — одна из самых популярных бесплатных альтернатив Adobe Reader, с помощью которой вы можете открывать и редактировать PDF-файлы. Нажмите на Free Foxit Reader Download на этой странице, чтобы проверить это программное обеспечение.
Это несколько решений, которые могут решить проблему « Adobe Reader error 109 ». Если вы исправите ошибку 109, поделитесь ей ниже.
Обновлено 12.11.2020
Добрый день! Уважаемые читатели и гости одного из крупнейших IT блогов рунета Pyatilistnik.org. В прошлый раз мы с вами устранили на сервере ошибку «запуск этого устройства невозможен. (код 10)», из-за которой у нас некорректно работало устройство. Двигаемся дальше и сегодня вновь поговорим про сторонние утилиты которые очень часто используем на RDS фермах, а именно разберем ошибку при выборе PDF файла «Произошла внутренняя ошибка в Acrobat Reader DC 11«.
Описание ошибки An internal error occurred
И так у меня есть новенькая Терминальная ферма Remote Desktop Services High Availability на базе Windows Server 2019. Я накатил на нее весь набор программ и успешно перевел на нее пользователей организации, путем миграции перемещаемых профилей. В какой-то момент стали поступать жалобы, что при выборе в проводнике WIndows любого файла в формате PDF появляется вот такая ошибка:
Произошла внутренняя ошибка в Acrobat Reader DC
В английском варианте она звучит вот так:
An internal error occurred.
После закрытия данного окна с ошибкой, PDF файл корректно открывается. На серверах установлена последняя версия Acrobat Reader DC 2020.013.20064.
Методы устранения ошибки «An internal error occurred»
- Отключение повышенного уровня защиты через Acrobat Reader DC
- Создание ключа реестра, который так же отключает повышенный уровень защиты
- Переустановка Acrobat Reader DC
- Проверка прав доступа на
Переустановка Acrobat Reader DC
Первое с чего бы я начал, это переустановка самой программы. Это может устранить большую часть проблем, которые могут вылезти если дистрибутив поврежден. Для этого откройте окно выполнить и введите:
В результате чего у вас будет открыта оснастка «Программы и компоненты«. Найдите в списке приложений Acrobat Reader DC и произведите его удаление.
После чего перезагрузите компьютер или сервер. Далее установите приложение с нуля.
Как отключить повышенный уровень защиты
итак, чтобы отключить защищенный режим при запуске вам нужно открыть Acrobat Reader DC и нажать сочетание клавиш CTRL+K или же открыть меню «Редактирование — Установки (Edit — Preferences)«
Далее открываем раздел «Защита (повышенный уровень) Security (Enhanced)«, где вам необходимо снять две галки:
-
- Включить защищенный режим при запуске (Enable Protected View Mode at Startu);
- Включить повышенный уровень защиты (Enable increased protection level)
Обратите внимание, что данная настройка будет активна только после перезагрузки вашего Windows. В результате чего должно пропасть окно «Произошла внутренняя ошибка (An internal error occurred)» при запуске Acrobat Reader DC.
Как отключить повышенный уровень защиты через реестр
Если хотите деактивировать защищенный режим через реестр, а у этого огромный плюс, который заключается в том, что если у вас терминальная ферма как у меня состоит из 50 RDSH хостов, то ходить по каждому это очень долго, можно конечно сделать скрипт на PowerShell и создать ключ реестра удаленно, но плохо это тем, что если появится новый хост или старый будет заменен ключ автоматически не появится, а хочется полную автоматику и использование всех инструментов Active Directory. Данный ключ я вам предлагаю при желании распространять через групповую политику, о том как это делать я писал. Ниже я лишь приведу саму ветку и значение ключа.
HKEY_LOCAL_MACHINESOFTWAREPoliciesAdobeAcrobat Reader11.0FeatureLockDown
Там нужно создать ключ bProtectedMode RED_DWORD со значением «0». Не забываем рестартнуть вашу систему.
Об этом кстати есть ветка обсуждений — https://www.adobe.com/devnet-docs/acrobatetk/tools/PrefRef/Windows/Privileged.html
Проверка прав доступа
Еще одним моментом, который может влияет на наличие ошибки «An internal error occurred», это слетевшие права в профиле. Путь к профилю:
C:Usersимя пользователяAppDataRoamingAdobe
Обратите внимание, что данная папка скрыта и нужно включить ее отображение в Windows. Далее откройте свойства и перейдите на вкладку «Безопасность — Дополнительно». Посмотрите кто является владельцем папки и есть ли у вас вообще полные права на нее. В моем примере, папка Adobe принадлежит администраторам сервера, это нормально, но у моей основной учетной записи полные права. Если у вас не так, то измените это.
Дополнительно
Если у вас все еще появляется окно «Произошла внутренняя ошибка (An internal error occurred)», то попробуйте запускать Acrobat Reader DC в режиме администратора. Для этого откройте его свойства. Далее выберите вкладку «Совместимость» и поставьте галку «Выполнять эту программу от имени администратора».
На этом у меня все, надеюсь, что мой скромный опыт помог вам в вашей задаче. С вами был Иван Семин, автор и создатель IT портала Pyatilistnik.org.
by Tashreef Shareef
Tashreef Shareef is a software developer turned tech writer. He discovered his interest in technology after reading a tech magazine accidentally. Now he writes about everything tech from… read more
Updated on November 30, 2022
- The Acrobat Reader internal error occurred happens when trying to open a password—protected file.
- You can fix the error by disabling the Protect View feature, as described in the article below.
- Check out our dedicated Adobe section for more resources on Adobe software.
- Our Adobe Acrobat Reader hub has more troubleshooting guides for the software.
XINSTALL BY CLICKING THE DOWNLOAD FILE
This software will repair common computer errors, protect you from file loss, malware, hardware failure and optimize your PC for maximum performance. Fix PC issues and remove viruses now in 3 easy steps:
- Download Restoro PC Repair Tool that comes with Patented Technologies (patent available here).
- Click Start Scan to find Windows issues that could be causing PC problems.
- Click Repair All to fix issues affecting your computer’s security and performance
- Restoro has been downloaded by 0 readers this month.
When trying to open a document in Adobe Acrobat Reader and Acrobat X, you may encounter An internal error that occurred error followed by a blank page.
This error occurs when accessing a password-protected page. The reason for the error can vary, including permission issues as well as incorrect Adobe Acrobat Reader configuration.
If you are also troubled by this error, here are a couple of troubleshooting steps to help you resolve the An internal error occurred error in Acrobat on Windows 10.
How to fix an internal server error occurred for Adobe Acrobat?
1. Reinstall Adobe Reader
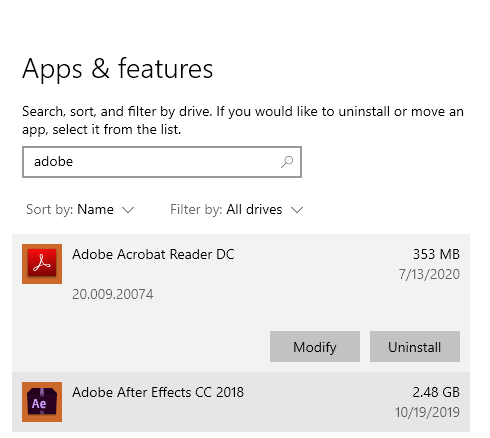
- Press Windows Key + R to open Run.
- Type control and click OK.
- Go to Programs > Programs and Features.
- Select Acrobat Reader from the list of installed apps.
- Click on Uninstall.
- Select Yes to confirm the action.
Wait for the app to uninstall successfully. If the app is not removed completely, you can use the Adobe Creative Cloud Cleaner Tool to solve the installation files.
- Download the Creative Cloud Cleaner Tool.
- Right-click on the file and select Run as Administrator.
- Select the program to remove.
Once uninstalled, you will need to download and install the latest version of Adobe Acrobat Reader.
This great software enables you to have the full Adobe experience, while also taking advantage of its amazing PDF writing and editing.
⇒ Get Adobe Acrobat Reader
2. Disable Protected Mode at Startup
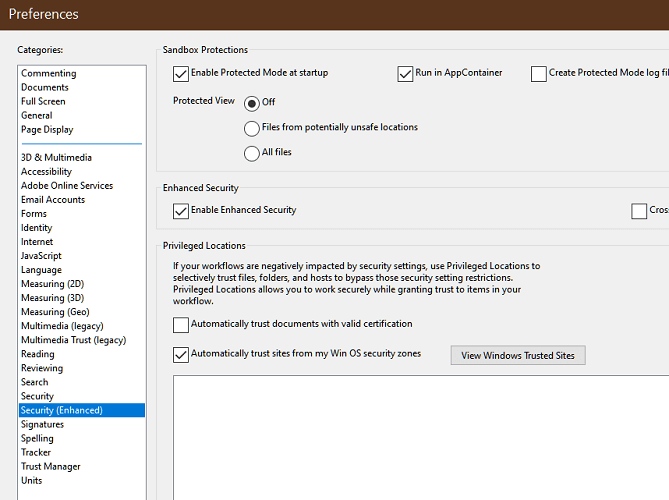
- Launch Adobe Reader X.
- Go to Edit.
- Select Preferences.
- In the new window, select the General tab.
- Scroll down to the end of the page.
- Uncheck the “Enable Protected Mode at Startup”.
- Click OK to save the changes.
Once you have applied the changes, close and relaunch Adobe Acrobat Reader. Try to open the password-protected PDF file and check if the error is resolved.
Disable Protected View on Adobe Acrobat Reader DC
- Click Edit.
- Select Preferences.
- Select the Security (Enhanced) category from the left.
- Uncheck ‘Enable Protected View Mode at Startup‘.
- Click OK to save the changes.
Some PC issues are hard to tackle, especially when it comes to corrupted repositories or missing Windows files. If you are having troubles fixing an error, your system may be partially broken.
We recommend installing Restoro, a tool that will scan your machine and identify what the fault is.
Click here to download and start repairing.
Note: Make sure you enable the Protected View option once the error is resolved.
3. Check for permission issues
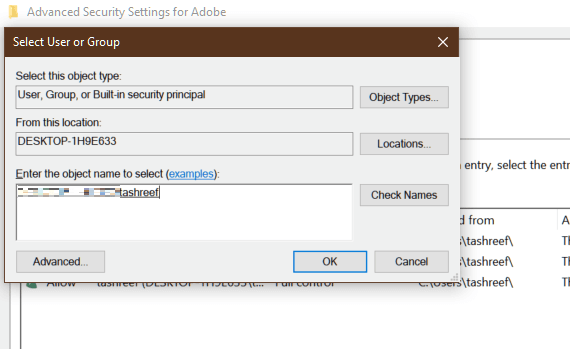
- Open File Explorer.
- Navigate to the following location:
C:Users[user_name]AppDataRoamingAdobe - Make sure all the files and folders are visible (Unhidden). To do this, click the View tab, and check the Hidden Items box.
- Right-click on the Adobe folder.
- Select Properties.
- Open the Security tab.
- Click the Advanced button.
- Click the Change link beside the Owner tag.
- Enter the name of your user account and click on Check Names.
- If found, click OK to save the changes.
Once done, close the properties window, and then try to access the PDF file with the error to see if the error failed to load the application resource (internal error Acrobat) is resolved.
At times, permission issues can prevent the Adobe software from making changes to the PDF file resulting in an error.
3.1 Run as Administrator
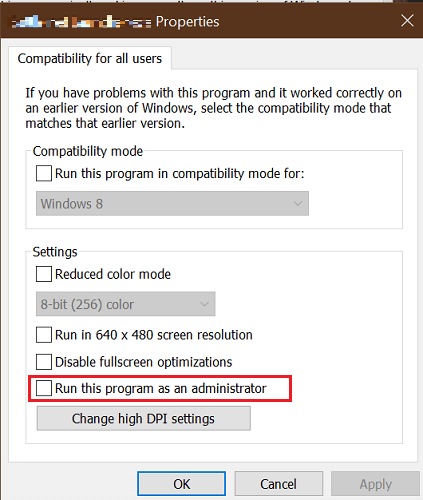
- From the desktop, right-click on Adobe Acrobat Reader shortcut.
- Select Run as Administrator.
- Check if the file opens without any issues.
- If the error is resolved, right-click on the Adobe Acrobat Reader shortcut again.
- Open the Compatibility tab.
- Under Setting, check the ‘Run this Program as an administrator’ box.
- Click Apply, and then OK to save the changes.
By setting to run the Adobe AR as an administrator, you don’t need to run the software in administrator mode manually every time.
4. Repair Installation
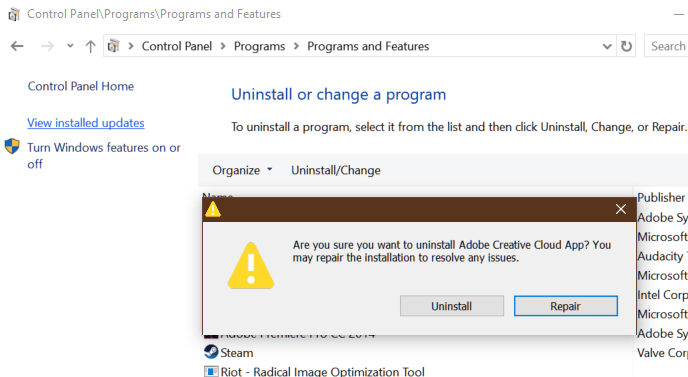
- Launch the Adobe Acrobat Reader app installed on your system.
- Click on Help.
- Select Repair Installation.
- Click Yes when the confirmation box appears.
- The repair tool will scan and repair any issues with the software.
- Once complete, relaunch the Acrobat Reader app and check if the error is resolved.
The built-in repair tool can fix many issues with the app. By doing so, you can avoid having to reinstall the app all over again.
5. Force open the files with Adobe Reader

- Open File Explorer.
- Navigate to the location where your file is stored.
- Right-click on the PDF file.
- Select Open With > Choose another app.
- Scroll down and click on More apps.
- Scroll down again and click on Look for another app on this PC.
- Navigate to the Adobe Reader installation, such as:
C:Program Files (x86)Adobe Reader - Select the .exe file and click Open.
Double-click on the PDF file and check if the file opens without any error.
The Adobe Acrobat An internal error occurred error can occur due to several reasons, including permission issues as well as incorrect configuration.
Follow all the steps in the article one by one to resolve the error.
Newsletter
by Tashreef Shareef
Tashreef Shareef is a software developer turned tech writer. He discovered his interest in technology after reading a tech magazine accidentally. Now he writes about everything tech from… read more
Updated on November 30, 2022
- The Acrobat Reader internal error occurred happens when trying to open a password—protected file.
- You can fix the error by disabling the Protect View feature, as described in the article below.
- Check out our dedicated Adobe section for more resources on Adobe software.
- Our Adobe Acrobat Reader hub has more troubleshooting guides for the software.
XINSTALL BY CLICKING THE DOWNLOAD FILE
This software will repair common computer errors, protect you from file loss, malware, hardware failure and optimize your PC for maximum performance. Fix PC issues and remove viruses now in 3 easy steps:
- Download Restoro PC Repair Tool that comes with Patented Technologies (patent available here).
- Click Start Scan to find Windows issues that could be causing PC problems.
- Click Repair All to fix issues affecting your computer’s security and performance
- Restoro has been downloaded by 0 readers this month.
When trying to open a document in Adobe Acrobat Reader and Acrobat X, you may encounter An internal error that occurred error followed by a blank page.
This error occurs when accessing a password-protected page. The reason for the error can vary, including permission issues as well as incorrect Adobe Acrobat Reader configuration.
If you are also troubled by this error, here are a couple of troubleshooting steps to help you resolve the An internal error occurred error in Acrobat on Windows 10.
How to fix an internal server error occurred for Adobe Acrobat?
1. Reinstall Adobe Reader
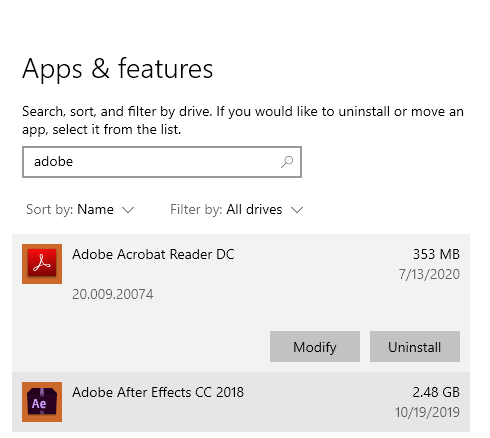
- Press Windows Key + R to open Run.
- Type control and click OK.
- Go to Programs > Programs and Features.
- Select Acrobat Reader from the list of installed apps.
- Click on Uninstall.
- Select Yes to confirm the action.
Wait for the app to uninstall successfully. If the app is not removed completely, you can use the Adobe Creative Cloud Cleaner Tool to solve the installation files.
- Download the Creative Cloud Cleaner Tool.
- Right-click on the file and select Run as Administrator.
- Select the program to remove.
Once uninstalled, you will need to download and install the latest version of Adobe Acrobat Reader.
This great software enables you to have the full Adobe experience, while also taking advantage of its amazing PDF writing and editing.
⇒ Get Adobe Acrobat Reader
2. Disable Protected Mode at Startup
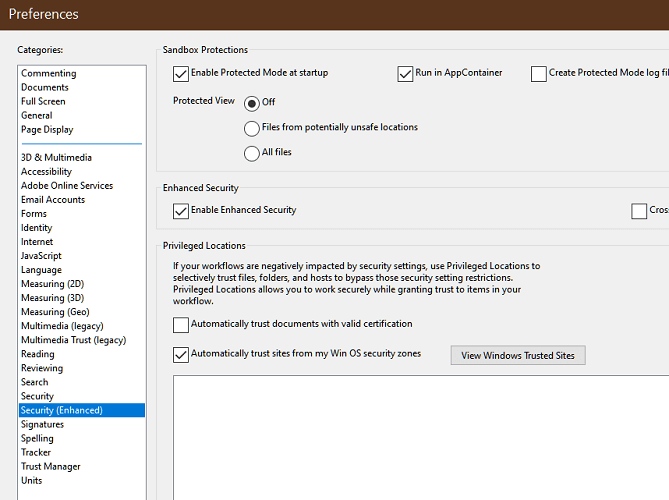
- Launch Adobe Reader X.
- Go to Edit.
- Select Preferences.
- In the new window, select the General tab.
- Scroll down to the end of the page.
- Uncheck the “Enable Protected Mode at Startup”.
- Click OK to save the changes.
Once you have applied the changes, close and relaunch Adobe Acrobat Reader. Try to open the password-protected PDF file and check if the error is resolved.
Disable Protected View on Adobe Acrobat Reader DC
- Click Edit.
- Select Preferences.
- Select the Security (Enhanced) category from the left.
- Uncheck ‘Enable Protected View Mode at Startup‘.
- Click OK to save the changes.
Some PC issues are hard to tackle, especially when it comes to corrupted repositories or missing Windows files. If you are having troubles fixing an error, your system may be partially broken.
We recommend installing Restoro, a tool that will scan your machine and identify what the fault is.
Click here to download and start repairing.
Note: Make sure you enable the Protected View option once the error is resolved.
3. Check for permission issues
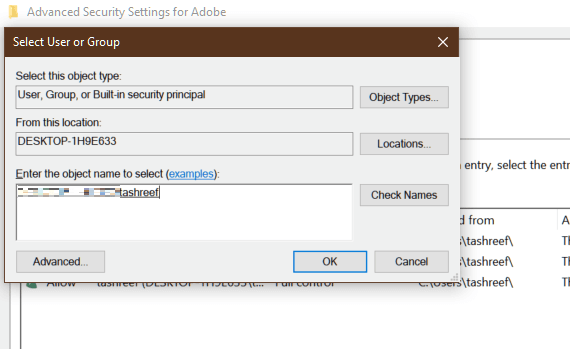
- Open File Explorer.
- Navigate to the following location:
C:Users[user_name]AppDataRoamingAdobe - Make sure all the files and folders are visible (Unhidden). To do this, click the View tab, and check the Hidden Items box.
- Right-click on the Adobe folder.
- Select Properties.
- Open the Security tab.
- Click the Advanced button.
- Click the Change link beside the Owner tag.
- Enter the name of your user account and click on Check Names.
- If found, click OK to save the changes.
Once done, close the properties window, and then try to access the PDF file with the error to see if the error failed to load the application resource (internal error Acrobat) is resolved.
At times, permission issues can prevent the Adobe software from making changes to the PDF file resulting in an error.
3.1 Run as Administrator
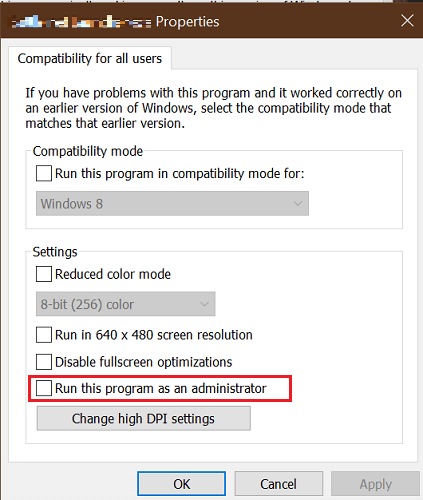
- From the desktop, right-click on Adobe Acrobat Reader shortcut.
- Select Run as Administrator.
- Check if the file opens without any issues.
- If the error is resolved, right-click on the Adobe Acrobat Reader shortcut again.
- Open the Compatibility tab.
- Under Setting, check the ‘Run this Program as an administrator’ box.
- Click Apply, and then OK to save the changes.
By setting to run the Adobe AR as an administrator, you don’t need to run the software in administrator mode manually every time.
4. Repair Installation
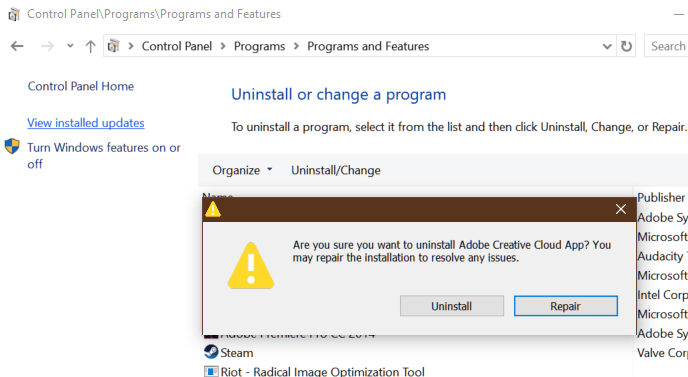
- Launch the Adobe Acrobat Reader app installed on your system.
- Click on Help.
- Select Repair Installation.
- Click Yes when the confirmation box appears.
- The repair tool will scan and repair any issues with the software.
- Once complete, relaunch the Acrobat Reader app and check if the error is resolved.
The built-in repair tool can fix many issues with the app. By doing so, you can avoid having to reinstall the app all over again.
5. Force open the files with Adobe Reader

- Open File Explorer.
- Navigate to the location where your file is stored.
- Right-click on the PDF file.
- Select Open With > Choose another app.
- Scroll down and click on More apps.
- Scroll down again and click on Look for another app on this PC.
- Navigate to the Adobe Reader installation, such as:
C:Program Files (x86)Adobe Reader - Select the .exe file and click Open.
Double-click on the PDF file and check if the file opens without any error.
The Adobe Acrobat An internal error occurred error can occur due to several reasons, including permission issues as well as incorrect configuration.
Follow all the steps in the article one by one to resolve the error.
Newsletter
Проблема
При попытке установки Adobe Reader появляется следующее сообщение об ошибке:
«Внутренняя ошибка 2753 Updater.api_NON_OPT» (или похожее сообщение), после чего происходит завершение работы программы установки.
Иногда такое сообщение об ошибке появляется в процессе удаления предыдущей версии Adobe Reader.
Решения
Решение 1. Удалите все предыдущие версии Acrobat и Adobe Reader с помощью функции «Установка и удаление программ».
-
На панели управления выберите «Установка и удаление программ».
-
Выберите наиболее позднюю версию Acrobat или Adobe Reader в списке и нажмите кнопку «Удалить».
-
В ответ на запрос подтвердите, что вы хотите удалить приложение.
-
Повторяйте эти действия до тех пор, пока в списке больше не останется записей Acrobat или Reader.
Если с помощью функции «Установка и удаление программ» в меню «Панель управления» не удается удалить приложение, попробуйте сначала исправить установку Reader, переустановив его текущую версию.
Решение 2. Удалите разделы реестра для программы установки Acrobat или Reader в Windows.
Отказ от ответственности: в реестре Windows содержится важная информация, необходимая для работы компьютера и приложений. Компания Adobe не оказывает помощь в устранении проблем, связанных с некорректным изменением реестра. Компания Adobe рекомендует заниматься изменением реестра только пользователям, имеющим опыт редактирования системных файлов. Создайте резервную копию реестра, прежде чем редактировать его. Дополнительные сведения о редакторе реестра Windows можно найти в руководстве пользователя Windows или связавшись с технической поддержкой компании Microsoft.
Важно! Убедитесь в том, что выбран правильный раздел реестра. При просмотре ветви HKEY_CLASSES_ROOTInstallerFeatures68AB67CA330100007706000000000030 должен быть выбран только раздел 68AB67CA330100007706000000000030. Не выбирайте этот элемент, если его имя не соответствует указанному.
-
Выберите «Пуск» > «Выполнить».
-
В поле «Открыть» введите regedit и затем нажмите кнопку «OK».
-
В редакторе реестра выберите соответствующий раздел реестра Acrobat
- Для Reader 8.0.0 удалите следующие элементы:
- 32-разрядная версия ОС Windows
- HKEY_LOCAL_MACHINESOFTWAREClassesInstallerFeatures68AB67CA7DA73301B7448A0000000020
- HKEY_LOCAL_MACHINESOFTWAREClassesInstallerProducts68AB67CA7DA73301B7448A0000000020
- HKEY_LOCAL_MACHINESOFTWAREMicrosoftWindowsCurrentVersionInstallerUserDataS-1-518Products68AB67CA7DA73301B7448A0000000020
- HKEY_LOCAL_MACHINESOFTWAREMicrosoftWindowsCurrentVersionUninstall{AC76BA86-7AD7-1033-7B44-A80000000002}
- HKEY_LOCAL_MACHINESOFTWAREAdobeAdobe Reader
- 64-разрядная версия ОС Windows
- HKEY_LOCAL_MACHINESOFTWAREWOW6432NodeClassesInstallerFeatures68AB67CA7DA73301B7448A0000000020
- HKEY_LOCAL_MACHINESOFTWAREWOW6432NodeClassesInstallerProducts68AB67CA7DA73301B7448A0000000020
- HKEY_LOCAL_MACHINESOFTWAREWOW6432NodeMicrosoftWindowsCurrentVersionInstallerUserDataS-1-518Products68AB67CA7DA73301B7448A0000000020
- HKEY_LOCAL_MACHINESOFTWAREWOW6432NodeMicrosoftWindowsCurrentVersionUninstall{AC76BA86-7AD7-1033-7B44-A80000000002}
- HKEY_LOCAL_MACHINESOFTWAREWOW6432NodeAdobeAdobe Reader
- 32-разрядная версия ОС Windows
- Для Acrobat X (10):
- 32-разрядная версия ОС Windows
- HKEY_LOCAL_MACHINESOFTWAREMicrosoftWindowsCurrentVersionInstaller UserDataS-1-5-18Products68AB67CA3301004F7706000000000050
- HKEY_LOCAL_MACHINESOFTWAREMicrosoftWindowsCurrentVersionUninstall {AC76BA86-1033-F400-7760-000000000005}
- HKEY_LOCAL_MACHINESOFTWAREClassesInstallerProducts68AB67CA3301004F7706000000000050
- HKEY_LOCAL_MACHINESOFTWAREClassesInstallerFeatures68AB67CA3301004F7706000000000050
- 64-разрядная версия ОС Windows
- HKEY_LOCAL_MACHINESOFTWAREWOW6432NodeMicrosoftWindowsCurrentVersionInstaller UserDataS-1-5-18Products68AB67CA3301004F7706000000000050
- HKEY_LOCAL_MACHINESOFTWAREWOW6432NodeMicrosoftWindowsCurrentVersionUninstall {AC76BA86-1033-F400-7760-000000000005}
- HKEY_LOCAL_MACHINESOFTWAREWOW6432NodeClassesInstallerProducts68AB67CA3301004F7706000000000050
- HKEY_LOCAL_MACHINESO FTWAREWOW6432NodeClassesInstallerFeatures68AB67CA3301004F7706000000000050
- 32-разрядная версия ОС Windows
- Для Reader 8.0.0 удалите следующие элементы:
-
Выберите «Правка» > «Удалить».
-
При появлении запроса нажмите «Да», чтобы подтвердить удаление.
-
Повторите шаги 3-5 для оставшихся разделов реестра и любых перечисленных обновлений, которые были применены.
-
Закройте редактор реестра.
Дополнительная информация
Ошибка 2753 может появляться в случае повреждения (предыдущей) версии Adobe Reader. Она также возникает в случае повреждения записей в реестре, связанных с Adobe Reader, в связи с чем прерывается процесс установки.
Как исправить ошибку «Прекращена работа программы Adobe Acrobat Reader DC»
В последнее время пользователи продуктов Adobe все чаще сообщают о возникающих ошибках. Например, при
печати, запуске софта или просмотре ПДФ может возникнуть окно с надписью «Прекращена работа программы Adobe
Reader». Такая проблема возникает при работе на слабых компьютерах или отсутствии установленных обновлений.
При открытии ПДФ-документа или запуске ридера может появиться окно AppCrash. Это происходит из-за различных
причин: например, при отсутствии установленных обновлений или использовании неактивированной версии.
Возникшая проблема приводит к аварийному отключению программы. Существует несколько способов исправить вылет
софта.

Решение 1. Обновление программного обеспечения
Для использования этого способа:
1. Повторно откройте Adobe Reader 11.
2. Далее обновите софт до последней версии: нажмите на верхней панели на кнопку «Справка» — «Проверка
обновлений».
3. При наличии доступных версий вам будет предложено загрузить файлы с официального сайта.

Если Акробат XI продолжает вылетать после установки обновления, вам необходимо воспользоваться другим
способом из списка.
Решение 2. Выполнение специальной команды
Перед сбросом настроек закройте все запущенные программы. Затем выполните несколько простых действий:
1. Запустите Adobe Reader.
2. Кликните «Справка» — «Восстановить установку». Windows 10/8/7 автоматически настроит приложение.
3. После завершения обработки перезагрузите систему ПК.

Решение 3. Отключение защищенного просмотра
В открытом ридере необходимо:
1. Нажать на «Редактирование» — «Установки».
2. В новом окне перейти в раздел «Защита (повышенный уровень)».
3. В блоке «Защищенный режим» выберите вариант «Отключен».
4. Примените изменения и перезагрузите программу.

Решение 4. Открытие Distiller DC
Чтобы использовать этот способ, следуйте инструкции:
1. Зажмите комбинацию клавиш Win+R.
2. В новом окне введите acrodist.
3. Если программное обеспечение Acrobat не активировано, то возникнет сообщение с надписью «Требуется
вход». В таком случае кликните «Войти сейчас» и введите необходимые данные.
4. После завершения активации перезагрузите софт.

Решение 5. Переход в другой профиль Windows
Выйдите из учетной записи Виндовс, в которой возникла ошибка и смените профиль. Проверьте приложение на
неполадки.

Если ни один вариант не помог решить проблему, необходима полная переустановка Акробата.
Как отправить аварийный отчёт об ошибке при прекращении работы Adobe Reader
Вы также можете написать компании Adobe об ошибке. Это позволит разработчикам исправить недочеты в новых
версиях или обновлениях программного обеспечения. Поэтому важно сообщать даже о нерегулярных неполадках.
Чтобы написать о прекращение работы Adobe Reader, есть несколько вариантов отправки данных:
1. Автоматически на Windows 7/8/10. Это вариант подходит, если возникнет окно «Сообщения об
ошибках Windows». В таком случае просто кликните на «Отправить сведения».
2. Отправка данных на macOS. Автоматически сообщить об ошибке можно при появлении окон «Отправить
в Apple» и Adobe CrashReporter. В обоих блоках необходимо нажать «Отправить» и «Отчет».
3. С помощью специальной формы.Этот вариант позволит вручную ввести данные о неполадках. Для этого
перейдите на официальный сайт Adobe и найдите раздел Feature Request/Bug Report Form. В ней нужно указать
продукт, а затем написать о проблеме. Форма представлена только на английском языке.

Теперь вы знаете, из-за чего возникает неполадка «Прекращена работа программы Adobe Acrobat Reader DC»,
что делать в такой ситуации и как отправить отчет о проблеме. Она может возникнуть при печати или открытии
документа. Решить ошибку можно с помощью обновления софта, восстановления установок, отключения защитного
просмотра, активации приложения или использования другой учетной записи Виндовс. Если софт продолжает
вылетать, выдавать ошибки и крашиться, обратите внимание на другую программу для просмотра и редактирования ПДФ.
Почему Adobe Reader может не запускаться в Windows 10
Во время работы в версиях для Windows 10 может возникнуть еще одна проблема: при попытке открытия файлов
ничего не происходит. Система не выдает никакой ошибки и просто игнорирует действия пользователя. Давайте
разберемся, из-за каких причин Adobe Reader не открывается и не читает PDF.
Повреждение установочных файлов
Иногда документ не загружается после обновления системы или самого Adobe Reader. При этом сама программа
открывается, но ее функциональность может быть нарушена. Чтобы исправить это, раскройте пункт «Справка» в
верхнем меню программы. Нажмите «Восстановить установку» и в выскочившем окошке кликните «Да». После этого
перезагрузите софт.

Устаревшая версия
Если предыдущий способ не сработал, проверьте актуальность версии, что у вас установлена. Компания Adobe
постоянно совершенствуют свой продукт, устраняя баги и добавляя новые опции. Для установки обновлений не
нужно полностью удалять и снова устанавливать софт. Нужная функция также вызывается через пункт «Справка».
Выберите строчку «Проверка обновлений» и после окончания процесса снова попробуйте открыть документ.

Неактуальная программа PDF
Если вы использовали приложение, установленное по умолчанию на компьютере, а затем удалили его, возможно,
система скинула значения чтения этих файлов. Поэтому они никак не реагируют на ваши действия. Чтобы
установить Adobe Acrobat в качестве главной «читалки» документов, выделите любой файл PDF правой кнопкой
мыши, нажмите «Свойства» и во вкладке «Общие» установите Adobe как приложение для чтения по умолчанию.

Заключение
В большинстве случаев предложенные варианты решения проблем помогают, если Аdobe Reader не запускается на
вашем компьютере. Но могут возникать и другие ошибки, например известная проблема «Неверный параметр», возникающая из-за неправильных тэгов.
Если вы не можете справиться с возникшей проблемой, обратитесь в службу техподдержки продукта. Но имейте в
виду, что для этого потребуется вход в аккаунт Adobe.
Автор не указал какой программой он пытался открыть PDF-файл, в ходе чего и появилось на экране сообщение «внутренняя ошибка». И даже не указано на каком гаджете это произошло и в какой версии ОС.
Скорее всего речь о смартфоне, потому, что в Windows и Linux программы стабильнее и там PDF-файл открывает сейчас практически любой браузер (ранее с подгрузкой требуемого плагина) и подобных ошибок у меня не было. А вот в ОС Андроид 12 браузеры (по крайней мере те три, что использую я) не открывают PDF и нужны внешние приложения.
Такое сообщение говорит о сбое программы, она с недостатком, недоработанная. Маловероятно, что PDF файл не соответствует устаревшей версии приложения (такое случалось в ранние годы), файл повреждён вирусом или сбойный. Скорее всего не хватило памяти или параметров гаджета. Программ для просмотра PDF файлов много. Стоит попробовать другую.
Первым делом следует перезагрузить смартфон, затем почистить его от ненужных программ и данных, освободить оперативную память от загрузки ненужных в данный момент приложений. Потому, что вполне вероятно, что вашему приложению для просмотра PDF тривиально не хватило памяти.
Чтобы такое происходило реже, если есть возможность, лучше избегать загрузки обновлений. Потому, что новые версии пишутся на всё более навороченных (для облегчения разработки), но менее эффективных компиляторах и с каждой версией становятся всё больше по объёму кода и критичнее к параметрам гаджета.
Потому, если вы не заменяете каждые полгода свой гаджет на флагманскую модель и у вас нет претензий к исправно работающему приложению, то обновлять его не стоит. Это часто выходит себе во вред, память сжирается, скорость падает. Я как-то много лет пользовалась смартфоном с Андроид 5 и 3g с всего 8 Гб оперативки. И мне этой памяти хватило почти на 4 года.
Когда в моде уже был Андроид 10-11, моя знакомая имея смартфон с Андроид 8, более мощный проц и память в разы больше, к тому времени из-за обновлений уже мучилась с нехваткой ОЗУ и скорости, в то время, как у меня на тормозном гаджете с минимумом ОЗУ всё летало и памяти хватало на всё. Потому, что с помощью спец.приложений (аналогов которых для современных ОС нет) я перекинула все неактуальные прямо сейчас приложения в microSD 32 Гб и никогда не допускала обновлений, потому свободной памяти у меня оставалось больше.
В общем, даже если после каких-то манипуляций вам удастся добиться успеха, лучше установить другой, более грамотный просмотрщик PDF-файлов. Я давно не скачивала новинки, но у меня нашлось три программы: PDF Reader, Drive PDF Viewer и Ebook PDF, которые явно читают PDF. Но и некоторые читалки вслух берут формат PDF.
Обычно иметь дело с PDF мне приходилось при озвучке книг (современные читалки текстов озвучивают нормально, не отличишь от человека, уже не нужно искать версии аудио-книг).
Adobe Acrobat Reader DC не отвечает
Adobe Acrobat Reader — это официальное приложение Adobe для чтения PDF-файлов в собственном формате PDF. Файлы PDF невероятно распространены, и Acrobat Reader — одно из наиболее часто рекомендуемых приложений для их просмотра.
Файлы PDF могут быть довольно большими, особенно если они содержат много изображений, например каталоги и брошюры, или если они представляют собой презентации, то есть слайды, сохраненные как изображения. Adobe Acrobat Reader часто не может открыть большие PDF-файлы. Приложение может зависнуть или перейти в приостановленное состояние при попытке открыть большой файл PDF.
Если вы часто обнаруживаете, что Adobe Acrobat Reader не отвечает при попытке открыть или прокрутить файл PDF, вы можете попробовать следующие исправления.
Adobe Acrobat Reader DC не отвечает
Acrobat Reader может перестать отвечать в любой момент;
- Когда вы открываете PDF-файл.
- Когда приложение запущено.
- Когда вы просматриваете PDF-файл.
- Когда вы пытаетесь перейти на страницу в файле.
Если приложение работает плохо и часто зависает, попробуйте следующие исправления.
1. Восстановить Acrobat Reader
Acrobat Reader, как и многие другие приложения, может быть поврежден. Если приложение внезапно перестало работать после обновления системы или сбоя, попробуйте исправить.
- Открыть Панель управления.
- Перейти к Программы> Удалить программу.
- Ищите и выберите Adobe Acrobat Reader.
- Щелкните значок Кнопка «Изменить» на вершине.
- Выберите Вариант ремонта.
- Разрешить приложение для ремонта и он должен начать работать плавно.
2. Установка Fresh Acrobat Reader
Adobe теперь связывает множество дополнительных приложений со своими установщиками. Когда вы устанавливаете Acrobat Reader, вместе с ним устанавливается множество этих дополнительных приложений, что вызывает проблемы с приложением. Попробуйте удалить и переустановить Acrobat Reader.
- то Инструмент Acrobat Cleaner.
- Распаковать папку и запустить исполняемый файл внутри него.
- Нажмите Следующий, и подтверждать вы хотите удалить приложение. и установите Adobe Acrobat Reader.
3. Запустите средство устранения неполадок совместимости.
Adobe Acrobat Reader может работать в вашей системе в режиме совместимости и может работать некорректно в противном случае. Тем не менее, настройки режима совместимости могут быть неправильными для вашей системы.
- Открыть Adobe Acrobat Reader. Не волнуйтесь, если он перестанет отвечать.
- Щелкните правой кнопкой мыши панель задач и выберите Диспетчер задач из контекстного меню.
- Перейти к Вкладка «Процессы» и щелкните заголовок столбца Имя для сортировки процессов по имени.
- Искать Adobe Acrobat Reader наверху и щелкните правой кнопкой мыши Это. Выбирать Характеристики из контекстного меню.
- Перейти к Вкладка «Совместимость».
- Щелкните значок Запустите средство устранения неполадок совместимости.
- Нажмите Попробуйте рекомендуемые настройки.
- Выбирать Протестируйте программу при появлении запроса.
- В приложение будет исправлено и больше не перестают отвечать наугад.
4. Установите для последних файлов значение 1.
Adobe Acrobat Reader сталкивается с этой проблемой уже несколько лет, и, похоже, она появляется и исчезает с разными версиями приложения. Один из параметров, который постоянно помогает решить проблему, — это уменьшение количества последних файлов до 1.
- Открыть Adobe Acrobat Reader.
- Перейти к Правка> Настройки.
- Перейти к Вкладка «Документы».
- В ‘Документы в списке недавно использованных », установить значение 1.
- Нажмите хорошо и перезапустите приложение.
5. Отключить защищенный режим.
Adobe Acrobat Reader имеет защищенный режим, который предназначен для обеспечения безопасности при открытии файлов, которые были загружены или получены не из безопасного / надежного источника. Этот режим часто может привести к случайному зависанию приложения.
- Открыть Adobe Acrobat Reader.
- Перейти к Файл> Настройки.
- Выберите Вкладка Security (Enhanced).
- Отключить «Включить защищенный режим при запуске».
- Нажмите Хорошо и перезапустите приложение.
Вывод
Adobe Acrobat Reader работал хорошо до того, как Adobe объединила свои облачные сервисы с приложением. Для многих пользователей приложение перестает отвечать, когда загружает файлы из Creative Cloud или пытается войти в Adobe. Его необходимо оптимизировать для лучшей поддержки этих сервисов, но это под силу только Adobe.
Adobe Reader не работает в Windows 10
Если Adobe PDF Reader не работает при открытии файлов PDF в Windows 10 , в этом посте предлагается несколько способов исправления Adobe Acrobat Reader DC, который был остановлен. рабочая проблема.
PDF (Portable Document Format) стал неотъемлемой частью технической сферы, что делает его важным инструментом для управления любым важным документом. Adobe Reader или Acrobat является наиболее часто используемым программным обеспечением в Windows для просмотра, создания и управления файлами в формате Portable Document Format (PDF). В то время как пользователи обновляют компьютеры с Windows 7 или Windows 8 до Windows 10, многие сталкиваются с проблемами при открытии файла PDF из своей системы под управлением Windows 10. Возможно, вы сталкивались с примером, в котором; вы не получите ответа от Adobe Reader при попытке открыть файл PDF.
Adobe Reader не работает в Windows 10
Открытие PDF-файла приведет вас к значку занятости на несколько секунд, а затем ничего не сделает. Это еще более странно, так как Adobe Reader или Acrobat не показывает код ошибки или информацию об ошибке. Чтобы решить эту проблему, вы можете внести несколько изменений в настройки, или, возможно, вам нужно загрузить обновление более новой версии Adobe Reader. Также вполне возможно, что используемый вами Adobe Reader или Acrobat могут быть повреждены, что может помешать плавному выполнению функции. Следующие решения представят вам способы решения этой проблемы: Adobe Acrobat Reader DC перестал работать .
1] Измените настройки в Adobe Reader
Откройте Adobe Reader и нажмите кнопку «Изменить», доступную в меню.
Нажмите на настройки в меню «Правка».
Выберите «Улучшения безопасности» в разделе «Категории» в новом окне настроек.
Отключите «Защищенный режим при запуске», сняв флажок под «Песочница».
Установите флажок «Включить усиленную безопасность» и закройте.
2] Восстановить установку Adobe Reader
Иногда читатель Adobe и его ресурсы могут быть повреждены, что будет препятствовать нормальному функционированию программного обеспечения. Вот быстрое исправление, чтобы восстановить поврежденный Adobe Reader
Откройте Adobe Reader или Acrobat.
Нажмите на кнопку Справка в меню.
Нажмите кнопку Восстановить установку Adobe Reader и перезапустите.
Если вышеуказанное решение не поможет вам решить проблему, убедитесь, что на вашем Windows 10 установлена последняя версия Adobe Reader. Запуск Adobe Reader или Acrobat, который устарел, может вызвать конфликты с вашей системой. Вы можете скачать последнее обновление патча. Следующее решение поможет вам проверить последние обновления
3] Загрузите последнее обновление патча
Откройте Adobe Reader или Acrobat.
Нажмите на кнопку Справка в меню.
Нажмите «Проверить наличие обновлений» в раскрывающемся меню «Справка».
В окне обновления нажмите «Загрузить», чтобы установить новую версию и перезапустить.
4] Удалите и заново установите Adobe Reader
Полностью удалите Adobe Acrobat Reader с помощью деинсталлятора, а затем загрузите и установите его последнюю версию. Вы можете скачать и использовать этот деинсталлятор от Adobe.
5] Изменить программу чтения PDF по умолчанию
В Windows 10 Microsoft Edge является программой чтения PDF по умолчанию, а также веб-браузером по умолчанию. Хотя это облегчает использование файлов PDF без каких-либо препятствий при установке сторонних приложений, оно подходит в качестве более простого средства чтения PDF. Возможно, вы выбрали Adobe Reader или Acrobat в качестве программы чтения PDF по умолчанию, что обеспечит вам богатую функциональность. Но поскольку это не помогло вам, вы можете посмотреть на некоторые другие бесплатные программы для чтения PDF и установить его в качестве программы чтения PDF по умолчанию в Windows 10 следующим образом.
Щелкните правой кнопкой мыши файл PDF.
Нажмите «Открыть с помощью» в меню.
Выберите вашу любимую программу для чтения PDF из списка программ.
Если вы его не видите, выберите «Выбрать другое приложение» и установите программу по умолчанию.
Если приведенные выше решения не помогают, то вполне возможно, что файл PDF может быть поврежден или в программе возникла ошибка при создании файла PDF. Убедитесь, что просматриваемый файл PDF не поврежден.
Как исправить Adobe Acrobat не открывается (решено) – Учебные пособия по Windows
Как избежать сбоев в Adobe. Ваш компьютер стал жертвой сбоев в Adobe Acrobat или Adobe Reader? Они слишком часто зависают, и вы не знаете, как этому помешать? В таком случае, чтобы эти программы работали как надо, необходимо исправить…
Описание ошибки An internal error occurred
И так у меня есть новенькая Терминальная ферма Remote Desktop Services High Availability на базе Windows Server 2019. Я накатил на нее весь набор программ и успешно перевел на нее пользователей организации, путем миграции перемещаемых профилей. В какой-то момент стали поступать жалобы, что при выборе в проводнике WIndows любого файла в формате PDF появляется вот такая ошибка:
Произошла внутренняя ошибка в Acrobat Reader DC
В английском варианте она звучит вот так:
An internal error occurred.
После закрытия данного окна с ошибкой, PDF файл корректно открывается. На серверах установлена последняя версия Acrobat Reader DC 2020.013.20064.
Удаление и переустановка Adobe Acrobat
- Закройте Adobe Acrobat, если он запущен.
- Откройте окно «Выполнить» или одновременно нажмите клавиши Windows и R.
- В поле «Выполнить» введите «Панель управления» и нажмите кнопку «ОК».
- На панели управления нажмите «Программы и компоненты».
- В списке установленных программ выберите Adobe Acrobat и нажмите «Удалить».
- В диалоговом окне подтверждения нажмите Да.
- После удаления Adobe Acrobat DC перезагрузите компьютер.
- Перейдите на страницу загрузки Adobe Acrobat Reader. Проверьте минимальные системные требования и убедитесь, что ваш компьютер соответствует требованиям.
- Если это так, нажмите Установить сейчас. Подождите, пока загрузка не будет завершена.
- Если в нижней части окна браузера появляется сообщение о загрузке файлов, нажмите «Выполнить».
- Когда появится сообщение о завершении установки, нажмите кнопку «Готово».
- Попробуйте перезапустить свой Adobe Acrobat.
Признаки ошибки 2379
- Появляется сообщение “Ошибка 2379” и окно активной программы вылетает.
- Ваш компьютер часто прекращает работу после отображения ошибки 2379 при запуске определенной программы.
- Отображается “Adobe Reader Error 2379”.
- Windows медленно работает и медленно реагирует на ввод с мыши или клавиатуры.
- Компьютер периодически “зависает” на несколько секунд.
Такие сообщения об ошибках 2379 могут появляться в процессе установки программы, когда запущена программа, связанная с Adobe Systems Inc. (например, Adobe Reader), при запуске или завершении работы Windows, или даже при установке операционной системы Windows. Отслеживание момента появления ошибки 2379 является важной информацией при устранении проблемы.
Что делать, если возникает ошибка «Прекращена программа Adobe Reader»
Adobe Reader — программа для просмотра файлов формата PDF, во время взаимодействия с которой могут возникнуть проблемы, а на экране появится ошибка “Прекращена программа Adobe Reader”. В таких ситуациях следует обратить внимание на несколько способов решения проблемы, о которых и пойдет речь далее.
Методы устранения ошибки “An internal error occurred”
- Отключение повышенного уровня защиты через Acrobat Reader DC
- Создание ключа реестра, который так же отключает повышенный уровень защиты
- Переустановка Acrobat Reader DC
- Проверка прав доступа на
Обновление за январь 2021 года:
Теперь мы рекомендуем использовать этот инструмент для вашей ошибки. Кроме того, этот инструмент исправляет распространенные компьютерные ошибки, защищает вас от потери файлов, вредоносных программ, сбоев оборудования и оптимизирует ваш компьютер для максимальной производительности. Вы можете быстро исправить проблемы с вашим ПК и предотвратить появление других программ с этим программным обеспечением:
- Шаг 1: Скачать PC Repair & Optimizer Tool (Windows 10, 8, 7, XP, Vista – Microsoft Gold Certified).
- Шаг 2: Нажмите «Начать сканирование”, Чтобы найти проблемы реестра Windows, которые могут вызывать проблемы с ПК.
- Шаг 3: Нажмите «Починить все», Чтобы исправить все проблемы.
Проверка подлинности компонента
Некоторые антивирусные пакеты, включая Malwarebytes, иногда перемещают RdrCEF.exe на карантин, ошибочно считая троянским агентом. Но все же нужно убедиться, что имеете дело с подлинным исполняемым файлом.
В первую очередь нужно проверить расположение файла. Откройте Диспетчер задач клавишами Ctrl + Shift + Esc, и найдите процесс. Щелкните на нем правой кнопкой мыши на нем и выберите пункт «Открыть расположение файла».
Если расположение отличается от 
Нужно провести полное сканирование системы на вирусы. Среди бесплатных антивирусных приложений рекомендуется использовать Malwarebytes.
Если определили, что это подлинный процесс, перейдите к устранению, связанных с ним, ошибок. Если сталкиваетесь с неполадками при запуске «прекращена работа RdrCEF.exe» или «ошибка приложения», то их можно устранить двумя способами.
Переустановка Acrobat Reader DC
Первое с чего бы я начал, это переустановка самой программы. Это может устранить большую часть проблем, которые могут вылезти если дистрибутив поврежден. Для этого откройте окно выполнить и введите:
В результате чего у вас будет открыта оснастка “Программы и компоненты“. Найдите в списке приложений Acrobat Reader DC и произведите его удаление.
После чего перезагрузите компьютер или сервер. Далее установите приложение с нуля.
Adobe Reader не работает в Windows 10 2020
Table of Contents:
Если Adobe PDF Reader не работает при открытии PDF-файлов в Windows 10 , этот пост предлагает несколько вещей, которые вы может сделать, чтобы исправить Adobe Acrobat Reader DC перестала работать с проблемой .
PDF (Portable Document Format) стал неотъемлемой частью технологической сферы, что делает ее важным инструментом для управления любым важным документом. Adobe Reader или Acrobat – наиболее часто используемое прикладное программное обеспечение в Windows для просмотра, создания и управления файлами в формате Portable Document Format (PDF). Хотя пользователи обновляют компьютеры с Windows 7 или Windows 8 до Windows 10, многие сталкиваются с проблемами при открытии файла PDF из своей системы под управлением Windows 10. Возможно, вы столкнулись с экземпляром, в котором: вы не получаете ответа от Adobe Reader при попытке открыть PDF-файл.
Об этой статье
wikiHow работает по принципу вики, а это значит, что многие наши статьи написаны несколькими авторами. При создании этой статьи над ее редактированием и улучшением работали авторы-волонтеры. Количество просмотров этой статьи: 5694.
- Печать
Эту страницу просматривали 5694 раза.
Обновление программы
Если при запуске сталкиваетесь с ошибкой «RdrCEF прекращена работа приложения», попробуйте обновить Adobe до последней версии.
Откройте раздел «Программы и компоненты» командой appwiz.cpl из окна Win + R.
Найдите в списке приложений Acrobat Reader, щелкните на него правой кнопкой мыши и выберите «Удалить».
После этого перейдите в официальный центр загрузки Acrobat Reader и скачайте последнюю версию.
После завершения скачивания запустите установщик и следуйте запросам на экране.
Проверка прав доступа
Еще одним моментом, который может влияет на наличие ошибки “An internal error occurred”, это слетевшие права в профиле. Путь к профилю:
Обратите внимание, что данная папка скрыта и нужно включить ее отображение в Windows. Далее откройте свойства и перейдите на вкладку “Безопасность – Дополнительно”. Посмотрите кто является владельцем папки и есть ли у вас вообще полные права на нее. В моем примере, папка Adobe принадлежит администраторам сервера, это нормально, но у моей основной учетной записи полные права. Если у вас не так, то измените это.