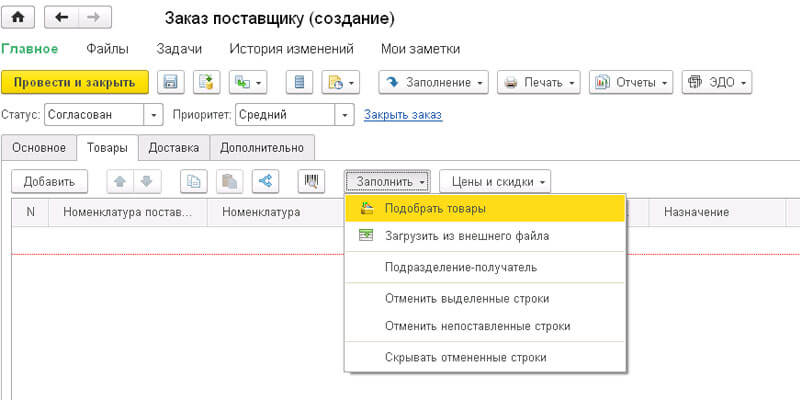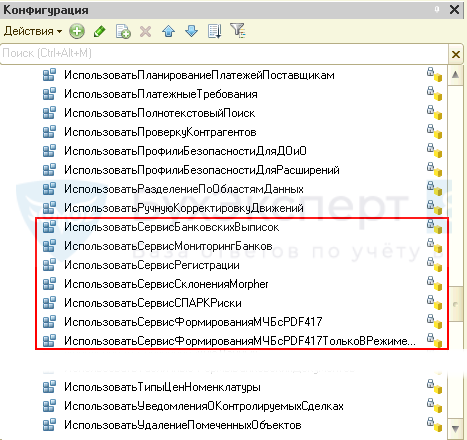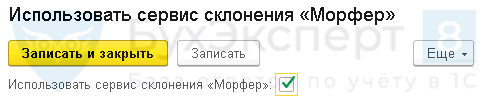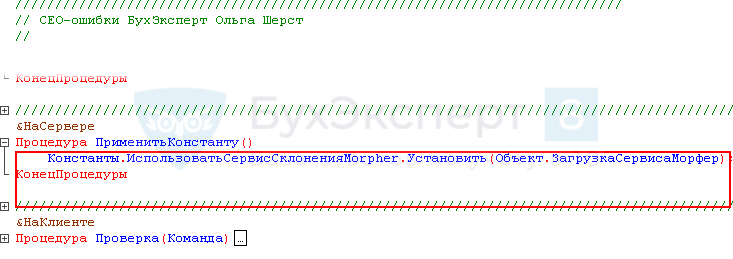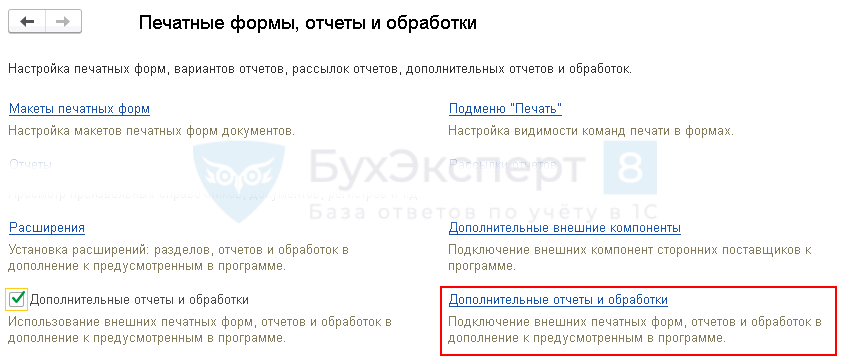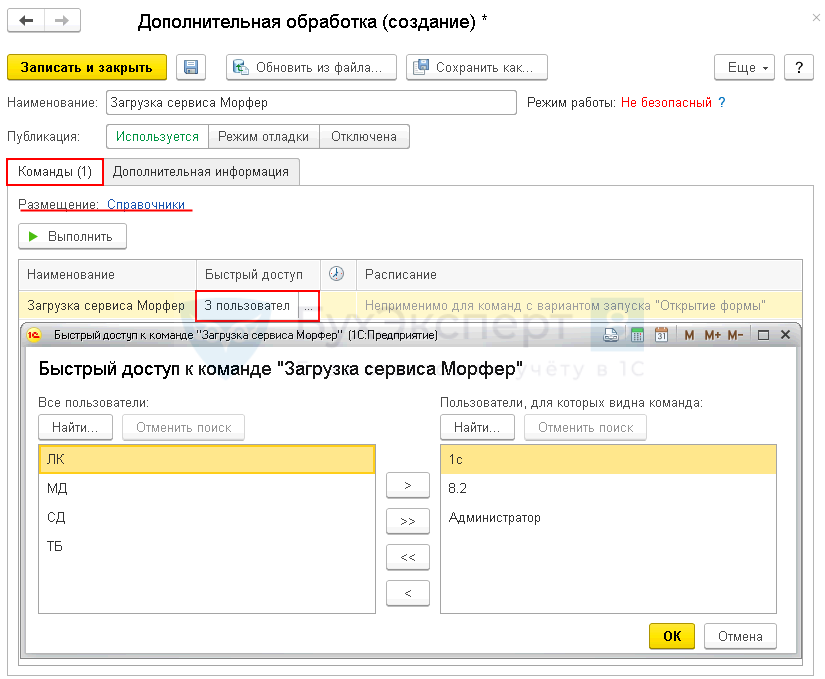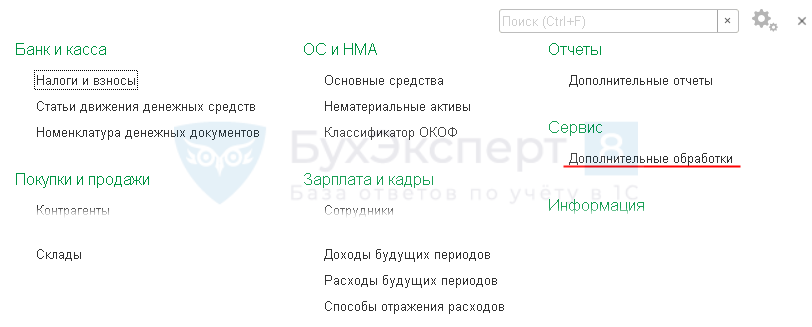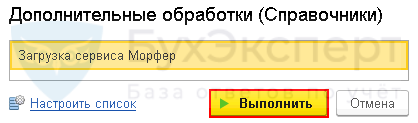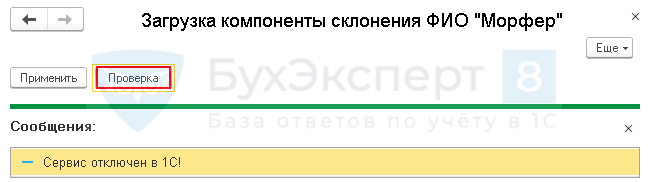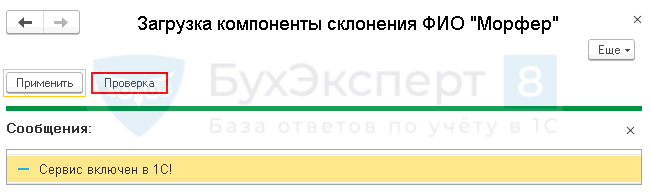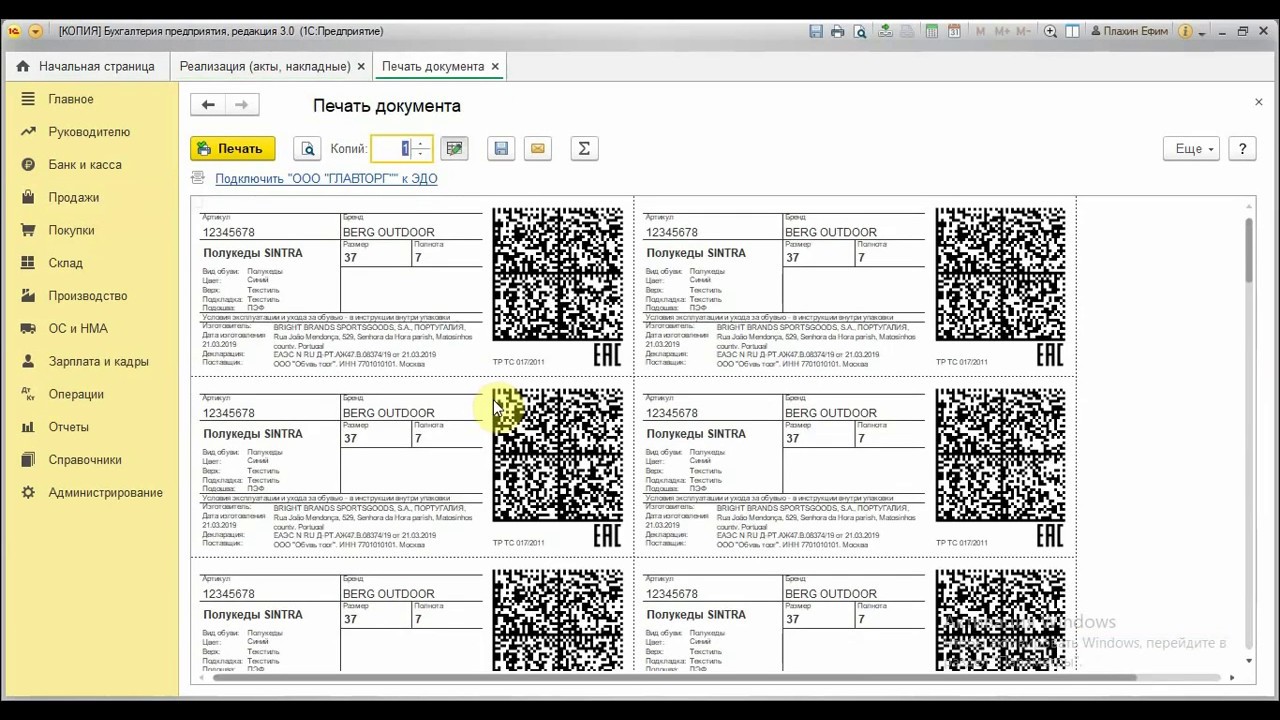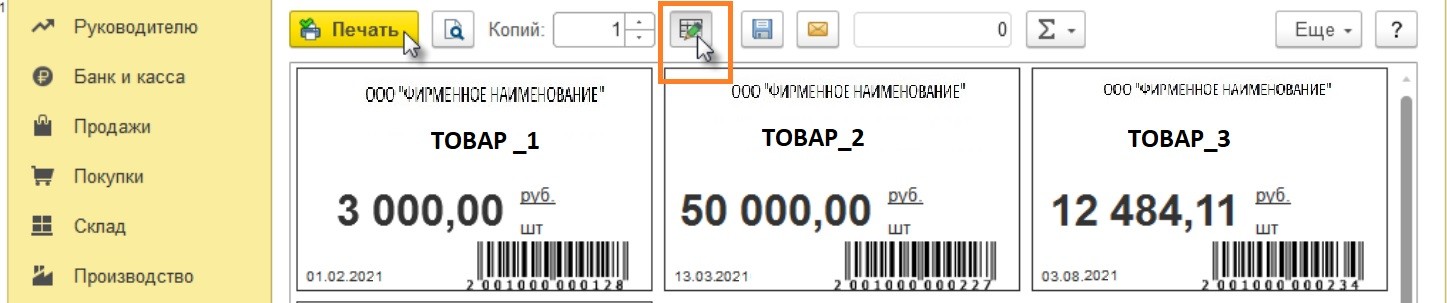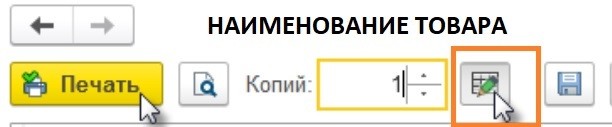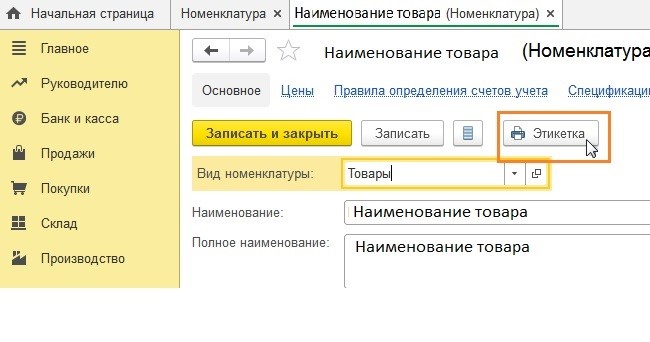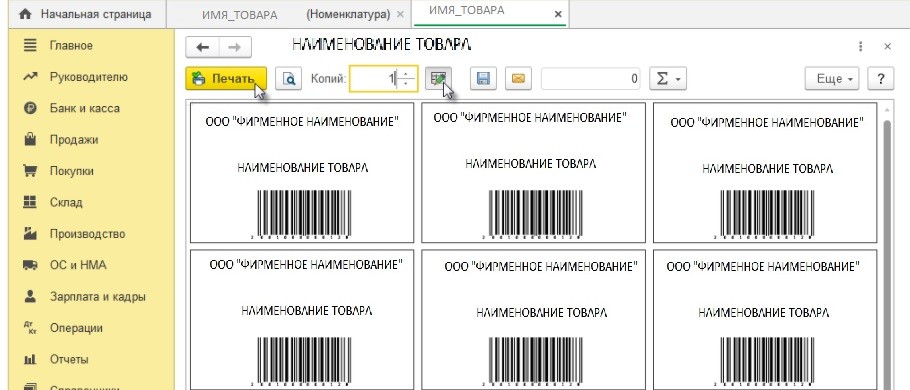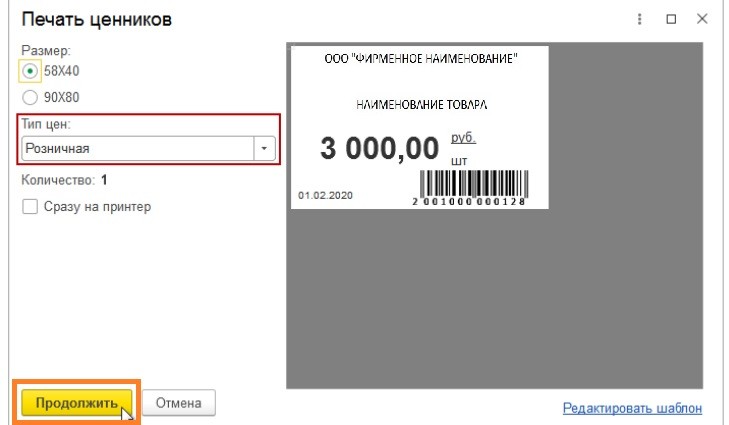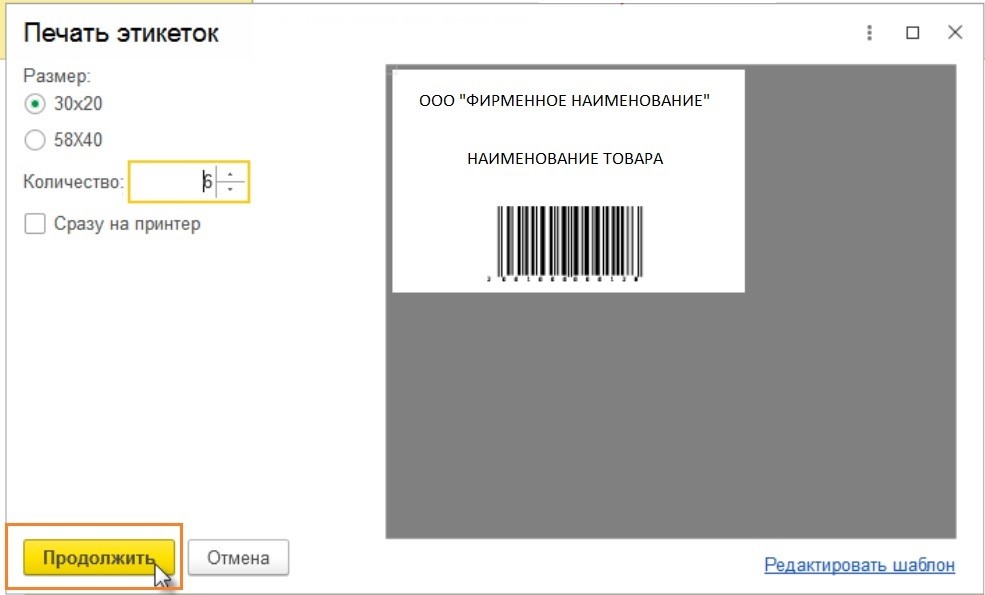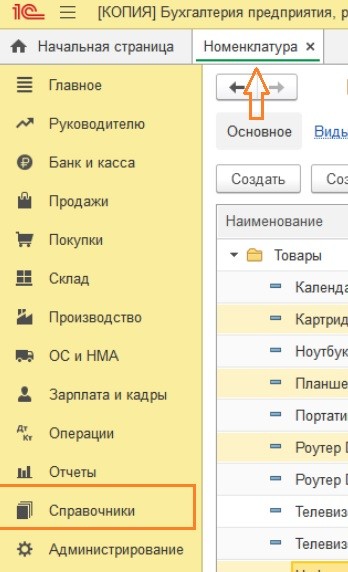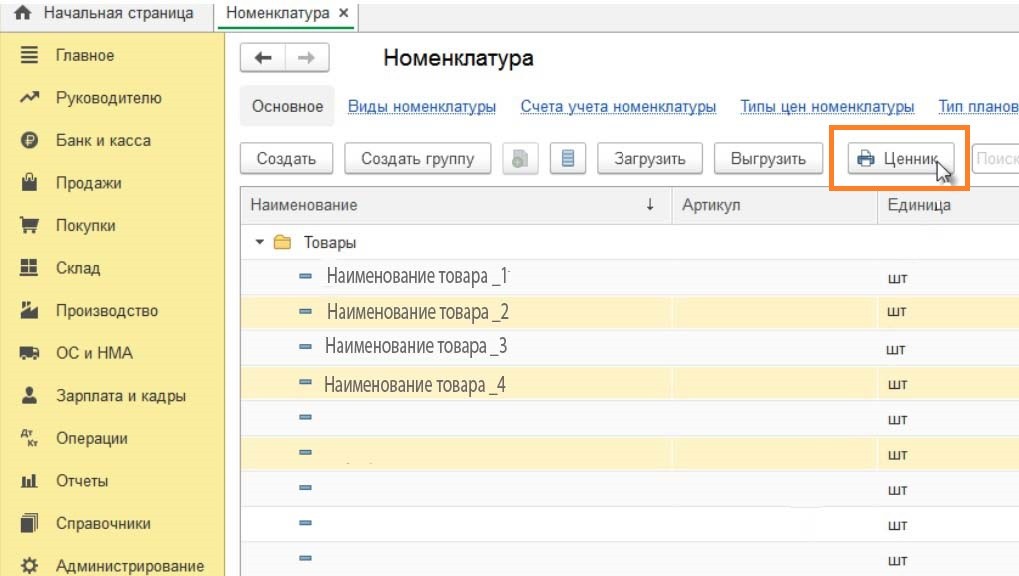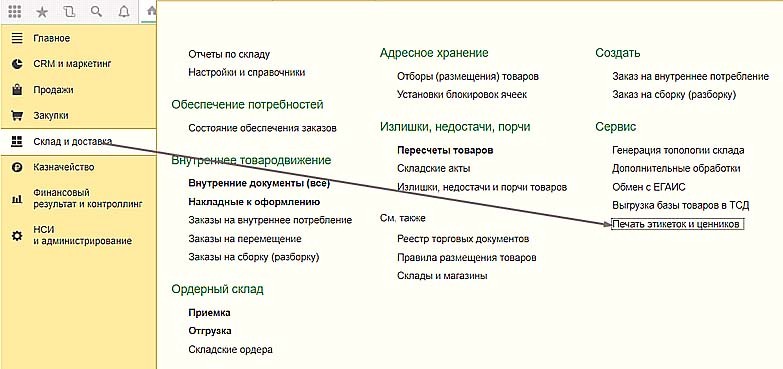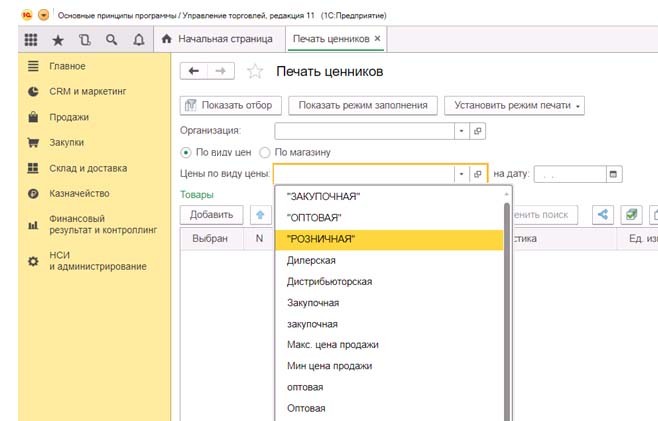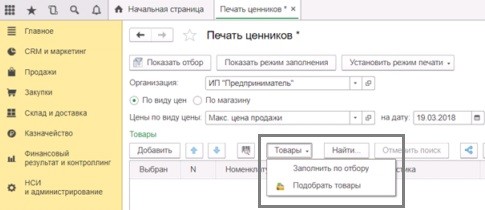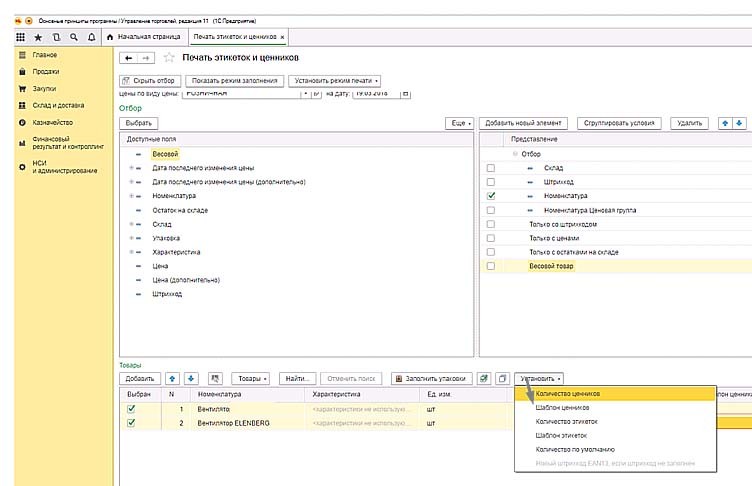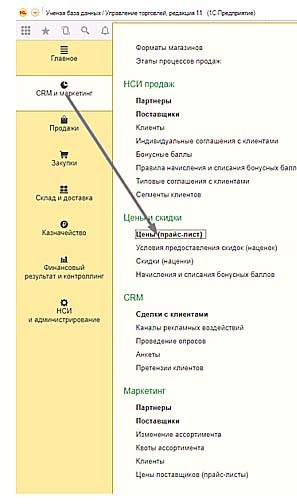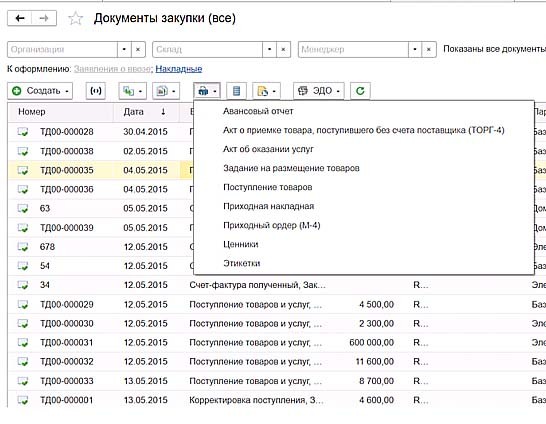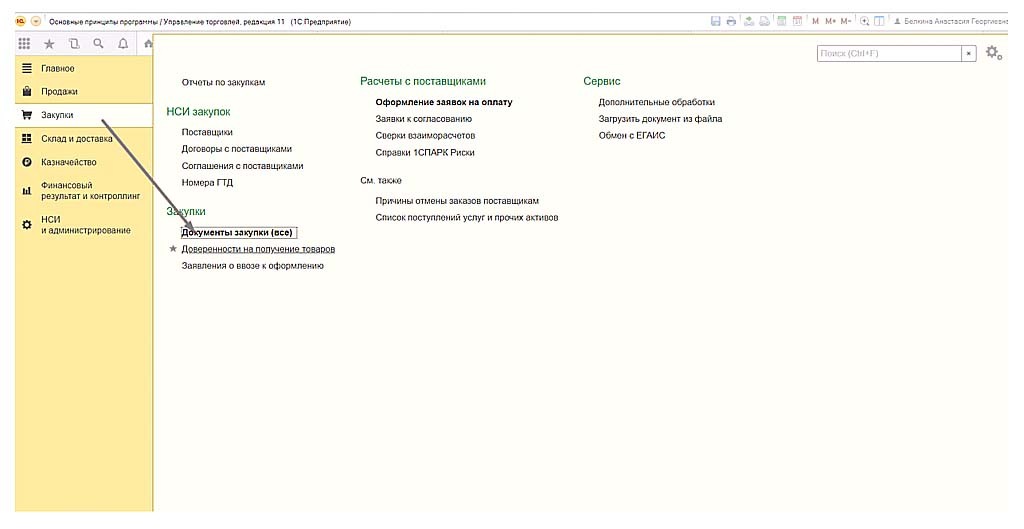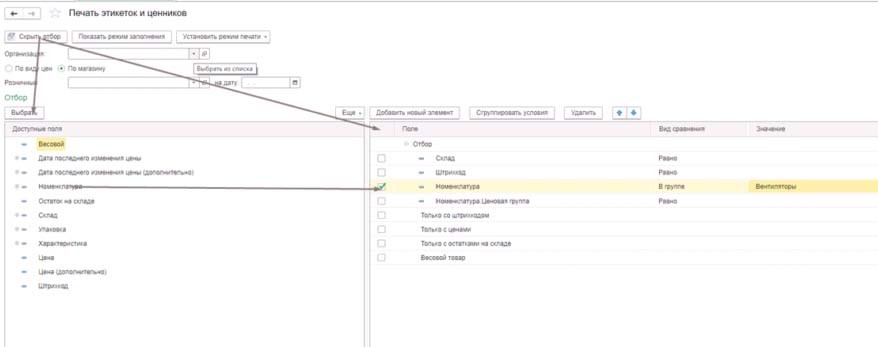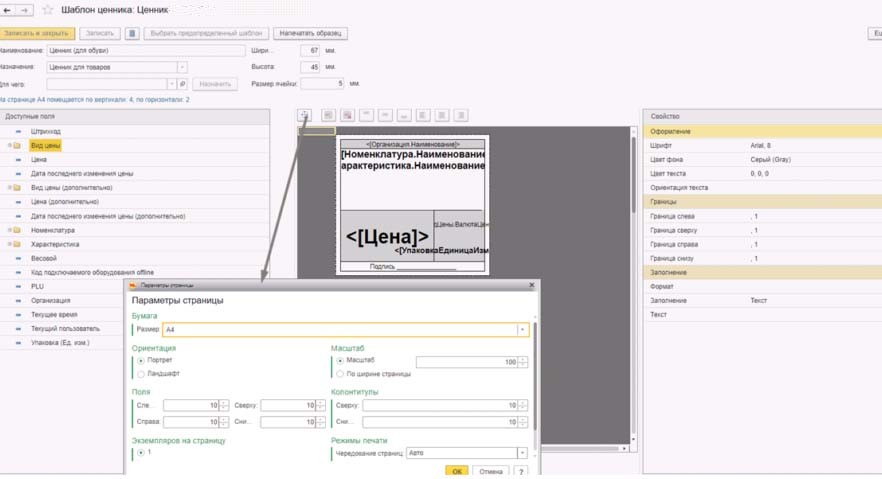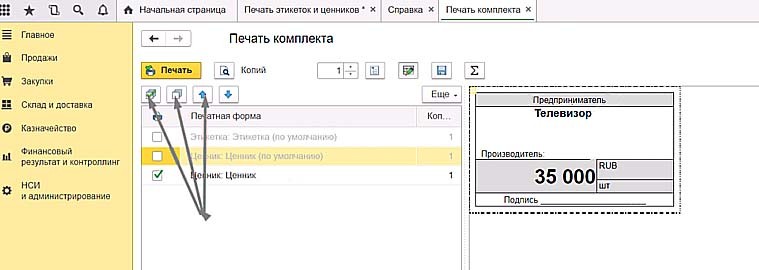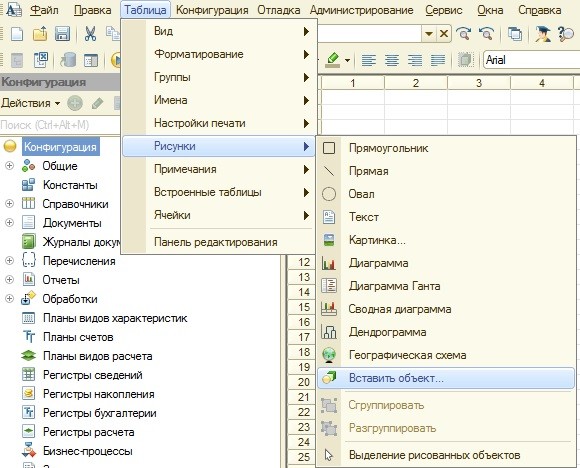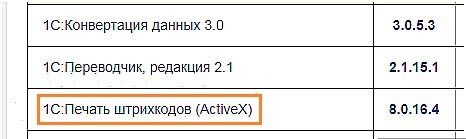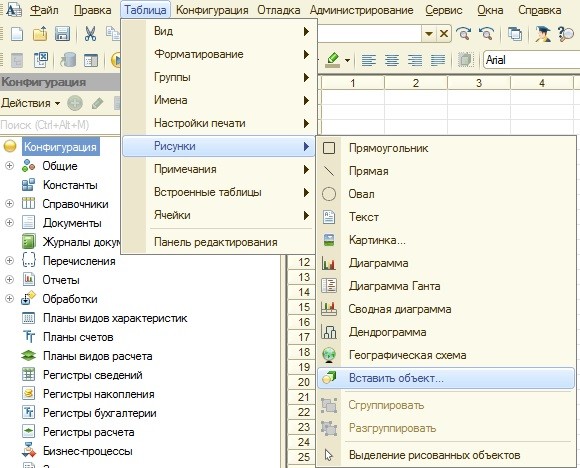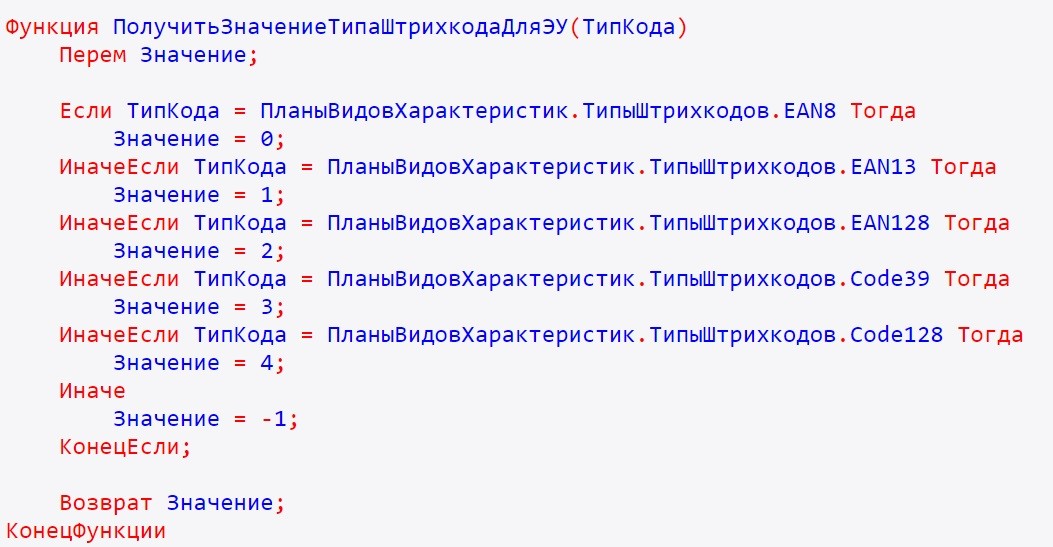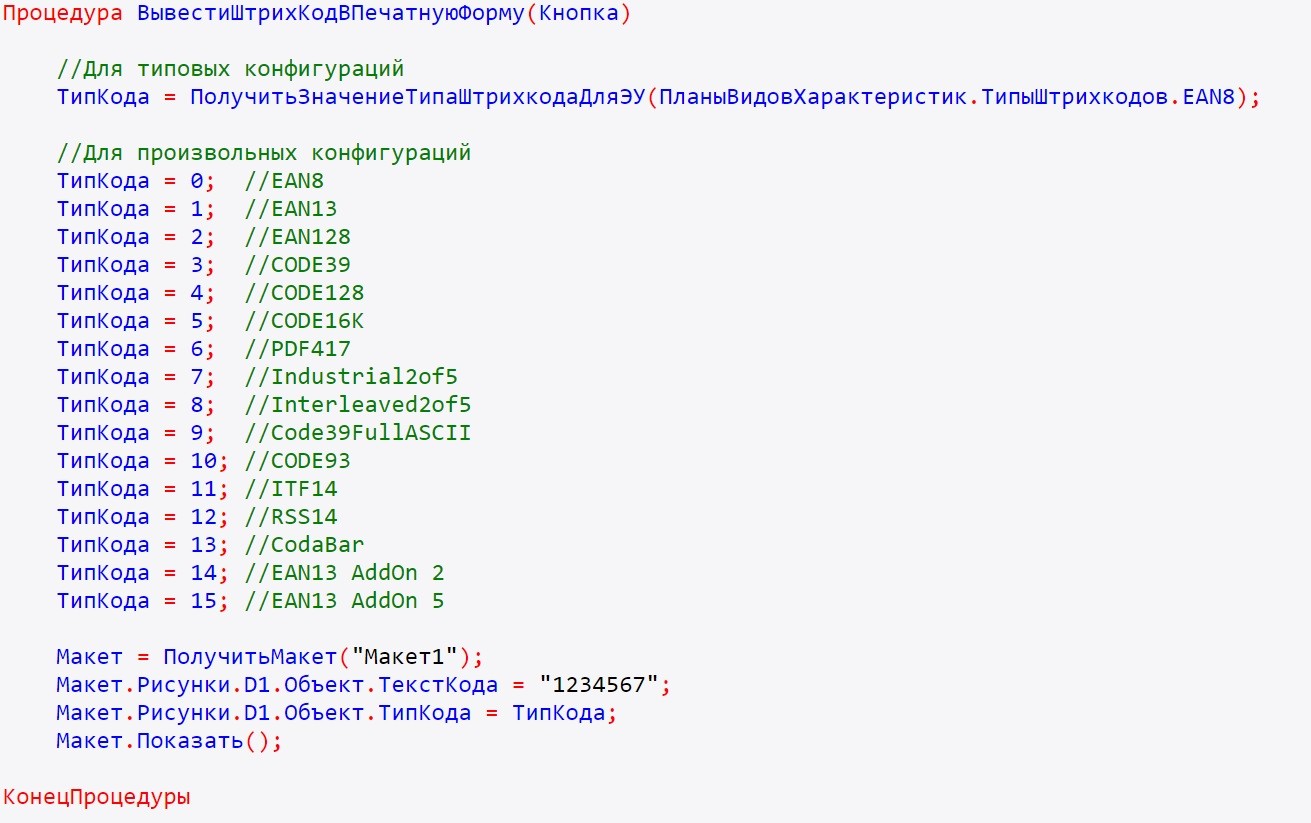Принтер при печати пропускает пустые этикетки. Как исправить?
Если этикетки во время печати происходит пропуск этикеток, это указывает на то, что датчик этикеток/носителя не может правильно обнаружить этикетки/носитель.
Ниже приведены наиболее вероятные причины возникновения подобных ошибок и рекомендации по их устранению:
1. Неправильно загружены этикетки/носитель
Внимательно проверьте и убедитесь, что этикетки или иной носитель загружены в принтер в полном соответствии с руководством по эксплуатации на ваш принтер.
2. Неправильное положение датчика этикеток / носителя
Пожалуйста, отрегулируйте положение датчика носителя в соответствии с рекомендациями, изложенными в руководстве по эксплуатации на ваш принтер.
Общие рекомендации по расположению датчика носителя таковы:
ПРИМЕЧАНИЕ:
Используемый носитель должен соответствовать определенным требованиям, иначе датчик этикетки/носителя может неправильно определить начала новой этикетки или ярлыка. Например, подложка должна быть полупрозрачной; при использовании ярлыка с отверстиями радиус отверстия или его высота должен быть больше 3 мм и т.д.
3. Неправильные настройки в программе создания и печати этикеток
Разные программы для создания и печати этикеток имеют раздел, посвященный размерам используемых этикеток. Неточности при указании размеров этикеток являются самой частой причиной возникновения проблем с пропуском этикеток при печати. Отнеситесь к этому разделу с максимальным вниманием!
В этом размере надо тщательно заполнить все параметры фактическими размерами используемых этикеток. Причем точность измерения должна быть на уровне 1/10 мм. Программы самостоятельно рассчитают размер страницы (этикетка и вылеты подложки) либо шаг этикеток.
Используйте окно предварительного просмотра в качестве подсказки.
Если в режиме «Предварительного просмотра печати» появляется страница большего размера, как показано на рисунке ниже, возможно, страница настроена неправильно или ваши параметры не были сохранены и/или актуализированы. В этом случае снова проверьте параметры этикеток.
Несоответствие используемого драйвер принтера также может привести к проблемам с этикетками. В таблице ниже приведен список наиболее подходящих драйверов принтера для различных программ печати этикеток.
4. Загрязненный датчик этикетки носителя
Для устранения проблемы выполните следующие действия:
- Очистите датчик носителя безводным спиртом.
Процедура очистки датчиков описана в Руководстве по эксплуатации на ваш принтер. Если описания процедуры нет в Руководстве — вам следует обратиться в сервисную службу.ПРИМЕЧАНИЕ:
На время очистки обязательно отключите питание принтера.
- Выполните «Калибровку носителя», следуя инструкциям, приведенным в Руководстве по эксплуатации на ваш принтер.
- После завершения калибровки несколько раз нажмите на кнопку выдачи этикетки и убедитесь, что принтер выдает строго по одной этикетке.
5. Неисправный датчик носителя
Если все вышеперечисленные рекомендации не помогли решить проблему, это, вероятно, указывает на неисправность датчика носителя. Обратитесь в сервисный центр для диагностики и ремонта.
10943
25 февраля 2020 в 14:43
При работе любого магазина или склада часто появляется необходимость в печати ценников для реализуемых товаров. Некоторые версии 1С, например «1С Управление торговлей» и «1С Розница» позволяют справиться с этой задачей. В них есть функция “Печать ценников”, используя которую можно будет распечатать ценники и этикетки для любой продукции, которая есть в вашей информационной базе.
При необходимости распечатать ценник или этикетку на уже оприходованный товар, стоит воспользоваться меню “Склад и доставка”. Не считая этого, шаблоны можно вывести на печать сразу после того, как поступил товар или произошло изменение цен в “Прайс-листе”. В статье мы разберем, как настроить печать ценников в 1С всеми возможными способами.
Содержание:
- Как настроить печать ценников в 1С по ранее оприходованным товарам?
- Заполнение по отбору
- Функция “Подобрать товары”
- Печать ценника из приходного документа
- Изменение вида цен в документе
- Заключение
Как настроить печать ценников в 1С по ранее оприходованным товарам?
Перед тем как приступить к печати ценников на уже оприходованный товар, необходимо в меню “Склад и доставка” выбрать пункт “Сервис”, а в нем раздел “Печать ценников и этикеток”.
В отобразившимся окне требуется указать все необходимые настройки и провести отбор:
- “По виду цен”. В данном случае у вас появляется возможность выбрать товар по виду сформированной цены.
- “По магазину” на печать выводятся ценники в 1С для определенного склада или магазина.
В обязательном порядке требуется проверить дату заполнения, цены будут актуальны именно на нее. Перед началом печати следует указать номенклатуру. Для этого переходим в раздел “Товары”, где нужно выбрать соответствующую строку:
- “Заполнить по отбору” дает возможность выбрать определенные группы товаров.
- “Подобрать товары” – нужно указать определенные наименования продукции.
Давайте подробней разберем, как заполнять каждую группу.
Заполнение по отбору
Первое, что нужно сделать – заполнить поле с продукцией. Для этого отмечаем раздел “Показать отбор”. В отобразившимся окне с левой стороны нужно задать критерии отбора товара и двойным щелчком левой кнопки мыши перенести строку в правое поле.
В правом поле вам потребуется указать группировку “Вид сравнения”. Товар можно выводить в группе, списком или задать более точную позицию. В графе “Значение” следует указать аналитику по выбранному критерию. Следующим шагом в разделе “Товары” нужно нажать на поле “Заполнить по отбору”. Перед вами появятся все сведения по номенклатуре.
Теперь нам нужно вручную задать шаблон. Если товаров мало, то для каждого из них можно прописать свой шаблон. Если макет будет один для всей продукции, то нажатием клавиши CTRL и левой кнопки мыши перетаскиваем выделение строки до самого конца вниз. В случае необходимости можно внести любые изменения.
На следующем этапе переходим к вкладке “Установить”. В ней нас интересует число ценников. При стандартных настройках, когда предварительный отбор производился по остаткам на складе, будет поставлено достаточное количество продукции на момент даты составления операции.
Клавишей “Выбрать” нужно отметить макет из графы “Шаблон ценника” или же “Шаблон этикетки”. Он будет использоваться в дальнейшем для всей номенклатуры отбора. Таким же образом проходит процесс создания этикеток. Перед началом печати ценник можно отредактировать. Для этой цели при выборе шаблона посещаем вкладку “Еще”. Настроить нужно каждую графу макета ценника.
Распечатайте пробный образец и оцените, насколько хорошо он выглядит на бумажном носителе. Таким же образом можно настроить печать этикеток. Заполнив все поля и убедившись в правильности внесенных данных, ставим шаблон на печать. В верхней графе в разделе “Задать очередь печати” указываем печать набор шаблонов или каждого из них по отдельности.
В отобразившемся окне с настройками выбирается интересующий товар или группа продукции, поднимать или опускать в общем списке определенную позицию можно, воспользовавшись стрелками. Визуально убедитесь в отсутствии ошибок. При наличии исправьте их и приступите к печати.
Функция “Подобрать товары”
При выборе этой опции в появившемся окне нужно выбрать каждое наименование продукции отдельно и в правильной последовательности. Первым делом вам нужно указать номенклатурную группу, что можно сделать в правом углу. После этого вы увидите в левом список товаров, объединенных по данному параметру.
Посмотреть все выбранные наименования можно путем активации ссылки, которую можно найти в нижней части левого поля “Всего подобрано количество наименований”. Теперь в левом поле выбирается номенклатура.
Если у товара есть несколько параметров, то указать определенные модели можно, нажав мышкой на иконку товара.
Клавишей “Перенести в документ” можно осуществить перенос номенклатуры в основной документ. В последующем алгоритм выбора шаблона и печать будут такими же, как и для “Подбора товара”.
Печать ценника из приходного документа
Переходим в раздел “Закупки”, а именно во вкладку “Все документы закупки”. В отобразившемся окне ищем документ прихода, после чего в верхнем поле из раздела “Принтер” выбираем нужный шаблон.
При указании макета “Ценники” количество товара всегда будет равняться одному, что является основным отличием от шаблона “Этикетки”, где оно равно выбранному в приходном документе.
Дальнейшая инструкция:
- клавишами Ctrl + левая кнопка мыши нужно выделить все поле;
- указать макет;
- проверить количество и в случае необходимости внести в него коррективы;
- начать печать формы, предварительно проверив правильность заполнения.
Изменение вида цен в документе
Если вам нужно распечатать шаблон с ценой, отличной от розничной (оптовой или закупочной), то справиться с этой задачей поможет инструкция:
- в главном поле документа нужно перенести отметку с раздела “По магазину” на клавишу “По виду цен”;
- в графе” Цены по виду цены” нажимаем на необходимую строку;
- для управления количеством номенклатуры следует перейти в раздел “Показать/скрыть режим заполнения”.
При выборе способа заполнения по остаткам продукции на складе, количество наименований будет меняться в зависимости от остатков на момент формирования документов. Выбирая “Создавать по количеству в документе” данные будут совпадать с теми, что были прописаны в приходе. После того как будет задано “Количество по умолчанию”, число будет изменено.
Способ распечатки ценников из меню “CRM и маркетинг”
Используя 1С, можно печатать ценники и этикетки в процессе изменения стоимости, например, когда вы создаете новый прайс-лист. В поле требуется создать новый документ и внести в него обновленные цены. Дальше действуем аналогичным образом – выбираем макет, визуально проверяем ценники на предмет наличия ошибок и начинаем печать.
Что делать, если ценники печатаются не так, как нужно?
Иногда происходит так, что ценники распечатываются неровно или обрезанными. В исключительных случаях печать вовсе происходит на нескольких этикетках. Эти проблемы характерны лишь для принтеров этикеток, при печати на бумаге А4 подобных трудностей не возникает.
Зачастую виновником выступает неправильно настроенный принтер или ошибочные параметры в шаблоне. Способы решения проблемы:
- Прежде всего стоит открыть базу в тонком клиенте. Это открывает доступ к драйверу принтера на вашем локальном ПК. Соответственно все параметры, выполняемые в драйвере, автоматически применяются приложением, что невозможно при работе через подключение RDP;
- Проверьте правильность указания размера этикетки в драйвере принтера. Если в программу 1С передается неправильный размер ленты, то ничего толкового не выйдет.
Заключение
Перед печатью чеков требуется верно указать, из какого документа это нужно сделать. Поставить чеки на печать можно из любого пункта меню в программе 1С, связанного с изменением цен. Это прекрасный алгоритм, ведь вам не придется каждый раз создавать новые операции и шаблоны. Перед запуском печати каждый макет рекомендуется доработать в индивидуальном порядке. Менять можно любое поле, в том числе размер ячеек (будет полезно в том случае, когда не помещается длинное название), высоту, шрифт подписей и многое другое. Можно сформировать несколько похожих макетов и чередовать их в зависимости от текущих потребностей. В статье мы указали основные моменты, которые помогут вам напечатать ценники для нужных товаров.
Оцените, насколько полезна была информация в статье?
Загрузка…
При работе с принтером этикеток отечественного производителя Атол bp21, пользователи могли столкнуться с различными ошибками. Предлагаем вам ознакомиться с наиболее распространенными из них и понять, как поступить в той или иной ситуации.
| Проблема |
Причина возникновения |
Пути решения |
|
В панели «принтеры и факсы» не отображается принтер в перечне устройств. |
Основная причина – отсутствие связи с печатающим оборудованием. То есть, оно либо отключено, либо не удается осуществить подключение с действующими параметрами драйверов. |
|
|
Устройство некорректно размещает информацию на самоклейке. |
Заданы неверные параметры печати в свойствах принтера. |
|
|
Принтер не реагирует на места разрыва этикеток. |
Оборудование не было откалибровано. |
|
|
Плохое качество печати |
Некорректные настройки скорости печати, плотности, или же неправильно загружены расходные материалы. |
|
-
30.09.2011, 06:41
#1
Пришел за помощью
Ошибка внешней компоненты ПРИ ПЕЧАТИ ШТРИХ-КОДА
Доброго времени суток !
Имеется 1С:Предприятие 8.2 (8.2.13.219) Конфигурация Управление торговлей, редакция 11.0 (11.0.6.9)
Проблемы заключается в следующем: Необходимо распечатать этикетку со штрих-кодом. И при печати появляется «ошибка внешней компоненты» если кликнуть подробно то появлется сие сообщение:
{Обработка.ПечатьЭтикетокИ Ценников.МодульМенеджера(24 5)}: Ошибка при установке значения атрибута контекста (РазмерШрифта)
ВнешняяКомпонента.РазмерШ� �ифта = ПараметрыШтрихкода.Размер� �рифта;
по причине:
Ошибка внешней компонентыВот такие дела. Кто с таким сталкивался и как победил ? Заранее спасибо !
Последний раз редактировалось VDIGIT; 30.09.2011 в 06:41.
Причина: Опечатка
-
07.10.2011, 19:59
#2
Помогает людям
А компонента 1С: Печать штрихкода установлена? если нет, то такая есть на диске ИТС
-
10.10.2011, 06:33
#3
Пришел за помощью
Сообщение от AVS300
А компонента 1С: Печать штрихкода установлена? если нет, то такая есть на диске ИТС
Установлена (причем вариантов компоненты немерено было переставлено). «Ошибка» в самой конфигурации, а точнее в размере шрифта. Слегка изменил саму конфигурацию (и само формирование и печать) и все заработало как надо ! Только надо немного доделать, чтобы было на «автоматическом» уровне, а то лезть и править конфигурацию не есть гут ! как сделаю выложу !
-
29.01.2012, 19:46
#4
Гость форума
Сообщение от VDIGIT
Установлена (причем вариантов компоненты немерено было переставлено). «Ошибка» в самой конфигурации, а точнее в размере шрифта. Слегка изменил саму конфигурацию (и само формирование и печать) и все заработало как надо ! Только надо немного доделать, чтобы было на «автоматическом» уровне, а то лезть и править конфигурацию не есть гут ! как сделаю выложу !
блин! будь другом! подскажи как вышел из ситуёвины!… клинит напроч что-то…
-
09.04.2012, 06:36
#5
Гость форума
Сабж
Столкнулись с такой же проблемой: при печати созданного в 1С Розница 8.2 штрихкода выводилось сообщение: . При переходе в конфигуратор выдавалось более подробное описание:
Ошибка времени выполнения:
{Обработка.ПечатьЭтикетокИ Ценников(256)}: Ошибка при установке значения атрибута контекста (РазмерШрифта) в модуле Обработка.ПечатьЭтикетокИ� �енников, строка 256..
При этом созданная «этикетка по умолчанию», содержащая шрихкод, прекрасно выводилась на печать до тех пор пока не изменялся ее размер. Изменение параметров штрихкода-картинки («растянуть», «реальный размер», «пропорционально») никакого эффекта не давали.
Победить проблему не удалось, зато удалось ее «замаскировать»:
1. В конфигураторе был задействован режим отладки: меню Отладка Остановка по ошибке ставим галочку в пункт Останавливаться по ошибке и сохраняемся (Сделайте бекап базы и/или конфигурации на всякий пожарный случай)
2. Запускаем одновременно с конфигуратором (можно прямо из него) 1С и повторяем событие ошибки.
3. Нас перебрасывает в конфигуратор на нужную нам строку в которой как-раз и стоит параметр «размер шрифта»
4. Закомментируем (то есть «спрячем» от исполнения программой) эту строку кода: перед строкой впереди поставим два слэша — (строка поменяет цвет текста на зеленый)
5. Сохраняем конфигурацию и перезапускаем 1С
6. В 1Ске делаем следующее: открываем шаблон нашей этикетки и видим, что рядом с надписью: «Тип кода (выборка) EAN13» чуть правее стоит галочка в пункте «Отображать текст». Снимаем галочку.
7. Теперь сформированный штрихкод будет отображаться просто как штрихкод, без записи его значения в цифровом отображении (с размером шрифта этих цифр и происходит сбой при выводе на печать).
8. Создаем свою этикетку, правим ее, вставляем штрихкод и растягиваем его как нам нужно.
9. Если кроме штрихкода вам нужны еще и цифры составляющие его, то ниже/выше/рядом со штрихкодом вставьте еще один, но уже в текстовом виде (при вставке штриха 1С вас спросит – вставить ли его как картинку – откажитесь и получите штрихкод в цифровом символьном виде) и отредактируйте что бы оба штриха были у вас рядом и выглядели так как вам нужно.
Это конечно не решение проблемы, но это поможет вам сделать этикетку на печати нужного вам вида и размера.P.S. Для тех кто мучается с выводом текста этикетки на печать (этикетка печатается со смещением от края/ распечатывается кусками на 4-6 наклеек/ печатается криво и не позволяет менять размер шрифта и пр.): не забудьте что в 1С 8.2 есть в верхнем левом углу меню Файл Параметры страницы так же отвечающие за вывод текста на печать (а так же есть настройки отображения при печати в самом драйвере принтера – щелкните по принтеру правой клавишей мыши и настройте).
Всем удачи.
проблема с печатью ценников |
Я |
pers200590
04.02.11 — 04:43
здравствуйте.конфа ут 11 последняя версия. при печати этикеток и ценников выдает сообщение ошибка внешней компоненты.нажимаю подробнее. пишет.обработкапечатьценниковиэтикеток.модульменеджера.ошибка при установке атрибута контекста размер шрифта. внешняя компонента.размер шрифта=параметрыштрихкода.размершрифта.помогите
pers200590
1 — 04.02.11 — 06:02
где все пропали
vicof
2 — 04.02.11 — 06:47
тебя еще пожизненно не забанили?
pers200590
3 — 04.02.11 — 06:51
нет а за что выложил конкретную проблему жду помощи так как в фирме где покупатели не знают в чем причина
Wobland
4 — 04.02.11 — 06:53
(3) где здесь запятые?
a_alenkin
5 — 04.02.11 — 06:54
какая платформа?
я знаю что в 8.2.12.80 был косяк со внешними компонентами
и штрих коды просто не создавались
pers200590
6 — 04.02.11 — 06:58
платформа последняя 8.2.13.205 да и на старой тоже самое платформе
pers200590
7 — 04.02.11 — 07:00
Если даже и отображается но какой то узкий.Может дело в полях или границах .ОН должен быть реального размера или авторазмер.
pers200590
8 — 04.02.11 — 10:58
я так понимаю мне никто не поможет
DJ Anthon
9 — 04.02.11 — 11:11
общаться научишься, тогда и помогут. может, тебе и понятно, но твои посты читать глаза больно. вот почему все придираются к запятым.
5 Элемент
10 — 04.02.11 — 11:26
тыбыописалподробнейсвоюпроблему,скиньполностьютекстошибки,атоведьнепонятновчемпроблема
pers200590
11 — 04.02.11 — 11:31
(10)Ошибка внешней компоненты. ОбработкаПечатьЦенниковИЭтикеток.МодульМенеджера.Ошибка при установке атрибута контекста (размерШрифта).Внешняя компонента.размерШрифта=параметрыштрихкода.размерШрифта. так и пишет и не выводит на экран печатную форму ценника или этикетки
shurik_klgd
12 — 04.02.11 — 11:42
Сейчас опять кричать будут, что запятых нету
(11) может ты печать штрихкодов не установил?
pers200590
13 — 04.02.11 — 11:45
(12) сам компонент установлен . НА той машине стоит. Win7+1C8.2+компонент печати штрихкода.
На других машинах без компонента не печатает.
shurik_klgd
14 — 04.02.11 — 11:45
+(12)
1CBarCode.exe скачать набери в яндексе и установи если забыл
shurik_klgd
15 — 04.02.11 — 11:49
(13) зайди в program files/1c/1cbarcode и попробуй вручную еще раз зарегистрировать 1CBarCod.dll с этой папки.
Т.е. выполни regsvr32.exe 1CBarcod.dll и проверь что ошибок при регистрации нету.
А то было что-то в win7 при включенном UAC какието библиотеки не регистрировались.
Vladal
16 — 04.02.11 — 11:51
(15) Чтобы не дергать UAC, надо запустить от имени администратора
pers200590
17 — 04.02.11 — 11:52
Вот что точно пишет слово в слово
{Обработка.ПечатьЭтикетокИЦенников.МодульМенеджера(245)}: Ошибка при установке значения атрибута контекста (РазмерШрифта): Ошибка внешней компоненты
ВнешняяКомпонента.РазмерШрифта = ПараметрыШтрихкода.РазмерШрифта;
Ошибка внешней компоненты
pers200590
18 — 04.02.11 — 11:52
(14) его установил, а взял я его с диска ИТС
pers200590
19 — 04.02.11 — 11:53
В win7 вручную он у меня зарегистрировался
pers200590
20 — 04.02.11 — 12:04
а в правом углу пишет : «1CBarCode : Некорректное значение свойства «Шрифт»..»
shurik_klgd
21 — 04.02.11 — 12:12
ну закоментарь эту строчку, посмотри, что дальше будет
pers200590
22 — 04.02.11 — 12:15
(21) Как закоментарить
pers200590
23 — 04.02.11 — 12:16
после этого выдается сообщение ошибка внешенй копоненты «ОК» и «ПОдробнее», а в подробнее
pers200590
24 — 04.02.11 — 12:16
{Обработка.ПечатьЭтикетокИЦенников.МодульМенеджера(245)}: Ошибка при установке значения атрибута контекста (РазмерШрифта): Ошибка внешней компоненты
ВнешняяКомпонента.РазмерШрифта = ПараметрыШтрихкода.РазмерШрифта;
Ошибка внешней компоненты
pers200590
25 — 04.02.11 — 12:32
Уже не знаю что сделать все перепробовал
pers200590
26 — 04.02.11 — 12:44
Если я выбираю шаблоны по умолчанию и выбираю да в Редактируемый шаблон будет заменен на шаблон по умолчанию . ТО все нормально, но мне надо его уменьшить а когда уменьшаю т.е штрихкод. Он пишет уже эту ошибку
pers200590
27 — 04.02.11 — 13:26
Обьясните пожалуйста как правильно отредактировать шаблон этикетки или ценника. Как и куда вставить штрихкод. И какой размер ставить .Реальный или АвтоРазмер
pers200590
28 — 12.02.11 — 10:11
в линии консультации сказали что ошибка повторяется при размере шрифта 18. а у меня при любом размере
pers200590
29 — 12.02.11 — 10:12
Здравствуйте помогите новичку разобраться с шаблоном этикетки .Как правильно его создать .Про границы и так далее расскажите
pers200590
30 — 12.02.11 — 10:32
Помогите кто нибудь
woland
31 — 28.02.11 — 07:25
Аналогичная проблема.
pers200590
32 — 28.02.11 — 07:44
(31) и как ее решить
woland
33 — 28.02.11 — 07:55
Похоже что свое что-то писать. Или возвращаться к 10.3.
pers200590
34 — 28.02.11 — 08:02
(33) если найдешь решение может поделишься а тоя уже надежду потерял и мн в голову ничего не идет
Поручик
35 — 28.02.11 — 08:05
Уже минут 20, как дятел, долблюсь в эти ваши этикетки, никак не воспроизведу указанную в (24) ошибку. ЧЯДНТ?
Поручик
36 — 28.02.11 — 08:06
+ Чтобы нащупать решение.
УТ 11.0.5.4
1С:Предприятие 8.2 (8.2.13.205)
Вин 7.
FF
37 — 28.02.11 — 08:10
Эта проблема присутствует в режиме управляемого приложения. К сожалению, в УФ новый механизм формирования ШК неадекватен. Вышел из положения следующим образом:
1. создал пользователя, под которым конфа запускается в режиме обычного приложения
2. Написал обработку, которая использует 1СBarcode.dll и открываю ее из-под этого пользователя
Mitriy
38 — 28.02.11 — 08:13
(35) вставил штрихкод в шаблон, увеличил его, потом уменьшил, заузил последнюю колонку шаблона — получил сабж… пока не разбирался, но явно фигня…
Поручик
39 — 28.02.11 — 08:52
(38) Сделал то же самое, ничего не получил. Отработало без ошибок.
Условия работы здесь (36)
Mitriy
40 — 28.02.11 — 08:54
(39) ну, значит, тебе не повезло ))
условия работы те же…
pers200590
41 — 28.02.11 — 10:10
(35) служба поддержки ошибку признала но только при значении шрифта 18
pers200590
42 — 28.02.11 — 10:11
(38) фигня точно
pers200590
43 — 28.02.11 — 10:12
Так как ее решить
При работе с 1С может возникнуть ошибка Не найден файл внешней компоненты.
Прочитав статью, вы узнаете:
- как определить причину указанной ошибки;
- получите рекомендации по исправлению проблемы.
Причины возникновения ошибки
Ошибка Не найден файл внешней компоненты возникает при использовании в 1С дополнительных сервисов, например:
- Сервис Банковских выписок;
- Сервис мониторинга банков;
- Сервис регистрации;
- Сервис склонения Morpher;
- Сервис Спарк риски;
- и т.д.
За каждый такой загружаемый сервис в 1С отвечает своя константа. Если открыть Конфигуратор 1С, то в ветке Константы можно увидеть список этих специализированных констант.
При загрузке указанных сервисов константа «взводится» в положение Используется.
Рекомендации по исправлению ошибки
Если по каким-то причинам при проведении банковских выписок, склонении ФИО в формах документа и т.д. выходит ошибка, что не найден файл внешней компоненты, начинать нужно с проверки состояния констант, отвечающих за данную компоненту в 1С.
Посмотреть состояние константы можно из 1С: кнопка Главное меню — Все функции — Константы.
Флаг сервиса должен быть взведен. Если сервис не используется, программа компоненту «не видит». Выставите флаг сервиса вручную.
Если после установки флага автоматическую загрузку компоненты 1С не выполняет, приходится «загружать» ее «вручную». В этих случаях программисты пишут маленькие внешние обработки, которые позволяют загрузить нужную компоненту самостоятельно.
Перестал работать сервис склонений ФИО в программе 1С. Программист написал внешнюю обработку, проверяющую состояние константы Использовать сервис склонения «Морфер» и загружающую компоненту принудительно.
В программном коде обработки программист прописал принудительную установку константы ИспользоватьСервисСклоненияMorpher для загрузки сервиса Морфер.
Пошаговая инструкция работы с обработкой установки сервиса Морфер.
Шаг 1. Подключение внешней обработки в программе.
Откройте форму подключения внешних печатных форм, отчетов и обработок в 1С: раздел Администрирование — Настройки программы — Печатные формы, отчеты и обработки — Дополнительные отчеты и обработки.
По кнопке Добавить из файла… загрузите внешнюю обработку ЗагрузкаСервисаМорфер.
Шаг 2. Настройка внешней обработки.
Укажите раздел размещения обработки и пользователей, которым предоставлен доступ к ней.
Шаг 3. Запуск обработки.
Перейдите в раздел, который указали в настройке и откройте ссылку Дополнительные обработки.
В окне дополнительных обработок установите курсор на указанной обработке и нажмите кнопку Выполнить.
Шаг 4. Проверка подключения сервиса Морфер.
Проверьте использование сервиса в программе по кнопке Проверить.
Шаг 5. Установка сервиса Морфер.
Включите использование сервиса Морфер и загрузите программно соответствующую компоненту по кнопке Применить.
Шаг 6. Проверьте установку компоненты по кнопке Проверка.
Сервис загружен!
Помимо проблем с загрузкой компонент причиной ошибки может быть используемая Платформа 1С. Именно для встроенных в программу компонент появление ошибки вызывается зачастую чисто техническими параметрами Платформы, которую используют пользователи 1С.
Например, печать штрихкодов в 1С 8.3 для 64-х разрядной Платформы на текущий момент не выполняется. Требуется установить 32-разрядную Платформу 8.3. Подробно об этом мы рассказали в статье Компонента 1С: Печать штрихкодов не установлена на данном компьютере.
И не забывайте самое главное правило при поиске ошибок: перед тем, как лезть в проблему глубоко — перезагрузите компьютер или сервер, если установлена не файловая. а клиент-серверная 1С. Часто именно такой простой способ дает отличные результаты. Особенно, если все раньше «работало» и вдруг… перестало.
Если перезагрузка не помогла, тогда начинаем работать с ошибкой, подключая нужных специалистов.
См. также:
- Ошибка работы с интернет Удаленный узел не прошел проверку в 1С: как исправить
- Конфигурация узла распределенной ИБ не соответствует ожидаемой
- 1C Отчетность: не удалось расшифровать файл
- Этот хост неизвестен 1С: как исправить
- Ошибка при выполнении операции с информационной базой 1С 8.3
Если Вы еще не являетесь подписчиком системы БухЭксперт8:
Активировать демо-доступ бесплатно →
или
Оформить подписку на Рубрикатор →
После оформления подписки вам станут доступны все материалы по 1С Бухгалтерия, записи поддерживающих эфиров и вы сможете задавать любые вопросы по 1С.
Подписывайтесь на наши YouTube и Telegram чтобы не пропустить
важные изменения 1С и законодательства
Помогла статья?
Получите еще секретный бонус и полный доступ к справочной системе БухЭксперт8 на 14 дней бесплатно
Содержание:
1. Появление ошибки не найден файл внешней компоненты 1С
2. Исправляем данную ошибку в системе 1С
1. Появление ошибки не найден файл внешней компоненты 1С
При работе в системе 1С Предприятии 8.3 может появится сообщение о том, что не найден файл внешней компоненты 1С. Опытному программисту 1С ошибка весьма понятна, но будем действовать последовательно. Для начала нужно рассмотреть все варианты ее появления. Внешние компоненты 1С 8.3 используются для работы со сторонними сервисами:
· для банковских выписок;
· для мониторинга банков;
· для регистрации;
· для склонения имен;
· сервисом «СПАРК риски»;
· для формирования штрихкодов;
· прочими сервисами.
2. Как избавится от данной ошибки в системе 1С
Зачастую за сервисы, которые используются в базе отвечают конкретная константа и функциональная опция, поэтому в первую очередь следует проверить, установлено ли на данной константе в состояние «Истина».
Если ошибка в системе 1С появилась недавно, а до этого момента все работало нормально, предлагается почистить кэш 1С, а также перезагрузить сервер. Если данная рекомендация не помогла, следует проверить наличие регистра сведений «Кэш файлов». Для этого нужно в главном меню открыть пункт «Все функции», далее выбрать «регистры сведений», а затем найти регистр «Кэш файлов» и нажать кнопку «Очистить кэш». После этого нужно перезапустить платформу.
Если в результате данных манипуляций ошибка все еще появляется, следует проверить, как называется данная компонента в конфигураторе и зарегистрировать ее в системе Windows. Для этого нужно открыть командную строку Windows под правами администратора и использовать команду regsvr32 «<Путь к компоненте>», где «<Путь к компоненте>» – путь к компоненте (*.dll). Пример регистрации компоненты «comcntr.dll»:

После удачной регистрации компоненты обязательно нужно перезапустить службу агента 1С.
Может возникнуть вопрос, «где же взять файл компоненты?». Некоторые компоненты идут в самой поставке платформы 1С. Ярким примером такой компоненты является «comcntr.dll». Данная компонента отвечает за COM соединения, что позволяет обмениваться данными между базами и сервисами по данной технологии. Остальные компоненты зачастую предоставляются сервисами, которые вы используете.
В данной статье мы рассмотрели основные возможности устранения ошибки отсутствия файла компоненты 1С. Но важно понимать, что при работе с таким многогранным и сложным продуктом как 1С трудности возникать будут – увы, как бы хороши ни были программные решения 1С, ничто в этом мире не идеально. Поэтому если у Вас возникают вопросы, не стесняйтесь обратиться за помощью. Наши специалисты всегда рады помочь в решении сложных задач!
Спасибо за уделенное внимание и пусть Ваши дела всегда идут только в гору!
Специалист компании ООО «Кодерлайн»
Кулажевский Сергей Дмитриевич
В 1С 8 не работает печать штрих-кодов после установки компоненты: Компонента 1С: Печать штрихкодов не установлена на данном компьютере
Описание ошибки:
После установки компоненты 1С: Печать штрихкодов печать не выполняется или возинкают ошибки в привязке к коду при попытке вывода печатных форм с штрихкодами, или сопровождается ошибкой «Компонента 1С: Печать штрихкодов не установлена на данном компьютере».
Найденные решения:

Известно, что для вывода штрихкодов в печатных формах, необходимо установить соответствующую компоненту, которую можно скачать на сайте 1C:Обновление программ (требуется наличие активной подписки ИТС)

Не будут описывать как выполнить установку компоненты, т.к. для этого есть уже готовая информация на сайте бухэксперт
Но может так получиться, что и после установки компоненты соответствующий функционал печати со штрихкодами работать не будет. И может сопровождаться ошибкой кода программы или сообщением о том, что компонента не установлена, хотя ее недавно могли установить.
Известно, что компонента печати штрихкодов работает только под 32-разрядной версией платформы 1С:Предприятие. Поэтому необходимо проверить, а не работаете ли под 64-разрядной версией платформы 1С: Предприятие 8, т.к. если это так, то ошибка будет. Тогда необходимо установить 32-разрядную платформу 1С 8, если она не установлена. Но после этого необходимо выполнить еще дополнительные действия. В списке баз для базы или баз, в которых будет выполняться печать со штрихкодами необходимо установить на странице «Редактирование информационной базы» настройку «Разрядность»: «32 (x86)» или «Приоритет 32 (x86)».
Если компонента печати штрихкодов установлена, так же установлена 32-разрядная платформа 1С и в настройках запуска баз выбрана соответствующая разрядность, то проблема будет устранена.
Оцените, помогло ли Вам предоставленное описание решения ошибки?

© www.azhur-c.ru 2014-2020. Все права защищены. Использование текстов и изображений с данной страницы без письменного разрешения владельца запрещено. При использовании материалов с данной страницы обязательно указание ссылки на данную страницу.
17-09-2021
Журавлев А.С.
(Сайт azhur-c.ru)
1
2
Показывать по
10
20
40
сообщений
Новая тема
Ответить
Рушана (Октябрьский)
Дата регистрации: 07.09.2010
Сообщений: 10
«В конфигурации «Управление небольшой фирмой» при запуске в приложении «веб клиент» обработка «Печать ценников и этикеток» не выводит штрихкод номенклатуры, выводит сообщение «{Обработка.ПечатьЭтикетокИЦенников.МодульМенеджера(363)}: Ошибка подключения внешней компоненты печати штрихкода!<br> ВызватьИсключение НСтр(«ru = ‘Ошибка подключения внешней компоненты печати штрихкода!’»);»<br><br>Может мне еще какую нибудь компоненту нужно установить? я установила «1CBarCode «.<br><br> «
Денис (САМАРА)
Дата регистрации: 09.04.2008
Сообщений: 8351
Есть нечто на диске ИТС<br><DVD-ROM>:1CItsEXEBarCodeLib
Рушана (Октябрьский)
Дата регистрации: 07.09.2010
Сообщений: 10
нет, не помогает… все равно такое сообщение выходит.
Денис (САМАРА)
Дата регистрации: 09.04.2008
Сообщений: 8351
Рушана (Октябрьский)
Дата регистрации: 07.09.2010
Сообщений: 10
Денис (САМАРА)
Дата регистрации: 09.04.2008
Сообщений: 8351
А как там настроить шаблон этой этикетки?
Рушана (Октябрьский)
Дата регистрации: 07.09.2010
Сообщений: 10
Справочники/Шаблоны этикеток и ценников.Создать шаблон -> Шаблоны по умолчанию -> Этикетка по умолчанию.
Денис (САМАРА)
Дата регистрации: 09.04.2008
Сообщений: 8351
А как в этот справочник попасть?
Рушана (Октябрьский)
Дата регистрации: 07.09.2010
Сообщений: 10
Вкладка «Розничные продажи» -> Шаблоны этикеток и ценников.<br>или кнопочка круглая сверху в левом углу «главное меню» -> Сервис ->Параметры-> ставите галочку «Все функции» -> «главное меню» -> Все функции -> справочники -> Шаблоны этикеток и ценников
Денис (САМАРА)
Дата регистрации: 09.04.2008
Сообщений: 8351
Хрень какая-то, у меня почему-то туда доступ на «Только просмотр», хотя права и «Полные».
Главная -> Статьи информационные 3 ->
Создания этикеток в 1С Бухгалтерия, 1С Торговля УТ


Печать этикеток и ценников в «1С:Бухгалтерия 8»

Как распечатать этикетки на товар






Как распечатать ценники на товары


Как исправить ошибки печати этикеток в 1С:Бухгалтерия 8

- проверить настройки драйвера печатающего устройства размер этикетки указан верно (если сам принтер транслирует некорректный размер ленты, то в самой программе «1С» нельзя настроить ценник/этикетку);
- если настройки правильные, то следует обратиться к макету и прежде всего убедиться в том, что размеры макета в драйвере и программе «1С» одинаковы. Если нет, то макет следует перенастроить. Убедиться в том, что все получилось, помогает режим предварительного просмотра.

Печать этикеток и ценников из программы 1С:УПРАВЛЕНИЕ ТОРГОВЛЕЙ РЕД. 11


Изготовить этикетировочную продукцию или ценники по уже принятому к учету товару можно
- в разделе «Склад и доставка»;
- в разделе «Прайс-листе» (после того, как проведен приход или же в период корректировки цен).


- по виду цен (розничные, оптовые, дилерские, закупочные и т.п.)
- по магазину (в этом случае мы делаем ценники для конкретной торговой точки и (или) склада).

- «Заполнить по отбору» — выбрав ее, мы получаем возможность выбирать товарные группы;
- «Подобрать товары» — осуществляется выбор по каждому из наименований).









Как напечатать ценник из приходного документа?



- выделяете все поле с классическим способом («Ctrl» + левая клавиша мыши);
- выбираете шаблон;
- проверяете результат, в случае ошибок – корректируете;
- отправляете на принтер.

Выбрать режим заполнения количества этикеток можно, отметив один из флажков:
- «Заполнять по остаткам на складе» — количество будет определяться по остаткам на дату формирования документа;
- «Формировать по количеству в документе» — сведения будут совпадать с указанными в приходе.

Как напечатать ценники из раздела «CRM и маркетинг»?


В заключение отметим, что печать ценников и этикеток в «1С: Управление торговлей» (ред. 11.0) возможна из любой операции, которая связана с корректировкой цен. Этикетки и ценники можно дорабатывать, изменяя размеры ячеек, шрифты, высоту надписей и т.п., а также, создав несколько шаблонов, выбирать нужные по мере необходимости.
ПЕЧАТЬ ШТРИХКОДОВ ДЛЯ «1С:ПРЕДПРИЯТИЕ 8. WMS ЛОГИСТИКА. УПРАВЛЕНИЕ СКЛАДОМ»

Что такое «1С:Печать штрихкодов»?

Какие типы штрихкодов можно генерировать?

- шрифт
- положение текста, располагая его вверху или внизу;
- цвет текста, фона (в т.ч. делать его прозрачным), полос штрихкода;
- угол поворота штрихкода и текста;
- расположение текста (по центру, по левому и правому краю, по ширине и т.п.)

Как установить «1С:Печать штрихкодов»?


Как напечатать штрихкоды в «1С»



Примеры черно-белой печати

Похожие статьи:
- Печать этикеток из MS Word
- Печать этикеток из MS Excel
- Печать этикеток из PDF
- Печать этикеток из 1С Предприятие
- Как печатать этикетки со штрих кодом из 1С:8