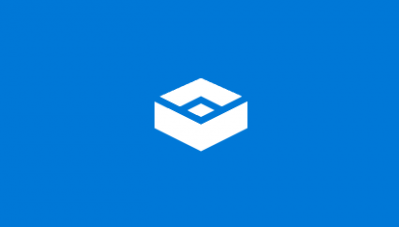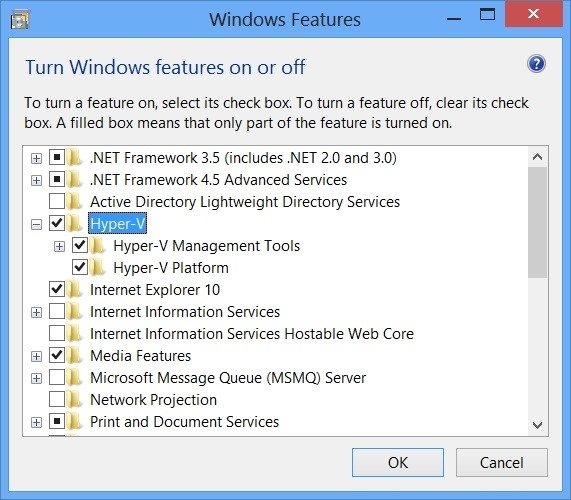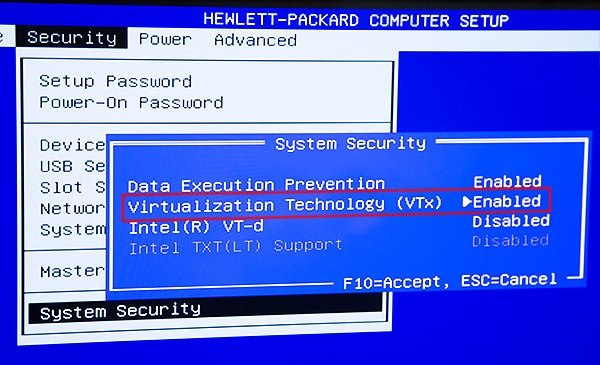Содержание
- Устраняем ошибку 5 при доступе к данным
- Способ 1: Запуск с привилегиями администратора
- Способ 2: Открытие доступа к каталогам
- Способ 3: «Командная строка»
- Способ 4: Устранение проблем с Виндовс
- Заключение
- Вопросы и ответы
В некоторых ситуациях пользователи операционной системы Виндовс 10 могут столкнуться с проблемой, когда попытка открыть файл, папку или программу приводит к появлению ошибки с кодом 5 и текстом «Отказано в доступе». Также она нередко возникает при попытке запуска или перезапуска служб. Далее мы расскажем о причинах появления этого сбоя и предложим методы его устранения.
В большинстве случаев источником ошибки являются проблемы с правами на чтение и запись данных в текущей пользовательской «учётке». Также подобное сообщение появляется при сбоях в ОС, повреждении её компонентов или записей реестра.
Способ 1: Запуск с привилегиями администратора
Если открытие исполняемого файла программы, игры либо инсталлятора приложения приводит к появлению рассматриваемой ошибки, следует попробовать запустить его от имени администратора.
- Убедитесь, что у текущей учётной записи нужные права есть. Если это не так, предоставьте или получите их.
Урок: Получение прав администратора на Windows 10
- Перейдите к проблемному файлу. Выделите его, нажмите правую кнопку мыши и выберите в меню пункт «Запуск от имени администратора».
- Появится всплывающее окно с запросом на разрешение, щёлкните в нём «Да».
Далее приложение или инсталлятор должны запуститься нормально.
Способ 2: Открытие доступа к каталогам
Вторая причина проблемы, которую мы сегодня рассматриваем – неполадки с правами доступа к отдельному каталогу или диску. Предоставление нужных прав покажем на примере системного диска.
Внимание! Процедура может нарушить работу компьютера, поэтому рекомендуем создать точку восстановления!
Урок: Точка восстановления в Windows 10
- Откройте «Этот компьютер», найдите в нём системный накопитель и кликните по нему ПКМ, затем выберите в меню пункт «Свойства».
- Откройте вкладку «Безопасность». Нажмите на кнопку «Изменить» под блоком «Группы и пользователи».
Далее кликните «Добавить».
- В следующем окне обратитесь к блоку «Введите имена…». Наберите на клавиатуре слово
Все, после чего щёлкните «Проверить имена».
Если появилось окошко «Имя не найдено», попробуйте в графе «Введите имя объекта» вписать слово
Allлибо имя текущей учётной записи, после чего воспользуйтесь кнопкой «ОК». - Вернувшись к утилите разрешений, убедитесь, что выделена добавленная на предыдущем шаге группа. Далее в разделе «Разрешения для группы…» отметьте все пункты в столбце «Разрешить».
- Далее последовательно щёлкните «Применить» и «ОК», после чего перезагрузите компьютер.
Предоставление прав на чтение и запись системного носителя одновременно устраняет ошибку 5 как для исполняемых файлов, так и для служб, однако данная процедура небезопасна для работоспособности системы.
Способ 3: «Командная строка»
Рассматриваемая проблема может касаться только той или иной службы Виндовс. В этом случае можно воспользоваться средством «Командная строка».
- Откройте «Поиск», в котором начните вводить запрос
командная строка. Выделите найденное приложение и нажмите на ссылку «Запуск от имени администратора» в правой части окна. - Последовательно введите в интерфейсе следующие команды:
net localgroup Администраторы /add networkservicenet localgroup Администраторы /add localserviceОбратите внимание! Пользователям Windows 10 с английской локализацией системы необходимо вводить Administrators вместо Администраторы!
- Закрывайте окно программы и перезагружайте ПК или ноутбук.
Данный метод безопаснее предыдущего, но и применим только при отказе в доступе для служб.
Способ 4: Устранение проблем с Виндовс
Если применение всех вышеприведённых методов не принесло результата, скорее всего источником проблемы являются неполадки в самой ОС.
- Первым делом проверьте обновления – возможно, в одном из недавно установленных присутствуют баги. Если же, напротив, вы давно не обновляли систему, попробуйте загрузить актуальные апдейты.
Урок: Как установить и как удалить обновления Windows 10
- Проверьте параметры антивируса – возможно, в нём активен строгий режим контроля, который не разрешает манипуляции с данными. Также стоит попробовать временно отключить защитное ПО.
Урок: Как отключить антивирус
Если же вы по каким-то причинам вообще не пользуетесь защитой от вирусов, рекомендуем ознакомиться со статьей по борьбе с ними — возможно, ваш компьютер стал жертвой заражения.
Подробнее: Борьба с компьютерными вирусами
- Дополнительно следует проверить работоспособность системных составляющих в целом и реестра в частности.
Подробнее:
Проверка и восстановление системных файлов в Windows 10
Восстановление реестра в Windows 10
Описанные выше рекомендации должны помочь в устранении проблемы.
Заключение
Мы рассмотрели варианты решения проблемы, при которой в Виндовс 10 появляется ошибка с кодом 5 и текстом «Отказано в доступе». Как видим, возникает она по разным причинам, из-за чего нет универсального метода устранения.
Еще статьи по данной теме:

В этой инструкции подробно о том, почему возникает системная ошибка 5 при запуске и остановке служб или работе с учетными записями пользователе в командной строке.
Методы решения для «Системная ошибка 5. Отказано в доступе» при выполнении команд net stop, net start, net user
Причина того, что в результате выполнения команд сообщается о системной ошибке 5 «Отказано в доступе» в том, что командная строка (Терминал Windows или Windows PowerShell) запущен не от имени администратора. Или, в некоторых случаях — в том, что ваш пользователь и вовсе не имеет прав администратора на компьютере.
В первом случае решение будет простым: запустите командную строку от имени Администратора, для этого вы можете:
- Начать набирать «Командная строка» в поиске на панели задач Windows 11 или Windows 10, а затем в результатах поиска нажать «Запуск от имени Администратора».
- Нажать правой кнопкой мыши по кнопке «Пуск» и выбрать «Терминал Windows (Администратор)» или «Windows PowerShell (Администратор)»
- Использовать инструкции Как запустить командную строку от имени Администратора в Windows 11 и Как запустить командную строку от имени Администратора в Windows 10.
Ошибка не будет появляться после того, как вы запустите командную строку с соответствующими правами.
Если ваш пользователь не имеет прав администратора на компьютере, но вы имеете доступ к учетной записи с правами администратора, вы можете зайти под ней, а потом сделать текущего пользователя администратором: Как сделать пользователя администратором в Windows 10 (в Windows 11 действия аналогичны).
В сценарии, когда компьютер контролируется не вами, права администратора вам предоставить не готовы, команды вы выполнить не сможете (разве что обходными путями, такими как сброс пароля для учетной записи администратора).
Устанавливая программу на Windows 10, пользователь может обнаружить сообщение об ошибке под кодовым номером 5. Это означает, что система отказалась предоставлять доступ без прав администратора, если в ней существует несколько созданных работающими на ПК людьми профилей.
Рассматриваемая неполадка становится следствием того, что у пользователя нет прав доступа к папкам, где располагаются файлы временного типа. А система неспособна осуществить запись, чтение и остальные манипуляции с хранящейся там информацией по причине запрета на них.
1 способ — запустить программу от имени администратора
Вернуть права суперпользователя разрешается, запустив приложение от имени администратора. Для этого необходимо:
- Выбрать программу через файловый менеджер или стандартный проводник.
- Нажать правой клавишей мыши для отображения контекстного списка команд.
- Из имеющихся там пунктов выбрать строку «Запуск от имени администратора».
Если все операции выполнены правильно, программа запустится без появления ошибки с номером пять.
2 способ — открыть доступ к папкам
Чтобы все профили Windows 10 могли эксплуатировать хранящуюся в директории информацию, владелец компьютера должен:
- Вызвать диалоговое окно утилиты «Выполнить» комбинацией кнопок Win+R.
- В ее текстовом поле напечатать запрос %USERPROFILE°/oAppDataLocal.
- Отыскать каталог с названием temp и щелкнуть на ней ПКМ для открытия меню.
- По нажатию пункта «Свойства» открыть раздел с настройками безопасности.
- Нажать кнопку «Добавить», имеющуюся под полем с группами и пользователями.
- В блоке ввода имени в следующем окне напечатать «Все» и нажать «Проверить имена».
- Если система не нашла запрошенное имя, в пункте «Введите имя объекта» написать All.
- В утилите управления разрешениями выделить добавленную на предыдущем этапе группу.
- В разделе с разрешениями для группы отметить все строки столбца «Разрешить» галками.
- Осуществить последовательное нажатие кнопок применения и подтверждения.
После перезагрузки персонального компьютера Windows сможет читать и записывать информацию из файлов на системном разделе жесткого диска. А ошибка с кодовым номером 5 перестанет появляться и портить комфорт работы на компьютере.
3 способ — запустить утилиту cmd.exe
Ошибка с номером 5 может генерироваться неправильной работой служб Windows. В подобных случаях необходимо:
- Нажать кнопку «Пуск», чтобы в поисковом поле открывшегося меню набрать «Командная строка».
- Щелкнуть на приложении cmd.exe ПКМ для того, чтобы система показала контекстное меню.
- Из предлагающихся там пунктов выбрать команду запуска от имени администратора.
- Напечатать в черном окне утилиты запрос net localgroup Администраторы /add networkservice.
- По нажатию выполняющей ввод кнопки набрать net localgroup Администраторы /add localservice.
- Перезагрузить персональный компьютер для вступления изменений в силу.
Внимание! Если на компьютере действует версия десятой Windows с англоязычным интерфейсом, вместо слова «Администраторы» в приведенных выше командах необходимо писать Administrators.
Post Views: 203
Если вы ловко решаете все возникающие проблемы при работе с компьютером, тогда вас вряд ли испугает возникновение на экране сообщения «Ошибка 5. Отказано в доступе». К сожалению, большая часть современных пользователей ПК не являются суперпрофессионалами, поэтому любая нестандартная ситуация, возникающая во время работы с компьютерной техникой, способна выбить их из колеи. Если вы новичок и вам пришлось столкнуться с проблемой, связанной с системной ошибкой 5, когда отказано в доступе, предлагаем приступить к практическим действиям, не дожидаясь помощи профессионального компьютерщика со стороны.
Как устранить ошибку 5 в Windows.
Что собой представляет системная ошибка 5
Такая системная проблема возникает, когда пользователь пытается запустить какую-то службу, программу или открыть папку. Однако в этот момент на экране появляется окошко, в котором сообщается о невозможности выполнения заданной команды. В сообщении может быть приписка, что у вас нет прав администратора для совершения таких действий. Такая ошибка может возникать, даже когда на компьютере одна учётная запись, когда пользователь точно входит с правами администратора. Предлагаем разобраться, что провоцирует такую проблему, а также ознакомиться с рекомендациями, как её самостоятельно устранить.
Почему возникает «System Error Code 5. Отказано в доступе»
При работе в Windows 7 «Ошибка 5. Отказано в доступе» создаёт определённые сложности для пользователей, препятствуя выполнению всевозможных действий. Возникает она по причине якобы отсутствующих прав доступа. Однако тут же возникает вопрос, а как же они могут отсутствовать, если вы работаете в системе под учётной записью «Администратора»?
Опытные компьютерщики уверяют, что такая ситуация случается, когда наблюдается сбой механизма учётных записей. Спровоцировать такой сбой могут различные негативные обстоятельства. Однако в качестве самой распространённой причины возникновения такого сбоя выступают злополучные вирусы. По этой причине полезно следить, чтобы на компьютере было установлено необходимое программное обеспечение, в частности, антивирусник, а его базы были всегда актуальными.
Как исправить ошибку
Теперь разберёмся, как исправить ошибку 5. Не существует какого-то одного универсального способа. Мы предложим несколько вариантов действий, вы должны начать с одного из них. Если же он не принесёт желаемого результата, тогда следует перейти к иным предлагаемым вариантам. Предлагаем ознакомиться с инструкцией, как осуществляется запуск от имени администратора. Сразу оговоримся, что такой способ отлично подходит, когда вам приходится работать с инсталляционными файлами. Если же ваши действия распространяются на директории, вам вряд ли удастся получить позитивный результат.
Если предстоит установить какую-либо новую программу на компьютер, вы заранее закачиваете инсталляционный файл. Далее, не торопитесь «по традиции» кликать по нему левой клавишей мышки, чтобы не допустить сбоя, не вызвать код ошибки 5. В любом случае нужно кликнуть по клавише мышки, но только правой. После этого возникнет контекстное меню, в котором необходимо выбрать параметр «Запуск от имени администратора», кликнуть по нему. Далее процесс инсталляции будет осуществляться в привычном режиме. Если вы установили пароль для операционной системы, тогда потребуется ввести его на одном из этапов инсталляции.
Если же проблема возникает не в тот момент, когда вы приняли решение установить новое программное обеспечение на ПК, а когда вы пытаетесь открыть какую-либо папку, тогда предлагаем поступить несколько иначе. Итак, предлагаем выполнить для предоставления доступа к папке такие шаги:
Часто после выполнения таких нехитрых последовательных действий в Windows 10 или 7, проблема исчезает. При работе с директориями вы уже не столкнётесь с проблемами и пугающими окнами. Если же вы и после выполнения таких действий, продолжаете сталкиваться с неисправностью, тогда предлагаем вам выполнить ещё кое-какие действия, подразумевающие внесение изменений в параметры учётных записей пользователей. Не пугайтесь, этот предлагаемый метод не влечёт никаких сложностей, он до удивления прост, но весьма эффективен.
Изначально нам нужно попасть в «Панель управления». Сделать это несложно, если кликнуть по меню «Пуск», а затем переориентировать взгляд на правую часть открывшегося меню. Там легко найти строку «Панель управления», остаётся только просто на неё кликнуть.
В открывшемся новом окне перейдите на «Учётные записи пользователей». Теперь предстоит найти строку «Изменение параметров контроля учётных записей».
На экране вы обнаружите ползунок, легко перемещающийся вверх или вниз при помощи мышки. Нужно переместить ползунок в самый низ, именно там находится отметка, сопровождающаяся параметром «Никогда не уведомлять». Чтобы все изменения вступили в силу, нажмите на кнопку перезагрузки.
Как только операционная система запустится заново, проверьте, устранилась ли проблема. К сожалению, если после всех ваших действий вы всё равно продолжаете наблюдать ошибку, вам придётся переустановить операционную систему, поскольку причина возникновения сбоя находится гораздо глубже, соответственно, чтобы обнаружить и устранить её, необходимы глубокие технические знания.
Безусловно, переустановка операционной системы займёт время, но именно она позволит не только избавиться от ошибки 5, но и устранить другие системные глюки, а также распрощаться с уже проникшими на ваш компьютер вирусами. Итак, мы уверены, что, вооружившись этой информацией, вы сможете самостоятельно решить проблему, связанную с отказом в доступе.
25.03.2020
Просмотров: 3461
При выполнении различных команд в системной консоли пользователи Windows 7 и выше могут столкнуться с ошибкой 5 и пояснением, что отказано в доступе. Такая системная ошибка 5 возникает по той причине, что юзер, не имея прав Администратора, пытается запустить утилиту, выполнить команду или прочие действия, направленные на изменение настроек Windows. Поэтому, если при запуске cmd системная ошибка 5 появилась на вашем ПК, стоит выполнить следующие действия.
Читайте также: Windows Terminal – новое поколение Windows CMD и PowerShell в одном приложении
Решение системной ошибки 5 в командной строке
Для начала, при появлении системной ошибки 5 в командной строке, нужно попробовать перезапустить консоль с правами Администратора. Для этого нужно в поисковой строке Windows ввести запрос cmd, а далее нажать на поисковой выдаче правой кнопкой мыши и выбрать «Запустить с правами Администратора».
Теперь в открывшейся консоли вводим нужную команду. Смотрим, появляется ли ошибка.
Если же ошибка 5 не исчезла, то запускаем консоль привычным способом и вводим следующий запрос net user Администратор /active:yes.
Будут предоставлены права Администратора. Пробуем выполнить нужную команду.
ВАЖНО! Если у вас англоязычная версия Windows, то вместо слова «Администратор» вводим «Administrator».
Как вариант, если ни единым из вышеуказанных способов запустить консоль с правами Администратора не удалось, стоит открыть диск С и папки Windows/System32 (для 32-разрядных версий Windows) и Windows/SysWOW64 (для 64-разрадных). Находим файл cmd. Нажимаем на нем правой кнопкой мыши и выбираем «Запустить с правами Администратора».
Если же ошибка все равно продолжает появляться, стоит выйти и зайти в свою учетную запись, а также убедиться, что права Администратора в ней настроены правильно. Также стоит проверить систему на вирусы. Возможно, запуск консоли с нужными правами блокирует вредоносное ПО. Кардинальной мерой может стать откат системы до более раннего состояния с помощью контрольной точки или установочного диска.
Содержание
- 1 Почему возникает system error code 5 отказано в доступе?
- 2 Как исправить system error code 5 “отказано в доступе”?
- 2.1 Запуск от имени администратора
- 2.2 Предоставление доступа к папке
- 3 Что запомнить пользователям
Системная ошибка 5 с сообщением “отказано в доступе” является универсальной и может возникать по целому ряду причин, связанных с отсутствием доступа у пользователя к различным объектам. Иногда это происходит даже если его учетная запись входит в группу администраторов.
Почему возникает system error code 5 отказано в доступе?
Наиболее распространённая причина связана с механизмом контроля учетных записей (user access control – UAC), который появился еще в WindowsVista и перешел по наследству во все последующие ОС этого семейства, включая Windows 7.
Следующей причиной является недостаточные права на объекты файловой системы, которые также стали встречаться в файловых системах, которые используются в Windows 7 по умолчанию. Называется она NTFS. До этого – в Windows XP – ставилась файловая система FAT32, в которой не было реализовано никаких механизмов разграничения прав пользователей.
Третий – самый редкий для пользователя вариант – это отсутствие прав доступа на конкретные системные объекты, такие, например, как службы. При попытке приложения, запускаемого под учетными данными, имеющими ограничения, ошибка будет возникать для пользователя как бы сама собой.
Существуют и другие причины, связанные с работой стороннего программного обеспечения, такого как антивирусы. Ниже будут рассмотрены более подробно способы устранения наиболее распространенных среди рядовых пользователей вариантов появления ошибки и способы ее устранения.
Как исправить system error code 5 “отказано в доступе”?
Запуск от имени администратора
Предположим, пользователь закачал инсталлятор для игры, стартовал его и получил такое окно с сообщением об ошибке: «Error 5: Отказано в доступе».
Самым простым временным и, вместе с тем, действенным способом будет запуск этого же инсталлятора от имени учетной записи администратора. Для этого следует на значке программы установщика нажать на правую кнопку мышки и в появившемся меню выбрать пункт: «запуск от имени администратора».
Поскольку пользователь не входит в администраторскую группу, то необходимо будет ввести пароль одного из пользователей, обладающих такими правами.
После этого запуск программы выполнится успешно.
Необходимо отметить, что есть приложения, которые при запуске сами запрашивают администраторские права. На значке таких приложений, как правило, расположена пиктограмма щита, как показано на рисунке ниже.
Предоставление доступа к папке
В приведенном примере видно, что причиной сбоя с кодом 5 было отсутствие доступа к папке временных файлов. Приложение пытается использовать временную папку по системным переменным, а не по пользовательским.
Поскольку приложение не скорректируешь, то можно предоставить такой доступ на уровне файловой системы пользовательской учетной записи. Для этого необходимо открыть проводник под администратором.
Кликнуть на значке проводника правой кнопкой мыши, затем на приложении и выбрать в появившемся меню пункт «запуск от имени администратора».
В появившемся окне найти папку, на которую ссылалась ошибка на самом первом скриншоте: «C:WindowsTemp». На самой папке нажать правую кнопку мыши и выбрать в меню пункт «свойства».
В появившемся окне необходимо выбрать вкладку «безопасность». На новом окне в списке «группы пользователей» отсутствует учетная запись, под которой выполнялся запуск инсталлятора.
Для добавления учетной записи «user» необходимо нажать на кнопку «добавить». Появится окно, в котором пишется имя пользователя «user».
Последующим нажатием кнопки «проверить имена» происходит поиск имени записи и подстановка ее полного пути. После нажатия на кнопку «OK», окно закрывается.
В списке пользователей теперь появляется «user», и в его правах по умолчанию выделены несколько разрешений. Убеждаемся, что есть права на запись и изменение и, если их нет, проставляем соответствующие чекбоксы. Права на чтение, выполнение и просмотра папки также следует выделить. Как правило, они отмечены по умолчанию.
После этого следует нажать на кнопку «применить». Появится предупреждение, с которым следует согласиться.
Процесс применения прав займет некоторое время. После его выполнения все окна, в которых выполнялась настройка предоставления прав следует закрыть.
Что запомнить пользователям
После выполнения второго действия можно запускать установщики даже под пользовательской учетной записью. Возможно, что устанавливаемому приложению потребуется доступ также и к другим папкам. Его можно предоставить тем же способом. Не всегда ошибка по доступу бывает связана с разрешениями файловой системы. На уровне политик безопасности пользователям может быть запрещен запуск любых инсталляторов. В этом случае первый способ – запуска от имени администратора будет универсальным.
Разграничение на уровне доступа создано исключительно с целью повышения безопасности и надежности работы системы. Правильно выполнять все работы по установке и настройке программ под администраторскими учетными записями, а саму работу с приложением выполнять в качестве обычного пользователя.
- Распечатать
Оцените статью:
- 5
- 4
- 3
- 2
- 1
(29 голосов, среднее: 2.2 из 5)
Поделитесь с друзьями!
Друзья, в этой короткой заметке предлагаю разобрать ошибку, которая проявляется на всех версиях Windows – «Системная ошибка 5 Отказано в доступе». Обычно она связана именно с правами доступа (не хватает прав) и, как правило, не вызывает каких-то особых проблем. Поэтому и предлагаю сразу же приступить к действиям.
Содержание
- Про ошибку
- Способ 1 – Запуск с правами администратора
- Способ 2 – Права папок и файлов
- Способ 3 – Для служб
- Способ 4 – Антивирус
- Видео по теме
- Задать вопрос автору статьи
Про ошибку
Ошибка проявляется при любой ситуации, когда вашему пользователю в системе не хватает каких-то прав доступа. Видел ее и в оконных приложениях, и в попытках перезаписи файлов, и в консоли (командной строке). А еще может быть написано не просто «Ошибка 5», а по-басурмански «Error 5» — все это одно и то же, и здесь предлагаю не останавливаться на их разновидностях.
Если не хватает прав, самое простое решение – получить эти права. Но чтобы не разбираться в системе контроля учетных записей, гораздо проще будет запустить нужное вам приложение или операцию (например, командную строку) от имени администратора. Вот с этого и начнем. Понимающие уже могут идти выполнять это дело.
И да, на вашей системе у вас должны быть права администратора в том или ином виде. Если вы попытаетесь провернуть подобное на работе, где все уже настроил за вас злобный админ, который живет под лестницей, ничего не получится (скорее всего ничего не получится, но попробовать стоит).
Проблема известна лично мне еще со времен Windows 7 (может и раньше, но не попадалась), и активно встречается на новых Windows 10 и Windows 11.
Способ 1 – Запуск с правами администратора
Как уже писалось выше, ваш пользователь должен находиться в группе администраторов компьютера. Если это ваш домашний компьютер, и вы единственный пользователь на нем, скорее всего так и нет. В других случаях нужно дать себе эти права с помощью Администратора компьютера (через его учетную запись).
Если у вас такие права есть, делаем следующее:
- В случае с исполняемым файлом (в случае с обычными файлами программ и игр) вместо простого двойного клика по ним для запуска щелкаем правой кнопкой мыши по ним и из выпавшего меню выбираем пункт «Запуск от имени администратора».
- Появится окошко, где нужно подтвердить свои намерения. Соглашаемся
Если же вы выполняете команду в командной строке, то тут нужно предварительно запустить эту командную строку с правами администратора, а уже потом в ней спокойно выполнять нужные команды. О запуске командной строки с правами администратора мы подробно писали здесь.
Как правило, если вы предоставили нужные права вашей программе или команде, ошибка пропадает, и все продолжает работать отлично. Это самый простой и эффективный способ.
Способ 2 – Права папок и файлов
Прошлый способ почти всегда разрешает проблему, но изредка мы можем столкнуться с правами доступа к конкретным файлам или даже целым папкам, с которыми работает ваша программа. Шаг 1 – думаем для каких данных не хватает доступа, шаг 2 – предоставляем их. Показываю на примере папки.
- Щелкаем правой кнопкой мыши по нужной папке и выбираем «Свойства».
- Переходим на вкладку «Безопасность». Нажимаем вот на эту кнопку «Изменить»:
- Нажимаем на «Добавить».
- В это окошко прописываем «Все» или «All», а можно и своего текущего пользователя. А после нажимаем на кнопку «Проверить имена».
- Если все нормально и не вылезло окно «Пользователь не найден», нажимаем на кнопку «Ок» и возвращаемся в предыдущее окно, где в списке пользователей уже будут наши добавленные «Все».
- Теперь выделяем нашу группу «Все» и ставим все галочки «Разрешить».
- Нажимаем на «Ок» и проверяем, есть ли теперь у вашей программы нужные доступы.
Подобное можно провернуть и для целого диска в системе, но операция не безопасна (другая возможная зараза в будущем сможет получать доступ к системным файлам Windows).
Способ 3 – Для служб
Выполнение некоторых служб тоже требует прав, добавить права им проще всего через командную строку.
- Открываем командную строку с правами администратора (смотрим Способ 1).
- Последовательно выполняем следующие команды.
Для русскоязычной Windows
net localgroup Администраторы /add networkservice net localgroup Администраторы /add localserviceДля англоязычной Windows
net localgroup Administrators /add networkservice net localgroup Administrators /add localservice
Способ 4 – Антивирус
Лично у меня антивирус может блокировать доступ к некоторым файлам и папкам (к рабочему столу и важным документам). При этом все способы выше вообще не касаются этой проблемы – антивирус сам блокирует доступ к моим файлам другим программам, пока я сам это не разрешу.
Быть может, у вас тоже есть такие блокировки антивируса. Если у вас установлен антивирус, попробуйте просто приостановить его работу на несколько минут для проверки выполнения и появления ошибки без него. А вдруг сработает? Если же нет антивируса, развожу руки.
Видео по теме
Данная проблема не считается показателем сбоя конкретного элемента она может возникать в результате различных причин. Зачастую ошибка 5 «Отказано в доступе» появляется при отсутствии разрешения у пользователей к необходимым объектам, причем проявиться она может даже при наличии учетных данных администратора. Иногда может сопровождаться текстом «system error code 5».
Причины возникновения ошибки
Специалисты выделяют три основных причины, по которым может возникнуть «ошибка 5»:
- С первой связан механизм, при помощи которого контролируется учетная запись. Процесс появился еще в Windows Vista, а в последствие перешел в другие операционные системы.
- Ко второй причине относят недостаточные разрешения на файлы, которые могут встречаться в системах Windows 7 при стандартных настройках.
- В третьем случае могут возникать проблемы с разрешениями службы.
Запуск от имени Администратора
Допустим нужно запустить загрузочный файл игры, при открытии появляется сообщение об ошибке 5 («отказано в доступе). Обойти проблему можно путем запуска файла с помощью учетных данных администратора. Чтобы проделать такие манипуляции нажимаем на иконку файла правой кнопкой мыши (ПКМ) и в открывшемся списке выбираем Запуск от имени Администратора.
Может открыться окно с запросом пароля, куда нужно ввести соответствующую информацию.
Некоторые файлы при активации могут самостоятельно запрашивать запуск от имени администратора, при этом на иконке снизу наблюдается значок щита.
Отсутствует доступ к папке
В результате системной ошибки 5 при доступе к файлу, программа может пытаться открыть его при помощи системной записи, а не текущих учетных данных.
Так как пользователь не может изменить настройки приложения, имеется возможность предоставить разрешение на доступ при помощи систем учетных данных пользователя. Для этого необходимо активировать проводник ПКМ в системном поиске, а далее непосредственно программу и выбрать Запуск от имени администратора.
Далее находим папку C:WindowsTemp, ПКМ активируем свойства.
Затем выбираем Безопасность, появляется новое окно со списками пользователей, в которой будет отсутствовать текущая запись при помощи которой выполняли запуск установочной программы.
Для внесения новой записи нажимаем на кнопку Добавить и в появившемся окне пишем user (где USER – это имя текущего пользователя системы).
При активации опции Проверить имена запись попадет в список настройки прав, затем закрепляем Ок. галочками ниже устанавливаем необходимые разрешения.
Закрепляем все проделанное командами Применить и Ок, затем все активные окна рекомендуется закрыть.
Иногда сбой с кодом 5 может возникать при установке игры или программы. Обычно такая ситуация возникает, когда нет прав доступа к папке в которую пытается установиться игра.
Изменяем параметры контроля учетных записей
Такой метод намного проще предыдущих, чтобы устранить ошибку 5 в Windows 7, 8, 10 рекомендуется сделать следующее:
- запускаем Панель управления;
- далее необходимо войти во вкладку Учетные записи пользователей;
- из появившегося списка выбираем Изменение параметров контроля учетных записей;
- в открывшемся окне спускаемся вниз, где активируем команду Никогда не уведомлять;
- затем рекомендуется перезагрузить ПК.
Изменение места хранения папки Temp
Находим Мой компьютер или Этот компьютер (в Windows 10), нажимаем ПКМ на значке и выбираем свойства. Из появившегося слева списка необходимо выбрать Дополнительные параметры системы, затем Дополнительно и нажимаем на кнопку Переменные среды.
Пользователю откроются пути указывающие расположения папок Temp и Tmp. Активируем каждый пункт по очереди и изменяем значение на необходимый путь.
В результате получается следующее:
По окончании рекомендуется перезапустить систему, а затем попробовать выполнить действия, при которых появилась ошибка 5.
Вносим правки в реестр
Если сбой с кодом 5 возникает при запуске конкретной службы, то можно попробовать устранить его через редактор реестра. Сначала определяем имя сбойной службы. Для этого переходим в Панель управления – Администрирование – Службы. Находим нужную службу, нажимаем на ней ПКМ и смотрим окно «Имя службы».
Затем нажимаем на клавиатуре Win+R и в появившемся окне вводим regedit.
В реестре переходим по пути: HKEY_LOCAL_MACHINESYSTEMCurrentControlSetServices. Тут расположены системные службы. В списке находим необходимую и нажимаем на ней правой кнопкой мыши. В контекстном меню выбираем пункт Разрешения.
Откроется окно с пользователями для предоставления доступа, выполняем те же действия, что производили ранее при предоставлении доступа к папке.
Внимание! При неумелых действиях с редактором реестра можно сильно повредить систему!
Describe the bug
After installing v0.7.2 I get the «Could not invoke program» when trying to open Firefox.
To Reproduce
Steps to reproduce the behavior:
- Right click on DefaultBox inside SandboxiePlus Panel, Run, Run Web Browser
- Also tried to first open a cmd (normal) and a cmd (admin) sandboxed, and executing from command line with the exe direcly.
- I get the error popup Sandboxie Start window, saying «could not invoque program…» some more text (in spanish like my windows) …System Error Code… and finally the error (14001) .
Expected behavior
That Firefox 87.0 open normally as before with v0.7.2
Screenshots
System and installed software (please provide the following information):
- Windows 10 20H2 19042.868
- Sandboxie Plus 0.7.2
- Sandboxie Plus 0.7.1
- Bitdefender Free version (tested with the protection turned off, too)
Additional context
I had two sandboxies DefaultBox and BoxDev. The first comes from log ago, like when sandboxie classic version and worked fine with Sandboxie Plus 0.7.1
Then with 0.7.1 I created a the new sandboxie called BoxDev (the error appear here too)
THIS MIGHT BE OF INTEREST
Then with 0.7.2 I created a new sandboxie a Default, a Legacy and a Hardened one… each one opens fine Firefox!!! so the problem might be with 0.7.2 that «wont understand» something of 0.7.1 sandboxies version
Trace Log when the error appears
|Process| |Type| |Status| |Value|
Start.exe (7632, 4088) — 22:42:15.782 Ipc Sessions1BaseNamedObjectsSM0:7632:304:WilStaging_02_p0h
Start.exe (7632, 4088) — 22:42:15.782 Ipc Sessions1BaseNamedObjectsSM0:7632:304:WilStaging_02_p0
Start.exe (7632, 4088) — 22:42:15.782 Ipc Sessions1BaseNamedObjectsSM0:7632:304:WilStaging_02
Start.exe (7632, 4088) — 22:42:15.782 Ipc open BaseNamedObjects[CoreUI]-PID(6904)-TID(7020) a9559e31-4868-452b-9346-94c86cc0202c
Start.exe (7632, 4088) — 22:42:15.782 Ipc Open BaseNamedObjects[CoreUI]-PID(7632)-TID(4088) 70dc8610-ac5d-45f9-9306-96796aba4509
Start.exe (7632, 4088) — 22:42:15.721 WinClass UserAdapterWindowClass
Start.exe (7632, 4088) — 22:42:15.721 Ipc Sessions1BaseNamedObjectsSM0:7632:304:WilStaging_02_p0h
Start.exe (7632, 4088) — 22:42:15.721 Ipc Sessions1BaseNamedObjectsSM0:7632:304:WilStaging_02_p0
Start.exe (7632, 4088) — 22:42:15.721 Ipc Sessions1BaseNamedObjectsSM0:7632:304:WilStaging_02
Start.exe (7632, 4088) — 22:42:15.721 Ipc open BaseNamedObjectsCoreMessagingRegistrar
Start.exe (7632, 4088) — 22:42:12.394 WinClass closed Progman
Start.exe (7632, 4088) — 22:42:12.394 WinClass $:explorer.exe
Start.exe (7632, 4088) — 22:42:12.394 WinClass Progman
Start.exe (7632, 4088) — 22:42:12.394 WinClass open (2) Shell_TrayWnd
Start.exe (7632, 4088) — 22:42:09.977 Ipc Open KnownDllsWS2_32.dll
Start.exe (7632, 4088) — 22:42:09.977 Ipc Sessions1BaseNamedObjectsSM0:7632:304:WilStaging_02_p0h
Start.exe (7632, 4088) — 22:42:09.977 Ipc Sessions1BaseNamedObjectsSM0:7632:304:WilStaging_02_p0
Start.exe (7632, 4088) — 22:42:09.977 Ipc Sessions1BaseNamedObjectsSM0:7632:304:WilStaging_02
Start.exe (7632, 4088) — 22:42:09.977 Ipc open BaseNamedObjectsmsctf.serverDefault1
Start.exe (7632, 4088) — 22:42:09.874 Ipc open Sessions1BaseNamedObjectsMSCTF.CtfMonitorInstMutexDefault1
Start.exe (7632, 4088) — 22:42:09.874 Ipc open Sessions1BaseNamedObjectsCicLoadWinStaWinSta0
Start.exe (7632, 4088) — 22:42:09.874 Ipc open Sessions1BaseNamedObjectsCTF.AsmListCache.FMPDefault1
Start.exe (7632, 4088) — 22:42:09.874 Ipc open Sessions1BaseNamedObjectsMSCTF.Asm.MutexDefault1
Start.exe (7632, 4088) — 22:42:09.771 Ipc Open KnownDllsMSCTF.dll
Start.exe (7632, 4088) — 22:42:09.741 Debug trace CreateProcess: E:DefaultBoxdriveCProgram FilesMozilla Firefoxfirefox.exe («C:Program FilesMozilla Firefoxfirefox.exe»); err=14001
Start.exe (7632, 4088) — 22:42:09.730 Debug trace CreateProcess: E:DefaultBoxdriveCProgram FilesMozilla Firefoxfirefox.exe («C:Program FilesMozilla Firefoxfirefox.exe» ); err=14001
Start.exe (7632, 7720) — 22:42:09.719 ComClass {C2F03A33-21F5-47FA-B4BB-156362A2F239} Immersive Shell
Start.exe (7632, 4088) — 22:42:09.719 Ipc Sessions1BaseNamedObjectsC:UsersadminAppDataLocalMicrosoftWindowsCachescversions.3.ro
Start.exe (7632, 4088) — 22:42:09.719 Ipc Sessions1BaseNamedObjectsC:UsersadminAppDataLocalMicrosoftWindowsCaches{3DA71D5A-20CC-432F-A115-DFE92379E91F}.3.ver0x000000000000000f.db
Start.exe (7632, 4088) — 22:42:09.719 Ipc Sessions1BaseNamedObjectsC:UsersadminAppDataLocalMicrosoftWindowsCachescversions.3.ro
Start.exe (7632, 4088) — 22:42:09.659 ComClass Windows.Foundation.PropertyValue
Start.exe (7632, 7552) — 22:42:09.659 Pipe DeviceMountPointManager
Start.exe (7632, 7552) — 22:42:09.659 Pipe DeviceHarddiskVolume8
Start.exe (7632, 7720) — 22:42:09.628 Ipc Sessions1BaseNamedObjectsSM0:7632:120:WilError_03_p0h
Start.exe (7632, 7720) — 22:42:09.628 Ipc Sessions1BaseNamedObjectsSM0:7632:120:WilError_03_p0
Start.exe (7632, 7720) — 22:42:09.628 Ipc Sessions1BaseNamedObjectsSM0:7632:120:WilError_03
Start.exe (7632, 7720) — 22:42:09.598 ComClass Windows.Internal.StateRepository.FileTypeAssociation
Start.exe (7632, 4088) — 22:42:09.598 Ipc Sessions1BaseNamedObjectsSM0:7632:120:WilError_03_p0h
Start.exe (7632, 4088) — 22:42:09.598 Ipc Sessions1BaseNamedObjectsSM0:7632:120:WilError_03_p0
Start.exe (7632, 4088) — 22:42:09.598 Ipc Sessions1BaseNamedObjectsSM0:7632:120:WilError_03
Start.exe (7632, 4088) — 22:42:09.598 Ipc Sessions1BaseNamedObjectsSM0:7632:120:WilError_03_p0h
Start.exe (7632, 4088) — 22:42:09.598 Ipc Sessions1BaseNamedObjectsSM0:7632:120:WilError_03_p0
Start.exe (7632, 4088) — 22:42:09.598 Ipc Sessions1BaseNamedObjectsSM0:7632:120:WilError_03
Start.exe (7632, 4088) — 22:42:09.598 Ipc RPC ControlOLEEA2948E9D04CBA75390963EC2080
Start.exe (7632, 4088) — 22:42:09.587 Ipc RPC Controlepmapper
Start.exe (7632, 4088) — 22:42:09.587 Ipc Sessions1BaseNamedObjectsSBIE_BOXED_ServiceInitComplete_DcomLaunch
Start.exe (7632, 4088) — 22:42:09.587 Ipc Sessions1BaseNamedObjectsSBIE_BOXED_ServiceInitComplete_RpcSs
Start.exe (7632, 4088) — 22:42:09.587 Ipc RPC Controlepmapper
Start.exe (7632, 7552) — 22:42:09.576 Pipe (19) DeviceMountPointManager
Start.exe (7632, 4940) — 22:42:09.576 Pipe DeviceMountPointManager
Start.exe (7632, 4940) — 22:42:09.576 Pipe DeviceHarddiskVolume8
Start.exe (7632, 4940) — 22:42:09.576 Pipe DeviceMountPointManager
Start.exe (7632, 4940) — 22:42:09.576 Pipe Device0000046
Start.exe (7632, 4940) — 22:42:09.576 Pipe DeviceMountPointManager
Start.exe (7632, 4940) — 22:42:09.576 Pipe DeviceHarddiskVolume3
Start.exe (7632, 4940) — 22:42:09.576 Pipe DeviceMountPointManager
Start.exe (7632, 4940) — 22:42:09.576 Pipe DeviceHarddiskVolume6
Start.exe (7632, 4940) — 22:42:09.576 Pipe DeviceMountPointManager
Start.exe (7632, 4940) — 22:42:09.576 Pipe DeviceHarddiskVolume4
Start.exe (7632, 4940) — 22:42:09.576 Pipe DeviceMountPointManager
Start.exe (7632, 4940) — 22:42:09.576 Pipe DeviceHarddiskVolume11
Start.exe (7632, 4940) — 22:42:09.576 Pipe DeviceMountPointManager
Start.exe (7632, 4940) — 22:42:09.576 Pipe DeviceHarddiskVolume9
Start.exe (7632, 4940) — 22:42:09.576 Pipe DeviceMountPointManager
Start.exe (7632, 4940) — 22:42:09.576 Pipe DeviceHarddiskVolume5
Start.exe (7632, 4940) — 22:42:09.576 Pipe DeviceMountPointManager
Start.exe (7632, 4940) — 22:42:09.576 Pipe DeviceHarddiskVolume1
Start.exe (7632, 7552) — 22:42:09.576 Pipe DeviceDeviceApi
Start.exe (7632, 7552) — 22:42:09.576 Ipc Open KnownDllscfgmgr32.dll
Start.exe (7632, 4088) — 22:42:09.576 Pipe DeviceMountPointManager
Start.exe (7632, 4088) — 22:42:09.576 Pipe DeviceHarddiskVolume8
Start.exe (7632, 4088) — 22:42:09.545 Ipc (3) Sessions1BaseNamedObjectswindows_shell_global_counters
Start.exe (7632, 4088) — 22:42:09.545 Ipc BaseNamedObjectswindows_shell_global_counters
Start.exe (7632, 4088) — 22:42:09.545 Ipc Sessions1BaseNamedObjectswindows_shell_global_counters
Start.exe (7632, 4088) — 22:42:09.545 Ipc Sessions1BaseNamedObjectsC:UsersadminAppDataLocalMicrosoftWindowsCaches{AFBF9F1A-8EE8-4C77-AF34-C647E37CA0D9}.1.ver0x0000000000000003.db
Start.exe (7632, 4088) — 22:42:09.545 Ipc Sessions1BaseNamedObjectsC:UsersadminAppDataLocalMicrosoftWindowsCachescversions.1.ro
Start.exe (7632, 4088) — 22:42:09.534 Ipc (49) Sessions1BaseNamedObjectswindows_shell_global_counters
Start.exe (7632, 4088) — 22:42:09.534 Ipc Sessions1BaseNamedObjectsSM0:7632:304:WilStaging_02_p0h
Start.exe (7632, 4088) — 22:42:09.534 Ipc Sessions1BaseNamedObjectsSM0:7632:304:WilStaging_02_p0
Start.exe (7632, 4088) — 22:42:09.534 Ipc Sessions1BaseNamedObjectsSM0:7632:304:WilStaging_02
Start.exe (7632, 4088) — 22:42:09.502 Ipc Sessions1BaseNamedObjectsC:ProgramDataMicrosoftWindowsCaches*{DDF571F2-BE98-426D-8288-1A9A39C3FDA2}.2.ver0x0000000000000003.db
Start.exe (7632, 4088) — 22:42:09.502 Ipc BaseNamedObjectsC:ProgramDataMicrosoftWindowsCaches*{DDF571F2-BE98-426D-8288-1A9A39C3FDA2}.2.ver0x0000000000000003.db
Start.exe (7632, 4088) — 22:42:09.502 Ipc Sessions1BaseNamedObjectsC:ProgramDataMicrosoftWindowsCaches*{DDF571F2-BE98-426D-8288-1A9A39C3FDA2}.2.ver0x0000000000000003.db
Start.exe (7632, 4088) — 22:42:09.502 Ipc BaseNamedObjectsC:ProgramDataMicrosoftWindowsCaches*{DDF571F2-BE98-426D-8288-1A9A39C3FDA2}.2.ver0x0000000000000003.db
Start.exe (7632, 4088) — 22:42:09.502 Ipc Sessions1BaseNamedObjectsC:ProgramDataMicrosoftWindowsCachescversions.2.ro
Start.exe (7632, 4088) — 22:42:09.502 Ipc BaseNamedObjectsC:ProgramDataMicrosoftWindowsCachescversions.2.ro
Start.exe (7632, 4088) — 22:42:09.502 Ipc Sessions1BaseNamedObjectsC:ProgramDataMicrosoftWindowsCaches*{6AF0698E-D558-4F6E-9B3C-3716689AF493}.2.ver0x0000000000000003.db
Start.exe (7632, 4088) — 22:42:09.502 Ipc BaseNamedObjectsC:ProgramDataMicrosoftWindowsCaches*{6AF0698E-D558-4F6E-9B3C-3716689AF493}.2.ver0x0000000000000003.db
Start.exe (7632, 4088) — 22:42:09.502 Ipc Sessions1BaseNamedObjectsC:ProgramDataMicrosoftWindowsCaches*{6AF0698E-D558-4F6E-9B3C-3716689AF493}.2.ver0x0000000000000003.db
Start.exe (7632, 4088) — 22:42:09.502 Ipc BaseNamedObjectsC:ProgramDataMicrosoftWindowsCaches*{6AF0698E-D558-4F6E-9B3C-3716689AF493}.2.ver0x0000000000000003.db
Start.exe (7632, 4088) — 22:42:09.502 Ipc Sessions1BaseNamedObjectsC:ProgramDataMicrosoftWindowsCachescversions.2.ro
Start.exe (7632, 4088) — 22:42:09.502 Ipc BaseNamedObjectsC:ProgramDataMicrosoftWindowsCachescversions.2.ro
Start.exe (7632, 4088) — 22:42:09.502 Ipc open RPC Controllsapolicylookup
Start.exe (7632, 4088) — 22:42:09.491 Ipc Sessions1BaseNamedObjectsSM0:7632:304:WilStaging_02_p0h
Start.exe (7632, 4088) — 22:42:09.491 Ipc Sessions1BaseNamedObjectsSM0:7632:304:WilStaging_02_p0
Start.exe (7632, 4088) — 22:42:09.491 Ipc Sessions1BaseNamedObjectsSM0:7632:304:WilStaging_02
Start.exe (7632, 4088) — 22:42:09.491 Ipc Sessions1BaseNamedObjectsC:ProgramDataMicrosoftWindowsCachescversions.2.ro
Start.exe (7632, 4088) — 22:42:09.491 Ipc BaseNamedObjectsC:ProgramDataMicrosoftWindowsCachescversions.2.ro
Start.exe (7632, 4088) — 22:42:09.491 Ipc Sessions1BaseNamedObjects_ComCatalogCache_
Start.exe (7632, 4088) — 22:42:09.491 Ipc BaseNamedObjects_ComCatalogCache_
Start.exe (7632, 4088) — 22:42:09.491 Ipc open KernelObjectsMaximumCommitCondition
Start.exe (7632, 4088) — 22:42:09.491 Ipc Open KnownDllsclbcatq.dll
Start.exe (7632, 4088) — 22:42:09.491 Ipc Sessions1BaseNamedObjects_ComCatalogCache_
Start.exe (7632, 4088) — 22:42:09.491 Ipc BaseNamedObjects_ComCatalogCache_
Start.exe (7632, 4088) — 22:42:09.491 Ipc Sessions1BaseNamedObjectsSM0:7632:304:WilStaging_02_p0h
Start.exe (7632, 4088) — 22:42:09.491 Ipc Sessions1BaseNamedObjectsSM0:7632:304:WilStaging_02_p0
Start.exe (7632, 4088) — 22:42:09.491 Ipc Sessions1BaseNamedObjectsSM0:7632:304:WilStaging_02
Start.exe (7632, 4088) — 22:42:09.378 Ipc (62) Sessions1BaseNamedObjectswindows_shell_global_counters
Start.exe (7632, 4088) — 22:42:09.378 Ipc Sessions1BaseNamedObjectsSM0:7632:120:WilError_03_p0h
Start.exe (7632, 4088) — 22:42:09.378 Ipc Sessions1BaseNamedObjectsSM0:7632:120:WilError_03_p0
Start.exe (7632, 4088) — 22:42:09.378 Ipc Sessions1BaseNamedObjectsSM0:7632:120:WilError_03
Start.exe (7632, 4088) — 22:42:09.378 Ipc Sessions1BaseNamedObjectsSM0:7632:304:WilStaging_02_p0h
Start.exe (7632, 4088) — 22:42:09.378 Ipc Sessions1BaseNamedObjectsSM0:7632:304:WilStaging_02_p0
Start.exe (7632, 4088) — 22:42:09.378 Ipc Sessions1BaseNamedObjectsSM0:7632:304:WilStaging_02
Start.exe (7632, 4088) — 22:42:09.378 Pipe DeviceCNG
Start.exe (7632, 4088) — 22:42:09.378 Ipc Open KnownDllsbcryptPrimitives.dll
Start.exe (7632, 4088) — 22:42:09.378 File closed DeviceHarddiskVolume8WINDOWSsystem32apphelp.dll
Start.exe (7632, 4088) — 22:42:09.378 File closed DeviceHarddiskVolume8Windowssystem32apphelp.dll
Start.exe (7632, 4088) — 22:42:09.378 File closed DeviceHarddiskVolume8WINDOWSSYSTEM32apphelp.dll
Start.exe (7632, 4088) — 22:42:09.378 File closed DeviceHarddiskVolume8WINDOWSSystem32apphelp.dll
Start.exe (7632, 4088) — 22:42:09.378 Ipc (2) Sessions1BaseNamedObjectswindows_shell_global_counters
Start.exe (7632, 4088) — 22:42:09.378 Ipc Sessions1BaseNamedObjectsSM0:7632:304:WilStaging_02_p0h
Start.exe (7632, 4088) — 22:42:09.378 Ipc Sessions1BaseNamedObjectsSM0:7632:304:WilStaging_02_p0
Start.exe (7632, 4088) — 22:42:09.378 Ipc Sessions1BaseNamedObjectsSM0:7632:304:WilStaging_02
Start.exe (7632, 4088) — 22:42:09.378 Ipc open Sessions1WindowsTheme2444083954
Start.exe (7632, 4088) — 22:42:09.378 Ipc open WindowsTheme3606061404
Start.exe (7632, 4088) — 22:42:09.378 Ipc open Sessions1WindowsThemeSection
Start.exe (7632, 8244) — 22:42:09.378 Ipc Sessions1BaseNamedObjectsSBIE_BOXED_ServiceInitComplete_DcomLaunch
Start.exe (7632, 4088) — 22:42:09.378 Ipc open ThemeApiPort
Start.exe (7632, 4088) — 22:42:09.378 Ipc Sessions1BaseNamedObjectsSBIE_BOXED_ServiceInitComplete_RpcSs
Start.exe (7632, 4088) — 22:42:09.316 Ipc RPC Controlepmapper
Start.exe (7632, 4088) — 22:42:09.306 Ipc Open KnownDllsIMM32.dll
Start.exe (7632, 4088) — 22:42:09.306 Ipc Open KnownDllsOLEAUT32.dll
Start.exe (7632, 4088) — 22:42:09.306 Ipc Open KnownDllsSHCORE.dll
Start.exe (7632, 4088) — 22:42:09.306 Ipc Open KnownDllsCOMDLG32.dll
Start.exe (7632, 4088) — 22:42:09.306 Ipc Open KnownDllssechost.dll
Start.exe (7632, 4088) — 22:42:09.306 Ipc Open KnownDllsadvapi32.dll
Start.exe (7632, 4088) — 22:42:09.306 Ipc Open KnownDllscombase.dll
Start.exe (7632, 4088) — 22:42:09.306 Ipc Open KnownDllsrpcrt4.dll
Start.exe (7632, 4088) — 22:42:09.306 Ipc Open KnownDllsole32.dll
Start.exe (7632, 4088) — 22:42:09.306 Ipc Open KnownDllsMSVCRT.dll
Start.exe (7632, 4088) — 22:42:09.306 Ipc Open KnownDllsSHLWAPI.dll
Start.exe (7632, 4088) — 22:42:09.306 Ipc Open KnownDllsSHELL32.dll
Start.exe (7632, 4088) — 22:42:09.306 Ipc Open KnownDllsucrtbase.dll
Start.exe (7632, 4088) — 22:42:09.306 Ipc Open KnownDllsmsvcp_win.dll
Start.exe (7632, 4088) — 22:42:09.306 Ipc Open KnownDllsgdi32full.dll
Start.exe (7632, 4088) — 22:42:09.306 Ipc Open KnownDllsgdi32.dll
Start.exe (7632, 4088) — 22:42:09.306 Ipc Open KnownDllswin32u.dll
Start.exe (7632, 4088) — 22:42:09.306 Ipc Open KnownDllsuser32.dll
Start.exe (7632, 4088) — 22:42:09.306 Ipc Sessions1BaseNamedObjectsSboxSession
Start.exe (7632, 4088) — 22:42:09.306 Ipc Sessions1BaseNamedObjectsSBIE_BOXED_DummyEvent_7632
Start.exe (7632, 4088) — 22:42:09.306 Ipc Open RPC ControlSbieSvcPort
Start.exe (7632, 4088) — 22:42:09.306 Drive DeviceHarddiskVolume4
Start.exe (7632, 4088) — 22:42:09.306 Drive DeviceHarddiskVolume11
Start.exe (7632, 4088) — 22:42:09.306 Drive DeviceHarddiskVolume1
Start.exe (7632, 4088) — 22:42:09.306 Drive DeviceHarddiskVolume3
Start.exe (7632, 4088) — 22:42:09.306 Drive DeviceCdRom0
Start.exe (7632, 4088) — 22:42:09.306 Drive DeviceHarddiskVolume8
Start.exe (7632, 4088) — 22:42:09.306 Ipc Open KnownDllsPSAPI.DLL
Start.exe (7632, 4088) — 22:42:09.306 Ipc Open Sessions1WindowsApiPort
Start.exe (7632, 4088) — 22:42:09.306 Ipc Open Sessions1WindowsSharedSection
Start.exe (7632, 4088) — 22:42:09.306 Ipc Open KnownDllskernelbase.dll
Start.exe (7632, 4088) — 22:42:09.306 Ipc Open KnownDllskernel32.dll
Инструмент Windows Sandbox действует как временная среда виртуального рабочего стола. Однако при попытке использовать этот инструмент вы можете столкнуться с ошибкой «Не удалось запустить песочницу Windows».
В большинстве случаев сообщение об ошибке гласит: «Ошибка 0x80070015: не удалось запустить песочницу Windows — устройство не готово». В других случаях код ошибки может быть 0x80070057, 0x800706d9, 0x80070002, 0x80070569, 0x80072746 или 0xc0370106.
Независимо от того, какой код ошибки Sandbox вы получите, мы поможем вам. Мы покажем вам основные советы, которые могут помочь исправить функцию песочницы Windows, когда она не запускается.
Перезапуск песочницы Windows может быть лучшим решением этой проблемы. Итак, вот как вы можете отключить и снова включить этот инструмент:
- Нажмите Win + R, чтобы открыть диалоговое окно «Выполнить команду».
- Введите дополнительные функции и нажмите Enter, чтобы открыть программу Windows Features.
- Затем прокрутите вниз и снимите флажок «Песочница Windows ». Оттуда нажмите ОК.
- Выберите «Перезагрузить сейчас» во всплывающем окне. Это перезагрузит ваше устройство и применит текущие изменения.
Когда устройство загрузится, откройте программу Windows Features в соответствии с предыдущими шагами. Затем установите флажок «Песочница Windows », а затем выберите «Перезагрузить сейчас» во всплывающем окне.
2 Запустите службы Windows, необходимые для песочницы
Ошибка Sandbox обычно появляется, когда некоторые службы Windows отключены. Итак, давайте посмотрим, как вы можете включить несколько служб Windows для решения этой проблемы:
- Нажмите Win + R, чтобы открыть диалоговое окно «Выполнить команду».
- Введите services.msc и нажмите Enter, чтобы открыть окно «Службы».
- Найдите службу виртуализации удаленных рабочих столов Hyper-V, щелкните ее правой кнопкой мыши и выберите «Свойства».
- Далее перейдите на вкладку Общие . Оттуда щелкните раскрывающееся меню «Тип запуска» и выберите « Автоматически».
- Нажмите кнопку «Пуск », нажмите «Применить », а затем нажмите «ОК », чтобы сохранить изменения.
Наконец, закройте программу «Службы» и перезагрузите компьютер, чтобы сохранить эти изменения.
Чтобы не сталкиваться с той же проблемой в будущем, вам придется настроить некоторые дополнительные параметры в окне «Службы». Давайте рассмотрим шаги, которые необходимо выполнить:
- Откройте окно «Службы» в соответствии с предыдущими шагами.
- Щелкните правой кнопкой мыши службу виртуализации удаленных рабочих столов Hyper-V и выберите «Свойства».
- Перейдите на вкладку «Восстановление ».
- Затем щелкните раскрывающееся меню «Первая ошибка» и выберите «Перезапустить службу». Это поможет автоматически перезапустить эту службу в случае возникновения каких-либо проблем.
- Щелкните параметр «Второй сбой» и выберите «Перезапустить службу» для этого параметра. Наконец, нажмите «Применить », а затем нажмите «ОК».
Если проблема с песочницей не устранена, попробуйте применить те же настройки к этим другим службам:
- Служба узла Hyper-V
- Служба синхронизации времени Hyper-V
- Виртуальный диск
3 Перезапустите Hyper-V и другие программы на экране «Функции Windows».
Перезапуск нескольких программ на экране «Возможности Windows» может помочь. Однако этот метод будет эффективен только в том случае, если вы перезапустите функции, от которых зависит инструмент «Песочница».
В этом случае мы перезапустим функции Hyper-V, Virtual Machine Platform и Windows Hypervisor Platform :
- Нажмите Win + R, чтобы открыть диалоговое окно «Выполнить команду».
- Введите дополнительные функции и нажмите Enter, чтобы открыть программу Windows Features.
- Прокрутите вниз и разверните параметр Hyper-V. Затем снимите флажки с параметров «Инструменты управления Hyper -V» и «Платформа Hyper-V».
- Нажмите OK, закройте программу Windows Features и перезагрузите устройство, чтобы сохранить изменения.
Наконец, примените те же изменения к параметрам Платформа виртуальной машины и Платформа гипервизора Windows.
Встроенные средства устранения неполадок могут помочь вам решить эту проблему. Однако это будет зависеть от характера проблемы.
Если ошибка песочницы вызвана проблемами, связанными с оборудованием, мы можем решить эту проблему с помощью средства устранения неполадок оборудования и устройств. Но если проблема вызвана проблемами обслуживания системы, мы можем попробовать средство устранения неполадок обслуживания системы.
Если вы столкнулись с аппаратной проблемой, вот как может помочь средство устранения неполадок оборудования и устройств:
- Щелкните значок меню «Пуск» и выберите «Параметры ПК». Затем выберите «Обновление и безопасность », а затем нажмите «Устранение неполадок ».
- Выберите средство устранения неполадок оборудования и устройств на правой боковой панели. Оттуда нажмите Запустить средство устранения неполадок.
- Следуйте инструкциям на экране, чтобы завершить процесс. Когда вы закончите, перезагрузите компьютер, чтобы сохранить эти изменения.
В противном случае, если вы имеете дело с проблемой обслуживания системы, вот как может помочь средство устранения неполадок обслуживания системы:
- Нажмите Win + R, чтобы открыть диалоговое окно «Выполнить команду».
- Введите msdt.exe -id MaintenanceDiagnostic в поле поиска и нажмите Enter, чтобы запустить средство устранения неполадок обслуживания системы.
- Нажмите «Дополнительно» на следующем экране. Оттуда установите флажок Применить ремонт автоматически.
- Наконец, нажмите «Далее» и следуйте инструкциям на экране, чтобы завершить процесс.
5 Восстановление поврежденных или отсутствующих системных файлов
Вы все еще пытаетесь решить проблему? Возможно, есть какие-то поврежденные системные файлы, которые мешают работе функции песочницы.
В этом случае вы можете использовать инструменты SFC и DISM. Это невероятные функции, которые помогают восстановить поврежденные или отсутствующие системные файлы.
Итак, давайте начнем с проверки того, как вы можете использовать функцию DISM:
- Введите «Командная строка» в строке поиска меню «Пуск», щелкните правой кнопкой мыши результат «Наилучшее совпадение» и выберите «Запуск от имени администратора».
- Затем введите следующую команду и нажмите Enter :
DISM /Online /Cleanup-Image /ScanHealthДождитесь завершения сканирования. Оттуда введите следующую команду и нажмите Enter :
DISM /Online /Cleanup-Image /RestoreHealthДождитесь завершения процесса, а затем перезагрузите устройство. Затем запустите инструмент SFC, выполнив следующие действия:
- Откройте командную строку, как описано выше.
- Введите следующую команду и нажмите Enter, чтобы запустить сканирование SFC:
sfc /scannowНаконец, закройте командную строку и перезагрузите компьютер, чтобы сохранить эти изменения.
6 Восстановите Windows в предыдущее состояние
Вы впервые сталкиваетесь с проблемами при использовании инструмента «Песочница»? Если это так, то это может быть вызвано несколькими недавними изменениями на вашем устройстве.
Возможно, вы установили неисправную программу, которая мешает работе песочницы Windows. Или, возможно, вы неосознанно настроили некоторые параметры, и это влияет на инструмент «Песочница».
В таких случаях вы можете решить проблему, вернув компьютер в предыдущее состояние. Итак, давайте посмотрим, как вы можете использовать точку восстановления для решения этой проблемы:
- Введите «Создать точку восстановления» в строке поиска Windows и выберите «Наилучшее соответствие».
- Перейдите на вкладку «Защита системы ».
- Нажмите «Восстановление системы» и нажмите «Далее».
- Выберите Показать больше точек восстановления.
- Выберите предпочтительную точку восстановления и нажмите «Далее». Наконец, нажмите «Готово» и дождитесь завершения процесса.
7 Обновите свое устройство
Когда ничего не помогает, вы можете попробовать обновить свое устройство. Это может помочь решить эту проблему и любые другие системные проблемы.
Итак, вот шаги по обновлению Windows:
- Щелкните значок меню «Пуск» и выберите «Параметры ПК».
- Затем нажмите «Обновление и безопасность» и выберите «Центр обновления Windows».
- Нажмите «Проверить наличие обновлений» справа и следуйте инструкциям на экране, чтобы завершить процесс.
Ошибка сбоя песочницы Windows: решена
Песочница Windows — это надежный инструмент, который предоставляет вам потрясающую среду виртуального рабочего стола. Если этот инструмент не запускается, вы можете легко исправить это, используя любой из методов, которые мы рассмотрели.
И когда Песочница запущена и запущена, обязательно настройте ее правильно, чтобы в будущем она не сталкивалась с какими-либо проблемами.
Источник записи: www.makeuseof.com
Содержание
- 👨⚕️️ Песочница Windows не загружается, не открывается или не работает
- Песочница Windows не загружается, не открывается или не работает
- 1] Проверьте наличие обновлений Windows
- 2] Включить все службы, необходимые для песочницы
- 3] Включить поддержку виртуализации, Hyper-V и SLAT
- Ошибка 0x80070002 при запуске Песочницы Windows 10 исправлена в KB4512941
- Ошибка 0x80070002 при запуске Песочницы Windows
- KB4512941 (Build 18362.325) исправляет Песочницу Windows
- Не удалось запустить песочницу Windows (error 0x80070002): что делать?
- Не удалось запустить песочницу Windows 0x80070002
- Windows 11
- Не отображается текст в ячейке Excel
- Как отобразить строки в Excel
- Как закрыть Эксель, если не закрывается
- Как сделать, чтобы Эксель не округлял числа
- Как подключить песочницу
- В каких случаях не получается установить Sandbox
- Ошибки и способы их исправления
- Как установить Sandbox, чтобы гарантировать её работу
- Как исправить проблему отсутствия режима песочницы в Windows 10 2022
- ÐÑÐµÐ¼Ñ Ð¸ СÑекло Так вÑпала ÐаÑÑа HD VKlipe Net
- Что такое смысл хранения и как его включить в Windows 10
- Проверьте диспетчер задач
- Активировать Windows Sandbox
- # окна 10
- Обновить Windows
- Как решить проблему застрявшего обновления Windows в Windows 10
- Играть вокруг
- Как разбудить компьютер из режима ожидания или спящего режима с помощью Wake-up
- Предотвращение спящего режима компьютера, блокировки, спящего режима, режима ожидания в режиме ожидания с помощью превентора сна
- Как исправить проблему отсутствия калькулятора Windows 10
- Как активировать Песочницу в домашней редакции Windows 10 1903
👨⚕️️ Песочница Windows не загружается, не открывается или не работает
Если ваша песочница Windows не загрузилась, не открывалась и не работала, а система показывала различные коды ошибок, такие как 0x80070057, 0x800706d9, 0x80070002, 0x80070569 и 0xc0370106, тогда это руководство может помочь вам.
Код ошибки 0x80070002 дает два сообщения об ошибке:
Песочница Windows не загружается, не открывается или не работает
Существует ограниченное число методов, которые помогут вам исправить проблему с песочницей Windows. Они заключаются в следующем:
1] Проверьте наличие обновлений Windows
Проверьте наличие обновлений для вашего компьютера.
Возможно, Microsoft выпустила исправления или обновления драйверов для вашей системы.
2] Включить все службы, необходимые для песочницы
Откройте диспетчер служб Windows.
Это означает, что вам нужно убедиться, что тип запуска установлен так, как указано ниже.
При желании вы можете запустить или перезапустить эти службы в следующем порядке:
Убедившись, что эти службы запущены, вы можете снова запустить Windows Sandbox.
3] Включить поддержку виртуализации, Hyper-V и SLAT
Поддержка виртуализации, Hyper-V и SLAT – это три основных взаимосвязанных компонента, которые поддерживают работу этой изолированной программной среды Windows.
Убедитесь, что ваш компьютер поддерживает виртуализацию и она включена.
Вам также необходимо включить Hyper-V на вашем компьютере.
Кроме того, убедитесь, что на вашем ЦПУ включена поддержка трансляции адресов SLAT или второго уровня.
Даже если один из компонентов, упомянутых выше, имеет плохую конфигурацию или недоступен, могут возникнуть проблемы с запуском Windows Sandbox, и единственным исправлением будет обновление спецификаций вашего компьютера.
Источник
Ошибка 0x80070002 при запуске Песочницы Windows 10 исправлена в KB4512941
Windows 10 May 2019 Update (версия 1903) получила встроенную песочницу под названием Windows Sandbox. Песочница Windows предлагает изолированное окружение рабочего стола для безопасного запуска приложений.
Новая функция безопасности позволяет пользователям редакций Windows 10 Pro и Windows 10 Enterprise запускать подозрительные приложения в изолированном виртуальном пространстве, чтобы они не могли внести изменения в основную хост-систему. После закрытия сеанса песочницы, все файлы и приложения будут удалены навсегда.
Ошибка 0x80070002 при запуске Песочницы Windows
Однако, не все пользователи смогли оценить данное нововведение. На системах Windows 10 с локализациями отличных от локализации en-us при попытке запуска Песочницы Windows возникала ошибка 0x80070002, которая до сих пор числилась в списке известных проблем.
Не удалось запустить Песочницу Windows. Error 0x80070002. Не удается найти указанный файл.
Сегодня Microsoft обновила информацию на странице Известные проблемы и уведомления портала Windows 10 Health Dashboard, и подтвердила, что она работает над этой проблемой и что, по ее оценкам, исправление «будет доступно в конце августа».
KB4512941 (Build 18362.325) исправляет Песочницу Windows
Стоит также отметить, что компания Microsoft выпустила накопительное обновление KB4512941 (Build 18362.325), которое доступно участникам программы Windows Insider с приоритетом получения обновлений Release Preview, и, похоже, проблема Песочницы Windows была исправлена в этом релизе.
Если Windows 10 Build 18362.325 после тестирования инсайдерами будет соответствовать стандартам Microsoft, обновление KB4512941 будет отправлено всем пользователям Windows 10 May 2019 Update через несколько дней, и Песочница наконец-то будет работать на всех поддерживаемых компьютерах.
Источник
Не удалось запустить песочницу Windows (error 0x80070002): что делать?
Не удалось запустить песочницу Windows 0x80070002
Windows 11
Не отображается текст в ячейке Excel
Как отобразить строки в Excel
Как закрыть Эксель, если не закрывается
Как сделать, чтобы Эксель не округлял числа
Как подключить песочницу
Для малоопытных пользователей установка виртуальных машины VirtualBox или других аналогов покажется сложной, но иногда подобное средство следует иметь под рукой, чтобы избежать проблем от вредоносных программ. Sandbox является отличным выходом из этой ситуации.
Теперь запустить виртуальную машину можно в один клик, в меню «Пуск» появится строчка Windows Sandbox. Но многие пользователи сталкиваются с тем, что не удалось запустить песочницу Windows error 0x80070002, ошибка имеет широкое распространение.
В каких случаях не получается установить Sandbox
Запустить виртуальную машину не получится, если процессор компьютера не поддерживает виртуализацию Также виртуализация может быть отключена в БИОС или UEFI, иногда это делается по умолчанию для экономии ресурсов
Если вы используете BIOS, нужная настройка располагается в Advanced Configuration. Для процессоров Intel виртуализация обозначается VT-x, для AMD – AMD-v. Нужно переключить в положение Enabled, сохранить настройки и перезагрузить машину.
Инсталляция пройдёт успешно, но вы также сможете столкнуться с тем, что не удалось запустить песочницу windows 10 0х80070002. Разберёмся, почему возникает эта и прочие ошибки.
Ошибки и способы их исправления
Если на Windows 10 Sandbox не запускается, нужно определить источник возникновения неисправности. Иногда причина кроется в том, что отключёна «Платформа виртуальной машины». В этом случае придётся прибегнуть к некоторым манипуляциям, так как, его включение не помогает моментально. Что для этого требуется сделать:
В процессе потребуется несколько раз прибегнуть к перезагрузкам.
У многих пользователей возникает вопрос, почему не работает песочница на windows 10 1903 (билд 18362.30), чаще всего такую ошибку можно увидеть после использования средства обновления. Сообщение также содержит информацию, что устройство не готово.
Имеются отзывы, что другие виртуальные машины в это же время прекрасно запускаются. При загрузке Sandbox пользователь видит, что не удалось запустить песочницу Windows 0x80070057.
Все эти ошибки означают, что Windows Sandbox не удается найти указанный файл.
Эта ошибка не так распространена, но довольно легко исправляется. Для этого потребуется учётная запись Администратора:
«DisableClone» =dword: 00000001
«DisableSnapshot» =dword: 00000001
Чаще всего не запускается песочница windows 10 ошибка 0х80070002, эта ошибка связана с языковыми настройками. Замечено, что у пользователей операционной системы на английском языке программное обеспечение запускается без каких-либо сложностей. Поэтому можно предположить, что песочница Виндовс 10 не работает на версии 19hl из-за языка.
По некоторым данным, проблема кроется в обновлении KB4497464, его следует удалить или переустановить.
Как установить Sandbox, чтобы гарантировать её работу
После этого устанавливаем виртуальную машину, и вам не придётся сталкиваться с тем, что не запускается песочница windows 10 1903, так как на английском всё работает идеально.
Стоит отметить, что Sandbox не работает на Windows 10 1903 именно в тех случаях, если устанавливался дистрибутив на любом языке, кроме английского. Если вы хотите, чтобы всё работало на вашем языке, не стоит переживать, что не удается установить песочницу windows, английский является лишь временным решением задачи. Когда вы убедились, что виртуальная машина запускается, все её возможности открыты, программа запускается, можно приступать к русификации.
В данной статье мы поделились вариантами решения проблемы, когда не работает Windows Sandbox. Мы надеемся, что эта информация была полезна и помогла в решении возникшей проблемы. Если у вас возникли сложности или вопросы, просим поделиться в комментариях.
Источник
Как исправить проблему отсутствия режима песочницы в Windows 10 2022
ÐÑÐµÐ¼Ñ Ð¸ СÑекло Так вÑпала ÐаÑÑа HD VKlipe Net
Windows Sandbox, возможно, является одной из уникальных и захватывающих функций, которые впервые появятся в Windows 10. Это своего рода виртуальный ПК, встроенный прямо в операционную систему и предлагающий изолированную среду, в которой вы можете опробовать подозрительно выглядящие приложения или веб-сайты, прежде чем использовать их на своем рабочем столе.
Но после обновления до Windows 10 версии 1903 (которая требуется для запуска Windows Sandbox в первую очередь), вы обнаружите, что эта функция отсутствует. И причина довольно проста. Вам нужно вручную активировать Windows Sandbox, чтобы он появился.
Да, смешно прятать такую важную и полезную функцию, но вместо того, чтобы пытаться угадать обоснование этого решения Microsoft, давайте посмотрим, как можно активировать эту вещь немедленно.
Примечание. Песочница для Windows недоступна в домашней версии Windows 10.
Также на
Что такое смысл хранения и как его включить в Windows 10
Проверьте диспетчер задач
Прежде чем активировать Windows Sandbox, необходимо убедиться, что на вашем ПК включена виртуализация ЦП. Это критически важная аппаратная функция, необходимая для запуска Windows Sandbox из-за виртуализированной природы этой функции. На вашем ПК может быть включена или не включена виртуализация ЦП. Следовательно, лучше всего это выяснить, чтобы потом не столкнуться с проблемами.
Шаг 1. Щелкните правой кнопкой мыши панель задач и выберите Диспетчер задач.
Шаг 2. В диспетчере задач перейдите на вкладку «Персонализация» и проверьте правый нижний угол экрана. Состояние виртуализации ЦП должно быть указано рядом с Виртуализация. Если он читается как «Включен», то вы можете идти.
В случае, если виртуализация ЦП отключена, вам необходимо погрузиться в UEFI или BIOS вашего рабочего стола, чтобы включить его. Это относительно простая процедура, но поскольку процесс (кнопки, меню, терминология) варьируется в зависимости от рабочего стола, вам необходимо проверить документацию к материнской плате или ПК, чтобы узнать, какие конкретные шаги для этого необходимы.
Совет: Чтобы выяснить марку и модель материнской платы для настольного компьютера и версию UEFI / BIOS, введите «Информация о системе» в меню «Пуск» и нажмите «Открыть». Затем вы можете выполнить поиск на веб-сайте производителя для необходимой документации.
Активировать Windows Sandbox
Если на вашем ПК установлено обновление Windows 10 версии 1903, а также включена виртуализация ЦП, активировать «песочницу» Windows довольно просто.
Шаг 1. Откройте меню «Пуск», введите функции Windows и нажмите «Открыть».
Шаг 2. В появившемся окне «Функции Windows» прокрутите вниз и установите флажок «Песочница» Windows. Нажмите ОК.
Шаг 3: Подождите немного, пока Windows 10 активирует Windows Sandbox. Это может занять несколько минут.
Шаг 4. Перезагрузите компьютер при появлении соответствующего запроса.
Congrats! Вы активировали Windows Sandbox, и теперь вы можете получить к ней доступ через меню «Пуск». Помните, что в первый раз загрузка может занять некоторое время.
В отличие от вашей традиционной виртуальной машины, Windows Sandbox довольно ограничен в функциональности и будет полностью сбрасываться при каждом закрытии и повторном открытии. Следовательно, вы должны использовать его только в тех случаях, когда вы хотите проверить что-то перед выполнением в основной операционной системе.
Также на
# окна 10
Обновить Windows
Если вы не видите изолированную программную среду Windows в списке компонентов Windows, вам необходимо проверить, установлено ли на вашем компьютере обновление для Windows 10 1903. Для этого просто введите winver в меню «Пуск» и нажмите клавишу «Ввод».
Если Центр обновления Windows не показывает вам обновление, возможно, придется повторить проверку позже, поскольку Microsoft выпускает версию 1903 в качестве постепенного выпуска. Следовательно, он будет виден только после того, как известно, что конфигурация оборудования на вашем ПК без проблем справится с обновлением.
Кроме того, вы можете загрузить и использовать Windows Update Assistant для немедленной установки обновления, но это не рекомендуется, поскольку операционная система может столкнуться со всевозможными потенциальными проблемами из-за любых несовместимостей.
Также на
Как решить проблему застрявшего обновления Windows в Windows 10
Играть вокруг
Когда в последний раз вы пытались установить приложение и обнаружили, что в него встроено какое-либо вредоносное или рекламное ПО? Или веб-сайт, где вы инициировали загрузку и вместо этого заразились компьютерным вирусом? В дальнейшем Windows Sandbox должна помочь решить такие проблемы.
Итак, что вы думаете об этом последнем дополнении к Windows 10? Дайте нам знать в комментариях.
Далее: Вы когда-нибудь пытались обновить Windows 10 в автономном режиме? Вот как это сделать.
Как разбудить компьютер из режима ожидания или спящего режима с помощью Wake-up
Предотвращение спящего режима компьютера, блокировки, спящего режима, режима ожидания в режиме ожидания с помощью превентора сна
Как исправить проблему отсутствия калькулятора Windows 10
Приложение «Калькулятор Windows 10» отсутствует на вашем компьютере или не работает? Вот 6 способов устранить эту ошибку, чтобы вы могли вернуться к работе как можно скорее и решить эту проблему.
Источник
Как активировать Песочницу в домашней редакции Windows 10 1903
В Windows 10 1903 появилась новая функция под названием Sandbox или иначе песочница. Этот компонент позволяет создавать внутри операционной системы особое изолированное окружение, в котором пользователь с минимальным риском может запускать подозрительные приложения. Даже если они окажутся вредоносными, Sandbox не позволит им выйти за «границы» виртуального пространства и внести деструктивные изменения в хостовую систему.
В домашних версиях Windows 10 1903 Песочница отключена по умолчанию, но ничто не мешает вам ее задействовать, поскольку сам компонент в Windows 10 Home всё же присутствует.
Для этого мы предлагаем воспользоваться командным файлом, скачать который вы можете по ссылке ниже. Чтобы Песочница работала, в любом случае ваш компьютер должен соответствовать следующим требованиям:
• Windows 10 должна быть сборки 18301 или выше.
• Архитектура обязательно x64-разрядной.
• Процессор обязан быть как минимум 2-ядерным.
• На борту должно быть не менее 4 Гб оперативки.
• В BIOS должна быть включена виртуализация.
Скачивайте архив, распаковываете и запускаете батник «Sandbox Installer.bat» от имени администратора.
Скрипт проверит наличие админских прав, а затем выполнит загрузку и подключение пакетов с использованием, возможно, знакомой вам консольной утилиты DISM.
Источник
На чтение 2 мин Опубликовано 15.07.2019
Если ваша песочница Windows не загрузилась, не открывалась и не работала, а система показывала различные коды ошибок, такие как 0x80070057, 0x800706d9, 0x80070002, 0x80070569 и 0xc0370106, тогда это руководство может помочь вам.
Код ошибки 0x80070002 дает два сообщения об ошибке:
- Песочница Windows может не запуститься с кодом ошибки 0x80070002.
- Песочница Windows может не запуститься с «ERROR_FILE_NOT_FOUND (0x80070002)» – особенно на устройствах, на которых язык операционной системы изменяется в процессе обновления при установке Windows 10 версии 1903.
Содержание
- Песочница Windows не загружается, не открывается или не работает
- 1] Проверьте наличие обновлений Windows
- 2] Включить все службы, необходимые для песочницы
- 3] Включить поддержку виртуализации, Hyper-V и SLAT
Песочница Windows не загружается, не открывается или не работает
Существует ограниченное число методов, которые помогут вам исправить проблему с песочницей Windows. Они заключаются в следующем:
- Проверьте наличие обновлений Windows.
- Включите все службы, необходимые для песочницы
- Включить поддержку виртуализации, Hyper-V и SLAT.
1] Проверьте наличие обновлений Windows
Проверьте наличие обновлений для вашего компьютера.
Возможно, Microsoft выпустила исправления или обновления драйверов для вашей системы.
2] Включить все службы, необходимые для песочницы
Откройте диспетчер служб Windows.
Это означает, что вам нужно убедиться, что тип запуска установлен так, как указано ниже.
При желании вы можете запустить или перезапустить эти службы в следующем порядке:
- Network Virtualization Service. . (Тип запуска: ручной).
- Virtual Disk. (Тип запуска: ручной).
- Hyper–V Virtual Machine. (Тип запуска: ручной).
- Hyper-V Host Computer Service. (Тип запуска: ручной).
- Container Manager Services. (Тип запуска: автоматический).
Убедившись, что эти службы запущены, вы можете снова запустить Windows Sandbox.
3] Включить поддержку виртуализации, Hyper-V и SLAT
Поддержка виртуализации, Hyper-V и SLAT – это три основных взаимосвязанных компонента, которые поддерживают работу этой изолированной программной среды Windows.
Убедитесь, что ваш компьютер поддерживает виртуализацию и она включена.
Вам также необходимо включить Hyper-V на вашем компьютере.
Кроме того, убедитесь, что на вашем ЦПУ включена поддержка трансляции адресов SLAT или второго уровня.
Даже если один из компонентов, упомянутых выше, имеет плохую конфигурацию или недоступен, могут возникнуть проблемы с запуском Windows Sandbox, и единственным исправлением будет обновление спецификаций вашего компьютера.
Пожалуйста, не спамьте и никого не оскорбляйте.
Это поле для комментариев, а не спамбокс.
Рекламные ссылки не индексируются!
На чтение 2 мин. Просмотров 203 Опубликовано 03.09.2019
Многие пользователи Reddit столкнулись с ошибкой 0x80070002 в Windows Sandbox после обновления Windows 10 v1903.
Один пользователь сообщил о следующей ситуации:
Песочница Windows выдаёт ошибку 0x80070002: с. Любые идеи, как это исправить?
Еще один предлагает несколько дополнительных деталей относительно проблемы:
Я наконец нашел Windows Sandbox, он был переведен на мой язык по умолчанию PT-BR « Область Restrita do Windows », но при попытке запуска я получаю сообщение об ошибке 0x80070002
Проблема может возникнуть только в неанглийских операционных системах Windows.
Стоит отметить, что Windows Sandbox доступна только в Windows 10 Professional, Enterprise и Education, но не в Windows 10 Home.
Как исправить ошибку Windows Sandbox с кодом 0x80070002
Другой пользователь предложил несколько быстрых решений проблемы. Во-первых, если вы столкнулись с той же проблемой, проверьте средство просмотра событий Windows . Этот инструмент покажет вам журнал системных сообщений, таких как ошибки. Это поможет вам решить эту проблему.
Затем необходимо убедиться, что установлены все обновления, перезагрузка и установлены последние версии драйверов Intel.
Может также быть более простое решение для ошибки 0x80070002 в Windows Sandbox, и это включает в себя изменение настроек часового пояса.
Для этого откройте «Дата и время на панели управления», нажмите «Изменить дату и время» и настройте часовой пояс, если это необходимо.

Кроме того, перейдите на вкладку времени в Интернете, перейдите к пункту «Изменение настроек», установите флажок «Синхронизировать с сервером времени в Интернете» и выберите сервер времени из списка. Затем перезагрузите компьютер.

Сталкивались ли вы с другими проблемами с Windows Sandbox? Дайте нам знать в разделе комментариев ниже.












































![Ошибка 5: Отказано в доступе на Windows [Инструкция]](https://wifigid.ru/wp-content/uploads/2022/11/01-17.jpg)
![Ошибка 5: Отказано в доступе на Windows [Инструкция]](https://wifigid.ru/wp-content/uploads/2022/11/1-16.jpg)
![Ошибка 5: Отказано в доступе на Windows [Инструкция]](https://wifigid.ru/wp-content/uploads/2022/11/2-14.jpg)
![Ошибка 5: Отказано в доступе на Windows [Инструкция]](https://wifigid.ru/wp-content/uploads/2022/11/3-13.jpg)
![Ошибка 5: Отказано в доступе на Windows [Инструкция]](https://wifigid.ru/wp-content/uploads/2022/11/4-12.jpg)
![Ошибка 5: Отказано в доступе на Windows [Инструкция]](https://wifigid.ru/wp-content/uploads/2022/11/5-12.jpg)
![Ошибка 5: Отказано в доступе на Windows [Инструкция]](https://wifigid.ru/wp-content/uploads/2022/11/6-10.jpg)