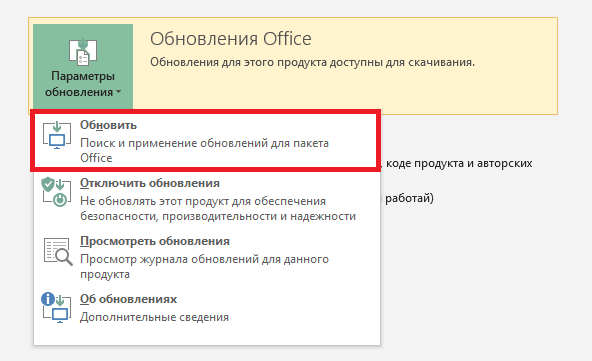Последнее обновление: 4 февраля 2022 г.
ПРОБЛЕМА
Если новое устройство, приобретенное в Японии после декабря 2021 г., содержит карточку ключа Office 2021, при вводе ключа продукта для активации продукта Microsoft Office может появиться следующее сообщение об ошибке.
-
Код ошибки: PIN-INAPP-INVALIDPIN-8
СОСТОЯНИЕ: ИСПРАВЛЕНО
Проблема устранена.
Если вы ввели ключ и возникла ошибка, возможно, ваш ключ затронут этой проблемой. Чтобы завершить активацию, введите этот же ключ еще раз.
Если эта ошибка сохраняется, обратитесь в службу поддержки Microsoft за дополнительной помощью. Подготовьте свой сертификат покупки и карточку ключа.
Дополнительные ресурсы
Поддержка сообщества
Задавайте вопросы сотрудникам службы поддержки, MVP, инженерам и другим пользователям Office и находите решения.
Форум Office на сайте Answers
Предложение новых функций
Мы будем рады вашим отзывам и предложениям. Вам наверняка есть, что сказать. Поделитесь с нами своими мыслями.
Отправка отзывов
См. также
Исправления и временные решения для последних проблем в Office
Нужна дополнительная помощь?
Нужны дополнительные параметры?
Изучите преимущества подписки, просмотрите учебные курсы, узнайте, как защитить свое устройство и т. д.
В сообществах можно задавать вопросы и отвечать на них, отправлять отзывы и консультироваться с экспертами разных профилей.
Если вы видите код ошибки: PIN-INAPP-INVALIDPIN-8 при попытке активировать Office на ПК с Windows 11/10, в этом посте предлагаются некоторые решения для устранения проблемы. Эта ошибка может возникнуть, если пользователь ввел неправильный ключ активации. Обычно это проблема со статусом подписки на Office. К счастью, вы можете выполнить несколько простых шагов, чтобы исправить эту ошибку.
Почему я не могу активировать свою учетную запись Office?
Microsoft Office — это набор приложений с уникальным назначением и требованиями. Некоторые из них включают Word, Excel, PowerPoint и т. д. Недавно пользователи столкнулись с некоторыми проблемами при активации своих учетных записей Office. Вот несколько возможных причин, по которым эта ошибка может возникнуть при попытке активировать Office:
- Недействительный ключ активации
- Достигнут предел установки
- Подписка Office с истекшим сроком действия
Вы можете исправить код ошибки: PIN-INAPP-INVALIDPIN-8 при попытке активировать Office, выполнив следующие рекомендации:
- Удаление нескольких копий Office с вашего устройства
- Офис ремонта
- Проверьте статус подписки на Office
- Активировать Office в состоянии чистой загрузки
- Запустите Office от имени администратора
- Используйте Помощник по поддержке и восстановлению
- Переустановите офис
Теперь давайте посмотрим на них подробно.
1]Удалите несколько копий Office с вашего устройства.
Прежде чем приступить к работе с различными методами устранения неполадок, проверьте, установлено ли на вашем устройстве несколько версий Office. Если на вашем устройстве установлено несколько версий Office, это может быть причиной появления этого кода ошибки. Удалите их и проверьте, исправлен ли код ошибки PIN-INAPP-INVALIDPIN-8.
2]Ремонтная мастерская
Вероятно, ошибка может заключаться в основных файлах приложения. Чтобы исправить это, восстановите Microsoft Office. Вот как это сделать:
- Нажмите клавишу Windows + I, чтобы открыть настройки.
- Перейдите в Приложения > Установленные приложения > Office.
- Прокрутите вниз и нажмите Восстановить.
3]Проверьте статус подписки на Office
Если у вас есть подписка на Office 365, убедитесь, что она все еще активна. Если нет, обновите подписку и повторите попытку. Вот как вы можете это сделать:
- Закройте все приложения Office на вашем устройстве Windows.
- Перейдите к своему Страница учетной записи Майкрософт.
- Если вас попросят войти, введите учетные данные своей учетной записи.
- Перейдите к Службы и подписки и проверьте статус подписки Office.
4]Активировать Office в состоянии чистой загрузки
Сторонние приложения, установленные на вашем устройстве, могут быть причиной появления кода ошибки PIN-INAPP-INVALIDPIN-8 при активации Office. Выполните чистую загрузку вашего ПК, чтобы запретить все сторонние приложения. Вот как вы можете выполнить чистую загрузку:
- Нажмите «Пуск», найдите «Конфигурация системы» и откройте его.
- Перейдите на вкладку «Общие» и установите флажок «Выборочный запуск» и «Параметры загрузки системных служб» под ним.
- Затем перейдите на вкладку «Службы» и установите флажок «Скрыть все службы Microsoft».
- Нажмите «Отключить все» в правом нижнем углу и нажмите «Применить», затем «ОК», чтобы сохранить изменения.
Если ошибка не появляется в состоянии чистой загрузки, вам может потребоваться вручную включить один процесс за другим и посмотреть, кто виноват. Как только вы определили его, отключите или удалите программное обеспечение.
5]Запустите Office от имени администратора
Запуск Office от имени администратора гарантирует, что он не выйдет из строя из-за отсутствия разрешений. Вот как это сделать:
- Нажмите «Пуск» и найдите Office.
- Щелкните правой кнопкой мыши Office и выберите «Запуск от имени администратора».
6]Используйте помощник по поддержке и восстановлению
Помощник по поддержке и восстановлению Майкрософт выполняет тесты, чтобы определить, что не так, и предлагает решения для выявленной проблемы. Он может исправить ошибки, связанные с проблемами Office, Office 365, Outlook и Windows. Вот как вы можете использовать Помощник по поддержке и восстановлению:
- Загрузите и установите Microsoft Support and Recovery Assistant.
- Когда откроется Помощник по поддержке и восстановлению, согласитесь принять Соглашение об использовании служб Майкрософт и выберите Да, чтобы разрешить приложению вносить изменения в ваше устройство.
- Теперь следуйте инструкциям на экране, чтобы устранить проблему с активацией Office. Помощник решит проблему.
7]Переустановите офис
Если ни один из этих шагов не может вам помочь, рассмотрите возможность переустановки Office. Известно, что это помогает большинству пользователей избавиться от этой ошибки.
Исправлено: код ошибки Office 30045-29, что-то пошло не так
Почему мой ключ продукта Microsoft Office не работает?
Microsoft Office — это набор приложений с уникальным назначением и требованиями. Некоторые из них включают Word, Excel, PowerPoint и т. д. Недавно пользователи столкнулись с некоторыми проблемами при активации своих учетных записей Office. Некоторые причины, по которым это может произойти, включают неверный ключ активации, достигнутый лимит установки, просроченную подписку на Office и т. д.
Как исправить ошибку активации продукта Excel?
Проверьте, установлено ли на вашем устройстве несколько версий Office. Если на вашем устройстве установлено несколько версий Office, ключ продукта Microsoft Office может не работать.
Download PC Repair Tool to quickly find & fix Windows errors automatically
If you see Error code: PIN-INAPP-INVALIDPIN-8 when trying to activate Office on your Windows 11/10 PC, then this post suggests some solutions to fix the issue. This error can occur if the user has entered an incorrect activation key. Usually, it’s an issue with Office subscription status. Fortunately, you can follow some simple steps to fix this error.
Why can’t I activate my Office account?
Microsoft Office is a collection of applications with a unique purpose and requirement. Some of these include Word, Excel, PowerPoint, etc. Recently, users have been facing some trouble while activating their Office accounts. Here are a few possible reasons this error might occur while trying to activate Office:
- Invalid Activation Key
- Install limit Reached
- Expired Office Subscription
You can fix the Error code: PIN-INAPP-INVALIDPIN-8 when trying to activate Office by following these suggestions:
- Uninstall Multiple Copies of Office from your Device
- Repair Office
- Check the Office subscription status
- Activate Office in Clean Boot State
- Run Office as an Administrator
- Use Support and Recovery Assistant
- Reinstall Office
Now let us see these in detail.
1] Uninstall Multiple Copies of Office from your Device
Before getting started with different troubleshooting methods, check if your device has multiple versions of Office installed. If your device has multiple office versions installed, it could be the reason why this error code occurs. Uninstall these and check if the error code PIN-INAPP-INVALIDPIN-8 gets fixed.
2] Repair Office
The error may likely lie within the app’s core files. To fix this, repair Microsoft Office. Here’s how you can do it:
- Press the Windows key + I to open Settings.
- Navigate to Apps > Installed Apps > Office.
- Scroll down and click on Repair.
3] Check the Office subscription status
If you have a subscription to Office 365, make sure it is still active. If not, renew your subscription and try again. Here is how you can do it:
- Close all Office apps on your Windows device.
- Navigate to your Microsoft Account page.
- If asked to sign in, enter your account credentials.
- Navigate to Services & subscriptions and check the Office’s subscription status.
4] Activate Office in Clean Boot State
Third-party applications installed on your device can be responsible why the error code PIN-INAPP-INVALIDPIN-8 occurs while activating Office. Perform a Clean Boot of your PC to restrict all third-party applications. Here’s how you can perform a clean boot:
- Click on Start, search for System Configuration and open it.
- Navigate to the General tab and check the Selective Startup option and the Load System Services Option under it.
- Then navigate to the Services tab and check the option Hide all Microsoft services.
- Click on Disable all at the bottom right corner and hit Apply, then Ok to save changes.
If the error doesn’t appear in the Clean Boot State, you may need to manually enable one process after another and see who the culprit is. Once you’ve identified it, disable or uninstall the software.
5] Run Office as administrator
Running Office as an administrator ensures it doesn’t crash due to a lack of permissions. Here’s how to do it:
- Click on Start and search for Office.
- Right-click on Office and select Run as Administrator.
6] Use Support and Recovery Assistant
Microsoft Support and Recovery Assistant runs tests to determine what’s wrong and offers solutions for the identified problem. It can fix errors related to Office, Office 365, Outlook, and Windows problems. Here is how you can use Support and Recovery Assistant:
- Download and Install Microsoft Support and Recovery Assistant.
- Once the Support and Recovery Assistant opens, agree to accept the Microsoft Services Agreement and select Yes to allow the app to make changes to your device.
- Now follow the instructions on the screen to troubleshoot your Office activation issue. The Assistant will resolve the issue.
7] Reinstall Office
If none of these steps can help you, consider reinstalling Office. This has been known to help most users get over this error.
Fix: Office Error Code 30045-29, Something went wrong
Why is my Microsoft Office product key not working?
Microsoft Office is a collection of applications with a unique purpose and requirement. Some of these include Word, Excel, PowerPoint, etc. Recently, users have been facing some trouble while activating their Office accounts. Some reasons this may occur are an invalid activation key, install limit reached, expired Office subscription, etc.
How do I fix Excel product activation failed?
Check if your device has multiple versions of Office installed. If your device has multiple office versions installed, it could be why the Microsoft Office product key may not work.
Shubham is a graduate in Information Technology who likes to write about Windows Troubleshooting as well as Gaming Tips. He’s always engaged with new tech and gadgets. When not writing, he enjoys reading books, watching movies, and exploring new technologies.
Последнее обновление: 4 февраля 2022 г.
ПРОБЛЕМА
Если новое устройство, приобретенное в Японии после декабря 2021 г., содержит карточку ключа Office 2021, при вводе ключа продукта для активации продукта Microsoft Office может появиться следующее сообщение об ошибке.
-
Код ошибки: PIN-INAPP-INVALIDPIN-8
СОСТОЯНИЕ: ИСПРАВЛЕНО
Проблема устранена.
Если вы ввели ключ и возникла ошибка, возможно, ваш ключ затронут этой проблемой. Чтобы завершить активацию, введите этот же ключ еще раз.
Если эта ошибка сохраняется, обратитесь в службу поддержки Microsoft за дополнительной помощью. Подготовьте свой сертификат покупки и карточку ключа.
Дополнительные ресурсы
Поддержка сообщества
Задавайте вопросы сотрудникам службы поддержки, MVP, инженерам и другим пользователям Office и находите решения.
Форум Office на сайте Answers
Предложение новых функций
Мы будем рады вашим отзывам и предложениям. Вам наверняка есть, что сказать. Поделитесь с нами своими мыслями.
Отправка отзывов
См. также
Исправления и временные решения для последних проблем в Office
Нужна дополнительная помощь?
Если вы видите код ошибки: PIN-INAPP-INVALIDPIN-8 при попытке активировать Office на ПК с Windows 11/10, в этом посте предлагаются некоторые решения для устранения проблемы. Эта ошибка может возникнуть, если пользователь ввел неправильный ключ активации. Обычно это проблема со статусом подписки на Office. К счастью, вы можете выполнить несколько простых шагов, чтобы исправить эту ошибку.
Почему я не могу активировать свою учетную запись Office?
Microsoft Office — это набор приложений с уникальным назначением и требованиями. Некоторые из них включают Word, Excel, PowerPoint и т. д. Недавно пользователи столкнулись с некоторыми проблемами при активации своих учетных записей Office. Вот несколько возможных причин, по которым эта ошибка может возникнуть при попытке активировать Office:
- Недействительный ключ активации
- Достигнут предел установки
- Подписка Office с истекшим сроком действия
Вы можете исправить код ошибки: PIN-INAPP-INVALIDPIN-8 при попытке активировать Office, выполнив следующие рекомендации:
- Удаление нескольких копий Office с вашего устройства
- Офис ремонта
- Проверьте статус подписки на Office
- Активировать Office в состоянии чистой загрузки
- Запустите Office от имени администратора
- Используйте Помощник по поддержке и восстановлению
- Переустановите офис
Теперь давайте посмотрим на них подробно.
1]Удалите несколько копий Office с вашего устройства.
Прежде чем приступить к работе с различными методами устранения неполадок, проверьте, установлено ли на вашем устройстве несколько версий Office. Если на вашем устройстве установлено несколько версий Office, это может быть причиной появления этого кода ошибки. Удалите их и проверьте, исправлен ли код ошибки PIN-INAPP-INVALIDPIN-8.
2]Ремонтная мастерская
Вероятно, ошибка может заключаться в основных файлах приложения. Чтобы исправить это, восстановите Microsoft Office. Вот как это сделать:
- Нажмите клавишу Windows + I, чтобы открыть настройки.
- Перейдите в Приложения > Установленные приложения > Office.
- Прокрутите вниз и нажмите Восстановить.
3]Проверьте статус подписки на Office
Если у вас есть подписка на Office 365, убедитесь, что она все еще активна. Если нет, обновите подписку и повторите попытку. Вот как вы можете это сделать:
- Закройте все приложения Office на вашем устройстве Windows.
- Перейдите к своему Страница учетной записи Майкрософт.
- Если вас попросят войти, введите учетные данные своей учетной записи.
- Перейдите к Службы и подписки и проверьте статус подписки Office.
4]Активировать Office в состоянии чистой загрузки
Сторонние приложения, установленные на вашем устройстве, могут быть причиной появления кода ошибки PIN-INAPP-INVALIDPIN-8 при активации Office. Выполните чистую загрузку вашего ПК, чтобы запретить все сторонние приложения. Вот как вы можете выполнить чистую загрузку:
- Нажмите «Пуск», найдите «Конфигурация системы» и откройте его.
- Перейдите на вкладку «Общие» и установите флажок «Выборочный запуск» и «Параметры загрузки системных служб» под ним.
- Затем перейдите на вкладку «Службы» и установите флажок «Скрыть все службы Microsoft».
- Нажмите «Отключить все» в правом нижнем углу и нажмите «Применить», затем «ОК», чтобы сохранить изменения.
Если ошибка не появляется в состоянии чистой загрузки, вам может потребоваться вручную включить один процесс за другим и посмотреть, кто виноват. Как только вы определили его, отключите или удалите программное обеспечение.
5]Запустите Office от имени администратора
Запуск Office от имени администратора гарантирует, что он не выйдет из строя из-за отсутствия разрешений. Вот как это сделать:
- Нажмите «Пуск» и найдите Office.
- Щелкните правой кнопкой мыши Office и выберите «Запуск от имени администратора».
6]Используйте помощник по поддержке и восстановлению
Помощник по поддержке и восстановлению Майкрософт выполняет тесты, чтобы определить, что не так, и предлагает решения для выявленной проблемы. Он может исправить ошибки, связанные с проблемами Office, Office 365, Outlook и Windows. Вот как вы можете использовать Помощник по поддержке и восстановлению:
- Загрузите и установите Microsoft Support and Recovery Assistant.
- Когда откроется Помощник по поддержке и восстановлению, согласитесь принять Соглашение об использовании служб Майкрософт и выберите Да, чтобы разрешить приложению вносить изменения в ваше устройство.
- Теперь следуйте инструкциям на экране, чтобы устранить проблему с активацией Office. Помощник решит проблему.
7]Переустановите офис
Если ни один из этих шагов не может вам помочь, рассмотрите возможность переустановки Office. Известно, что это помогает большинству пользователей избавиться от этой ошибки.
Исправлено: код ошибки Office 30045-29, что-то пошло не так
Почему мой ключ продукта Microsoft Office не работает?
Microsoft Office — это набор приложений с уникальным назначением и требованиями. Некоторые из них включают Word, Excel, PowerPoint и т. д. Недавно пользователи столкнулись с некоторыми проблемами при активации своих учетных записей Office. Некоторые причины, по которым это может произойти, включают неверный ключ активации, достигнутый лимит установки, просроченную подписку на Office и т. д.
Как исправить ошибку активации продукта Excel?
Проверьте, установлено ли на вашем устройстве несколько версий Office. Если на вашем устройстве установлено несколько версий Office, ключ продукта Microsoft Office может не работать.
Если на компьютере установлена пробная версия Microsoft Office 2010, 2013, или 2016, после окончания free-trial версии появится сбой активации продукта. Мастер активации будет говорить при каждом запуске, что Эта копия Microsoft Office не активирована. Код ошибки: 0x8007007B.
Убрать сбой активации можно двумя способами: купить лицензию или использовать активатор вроде KMSAUTO NET (для любой версии Office). Поскольку программа стоит действительно дорого, многие пользователи предпочитают использовать бесплатный активатор для Office. Это позволит избавиться от надоедливого сообщения о сбое активации продукта и пользоваться всеми возможностями программ из офисного пакета.
Сбой активации может произойти при запуске любого продукта из офисного пакета Microsoft Office: Word, Excel, PowerPoint. Обычно это происходит после окончания пробной версии программ. Система предлагает ввести лицензионный ключ при каждом запуске. Это изрядно надоедает пользователям, особенно вместе с урезанным функционалом Office.
Изредка ошибка при активации Microsoft Office может появляться на лицензионной версии, где ключ введен и раньше все было нормально. Это происходит в случае, если Windows не может подключиться к серверам Microsoft или проверка подлинности лицензии по каким-то причинам недоступна.
Основные причины сбоев:
- Настройки прокси или брандмауэра блокируют соединение.
- Да компьютере установленные неправильные дата и время, из за чего возможны сбои при синхронизации с серверами.
- Office давно не обновлялся. Касается всех версий: 2010, 2013, 2016 и других, менее популярных.
- Программа запущена не от имени администратора (зависит от настроек).
В реальности все гораздо проще — софт не активирован, потому что никто не приобретал лицензию.
Убрать сбой активации с KMSAuto Net
Проблема с активацией Office происходит из-за отсутствия лицензионного ключа. Если Windows тоже пиратская, то KMSAuto Net — единственный адекватный способ пользоваться системой без проблем с безопасностью и постоянных напоминаний о необходимости активировать Windows и Office.
KSM Auto — небольшая программа, которая создает виртуальный сервер. Виртуальный сервер представляет собой обычный процесс, практически не тратящий ресурсы компьютера. Процесс выдает себя за удаленный сервер Microsoft, подтверждающей лицензию. Получается, Windows сам себе отправляет запрос и получает ответ, что все в порядке (лицензия активна). Сбой активации продукта перестает появляться.
Убираем сбой активации продукта Microsoft Office с KMSAuto Net:
- Загрузить KMSAuto Net. Программа бесплатна и регулярно обновляется под разные версии Office.
- Временно отключить антивирус, защитник Windows и аналогичное ПО. KMSAuto вмешивается в работу системы, что по-умолчанию распознается антивирусами как вредоносное воздействие.
- Запустить KMSAuto_net от имени администратора. По-другому программа не будет корректно работать.
- После запуска программы появится две основные кнопки: активировать Windows целиком или только активировать Office. В зависимости от версии программы, в соседних окнах можно выставлять дополнительные настройки.
- Далее программа будет выводить информацию о своих действиях, время от времени спрашивая разрешение на установку драйверов и другие манипуляции. Во всех случаях нужно нажать Далее или Согласен, поскольку эти действия являются нормой для работы активатора.
- Дождаться, пока программа сообщит об успехе. Сообщение об ошибке активации продуктов Office больше не должны беспокоить.
Иногда KMSAuto NET не может в автоматическом режиме активировать лицензию. В этом случае появляется окно с сообщением «Программа не смогла активировать продукт в автоматическом режиме. Сейчас будет выполнена попытка установить новый GVLK-ключ, после чего необходимо повторить активацию снова.»
Это означает, что придется воспользоваться вторым — ручным способом активации. Он несколько сложнее, однако гарантирует результат практически в 100% случаев.
Ручная активация Office
GVLK-ключ продукта — это тот самый лицензионный ключ, который проверяется на подлинность. Если к программы не получилось самостоятельно определить версию Windows и подобрать к ней ключ, сделать это можно самостоятельно. Нужно зайти в раздел Утилиты и выбрать активируемый продукт из выпадающего списка.
- Первым делом запускается сам KMS-Service — виртуальный сервер активации. В главном окне программы есть две кнопки: «Активировать Windows» и Активировать Office. Нажимаем вторую.
- Далее нужно перейти во вкладку Утилиты и в разделе GVLK Ключи Продуктов и выбрать свою версию операционной системы или активируемой версии Office.
- После выбора версии KMSAuto_NET выдаст лицензионный ключ. Его нужно скопировать в буфер обмена.
- Теперь, когда сервер KMS запущен и есть ключ, нужно открыть вкладку Система и в разделе Установка GVLK ключа нажать Установить ключ Office.
- В открывшемся окне вставить ключ в соответствующую строку.
- Нажать кнопку Продолжить и дождаться окончания процесса. На этом все — Office или Windows нужной версии будет активирован как лицензионный.
Хотя проблема решена, рано или поздно она появится снова. Уменьшить шанс можно, выставив повторную активацию продукта (реактивацию) каждые 10 дней. Но ключ все равно слетит, поскольку каждые 180 дней Windows проходит валидацию. Более того, колючи могут слететь при обновлении системы или обновлении безопасности Windows. Поэтому и программа, и инструкция еще могут пригодиться.
- 03.01.2022
Ошибка «Сбой активации продукта» может возникать в любых версиях Microsoft Office, будь то версии 2010, 2013, 2016, 2019, или же 2021. Из-за чего данная ошибка может произойти и как ее убрать?
В начале необходимо сразу уточнить, был ли у Вас ранее активирован Microsoft Office, или же Вы пользовались пробным периодом (триальной версией) приложения? Разберем все возможные ситуации в нашей статье.
1. Пробный период — После того, как Вы скачали и установили Microsoft Office, Вам дается 30 дневный пробный период использования приложения. Пробный период ничем не ограничен в функционале и Вы можете использовать все возможности приложения. Но после истечения 30 дневного периода Вам требуется ввести ключ активации в Ваше приложение. Если у Вас нет ключа активации, то Вы можете приобрести его в нашем каталоге от 499₽. Доставка ключа моментальная, в автоматическом режиме на Вашу электронную почту.
После того, как у Вас будет ключ активации в наличии, Вы можете просто ввести его в приложения для активации.
2. Вы использовали бесплатный пиратский дистрибутив, который был предварительно активирован не легальным способом, либо сами его активировали различными приложениями для обхода активации — Данный способ активации мало того, что является не лицензионным, но и очень не надежным. Такие способы активации периодически «слетают», из-за антивирусов, а так же из-за встроенного защитника Windows. Помимо всего, если Вы использовали пиратские KMS-активаторы, то они имеют свойство «слетать» сами по себе.
Дабы избавиться от таких проблем в дальнейшем и активировать Ваш Microsoft Office раз и навсегда, Вам так же потребуется ключ активации. Приобрести его можете в нашем каталоге. Так же, мы настоятельно рекомендуем использовать только оригинальные дистрибутивы Microsoft Office, скачать их можете так же на нашем сайте.
3. Приложение уже ранее было активировано официальным ключом, но после стало выдавать такую ошибку — в этом случае попробуйте следующие манипуляции:
— Проверьте, настроена ли верно дата, время и часовой поясн на Вашем ПК. Неверная дата, может нарушить синхронизацию с сервером Microsoft.
— Попробуйте обновить Ваше приложение Microsoft Office. Примите все актуальные обновления. Принять обновления можно из любого приложения Office, к примеру Exel => Меню «Файл» => Учетная запись => Обновления.
— Попробуйте запустить приложение от им. администратора и проверить активацию.
— Проверьте, не используете ли Вы прокси или VPN сервисы. Они так же могут повлиять на появление данной ошибки.
— Попробуйте активировать приложение по телефону, звонок бесплатный. Инструкции как активировать приложения по телефону для разных версий: Office 2010, Office 2013 и Office 2016, Office 2019, Office 2021.
Если никакие манипуляции не помогли, обратитесь к Вашему продавцу ключа активации. Либо можете приобрести новый ключ из нашего каталога для Вашей версии Microsoft Office.
“Введите ключ продукта” — если эту надпись вы увидели при попытке активировать Microsoft Office, а лицензионного ключа нет и покупать его желания тоже нет. У вас есть два варианта:
- бесплатные ключи активации;
- программа активатор.
Свежие серии бесплатных лицензионных ключей:
Office 365
6KTFN-PQH9H T8MMB-YG8K4-367TX
KBDNM-R8CD9-RK366-WFM3X-C7GXK
PBTFM-WWN3H-2GD9X-VJRMG-C9VTX
Office 2019 Professional Plus
N9J9Q-Q7MMP-XDDM6-63KKP-76FPM
DT7V8-G783X-6YLCD-1PR7B-8DMBN
VTTB8-VC47X-2DFNN-3CHJV-3FVCD
Q3RGY-N8DQC-9FXSF-NFHUY-HUYE8
GVS35-NHVJK-6GHCD-WRFB7-NF7NB
Office 2016 Professional Plus
XQNVK-8JYDB-WJ9W3-YJ8YR-WFG99
4YYXN-6CQVX-PD8G4-J23KD-PYT97
JXTBB-4NX7D-B2PBT-32HKF-WFG97
GKN82-DBYMW-7WBWJ-QJ66R-Q9MVH
22N9F-VR8HC-PW8TJ-HR6HM-X4TDV
PWKQ2-N686D-PF8QF-6R7GX-YDW3V
C8NBR-K9RGG-MP246-RQGJW-F3KX7
X9FPN-T2334-YMJ2J-CFG26-H8RHM
Office 2013
2XKYR-THNHY-4M9D4-9YG2X-M96XV
3WYY3-DNBP8-8TP9M-8DBXT-J2MHT
QF468-NGJCH-WWYDF-82TXT-8TWQD
Office 2010
DX4MW-PB7F4-YR4WT-BV3MM-4YV79
7MXKC-26TBD-D6GJ6-GCGCK-4C9TF
CRCPJ-YD3Y4-7W6Y3-MYW9Y-PQ42H
Как активировать Microsoft Office
Разберем на примере активации Office 2016 Professional Plus.
Панель управления → Программы и компоненты → Microsoft Office 2016
В появившемся окне регистрации введите ключ продукта.
Внимание! Microsoft Office 365 — это облачный сервис, который продается по подписке. А у версий 2019, 2016, 2013 и 2010 — бессрочная лицензия.
Как активировать Microsoft Office без ключа
Для того, чтобы активировать Microsoft Office без ключа необходимо скачать по ссылке ниже сборник специальных программ активаторов под названием KMS Tools Portable. Эти программы созданы специально для того, чтобы активировать продукты компании Microsoft Windows и Office различных версий.
Важно! Необходимо помнить, что при скачивании и установке программ активаторов нужно отключить антивирус. Отключить защитник Windows можно выбрав пункт меню Defender Tools.
Порядок работы с программой:
- Скачать, распаковать и запустить.
- Выбрать в появившемся меню KMSAuto Lite.
- В открывшейся программе выбрать Активация Office.
- Кликнуть еще раз для подтверждения.
- В появившемся диалоговом окне нажать Да.
| Размер: | 1 kB |
| Версия: | null |
| Автор: | Ratiborus |
| Обновление: | 10.01.2022 |
Содержание
- Способ 1: Запуск от имени администратора
- Способ 2: Исправление сбоев в работе Word
- Способ 3: Проверка наличия нескольких копий программы
- Способ 4: Проверка учетных данных
- Способ 5: Просмотр лицензии
- Продление лицензии через сайт Microsoft
- Вопросы и ответы
Способ 1: Запуск от имени администратора
Если возникла проблема с лицензией Microsoft Word, то одним из способов решения является запуск программы от имени администратора. Для этого сделайте следующее:
- Закройте текстовой редактор. Рекомендуем также проверить наличие фоновых процессов, связанных с Вордом, через «Диспетчер задач».
- Кликните правой кнопкой мыши по иконке MS Word, затем в контекстном меню выберите пункт «Запуск от имени администратора». Подтвердите операцию в отобразившемся окне.
Найти программу можно в списке установленного софта через меню «Пуск». Щелкните по названию редактора правой кнопкой мыши, затем перейдите в «Дополнительно» и выберите соответствующий пункт.
Этот вариант подойдет, если на компьютер установлен пакет программ Microsoft Office, а не только Word. Восстановление работы редактора позволит устранить ошибки, из-за которых отображается уведомление о том, что Ворд является нелицензированным продуктом. Чтобы исправить ошибки в работе, следуйте инструкции:
- Перейдите в «Панель управления». Найти ее можно через системный поиск Windows.
- Нажмите на «Программы и компоненты».
- В появившемся перечне отыщите Microsoft Office и выделите его, один раз нажав на название левой кнопкой мыши. Кликните по кнопке изменения.
- Действуйте согласно пошаговому мастеру, который будет открыт, предварительно выбрав пункт «Восстановить».

При обнаружении проблем мастер отобразит список возможных проблем, а также рекомендации по исправлению ошибок.
Способ 3: Проверка наличия нескольких копий программы
Несколько установленных копий Ворда могут стать причиной возникновения конфликта в работе и появлению уведомления о том, что лицензия истекла. Чтобы проверить это, перейдите через «Панель управления» в пункт «Программы и компоненты» способом, описанным выше.
Если есть вторая копия программы от Microsoft, то выделите ту, которая не используется, затем нажмите на кнопку «Удалить» вверху. Затем потребуется действовать согласно инструкции пошагового мастера.

Способ 4: Проверка учетных данных
Чтобы решить проблему с лицензией MS Word, попробуйте перейти на официальный сайт компании Microsoft и войти в учетную запись снова. Можно также попытаться использовать все электронные адреса, которые используются на компьютере. Это поможет, если вы забыли, с какого аккаунта купили лицензию Office.
Подробнее: Как узнать мою учетную запись Майкрософт
Способ 5: Просмотр лицензии
Компания Microsoft предоставляет возможность бесплатно пользоваться программами Office в течение 30 дней после установки, но после этого требуется оплатить подписку, чтобы продолжать работать со всеми функциями приложений. Если на компьютере используется лицензионная версия пакета MS Office, то следует проверить активацию:
- Запустите средство «Командная строка» от имени администратора. Для этого найдите приложение через поиск в «Пуске», затем выберите соответствующую опцию.
- В появившемся окне пропишите адрес, по которому располагается пакет Microsoft. Например,
cd "C:Program FilesMicrosoft OfficeOffice16", если используется 64-битная операционная система. Конечная папка для Офиса 2010 будет выглядеть, как «Office14», а для 2012 – «Office15». После ввода данных нажмите на клавишу «Enter». - В следующей строчке пропишите команду
cscript ospp.vbs/dstatus, затем снова нажмите на «Enter».

Командная строка начнет проверку лицензии продукта. По завершении отобразится полная информация о Ворде. В строке «LICENSE STATUS» должна отобразится надпись «LICENSED». Это значит, что проблем с активацией нет и она действует на момент проверки.
Если срок действия подписки истек, то потребуется продлить ее.
Продление лицензии через сайт Microsoft
Рекомендуемый способ продления подписки на пакет офисных программ – это переход на официальный сайт компании. Чтобы решить проблему, перейдите на сайт Microsoft по ссылке, чтобы купить подписку. Авторизуйтесь в системе, затем перейдите в свою корзину и продлите подписку.
Перейти на официальный сайт Microsoft для покупки Office

Еще статьи по данной теме:
В некоторых случаях приложения Microsoft 365 остаются в пробном или нелицензионном режиме. При попытке активировать Office 365 вы получаете сообщение об ошибке. В этой статье представлен ряд советов для решения проблем активации Office 365.
Содержание
- Виды и сообщения об ошибках лицензирования Office365
- Причины проблем с активацией Office 365
- Решения проблем активации Office 365
- Портал Office: назначьте действующую подписку на Office 365
- Портал Office: удалите зарегистрированные установки приложений Office
- Проверьте запущенные службы Windows
- Настройте зоны безопасности Internet Explorer (зона интрасети)
- Удалите кэшированные учетные данные из диспетчера учетных данных
- Очистите реестр
Вы приняли правильное решение о приобретении отличного онлайн сервиса единого корпоративного рабочего пространства. В установили приложения Office365 на свой локальный компьютер и хотите начать работать с ним. Ваша радость может быть омрачена из-за проблем с активацией Office 365. Не расстраивайтесь, сейчас мы вам поможем решить эти проблемы.
Если активировать Office не удается, в строке заголовка приложений Office отобразится сообщение Нелицензированный продукт или Некоммерческое использование / Нелицензированный продукт, и большинство функций Office будут отключены. Чтобы восстановить все функции Office, необходимо устранить проблему, которая препятствует активации.
Что надо проверить в Office365 в первую очередь
Общий алгоритм решения проблемы активации состоит из 4 простых шагов:
Шаг 1. Вход в Office с использованием корректной учетной записи
Если появляется запрос на вход в Office, укажите учетную запись, которую вы использовали для его приобретения. Если вы введете другой адрес, появится сообщение «Не удалось найти продукты Office».
Шаг 2. Проверка наличия нескольких копий Office
Возможно, у вас установлено несколько копий продукта, что может приводить к конфликтам при активации.
Шаг 3. Проверка статуса подписки
Если срок действия подписки истек, появится сообщение «Не удалось найти продукты Office» — Продлите подписку на Office 365.
Шаг 4. Устранение ошибок при активации
Если по-прежнему не удается активировать Office, прочитайте статью до конца.
Виды и сообщения об ошибках лицензирования Office365
Вы можете увидеть одну или несколько из следующих ошибок.
«Microsoft Office не может найти вашу лицензию для этого приложения. Попытка восстановления не удалась или была отменена. Система Microsoft Office сейчас будет закрыта».
или «Microsoft Office can’t find your license for this application. A repair attempt was unsuccessful or was cancelled. Microsoft Office will now exit.»
Или следующая ошибка:
«К сожалению, не удается подключиться к вашей учетной записи. Если вы активируете Office в Office 365, повторите попытку позже».
«Sorry, we can’t connect to your account. Please try again later».
В журнале событий приложения вы найдете одну или несколько ошибок с источником ошибки — «Microsoft Office 16″ и кодом события «2011″ — «Office Subscription licensing exception.» — Ошибка лицензирования Microsoft Office.
Если вы создаете свой главный образ Office365 с помощью Citrix App Layering, обязательно проверьте следующие файлы журнала:
- C: Windows Setup Scripts ActivateOffice_log.txt
- C: Windows Setup Scripts kmsdir kmssetup.log
Причины проблем с активацией Office 365
Существует много возможных причин ошибок активации Office 365, например:
- Office 365 не был установлен на чистой машине — более старая версия Microsoft Office была установлена ранее.
- Существует проблема с подключением к Интернету, порталу Microsoft Office 365 ( https://portal.office.com ) или серверу ADFS ( sts.yourdomain.com ) в вашей локальной сети.
- Пользователю, с которым вы пытаетесь войти, не назначена действительная подписка на Office 365.
Это лишь несколько возможных причин. Далее вы узнаете возможные решения проблем с подписками Office365, которые, надеемся, решат вашу проблему.
Решения проблем активации Office365
В Интернете вы найдете много статей, блогов и записей на форумах, посвященных проблемам активации Office 365, но, к сожалению, эта информация не консолидирована. Здесь мы собрали информацию из нескольких источников, чтобы наконец найти решение вашей проблемы. Здесь вы найдете обзор возможных решений на одной странице.
Портал Office.com: назначьте действующую подписку на Office365
Учетная запись пользователя, для которой вы хотите активировать Office 365, требует действующей подписки Office365.
- Откройте браузер и перейдите на портал Office 365 ( https://portal.office.com ).
- Войдите в систему как (глобальный) администратор.
- Откройте портал администратора и с правой стороны выберите пользователя с проблемами активации.
В списке пользователей видно, какие из них имеют назначенные действующие лицензии, а какие нет:
Назначить лицензию или изменить ее можно в профиле пользователя:
Портал Office.com: удалите зарегистрированные установки приложений Office 365
Если проблема именно в этом, то в большинстве случаев вы увидите такое сообщение:
Однако, даже если этого сообщения не было, необходимо убедиться в их наличии. Для этого в профиле пользователя войдите в список установок:
Далее вы увидите все ранее активированные установки операционных систем Windows и приложений Office:
Если доступные установки приложений Office для это пользователя исчерпаны, то необходимо нажать на «отключить» и вы освободите одну из доступных 5-ти установок. После этого можно продолжить активацию пакета Office.
Предыдущие два варианта поиска возможных проблем использовали портал Office 365. Все остальные решения, описанные ниже, относятся к локальному компьютеру, на котором есть проблема активации
Проверьте запущенные службы Windows
Убедитесь, что необходимые службы запущены. Одной из служб, которая должна быть запущена, является Network List Service . Проверьте все незапущенные службы, настроенные на автоматический запуск, и запустите те, которые находятся в остановленном состоянии.
Настройка зоны безопасности Internet Explorer (зона интрасети)
Microsoft Office 365 использует множество разных доменных имен для своих многочисленных продуктов и услуг. В приведенном ниже списке вы найдете сводный обзор доменных имен. Список обязательных разрешенных доменных имен:
- .lync.com *
- * .live.com
- * .office365.com
- * .office.com
- * .office.net
- * .onmicrosoft.com
- * .outlook.com
- * .microsoft.com
- * .microsoftonline.com
- * .microsoftstream.com
- * .msocdn.com
- * .powerapps.com
- * .sharepoint.com
- * .sway.com
Список необязательных доменные имена:
- * .cloudapp.net
- * .gfx.ms
- * .hockeyapp.net
- * .localytics.com
- * .oaspapps.com
- * .outlookgroups.ms
- * .windows.net
- * .windowsazure.com
- assets.onestore.ms
- connect.facebook.net
- dc.services.visualstudio.com
- outlook.uservoice.com
- platform.linkedin.com
- prod.firstpartyapps.oaspapps.com.akadns.net
Убедитесь, что вы добавили необходимые доменные имена в вашу интранет-зону в Internet Explorer. Параметры по умолчанию в зоне интрасети гарантируют, что все облачные приложения будут работать с теми же разрешениями и конфигурациями, что и обычные настольные приложения Office.
В случае , если вы хотите включить единый вход в Office 365 убедитесь, что параметр Internet Explorer — [Проверка подлинности пользователя Вход] установлен в [Автоматический вход в сеть только в зоне интрасети…] .
Удалите кэшированные учетные данные из диспетчера учетных данных
Ранее кешированные учетные данные в диспетчере учетных данных Microsoft могут быть причиной ваших проблем с активацией. Удаление этих кэшированных учетных данных является важным шагом в процессе устранения неполадок.
На локальном компьютере, на котором у вас возникают проблемы с активацией, перейдите в [Панель управления] и откройте [Диспетчер учетных данных]. Удалите все кэшированные учетные данные, относящиеся к Microsoft Office (также если это относится к более старой версии Microsoft Office). Вы можете удалить кэшированные учетные данные, развернув отдельную запись и выбрав [Удалить]. Повторите этот шаг для каждой записи Microsoft Office.
Очистите реестр
Ваш текущий реестр может содержать некоторые недействительные записи. Откройте редактор реестра (regedit.exe) и удалите следующие значения:
- HKEY_CURRENT_USER ПРОГРАММНОЕ ОБЕСПЕЧЕНИЕ Microsoft Office 16.0 Common Identity Identities . Удалите все ключи GUID под удостоверениями .
- HKEY_CURRENT_USER ПРОГРАММНОЕ ОБЕСПЕЧЕНИЕ Microsoft Office 16.0 Common Identity Profiles . Удалите все ключи GUID под профилями.
- HKEY_CURRENT_USER ПРОГРАММНОЕ ОБЕСПЕЧЕНИЕ Microsoft Office 16.0 Common Internet WebServiceCache AllUsers . Удалите все подразделы под AllUsers.
Надеемся наша статья-инструкция поможет вам решить простейшие проблемы с активаций Office365. Если у вас возникли трудности, не стесняйтесь — пишите, звоните. Будучи авторизованный Gold партнером Microsoft Мы с радостью поможем вам.
Есть несколько способов активировать Microsoft Office, и мы расскажем, как запустить офисные программы без лишних сложностей. Разумеется, речь идет не о пиратском использовании софта. Напоминаем, что у нас есть промокоды, по которым ключ на MS Office 365 обойдется дешевле $20. Подробности ищите здесь.
Почему не активируется Microsoft Office?
Если пакет с офисными программами не хочет активироваться, надо найти причину этой проблемы. Убедитесь, что дело не в элементарных настройках.
- Например, проверьте, что на вашем компьютере установлено правильное время и дата.
- Убедитесь, что вы не используете пробную версию Microsoft Office с истекшим сроком действия.
- Проверьте подключение к интернету — оно необходимо для активации продукта. Также убедитесь, что вы не используете прокси-сервер или брандмауэры.
- Если ключ для активации офисных программ уже используется на более старом компьютере, попробуйте онлайн-активацию. Если это не помогло, обратитесь в поддержку Microsoft или используйте активацию по телефону.
Как активировать Office сразу на нескольких ПК?

Попробуйте активировать офисные программы по телефону. Для этого введите в соответствующем окне номер 7 495 745 5445, введите ключ продукта и получите новый код активации.
Как активировать Office через интернет?
Активировать Office можно через «зону самообслуживания» (Self-Service) на сайте Microsoft. На данный момент это приложение работает только для Windows 10.
- Откройте сайт Microsoft Self Service, получите приложение на ваш компьютер и перейдите к активации Office.
- Выберите количество цифр, из которых состоит первый блок идентификатора: 6 или 7 цифр.
- Теперь введите весь код активации вашей версии Office и нажмите «Отправить».
Microsoft Office все еще не активировался?
Если проблему не удалось устранить с помощью предыдущих советов, все, что вам остается, это связаться с Microsoft. Найти всю необходимую информацию и контакты технической поддержки Microsoft Office можно на официальном сайте разработчика, а обратиться в службу поддержки — по телефону или электронной почте.
Читайте также:
- Как создавать заметки на рабочем столе Windows 10
- Как редактировать PDF: лучшие бесплатные программы
- 10 самых важных комбинаций клавиш в Exсel
Фото: pixabay.com
Если вы видите код ошибки: PIN-INAPP-INVALIDPIN-8 при попытке активировать Office на ПК с Windows 11/10, в этом посте предлагаются некоторые решения для устранения проблемы. Эта ошибка может возникнуть, если пользователь ввел неправильный ключ активации. Обычно это проблема со статусом подписки на Office. К счастью, вы можете выполнить несколько простых шагов, чтобы исправить эту ошибку.
Почему я не могу активировать свою учетную запись Office?
Microsoft Office — это набор приложений с уникальным назначением и требованиями. Некоторые из них включают Word, Excel, PowerPoint и т. д. Недавно пользователи столкнулись с некоторыми проблемами при активации своих учетных записей Office. Вот несколько возможных причин, по которым эта ошибка может возникнуть при попытке активировать Office:
- Недействительный ключ активации
- Достигнут предел установки
- Подписка Office с истекшим сроком действия
Вы можете исправить код ошибки: PIN-INAPP-INVALIDPIN-8 при попытке активировать Office, выполнив следующие рекомендации:
- Удаление нескольких копий Office с вашего устройства
- Офис ремонта
- Проверьте статус подписки на Office
- Активировать Office в состоянии чистой загрузки
- Запустите Office от имени администратора
- Используйте Помощник по поддержке и восстановлению
- Переустановите офис
Теперь давайте посмотрим на них подробно.
1]Удалите несколько копий Office с вашего устройства.
Прежде чем приступить к работе с различными методами устранения неполадок, проверьте, установлено ли на вашем устройстве несколько версий Office. Если на вашем устройстве установлено несколько версий Office, это может быть причиной появления этого кода ошибки. Удалите их и проверьте, исправлен ли код ошибки PIN-INAPP-INVALIDPIN-8.
2]Ремонтная мастерская
Вероятно, ошибка может заключаться в основных файлах приложения. Чтобы исправить это, восстановите Microsoft Office. Вот как это сделать:
- Нажмите клавишу Windows + I, чтобы открыть настройки.
- Перейдите в Приложения > Установленные приложения > Office.
- Прокрутите вниз и нажмите Восстановить.
3]Проверьте статус подписки на Office
Если у вас есть подписка на Office 365, убедитесь, что она все еще активна. Если нет, обновите подписку и повторите попытку. Вот как вы можете это сделать:
- Закройте все приложения Office на вашем устройстве Windows.
- Перейдите к своему Страница учетной записи Майкрософт.
- Если вас попросят войти, введите учетные данные своей учетной записи.
- Перейдите к Службы и подписки и проверьте статус подписки Office.
4]Активировать Office в состоянии чистой загрузки
Сторонние приложения, установленные на вашем устройстве, могут быть причиной появления кода ошибки PIN-INAPP-INVALIDPIN-8 при активации Office. Выполните чистую загрузку вашего ПК, чтобы запретить все сторонние приложения. Вот как вы можете выполнить чистую загрузку:
- Нажмите «Пуск», найдите «Конфигурация системы» и откройте его.
- Перейдите на вкладку «Общие» и установите флажок «Выборочный запуск» и «Параметры загрузки системных служб» под ним.
- Затем перейдите на вкладку «Службы» и установите флажок «Скрыть все службы Microsoft».
- Нажмите «Отключить все» в правом нижнем углу и нажмите «Применить», затем «ОК», чтобы сохранить изменения.
Если ошибка не появляется в состоянии чистой загрузки, вам может потребоваться вручную включить один процесс за другим и посмотреть, кто виноват. Как только вы определили его, отключите или удалите программное обеспечение.
5]Запустите Office от имени администратора
Запуск Office от имени администратора гарантирует, что он не выйдет из строя из-за отсутствия разрешений. Вот как это сделать:
- Нажмите «Пуск» и найдите Office.
- Щелкните правой кнопкой мыши Office и выберите «Запуск от имени администратора».
6]Используйте помощник по поддержке и восстановлению
Помощник по поддержке и восстановлению Майкрософт выполняет тесты, чтобы определить, что не так, и предлагает решения для выявленной проблемы. Он может исправить ошибки, связанные с проблемами Office, Office 365, Outlook и Windows. Вот как вы можете использовать Помощник по поддержке и восстановлению:
- Загрузите и установите Microsoft Support and Recovery Assistant.
- Когда откроется Помощник по поддержке и восстановлению, согласитесь принять Соглашение об использовании служб Майкрософт и выберите Да, чтобы разрешить приложению вносить изменения в ваше устройство.
- Теперь следуйте инструкциям на экране, чтобы устранить проблему с активацией Office. Помощник решит проблему.
7]Переустановите офис
Если ни один из этих шагов не может вам помочь, рассмотрите возможность переустановки Office. Известно, что это помогает большинству пользователей избавиться от этой ошибки.
Исправлено: код ошибки Office 30045-29, что-то пошло не так
Почему мой ключ продукта Microsoft Office не работает?
Microsoft Office — это набор приложений с уникальным назначением и требованиями. Некоторые из них включают Word, Excel, PowerPoint и т. д. Недавно пользователи столкнулись с некоторыми проблемами при активации своих учетных записей Office. Некоторые причины, по которым это может произойти, включают неверный ключ активации, достигнутый лимит установки, просроченную подписку на Office и т. д.
Как исправить ошибку активации продукта Excel?
Проверьте, установлено ли на вашем устройстве несколько версий Office. Если на вашем устройстве установлено несколько версий Office, ключ продукта Microsoft Office может не работать.
If you see Error code: PIN-INAPP-INVALIDPIN-8 when trying to activate Office on your Windows 11/10 PC, then this post suggests some solutions to fix the issue. This error can occur if the user has entered an incorrect activation key. Usually, it’s an issue with Office subscription status. Fortunately, you can follow some simple steps to fix this error.
Why can’t I activate my Office account?
Microsoft Office is a collection of applications with a unique purpose and requirement. Some of these include Word, Excel, PowerPoint, etc. Recently, users have been facing some trouble while activating their Office accounts. Here are a few possible reasons this error might occur while trying to activate Office:
- Invalid Activation Key
- Install limit Reached
- Expired Office Subscription
You can fix the Error code: PIN-INAPP-INVALIDPIN-8 when trying to activate Office by following these suggestions:
- Uninstall Multiple Copies of Office from your Device
- Repair Office
- Check the Office subscription status
- Activate Office in Clean Boot State
- Run Office as an Administrator
- Use Support and Recovery Assistant
- Reinstall Office
Now let us see these in detail.
1] Uninstall Multiple Copies of Office from your Device
Before getting started with different troubleshooting methods, check if your device has multiple versions of Office installed. If your device has multiple office versions installed, it could be the reason why this error code occurs. Uninstall these and check if the error code PIN-INAPP-INVALIDPIN-8 gets fixed.
2] Repair Office
The error may likely lie within the app’s core files. To fix this, repair Microsoft Office. Here’s how you can do it:
- Press the Windows key + I to open Settings.
- Navigate to Apps > Installed Apps > Office.
- Scroll down and click on Repair.
3] Check the Office subscription status
If you have a subscription to Office 365, make sure it is still active. If not, renew your subscription and try again. Here is how you can do it:
- Close all Office apps on your Windows device.
- Navigate to your Microsoft Account page.
- If asked to sign in, enter your account credentials.
- Navigate to Services & subscriptions and check the Office’s subscription status.
4] Activate Office in Clean Boot State
Third-party applications installed on your device can be responsible why the error code PIN-INAPP-INVALIDPIN-8 occurs while activating Office. Perform a Clean Boot of your PC to restrict all third-party applications. Here’s how you can perform a clean boot:
- Click on Start, search for System Configuration and open it.
- Navigate to the General tab and check the Selective Startup option and the Load System Services Option under it.
- Then navigate to the Services tab and check the option Hide all Microsoft services.
- Click on Disable all at the bottom right corner and hit Apply, then Ok to save changes.
If the error doesn’t appear in the Clean Boot State, you may need to manually enable one process after another and see who the culprit is. Once you’ve identified it, disable or uninstall the software.
5] Run Office as administrator
Running Office as an administrator ensures it doesn’t crash due to a lack of permissions. Here’s how to do it:
- Click on Start and search for Office.
- Right-click on Office and select Run as Administrator.
6] Use Support and Recovery Assistant
Microsoft Support and Recovery Assistant runs tests to determine what’s wrong and offers solutions for the identified problem. It can fix errors related to Office, Office 365, Outlook, and Windows problems. Here is how you can use Support and Recovery Assistant:
- Download and Install Microsoft Support and Recovery Assistant.
- Once the Support and Recovery Assistant opens, agree to accept the Microsoft Services Agreement and select Yes to allow the app to make changes to your device.
- Now follow the instructions on the screen to troubleshoot your Office activation issue. The Assistant will resolve the issue.
7] Reinstall Office
If none of these steps can help you, consider reinstalling Office. This has been known to help most users get over this error.
Fix: Office Error Code 30045-29, Something went wrong
Why is my Microsoft Office product key not working?
Microsoft Office is a collection of applications with a unique purpose and requirement. Some of these include Word, Excel, PowerPoint, etc. Recently, users have been facing some trouble while activating their Office accounts. Some reasons this may occur are an invalid activation key, install limit reached, expired Office subscription, etc.
How do I fix Excel product activation failed?
Check if your device has multiple versions of Office installed. If your device has multiple office versions installed, it could be why the Microsoft Office product key may not work.
Если на компьютере установлена пробная версия Microsoft Office 2010, 2013, или 2016, после окончания free-trial версии появится сбой активации продукта. Мастер активации будет говорить при каждом запуске, что Эта копия Microsoft Office не активирована. Код ошибки: 0x8007007B.
Убрать сбой активации можно двумя способами: купить лицензию или использовать активатор вроде KMSAUTO NET (для любой версии Office). Поскольку программа стоит действительно дорого, многие пользователи предпочитают использовать бесплатный активатор для Office. Это позволит избавиться от надоедливого сообщения о сбое активации продукта и пользоваться всеми возможностями программ из офисного пакета.
Сбой активации может произойти при запуске любого продукта из офисного пакета Microsoft Office: Word, Excel, PowerPoint. Обычно это происходит после окончания пробной версии программ. Система предлагает ввести лицензионный ключ при каждом запуске. Это изрядно надоедает пользователям, особенно вместе с урезанным функционалом Office.
Изредка ошибка при активации Microsoft Office может появляться на лицензионной версии, где ключ введен и раньше все было нормально. Это происходит в случае, если Windows не может подключиться к серверам Microsoft или проверка подлинности лицензии по каким-то причинам недоступна.
Основные причины сбоев:
- Настройки прокси или брандмауэра блокируют соединение.
- Да компьютере установленные неправильные дата и время, из за чего возможны сбои при синхронизации с серверами.
- Office давно не обновлялся. Касается всех версий: 2010, 2013, 2016 и других, менее популярных.
- Программа запущена не от имени администратора (зависит от настроек).
В реальности все гораздо проще — софт не активирован, потому что никто не приобретал лицензию.
Убрать сбой активации с KMSAuto Net
Проблема с активацией Office происходит из-за отсутствия лицензионного ключа. Если Windows тоже пиратская, то KMSAuto Net — единственный адекватный способ пользоваться системой без проблем с безопасностью и постоянных напоминаний о необходимости активировать Windows и Office.
KSM Auto — небольшая программа, которая создает виртуальный сервер. Виртуальный сервер представляет собой обычный процесс, практически не тратящий ресурсы компьютера. Процесс выдает себя за удаленный сервер Microsoft, подтверждающей лицензию. Получается, Windows сам себе отправляет запрос и получает ответ, что все в порядке (лицензия активна). Сбой активации продукта перестает появляться.
Убираем сбой активации продукта Microsoft Office с KMSAuto Net:
- Загрузить KMSAuto Net. Программа бесплатна и регулярно обновляется под разные версии Office.
- Временно отключить антивирус, защитник Windows и аналогичное ПО. KMSAuto вмешивается в работу системы, что по-умолчанию распознается антивирусами как вредоносное воздействие.
- Запустить KMSAuto_net от имени администратора. По-другому программа не будет корректно работать.
- После запуска программы появится две основные кнопки: активировать Windows целиком или только активировать Office. В зависимости от версии программы, в соседних окнах можно выставлять дополнительные настройки.
- Далее программа будет выводить информацию о своих действиях, время от времени спрашивая разрешение на установку драйверов и другие манипуляции. Во всех случаях нужно нажать Далее или Согласен, поскольку эти действия являются нормой для работы активатора.
- Дождаться, пока программа сообщит об успехе. Сообщение об ошибке активации продуктов Office больше не должны беспокоить.
Иногда KMSAuto NET не может в автоматическом режиме активировать лицензию. В этом случае появляется окно с сообщением «Программа не смогла активировать продукт в автоматическом режиме. Сейчас будет выполнена попытка установить новый GVLK-ключ, после чего необходимо повторить активацию снова.»
Это означает, что придется воспользоваться вторым — ручным способом активации. Он несколько сложнее, однако гарантирует результат практически в 100% случаев.
Ручная активация Office
GVLK-ключ продукта — это тот самый лицензионный ключ, который проверяется на подлинность. Если к программы не получилось самостоятельно определить версию Windows и подобрать к ней ключ, сделать это можно самостоятельно. Нужно зайти в раздел Утилиты и выбрать активируемый продукт из выпадающего списка.
- Первым делом запускается сам KMS-Service — виртуальный сервер активации. В главном окне программы есть две кнопки: «Активировать Windows» и Активировать Office. Нажимаем вторую.
- Далее нужно перейти во вкладку Утилиты и в разделе GVLK Ключи Продуктов и выбрать свою версию операционной системы или активируемой версии Office.
- После выбора версии KMSAuto_NET выдаст лицензионный ключ. Его нужно скопировать в буфер обмена.
- Теперь, когда сервер KMS запущен и есть ключ, нужно открыть вкладку Система и в разделе Установка GVLK ключа нажать Установить ключ Office.
- В открывшемся окне вставить ключ в соответствующую строку.
- Нажать кнопку Продолжить и дождаться окончания процесса. На этом все — Office или Windows нужной версии будет активирован как лицензионный.
Хотя проблема решена, рано или поздно она появится снова. Уменьшить шанс можно, выставив повторную активацию продукта (реактивацию) каждые 10 дней. Но ключ все равно слетит, поскольку каждые 180 дней Windows проходит валидацию. Более того, колючи могут слететь при обновлении системы или обновлении безопасности Windows. Поэтому и программа, и инструкция еще могут пригодиться.

В этой пошаговой инструкции подробно о том, что делать, если ПИН-код недоступен, чтобы исправить ситуацию и зайти в Windows 10 или Windows 11.
Решение проблемы, если отображается пункт «Параметры входа»
Если ниже сообщения о том, что ваш PIN-код недоступен есть ссылка «Параметры входа», можно нажать по ней, а затем войти в систему, используя пароль учётной записи Майкрософт, при условии, что вы его помните. Если нет — далее поговорим и о сбросе пароля.
После входа в Windows с паролем, можно начать решать проблемы с ПИН-кодом. Рекомендуемые шаги для рассматриваемого сценария:
- Нажмите правой кнопкой мыши по кнопке «Пуск», выберите пункт «Выполнить», введите services.msc и нажмите Enter.
- Откроется список служб. Найдите в списке «Изоляция ключей CNG» и дважды нажмите по имени службы.
- Если тип запуска службы установлен в «Отключена», измените на «Вручную», примените настройки и перезагрузите компьютер — это должно исправить проблему и описанные далее шаги использовать не требуется.
- Если тип запуска службы установлен правильно (Вручную), попробуйте использовать точки восстановления системы на дату, когда проблемы не было. Об этом в инструкциях Точки восстановления Windows 11, Точки восстановления Windows 10.
- При отсутствии точек восстановления, есть ещё один подход: удалите содержимое системной папки
C:WindowsServiceProfilesLocalServiceAppDataLocalMicrosoftNGC
но учитывайте, что это удалит ПИН-коды всех пользователей компьютера. Удалить её в проводнике не получится, вместо этого, запустите командную строку от имени администратора и по порядку введите следующие команды:
takeown /f C:WindowsServiceProfilesLocalServiceAppDataLocalMicrosoftNGC /r /d y icacls C:WindowsServiceProfilesLocalServiceAppDataLocalMicrosoftNGC /grant Администраторы:F /t RD /S /Q C:WindowsServiceProfilesLocalServiceAppDataLocalMicrosoftNgc MD C:WindowsServiceProfilesLocalServiceAppDataLocalMicrosoftNgc icacls C:WindowsServiceProfilesLocalServiceAppDataLocalMicrosoftNgc /T /Q /C /RESET
После удаления содержимого папки и перезагрузки компьютера вам могут предложить заново создать ПИН-код, либо его можно будет создать вручную в параметрах учетных записей в пункте «Варианты входа».
Как исправить ошибку «Возникла проблема ПИН-код недоступен», если параметры входа не отображаются
Если выбор варианта входа с паролем вместо ПИН-кода недоступен, можно использовать следующий способ решить проблему:
- На экране блокировки нажмите по изображенной в правом нижнем углу кнопки «Питания», а затем, удерживая клавишу Shift нажмите «Перезагрузка».
- После перезагрузки вы попадете в среду восстановления Windows 10 или Windows Перейдите в раздел Поиск и устранение неисправностей — Дополнительные параметры.
- Здесь в первую очередь я рекомендую попробовать использовать пункт «Восстановление системы» — при наличии точек восстановления вы быстро сможете вернуть компьютер к состоянию, когда вход с ПИН-кодом работал исправно.
- Если предыдущий вариант не подошел, откройте пункт «Командная строка», а затем введите команду regedit и нажмите Enter.
- Откроется редактор реестра. В нём выберите раздел HKEY_LOCAL_MACHINE, а затем в меню выберите «Файл» — «Загрузить куст» и укажите путь к файлу
C:WindowsSystem32configSYSTEM
Внимание: буква системного диска в среде восстановления может отличаться, кроме этого, может быть несколько дисков, содержащих такую папку. Убедитесь, что файл открывается с того диска, где у вас по факту установлена Windows (определить можно, например, по размеру этого диска).
- Появится запрос о назначении имени для загруженного куста — задайте любое удобное вам. В результате внутри раздела реестра HKEY_LOCAL_MACHINE появится подраздел с заданным вами именем.
- В этом подразделе перейдите в
ControlSet001ServicesKeyIso
и обратите внимание на значение параметра с именем Start в правой панели. Если его значение отличается от 3, дважды нажмите по параметру, установите значение 3, примените настройки. Если значение уже такое, перейдите к 10-му шагу.
- Выберите подраздел реестра с заданным вами на 6-м шаге именем, а затем в меню редактора реестра выберите в меню «Файл» — «Выгрузить куст» и подтвердите выгрузку сделанных изменений.
- Закройте редактор реестра, командную строку и перезагрузите компьютер — ПИН-код Windows 10 или Windows 11 должен работать.
- Если на 7-м шаге значение параметра уже равно 3, можно закрыть редактор реестра, а затем удалить ПИН-код в командной строке, используя по порядку следующие команды (при необходимости измените букву диска C на актуальную букву системного раздела диска):
takeown /f C:WindowsServiceProfilesLocalServiceAppDataLocalMicrosoftNGC /r /d y icacls C:WindowsServiceProfilesLocalServiceAppDataLocalMicrosoftNGC /grant Администраторы:F /t RD /S /Q C:WindowsServiceProfilesLocalServiceAppDataLocalMicrosoftNgc MD C:WindowsServiceProfilesLocalServiceAppDataLocalMicrosoftNgc icacls C:WindowsServiceProfilesLocalServiceAppDataLocalMicrosoftNgc /T /Q /C /RESET
После этого можно закрыть командную строку, перезагрузить компьютер. В результате вам будет предложено либо зайти с паролем, либо создать ПИН-код сразу после ввода пароля учетной записи Майкрософт.
Сброс пароля, удаление ПИН-кода и перевод учетной записи в «Локальную»
Если предыдущие способы не помогают попасть в систему, либо вы не помните пароль учётной записи Майкрософт, вы можете использовать LiveCD для того, чтобы сбросить пароль учетной записи, конвертировать её из учетной записи Майкрософт в локальную, что автоматически отключит использование ПИН-кода для этого аккаунта.
- Используя какой-либо другой компьютер, загрузите образ ISO WinPE Sergei Strelec с сайта sergeistrelec.ru и запишите его на флешку, например, с помощью Rufus.
- Загрузитесь с созданной флешки (может потребоваться отключить Secure Boot в BIOS) на компьютере, где ПИН-код недоступен, в меню «Пуск» перейдите в раздел «Программы WinPE» — «Сброс паролей» и запустите утилиту Windows Login Unlocker.
- В списке учетных записей нажмите правой кнопкой мыши по учетной записи, в которую не получается войти и выберите пункт «Reset password» (для сброса/удаления пароля) или «Change password» (для изменения пароля).
- Появится запрос, с сообщением о том, что это учетная запись Майкрософт и она будет преобразована в локальную учетную запись — нажмите Ок.
После выполнения указанных действий вы получите сообщение о том, что пароль был успешно сброшен, утилиту можно закрыть и загрузиться с обычного жесткого диска или SSD — без пароля или с установленным вами паролем.
Если создание загрузочной флешки в текущей ситуации невозможно, есть ещё один вариант: используйте 2-й способ из статьи Как включить скрытую учетную запись Администратора в Windows 11 (подойдет и для Windows 10), затем зайдите в эту учетную запись и уже из неё выполняйте управление пользователями для исправления проблемы.
Related
The Windows Club
VAN 1067 error code in Valorant [Fixed]
This post features solutions to fix VAN 1067 error code in Valorant. Valorant is a team-based first-person tactical shooting game set in the future. The storyline revolves around multiple agents from around the world who have been tasked to defend their homes against mysterious enemies from another world. The game is developed by Riot Games with the same features and elements as other popular games Counter-Strike and Overwatch. But recently, users have been complaining about the VAN 1067 Error Code on Valorant. This error usually occurs while trying to start up the game. The complete error message reads:
12 HOURS AGO
The Windows Club
How to enable Instant Search Results in File Explorer of Windows 11
If you are someone who works with a huge number of files, it would be a monumental task to find a file that you need when you are in a hurry. You might have searched for ways to search and find files instantly. Your search ends here. In this guide, we show you how to enable instant search results in File Explorer to locate files and folders instantly on your PC.
2 DAYS AGO
The Windows Club
How to remove Email Account from Outlook on Windows, iPhone, Android
Many good email service providers let us use their service for free. Outlook from Microsoft is one of them. You can create an account for free on Outlook and use it for communications. It can also be used to sign in on various Microsoft products quickly. Not only can you use Outlook accounts on Outlook email clients, but you can sign in to your Gmail account or any email account on Outlook apps. You can access your multiple email accounts in a single Outlook program. You can also remove them easily with a few clicks. In this guide, we show you how to remove your email account from Outlook on Windows, iPhone, and Android.
1 DAY AGO
The Windows Club
How to use translate languages faster with DeepL for Windows
At times, you may feel the need to translate content from documents or even a foreign website into your native language or any other language you’re familiar with. Usually, we would tell you to make use of translation tools from either Microsoft or Google, but today, we are going to focus on another method using DeepL.
1 DAY AGO
The Windows Club
How to scan documents directly to OneDrive
If your job involves keeping a record of documents, then a large part of this work involves scanning documents and saving their soft copies in the form of PDFs. This task becomes tedious when the volume of documents is huge and you are scanning from a bulky scanning machine. You can avoid all this and save your time and energy by scanning and saving with OneDrive document scanning. Read more to know how to scan directly to OneDrive.
11 HOURS AGO
The Windows Club
Fix There has been an error in Microsoft Store
Microsoft Store is an app store on Windows PC. We can download software programs without any fear of malware as they are monitored before installation. The apps we download through app stores can be updated easily too. You can install all kinds of software with a few clicks. However, some users are seeing “There has been an error” on Microsoft Store while trying to install apps on their PC. In this guide, we show you different ways you can use to fix it.
2 DAYS AGO
The Windows Club
How to use OneDrive app for Android
Microsoft OneDrive is one of the best cloud storage platforms available right now for Windows, Android, and iOS devices. Despite OneDrive being a cloud storage solution, there are other things you can do with it, especially on the Android operating system. We are going to discuss some of these things you can do using the OneDrive app for Android because there is a high chance you may have no idea they even exist in the first place.
5 HOURS AGO
The Windows Club
Word Dictate keeps inserting the word Hey, Open, Hello or What
Recently several Microsoft Word users have been experiencing a rather peculiar problem where the dictating feature is concerned. Apparently, each time the service is used, it automatically adds the word Hey, Open, Hello or What to the text. Word Dictate keeps inserting the word Hey, Open, Hello or What. The…
1 DAY AGO
The Windows Club
ChatGPT Desktop App for Windows 11/10
ChatGPT is emerging to be one of the significant inventions in the field of natural language processing. It is a conversational AI model developed by OpenAI based on GPT (Generative Pre-trained Transformer) architecture. Using it, you can generate human-like responses based on your inputs. It can be used for various purposes including content creation, generating programming codes and scripts, language translation, question-answering systems, chatbots, and much more.
7 HOURS AGO
The Windows Club
How to use Todoist Chrome extension
Todoist is one of the best apps for your company or personal use. Some new users might not know how to use the Todoist Chrome extension on their computers. This extension helps keep track of your personal and professional projects, collaborate at work, track kids’ tasks, make lists, and much more. Using Todoist chrome is quite simple, especially when you know how to start. So if you downloaded the Todoist app or want to, this is the best guide before you start.
2 DAYS AGO
The Windows Club
Easy AntiCheat Error 30004 in Warhammer 40000 Darktide
Easy Anti-Cheat Launch Error 30004 error when trying to play Warhammer 40000: Darktide, then this post is sure to help you. Warhammer 40000: Darktide is one of the popular games; however, a lot of users have complained that they tried to launch the game, but couldn’t due to the error code.
2 DAYS AGO
The Windows Club
Microsoft to bring Acrobat PDF experience to Microsoft Edge
Microsoft has said that it is bringing the Acrobat PDF experience to 1.4 billion Windows users through Microsoft Edge. Acrobat PDF will come embedded in Microsoft Edge and will be available to all Windows 11/10 users beginning in March 2023. Adobe and Microsoft to bring Acrobat PDF experience to Windows…
20 HOURS AGO
The Windows Club
How to remove Please Sign In from File Explorer in Windows 11
File Explorer in Windows 11 may display a Please sign in message in the top right corner. Some users report that their Explorer displays a Please Sign in message after the latest updates. If you see it and would like to remove it, then this post will help you. How…
2 DAYS AGO
The Windows Club
How to install Plug-ins in Photoshop
Photoshop has many built-in features and tools to make your artwork easier and more attractive. It also allows users to enhance their experience with Plug-ins. Note that Photoshop may refer to plug-ins as extensions. Learning how to install plugins in Photoshop is worth learning to do. How to install Plug-ins…
23 HOURS AGO
The Windows Club
How to link your Social Accounts to Xbox
One of the ways to get the best out of your Xbox experience is to link your social accounts like Facebook, Reddit, Steam, Twitter, Discord, Twitch, EA, etc., with your Xbox account. This is a feature Microsoft has long offered, but certainly, not every user knows of it or who might have an idea lack the knowledge of how to get it done.
7 HOURS AGO
The Windows Club
Best Torrent Streaming apps to watch Torrents without downloading them
Downloading videos from torrent websites is a fun pastime, however, not everyone has the space on their computer to keep these files. Furthermore, downloading large media files can take hours, especially if the seed number is low. So, the best thing to do, from our point of view, is to stream the videos instead, and thankfully, there are several torrent platforms that offer such a service.
20 HOURS AGO
Использование традиционного пароля при входе в учётную запись Windows не является единственным способом авторизации. В Windows 10 и 11 для входа в систему также может использоваться графический пароль, ключ безопасности и пин-код — привязанный к основному паролю четырёхзначный код. Использование пин-кода существенно упрощает процедуру авторизации, но только при условии, что отвечающие за данный способ авторизации компоненты работают нормально. В противном случае пользователь может столкнуться с серьёзными проблемами, вплоть до невозможности входа в учётную запись.
Примером может служить ошибка входа в учётную запись «Возникла проблема. Ваш ПИН-код недоступен». При этом пользователю предлагается настроить свой пин-код повторно, но ссылка на настройку опции не работает.
Чаще всего причиной появления этой ошибки становится отключение пользователем из соображений оптимизации важных служб, например, службы изоляции ключей CNG. К ошибке может привести бездумное применение программ-твикеров, повреждение системных файлов, сбои в конфигурации пользователя, действия вредоносного программного обеспечения. Соответственно, вероятность удачного восстановления функции будет зависеть от того, насколько серьёзной является причина ошибки.
Если вы не можете войти в систему с пин-кодом, попробуйте войти с обычным паролем. Нажмите на экране с ошибкой «Параметры входа», кликните по значку ключа и введите в поле свой пароль.

Если вы до этого отключали и другие службы, включите их. Перезагрузите компьютер и попробуйте войти в систему с использованием пин-кода.
Восстановить доступ к учётной записи можно также удалив файлы конфигурации пин-кода, но так как с экрана входа в систему у вас не будет доступа к Проводнику, компьютер придётся загрузить с LiveCD, например, с WinPE 10-8 Sergei Strelec. Перейдите во встроенном в LiveCD файловом менеджере в расположение
C:WindowsServiceProfilesLocalServiceAppDataLocalMicrosoftNGCи очистите содержимое последнего каталога.
Загрузившись в обычном режиме, вы попадёте на рабочий стол с формой для ввода обычного пароля. Если на компьютере имеется другая учётная запись, вместо LiveCD для доступа к папке NGC можете использовать её, но это тоже не очень удобное решение, так как оно связано с необходимостью изменения прав доступа. Да, после очистки папки NGC пин-код нужно будет создать заново.
Если вам не удаётся войти с использованием обычного пароля, потребуется его сброс. Для этих целей опять же используем WinPE 10-8 Sergei Strelec, точнее, входящие в его состав утилиты Windows Login Unlocker, Active Password Changer PCUnlocker или Simplix Password Reset. При сбросе основного пароля будет удалён и пин-код, причём не имеет значения, какой тип учётной записи вы используете (локальную или Microsoft).
Если устранить ошибку описанными выше способами не удаётся, есть вероятность, что неполадка вызвана либо повреждением системных файлов, либо отключением некоторых критически важных служб. В таком случае может помочь откат системы к точке восстановления, созданной на момент нормальной работы Windows. Для выполнения отката придётся загрузиться в среду восстановления. Для этого на экране входа в систему открываем меню электропитания и перезагружаем компьютер с зажатой клавишей Shift.
Попав в среду восстановления, перейдите по цепочке Диагностика → Дополнительные параметры → Восстановление системы и запустите процедуру отката к точке восстановления.
В случае проблем с доступом к функции, используйте для входа в среду WinPE установочный диск с Windows. Выберите Поиск и устранение неисправностей → Восстановление системы и проследуйте указаниям мастера. Откат восстановит значительную часть критически важных файлов и вернёт службы в их исходное состояние, обеспечив тем самым нормальную работу функции входа в учётную запись.
Thread InformationUsers Browsing this ThreadThere are currently 1 users browsing this thread. (0 members and 1 guests)
Forum Rules |