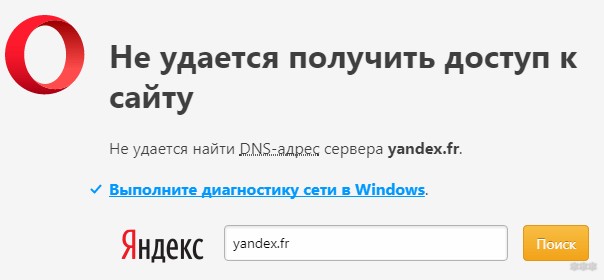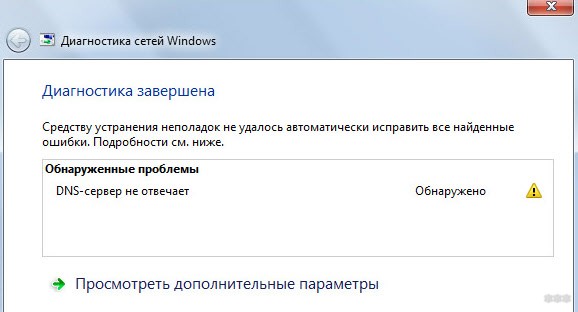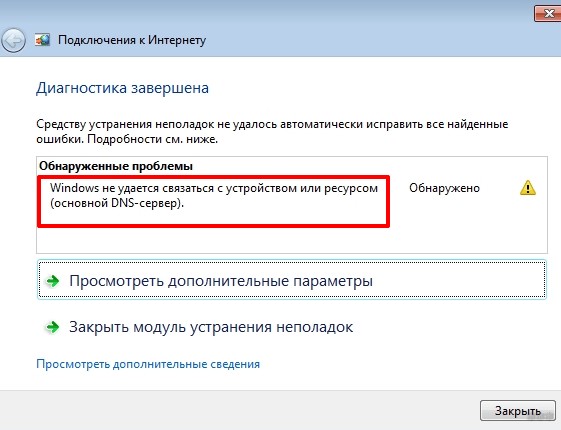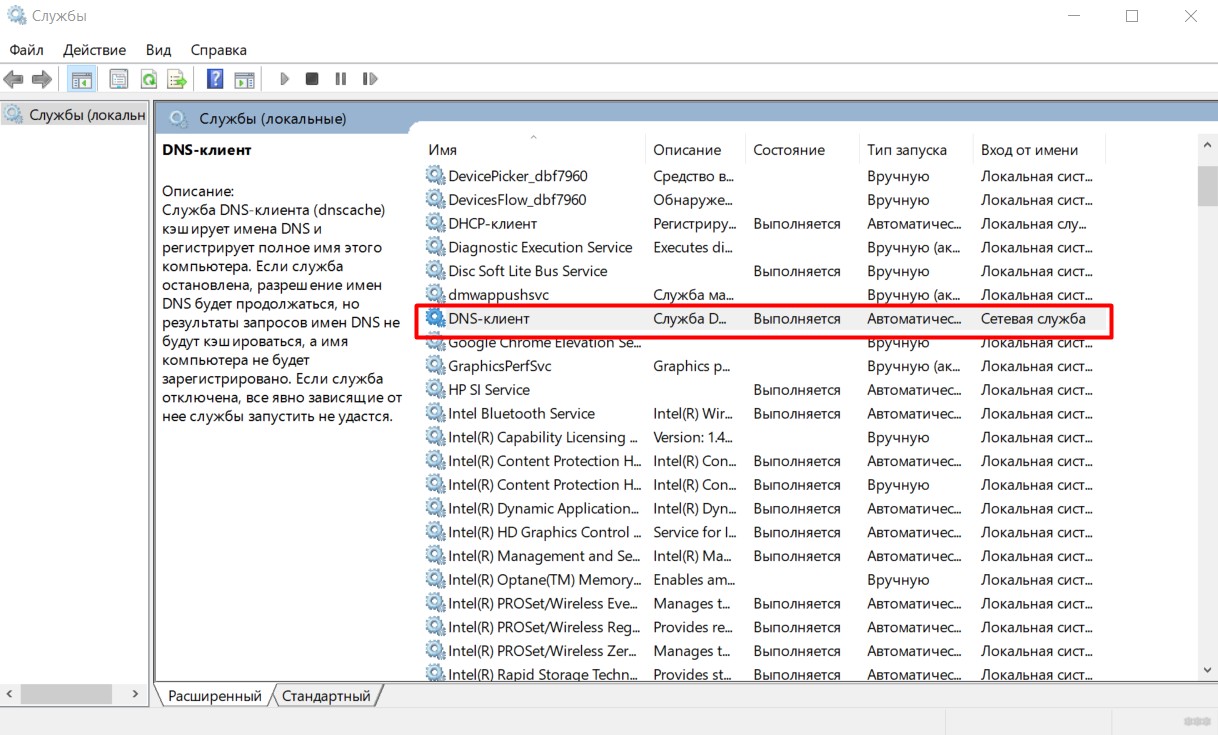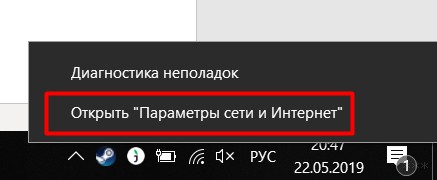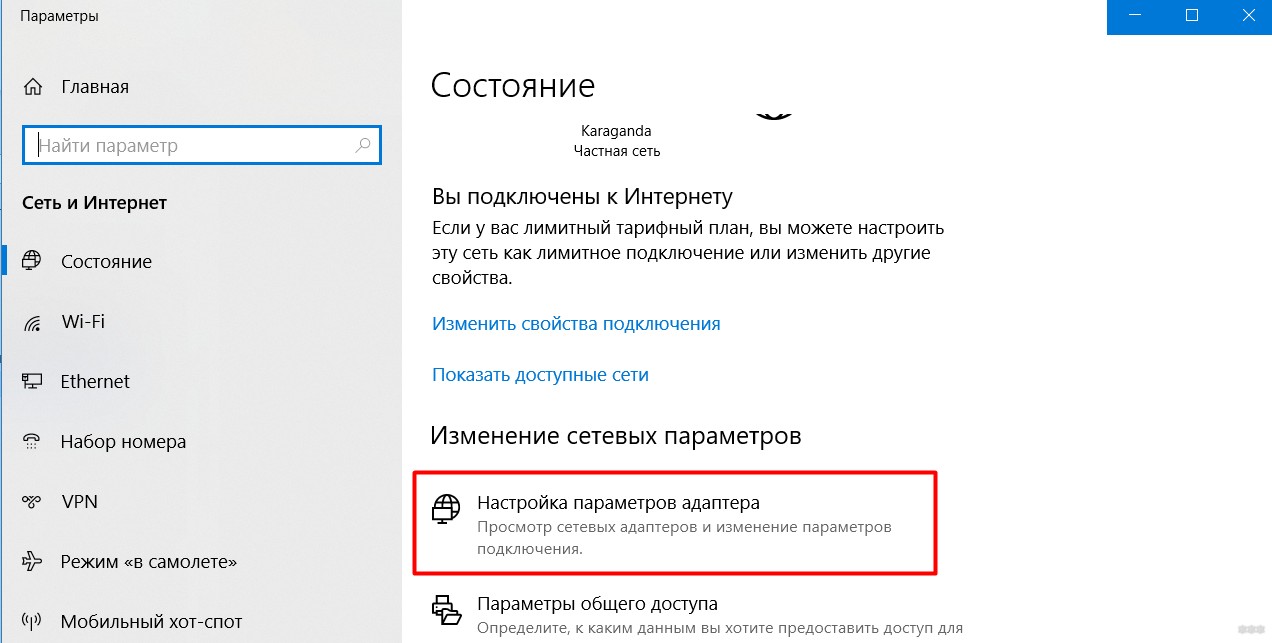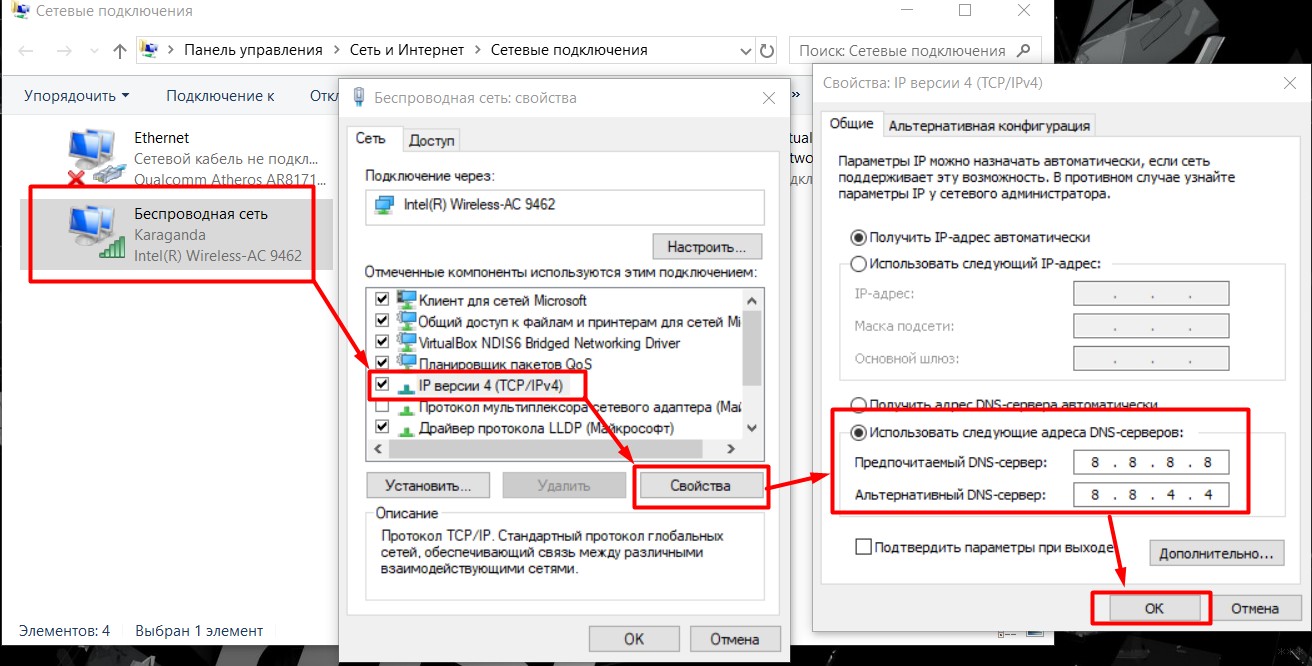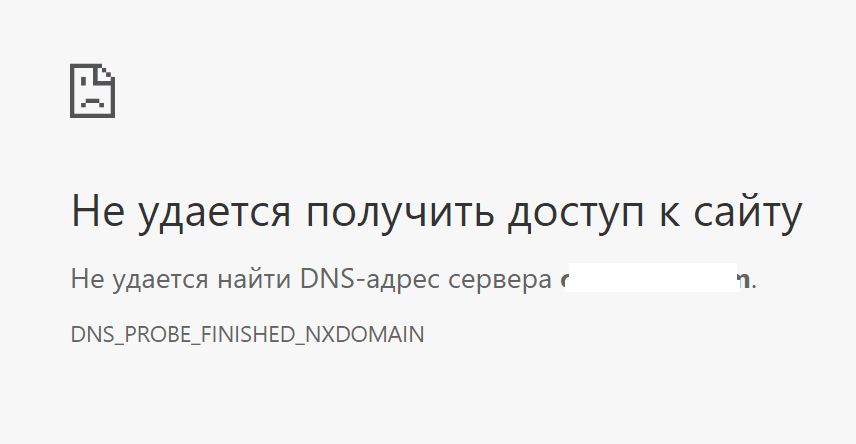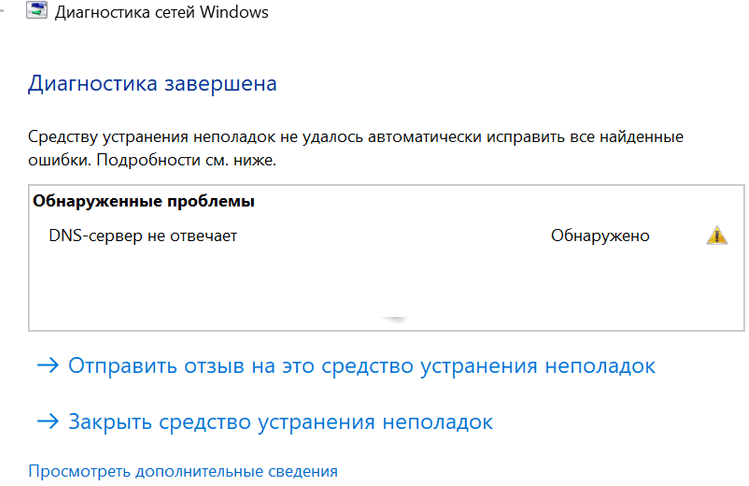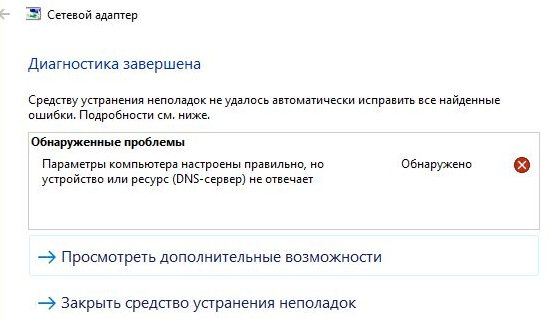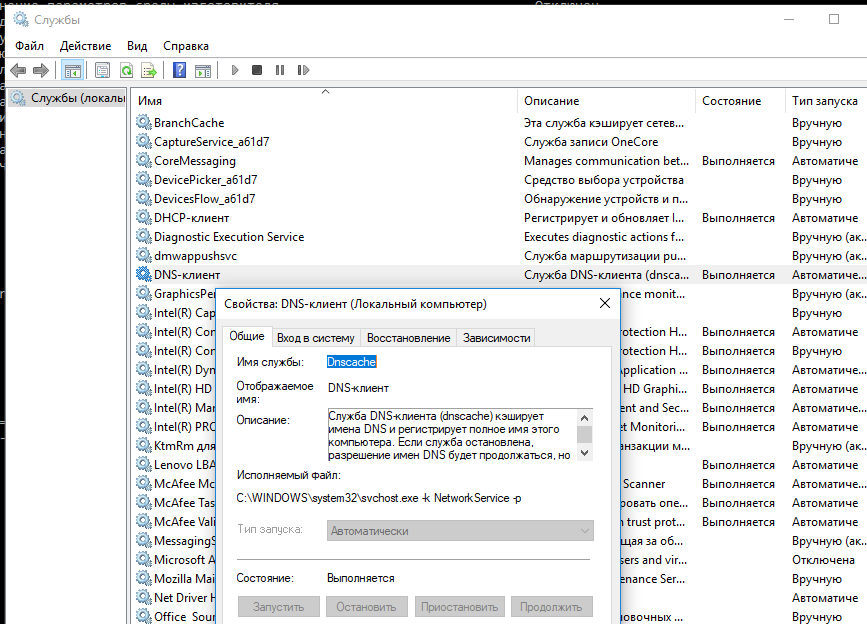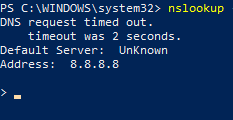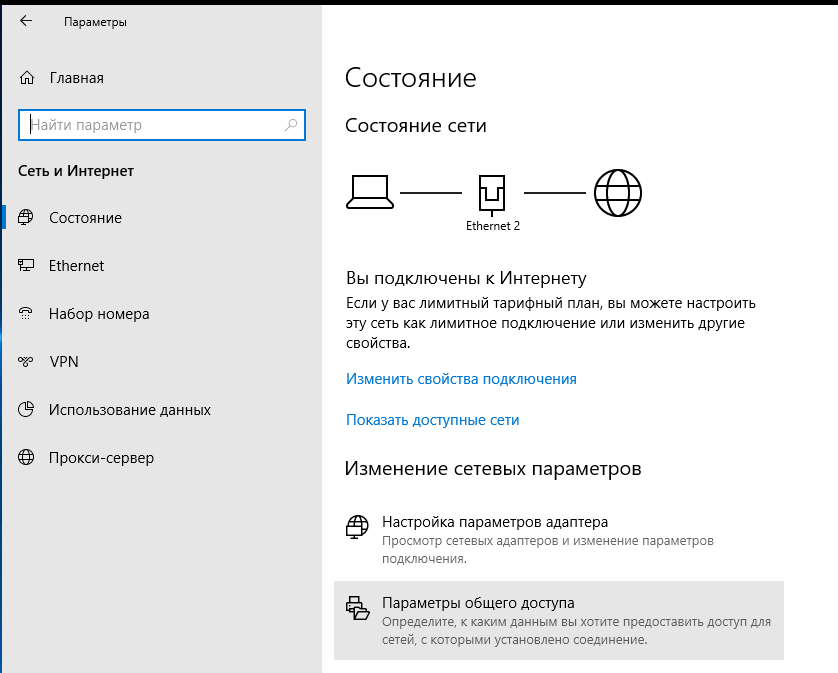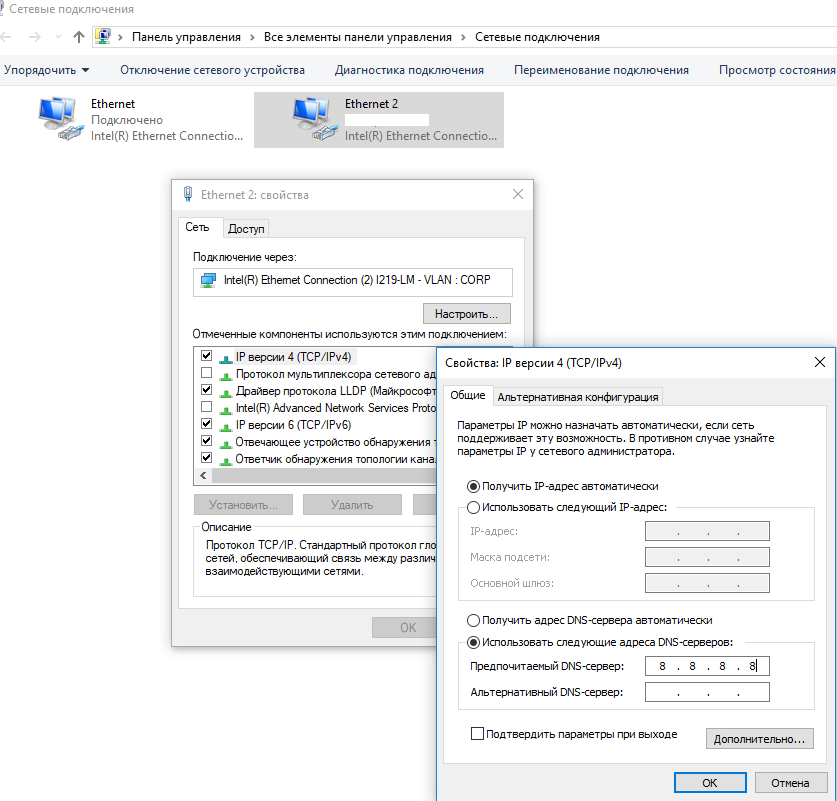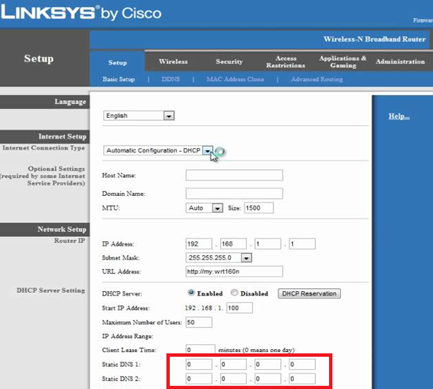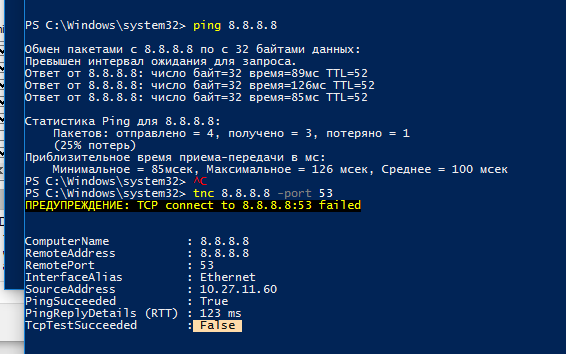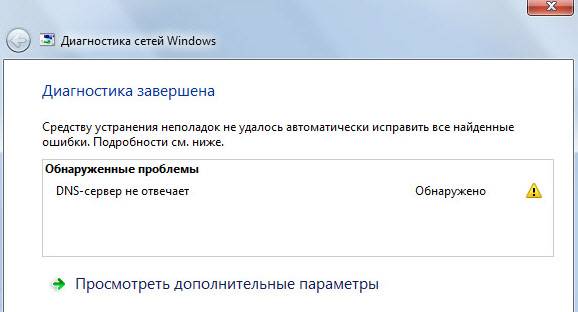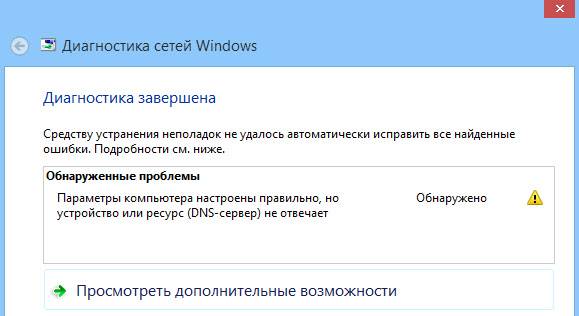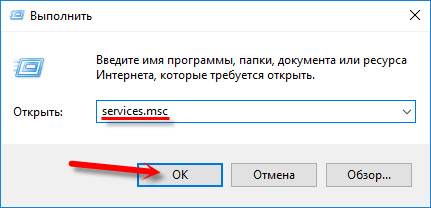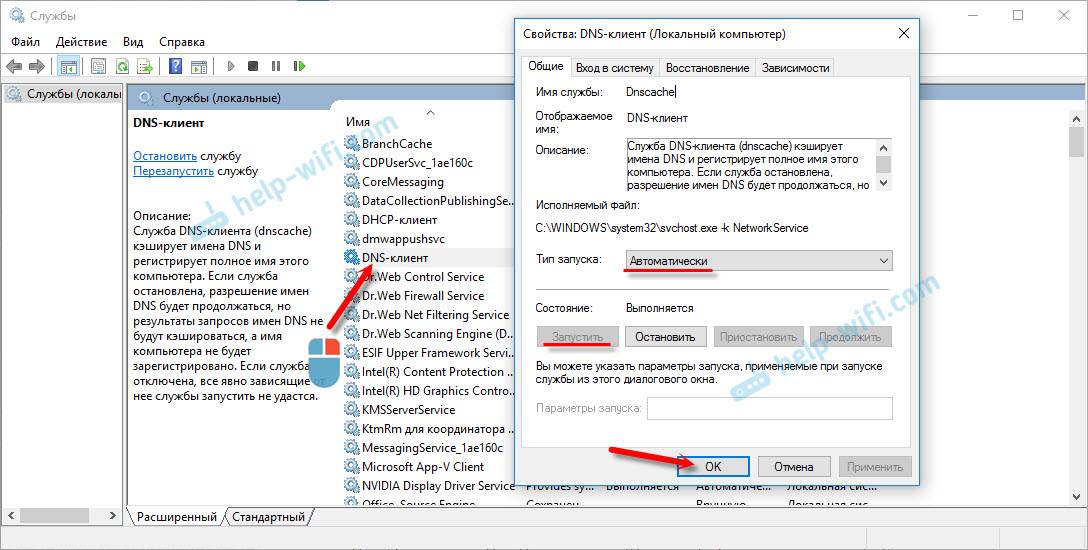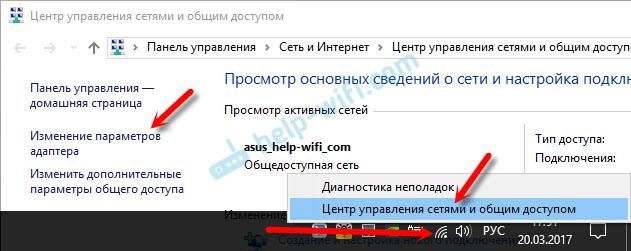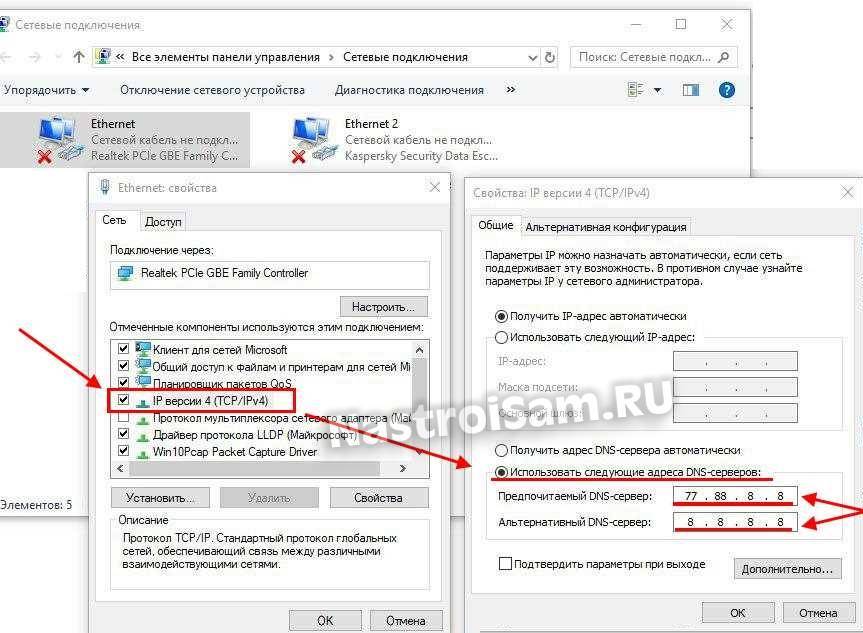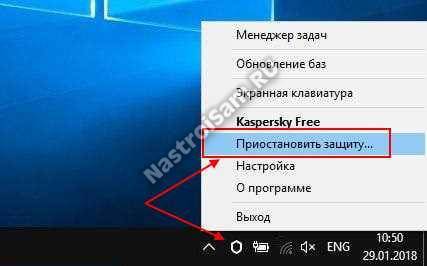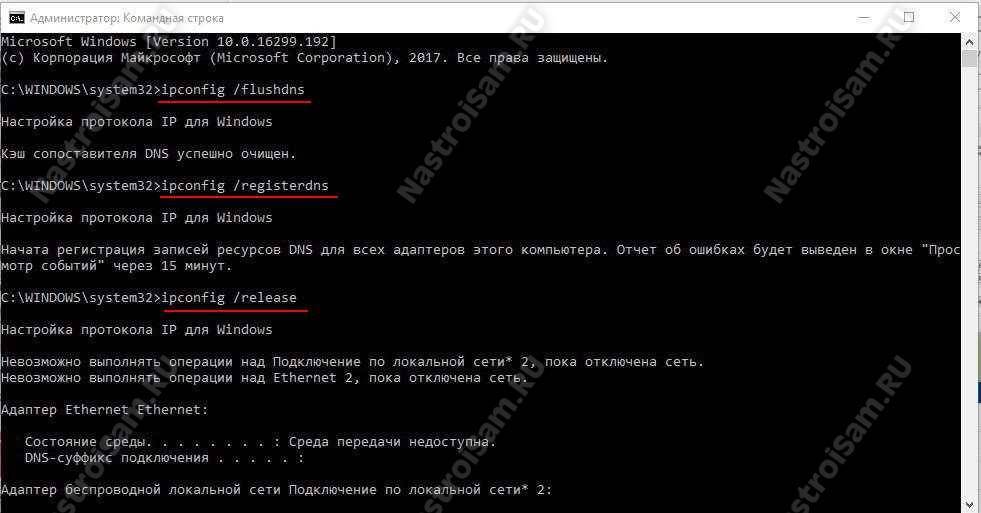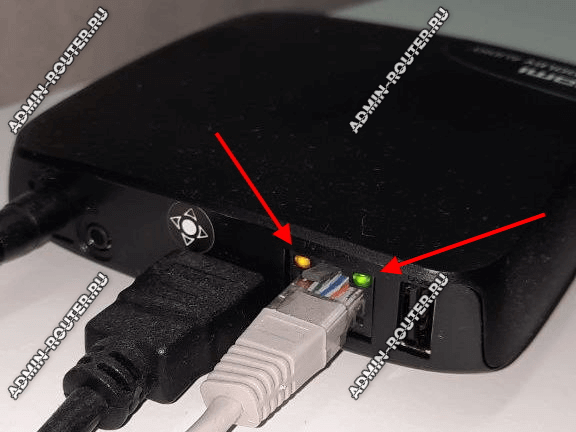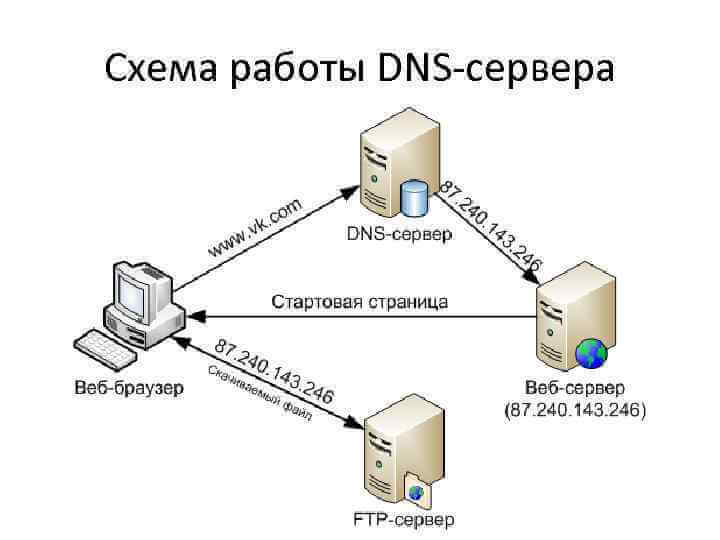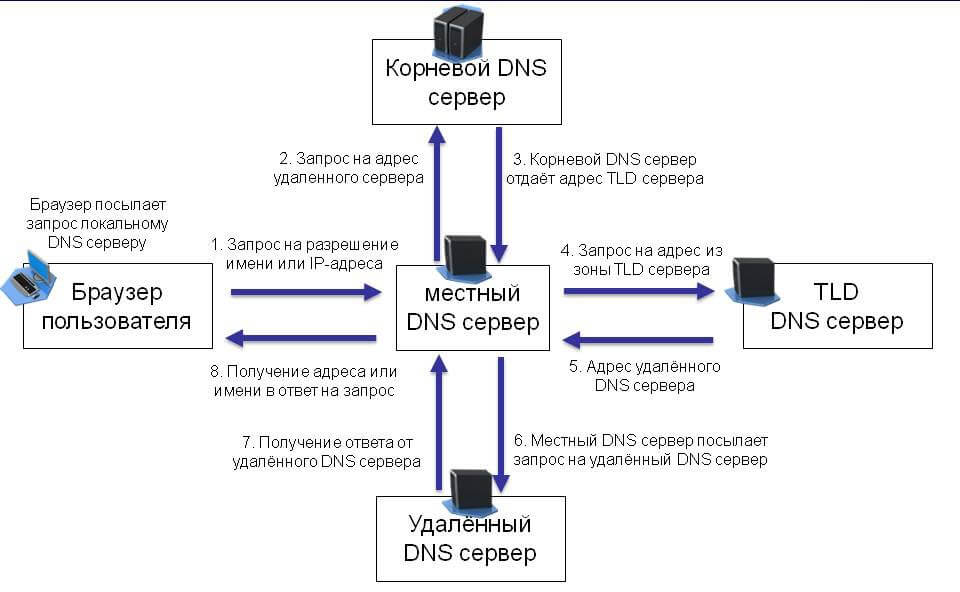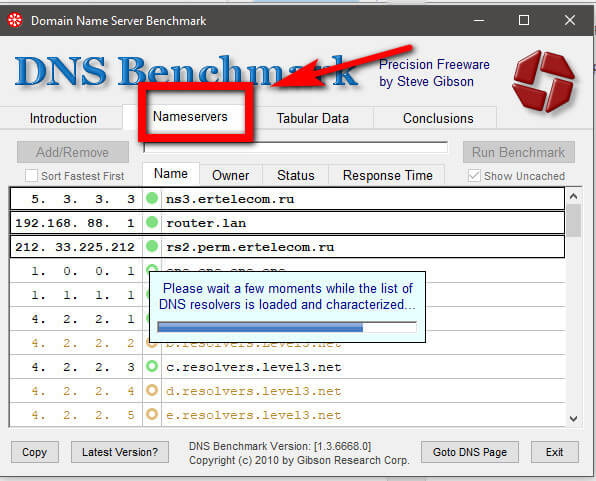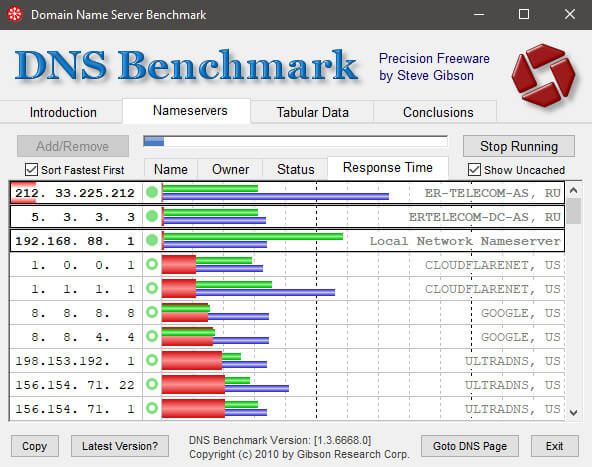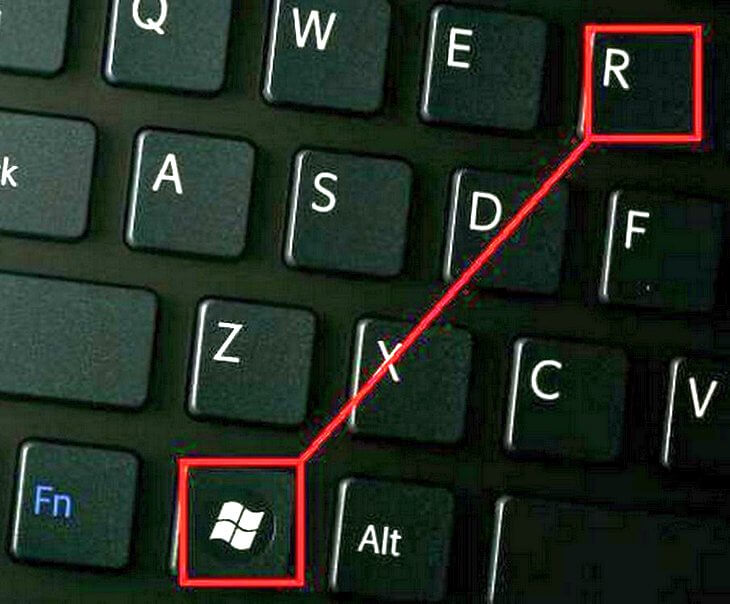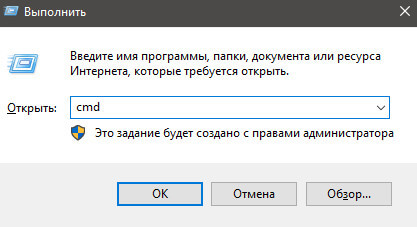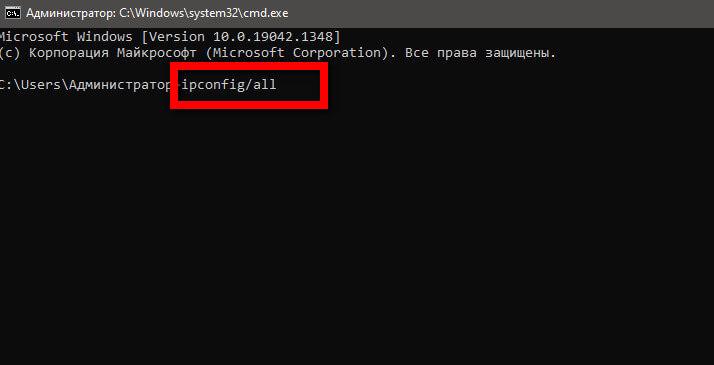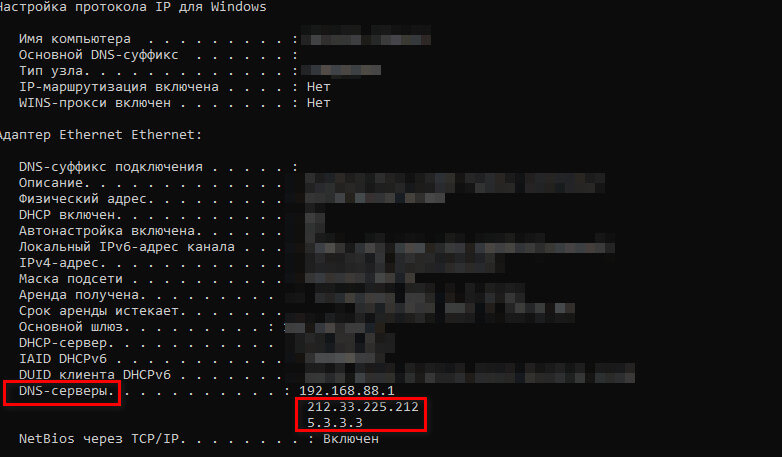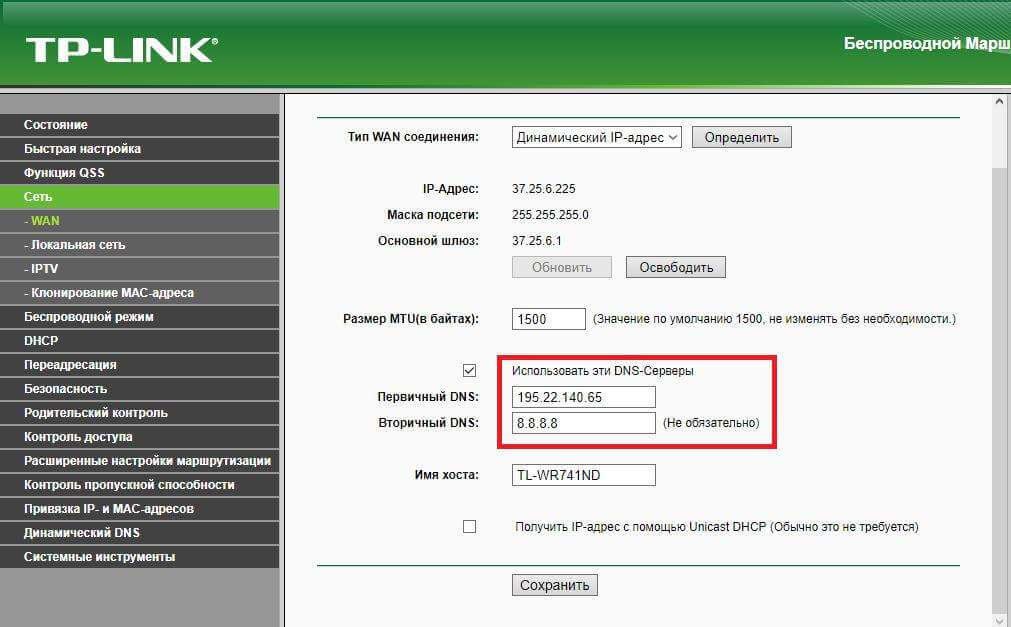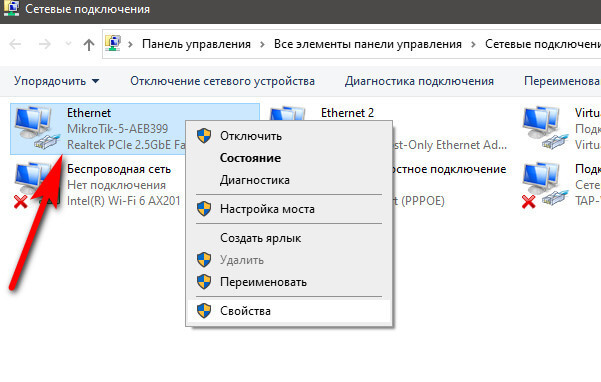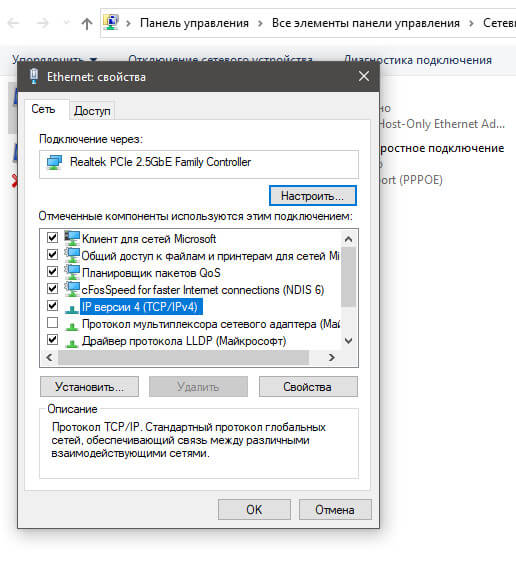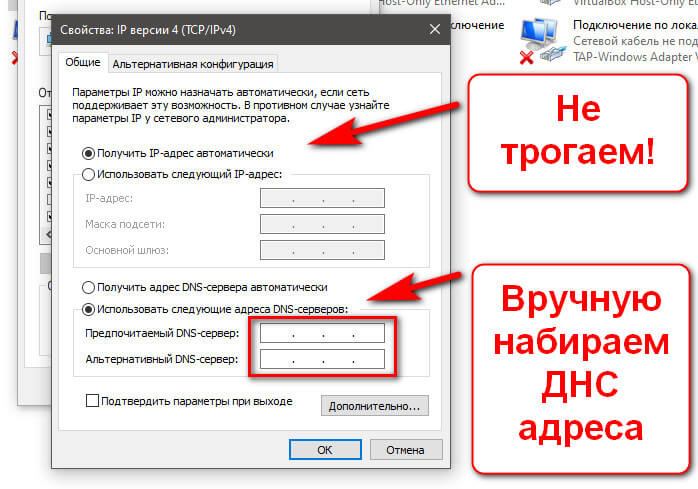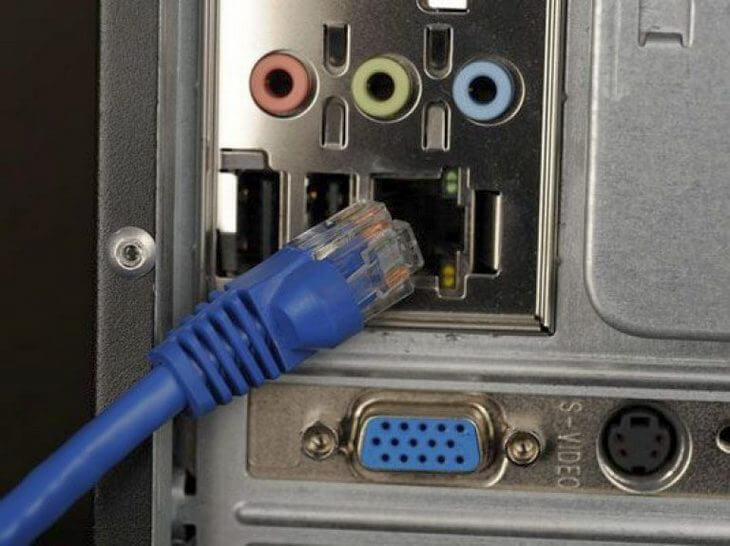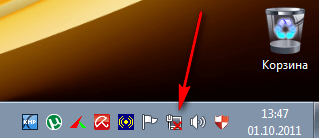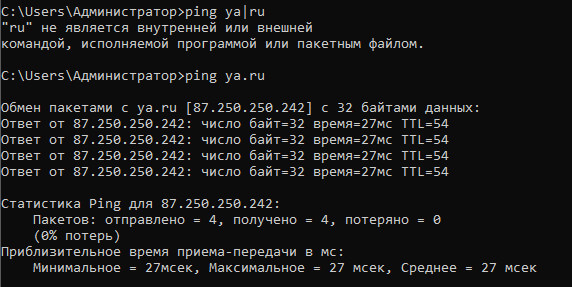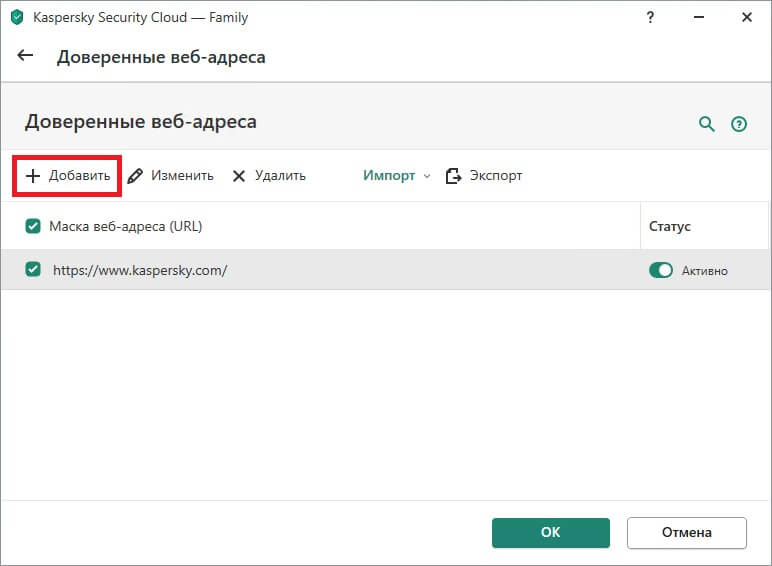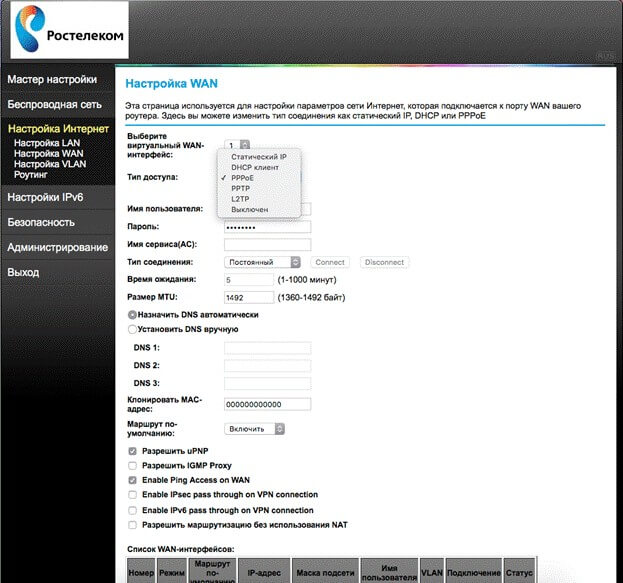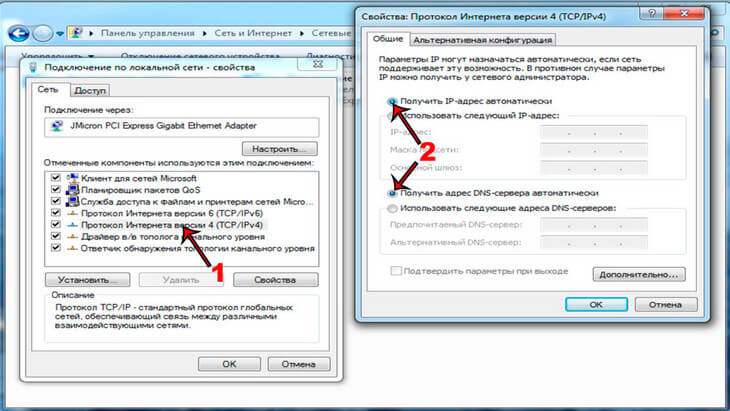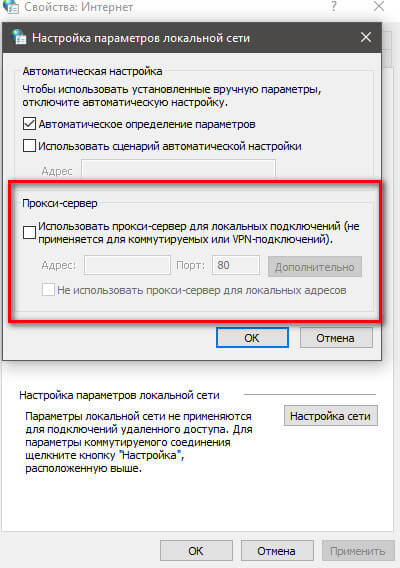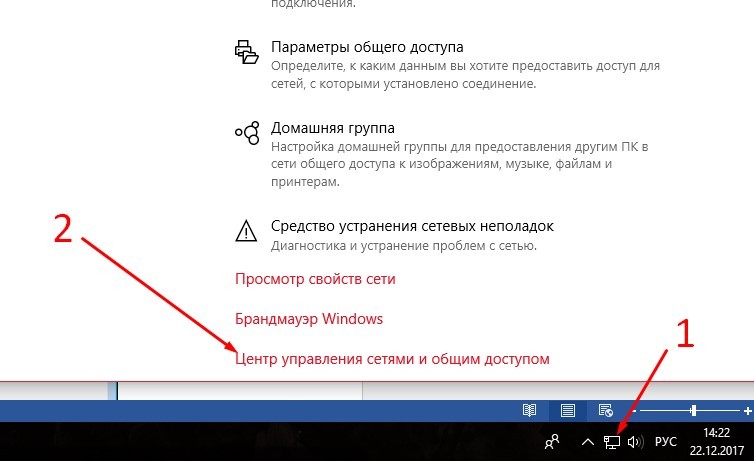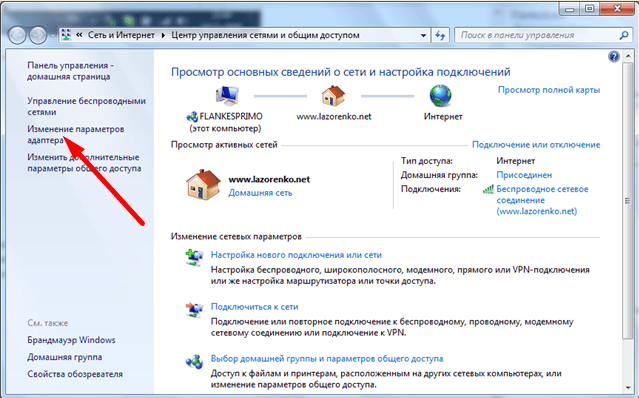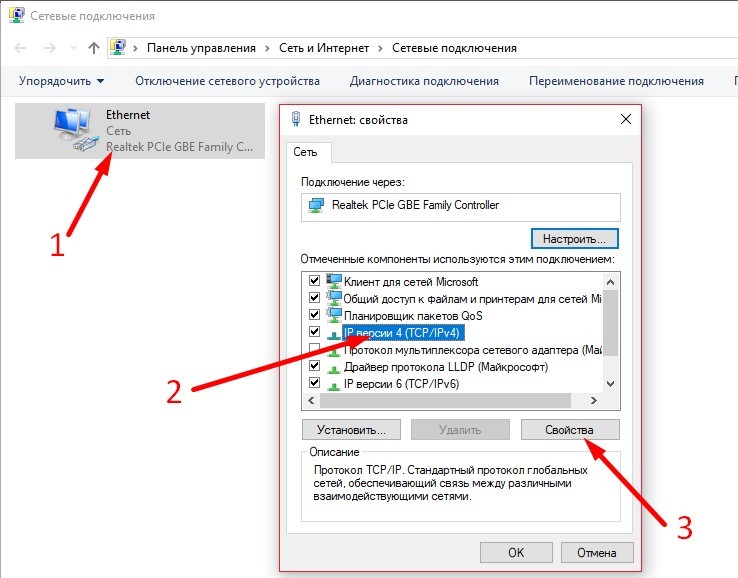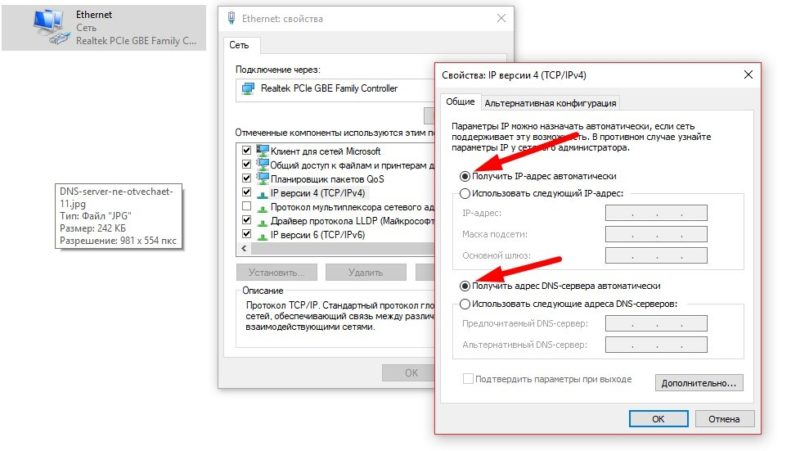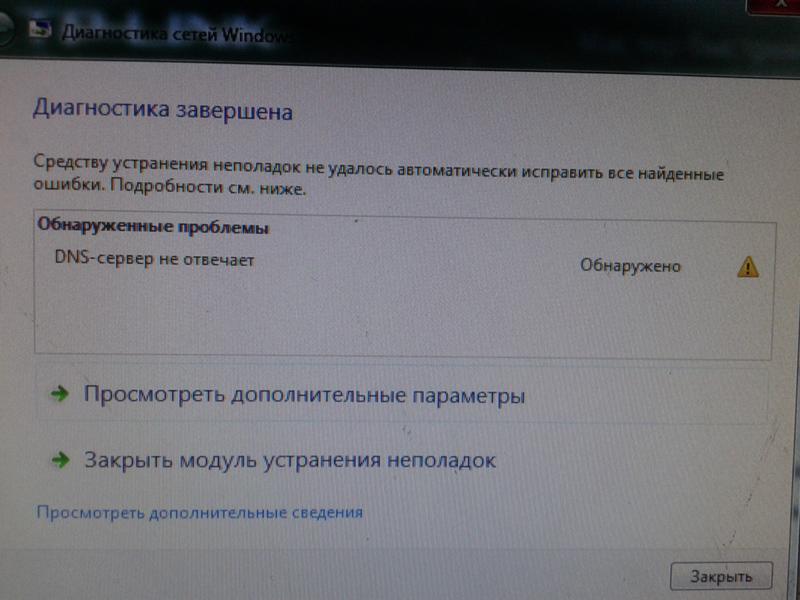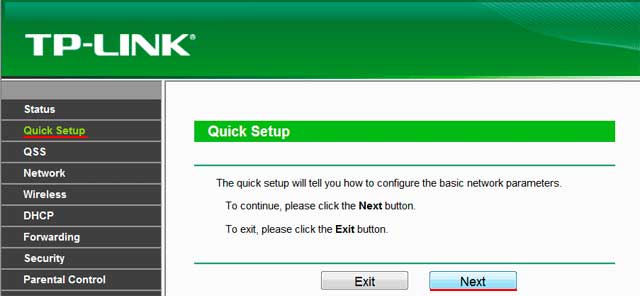Невозможно представить своё существование без доступа к источникам информации, который даёт интернет. Связующим звеном сети компьютеров являются DNS серверы. К сожалению, иногда в их работе возникают ошибки. В этих случаях доступ к интернету ограничен или его нет совсем. Поэтому каждому пользователю не помешают базовые знания по теме.
Если объяснять простыми словами, можно назвать DNS сервер адресной книгой интернета. Каждый подключённый к сети компьютер получает идентификатор IP — адрес в виде цифрового значения подобного к такому — 127.0.0.1. Каждый опубликованный сайт имеет доменное имя — http://hostus.ru. Основная задача DNS сервера — преобразование (трансляция) доменного имени в IP адреса и обратный процесс.
Видео: объяснение принципов работы DNS сервера
К сожалению, иногда в цепочке происходят сбои. Возникают ошибки. Причин может быть довольно много, рассмотрим самые распространённые:
- нет подключения к интернету;
- неправильные настройки роутера или модема;
- некорректные настройки брандмауэра;
- критически устарел драйвер сетевой карты;
- заражение компьютера вирусом;
- работы на DNS сервере провайдера;
- ошибки программного обеспечения на сайте.
Устранение неполадок нужно начинать, проверяя простейшие настройки, и только в случае неудачи осторожно переходить к более сложным действиям.
Общие ошибки DNS
Рассмотрим самые распространённые ошибки, которые обычно легко устранить собственными силами. Как правило, исправление не занимает слишком много времени.
DNS сервер не отвечает, не удаётся найти DNS адрес сервера
Наверное, наиболее часто встречающаяся проблема.
Так выглядит сообщение об ошибке в окне браузера
Когда ошибка появляется в результате попытки входа на определённый ресурс, а остальные прекрасно работают, вероятней всего, проблемы возникают на сайте. Что-то исправить в этом случае не получится. Наберитесь терпения, возможно, через время всё будет работать в штатном порядке.
Ошибки DNS могут появляться по причине неисправностей в работе роутера. А также в их возникновении может быть виноват интернет-провайдер. Перезагрузите или выключите на время маршрутизатор, возможно, это действие уберёт ошибку. Изменений нет — попытайтесь подключить интернет-кабель к ПК или ноутбуку напрямую, минуя роутер. Если действие не помогло, звоните своему провайдеру, вероятно, проблема на его стороне.
Когда все устройства работают нормально, а ошибка возникает на одном компьютере, скорее всего, она связана с неправильной работой самого устройства. Рассмотрение подобной ошибки достойно отдельной публикации.
Windows не удаётся связаться с устройством или ресурсом
Рассмотрим такой вариант — основные приложения продолжают работать, интернет подключён, но нужный нам ресурс недоступен, при обращении к сайту на экране появляется сообщение: «Не удаётся найти DNS адрес сервера».
Браузер выдает сообщение об ошибке
Для выяснения причин ошибки проведите диагностику сети:
- Для этого правой кнопкой мыши нажмите значок сетевых подключений в нижней части экрана.
Для проведения диагностики сети нажмите значок правой кнопкой мыши
- В появившейся вкладке нажмите пункт «Диагностика сети».
- После выполнения проверки, в разделе «устранение неполадок сети» появляется сообщение, в котором говорится о неудаче при попытке системы исправить ошибку в автоматическом режиме.
Сообщение о неудаче при попытке системы подключиться к DNS серверу
У этой ошибки могут быть разные причины возникновения. Методы решения проблемы подбираются соответственно:
- некорректная работа антивирусной программы — попробуйте её временно отключить или установите другую;
- возможно, сбоит DNS — клиент Windows — откройте «Панель управления» раздел «Администрирование» вкладку «Службы» и перезапустите службу DNS клиента, выключите и снова запустите компьютер.
Если все перечисленные действия не увенчались успехом попытайтесь сбросить DNS кэш. Нажмите Win+R, в появившемся окне наберите «ipconfig/flushdns», запустите процесс.
DNS кэш чистится запуском команды «ipconfig/flushdns»
После выполненных действий все должно работать нормально.
Нет доступа к DNS серверу
Пользователи часто встречаются с ситуацией, когда все устройства работают нормально, оплата провайдеру перечислена, но доступ к Всемирной паутине отсутствует. Причина ошибки — некорректные настройки доступа к интернету. Все можно исправить собственными силами.
Для устранения возникшей ошибки произведите такие действия:
- В меню «Пуск», войдите в «Панель управления», пункт — «Администрирование», выберите раздел — «Службы».
Выбираете пункт службы раздела администрирование, панели управления Windows
- Найдите строку «DNS клиент», там должна быть надпись: «Работает».
При работающем DNS в строке DNSP-клиент всегда есть запись «Работает»
- Если строка пустая — наведите курсор мыши, нажмите левую кнопку, вызовите контекстное меню, щёлкнув «Свойства».
- Далее, в графе «Тип запуска» укажите: «Автоматически».
На вкладке необходимо указать тип запуска: «Автоматический»
Нажмите кнопку «Применить» и «ОК».
В ситуации, когда служба работает, а доступа к сети нет, должны помочь следующие действия:
- Войдите в панель управления, там откройте вкладку: «Центр управления сетями и общим доступом».
Откройте вкладку «Центр управления сетями и общим доступом» в окне панели управления Windows
- В разделе «Изменение параметров адаптера» вызовите контекстное меню сетевого подключения.
Выберите пункт «Изменение параметров адаптера» в разделе «Центр управления сетями и общим доступом»
- В появившейся вкладке кликните на строку «Свойства».
На вкладке «Подключение по локальной сети», выберите пункт «Свойства»
- В новой вкладке, выделить строку «Протокол интернета 4 (TCP/IP 4)», опять нажать «Свойства».
Выделите пункт «Протокол интернета 4 (TCP/IP 4)», нажмите «Свойства»
- В очередном выпавшем окне установите отметку на строчке «Использовать следующие адреса DNS — серверов».
Установите IP адрес сервера в ручном режиме
- В строке «Предпочтительный DNS — сервер» наберите «8. 8. 8. 8».
- Строка «Альтернативный DNS — сервер» должна быть заполнена подобным образом «8. 8. 4. 4».
- Нажать «ОК».
Если все сделано правильно, а положительного результата нет, существует большая вероятность ошибок Windows. Попробуйте провести восстановление системы в последней точке, когда все работало корректно. Для этого войдите в меню «Пуск», «Панель управления», «Восстановление». Выберите точку восстановления, запустите процедуру, перезагрузите компьютер.
Если браузер продолжает выдавать ошибку, как вариант для решения проблемы возможны такие действия:
- Войдите в «Сетевые подключения», посмотрите нет ли там подозрительных подключений, если вы нашли такое, его необходимо удалить.
Найдите и удалите подозрительные сетевые подключения
- После этого проверьте работоспособность DNS.
- Загрузите Windows в безопасном режиме.
- Попробуйте открыть любой сайт, если при этом доступ в интернет есть — выполните следующее действие.
- Произведите загрузку системы обычным порядком.
- Откройте диспетчер задач Windows.
Последовательое завершение процессов через «Диспетчер задач Windows»
- Последовательно закрывайте приложения, пока не восстановится работоспособность DNS.
Такие манипуляции помогут выявить приложение, мешающее нормальной загрузке сайтов.
Ещё одной причиной ошибки могут быть устаревшие драйверы сетевого адаптера. Найдите его модель. На сайте производителя загрузите новые программы, установите.
Если ничего, из перечисленного выше, не помогло, тогда ваш компьютер атакован вирусом, произведите следующие действия:
- Скачайте лечащую утилиту Dr. Web CureIt или другую с похожим функционалом.
- Проведите полное сканирование компьютера.
- Удалите заражённые файлы.
Стоит отметить ещё одну ошибку. Иногда при попытке входа в интернет можно увидеть надпись: «Не удаётся преобразовать DNS адрес сервера». Наиболее часто ошибка связана с ремонтными работами на DNS сервисе, предоставляющем услуги доступа к сети. Проверьте соединение с интернетом, подключив к нему другой компьютер или ноутбук. Если ошибка появляется на всех устройствах — свяжитесь с провайдером. В случае когда ошибка свойственна одному устройству, ваши действия подобны к исправлению ошибки «нет доступа к DNS серверу». Ваша система, по-видимому, посылает некорректные запросы на сервер DNS.
Ошибки программного обеспечения
К подобным относятся сбои DNS вызванные ошибками программного обеспечения серверов и отдельных сайтов.
Произошла временная ошибка DNS
Это сообщение вызвано проблемами DNS в Exchange 2013. Microsoft Exchange Server — программный продукт служащий для обмена сообщениями и совместной работы. Не совсем ясно, что обозначает «Временная ошибка сервера. Повторите попытку позже. PRX 3». В конце — есть ещё PRX 1, PRX 3, PRX 7. Документации, к сожалению, нет.
Известны разные способы решения проблемы. Если у вас на компьютере есть встроенная сетевая карта, а дополнительно установленна внешняя, отключите ту, которая не используется. Для этого вам необходимо произвести следующие действия:
- запустите ПК или выполните перезагрузку, если компьютер включён и при запуске BIOS нажмите на клавишу F12 или Del;
- для входа в настройки используются клавиши F1, F10 и другие — если вы не знаете, какую выбрать, читайте текст «Press… to enter Setup», где будет написана нужная комбинация;
- в параметрах откройте раздел со словом Integrated, где вам понадобится строка On Board LAN или что-то на неё похожее;
- поменяйте статус строки на Disabled, чтобы деактивировать её;
- не забудьте для выхода воспользоваться кнопкой Save and Exit, чтобы сохранить изменения.
Панель БИОС, через которую вносятся изменения в конфигурацию ооборудования
Будьте осторожны, если у вас нет уверенности в своих действиях, не экспериментируйте с БИОС компьютера, лучше пригласите специалиста.
Когда сетевая карта одна или отключение второй не помогло убрать ошибку — попробуйте предпринять такие действия:
- проверьте все записи DNS сервера в конфигурации сетевых карт (проверьте все сетевые адаптеры) убедитесь, что нет ссылки на сервер 127.0.0.1 в качестве DNS сервера, вместо этого используете реальный IP-адрес;
- когда на сервере установлено более одного фиксированного IP-адреса, сделайте запись для всех IP адресов в файле hosts (C: Windows System 32 drivers etc hosts), отформатированном «192.168.1.1 SERVERNAME»;
Файл hosts предназначен для сопоставления доменных имен сайтов и IP адресов
- вовремя загружайте обновления Exchange 2013, особенно CU 1.
Не удалось разрешить DNS имя контроллера домена
Специфическая ошибка, редко встречающаяся рядовым пользователям ПК. Характерна для систем, входящих в доменные сети Windows под управлением Active Directory. AD представляет набор процессов и сервисов, позволяет централизованно управлять инфраструктурой локальной сети. Все компьютера сети при этом объединены в общий домен. Ошибка возникает при попытке ввести новый сервер в домен. Система выдаёт сообщение «не удалось разрешить DNS — имя контроллера домена».
Попытайтесь предпринять следующие действия:
- отключите брандмауэр, возможно, он неправильно настроен;
Отключите Брандмауэр Windows в разделе настройка параметров сети
- проверьте корректность ввода параметров свойств сетевого подключения;
- правильно ли введены IP адреса DNS сервера;
- возможно, мешает TCP/IPv 6, попытайтесь его отключить;
Отключите протокола интерета 6 (TCP/IPv 6) на вкладке свойства сети
- в свойствах подключения попробуйте установить «Получить IP-адрес автоматически».
Не смогли загрузить страницу потому, что не нашли сайт в dns
Ошибка в основном относится к работе веб-мастеров. При регистрации нового домена DNS серверам неизвестен его адрес. Пока информация о нём на DNS серверах не появится, сайт, почта, другие элементы работать не будут. DNS сервер, прописанный для домена, выступает в роли «глашатая», благодаря которому адрес сайта станет известен другим серверам. Сначала информация о домене появляется на DNS хостинга. Если вы владелец сайта, а при попытке его открыть высвечивается ошибка «на dns сервере не найден адрес для домена этого веб-узла», обратитесь к администрации вашего хостинга.
Подобная ошибка может возникнуть при переносе домена на другой хостинг. В этом случае доменное имя сайта прежнее, а IP адрес меняется. Для решения проблемы необходимо обратиться к администрации вашего хостинга.
Другие распространённые ошибки
Кроме уже рассмотренных, могут возникнуть другие неполадки, связанные, с DNS сервером.
Таблица: часто встречающиеся ошибки DNS и способы их устранения
| Идентификатор события | Сообщение об ошибке | Возможные ошибки и корректирующее действие |
| 408 | Сервер DNS не может открыть сокет для адреса IP. Убедитесь, что это один из действительных адресов компьютера сервера. | Если адрес IP является действительным, проверьте, не пытается ли другое устройство или программа использовать порт службы DNS (53). |
| 413 | Сервер DNS будет отправлять запросы другим серверам DNS на порт, отличный от принятого по умолчанию (TCP порт 53). | Эта проблема возникает на компьютерах с несколькими сетевыми адаптерами (когда сервер DNS настроен на использование только части из доступных адресов IP). Кроме этого, может оказаться, ответы удалённых серверов DNS пытаются использовать порт, использование которого не настроено на локальном сервере DNS, что приводит к возникновению проблем в репликации данных зоны через соединения WAN (сквозь брандмауэры). Для обеспечения использования настроенного порта для всех соединений, измените настройку интерфейсов IP таким образом, чтобы выполнялось одно из условий: Используются все адреса IP. Используется только один из адресов IP. |
| 414 | Компьютер сервера не имеет настроенного основного суффикса DNS. | Например, сервер имеет имя dns 1 вместо dns1.company.net. Эта конфигурация может привести к некорректным или неудачным обращениям. Для исправления этой проблемы подключите сервер DNS к домену или предоставьте полное имя DNS, которое окажется подходящим для рабочей группы. |
| 708 | Сервер DNS не обнаружил первичных или вторичных зон. Сервер запускается в режиме только кэширования и он не авторитетен ни для одной из зон. | Если создание только кэширующего сервера DNS было главной целью, то делать ничего не нужно. В противном случае это сообщение подразумевает необходимость настройки зон на сервере. |
| 3150 | Сервер DNS записал новую версию зоны «zonename» в файл filename. Новую версию можно просмотреть, перейдя на вкладку. | Это событие возникает, когда сервер DNS настроен на работу в качестве корневого сервера. Если это нежелательный результат, необходимо удалить корневую зону (.) для исключения появления таких сообщений. |
| 6527 | Срок действия зоны «zonename» истёк до успешной передачи зоны или обновления с основного сервера, который является источником зоны. Зона была отключена. | Вторичный сервер DNS потерял сетевое соединение с основным сервером, поэтому невозможно выполнить репликацию. Решите проблему в работе сети. На вторичном сервере удалите и повторно создайте зону, указав правильный адрес IP для того же или нового основного сервера. На основном сервере указана неправильная конфигурация зоны в записи SOA. Исправьте это с помощью одного из предложенных действий. Убедитесь, что значение Refresh Intervals меньше, чем значение Expires After. Уменьшите значение Retry Interval. Увеличьте значение Expires After. Добавьте вторичный сервер в список уведомления (Notify List). |
С первого взгляда проблемы, перечисленные в статье, кажутся сложными и почти нерешаемыми. Но тщательно разобравшись в теме, все можно исправить собственными силами. Для этого потребуется терпение и время. Но главное, что вам необходимо, — это желание.
- Распечатать
Получил хорошее советское техническое образование.
Оцените статью:
- 5
- 4
- 3
- 2
- 1
(9 голосов, среднее: 3.8 из 5)
Поделитесь с друзьями!
Привет! Эта статья будет посвящена разбору всех возможных ошибок DNS и способам их исправления. Формулировки этих ошибок будут зависеть от операционной системы пользователя и его браузера, но сами методы по исправлению останутся теми же самыми. Поэтому не ленимся, читаем и пробуем все. Благо на этом фронте не так уж и много вариантов.
У вас появилась какая-то отдельная ошибка, которой нет в этом списке? Напишите ее в комментариях (а еще свою Windows и используемый браузер), а если разрешили проблему, то как это сделали.
Содержание
- Кратко об ошибках
- DNS-сервер не отвечает – Не удается найти DNS-адрес сервера – DNS-сервер не найден
- Windows не удается связаться с устройством или ресурсом
- Нет доступа к DNS-серверу – Ошибка поиска DNS
- Менее популярные ошибки
- Задать вопрос автору статьи
Кратко об ошибках
Дабы не ходить далеко, перечисляю основные причины, по которым могут возникать проблемы DNS. А ниже уже пробежимся по основным ошибках и способах их устранения:
- Ваш DNS сервер лежит – особенно часто происходит при использовании DNS от провайдера. Как быстрое решение – замена на публичный DNS от того же Google. При этой проблеме ни один из сайтов не открывается, но зато сторонние программы вроде Скайпа продолжают работать без проблем.
- Все сайты открываются кроме одного – это явная проблема конкретного сайта. Или еще не появился в корневых DNS-серверах, или возникли проблемы с настройкой сервера. От нас здесь ничего не зависит, придется подождать.
- Ошибка работы DNS-службы – как и в первом случае не работает все.
Вот и все по этой теме. Остальные возможные причины – это уже индивидуальные случаи. Дальше только конкретика. Ниже видео по теме DNS, чтобы не вводить целый раздел на объяснение принципов работы этой технологии:
Самая частая ошибка DNS. Вот так выглядит в браузере:
А вот так при Диагностике сети:
Обычно такая проблема возникает локально на удаленном сервере. То есть, другие сайты открываются, а именно этот конкретный ни в какую. Что можно сделать:
- Пробуем с телефона. Открылось? Значит смотрите следующий раздел с инструкциями.
- Перезагружаем роутер и компьютер – если и это не помогло, значит мы ничего сделать не можем. Остается ждать и надеяться на быстрый ремонт владельца сайта.
Windows не удается связаться с устройством или ресурсом
Еще одна похожая проблема. В Диагностике выглядит вот так:
Порядок действий на этот случай:
- Отключаем временно антивирус. Проверяем.
- Проверяем работу DNS-службы на Windows. Для этого переходим в Службы (из Панели управления на Windows 7 или из Параметров на Windows 10). Тут ищем службу DNS-клиент. Проверяем, чтобы работала. В случае чего запускаем и выставляем в автоматический запуск. Иногда просто возникает здесь сбой DNS, поэтому может помочь и простая перезагрузка:
- Очистка Кэша ДНС (особенно помогает при локальной разработке). Операционная система запоминает старые запросы, и если, например, сайт изменил свой первоначальный адрес, то система все равно будет пытаться стучаться по старому адресу в обход внешних запросов. Поэтому чистка этого хранилища поможет. Команду можно выполнить или через командную строку, или через Windows PowerShell:
ipconfig /flushdns
Нет доступа к DNS-серверу – Ошибка поиска DNS
Обычная причина этой ошибки DNS-сервера – неверные сетевые настройки или отказ вышеупомянутой службы. Что делаем:
- Пробуем через другой браузер – на случай включения странных прокси и VPN.
- Пытаемся включить службу как в Шаге 3 прошлого раздела.
- Вручную задаем ДНС-сервер на нашем компьютере.
Как сделать ручную настройку я уже писал неоднократно, поэтому еще раз кратко:
- Правой кнопкой мыши по значку сети в трее возле часов – Параметры сети и интернет (на «семерке» Центр управления сетями и общим доступом):
- Настройка параметров адаптера:
- Ищем наш сетевой адаптер, через который сейчас подключены. Если по Wi-Fi – беспроводной, если через провод – Ethernet. Щелкаем по нему правой кнопкой – Свойства. А далее как на картинке:
Адреса 8.8.8.8 и 8.8.4.4 – Google Public DNS, работают постоянно и как часы. На моей памяти ни разу не подводили.
Менее популярные ошибки
Здесь просто оставлю список, дабы не потерялся. По мере добавления новых комментариев будем обновлять. Вообще, сам алгоритм решения проблемы был описан выше, все остальное лишь частные случаи названий ошибок:
- Произошла временная ошибка DNS.
- Не удается разрешить DNS имя контроллера домена.
- Не смогли загрузить страницу, потому что не нашли сайт в DNS.
- Сервер DNS не может открыть сокет для адреса IP. Убедитесь, что это один из действительных адресов компьютера сервера – обычно речь идет о занятом порте другой программой.
- Сервер DNS будет отправлять запросы другим серверам DNS на порт, отличный от принятого по умолчанию (TCP порт 53) – конфликт нескольких сетевых адаптеров, пробуем отключить один из них.
- Компьютер сервера не имеет настроенного основного суффикса DNS.
- Сервер DNS не обнаружил первичных или вторичных зон. Сервер запускается в режиме только кэширования, и он не авторитетен ни для одной из зон.
- Сервер DNS записал новую версию зоны «zonename» в файл filename. Новую версию можно просмотреть, перейдя на вкладку.
- Срок действия зоны «zonename» истёк до успешной передачи зоны или обновления с основного сервера, который является источником зоны. Зона была отключена.
Есть что сказать или появилась другая ошибка? Пишите в комментариях, будем разбираться. Особенно приветствуются нестандартные ситуации, которые не были описаны в этой статье. Помогаем себе, помогаем людям.
На чтение 8 мин Просмотров 74.9к.
Юлия Дьякова
Системный администратор с навыками работы инженера-программиста.
«DNS-сервер не отвечает» – частая ошибка при попытке выхода в интернет. Причем появляется она как при первичном, так и при повторном подключении. Разберем понятие DNS-сервер и расскажем о способах устранения проблемы.
Содержание
- Что такое DNS
- Причины появления ошибки
- Способы решения проблемы
- Настройка протокола интернета
- Проверка службы DNS
- Очистка кэша
- Обновление драйвера сетевой карты
- Откат драйвера
- Настройка антивируса и брандмауэра
- Проблема с роутером
- Общение с провайдером
Что такое DNS
DNS или Domain name system переводится как система доменных имен. Для упрощения понятия ее можно сравнить с телефонной книгой. В интернете каждому сайту присваивается один или несколько IP адресов, которые состоят исключительно из набора цифр. Например, для сайта google.com одним из IP адресов служит 173.194.222.101. То есть если в строке браузера вместо стандартного google.com набрать этот IP адрес, откроется страница Гугл поиска.
Поскольку запомнить такие адреса пользователям сложно, сайтам присвоили имена. За преобразование этих имен в IP адреса и обратно как раз и отвечает DNS-сервер. Работоспособность интернета напрямую зависит от доступности DNS-сервера. Если от него нет отклика, вместо нужной страницы сайта на экране монитора отображается надпись: «DNS-сервер не отвечает».
Эта ошибка появляется в случае отсутствия:
- загрузки конкретного ресурса (сайта);
- доступа в интернет в общем.
Причины появления ошибки
Ошибка «ДНС-сервер не отвечает» появляется в случае наличия проблем:
- На стороне провайдера. Сюда относится отключение электроэнергии, выход из строя оборудования, проведение технических работ.
- На оборудовании клиента: сбились настройки роутера, неправильные настройки DNS-сервера на ПК, отсутствие драйверов на сетевой карте, блокировка брандмауэром или антивирусом ОС.
Способы решения проблемы
Поиск решения проблемы начинается с перезагрузки своего оборудования: роутера и ноутбука или ПК. Иногда этого бывает достаточно для устранения ошибки DNS-сервера. Решает проблему и запуск диагностики сетей Windows.
Инструкция:
- Вызовите контекстное меню иконки «Сеть». Она располагается в правом углу панели задач.
- Выберите пункт «Диагностика неполадок», и ждите окончания проверки.
Если обнаруженная ошибка сообщает: «DNS-сервер недоступен» или «Параметры компьютера настроены правильно, но устройство или ресурс (DNS-сервер) не отвечает» — проверьте:
- настройки протокола интернета;
- службу DNS;
- кэш системы;
- наличие и актуальность драйверов сетевой платы;
- настройки антивируса и брандмауэра;
- работоспособность и настройки роутера.
Рассмотрим подробнее, как исправить ошибку ДНС каждым из способов.
Настройка протокола интернета
Для доступа в интернет используется IP протокол версии 4 (TCP/IPv4). Настройки прописываются в свойствах сетевой платы. При подключении по кабелю настраивается локальная сеть, а для Wi-Fi – беспроводная.
Инструкция:
- Нажмите на указанную иконку и выберите отмеченный пункт.
- Далее «Центр управления сетями и общим доступом».
- Выберите отмеченный на картинке пункт.
- Выберите ту сетевую карту, к которой подключен маршрутизатор. Вызовите меню и выберите последний пункт.
- Выберите выделенный пункт и откройте его свойства.
- Если провайдер использует динамический IP адрес, как, например, Ростелеком, активируйте «Получить IP-адрес автоматически». DNS-сервер при этом можно как прописать вручную, так и получить автоматически. При использовании статического IP адреса заполняются все указанные поля.
При проблемах с работой ДНС-сервера в настройках можно использовать Google public DNS: 8.8.8.8 и 8.8.4.4, где первый будет предпочитаемым, а второй альтернативным сервером.
Если DNS не работает на всех подключенных к маршрутизатору устройствах, он прописывается на нем самом. Для этого потребуется зайти в веб-конфигуратор роутера и выбрать подходящий пункт. На роутере TP-Link, к примеру, поля предпочитаемый и альтернативный DNS-сервер прописываются в разделе «Сеть».
Проверка службы DNS
Если DNS-сервер не отвечает даже после настройки протокола интернета, проверьте, активирована ли эта служба.
Инструкция:
Если служба DNS активирована, попробуйте перезапустить ее. Все операции доступны в контекстном меню.
Очистка кэша
Для использования этого способа решения проблемы потребуется запустить командную строку с правами администратора.
Алгоритм для Windows 7 и Windows 10 одинаковый:
- В строке поиска рядом с кнопкой «Пуск» наберите команду «cmd».
- Наведите на нее курсор и нажмите правой кнопкой мыши.
- В появившемся меню выберите пункт «Запуск от имени администратора».
Исправить ошибку можно путем поэтапного набора и выполнения команд:
- ipconfig /flushdns;
- ipconfig /registerdns;
- ipconfig /renew;
- ipconfig /release.
Кэш очищен, осталось выполнить перезагрузку ПК.
В Windows 10 ошибка «DNS-сервер не отвечает» устраняется как через командную строку, так и встроенной опцией «Сброс сети».
Инструкция:
- Нажмите на значок подключений.
- Выберите «Параметры сети и Интернет».
- Нажмите «Сброс сети».
- Далее «Сбросить сейчас».
- Дождитесь перезагрузки компьютера и проверьте работу интернета.
Обновление драйвера сетевой карты
Если ДНС-сервер недоступен или не отвечает, попробуйте устранить проблему обновлением драйверов сетевой карты. Для этого потребуется запустить диспетчер устройств.
Инструкция:
- Нажмите кнопку поиска и наберите в строке «Диспетчер устройств».
- Раскройте ветку «Сетевые адаптеры».
- Выберите нужный адаптер и нажмите на нем правой кнопкой мыши.
- В контекстном меню выберите пункт «Обновить драйвер».
- Далее пункт «Автоматический поиск обновленных драйверов».
Если в сети имеются обновления, драйвер будет установлен автоматически.
Откат драйвера
Возможно DNS-сервер недоступен или работает с ошибками из-за неправильно установленного или несовместимого с ОС драйвера. Устранить проблему поможет откат драйвера. Для этого выполните следующее:
- откройте «Диспетчер устройств»;
- найдите в списке «Сетевые адаптеры» и раскройте эту ветку;
- выберите нужный адаптер и вызовите к нему контекстное меню;
- выберите пункт «Свойства»;
- перейдите на вкладку «Драйвер» и нажмите на кнопку «Откатить».
Для активации изменений требуется выполнить перезагрузку ПК.
Настройка антивируса и брандмауэра
Доступ к DNS может отсутствовать из-за неправильных настроек антивируса или брандмауэра Виндовс. Проверьте, так ли это, временно отключив их.
Инструкция по отключению межсетевых экранов антивируса Аваст:
- В правом углу панели задач найдите иконку антивируса и нажмите на нем правой кнопкой мыши. В открывшемся окне выберите отмеченный пункт и перейдите в следующее окно.
- Выберите один из имеющихся пунктов: отключить на 10 минут, на 1 час, до перезапуска ПК или же навсегда.
Антивирус отключен, проверьте работоспособность интернета. Если надпись: «DNS-сервер не отвечает» так и появляется, попробуйте отключить брандмауэр Виндовс.
Инструкция для Windows 10:
Брандмауэр отключен, проверьте, есть ли интернет на компьютере.
Проблема с роутером
На компьютере отсутствует доступ в интернет и при наличии неисправностей на роутере, а именно в том случае, если у него сбросились настройки или устарела прошивка. Решением проблемы будет его настройка и обновление. Эти действия выполняются в веб-конфигураторе устройства. Для того чтобы настроить маршрутизатор самостоятельно, потребуется договор провайдера. В нем указывается логин и пароль, используемые для выхода в интернет.
Для обновления программного обеспечения перейдите в соответствующий раздел веб-конфигуратора устройства и нажмите кнопку «Проверить наличие обновлений».
Так обновляется прошивка на роутерах с автоматическим обновлением. Для всех других придется выполнить немного больше действий:
- зайти на официальный сайт производителя;
- найти и скачать файл прошивки;
- затем вставить его в соответствующее окно веб-конфигуратора роутера;
- нажать кнопку «Обновить».
После обновления прошивки перезагрузите роутер и проверьте работоспособность интернета.
Общение с провайдером
Ошибка «DNS-сервер не отвечает» появляется на экранах мониторов и по причине провайдера. Как правило, такое случается при проведении им технических работ, выхода из строя оборудования и так далее. При наличии неисправностей на своей стороне провайдер об этом сообщит и озвучит временной интервал решения проблемы.
Одной из самых частых ошибок связанных с подключением к интернету в Windows, является ошибка: «DNS-сервер не отвечает». При этом, пропадает доступ к интернету. На значке подключения скорее всего будет желтый треугольник, а в браузере, при попытке открыть сайт, вы скорее всего увидите ошибку «Не удается найти DNS-адрес», «err name not resolved «, или что-то в этом роде. Проблема эта вызвана сбоем в работе DNS-сервера, который отвечает за перенаправленные IP-адреса на домен. Если говорить о причинах возникновения этой ошибки, то виновником может быть как сам компьютер, так и маршрутизатор, или оборудование на стороне провайдера.
Сама ошибка «DNS-сервер не отвечает» появляется в результате диагностики сетей Windows. Запустить диагностику очень просто. Достаточно нажать правой кнопкой мыши на значок подключения к интернету, и выбрать «Диагностика неполадок».
Иногда, может появляться ошибка: «Параметры компьютера настроены правильно, но устройство или ресурс (DNS-сервер) не отвечает».
Вот такие ошибки. Если вы не знаете что делать, то сейчас мы рассмотрим несколько эффективных советов, которые должны помочь избавится от данных ошибок. В итоге, интернет на вашем компьютере заработает, и сайты начнут открываться. Решения будут одинаковыми для Windows 10, Windows 8, и Windows 7.
Как исправить ошибку «DNS-сервер не отвечает»?
Для начала, я советую выполнить несколько простых решений. Есть шанс, что они помогут, и вам не придется разбираться с более сложными настройками.
- Если у вас интернет подключен через роутер, или модем (по Wi-Fi, или по кабелю), и вы наблюдаете ошибку «DNS-сервер не отвечает», то попробуйте просто перезагрузить роутер. Отключите питание роутера где-то на минуту, и включите обратно. Не важно какой у вас роутер, TP-Link, D-link, ASUS, или еще какой-то.
- Перезагрузите свой компьютер, или ноутбук. В данном случае не важно, интернет у вас идет через роутер, или кабелем напрямую от провайдера. Просто выполните перезагрузку.
- Если интернет подключен через роутер, то проверьте, работает ли интернет на других устройствах. Нет ли там ошибки с ответом DNS-сервера.
- При подключении через маршрутизатор, если есть возможность, можно подключить интернет напрямую к компьютеру. Для проверки.
- Постарайтесь вспомнить, после чего появилась ошибка DNS, и проблемы с доступом к интернету. Может после смены каких-то настроек, или установки программ.
Если эти советы не помогли, то попробуйте применить решения, о которых я напишу ниже.
Проверяем службу DNS-клиент
Прежде чем что-то менять, я рекомендую посмотреть, работает ли служба «DNS-клиент». Нажмите на клавиатуре сочетание клавиш Win + R. В появившемся окне введите команду services.msc, и нажмите Ok.
В новом окне ищем службу «DNS-клиент», нажимаем на нее правой кнопкой мыши, и выбираем «Свойства».
Тип запуска должен быть «Автоматически». И если у вас кнопка «Запустить» будет активной, то нажмите на нее. Дальше: «Применить» и «Ok».
Если служба у вас была отключена, и вы ее включили, то после перезагрузки компьютера интернет должен заработать.
Меняем настройки DNS-серверов в свойствах подключения
Дальше мы проверим настройки DNS-серверов в свойствах подключения, через которое компьютер подключен к интернету. Если там прописаны какие-то адреса, то можно попробовать выставить автоматическое получение, либо прописать DNS-адреса от Google. Этот способ очень часто позволяет избавится от ошибки «DNS-сервер не отвечает».
Нам нужно открыть окно со всеми подключениями. Для этого можно нажать правой кнопкой мыши на значок подключения к интернету, и выбрать «Центр управления сетями…». Дальше переходим в «Изменение параметров адаптера».
Дальше правой кнопкой мыши нажимаем на то подключение, через которое вы подключены к интернету (к роутеру), и выбираем «Свойства». Если подключение по Wi-Fi, то это подключение «Беспроводная сеть», если по кабелю, то «Ethernet» (Подключение по локальной сети).
У меня, например, проблема с DNS при подключении по Wi-Fi сети через роутер.
В новом окне выделите «IP версии 4 (TCP/IPv4)», и нажмите «Свойства». Если в новом окне у вас прописан какой-то DNS-сервер, то можно попробовать выставить автоматическое получение адресов, и проверить подключение к интернету после перезагрузки компьютера.
Но чаще всего помогает следующее: ставим переключатель возле «Использовать следующие адреса DNS-серверов», и прописываем DNS от Google:
8.8.8.8
8.8.4.4
Нажимаем «Ok» и перезагружаем компьютер.
Такое решение помогает очень часто. Если у вас проблема с получение DNS на всех устройствах, которые подключены через один роутер, то эти адреса можно прописать в настройках роутера, тогда они будут применяться для всех устройств. Как правило, сделать это можно в настройках вашего роутера, в разделе «Интернет», или «WAN». Где задаются параметры для подключения к провайдеру.
Для примера, покажу как это сделать на роутере TP-Link:
Не забудьте сохранить настройки.
Очищаем кэш DNS и другие сетевые параметры
Нужно просто запустить командную строку, и по очереди выполнить несколько команд, которые выполнять очистку кэша DNS-адресов, и других сетевых настроек. Этот способ подойдет как для Windows 10, так и для Windows 7 (8).
Командную строку нужно запустить от имени администратора. Если у вас Windows 10, то просто нажмите правой кнопкой мыши на меню пуск, и выберите «Командная строка (администратор)». В Windows 7, в поиске можно набрать «cmd», нажать правой кнопкой на «cmd» в результатах поиска, и выбрать «Запустить от имени администратора».
По очереди копируем и выполняем такие команды:
ipconfig /flushdns
ipconfig /registerdns
ipconfig /renew
ipconfig /release
Вот так:
В Windows 10 можно еще попробовать выполнить сброс сетевых настроек. Это практически то же самое.
После этого перезагрузите компьютер.
Обновление: отключаем или удаляем антивирус Avast
В комментариях Сергей написал, что ему помогло только удаление антивируса Avast. Если у вас установлен именно этот антивирус, то возможно он стал причиной того, что DNS-сервер перестал отвечать.
По своему опыту могу сказать, что антивирус Avast очень часто вмешивается в сетевые настройки Windows, из-за чего появляются разные проблемы с подключением к интернету. То интернет перестает работать после удаления антивируса, то ошибка DNS, или сетевой адаптер не имеет допустимых параметров настройки IP.
Можно попробовать для начала полностью остановить работу антивируса. Если это не решит проблему, то удалить его. Можно переустановить его, только без дополнительных модулей. Как это сделать, я писал в статье по ссылке выше (о решении проблемы с параметрами IP).
Что делать, если не получилось исправить ошибку?
Если вы все проделали правильно, но Windows по прежнему пишет что DNS-сервер не отвечает, то у меня есть еще пару советов:
- Смените статус сети с общественной на частную. У нас на сайте есть подробная инструкция.
- Попробуйте на время полностью отключить антивирус, или встроенный в него брандмауэр (веб-антивирус, сетевой экран).
- Если никак не можете исправить эту ошибку, то позвоните в поддержку своего интернет-провайдера. Не редко проблемы с DNS бывают по их вине.
Обязательно напишите, если у вас получилось избавится от этой ошибки. Напишите какой способ помог. Может у вас сработало какое-то другое решение, которого нет в статье. Ну и оставляйте свои отзывы в комментариях.
- Remove From My Forums
-
Question
-
Hi,
I am working on Windows 2012 on VMware. In Windows DHCP and DNS installed (its not domain).
I created a zone on DNS and when I want to ping this zone, from the server which DNS server installed I get this error:
Ping request could not find host xxxxx.org. Please check the name and try again.
Meant I can not ping myself by name.
But I can ping the IP. Network Discovery is on.
Here is my ipconfig result:
Windows IP Configuration
Host Name . . . . . . . . . . . . : server2012-dc1
Primary Dns Suffix . . . . . . . :
Node Type . . . . . . . . . . . . : Hybrid
IP Routing Enabled. . . . . . . . : No
WINS Proxy Enabled. . . . . . . . : NoEthernet adapter nic:
Connection-specific DNS Suffix . :
Description . . . . . . . . . . . : Microsoft Network Adapter Multiplexor Dri
ver
Physical Address. . . . . . . . . : 00-0C-29-0D-5D-3E
DHCP Enabled. . . . . . . . . . . : No
Autoconfiguration Enabled . . . . : Yes
Link-local IPv6 Address . . . . . : fe80::390d:1d36:233d:1a65%18(Preferred)
IPv4 Address. . . . . . . . . . . : 192.168.1.2(Preferred)
Subnet Mask . . . . . . . . . . . : 255.255.255.0
Default Gateway . . . . . . . . . : 192.168.1.1
DHCPv6 IAID . . . . . . . . . . . : 452987945
DHCPv6 Client DUID. . . . . . . . : 00-01-00-01-24-1D-54-B9-00-0C-29-0D-5D-3EDNS Servers . . . . . . . . . . . : 127.1.1.1
4.4.2.2
NetBIOS over Tcpip. . . . . . . . : EnabledTunnel adapter isatap.{7F06F055-DF7C-4E03-8192-3CF5EDFAEF9B}:
Media State . . . . . . . . . . . : Media disconnected
Connection-specific DNS Suffix . :
Description . . . . . . . . . . . : Microsoft ISATAP Adapter #2
Physical Address. . . . . . . . . : 00-00-00-00-00-00-00-E0
DHCP Enabled. . . . . . . . . . . : No
Autoconfiguration Enabled . . . . : Yes
Answers
-
Hello Amin2234,
Thank you for posting in this forum.
It seems that you did not create a corresponding record.
Create these two A records under the xxxxx.org zone.
Note: In the second image, do not enter anything in the text box below
Name.It is best to do this as well.
In the NIC properties, double-click IPv4—>Advanced->DNS, and check “ Register this connection’s address in DNS «.
Best Regards,
Leon
Please remember to mark the replies as answers if they help and
unmark them if they provide no help.
If you have feedback for TechNet Subscriber Support, contact
tnmff@microsoft.com.- Edited by
Monday, April 1, 2019 7:35 AM
- Marked as answer by
Amin2234
Monday, April 1, 2019 3:22 PM
- Edited by
- Remove From My Forums
-
Question
-
Hi,
I am working on Windows 2012 on VMware. In Windows DHCP and DNS installed (its not domain).
I created a zone on DNS and when I want to ping this zone, from the server which DNS server installed I get this error:
Ping request could not find host xxxxx.org. Please check the name and try again.
Meant I can not ping myself by name.
But I can ping the IP. Network Discovery is on.
Here is my ipconfig result:
Windows IP Configuration
Host Name . . . . . . . . . . . . : server2012-dc1
Primary Dns Suffix . . . . . . . :
Node Type . . . . . . . . . . . . : Hybrid
IP Routing Enabled. . . . . . . . : No
WINS Proxy Enabled. . . . . . . . : NoEthernet adapter nic:
Connection-specific DNS Suffix . :
Description . . . . . . . . . . . : Microsoft Network Adapter Multiplexor Dri
ver
Physical Address. . . . . . . . . : 00-0C-29-0D-5D-3E
DHCP Enabled. . . . . . . . . . . : No
Autoconfiguration Enabled . . . . : Yes
Link-local IPv6 Address . . . . . : fe80::390d:1d36:233d:1a65%18(Preferred)
IPv4 Address. . . . . . . . . . . : 192.168.1.2(Preferred)
Subnet Mask . . . . . . . . . . . : 255.255.255.0
Default Gateway . . . . . . . . . : 192.168.1.1
DHCPv6 IAID . . . . . . . . . . . : 452987945
DHCPv6 Client DUID. . . . . . . . : 00-01-00-01-24-1D-54-B9-00-0C-29-0D-5D-3EDNS Servers . . . . . . . . . . . : 127.1.1.1
4.4.2.2
NetBIOS over Tcpip. . . . . . . . : EnabledTunnel adapter isatap.{7F06F055-DF7C-4E03-8192-3CF5EDFAEF9B}:
Media State . . . . . . . . . . . : Media disconnected
Connection-specific DNS Suffix . :
Description . . . . . . . . . . . : Microsoft ISATAP Adapter #2
Physical Address. . . . . . . . . : 00-00-00-00-00-00-00-E0
DHCP Enabled. . . . . . . . . . . : No
Autoconfiguration Enabled . . . . : Yes
Answers
-
Hello Amin2234,
Thank you for posting in this forum.
It seems that you did not create a corresponding record.
Create these two A records under the xxxxx.org zone.
Note: In the second image, do not enter anything in the text box below
Name.It is best to do this as well.
In the NIC properties, double-click IPv4—>Advanced->DNS, and check “ Register this connection’s address in DNS «.
Best Regards,
Leon
Please remember to mark the replies as answers if they help and
unmark them if they provide no help.
If you have feedback for TechNet Subscriber Support, contact
tnmff@microsoft.com.- Edited by
Monday, April 1, 2019 7:35 AM
- Marked as answer by
Amin2234
Monday, April 1, 2019 3:22 PM
- Edited by
Содержание
- 1 Как исправить ошибку «DNS-сервер не отвечает»?
- 2 Проверяем службу DNS-клиент
- 3 Меняем настройки DNS-серверов в свойствах подключения
- 4 Сбой работы DNS на компьютере
Windows 10
Рассмотрим одну довольно частую проблему, из-за которой на компьютере Windows может не работать доступ в Интернет. Проблема связана с недоступностью DNS сервера. Предположим, у вас пропал доступ в Интернет, на значке подключения в трее появляется желтый треугольник, а в Chrome при попытке открыть любой сайт отображается ошибка.
Не удается получить доступ к сайту. Не удается найти DNS-адрес сервера. DNS_PROBE_FINISHED_NXDOMAIN.
Как вы видите, проблема связана с DNS сервером, который не может разрешить имя домена (сайта) в IP адрес. В большинстве случае это проблема вызвана неправильными настройками вашего компьютера, маршрутизатора или ошибками на стороне вашего интернет провайдера.
Попробуйте щелкнуть правой кнопкой мыши по значку подключения и выберите пункт «Диагностировать проблему». После выполнения диагностики подключения в окне Диагностика сетей Windows появится ошибка «DNS-сервер не отвечает».
Или такая ошибка: «Параметры компьютер настроены правильно, но устройство или ресурс (DNS-сервер не отвечает)«.
В этой статье рассмотрим несколько простых советов, которые должны помочь вам исправить ошибку «DNS-сервер не отвечает» в Windows 10 (и других поддерживаемых версиях Windows).
Прежде всего попробуйте самый простые, но довольно эффективные методы:
- Перезагрузите вам роутер или модем, через который вы подключены к Интернету (достаточно выключить питание на 1 -2 минуты).
- Перезагрузите свое Windows устройство.
- Проверьте, работает ли интернет на других ваших устройствах и появляются ли на них ошибки DNS.
- Вспомните, не устанавливали вы недавно, какие-либо новых программы. Некоторые антивирусы со встроенным межсетевым экраном при неправильной настройке могут блокировать доступ в Интернет.
Для разрешения DNS запросов на Windows устройствах должна быть обязательно запущена служба DNS клиент. Проверьте, запущена ли эта служба:
- Откройте консоль управления службами (services.msc).
- В списке служб найдите DNS Client / DNS клиент.
- Дважды щелкните по ней и убедитесь, что она находится в статусе Running (Выполняется). Если служба отключена, переведите ее в автоматический запуск и запустите ее, нажав кнопку Start (запустить).
- После включения службы DNS желательно перезагрузить компьютер.
Выполните сброс кэша DNS, сетевых настроек и параметров стека TCP/IP, выполнив в командной строке с повышенными правами следующие команды и перезагрузите компьютер:
ipconfig /flushdnsipconfig /renewipconfig /releasenetsh winsock reset
Выполните команду nslookup. Если команда вернет DNS request timed out. timeout was 2 seconds, значит DNS сервер не доступен с вашего компьютера. IP адрес DNS сервера присутствует в результатах команды nslookup.
Проверьте текущие настройки первичного и вторичного DNS серверов в свойствах сетевого подключения. Откройте приложение Параметры и перейдите в раздел Сеть и Интернет. В открывшемся окне щелкните по пункту Настройка параметра адаптера.
Найдите ваше подключение к Интернету и откройте его свойства. Если ваш компьютер подключен к Интернету через кабель, откройте свойства Ethernet подключения (Подключение по локальной сети), если через Wi-Fi сеть – свойства подключения «Беспроводная сеть».
В списке протоколов выберите Internet Protocol Version 4 / IP версии 4 (TCP/IPv4) и нажмите кнопку Свойства.
Если у вас в списке DNS серверов вручную указан IP адрес какого-то сервера, попробуйте переключится на опцию «Получать адрес DNS-севрера автоматически», перезагрузите компьютер и проверьте подключение к Интернету.
Если это не помогло, попробуйте вручную указать IP адреса публичных DNS серверов Google: 8.8.8.8 или 8.8.4.4.
Сохраните изменения и перезагрузите свой компьютер.
Если вы подключены к Интернету через маршрутизатор и проблема с DNS серверами возникает на всех устройствах, которые выходят в Интеренет через него, скорее всего нужно проверить настройки DNS серверов на самом маршрутизатору и изменить их на указанные выше.
Совет. Конкретный пункт меню настроек роутера с параметрами DNS сервера может отличаться в зависимости от модели оборудования и типу подключения к Интеренут. В первую проверьте разделы WAN, Network setup, DNS, Basic Settings и т.д. Ниже представлен скриншот с разделов, в коорым нужно указать DNS сервера на популярных маршрутизаторах Linksys.
Не забудьте сохранить настройки.
Если рассмотренные способы не помогли исправить ошибку DNS, попробуйте:
- Временно отключить антивирус и файервол (иногда модуль межсетевого экрана встроен в антивирус).
- Проверьте доступность DNS серверов командами:
ping 8.8.8.8и с помощью PowerShell команды:Test-NetConnection 8.8.8.8 -port 53. В моем примере видно, что DNS сервер Google доступен по протоколу ICMP, но подключение через 53 TCP порт блокируется. Это значит, что подключение блокируется на межсетевом экране вашего компьютера, роутера или у провайдера. - Если все рассмотренные способы не помогли, свяжитесь с тех поддержкой своего интернет провайдер и сообщите им о проблеме.
Одной из самых частых ошибок связанных с подключением к интернету в Windows, является ошибка: «DNS-сервер не отвечает». При этом, пропадает доступ к интернету. На значке подключения скорее всего будет желтый треугольник, а в браузере, при попытке открыть сайт, вы скорее всего увидите ошибку «Не удается найти DNS-адрес», «err name not resolved «, или что-то в этом роде. Проблема эта вызвана сбоем в работе DNS-сервера, который отвечает за перенаправленные IP-адреса на домен. Если говорить о причинах возникновения этой ошибки, то виновником может быть как сам компьютер, так и маршрутизатор, или оборудование на стороне провайдера.
Сама ошибка «DNS-сервер не отвечает» появляется в результате диагностики сетей Windows. Запустить диагностику очень просто. Достаточно нажать правой кнопкой мыши на значок подключения к интернету, и выбрать «Диагностика неполадок».
Иногда, может появляться ошибка: «Параметры компьютера настроены правильно, но устройство или ресурс (DNS-сервер) не отвечает».
Вот такие ошибки. Если вы не знаете что делать, то сейчас мы рассмотрим несколько эффективных советов, которые должны помочь избавится от данных ошибок. В итоге, интернет на вашем компьютере заработает, и сайты начнут открываться. Решения будут одинаковыми для Windows 10, Windows 8, и Windows 7.
Для начала, я советую выполнить несколько простых решений. Есть шанс, что они помогут, и вам не придется разбираться с более сложными настройками.
- Если у вас интернет подключен через роутер, или модем(по Wi-Fi, или по кабелю), и вы наблюдаете ошибку «DNS-сервер не отвечает», то попробуйте просто перезагрузить роутер. Отключите питание роутера где-то на минуту, и включите обратно. Не важно какой у вас роутер, TP-Link, D-link, ASUS, или еще какой-то.
- Перезагрузите свой компьютер, или ноутбук. В данном случае не важно, интернет у вас идет через роутер, или кабелем напрямую от провайдера. Просто выполните перезагрузку.
- Если интернет подключен через роутер, то проверьте, работает ли интернет на других устройствах. Нет ли там ошибки с ответом DNS-сервера.
- При подключении через маршрутизатор, если есть возможность, можно подключить интернет напрямую к компьютеру. Для проверки.
- Постарайтесь вспомнить, после чего появилась ошибка DNS, и проблемы с доступом к интернету. Может после смены каких-то настроек, или установки программ.
Если эти советы не помогли, то попробуйте применить решения, о которых я напишу ниже.
Проверяем службу DNS-клиент
Прежде чем что-то менять, я рекомендую посмотреть, работает ли служба «DNS-клиент». Нажмите на клавиатуре сочетание клавиш Win + R. В появившемся окне введите команду services.msc, и нажмите Ok.
В новом окне ищем службу «DNS-клиент», нажимаем на нее правой кнопкой мыши, и выбираем «Свойства».
Тип запуска должен быть «Автоматически». И если у вас кнопка «Запустить» будет активной, то нажмите на нее. Дальше: «Применить» и «Ok».
Если служба у вас была отключена, и вы ее включили, то после перезагрузки компьютера интернет должен заработать.
Меняем настройки DNS-серверов в свойствах подключения
Дальше мы проверим настройки DNS-серверов в свойствах подключения, через которое компьютер подключен к интернету. Если там прописаны какие-то адреса, то можно попробовать выставить автоматическое получение, либо прописать DNS-адреса от Google. Этот способ очень часто позволяет избавится от ошибки «DNS-сервер не отвечает».
Нам нужно открыть окно со всеми подключениями. Для этого можно нажать правой кнопкой мыши на значок подключения к интернету, и выбрать «Центр управления сетями…». Дальше переходим в «Изменение параметров адаптера».
Дальше правой кнопкой мыши нажимаем на то подключение, через которое вы подключены к интернету (к роутеру), и выбираем «Свойства». Если подключение по Wi-Fi, то это подключение «Беспроводная сеть», если по кабелю, то «Ethernet» (Подключение по локальной сети).
У меня, например, проблема с DNS при подключении по Wi-Fi сети через роутер.
В новом окне выделите «IP версии 4 (TCP/IPv4)», и нажмите «Свойства». Если в новом окне у вас прописан какой-то DNS-сервер, то можно попробовать выставить автоматическое получение адресов, и проверить подключение к интернету после перезагрузки компьютера.
Но чаще всего помогает следующее: ставим переключатель возле «Использовать следующие адреса DNS-серверов», и прописываем DNS от Google:
8.8.8.8
8.8.4.4
Нажимаем «Ok» и перезагружаем компьютер.
Такое решение помогает очень часто. Если у вас проблема с получение DNS на всех устройствах, которые подключены через один роутер, то эти адреса можно прописать в настройках роутера, тогда они будут применяться для всех устройств. Как правило, сделать это можно в настройках вашего роутера, в разделе «Интернет», или «WAN». Где задаются параметры для подключения к провайдеру.
Для примера, покажу как это сделать на роутере TP-Link:
Не забудьте сохранить настройки.
Очищаем кэш DNS и другие сетевые параметры
Нужно просто запустить командную строку, и по очереди выполнить несколько команд, которые выполнять очистку кэша DNS-адресов, и других сетевых настроек. Этот способ подойдет как для Windows 10, так и для Windows 7 (8).
Командную строку нужно запустить от имени администратора. Если у вас Windows 10, то просто нажмите правой кнопкой мыши на меню пуск, и выберите «Командная строка (администратор)». В Windows 7, в поиске можно набрать «cmd», нажать правой кнопкой на «cmd» в результатах поиска, и выбрать «Запустить от имени администратора».
По очереди копируем и выполняем такие команды:
ipconfig /flushdns
ipconfig /registerdns
ipconfig /renew
ipconfig /release
Вот так:
В Windows 10 можно еще попробовать выполнить сброс сетевых настроек. Это практически то же самое.
После этого перезагрузите компьютер.
Обновление: отключаем или удаляем антивирус Avast
В комментариях Сергей написал, что ему помогло только удаление антивируса Avast. Если у вас установлен именно этот антивирус, то возможно он стал причиной того, что DNS-сервер перестал отвечать.
По своему опыту могу сказать, что антивирус Avast очень часто вмешивается в сетевые настройки Windows, из-за чего появляются разные проблемы с подключением к интернету. То интернет перестает работать после удаления антивируса, то ошибка DNS, или сетевой адаптер не имеет допустимых параметров настройки IP.
Можно попробовать для начала полностью остановить работу антивируса. Если это не решит проблему, то удалить его. Можно переустановить его, только без дополнительных модулей. Как это сделать, я писал в статье по ссылке выше (о решении проблемы с параметрами IP).
Что делать, если не получилось исправить ошибку?
Если вы все проделали правильно, но Windows по прежнему пишет что DNS-сервер не отвечает, то у меня есть еще пару советов:
- Попробуйте на время полностью отключить антивирус, или встроенный в него брандмауэр (веб-антивирус, сетевой экран).
- Если никак не можете исправить эту ошибку, то позвоните в поддержку своего интернет-провайдера. Не редко проблемы с DNS бывают по их вине.
Обязательно напишите, если у вас получилось избавится от этой ошибки. Напишите какой способ помог. Может у вас сработало какое-то другое решение, которого нет в статье. Ну и оставляйте свои отзывы в комментариях.
889
СергейРешение проблем и ошибок
Периодически отваливается Интернет, не открываются страницы, а диагностика Windows 10 выдаёт ошибку: DNS-сервер не отвечает — знакомая картина?! Тогда этот пост для Вас! Но для начала немного теории. DNS-сервер играет одну из ключевых ролей в работе глобальной сети Интернет, выполняя работу аналогичную телефонному справочник, в котором можно найти любой существующий сайт. Ваш компьютер сообщает ему имя нужного ресурса, а в ответ получает его IP-адрес. И наоборот. Но при этом ДНС -это не один какой-то единый компьютер на весь мир — это распределённая многоуровневая сеть серверов, в которой каждый выполняет свою, строго определённую работу. Так почему же DNS-сервер не отвечает?! Давайте рассмотрим основные причины появления этой проблемы.
Проблемы с DNS у провайдера
К счастью, сейчас у крупных Интернет-провайдеров, вроде Ростелеком, Дом.ру или Билайн основные сервисы работают стабильно и даже, если когда и появляются сбои, то устраняются достаточно оперативно. А вот абоненты мелких операторов связи частенько жалуются на подобные проблемы. Обычно это происходит это потому оборудование не дешевое и провайдер экономит на нём как может, пытаясь протянуть как можно дольше до замены. Если у Вас часто возникает ошибка с доступом к сайтам, а диагностика Windows пишет «DNS-сервер не отвечает», то рекомендую для начала перейти на альтернативные сервисы. Например, от Гугл — 8.8.8.8, или Яндекс — 77.88.8.8. Они работают стабильно и быстро, а потому отлично подходят в качестве альтернативы.
Для того, чтобы прописать новые адреса ДНС в настройках сетевой карты Windows, нажимаем комбинацию клавиш Win+R и вводим команду ncpa.cpl. Так мы попадёт в список сетевых подключений операционной системы:
Здесь надо найти сетевой адаптер, через который подключен Интернет, кликнуть по нему правой кнопкой и выбрать пункт «Свойства». Затем, в новом окне, надо дважды кликнуть по строчке IP Версии 4 (TCP/IPv4), чтобы открыть окно параметров протокола. Там надо будет поставить галочку «Использовать следующие адреса DNS-серверов» и прописать в качестве предпочитаемого и альтернативного новые адреса. Например, как это сделал я на скришоте — первым поставил сервер от Яндекс, а вторым — от Гугл. Нажимаем на кнопку «ОК» чтобы применить настройки.
Сбой работы DNS на компьютере
Затем, обязательно проверьте системный диск антивирусом, а затем — программой ADWCleaner на наличие шпионских и рекламных модулей. Очень часто проблемы с доступом в Интернет связаны с деятельностью именно вредоносных программ.
Если Вы пользуетесь только одним веб-браузером — обязательно проверьте доступность сайтов через другой браузер, так как проблема может появится после неудачного обновления приложения или установки какого-либо расширения для него.
Заблокировано антивирусом
Если ничего из предложенного выше не помогло, пробуем отключить систему безопасности. Дело в том, что установленный пакетный фильтр (он же фаервол или брандмауэр) может заблокировать работу DNS-клиента Windows случайно, перепутав с каким-нибудь вредоносом, либо из-за неправильно созданного правила фильтрации. Чтобы это исключить надо временно отключить систему безопасности для проверки доступа к сайту без её участия:
Для большинства антивирусных программ и фаерволов достаточно просто кликнуть правой кнопкой по его значку в области уведомлений и в появившемся меню выбрать пункт, отвечающий за остановку работы приложения.
Внимание: проверку доступа в Интернет необходимо выполнять только на проверенных сайтах типа Яндекса, mail.ru, Вконтакте и т.п., так как в это время Ваш ПК никак не защищён от виртуальной заразы.
После проверки обязательно включите антивирус снова. Если он оказался виновником проблем с ДНС, тогда необходимо в настройках искать правило, блокирующее работу клиента, либо закрывающее порты TCP 53 или UDP 53.
Очиска кеша DNS
Не стоит забывать, что DNS-запросы и ответы на них кешируются операционной системой для ускорения работы. В некоторых случаях (например, кеш может переполнятся или в момент записи случился сбой) возникают различные накладки, результатом чего будет некорректная работы службы DNS-клиент. В этом случае стоит выполнить очистку кеша вручную, не дожидаясь автоматического обновления.
Для этого запустите командную строку с правами Администратора и последовательно введите следующие команды:
ipconfig/flushdns ipconfig /registerdns ipconfig /release ipconfig /renew netsh winsock reset
После каждой команды нажимайте клавишу Enter. После того, как последняя будет выполнена — перезагрузите компьютер и проверьте доступ в Интернет. Ошибка сервера DNS больше появляться не должна и сайты будут открываться без проблем.
P.S.: В заключение хочу обратить внимание что ошибка «ДНС-сервер не отвечает» может появится из-за аппаратных проблем на старом роутере. Он то работает нормально, то его начинает штырить. Проверить это можно либо поставив новый маршрутизатор, либо подключив компьютер напрямую в сеть провайдера и понаблюдав за подключением и доступностью сайтов. Такое, к счастью, случает редко, но исключать подобный вариант развития событий тоже не стоит.
Используемые источники:
- https://vmblog.ru/dns-server-ne-otvechaet-v-windows-10-kak-ispravit/
- https://help-wifi.com/reshenie-problem-i-oshibok/dns-server-ne-otvechaet-v-windows-10-8-7-chto-delat-i-kak-ispravit/
- https://nastroisam.ru/dns-server-ne-otvechaet/
Рассмотрим одну довольно частую проблему, из-за которой на компьютере Windows может не работать доступ в Интернет. Проблема связана с недоступностью DNS сервера. Предположим, у вас пропал доступ в Интернет, на значке подключения в трее появляется желтый треугольник, а в Chrome при попытке открыть любой сайт отображается ошибка.
Не удается получить доступ к сайту. Не удается найти DNS-адрес сервера. DNS_PROBE_FINISHED_NXDOMAIN.
Как вы видите, проблема связана с DNS сервером, который не может разрешить имя домена (сайта) в IP адрес. В большинстве случае это проблема вызвана неправильными настройками вашего компьютера, маршрутизатора или ошибками на стороне вашего интернет провайдера.
Попробуйте щелкнуть правой кнопкой мыши по значку подключения и выберите пункт «Диагностировать проблему». После выполнения диагностики подключения в окне Диагностика сетей Windows появится ошибка «DNS-сервер не отвечает».
Или такая ошибка: «Параметры компьютер настроены правильно, но устройство или ресурс (DNS-сервер не отвечает)«.
В этой статье рассмотрим несколько простых советов, которые должны помочь вам исправить ошибку «DNS-сервер не отвечает» в Windows 10 (и других поддерживаемых версиях Windows).
Прежде всего попробуйте самый простые, но довольно эффективные методы:
- Перезагрузите вам роутер или модем, через который вы подключены к Интернету (достаточно выключить питание на 1 -2 минуты).
- Перезагрузите свое Windows устройство.
- Проверьте, работает ли интернет на других ваших устройствах и появляются ли на них ошибки DNS.
- Вспомните, не устанавливали вы недавно, какие-либо новых программы. Некоторые антивирусы со встроенным межсетевым экраном при неправильной настройке могут блокировать доступ в Интернет.
Для разрешения DNS запросов на Windows устройствах должна быть обязательно запущена служба DNS клиент. Проверьте, запущена ли эта служба:
- Откройте консоль управления службами (services.msc).
- В списке служб найдите DNS Client / DNS клиент.
- Дважды щелкните по ней и убедитесь, что она находится в статусе Running (Выполняется). Если служба отключена, переведите ее в автоматический запуск и запустите ее, нажав кнопку Start (запустить).
- После включения службы DNS желательно перезагрузить компьютер.
Выполните сброс кэша DNS, сетевых настроек и параметров стека TCP/IP, выполнив в командной строке с повышенными правами следующие команды и перезагрузите компьютер:
ipconfig /flushdns
ipconfig /renew
ipconfig /release
netsh winsock reset
Выполните команду nslookup. Если команда вернет DNS request timed out. timeout was 2 seconds, значит DNS сервер не доступен с вашего компьютера. IP адрес DNS сервера присутствует в результатах команды nslookup.
Проверьте текущие настройки первичного и вторичного DNS серверов в свойствах сетевого подключения. Откройте приложение Параметры и перейдите в раздел Сеть и Интернет. В открывшемся окне щелкните по пункту Настройка параметра адаптера.
Найдите ваше подключение к Интернету и откройте его свойства. Если ваш компьютер подключен к Интернету через кабель, откройте свойства Ethernet подключения (Подключение по локальной сети), если через Wi-Fi сеть – свойства подключения «Беспроводная сеть».
В списке протоколов выберите Internet Protocol Version 4 / IP версии 4 (TCP/IPv4) и нажмите кнопку Свойства.
Если у вас в списке DNS серверов вручную указан IP адрес какого-то сервера, попробуйте переключится на опцию «Получать адрес DNS-севрера автоматически», перезагрузите компьютер и проверьте подключение к Интернету.
Если это не помогло, попробуйте вручную указать IP адреса публичных DNS серверов Google: 8.8.8.8 или 8.8.4.4.
Сохраните изменения и перезагрузите свой компьютер.
Если вы подключены к Интернету через маршрутизатор и проблема с DNS серверами возникает на всех устройствах, которые выходят в Интеренет через него, скорее всего нужно проверить настройки DNS серверов на самом маршрутизатору и изменить их на указанные выше.
Совет. Конкретный пункт меню настроек роутера с параметрами DNS сервера может отличаться в зависимости от модели оборудования и типу подключения к Интеренут. В первую проверьте разделы WAN, Network setup, DNS, Basic Settings и т.д. Ниже представлен скриншот с разделов, в коорым нужно указать DNS сервера на популярных маршрутизаторах Linksys.
Не забудьте сохранить настройки.
Если рассмотренные способы не помогли исправить ошибку DNS, попробуйте:
- Временно отключить антивирус и файервол (иногда модуль межсетевого экрана встроен в антивирус).
- Проверьте доступность DNS серверов командами:
ping 8.8.8.8и с помощью PowerShell команды:Test-NetConnection 8.8.8.8 -port 53. В моем примере видно, что DNS сервер Google доступен по протоколу ICMP, но подключение через 53 TCP порт блокируется. Это значит, что подключение блокируется на межсетевом экране вашего компьютера, роутера или у провайдера. - Если все рассмотренные способы не помогли, свяжитесь с тех поддержкой своего интернет провайдер и сообщите им о проблеме.
Содержание
- Не отвечает DNS сервер в Windows 10
- Способ 1: Перезагрузка устройства
- Способ 2: Проверка службы DNS
- Способ 3: Сброс сети
- Способ 4: Изменение DNS
- Вопросы и ответы
На сегодняшний день практически у каждого человека есть компьютер или ноутбук, который подключен к интернету. К сожалению, далеко не всегда соединение с глобальной сетью проходит гладко. Из данной статьи вы узнаете о методах исправления ошибки «DNS сервер не отвечает» на устройствах, работающих под управлением Windows 10.
Указанная ошибка может возникнуть как в самом браузере при открытии сайта, так и отдельно от него, в виде сообщения от «Мастера диагностики Windows». Она выглядит так:
Единого решения проблемы нет, так как назвать точно источник ее возникновения нельзя. В данной статье мы собрали комплекс рекомендаций, которые наверняка должны помочь.
Настоятельно рекомендуем перед выполнением всех действий позвонить сперва в службу технической поддержки вашего провайдера. Убедитесь, что проблема не на их стороне.
Способ 1: Перезагрузка устройства
Как бы банально это не звучало, но перезагрузка компьютера позволяет устранить львиную долю всех известных ошибок. Если произошел обычный сбой в службе DNS или настройках вашей сетевой карты, то этот метод обязательно поможет. Выполните следующие действия:
- На рабочем столе нажмите одновременно клавиши «Alt+F4». В единственном поле появившегося окна выберите строку «Перезагрузка» и нажмите «Enter» на клавиатуре.
- Дождитесь полного перезапуска устройства и проверьте подключение к интернету снова.
Если соединение с глобальной сетью вы осуществляете через роутер, тогда попробуйте в обязательно порядке перезагрузить и его. С процессом перезапуска маршрутизатора вы можете ознакомиться более подробно на примере следующей статьи.
Подробнее: Перезагрузка роутера TP-Link
Способ 2: Проверка службы DNS
Иногда источником ошибки служит отключенная служба «DNS-клиент». В таком случае необходимо проверить ее состояние и включить, если она была деактивирована.
- Нажмите на клавиатуре одновременно клавиши «Win+R». В единственное поле открывшегося окна пропишите команду
services.msc, затем нажмите кнопку «OK» для продолжения. - На экране появится перечень служб, которые инсталлированы в системе. Найдите среди них «DNS-клиент» и кликните по ней дважды левой кнопкой мышки.
- Если в строке «Состояние» вы увидите надпись «Отключено», нажмите кнопку «Запустить», которая находится ниже. После этого перезагрузите устройство.
- В противном случае просто закройте открытые окна и переходите к выполнению других методов.
Способ 3: Сброс сети
В Windows 10 есть специальная функция, которая позволяет полностью сбросить все настройки сети. Эти действия решают многие проблемы, которые связаны с подключением к интернету, в том числе и ошибку с DNS.
Перед выполнением нижеизложенных рекомендаций обязательно убедитесь в том, что пароли и настройки сетевых адаптеров у вас записаны, так как в процессе сброса они будут удалены.
- Нажмите кнопку «Пуск». В открывшемся меню кликните по кнопке «Параметры».
- Далее перейдите в раздел «Сеть и Интернет».
- В результате откроется новое окно. Убедитесь, что в левой его части выбран подраздел «Состояние», затем прокрутите правую часть окна в самый низ, найдите строку «Сброс сети» и нажмите ее.
- Вы увидите краткое описание предстоящей операции. Для продолжения нажмите кнопку «Сбросить сейчас».
- В появившемся окне кликните по кнопке «Да» для подтверждения действия.
- После этого у вас будет 5 минут на сохранение всех открытых документов и закрытие программ. На экране появится сообщение с указанием точного времени перезагрузки системы. Советуем дождаться его, а не перезагружать компьютер вручную.
После перезагрузки все параметры сети будут сброшены. При необходимости подключитесь снова к Wi-Fi или введите настройки сетевой карты. Попробуйте снова перейти на любой сайт. Скорее всего, проблема будет решена.
Способ 4: Изменение DNS
Если ни один из описанных выше методов не принес положительного результата, имеет смысл попробовать изменить DNS адрес. По умолчанию вы пользуетесь тем DNS, который предоставляет провайдер. Изменить его можно как для конкретного компьютера, так и для роутера. Расскажем подробно, как выполнить оба этих действия.
Для компьютера
Используйте этот метод при условии, что ваш компьютер подключается к интернету через провод.
- Откройте «Панель управления» Windows любым удобным способом. Как вариант, нажмите комбинацию клавиш «Win+R», введите в открывшееся окно команду
controlи кликните по кнопке «OK».
Подробнее: Открытие «Панели управления» на компьютере с Windows 10
- Далее переключите режим отображения элементов в положение «Крупные значки» и кликните по разделу «Центр управления сетями и общим доступом».
- В следующем окне нажмите на строку «Изменение параметров адаптера». Она находится в левой верхней части.
- В результате вы увидите все сетевые подключения, которые есть на компьютере. Найдите то из них, через которое устройство подключается к интернету. Нажмите на нем правой кнопкой мышки и выберите строку «Свойства».
- В открывшемся окне выделите строку «IP версии 4 (TCP/IPv4)» одиночным кликом ЛКМ. После этого нажмите кнопку «Свойства».
- Обратите внимание на нижнюю часть окна, которое в результате появится на экране. Если у вас стоит отметка возле строки «Получить адрес DNS-сервера автоматически», переключите ее в ручной режим и пропишите следующие значения:
- Предпочитаемый DNS-сервер: 8.8.8.8
- Альтернативный DNS-сервер: 8.8.4.4
Это публичный DNS-адреса от Google. Они всегда работают и обладают хорошими показателями скорости. По завершении нажмите кнопку «OK».
- Если же у вас уже прописаны параметры DNS-сервера, попытайтесь просто заменить их указанными выше значениями.
Закройте все открытые ранее окна и перезагрузите компьютер. Если это не исправит ситуацию, на забудьте вернуть все настройки в исходное состояние.
Для роутера
Описанные ниже действия подойдут тем пользователям, которые подключаются к интернету через Wi-Fi. В качестве примера мы используем маршрутизатор TP-Link. Для устройств других производителей действия будут аналогичными, только адрес входа в панель управления может и/или будет отличаться.
- Откройте любой браузер, в адресную строку пропишите следующий адрес и нажмите «Enter» :
192.168.0.1Для некоторых прошивок адрес может иметь вид
192.168.1.1 - Откроется интерфейс управления роутером. Для начала введите логин и пароль в появившуюся форму. Если вы ничего не меняли, они оба будут иметь значение
admin. - В левой части интерфейса перейдите в раздел «DHCP», а затем в подраздел «Настройки DHCP». В центральной части окна найдите поля «Первичный DNS» и «Вторичный DNS». Введите в них уже известные адреса:
8.8.8.8
8.8.4.4Затем нажмите кнопку «Сохранить».
- Далее перейдите в раздел «Системные инструменты», а из него в подраздел «Перезагрузка». После этого нажмите одноименную кнопку в центре окна.
Дождитесь полного перезапуска роутера и попробуйте зайти на любой сайт. В результате ошибка «DNS сервер не отвечает» должна исчезнуть.
Таким образом, вы узнали о методах решения проблемы с DNS-сервером. В качестве заключения мы хотели бы отметить, что некоторым пользователям также помогает временное отключение антивируса и защитных плагинов в браузере.
Подробнее: Отключение антивируса
Еще статьи по данной теме:
Помогла ли Вам статья?
Невозможно представить своё существование без доступа к источникам информации, который даёт интернет. Связующим звеном сети компьютеров являются DNS серверы. К сожалению, иногда в их работе возникают ошибки. В этих случаях доступ к интернету ограничен или его нет совсем. Поэтому каждому пользователю не помешают базовые знания по теме.
Что такое DNS сервер, почему могут возникать ошибки
Если объяснять простыми словами, можно назвать DNS сервер адресной книгой интернета. Каждый подключённый к сети компьютер получает идентификатор IP — адрес в виде цифрового значения подобного к такому — 127.0.0.1. Каждый опубликованный сайт имеет доменное имя — http://hostus.ru. Основная задача DNS сервера — преобразование (трансляция) доменного имени в IP адреса и обратный процесс.
Видео: объяснение принципов работы DNS сервера
К сожалению, иногда в цепочке происходят сбои. Возникают ошибки. Причин может быть довольно много, рассмотрим самые распространённые:
- нет подключения к интернету;
- неправильные настройки роутера или модема;
- некорректные настройки брандмауэра;
- критически устарел драйвер сетевой карты;
- заражение компьютера вирусом;
- работы на DNS сервере провайдера;
- ошибки программного обеспечения на сайте.
Устранение неполадок нужно начинать, проверяя простейшие настройки, и только в случае неудачи осторожно переходить к более сложным действиям.
Общие ошибки DNS
Рассмотрим самые распространённые ошибки, которые обычно легко устранить собственными силами. Как правило, исправление не занимает слишком много времени.
DNS сервер не отвечает, не удаётся найти DNS адрес сервера
Наверное, наиболее часто встречающаяся проблема.
Так выглядит сообщение об ошибке в окне браузера
Когда ошибка появляется в результате попытки входа на определённый ресурс, а остальные прекрасно работают, вероятней всего, проблемы возникают на сайте. Что-то исправить в этом случае не получится. Наберитесь терпения, возможно, через время всё будет работать в штатном порядке.
Ошибки DNS могут появляться по причине неисправностей в работе роутера. А также в их возникновении может быть виноват интернет-провайдер. Перезагрузите или выключите на время маршрутизатор, возможно, это действие уберёт ошибку. Изменений нет — попытайтесь подключить интернет-кабель к ПК или ноутбуку напрямую, минуя роутер. Если действие не помогло, звоните своему провайдеру, вероятно, проблема на его стороне.
Когда все устройства работают нормально, а ошибка возникает на одном компьютере, скорее всего, она связана с неправильной работой самого устройства. Рассмотрение подобной ошибки достойно отдельной публикации.
Windows не удаётся связаться с устройством или ресурсом
Рассмотрим такой вариант — основные приложения продолжают работать, интернет подключён, но нужный нам ресурс недоступен, при обращении к сайту на экране появляется сообщение: «Не удаётся найти DNS адрес сервера».
Браузер выдает сообщение об ошибке
Для выяснения причин ошибки проведите диагностику сети:
- Для этого правой кнопкой мыши нажмите значок сетевых подключений в нижней части экрана.
Для проведения диагностики сети нажмите значок правой кнопкой мыши
- В появившейся вкладке нажмите пункт «Диагностика сети».
- После выполнения проверки, в разделе «устранение неполадок сети» появляется сообщение, в котором говорится о неудаче при попытке системы исправить ошибку в автоматическом режиме.
Сообщение о неудаче при попытке системы подключиться к DNS серверу
У этой ошибки могут быть разные причины возникновения. Методы решения проблемы подбираются соответственно:
- некорректная работа антивирусной программы — попробуйте её временно отключить или установите другую;
- возможно, сбоит DNS — клиент Windows — откройте «Панель управления» раздел «Администрирование» вкладку «Службы» и перезапустите службу DNS клиента, выключите и снова запустите компьютер.
Если все перечисленные действия не увенчались успехом попытайтесь сбросить DNS кэш. Нажмите Win+R, в появившемся окне наберите «ipconfig/flushdns», запустите процесс.
DNS кэш чистится запуском команды «ipconfig/flushdns»
После выполненных действий все должно работать нормально.
Нет доступа к DNS серверу
Пользователи часто встречаются с ситуацией, когда все устройства работают нормально, оплата провайдеру перечислена, но доступ к Всемирной паутине отсутствует. Причина ошибки — некорректные настройки доступа к интернету. Все можно исправить собственными силами.
Для устранения возникшей ошибки произведите такие действия:
- В меню «Пуск», войдите в «Панель управления», пункт — «Администрирование», выберите раздел — «Службы».
Выбираете пункт службы раздела администрирование, панели управления Windows
- Найдите строку «DNS клиент», там должна быть надпись: «Работает».
При работающем DNS в строке DNSP-клиент всегда есть запись «Работает»
- Если строка пустая — наведите курсор мыши, нажмите левую кнопку, вызовите контекстное меню, щёлкнув «Свойства».
- Далее, в графе «Тип запуска» укажите: «Автоматически».
На вкладке необходимо указать тип запуска: «Автоматический»
Нажмите кнопку «Применить» и «ОК».
В ситуации, когда служба работает, а доступа к сети нет, должны помочь следующие действия:
- Войдите в панель управления, там откройте вкладку: «Центр управления сетями и общим доступом».
Откройте вкладку «Центр управления сетями и общим доступом» в окне панели управления Windows
- В разделе «Изменение параметров адаптера» вызовите контекстное меню сетевого подключения.
Выберите пункт «Изменение параметров адаптера» в разделе «Центр управления сетями и общим доступом»
- В появившейся вкладке кликните на строку «Свойства».
На вкладке «Подключение по локальной сети», выберите пункт «Свойства»
- В новой вкладке, выделить строку «Протокол интернета 4 (TCP/IP 4)», опять нажать «Свойства».
Выделите пункт «Протокол интернета 4 (TCP/IP 4)», нажмите «Свойства»
- В очередном выпавшем окне установите отметку на строчке «Использовать следующие адреса DNS — серверов».
Установите IP адрес сервера в ручном режиме
- В строке «Предпочтительный DNS — сервер» наберите «8. 8. 8. 8».
- Строка «Альтернативный DNS — сервер» должна быть заполнена подобным образом «8. 8. 4. 4».
- Нажать «ОК».
Если все сделано правильно, а положительного результата нет, существует большая вероятность ошибок Windows. Попробуйте провести восстановление системы в последней точке, когда все работало корректно. Для этого войдите в меню «Пуск», «Панель управления», «Восстановление». Выберите точку восстановления, запустите процедуру, перезагрузите компьютер.
Если браузер продолжает выдавать ошибку, как вариант для решения проблемы возможны такие действия:
- Войдите в «Сетевые подключения», посмотрите нет ли там подозрительных подключений, если вы нашли такое, его необходимо удалить.
Найдите и удалите подозрительные сетевые подключения
- После этого проверьте работоспособность DNS.
- Загрузите Windows в безопасном режиме.
- Попробуйте открыть любой сайт, если при этом доступ в интернет есть — выполните следующее действие.
- Произведите загрузку системы обычным порядком.
- Откройте диспетчер задач Windows.
Последовательое завершение процессов через «Диспетчер задач Windows»
- Последовательно закрывайте приложения, пока не восстановится работоспособность DNS.
Такие манипуляции помогут выявить приложение, мешающее нормальной загрузке сайтов.
Ещё одной причиной ошибки могут быть устаревшие драйверы сетевого адаптера. Найдите его модель. На сайте производителя загрузите новые программы, установите.
Если ничего, из перечисленного выше, не помогло, тогда ваш компьютер атакован вирусом, произведите следующие действия:
- Скачайте лечащую утилиту Dr. Web CureIt или другую с похожим функционалом.
- Проведите полное сканирование компьютера.
- Удалите заражённые файлы.
Стоит отметить ещё одну ошибку. Иногда при попытке входа в интернет можно увидеть надпись: «Не удаётся преобразовать DNS адрес сервера». Наиболее часто ошибка связана с ремонтными работами на DNS сервисе, предоставляющем услуги доступа к сети. Проверьте соединение с интернетом, подключив к нему другой компьютер или ноутбук. Если ошибка появляется на всех устройствах — свяжитесь с провайдером. В случае когда ошибка свойственна одному устройству, ваши действия подобны к исправлению ошибки «нет доступа к DNS серверу». Ваша система, по-видимому, посылает некорректные запросы на сервер DNS.
Ошибки программного обеспечения
К подобным относятся сбои DNS вызванные ошибками программного обеспечения серверов и отдельных сайтов.
Произошла временная ошибка DNS
Это сообщение вызвано проблемами DNS в Exchange 2013. Microsoft Exchange Server — программный продукт служащий для обмена сообщениями и совместной работы. Не совсем ясно, что обозначает «Временная ошибка сервера. Повторите попытку позже. PRX 3». В конце — есть ещё PRX 1, PRX 3, PRX 7. Документации, к сожалению, нет.
Известны разные способы решения проблемы. Если у вас на компьютере есть встроенная сетевая карта, а дополнительно установленна внешняя, отключите ту, которая не используется. Для этого вам необходимо произвести следующие действия:
- запустите ПК или выполните перезагрузку, если компьютер включён и при запуске BIOS нажмите на клавишу F12 или Del;
- для входа в настройки используются клавиши F1, F10 и другие — если вы не знаете, какую выбрать, читайте текст «Press… to enter Setup», где будет написана нужная комбинация;
- в параметрах откройте раздел со словом Integrated, где вам понадобится строка On Board LAN или что-то на неё похожее;
- поменяйте статус строки на Disabled, чтобы деактивировать её;
- не забудьте для выхода воспользоваться кнопкой Save and Exit, чтобы сохранить изменения.
Панель БИОС, через которую вносятся изменения в конфигурацию ооборудования
Будьте осторожны, если у вас нет уверенности в своих действиях, не экспериментируйте с БИОС компьютера, лучше пригласите специалиста.
Когда сетевая карта одна или отключение второй не помогло убрать ошибку — попробуйте предпринять такие действия:
- проверьте все записи DNS сервера в конфигурации сетевых карт (проверьте все сетевые адаптеры) убедитесь, что нет ссылки на сервер 127.0.0.1 в качестве DNS сервера, вместо этого используете реальный IP-адрес;
- когда на сервере установлено более одного фиксированного IP-адреса, сделайте запись для всех IP адресов в файле hosts (C: Windows System 32 drivers etc hosts), отформатированном «192.168.1.1 SERVERNAME»;
Файл hosts предназначен для сопоставления доменных имен сайтов и IP адресов
- вовремя загружайте обновления Exchange 2013, особенно CU 1.
Не удалось разрешить DNS имя контроллера домена
Специфическая ошибка, редко встречающаяся рядовым пользователям ПК. Характерна для систем, входящих в доменные сети Windows под управлением Active Directory. AD представляет набор процессов и сервисов, позволяет централизованно управлять инфраструктурой локальной сети. Все компьютера сети при этом объединены в общий домен. Ошибка возникает при попытке ввести новый сервер в домен. Система выдаёт сообщение «не удалось разрешить DNS — имя контроллера домена».
Попытайтесь предпринять следующие действия:
- отключите брандмауэр, возможно, он неправильно настроен;
Отключите Брандмауэр Windows в разделе настройка параметров сети
- проверьте корректность ввода параметров свойств сетевого подключения;
- правильно ли введены IP адреса DNS сервера;
- возможно, мешает TCP/IPv 6, попытайтесь его отключить;
Отключите протокола интерета 6 (TCP/IPv 6) на вкладке свойства сети
- в свойствах подключения попробуйте установить «Получить IP-адрес автоматически».
Не смогли загрузить страницу потому, что не нашли сайт в dns
Ошибка в основном относится к работе веб-мастеров. При регистрации нового домена DNS серверам неизвестен его адрес. Пока информация о нём на DNS серверах не появится, сайт, почта, другие элементы работать не будут. DNS сервер, прописанный для домена, выступает в роли «глашатая», благодаря которому адрес сайта станет известен другим серверам. Сначала информация о домене появляется на DNS хостинга. Если вы владелец сайта, а при попытке его открыть высвечивается ошибка «на dns сервере не найден адрес для домена этого веб-узла», обратитесь к администрации вашего хостинга.
Подобная ошибка может возникнуть при переносе домена на другой хостинг. В этом случае доменное имя сайта прежнее, а IP адрес меняется. Для решения проблемы необходимо обратиться к администрации вашего хостинга.
Другие распространённые ошибки
Кроме уже рассмотренных, могут возникнуть другие неполадки, связанные, с DNS сервером.
Таблица: часто встречающиеся ошибки DNS и способы их устранения
| Идентификатор события | Сообщение об ошибке | Возможные ошибки и корректирующее действие |
| 408 | Сервер DNS не может открыть сокет для адреса IP. Убедитесь, что это один из действительных адресов компьютера сервера. | Если адрес IP является действительным, проверьте, не пытается ли другое устройство или программа использовать порт службы DNS (53). |
| 413 | Сервер DNS будет отправлять запросы другим серверам DNS на порт, отличный от принятого по умолчанию (TCP порт 53). | Эта проблема возникает на компьютерах с несколькими сетевыми адаптерами (когда сервер DNS настроен на использование только части из доступных адресов IP). Кроме этого, может оказаться, ответы удалённых серверов DNS пытаются использовать порт, использование которого не настроено на локальном сервере DNS, что приводит к возникновению проблем в репликации данных зоны через соединения WAN (сквозь брандмауэры). Для обеспечения использования настроенного порта для всех соединений, измените настройку интерфейсов IP таким образом, чтобы выполнялось одно из условий: Используются все адреса IP. Используется только один из адресов IP. |
| 414 | Компьютер сервера не имеет настроенного основного суффикса DNS. | Например, сервер имеет имя dns 1 вместо dns1.company.net. Эта конфигурация может привести к некорректным или неудачным обращениям. Для исправления этой проблемы подключите сервер DNS к домену или предоставьте полное имя DNS, которое окажется подходящим для рабочей группы. |
| 708 | Сервер DNS не обнаружил первичных или вторичных зон. Сервер запускается в режиме только кэширования и он не авторитетен ни для одной из зон. | Если создание только кэширующего сервера DNS было главной целью, то делать ничего не нужно. В противном случае это сообщение подразумевает необходимость настройки зон на сервере. |
| 3150 | Сервер DNS записал новую версию зоны «zonename» в файл filename. Новую версию можно просмотреть, перейдя на вкладку. | Это событие возникает, когда сервер DNS настроен на работу в качестве корневого сервера. Если это нежелательный результат, необходимо удалить корневую зону (.) для исключения появления таких сообщений. |
| 6527 | Срок действия зоны «zonename» истёк до успешной передачи зоны или обновления с основного сервера, который является источником зоны. Зона была отключена. | Вторичный сервер DNS потерял сетевое соединение с основным сервером, поэтому невозможно выполнить репликацию. Решите проблему в работе сети. На вторичном сервере удалите и повторно создайте зону, указав правильный адрес IP для того же или нового основного сервера. На основном сервере указана неправильная конфигурация зоны в записи SOA. Исправьте это с помощью одного из предложенных действий. Убедитесь, что значение Refresh Intervals меньше, чем значение Expires After. Уменьшите значение Retry Interval. Увеличьте значение Expires After. Добавьте вторичный сервер в список уведомления (Notify List). |
С первого взгляда проблемы, перечисленные в статье, кажутся сложными и почти нерешаемыми. Но тщательно разобравшись в теме, все можно исправить собственными силами. Для этого потребуется терпение и время. Но главное, что вам необходимо, — это желание.
- Распечатать
Получил хорошее советское техническое образование.
Оцените статью:
- 5
- 4
- 3
- 2
- 1
(9 голосов, среднее: 3.8 из 5)
Поделитесь с друзьями!
Одной из самых частых ошибок связанных с подключением к интернету в Windows, является ошибка: «DNS-сервер не отвечает». При этом, пропадает доступ к интернету. На значке подключения скорее всего будет желтый треугольник, а в браузере, при попытке открыть сайт, вы скорее всего увидите ошибку «Не удается найти DNS-адрес», «err name not resolved «, или что-то в этом роде. Проблема эта вызвана сбоем в работе DNS-сервера, который отвечает за перенаправленные IP-адреса на домен. Если говорить о причинах возникновения этой ошибки, то виновником может быть как сам компьютер, так и маршрутизатор, или оборудование на стороне провайдера.
Сама ошибка «DNS-сервер не отвечает» появляется в результате диагностики сетей Windows. Запустить диагностику очень просто. Достаточно нажать правой кнопкой мыши на значок подключения к интернету, и выбрать «Диагностика неполадок».
Иногда, может появляться ошибка: «Параметры компьютера настроены правильно, но устройство или ресурс (DNS-сервер) не отвечает».
Вот такие ошибки. Если вы не знаете что делать, то сейчас мы рассмотрим несколько эффективных советов, которые должны помочь избавится от данных ошибок. В итоге, интернет на вашем компьютере заработает, и сайты начнут открываться. Решения будут одинаковыми для Windows 10, Windows 8, и Windows 7.
Обновление: для Windows 11 я подготовил отдельную статью: ошибка DNS-сервер не отвечает в Windows 11.
Как исправить ошибку «DNS-сервер не отвечает»?
Для начала, я советую выполнить несколько простых решений. Есть шанс, что они помогут, и вам не придется разбираться с более сложными настройками.
- Если у вас интернет подключен через роутер, или модем (по Wi-Fi, или по кабелю), и вы наблюдаете ошибку «DNS-сервер не отвечает», то попробуйте просто перезагрузить роутер. Отключите питание роутера где-то на минуту, и включите обратно. Не важно какой у вас роутер, TP-Link, D-link, ASUS, или еще какой-то.
- Перезагрузите свой компьютер, или ноутбук. В данном случае не важно, интернет у вас идет через роутер, или кабелем напрямую от провайдера. Просто выполните перезагрузку.
- Если интернет подключен через роутер, то проверьте, работает ли интернет на других устройствах. Нет ли там ошибки с ответом DNS-сервера.
- При подключении через маршрутизатор, если есть возможность, можно подключить интернет напрямую к компьютеру. Для проверки.
- Постарайтесь вспомнить, после чего появилась ошибка DNS, и проблемы с доступом к интернету. Может после смены каких-то настроек, или установки программ.
Если эти советы не помогли, то попробуйте применить решения, о которых я напишу ниже.
Проверяем службу DNS-клиент
Прежде чем что-то менять, я рекомендую посмотреть, работает ли служба «DNS-клиент». Нажмите на клавиатуре сочетание клавиш Win + R. В появившемся окне введите команду services.msc, и нажмите Ok.
В новом окне ищем службу «DNS-клиент», нажимаем на нее правой кнопкой мыши, и выбираем «Свойства».
Тип запуска должен быть «Автоматически». И если у вас кнопка «Запустить» будет активной, то нажмите на нее. Дальше: «Применить» и «Ok».
Если служба у вас была отключена, и вы ее включили, то после перезагрузки компьютера интернет должен заработать.
Меняем настройки DNS-серверов в свойствах подключения
Дальше мы проверим настройки DNS-серверов в свойствах подключения, через которое компьютер подключен к интернету. Если там прописаны какие-то адреса, то можно попробовать выставить автоматическое получение, либо прописать DNS-адреса от Google. Этот способ очень часто позволяет избавится от ошибки «DNS-сервер не отвечает».
Нам нужно открыть окно со всеми подключениями. Для этого можно нажать правой кнопкой мыши на значок подключения к интернету, и выбрать «Центр управления сетями…». Дальше переходим в «Изменение параметров адаптера».
Дальше правой кнопкой мыши нажимаем на то подключение, через которое вы подключены к интернету (к роутеру), и выбираем «Свойства». Если подключение по Wi-Fi, то это подключение «Беспроводная сеть», если по кабелю, то «Ethernet» (Подключение по локальной сети).
У меня, например, проблема с DNS при подключении по Wi-Fi сети через роутер.
В новом окне выделите «IP версии 4 (TCP/IPv4)», и нажмите «Свойства». Если в новом окне у вас прописан какой-то DNS-сервер, то можно попробовать выставить автоматическое получение адресов, и проверить подключение к интернету после перезагрузки компьютера.
Но чаще всего помогает следующее: ставим переключатель возле «Использовать следующие адреса DNS-серверов», и прописываем DNS от Google:
8.8.8.8
8.8.4.4
Нажимаем «Ok» и перезагружаем компьютер.
Такое решение помогает очень часто. Если у вас проблема с получение DNS на всех устройствах, которые подключены через один роутер, то эти адреса можно прописать в настройках роутера, тогда они будут применяться для всех устройств. Как правило, сделать это можно в настройках вашего роутера, в разделе «Интернет», или «WAN». Где задаются параметры для подключения к провайдеру.
Для примера, покажу как это сделать на роутере TP-Link:
Не забудьте сохранить настройки.
Очищаем кэш DNS и другие сетевые параметры
Нужно просто запустить командную строку, и по очереди выполнить несколько команд, которые выполнять очистку кэша DNS-адресов, и других сетевых настроек. Этот способ подойдет как для Windows 10, так и для Windows 7 (8).
Командную строку нужно запустить от имени администратора. Если у вас Windows 10, то просто нажмите правой кнопкой мыши на меню пуск, и выберите «Командная строка (администратор)». В Windows 7, в поиске можно набрать «cmd», нажать правой кнопкой на «cmd» в результатах поиска, и выбрать «Запустить от имени администратора».
По очереди копируем и выполняем такие команды:
ipconfig /flushdns
ipconfig /registerdns
ipconfig /renew
ipconfig /release
Вот так:
В Windows 10 можно еще попробовать выполнить сброс сетевых настроек. Это практически то же самое.
После этого перезагрузите компьютер.
Обновление: отключаем или удаляем антивирус Avast
В комментариях Сергей написал, что ему помогло только удаление антивируса Avast. Если у вас установлен именно этот антивирус, то возможно он стал причиной того, что DNS-сервер перестал отвечать.
По своему опыту могу сказать, что антивирус Avast очень часто вмешивается в сетевые настройки Windows, из-за чего появляются разные проблемы с подключением к интернету. То интернет перестает работать после удаления антивируса, то ошибка DNS, или сетевой адаптер не имеет допустимых параметров настройки IP.
Можно попробовать для начала полностью остановить работу антивируса. Если это не решит проблему, то удалить его. Можно переустановить его, только без дополнительных модулей. Как это сделать, я писал в статье по ссылке выше (о решении проблемы с параметрами IP).
Что делать, если не получилось исправить ошибку?
Если вы все проделали правильно, но Windows по прежнему пишет что DNS-сервер не отвечает, то у меня есть еще пару советов:
- Смените статус сети с общественной на частную. У нас на сайте есть подробная инструкция.
- Попробуйте на время полностью отключить антивирус, или встроенный в него брандмауэр (веб-антивирус, сетевой экран).
- Если никак не можете исправить эту ошибку, то позвоните в поддержку своего интернет-провайдера. Не редко проблемы с DNS бывают по их вине.
Обязательно напишите, если у вас получилось избавится от этой ошибки. Напишите какой способ помог. Может у вас сработало какое-то другое решение, которого нет в статье. Ну и оставляйте свои отзывы в комментариях.
Содержание
- Применение утилиты командной строки IPCONFIG
- Применение утилиты командной строки TRACERT
- Применение утилиты командной строки DNSCMD
- Диагностика работы DNS
- Содержание
- Первичная диагностика
- Whois
- dig +trace
- dig с NS-серверов
- dig с первичного сервера имен
- Проблемы и решения
- dig возвращает пустой ответ
- Некорректные права/владелец
- Отсутствие A-записей для дочерних NS
- CNAME и другие записи
- Отсутствие A-записи
- Запрещены запросы к DNS-серверу
- Connection timed out
- Transfer failed
- Отсутствие закрывающей точки
- Как проверить ping и трассировку через командную строку
- Содержание
- Проверка пинга
- Установка количества отправляемых пакетов
- Изменение размера отправляемых пакетов
- Проверка трассировки
- Tracing DNS Queries on Your Windows DNS Server
- Step 1: Configure the Wildcard DNS Record
- Step 2: Enable Advanced Logging
- Step 3: Reviewing the Log
- Step 4: Parsing With PowerShell
- How to trace the route of a DNS query?
- 5 Answers 5
Применение утилиты командной строки IPCONFIG
Еще одним важным инструментом для поиска и устранения проблем, связанных с преобразованием имен в DNS, является утилита IPCONFIG, которая также используется для устранения наиболее распространенных проблем с TCP/IP. В отношении DNS утилита IPCONFIG позволяет выполнять несколько важных операций. Эти операции инициируются из командной строки указанием соответствующих параметров, которые описаны ниже.
Применение утилиты командной строки TRACERT
Утилита TRACERT является ценным источником информации, позволяющим получить представление о пути, который проходит DNS-запрос при его пересылке по сети.
Например, за счет направления TRACERT по адресу www.microsoft.com можно просмотреть, через сколько маршрутизаторов и DNS-серверов приходится проходить пакету. Принцип, по которому работает TRACERT, прост, но довольно интересен. Сначала отправляется DNS-запрос с TTL-значением 1. Поскольку все маршрутизаторы должны сбрасывать TTL-значение каждого обрабатываемого пакета на 1, это означает, что первый же маршрутизатор откажется переадресовывать данный пакет и вернет отправителю сообщение ;
с отказом. После этого исходная система увеличит TTL-значение на 1 и отправит пакет снова. На этот раз пакет пройдет через первый маршрутизатор, но получит отказ от второго. Таким образом этот процесс продолжается до тех пор, пока пакет не достигнет своего места назначения. Из этого становится совершенно очевидно, что данная утилита предоставляет простой, но очень эффективный способ для просмотра пути, который DNS-запрос проходит при его передаче через Интернет.
Применение утилиты командной строки DNSCMD
Утилита DNSCMD, по сути, представляет собой командную версию доступной в консоли ММС оснастки DNS. Она устанавливается в виде части предлагаемой в Windows Server 2008 R2 роли DNS Server (DNS-сервер) и позволяет администраторам создавать зоны, изменять записи и выполнять другие важные административные операции в командной строке. Полный список всех поддерживаемых ею опций можно просмотреть по команде DNSCMD /?.
Источник
Диагностика работы DNS
Зачастую, в силу того, что информация в сети распространяется не мгновенно, привязанные к серверу домены начинают работать не сразу. Чтобы не тратить время впустую, ожидая обновления кеша DNS, желательно сразу проверить настройку вашего DNS-сервера и убедиться, что по истечении 72 часов (это максимальное время обновления глобального кеша DNS) ваш домен заработает.
Содержание
Первичная диагностика
Whois
Начать диагностику следует с запроса whois:
В данном примере мы видим, что домен проделегирован на сервера имен ns1.firstvds.ru. и ns2.firstvds.ru. с указанием IP-адресов (дочерние NS-сервера всегда прописываются с указанием IP). Это корректный вывод whois и примерно так должен выглядеть ответ whois для зарегистрированного и проделегированного домена. Исключение составляет IP, он указывается только для дочерних NS-серверов.
Если домен не зарегистрирован или зарегистрирован недавно, можно увидеть такую картину:
Информация во whois может обновляться в течение трех часов, поэтому если вы уже приобрели домен, нужно некоторое время подождать. Это также касается смены NS-серверов домена.
dig +trace
dig с NS-серверов
В этом случае мы запрашиваем информацию напрямую с NS-серверов, которые планируется использовать для указанного домена. Пример для запроса с ns1 (для ns2 запрос выглядит аналогично):
Здесь в секции ANSWER SECTION был возвращен IP, в который NS-сервер резолвит домен, при нормальной работе этот IP должны возвращать оба NS-сервера, если IP отличается от того, что вы назначили домену на основном сервере, то зона нуждается в обновлении. В ISPmanager, к примеру, это можно сделать кнопкой «Передать» в разделе «Доменные имена», если же у вас DNS-сервер настроен без использования панели, то зона, как правило, будет обновлена самостоятельно, либо по истечении TTL зоны, либо по запросу вторичного сервера имен, если используется механизм уведомлений (опция notify yes в BIND).
Также NS-сервер может вообще не ответить:
В этом случае следует убедиться, что внешний DNS-сервер доступен и на нем не заблокирован 53-й порт (если есть такая возможность).
Также при возникновении каких-либо проблем на NS-серверах следует произвести диагностику первичного DNS-сервера.
dig с первичного сервера имен
Служит для запроса информации непосредственно с сервера, на котором создан домен:
Проблемы и решения
Вся необходимая для диагностики информация о проблемах, возникшим в работе первичного сервера имен, содержится в логах. По умолчанию DNS-сервер пишет в системный лог /var/log/messages, однако в конфигурации может быть задано ведение логов в отдельном файле, поэтому следует свериться с конфигурацией вашего DNS-сервера. В этом разделе рассмотрены наиболее часто встречающиеся в логах ошибки.
dig возвращает пустой ответ
Пустой ответ означает то, что на VDS либо отсутствует файл зоны этого домена, либо то, что при подгрузке файла зоны возникли проблемы. Также причиной может быть отсутствие A-записи в файле зоны. Если в первом случае достаточно будет создать домен на сервере (через ISPmanager или с помощью ручной правки файла зоны, если ISPmanager отсутствует), то во втором потребуется изучить логи DNS-сервера.
Некорректные права/владелец
Ошибка говорит о некорректных правах на файл зоны или о некорректном владельце файла:
В данном случае проблема именно с владельцем, им должен быть пользователь, от которого запущен bind:
Также следует обратить внимание на права и группу самой директории /etc/bind/:
Отсутствие A-записей для дочерних NS
Следующая ошибка в логе:
Проблема в том, что в NS-записях указаны дочерние домены третьего уровня, для которых отсутствует A-запись: ‘ns1.fvdstest.com’ и ‘ns2.fvdstest.com’, соответственно, нужно либо указать другие, уже настроенные на другом домене, NS-сервера, либо прописать соответствующие A-записи:
CNAME и другие записи
Еще одна достаточно распространенная ошибка:
Записи A и CNAME не могут одновременно сосуществовать для одного домена/поддомена:
После устранения всех ошибок в логе должна появиться следующая запись:
Однако, даже после этого мы можем получить пустой ответ на запрос утилитой dig. Тут вариантов не так много:
Отсутствие A-записи
По умолчанию утилита dig запрашивает именно A-запись домена, поэтому пустой ответ может означать, что эта запись отсутствует. Пример A-записи:
Тут стоит отметить, что в некоторых случаях необходимости в A-записи нет, и чтобы проверить, как отдается та или иная запись, нужно сообщить утилите dig тип запрашиваемой записи:
Замечание: для получения всех записей можно указать тип ANY, также полезным будет ключ +short, позволяющий выводить сокращенный ответ:
Запрещены запросы к DNS-серверу
В конфигурации DNS-сервера могут быть разрешены запросы только с определенных адресов (как правило, разрешаются запросы только со slave-сервера). В случае с DNS-сервером BIND это директива allow-query<>. В этом случае мы увидим в логе следующую запись:
Вариантов диагностики в этом случае два: либо временно добавить свой адрес в список разрешенных, либо делать запросы непосредственно с сервера, на котором расположен slave. Если slave настроен так, чтобы делать запросы не с основного IP на интерфейсе, утилите dig нужно будет указать ключ «-b xxx.xxx.xxx.xxx», где xxx.xxx.xxx.xxx – IP на интерфейсе, с которого разрешены запросы к master:
Connection timed out
Данный вывод говорит о том, что на сервере, с которого производится запрос информации о доменном имени, возникли проблемы. Это может быть как неработающий named, так и блокировка 53 порта с помощью файрвола.
Transfer failed
Эта ошибка говорит о том, что в конфигурации DNS-сервера запрещен трансфер зоны на адрес, с которого пришел запрос (директива allow-transfer<> в BIND). В плане диагностики проблема идентична ситуации с ограничением на запросы.
Отсутствие закрывающей точки
Иногда в ответе dig можно наблюдать такую картину
Источник
Как проверить ping и трассировку через командную строку
В сети интернет, в частности, на форумах, в случае возникновения проблемы с подключением к какому-либо узлу (серверу), рекомендуют проверить пинг или выполнить трассировку маршрута и таким образом проверить доступность сервера.
Но что такое пинг и что такое трассировка? Пинг (ping) – это инструмент (утилита) для проверки целостности соединения в сетях на основе TCP/IP. Трассировка (traceroute или tracert команда) – это программа для определения маршрутов следования данных в сетях TCP/IP.
Однако не всегда можно встретить информацию о том, как именно выполняется эта проверка: как пинговать или как сделать трассу.
Содержание
Проверка пинга
Для проверки пинга используется одноименная команда ping, которую необходимо вводить в командной строке. Запустить командную строку можно следующими способами:
В данной ОС существует множество терминалов, поэтому для этих целей можно использовать любой из установленных на ПК. Обычно стандартный терминал можно запустить сочетанием клавиш CTRL+ALT+T.
Итак, чтобы пропинговать определенный сервер, необходимо выполнить команду:
Например, для пинга адреса 11.222.33.44 необходимо выполнить команду:
Ниже приведён пример результатов выполнения пинга одного из IP адресов.
Как видно из результатов, было передано и получено 4 пакета размером 32 байта. Время обмена одним пакетом составило 47 милисекунд.
Стоит отметить, что в Windows по умолчанию выполняется отправка только 4 пакетов. В Linux обмен пакетами продолжается до тех пор, пока пользователь самостоятельно не остановит процесс сочетанием клавиш CTRL+C. Чтобы запустить ping аналогичным образом в Windows, необходимо использовать параметр -t. Например:
Остановка обмена пакетами выполняется тем же сочетанием клавиш – CTRL+C.
Установка количества отправляемых пакетов
Чтобы задать максимальное количество отправляемых пакетов, необходимо использовать команду следующего вида:
Изменение размера отправляемых пакетов
Чтобы выполнить ping с использованием пакетов определенного размера (в байтах), необходимо использовать следующую команду:
В данном случае производилась отправка пакетов размером в 64 байта.
Проверка трассировки
Трассировка маршрута может показать скорость прохождения пакетов между маршрутизаторами, которые соединяют ПК, с которого идут запросы, и конечный сервер.
Для выполнения трассировки используется следующая команда:
Стоит отметить, что по умолчанию при трассировке также выполняется DNS-запрос на разрешение IP адреса в доменное имя для каждого проходящего маршрутизатора. Эту опцию можно отключить, таким образом, сократив время получения результатов трассировки.
Чтобы активировать эту опцию необходимо использовать следующий вид команды:
Источник
Tracing DNS Queries on Your Windows DNS Server
During a recent engagement, I successfully deployed a wildcard Domain Name System (DNS) record in conjunction with Responder. Within minutes, a misconfigured host made a query for a non-existent DNS record and was poisoned into connecting to our Responder instance. Unfortunately, the account was privileged enough that domain compromise was achieved. The techniques and tools used to achieve this attack can be found here, here, and here. Kevin’s blog post, in the first link, also spells out what a company can do to help protect against the attack. Essentially, the post recommends adding your own static wildcard and ‘wpad’ DNS record pointing to a host you control or loop back.
After working with the client, the necessary changes were successfully implemented. However, they did ask an excellent follow-up question – ‘How can we identify what DNS record these hosts were looking for in the first place?’ By pointing a wild card record to our Responder instance, we can see what hosts are poisoned, but ONLY if the host attempts a connection. In other words, if a host is configured to use a mapped drive but has a typo in the host name, we’d catch it. But what if there’s a process on the host to connect to a Redis server? Responder wouldn’t know what to do with that and would drop the traffic. Furthermore, there could be instances wherein a DNS query is made, but no follow-up connection is attempted.
Thankfully, starting with Windows Server 2012, Microsoft introduced a debugging/tracing feature into Windows DNS server service. This blog post will walk you through how to enable and track down hosts performing DNS queries for non-existent records.
Step 1: Configure the Wildcard DNS Record
This should be done regardless, as it tends to mitigate the above wildcard and LLMNR/NBNS based poisonings. In our case, however, we’re going to set it to an IP that we’ll remember. In our example, we’ll resolve any queries that hit the wildcard DNS record to point to 127.0.0.2. We could pick anything, but we don’t want any server or service to accidentally reach out to a legitimate IP.
Step 2: Enable Advanced Logging
Once the wildcard record has been created, we will enable Debug Logging. Please note, this will generate a large and verbose text file. Disk IO, Disk Space, and CPU load could be heavily impacted depending on your environment. I highly recommend testing in your dev/stage environment first.
To reduce the load, I’ve selected only the boxes that need to be enabled. You can always expand the logging to include more functions, but for now, use the above. Another note, I’m saving this to the desktop because I’m in a lab. You might want to choose a better place if running in a production environment. If you’d like to rotate these logs out, see the following instructions on how to do so here.
Once all of the settings are correct, you can go ahead and click OK.
Next, I’ll go ahead and generate some DNS queries to simulate a host attempting to resolve a non-existent record.
As you can see, the address for our second query resolves to our static value, 127.0.0.2.
Step 3: Reviewing the Log
In testing, I found that the DNS Server does not append to the log in real time. I believe this is due to caching with the DNS service. To force the log to write out immediately, you can stop/pause the DNS service itself, but be aware, this also stops the resolution service for any incoming DNS requests.
If we open the log, here is what we’ll see.

Because we enabled ‘details’ with our logging, we get the full content of the DNS response packet. While this information is great, it’s a bit of a pain to deal with. There are several free tools out there already to parse DNS logs (Windows DNS Log Analyzer, Microsoft Log Parser, DNSModule.psm1). However, from what I can tell, they only parse the high-level logs, not the detailed contents. If you find one that does both, please let me know!
Step 4: Parsing With PowerShell
To aid in the parsing of these logs, I created a very basic PowerShell script that you can feed the log through. Essentially, the script will scour through the log file and pull four values: source IP connection, port, name being resolved, and the IP address included in the response. The script then filters on any record where the address resolved was 127.0.0.2. Therefore, it is important to pick a unique IP for our wildcard. If we picked a common IP, we’d have a hard time distinguishing between legit queries and wildcard-based queries.
Code (TraceDetailedDNSLogs.ps1) can be found here.
That’s it! The next steps would be to grab a copy of Sysmon10 with DNS query logging to trace down what process initiated the DNS query and clean it up. Hopefully this post will help in tracking down hosts/users that are attempting to resolve addresses for DNS records that do not exist. One additional benefit to enabling DNS logging is that, if you uncheck the details option, the log file will continue single line entries of log debug data which then can be fed into a Security Information and Event Management (SIEM) system, like Splunk. This could be a great asset for monitoring and tracking DNS queries made to known malicious domains.
Источник
How to trace the route of a DNS query?
. up to the DNS server that answers it? When I use the public DNS server provided by Google (8.8.8.8), this is the DNS server reported by «nslookup» (8.8.8.8), however the www.dnsleaktest.com website shows a different IP number, actually two, 74.125.189.22 and 74.125.189.23. Is there a way to trace the route taken by the DNS query from 8.8.8.8 to 74.125.189.22, including other DNS servers eventually queried in-between? I tried nslookup’s debug options, but there is no reference to 74.125.189.22 in the debug info.
5 Answers 5
Yes you can use dig +trace but it only works externally.
I do this on a daily basis at work. And I can tell you there is no tool that will ‘trace’ the path of DNS forwarding that happens in Enterprise environments.
There are two models of DNS traversal.
Number 1 is how the public internet works. This is easy to trace. You can use
Number 2 is how internal DNS at companies works. This cannot be traced with a command
When I have to trace #2, I do it manually
I dont believe this is possible. When you make a DNS request, it goes to your DNS server. Your DNS server tries to resolve the name and if it cant, it moves up the DNS name hierarchy, becoming the requester. In short, once a request is made the requester is just waiting for a response from the next server.
8.8.8.8 is not a single DNS server, it is rather an anycast network of DNS servers, hundreds of them, installed all over the world. When you use google’s public dns as your DNS, the internet will guide your DNS query to the nearest google dns server. This dns server will operate as a usual DNS resolver name server.
In case no 2, the request from Google Name servers to the authoritative server will flow from one of hundreds google’s public ips, but not from the anycast ip (8.8.8.8) as anycast addresses are used to define only destinations, not sources. Hence the IPs you see in the site, which you should be able to verify from any whois service that they belong to google.
Источник
Добрый день!
Есть домен (прим domain.local) с единственным домен-контроллером dc [192.168.1.200], на котором установлены роли AD, DNS, DHCP.
На одном из клиентский ПК перестали резолвиться DNS-записи, т.е ping IP — работает, ping FDQN — нет; И поведение весьма странное:
1. nslookup domain.local и nslookup dc.domain.local отдают IP-адрес корректно;
2. при сбросе dns-кеша на клиенте (ipconfig /flushdns) и последующей попытке пинга (ping dc.domain.local) — в кеше появлется запись о dc.domain.local с корректным IP-адресом в поле «Ответ»
3. при сбросе dns-кеша на клиенте (ipconfig /flushdns) и последующей попытке пинга с определением имени (ping -a 192.168.1.20) — в ответе команды ping отображается корректное DNS-имя dc.domain.local
вышеуказанные команды запускались и с использованием короткого имени, и с использованием FDQN.
4. Сброс настроек (netsh winsock reset; netsh int ip reset c:resetlog.txt) к положительным результатам не привел. 5. В настройках ipconfig прописывается (DHCP) корректный DNS-сервер: 192.168.1.200
Подскажите, пожалуйста, какую более точную диагностику можно произвести для выявления сбоя на клиентской машине?
Спасибо!
-
Изменен тип
27 июня 2016 г. 6:24
Тема переведена в разряд обсуждений по причиние отсутствия активности
I am setting up a development server in my flat. I have set up an Ubuntu DNS server on it and have added the zone weddinglist (just weddinglist — no TLD. It’s just an internal domain.)
This works fine on my Ubuntu laptop.
On all my Windows PCs (Vista and XP) I get the following from the command prompt:
C:UsersGiles Roadnight>nslookup weddinglist
Server: UnKnown
Address: 192.168.0.40
Name: weddinglist
Address: 192.168.0.41
C:UsersGiles Roadnight>ping 192.168.0.41
Pinging 192.168.0.41 with 32 bytes of data:
Reply from 192.168.0.41: bytes=32 time<1ms TTL=64
Reply from 192.168.0.41: bytes=32 time<1ms TTL=64
Reply from 192.168.0.41: bytes=32 time<1ms TTL=64
Reply from 192.168.0.41: bytes=32 time<1ms TTL=64
Ping statistics for 192.168.0.41:
Packets: Sent = 4, Received = 4, Lost = 0 (0% loss),
Approximate round trip times in milli-seconds: Minimum = 0ms, Maximum = 0ms, Average = 0ms
C:UsersGiles Roadnight>ping weddinglist
Ping request could not find host weddinglist. Please check the name and try again.
My ipconfig:
C:UsersGiles Roadnight>ipconfig -all
Windows IP Configuration
Host Name . . . . . . . . . . . . : Giles-Desktop
Primary Dns Suffix . . . . . . . :
Node Type . . . . . . . . . . . . : Hybrid
IP Routing Enabled. . . . . . . . : No
WINS Proxy Enabled. . . . . . . . : No
Ethernet adapter Local Area Connection:
Connection-specific DNS Suffix . :
Description . . . . . . . . . . . : Marvell Yukon 88E8001/8003/8010 PCI Gigabit Ethernet Controller
Physical Address. . . . . . . . . : **-**-**-**-**-**
DHCP Enabled. . . . . . . . . . . : No
Autoconfiguration Enabled . . . . : Yes
Link-local IPv6 Address . . . . . : fe80::f179:680f:f313:5448%8(Preferred)
IPv4 Address. . . . . . . . . . . : 192.168.0.5(Preferred)
Subnet Mask . . . . . . . . . . . : 255.255.255.0
Default Gateway . . . . . . . . . : 192.168.0.1
DNS Servers . . . . . . . . . . . : 192.168.0.40
NetBIOS over Tcpip. . . . . . . . : Enabled
I am pretty sure that I have the DNS set up OK as the nslookup is OK but I can’t ping and I can’t access webpages at weddinglist.
How can I make ping work for the Windows PCs?
asked Dec 1, 2008 at 9:50
5
It’s possible that the Windows internal resolver is adding ‘.local’ to the domain name because there’s no dots in it. nslookup wouldn’t do that.
To verify this possiblity, install ‘Wireshark’ (previously aka Ethereal) on your client machine and observe any DNS request packets leaving it when you run the ping command.
OK, further investigation on my own XP machine at home reveals that for single label names (i.e. «foo», or «foo.») the system doesn’t use DNS at all, and instead uses NBNS (NetBios Name Service).
Using a hint found at http://www.chicagotech.net/netforums/viewtopic.php?t=1476, I found that I was able to force DNS lookups for single label domains by putting a single entry reading «.» in the «Append these DNS
suffixes (in order)» in the «Advanced TCP/IP settings» dialog
answered Dec 1, 2008 at 9:56
AlnitakAlnitak
333k70 gold badges405 silver badges492 bronze badges
1
I had this problem occasionally when using a multi-label name ie test.internal
The solution for me was to stop/start the dnscache on my windows 7 machine. Open a console as administrator and type
net stop dnscache
net start dnscache
then sigh and look for a way to get a Mac as your principal desktop.
answered Feb 21, 2013 at 1:43
Jamie CookJamie Cook
4,3453 gold badges42 silver badges53 bronze badges
2
I have the same issue with IIS running on my home server, on the client machine a command like ipconfig /flushdns usually solves the problem.
answered Apr 6, 2013 at 6:33
NickNick
911 silver badge1 bronze badge
I had the same issue.
As pointed out by other answers ping and nslookup use different mechanisms to lookup an ip.
Chances are you are trying to ping a machine not on the same domain. When you ping the fully qualified name of the server this should then work.
nslookup works:
PS C:UsersAdministrator> nslookup nuget
Server: ad-01.docs.com
Address: 192.168.10.20
Name: nuget.docs.com
Address: 192.168.10.17
Ping fails:
PS C:UsersAdministrator> ping nuget
Ping request could not find host nuget. Please check the name and try again.
Ping works, using FQDN:
PS C:UsersAdministrator> ping nuget.docs.com
Pinging nuget.docs.com [192.168.70.17] with 32 bytes of data:
Reply from 192.168.10.17: bytes=32 time=1ms TTL=127
Reply from 192.168.10.17: bytes=32 time=2ms TTL=127
Reply from 192.168.10.17: bytes=32 time=2ms TTL=127
Reply from 192.168.10.17: bytes=32 time=2ms TTL=127
Ping statistics for 192.168.10.17:
Packets: Sent = 4, Received = 4, Lost = 0 (0% loss),
Approximate round trip times in milli-seconds:
Minimum = 1ms, Maximum = 2ms, Average = 1ms
To fix this you will need to alter the DNS setting for the machine and add the DNS suffix to lookup.
- Control PanelNetwork and InternetNetwork Connections
- Network adapter -> properties
- IPV4 -> Properties
- General tab -> Advanced
- DNS Tab
- Select «Append these DNS suffixes (in order)»
- Add the required domain names
- Disable, then enable your network adapter (don’t do this on a VM, you’ll loose your connection, instead try ‘ipconfig /renew’)
answered Apr 30, 2014 at 1:04
xx1xxxx1xx
1,80417 silver badges16 bronze badges
I think this behavior can be turned off, but Window’s online help wasn’t extremely clear:
If you disable NetBIOS over TCP/IP,
you cannot use broadcast-based NetBIOS
name resolution to resolve computer
names to IP addresses for computers on
the same network segment. If your
computers are on the same network
segment, and NetBIOS over TCP/IP is
disabled, you must install a DNS
server and either have the computers
register with DNS (or manually
configure DNS records) or configure
entries in the local Hosts file for
each computer.
In Windows XP, there is a checkbox:
Advanced TCP/IP Settings
[ ] Enable LMHOSTS lookup
There is also a book that covers this at length, «Networking Personal Computers with TCP/IP: Building TCP/IP Networks (old O’Reilly book)». Unfortunately, I cannot look it up because I disposed of my copy a while ago.
1
Do you have an entry for weddinglist in your hosts file? You can find this in:
C:WINDOWSsystem32driversetc
nslookup always uses DNS whereas ping uses other methods for finding hostnames as well.
answered Dec 1, 2008 at 9:58
I found a little bug in windows Server 2003 R2 EE.
you know that when you specify your IP address in the NIC (network connections), windows tells you that if you dont specify the preferred DNS server, it will put his own ip because it is an DNS server? well it doesn’t do that…
I fixed my problem writing the dns adress manually, instead of letting windows do it for me.
answered Apr 18, 2012 at 4:53
Try ipconfig /displaydns and look for weddinglist. If it’s cached as «name does not exist» (possibly because of a previous intermittent failed lookup), you can flush the cache with ipconfig /flushdns.
nslookup doesn’t use the cache, but rather queries the DNS server directly.
It worked for me..
from https://superuser.com/a/507892
answered Jul 14, 2015 at 9:36
NgoboNgobo
334 bronze badges
If you can ping the FQDN, look at how DNS devolution is set up the PC.
Winsock API which MS ping will automatically use the FQDN of the client PC if append primary and connection specific DNS suffix is checked in TCP/IP advanced DNS settings. If the host is in another domain, the client must perform DNS devolution.
Under XP TCP/IP advanced properties DNS, make sure append parent suffixes is checked so that the ping request traverses the domain back to the parent.
Vikdor
23.9k10 gold badges61 silver badges84 bronze badges
answered Jan 4, 2011 at 21:08
LennyLenny
11 bronze badge
I think the problem can be because of the NAT. Normally the DNS clients make requests via UDP. But when the DNS server is behind the NAT the UDP requests will not work.
answered Jun 28, 2013 at 8:35
igortcheigortche
1151 silver badge7 bronze badges
I know it’s not your specific problem, but I faced the same symptoms when I configured a static IP address in the network adapter settings and forgot to enter a «Default Gateway».
Leaving the field blank, the network icon shows an Internet connection, and I could ping internal servers but not external ones, so I assumed it was a DNS problem. NSLookup still worked, but of course, ping failed to find the server (again, seemed like a DNS issue.) Anyway, one more thing to check. =P
answered Jan 10, 2014 at 19:59
Jeff WardJeff Ward
16k5 gold badges48 silver badges57 bronze badges
FYI — I have been struggling with this issue for the past 3 hours. tried everything, flushing DNS, using a proxy, resetting catalog using netsh and clearing the routes. nothing worked so i decided to give windows restore a try, I did it using a windows cd -> repair -> system restore and it worked ! couldnt find any solutions online so i figured id post it
answered Mar 20, 2014 at 0:58
I also encountered this issue. No Windows application (except Chrome) could access the internet. I found it was a duplicate IP on the LAN. I changed the local IP, and everything, including ping, started working again.
I found the problem doing an
IPCONFIG /ALL
and it listed
IPv4 Address. . . . . . . . . . . : 10.10.0.20(Duplicate)
byako
3,3722 gold badges21 silver badges36 bronze badges
answered Jul 11, 2015 at 16:29
I also had this problem on a Server 2012 R2 VM joined to my local AD domain. I eventually solved the problem by taking the VM off the domain and re-joining it.
answered Dec 12, 2017 at 23:52
bfhdbfhd
3539 silver badges14 bronze badges
При выполнении команды ping в Linux может возникнуть системная ошибка. Причина её неочевидная.
Причина кроется в системе разрешения имён.
1. Отключение WINS:
Возможная причина ошибки — в использовании службы WINS при разрешении имён компьютеров, которое включается перед разрешением DNS, и «рушит» всю цепочку определения IP адреса по имени.
1) с использованием команды sudo nano исправить файл «/etc/nsswitch.conf»:
sudo nano /etc/nsswitch.conf2) полностью удалить из файла «nsswitch.conf» упоминание «wins«.
3) Перезапустить службу сети:
sudo service networking restartили
sudo systemctl restart networking2. Указание правильного DNS севера
Проверка, что разрешение имён проходи корректно:
nslookup ya.ruЕсли возникла ошибка
nslookup ya.ru
Server: 127.0.0.53
Address: 127.0.0.53#53
server can’t find ya.ru: SERVFAIL
значит проблема в локальной службе DNS. Исправить ошибку можно двумя способами:
СПОСОБ 1:
1) запускаем терминал и переходим в папку
cd /etc/resolvconf/resolv.conf.d2) редактируем файл base
nano baseили одной командой с указанием полного имени файла:
sudo nano /etc/resolvconf/resolv.conf.d/baseВнимание! Если указать неправильный IP адрес сервера, возникнет ошибка «Временный сбой в разрешении имен»
Поэтому лучше файл base оставить пустым — см. РЕШЕНИЕ 2.
В файле base можно указать или исправить нестандартный DNS сервер:
Например,
nameserver 77.88.8.1
или, например, DNS своего провайдера (109.172.10.70 — DNS Ростелеком).
СПОСОБ 2:
То же самое проделываем с файлом /etc/network/interfaces, если в нём указан параметр dns-nameservers:
cat /etc/network/interfaces | grep dns-nameserversи редактируем ip-адреса серверов DNS — можно указать несколько через пробел. Например:
dns-nameservers 192.168.0.1 77.88.8.1 8.8.8.8
Сохраняем изменения в файл interfaces.
3) после этого перезапускаем службу «networking»:
sudo service networking restartили
sudo systemctl restart networkingДиагностика сетевой службы «networking.service»
sudo systemctl status networking
sudo journalctl -xeu networking.service3. Устранение ошибки «Job for networking.service failed because the control process exited with error code.»
РЕШЕНИЕ:
sudo systemctl stop NetworkManager
sudo systemctl disable NetworkManager4. Устранение ошибок «RTNETLINK answers: File exists ifup: failed to bring up» и «Произошел сбой юнита networking.service» и «systemd[1]: Failed to start Raise network interfaces.»
РЕШЕНИЕ:
sudo ip addr flush dev enp2s0
sudo systemctl restart networking5. Устраняем причину ошибки «Временный сбой в разрешении имен» и «ping: ya.ru: Временный сбой в разрешении имен»
Ищем ошибки в файлах /etc/resolvconf/resolv.conf.d/base и /etc/network/interfaces.
Файл /etc/network/interfaces:
Настройка для статического IP адреса ПК:
auto lo
iface lo inet loopback
auto enp2s0
allow-hotplug enp2s0
iface enp2s0 inet static
address 192.168.0.70
netmask 255.255.255.0
network 192.168.0.0
broadcast 192.168.0.255
gateway 192.168.0.1
dns-nameservers 192.168.0.1 77.88.8.1 8.8.8.8
dns-search local
Настройка для динамического ip-адреса ПК (DHCP):
auto lo
iface lo inet loopback
allow-hotplug enp2s0
auto enp2s0
iface eth0 inet dhcp
Файл /etc/resolvconf/resolv.conf.d/base: строчку nameserver лучше закомментировать:
# nameserver 192.168.0.1
Для применения изменений выполнить команды
sudo systemctl restart networking6. Убираем апплет «Network Manager» из автозагрузки и панели задач
Если используется статический IP-адрес, апплет «Network Manager» не нужен, он занимает свободное место не экране.
В LXQT
Пуск — Настройки — Настройки LXQt — Настройки сеанса — снять галочку против «Сеть» (/etc/xdg/autostart/nm-applet.desktop), нажать «Закрыть»».
«Пуск» — «Выйти» — «Выйти из системы» и войти снова.
7. Как проверить, динамический или статический IP адрес?
Команда:
ip addrВывод команды для динамического IP адреса содержит слово «dynamic».
Похожие публикации
Когда дело доходит до ошибок DNS, вызванных во время веб-мониторинга, это, как правило, не легко быстро определить и понять точную проблему, которая приводит к ошибкам соединения. Существует много, что происходит за кулисами (всего за несколько секунд), что мы принимаем как должное. Таким образом, когда возникают проблемы с DNS, последствия могут ощущаться сразу же через широкий спектр ресурсов и внутренних и внешних пользователей. Веб-сайты, испытывающие ошибки DNS, могут привести к проблемам с пользовательским опытом, что приведет к обескуражению пользователей и потере дохода для бизнеса. Более того, если конфигурации DNS неправильно настроены или проблемы остаются бесконтрольными, это может привести к потере доменного авторитета.
В этой статье мы проготовим некоторые шаги по устранению неполадок DNS.
Для получения общих рекомендаций по устранению ошибок, пожалуйста, посетите статью Об устранении неполадок в мониторинге.
-
Что такое DNS и как он работает?
Почему возникают ошибки DNS?
Как правило, наиболее распространенные причины ошибок DNS, такие как тайм-ауты DNS или неправильное настройки DNSсекунда, происходит с поставщиком услуг DNS и влияние для пользователей может варьироваться в зависимости от тяжести ошибки. Tон DNS является ля огромный и сложный сеть. Некоторые проблемы могут быть связаны с оборудованием и могут быть решены быстро, но такмне ошибки
могут потребовать
более
углубленного устранения неполадок DNS,
в результате
чего дополнительные ресурсы и время, чтобы исправить.
Например, дерево DNS распространение может быть значительно длинный. Цепочка DNS к авторитетному именуемому DNS везде, где IP-адрес хозяин хранится долго, что увеличивает время разрешения DNS. В этом случае ошибка тайм-аута DNS может быть получена из-за несоответствия между ограничением тайм-аута мониторинга и временем его Занимает для завершения решения DNS.
Если разрешение DNS занимает более 11 секунд (разрешено по умолчанию), ошибка тайм-аута DNS будет сгенерирована. Обратите внимание, что это не обязательно проблема доступности веб-сайта, но долгое время, которое было
прекращено
.
Советы по устранению неполадок DNS – лучшие практики
Одним из первых шагов по устранению неполадок, которые мы рекомендуем, является проверка дерева DNS и понимание того, в какой момент произошла проблема DNS-сервера или тайм-аут. Рекомендуем вытягивание онлайн-отчет для monitoring устройство, и на журнал вешалка, использовать встроенный След DNS выбор.
Для создания дерева DNS в режиме реального времени используйте инструмент отслеживания DOTcom-Monitor DNS. На вкладке DNS Trace введите IP и местоположение и начните тест. Распространение выполняется с корневых серверов при выполнении режимов «Кэшированный» или «Не кэшированный DNS».
Устранение неполадок в DNS-ошибках
Для устранения неполадок в DNS просмотрите описание ошибки, предоставленное каждому серверу узла дерева DNS, как показано на рисунке выше (шаг 2).
Если вы часто испытываете ошибкиDNS, вы можете настроить отдельную задачу DNS
для домена, о котором идет речь (опция Verify Response On,
установленная для первого ответа) и настроить определенную частоту мониторинга для
проверки разрешения доменных имен в IP.
Другие области для расследования ошибок при устранении неполадокg DNS включают сетевые устройства, браузеры и/илиустройства, записи DNS, поставщика услуг и задержку Вопросы. оно является хорошей практикой, чтобы иметь контрольный список элементов для устранения неполадок. Как устранение неполадок что-нибудь, лучше всего начать с пункта(ы), которые легче всего рассмотреть и проверить, а затем перейти вниз по списку на более диффicult и трудоемкий пунктс, такихкак troubleshooting неправильно настроены DNS записей или рассмотрения проблем задержки.
-
Коды ответов и ошибок DNS
Устранение неполадок в тайм-ауте DNS
Если проблема с тайм-аутом DNS-сервера, мы рекомендуем связаться с вашим провайдером, чтобы проверить, есть ли у каких-либо DNS-серверов на их стороне ухудшение производительности. Кроме того, перегруженный DNS-сервер может замедлить время ответа сервера на запрос имени.
Если нет проблем с производительностью DNS-сервера, используйте один из предложенных подходов:
- Измените режим разрешения DNS на TTL Cached.
- Используйте внешний DNS-сервер.
Чтобы справиться с ошибками тайм-аута DNS, можно изменить режим разрешения с устройства на TTL.
По умолчанию, в режиме Кэширования устройств, Dotcom-Monitor делает полное разрешение от корневых DNS-серверов без кэширования на каждой проверке. Другими словами, это самый надежный подход, поскольку проверяется вся цепочка DNS, начиная с корневого DNS-сервера. Однако недостаток этого подхода заключается в том, что он увеличивает время выполнения устройства, а в случае длинного дерева DNS может привести к проблемам с тайм-аутом.
С другой стороны, режим TTL Cached позволяет имитировать поиск DNS, поскольку он выполняется на компьютере фактического пользователя. Для решения IP-адреса веб-сайта информация о поиске DNS кэширована локально на компьютере пользователя. При первом запросе на IP-адрес домена запись DNS сохраняется в кэше и используется при последующих запросах на домен, что помогает ускорить процесс, пропустив все шаги по поиску из процесса разрешения DNS, что лучше для общего пользовательского опыта.
Аналогичным образом, локальный DNS-сервер с установленным агентом мониторинга используется для предварительного кэша информации о поиске в режиме TTL Cached. Записи DNS сохраняются в кэше локального сервера во время TTL. В зависимости от того, что такое TTL для конкретного хоста (обычно около дня), он редко запрашивается. Таким образом, возможность получения тайм-аута значительно снижается.
Чтобы использовать общедоступную службу кэширования, такую как Google (8.8.8.8, 8.8.4.4) или Cloudflare (1.1.1.1), измените режим DNS на внешний DNS Server. Dotcom-Monitor будет получать IP-адреса из кэша DNS государственной службы. Эта опция сократит время разрешения DNS и поможет решить проблему тайм-аута.
Записи ресурсов DNS
Записи ресурсов DNS (RRS) по существу, что держать информацию на все, что связано с вашим доменом. Проще говоря, Справка по записям DNS указать пользователям в правильном направлении на все, что связано с вашим доменом. Например, DNS records важны для режиссуры электронной почты на право email сервера или право домена на правом веб-сервере,и такдалее. Есть более 40 различных типов записей ресурсов (и многие другие, которые были удалены), которые охватывают широкий спектр категорий и различных функций,таких как почтовые записи и записи веб-сайта для информационных записей. Мы покроем всю запись ресурса DNS типы, поддерживаемые платформой Dotcom-Monitor.
-
Dotcom-Монитор Поддерживаемые типы записей ресурсов DNS
Важность мониторинга DNS
Настройка и настройка мониторинга DNS важна по многим причинам, но основная причина заключается в том, чтобы перебои в работе сети и веб-сайта или медленное время отклика сведены к минимуму и don’t влияние на пользователя опыт. И что еще более важно, когда они случаются, они могут быть идентифицированыЭд быстро, чтобы предотвратить больше пользователей от аффедоворошить. Пользователи, которые не могут получить доступ к вашей мысисиTES будут разочарованы и быстро пойти в другом месте, чтобы найти то, что они искали. Вы хотите быть уверены, что вы и ваши команды немедленно уведомляются, если что-то пойдет не так, чтобы вы могли начать работать над исправлением как можно быстрее. Мониторинг DNS также важен для следующих факторов:
Соглашения об уровне обслуживания
Мониторинг DNS не только поумен для ловли проблем с конфигурацией, но и для обеспечения того, чтобы SAS-сервисы могли быть удовлетворены поставщиками услуг. Мониторинг DNS также имеет решающее значение для обеспечения выполнения СЛА и времени простоя в пределах согласованных пороговых значений. В случае нет, мониторинг DNS может показать вам, где лежат проблемы, и предоставить вам информацию, чтобы начать процесс решения проблемы. В некоторых случаях это может быть сторонняя служба, которую вы не контролируете.
Угон DNS
Угон DNS также называют отравление DNS или DNS спуфинг, относится к процессу изменения КЭШ DNS так, что он указывает на другой веб-сайт в злонамеренных целях. Злоумышленники могут выдавать себя за авторитетных nameservers и respond с поддельной информацией обратно к пользователю, где злоумышленники могут указывают ничего не подозревающих пользователей на поддельные сайты.
DDoS-атаки
DDoS атаки являются попыткой сбить веб-сайт путем затопления сервера, службы,веб-сайта или сети с движение. там несколько типов DDoS-атак, которые могут повлиятьна различные components, but ADDoS attack к DNS-серверу называется усилением DNS. По сути, то, что происходит, что злоумышленник создает запрос не только домен, но все, что связано с этим доменом, и повторяет что с мультипle запросы и несколько открытых DNS-решателей. Мониторинг DNS гарантирует, что при возникновении каких-либо фальсификаций в ваших записях DNS или конфигурации оповещения отправляются соответствующим группам, чтобы они могли быть немедленно рассмотрены, помогая защитить вашу компанию от потенциальных рисков или потеря доходов и пользователей.
Создание и поддержание доверия клиентов
Доверие является одним из основных факторов, почему клиентs выбрать один продукт или услугу по другому. Если ваш сайт experiencing вопросы, будь то явопрос у вас даже есть контроль над или нет,клиенты может рассматривать это как отражение ваших продуктов или услуг. Их мнение будет то, что ваш сайт является ненадежным,так как они могут доверять, что ваши продукты или услуги отличаются.
Мониторинг производительности DNS: хорошо для бизнеса и нижней строке
Хотя DNS часто упускается из виду и считается как должное, это критический и важный кусок для клиентов и предприятий, поэтому мониторинг DNS так важно для любого бизнеса, который имеет присутствие в Интернете. С помощью мониторинга DNS от Dotcom-Monitor вы можете контролировать доступность и здоровье DNS 24/7 из тех мест по всему миру, где находятся ваши клиенты, и получать оповещения о любых ошибках, которые происходят вдоль дерева DNS.
Клиенты провайдера нередко сталкиваются с ситуацией, когда DNS сервер не отвечает Ростелеком. В таких обстоятельствах пользоваться услугой невозможно и приходится искать способы решения проблемы. Как правило, люди сразу звонят в службу поддержки, и начинают нервничать, если не могут сразу дозвониться до оператора. На практике все вопросы можно решить самостоятельно. Для этого нужно понимать причины и знать, как исправить ситуацию.
Причины
Система имен DNS — уникальная технология, предназначенная для преобразования естественных названий доменов IP адреса. С ее помощью вместо обычных цифр для входа на сайт вводятся буквы, что более удобно для пользователей. Если по какой-то причине появляется ошибка ДНС сервера Ростелеком, и он не отвечает, это может свидетельствовать о сбоях в настройке или оборудования.
К основным причинам можно отнести:
- Проблемы в работе ПК или роутера.
- Неправильные настройки DNS.
- Отсутствие драйверов на сетевую карту.
- Блокировка со стороны антивируса или брандмауэра.
- Проблемы на стороне провайдера (он не отвечает).
Выше приведены распространенные причины, почему может быть недоступен ДНС сервер Ростелеком. Для исправления ситуации можно предпринять ряд шагов, на которых остановимся ниже.
Как устранить проблему
Теперь рассмотрим главный вопрос — что делать, если не отвечает сервер ДНС Ростелеком. Для удобства приведем пошаговую инструкцию.
Перезапустите маршрутизатор и ПК
Перед выполнением настроек DNS начните с перезагрузки оборудования. Сделайте это поочередно или одновременно. Для отключения ноутбука зажмите и удерживайте кнопку питания в течение 12-15 с. Чтобы выключить роутер, достаньте на такое же время шнур из сети или жмите на специальную кнопку. Если ДНС не отвечает, переходите к следующему шагу.
Запустите диагностику
Если не работает и не отвечает DNS сервер Ростелеком, попробуйте устранить ошибку с помощью диагностики неполадок. Для ее запуска сделайте следующие шаги:
- Кликните правой кнопкой мышки на значок Вай Фай справа внизу.
- Выберите пункт Диагностика неполадок.
- Пройдет проверки с учетом рекомендаций.
- Сделайте исправления или дождитесь, пока это сделает сама система.
После выполнения таких шагов, необходимо перезапустить ПК.
Подключите другое устройство
Один из ответов, что делать, если DNS сервер Ростелеком не отвечает — попробовать подключиться к Вай Фай с применением другого оборудования. Это может быть смартфон или ноутбук. Цель в том, чтобы проверить технику на наличие ошибок из-за DNS. Если проблема связана с конкретным ПК или ноутбуком, на остальных девайсах Интернет должен работать правильно.
Проверьте настройки
На следующем шаге убедитесь, правильно ли введены данные подключения в ПК или ноутбуке. Нередко ошибка DNS в Ростелеком ТВ или Интернета появляется из-за неправильного IP адреса сервера, из-за чего он не отвечает. Для проверки сделайте следующие шаги:
- Введите на клавиатуре Win+R.
- В поисковую строку наберите ncpa.cpl и жмите Ввод.
- Жмите правой кнопкой мышки на свое подключение и войдите в Свойства.
- Выберите строчку Протокол Интернета версии 4 (TCP/IPv4) и войдите в Свойства.
- Убедитесь, что отметка стоит в поле Автоматически.
- Сохраните настройки.
Как вариант, можно установить данные DNS сервера Ростелеком вручную. Здесь имеется два пути:
- Установите DNS Ростелеком. Иногда сервер не отвечает из-за некорректных данных, поэтому вбейте вручную 48.193.36, 213.158.0.6 или 212.48.193.36.
- Задайте альтернативные настройки. Как вариант, можно использовать бесплатный DNS от Гугл. Для этого необходимо вбить 8.8.8.8 и 8.8.4.4. При наличии Вай Фай роутера лучше указать его IP (к примеру, 192.168.1.1) и 8.8.8.8.
После внесения изменений сохраните параметры.
Очистите кэш ДНС
Если система пишет, что сервер Ростелеком не найден или не отвечает, попробуйте почистить кэш DNS. Для этого используйте возможности командной строки при открытии от имени администратора. Алгоритм действий такой:
- Откройте окно диспетчера задач, к примеру, с помощью комбинации CTRL+ALT+DEL.
- Жмите Файл/Новая задача.
- В строке открыть введите CMD, а после поставьте отметку Создать задачу с правами администратора. Кликните Ввод.
- По очереди введите следующие команды — ipconfig /flushdns, ipconfig /registerdns, ipconfig /release, ipconfig /renew. После каждой жмите Enter.
На завершающем этапе перезапустите ПК и проверьте, отвечает ДНС Ростелеком или нет.
Убедитесь в работе службы DNS клиента
Если появляется сообщение, что возможно DNS сервер недоступен в Windows 10 на Ростелеком, проверьте работу ДНС-клиента на ОС. По умолчанию он должен работать правильно, но бывают исключения. Для проверки сделайте следующее:
- Вызовите командную строку путем ввода комбинации WIN+R.
- Пропишите команду services.msc.
- В появившемся окне найдите службу клиента DNS.
- Откройте ее путем двойного нажатия на левую кнопку мышки.
- В свойствах установите автоматический пуск.
- Обратите внимание на строку состояния (служба должна работать).
После этого перезапустите ПК. Если DNS сервер Ростелеком все равно не отвечает, переходите к следующему шагу.
Проверьте драйвера на сетевой карте
Если на сетевой карте нет драйверов, Интернет, как правило, не работает. Ошибка, что DNS сервер не отвечает при подключении Ростелеком, также появляется, но реже. Для исключения этой проблемы сделайте следующее:
- Войдите в Диспетчер устройств (WIN+R).
- Введите команду dvmgmt.msc.
- Посмотрите, нет ли устройств, возле которых стоит восклицательный знак желтого цвета.
- Если такие имеются, обновите ПО.
Обновление можно сделать с помощью встроенного функционала или с применением дополнительного ПО.
Проверьте правильность настройки брандмауэра и антивируса
Ошибка, что DNS сервер не отвечает при подключении к Ростелеком, может появляться из-за действия защитных программ (антивируса, брандмауэра). Такое часто происходит из-за включения максимальной защиты. Чтобы устранить проблему, сделайте следующее:
- Попробуйте на время выключить или удалить антивирусную программу/брандмауэр.
- Если DNS сервер Ростелеком отвечает, и Интернет подключается, поменяйте антивирус или задайте правильные настройки.
Обратитесь к провайдеру
Если ничего не помогло, звоните в техподдержку. Объясните, что возможно DNS сервер недоступен и спросите у специалистов Ростелеком, что делать. Связаться с представителями компании можно через электронный ящик или по телефону горячей линии. Если провайдер говорит, что с его стороны все нормально, попробуйте вернуть Виндовс до последней точки сохранения.
Итоги
Теперь вы знаете, что делать, если DNS сервер не отвечает при работе с Ростелеком, и как исправить проблему. Не торопитесь сразу звонить в поддержку. В большинстве случаев проблема решается путем перезапуска или установки правильных настроек ДНС для Ростелеком.
Клиенты провайдера нередко сталкиваются с ситуацией, когда DNS сервер не отвечает Ростелеком. В таких обстоятельствах пользоваться услугой невозможно и приходится искать способы решения проблемы. Как правило, люди сразу звонят в службу поддержки, и начинают нервничать, если не могут сразу дозвониться до оператора. На практике все вопросы можно решить самостоятельно. Для этого нужно понимать причины и знать, как исправить ситуацию.
Причины
Система имен DNS — уникальная технология, предназначенная для преобразования естественных названий доменов IP адреса. С ее помощью вместо обычных цифр для входа на сайт вводятся буквы, что более удобно для пользователей. Если по какой-то причине появляется ошибка ДНС сервера Ростелеком, и он не отвечает, это может свидетельствовать о сбоях в настройке или оборудования.
К основным причинам можно отнести:
- Проблемы в работе ПК или роутера.
- Неправильные настройки DNS.
- Отсутствие драйверов на сетевую карту.
- Блокировка со стороны антивируса или брандмауэра.
- Проблемы на стороне провайдера (он не отвечает).
Выше приведены распространенные причины, почему может быть недоступен ДНС сервер Ростелеком. Для исправления ситуации можно предпринять ряд шагов, на которых остановимся ниже.
Как устранить проблему
Теперь рассмотрим главный вопрос — что делать, если не отвечает сервер ДНС Ростелеком. Для удобства приведем пошаговую инструкцию.
Перезапустите маршрутизатор и ПК
Перед выполнением настроек DNS начните с перезагрузки оборудования. Сделайте это поочередно или одновременно. Для отключения ноутбука зажмите и удерживайте кнопку питания в течение 12-15 с. Чтобы выключить роутер, достаньте на такое же время шнур из сети или жмите на специальную кнопку. Если ДНС не отвечает, переходите к следующему шагу.
Запустите диагностику
Если не работает и не отвечает DNS сервер Ростелеком, попробуйте устранить ошибку с помощью диагностики неполадок. Для ее запуска сделайте следующие шаги:
- Кликните правой кнопкой мышки на значок Вай Фай справа внизу.
- Выберите пункт Диагностика неполадок.
- Пройдет проверки с учетом рекомендаций.
- Сделайте исправления или дождитесь, пока это сделает сама система.
После выполнения таких шагов, необходимо перезапустить ПК.
Подключите другое устройство
Один из ответов, что делать, если DNS сервер Ростелеком не отвечает — попробовать подключиться к Вай Фай с применением другого оборудования. Это может быть смартфон или ноутбук. Цель в том, чтобы проверить технику на наличие ошибок из-за DNS. Если проблема связана с конкретным ПК или ноутбуком, на остальных девайсах Интернет должен работать правильно.
Проверьте настройки
На следующем шаге убедитесь, правильно ли введены данные подключения в ПК или ноутбуке. Нередко ошибка DNS в Ростелеком ТВ или Интернета появляется из-за неправильного IP адреса сервера, из-за чего он не отвечает. Для проверки сделайте следующие шаги:
- Введите на клавиатуре Win+R.
- В поисковую строку наберите ncpa.cpl и жмите Ввод.
- Жмите правой кнопкой мышки на свое подключение и войдите в Свойства.
- Выберите строчку Протокол Интернета версии 4 (TCP/IPv4) и войдите в Свойства.
- Убедитесь, что отметка стоит в поле Автоматически.
- Сохраните настройки.
Как вариант, можно установить данные DNS сервера Ростелеком вручную. Здесь имеется два пути:
- Установите DNS Ростелеком. Иногда сервер не отвечает из-за некорректных данных, поэтому вбейте вручную 48.193.36, 213.158.0.6 или 212.48.193.36.
- Задайте альтернативные настройки. Как вариант, можно использовать бесплатный DNS от Гугл. Для этого необходимо вбить 8.8.8.8 и 8.8.4.4. При наличии Вай Фай роутера лучше указать его IP (к примеру, 192.168.1.1) и 8.8.8.8.
После внесения изменений сохраните параметры.
Очистите кэш ДНС
Если система пишет, что сервер Ростелеком не найден или не отвечает, попробуйте почистить кэш DNS. Для этого используйте возможности командной строки при открытии от имени администратора. Алгоритм действий такой:
- Откройте окно диспетчера задач, к примеру, с помощью комбинации CTRL+ALT+DEL.
- Жмите Файл/Новая задача.
- В строке открыть введите CMD, а после поставьте отметку Создать задачу с правами администратора. Кликните Ввод.
- По очереди введите следующие команды — ipconfig /flushdns, ipconfig /registerdns, ipconfig /release, ipconfig /renew. После каждой жмите Enter.
На завершающем этапе перезапустите ПК и проверьте, отвечает ДНС Ростелеком или нет.
Убедитесь в работе службы DNS клиента
Если появляется сообщение, что возможно DNS сервер недоступен в Windows 10 на Ростелеком, проверьте работу ДНС-клиента на ОС. По умолчанию он должен работать правильно, но бывают исключения. Для проверки сделайте следующее:
- Вызовите командную строку путем ввода комбинации WIN+R.
- Пропишите команду services.msc.
- В появившемся окне найдите службу клиента DNS.
- Откройте ее путем двойного нажатия на левую кнопку мышки.
- В свойствах установите автоматический пуск.
- Обратите внимание на строку состояния (служба должна работать).
После этого перезапустите ПК. Если DNS сервер Ростелеком все равно не отвечает, переходите к следующему шагу.
Проверьте драйвера на сетевой карте
Если на сетевой карте нет драйверов, Интернет, как правило, не работает. Ошибка, что DNS сервер не отвечает при подключении Ростелеком, также появляется, но реже. Для исключения этой проблемы сделайте следующее:
- Войдите в Диспетчер устройств (WIN+R).
- Введите команду dvmgmt.msc.
- Посмотрите, нет ли устройств, возле которых стоит восклицательный знак желтого цвета.
- Если такие имеются, обновите ПО.
Обновление можно сделать с помощью встроенного функционала или с применением дополнительного ПО.
Проверьте правильность настройки брандмауэра и антивируса
Ошибка, что DNS сервер не отвечает при подключении к Ростелеком, может появляться из-за действия защитных программ (антивируса, брандмауэра). Такое часто происходит из-за включения максимальной защиты. Чтобы устранить проблему, сделайте следующее:
- Попробуйте на время выключить или удалить антивирусную программу/брандмауэр.
- Если DNS сервер Ростелеком отвечает, и Интернет подключается, поменяйте антивирус или задайте правильные настройки.
Обратитесь к провайдеру
Если ничего не помогло, звоните в техподдержку. Объясните, что возможно DNS сервер недоступен и спросите у специалистов Ростелеком, что делать. Связаться с представителями компании можно через электронный ящик или по телефону горячей линии. Если провайдер говорит, что с его стороны все нормально, попробуйте вернуть Виндовс до последней точки сохранения.
Итоги
Теперь вы знаете, что делать, если DNS сервер не отвечает при работе с Ростелеком, и как исправить проблему. Не торопитесь сразу звонить в поддержку. В большинстве случаев проблема решается путем перезапуска или установки правильных настроек ДНС для Ростелеком.
Одна из самых странных проблем, с которыми сталкиваются пользователи Ростелеком ТВ — это ошибка 2-3 (dns nc gen) на Wink. При этом система диагностики приставки пишет на телевизоре следующее: «Что-то пошло не так. Проверьте сетевое подключение и перезагрузите приставку». Что интересно — если проблема не с серверами Ростелеком, то после перезагрузки приставки ошибка скорее всего уйдёт. Но через некоторое время скорее всего появится снова. И так может твориться неделями. Пользователи звонят в техподдержку, приходят специалисты — но, как на зло, код ошибки 2-3 не постоянно висит на экране, а появляется лишь периодически и подгадать этот момент к приходу специалистов очень сложно. Мы дадим Вам ряд рекомендаций, которые помогут Вам разобраться с этой проблемой.
В чём всё коварство этой проблемы? А вот в чём, обычно Вы включаете STB-приставку Ростелеком или же включаете СМАРТ ТВ телевизор, загружается Wink и некоторое время без проблем работает. А потом, вдруг ни с того ни с сего, выдала код ошибки: 2-3 (dns nc gen). Перезагрузка приставки может на какое-то время помочь, но скорее всего позже опять всё повторится.
Возможные причины появления ошибки:
- Проблемы или работы на сети Ростелеком;
- Неисправность с кабелем провайдера, входящим в квартиру;
- Проблема с сетевым подключением между роутером и приставкой (смарт-телевизором);
- Проблема с роутером;
- Сбой работы ПО приставки Wink;
Если после перезагрузки приставки она всё равно пишет на телевизоре код ошибки 2-3 dns, то причина, похоже, на стороне Ростелеком. Так же можно пройтись по соседям, у кого так же подключено цифровое телевидение от Ростелеком и поинтересоваться как всё работает у них. Надо позвонить на горячую линию 8-800-1000-800 (со всех номеров России бесплатно) и оставить заявку, т.к. с Вашей стороны это не исправить. Ростелеком реагирует на заявки достаточно оперативно и, если причина действительно на их сетевом оборудовании, то они это исправят.
Если есть какие-то проблемы с входящим в квартиру кабелем провайдера, то тогда сбоить будет не только тв-приставка или приложение Wink, но и другие сервисы. На компьютере или смартфоне будет периодически выпрыгивать оповещение о том, что «сеть без доступа в Интернет», будут раз через раз открываться сайты и прерываться трансляции в YouTube. В этом случае опять придётся вызывать специалистов провайдера для проверки линии.
Что делать когда появляется ошибка 2-3 dns nc gen в Wink
Вы выяснили сами или с помощью специалистов провайдера, что на их стороне проблем нет. Что делать дальше?!
Чаще всего, периодически выскакивающий код ошибки 2-3 на Винк возникает из-за проблем с сетевым подключением между роутером и STB-приставкой или SMART TV телевизором. Если подключение организовано через Wi-Fi, то надо диагностики подключиться кабелем. Беспроводная сеть вообще не самое подходящее соединение для трансляции телевидения. Понятно, что без проводов удобнее, но в случае проблем с Вай-Файем начинаются и проблемы с работой телевидения. В том числе и такие, как ошибка 4-1-4 или ошибка 4-1-5. Потому делайте времянку, бросайте напрямую до роутера и проверяйте. Если код ошибки 2-3 больше не появляется и Wink периодически не пишет «Что-то пошло не так» — значит придётся разбираться с беспроводной сетью. Ну или переходить на кабельное подключение, либо покупать адаптеры PowerLine.
Если же ТВ-приставка Ростелеком подключена кабелем, то попробуйте заменить LAN-кабель от приставки до роутера. Были случаи, когда перебитый кабель периодически терял соединение и у пользователя начинались такие сбои.
Совет! В момент, когда телевизор пишет «Что-то пошло не так» и Винк выдаёт код ошибки 2-3 (dns nc gen) — попробуйте сразу взять в руки ТВ-приставку и с обратной стороны посмотреть горят ли лампочки-индикаторы на её LAN-порте:
Если обе лампочки потухли — значит проблема точно или в кабеле, или в LAN-порте приставки либо роутера. Пробуйте другой LAN-кабель.
Не помогает? Пробуйте перенастроить на роутере другой порт под телевидение и переключите в него ТВ-приставку.
Если смена порта роутера не помогла и линк по-прежнему периодически «то потухнет, то погаснет» — значит надо пробовать менять ТВ-приставку. В этом случае лучше вызвать специалиста Ростелеком, который проверит уже со своей, тестовой приставкой и поставит окончательный вердикт.
Как сбросить приставку Wink
Ну и в конце, на тот случай когда заштырило прошивку приставки Ростелеком, я покажу как её сбросить и обнулись все настройки.
Сброс настроек приставки Ростелеком удалит так же сохранённые логин и пароль на услугу «Цифровое телевидение». Найдите и подготовьте их заранее.
На самой ТВ-приставке нет кнопки «Reset». Поэтому для сброса настроек, надо чтобы она загрузилась и в интерфейсе уже необходимо будет зайти в «Моё» ⇒ «Настройки» ⇒ «Системные настройки»:
Самая крайняя справа кнопка — «Возврат к заводским настройкам». Надо выбрать её и нажать на пульте кнопку «ОК». После этого устройство должно перезагрузится и выдать запрос ввода логина и пароля.
Если ошибка 2-3 dns nc gen была программным сбоем приставки Wink, то сбросом настроек скорее всего удастся его убрать.
Любой интернет провайдер https://o-rostelecome.ru использует систему DNS-серверов для передачи трафика. Однако никто не застрахован от случаев, когда не получается получить доступ к указанному DNS-серверу. Тогда появляется соответствующая ошибка, а пользователь не может пользоваться интернетом.
Предлагаем подробно разобрать эту проблему и ее причины, а также наиболее эффективные способы ее решения, не забыв о возможности связи с технической поддержкой провайдера.
Чтобы разобраться c рассматриваемым вопросом, прежде всего стоит озвучить понятие DNS-серверов и принцип их работы. Если говорить простыми словами, то такие сервера выступают в качестве проводника между пользователем и итоговым ресурсом. То есть запрос пользователя идет на сервер не напрямую, а через DNS. А тот, в свою очередь, переправляет его на WEB-сервер. Последний обрабатывает запрос и посылает ответ на компьютер пользователя.
Таким образом, DNS-сервер – это средство для удаленного доступа, которое позволяет эффективно и качественно перенаправлять запросы на нужные домены через свой IP-адрес. По миру расположено огромное количество таких серверов. Каждый из них отвечает за определенную область и работает с конкретными серверами. Как и любое другое техническое средство, DNS не всегда работает правильно и могут возникать ошибки.
Причины ошибки
Все проблемы, которые могут появиться при использовании DNS-сервера, можно разделить на две категории:
- На стороне сервера;
- На стороне клиента.
Как можно догадаться, в первом варианте сбой произошел в самом DNS-сервере. В таком случае пользователь не может сделать ничего, кроме как начать использовать другой DNS-сервер. Во втором варианте проблема хранится на компьютере, роутере или другом устройстве пользователя. В обеих ситуациях отсутствует соединение между устройством и сервером, что делает невозможным использование интернета.
Проблема может возникнуть независимо от типа подключения: кабельного или беспроводного. Сама ошибка “DNS-сервер не отвечает” может появиться при запуске стандартного средства диагностики Windows. Если это произошло, рекомендуется приступать к применению способов устранения, описанных ниже.
Устранение проблемы
Рассмотрим наиболее эффективные способы, позволяющие избавиться от рассматриваемой проблемы. Рекомендуется выполнять их в том же порядке, в котором они представлены в нашей статье.
Перезагрузить маршрутизатор и ПК
Первый и самый легкий метод – это перезагрузка всех систем. Вполне возможно, что сбой разовый и он будет исправлен при повторном запуске оборудования. Рекомендуется перезапустить как сам компьютер (или устройство, через которое вы выходите в интернет), так и роутер.
Запустить диагностику
На следующем этапе стоить воспользоваться средством автоматической диагностики. Хоть и редко, но бывают ситуации, когда система сама выявляет проблему (если она исходит со стороны клиента) и решает ее. Выполните следующие действия:
- Найдите иконку интернет-подключения в системном трее в нижнем правом углу экрана компьютера. Она может выглядеть по-разному в зависимости от типа подключения (кабельное или беспроводное).
- Кликните по ней правой кнопкой и выберите пункт “Диагностика неполадок”. Стоит отметить, что название функции может отличаться в зависимости от версии Windows.
- Откроется специальное окно “Диагностика сетей Windows”. Сразу начнется проверка вашего подключения и выявления проблем. Придется подождать несколько секунд или даже минут. После этого система отобразит найденные проблемы и варианты их решения.
Подключение другого устройства
Попробуйте подключиться с помощью других устройств. Если проблема появляется и там, то ошибка связана либо с самим маршрутизатором (или как его еще называют роутером), либо исходит со стороны сервера. Этот шаг поможет более точно определить метод ее устранения. В случае, когда у Вас используется маршрутизатор, и есть возможность подключить сеть сразу к компьютеру без промежуточных устройств (напрямую), попробуйте сделать это. Если всё заработает, то проблема именно в роутере (маршрутизаторе)…
Если оно предоставлено провайдером, то стоит обратиться к провайдеру для замены. В противном случае придется приобрести новую модель.
Проверить настройки
Пришло время внести изменения в настройки использования DNS сервера. Если вы выходите в интернет только через один компьютер, то менять настройки лучше на нем. Если используется несколько устройств, то можно обратить к настройкам роутера. Первым делом рассмотрим процедуру изменения настроек для одного ПК. Рекомендуется придерживаться следующего алгоритма:
- Вновь найдите иконку подключения в системном трее и нажмите на нее правым кликом мыши. Выберите пункт “Открыть “Параметры сети и интернет””.
- На следующем этапе необходимо перейти в “Настройки параметров адаптера”. Если вы пользуетесь Windows 7 и более ранними версиями, то этот пункт появится еще на 1 этапе. Если это Windows 10, то нужно выбрать соответствующий пункт в открывшемся окне.
- Теперь найдите свое подключение в открывшемся списке. Это может быть Ethernet или Wi-Fi. 2 раза нажмите на него, после чего выберите пункт “Свойства”.
- В открывшемся списке найдите пункт “Internet Protocol Verion 4”, “IP версии 4” или подобное. Выберите ее и нажмите “Свойства”.
- Обычно здесь установлен флажок “Получить адрес DNS-сервера автоматически”. Если это не так, то установите флажок. На этом этапе стоит попробовать несколько вариантов. Если автоматическое определение не помогло, то поэтапно вводите вручную следующие варианты и проверяйте результат:
- 8.8.8.8 и 8.8.4.4;
- 77.88.8.8 и 77.88.8.1;
- 48.194.36 и 213.158.0.6 – сервер от Ростелекома;
- После ввода нажмите на “Ок”, закройте окно настроек и перезапустите компьютер.
Очистить кэш ДНС
Вполне возможно, что проблема не в настройках DNS, а в засоренности его кэша. К счастью, очистить его довольно просто, если соблюдать инструкцию. Способ подходит для любых версий Windows. Придерживайтесь следующего алгоритма:
- Первым делом необходимо открыть Command Line Interpreter. Для этого нажмите на комбинацию клавиш “Win + R”. Откроется стандартная утилита “Выполнить”. Введите в ней комбинацию “cmd” и нажмите Enter.
- В открывшемся окне введите поэтапно введите следующие комбинации. После каждой из них нужно нажимать Enter.
- После выполнения всех команд обязательно перезапустите компьютер и проверьте результат.
Убедиться в работе службы DNS клиента
Связь с DNS-клиентом на компьютерах происходит с помощью специальной стандартной службы Windows. Иногда проблемы возникают именно с ней. Поэтому рекомендуется проверить ее работоспособность. Для этого выполните следующие действия:
- Опять понадобится утилита “Выполнить”. Нажмите на комбинацию клавиш “Win + R” и введите команду “services.msc”, после чего нажмите на Enter.
- Откроется окно со всеми службами Windows. Найдите в списке пункт “DNS-клиент” и кликните по нему 2 раза.
- В пункте “Тип запуска” переключатель должен стоять на значении “Автоматически”. Если кнопка “Запустить” не окрашена в серый цвет, то нажмите на нее.
- Нажмите на “Применить”, закройте настройки и перезапустите ПК.
Проверить драйвера на сетевой карте
Вполне возможно, что ваша сетевая карта оснащена старой версией драйверов, что не позволяет ей правильно функционировать. Хоть такая проблема встречается крайне редко, рекомендуется не исключать ее. Сделайте следующее:
- Кликните правой кнопкой по меню “Пуск” на рабочем столе и выберите пункт “Диспетчер устройств”.
- Здесь нужно найти вашу сетевую карту. Она находится в разделе “Сетевые адаптеры”. Найдите нужный пункт и кликните по нему 2 раза.
- Откроется окно подробных сведений об устройстве. Перейдите на вкладку драйвер. Здесь можно ознакомиться с его версией, удалить или обновить.
Не забудьте перезапустить устройство после работы с драйверами.
Проверить правильность настройки антивируса
Вполне возможно, что проблема возникает из-за неправильных настроек антивируса. Рекомендуется полностью деактивировать программу и проверить возможность соединения с рассматриваемым сервером после этого. Если все заработало, то нужно изменить настройки антивируса. Однако в каждом случае они будут индивидуальными.
Связь с технической поддержкой Ростелеком
Если ничего из описанного в статье не помогло, то имеет смысл обратиться к специалистам из службы технической поддержки Ростелекома. Сделать это можно несколькими способами:
- Позвонить по телефону 8 (800) 100 0 800 (звонок бесплатный по всей России);
- Воспользоваться формой обратной связи на официальном сайте по ссылке: https://rt.ru/;
- Лично явиться в ближайший офис продаж и получить профессиональную помощь консультанта.
Во всех случаях вам сначала скажут выполнить несколько простых действий. Если это не поможет, то будет выбрана дата, когда мастер от компании сможет приехать и устранить проблему.
Клиенты провайдера нередко сталкиваются с ситуацией, когда DNS сервер не отвечает Ростелеком. В таких обстоятельствах пользоваться услугой невозможно и приходится искать способы решения проблемы. Как правило, люди сразу звонят в службу поддержки, и начинают нервничать, если не могут сразу дозвониться до оператора. На практике все вопросы можно решить самостоятельно. Для этого нужно понимать причины и знать, как исправить ситуацию.
Чтобы разобраться c рассматриваемым вопросом, прежде всего стоит озвучить понятие DNS-серверов и принцип их работы. Если говорить простыми словами, то такие сервера выступают в качестве проводника между пользователем и итоговым ресурсом. То есть запрос пользователя идет на сервер не напрямую, а через DNS. А тот, в свою очередь, переправляет его на WEB-сервер. Последний обрабатывает запрос и посылает ответ на компьютер пользователя.
Таким образом, DNS-сервер — это средство для удаленного доступа, которое позволяет эффективно и качественно перенаправлять запросы на нужные домены через свой IP-адрес. По миру расположено огромное количество таких серверов. Каждый из них отвечает за определенную область и работает с конкретными серверами. Как и любое другое техническое средство, DNS не всегда работает правильно и могут возникать ошибки.
Причины ошибки
Все проблемы, которые могут появиться при использовании DNS-сервера, можно разделить на две категории:
- На стороне сервера;
- На стороне клиента.
Как можно догадаться, в первом варианте сбой произошел в самом DNS-сервере. В таком случае пользователь не может сделать ничего, кроме как начать использовать другой DNS-сервер. Во втором варианте проблема хранится на компьютере, роутере или другом устройстве пользователя. В обеих ситуациях отсутствует соединение между устройством и сервером, что делает невозможным использование интернета.
Проблема может возникнуть независимо от типа подключения: кабельного или беспроводного. Сама ошибка «DNS-сервер не отвечает» может появиться при запуске стандартного средства диагностики Windows. Если это произошло, рекомендуется приступать к применению способов устранения, описанных ниже.
Перезагрузить маршрутизатор и ПК
Первый и самый легкий метод — это перезагрузка всех систем. Вполне возможно, что сбой разовый и он будет исправлен при повторном запуске оборудования. Рекомендуется перезапустить как сам компьютер (или устройство, через которое вы выходите в интернет), так и роутер.
Запустить диагностику
На следующем этапе стоить воспользоваться средством автоматической диагностики. Хоть и редко, но бывают ситуации, когда система сама выявляет проблему (если она исходит со стороны клиента) и решает ее. Выполните следующие действия:
- Найдите иконку интернет-подключения в системном трее в нижнем правом углу экрана компьютера. Она может выглядеть по-разному в зависимости от типа подключения (кабельное или беспроводное).
- Кликните по ней правой кнопкой и выберите пункт «Диагностика неполадок». Стоит отметить, что название функции может отличаться в зависимости от версии Windows.
- Откроется специальное окно «Диагностика сетей Windows». Сразу начнется проверка вашего подключения и выявления проблем. Придется подождать несколько секунд или даже минут. После этого система отобразит найденные проблемы и варианты их решения.
Проблема со стороны клиента
Прежде чем звонить в офис Ростелеком с жалобами, необходимо проверить наличие проблем или обрывов со своей стороны. Вот, что мы рекомендуем вам сделать для выявления источника возникновения перебоя с подключением к интернету:
- Выключите и включите кабель из вашего компьютера или роутера.
- Проверьте кабель на целостность, возможно, где-либо возник обрыв или перелом.
- Перезагрузите ваш компьютер. Возможно, причина является системной, и перезапуск системы поможет в её решении.
- Попробуйте вставить кабель в другую сетевую карту компьютера или в другой компьютер.
- Сбросьте конфигурацию роутера и введите все настройки заново.
Подключение другого устройства
Попробуйте подключиться с помощью других устройств. Если проблема появляется и там, то ошибка связана либо с самим маршрутизатором (или как его еще называют роутером), либо исходит со стороны сервера. Этот шаг поможет более точно определить метод ее устранения. В случае, когда у Вас используется маршрутизатор, и есть возможность подключить сеть сразу к компьютеру без промежуточных устройств (напрямую), попробуйте сделать это. Если всё заработает, то проблема именно в роутере (маршрутизаторе)…
Если оно предоставлено провайдером, то стоит обратиться к провайдеру для замены. В противном случае придется приобрести новую модель.
Проверить настройки
Пришло время внести изменения в настройки использования DNS сервера. Если вы выходите в интернет только через один компьютер, то менять настройки лучше на нем. Если используется несколько устройств, то можно обратить к настройкам роутера. Первым делом рассмотрим процедуру изменения настроек для одного ПК. Рекомендуется придерживаться следующего алгоритма:
- Вновь найдите иконку подключения в системном трее и нажмите на нее правым кликом мыши. Выберите пункт «Открыть «Параметры сети и интернет»».
- На следующем этапе необходимо перейти в «Настройки параметров адаптера». Если вы пользуетесь Windows 7 и более ранними версиями, то этот пункт появится еще на 1 этапе. Если это Windows 10, то нужно выбрать соответствующий пункт в открывшемся окне.
- Теперь найдите свое подключение в открывшемся списке. Это может быть Ethernet или Wi-Fi. 2 раза нажмите на него, после чего выберите пункт «Свойства».
- В открывшемся списке найдите пункт «Internet Protocol Verion 4», «IP версии 4» или подобное. Выберите ее и нажмите «Свойства».
- Обычно здесь установлен флажок «Получить адрес DNS-сервера автоматически». Если это не так, то установите флажок. На этом этапе стоит попробовать несколько вариантов. Если автоматическое определение не помогло, то поэтапно вводите вручную следующие варианты и проверяйте результат: 8.8.8.8 и 8.8.4.4;
- 77.88.8.8 и 77.88.8.1;
- 48.194.36 и 213.158.0.6 — сервер от Ростелекома;
Очистить кэш ДНС
Вполне возможно, что проблема не в настройках DNS, а в засоренности его кэша. К счастью, очистить его довольно просто, если соблюдать инструкцию. Способ подходит для любых версий Windows. Придерживайтесь следующего алгоритма:
- Первым делом необходимо открыть Command Line Interpreter. Для этого нажмите на комбинацию клавиш «Win + R». Откроется стандартная утилита «Выполнить». Введите в ней комбинацию «cmd» и нажмите Enter.
- В открывшемся окне введите поэтапно введите следующие комбинации. После каждой из них нужно нажимать Enter.
- После выполнения всех команд обязательно перезапустите компьютер и проверьте результат.
Убедиться в работе службы DNS клиента
Связь с DNS-клиентом на компьютерах происходит с помощью специальной стандартной службы Windows. Иногда проблемы возникают именно с ней. Поэтому рекомендуется проверить ее работоспособность. Для этого выполните следующие действия:
- Опять понадобится утилита «Выполнить». Нажмите на комбинацию клавиш «Win + R» и введите команду «services.msc», после чего нажмите на Enter.
- Откроется окно со всеми службами Windows. Найдите в списке пункт «DNS-клиент» и кликните по нему 2 раза.
- В пункте «Тип запуска» переключатель должен стоять на значении «Автоматически». Если кнопка «Запустить» не окрашена в серый цвет, то нажмите на нее.
- Нажмите на «Применить», закройте настройки и перезапустите ПК.
Проверить драйвера на сетевой карте
Вполне возможно, что ваша сетевая карта оснащена старой версией драйверов, что не позволяет ей правильно функционировать. Хоть такая проблема встречается крайне редко, рекомендуется не исключать ее. Сделайте следующее:
- Кликните правой кнопкой по меню «Пуск» на рабочем столе и выберите пункт «Диспетчер устройств».
- Здесь нужно найти вашу сетевую карту. Она находится в разделе «Сетевые адаптеры». Найдите нужный пункт и кликните по нему 2 раза.
- Откроется окно подробных сведений об устройстве. Перейдите на вкладку драйвер. Здесь можно ознакомиться с его версией, удалить или обновить.
Не забудьте перезапустить устройство после работы с драйверами.
Проверить правильность настройки антивируса
Вполне возможно, что проблема возникает из-за неправильных настроек антивируса. Рекомендуется полностью деактивировать программу и проверить возможность соединения с рассматриваемым сервером после этого. Если все заработало, то нужно изменить настройки антивируса. Однако в каждом случае они будут индивидуальными.
Очистка кэша
Если, представленные выше методики не помогли, значит, проблема скрывается глубже. В таком случае, когда не отвечает DNS–сервер можно применить очистку кэша сетевых опций. Для этого потребуется:
- Открыть командную строку. Найти ее можно нажав Win+R (ввести cmd) либо в папке стандартных приложений. Нажать на нее правой кнопкой мыши и кликнуть на «Запуск от имени администратора». Интерфейс операционных систем разный, поэтому расположение командной строки в ОС Windows 8 может отличаться.
- Поочередно вбивать следующие запросы: ipconfig/flshdns, ipconfig/release, ipconfig/registerdns, ipconfig/renew. Эти команды выполняют очистку кэша.
- Закрыть окно. Перезагрузить компьютер.
В операционной системе Windows 10 можно воспользоваться функцией сброса сетевых параметров.
Связь с технической поддержкой Ростелеком
Если ничего из описанного в статье не помогло, то имеет смысл обратиться к специалистам из службы технической поддержки Ростелекома. Сделать это можно несколькими способами:
- Позвонить по телефону 8 (800) 100 0 800 (звонок бесплатный по всей России);
- Воспользоваться формой обратной связи на официальном сайте по ссылке: https://rt.ru/;
- Лично явиться в ближайший офис продаж и получить профессиональную помощь консультанта.
Во всех случаях вам сначала скажут выполнить несколько простых действий. Если это не поможет, то будет выбрана дата, когда мастер от компании сможет приехать и устранить проблему.
Проблемы со стороны провайдера
Если ни один из описанных выше вариантов не оказался верным, это может означать лишь то, что проблемы наблюдаются со стороны провайдера. Естественно, в таком случае необходимо звонить в службу поддержки Ростелекома и сообщать о наличии таковых.
Отметим, что и обломы кабеля в подъезде, на крыше или на улице, также квалифицируются проблемами со стороны провайдера. Конечно, на устранение данных поломок у специалистов компании уйдет некоторое время, но, учитывая то, что проблемы с обрывом кабеля – не самые серьезные неприятности, уже очень скоро сетевая карта вашего компьютера вновь замигает зеленым светом, что сообщит о поступлении интернет-сигнала.
Конечно, причины возникновения проблем со стороны провайдера могут быть и более серьезными, и тогда время их устранения будет зависеть исключительно от наличия соответствующего оборудования или скорости работы специалистов Ростелеком. В любом случае, данную информацию всегда следует уточнять в контактном центре по номеру 88001000800.
( 1 оценка, среднее 5 из 5 )
Зачастую при самостоятельном подключении роутера пользователи неожиданно для себя обнаруживают в настройках маршрутизатора вкладку «DNS сервер» и устремляются на просторы всемирной сети в поисках разыскивать, как прописать dns на роутере.
Однако прежде чем «лезть в дебри» и самостоятельно изменять настройки dns на роутере, нужно разобраться, что это за «зверь» такой — dns, и зачем вообще нужен dns-сервер.
Более подробно данный вопрос мы рассматривали в статье как работает dns в локальной сети, здесь же остановимся только на основных его «характеристиках».
Итак, DNS (или domain name system) — это один из протоколов, обеспечивающих прикладной уровень компьютерных сетей.
Он был разработан, чтобы заменить чрезмерно длинные и неудобоваримые сетевые адреса (IP) доменными именами — лэйблами для соответствующих адресов.
Таким образом, основной задачей DNS сервера является «раздача» доменных имён и присвоение этих лэйблов IP-адресам устройств, подключенных на вверенном ему участке сети.
Разумеется, на просторах интернета «работает» достаточно много основных DNS серверов — для разных регионов и континентов. При этом все остальные сервера запрашивают у них расшифровку доменов (перевод доменных имён в IP-адреса).
Сервер ДНС прописывается автоматически для того, чтобы обеспечить максимальную скорость связи.
Если пользователь отмечает проблемы с соединением, например, плохо открываются веб-сайты, проблема решается посредством изменения настройки DNS вручную.
- для Google: 8.8.8.8 или 8.8.4.4;
- для «Яндекса»: 77.88.8.8 или 77.88.8.1.
Указывается IP-адрес DNS-сервера «Ростелекома» в том или ином варианте:
- 213.158.0.6
- 212.48.193.36
Так как ДНС-адрес выставляется автоматически, пользователю ничего не нужно менять. Правда, бывают случаи сбоя того или иного сервера, но через некоторое время проблема решается самостоятельно. Если этого не произошло, придется производить настройку вручную.
Что такое DNS-адрес и зачем он нужен при подключении к интернету
Функционирование всемирной паутины без использования DNS протокола невозможно, так как он отвечает за обработку пользовательского запроса, определение доменного имени и дальнейшего соединения с ним. Именно при помощи DNS-сервера производится переход на конкретный сайт, после ввода запроса в поисковую строку. Также при помощи данного сервиса присваивается индивидуальный IP вашему устройству, при помощи которого становится доступна обратная связь между сайтом и компьютером.
Первичная настройка сети включает в себя ввод параметров DNS сервера Ростелекома в соответствующие поля. Данная процедура также может производиться в автоматическом режиме. Также реестр DNS может включать в себя список запрещенных для просмотра сайтов, куда входят: вирусные, мошеннические, порнографические и другие проекты, запрещенные законодательством. Так вы сможете обезопасить пользователя ПК от посещения таких проектов.
Подводя итоги вышеуказанного, можно выделить следующие факторы:
- без DNS вы не сможете получить доступ к сайтам, расположенным во всемирной паутине;
- протокол может выступать в качестве своеобразного «фильтра» от нежелательного контента;
- быстродействие соединения, задержка между передачей пакетов данных и некоторые другие технические параметры также зависят от выбора обслуживающего сервера.
Альтернативные DNS для «Ростелекома»
Обзор и настройка модема D-Link Dir-320
ДНС-сервер «Ростелекома» в данном случае не подойдет, так как он задается самим провайдером, а другие адреса от Google и Yandex описаны выше. Но это не все варианты, в «глобальной сети» их множество.
А что же несет в себе понятие «DNS-сервер»?
Если вы не понимаете, о чем идет речь, вначале необходимо изучить понятие DNS-сервер и то, как он работает.
При изучении вопроса с более простой стороны можно сказать, что это сервера, которые являются проводником между пользователем и конечным ресурсом. Таким образом, получается, что запрос, который отправляет пользователь, направляется на сервер через систему dns-серверов. Они являются средним звеном и перенаправляют такой запрос на сервер, где уже обрабатывается, а затем высвечивается результат на экране гаджета пользователя.
Следовательно, dns-сервер является средством для удаленного доступа. Он дает возможность качественно перенаправлять запросы пользователей на нужный домен, используя собственный ip-адрес. В мире существует большое количество подобных серверов. У каждого из них своя область, за которую они отвечают. Они работают с определенными другими серверами. Бывает, встречаются случаи, что в работе DNS наблюдаются сбои, которые являются причинами возникновения ошибок.
Процедура замены адреса
В чем отличия между сетями 3G и 4G: особенности, преимущества и недостатки
Итак, если сеть ДНС-сервера не отвечает, оптимальным вариантом станет смена адреса в сетевых настройках на компьютере. Будем работать с операционной системой Windows. Наша задача найти работающий и близлежащий хост, а если такого нет, выбрать от Google или «Яндекса». Серверы этих корпораций максимально отлажены на быструю и безошибочную работу.
Автоматический подбор осуществляют специальные приложения. Они легко находят IP-адрес DNS «Ростелеком» или другого оператора.
DNS Benchmark
- Его необходимо скопировать или куда-то записать.
- Далее изменить параметры сетевых настроек системы, для этого открыть «Панель управления». В Windows 10 ввести в поиске это словосочетание, а после изучить выданный результат.
- Потом открыть раздел «Сеть и интернет», далее — «Центр управления сетями и общим доступом», слева нажать пункт «Изменение параметров адаптера».
- В открывшемся окне щелкнуть правой кнопкой мышки на беспроводное или проводное подключение, используемое для связи со «всемирной паутиной». Затем перейти в «Свойства».
- На следующем шаге найти строчку «IP версии 4 (TCP/IPv4)». Дважды кликаем по ней мышкой.
- Откроется окошко с полями ввода. Ниже выбрать пункт «Использовать следующие адреса DNS-серверов». В обе строчки прописать нужное значение и нажать ОК.
- Если к сети подключено много компьютеров, соединенных, например, по локальной сети, изменение данных параметров производится непосредственно в «Панели управления» роутера «Ростелеком».
Выбрав в качестве альтернативного DNS-хост от Google, пользователь будет иметь постоянный и стабильный доступ к сайтам. Оборудование корпорации расположено по всему миру, имеет резервное оборудование. Соединение производится с близлежащим хостом, соответственно, если он будет находиться далеко, к примеру, где-то в Америке, ответ от него «придет» не тотчас же. Поэтому вариант с изменением адреса в настройках ПК является оптимальным.
DNS сервер не отвечает в Windows 7, 8, 10: как исправить ошибку
Вот у вас высветилось, что dns сервер не отвечает, но как исправить ошибку? Проще всего попросту зайти в настройки сети и провести её диагностику. Компьютер сам выдаст в чём проблема и постарается её исправить. После чего отключитесь от сети и вновь запустите её, совершив небольшой перезапуск. Если dns сервера не отвечают на windows 7, можно и попросту выдернуть кабель. Если же dns сервер не отвечает на windows 10, а провайдер ничего не знает, то проблему в аппаратной части искать не стоит. Попробуйте перезагрузить виндовс, ведь система сама может блокировать сигнал.
DNS-сервер провайдера не отвечает: что делать
Что делать, если не удается найти DNS address сервера
Так как DNS всего лишь перенаправляет запросы от хоста к источнику запроса, возникают непредвиденные и иногда необъяснимые проблемы. Часто их причиной становится обычная установка нового антивируса, почему-то блокирующего сеть.
Также ошибка появляется при беспроводном подключении роутера к интернету с одновременным подсоединением устройств по Wi-Fi-сети. Еще пользователи неправильно настраивают роутер. Сеть «Ростелеком» использует протокол соединения PPPoE и никакой другой.
Бывают ситуации, когда рабочая станция использует локальный DNS-адрес: 127.0.0.1. Это, по сути, сетевое имя компьютера. То есть, наблюдаются проблемы с сетевой картой. Перечень действий для исправления ситуации:
- Перезапустить маршрутизатор «Ростелеком». Не стоит сразу настраивать параметры DNS-сети в Windows или на роутере, так как можно усугубить положение дел. Если интернета от «Ростелекома» не наблюдается, нажать кнопку Power, а затем снова включить ее.
- Правильность введенной информации. Проверить, правильно ли вписаны данные в полях. Возможно, есть ошибка в цифрах, или конфигурация не сохранена. Использовать настройки оптимального варианта сервера от утилиты DNS Benchmark или аналогичной ей.
- Обновить драйверы на сетевой адаптер. Попробовать с помощью различных программ проверить последние обновления драйверов на устройства.
- Отключить временно антивирус и брандмауэр. Данное действие небезопасно, но временно дает эффект. Чтобы постоянно не отключать антивирусное программное обеспечение, нужно добавить текущее подсоединение в список исключений.
- Служба технической поддержки «Ростелекома». Обратиться в техподдержку и узнать, что можно сделать по поводу работоспособности интернета. Вполне возможно, что со стороны провайдера возник сбой, над исправлением которого работают. Даже если проблема не в оборудовании поставщика услуг интернет-связи, специалисты посодействуют пользователю и дадут совет.
В Windows открыть командую строк от имени администратора, сбросить сетевые настройки. Для этого нужно по очереди ввести следующие команды:
- ipconfig /flushdns;
- ipconfig /registerdns;
- ipconfig /release;
- ipconfig /renew.
Также нужно проверить значение ping. Ввести в командной строке ping yandex.ru. Отправленных и полученных пакетов должно быть одинаковое количество. Потерянных – 0.
Как решить проблему
Прежде чем приступать к решению, определим, на каком этапе проявляется ошибка, связанная с недоступностью адресов DNS-сервера.
Подключим к роутеру другие устройства. Если на них также проявляется ошибка, значит проблема в сетевом устройстве. Если же DNS недоступен только при работе с компьютером, а на планшете работает корректно, начинаем разбираться с ПК.
Проблема с роутером
Начнем проверку с сетевого оборудования, поскольку это наиболее простой и быстрый способ. Выключаем роутер из сети электропитания и ждем 2-3 минуты. Затем включаем вновь и проверяем доступность ресурсов.
Далее проверяем не сбились ли настройки роутера: заходим в панель управления роутера и вносим в нее данные которые предоставлял интернет-провайдер. И, наконец, если устарела прошивка роутера, переходим во вкладку, которая отвечает за обновление ПО и выполняем обновление:
Если в модели роутера не предусмотрено автоматическое обновление, переходим на официальный сайт производителя, находим модель используемого роутера, скачиваем последнюю версию ПО и устанавливаем его.
Важно! После обновления роутер необходимо перезагрузить.
Проверяем выполненную работу: открываем браузер и проверяем доступность сайтов.
Смена DNS-адреса
Ошибка DNS может возникать и из-за проблем на рабочем компьютере. Расскажем об одном из методов, который позволяет исправить ошибку.
Важно! Так как ручная настройка DNS-сервера на Windows 7, 8 и 10 аналогична, расскажем об этом на примере одной из версий этих ОС.
На компьютере нажимаем сочетание клавиш Win + R и вводим команду ncpa.cpl. Откроется окно «Сетевые подключения». Выбираем текущее подключение, открываем контекстное меню, нажав правую кнопку мыши и выбираем «Свойства»:
В открывшемся окне выбираем строку, отмеченную на изображении «1», нажимаем «Свойства»:
На экране отобразится информация о текущем значении IP и DNS-адресов:
Выбираем пункт, как показано на скриншоте выше. Заполняем строки следующим образом: в качестве предпочитаемого DNS-сервера указываем 8.8.8.8, а в строке ниже — 8.8.4.4. Данные параметры получены с официального сайта Google, но существуют и другие общедоступные адреса крупных компаний: Yandex, Comodo, OpenDNS (Cisco) и др. Они также поставляются парами: основной и альтернативный DNS-сервер.
Важно! Обязательно указывайте альтернативный адрес. Если предпочитаемый адрес окажется недоступен, обращение пойдет к альтернативному.
Для надежности можно указать в качестве основного DNS-сервера адрес, например, компании Google, а в качестве запасного — Comodo. Такая схема гарантирует, что пользователь всегда будет иметь доступ к доступным DNS-серверам.
Проверка службы DNS
Если настройка DNS-сервера выполнена по инструкции, но ошибка осталась, проверяем службу Domane Name System. Одновременно нажимаем на клавиатуре Win+R, вводим services.msc и нажимаем «Enter»:
Откроется рабочая область, которая содержит службы Windows. Выбираем строку, выделенную синим цветом. Открываем контекстное меню и выбираем пункт «Перезапустить» — служба перезагрузится. Можно проверять доступность сайтов.
Обнуление кэша
Еще один вариант решения проблемы — очистка кэша DNS. Запускаем командную строку с правами локального администратора:
Откроется окно терминала. По очереди прописываем следующие команды:
ipconfig /flushdns ipconfig /registerdns ipconfig /renew ipconfig /release
По окончанию перезагружаем компьютер и пробуем повторно зайти на недоступный ранее сайт.
Настройка антивируса
Если параметры компьютера настроены правильно, но ошибка по-прежнему проявляется, проверяем настройки антивирусного ПО. Сразу оговоримся — не существует плохого антивируса, просто многие из них блокируют подключения к некоторым сайтам, либо DNS-серверам.
К примеру, антивирус Avast блокирует доступ на основе собственной базы знаний. В таких случаях необходимо отключить модуль межсетевого экрана и обновить страницу в браузере. Если это не помогло, полностью отключаем защиту антивируса на 15 минут и пробуем повторно.
Чтобы избегать подобных проблем, настраиваем «белый список» в опциях файрвола и добавляем в него только проверенные ресурсы. Или, как вариант, попробуйте другой антивирусный продукт, предварительно удалив старый.
Настройки роутера
Это достаточно редкий случай, но стоит рассмотреть все возможности.
- Откройте любой браузер;
- Введите айпи-адрес, указанный на обратной стороне оборудования;
- Введите пароль и логин для авторизации в панели управления;
- Войдите в раздел «Интернет» или «WAN»;
- В настройках подключения прописаны определенные значения – сравните их с данными в договоре провайдера;
- Если параметры не соответствуют, внесите нужные изменения и сохраните их.
Проверка клиента
Не работает интернет, DNS сервер не отвечает, что же делать? Не надо задаваться вопросом – пора действовать. Стоит проверить, включена ли работа службы. Для этого необходимо выполнить несколько простых действий:
- Воспользуйтесь сочетанием клавиш Win + R, зажатых одновременно;
- Появится окно «Выполнить», в которое нужно ввести команду services.msc;
- Затем кликните на кнопку «ОК»;
- В появившемся списке найдите строчку с подписью «ДНС-клиент»;
- Кликните правой кнопкой мышки и выберите строку «Свойства»;
- Откройте вкладку «Общие» и перейдите к разделу «Тип запуска»;
- Выберите из списка значение «Автоматически»;
- Кликните на кнопку «Запустить», а затем на иконку «ОК».
Если служба была отключена, этот способ должен помочь – рекомендуем перезагрузить компьютер. Разобрались, как исправить ошибку DNS сервер не отвечает включением службы – давайте обсудим и другие варианты решения проблемы.
Рекомендуемые действия
Ошибка «DNS сервер не отвечает» не должна вас пугать – ведь есть целый комплекс мер, которые помогут решить обнаруженные проблемы. Мы порекомендуем для начала осуществить несколько простейших действий – зачастую именно они помогут разобраться, что делать, если DNS сервер не отвечает.
- Если интернет подключен через роутер по кабелю или с помощью WiFi, стоит отключить питание оборудования на одну-две минуты, а затем включить его обратно;
- Попробуйте перезагрузить компьютер или ноутбук стандартным способом через пусковое меню;
- Проверьте, работает ли интернет на других устройствах – на планшете или смартфоне;
- Можно попробовать подключить интернет-кабель к ПК напрямую.
Как видите, даже если DNS сервер не отвечает – решение есть! Если простые способы не помогли, переходим к сложным манипуляциям. Не стоит бояться, справится каждый пользователь.
Другие полезные советы
Еще один простой вариант, как исправить «DNS сервер не отвечает» – управление фаерволом и антивирусом. Часто эти приложения вступают в конфликт с другими утилитами, а пользователи сталкиваются с трудностями.
Мы рекомендуем вам:
- Отключить антивирус на время;
- Или обновить версию антивируса;
- Временно выключить работу брандмауэра.
А еще стоит обратиться к провайдеру. Если ни один из обозначенных выше способов не помог, не исключайте технических трудностей на стороне поставщика услуг:
- Позвоните в службу поддержки;
- Назовите номер договора;
- Озвучьте ошибки и дождитесь ответа от специалиста.
Теперь вы знаете, что означает «DNS сервер не отвечает» и сможете самостоятельно справиться с ошибкой. Она не так сложна, не должна вас пугать – вы вооружены нужными инструментами для борьбы с техническими неполадками!
На чтение 10 мин Просмотров 5.6к.
Информация в статье актуальна на 30 января, 2023
Содержание
- IP адреса DNS сервера Ростелеком
- Лучшие альтернативные DNS сервера Ростелеком
- DNS Benchmark
- Как узнать DNS сервер, который сейчас используется
- Как поменять ДНС сервер Ростелеком
- Что делать, если ДНС сервер Ростелеком не отвечает, недоступен или не найден
DNS Ростелеком IP адреса:
- 48.193.36. – основной;
- 213.158.0.6 или 212.48.193.36 – предпочитаемые.
Только крупные провайдеры имеют собственные ДНС адреса, которые нужны, чтобы связать доменное имя сайта с его IP адресом. Это нужно, чтобы максимально быстро открыть сайт перед пользователем.
Без DNS адресов невозможно было бы пользоваться интернетом – ни один сайт не будет загружаться, в том числе и Интерактивное ТВ от Ростелекома – Wink. Ростелеком предоставляет ДНС адреса в автоматическом режиме.
Поскольку Ростелеком имеет собственные DNS-серверы, то сетевые запросы должны быть обработаны очень быстро. В некоторых случаях могут возникать ошибки DNS из-за неверной настройки компьютера, маршрутизатора (роутера) или иных конфликтов в параметрах. В этом случае можно прописать альтернативные публичные адреса крупнейших IT-компаний, например от Google или Yandex.
Если назначить сторонние ДНС адреса, то это поможет тоже обеспечить нормальную работу сети, но лучше всего использовать IP адреса DNS провайдера Ростелеком. Они быстрее и надёжнее.
В статье – список IP адресов DNS сервера Ростелеком, быстрые и лучшие альтернативные имена ДНС сервера, как узнать и поменять DNS server, что делать, если сервер не отвечает. Обещаю, будет интересно!
IP адреса DNS сервера Ростелеком
Какой ДНС сервер Ростелеком прописать, если он не был получен в автоматическом режиме или при его работе возникают ошибки?
Рекомендуется использовать следующие адреса DNS серверов Ростелеком:
- 48.193.36. – основной (первичный).
Предпочитаемые (вторичные):
- 213.158.0.6;
- 212.48.193.36.
Провайдер Ростелеком автоматически проставляет DNS сервер на сетевой карте. ДНС помогает быстро распознать, что пользователь ввёл в браузере и соединить компьютер с конкретным сайтом. Также в настройках реестра DNS содержатся заблокированные сайты для РФ, которые запрещены государством и иные дополнительные параметры.
DNS – это английская аббревиатура (Domain Name Systems), которая переводится на русский как «Система доменных имён». Эта система связывает текстовое название сайта с его цифровым IP адресом, где хранится база данных связок таких записей. Например, сайт «teledom.org» имеет связку со своим IP адресом «5.188.29.58». Именно это и прописано в реестре DNS.
Если бы не существовало системы DNS, то вместо красивого названия сайта нам пришлось бы вводить «5.188.29.58», и так по каждому существующему сайту в сети. Разумеется, это крайне неудобно.
Для чего нужен ДНС-сервер?
- Доступ к сайтам в сети Интернет.
- Фильтрация запрещённых сайтов.
- Влияет на скорость соединения и ping сети (это задержка при открытии интернет странички).
Абоненты Ростелеком могут сами устанавливать любой DNS сервер в настройках сетевого адаптера. Многие пользователи при работе в сети могут не заметить никаких изменений, какой бы ДНС сервер они не использовали. Но при работе с некоторыми программами и играми, некоторые IP DNS могут показывать более лучшие результаты.
Как работает ДНС сервер? Пользователь вводит название сайта в браузере. Провайдер проверяет в своей базе данных DNS наличие такой записи. Всемирная сеть Интернет стала настолько мощной, что провайдер не может хранить записи обо всех сайтах в сети. Поэтому если провайдер не находит сайт у себя в базе, то он подключается в дополнительной базе данных на сторонних серверах. Поиск будет продолжаться до тех пор, пока не будет выявлен IP адрес введённого сайта. После это провайдер свяжет IP адрес пользователя с нужным сайтом, и он откроется в веб-браузере.
Если вы заметили, что сайты стали загружаться медленнее, некоторые веб-страницы вообще перестали открываться, то можно использовать альтернативные DNS от Гугла, Яндекса и других компаний. Отмечу, что из-за массового применения публичных ДНС адресов они могут работать медленнее.
Лучшие альтернативные DNS сервера Ростелеком
Список бесплатных, надёжных и быстрых DNS серверов:
Стандартные DNS от Yandex:
- Основной: 77.88.8.8
- Дополнительный: 77.88.8.1
DNS с фишинг-защитой от Yandex:
- Основной: 77.88.8.88
- Дополнительный: 77.88.8.2
DNS с фильтром 18+ от Yandex:
- Основной: 77.88.8.7
- Дополнительный: 77.88.8.3
Общедоступные DNS от Google:
- Основной: 8.8.8.8
- Дополнительный: 8.8.4.4
DNS от Open DNS:
- Основной: 208.67.222.222
- Дополнительный: 208.67.220.220
DNS от Cloudflare (стандартный):
- Основной: 1.1.1.1
- Дополнительный: 1.0.0.1
DNS от Cloudflare (с блокировкой вредоносного ПО):
- Основной: 1.1.1.2
- Дополнительный: 1.0.0.2
DNS от Cloudflare (с блокировкой взрослого контента):
- Основной: 1.1.1.3
- Дополнительный: 1.0.0.3
DNS от Comodo Secure:
- Основной: 8.26.56.26
- Дополнительный: 8.20.247.20
DNS от Quad9:
- Основной: 9.9.9.9
- Дополнительный: 149.112.112.112
DNS от Adguard:
- Основной: 94.140.14.14
- Дополнительный: 94.140.15.15
DNS Benchmark
Какие ДНС сервера лучше и быстрее? Пользователь при желании сам может протестировать различные DNS адреса, чтобы найти наиболее эффективные для своих задач.
Для тестирования и поиска ДНС адресов разработана программа DNS Benchmark. С её помощью можно найти лучшие ДНС сервера для игр и других приложений, где необходим низкий пинг.
Скачать утилиту можно с официального сайта: www.grc.com/dns/benchmark.htm. Нажмите на картинку, чтобы скачать программу. После скачивания на жёсткий диск компьютера просто запустите программу (устанавливать её не требуется).
DNS Benchmark должен автоматически начать поиск всех доступных DNS серверов для вашего региона. Если поиск не начался, нажмите на вкладку Nameservers.
Когда поиск закончится, нажмите на Run Benchmark. Через некоторое время появится список подходящих ДНС. Чтобы заново обновить список адресов, нажмите на соответствующую кнопку.
Во вкладке Conclusions программа предложит полезные советы на английском для улучшения скорости интернета (воспользуйтесь онлайн переводчиком). На пункты, выделенные красным цветом, обратите особое внимание. Отмечу, что не все подсказки всегда правдивы.
Самый важный совет при использовании DNS Benchmark: выбирайте самый быстрый ДНС сервер, который предлагает программа. ДНС адреса находятся вверху списка.
Программа протестирует каждый ДНС адрес: скорость, пинг, процент потерей пакетов и пр. В конце теста пользователь может просто взять самый быстрые DNS адреса и вручную прописать их в сетевом адаптере.
Как узнать DNS сервер, который сейчас используется
Чтобы узнать, какие DNS сервера назначил маршрутизатор, то выполните следующие пункты:
- Нажмите на клавиатуре Win + R, введите «cmd».
- В открывшемся окне введите команду ipconfig/all и нажмите Enter.
- Найдите в разделе Ethernet записи DNS, которые сейчас используются.
- Чтобы проверить адрес DNS сервера в роутере, надо войти в его панель управления, выбрать пункт WAN и найти соответствующую запись.
Как поменять ДНС сервер Ростелеком
Чтобы выполнить настройку DNS в сетевом адаптере, выполните следующие действия (параметры для Windows 7 или 10):
- Нажмите на клавиатуре комбинацию клавиш Win + R.
- Внизу слева откроется окошко Выполнить. Наберите в строку Открыть команду «ncpa.cpl». Нажмите OK.
- После этого откроется окно со списком сетевых подключений. Правой клавишей мыши нажмите на ярлык «Подключение по локальной сети» либо «Ethernet», выберите Свойства.
- Дважды кликните на пункт «Протокол Интернета версии 4».
- По умолчанию должно быть отмечено автоматическое получение IP и DNS адреса.
- Настройки получения IP адреса не трогаем.
- Поставьте отметку в пункт «Использовать следующие DNS адреса» и введите предпочитаемый и альтернативный ДНС адрес. Нажмите ОК.
- Перезагрузите ПК и роутер.
- Если DNS адреса вас не устроили, то попробуйте прописать другие, повторив вышеуказанные действия заново.
Что делать, если ДНС сервер Ростелеком не отвечает, недоступен или не найден
Ростелеком является одним из развитых технологичных провайдеров, которые кроме доступа в интернет предоставляет услуги сотовой связи (бренд ОнЛайм), ТВ, домашнего телефона и других. Поэтому в интересах руководства компании обеспечить стабильную и быструю работу интернета и других сервисов, чтобы не потерять клиентов. Тем не менее, даже у Ростелекома бывает ошибки, когда DNS сервер недоступен или не найден.
В первую очередь при проблемах с DNS сервером надо настроить и проверить доступ к интернету:
- Проверьте сетевой провод на целостность и надёжную фиксацию в гнезде системного блока.
- В нижнем правом углу значок соединения с сетью должен быть без красного крестика. Если это так, то имеется проблема с кабелем или провайдер проводит работы на линии. Дополнительно прочитайте эту полезную статью: Ростелеком не работает интернет: куда звонить, все причины, если перестал работать интернет через роутер wifi
- Нажмите Win + R. Введите «cmd». В командной строке введите следующую команду «ping ya.ru». Нажмите Enter. Если пинг будет как на картинке (отправленные пакеты должны равняться полученным, а потерянных – ноль), то компьютер корректно подключён к интернету.
- Если пинга нет (полученных пакетов 0), то значит, что у провайдера проблемы с интернетом (позвоните на горячую линию и задайте интересующий вопрос), либо вышла из строя сетевая карта или нарушена работа драйверов.
Если после указанной проверки вы убедились, что с интернет-кабелем всё в порядке, то надо искать причину на стороне абонента. Сначала попробуйте просто перезагрузить компьютер или Wi-Fi роутер.
Антивирусная программа тоже может блокировать сеть. В этом случае выходит ошибка, что DNS сервер недоступен или не отвечает. Что можно сделать:
- Удалите антивирусник со своего компьютера, перезагрузите компьютер и проверьте подключение. Либо узнайте в интернете, как разблокировать DNS провайдера в своём антивируснике.
- Если причина была в антивирусной программе, установите другое антивирусное приложение (могу посоветовать отличный антивирус BitDefender, он хорошо защищает и не вызывает конфликтов при сетевом подключении).
Вот ещё способы, как исправить проблемы с DNS Ростелеком:
- Для устранения причины, когда ДНС сервер не найден, перейдите в настройки роутера и внимательно проверьте заполненные поля и правила подключения. Для этого перейдите в любом браузере по адресу 192.168.1.1, введите логин admin и пароль admin. Выберите настройки WAN. Обратите внимание, что тип подключения обязательно должен быть PPPoE. Также проверьте в этих настройках корректность логина и пароля, который вам предоставил Ростелеком.
- Проверьте правильность настройки DNS на сетевой карте. Об этом писалось в статье выше. Установите точку в поле «Получать DNS адрес автоматически» и проверьте сеть. Либо установите другие значения DNS, например от Гугла.
- Обновите драйвер на сетевой карте при помощи специального софта или путём установки драйверов для своей материнской платы.
- Временно отключите защиту антивирусной программы и проверьте, как работает подключение. Если интернет заработал, необходимо текущее соединение добавить в список доверенных в настройках антивирусника.
- Проверьте настройки в Свойствах браузера. Нажмите Win+R, введите команду “inetcpl.cpl“. Выберите вкладку Подключения – Настройка сети. Должна стоять галочку в поле Автоматическое определение параметров. В поле Прокси-сервер ничего не должно быть отмечено.
- Позвоните на горячую линию Ростелекома по номеру 8-800-1000-800. Если не можете дозвониться, то в этой статье есть много дополнительных телефонов техподдержки. Оператор разберётся, в чём проблема и поможет устранить ошибку. Если специалист не сможет помочь, то к вам направят технического специалиста, который на месте сам проверит все настройки. Вместо звонка оформите своё обращение в форме письма оператору чата в мобильном приложении «Мой Ростелеком» или на сайте Единого личного кабинета.
Подведём итоги.
DNS Ростелекома имеет следующие адреса: «48.193.36» и «213.158.0.6». Если ДНС адреса провайдера не отвечает или недоступен, то можно самостоятельно назначить публичные, например от Google или Яндекса.
Без нормальной работы ДНС сервера интернет работать не будет, поэтому при возможных проблемах надо проверить настройки сетевой карты и маршрутизатора. Также иногда помогает простая перезагрузка компьютера или удаление антивирусной программы.
Если пользователь не может найти причину, из-за которой DNS сервер Ростелекома не найден или возможные конфликты в настройках, то надо позвонить на горячую линию, где оператор предложит варианты устранения ошибки.
Клиенты провайдера нередко сталкиваются с ситуацией, когда DNS сервер не отвечает Ростелеком. В таких обстоятельствах пользоваться услугой невозможно и приходится искать способы решения проблемы. Как правило, люди сразу звонят в службу поддержки, и начинают нервничать, если не могут сразу дозвониться до оператора. На практике все вопросы можно решить самостоятельно. Для этого нужно понимать причины и знать, как исправить ситуацию.
ДНС – система, которая обеспечивает функционирование интернета. С ее помощью удается связать конкретное доменное имя с IP-адресом. То есть, это посредник для передачи информации.
Если упростить, то именно при помощи специальных серверов удается просматривать сайты. Происходит преобразование запроса в понятные для компьютеров данные.
Удается найти портал и выполнить подключение к нему.
Зачем нужны DNS-сервера Ростелеком? Количество сайтов в интернете постоянно увеличивается. Но при помощи специального оборудования удается быстро найти страницу и предоставить к ней доступ. Обеспечивается функционирование системы и оперативный перевод пользователя на портал.
Скорость отклика ДНС-сервера влияет на затрачиваемое время для открытия сайта. Чем лучше параметр, тем проще работать с браузером. Первичный DNS позволяет быстрее справляться с данной задачей.
Терминология
До того, как разобраться с процессом работы, получается информация относительно основных понятий, к числу которых относят:
- Сервер – сетевой компьютер высокой мощностью, посредством его выполняется функционирование рассматриваемой системы.
- Служба ДНС – основная задача заключается в преобразовании запросов клиентов провайдера, направляемая на определенный IP-адрес. Последний должен открываться на собственном компьютере. В качестве примера можно привести следующую информацию: компьютер получает конкретный IP-адрес. Он считывается сервером, после чего направляется посредством службы поиска и обратно клиенты информация.
- Клиент – компьютерное устройство частного характера. С его помощью осуществляется направление запроса, после чего получается ответ для разрешения имени. Только самые ухищренные хакеры способны проследить такой процесс.
От Ростелеком можно получить такую опцию, как фильтрация запроса поиска, в зависимости от требований пользователя. При наступлении ограничений информация будет блокирована и не представится клиенту. Так, например, ребенок не сможет получить доступ к ресурсу с пометкой 18+.
Какие сервера можно использовать?
Если сеть работает отлично, то лучше не лезть в настройки и оставить автоматически установленные параметры. У большинства абонентов не возникает проблем со стандартными серверами и ими удается полноценно пользоваться.
Когда интернет функционирует нестабильно, сайты открываются долго, можно заняться поиском альтернативного варианта. Хорошим решением станут сервера от Google и Yandex.
Конечно, для открытия сайта можно вообще не пользоваться ДНС. Необходимо ввести IP-адрес портала, чтобы напрямую перейти на него. Тогда серверу не придется осуществлять преобразование запроса.
На практике подобным методом пользуются единицы. Людям сложно запоминать множество значений из ряда цифр. Поэтому проще ввести доменное имя, чтобы попасть на портал.
Какой DNS-сервер прописать у Ростелеком? Сейчас их много, невозможно дать общие рекомендации. Подбирать сервер нужно индивидуально, с учетом ряда факторов.
Важно, что именно благодаря ДНС интернет стал популярен. Продвинуть в массы его позволило существенное упрощение взаимодействия с браузером. Переход по доменным именам куда удобнее, а сервер связывает их с IP-адресами для предоставления доступа.
Как поменять ДНС на компьютере
DNS сервер Ростелекома можно изменить на другой в настройках операционной системы. Рассмотрим, как это сделать в Windows 10.
- Нажмите комбинацию клавиш Win+R
- Введите команду ncpa.cpl и нажмите Enter
- Правой клавишей вызовите контекстное меню у текущего подключения и выберите пункт «Свойства».
- Войдите в настройки IP версии 4.
- Поставьте флажок, как показано на скриншоте и введите адреса серверов в соответствующие поля.
- Перезагрузите компьютер и роутер.
Если сервера не подошли, попробуйте изменить их на другие альтернативные варианты.
Предпочитаемый DNS
Как подобрать сервер для дальнейшего применения? Следует воспользоваться специализированным софтом для этой цели. Хорошо подходит программа DNS Benchmark, найти ее удается на просторах интернета.
Как пользоваться приложением?
- Скачайте программу.
- Установите ее на ПК.
- Запустите приложение.
- Активируйте подбор.
- Процедура поиска занимает немного времени.
- Система выдаст оптимальные параметры.
После подбора удается получить предпочитаемый DNS-сервер для Ростелеком и альтернативный. Второй вариант необходим на случай возникновения проблем, чтобы запрос пользователя был обработан.
Ошибка: «DNS сервер недоступен или не отвечает»
Любые сложные системы имеют свойство иногда выдавать ошибки. Это во многом зависит от используемого оборудования, от грамотности настройки. В некоторых случаях на компьютере у пользователя может выйти сообщение о недоступности DNS сервера. В этом случае не стоит паниковать, поскольку теперь вы знаете, что сервера можно менять на любые другие.
Также можно поставить галочку на автоматическом присвоениипоиске DNS. В любом случае, недоступность одного DNS совершенно не означает, что не работают все. Во всемирной сети можно найти огромные списки публичных DNS, которые можно использовать бесплатно, однако сервера Google доступны всегда.
Настройки IP DNS
Как внести полученные данные в систему? Необходимо:
- Открыть меню.
- Найти сетевые подключения.
- Перейдите к настройке IPv4.
- В меню есть два варианта – автоматический, когда параметры устанавливаются по умолчанию, и ручной. Выберете второе решение.
- Внесите полученные в бенчмарке предпочитаемый и альтернативный сервера.
- Подтвердите сохранение данных.
- Проверьте функционирование.
В большинстве случаев выполнять ручную настройку не нужно. Не стоит менять параметры, пока стандартные сервера хорошо работают. DNS-адреса Ростелеком устанавливаются автоматически для облегчения использования услуг.
Менять значения необходимо при возникновении трудностей. Тогда стоит воспользоваться бенчмарком и подобрать подходящие сервера. В большинстве случаев приложение предлагает наилучшие варианты для применения.
Как прописать DNS
Если вы решили прописывать сервера провайдера вручную, то для ОС Windows необходимо осуществить следующие действия:
- Зайти в настройки или панель управления (пункт «параметры» в меню пуск).
- Выбрать раздел сетевых подключений.
- Открыть свойства вашего (активного) соединения.
- Выбрать строку с IPv4.
- Убрать галочку с «получить автоматически».
- Вписать в стоки адреса вручную.
- Сохранить изменения.
Всё, теперь ваш компьютер будет резолвить адреса через прописанные вами DNS, и подключение к сети у вас будет максимально эффективным.
Устранение проблемы
Первоначально перезагрузите ПК и роутер. Попробуйте перейти на любой сайт еще раз. В большинстве случаев простые манипуляции позволяют устранить сбой и можно продолжить пользоваться интернетом.
Соединения нет? Тогда откройте настройки, зайдите в сетевые подключения и проверьте параметры. Если они сбились, то нужно указать адреса самостоятельно и сохранить значения.
Попробуйте обновить драйвера на сетевую карту. Это удается сделать на сайте производителя. В диспетчере устройств тоже можно проверить наличие новой версии и скачать ее для установки.
DNS-сервер не отвечает у Ростелеком? Попробуйте отключить антивирус и встроенную защиту операционной системы. Посетите любой сайт в интернете. Портал открылся? Тогда проблема именно в антивирусном ПО или фаерволе.
Стоит изучить настройки приложения, чтобы отключить блокировку сервера. Не исключено, что антивирус придется удалить и найти для него альтернативное решение.
Какой ДНС сервер прописать: Ростелеком
Если технических возможностей стандартного сервера ДНС вам не хватает, вы можете произвести самостоятельную диагностику для обнаружения наиболее эффективного адреса для повседневного использования. В этом вам поможет дополнительное программное обеспечение «DNS Benchmark», скачать которое можно с официального сайта разработчика на бесплатных условиях.
Выполнив установку, вам будет предложено добавить IP для тестирования. Сюда рекомендуется ввести следующие данные:
- 48.193.36 и 213.158.0.6 – стандартные решения от Ростелекома;
- 8.4.4 и 8.8.8.8 – варианта от Google, который выступает в качестве приоритетного ДНС-хоста по мнению множества приоритетных разработчиков;
- 88.8.8 и 77.88.8.1 – не менее эффективные сервера от Яндекса.
Теперь программа в автоматическом режиме проверит скорость и качество соединения с центральными серверами, что позволит получить информацию о наиболее эффективном ДНС адресе для повседневного использования. После этого, вам будет необходимо вручную настроить сетевое подключение.
Прописать ip адрес dns сервера Ростелеком в операционной системе Windows можно следующим образом:
- Откройте меню «Пуск» и перейдите в раздел «Панель управления»;
- Найдите категорию «Сетевые подключения» и откройте ее;
- Кликните на опцию «Свойства целевого соединения»;
- В появившемся окне выберите IPv4, снимите галочку с пункта «Автоматический поиск DNS»;
- Вручную введите наиболее эффективный IP адрес;
- Сохраните изменения, приступайте к подключению к интернету.
Так вы сможете обеспечить наиболее эффективное подключение к сети.
Альтернативные DNS для Ростелекома
Несмотря на то, что один из крупнейших провайдеров России предлагает высокую скорость и безотказность, и все это благодаря правильным значениям настроек. Между тем, количество пользователей постоянно растет, что приводит к снижению скорости соединения и возникновению перебоев в работе. В случае возникновения проблем с соединением, а иногда сервера Ростелеком тоже дают сбой, установленные провайдером значения требуют корректировки, а если быть точнее, то требуется настройка и прописка новых значений dns.
Для восстановления работоспособности системы и ускорения скорости Интернет-соединения используются альтернативные адреса. Они предлагаются крупнейшими поисковиками – Google и Yandex, причем Гугл в этом вопросе считается явным лидером, а при установке ДНС от Гугл качество соединения в большинстве случае улучшается. Между тем, не стоит забывать, что причина плохой работоспособности системы может крыться в другом. Поэтому прежде менять DNS сервера Ростелеком надо убедиться в том, что причина нарушений в работе оборудования провайдера, а для этого придется выполнить ряд несложных манипуляций.
Важно! Этот способ доступен только пользователям, использующим для работы оперативную систему Windows.
- Убедиться в том, что сетевое соединение присутствует.
- Пройдя по вкладке «Выполнить» в меню «Пуск», набрать нехитрую комбинацию символов «cmd».
- В открывшемся окне придется ввести следующий набор символов: «ping google.com».
В случае если пользователь видит на экране данные своего компьютера, можно быть уверенным в том, что служба запущена и проблем с подключением нет. В случае если служба работает неправильно, адреса компьютера вы не увидите, однако это не повод для беспокойства. Теперь придется проверить работу службы, для чего также понадобится выполнить ряд последовательных действий. И снова придется повторить первый пункт инструкции, чтобы убедиться, что имя вашего компьютера отсутствует. Снова повторяем последовательность действий, но вводим на этот раз не буквенные, а цифровые символы – значения основного шлюза и маски подсети в виде десятизначного числа.
Звоним провайдеру
Очень часто поломка случается именно со стороны поставщика услуг Интернета. Могут проводит тех. роботы или сервер повалился из-за безалаберных сисадминов. Для решения вопроса, надо просто позвонить в тех. поддержку.
| Ростелеком | 8 800 100 0 800 |
| МГТС | 8 495 636 0 636 |
| Онлайм | 8 800 707 1212 |
| Билайн | 8 |
| МТС | 8 |
| ДОМ.РУ | 88003337000 |
| 2КОМ | +7 |
| Wifire | 74959802400 |
| НЕТБАЙНЕТ | 8 495 980 2400 — для абонентов г. Москвы и МО 8 49624 97 8 97 — для абонентов г. Клин 8 496 219 0494 — для абонентов г. Дубна |
| Мегафон | 500 +7 |
| Skylink | 8 800 333-6363 |
| ТТК | 8 |
ПРИМЕЧАНИЕ! Можно посмотреть номер в договоре или на сайте.
Бывает, что проблема подключения касается только одного абонента. Просто попросите, что бы поддержка проверила канал связи именно до вас. Для этого понадобится номер абонента, он указан в договоре.
Процедура замены адреса
В чем отличия между сетями 3G и 4G: особенности, преимущества и недостатки
Итак, если сеть ДНС-сервера не отвечает, оптимальным вариантом станет смена адреса в сетевых настройках на компьютере. Будем работать с операционной системой Windows. Наша задача найти работающий и близлежащий хост, а если такого нет, выбрать от Google или «Яндекса». Серверы этих корпораций максимально отлажены на быструю и безошибочную работу.
Автоматический подбор осуществляют специальные приложения. Они легко находят IP-адрес DNS «Ростелеком» или другого оператора.
DNS Benchmark
- Его необходимо скопировать или куда-то записать.
- Далее изменить параметры сетевых настроек системы, для этого открыть «Панель управления». В Windows 10 ввести в поиске это словосочетание, а после изучить выданный результат.
- Потом открыть раздел «Сеть и интернет», далее — «Центр управления сетями и общим доступом», слева нажать пункт «Изменение параметров адаптера».
- В открывшемся окне щелкнуть правой кнопкой мышки на беспроводное или проводное подключение, используемое для связи со «всемирной паутиной». Затем перейти в «Свойства».
- На следующем шаге найти строчку «IP версии 4 (TCP/IPv4)». Дважды кликаем по ней мышкой.
- Откроется окошко с полями ввода. Ниже выбрать пункт «Использовать следующие адреса DNS-серверов». В обе строчки прописать нужное значение и нажать ОК.
- Если к сети подключено много компьютеров, соединенных, например, по локальной сети, изменение данных параметров производится непосредственно в «Панели управления» роутера «Ростелеком».
Выбрав в качестве альтернативного DNS-хост от Google, пользователь будет иметь постоянный и стабильный доступ к сайтам. Оборудование корпорации расположено по всему миру, имеет резервное оборудование. Соединение производится с близлежащим хостом, соответственно, если он будет находиться далеко, к примеру, где-то в Америке, ответ от него «придет» не тотчас же. Поэтому вариант с изменением адреса в настройках ПК является оптимальным.
Проверка DNS клиента
- Заходим в «Пуск», «Все программы», «Стандартные» и «Выполнить». Или нажимаем сочетание клавиш Windows + R.
- Прописываем команду msc нажимаем Enter на клавиатуре или OK.
- Находим «DNS-клиент».
- Тыкаем правой кнопкой и выбираем свойство.
- Во вкладе «Общее» в разделе «Тип запуска» должно стоять значение «Автоматически». Исправьте, если значение стоит другое – например «Вручную».
- Далее нажимаем кнопку «Запустить», «Применить» и перегружаем комп.
Программа DNS Jumper
Это бесплатная программа позволяет быстро настроить не конфликтные DNS.
- Скачать программу можно с нашего портала по этой ссылке.
- Распаковываем архив.
- Далее запускаем exe.
- Подтверждаем запуск программы.
- Переходим в раздел «Быстрая конфигурация».
- Далее жмём «Восстановить настройки DNS».
- Применяем параметры кнопкой «Применить DNS».
Содержание
- Что делать, если DNS–сервер не отвечает: пошаговая инструкция
- Нет связи с DNS–сервером: что это значит?
- Очистка кэша
- Проверяем настройки DNS–подключения
- Другие причины
- Заключение
- Ip адрес сервера ошибка dns ростелеком тв
- Блог о модемах, роутерах и gpon ont терминалах.
- Причины появления
- Способы устранения ошибки
- 1. Что значит «DNS-сервер не отвечает»?
- 2. Dns сервер не отвечает — как исправить?
- 2.1. В Windows
- 3. DNS сервер не отвечает: роутер TP-link
- 4. DNS сервер не отвечает (Билайн или Ростелеком)
Что делать, если DNS–сервер не отвечает: пошаговая инструкция
Выход в сетевую паутину сейчас реализован практически в каждом доме. Провайдеры должны соответствовать требованиям потребителя и предоставлять стабильное подключение. И когда обрывается соединение и пропадает интернет не надо спешить ругать оператора, возможно поломка связана с вашим устройством или программным обеспечением. Часто выскакивает популярная ошибка – DNS–сервер не отвечает. Существует множество всевозможных причин такой неприятной ситуации. Но у каждой проблемы есть простое решение.
Нет связи с DNS–сервером: что это значит?
В такой неприятной ситуации доступ к Интернет-ресурсам закрыт. Такое сообщение будет появляться при попытке загрузить любой браузер, а на иконке доступа к интернету появится восклицательный знак. Данный параметр несет ответственность за перенаправление IP идентификатора на домен. Виновником ошибки может оказаться провайдер услуг, маршрутизатор или компьютер пользователя. Неполадку можно отследить через систему диагностики Windows 7, 8, 10. Нажав правой кнопкой мыши на иконку сетевых подключений.
Причиной неполадок могут быть элементарные сбои, которые легко исправить. Возможно, список представленных простых методик, поможет исправить положение:
- ответ может скрываться в роутере или маршрутизаторе. Выполните перезагрузку устройства, отключив его от питания на несколько минут. Такое правило распространяется на все модели техники;
- осуществите перезагрузку своего компьютера или ноутбука. Без разницы, подключены вы через модем или напрямую к кабелю компании предоставляющей услуги;
- исключите из схемы подключения маршрутизатор, и подключитесь напрямую. Это даст информацию о его исправности;
- попробуйте подключиться к Wi-Fi, используя другую технику, чтобы проверить исправность компьютера;
- вспомните, что могло привести к неполадкам, вход в сеть, возможно недоступен после внесения системных изменений в компьютере (установка, скачивание приложений).
Что такое DNS и за что он отвечает – видео:
Очистка кэша
Если, представленные выше методики не помогли, значит, проблема скрывается глубже. В таком случае, когда не отвечает DNS–сервер можно применить очистку кэша сетевых опций. Для этого потребуется:
- Открыть командную строку. Найти ее можно нажав Win+R (ввести cmd) либо в папке стандартных приложений. Нажать на нее правой кнопкой мыши и кликнуть на «Запуск от имени администратора». Интерфейс операционных систем разный, поэтому расположение командной строки в ОС Windows 8 может отличаться.
- Поочередно вбивать следующие запросы: ipconfig/flshdns, ipconfig/release, ipconfig/registerdns, ipconfig/renew. Эти команды выполняют очистку кэша.
- Закрыть окно. Перезагрузить компьютер.
В операционной системе Windows 10 можно воспользоваться функцией сброса сетевых параметров.
Проверяем настройки DNS–подключения
Посмотреть настройки ДНС–сервера можно в свойствах доступных сетей. Для исключения ошибок можно назначить автоматическое получение адресов DNS, а также использовать сервера сервиса Google. В большинстве случаев такой способ искореняет проблемы. Выполните следующий алгоритм:
- Кликните правой кнопкой мыши на иконку доступных подключений, расположенной на системной панели рабочего стола.
- Откройте вкладку «центр управления общим доступом». и перейдите в раздел настроек адаптера.
- В списке доступных подключений выберите активное, которое работает в данный момент, зайдите в свойства. Wi-Fi обозначается, как беспроводная сеть, а кабельное соединение – Ethernet. В появившемся меню щелкните на TCP/IPv4 и перейдите в свойства.
- Если в поле указан номер адреса DNS, то активируйте автоматическое получение адресов, поставив галочку в соответствующем месте.
- Сохраните и выполните перезагрузку системы.
Очень часто в таких ситуациях помогает заполнение цифровых полей серверами от Google. Введите: 8:8:8:8, 8:8:4;4. Если такая ошибка актуальна для всех устройств, подключенных к беспроводной связи, то решить ее можно в настройках роутера (раздел WAN), заполнив те же адреса.
Другие причины
В редких случаях поломки возникают по следующим причинам:
- Неактуальное программное обеспечение сетевой карты на компьютере и ноутбуке. Воспользовавшись диспетчером устройств, проверьте наличие требуемых драйверов. В случае отсутствия, установите их;
- Антивирус блокирует доступ к сайтам. Ознакомьтесь с настройками защитного ПО, возможно, именно из-за него выход в мировую паутину недоступен.
Заключение
Если ни один из перечисленных способов не устранил проблемы, то вероятнее всего, виновником является не устройство или ресурс, а провайдер интернета. Обычно, компании Ростелеком, Дом.Ру, МТС оповещают потребителей о проведении технических работ и возможных сбоях в работе интернета.
Видео пошаговая инструкция по устранению неисправностей ДНС-сервера:
Попробуйте связаться с технической службой поддержки своего оператора. Квалифицированные специалисты помогут вам в кратчайшие сроки найти решение. Любую проблему можно самостоятельно разрешить, главное разобраться в сути.
Источник
Ip адрес сервера ошибка dns ростелеком тв
Блог о модемах, роутерах и gpon ont терминалах.
Абоненты интерактивного цифрового телевидения Ростелеком иногда сталкиваются с весьма своеобразной ошибкой, которая может поставить неподготовленного пользователя в тупик. Заключается она в том, что включив в какой-то момент STB-приставку, на экране он видит надпись: «Ошибка: Нет IP-адреса» и кнопка Перезагрузить. Перезагрузка приставки к положительному результату не приводит. Что же делать? Варианты решения проблемы напрямую зависят от причины появления ошибки. Давайте рассмотрим их подробнее.
1. Ошибка появляется из-за проблем с настройкой роутера.
Порт роутера для ТВ-приставки обычно настраивают таким образом, чтобы он смотрел напрямую в сеть провайдера, то есть так называемый прозрачный мост (bridge). Для настройки порта под STB-приставку надо в веб-интерфейсе роутера найти раздел IPTV. В качестве наглядного примера рассмотрим роутер TP-Link. В разделе Сеть есть отдельный подраздел IPTV:
Теперь необходимо выбрать порт в который подключим приставку. Если у Вас 2 приставки, то выбираем соответственно 2 порта. Нажимаем кнопку «Применить/Сохранить».
Примечание: что на разных моделях Wi-Fi роутеров даже одного производителя веб-интерфейс может не иметь такого пункта из за отсутствия поддержки цифрового телевидения, либо из-за того, что выбор порта добавлен в какой-либо другой раздел. Например, WAN.
У некоторых производителей роутеров есть специальный «Мастер настройки IPTV», как на роутерах D-Link:
Тут просто достаточно кликнуть на нужный порт и нажать кнопку «Изменить».
2. Кабель от ТВ-приставки включен не в тот порт WiFi-роутера (модема или терминала).
Часто абоненты не придают большой роли тому, в какой порт роутера включена STB и, в итоге, часто путают LAN-порт и получают ошибку «Нет IP-адреса». При установке интерактивного телевидения для ТВ-приставки настраивают 1й или 4й порты, но в разных филиалах Ростелеком могут использовать и другие порты. Поэтому можно либо зайти в веб-интерфейс роутера и в разделе группировки портов посмотреть какой порт в группе IPTV. Если Вам такой вариант представляется сложным — можно прибегнуть к хитрости: по очереди включаем приставку в каждый LAN-порт роутера (лучше начать с 4-го) и перезагружаем её. На тому порту, который настроен под приставку STB получит адрес и загрузит интерфейс.
3. Физическое повреждение патч-корда от приставки до роутера.
Внимательно осмотрите сетевой кабель от приставки до маршрутизатора на наличие возможных повреждений — пережимы, перегибы. Внимательно осмотрите коннекторы — возможно какой-нибудь из них был плохо обжат.
4. Проблемы на стороне Ростелеком.
Да, такое не редкость, к сожалению. Могут возникнуть неполадки на порту коммутатора, к которому вы подключены, либо дальше — на пограничном маршрутизаторе, либо сбой работы DHCP-сервера провайдера. Тут уже Вы сделать ничего не сможете и остаётся только звонить в техподдержку. Но если перед этим Вы проверили настройки своего роутера, то разговаривать с сотрудниками оператора будет значительно проще.
Интерактивным телевидением от Ростелеком пользуются тысячи жителей России. И многие хоть раз сталкивались с проблемой, что на экране телевизора появляется надпись «IP — адрес не получен». Это сообщение свидетельствует об ошибке, и невозможности установить соединение с сервером провайдера. Такая проблема может появиться в любой момент, вне зависимости от того, какое оборудование используется, сколько времени оно находится в эксплуатации. Если приставка находится в аренде, не рекомендуется вмешиваться в её настройки. Но если абонент выкупил оборудование, он может попробовать решить проблему самостоятельно.
Чтобы устранить неисправность, необходимо определить, что послужило причиной того, что ресивер пишет об отсутствии IP – адреса.
Причины появления
Чтобы разобраться, что может вызывать такую ошибку, важно понимать, как работает оборудование (приставка) Ростелеком для подключения к интерактивному ТВ.
- Ресивер получает сигнал по подключенному сетевому интерфейсу с сервера Ростелеком.
- Декодирует сигнал в аналоговую или цифровую форму.
- Передаёт трансляцию на телевизор, с помощью специальных проводов (RCA или HDMI).
Но чтобы приставка получила сигнал от провайдера, она должна быть зарегистрирована на сервере DHCP. Именно этот процесс и требует от оборудования IP-адреса.
Если при включении ТВ Ростелеком, пользователь видит сообщение об ошибке, что приставка не получает IP- адрес, это может быть по следующим причинам:
- механические повреждения ресивера или проводов;
- неправильное подключение;
- сбои в настройках оборудования;
- технические работы, проводимые оператором;
- устаревшее программное обеспечение.
Устранить некоторые из причин неработающего телевидение Ростелеком, абонент может самостоятельно. Для этого ему не нужны специальные знания и умения. Достаточно следовать короткой инструкции, которая указана ниже.
Способы устранения ошибки
Чтобы исправить ошибку Ростелеком с отсутствующим IP – адресом необходимо:
- Проверить правильность соединения проводов с приставкой и телевизором. Перед началом проверки следует отключить оборудование от сети электропитания, а также выдернуть интернет-кабель.
- Убедиться, что на устройстве и кабеле отсутствуют механические повреждения.
- Посмотреть внесена ли за услугу ежемесячная оплата. Сделать это можно в Личном кабинете абонента по адресу https://lk.rt.ru/.
- Перезапустить ресивер. Отключить её из сети, подождать 10 минут и снова включить.
- Сбросить настройки до заводских :
- открыть Меню;
- выбрать «Сброс настроек»;
- подтвердить команду;
- нажать «Сохранить»;
- настроить приставку следуя инструкции для своего региона.
- Уточнить на сайте, или позвонив оператору, о возможных проведениях технических работ, и других сбоях со стороны провайдера.
- Обновить ПО с сайта производителя.
Если причина неисправности так и не найдена, и устранить проблему самостоятельно не получается, следует обратиться за помощью к сотрудникам компании Ростелеком. Сделать это можно несколькими способами:
- написав в чат работы с клиентами на официальном сайте Ростелеком или через Личный кабинет;
- обратившись в службу поддержки через электронную почту;
- вступив в официальную группу в социальных сетях;
- посетив офис обслуживания;
- написав вопрос в https://chats.viber.com/rostelecom/en.
Также для всех абонентов Ростелеком работает круглосуточная горячая линия по номеру 8-800-1000-800. Звонок осуществляется бесплатно для жителей РФ.

В этой статье я расскажу о причинах возникновения этой ошибки, а также о нескольких способах ее решения. От вас в комментариях я буду ждать подтверждения, что именно вам помогло, а также новые варианты, если кто-то знает. Поехали!
1. Что значит «DNS-сервер не отвечает»?
Чтобы перейти к устранению неисправности, необходимо понять, что значит DNS сервер не отвечает.
Для понятия сути проблемы следует знать, что представляет собой DNS-сервер. При обращении к любой виртуальной странице в сети, пользователь получает доступ к определенному разделу удаленного сервера. В этом разделе располагаются и хранятся файлы, которые преобразуются используемым браузером и предлагаются пользователям в виде страницы с текстом, изображениями и другой информацией, привычной для визуального восприятия любого пользователя. Каждый сервер обладает индивидуальным IP-адресом, который необходим для получения доступа. DNS сервер – это функциональное средство комфортного и корректного перенаправления запросов на домен с конкретного IP-адреса.
Часто DNS сервер не отвечает в Windows 7 /10 при подключении к сети посредством модема и без использования сетевого кабеля, а также у пользователей, которые используют другой беспроводной метод интернет соединения. В отдельных случаях ошибка может возникнуть после установки антивируса.
Важно! Нередко пользователи лично проявляют интерес и вносят изменения в настройки модема, которые приводят к потере связи и возникновению нежелательной ошибки. Поэтому не рекомендуется без необходимости править работающие настройки.
2. Dns сервер не отвечает — как исправить?
Если пользователь наблюдает ошибку, то можно предпринять четыре способа ее ликвидации:
- Перезагрузка роутера. Очень часто достаточно перегрузить модем, чтобы исправить ошибку. Во время процесса перезагрузки устройство возвращается к своим первоначальным настройкам и параметрам, что помогает быстро и эффективно решить проблему;
- Проверка корректности введения адресов в настройках. Для проверки грамотности и правильности заполнения DNS адреса необходимо зайти во вкладку свойства «Подключений по локальной сети», там нужно найти «Протокол Интернета v4» и проверить указанный адрес. Информация, которая должна быть указана в этом поле, должна находиться в договорных документах о подключении. Адрес сервера также можно узнать у провайдера, связавшись с ним по телефону или другим способом;
- Обновление драйверов на сетевую карту. Проблему можно решить при смене провайдера и в некоторых других ситуациях;
- Настройка работы антивируса и файрвола. Современные программы, которые разработаны для защиты данных и информации на ПК от вирусов и мошеннических действий, могут блокировать доступ к сети. Необходимо внимательно просмотреть настройки таких программ.
Чтобы исправить ошибку с бОльшей вероятностью, необходимо рассмотреть подробно конкретные ситуации. Этим и займемся ниже.
2.1. В Windows
Можно выделить несколько возможных решений проблемы, указанных в таблице.
| Порядок действий |
| Рекомендуется отключить от питания устройство или воспользоваться кнопкой отключения, если она предусмотрена в конфигурации, и подождать около 15 секунд. По истечении времени необходимо вновь включить устройство. |
Следует вызывать командную строку от администрирующего лица ПК. Для этого следует нажать на «Пуск», затем найти и кликнуть на «Найти программы и файлы» и написать cmd. После этих действий возникнет ярлык программы. Следует кликнуть на нем правой кнопкой компьютерной мышки и выбрать пункт «Запуск от имени администратора». Затем следует напечатать и выполнить определенные команды, после введения каждой команды необходимо нажимать клавишу ввода:
|
Нужно посетить панель управления и найти «Центр управления сетями…». В этом подразделе содержится информация о сети.Следует выбрать используемое подключение, затем кликнуть правой кнопкой компьютерной мышки и выбрать «Свойства».Пользователю откроется новое окно, в котором по очереди нужно выбрать:
|
Затем необходимо кликнуть на «Свойства». Следует поставить галочки напротив пунктов: получить ДНС сервер и IP-адрес автоматически.При проверке настроек необходимо быть очень внимательным и учитывать информацию, прописанную в договоре с провайдером, если таковая имеется. Этот способ помогает, только если отсутствует конкретный адрес, указанный провайдером.
Можно прописать адреса, предоставленные Google, которые, мнению самой поисковой системы, помогают ускорить загрузку web-страниц: 8.8.8.8 или 8.8.4.4.
3. DNS сервер не отвечает: роутер TP-link
Большинство современных пользователей используют маршрутизаторы и устройства TP-link. Ошибка DNS сервер не отвечает может быть ликвидирована несколькими способами:
• Перезагрузка;
• Проверка настроек;
• Необходимо согласно инструкции, прилагаемой к роутеру, заново ввести настройки.
Внимание! У некоторых, особенно недорогих моделей TP-link сбиваются параметры. При этом следует придерживаться инструкции по настройке, которая прилагается к устройству и вписывать данные и DNS адреса, указанные в договоре и предоставленные провайдером.
На роутере TP-link лучше выставить базовые настройки, если в договоре с провайдером не указано иного.
4. DNS сервер не отвечает (Билайн или Ростелеком)
Все перечисленные способы ликвидации ошибки рассчитаны на то, что проблемы возникли именно у пользователя. Но практика демонстрирует, что в большинстве случаев неполадки возникают у провайдера по ряду причин, например технические неисправности.
По этой причине необходимо при возникновении ошибки не спешить, а подождать некоторое время: можно за этот период перегрузить компьютер и роутер, не трогая никакие настройки. Если ситуация не изменилась, то рекомендуется связаться с представителями компании-провайдера и рассказать о сложившейся проблеме, сообщив специалисту данные, которые он требует: номер договора, фамилию, IP-адрес или другую информацию. Если проблема возникла у поставщика услуг по интернет-связи, то он сообщит об этом и скажет примерные сроки устранения аварии. Особенно это актуально для владельцев интернета от компании Ростелеком (я сам из таких, поэтому знаю, о чем говорю). Очень полезные номера:
- 8 800 302 08 00 — техподдержка Ростелеком для физических лиц;
- 8 800 302 08 10 — техподдержка Ростелеком для юридических лиц.
Если проблема возникла не у провайдера, то специалист компании может в некоторых случаях помочь пользователю решить ее, дав грамотный совет или рекомендации.
Источник
На чтение 10 мин Просмотров 9.7к.
Информация в статье актуальна на 12 апреля, 2023
Содержание
- IP адреса DNS сервера Ростелеком
- Лучшие альтернативные DNS сервера Ростелеком
- DNS Benchmark
- Как узнать DNS сервер, который сейчас используется
- Как поменять ДНС сервер Ростелеком
- Что делать, если ДНС сервер Ростелеком не отвечает, недоступен или не найден
DNS Ростелеком IP адреса:
- 48.193.36. – основной;
- 213.158.0.6 или 212.48.193.36 – предпочитаемые.
Только крупные провайдеры имеют собственные ДНС адреса, которые нужны, чтобы связать доменное имя сайта с его IP адресом. Это нужно, чтобы максимально быстро открыть сайт перед пользователем.
Без DNS адресов невозможно было бы пользоваться интернетом – ни один сайт не будет загружаться, в том числе и Интерактивное ТВ от Ростелекома – Wink. Ростелеком предоставляет ДНС адреса в автоматическом режиме.
Поскольку Ростелеком имеет собственные DNS-серверы, то сетевые запросы должны быть обработаны очень быстро. В некоторых случаях могут возникать ошибки DNS из-за неверной настройки компьютера, маршрутизатора (роутера) или иных конфликтов в параметрах. В этом случае можно прописать альтернативные публичные адреса крупнейших IT-компаний, например от Google или Yandex.
Если назначить сторонние ДНС адреса, то это поможет тоже обеспечить нормальную работу сети, но лучше всего использовать IP адреса DNS провайдера Ростелеком. Они быстрее и надёжнее.
В статье – список IP адресов DNS сервера Ростелеком, быстрые и лучшие альтернативные имена ДНС сервера, как узнать и поменять DNS server, что делать, если сервер не отвечает. Обещаю, будет интересно!
IP адреса DNS сервера Ростелеком
Какой ДНС сервер Ростелеком прописать, если он не был получен в автоматическом режиме или при его работе возникают ошибки?
Рекомендуется использовать следующие адреса DNS серверов Ростелеком:
- 48.193.36. – основной (первичный).
Предпочитаемые (вторичные):
- 213.158.0.6;
- 212.48.193.36.
Провайдер Ростелеком автоматически проставляет DNS сервер на сетевой карте. ДНС помогает быстро распознать, что пользователь ввёл в браузере и соединить компьютер с конкретным сайтом. Также в настройках реестра DNS содержатся заблокированные сайты для РФ, которые запрещены государством и иные дополнительные параметры.
DNS – это английская аббревиатура (Domain Name Systems), которая переводится на русский как «Система доменных имён». Эта система связывает текстовое название сайта с его цифровым IP адресом, где хранится база данных связок таких записей. Например, сайт «teledom.org» имеет связку со своим IP адресом «5.188.29.58». Именно это и прописано в реестре DNS.
Если бы не существовало системы DNS, то вместо красивого названия сайта нам пришлось бы вводить «5.188.29.58», и так по каждому существующему сайту в сети. Разумеется, это крайне неудобно.
Для чего нужен ДНС-сервер?
- Доступ к сайтам в сети Интернет.
- Фильтрация запрещённых сайтов.
- Влияет на скорость соединения и ping сети (это задержка при открытии интернет странички).
Абоненты Ростелеком могут сами устанавливать любой DNS сервер в настройках сетевого адаптера. Многие пользователи при работе в сети могут не заметить никаких изменений, какой бы ДНС сервер они не использовали. Но при работе с некоторыми программами и играми, некоторые IP DNS могут показывать более лучшие результаты.
Как работает ДНС сервер? Пользователь вводит название сайта в браузере. Провайдер проверяет в своей базе данных DNS наличие такой записи. Всемирная сеть Интернет стала настолько мощной, что провайдер не может хранить записи обо всех сайтах в сети. Поэтому если провайдер не находит сайт у себя в базе, то он подключается в дополнительной базе данных на сторонних серверах. Поиск будет продолжаться до тех пор, пока не будет выявлен IP адрес введённого сайта. После это провайдер свяжет IP адрес пользователя с нужным сайтом, и он откроется в веб-браузере.
Если вы заметили, что сайты стали загружаться медленнее, некоторые веб-страницы вообще перестали открываться, то можно использовать альтернативные DNS от Гугла, Яндекса и других компаний. Отмечу, что из-за массового применения публичных ДНС адресов они могут работать медленнее.
Лучшие альтернативные DNS сервера Ростелеком
Список бесплатных, надёжных и быстрых DNS серверов:
Стандартные DNS от Yandex:
- Основной: 77.88.8.8
- Дополнительный: 77.88.8.1
DNS с фишинг-защитой от Yandex:
- Основной: 77.88.8.88
- Дополнительный: 77.88.8.2
DNS с фильтром 18+ от Yandex:
- Основной: 77.88.8.7
- Дополнительный: 77.88.8.3
Общедоступные DNS от Google:
- Основной: 8.8.8.8
- Дополнительный: 8.8.4.4
DNS от Open DNS:
- Основной: 208.67.222.222
- Дополнительный: 208.67.220.220
DNS от Cloudflare (стандартный):
- Основной: 1.1.1.1
- Дополнительный: 1.0.0.1
DNS от Cloudflare (с блокировкой вредоносного ПО):
- Основной: 1.1.1.2
- Дополнительный: 1.0.0.2
DNS от Cloudflare (с блокировкой взрослого контента):
- Основной: 1.1.1.3
- Дополнительный: 1.0.0.3
DNS от Comodo Secure:
- Основной: 8.26.56.26
- Дополнительный: 8.20.247.20
DNS от Quad9:
- Основной: 9.9.9.9
- Дополнительный: 149.112.112.112
DNS от Adguard:
- Основной: 94.140.14.14
- Дополнительный: 94.140.15.15
DNS Benchmark
Какие ДНС сервера лучше и быстрее? Пользователь при желании сам может протестировать различные DNS адреса, чтобы найти наиболее эффективные для своих задач.
Для тестирования и поиска ДНС адресов разработана программа DNS Benchmark. С её помощью можно найти лучшие ДНС сервера для игр и других приложений, где необходим низкий пинг.
Скачать утилиту можно с официального сайта: www.grc.com/dns/benchmark.htm. Нажмите на картинку, чтобы скачать программу. После скачивания на жёсткий диск компьютера просто запустите программу (устанавливать её не требуется).
DNS Benchmark должен автоматически начать поиск всех доступных DNS серверов для вашего региона. Если поиск не начался, нажмите на вкладку Nameservers.
Когда поиск закончится, нажмите на Run Benchmark. Через некоторое время появится список подходящих ДНС. Чтобы заново обновить список адресов, нажмите на соответствующую кнопку.
Во вкладке Conclusions программа предложит полезные советы на английском для улучшения скорости интернета (воспользуйтесь онлайн переводчиком). На пункты, выделенные красным цветом, обратите особое внимание. Отмечу, что не все подсказки всегда правдивы.
Самый важный совет при использовании DNS Benchmark: выбирайте самый быстрый ДНС сервер, который предлагает программа. ДНС адреса находятся вверху списка.
Программа протестирует каждый ДНС адрес: скорость, пинг, процент потерей пакетов и пр. В конце теста пользователь может просто взять самый быстрые DNS адреса и вручную прописать их в сетевом адаптере.
Как узнать DNS сервер, который сейчас используется
Чтобы узнать, какие DNS сервера назначил маршрутизатор, то выполните следующие пункты:
- Нажмите на клавиатуре Win + R, введите «cmd».
- В открывшемся окне введите команду ipconfig/all и нажмите Enter.
- Найдите в разделе Ethernet записи DNS, которые сейчас используются.
- Чтобы проверить адрес DNS сервера в роутере, надо войти в его панель управления, выбрать пункт WAN и найти соответствующую запись.
Как поменять ДНС сервер Ростелеком
Чтобы выполнить настройку DNS в сетевом адаптере, выполните следующие действия (параметры для Windows 7 или 10):
- Нажмите на клавиатуре комбинацию клавиш Win + R.
- Внизу слева откроется окошко Выполнить. Наберите в строку Открыть команду «ncpa.cpl». Нажмите OK.
- После этого откроется окно со списком сетевых подключений. Правой клавишей мыши нажмите на ярлык «Подключение по локальной сети» либо «Ethernet», выберите Свойства.
- Дважды кликните на пункт «Протокол Интернета версии 4».
- По умолчанию должно быть отмечено автоматическое получение IP и DNS адреса.
- Настройки получения IP адреса не трогаем.
- Поставьте отметку в пункт «Использовать следующие DNS адреса» и введите предпочитаемый и альтернативный ДНС адрес. Нажмите ОК.
- Перезагрузите ПК и роутер.
- Если DNS адреса вас не устроили, то попробуйте прописать другие, повторив вышеуказанные действия заново.
Что делать, если ДНС сервер Ростелеком не отвечает, недоступен или не найден
Ростелеком является одним из развитых технологичных провайдеров, которые кроме доступа в интернет предоставляет услуги сотовой связи (бренд ОнЛайм), ТВ, домашнего телефона и других. Поэтому в интересах руководства компании обеспечить стабильную и быструю работу интернета и других сервисов, чтобы не потерять клиентов. Тем не менее, даже у Ростелекома бывает ошибки, когда DNS сервер недоступен или не найден.
В первую очередь при проблемах с DNS сервером надо настроить и проверить доступ к интернету:
- Проверьте сетевой провод на целостность и надёжную фиксацию в гнезде системного блока.
- В нижнем правом углу значок соединения с сетью должен быть без красного крестика. Если это так, то имеется проблема с кабелем или провайдер проводит работы на линии. Дополнительно прочитайте эту полезную статью: Ростелеком не работает интернет: куда звонить, все причины, если перестал работать интернет через роутер wifi
- Нажмите Win + R. Введите «cmd». В командной строке введите следующую команду «ping ya.ru». Нажмите Enter. Если пинг будет как на картинке (отправленные пакеты должны равняться полученным, а потерянных – ноль), то компьютер корректно подключён к интернету.
- Если пинга нет (полученных пакетов 0), то значит, что у провайдера проблемы с интернетом (позвоните на горячую линию и задайте интересующий вопрос), либо вышла из строя сетевая карта или нарушена работа драйверов.
Если после указанной проверки вы убедились, что с интернет-кабелем всё в порядке, то надо искать причину на стороне абонента. Сначала попробуйте просто перезагрузить компьютер или Wi-Fi роутер.
Антивирусная программа тоже может блокировать сеть. В этом случае выходит ошибка, что DNS сервер недоступен или не отвечает. Что можно сделать:
- Удалите антивирусник со своего компьютера, перезагрузите компьютер и проверьте подключение. Либо узнайте в интернете, как разблокировать DNS провайдера в своём антивируснике.
- Если причина была в антивирусной программе, установите другое антивирусное приложение (могу посоветовать отличный антивирус BitDefender, он хорошо защищает и не вызывает конфликтов при сетевом подключении).
Вот ещё способы, как исправить проблемы с DNS Ростелеком:
- Для устранения причины, когда ДНС сервер не найден, перейдите в настройки роутера и внимательно проверьте заполненные поля и правила подключения. Для этого перейдите в любом браузере по адресу 192.168.1.1, введите логин admin и пароль admin. Выберите настройки WAN. Обратите внимание, что тип подключения обязательно должен быть PPPoE. Также проверьте в этих настройках корректность логина и пароля, который вам предоставил Ростелеком.
- Проверьте правильность настройки DNS на сетевой карте. Об этом писалось в статье выше. Установите точку в поле «Получать DNS адрес автоматически» и проверьте сеть. Либо установите другие значения DNS, например от Гугла.
- Обновите драйвер на сетевой карте при помощи специального софта или путём установки драйверов для своей материнской платы.
- Временно отключите защиту антивирусной программы и проверьте, как работает подключение. Если интернет заработал, необходимо текущее соединение добавить в список доверенных в настройках антивирусника.
- Проверьте настройки в Свойствах браузера. Нажмите Win+R, введите команду “inetcpl.cpl“. Выберите вкладку Подключения – Настройка сети. Должна стоять галочку в поле Автоматическое определение параметров. В поле Прокси-сервер ничего не должно быть отмечено.
- Позвоните на горячую линию Ростелекома по номеру 8-800-1000-800. Если не можете дозвониться, то в этой статье есть много дополнительных телефонов техподдержки. Оператор разберётся, в чём проблема и поможет устранить ошибку. Если специалист не сможет помочь, то к вам направят технического специалиста, который на месте сам проверит все настройки. Вместо звонка оформите своё обращение в форме письма оператору чата в мобильном приложении «Мой Ростелеком» или на сайте Единого личного кабинета.
Подведём итоги.
DNS Ростелекома имеет следующие адреса: «48.193.36» и «213.158.0.6». Если ДНС адреса провайдера не отвечает или недоступен, то можно самостоятельно назначить публичные, например от Google или Яндекса.
Без нормальной работы ДНС сервера интернет работать не будет, поэтому при возможных проблемах надо проверить настройки сетевой карты и маршрутизатора. Также иногда помогает простая перезагрузка компьютера или удаление антивирусной программы.
Если пользователь не может найти причину, из-за которой DNS сервер Ростелекома не найден или возможные конфликты в настройках, то надо позвонить на горячую линию, где оператор предложит варианты устранения ошибки.
На чтение 10 мин Просмотров 7.2к.
Информация в статье актуальна на 8 марта, 2023
Содержание
- IP адреса DNS сервера Ростелеком
- Лучшие альтернативные DNS сервера Ростелеком
- DNS Benchmark
- Как узнать DNS сервер, который сейчас используется
- Как поменять ДНС сервер Ростелеком
- Что делать, если ДНС сервер Ростелеком не отвечает, недоступен или не найден
DNS Ростелеком IP адреса:
- 48.193.36. – основной;
- 213.158.0.6 или 212.48.193.36 – предпочитаемые.
Только крупные провайдеры имеют собственные ДНС адреса, которые нужны, чтобы связать доменное имя сайта с его IP адресом. Это нужно, чтобы максимально быстро открыть сайт перед пользователем.
Без DNS адресов невозможно было бы пользоваться интернетом – ни один сайт не будет загружаться, в том числе и Интерактивное ТВ от Ростелекома – Wink. Ростелеком предоставляет ДНС адреса в автоматическом режиме.
Поскольку Ростелеком имеет собственные DNS-серверы, то сетевые запросы должны быть обработаны очень быстро. В некоторых случаях могут возникать ошибки DNS из-за неверной настройки компьютера, маршрутизатора (роутера) или иных конфликтов в параметрах. В этом случае можно прописать альтернативные публичные адреса крупнейших IT-компаний, например от Google или Yandex.
Если назначить сторонние ДНС адреса, то это поможет тоже обеспечить нормальную работу сети, но лучше всего использовать IP адреса DNS провайдера Ростелеком. Они быстрее и надёжнее.
В статье – список IP адресов DNS сервера Ростелеком, быстрые и лучшие альтернативные имена ДНС сервера, как узнать и поменять DNS server, что делать, если сервер не отвечает. Обещаю, будет интересно!
IP адреса DNS сервера Ростелеком
Какой ДНС сервер Ростелеком прописать, если он не был получен в автоматическом режиме или при его работе возникают ошибки?
Рекомендуется использовать следующие адреса DNS серверов Ростелеком:
- 48.193.36. – основной (первичный).
Предпочитаемые (вторичные):
- 213.158.0.6;
- 212.48.193.36.
Провайдер Ростелеком автоматически проставляет DNS сервер на сетевой карте. ДНС помогает быстро распознать, что пользователь ввёл в браузере и соединить компьютер с конкретным сайтом. Также в настройках реестра DNS содержатся заблокированные сайты для РФ, которые запрещены государством и иные дополнительные параметры.
DNS – это английская аббревиатура (Domain Name Systems), которая переводится на русский как «Система доменных имён». Эта система связывает текстовое название сайта с его цифровым IP адресом, где хранится база данных связок таких записей. Например, сайт «teledom.org» имеет связку со своим IP адресом «5.188.29.58». Именно это и прописано в реестре DNS.
Если бы не существовало системы DNS, то вместо красивого названия сайта нам пришлось бы вводить «5.188.29.58», и так по каждому существующему сайту в сети. Разумеется, это крайне неудобно.
Для чего нужен ДНС-сервер?
- Доступ к сайтам в сети Интернет.
- Фильтрация запрещённых сайтов.
- Влияет на скорость соединения и ping сети (это задержка при открытии интернет странички).
Абоненты Ростелеком могут сами устанавливать любой DNS сервер в настройках сетевого адаптера. Многие пользователи при работе в сети могут не заметить никаких изменений, какой бы ДНС сервер они не использовали. Но при работе с некоторыми программами и играми, некоторые IP DNS могут показывать более лучшие результаты.
Как работает ДНС сервер? Пользователь вводит название сайта в браузере. Провайдер проверяет в своей базе данных DNS наличие такой записи. Всемирная сеть Интернет стала настолько мощной, что провайдер не может хранить записи обо всех сайтах в сети. Поэтому если провайдер не находит сайт у себя в базе, то он подключается в дополнительной базе данных на сторонних серверах. Поиск будет продолжаться до тех пор, пока не будет выявлен IP адрес введённого сайта. После это провайдер свяжет IP адрес пользователя с нужным сайтом, и он откроется в веб-браузере.
Если вы заметили, что сайты стали загружаться медленнее, некоторые веб-страницы вообще перестали открываться, то можно использовать альтернативные DNS от Гугла, Яндекса и других компаний. Отмечу, что из-за массового применения публичных ДНС адресов они могут работать медленнее.
Список бесплатных, надёжных и быстрых DNS серверов:
Стандартные DNS от Yandex:
- Основной: 77.88.8.8
- Дополнительный: 77.88.8.1
DNS с фишинг-защитой от Yandex:
- Основной: 77.88.8.88
- Дополнительный: 77.88.8.2
DNS с фильтром 18+ от Yandex:
- Основной: 77.88.8.7
- Дополнительный: 77.88.8.3
Общедоступные DNS от Google:
- Основной: 8.8.8.8
- Дополнительный: 8.8.4.4
DNS от Open DNS:
- Основной: 208.67.222.222
- Дополнительный: 208.67.220.220
DNS от Cloudflare (стандартный):
- Основной: 1.1.1.1
- Дополнительный: 1.0.0.1
DNS от Cloudflare (с блокировкой вредоносного ПО):
- Основной: 1.1.1.2
- Дополнительный: 1.0.0.2
DNS от Cloudflare (с блокировкой взрослого контента):
- Основной: 1.1.1.3
- Дополнительный: 1.0.0.3
DNS от Comodo Secure:
- Основной: 8.26.56.26
- Дополнительный: 8.20.247.20
DNS от Quad9:
- Основной: 9.9.9.9
- Дополнительный: 149.112.112.112
DNS от Adguard:
- Основной: 94.140.14.14
- Дополнительный: 94.140.15.15
DNS Benchmark
Какие ДНС сервера лучше и быстрее? Пользователь при желании сам может протестировать различные DNS адреса, чтобы найти наиболее эффективные для своих задач.
Для тестирования и поиска ДНС адресов разработана программа DNS Benchmark. С её помощью можно найти лучшие ДНС сервера для игр и других приложений, где необходим низкий пинг.
Скачать утилиту можно с официального сайта: www.grc.com/dns/benchmark.htm. Нажмите на картинку, чтобы скачать программу. После скачивания на жёсткий диск компьютера просто запустите программу (устанавливать её не требуется).
DNS Benchmark должен автоматически начать поиск всех доступных DNS серверов для вашего региона. Если поиск не начался, нажмите на вкладку Nameservers.
Когда поиск закончится, нажмите на Run Benchmark. Через некоторое время появится список подходящих ДНС. Чтобы заново обновить список адресов, нажмите на соответствующую кнопку.
Во вкладке Conclusions программа предложит полезные советы на английском для улучшения скорости интернета (воспользуйтесь онлайн переводчиком). На пункты, выделенные красным цветом, обратите особое внимание. Отмечу, что не все подсказки всегда правдивы.
Самый важный совет при использовании DNS Benchmark: выбирайте самый быстрый ДНС сервер, который предлагает программа. ДНС адреса находятся вверху списка.
Программа протестирует каждый ДНС адрес: скорость, пинг, процент потерей пакетов и пр. В конце теста пользователь может просто взять самый быстрые DNS адреса и вручную прописать их в сетевом адаптере.
Как узнать DNS сервер, который сейчас используется
Чтобы узнать, какие DNS сервера назначил маршрутизатор, то выполните следующие пункты:
- Нажмите на клавиатуре Win + R, введите «cmd».
- В открывшемся окне введите команду ipconfig/all и нажмите Enter.
- Найдите в разделе Ethernet записи DNS, которые сейчас используются.
- Чтобы проверить адрес DNS сервера в роутере, надо войти в его панель управления, выбрать пункт WAN и найти соответствующую запись.
Как поменять ДНС сервер Ростелеком
Чтобы выполнить настройку DNS в сетевом адаптере, выполните следующие действия (параметры для Windows 7 или 10):
- Нажмите на клавиатуре комбинацию клавиш Win + R.
- Внизу слева откроется окошко Выполнить. Наберите в строку Открыть команду «ncpa.cpl». Нажмите OK.
- После этого откроется окно со списком сетевых подключений. Правой клавишей мыши нажмите на ярлык «Подключение по локальной сети» либо «Ethernet», выберите Свойства.
- Дважды кликните на пункт «Протокол Интернета версии 4».
- По умолчанию должно быть отмечено автоматическое получение IP и DNS адреса.
- Настройки получения IP адреса не трогаем.
- Поставьте отметку в пункт «Использовать следующие DNS адреса» и введите предпочитаемый и альтернативный ДНС адрес. Нажмите ОК.
- Перезагрузите ПК и роутер.
- Если DNS адреса вас не устроили, то попробуйте прописать другие, повторив вышеуказанные действия заново.
Что делать, если ДНС сервер Ростелеком не отвечает, недоступен или не найден
Ростелеком является одним из развитых технологичных провайдеров, которые кроме доступа в интернет предоставляет услуги сотовой связи (бренд ОнЛайм), ТВ, домашнего телефона и других. Поэтому в интересах руководства компании обеспечить стабильную и быструю работу интернета и других сервисов, чтобы не потерять клиентов. Тем не менее, даже у Ростелекома бывает ошибки, когда DNS сервер недоступен или не найден.
В первую очередь при проблемах с DNS сервером надо настроить и проверить доступ к интернету:
- Проверьте сетевой провод на целостность и надёжную фиксацию в гнезде системного блока.
- В нижнем правом углу значок соединения с сетью должен быть без красного крестика. Если это так, то имеется проблема с кабелем или провайдер проводит работы на линии. Дополнительно прочитайте эту полезную статью: Ростелеком не работает интернет: куда звонить, все причины, если перестал работать интернет через роутер wifi
- Нажмите Win + R. Введите «cmd». В командной строке введите следующую команду «ping ya.ru». Нажмите Enter. Если пинг будет как на картинке (отправленные пакеты должны равняться полученным, а потерянных – ноль), то компьютер корректно подключён к интернету.
- Если пинга нет (полученных пакетов 0), то значит, что у провайдера проблемы с интернетом (позвоните на горячую линию и задайте интересующий вопрос), либо вышла из строя сетевая карта или нарушена работа драйверов.
Если после указанной проверки вы убедились, что с интернет-кабелем всё в порядке, то надо искать причину на стороне абонента. Сначала попробуйте просто перезагрузить компьютер или Wi-Fi роутер.
Антивирусная программа тоже может блокировать сеть. В этом случае выходит ошибка, что DNS сервер недоступен или не отвечает. Что можно сделать:
- Удалите антивирусник со своего компьютера, перезагрузите компьютер и проверьте подключение. Либо узнайте в интернете, как разблокировать DNS провайдера в своём антивируснике.
- Если причина была в антивирусной программе, установите другое антивирусное приложение (могу посоветовать отличный антивирус BitDefender, он хорошо защищает и не вызывает конфликтов при сетевом подключении).
Вот ещё способы, как исправить проблемы с DNS Ростелеком:
- Для устранения причины, когда ДНС сервер не найден, перейдите в настройки роутера и внимательно проверьте заполненные поля и правила подключения. Для этого перейдите в любом браузере по адресу 192.168.1.1, введите логин admin и пароль admin. Выберите настройки WAN. Обратите внимание, что тип подключения обязательно должен быть PPPoE. Также проверьте в этих настройках корректность логина и пароля, который вам предоставил Ростелеком.
- Проверьте правильность настройки DNS на сетевой карте. Об этом писалось в статье выше. Установите точку в поле «Получать DNS адрес автоматически» и проверьте сеть. Либо установите другие значения DNS, например от Гугла.
- Обновите драйвер на сетевой карте при помощи специального софта или путём установки драйверов для своей материнской платы.
- Временно отключите защиту антивирусной программы и проверьте, как работает подключение. Если интернет заработал, необходимо текущее соединение добавить в список доверенных в настройках антивирусника.
- Проверьте настройки в Свойствах браузера. Нажмите Win+R, введите команду “inetcpl.cpl“. Выберите вкладку Подключения – Настройка сети. Должна стоять галочку в поле Автоматическое определение параметров. В поле Прокси-сервер ничего не должно быть отмечено.
- Позвоните на горячую линию Ростелекома по номеру 8-800-1000-800. Если не можете дозвониться, то в этой статье есть много дополнительных телефонов техподдержки. Оператор разберётся, в чём проблема и поможет устранить ошибку. Если специалист не сможет помочь, то к вам направят технического специалиста, который на месте сам проверит все настройки. Вместо звонка оформите своё обращение в форме письма оператору чата в мобильном приложении «Мой Ростелеком» или на сайте Единого личного кабинета.
Подведём итоги.
DNS Ростелекома имеет следующие адреса: «48.193.36» и «213.158.0.6». Если ДНС адреса провайдера не отвечает или недоступен, то можно самостоятельно назначить публичные, например от Google или Яндекса.
Без нормальной работы ДНС сервера интернет работать не будет, поэтому при возможных проблемах надо проверить настройки сетевой карты и маршрутизатора. Также иногда помогает простая перезагрузка компьютера или удаление антивирусной программы.
Если пользователь не может найти причину, из-за которой DNS сервер Ростелекома не найден или возможные конфликты в настройках, то надо позвонить на горячую линию, где оператор предложит варианты устранения ошибки.
Зачастую при самостоятельном подключении роутера пользователи неожиданно для себя обнаруживают в настройках маршрутизатора вкладку «DNS сервер» и устремляются на просторы всемирной сети в поисках разыскивать, как прописать dns на роутере.
Однако прежде чем «лезть в дебри» и самостоятельно изменять настройки dns на роутере, нужно разобраться, что это за «зверь» такой — dns, и зачем вообще нужен dns-сервер.
Более подробно данный вопрос мы рассматривали в статье как работает dns в локальной сети, здесь же остановимся только на основных его «характеристиках».
Итак, DNS (или domain name system) — это один из протоколов, обеспечивающих прикладной уровень компьютерных сетей.
Он был разработан, чтобы заменить чрезмерно длинные и неудобоваримые сетевые адреса (IP) доменными именами — лэйблами для соответствующих адресов.
Таким образом, основной задачей DNS сервера является «раздача» доменных имён и присвоение этих лэйблов IP-адресам устройств, подключенных на вверенном ему участке сети.
Разумеется, на просторах интернета «работает» достаточно много основных DNS серверов — для разных регионов и континентов. При этом все остальные сервера запрашивают у них расшифровку доменов (перевод доменных имён в IP-адреса).
Сервер ДНС прописывается автоматически для того, чтобы обеспечить максимальную скорость связи.
Если пользователь отмечает проблемы с соединением, например, плохо открываются веб-сайты, проблема решается посредством изменения настройки DNS вручную.
- для Google: 8.8.8.8 или 8.8.4.4;
- для «Яндекса»: 77.88.8.8 или 77.88.8.1.
Указывается IP-адрес DNS-сервера «Ростелекома» в том или ином варианте:
- 213.158.0.6
- 212.48.193.36
Так как ДНС-адрес выставляется автоматически, пользователю ничего не нужно менять. Правда, бывают случаи сбоя того или иного сервера, но через некоторое время проблема решается самостоятельно. Если этого не произошло, придется производить настройку вручную.
Что такое DNS-адрес и зачем он нужен при подключении к интернету
Функционирование всемирной паутины без использования DNS протокола невозможно, так как он отвечает за обработку пользовательского запроса, определение доменного имени и дальнейшего соединения с ним. Именно при помощи DNS-сервера производится переход на конкретный сайт, после ввода запроса в поисковую строку. Также при помощи данного сервиса присваивается индивидуальный IP вашему устройству, при помощи которого становится доступна обратная связь между сайтом и компьютером.
Первичная настройка сети включает в себя ввод параметров DNS сервера Ростелекома в соответствующие поля. Данная процедура также может производиться в автоматическом режиме. Также реестр DNS может включать в себя список запрещенных для просмотра сайтов, куда входят: вирусные, мошеннические, порнографические и другие проекты, запрещенные законодательством. Так вы сможете обезопасить пользователя ПК от посещения таких проектов.
Подводя итоги вышеуказанного, можно выделить следующие факторы:
- без DNS вы не сможете получить доступ к сайтам, расположенным во всемирной паутине;
- протокол может выступать в качестве своеобразного «фильтра» от нежелательного контента;
- быстродействие соединения, задержка между передачей пакетов данных и некоторые другие технические параметры также зависят от выбора обслуживающего сервера.
Альтернативные DNS для «Ростелекома»
Обзор и настройка модема D-Link Dir-320
ДНС-сервер «Ростелекома» в данном случае не подойдет, так как он задается самим провайдером, а другие адреса от Google и Yandex описаны выше. Но это не все варианты, в «глобальной сети» их множество.
А что же несет в себе понятие «DNS-сервер»?
Если вы не понимаете, о чем идет речь, вначале необходимо изучить понятие DNS-сервер и то, как он работает.
При изучении вопроса с более простой стороны можно сказать, что это сервера, которые являются проводником между пользователем и конечным ресурсом. Таким образом, получается, что запрос, который отправляет пользователь, направляется на сервер через систему dns-серверов. Они являются средним звеном и перенаправляют такой запрос на сервер, где уже обрабатывается, а затем высвечивается результат на экране гаджета пользователя.
Следовательно, dns-сервер является средством для удаленного доступа. Он дает возможность качественно перенаправлять запросы пользователей на нужный домен, используя собственный ip-адрес. В мире существует большое количество подобных серверов. У каждого из них своя область, за которую они отвечают. Они работают с определенными другими серверами. Бывает, встречаются случаи, что в работе DNS наблюдаются сбои, которые являются причинами возникновения ошибок.
Процедура замены адреса
В чем отличия между сетями 3G и 4G: особенности, преимущества и недостатки
Итак, если сеть ДНС-сервера не отвечает, оптимальным вариантом станет смена адреса в сетевых настройках на компьютере. Будем работать с операционной системой Windows. Наша задача найти работающий и близлежащий хост, а если такого нет, выбрать от Google или «Яндекса». Серверы этих корпораций максимально отлажены на быструю и безошибочную работу.
Автоматический подбор осуществляют специальные приложения. Они легко находят IP-адрес DNS «Ростелеком» или другого оператора.
DNS Benchmark
- Его необходимо скопировать или куда-то записать.
- Далее изменить параметры сетевых настроек системы, для этого открыть «Панель управления». В Windows 10 ввести в поиске это словосочетание, а после изучить выданный результат.
- Потом открыть раздел «Сеть и интернет», далее — «Центр управления сетями и общим доступом», слева нажать пункт «Изменение параметров адаптера».
- В открывшемся окне щелкнуть правой кнопкой мышки на беспроводное или проводное подключение, используемое для связи со «всемирной паутиной». Затем перейти в «Свойства».
- На следующем шаге найти строчку «IP версии 4 (TCP/IPv4)». Дважды кликаем по ней мышкой.
- Откроется окошко с полями ввода. Ниже выбрать пункт «Использовать следующие адреса DNS-серверов». В обе строчки прописать нужное значение и нажать ОК.
- Если к сети подключено много компьютеров, соединенных, например, по локальной сети, изменение данных параметров производится непосредственно в «Панели управления» роутера «Ростелеком».
Выбрав в качестве альтернативного DNS-хост от Google, пользователь будет иметь постоянный и стабильный доступ к сайтам. Оборудование корпорации расположено по всему миру, имеет резервное оборудование. Соединение производится с близлежащим хостом, соответственно, если он будет находиться далеко, к примеру, где-то в Америке, ответ от него «придет» не тотчас же. Поэтому вариант с изменением адреса в настройках ПК является оптимальным.
DNS сервер не отвечает в Windows 7, 8, 10: как исправить ошибку
Вот у вас высветилось, что dns сервер не отвечает, но как исправить ошибку? Проще всего попросту зайти в настройки сети и провести её диагностику. Компьютер сам выдаст в чём проблема и постарается её исправить. После чего отключитесь от сети и вновь запустите её, совершив небольшой перезапуск. Если dns сервера не отвечают на windows 7, можно и попросту выдернуть кабель. Если же dns сервер не отвечает на windows 10, а провайдер ничего не знает, то проблему в аппаратной части искать не стоит. Попробуйте перезагрузить виндовс, ведь система сама может блокировать сигнал.
DNS-сервер провайдера не отвечает: что делать
Что делать, если не удается найти DNS address сервера
Так как DNS всего лишь перенаправляет запросы от хоста к источнику запроса, возникают непредвиденные и иногда необъяснимые проблемы. Часто их причиной становится обычная установка нового антивируса, почему-то блокирующего сеть.
Также ошибка появляется при беспроводном подключении роутера к интернету с одновременным подсоединением устройств по Wi-Fi-сети. Еще пользователи неправильно настраивают роутер. Сеть «Ростелеком» использует протокол соединения PPPoE и никакой другой.
Бывают ситуации, когда рабочая станция использует локальный DNS-адрес: 127.0.0.1. Это, по сути, сетевое имя компьютера. То есть, наблюдаются проблемы с сетевой картой. Перечень действий для исправления ситуации:
- Перезапустить маршрутизатор «Ростелеком». Не стоит сразу настраивать параметры DNS-сети в Windows или на роутере, так как можно усугубить положение дел. Если интернета от «Ростелекома» не наблюдается, нажать кнопку Power, а затем снова включить ее.
- Правильность введенной информации. Проверить, правильно ли вписаны данные в полях. Возможно, есть ошибка в цифрах, или конфигурация не сохранена. Использовать настройки оптимального варианта сервера от утилиты DNS Benchmark или аналогичной ей.
- Обновить драйверы на сетевой адаптер. Попробовать с помощью различных программ проверить последние обновления драйверов на устройства.
- Отключить временно антивирус и брандмауэр. Данное действие небезопасно, но временно дает эффект. Чтобы постоянно не отключать антивирусное программное обеспечение, нужно добавить текущее подсоединение в список исключений.
- Служба технической поддержки «Ростелекома». Обратиться в техподдержку и узнать, что можно сделать по поводу работоспособности интернета. Вполне возможно, что со стороны провайдера возник сбой, над исправлением которого работают. Даже если проблема не в оборудовании поставщика услуг интернет-связи, специалисты посодействуют пользователю и дадут совет.
В Windows открыть командую строк от имени администратора, сбросить сетевые настройки. Для этого нужно по очереди ввести следующие команды:
- ipconfig /flushdns;
- ipconfig /registerdns;
- ipconfig /release;
- ipconfig /renew.
Также нужно проверить значение ping. Ввести в командной строке ping yandex.ru. Отправленных и полученных пакетов должно быть одинаковое количество. Потерянных – 0.
Как решить проблему
Прежде чем приступать к решению, определим, на каком этапе проявляется ошибка, связанная с недоступностью адресов DNS-сервера.
Подключим к роутеру другие устройства. Если на них также проявляется ошибка, значит проблема в сетевом устройстве. Если же DNS недоступен только при работе с компьютером, а на планшете работает корректно, начинаем разбираться с ПК.
Проблема с роутером
Начнем проверку с сетевого оборудования, поскольку это наиболее простой и быстрый способ. Выключаем роутер из сети электропитания и ждем 2-3 минуты. Затем включаем вновь и проверяем доступность ресурсов.
Далее проверяем не сбились ли настройки роутера: заходим в панель управления роутера и вносим в нее данные которые предоставлял интернет-провайдер. И, наконец, если устарела прошивка роутера, переходим во вкладку, которая отвечает за обновление ПО и выполняем обновление:
Если в модели роутера не предусмотрено автоматическое обновление, переходим на официальный сайт производителя, находим модель используемого роутера, скачиваем последнюю версию ПО и устанавливаем его.
Важно! После обновления роутер необходимо перезагрузить.
Проверяем выполненную работу: открываем браузер и проверяем доступность сайтов.
Смена DNS-адреса
Ошибка DNS может возникать и из-за проблем на рабочем компьютере. Расскажем об одном из методов, который позволяет исправить ошибку.
Важно! Так как ручная настройка DNS-сервера на Windows 7, 8 и 10 аналогична, расскажем об этом на примере одной из версий этих ОС.
На компьютере нажимаем сочетание клавиш Win + R и вводим команду ncpa.cpl. Откроется окно «Сетевые подключения». Выбираем текущее подключение, открываем контекстное меню, нажав правую кнопку мыши и выбираем «Свойства»:
В открывшемся окне выбираем строку, отмеченную на изображении «1», нажимаем «Свойства»:
На экране отобразится информация о текущем значении IP и DNS-адресов:
Выбираем пункт, как показано на скриншоте выше. Заполняем строки следующим образом: в качестве предпочитаемого DNS-сервера указываем 8.8.8.8, а в строке ниже — 8.8.4.4. Данные параметры получены с официального сайта Google, но существуют и другие общедоступные адреса крупных компаний: Yandex, Comodo, OpenDNS (Cisco) и др. Они также поставляются парами: основной и альтернативный DNS-сервер.
Важно! Обязательно указывайте альтернативный адрес. Если предпочитаемый адрес окажется недоступен, обращение пойдет к альтернативному.
Для надежности можно указать в качестве основного DNS-сервера адрес, например, компании Google, а в качестве запасного — Comodo. Такая схема гарантирует, что пользователь всегда будет иметь доступ к доступным DNS-серверам.
Проверка службы DNS
Если настройка DNS-сервера выполнена по инструкции, но ошибка осталась, проверяем службу Domane Name System. Одновременно нажимаем на клавиатуре Win+R, вводим services.msc и нажимаем «Enter»:
Откроется рабочая область, которая содержит службы Windows. Выбираем строку, выделенную синим цветом. Открываем контекстное меню и выбираем пункт «Перезапустить» — служба перезагрузится. Можно проверять доступность сайтов.
Обнуление кэша
Еще один вариант решения проблемы — очистка кэша DNS. Запускаем командную строку с правами локального администратора:
Откроется окно терминала. По очереди прописываем следующие команды:
ipconfig /flushdns ipconfig /registerdns ipconfig /renew ipconfig /release
По окончанию перезагружаем компьютер и пробуем повторно зайти на недоступный ранее сайт.
Настройка антивируса
Если параметры компьютера настроены правильно, но ошибка по-прежнему проявляется, проверяем настройки антивирусного ПО. Сразу оговоримся — не существует плохого антивируса, просто многие из них блокируют подключения к некоторым сайтам, либо DNS-серверам.
К примеру, антивирус Avast блокирует доступ на основе собственной базы знаний. В таких случаях необходимо отключить модуль межсетевого экрана и обновить страницу в браузере. Если это не помогло, полностью отключаем защиту антивируса на 15 минут и пробуем повторно.
Чтобы избегать подобных проблем, настраиваем «белый список» в опциях файрвола и добавляем в него только проверенные ресурсы. Или, как вариант, попробуйте другой антивирусный продукт, предварительно удалив старый.
Настройки роутера
Это достаточно редкий случай, но стоит рассмотреть все возможности.
- Откройте любой браузер;
- Введите айпи-адрес, указанный на обратной стороне оборудования;
- Введите пароль и логин для авторизации в панели управления;
- Войдите в раздел «Интернет» или «WAN»;
- В настройках подключения прописаны определенные значения – сравните их с данными в договоре провайдера;
- Если параметры не соответствуют, внесите нужные изменения и сохраните их.
Проверка клиента
Не работает интернет, DNS сервер не отвечает, что же делать? Не надо задаваться вопросом – пора действовать. Стоит проверить, включена ли работа службы. Для этого необходимо выполнить несколько простых действий:
- Воспользуйтесь сочетанием клавиш Win + R, зажатых одновременно;
- Появится окно «Выполнить», в которое нужно ввести команду services.msc;
- Затем кликните на кнопку «ОК»;
- В появившемся списке найдите строчку с подписью «ДНС-клиент»;
- Кликните правой кнопкой мышки и выберите строку «Свойства»;
- Откройте вкладку «Общие» и перейдите к разделу «Тип запуска»;
- Выберите из списка значение «Автоматически»;
- Кликните на кнопку «Запустить», а затем на иконку «ОК».
Если служба была отключена, этот способ должен помочь – рекомендуем перезагрузить компьютер. Разобрались, как исправить ошибку DNS сервер не отвечает включением службы – давайте обсудим и другие варианты решения проблемы.
Рекомендуемые действия
Ошибка «DNS сервер не отвечает» не должна вас пугать – ведь есть целый комплекс мер, которые помогут решить обнаруженные проблемы. Мы порекомендуем для начала осуществить несколько простейших действий – зачастую именно они помогут разобраться, что делать, если DNS сервер не отвечает.
- Если интернет подключен через роутер по кабелю или с помощью WiFi, стоит отключить питание оборудования на одну-две минуты, а затем включить его обратно;
- Попробуйте перезагрузить компьютер или ноутбук стандартным способом через пусковое меню;
- Проверьте, работает ли интернет на других устройствах – на планшете или смартфоне;
- Можно попробовать подключить интернет-кабель к ПК напрямую.
Как видите, даже если DNS сервер не отвечает – решение есть! Если простые способы не помогли, переходим к сложным манипуляциям. Не стоит бояться, справится каждый пользователь.
Другие полезные советы
Еще один простой вариант, как исправить «DNS сервер не отвечает» – управление фаерволом и антивирусом. Часто эти приложения вступают в конфликт с другими утилитами, а пользователи сталкиваются с трудностями.
Мы рекомендуем вам:
- Отключить антивирус на время;
- Или обновить версию антивируса;
- Временно выключить работу брандмауэра.
А еще стоит обратиться к провайдеру. Если ни один из обозначенных выше способов не помог, не исключайте технических трудностей на стороне поставщика услуг:
- Позвоните в службу поддержки;
- Назовите номер договора;
- Озвучьте ошибки и дождитесь ответа от специалиста.
Теперь вы знаете, что означает «DNS сервер не отвечает» и сможете самостоятельно справиться с ошибкой. Она не так сложна, не должна вас пугать – вы вооружены нужными инструментами для борьбы с техническими неполадками!
Любой интернет провайдер https://o-rostelecome.ru использует систему DNS-серверов для передачи трафика. Однако никто не застрахован от случаев, когда не получается получить доступ к указанному DNS-серверу. Тогда появляется соответствующая ошибка, а пользователь не может пользоваться интернетом.
Предлагаем подробно разобрать эту проблему и ее причины, а также наиболее эффективные способы ее решения, не забыв о возможности связи с технической поддержкой провайдера.
Что такое DNS сервер
Чтобы разобраться c рассматриваемым вопросом, прежде всего стоит озвучить понятие DNS-серверов и принцип их работы. Если говорить простыми словами, то такие сервера выступают в качестве проводника между пользователем и итоговым ресурсом. То есть запрос пользователя идет на сервер не напрямую, а через DNS. А тот, в свою очередь, переправляет его на WEB-сервер. Последний обрабатывает запрос и посылает ответ на компьютер пользователя.
Таким образом, DNS-сервер – это средство для удаленного доступа, которое позволяет эффективно и качественно перенаправлять запросы на нужные домены через свой IP-адрес. По миру расположено огромное количество таких серверов. Каждый из них отвечает за определенную область и работает с конкретными серверами. Как и любое другое техническое средство, DNS не всегда работает правильно и могут возникать ошибки.
Причины ошибки
Все проблемы, которые могут появиться при использовании DNS-сервера, можно разделить на две категории:
- На стороне сервера;
- На стороне клиента.
Как можно догадаться, в первом варианте сбой произошел в самом DNS-сервере. В таком случае пользователь не может сделать ничего, кроме как начать использовать другой DNS-сервер. Во втором варианте проблема хранится на компьютере, роутере или другом устройстве пользователя. В обеих ситуациях отсутствует соединение между устройством и сервером, что делает невозможным использование интернета.
Проблема может возникнуть независимо от типа подключения: кабельного или беспроводного. Сама ошибка “DNS-сервер не отвечает” может появиться при запуске стандартного средства диагностики Windows. Если это произошло, рекомендуется приступать к применению способов устранения, описанных ниже.
Устранение проблемы
Рассмотрим наиболее эффективные способы, позволяющие избавиться от рассматриваемой проблемы. Рекомендуется выполнять их в том же порядке, в котором они представлены в нашей статье.
Перезагрузить маршрутизатор и ПК
Первый и самый легкий метод – это перезагрузка всех систем. Вполне возможно, что сбой разовый и он будет исправлен при повторном запуске оборудования. Рекомендуется перезапустить как сам компьютер (или устройство, через которое вы выходите в интернет), так и роутер.
Запустить диагностику
На следующем этапе стоить воспользоваться средством автоматической диагностики. Хоть и редко, но бывают ситуации, когда система сама выявляет проблему (если она исходит со стороны клиента) и решает ее. Выполните следующие действия:
- Найдите иконку интернет-подключения в системном трее в нижнем правом углу экрана компьютера. Она может выглядеть по-разному в зависимости от типа подключения (кабельное или беспроводное).
- Кликните по ней правой кнопкой и выберите пункт “Диагностика неполадок”. Стоит отметить, что название функции может отличаться в зависимости от версии Windows.
- Откроется специальное окно “Диагностика сетей Windows”. Сразу начнется проверка вашего подключения и выявления проблем. Придется подождать несколько секунд или даже минут. После этого система отобразит найденные проблемы и варианты их решения.
Подключение другого устройства
Попробуйте подключиться с помощью других устройств. Если проблема появляется и там, то ошибка связана либо с самим маршрутизатором (или как его еще называют роутером), либо исходит со стороны сервера. Этот шаг поможет более точно определить метод ее устранения. В случае, когда у Вас используется маршрутизатор, и есть возможность подключить сеть сразу к компьютеру без промежуточных устройств (напрямую), попробуйте сделать это. Если всё заработает, то проблема именно в роутере (маршрутизаторе)…
Если оно предоставлено провайдером, то стоит обратиться к провайдеру для замены. В противном случае придется приобрести новую модель.
Проверить настройки
Пришло время внести изменения в настройки использования DNS сервера. Если вы выходите в интернет только через один компьютер, то менять настройки лучше на нем. Если используется несколько устройств, то можно обратить к настройкам роутера. Первым делом рассмотрим процедуру изменения настроек для одного ПК. Рекомендуется придерживаться следующего алгоритма:
- Вновь найдите иконку подключения в системном трее и нажмите на нее правым кликом мыши. Выберите пункт “Открыть “Параметры сети и интернет””.
- На следующем этапе необходимо перейти в “Настройки параметров адаптера”. Если вы пользуетесь Windows 7 и более ранними версиями, то этот пункт появится еще на 1 этапе. Если это Windows 10, то нужно выбрать соответствующий пункт в открывшемся окне.
- Теперь найдите свое подключение в открывшемся списке. Это может быть Ethernet или Wi-Fi. 2 раза нажмите на него, после чего выберите пункт “Свойства”.
- В открывшемся списке найдите пункт “Internet Protocol Verion 4”, “IP версии 4” или подобное. Выберите ее и нажмите “Свойства”.
- Обычно здесь установлен флажок “Получить адрес DNS-сервера автоматически”. Если это не так, то установите флажок. На этом этапе стоит попробовать несколько вариантов. Если автоматическое определение не помогло, то поэтапно вводите вручную следующие варианты и проверяйте результат:
- 8.8.8.8 и 8.8.4.4;
- 77.88.8.8 и 77.88.8.1;
- 48.194.36 и 213.158.0.6 – сервер от Ростелекома;
- После ввода нажмите на “Ок”, закройте окно настроек и перезапустите компьютер.
Очистить кэш ДНС
Вполне возможно, что проблема не в настройках DNS, а в засоренности его кэша. К счастью, очистить его довольно просто, если соблюдать инструкцию. Способ подходит для любых версий Windows. Придерживайтесь следующего алгоритма:
- Первым делом необходимо открыть Command Line Interpreter. Для этого нажмите на комбинацию клавиш “Win + R”. Откроется стандартная утилита “Выполнить”. Введите в ней комбинацию “cmd” и нажмите Enter.
- В открывшемся окне введите поэтапно введите следующие комбинации. После каждой из них нужно нажимать Enter.
- После выполнения всех команд обязательно перезапустите компьютер и проверьте результат.
Убедиться в работе службы DNS клиента
Связь с DNS-клиентом на компьютерах происходит с помощью специальной стандартной службы Windows. Иногда проблемы возникают именно с ней. Поэтому рекомендуется проверить ее работоспособность. Для этого выполните следующие действия:
- Опять понадобится утилита “Выполнить”. Нажмите на комбинацию клавиш “Win + R” и введите команду “services.msc”, после чего нажмите на Enter.
- Откроется окно со всеми службами Windows. Найдите в списке пункт “DNS-клиент” и кликните по нему 2 раза.
- В пункте “Тип запуска” переключатель должен стоять на значении “Автоматически”. Если кнопка “Запустить” не окрашена в серый цвет, то нажмите на нее.
- Нажмите на “Применить”, закройте настройки и перезапустите ПК.
Проверить драйвера на сетевой карте
Вполне возможно, что ваша сетевая карта оснащена старой версией драйверов, что не позволяет ей правильно функционировать. Хоть такая проблема встречается крайне редко, рекомендуется не исключать ее. Сделайте следующее:
- Кликните правой кнопкой по меню “Пуск” на рабочем столе и выберите пункт “Диспетчер устройств”.
- Здесь нужно найти вашу сетевую карту. Она находится в разделе “Сетевые адаптеры”. Найдите нужный пункт и кликните по нему 2 раза.
- Откроется окно подробных сведений об устройстве. Перейдите на вкладку драйвер. Здесь можно ознакомиться с его версией, удалить или обновить.
Не забудьте перезапустить устройство после работы с драйверами.
Проверить правильность настройки антивируса
Вполне возможно, что проблема возникает из-за неправильных настроек антивируса. Рекомендуется полностью деактивировать программу и проверить возможность соединения с рассматриваемым сервером после этого. Если все заработало, то нужно изменить настройки антивируса. Однако в каждом случае они будут индивидуальными.
Связь с технической поддержкой Ростелеком
Если ничего из описанного в статье не помогло, то имеет смысл обратиться к специалистам из службы технической поддержки Ростелекома. Сделать это можно несколькими способами:
- Позвонить по телефону 8 (800) 100 0 800 (звонок бесплатный по всей России);
- Воспользоваться формой обратной связи на официальном сайте по ссылке: https://rt.ru/;
- Лично явиться в ближайший офис продаж и получить профессиональную помощь консультанта.
Во всех случаях вам сначала скажут выполнить несколько простых действий. Если это не поможет, то будет выбрана дата, когда мастер от компании сможет приехать и устранить проблему.
[info-box type=»info»]
Два IP-адреса DNS Ростелеком:
- 213.158.0.6
- 212.48.193.36
[/info-box]
Буквально за пару минут очень доступным языком мы дадим вам понимание, что же такое DNS и зачем они нужны.
Что делать, если не отвечает ДНС?
- Ошибка «[info-box type=»bold»]DNS сервер не отвечает Ростелеком[/info-box]» часто происходит, когда неправильно настроен файрвол или антивирусная программа. Убедитесь, что все настройки выставлены верно.
- Часто помочь может обычная перезагрузка модема или компьютера.
- Если ничего не помогло, попробуйте поставить альтернативные адреса от Гугла или Яндекса. Мы обсудим в этой статье, как это сделать.
Что такое ДНС Ростелеком?
ДНС – это аббревиатура, которая на русском языке звучит как «Система доменных имен». С помощью этой системы адреса сайтов связываются с цифровыми IP-адресами. Она нужна для того, чтобы упорядочить хранение информации обо всех серверах, связанных во всемирную сеть. Также она облегчает поиск нужного сайта в интернете.
Интернет устроен так, что любое устройство, зарегистрированное в сети, имеет свой собственный IP-адрес. Это позволяет всем устройствам общаться между собой, отправляя и принимая запросы друг другу по конкретным адресам.
У любого сайта есть собственный IP-адрес. Но людям сложно держать в голове множество цифр. Для облегчения этой задачи и была разработана система доменных имен DNS. Сервера этой системы хранят связки доменных имен с их цифровой интерпретацией.
Например, для сайта telecomdom.ru соответствует адрес 94.250.250.66. На этом же сервере хранится и другой сайт, который откроется, если ввести эти цифры в адресную строку браузера.
Альтернативные варианты
DNS сервера Ростелеком очень надежны: они имеют высокую скорость работы и функционируют безотказно. Провайдер является крупнейшим поставщиком доступа к интернету в стране – ему важно хранить свою репутацию незапятнанной.
Но количество клиентов компании растет с большой скоростью. И в некоторых районах устаревшее оборудование может временно не выдерживать большие нагрузки. Даже сервера этой компании время от времени дают сбои.
В таких случаях поможет прописка серверов ДНС сторонних компаний.
Многие продвинутые пользователи предпочитают использовать вместо DNS сервера Ростелекома адреса Яндекс или Google. Зарубежный поисковик обеспечивает надежный доступ ко всемирной сети. Но помогает это лишь в том случае, если причина в нестабильной связи кроется именно в ДНС.
Поэтому прежде чем менять значения серверов, убедитесь, что интернет работает хорошо. Для этого выполните следующую инструкцию:
- Убедитесь, что все провода целы, а штекеры надежно зафиксированы.
- Нажмите комбинацию клавиш Win+R и введите команду cmd
- В окне Командной строки введите команду ping google.com
Если проблем с подключением к интернету нет, результат будет выглядеть так:
В противном же случае вы увидите следующее сообщение:
Если согласно командной строке интернет работает хорошо, но на практике вы видите серьезные сбои, пора менять значения DNS.
[info-box type=»fact»]
ДНС от Яндекса:
- 77.88.8.8
- 77.88.8.1
ДНС от Гугла:
- 8.8.8.8
- 8.8.4.4
[/info-box]
Как поменять ДНС на компьютере
DNS сервер Ростелекома можно изменить на другой в настройках операционной системы. Рассмотрим, как это сделать в Windows 10.
- Нажмите комбинацию клавиш Win+R
- Введите команду ncpa.cpl и нажмите Enter
- Правой клавишей вызовите контекстное меню у текущего подключения и выберите пункт «Свойства».
- Войдите в настройки IP версии 4.
- Поставьте флажок, как показано на скриншоте и введите адреса серверов в соответствующие поля.
- Перезагрузите компьютер и роутер.
Если сервера не подошли, попробуйте изменить их на другие альтернативные варианты.
Подбор быстрых ДНС
[info-box type=»bold»]DNS Benchmark [/info-box]– это программа, которая распространяется на бесплатной основе. Она предназначена для поиска самых быстрых на данный момент серверов DNS для региона. Это хорошая возможность ускорить работу интернета.
Скачать DNS Benchmark лучше всего с официального сайта по адресу https://www.grc.com/dns/benchmark.htm
Как пользоваться DNS Benchmark?
После скачивания на компьютер, запустите дистрибутив программы. Приложение не требует установки. Она автоматически при запуске начнет формировать список наиболее подходящих для вас ДНС серверов. Если этого не происходит, перейдите по вкладке Nameservers и кликните на кнопку Run. Спустя несколько секунд или минут у вас появится вся необходимая информация для анализа.
ДНС бенчмарк предлагает советы по улучшению скорости интернета. Для того, чтобы их прочесть, нужно перейти на вкладку Conclusions. Рекомендации помечены каждая своим цветом. Особое внимание обратите на те, что помечены красным. Но не переусердствуйте: информация формируется в автоматическом режиме и не всегда достоверна.
Главный совет по использованию приложения: выбирайте в качестве основного самый быстрый DNS-сервер, предложенный программой.
Чтобы обновить список адресов, нажмите на кнопки, как это показано на скриншоте.
Клиенты провайдера нередко сталкиваются с ситуацией, когда DNS сервер не отвечает Ростелеком. В таких обстоятельствах пользоваться услугой невозможно и приходится искать способы решения проблемы. Как правило, люди сразу звонят в службу поддержки, и начинают нервничать, если не могут сразу дозвониться до оператора. На практике все вопросы можно решить самостоятельно. Для этого нужно понимать причины и знать, как исправить ситуацию.
ДНС – система, которая обеспечивает функционирование интернета. С ее помощью удается связать конкретное доменное имя с IP-адресом. То есть, это посредник для передачи информации.
Если упростить, то именно при помощи специальных серверов удается просматривать сайты. Происходит преобразование запроса в понятные для компьютеров данные.
Удается найти портал и выполнить подключение к нему.
Зачем нужны DNS-сервера Ростелеком? Количество сайтов в интернете постоянно увеличивается. Но при помощи специального оборудования удается быстро найти страницу и предоставить к ней доступ. Обеспечивается функционирование системы и оперативный перевод пользователя на портал.
Скорость отклика ДНС-сервера влияет на затрачиваемое время для открытия сайта. Чем лучше параметр, тем проще работать с браузером. Первичный DNS позволяет быстрее справляться с данной задачей.
Терминология
До того, как разобраться с процессом работы, получается информация относительно основных понятий, к числу которых относят:
- Сервер – сетевой компьютер высокой мощностью, посредством его выполняется функционирование рассматриваемой системы.
- Служба ДНС – основная задача заключается в преобразовании запросов клиентов провайдера, направляемая на определенный IP-адрес. Последний должен открываться на собственном компьютере. В качестве примера можно привести следующую информацию: компьютер получает конкретный IP-адрес. Он считывается сервером, после чего направляется посредством службы поиска и обратно клиенты информация.
- Клиент – компьютерное устройство частного характера. С его помощью осуществляется направление запроса, после чего получается ответ для разрешения имени. Только самые ухищренные хакеры способны проследить такой процесс.
От Ростелеком можно получить такую опцию, как фильтрация запроса поиска, в зависимости от требований пользователя. При наступлении ограничений информация будет блокирована и не представится клиенту. Так, например, ребенок не сможет получить доступ к ресурсу с пометкой 18+.
Какие сервера можно использовать?
Если сеть работает отлично, то лучше не лезть в настройки и оставить автоматически установленные параметры. У большинства абонентов не возникает проблем со стандартными серверами и ими удается полноценно пользоваться.
Когда интернет функционирует нестабильно, сайты открываются долго, можно заняться поиском альтернативного варианта. Хорошим решением станут сервера от Google и Yandex.
Конечно, для открытия сайта можно вообще не пользоваться ДНС. Необходимо ввести IP-адрес портала, чтобы напрямую перейти на него. Тогда серверу не придется осуществлять преобразование запроса.
На практике подобным методом пользуются единицы. Людям сложно запоминать множество значений из ряда цифр. Поэтому проще ввести доменное имя, чтобы попасть на портал.
Какой DNS-сервер прописать у Ростелеком? Сейчас их много, невозможно дать общие рекомендации. Подбирать сервер нужно индивидуально, с учетом ряда факторов.
Важно, что именно благодаря ДНС интернет стал популярен. Продвинуть в массы его позволило существенное упрощение взаимодействия с браузером. Переход по доменным именам куда удобнее, а сервер связывает их с IP-адресами для предоставления доступа.
Как поменять ДНС на компьютере
DNS сервер Ростелекома можно изменить на другой в настройках операционной системы. Рассмотрим, как это сделать в Windows 10.
- Нажмите комбинацию клавиш Win+R
- Введите команду ncpa.cpl и нажмите Enter
- Правой клавишей вызовите контекстное меню у текущего подключения и выберите пункт «Свойства».
- Войдите в настройки IP версии 4.
- Поставьте флажок, как показано на скриншоте и введите адреса серверов в соответствующие поля.
- Перезагрузите компьютер и роутер.
Если сервера не подошли, попробуйте изменить их на другие альтернативные варианты.
Предпочитаемый DNS
Как подобрать сервер для дальнейшего применения? Следует воспользоваться специализированным софтом для этой цели. Хорошо подходит программа DNS Benchmark, найти ее удается на просторах интернета.
Как пользоваться приложением?
- Скачайте программу.
- Установите ее на ПК.
- Запустите приложение.
- Активируйте подбор.
- Процедура поиска занимает немного времени.
- Система выдаст оптимальные параметры.
После подбора удается получить предпочитаемый DNS-сервер для Ростелеком и альтернативный. Второй вариант необходим на случай возникновения проблем, чтобы запрос пользователя был обработан.
Ошибка: «DNS сервер недоступен или не отвечает»
Любые сложные системы имеют свойство иногда выдавать ошибки. Это во многом зависит от используемого оборудования, от грамотности настройки. В некоторых случаях на компьютере у пользователя может выйти сообщение о недоступности DNS сервера. В этом случае не стоит паниковать, поскольку теперь вы знаете, что сервера можно менять на любые другие.
Также можно поставить галочку на автоматическом присвоениипоиске DNS. В любом случае, недоступность одного DNS совершенно не означает, что не работают все. Во всемирной сети можно найти огромные списки публичных DNS, которые можно использовать бесплатно, однако сервера Google доступны всегда.
Настройки IP DNS
Как внести полученные данные в систему? Необходимо:
- Открыть меню.
- Найти сетевые подключения.
- Перейдите к настройке IPv4.
- В меню есть два варианта – автоматический, когда параметры устанавливаются по умолчанию, и ручной. Выберете второе решение.
- Внесите полученные в бенчмарке предпочитаемый и альтернативный сервера.
- Подтвердите сохранение данных.
- Проверьте функционирование.
В большинстве случаев выполнять ручную настройку не нужно. Не стоит менять параметры, пока стандартные сервера хорошо работают. DNS-адреса Ростелеком устанавливаются автоматически для облегчения использования услуг.
Менять значения необходимо при возникновении трудностей. Тогда стоит воспользоваться бенчмарком и подобрать подходящие сервера. В большинстве случаев приложение предлагает наилучшие варианты для применения.
Как прописать DNS
Если вы решили прописывать сервера провайдера вручную, то для ОС Windows необходимо осуществить следующие действия:
- Зайти в настройки или панель управления (пункт «параметры» в меню пуск).
- Выбрать раздел сетевых подключений.
- Открыть свойства вашего (активного) соединения.
- Выбрать строку с IPv4.
- Убрать галочку с «получить автоматически».
- Вписать в стоки адреса вручную.
- Сохранить изменения.
Всё, теперь ваш компьютер будет резолвить адреса через прописанные вами DNS, и подключение к сети у вас будет максимально эффективным.
Устранение проблемы
Первоначально перезагрузите ПК и роутер. Попробуйте перейти на любой сайт еще раз. В большинстве случаев простые манипуляции позволяют устранить сбой и можно продолжить пользоваться интернетом.
Соединения нет? Тогда откройте настройки, зайдите в сетевые подключения и проверьте параметры. Если они сбились, то нужно указать адреса самостоятельно и сохранить значения.
Попробуйте обновить драйвера на сетевую карту. Это удается сделать на сайте производителя. В диспетчере устройств тоже можно проверить наличие новой версии и скачать ее для установки.
DNS-сервер не отвечает у Ростелеком? Попробуйте отключить антивирус и встроенную защиту операционной системы. Посетите любой сайт в интернете. Портал открылся? Тогда проблема именно в антивирусном ПО или фаерволе.
Стоит изучить настройки приложения, чтобы отключить блокировку сервера. Не исключено, что антивирус придется удалить и найти для него альтернативное решение.
Какой ДНС сервер прописать: Ростелеком
Если технических возможностей стандартного сервера ДНС вам не хватает, вы можете произвести самостоятельную диагностику для обнаружения наиболее эффективного адреса для повседневного использования. В этом вам поможет дополнительное программное обеспечение «DNS Benchmark», скачать которое можно с официального сайта разработчика на бесплатных условиях.
Выполнив установку, вам будет предложено добавить IP для тестирования. Сюда рекомендуется ввести следующие данные:
- 48.193.36 и 213.158.0.6 – стандартные решения от Ростелекома;
- 8.4.4 и 8.8.8.8 – варианта от Google, который выступает в качестве приоритетного ДНС-хоста по мнению множества приоритетных разработчиков;
- 88.8.8 и 77.88.8.1 – не менее эффективные сервера от Яндекса.
Теперь программа в автоматическом режиме проверит скорость и качество соединения с центральными серверами, что позволит получить информацию о наиболее эффективном ДНС адресе для повседневного использования. После этого, вам будет необходимо вручную настроить сетевое подключение.
Прописать ip адрес dns сервера Ростелеком в операционной системе Windows можно следующим образом:
- Откройте меню «Пуск» и перейдите в раздел «Панель управления»;
- Найдите категорию «Сетевые подключения» и откройте ее;
- Кликните на опцию «Свойства целевого соединения»;
- В появившемся окне выберите IPv4, снимите галочку с пункта «Автоматический поиск DNS»;
- Вручную введите наиболее эффективный IP адрес;
- Сохраните изменения, приступайте к подключению к интернету.
Так вы сможете обеспечить наиболее эффективное подключение к сети.
Альтернативные DNS для Ростелекома
Несмотря на то, что один из крупнейших провайдеров России предлагает высокую скорость и безотказность, и все это благодаря правильным значениям настроек. Между тем, количество пользователей постоянно растет, что приводит к снижению скорости соединения и возникновению перебоев в работе. В случае возникновения проблем с соединением, а иногда сервера Ростелеком тоже дают сбой, установленные провайдером значения требуют корректировки, а если быть точнее, то требуется настройка и прописка новых значений dns.
Для восстановления работоспособности системы и ускорения скорости Интернет-соединения используются альтернативные адреса. Они предлагаются крупнейшими поисковиками – Google и Yandex, причем Гугл в этом вопросе считается явным лидером, а при установке ДНС от Гугл качество соединения в большинстве случае улучшается. Между тем, не стоит забывать, что причина плохой работоспособности системы может крыться в другом. Поэтому прежде менять DNS сервера Ростелеком надо убедиться в том, что причина нарушений в работе оборудования провайдера, а для этого придется выполнить ряд несложных манипуляций.
Важно! Этот способ доступен только пользователям, использующим для работы оперативную систему Windows.
- Убедиться в том, что сетевое соединение присутствует.
- Пройдя по вкладке «Выполнить» в меню «Пуск», набрать нехитрую комбинацию символов «cmd».
- В открывшемся окне придется ввести следующий набор символов: «ping google.com».
В случае если пользователь видит на экране данные своего компьютера, можно быть уверенным в том, что служба запущена и проблем с подключением нет. В случае если служба работает неправильно, адреса компьютера вы не увидите, однако это не повод для беспокойства. Теперь придется проверить работу службы, для чего также понадобится выполнить ряд последовательных действий. И снова придется повторить первый пункт инструкции, чтобы убедиться, что имя вашего компьютера отсутствует. Снова повторяем последовательность действий, но вводим на этот раз не буквенные, а цифровые символы – значения основного шлюза и маски подсети в виде десятизначного числа.
Звоним провайдеру
Очень часто поломка случается именно со стороны поставщика услуг Интернета. Могут проводит тех. роботы или сервер повалился из-за безалаберных сисадминов. Для решения вопроса, надо просто позвонить в тех. поддержку.
| Ростелеком | 8 800 100 0 800 |
| МГТС | 8 495 636 0 636 |
| Онлайм | 8 800 707 1212 |
| Билайн | 8 |
| МТС | 8 |
| ДОМ.РУ | 88003337000 |
| 2КОМ | +7 |
| Wifire | 74959802400 |
| НЕТБАЙНЕТ | 8 495 980 2400 — для абонентов г. Москвы и МО 8 49624 97 8 97 — для абонентов г. Клин 8 496 219 0494 — для абонентов г. Дубна |
| Мегафон | 500 +7 |
| Skylink | 8 800 333-6363 |
| ТТК | 8 |
ПРИМЕЧАНИЕ! Можно посмотреть номер в договоре или на сайте.
Бывает, что проблема подключения касается только одного абонента. Просто попросите, что бы поддержка проверила канал связи именно до вас. Для этого понадобится номер абонента, он указан в договоре.
Процедура замены адреса
В чем отличия между сетями 3G и 4G: особенности, преимущества и недостатки
Итак, если сеть ДНС-сервера не отвечает, оптимальным вариантом станет смена адреса в сетевых настройках на компьютере. Будем работать с операционной системой Windows. Наша задача найти работающий и близлежащий хост, а если такого нет, выбрать от Google или «Яндекса». Серверы этих корпораций максимально отлажены на быструю и безошибочную работу.
Автоматический подбор осуществляют специальные приложения. Они легко находят IP-адрес DNS «Ростелеком» или другого оператора.
DNS Benchmark
- Его необходимо скопировать или куда-то записать.
- Далее изменить параметры сетевых настроек системы, для этого открыть «Панель управления». В Windows 10 ввести в поиске это словосочетание, а после изучить выданный результат.
- Потом открыть раздел «Сеть и интернет», далее — «Центр управления сетями и общим доступом», слева нажать пункт «Изменение параметров адаптера».
- В открывшемся окне щелкнуть правой кнопкой мышки на беспроводное или проводное подключение, используемое для связи со «всемирной паутиной». Затем перейти в «Свойства».
- На следующем шаге найти строчку «IP версии 4 (TCP/IPv4)». Дважды кликаем по ней мышкой.
- Откроется окошко с полями ввода. Ниже выбрать пункт «Использовать следующие адреса DNS-серверов». В обе строчки прописать нужное значение и нажать ОК.
- Если к сети подключено много компьютеров, соединенных, например, по локальной сети, изменение данных параметров производится непосредственно в «Панели управления» роутера «Ростелеком».
Выбрав в качестве альтернативного DNS-хост от Google, пользователь будет иметь постоянный и стабильный доступ к сайтам. Оборудование корпорации расположено по всему миру, имеет резервное оборудование. Соединение производится с близлежащим хостом, соответственно, если он будет находиться далеко, к примеру, где-то в Америке, ответ от него «придет» не тотчас же. Поэтому вариант с изменением адреса в настройках ПК является оптимальным.
Проверка DNS клиента
- Заходим в «Пуск», «Все программы», «Стандартные» и «Выполнить». Или нажимаем сочетание клавиш Windows + R.
- Прописываем команду msc нажимаем Enter на клавиатуре или OK.
- Находим «DNS-клиент».
- Тыкаем правой кнопкой и выбираем свойство.
- Во вкладе «Общее» в разделе «Тип запуска» должно стоять значение «Автоматически». Исправьте, если значение стоит другое – например «Вручную».
- Далее нажимаем кнопку «Запустить», «Применить» и перегружаем комп.
Программа DNS Jumper
Это бесплатная программа позволяет быстро настроить не конфликтные DNS.
- Скачать программу можно с нашего портала по этой ссылке.
- Распаковываем архив.
- Далее запускаем exe.
- Подтверждаем запуск программы.
- Переходим в раздел «Быстрая конфигурация».
- Далее жмём «Восстановить настройки DNS».
- Применяем параметры кнопкой «Применить DNS».
Невозможно представить своё существование без доступа к источникам информации, который даёт интернет. Связующим звеном сети компьютеров являются DNS серверы. К сожалению, иногда в их работе возникают ошибки. В этих случаях доступ к интернету ограничен или его нет совсем. Поэтому каждому пользователю не помешают базовые знания по теме.
Что такое DNS сервер, почему могут возникать ошибки
Если объяснять простыми словами, можно назвать DNS сервер адресной книгой интернета. Каждый подключённый к сети компьютер получает идентификатор IP — адрес в виде цифрового значения подобного к такому — 127.0.0.1. Каждый опубликованный сайт имеет доменное имя — http://hostus.ru. Основная задача DNS сервера — преобразование (трансляция) доменного имени в IP адреса и обратный процесс.
Видео: объяснение принципов работы DNS сервера
К сожалению, иногда в цепочке происходят сбои. Возникают ошибки. Причин может быть довольно много, рассмотрим самые распространённые:
- нет подключения к интернету;
- неправильные настройки роутера или модема;
- некорректные настройки брандмауэра;
- критически устарел драйвер сетевой карты;
- заражение компьютера вирусом;
- работы на DNS сервере провайдера;
- ошибки программного обеспечения на сайте.
Устранение неполадок нужно начинать, проверяя простейшие настройки, и только в случае неудачи осторожно переходить к более сложным действиям.
Общие ошибки DNS
Рассмотрим самые распространённые ошибки, которые обычно легко устранить собственными силами. Как правило, исправление не занимает слишком много времени.
DNS сервер не отвечает, не удаётся найти DNS адрес сервера
Наверное, наиболее часто встречающаяся проблема.
Так выглядит сообщение об ошибке в окне браузера
Когда ошибка появляется в результате попытки входа на определённый ресурс, а остальные прекрасно работают, вероятней всего, проблемы возникают на сайте. Что-то исправить в этом случае не получится. Наберитесь терпения, возможно, через время всё будет работать в штатном порядке.
Ошибки DNS могут появляться по причине неисправностей в работе роутера. А также в их возникновении может быть виноват интернет-провайдер. Перезагрузите или выключите на время маршрутизатор, возможно, это действие уберёт ошибку. Изменений нет — попытайтесь подключить интернет-кабель к ПК или ноутбуку напрямую, минуя роутер. Если действие не помогло, звоните своему провайдеру, вероятно, проблема на его стороне.
Когда все устройства работают нормально, а ошибка возникает на одном компьютере, скорее всего, она связана с неправильной работой самого устройства. Рассмотрение подобной ошибки достойно отдельной публикации.
Windows не удаётся связаться с устройством или ресурсом
Рассмотрим такой вариант — основные приложения продолжают работать, интернет подключён, но нужный нам ресурс недоступен, при обращении к сайту на экране появляется сообщение: «Не удаётся найти DNS адрес сервера».
Браузер выдает сообщение об ошибке
Для выяснения причин ошибки проведите диагностику сети:
- Для этого правой кнопкой мыши нажмите значок сетевых подключений в нижней части экрана.
Для проведения диагностики сети нажмите значок правой кнопкой мыши
- В появившейся вкладке нажмите пункт «Диагностика сети».
- После выполнения проверки, в разделе «устранение неполадок сети» появляется сообщение, в котором говорится о неудаче при попытке системы исправить ошибку в автоматическом режиме.
Сообщение о неудаче при попытке системы подключиться к DNS серверу
У этой ошибки могут быть разные причины возникновения. Методы решения проблемы подбираются соответственно:
- некорректная работа антивирусной программы — попробуйте её временно отключить или установите другую;
- возможно, сбоит DNS — клиент Windows — откройте «Панель управления» раздел «Администрирование» вкладку «Службы» и перезапустите службу DNS клиента, выключите и снова запустите компьютер.
Если все перечисленные действия не увенчались успехом попытайтесь сбросить DNS кэш. Нажмите Win+R, в появившемся окне наберите «ipconfig/flushdns», запустите процесс.
DNS кэш чистится запуском команды «ipconfig/flushdns»
После выполненных действий все должно работать нормально.
Нет доступа к DNS серверу
Пользователи часто встречаются с ситуацией, когда все устройства работают нормально, оплата провайдеру перечислена, но доступ к Всемирной паутине отсутствует. Причина ошибки — некорректные настройки доступа к интернету. Все можно исправить собственными силами.
Для устранения возникшей ошибки произведите такие действия:
- В меню «Пуск», войдите в «Панель управления», пункт — «Администрирование», выберите раздел — «Службы».
Выбираете пункт службы раздела администрирование, панели управления Windows
- Найдите строку «DNS клиент», там должна быть надпись: «Работает».
При работающем DNS в строке DNSP-клиент всегда есть запись «Работает»
- Если строка пустая — наведите курсор мыши, нажмите левую кнопку, вызовите контекстное меню, щёлкнув «Свойства».
- Далее, в графе «Тип запуска» укажите: «Автоматически».
На вкладке необходимо указать тип запуска: «Автоматический»
Нажмите кнопку «Применить» и «ОК».
В ситуации, когда служба работает, а доступа к сети нет, должны помочь следующие действия:
- Войдите в панель управления, там откройте вкладку: «Центр управления сетями и общим доступом».
Откройте вкладку «Центр управления сетями и общим доступом» в окне панели управления Windows
- В разделе «Изменение параметров адаптера» вызовите контекстное меню сетевого подключения.
Выберите пункт «Изменение параметров адаптера» в разделе «Центр управления сетями и общим доступом»
- В появившейся вкладке кликните на строку «Свойства».
На вкладке «Подключение по локальной сети», выберите пункт «Свойства»
- В новой вкладке, выделить строку «Протокол интернета 4 (TCP/IP 4)», опять нажать «Свойства».
Выделите пункт «Протокол интернета 4 (TCP/IP 4)», нажмите «Свойства»
- В очередном выпавшем окне установите отметку на строчке «Использовать следующие адреса DNS — серверов».
Установите IP адрес сервера в ручном режиме
- В строке «Предпочтительный DNS — сервер» наберите «8. 8. 8. 8».
- Строка «Альтернативный DNS — сервер» должна быть заполнена подобным образом «8. 8. 4. 4».
- Нажать «ОК».
Если все сделано правильно, а положительного результата нет, существует большая вероятность ошибок Windows. Попробуйте провести восстановление системы в последней точке, когда все работало корректно. Для этого войдите в меню «Пуск», «Панель управления», «Восстановление». Выберите точку восстановления, запустите процедуру, перезагрузите компьютер.
Если браузер продолжает выдавать ошибку, как вариант для решения проблемы возможны такие действия:
- Войдите в «Сетевые подключения», посмотрите нет ли там подозрительных подключений, если вы нашли такое, его необходимо удалить.
Найдите и удалите подозрительные сетевые подключения
- После этого проверьте работоспособность DNS.
- Загрузите Windows в безопасном режиме.
- Попробуйте открыть любой сайт, если при этом доступ в интернет есть — выполните следующее действие.
- Произведите загрузку системы обычным порядком.
- Откройте диспетчер задач Windows.
Последовательое завершение процессов через «Диспетчер задач Windows»
- Последовательно закрывайте приложения, пока не восстановится работоспособность DNS.
Такие манипуляции помогут выявить приложение, мешающее нормальной загрузке сайтов.
Ещё одной причиной ошибки могут быть устаревшие драйверы сетевого адаптера. Найдите его модель. На сайте производителя загрузите новые программы, установите.
Если ничего, из перечисленного выше, не помогло, тогда ваш компьютер атакован вирусом, произведите следующие действия:
- Скачайте лечащую утилиту Dr. Web CureIt или другую с похожим функционалом.
- Проведите полное сканирование компьютера.
- Удалите заражённые файлы.
Стоит отметить ещё одну ошибку. Иногда при попытке входа в интернет можно увидеть надпись: «Не удаётся преобразовать DNS адрес сервера». Наиболее часто ошибка связана с ремонтными работами на DNS сервисе, предоставляющем услуги доступа к сети. Проверьте соединение с интернетом, подключив к нему другой компьютер или ноутбук. Если ошибка появляется на всех устройствах — свяжитесь с провайдером. В случае когда ошибка свойственна одному устройству, ваши действия подобны к исправлению ошибки «нет доступа к DNS серверу». Ваша система, по-видимому, посылает некорректные запросы на сервер DNS.
Ошибки программного обеспечения
К подобным относятся сбои DNS вызванные ошибками программного обеспечения серверов и отдельных сайтов.
Произошла временная ошибка DNS
Это сообщение вызвано проблемами DNS в Exchange 2013. Microsoft Exchange Server — программный продукт служащий для обмена сообщениями и совместной работы. Не совсем ясно, что обозначает «Временная ошибка сервера. Повторите попытку позже. PRX 3». В конце — есть ещё PRX 1, PRX 3, PRX 7. Документации, к сожалению, нет.
Известны разные способы решения проблемы. Если у вас на компьютере есть встроенная сетевая карта, а дополнительно установленна внешняя, отключите ту, которая не используется. Для этого вам необходимо произвести следующие действия:
- запустите ПК или выполните перезагрузку, если компьютер включён и при запуске BIOS нажмите на клавишу F12 или Del;
- для входа в настройки используются клавиши F1, F10 и другие — если вы не знаете, какую выбрать, читайте текст «Press… to enter Setup», где будет написана нужная комбинация;
- в параметрах откройте раздел со словом Integrated, где вам понадобится строка On Board LAN или что-то на неё похожее;
- поменяйте статус строки на Disabled, чтобы деактивировать её;
- не забудьте для выхода воспользоваться кнопкой Save and Exit, чтобы сохранить изменения.
Панель БИОС, через которую вносятся изменения в конфигурацию ооборудования
Будьте осторожны, если у вас нет уверенности в своих действиях, не экспериментируйте с БИОС компьютера, лучше пригласите специалиста.
Когда сетевая карта одна или отключение второй не помогло убрать ошибку — попробуйте предпринять такие действия:
- проверьте все записи DNS сервера в конфигурации сетевых карт (проверьте все сетевые адаптеры) убедитесь, что нет ссылки на сервер 127.0.0.1 в качестве DNS сервера, вместо этого используете реальный IP-адрес;
- когда на сервере установлено более одного фиксированного IP-адреса, сделайте запись для всех IP адресов в файле hosts (C: Windows System 32 drivers etc hosts), отформатированном «192.168.1.1 SERVERNAME»;
Файл hosts предназначен для сопоставления доменных имен сайтов и IP адресов
- вовремя загружайте обновления Exchange 2013, особенно CU 1.
Не удалось разрешить DNS имя контроллера домена
Специфическая ошибка, редко встречающаяся рядовым пользователям ПК. Характерна для систем, входящих в доменные сети Windows под управлением Active Directory. AD представляет набор процессов и сервисов, позволяет централизованно управлять инфраструктурой локальной сети. Все компьютера сети при этом объединены в общий домен. Ошибка возникает при попытке ввести новый сервер в домен. Система выдаёт сообщение «не удалось разрешить DNS — имя контроллера домена».
Попытайтесь предпринять следующие действия:
- отключите брандмауэр, возможно, он неправильно настроен;
Отключите Брандмауэр Windows в разделе настройка параметров сети
- проверьте корректность ввода параметров свойств сетевого подключения;
- правильно ли введены IP адреса DNS сервера;
- возможно, мешает TCP/IPv 6, попытайтесь его отключить;
Отключите протокола интерета 6 (TCP/IPv 6) на вкладке свойства сети
- в свойствах подключения попробуйте установить «Получить IP-адрес автоматически».
Не смогли загрузить страницу потому, что не нашли сайт в dns
Ошибка в основном относится к работе веб-мастеров. При регистрации нового домена DNS серверам неизвестен его адрес. Пока информация о нём на DNS серверах не появится, сайт, почта, другие элементы работать не будут. DNS сервер, прописанный для домена, выступает в роли «глашатая», благодаря которому адрес сайта станет известен другим серверам. Сначала информация о домене появляется на DNS хостинга. Если вы владелец сайта, а при попытке его открыть высвечивается ошибка «на dns сервере не найден адрес для домена этого веб-узла», обратитесь к администрации вашего хостинга.
Подобная ошибка может возникнуть при переносе домена на другой хостинг. В этом случае доменное имя сайта прежнее, а IP адрес меняется. Для решения проблемы необходимо обратиться к администрации вашего хостинга.
Другие распространённые ошибки
Кроме уже рассмотренных, могут возникнуть другие неполадки, связанные, с DNS сервером.
Таблица: часто встречающиеся ошибки DNS и способы их устранения
| Идентификатор события | Сообщение об ошибке | Возможные ошибки и корректирующее действие |
| 408 | Сервер DNS не может открыть сокет для адреса IP. Убедитесь, что это один из действительных адресов компьютера сервера. | Если адрес IP является действительным, проверьте, не пытается ли другое устройство или программа использовать порт службы DNS (53). |
| 413 | Сервер DNS будет отправлять запросы другим серверам DNS на порт, отличный от принятого по умолчанию (TCP порт 53). | Эта проблема возникает на компьютерах с несколькими сетевыми адаптерами (когда сервер DNS настроен на использование только части из доступных адресов IP). Кроме этого, может оказаться, ответы удалённых серверов DNS пытаются использовать порт, использование которого не настроено на локальном сервере DNS, что приводит к возникновению проблем в репликации данных зоны через соединения WAN (сквозь брандмауэры). Для обеспечения использования настроенного порта для всех соединений, измените настройку интерфейсов IP таким образом, чтобы выполнялось одно из условий: Используются все адреса IP. Используется только один из адресов IP. |
| 414 | Компьютер сервера не имеет настроенного основного суффикса DNS. | Например, сервер имеет имя dns 1 вместо dns1.company.net. Эта конфигурация может привести к некорректным или неудачным обращениям. Для исправления этой проблемы подключите сервер DNS к домену или предоставьте полное имя DNS, которое окажется подходящим для рабочей группы. |
| 708 | Сервер DNS не обнаружил первичных или вторичных зон. Сервер запускается в режиме только кэширования и он не авторитетен ни для одной из зон. | Если создание только кэширующего сервера DNS было главной целью, то делать ничего не нужно. В противном случае это сообщение подразумевает необходимость настройки зон на сервере. |
| 3150 | Сервер DNS записал новую версию зоны «zonename» в файл filename. Новую версию можно просмотреть, перейдя на вкладку. | Это событие возникает, когда сервер DNS настроен на работу в качестве корневого сервера. Если это нежелательный результат, необходимо удалить корневую зону (.) для исключения появления таких сообщений. |
| 6527 | Срок действия зоны «zonename» истёк до успешной передачи зоны или обновления с основного сервера, который является источником зоны. Зона была отключена. | Вторичный сервер DNS потерял сетевое соединение с основным сервером, поэтому невозможно выполнить репликацию. Решите проблему в работе сети. На вторичном сервере удалите и повторно создайте зону, указав правильный адрес IP для того же или нового основного сервера. На основном сервере указана неправильная конфигурация зоны в записи SOA. Исправьте это с помощью одного из предложенных действий. Убедитесь, что значение Refresh Intervals меньше, чем значение Expires After. Уменьшите значение Retry Interval. Увеличьте значение Expires After. Добавьте вторичный сервер в список уведомления (Notify List). |
С первого взгляда проблемы, перечисленные в статье, кажутся сложными и почти нерешаемыми. Но тщательно разобравшись в теме, все можно исправить собственными силами. Для этого потребуется терпение и время. Но главное, что вам необходимо, — это желание.
- Распечатать
Получил хорошее советское техническое образование.
Оцените статью:
- 5
- 4
- 3
- 2
- 1
(9 голосов, среднее: 3.8 из 5)
Поделитесь с друзьями!
На чтение 8 мин Просмотров 77.9к.
Юлия Дьякова
Системный администратор с навыками работы инженера-программиста.
«DNS-сервер не отвечает» – частая ошибка при попытке выхода в интернет. Причем появляется она как при первичном, так и при повторном подключении. Разберем понятие DNS-сервер и расскажем о способах устранения проблемы.
Содержание
- Что такое DNS
- Причины появления ошибки
- Способы решения проблемы
- Настройка протокола интернета
- Проверка службы DNS
- Очистка кэша
- Обновление драйвера сетевой карты
- Откат драйвера
- Настройка антивируса и брандмауэра
- Проблема с роутером
- Общение с провайдером
Что такое DNS
DNS или Domain name system переводится как система доменных имен. Для упрощения понятия ее можно сравнить с телефонной книгой. В интернете каждому сайту присваивается один или несколько IP адресов, которые состоят исключительно из набора цифр. Например, для сайта google.com одним из IP адресов служит 173.194.222.101. То есть если в строке браузера вместо стандартного google.com набрать этот IP адрес, откроется страница Гугл поиска.
Поскольку запомнить такие адреса пользователям сложно, сайтам присвоили имена. За преобразование этих имен в IP адреса и обратно как раз и отвечает DNS-сервер. Работоспособность интернета напрямую зависит от доступности DNS-сервера. Если от него нет отклика, вместо нужной страницы сайта на экране монитора отображается надпись: «DNS-сервер не отвечает».
Эта ошибка появляется в случае отсутствия:
- загрузки конкретного ресурса (сайта);
- доступа в интернет в общем.
Причины появления ошибки
Ошибка «ДНС-сервер не отвечает» появляется в случае наличия проблем:
- На стороне провайдера. Сюда относится отключение электроэнергии, выход из строя оборудования, проведение технических работ.
- На оборудовании клиента: сбились настройки роутера, неправильные настройки DNS-сервера на ПК, отсутствие драйверов на сетевой карте, блокировка брандмауэром или антивирусом ОС.
Способы решения проблемы
Поиск решения проблемы начинается с перезагрузки своего оборудования: роутера и ноутбука или ПК. Иногда этого бывает достаточно для устранения ошибки DNS-сервера. Решает проблему и запуск диагностики сетей Windows.
Инструкция:
- Вызовите контекстное меню иконки «Сеть». Она располагается в правом углу панели задач.
- Выберите пункт «Диагностика неполадок», и ждите окончания проверки.
Если обнаруженная ошибка сообщает: «DNS-сервер недоступен» или «Параметры компьютера настроены правильно, но устройство или ресурс (DNS-сервер) не отвечает» — проверьте:
- настройки протокола интернета;
- службу DNS;
- кэш системы;
- наличие и актуальность драйверов сетевой платы;
- настройки антивируса и брандмауэра;
- работоспособность и настройки роутера.
Рассмотрим подробнее, как исправить ошибку ДНС каждым из способов.
Настройка протокола интернета
Для доступа в интернет используется IP протокол версии 4 (TCP/IPv4). Настройки прописываются в свойствах сетевой платы. При подключении по кабелю настраивается локальная сеть, а для Wi-Fi – беспроводная.
Инструкция:
- Нажмите на указанную иконку и выберите отмеченный пункт.
- Далее «Центр управления сетями и общим доступом».
- Выберите отмеченный на картинке пункт.
- Выберите ту сетевую карту, к которой подключен маршрутизатор. Вызовите меню и выберите последний пункт.
- Выберите выделенный пункт и откройте его свойства.
- Если провайдер использует динамический IP адрес, как, например, Ростелеком, активируйте «Получить IP-адрес автоматически». DNS-сервер при этом можно как прописать вручную, так и получить автоматически. При использовании статического IP адреса заполняются все указанные поля.
При проблемах с работой ДНС-сервера в настройках можно использовать Google public DNS: 8.8.8.8 и 8.8.4.4, где первый будет предпочитаемым, а второй альтернативным сервером.
Если DNS не работает на всех подключенных к маршрутизатору устройствах, он прописывается на нем самом. Для этого потребуется зайти в веб-конфигуратор роутера и выбрать подходящий пункт. На роутере TP-Link, к примеру, поля предпочитаемый и альтернативный DNS-сервер прописываются в разделе «Сеть».
Проверка службы DNS
Если DNS-сервер не отвечает даже после настройки протокола интернета, проверьте, активирована ли эта служба.
Инструкция:
Если служба DNS активирована, попробуйте перезапустить ее. Все операции доступны в контекстном меню.
Очистка кэша
Для использования этого способа решения проблемы потребуется запустить командную строку с правами администратора.
Алгоритм для Windows 7 и Windows 10 одинаковый:
- В строке поиска рядом с кнопкой «Пуск» наберите команду «cmd».
- Наведите на нее курсор и нажмите правой кнопкой мыши.
- В появившемся меню выберите пункт «Запуск от имени администратора».
Исправить ошибку можно путем поэтапного набора и выполнения команд:
- ipconfig /flushdns;
- ipconfig /registerdns;
- ipconfig /renew;
- ipconfig /release.
Кэш очищен, осталось выполнить перезагрузку ПК.
В Windows 10 ошибка «DNS-сервер не отвечает» устраняется как через командную строку, так и встроенной опцией «Сброс сети».
Инструкция:
- Нажмите на значок подключений.
- Выберите «Параметры сети и Интернет».
- Нажмите «Сброс сети».
- Далее «Сбросить сейчас».
- Дождитесь перезагрузки компьютера и проверьте работу интернета.
Обновление драйвера сетевой карты
Если ДНС-сервер недоступен или не отвечает, попробуйте устранить проблему обновлением драйверов сетевой карты. Для этого потребуется запустить диспетчер устройств.
Инструкция:
- Нажмите кнопку поиска и наберите в строке «Диспетчер устройств».
- Раскройте ветку «Сетевые адаптеры».
- Выберите нужный адаптер и нажмите на нем правой кнопкой мыши.
- В контекстном меню выберите пункт «Обновить драйвер».
- Далее пункт «Автоматический поиск обновленных драйверов».
Если в сети имеются обновления, драйвер будет установлен автоматически.
Откат драйвера
Возможно DNS-сервер недоступен или работает с ошибками из-за неправильно установленного или несовместимого с ОС драйвера. Устранить проблему поможет откат драйвера. Для этого выполните следующее:
- откройте «Диспетчер устройств»;
- найдите в списке «Сетевые адаптеры» и раскройте эту ветку;
- выберите нужный адаптер и вызовите к нему контекстное меню;
- выберите пункт «Свойства»;
- перейдите на вкладку «Драйвер» и нажмите на кнопку «Откатить».
Для активации изменений требуется выполнить перезагрузку ПК.
Настройка антивируса и брандмауэра
Доступ к DNS может отсутствовать из-за неправильных настроек антивируса или брандмауэра Виндовс. Проверьте, так ли это, временно отключив их.
Инструкция по отключению межсетевых экранов антивируса Аваст:
- В правом углу панели задач найдите иконку антивируса и нажмите на нем правой кнопкой мыши. В открывшемся окне выберите отмеченный пункт и перейдите в следующее окно.
- Выберите один из имеющихся пунктов: отключить на 10 минут, на 1 час, до перезапуска ПК или же навсегда.
Антивирус отключен, проверьте работоспособность интернета. Если надпись: «DNS-сервер не отвечает» так и появляется, попробуйте отключить брандмауэр Виндовс.
Инструкция для Windows 10:
Брандмауэр отключен, проверьте, есть ли интернет на компьютере.
Проблема с роутером
На компьютере отсутствует доступ в интернет и при наличии неисправностей на роутере, а именно в том случае, если у него сбросились настройки или устарела прошивка. Решением проблемы будет его настройка и обновление. Эти действия выполняются в веб-конфигураторе устройства. Для того чтобы настроить маршрутизатор самостоятельно, потребуется договор провайдера. В нем указывается логин и пароль, используемые для выхода в интернет.
Для обновления программного обеспечения перейдите в соответствующий раздел веб-конфигуратора устройства и нажмите кнопку «Проверить наличие обновлений».
Так обновляется прошивка на роутерах с автоматическим обновлением. Для всех других придется выполнить немного больше действий:
- зайти на официальный сайт производителя;
- найти и скачать файл прошивки;
- затем вставить его в соответствующее окно веб-конфигуратора роутера;
- нажать кнопку «Обновить».
После обновления прошивки перезагрузите роутер и проверьте работоспособность интернета.
Общение с провайдером
Ошибка «DNS-сервер не отвечает» появляется на экранах мониторов и по причине провайдера. Как правило, такое случается при проведении им технических работ, выхода из строя оборудования и так далее. При наличии неисправностей на своей стороне провайдер об этом сообщит и озвучит временной интервал решения проблемы.