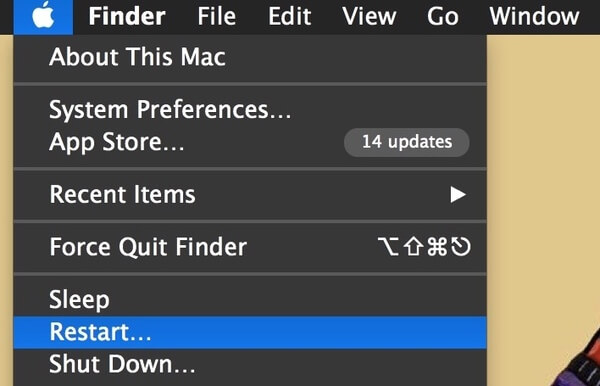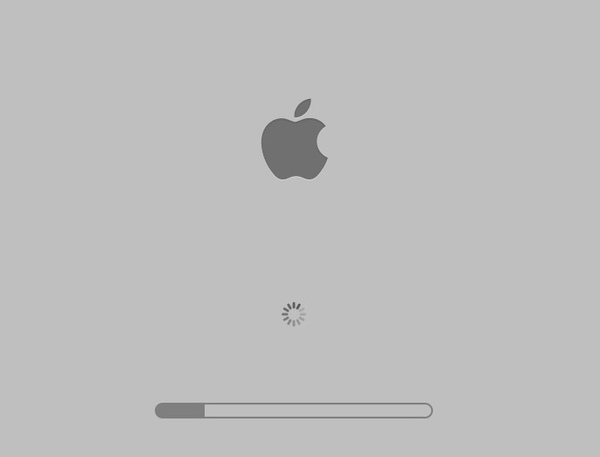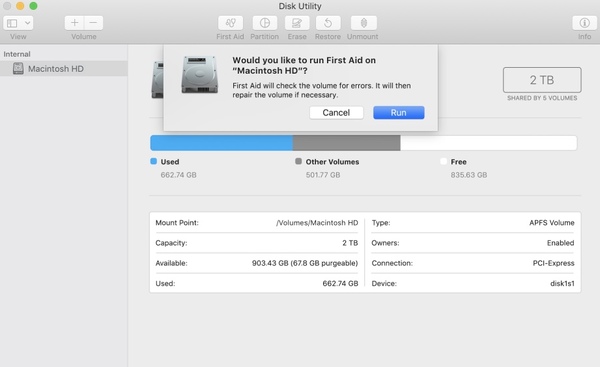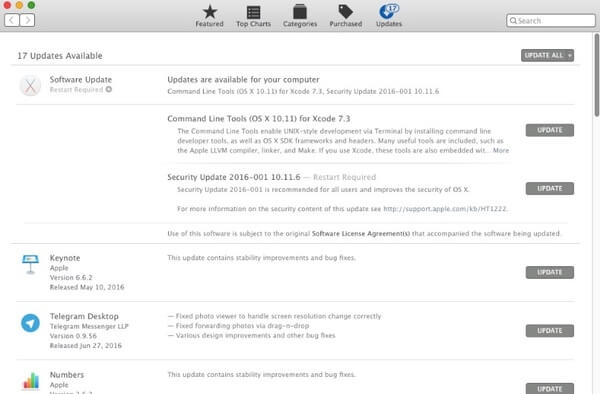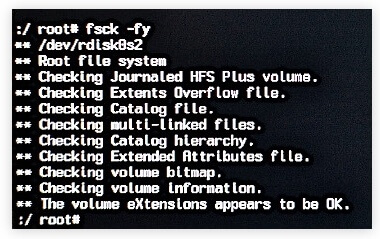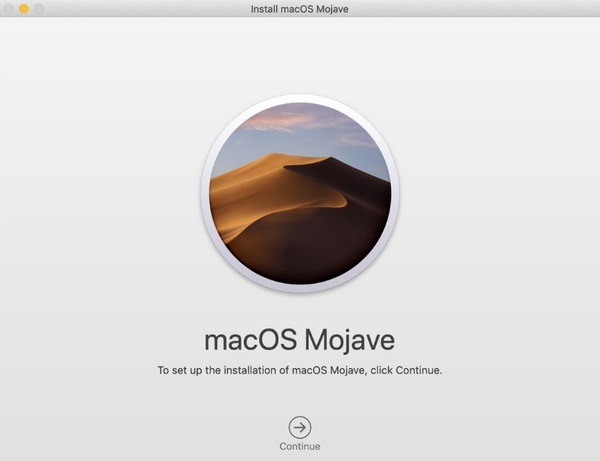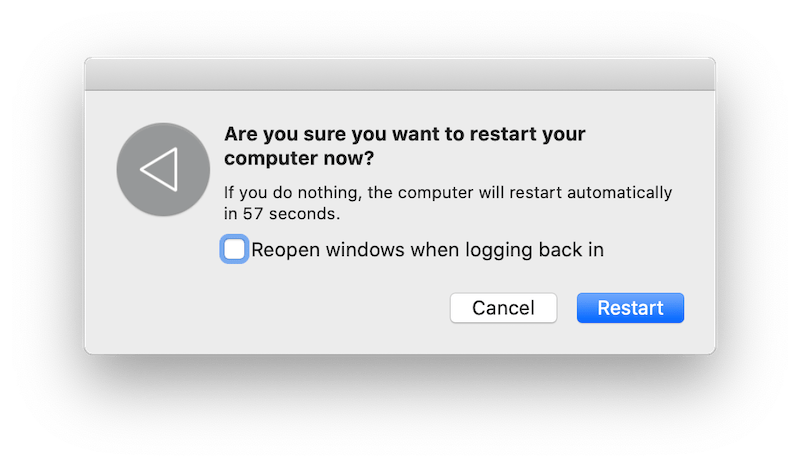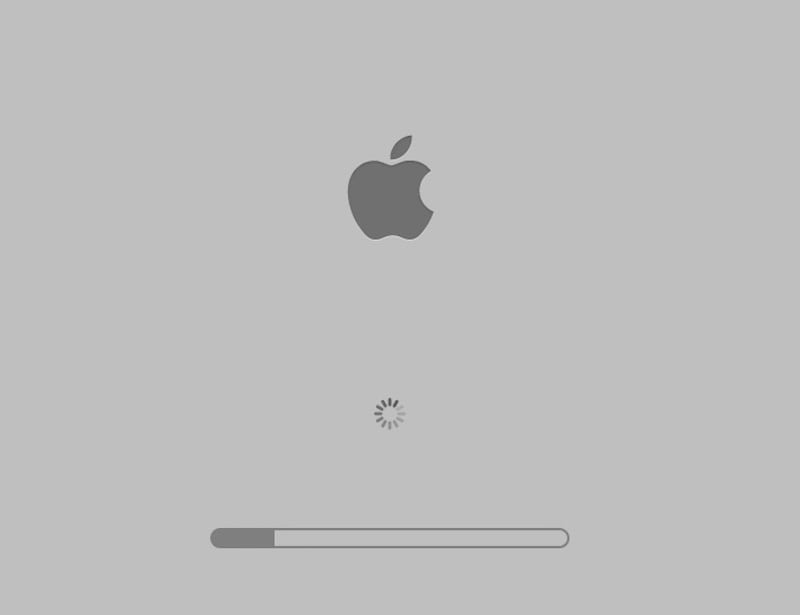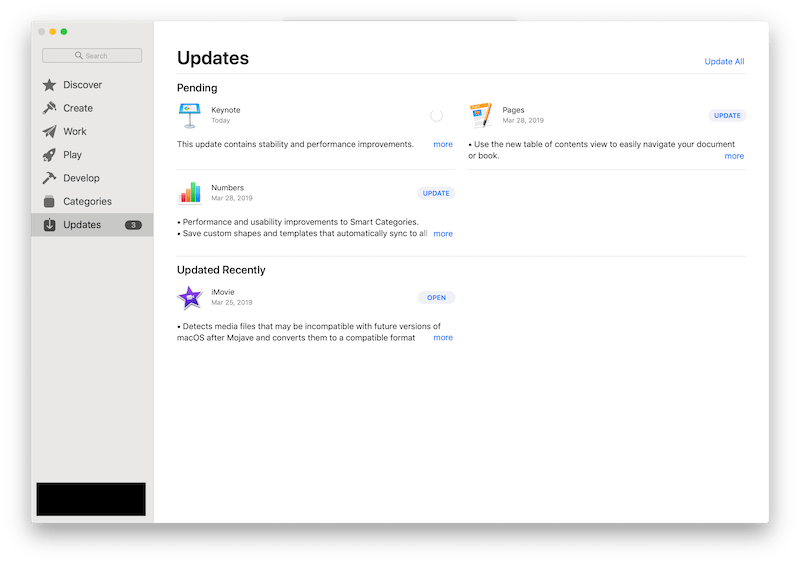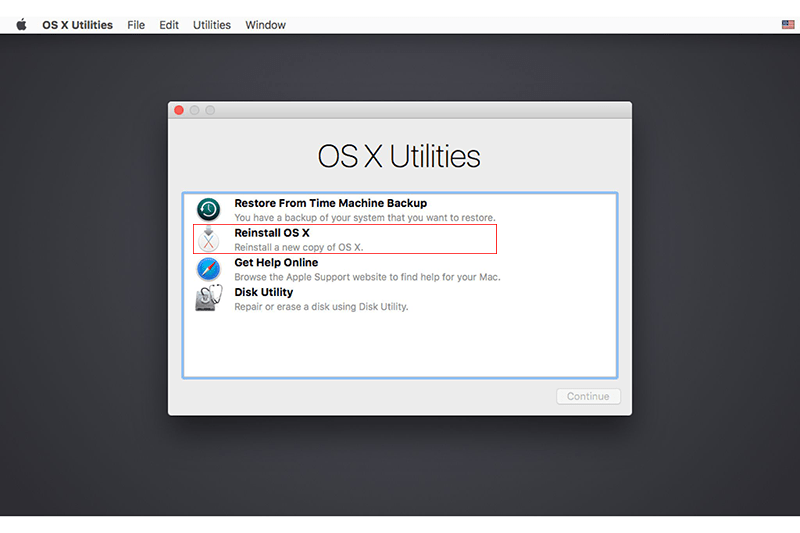Содержание
- Question: Q: Catalina install PK8 error
- All replies
- Install MacOS Catalina fails with error “The operation couldn’t be completed. (PKDownloadError error 8.)” #25
- Comments
- omin32 commented Nov 24, 2019
- Ronsor commented Nov 24, 2019
- omin32 commented Nov 24, 2019
- omin32 commented Nov 24, 2019
- Ronsor commented Nov 24, 2019
- Question: Q: The operation couldn’t be completed. (PKDownloadError error 8.)
- Helpful answers
- Если при обновлении или установке macOS произошла ошибка
- Проверка подключения к Интернету
- Установка в безопасном режиме
- Процессор Apple
- Процессор Intel
- Установка после восстановления диска
- Установка из раздела восстановления macOS
- Процессор Apple
- Процессор Intel
- Установка после стирания данных с компьютера Mac
- Если во время переустановки ОС macOS на компьютере Mac с процессором Apple M1 возникла ошибка персонализации
- Использование приложения Apple Configurator
- Стирание данных с компьютера Mac и переустановка ОС
- Стирание данных с помощью Ассистента восстановления
- Способы переустановки macOS
- Использование утилиты для переустановки macOS Big Sur
- Использование загружаемого установщика
- Использование приложения «Терминал» для переустановки ОС
Question: Q: Catalina install PK8 error
After many probems I finally managed to start downloading catalina
For 2 time nos when it get to about 80% of the donwload it stops and says that PK8 error ocurred
Anyone have a solution?
MacBook Pro Retina
Posted on Nov 8, 2019 5:39 AM
Loading page content
Page content loaded
Thanks so much for using Apple Support Communities. It’s great to have you here. I see from your post, you’re having some trouble downloading Catalina.
If you restart your Mac and attempt that download again, do you continue to receive that error message? How to turn your Mac on or off
Also, do you have any third-party firewall software or security software installed? If so, if you temporarily them are you able to complete that download?
If possible, you can also try using a wired connection to your router to attempt that download.
Nov 12, 2019 3:30 PM
In reply to your questions
Yes I have restardes and tried to download several times, the error always happens whe its missing 1:40 mins to finish the donwloas, tried it 5 times now, always the same.
No third party firewalls or security software installed
No not yet tried a fixed line, athe mackbook pro as not Ethernet cable port, I will buy a adapter and see if that works, but using the same wifi conection I installed catalina on my mac Mini and my Mac air
Nov 13, 2019 1:37 AM
Thank you for providing that additional information.
If you’re still experiencing this issue after using a wired connection, let’s try power cycling your router/modem by unplugging them for 30 seconds and then plugging them back in.
Also, are you able to connect to a different Wi-Fi network and attempt to download that software? You can visit an Apple Retail Store or Apple Authorized Service Provider and confirm the download works correctly there.
Nov 13, 2019 1:15 PM
Question: Q: Catalina install PK8 error More Less
Источник
Install MacOS Catalina fails with error “The operation couldn’t be completed. (PKDownloadError error 8.)” #25
Twice now this happened. I googled and found this: https://discussions.apple.com/thread/250713303
It says the issue is fixed in 10.15.1. Also in one of the comments, a user says,” I started getting this error after trying to to do a clean install of Catalina on my iMac. I entered the Recovery mode, erased the primary drive, and tried to do an install of Catalina. It would run for an hour or more and then I would get this error. I thought this may be related to my connectivity issues so I tried using different wireless networks and dragging an ethernet cable through my house to the router but with no success.
I believe repartitioning the drive was the mistake. Catalina uses a split drive setup where all of the system files are on an inaccessible system partition and the user files are on a separate partition. I believe that by creating a single partition drive the Catalina installer was unable to properly partition the disk and would stall until the Internet connection was finally dropped and the installation failed.”
The text was updated successfully, but these errors were encountered:
I will update ra1nstorm to use version 10.15.1
Here are some screen shots of error and the error log. I couldn’t fit the entire error log on the screen so I one shot is the left part and one shot is the last part 

I will update ra1nstorm to use version 10.15.1
I will update ra1nstorm to use version 10.15.1
Just did it: version 0.92.f.
You can’t perform that action at this time.
You signed in with another tab or window. Reload to refresh your session. You signed out in another tab or window. Reload to refresh your session.
Источник
Question: Q: The operation couldn’t be completed. (PKDownloadError error 8.)
After 3 minutes of installing the downloaded Catalina update, it runs into a problem and breaks off the process.
The error message is as follows: The operation couldn’t be completed. (PKDownloadError error 8.)
Any help would be appreciated. I tried restarting the update after reboot, but without any different result.
Mac mini 2018 or later
Posted on Oct 8, 2019 1:30 AM
As it seems, the 10.15.1 update seems to have solved the issue. Of course I’m not sure if this solves it for everybody, but it seems that the issue has been more widespread that it warranted an update of Catalina. As such, I’m happy that I didn’t follow the instructions of some helpdesk employees of Apple, stating that I should do a clean install.
Posted on Nov 1, 2019 3:56 AM
Helpful answers
I am getting the same error as you. I get error 3., not error 8. I have two MBPros. I have a 2018 and a 2019. I successfully installed Catalina on one, the 2018 an upgrade from Mojave. I am trying to install the Catalina upgrade from Mojave on the 2019 MBPro, and I get the error. Similarly as the error 8, mine goes haywire at 13, but also will hang at 2min before crapping out.
Since the first few failures I have done a few things. I have restarted. I am on a different network. I have turned off the firewall, I had semantic virus software that I have turned off, and I have tried again. I get the same error. I am about to see what I need to do to also remove the existing download and then download again from scratch, with all security off — just in case. My 2018 MBPro is personal and does not have the semantic software on it. That is the only difference I can think of, other than I downloaded the original copy from work network.
Oct 11, 2019 5:30 AM
The Recovery Mode installer of Catalina appears to not be able to properly partition the drive. Install High Sierra or earlier macOS from Recovery Mode and then upgrade to Catalina or install Catalina (or High Sierra) from a bootable drive.
After upgrading to Catalina (from the Catalina beta) I kept having Internet dropouts after my iMac would sleep for a period of time. The only way to get Internet back was to reboot. Shutdown also was taking a long time so I decided to backup my computer (always backup your computer!) and do a clean install of Catalina to determine if the problem was with the Catalina upgrade, software on my system, or perhaps a physical issue.
I started getting this error after trying to to do a clean install of Catalina on my iMac. I entered the Recovery mode, erased the primary drive, and tried to do an install of Catalina. It would run for an hour or more and then I would get this error. I thought this may be related to my connectivity issues so I tried using different wireless networks and dragging an ethernet cable through my house to the router but with no success.
I believe repartitioning the drive was the mistake. Catalina uses a split drive setup where all of the system files are on an inaccessible system partition and the user files are on a separate partition. I believe that by creating a single partition drive the Catalina installer was unable to properly partition the disk and would stall until the Internet connection was finally dropped and the installation failed.
I’ve now restored to the macOS that came with my iMac, High Sierra, through Recovery mode. I will now do an upgrade to Catalina through the normal methods.
Источник
Если при обновлении или установке macOS произошла ошибка
В сообщении может быть указано, что при загрузке, подготовке или установке произошла ошибка либо что установщик поврежден или не может быть проверен.
Такие сообщения могут появляться по разным причинам, иногда эти причины являются временными. Если в сообщении рекомендовано решение проблемы, например повторная загрузка установщика перед повторением попытки, попробуйте его в первую очередь. Здесь предложены другие решения, начиная с самого простого. Если проблема не решена или нужны дополнительные инструкции, обратитесь в службу поддержки Apple.
Проверка подключения к Интернету
Даже если вы устанавливаете macOS не через Интернет, установщику требуется доступ в интернет для получения прошивки и другой информации, необходимой для компьютера Mac. Убедитесь, что компьютер Mac имеет активное и стабильное подключение к Интернету.
Установка в безопасном режиме
Выполните установку после запуска компьютера Mac в безопасном режиме. Для запуска в безопасном режиме убедитесь в том, что используете компьютер Mac с процессором Apple, а затем выполните следующие действия.
Процессор Apple
- Выключите компьютер Mac.
- Нажмите кнопку питания, чтобы включить компьютер Mac, и удерживайте ее, пока не отобразится окно с параметрами запуска.
- Выберите загрузочный диск и нажмите «Продолжить в безопасном режиме», одновременно нажав и удерживая клавишу Shift.
- Войдите в систему на компьютере Mac. Возможно, вам придется выполнить вход повторно.
Процессор Intel
- Включите или перезапустите компьютер Mac, после чего сразу нажмите и удерживайте клавишу Shift.
- Отпустите клавишу при появлении окна входа и войдите в систему компьютера Mac.
- Возможно, вам придется выполнить вход повторно. В правом верхнем углу первого или второго окна входа должна отобразиться надпись «Загрузка в безопасном режиме».
Установка после восстановления диска
Установка из раздела восстановления macOS
Выполните установку после запуска компьютера Mac из раздела восстановления macOS. Эта процедура позволяет установить последнюю версию macOS. Чтобы выполнить запуск из раздела восстановления macOS, выполните следующие действия.
Процессор Apple
Нажмите кнопку питания, чтобы включить компьютер Mac, и удерживать ее, пока не отобразится окно с параметрами запуска. Нажмите значок в виде шестеренки (меню «Параметры»), затем нажмите «Продолжить».
Процессор Intel
Включите компьютер Mac и сразу же нажмите и удерживайте клавиши Command (⌘)-R, пока не увидите логотип Apple или другое изображение.
Если вам предложат выбрать пользователя, пароль которого вы знаете, выберите такого пользователя, нажмите «Далее» и введите пароль администратора. После того как при запуске из раздела восстановления macOS отобразится окно утилит, выберите «Переустановить macOS», затем нажмите «Продолжить» и следуйте инструкциям на экране. Узнайте больше об использовании раздела восстановления macOS для переустановки системы.
Если другие решения не работают, сотрите данные с компьютера Mac, а затем переустановите macOS или восстановите из резервной копии.
Источник
Если во время переустановки ОС macOS на компьютере Mac с процессором Apple M1 возникла ошибка персонализации
Во время переустановки вы можете получить сообщение о том, что при подготовке к обновлению возникла ошибка.
Если вы стерли данные с компьютера Mac с чипом Apple M1, возможно, вам не удастся переустановить macOS из раздела восстановления macOS. Может отобразиться сообщение «При подготовке обновления произошла ошибка. Не удалось персонализировать обновление ПО. Повторите попытку». Используйте любое из указанных ниже решений для переустановки ОС macOS.
Использование приложения Apple Configurator
Если у вас есть перечисленное ниже, можно решить данную проблему с помощью регенерации или восстановления прошивки Mac:
- Другой компьютер Mac с ОС macOS Catalina 10.15.6 или более поздней версии, а также последняя версия приложения Apple Configurator, которое можно бесплатно скачать в App Store.
- Кабель USB-C/USB-C или USB-A/USB-C для подключения двух компьютеров. Кабель должен поддерживать передачу данных и зарядку. Кабели Thunderbolt 3 не поддерживаются.
Если перечисленного выше у вас нет, выполните действия, указанные в следующем разделе.
Стирание данных с компьютера Mac и переустановка ОС
Сотрите данные с компьютера Mac с помощью Ассистента восстановления, а затем переустановите macOS. Прежде чем начать, убедитесь в том, что у вас есть достаточно времени для выполнения всех действий.
Стирание данных с помощью Ассистента восстановления
- Нажмите кнопку питания для включения компьютера Mac и продолжайте удерживать ее нажатой, пока не отобразится окно с параметрами запуска. Выберите «Параметры», а затем нажмите «Продолжить».
- Когда вам будет предложено выбрать пользователя, пароль которого вы знаете, выберите такого пользователя, нажмите «Далее» и введите пароль администратора.
- Когда появится окно «Утилиты», выберите в строке меню «Утилиты» > «Терминал».
- Введите в приложении «Терминал» команду resetpassword и нажмите клавишу «Ввод».
- Нажмите на окно «Сброс пароля», чтобы отобразить его поверх других окон, затем в строке меню выберите «Ассистент восстановления» > «Стереть Mac».
- Нажмите кнопку «Стереть Mac» в появившемся окне, затем снова нажмите «Стереть Mac» для подтверждения. По завершении компьютер Mac автоматически перезапускается.
- Выберите свой язык при появлении запроса во время запуска.
- Если отобразится оповещение о том, что версию ОС macOS на выбранном диске следует переустановить, щелкните «Утилиты macOS».
- Начнется активация компьютера Mac, для которой требуется подключение к Интернету. После активации компьютера Mac щелкните «Выйти в Утилиты восстановления».
- Повторите действия 3–9, затем перейдите к следующему разделу (см. ниже).
Способы переустановки macOS
После стирания данных на компьютере Mac, как описано выше, вы можете переустановить macOS одним из этих трех способов.
Использование утилиты для переустановки macOS Big Sur
Если на компьютере Mac была установлена версия macOS Big Sur 11.0.1 или более поздняя до того, как вы стерли с него данные, выберите пункт «Переустановить macOS Big Sur» в окне утилит и следуйте инструкциям на экране. Если вы не знаете, какая ОС была установлена на компьютере, воспользуйтесь другим способом.
Использование загружаемого установщика
Если у вас есть другой компьютер Mac и подходящий внешний флеш-накопитель или другой накопитель, данные с которого можно стереть, создайте и используйте загружаемый установщик для macOS Big Sur.
Использование приложения «Терминал» для переустановки ОС
- Выберите Safari в окне утилит в разделе восстановления macOS, затем нажмите «Продолжить».
- Откройте текущую статью, введя в поле поиска Safari следующий веб-адрес:
https://support.apple.com/ru-ru/HT211983 - Выделите следующий фрагмент текста и скопируйте его в буфер обмена:
- Выведите окно восстановления на передний план, щелкнув за пределами окна Safari.
- В строке меню выберите «Утилиты» > «Терминал».
- Вставьте фрагмент текста, скопированный в предыдущем действии, и нажмите клавишу «Ввод».
- Компьютер Mac начнет загрузку ОС macOS Big Sur. По завершении введите следующую команду и нажмите клавишу «Ввод»:
./Contents/MacOS/InstallAssistant_springboard - Откроется установщик ОС macOS Big Sur. Следуйте инструкциям на экране, чтобы переустановить ОС macOS.
Если вам требуется помощь или эти инструкции не помогли, обратитесь в службу поддержки Apple.
Источник
«PKDownloadError error 8» при обновлении Catalina
Web Design Speed Art — страница ошибки 404, Йосемити
Как мне решить эту проблему? Ошибка произошла на MacBook Air 2018 года.
- Я столкнулся с тем же самым на MacBook Pro 2018 (13 дюймов, четыре порта Thunderbolt 3)
Я выдергивал волосы с той же проблемой в течение последних нескольких дней и изолировал проблему с ошибкой PKDownloadError 8 — я смог решить ее двумя способами:
- использовать точку доступа моего iPhone в качестве Wi-Fi для обновления (примечание: это медленнее И может быть очень дорого в зависимости от вашего тарифного плана)
- измените настройки DNS на моем домашнем маршрутизаторе на OpenDNS (https://use.opendns.com/), что позволит мне использовать домашний Интернет (быстрее и дешевле)
- 2 Спасибо, что указали на OpenDNS, изменение DNS решило проблему
- 1 У меня хорошее стабильное соединение, проблема с DNS действительно была причиной его сбоя. Я, должно быть, пытался установить более 30 раз, используя другой DNS (Google), он прошел без петли.
- Так что вся моя ненависть к установщику Apple была связана только с DNS моего интернет-провайдера. Techradar.com/news/best-dns-server
Первое решение:
Сообщается, что эта ошибка возникает при установке macOS Catalina, если интернет-соединение прерывается или отключается.
Убедитесь, что на Mac есть активное соединение Wi-Fi или Ethernet и что Интернет работает должным образом, а затем попробуйте снова установить macOS Catalina.
Второе решение
Установщик режима восстановления Catalina, похоже, не может правильно разбить диск.
Установите High Sierra или более раннюю версию macOS из режима восстановления, а затем обновитесь до Catalina или установите Catalina (или High Sierra) с загрузочного диска.
У меня была эта ошибка с помощью установщика Catalina на USB-ключе, который я сделал с помощью createinstallmedia. Используя этот метод, установщику не нужно ничего скачивать, поэтому ошибка «загрузки» не имеет смысла.
Цель: зашифровать и очистить диск, чтобы вернуть компьютер продавцу.
Подготовительная работа: после шифрования диска я удалил старый контейнер APFS с помощью Терминала, затем отформатировал диск как один том APFS с именем «Macintosh HD».
Установка: После начала установки шкала начнет заполняться с «оставшимися 3 минутами». Как только он достиг 80%, он сказал: «Осталось 2 минуты», и он будет работать. Минуту или около того, сидя там, и он выдаст ту же ошибку, о которой говорилось выше. Я повторил это несколько раз.
Исправление: я отключил Wi-Fi (полностью отключился от Интернета). После этого установка завершилась, как и ожидалось.
Приложение-установщик, которое я использовал, было загружено за 3 недели до его использования. У них короткий срок действия. Обычно сброс часов сразу после исходного времени загрузки устраняет эту проблему, но не здесь. Тем не менее, связь с серверами Apple или попытка загрузить обновленную утилиту могли уведомить установщика о несоответствии и вызвать ошибку.
- 1 У меня сработало отключение Wi-Fi. Я не думаю, что такая проверка подключения к Интернету во время установки ОС является разумной!
Мы с коллегой столкнулись с тем же самым на наших компьютерах MacBook Pro 2018 (13 дюймов, четыре порта Thunderbolt 3).
Я обнаружил, что мне нужно перезагрузить компьютер в безопасном режиме (удерживайте клавишу Shift во время перезапуска), после чего я смог завершить загрузку и установку Catalina.
Решение моего коллеги: Оказывается, наличие Cisco AnyConnect, установленного на компьютере, каким-то образом мешает установке. Мой коллега использовал Cisco AnyConnect Uninstaller для удаления программы, снова успешно запустил программу установки, а затем повторно установил Cisco AnyConnect.
Я столкнулся с такой же ошибкой при новой установке, я не знаю о вашем случае. Вы можете перезагрузить свой Mac и удерживать клавишу «option». Вы увидите поле выбора для выбора сети Wi-Fi, после чего начнется восстановление через Интернет. Таким образом вы сможете установить версию до Catalina. В моем случае была Сьерра. Затем после новой установки вы сможете обновиться до Catalina!
Как бы то ни было, для меня это должно было быть проблемой с фильтром контента. Я подготовил 2 новых Mac, Air 2019 года и MBP 2019 года, и получил эту ошибку как в проводных, так и в беспроводных сетях.
Я смог подключить те же устройства к пограничным соединениям (читай: менее ограничительные интернет-соединения), и установка прошла без проблем.
Если бы у меня было время, я бы попытался увидеть, какой ресурс заблокирован, но, по крайней мере, сейчас я знаю, что вызвало ошибку и как ее избежать.
Остин — сетевой администратор в большом образовательном учреждении 9-12 лет.
Просто реши эту проблему.
Шаг 1 Бэкап на всякий случай. Вы можете создавать резервные копии важных файлов в облаке или куда угодно.
Шаг 2 Переместите загруженный установщик в корзину.
Шаг 3 Выключите Mac.
Шаг 4 Включите его и сразу нажмите и удерживайте эти четыре клавиши вместе: Option, Command, P и R. Вы можете отпустить клавиши примерно через 20 секунд, в течение которых ваш Mac может перезагружаться. На компьютерах Mac, которые воспроизводят звук запуска, вы можете отпустить клавиши после второго звука запуска. [Это сброс NVRAM!]
Шаг 5 Перейдите в App Store, найдите Каталину и загрузите снова.
Шаг 6 Следуйте инструкциям и подождите около 30 минут. Теперь вы должны получить новую macOS.
Если ошибка все еще появляется, переключитесь на другое сетевое соединение.
У меня была такая же ошибка PKDownload в ноябре 2020 года при попытке d / l Big Sur. Я провел около 5 часов в службе поддержки Apple, меня повысили до уровня помощи старшего инженера Apple. Мне сказали, что это ошибка сети. Короче говоря, мы так и не решили проблему, но продолжаем читать.
У меня ошибка PK на моем iMac 2015 года под управлением Catalina. Затем я перешел к новому MB Pro 2019 года для своей жены: та же ошибка загрузки.
Единственное, что объединяло эти два Mac, — это роутер, и поэтому, догадываясь, взял MB Pro по соседству, зашел в Wi-Fi моего соседа и успешно загрузил и установил Big Sur.
Источник
The operation couldn’t be completed. (PKDownloadError error 8.)
After 3 minutes of installing the downloaded Catalina update, it runs into a problem and breaks off the process.
The error message is as follows: The operation couldn’t be completed. (PKDownloadError error 8.)
Any help would be appreciated. I tried restarting the update after reboot, but without any different result.
Mac mini 2018 or later
Posted on Oct 8, 2019 1:30 AM
As it seems, the 10.15.1 update seems to have solved the issue. Of course I’m not sure if this solves it for everybody, but it seems that the issue has been more widespread that it warranted an update of Catalina. As such, I’m happy that I didn’t follow the instructions of some helpdesk employees of Apple, stating that I should do a clean install.
Posted on Nov 1, 2019 3:56 AM
I am getting the same error as you. I get error 3., not error 8. I have two MBPros. I have a 2018 and a 2019. I successfully installed Catalina on one, the 2018 an upgrade from Mojave. I am trying to install the Catalina upgrade from Mojave on the 2019 MBPro, and I get the error. Similarly as the error 8, mine goes haywire at 13, but also will hang at 2min before crapping out.
Since the first few failures I have done a few things. I have restarted. I am on a different network. I have turned off the firewall, I had semantic virus software that I have turned off, and I have tried again. I get the same error. I am about to see what I need to do to also remove the existing download and then download again from scratch, with all security off — just in case. My 2018 MBPro is personal and does not have the semantic software on it. That is the only difference I can think of, other than I downloaded the original copy from work network.
The Recovery Mode installer of Catalina appears to not be able to properly partition the drive. Install High Sierra or earlier macOS from Recovery Mode and then upgrade to Catalina or install Catalina (or High Sierra) from a bootable drive.
After upgrading to Catalina (from the Catalina beta) I kept having Internet dropouts after my iMac would sleep for a period of time. The only way to get Internet back was to reboot. Shutdown also was taking a long time so I decided to backup my computer (always backup your computer!) and do a clean install of Catalina to determine if the problem was with the Catalina upgrade, software on my system, or perhaps a physical issue.
I started getting this error after trying to to do a clean install of Catalina on my iMac. I entered the Recovery mode, erased the primary drive, and tried to do an install of Catalina. It would run for an hour or more and then I would get this error. I thought this may be related to my connectivity issues so I tried using different wireless networks and dragging an ethernet cable through my house to the router but with no success.
I believe repartitioning the drive was the mistake. Catalina uses a split drive setup where all of the system files are on an inaccessible system partition and the user files are on a separate partition. I believe that by creating a single partition drive the Catalina installer was unable to properly partition the disk and would stall until the Internet connection was finally dropped and the installation failed.
I’ve now restored to the macOS that came with my iMac, High Sierra, through Recovery mode. I will now do an upgrade to Catalina through the normal methods.
Источник
Catalina install PK8 error
After many probems I finally managed to start downloading catalina
For 2 time nos when it get to about 80% of the donwload it stops and says that PK8 error ocurred
Anyone have a solution?
MacBook Pro Retina
Posted on Nov 8, 2019 5:39 AM
Similar questions
Loading page content
Page content loaded
Thanks so much for using Apple Support Communities. It’s great to have you here. I see from your post, you’re having some trouble downloading Catalina.
If you restart your Mac and attempt that download again, do you continue to receive that error message? How to turn your Mac on or off
Also, do you have any third-party firewall software or security software installed? If so, if you temporarily them are you able to complete that download?
If possible, you can also try using a wired connection to your router to attempt that download.
In reply to your questions
Yes I have restardes and tried to download several times, the error always happens whe its missing 1:40 mins to finish the donwloas, tried it 5 times now, always the same.
No third party firewalls or security software installed
No not yet tried a fixed line, athe mackbook pro as not Ethernet cable port, I will buy a adapter and see if that works, but using the same wifi conection I installed catalina on my mac Mini and my Mac air
Thank you for providing that additional information.
If you’re still experiencing this issue after using a wired connection, let’s try power cycling your router/modem by unplugging them for 30 seconds and then plugging them back in.
Also, are you able to connect to a different Wi-Fi network and attempt to download that software? You can visit an Apple Retail Store or Apple Authorized Service Provider and confirm the download works correctly there.
Источник
Учебное пособие по безопасному устранению ошибки «Проверка выходной системы проверки файловой системы 8» на Mac
Вопрос 1: Что означает «Код завершения проверки файловой системы 8»?
Ответ 1: Mac имеет стандартные инструменты для автоматического исправления ошибок диска, раздела и файловой системы, такие как «Первая помощь в Дисковой утилите» и другие. Когда процесс завершил выполнение кода выхода, это означает, что с Mac все идет хорошо. Но если вы получили уведомление «Объем не может быть проверен полностью. Код завершения проверки файловой системы — 8 . Проверка или восстановление файловой системы не удалось . », ошибка указывает, что во время проверки системы обнаружена поврежденная файловая система.
Вопрос 2: Почему появляется сообщение об ошибке «Код завершения проверки файловой системы — 8»?
Ответ 2: Ошибка «Код завершения проверки файловой системы 8» может быть обнаружена как на внутренних, так и на внешних жестких дисках. Что касается возможных причин кода ошибки Дисковой утилиты 8, вы можете обратить внимание на вирусную атаку, устаревшие драйверы, внезапное отключение питания, повреждение файла каталога, неверный заголовок тома, неправильную настройку параметров системы и многое другое.
Теперь вы можете принять следующие меры, чтобы вручную исправить ошибку «Код проверки файловой системы 8». Это проверенные способы вернуть ваш Mac в нормальное состояние.
6 способов исправить ошибку «File System Check Exit Code is 8» в macOS
Мы предлагаем вам 6 способов исправить ошибку «File System Check Exit Code is 8», и вы можете выполнить действия, чтобы решить эту проблему. Пожалуйста, прочитайте и проверьте.
Следующие способы могут привести к потере данных. Если вы обнаружите, что некоторые из ваших файлов удалены или потеряны после исправления этой ошибки, вы можете перейти к Восстановить удаленные файлы с поврежденного диска после исправления ошибки «Проверка файловой системы: код выхода 8» чтобы найти способ восстановить ваши удаленные файлы.
Способ 1: перезагрузите Mac, чтобы исправить мелкие глюки и ошибки
Это универсальное решение для всех цифровых устройств. После перезапуска Mac предыдущие временные файлы, настройки, кэши и другие параметры будут сброшены в новое состояние. Хочешь верь, хочешь нет. Многие проблемы Mac могут быть решены путем перезагрузки. Вы можете выбрать «Перезагрузить…» из раскрывающегося списка «Apple» в верхнем левом углу экрана.
Способ 2: загрузите Mac в безопасном режиме, чтобы проверить свои диски
Когда вы перезагружаете ваш компьютер Mac, вам нужно долго нажимать клавишу «Shift» на клавиатуре, чтобы загрузиться в безопасном режиме. Ну, вы также можете назвать это «Безопасной загрузкой». Введите пароль экрана блокировки, если вам нужно. Подождите некоторое время, чтобы проверить все диски Mac. Когда процесс завершится, вы можете перезагрузить Mac и проверить, исправлена ли ошибка «Код завершения проверки файловой системы 8» или нет.
Способ 3: запустить первую помощь, чтобы исправить ошибку выхода из утилиты диска 8
Шаг 1. Перезагрузите Mac. Удерживайте и нажимайте клавиши «Command» и «R», пока не появится логотип Apple.
Шаг 2. Выберите «Дисковая утилита» в меню утилит macOS.
Шаг 3. Выберите диск, на котором появляется сообщение «Код завершения проверки файловой системы — 8».
Шаг 4. Нажмите «Первая помощь» вверху. Затем выберите «Готово», когда процесс закончится.
Шаг 5. Перезагрузите Mac, чтобы исправить ошибку кода завершения файловой системы 8.
Способ 4. Обновите системы и приложения Mac до последних версий.
Шаг 1. Разверните меню Apple. Выберите «App Store» из своего списка.
Шаг 2. Нажмите «Обновления» на верхней панели.
Шаг 3. Проверьте все доступные обновления. Вы можете обновить iTunes и другие важные программы в первую очередь.
Шаг 4. Установите все обновления, чтобы исправить ошибку «Проверка выхода из файловой системы 8» на Mac.
Способ 5: запустить команду FSCK для восстановления «Ошибка выхода из файловой системы с кодом выхода 8»
Шаг 1. Выключите Mac полностью.
Шаг 2. Включите Mac. Нажмите клавиши «Command» и «S» вместе, чтобы услышать звук загрузки.
Шаг 3. Когда вы находитесь в однопользовательском режиме, введите команду «fsck -fy».
Шаг 4. Если вы видите сгенерированное сообщение «Файловая система была изменена», введите команду «fsck -fy» еще раз.
Шаг 5. Если отображается сообщение «Громкость ** в порядке», вы можете ввести «перезагрузка», чтобы выйти из однопользовательского режима.
Шаг 6. Ошибка «Код завершения проверки файловой системы 8» должна быть устранена после перезагрузки.
Способ 6: переустановите macOS, чтобы избавиться от поврежденных или поврежденных системных файлов
Шаг 1. Сначала проверьте состояние интернета. Позже перезагрузите Mac.
Шаг 2. Нажмите клавиши «Command» и «R», когда вы видите серый экран во время перезагрузки.
Шаг 3. Выберите «Переустановить macOS» в диалоговом окне «Утилиты macOS».
Шаг 4. Следуйте инструкциям на экране, чтобы переустановить Mac.
Восстановить удаленные файлы с поврежденного диска после исправления ошибки «Проверка файловой системы: код выхода 8»
Нетрудно решить ошибку «Код завершения проверки файловой системы 8» на Mac. Но вы должны быть осторожны с вашими данными после исправления этой ошибки. Многие пользователи говорят, что некоторые из их файлов были удалены или потеряны после исправления этой ошибки. Если вы не можете найти свои файлы с поврежденного диска, вы также можете использовать инструмент, который поможет вам восстановить удаленные файлы.
Aiseesoft Data Recovery может помочь вам восстановить почти все файлы Mac из-за удаления, отформатированного раздела, проблем с жестким диском и многого другого. На самом деле, ваши удаленные или потерянные файлы все еще существуют в исходном пространстве. Программное обеспечение для восстановления данных Mac может снова сделать эти скрытые файлы видимыми. Таким образом, вы можете восстановить удаленные или потерянные данные с поврежденного диска с помощью «Код завершения проверки файловой системы 8».
- Восстановите данные с Mac, USB-накопителя, жесткого диска, карты памяти и других внешних жестких дисков.
- Восстановление фотографий, видео, музыкальных файлов, документов, электронных писем и многих других файлов без сохранения или изменения.
- Найти потерянные данные с мощной функцией поиска или фильтра.
- Программное обеспечение для восстановления данных Mac совместимо со всеми версиями Mac.
Действия по восстановлению удаленных файлов с поврежденного диска с помощью Aiseesoft Data Recovery
Советы по защите Mac от ошибки «File System Check Exit Code is 8»
Если вы не хотите снова получать сообщение об ошибке «Код завершения проверки файловой системы — 8», это можно сделать, как показано в следующих советах.
Установите антивирусное программное обеспечение для защиты Mac от вредоносных программ и вирусных инфекций.
Проверьте, достаточно ли мощности вашего Mac. Кроме того, вам нужно выключить Mac с помощью рекомендуемых способов.
Когда вы освободить дисковое пространство на MacПроверьте, являются ли эти большие и бесполезные файлы важными системными файлами или нет.
Плохие сектора могут также привести к ошибке «Проверка выхода из файловой системы 8». Так что вам лучше регулярно проверять и ремонтировать неисправные сектора.
Извлеките диск перед извлечением его из Mac.
Регулярно создавайте резервные копии файлов Mac. Если вы найдете что-то удаленное или потерянное, вам следует запустить Aiseesoft Data Recovery для восстановить удаленные файлы с Mac как можно быстрее.
Надеемся, что вы можете исправить ошибку «Проверка выхода из файловой системы 8» с помощью вышеуказанных 6 способов. Если некоторые из ваших файлов будут удалены или потеряны, Data Recovery поможет вам восстановить удаленные файлы с поврежденного диска. Таким образом, вы можете преодолеть проблемы потери данных. Если с вашим Mac все еще что-то не так, вы можете связаться с нами.
Что вы думаете об этом посте.
Рейтинг: 4.8 / 5 (на основе голосов 112) Подпишитесь на нас в
Как получить доступ и освободить место на Mac? На этой странице вы можете узнать, как очистить дисковое пространство на Mac.
Как восстановить удаленные фотографии на Mac? Учебник объясняет, как восстановить удаленные фотографии на Mac полезными способами.
Как почистить свой Mac? Эта статья предлагает несколько полезных советов, которые позволят вам с легкостью очистить ваш Mac.
Aiseesoft Data Recovery — это лучшее программное обеспечение для восстановления данных, которое восстанавливает удаленные / потерянные фотографии, документы, электронные письма, аудио, видео и т. Д. С вашего ПК / Mac.
Источник
В macOS есть много полезных операционных систем, поскольку файловая система является одной из самых эффективных в компьютерной системе. Тем не менее, иногда пользователи Mac жаловались, что могут столкнуться с техническими проблемами, такими как Выход на жесткий диск Mac Cote 8 or Mac проверка файловой системы, код выхода 8.
Этот код выхода 8 — распространенные проблемы в файловой системе Mac. Поэтому вам не нужно паниковать, как будто вы столкнулись с проблемой, и вы можете следовать лучшим решениям ниже, чтобы как можно скорее исправить ошибку проверки файловой системы, код выхода — 8.
Понимание кода выхода проверки файловой системы: ошибка 8 на Mac
Ошибка обычно возникает при проверке системы как на внутренних, так и на внешних жестких дисках. В Mac есть много полезных механизмов или инструментов, которые могут решить эту проблему, но лучший инструмент — использовать первую помощь из Дисковой утилиты.
Однако первая помощь не способна исправить всю ошибку, и в случае, если проблема не может быть исправлена, в вашем Mac должны быть поврежденные файлы или система или когда код выхода стал равным 0.
Причины появления кода выхода — ошибка 8
Существует множество возможных причин, по которым код выхода проверки файловой системы — 8 или код выхода жесткого диска Mac 8, например:
- Неправильная конфигурация системных настроек.
- Состоят из поврежденного каталога файлов или системы на диске Mac.
- Virus or malware attack.
- Нежелательные или спам-файлы на диске Mac.
- Несоответствующее обновление программного обеспечения или дисков.
Прежде чем приступить к решениям по исправлению ошибки, настоятельно рекомендуется сначала сделать резервную копию важных данных с Mac с помощью инструмента восстановления данных Mac, чтобы предотвратить потерю данных. Это может быть мерой безопасности для ваших личных файлов.
Восстановление данных с помощью Bitwar Data Recovery для Mac
Восстановление данных Bitwar is the best data recovery for Mac, which can restore data from internal or external storage devices. Moreover, it can retrieve most types of file formats such as images, audio, videos, media, documents, and others with just three simple steps!
Step 1: Скачать and Install the Mac data recovery tool from Bitwarsoft Download Center.
Step 2: Choose the Partition or Жесткий диск and click the Next button.
Step 3: Select the Scan Mode и нажмите на Next to continue.
Step 4: Select the File Types что вам нужно сделать резервную копию и нажмите Next again.
Step 5: Просматривать отсканированные файлы и нажмите на Recover для выполнения восстановления из резервной копии.
IMPORTANT REMINDER: Убедись, что ты SAVE ALL the new recovered data at a different file location instead of the ORIGINAL FILE LOCATION.
Простая проверка для исправления файловой системы. Проверка кода выхода: ошибка 8.
После того, как вы успешно создали резервную копию своих данных, мы сначала покажем вам простые решения для исправления ошибки, которые могут быть быстрее и проще для пользователей Mac.
Решение 1. Перезагрузите устройство Mac.
В большинстве случаев, когда на вашем устройстве Mac возникает техническая проблема. Во-первых, перезагрузите или перезагрузите Mac, потому что это универсальное решение для всех электронных устройств. Так что быстро переходи к Apple на главном экране и выберите restart menu.
Решение 2. Загрузите Mac в безопасном режиме
Если перезапуск Mac не может исправить ошибку, вам нужно будет безопасно загрузить Mac, чтобы проверить свои диски. Нажмите и удерживайте Shift ключ и загрузите систему в безопасном режиме. Введите пароль блокировки экрана, и подождите, пока система проверит ваш диск. Когда процесс закончится, reboot ваш Mac и проверьте, исправлена ли ошибка.
Расширенные решения для исправления кода выхода с жесткого диска Mac: ошибка 8
Solution 1: First Aid on Disk Utility
Step 1: Press the Command + R при перезагрузке Mac, чтобы загрузочный Mac in режим восстановления.
Step 2: Select Disk Utility с Mac служебное меню.
Step 3: Choose the Disk с кодом выхода — ошибка 8.
Step 4: В верхнем меню панели нажмите на First Aid.
Step 5: Когда процесс будет завершен, нажмите Done and Перезагрузите Mac еще раз проверить исправлена ошибка или нет.
Решение 2. Обновите неисправные приложения Mac
Step 1: Choose the App Store from the Apple menu.
Step 2: Select the Updates с верхней панели.
Step 3: Check and Обновить для любых новых обновлений, доступных для приложений и системы.
Иногда устаревшее или поврежденное приложение или система может вызывать Выход на жесткий диск Mac Cote 8 or Mac проверка файловой системы, код выхода 8ошибка на вашем Mac. Поэтому всегда важно обновлять свои приложения или системы до последней версии.
Решение 3. Выполните команду FSCK.
Step 1: Restart ваше устройство Mac, и когда начнется процесс загрузки, нажмите Command + S пока белый текст не появится на заднем плане.
Step 2: Type in the command: fsck -fy в однопользовательском режиме.
Step 3: Ждите сообщения: Файловая система была изменена to appear, execute the command: fsck -fy again.
Step 4: Скоро появится сообщение: Том (имя) в порядке будет появляться. Затем введите reboot and Exit.
Step 5: Lastly, Boot ваш Mac снова в ОС.
Решение 4. Переустановите macOS.
Предположим, что все вышеперечисленные решения не могут решить Выход на жесткий диск Mac Cote 8 or Mac проверка файловой системы, код выхода 8ошибка, то вам нужно будет переустановить macOS, чтобы избавиться от поврежденных или поврежденных системных документов на Mac.
Step 1. Restart снова Mac и убедитесь, что ваш интернет-соединение в хорошем состоянии.
Step 2. нажмите Command + R снова во время перезагрузки серого экрана.
Step 3. Choose Reinstall macOS из окна утилиты macOS.
Step 4. Продолжайте с мастером, чтобы переустановить your Mac system.
Полезные советы: предотвращение проверки файловой системы с кодом выхода: 8 Ошибка
В будущем, если вы снова столкнетесь с ошибкой кода выхода 8, обязательно следуйте приведенным выше решениям, чтобы исправить ее. Кроме того, вы можете обратиться к некоторым полезным советам, которыми мы собираемся поделиться ниже, чтобы предотвратить повторение этой проблемы:
- Make sure to use good and high-quality Anti-virus software to scan and protect your Mac from virus or malware attacks.
- Правильно выключайте систему Mac каждый раз, чтобы предотвратить внезапное отключение электроэнергии.
- Обращайтесь с файлами осторожно, пытаясь освободить место для хранения, чтобы предотвратить потерю или повреждение данных.
- Удалите или извлеките внешний диск должным образом, чтобы предотвратить повреждение данных или это может привести к ошибке дисковой утилиты 8.
- Back up your data regularly with different storage devices to minimize data loss and maintain a good storage space!
Solve It Now!
The Выход на жесткий диск Mac Cote 8 or Mac проверка файловой системы, код выхода 8 Ошибка может быть действительно неприятной для многих пользователей Mac, но всегда внимательно следите за своей файловой системой, жестким диском или другим разделом, чтобы предотвратить потерю данных или повреждение ваших файлов, следуя приведенным выше советам. Кроме того, всегда лучше делать резервную копию ваших данных и лучше всего использовать Bitwar Data Recovery Software for Mac to do the job!
Jun 19, 2021 10:56 AM in response to demaree208
Hello demaree208,
Thank you for using Apple Support Communities!
We understand from your post that when you tried to reinstall macOS Big Sur, you received an error saying, «The operation couldn’t be completed.» Do you have any external hard drives, audio devices, or other peripherals plugged into your Mac? If so, disconnect them all. Then try reinstalling macOS again.
Have you added any 3rd party memory to your MacBook? If so, remove the 3rd party memory and try again. If the issue is not resolved, try creating a new user account and installing macOS Big Sur using the new user account.
Set up users, guests, and groups on Mac — Apple Support
Best Regards.
-
#1
I’m getting “PKDownloadError error 8” while doing a clean install at 13 minutes remaining.
After updating to Big Sur I use the recovery cmd+r then remove the data partition and initialize the hdd. After doing this reinstall Big Sur. Always getting this error when it’s at 13 minutes remaining. MacBook Pro 15 2019
-
#3
Same here, there is something wrong with Apple Big Sur Server because with Catalina it works nice but they don’t want to admit it. I solved using this work around to install Big Sur:
- Activate a hotspot with your iPhone or Smartphone
- Press CMD + R to start your Mac in recovery mode
- Connect your Macbook/iMac/Mac mini to hotspot
- If possible use disk Utility to initialize your disk
- Launch Big Sur Installation and start download
- When the download start or during the download -> disconnect your Mac from hotspot and connect it to your wifi or use a Lan adapter. You must be very fast.
- The download will be completed with the new connection
Hope this helps you.
Last edited: Nov 15, 2020
-
#4
I resolved as well tethering with my iPhone. You could try to change the DNS on your router if tethering is not an option for you.
How do I resolve this? Error was encountered on a 2018 MacBook Air.
asked Oct 17, 2019 at 5:49
CuriousCurious
2493 gold badges4 silver badges14 bronze badges
1
I have been pulling my hair out with the same problem over the past few days, and have isolated the PKDownloadError error 8 issue — I was able to solve this via 2 methods:
- use my iPhone’s hotspot as the wifi for the update (note: this is
slower AND may be very expensive depending on your cellphone plan) - change the DNS settings on my home router to OpenDNS
(https://use.opendns.com/), allowing me to use my home internet
(faster & cheaper)
answered Mar 5, 2020 at 14:57
dadboddadbod
911 silver badge2 bronze badges
4
My co-worker and I encountered the same thing on our 2018 MacBook Pro (13-inch, Four Thunderbolt 3 Ports) computers.
I found that I needed to restart my computer in Safe Mode (hold Shift key during restart) and then I was able to complete the download and install of Catalina.
My coworker’s solution: It turns out that having Cisco AnyConnect installed on the computer interferes with the installation somehow. My coworker used the Cisco AnyConnect Uninstaller to remove the program, ran the installer again successfully, and then re-installed Cisco AnyConnect.
answered Nov 19, 2019 at 18:59
First solution:
It is reported that this error occurs during the installation of macOS Catalina if the Internet connection is interrupted or disconnected.
Make sure that the Mac has an active wi-fi or ethernet connection and that the Internet works as expected, and then try to install macOS Catalina again.
Second solution
The Recovery Mode installer of Catalina appears to not be able to properly partition the drive.
Install High Sierra or earlier macOS from Recovery Mode and then upgrade to Catalina or install Catalina (or High Sierra) from a bootable drive.
answered Oct 17, 2019 at 11:07
UdhyUdhy
6,4211 gold badge11 silver badges33 bronze badges
I was having this error using a Catalina installer on a USB key I made with createinstallmedia. Using this method, the installer shouldn’t have to download anything, so a ‘download’ error didn’t make sense.
Purpose: Encrypting and clearing drive in order to return the computer to seller.
Prep work: After encrypting drive, I deleted the old APFS container with Terminal, then I formatted the drive as a single APFS volume named ‘Macintosh HD’.
Installation: After beginning the installation, the bar would begin to fill with ‘3 minutes remaining’. Once it got to about 80%, it said ‘2 minutes remaining’ and it would hold up. A minute or so sitting there and it would give the same error stated above. I retried this a few times.
Fix: I turned off WiFi (completely disconnected from Internet). After doing this, the installation completed as expected.
Suspicions:
The installer app I used was downloaded 3 weeks prior to using it. These do have a short ‘expiration’ period. Usually resetting the clock to be right after the original download time fixes that issue, but it did not fix it here. Still, communication with Apple’s servers or an attempt to download an updated utility could have notified the installer of a discrepancy and forced an error.
answered Feb 14, 2020 at 20:19
1
I faced the same error with a brand new installation, I don’t know about your case. You can reboot your mac then hold the «option key». You will see a select box to select a wi-fi network after that the recovery by the internet will start. That way you can install a version before Catalina. In my case was Sierra. Then after the new installation, you can update to Catalina!
answered Oct 20, 2019 at 3:04
For what it is worth, this had to have been a content filter issue for me. I have prepped 2 new Macs, a 2019 Air and a 2019 MBP, and got this error on both my wired and wireless networks.
I was able to plug the same devices on edge connections (read: less restrictive internet connections) and the install went through with no issue.
If I had time, I would try to see what resource was being blocked, but at least for now, I know what was causing the error and how to get past it.
Austin
-Network Administrator @ a large 9-12 Educational Institution
answered Nov 7, 2019 at 18:19
Just solve this problem.
Step 1 Backup just in case. You can backup your important files to the cloud or everywhere you prefer.
Step 2 Move the downloaded installer to the Trash.
Step 3 Shut down your Mac.
Step 4 Turn it on and immediately press and hold these four keys together: Option, Command, P, and R. You can release the keys after about 20 seconds, during which your Mac might appear to restart. On Mac computers that play a startup sound, you can release the keys after the second startup sound. [This is NVRAM reset!]
Step 5 Go to the App Store, find Catalina, and download again.
Step 6 Follow the instruction and wait for like 30 minutes. Now you should get the new macOS.
If the error still pops up, change to another network connection.
answered Oct 19, 2020 at 10:26
I had this same PKDownload error in November 2020 when trying to d/l Big Sur. I spent close to 5 hours with Apple Support, being bumped up to the Apple Senior Enginer level of help.
I was told that this error is a Network Error. Long story short, we never solved the problem, but do read on.
I go the PK error on my 2015 iMac running Catalina. I then went to my wife’s brand new 2019 MB Pro: same download error.
The only thing in common between the two Macs was the router and so, on a hunch, took the MB Pro next door, logged onto my neighbor’s WiFi, and successfully downloaded and installed Big Sur.
answered Nov 23, 2020 at 12:02
Penny11Penny11
5571 gold badge4 silver badges16 bronze badges
In my case I had to change my firewall settings in my router from average to low.
answered Mar 27, 2021 at 10:17
1
You must log in to answer this question.
Not the answer you’re looking for? Browse other questions tagged
.
Not the answer you’re looking for? Browse other questions tagged
.
Big Sur PKDownload error 8
Hello there, I am trying to install Big Sur and I am facing the PKDownload error 8 while installing.
The specs of my machine is:
CPU Type HexaCore AMD Ryzen 5 1600X, 3800 MHz (38 x 100)
Motherboard Name MSI B350 Gaming Plus (MS-7A34) (2 PCI, 2 PCI-E x1, 2 PCI-E x16, 1 M.2, 4 DDR4 DIMM, Audio, Video, Gigabit LAN)
Motherboard Chipset AMD B350, AMD Taishan, AMD K17 IMC
Video Adapter NVIDIA GeForce GTX 1060 6GB (6 GB)
Network Adapter Realtek PCIe GbE Family Controller
and 16gb ram.
Here is the efi file https://www.dropbox.com/sh/30m7g31ksipjft8/AABcyNvZfzfSPgVDDM8KjXQDa?dl=0
The guide I used https://dortania.github.io/OpenCore-Install-Guide/
Thank you very much.