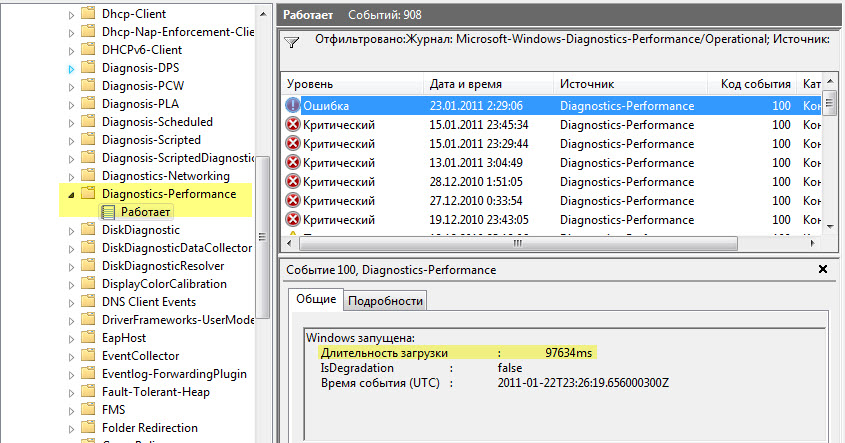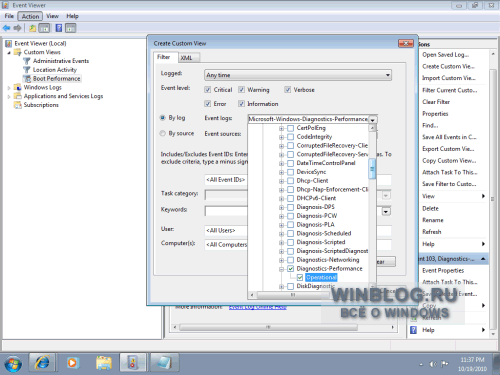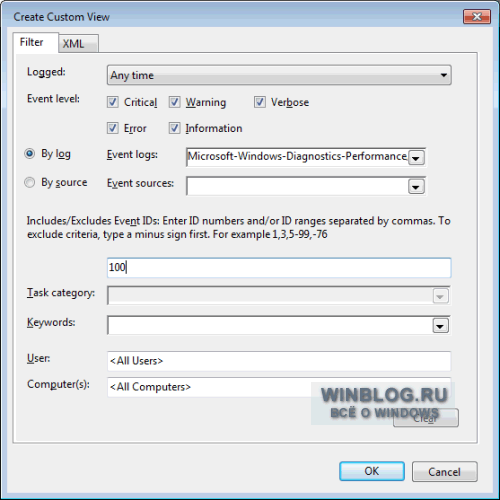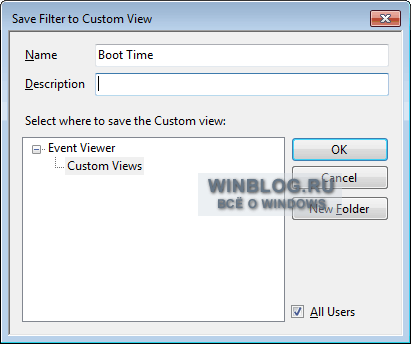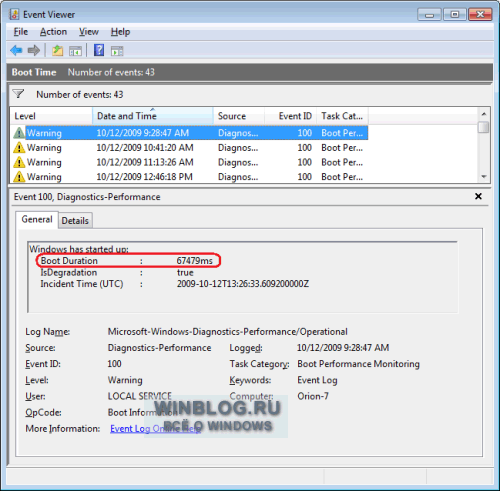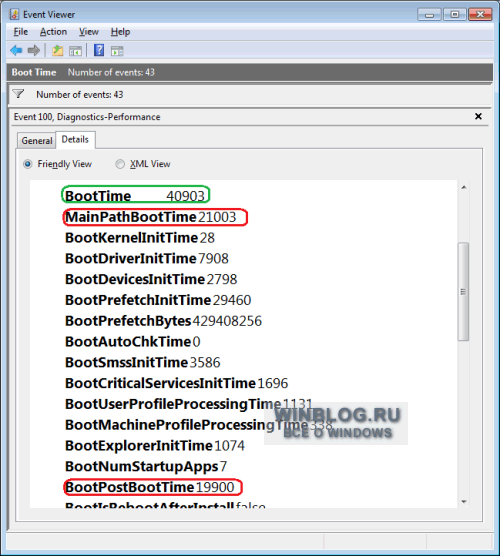Встроенный в Windows Планировщик заданий позволяет автоматизировать выполнение самых разных задач, начиная от запуска приложений и заканчивая выключением компьютера. Но иногда случается, что запланированное задание не выполняется, а в Журнале событий появляется запись «Планировщику заданий не удалось запустить задачу…» с кодом событий 101. В описании ошибки также указывается ее значение, которое может указывать на причины неполадки, но это уже частности.
Если брать причины ошибки в целом, то чаще всего таковыми становятся отсутствие у пользователя необходимых прав, реже неполадка вызывается сбоем в работе службы планировщика.
Предоставьте пользователю права
- Откройте командой secpol.msc оснастку управления локальными политиками безопасности, разверните узел Локальные политики Назначение прав пользователя и выберите в правой колонке политику «Вход в качестве пакетного задания».
- Откройте ее свойства двойным по ней кликом, нажмите кнопку «Добавить пользователя или группу».
- В открывшемся диалоговом окошке введите ваше имя пользователя или администратора, после чего нажмите «Проверить имена» и «OK».
- Сохраните настройки.
Проверьте статус службы Планировщика
Не исключено, что Планировщик не смог запустить задачу, потому что отвечающая за его работу служба оказалась по какой-то причине отключена.
- Откройте командой services.msc оснастку управления службами и отыщите в списке службу «Планировщик заданий». Служба должна иметь статус «Выполняется» и тип запуска «Автоматически».
- Если служба остановлена, откройте ее свойства и попробуйте запустить.
- Если опции запуска и изменения типа запуска неактивны, как в данном примере, откройте командой regedit редактор реестра, разверните ветку HKLMSYSTEMCurrentControlSetServicesSchedule, справа найдите параметр Start и измените его значение на 2 и перезагрузите компьютер.
- Также проверьте состояние служб «Брокер системных событий» и «Удаленный вызов процедур». Они должны выполняться и иметь тип запуска «Автоматически».
Наконец, убедитесь в корректности настройки самого задания, возможно, вы где-то допустили ошибку, например, не назначили выполнение задачи с повышенными правами в то время, когда такие права требуются. Как вариант, можно удалить задание и создать его заново.
Оцените Статью:

Загрузка…
- Что делать, если Telegram для Windows не отображает изображения и видео — 17 оценок
- Как установить Магазин в Windows 10 LTSC и не только — 5 оценок
- Как в Windows 10 или 11 включить Secure Boot, если опция недоступна в BIOS — 4 оценок
- Remove From My Forums
-
Общие обсуждения
-
Снова проблемы с 2008м. Не запускаются задачи в планировщике задач:
[code]Планировщику заданий не удается запустить задачу «Paragon Archive name arc_171109081422596» для пользователя «KOLOSАдминистратор». Дополнительные сведения: значение ошибки: 2147943645.[/code]
Нашел http://technet.microsoft.com/en-us/library/cc774899(WS.10).aspx, но решения там нет, только комментарии в стиле «Планировщик теряет пароли для запуска», «У меня то же самое» и т.д.
Вручную задачи отлично запускаются, но вот с запуском по расписанию беда.-
Изменен тип
22 сентября 2010 г. 10:10
давность -
Перемещено
Mike Wang (MSCS)
22 апреля 2012 г. 18:10
(От:Windows Server 2008)
-
Изменен тип
Встроенный в Windows Планировщик заданий позволяет автоматизировать выполнение самых разных задач, начиная от запуска приложений и заканчивая выключением компьютера. Но иногда случается, что запланированное задание не выполняется, а в Журнале событий появляется запись «Планировщику заданий не удалось запустить задачу…» с кодом событий 101. В описании ошибки также указывается ее значение, которое может указывать на причины неполадки, но это уже частности.
Если брать причины ошибки в целом, то чаще всего таковыми становятся отсутствие у пользователя необходимых прав, реже неполадка вызывается сбоем в работе службы планировщика.
Предоставьте пользователю права
- Откройте командой secpol.msc оснастку управления локальными политиками безопасности, разверните узел Локальные политики Назначение прав пользователя и выберите в правой колонке политику «Вход в качестве пакетного задания».
- Откройте ее свойства двойным по ней кликом, нажмите кнопку «Добавить пользователя или группу».
- В открывшемся диалоговом окошке введите ваше имя пользователя или администратора, после чего нажмите «Проверить имена» и «OK».
- Сохраните настройки.
Проверьте статус службы Планировщика
Не исключено, что Планировщик не смог запустить задачу, потому что отвечающая за его работу служба оказалась по какой-то причине отключена.
- Откройте командой services.msc оснастку управления службами и отыщите в списке службу «Планировщик заданий». Служба должна иметь статус «Выполняется» и тип запуска «Автоматически».
- Если служба остановлена, откройте ее свойства и попробуйте запустить.
- Если опции запуска и изменения типа запуска неактивны, как в данном примере, откройте командой regedit редактор реестра, разверните ветку HKLMSYSTEMCurrentControlSetServicesSchedule, справа найдите параметр Start и измените его значение на 2 и перезагрузите компьютер.
- Также проверьте состояние служб «Брокер системных событий» и «Удаленный вызов процедур». Они должны выполняться и иметь тип запуска «Автоматически».
Наконец, убедитесь в корректности настройки самого задания, возможно, вы где-то допустили ошибку, например, не назначили выполнение задачи с повышенными правами в то время, когда такие права требуются. Как вариант, можно удалить задание и создать его заново.
Оцените Статью:

Загрузка…
- Remove From My Forums
-
Общие обсуждения
-
Снова проблемы с 2008м. Не запускаются задачи в планировщике задач:
[code]Планировщику заданий не удается запустить задачу «Paragon Archive name arc_171109081422596» для пользователя «KOLOSАдминистратор». Дополнительные сведения: значение ошибки: 2147943645.[/code]
Нашел http://technet.microsoft.com/en-us/library/cc774899(WS.10).aspx, но решения там нет, только комментарии в стиле «Планировщик теряет пароли для запуска», «У меня то же самое» и т.д.
Вручную задачи отлично запускаются, но вот с запуском по расписанию беда.- Изменен тип
22 сентября 2010 г. 10:10
давность - Перемещено
Mike Wang (MSCS)
22 апреля 2012 г. 18:10
(От:Windows Server 2008)
- Изменен тип
I’m trying to schedule my C# program to run on Windows scheduler. I’m using, Windows 7 Professional.
I can create the task security options set to run whether or not the user is logged in, gave it high privileges, it is to launch an exe on a remote path which I have access to.
«Error Value: 2147943785» your help would be much appreciated.
Here’s the XML for the error
- <Event xmlns="http://schemas.microsoft.com/win/2004/08/events/event">
- <System>
<Provider Name="Microsoft-Windows-TaskScheduler" Guid="{DE7B24EA-73C8-4A09-985D- 5BDADCFA9017}" />
<EventID>101</EventID>
<Version>0</Version>
<Level>2</Level>
<Task>101</Task>
<Opcode>101</Opcode>
<Keywords>0x8000000000000001</Keywords>
<TimeCreated SystemTime="2013-01-10T12:44:20.882178000Z" />
<EventRecordID>51522</EventRecordID>
<Correlation />
<Execution ProcessID="652" ThreadID="1892" />
<Channel>Microsoft-Windows-TaskScheduler/Operational</Channel>
<Computer>pcb.co.za</Computer>
<Security UserID="S-1-5-18" />
</System>
- <EventData Name="TaskStartFailedEvent">
<Data Name="TaskName">Naedo</Data>
<Data Name="UserContext">DomaninUser31r</Data>
<Data Name="ResultCode">2147943785</Data>
</EventData>
</Event>
Lewis Norton
6,7911 gold badge19 silver badges28 bronze badges
asked Jan 10, 2013 at 13:41
The user that is configured to run this scheduled task must have «Log on as a batch job» rights on the computer that hosts the exe you are launching. This can be configured on the local security policy of the computer that hosts the exe. You can change the policy (on the server hosting the exe) under
Administrative Tools -> Local Security Policy -> Local Policies ->
User Rights Assignment -> Log On As Batch Job
Add your user to this list (you could also make the user account a local admin on the machine hosting the exe).
Finally, you could also simply copy your exe from the network location to your local computer and run it from there instead.
Note also that a domain policy could be restricting «Log on as a batch job» rights at your organization.
answered Jan 10, 2013 at 13:50
JesseJesse
1,4761 gold badge9 silver badges13 bronze badges
8
Had the same issue but mine was working for weeks before this. Realised I had changed my password on the server.
Remember to update your password if you’ve got the option selected ‘Run whether user is logged on or not’
answered Apr 11, 2018 at 8:40
Dan WittzDan Wittz
3012 silver badges2 bronze badges
1
Just adding this for anyone with the same problem as me, I was getting the «Task Start Failed» error because I had changed my Windows password so I had to open the task properties and save with the new password.
answered May 7, 2021 at 8:17
Teo J.Teo J.
4266 silver badges9 bronze badges
Had the same issue today. I added the user to:
Administrative Tools -> Local Security Policy -> Local Policies -> User Rights Assignment -> Log on as a batch job
But was still getting the error. I found this post, and it turns out there’s also this setting that I had to remove the user from (not sure how it got in there):
Administrative Tools -> Local Security Policy -> Local Policies -> User Rights Assignment -> Deny log on as a batch job
So just be aware that you may need to check both policies for the user.
answered Jun 11, 2020 at 19:24
deadlydogdeadlydog
21.8k14 gold badges105 silver badges117 bronze badges
2
I have the same today on Win7.x64, this solve it.
Right Click MyComputer > Manage > Local Users and Groups > Groups > Administrators double click > your name should be there, if not press add…
answered Dec 9, 2016 at 18:49
ZakariZakari
4054 silver badges15 bronze badges
I have changed the method of execution of the task and now it performs it without problems
answered Aug 4, 2021 at 8:27
If you schedule a task using Task Scheduler and the task failed to start and is logged as Event ID 101, on your Windows 11/10 client PC or on Windows Server, then you are at the right place! In this post, we will identify the most likely culprit, as well as provide the suitable solutions you can apply to resolve the issue.
Task Scheduler failed to start “Task Name” task for user “Domainusername”. Additional Data: Error Value: 2147943785.
If your schedules task fails to run and you see the Task Scheduler failed to start with Event ID 101 in Event Viewer, you can try our recommended solutions below in the order presented below to have the issue promptly resolved on your machine.
- Add user to ‘Log on as a batch job’ group
- Make sure Task Scheduler service is set to Automatic and running
- Delete and recreate the Task
Let’s have a quick look at the description of the listed solutions.
1] Add user to ‘Log on as a batch job’ group
The main culprit to the Task Scheduler failed to start – Event ID 101 on Windows 11/10 client machine or Windows server was revealed to be permissions-related. The applicable fix here is to simply add the user to the “Log on as a batch job” property on the server or client machine as the case may be. To perform this task, do the following:
- Press Windows key + R to invoke the Run dialog.
- In the Run dialog box, type secpol.msc and hit Enter to oprn the Local Security Policy console.
- In the console, on the left navigation pane, click Local Policies to collapse the section.
- Now, click User Rights Assignment.
- On the right pane, double-click on Log on as a batch job policy to edit its properties.
- In the Properties window, click the Add User or Group button to add the appropriate username to the group.
- Finally, click Apply > OK to save changes.
- Exit Local Security Policy console.
Next time the job runs, it should run successfully without issues.
Read: Task Scheduler not running or starting programs
2] Make sure Task Scheduler service is set to Automatic and running
It’s possible the issue you are currently facing is due to the Task Scheduler service is disabled and not running or not set to automatic startup which is the default setting on your machine. To rule out this possibility, you need to make sure Task Scheduler service is set to Automatic and running. To perform this task, do the following:
- Press Windows key + R to invoke the Run dialog.
- In the Run dialog box, type services.msc and hit Enter to open Services.
- In the Services window, scroll and locate the Task Scheduler service.
- Double-click on the entry to edit its properties.
- In the properties window, click the drop-down on the Startup type and select Automatic.
- Next, make sure the service is started by clicking the Start button if not greyed out.
- Click Apply > OK to save changes.
- Restart PC.
If this service is set to automatic and running but the issue in hand persists, try the next solution.
Read: System error 1058 has occurred, The service cannot be started
3] Delete and recreate the Task
Before you do this, you can try running the task manually in Task Scheduler and see if the job runs successfully. You can refresh the history of the tasks by pressing F5 or clicking the refresh button. If it fails to run manually you can troubleshoot it from there until it does run manually. Otherwise this solution as a last-ditch effort requires you to delete the scheduled task if the task is not too complicated and then recreate the task from scratch.
Hope this post helps you!
Related post: Error 0xFFFD0000, PowerShell script does not run as Scheduled Task
How do I fix Task Scheduler not working?
If the Task Scheduler stops automatically or is not running on your Windows 11/10 system, you can try the following suggestions:
- Check and start Task Scheduler service
- Change the Service configuration
- Start Task Scheduler using Command Prompt
What is launch failure in Task Scheduler?
It’s an RDS server, so it reboots every morning. After it reboots, a warning message shows in history for the task “Task Scheduler did not launch task “Task” as it missed its schedule. Consider using the configuration option to start the task when available, if the schedule is missed.”
Fix: Task Scheduler service is not available error
How do you find out why a scheduled task failed?
To find out why a scheduled task failed on your Windows 11/10 PC, see below for a checklist you can use to figure out what have caused the task to fail:
- Check if the task has been enabled. Right-click the task, and then click Properties.
- Check the scheduled time.
- Check the task’s status.
- View the log file of scheduled tasks.
What is Event ID 110?
Event ID 110 is normally logged when a user manually launches a task. Event ID 129 indicates the process ID of a task that has run. Event ID 200 contains information about the action defined in the scheduled task.
Проблема с планировщиком задач запуск задач
У меня есть задача, запланированная на моей машине Windows 2008 R2, но ей не удалось вызвать следующую ошибку в журнале (журналы событий).
ошибка:
планировщику задач не удалось запустить задачу » Hyatt_International_Distribution «для пользователя»SAFFRON3cb_admin». Дополнительные Данные: Значение Ошибки: 2147943645.
планировщик задач не удалось запустить процесс «» из-за ошибки, возникшей в «LUAIsElevatedToken» . Command= » taskeng.исполняемый. » Дополнительные Данные: Значение Ошибки: 2147943645.
ошибки, как показано ниже:
Имя Журнала: Microsoft-Windows-TaskScheduler / Operational
Источник: Microsoft-Windows-TaskScheduler
Дата: 16.04.2012 9: 59: 59
Код события: 101
Категория Задачи: Ошибка Запуска Задачи
Уровень: Ошибка
Ключевые слова:
Пользователь: SYSTEM
Компьютер: АБВ
Описание::
Планировщик задач не удалось запустить задачу «Distribution «для пользователя» SAFFRON3cb_admin». Дополнительные Данные: Значение Ошибки: 2147943645.
Событие Xml:
<Event xmlns="http://schemas.microsoft.com/win/2004/08/events/event">
<System>
<Provider Name="Microsoft-Windows-TaskScheduler" Guid="{de7b24ea-73c8-4a09-985d-5bdadcfa9017}" />
<EventID>101</EventID>
<Version>0</Version>
<Level>2</Level>
<Task>101</Task>
<Opcode>101</Opcode>
<Keywords>0x8000000000000000</Keywords>
<TimeCreated SystemTime="2012-04-16T14:59:59.950Z" />
<EventRecordID>101476</EventRecordID>
<Correlation />
<Execution ProcessID="336" ThreadID="1216" />
<Channel>Microsoft-Windows-TaskScheduler/Operational</Channel>
<Computer>xyz</Computer>
<Security UserID="S-1-5-18" />
</System>
<EventData Name="TaskStartFailedEvent">
<Data Name="TaskName">Distribution</Data>
<Data Name="UserContext">SAFFRON3cb_admin</Data>
<Data Name="ResultCode">2147943645</Data>
</EventData>
</Event>
задача задается как: выполнить s если пользователь вошел в систему или нет, с самыми высокими привилегиями, мощность: запуск при включении переменного тока, разрешить выполнение задачи по требованию.
задача выполняется почти каждый день, правильно,но вчера не удалось. Какая-то особая причина?
С уважением,
Kaustubh
8 ответов
моя задача была установлено Run only when user is logged on и он терпел неудачу для меня, даже когда я вошел в систему и запустил его вручную. Пользователь уже был настроен на меня. Без изменения пароля и т. д.
Я решил это, нажав «Изменить пользователя» и выбрав себя снова.
Я подозреваю, что это может быть вызвано изменением SID пользователя или чем-то в этом роде. Возможно, это было управление пользователями в AD, кто знает.
«свойства»,
Проверьте, выбран ли переключатель для
Run only when user is logged on
Если вы выбрали для вышеуказанной опции, то это причина, почему это не удалось.
поэтому измените параметр на
Run whether user is logged on or not
или
в другом случае пользователь мог изменить свои учетные данные
Я решил проблему, открыв свойства самого exe-файла. На вкладке «Совместимость» есть флажок для уровня привилегий, которая говорит «запустить как администратор»
хотя у моей учетной записи есть права администратора, она не работала, когда я запустил ее из планировщика задач.
Я снял флажок и снова запустил его из планировщика, и он работал.
- щелкните правой кнопкой мыши на задаче в планировщике задач
- перейдите на вкладку Действия
- нажмите Edit
- удалите кавычки вокруг пути в текстовом поле» начинается в».
моя задача также не удалось запустить.
Я решил это, указав не только путь к исполняемому файлу, но и путь к папке исполняемого файла (вкладка «действия» | Edit | TextBox «Start in»).
спасибо всем,
У меня была та же проблема. У меня есть задача, которая выполняется через общую учетную запись пользователя, не связанную с конкретным человеком. Этот пользователь как-то вышел из виртуальной машины, когда я пытался исправить это, я вошел в систему как я, а не этот пользователь.
вход в систему с этим пользователем Исправлена проблема!
у меня была та же проблема. Я попытался с параметром совместимости, но в Windows 10 он не показывает параметр совместимости. Следующие шаги решили проблему для меня:
- я убедился, что учетная запись, с которой выполнялась задача, имела полные права доступа к исполняемому файлу.
(Выполнил задачу и все еще не работал) - и
taskschd.mscв качестве администратора - я добавил учетную запись для запуска задачи (была ли она зарегистрирована или нет)
- Я выполнил задачу, и теперь она сработала!
так или иначе, настройка задачи в taskschd.msc как обычный пользователь не работал, хотя моя учетная запись является администратором одного.
надеюсь, это поможет любому, кто имеет ту же проблему
0
автор: Altagstod Believes
Download PC Repair Tool to quickly find & fix Windows errors automatically
If you schedule a task using Task Scheduler and the task failed to start and is logged as Event ID 101, on your Windows 11/10 client PC or on Windows Server, then you are at the right place! In this post, we will identify the most likely culprit, as well as provide the suitable solutions you can apply to resolve the issue.
Task Scheduler failed to start “Task Name” task for user “Domainusername”. Additional Data: Error Value: 2147943785.
If your schedules task fails to run and you see the Task Scheduler failed to start with Event ID 101 in Event Viewer, you can try our recommended solutions below in the order presented below to have the issue promptly resolved on your machine.
- Add user to ‘Log on as a batch job’ group
- Make sure Task Scheduler service is set to Automatic and running
- Delete and recreate the Task
Let’s have a quick look at the description of the listed solutions.
1] Add user to ‘Log on as a batch job’ group
The main culprit to the Task Scheduler failed to start – Event ID 101 on Windows 11/10 client machine or Windows server was revealed to be permissions-related. The applicable fix here is to simply add the user to the “Log on as a batch job” property on the server or client machine as the case may be. To perform this task, do the following:
- Press Windows key + R to invoke the Run dialog.
- In the Run dialog box, type secpol.msc and hit Enter to oprn the Local Security Policy console.
- In the console, on the left navigation pane, click Local Policies to collapse the section.
- Now, click User Rights Assignment.
- On the right pane, double-click on Log on as a batch job policy to edit its properties.
- In the Properties window, click the Add User or Group button to add the appropriate username to the group.
- Finally, click Apply > OK to save changes.
- Exit Local Security Policy console.
Next time the job runs, it should run successfully without issues.
Read: Task Scheduler not running or starting programs
2] Make sure Task Scheduler service is set to Automatic and running
It’s possible the issue you are currently facing is due to the Task Scheduler service is disabled and not running or not set to automatic startup which is the default setting on your machine. To rule out this possibility, you need to make sure Task Scheduler service is set to Automatic and running. To perform this task, do the following:
- Press Windows key + R to invoke the Run dialog.
- In the Run dialog box, type services.msc and hit Enter to open Services.
- In the Services window, scroll and locate the Task Scheduler service.
- Double-click on the entry to edit its properties.
- In the properties window, click the drop-down on the Startup type and select Automatic.
- Next, make sure the service is started by clicking the Start button if not greyed out.
- Click Apply > OK to save changes.
- Restart PC.
If this service is set to automatic and running but the issue in hand persists, try the next solution.
Read: System error 1058 has occurred, The service cannot be started
3] Delete and recreate the Task
Before you do this, you can try running the task manually in Task Scheduler and see if the job runs successfully. You can refresh the history of the tasks by pressing F5 or clicking the refresh button. If it fails to run manually you can troubleshoot it from there until it does run manually. Otherwise this solution as a last-ditch effort requires you to delete the scheduled task if the task is not too complicated and then recreate the task from scratch.
Hope this post helps you!
Related post: Error 0xFFFD0000, PowerShell script does not run as Scheduled Task
How do I fix Task Scheduler not working?
If the Task Scheduler stops automatically or is not running on your Windows 11/10 system, you can try the following suggestions:
- Check and start Task Scheduler service
- Change the Service configuration
- Start Task Scheduler using Command Prompt
What is launch failure in Task Scheduler?
It’s an RDS server, so it reboots every morning. After it reboots, a warning message shows in history for the task “Task Scheduler did not launch task “Task” as it missed its schedule. Consider using the configuration option to start the task when available, if the schedule is missed.”
Fix: Task Scheduler service is not available error
How do you find out why a scheduled task failed?
To find out why a scheduled task failed on your Windows 11/10 PC, see below for a checklist you can use to figure out what have caused the task to fail:
- Check if the task has been enabled. Right-click the task, and then click Properties.
- Check the scheduled time.
- Check the task’s status.
- View the log file of scheduled tasks.
What is Event ID 110?
Event ID 110 is normally logged when a user manually launches a task. Event ID 129 indicates the process ID of a task that has run. Event ID 200 contains information about the action defined in the scheduled task.
Obinna has completed B.Tech in Information & Communication Technology. He has worked as a System Support Engineer, primarily on User Endpoint Administration, as well as a Technical Analyst, primarily on Server/System Administration. He also has experience as a Network and Communications Officer. He has been a Windows Insider MVP (2020) and currently owns and runs a Computer Clinic.
Download PC Repair Tool to quickly find & fix Windows errors automatically
If you schedule a task using Task Scheduler and the task failed to start and is logged as Event ID 101, on your Windows 11/10 client PC or on Windows Server, then you are at the right place! In this post, we will identify the most likely culprit, as well as provide the suitable solutions you can apply to resolve the issue.
Task Scheduler failed to start “Task Name” task for user “Domainusername”. Additional Data: Error Value: 2147943785.
If your schedules task fails to run and you see the Task Scheduler failed to start with Event ID 101 in Event Viewer, you can try our recommended solutions below in the order presented below to have the issue promptly resolved on your machine.
- Add user to ‘Log on as a batch job’ group
- Make sure Task Scheduler service is set to Automatic and running
- Delete and recreate the Task
Let’s have a quick look at the description of the listed solutions.
1] Add user to ‘Log on as a batch job’ group
The main culprit to the Task Scheduler failed to start – Event ID 101 on Windows 11/10 client machine or Windows server was revealed to be permissions-related. The applicable fix here is to simply add the user to the “Log on as a batch job” property on the server or client machine as the case may be. To perform this task, do the following:
- Press Windows key + R to invoke the Run dialog.
- In the Run dialog box, type secpol.msc and hit Enter to oprn the Local Security Policy console.
- In the console, on the left navigation pane, click Local Policies to collapse the section.
- Now, click User Rights Assignment.
- On the right pane, double-click on Log on as a batch job policy to edit its properties.
- In the Properties window, click the Add User or Group button to add the appropriate username to the group.
- Finally, click Apply > OK to save changes.
- Exit Local Security Policy console.
Next time the job runs, it should run successfully without issues.
Read: Task Scheduler not running or starting programs
2] Make sure Task Scheduler service is set to Automatic and running
It’s possible the issue you are currently facing is due to the Task Scheduler service is disabled and not running or not set to automatic startup which is the default setting on your machine. To rule out this possibility, you need to make sure Task Scheduler service is set to Automatic and running. To perform this task, do the following:
- Press Windows key + R to invoke the Run dialog.
- In the Run dialog box, type services.msc and hit Enter to open Services.
- In the Services window, scroll and locate the Task Scheduler service.
- Double-click on the entry to edit its properties.
- In the properties window, click the drop-down on the Startup type and select Automatic.
- Next, make sure the service is started by clicking the Start button if not greyed out.
- Click Apply > OK to save changes.
- Restart PC.
If this service is set to automatic and running but the issue in hand persists, try the next solution.
Read: System error 1058 has occurred, The service cannot be started
3] Delete and recreate the Task
Before you do this, you can try running the task manually in Task Scheduler and see if the job runs successfully. You can refresh the history of the tasks by pressing F5 or clicking the refresh button. If it fails to run manually you can troubleshoot it from there until it does run manually. Otherwise this solution as a last-ditch effort requires you to delete the scheduled task if the task is not too complicated and then recreate the task from scratch.
Hope this post helps you!
Related post: Error 0xFFFD0000, PowerShell script does not run as Scheduled Task
How do I fix Task Scheduler not working?
If the Task Scheduler stops automatically or is not running on your Windows 11/10 system, you can try the following suggestions:
- Check and start Task Scheduler service
- Change the Service configuration
- Start Task Scheduler using Command Prompt
What is launch failure in Task Scheduler?
It’s an RDS server, so it reboots every morning. After it reboots, a warning message shows in history for the task “Task Scheduler did not launch task “Task” as it missed its schedule. Consider using the configuration option to start the task when available, if the schedule is missed.”
Fix: Task Scheduler service is not available error
How do you find out why a scheduled task failed?
To find out why a scheduled task failed on your Windows 11/10 PC, see below for a checklist you can use to figure out what have caused the task to fail:
- Check if the task has been enabled. Right-click the task, and then click Properties.
- Check the scheduled time.
- Check the task’s status.
- View the log file of scheduled tasks.
What is Event ID 110?
Event ID 110 is normally logged when a user manually launches a task. Event ID 129 indicates the process ID of a task that has run. Event ID 200 contains information about the action defined in the scheduled task.
Obinna Onwusobalu has studied Information & Communication Technology and is a keen follower of the Windows ecosystem. He has been a Windows Insider MVP (2020). He runs a computer software clinic.
Download PC Repair Tool to quickly find & fix Windows errors automatically
If you schedule a task using Task Scheduler and the task failed to start and is logged as Event ID 101, on your Windows 11/10 client PC or on Windows Server, then you are at the right place! In this post, we will identify the most likely culprit, as well as provide the suitable solutions you can apply to resolve the issue.
Task Scheduler failed to start “Task Name” task for user “Domainusername”. Additional Data: Error Value: 2147943785.
If your schedules task fails to run and you see the Task Scheduler failed to start with Event ID 101 in Event Viewer, you can try our recommended solutions below in the order presented below to have the issue promptly resolved on your machine.
- Add user to ‘Log on as a batch job’ group
- Make sure Task Scheduler service is set to Automatic and running
- Delete and recreate the Task
Let’s have a quick look at the description of the listed solutions.
1] Add user to ‘Log on as a batch job’ group
The main culprit to the Task Scheduler failed to start – Event ID 101 on Windows 11/10 client machine or Windows server was revealed to be permissions-related. The applicable fix here is to simply add the user to the “Log on as a batch job” property on the server or client machine as the case may be. To perform this task, do the following:
- Press Windows key + R to invoke the Run dialog.
- In the Run dialog box, type secpol.msc and hit Enter to oprn the Local Security Policy console.
- In the console, on the left navigation pane, click Local Policies to collapse the section.
- Now, click User Rights Assignment.
- On the right pane, double-click on Log on as a batch job policy to edit its properties.
- In the Properties window, click the Add User or Group button to add the appropriate username to the group.
- Finally, click Apply > OK to save changes.
- Exit Local Security Policy console.
Next time the job runs, it should run successfully without issues.
Read: Task Scheduler not running or starting programs
2] Make sure Task Scheduler service is set to Automatic and running
It’s possible the issue you are currently facing is due to the Task Scheduler service is disabled and not running or not set to automatic startup which is the default setting on your machine. To rule out this possibility, you need to make sure Task Scheduler service is set to Automatic and running. To perform this task, do the following:
- Press Windows key + R to invoke the Run dialog.
- In the Run dialog box, type services.msc and hit Enter to open Services.
- In the Services window, scroll and locate the Task Scheduler service.
- Double-click on the entry to edit its properties.
- In the properties window, click the drop-down on the Startup type and select Automatic.
- Next, make sure the service is started by clicking the Start button if not greyed out.
- Click Apply > OK to save changes.
- Restart PC.
If this service is set to automatic and running but the issue in hand persists, try the next solution.
Read: System error 1058 has occurred, The service cannot be started
3] Delete and recreate the Task
Before you do this, you can try running the task manually in Task Scheduler and see if the job runs successfully. You can refresh the history of the tasks by pressing F5 or clicking the refresh button. If it fails to run manually you can troubleshoot it from there until it does run manually. Otherwise this solution as a last-ditch effort requires you to delete the scheduled task if the task is not too complicated and then recreate the task from scratch.
Hope this post helps you!
Related post: Error 0xFFFD0000, PowerShell script does not run as Scheduled Task
How do I fix Task Scheduler not working?
If the Task Scheduler stops automatically or is not running on your Windows 11/10 system, you can try the following suggestions:
- Check and start Task Scheduler service
- Change the Service configuration
- Start Task Scheduler using Command Prompt
What is launch failure in Task Scheduler?
It’s an RDS server, so it reboots every morning. After it reboots, a warning message shows in history for the task “Task Scheduler did not launch task “Task” as it missed its schedule. Consider using the configuration option to start the task when available, if the schedule is missed.”
Fix: Task Scheduler service is not available error
How do you find out why a scheduled task failed?
To find out why a scheduled task failed on your Windows 11/10 PC, see below for a checklist you can use to figure out what have caused the task to fail:
- Check if the task has been enabled. Right-click the task, and then click Properties.
- Check the scheduled time.
- Check the task’s status.
- View the log file of scheduled tasks.
What is Event ID 110?
Event ID 110 is normally logged when a user manually launches a task. Event ID 129 indicates the process ID of a task that has run. Event ID 200 contains information about the action defined in the scheduled task.
Obinna Onwusobalu has studied Information & Communication Technology and is a keen follower of the Windows ecosystem. He has been a Windows Insider MVP (2020). He runs a computer software clinic.
Table of Contents
- Applies To
- Cause
- Details
- Boot Performance Events 100-110
- Resolution
- Related information
Applies To
Windows Server 2008, Windows 7
Cause
Event ID 101 indicates an application is taking longer than usual to start up, resulting in
boot time degradation caused by a system startup process.
Details
While occasional degradation is normal due to software or hardware device driver updates, if you determine that a particular device or application event is being logged on a regular basis or results in a continuation of boot time degradation, chances are
that there is a problem. Check with your hardware or software provider to obtain updated device drivers or software.
The Event Viewer in Windows Server 2008 and Windows 7 includes a new category of
event logs called Applications and Services Logs, which includes a host of Windows Performance Diagnostic subcategories which track information such as boot time, standby/hibernate
and system shutdown. The task category of boot performance spans the events detailed below.
Boot Performance Events 100-110
|
Event ID |
Cause |
|
100 |
Windows has started up |
|
101 |
This application took longer than usual to start up, resulting in a performance degradation in the system startup process. |
|
102 |
This driver took longer to initialize, resulting in a performance degradation in the system startup process. |
|
103 |
This startup service took longer than expected to start up, resulting in a performance degradation in the system startup process. |
|
104 |
|
|
105 |
|
|
106 |
The background optimization operation took longer to complete. |
|
107 |
The application of machine policy caused a slow down in the system startup process. |
|
108 |
The application of user policy caused a slow down in the system startup process. |
|
109 |
This device took longer to initialize, resulting in a performance degradation in the system startup process. |
|
110 |
Session manager initialization caused a slow down in the startup process. |
Resolution
Tools for Troubleshooting Slow Boots and Slow Logons
Investigate the root cause of devices or applications which impact slow system boot issues.
Using Windows Performance Analysis Tools
Windows Performance Tools are designed for analysis of a wide range of performance problems including application start times, boot issues, deferred procedure calls and interrupt activity (DPCs and ISRs), system responsiveness issues, application resource
usage, and interrupt storms.
Related information
KB 977419 — Unexpectedly slow startup in Windows 7 or in Windows Server 2008 R2
Встроенный в Windows Планировщик заданий позволяет автоматизировать выполнение самых разных задач, начиная от запуска приложений и заканчивая выключением компьютера. Но иногда случается, что запланированное задание не выполняется, а в Журнале событий появляется запись «Планировщику заданий не удалось запустить задачу…» с кодом событий 101. В описании ошибки также указывается ее значение, которое может указывать на причины неполадки, но это уже частности.
Если брать причины ошибки в целом, то чаще всего таковыми становятся отсутствие у пользователя необходимых прав, реже неполадка вызывается сбоем в работе службы планировщика.
Предоставьте пользователю права
- Откройте командой secpol.msc оснастку управления локальными политиками безопасности, разверните узел Локальные политики Назначение прав пользователя и выберите в правой колонке политику «Вход в качестве пакетного задания».
- Откройте ее свойства двойным по ней кликом, нажмите кнопку «Добавить пользователя или группу».
- В открывшемся диалоговом окошке введите ваше имя пользователя или администратора, после чего нажмите «Проверить имена» и «OK».
- Сохраните настройки.
Проверьте статус службы Планировщика
Не исключено, что Планировщик не смог запустить задачу, потому что отвечающая за его работу служба оказалась по какой-то причине отключена.
- Откройте командой services.msc оснастку управления службами и отыщите в списке службу «Планировщик заданий». Служба должна иметь статус «Выполняется» и тип запуска «Автоматически».
- Если служба остановлена, откройте ее свойства и попробуйте запустить.
- Если опции запуска и изменения типа запуска неактивны, как в данном примере, откройте командой regedit редактор реестра, разверните ветку HKLMSYSTEMCurrentControlSetServicesSchedule, справа найдите параметр Start и измените его значение на 2 и перезагрузите компьютер.
- Также проверьте состояние служб «Брокер системных событий» и «Удаленный вызов процедур». Они должны выполняться и иметь тип запуска «Автоматически».
Наконец, убедитесь в корректности настройки самого задания, возможно, вы где-то допустили ошибку, например, не назначили выполнение задачи с повышенными правами в то время, когда такие права требуются. Как вариант, можно удалить задание и создать его заново.
Оцените Статью:

Загрузка…
Вчера Win 10 обновилась до 1803 и загружаться начала по 1.5-2 минуты, до обновления загружалась за 30-40 сек.
В журнале по контролю производительности загрузки описано несколько событий, 3 ошибки и 2 предупреждения.
Ошибка 100
Имя журнала: Microsoft-Windows-Diagnostics-Performance/Operational
Источник: Microsoft-Windows-Diagnostics-Performance
Дата: 07.06.2018 17:41:00
Код события: 100
Категория задачи:Контроль производительности при загрузке
Уровень: Ошибка
Ключевые слова:Журнал событий
Пользователь: LOCAL SERVICE
Компьютер: DESKTOP-RT2KNLA
Описание:
Windows запущена:
Длительность загрузки : 108820ms
IsDegradation : true
Время события (UTC) : 2018-06-07T11:38:18.647198100Z
Xml события:
<Event xmlns=»http://schemas.microsoft.com/win/2004/08/events/event»>
<System>
<Provider Name=»Microsoft-Windows-Diagnostics-Performance» Guid=»{CFC18EC0-96B1-4EBA-961B-622CAEE05B0A}» />
<EventID>100</EventID>
<Version>2</Version>
<Level>2</Level>
<Task>4002</Task>
<Opcode>34</Opcode>
<Keywords>0x8000000000010000</Keywords>
<TimeCreated SystemTime=»2018-06-07T11:41:00.741462000Z» />
<EventRecordID>2</EventRecordID>
<Correlation ActivityID=»{07DC722D-FE54-0002-7B77-DC0754FED301}» />
<Execution ProcessID=»2876″ ThreadID=»3696″ />
<Channel>Microsoft-Windows-Diagnostics-Performance/Operational</Channel>
<Computer>DESKTOP-RT2KNLA</Computer>
<Security UserID=»S-1-5-19″ />
</System>
<EventData>
<Data Name=»BootTsVersion»>2</Data>
<Data Name=»BootStartTime»>2018-06-07T11:38:18.647198100Z</Data>
<Data Name=»BootEndTime»>2018-06-07T11:40:58.655959300Z</Data>
<Data Name=»SystemBootInstance»>2</Data>
<Data Name=»UserBootInstance»>2</Data>
<Data Name=»BootTime»>108820</Data>
<Data Name=»MainPathBootTime»>76220</Data>
<Data Name=»BootKernelInitTime»>37</Data>
<Data Name=»BootDriverInitTime»>1437</Data>
<Data Name=»BootDevicesInitTime»>450</Data>
<Data Name=»BootPrefetchInitTime»>0</Data>
<Data Name=»BootPrefetchBytes»>0</Data>
<Data Name=»BootAutoChkTime»>0</Data>
<Data Name=»BootSmssInitTime»>23034</Data>
<Data Name=»BootCriticalServicesInitTime»>37451</Data>
<Data Name=»BootUserProfileProcessingTime»>3635</Data>
<Data Name=»BootMachineProfileProcessingTime»>168</Data>
<Data Name=»BootExplorerInitTime»>41255</Data>
<Data Name=»BootNumStartupApps»>3</Data>
<Data Name=»BootPostBootTime»>32600</Data>
<Data Name=»BootIsRebootAfterInstall»>false</Data>
<Data Name=»BootRootCauseStepImprovementBits»>0</Data>
<Data Name=»BootRootCauseGradualImprovementBits»>0</Data>
<Data Name=»BootRootCauseStepDegradationBits»>13632256</Data>
<Data Name=»BootRootCauseGradualDegradationBits»>1363225 6</Data>
<Data Name=»BootIsDegradation»>true</Data>
<Data Name=»BootIsStepDegradation»>true</Data>
<Data Name=»BootIsGradualDegradation»>true</Data>
<Data Name=»BootImprovementDelta»>0</Data>
<Data Name=»BootDegradationDelta»>50490</Data>
<Data Name=»BootIsRootCauseIdentified»>true</Data>
<Data Name=»OSLoaderDuration»>3418</Data>
<Data Name=»BootPNPInitStartTimeMS»>37</Data>
<Data Name=»BootPNPInitDuration»>4909</Data>
<Data Name=»OtherKernelInitDuration»>565</Data>
<Data Name=»SystemPNPInitStartTimeMS»>5004</Data>
<Data Name=»SystemPNPInitDuration»>1399</Data>
<Data Name=»SessionInitStartTimeMS»>6874</Data>
<Data Name=»Session0InitDuration»>1607</Data>
<Data Name=»Session1InitDuration»>259</Data>
<Data Name=»SessionInitOtherDuration»>21167</Data>
<Data Name=»WinLogonStartTimeMS»>29909</Data>
<Data Name=»OtherLogonInitActivityDuration»>1252</Data>
<Data Name=»UserLogonWaitDuration»>19799</Data>
</EventData>
</Event>
Предупреждение 101
Имя журнала: Microsoft-Windows-Diagnostics-Performance/Operational
Источник: Microsoft-Windows-Diagnostics-Performance
Дата: 07.06.2018 17:41:00
Код события: 101
Категория задачи:Контроль производительности при загрузке
Уровень: Предупреждение
Ключевые слова:Журнал событий
Пользователь: LOCAL SERVICE
Компьютер: DESKTOP-RT2KNLA
Описание:
Это приложение загружалось дольше обычного, что привело к замедлению процесса запуска системы:
Имя файла : De
Понятное имя :
Версия :
Общее время : 1557мс
Время замедления : 557мс
Время события (UTC) : 2018-06-07T11:38:18.647198100Z
Xml события:
<Event xmlns=»http://schemas.microsoft.com/win/2004/08/events/event»>
<System>
<Provider Name=»Microsoft-Windows-Diagnostics-Performance» Guid=»{CFC18EC0-96B1-4EBA-961B-622CAEE05B0A}» />
<EventID>101</EventID>
<Version>1</Version>
<Level>3</Level>
<Task>4002</Task>
<Opcode>33</Opcode>
<Keywords>0x8000000000010000</Keywords>
<TimeCreated SystemTime=»2018-06-07T11:41:00.741478300Z» />
<EventRecordID>4</EventRecordID>
<Correlation ActivityID=»{07DC722D-FE54-0002-7B77-DC0754FED301}» />
<Execution ProcessID=»2876″ ThreadID=»3696″ />
<Channel>Microsoft-Windows-Diagnostics-Performance/Operational</Channel>
<Computer>DESKTOP-RT2KNLA</Computer>
<Security UserID=»S-1-5-19″ />
</System>
<EventData>
<Data Name=»StartTime»>2018-06-07T11:38:18.647198100Z</Data>
<Data Name=»NameLength»>3</Data>
<Data Name=»Name»>De</Data>
<Data Name=»FriendlyNameLength»>0</Data>
<Data Name=»FriendlyName»>
</Data>
<Data Name=»VersionLength»>0</Data>
<Data Name=»Version»>
</Data>
<Data Name=»TotalTime»>1557</Data>
<Data Name=»DegradationTime»>557</Data>
<Data Name=»PathLength»>6</Data>
<Data Name=»Path»>C:De</Data>
<Data Name=»ProductNameLength»>0</Data>
<Data Name=»ProductName»>
</Data>
<Data Name=»CompanyNameLength»>0</Data>
<Data Name=»CompanyName»>
</Data>
</EventData>
</Event>
Предупреждение 101
Имя журнала: Microsoft-Windows-Diagnostics-Performance/Operational
Источник: Microsoft-Windows-Diagnostics-Performance
Дата: 07.06.2018 17:41:00
Код события: 101
Категория задачи:Контроль производительности при загрузке
Уровень: Предупреждение
Ключевые слова:Журнал событий
Пользователь: LOCAL SERVICE
Компьютер: DESKTOP-RT2KNLA
Описание:
Это приложение загружалось дольше обычного, что привело к замедлению процесса запуска системы:
Имя файла : Devic
Понятное имя :
Версия :
Общее время : 15903мс
Время замедления : 12403мс
Время события (UTC) : 2018-06-07T11:38:18.647198100Z
Xml события:
<Event xmlns=»http://schemas.microsoft.com/win/2004/08/events/event»>
<System>
<Provider Name=»Microsoft-Windows-Diagnostics-Performance» Guid=»{CFC18EC0-96B1-4EBA-961B-622CAEE05B0A}» />
<EventID>101</EventID>
<Version>1</Version>
<Level>3</Level>
<Task>4002</Task>
<Opcode>33</Opcode>
<Keywords>0x8000000000010000</Keywords>
<TimeCreated SystemTime=»2018-06-07T11:41:00.741473200Z» />
<EventRecordID>3</EventRecordID>
<Correlation ActivityID=»{07DC722D-FE54-0002-7B77-DC0754FED301}» />
<Execution ProcessID=»2876″ ThreadID=»3696″ />
<Channel>Microsoft-Windows-Diagnostics-Performance/Operational</Channel>
<Computer>DESKTOP-RT2KNLA</Computer>
<Security UserID=»S-1-5-19″ />
</System>
<EventData>
<Data Name=»StartTime»>2018-06-07T11:38:18.647198100Z</Data>
<Data Name=»NameLength»>6</Data>
<Data Name=»Name»>Devic</Data>
<Data Name=»FriendlyNameLength»>0</Data>
<Data Name=»FriendlyName»>
</Data>
<Data Name=»VersionLength»>0</Data>
<Data Name=»Version»>
</Data>
<Data Name=»TotalTime»>15903</Data>
<Data Name=»DegradationTime»>12403</Data>
<Data Name=»PathLength»>9</Data>
<Data Name=»Path»>C:Devic</Data>
<Data Name=»ProductNameLength»>0</Data>
<Data Name=»ProductName»>
</Data>
<Data Name=»CompanyNameLength»>0</Data>
<Data Name=»CompanyName»>
</Data>
</EventData>
</Event>
Ошибка 103
Имя журнала: Microsoft-Windows-Diagnostics-Performance/Operational
Источник: Microsoft-Windows-Diagnostics-Performance
Дата: 07.06.2018 17:41:00
Код события: 103
Категория задачи:Контроль производительности при загрузке
Уровень: Ошибка
Ключевые слова:Журнал событий
Пользователь: LOCAL SERVICE
Компьютер: DESKTOP-RT2KNLA
Описание:
Эта служба запускалась дольше обычного, что привело к замедлению процесса запуска системы:
Имя файла : audiosrv
Понятное имя : Служба Windows Audio
Версия : 10.0.17134.48 (WinBuild.160101.0800)
Общее время : 36585мс
Время замедления : 34585мс
Время события (UTC) : 2018-06-07T11:38:18.647198100Z
Xml события:
<Event xmlns=»http://schemas.microsoft.com/win/2004/08/events/event»>
<System>
<Provider Name=»Microsoft-Windows-Diagnostics-Performance» Guid=»{CFC18EC0-96B1-4EBA-961B-622CAEE05B0A}» />
<EventID>103</EventID>
<Version>1</Version>
<Level>2</Level>
<Task>4002</Task>
<Opcode>33</Opcode>
<Keywords>0x8000000000010000</Keywords>
<TimeCreated SystemTime=»2018-06-07T11:41:00.741485400Z» />
<EventRecordID>5</EventRecordID>
<Correlation ActivityID=»{07DC722D-FE54-0002-7B77-DC0754FED301}» />
<Execution ProcessID=»2876″ ThreadID=»3696″ />
<Channel>Microsoft-Windows-Diagnostics-Performance/Operational</Channel>
<Computer>DESKTOP-RT2KNLA</Computer>
<Security UserID=»S-1-5-19″ />
</System>
<EventData>
<Data Name=»StartTime»>2018-06-07T11:38:18.647198100Z</Data>
<Data Name=»NameLength»>9</Data>
<Data Name=»Name»>audiosrv</Data>
<Data Name=»FriendlyNameLength»>21</Data>
<Data Name=»FriendlyName»>Служба Windows Audio</Data>
<Data Name=»VersionLength»>37</Data>
<Data Name=»Version»>10.0.17134.48 (WinBuild.160101.0800)</Data>
<Data Name=»TotalTime»>36585</Data>
<Data Name=»DegradationTime»>34585</Data>
<Data Name=»PathLength»>33</Data>
<Data Name=»Path»>C:WINDOWSSystem32Audiosrv.dll</Data>
<Data Name=»ProductNameLength»>41</Data>
<Data Name=»ProductName»>Операционная система Microsoft® Windows®</Data>
<Data Name=»CompanyNameLength»>22</Data>
<Data Name=»CompanyName»>Microsoft Corporation</Data>
</EventData>
</Event>
Ошибка 110
Имя журнала: Microsoft-Windows-Diagnostics-Performance/Operational
Источник: Microsoft-Windows-Diagnostics-Performance
Дата: 07.06.2018 17:41:00
Код события: 110
Категория задачи:Контроль производительности при загрузке
Уровень: Ошибка
Ключевые слова:Журнал событий
Пользователь: LOCAL SERVICE
Компьютер: DESKTOP-RT2KNLA
Описание:
Инициализация диспетчера сеанса вызвала замедление процесса запуска:
Имя : SMSSInit
Общее время : 23034мс
Время замедления : 13034мс
Время события (UTC) : 2018-06-07T11:38:18.647198100Z
Xml события:
<Event xmlns=»http://schemas.microsoft.com/win/2004/08/events/event»>
<System>
<Provider Name=»Microsoft-Windows-Diagnostics-Performance» Guid=»{CFC18EC0-96B1-4EBA-961B-622CAEE05B0A}» />
<EventID>110</EventID>
<Version>1</Version>
<Level>2</Level>
<Task>4002</Task>
<Opcode>33</Opcode>
<Keywords>0x8000000000010000</Keywords>
<TimeCreated SystemTime=»2018-06-07T11:41:00.741488600Z» />
<EventRecordID>6</EventRecordID>
<Correlation ActivityID=»{07DC722D-FE54-0002-7B77-DC0754FED301}» />
<Execution ProcessID=»2876″ ThreadID=»3696″ />
<Channel>Microsoft-Windows-Diagnostics-Performance/Operational</Channel>
<Computer>DESKTOP-RT2KNLA</Computer>
<Security UserID=»S-1-5-19″ />
</System>
<EventData>
<Data Name=»StartTime»>2018-06-07T11:38:18.647198100Z</Data>
<Data Name=»NameLength»>9</Data>
<Data Name=»Name»>SMSSInit</Data>
<Data Name=»TotalTime»>23034</Data>
<Data Name=»DegradationTime»>13034</Data>
</EventData>
</Event>
Из-за чего всё это?
Можно как-либо уменьшить время загрузки?
P.S — отключал ненужные мне службы, может причина крыться в этом? Прикрепил скрин, с графиком времени загрузки системы.
__________________
Помощь в написании контрольных, курсовых и дипломных работ, диссертаций здесь
Имя журнала: Microsoft-Windows-Diagnostics-Performance/Operational
Источник: Microsoft-Windows-Diagnostics-Performance
Дата: 07.09.2016 16:14:19
Код события: 100
Категория задачи: Контроль производительности при загрузке
Уровень: Критический
Ключевые слова: Журнал событий
Пользователь: LOCAL SERVICE
Компьютер: Andrew-PC
Описание:
Windows запущена:
Длительность загрузки: 215490ms
IsDegradation:false
Время события (UTC):2016-09-07T13:10:24.593600200Z
Xml события:
100
2
1
4002
34
0x8000000000010000
2
2016-09-07T13:10:24.593600200Z
2016-09-07T13:14:15.988341600Z
66
60
215490
138190
15
348
65585
55449
520941568
0
68808
464
135
331
1000
15
77300
false
0
0
0
0
false
false
false
0
0
false
2631
15
65600
1702
67149
333
67636
64026
368
4412
136444
280
3540
Имя журнала: Microsoft-Windows-Diagnostics-Performance/Operational
Источник: Microsoft-Windows-Diagnostics-Performance
Дата: 07.09.2016 16:14:19
Код события: 101
Категория задачи: Контроль производительности при загрузке
Уровень: Предупреждение
Ключевые слова: Журнал событий
Пользователь: LOCAL SERVICE
Компьютер: Andrew-PC
Описание:
Это приложение загружалось дольше обычного, что привело к замедлению процесса запуска системы:
Имя файла: svchost.exe
Понятное имя: Хост-процесс для служб Windows
Версия: 6.1.7600.16385 (win7_rtm.090713-1255)
Общее время: 9229мс
Время замедления: 4229мс
Время события (UTC):2016-09-07T13:10:24.593600200Z
Xml события:
101
1
3
4002
33
0x8000000000010000
—> Гарантия качества и Надёжность
—>Главное меню —>
—> —>Категории раздела —>
—>Облако тегов —>
—>Статистика —>
 |
Всего: | 5 |
 |
Новых за месяц: |
 |
Новых за неделю: |
 |
Новых вчера: |
 |
Новых сегодня: |
—>Счётчик —>
Операционные системы Windows 7 и Windows Vista отслеживают каждую загрузку системы и записывают отчет. Чтобы увидеть его, откройте Пуск
– Поиск — Журнал событий и перейдите в раздел Журналы приложений и служб – Microsoft – Windows – Diagnostics-
Performance. Там вы найдете один журнал, и он работает. Отчет о загрузке системы легко найти по коду события 100.
На рисунке желтым цветом выделено время загрузки в миллисекундах, поэтому 97634ms означает 97 секунд, т.е. около полутора минут. Это время определяется от самого начала загрузки Windows (сразу после завершения загрузки BIOS) и вплоть до полной загрузки рабочего стола, т.е. до прекращения активности
процессов, участвующих в загрузке. Из этого времени нужно вычесть 10 секунд, чтобы получить актуальное время загрузки.
Некоторые загрузки занимают больше времени, некоторые меньше. Чтобы увидеть все события загрузки, отфильтруйте текущий журнал по коду события 100.
Boot Performance Events 100-110
Код события
Вызывать
Это приложение заняло больше времени, чем обычно, для запуска, в результате снижения производительности в системе запуска процесса.
Этот драйвер заняло больше времени для инициализации, в результате чего производительность
деградации в системе запуска процесса.
Это запуске службы заняло больше времени, чем ожидалось, для начала, в результате снижения производительности в системе запуска процесса.
Операция фоне оптимизации заняло больше времени, чтобы закончить.
Применение машин политика привела к замедлению системы запуска процесса.
Применение политики пользователей вызвало замедление запуска системы процесс.
Это устройство заняло больше времени для инициализации, в результате снижения производительности в системе запуска процесса.
Инициализации сессии менеджера вызвали замедление процесса загрузки.
Имя журнала: Microsoft-Windows-Diagnostics-Performance/Operational
Источник: Microsoft-Windows-Diagnostics-Performance
Дата: 07.09.2016 16:14:19
Код события: 100
Категория задачи: Контроль производительности при загрузке
Уровень: Критический
Ключевые слова: Журнал событий
Пользователь: LOCAL SERVICE
Компьютер: Andrew-PC
Описание:
Windows запущена:
Длительность загрузки: 215490ms
IsDegradation:false
Время события (UTC):2016-09-07T13:10:24.593600200Z
Xml события:
100
2
1
4002
34
0x8000000000010000
2
2016-09-07T13:10:24.593600200Z
2016-09-07T13:14:15.988341600Z
66
60
215490
138190
15
348
65585
55449
520941568
0
68808
464
135
331
1000
15
77300
false
0
0
0
0
false
false
false
0
0
false
2631
15
65600
1702
67149
333
67636
64026
368
4412
136444
280
3540
Имя журнала: Microsoft-Windows-Diagnostics-Performance/Operational
Источник: Microsoft-Windows-Diagnostics-Performance
Дата: 07.09.2016 16:14:19
Код события: 101
Категория задачи: Контроль производительности при загрузке
Уровень: Предупреждение
Ключевые слова: Журнал событий
Пользователь: LOCAL SERVICE
Компьютер: Andrew-PC
Описание:
Это приложение загружалось дольше обычного, что привело к замедлению процесса запуска системы:
Имя файла: svchost.exe
Понятное имя: Хост-процесс для служб Windows
Версия: 6.1.7600.16385 (win7_rtm.090713-1255)
Общее время: 9229мс
Время замедления: 4229мс
Время события (UTC):2016-09-07T13:10:24.593600200Z
Xml события:
101
1
3
4002
33
0x8000000000010000
В своей прошлой статье «Новые возможности средства «Просмотр событий» в Windows 7» я рассказывал о новых возможностях просмотрщика событий и объяснял, в чем его преимущество по сравнению с версией из Windows XP. В этой статье я покажу, как использовать средство «Просмотр событий» (Event Viewer) из Windows 7 для выявления причин медленной загрузки операционной системы.Обзор
В «Просмотре событий» Windows 7 появилась новая категория — «Журналы приложений и служб» (Applications and Services Logs), включающая массу подкатегорий, посвященных ключевым компонентам системы. В большинстве этих подкатегорий содержатся журналы операций (Operational), фиксирующие события, которые можно использовать для анализа и диагностики проблем. Другие типы журналов — административные (Admin), аналитические (Analytic) и отладочные (Debug), но рассказ о них выходит за пределы данной статьи.
В разделе «Microsoft | Windows» имеется подкатегория «Diagnostics-Performance», а в ней — операционный журнал, в котором есть категория задачи «Контроль производительности при загрузке» (Task Category: Boot Performance Monitoring). Коды событий (Event ID) в этой категории варьируются от 100 до 110. Просмотрев все события с кодом 100, можно выяснить, сколько времени требуется Windows 7 на загрузку, начиная с самого первого запуска после установки. А проанализировав события в диапазоне от 101 до 110, можно узнать, в каких случаях загрузка замедлялась и почему.
Запуск средства «Просмотр событий»
Запустить средство «Просмотр событий» можно из раздела Панели управления «Система и безопасность | Администрирование» (Control Panel | System and Security | Administrative Tools). Но куда проще ввести в строке поиска меню «Пуск» (Start) ключевое слово «событий» («event» для англоязычного интерфейса, без кавычек) и нажать [Enter], когда в списке результатов появится «Просмотр событий».
Создание настраиваемого представления
Можно, конечно, просматривать журнал «Diagnostics-Performance» вручную, но гораздо удобнее создать настраиваемое представление — по сути фильтр, который можно сохранить и использовать в дальнейшем. Для этого выберите опцию «Создать настраиваемое представление» (Create Custom View) из меню «Действие» (Action).
В открывшемся диалоговом окне оставьте значение «Любое время» (Any Time) в поле «Дата» (Logged) и отметьте флажками все опции в поле «Уровень события» (Event level). Выберите опцию «По журналу» (By Log), если она еще не выбрана, и разверните выпадающее меню. В дереве разделов найдите категорию «Журналы приложений и служб | Microsoft | Windows | Diagnostics-Performance» и поставьте флажок «Работает» (Operational), как показано на рис. A.
Рисунок A. В разделе «Diagnostics-Performance» поставьте флажок «Работает».
В поле «Включение или исключение кодов событий» (Includes/Excludes Event IDs) введите 100 (рис. B) и нажмите «OK».
Рисунок B. События с кодом 100 показывают, сколько времени уходит на загрузку системы.
В диалоговом окне «Сохранить фильтр в настраиваемое представление» (Save Filter to Custom View, рис. C) введите подходящее имя (например, «Длительность загрузки») и нажмите «OK».
Рисунок C. Чтобы сохранить фильтр как настраиваемое представление, присвойте ему подходящее имя — например, «Длительность загрузки».
Теперь точно таким же образом создайте еще одно настраиваемое представление, но в поле «Включение или исключение кодов событий» введите 101-110 и сохраните фильтр с именем «Замедление загрузки».
Как узнать продолжительность загрузки
Чтобы выяснить, сколько Windows 7 требуется времени на загрузку на вашем компьютере, выберите созданный ранее фильтр «Длительность загрузки» в разделе «Настраиваемые представления» (Custom Views) и отсортируйте столбец «Дата и время» (Date and Time) по возрастанию. Так вы сможете посмотреть, как изменялась продолжительность загрузки системы со дня ее установки. На рис. D я скрыл дерево консоли и панель действий, чтобы сконцентрироваться на событиях.
Рисунок D. Отсортировав столбец «Дата и время» по возрастанию, вы сможете посмотреть, как изменялась продолжительность загрузки системы со дня ее установки.
Как видите, длительность самой первой загрузки системы на моем компьютере в октябре 2009 года составила 67 479 миллисекунд — или, если разделить на 1000, около 67 секунд. Для первого запуска это нормально — ведь после установки система выполняет целый ряд задач: устанавливает драйверы, инициализирует программы в автозагрузке, создает кэш SuperFetch. К декабрю 2009 года средняя продолжительность загрузки стабилизировалась на уровне около 37 секунд.
Настраиваемое представление « Длительность загрузки» предоставляет информацию обо всех случаях загрузки системы за время ее существования. Иногда загрузка затягивается по вполне объяснимым причинам — из-за установки обновлений, драйверов или программного обеспечения.
На вкладке «Подробности» (Details) процесс загрузки описывается во всех деталях (рис. E). Подробнее об этапах запуска системы можно почитать в
официальной статье Microsoft, но для анализа продолжительности загрузки достаточно будет всего трех параметров на вкладке «Подробности».
Рисунок E. На вкладке «Подробности» процесс загрузки описывается в мельчайших деталях.
Оцените статью: Голосов