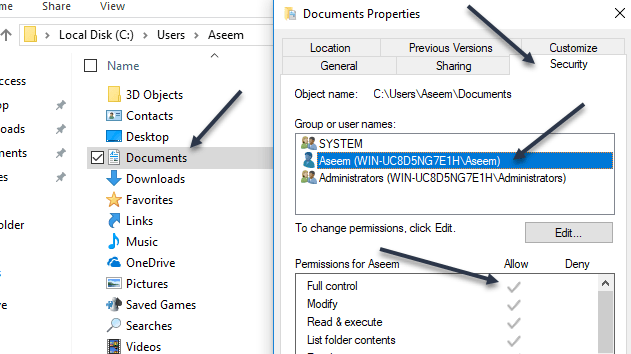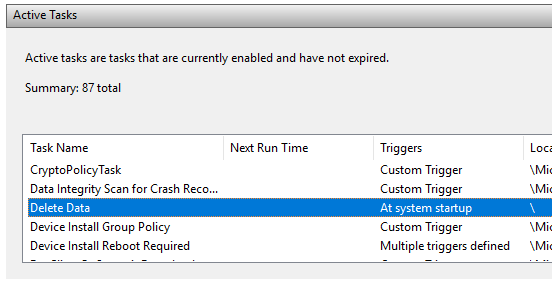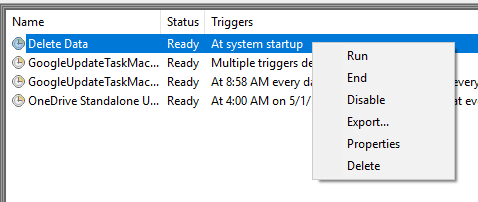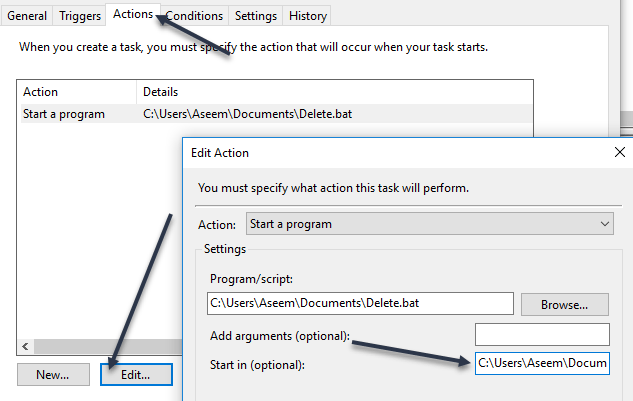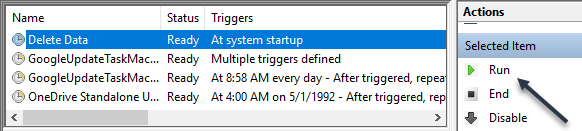Планировщик задач важный инструмент в Windows , позволяет пользователям планировать запуск программ и определенных процессов. Но в последнее время я обнаружил , что Планировщик не работает в моей системе Windows 10 Pro. Для примера, если я пытаюсь открыть его, появляется сообщение о недоступности службы планировщика заданий.
Вот сообщение об ошибке:
Служба планировщика задач недоступна. Планировщик задач пытается выполнить повторное подключение
Хотя сообщение об ошибке говорит, что планировщик заданий автоматически подключается к своей службе, но в действительности этого не происходит. В результате этого, вы продолжаете получать это сообщение об ошибке при открытии планировщика заданий. Запуск SFC / SCANNOW команды с правами администратора в командной строке может помочь. Если ваша система получает такую же ошибку, вот как это исправить:
Как исправить: служба планировщика заданий не доступна в Windows 10
Способ 1 — Использование оснастки служб
1. Нажмите Win + R и введите команду services.msc в диалоговом окне Выполнить, нажмите Enter, чтобы открыть средство управления службами.
2. В окне Службы, прокрутите вниз и найдите службу Планировщика заданий. Двойной кликом по службе, откройте окно свойств.
3. Теперь в окне свойств установите тип запуска Автоматически, а затем нажмите кнопку Запустить, для запуска службы. Нажмите Применить затем ОК. Закройте средство управления службами и перезагрузите ПК.
После перезагрузки машины, ошибка должна быть решена.
Способ 2 — Использование редактора реестра
Отказ от ответственности: Дальнейшие шаги будут включать в себя манипуляции реестра. Ошибки при изменении реестра могут повлиять на работу системы отрицательно. Так что будьте осторожны при редактировании записей реестра. Обязательно создайте резервную копию.
1. Нажмите Win + R и введите Regedit в диалоговом окне Выполнить. Нажмите кнопку ОК.
2. В левой панели редактора реестра, перейдите в следующий раздел реестра:
HKEY_LOCAL_MACHINESYSTEMCurrentControlSetServicesSchedule
3. Откройте раздел Schedule и найдите в нем параметр с именем Start DWORD ( 32 бита ). Дважды кликните на нем и измените значение ключа на 2.
4. Изменив значение параметра , с 4 на 2 нажмите кнопку ОК. Закройте редактор реестра и перезагрузите компьютер. После перезагрузки, проверьте, и вы увидите , что проблема решена.
Способ 3 — Удаление поврежденного кэша планировщика заданий.
- Откройте редактор реестра.
- Перейдите к следующему разделу реестра:
HKEY_LOCAL_MACHINESOFTWAREMicrosoftWindows NTCurrentVersionScheduleTaskCacheTree
- Нажмите на разделе реестра Tree и разверните этот раздел реестра.
- Теперь переименуйте все папки в разделе Tree, добавив например, к названию .old
- Откройте Планировщик заданий, чтобы посмотреть, будет ли сообщение об ошибке или нет.
- Если сообщение о ошибке не появляется, это говорит о том, что запись в данном разделе реестра повреждена, мы должны найти поврежденную запись.
- Вернем одной из папок ее прежнее имя, и снова запустим Планировщик заданий, чтобы посмотреть, будет ли сообщение об ошибке или нет.
- Таким образом вы найдете какая из задач может быть повреждена, и вызывает ошибку «Служба планировщика задач не доступна». В большинстве случаев это проблема с Adobe Flash Player Updater и переименование, похоже, убирает ошибку, но вы должны устранить эту проблему, выполнив описанные выше действия.
- Теперь удалите записи, вызывающие ошибку планировщика заданий, и проблема будет решена.
Надеюсь это поможет!
Если не один из представленных способов вам не помог, выполните следующие действия:
Выполните основные рекомендации по проверки целостности Windows 10, для этого:
- Откройте командную строку от имени администратора.
- Введите две команды по очереди:
sfc/scannow
Dism/online/cleanup-image/restorehealth
Если будут найдены ошибки они будут исправлены, если проблема не устранится, то переходим на сайт: http://www.microsoft.com/ru-ru/software-download/windows10 на странице, загружаем инструмент в зависимости от установленной версии разрядности системы х32х64, запускаем и выбираем «Обновить этот компьютер». Операционная система обновится, при этом восстановятся поврежденные файлы планировщика задач, все ваши файлы и программное обеспечение останутся на месте.
Встроенный в Windows Планировщик заданий позволяет автоматизировать выполнение самых разных задач, начиная от запуска приложений и заканчивая выключением компьютера. Но иногда случается, что запланированное задание не выполняется, а в Журнале событий появляется запись «Планировщику заданий не удалось запустить задачу…» с кодом событий 101. В описании ошибки также указывается ее значение, которое может указывать на причины неполадки, но это уже частности.
Если брать причины ошибки в целом, то чаще всего таковыми становятся отсутствие у пользователя необходимых прав, реже неполадка вызывается сбоем в работе службы планировщика.
Предоставьте пользователю права
- Откройте командой secpol.msc оснастку управления локальными политиками безопасности, разверните узел Локальные политики Назначение прав пользователя и выберите в правой колонке политику «Вход в качестве пакетного задания».
- Откройте ее свойства двойным по ней кликом, нажмите кнопку «Добавить пользователя или группу».
- В открывшемся диалоговом окошке введите ваше имя пользователя или администратора, после чего нажмите «Проверить имена» и «OK».
- Сохраните настройки.
Проверьте статус службы Планировщика
Не исключено, что Планировщик не смог запустить задачу, потому что отвечающая за его работу служба оказалась по какой-то причине отключена.
- Откройте командой services.msc оснастку управления службами и отыщите в списке службу «Планировщик заданий». Служба должна иметь статус «Выполняется» и тип запуска «Автоматически».
- Если служба остановлена, откройте ее свойства и попробуйте запустить.
- Если опции запуска и изменения типа запуска неактивны, как в данном примере, откройте командой regedit редактор реестра, разверните ветку HKLMSYSTEMCurrentControlSetServicesSchedule, справа найдите параметр Start и измените его значение на 2 и перезагрузите компьютер.
- Также проверьте состояние служб «Брокер системных событий» и «Удаленный вызов процедур». Они должны выполняться и иметь тип запуска «Автоматически».
Наконец, убедитесь в корректности настройки самого задания, возможно, вы где-то допустили ошибку, например, не назначили выполнение задачи с повышенными правами в то время, когда такие права требуются. Как вариант, можно удалить задание и создать его заново.
Оцените Статью:

Загрузка…
- Что делать, если Telegram для Windows не отображает изображения и видео — 17 оценок
- Как установить Магазин в Windows 10 LTSC и не только — 5 оценок
- Как в Windows 10 или 11 включить Secure Boot, если опция недоступна в BIOS — 4 оценок
Планировщик заданий помогает планировать (так же, как вы планируете задания) программы и сценарии.
Когда он не работает, программы и сценарии в Windows не могут быть запущены в запланированное время или через определенные промежутки времени.
Прежде чем разрешить проблему, проверьте, когда она работала в последний раз, и вносили ли вы какие-либо последние изменения в аппаратное и / или программное обеспечение на вашем компьютере.
Вот несколько решений, которые помогут вам исправить планировщик задач, когда он не работает.
Как исправить планировщик заданий в Windows 10
1. Запустите планировщик задач из командной строки
Вот как это сделать:
- Нажмите Пуск
- Введите CMD в поле поиска
- Щелкните правой кнопкой мыши Командная строка.
- Нажмите « Запуск от имени администратора».

- Когда откроется командная строка, введите net start scheduler
Он открывается? Если нет, попробуйте следующее решение.
Научитесь работать в командной строке, как настоящий техник, с нашим исчерпывающим руководством!
2. Проверьте, действительно ли запущен планировщик задач
- Нажмите Пуск
- В поле поиска введите services. ЦКМ

- Нажмите Enter
- Ищите Планировщик Задач

- Щелкните правой кнопкой мыши, затем выберите Свойства
- В списке « Тип запуска» выберите « Автоматически».

- Нажмите Пуск
- Нажмите Применить
- Нажмите Ok
3. Запустите проверку проверки системных файлов
Сканирование проверки системных файлов проверяет или сканирует все защищенные системные файлы, а затем заменяет неправильные версии подлинными и правильными версиями Microsoft.
Вот как это сделать:
- Нажмите Пуск
- Перейдите в поле поиска и введите CMD
- Выберите командную строку

- Щелкните правой кнопкой мыши и выберите « Запуск от имени администратора».

- Введите SFC / SCANNOW
- Нажмите Enter
- Перезагрузите компьютер
Если планировщик задач все еще не работает, попробуйте следующее решение.
5. Удалить поврежденную задачу
Вот как это сделать:
- Нажмите Пуск
- Введите Task Scheduler в поле поиска
- Нажмите Enter
- На левой панели щелкните Библиотека планировщика заданий.

- Выберите задачу резервного копирования в средней панели и удалите ее
Если вы не можете найти поврежденную задачу, сделайте следующее:
- Нажмите Пуск
- Введите CMD в поле поиска
- Щелкните правой кнопкой мыши на командной строке
- Нажмите « Запуск от имени администратора».
- Выполните эту команду: schtasks / query | findstr / i
После выполнения команды найдите одну из следующих ошибок:
- ОШИБКА. Образ задачи поврежден или был изменен
- ОШИБКА: задача не может быть загружена: имя задачи
Наконец, попробуйте запланировать задачу и проверьте, сохраняется ли проблема.
6. Перезапустите планировщик задач.
- Нажмите Пуск
- В поле поиска введите Services
- Щелкните правой кнопкой мыши Сервисы

- Нажмите « Запуск от имени администратора».
- Введите необходимый пароль или разрешения или нажмите «Продолжить»
- Щелкните правой кнопкой мыши службу планировщика заданий.
- Выберите Restart
7. Изменить конфигурацию сервиса
- Нажмите Пуск
- В поле поиска введите CMD
- Щелкните правой кнопкой мыши на командной строке
- Выберите « Запуск от имени администратора».

- Выберите продолжить в приглашении UAC
- В окне консоли введите SC Comfit schedule start = auto
- Если вы получите ответ [SC] ChangeServiceConfig SUCCESS , сервис будет изменен на автоматический после перезагрузки
Эти решения слишком сложны? Облегчите свою работу, установив один из инструментов планировщика задач из нашего списка!
8. Выполните чистую загрузку
Выполнение чистой загрузки для вашего компьютера уменьшает конфликты, связанные с программным обеспечением, которые могут выявить основные причины неработающего планировщика задач.
Эти конфликты могут быть вызваны приложениями и службами, которые запускаются и работают в фоновом режиме, когда вы обычно запускаете Windows.
Как выполнить чистую загрузку
Чтобы успешно выполнить чистую загрузку в Windows 10, вы должны войти в систему как администратор, а затем выполните следующие действия:
- Перейти к окну поиска
- Введите msconfig
- Нажмите Enter или Ok

- Выберите конфигурацию системы

- Вкладка «Найти сервисы »
- Установите флажок Скрыть все службы Microsoft

- Нажмите Отключить все
- Перейти на вкладку « Автозагрузка »
- Нажмите Открыть диспетчер задач
- Закройте диспетчер задач, затем нажмите Ok
- Перезагрузите компьютер
У вас будет чистая среда загрузки после того, как все эти шаги будут тщательно выполнены, после чего вы можете попробовать и проверить, не работает ли ваш планировщик заданий или проблема устранена.
9. Создайте новую учетную запись пользователя
Вы можете создать новый профиль пользователя, затем изменить настройки на привилегии администратора и проверить, сохраняется ли проблема с планировщиком задач.
Вот как вы можете создать новый профиль пользователя:
- Нажмите Пуск
- Выберите Настройки

- Выберите учетные записи

- Нажмите Добавить кого-то еще на этот ПК

- Заполните форму с именем пользователя и паролем. Ваша новая учетная запись пользователя будет создана.
- Нажмите на Изменить тип учетной записи

- Нажмите стрелку раскрывающегося списка и выберите « Администратор», чтобы установить уровень учетной записи администратора.
- Перезагрузите компьютер
- Войдите в новую учетную запись, которую вы только что создали
Если проблема исчезнет, это может означать, что ваш другой профиль пользователя поврежден. Узнайте, как это исправить, следуя нашему руководству .
Вы можете попробовать следующее в случае испорченного профиля пользователя:
- В новой учетной записи используйте ее для понижения вашей обычной учетной записи.
- Нажмите Применить или ОК
- Поднимите свою старую учетную запись до уровня администратора по умолчанию
- Промойте и повторите несколько раз, так как это поможет устранить любые искажения
- Оставьте свой аккаунт как Администратор
Проверьте, не исчезла ли проблема с планировщиком задач при использовании новой учетной записи. Если это так, то вы можете либо исправить старую учетную запись пользователя, либо перейти на новую.
10. Выполните ремонтную установку
Вот как это сделать:
- Вставьте установочный DVD-диск Windows
- Перезагрузите компьютер
- Если вас попросят загрузиться с вашего DVD-привода, сделайте это
- Выберите ваш язык
- Нажмите кнопку «Далее
- Нажмите Восстановить компьютер
- Выберите операционную систему, которую вы хотите восстановить
Windows 10 не будет установлена? Не бойтесь, у нас есть правильные решения для вас!
Отдельные шаги по устранению неполадок в планировщике задач
- Задача не выполняется так, как и когда ожидается
В этом случае убедитесь, что задача включена, и убедитесь, что триггеры на задаче установлены правильно. Проверьте историю задачи, чтобы увидеть, когда она была запущена, и проверьте ошибки.
Задача запускается, только если выполнены ее условия. Некоторые запускаются, когда в систему входит определенный пользователь, в зависимости от параметров безопасности самой задачи, поэтому убедитесь, что параметры безопасности задачи установлены правильно.
- Задача запускается, но программа работает неправильно
Если это произойдет, попробуйте запустить программу вручную (не из задачи), чтобы убедиться, что она работает правильно. Вы можете добавить параметр командной строки к пути программы.
Некоторые программы нуждаются в повышенных привилегиях для правильной работы, поэтому настройте задачу на выполнение с самыми высокими привилегиями, изменив параметры безопасности на вкладке «Общие» диалогового окна «Свойства задачи». Если программа не работает должным образом, проверьте историю задачи на наличие ошибок.
- Вы получаете сообщение об ошибке, когда задача пытается отправить электронное письмо
Если это происходит, и электронное письмо отправлено неправильно, убедитесь, что настройки для действия электронной почты в задаче установлены правильно. У действия электронной почты должно быть допустимое значение для параметров «Кому» и «От» сервера SMTP. Убедитесь, что SMTP-сервер настроен правильно .
- Задача использует 100% процессора
Если это происходит, система может стать непригодной для использования. Отключите задачу, затем измените ее триггер. Если система не отвечает из-за этой проблемы, выполните следующие действия:
- Перезапустите в безопасном режиме (планировщик задач не работает в безопасном режиме)
- В папке Windows / System32 / Tasks переименуйте файл задачи или удалите его
- Перезагрузка в обычном режиме
- Переопределить задачу
Теперь, когда ваш планировщик заданий работает, прочитайте наше руководство, чтобы научиться использовать его в полную силу!
Сообщите нам в разделе комментариев, были ли эти решения полезны.
Содержание
- Почему не работает планировщик заданий в Windows 10?
- Возврат системы в предыдущее состояние
- Проверка состояния службы
- Исправление реестра
- Удаление кэша
- Шаг 1. Проверьте права доступа к файлам и папкам
- Шаг 2. Проверьте настройки планировщика заданий
- Как исправить: служба планировщика заданий не доступна в Windows 10
- Способ 3 — Удаление поврежденного кэша планировщика заданий.
- Если не один из представленных способов вам не помог, выполните следующие действия:
- Не запускается задание в планировщике windows 10
- Лучший отвечающий
- Вопрос
- Ответы
- Все ответы
- 4 способа исправить неисправный планировщик задач Windows 10
Почему не работает планировщик заданий в Windows 10?
При установке запуска программ в Планировщике заданий обнаруживаем, что они не запускаются в назначенное время. Эта проблема чаще возникает после установки обновления или перехода на Windows 10 из предыдущей версии. Узнаем подробнее, как ее исправить.
Перед применением решений проверьте настройки часового пояса, даты и времени.
Возврат системы в предыдущее состояние
Если Планировщик заданий перестал работать после обновления Windows или в результате сбоев при установке, попробуйте вернуть систему в предыдущее состояние с помощью точки восстановления. Функция восстановления, которая периодически сохраняет снимки системы, включена по умолчанию в Windows 10. Если ее не отключили вручную, выполните следующие шаги.
Откройте мастер восстановления системы командой rstrui из окна «Выполнить».
Кликните на кнопку «Далее» и отметьте флажком опцию «Показать больше точек восстановления». Выберите точку, которая была создана до то того, как перестал работать Планировщик заданий.
В следующем экране нажмите на «Готово», чтобы запустить процесс. После удачного завершения проверьте, работает ли планировщик задач. Если проблема остается, повторите шаги и выберите другую точку.
Проверка состояния службы
Проблемы с запуском могут возникнуть по причине того, что связанная с ним служба была запущена с ошибками. Для проверки ее состояния следуйте инструкции.
Найдите в списке Планировщик заданий и дважды щелкните на него, чтобы открыть свойства.
Убедитесь, в параметре «Тип запуска» установлено значение «Автоматически». Для ее перезапуска щелкните на кнопку «Остановить», затем ее запустите.
Закройте службы и попробуйте запустить этот компонент.
Исправление реестра
Если этот компонент по-прежнему не работает, попробуйте внести изменения в системный реестр.
На левой панели перейдите к разделу:
HKEY_LOCAL_MACHINE — SYSTEM — CurrentControlSet — Services — Schedule
В правой части найдите параметр Start. Если он отсутствует, щелкните правой кнопкой мыши на Schedule и выберите Создать – Параметр DWORD (32 бита). Присвойте ему указанное имя. Затем щелкните на него дважды, чтобы перейти в свойства.
В поле Значение впишите «2» и нажмите на «ОК» для сохранения изменений. Закройте редактор и перезагрузите систему. Проверьте, работает ли планировщик.
Удаление кэша
Планировщик может не работать из-за повреждения кэша. Для удаления следуйте инструкции.
Откройте Редактор реестра командой regedit из окна «Выполнить».
Перейдите к разделу
HKEY_LOCAL_MACHINE — SOFTWARE — Microsoft — Windows NT — CurrentVersion — Schedule — TaskCache — Tree
Щелкните правой кнопкой мыши на Tree и переименуйте на Tree.old. Теперь попробуйте запустить планировщик. Если проблема с запуском исчезла, это означает, что одна из задач в этом разделе повреждена.
Переименуйте обратно в раздел Tree. Кликните на него, чтобы раскрыть запланированные задания. Теперь начинайте их переименовывать по очереди (например, добавлением окончания old), запуская после каждой операции планировщик, пока не найдете ту задачу, которая вызывает ошибку. Таким образом, можно выяснить, какое задание повреждено и удалить его.
Источник
Я создал командный файл, который удаляет все файлы из временной папки при каждом запуске компьютера. Я создал основную задачу в планировщике заданий и надеялся на лучшее. К сожалению, ничего не произошло, когда мой компьютер загрузился. После долгих проб и ошибок я понял, как запустить скрипт.
В этой статье я расскажу вам о настройках и разрешениях, которые необходимо настроить, чтобы ваш пакетный файл работал без ручного вмешательства.
Шаг 1. Проверьте права доступа к файлам и папкам
Первым шагом к решению этой проблемы является обеспечение того, чтобы учетная запись, используемая для запуска сценария в планировщике заданий, имела разрешения «Полный доступ» для папки, содержащей сценарий, самого сценария и любых папок / файлов, к которым сценарий обращается при запуске.
Как видите, учетная запись пользователя Aseem была явно добавлена и получила разрешение «Полный доступ». Теперь вы должны сделать то же самое для папки, содержащей скрипт, и для самого скрипта. Не думайте, что если вы дадите разрешения папке, в которой находится скрипт, вам будет удобно, потому что это не так. Наконец, установите разрешения для любых файлов и папок, с которыми будет взаимодействовать скрипт.
В моем случае мне нужно было перейти в C: test, щелкнуть правой кнопкой мыши по этой папке и добавить туда свою учетную запись с разрешениями «Полный доступ». Это немного раздражает, когда вы делаете это, но это единственный способ запустить скрипт.
Примечание. Учетная запись, используемая для запуска сценария, должна входить в локальную группу администраторов на компьютере. В моем случае учетная запись Aseem является учетной записью администратора и, следовательно, является частью локальной группы администраторов.
Шаг 2. Проверьте настройки планировщика заданий
Теперь давайте перейдем к планировщику заданий и изменим там соответствующие настройки. Откройте планировщик задач и найдите свою задачу в разделе «Активные задачи». Они должны быть перечислены в алфавитном порядке.
Дважды щелкните по нему, и он сам откроет задачу в том же окне. Чтобы отредактировать задачу, вам нужно щелкнуть ее правой кнопкой мыши и выбрать «Свойства».
Здесь есть несколько вкладок, и пару вещей нужно проверить и изменить здесь. Во-первых, на вкладке Общие необходимо проверить учетную запись пользователя, которая используется для запуска задачи. В моем случае это учетная запись Aseem, которой я ранее дал разрешения в файловой системе и которая входит в группу администраторов на компьютере.
Далее необходимо выбрать параметр «Выполнить» независимо от того, вошел пользователь в систему или нет, и выбрать Windows Vista, Windows Server 2008 в поле «Настроить для».
Теперь нажмите OK, чтобы сохранить настройки. Когда вы это сделаете, может появиться диалоговое окно, в котором вы должны ввести пароль для учетной записи пользователя, которая будет запускать задачу. Это выдвигает другое требование. Вы не можете использовать учетную запись, которая не имеет пароля. Учетная запись пользователя должна иметь пароль для запуска задачи.
Наконец, вы должны запустить задачу вручную один раз в планировщике задач, чтобы убедиться, что она выполняется. Если он работает нормально после того, как вы изменили все настройки, тогда он должен работать, когда он должен быть запущен. В моем случае это должно было произойти при запуске, и после внесения изменений все работало нормально.
Обратите внимание, что если ваш сценарий обращается к различным компьютерам в домене при запуске, вы должны попытаться использовать учетную запись администратора домена для запуска задачи. Это гарантирует, что учетная запись имеет достаточно разрешений для доступа к удаленным компьютерам.
Источник
Публикация: 4 June 2016 Обновлено: 3 June 2018
Вот сообщение об ошибке:
Служба планировщика задач недоступна. Планировщик задач пытается выполнить повторное подключение
Хотя сообщение об ошибке говорит, что планировщик заданий автоматически подключается к своей службе, но в действительности этого не происходит. В результате этого, вы продолжаете получать это сообщение об ошибке при открытии планировщика заданий. Запуск SFC / SCANNOW команды с правами администратора в командной строке может помочь. Если ваша система получает такую же ошибку, вот как это исправить:
Как исправить: служба планировщика заданий не доступна в Windows 10
2. В окне Службы, прокрутите вниз и найдите службу Планировщика заданий. Двойной кликом по службе, откройте окно свойств.
3. Теперь в окне свойств установите тип запуска Автоматически, а затем нажмите кнопку Запустить, для запуска службы. Нажмите Применить затем ОК. Закройте средство управления службами и перезагрузите ПК.
После перезагрузки машины, ошибка должна быть решена.
Отказ от ответственности: Дальнейшие шаги будут включать в себя манипуляции реестра. Ошибки при изменении реестра могут повлиять на работу системы отрицательно. Так что будьте осторожны при редактировании записей реестра. Обязательно создайте резервную копию.
1. Нажмите Win + R и введите Regedit в диалоговом окне Выполнить. Нажмите кнопку ОК.
2. В левой панели редактора реестра, перейдите в следующий раздел реестра:
3. Откройте раздел Schedule и найдите в нем параметр с именем Start DWORD ( 32 бита ). Дважды кликните на нем и измените значение ключа на 2.
Способ 3 — Удаление поврежденного кэша планировщика заданий.
Надеюсь это поможет!
Если не один из представленных способов вам не помог, выполните следующие действия:
Выполните основные рекомендации по проверки целостности Windows 10, для этого:
Источник
Не запускается задание в планировщике windows 10
Этот форум закрыт. Спасибо за участие!
Лучший отвечающий
Вопрос
Есть необходимость выполнять планировщиком задание от имени пользователя, учётная запись которого присутствует, но вход в систему не произведён. Никак не могу этого добиться. Если планировщик настроен как показано ниже, то всё работает, но для этого надо под этим пользователем войти в систему (локально или по терминалу).
Если же настроить планировщик «Выполнять вне зависимости от регистрации пользователя», то задание не выполняется в журнале отображается сообщение что задание запущено и «висит часами» без каких-либо ошибок или дальнейших сообщений.
Ответы
Все ответы
На принстскрине ниже показан журнал планировщика во время выполнения задания, так он может висеть пока не выработает максимальное время, отпущенное для выполнения задания.
Может есть какие мысли на этот счёт?
Обычно такое поведение наблюдается, когда ваша задача (скрипт иди программа) ждет от пользователя каких то действий и висит в фоне.
Опишите, что за задача у вас запускается и что она делает, если это скрипт покажите текст скрипта сюда.
Либо если задача влияет только на локальный компьютер, на котором она выполняется, установите галочку: «Выполнять с наивысшими правами» первый скриншот.
Источник
4 способа исправить неисправный планировщик задач Windows 10
Планировщик задач Windows — очень удобный инструмент, если вам нравится автоматизировать задачи на своем ПК. Этот инструмент помогает автоматически запускать программы при соблюдении определенных условий. Однако, если в программе есть проблемы, запланированные задачи не будут выполняться должным образом. В большинстве случаев это могло быть вызвано повреждением системных файлов.
К счастью, есть несколько способов исправить неисправность Планировщика заданий Windows.
Давайте посмотрим, как можно снова запустить планировщик заданий.
1. Исправьте планировщик задач с помощью редактора реестра.
Планировщик заданий может работать неправильно из-за неправильных или поврежденных ключей реестра. В этом случае вы можете решить эту проблему, изменив некоторые параметры реестра.
Прежде чем продолжить, вы можете сделать резервную копию реестра на случай, если что-то пойдет не так.
Чтобы начать, нажмите клавиши Windows + R, введите regedit и нажмите Enter, чтобы открыть редактор реестра.
Перейдите к HKEY_LOCAL_MACHINE> SYSTEM> CurrentControlSet> Services> Schedule.
Найдите и дважды щелкните начальное значение на правой панели.
В следующем окне введите 2 в поле «Значение» и нажмите OK. Закройте редактор реестра и перезагрузите компьютер, чтобы сохранить эти изменения.
2. Используйте правильные условия задачи в планировщике задач.
Планировщик заданий может работать неправильно из-за неправильных условий задания. Вот несколько условий задач, которые необходимо правильно настроить, чтобы задачи выполнялись должным образом:
Введите «Планировщик заданий» в строке поиска меню «Пуск» Windows и выберите «Лучшее совпадение».
Выберите Библиотека планировщика заданий на левой панели.
На средней панели планировщика задач найдите конкретную задачу, которая не выполняется должным образом. Затем щелкните эту задачу правой кнопкой мыши и выберите «Свойства».
В следующем окне перейдите на вкладку «Общие» и отметьте «Выполнить» независимо от того, вошел ли пользователь в систему или нет.
Откройте раскрывающееся меню Настроить для и выберите Windows 10.
Затем перейдите на вкладку «Условия» и снимите флажок «Запускать задачу, только если компьютер подключен к сети переменного тока». Отсюда перейдите на вкладки «Триггеры» и «Действия» и убедитесь, что все условия вашей задачи верны.
Когда вы закончите, нажмите ОК и закройте Планировщик заданий. Перезагрузите компьютер, чтобы сохранить эти изменения.
3. Удалите поврежденный кэш дерева планировщика заданий.
Эта проблема может возникнуть из-за поврежденного кеша дерева планировщика заданий. Выявление и удаление поврежденного кэша дерева планировщика заданий может помочь вам решить эту проблему.
Чтобы начать, нажмите клавиши Windows + R, введите regedit и нажмите Enter.
В редакторе реестра перейдите к HKEY_LOCAL_MACHINE> ПРОГРАММНОЕ ОБЕСПЕЧЕНИЕ> Microsoft> Windows NT> CurrentVersion> Schedule> TaskCache.
Щелкните правой кнопкой мыши раздел «Дерево» и переименуйте его в Tree.old или что-нибудь подобное. Отсюда запустите планировщик задач и проверьте, не возникают ли проблемы.
Если это решит вашу проблему, значит, одна из записей в ключе дерева повреждена. Чтобы узнать, что это за запись, выполните следующие действия:
Переименуйте ключ Tree.old обратно в Tree.
Переименуйте каждую запись в разделе реестра Tree — по очереди — с суффиксом «.old». Каждый раз, когда вы это делаете, запускайте свой планировщик задач.
Если вы перестанете сталкиваться с проблемами после переименования определенной записи, то виноват в этом. Удалите эту конкретную запись и перезагрузите компьютер, чтобы сохранить эти изменения.
4. Используйте инструменты DISM и SFC.
Поскольку эта проблема может быть вызвана повреждением системных файлов, вы можете решить ее с помощью инструментов DISM и SFC. Запуск сканирования SFC исправит поврежденные или отсутствующие системные файлы. Но чтобы убедиться, что SFC работает правильно, вам сначала нужно запустить инструмент DISM.
Вот как вы можете начать работу с DISM:
Нажмите клавиши Windows + R и введите CMD.
Нажмите Ctrl + Shift + Enter, чтобы открыть командную строку с повышенными привилегиями.
Введите следующую команду и нажмите Enter:
DISM / Онлайн / Очистка-Образ / ScanHealth
Когда сканирование будет завершено, введите следующую команду и нажмите Enter:
DISM / Онлайн / Очистка-Образ / RestoreHealth
После завершения сканирования перезагрузите компьютер.
Затем откройте командную строку, как описано выше. Чтобы запустить сканирование SFC, введите следующую команду и нажмите Enter:
По завершении сканирования закройте командную строку и перезагрузите компьютер.
Исправьте планировщик задач Windows, чтобы упростить автоматизацию
Автоматизировать задачи вашего ПК удобно — просто убедитесь, что вы указали правильные условия, чтобы ваши задачи могли выполняться по мере необходимости. Если у вас возникнут трудности с планировщиком задач, вы должны легко решить их, используя предоставленные нами советы.
Источник
Планировщик заданий не работает? Вот как это исправить
На чтение 3 мин. Просмотров 2.4k. Опубликовано 03.09.2019
Планировщик заданий помогает планировать (так же, как вы планируете задания) программы и сценарии.
Когда он не работает, программы и сценарии в Windows не могут быть запущены в запланированное время или через определенные промежутки времени.
Прежде чем разрешить проблему, проверьте, когда она работала в последний раз, и вносили ли вы какие-либо последние изменения в аппаратное и/или программное обеспечение на вашем компьютере.
Вот несколько решений, которые помогут вам исправить планировщик задач, когда он не работает.
Содержание
- Как исправить планировщик заданий в Windows 10
- 1. Запустите планировщик задач из командной строки
- 2. Проверьте, действительно ли запущен планировщик задач
- 3. Запустите проверку проверки системных файлов
- 5. Удалить поврежденную задачу
- 6. Перезапустите планировщик задач.
- 7. Изменить конфигурацию сервиса
- 8. Выполните чистую загрузку
Как исправить планировщик заданий в Windows 10
1. Запустите планировщик задач из командной строки
Вот как это сделать:
- Нажмите Пуск .
- Введите CMD в поле поиска.
- Щелкните правой кнопкой мыши Командная строка .
- Нажмите Запуск от имени администратора .

- Когда откроется командная строка, введите Планировщик задач сетевого запуска .
Он открывается? Если нет, попробуйте следующее решение.
Научитесь работать в командной строке, как настоящий техник, с нашим подробным руководством!
2. Проверьте, действительно ли запущен планировщик задач
- Нажмите Пуск .
- В поле поиска введите services. msc

- Нажмите Enter .
- Ищите Планировщик заданий

- Нажмите правой кнопкой мыши и выберите Свойства .
- В списке Тип запуска выберите Автоматически .

- Нажмите Пуск .
- Нажмите Применить .
- Нажмите Хорошо .
3. Запустите проверку проверки системных файлов
Сканирование проверки системных файлов проверяет или сканирует все защищенные системные файлы, а затем заменяет неправильные версии подлинными и правильными версиями Microsoft.
Вот как это сделать:
- Нажмите Пуск .
- Перейдите в поле поиска и введите CMD .
- Выберите Командная строка .

- Нажмите правой кнопкой мыши и выберите Запуск от имени администратора .

- Введите sfc/scannow
- Нажмите Enter .
- Перезагрузите компьютер
Если планировщик задач по-прежнему не работает, попробуйте следующее решение.
5. Удалить поврежденную задачу
Вот как это сделать:
- Нажмите Пуск .
- Введите Планировщик задач в поле поиска.
- Нажмите Enter .
- На левой панели нажмите Библиотека планировщика заданий .

- Выберите задачу резервного копирования в средней панели и удалите ее
Если вы не можете найти поврежденную задачу, сделайте следующее:
- Нажмите Пуск .
- Введите CMD в поле поиска.
- Нажмите правой кнопкой мыши на Командную строку .
- Нажмите Запуск от имени администратора .
- Выполните эту команду: schtasks/query | findstr/i
После выполнения команды найдите одну из следующих ошибок:
- ОШИБКА. Образ задачи поврежден или был изменен
- ОШИБКА: задача не может быть загружена: имя задачи
Наконец, попробуйте запланировать задачу и проверьте, сохраняется ли проблема.
6. Перезапустите планировщик задач.
- Нажмите Пуск .
- В поле поиска введите Услуги .
- Нажмите правой кнопкой мыши Услуги .

- Нажмите Запуск от имени администратора .
- Введите необходимый пароль или разрешения или нажмите «Продолжить»
- Щелкните правой кнопкой мыши Службу планировщика заданий .
- Выберите Перезагрузить .
7. Изменить конфигурацию сервиса
- Нажмите Пуск .
- В поле поиска введите CMD .
- Нажмите правой кнопкой мыши на Командную строку .
- Выберите Запуск от имени администратора .

- Выберите продолжить в приглашении UAC
- В окне консоли введите SC Comfit schedule start = auto .
- Если вы получите ответ [SC] ChangeServiceConfig SUCCESS , сервис будет изменен на автоматический после перезагрузки.
Эти решения слишком сложны?Упростите свою работу, установив один из инструментов планировщика задач из нашего списка!
8. Выполните чистую загрузку
Выполнение чистой загрузки для вашего компьютера уменьшает конфликты, связанные с программным обеспечением, которые могут выявить основные причины неработающего планировщика задач.
Эти конфликты могут быть вызваны приложениями и службами, которые запускаются и работают в фоновом режиме, когда вы обычно запускаете Windows.