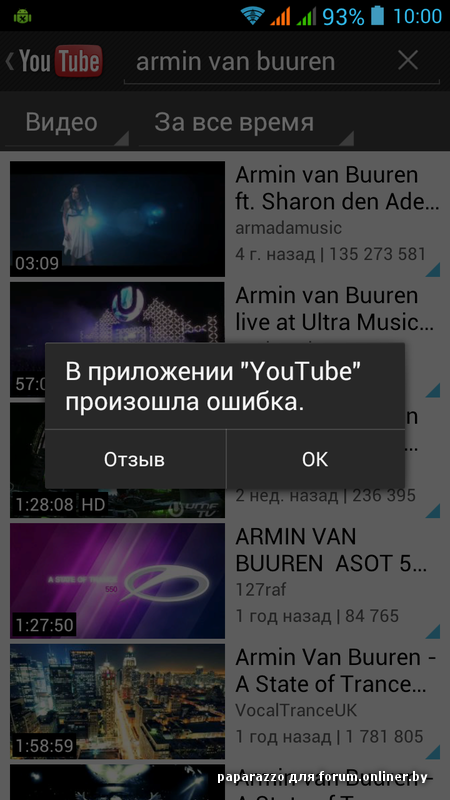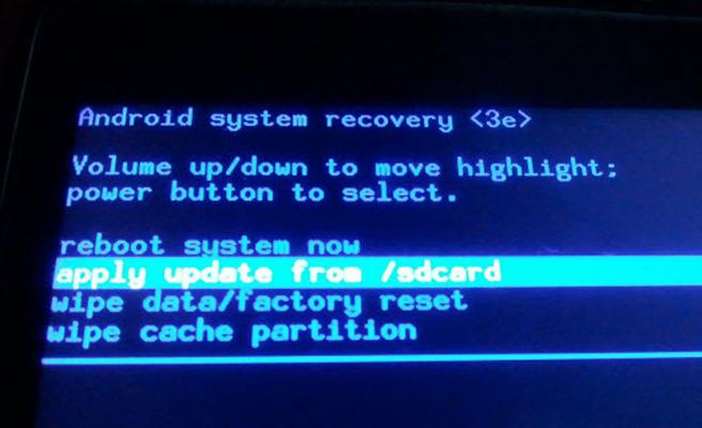Планшетный компьютер может неисправно работать или вовсе не включаться ввиду различных проблем, либо же планшет включается, но не загружается дальше логотипа.
Большинство из подобных неполадок можно диагностировать и исправить в домашних условиях, без каких-либо узкоспециализированных знаний в технике. Поэтому прежде чем отдавать устройство в сервисный центр, стоит попытаться решить неисправность собственноручно.
В этой статье я разберу причины, по которым не загружается планшет, и расскажу о самых эффективных и универсальных способах решения данной проблемы. Причем не только для Андроид девайсов, но для iPad-ов от Apple.
Причины поломки и почему планшет не загружается
Прежде чем переходить к исправлению неисправностей, стоит хотя бы примерно понять, в чем причина того, почему планшет не загружается дальше заставки.
Произвести системный анализ напрямую через планшетник в этом случае не получится, потому что пользователь не может даже открыть настройки при такой поломке.
Зачастую, когда гаджет не загружается дальше логотипа, перед этим он долго загружается и виснет, и когда владелец устройства решает перезагрузить аппарат, тот перестает включаться до конца.
Наиболее распространенные причины возникновения данной неполадки:
- Неправильно установленная операционная система на планшете. Прошивка, установленная некорректно, нарушает работу всей системы. В ней перепутаны скрипты, команды, папки для обращения и многое другое. В этой ситуации гаджет просто не может запуститься корректно. Подобное может произойти только на устройствах под управлением операционной системы Android, так как на iPad-ах прошивку меняют в сервисных центрах, и на них нет кастомных версий от любителей. Если после установки новой ОС или ее ручного обновления (не через настройки, а путем перепрошивки), девайс перестал включаться — почти всегда это и является причиной поломки. Я настоятельно рекомендую осуществлять переустановку при должном опыте и использовать исключительно официальные версии ОС.
- Механические повреждения, которые привели к поломке внутренних компонентов. Поврежденные комплектующие или шлейфы, напрямую влияют на работоспособность аппарата. Они могут возникнуть не только при ударе или падении на твердую поверхность, но и при переноске в непригодных для этого вещах. Например, в полиэтиленовом пакете. Если девайс перестал включаться после физического повреждения, то наверняка в этом и кроется причина неисправности.
- Полностью заполненный объем внутренней памяти. На устройствах на Android этот фактор довольно распространен, так как пользователи не замечают, как внутренняя память быстро заполняется фотографиями, видео, играми, приложениями и остаточными файлами. Много памяти занимают сообщения из мессенджеров, в которых отправляют видео и изображения, а они в свою очередь сохраняются в памяти устройства. Чтобы не допустить этого, следите за объемом заполненной памяти и вовремя ее очищайте. Внутренняя память должна иметь хотя бы 300 Мб. На девайсах от Apple эта проблема не распространена, потому что iOs не позволяет заполнить всю внутреннюю память, блокируя команды пользователя.
- Запала кнопка питания.
На некоторых старых устройствах, например, на планшете Asus 2015 года, кнопки включения быстро расшатываются, а затем и вовсе западают. При включении клавиша питания может запасть настолько, что нажимается несколько раз, из-за чего система получит команду выключить устройство сразу после того, как его включили. Для диагностирования этой поломки, следует внимательно осмотреть кнопку питания и попробовать нажать на нее чем то липким, чтобы после нажатия сразу “оттащить” клавишу. - Вредоносное программное обеспечение. В большинстве случаев вирусы внедряются в систему не так глубоко, чтобы мешать планшету включиться. Но специальный вредоносный код, написанный именно для зависания на логотипе загрузки, может существенно испортить работу девайса. Для избежания таких ситуаций, не переходите по подозрительным ссылкам, загружайте приложения только из достоверных источников и пользуйтесь хорошим антивирусом.
Что делать на Android
Теперь можно разобрать, что делать, если аппарат зависает на загрузке и не запускается до конца. Методов решения подобной неполадки не так уж и много, потому что приходится взаимодействовать с гаджетом, который не может полностью включиться.
Сброс через Recovery
Самый эффективный метод исправления неполадки. Сброс настроек планшета к заводским, приведет к удалению всех пользовательских файлов и данных, поэтому желательно, чтобы важные файлы хранились в облачных сервисах или на карте памяти.
Инструкция сброса:
- Когда аппарат выключен, нажмите и удерживайте кнопку включения и клавишу повышения громкости (комбинации могут различаться в зависимости от производителя и модели).
- Появится текстовое меню Recovery. Переключение между пунктами осуществляется ползунком громкости, а выбор пункта клавишей питания.
- Перейдите в пункт “wipe data/factory reset” и подтвердите действие.
- Гаджет перезагрузится и вновь отобразит меню восстановления. Выберите пункт “reset” и аппарат включится в обычном режиме.
Если проблема системная, сброс помогает почти всегда.
Безопасная загрузка
Безопасная загрузка запускает систему в ограниченном режиме, деактивируя большинство функций кроме системных. Режим безопасной загрузки можно включить как через меню планшета, так и физическими кнопками.
Из-за того, что дальше логотипа производителя девайс не загружается, поможет только вариант перехода с помощью кнопок. Для этого, когда планшет выключен, нажмите кнопку питания и зажмите качельку громкости.
На некоторых устройствах эти горячие кнопки другие. Теперь гаджет загрузится в безопасном режиме. Чтобы выйти из него, перезагрузите девайс.
Reset
На корпусе Андроид устройства всегда есть небольшое отверстие, рядом с которым написано “Reset”.
Внутри отверстия есть маленькая кнопка, которая принудительно перезагружает планшет. Попробуйте нажать и удерживать ее иголкой, но не более 3-5 секунд.
Эта перезагрузка отличается от обычной и считается прямым ресетом системы, без потери данных.
Если не включается iPad
Если iPad не включается или резко отключается при появлении логотипа яблока, можно попробовать сделать следующее:
- Проверить уровень заряда гаджета, и оставить девайс на зарядке на 30-40 минут. После этого попробовать включить.
- Попытаться перезагрузить устройство прямо во время его включения.
- Обновить операционную систему с помощью программы iTunes, подключив АйПад к компьютеру.
- Отнести девайс в сервисный центр от Apple.
В большинстве случаев, поможет обновление ОС, но если вы не хотите или не можете это сделать, отнесите планшет в сервисный центр, и сотрудники продиагностируют систему и исправят неполадку.
Как достать информацию из неработающего планшета
Данные из неработающего устройства можно получить двумя способами, каждый из которых не гарантирует стопроцентного результата, так как неисправности могут быть разные.
Например, если поломка вызвана механическим повреждением внутренней флеш-памяти, ее уже практически невозможно восстановить.
Варианты восстановления данных:
- Подключение к компьютеру и использование программ для восстановления удаленных данных. Рекомендую программу Tenorshare UltData for Android, которую можно скачать с 4pda. Это ПО может восстановить даже те файлы, которые хранились на предыдущей прошивке, если переустановка операционной системы произошла недавно.
- Сервисный центр, специализирующийся на восстановлении данных. Профессиональных сервис центров для восстановления утерянных файлов не так уж и много. Если в вашем городе такого нет, вы можете отправить аппарат почтой.
Процесс восстановления данных сложный и требует знаний, поэтому эта услуга в может обойтись в несколько тысяч рублей.
Некоторые владельцы планшетных компьютеров с операционной системой Андроид сталкиваются со следующим неудобством – во время запуска гаджета на экране появляется надпись, что в приложении таком-то произошла ошибка. При этом после включения все работает нормально.
Еще одна похожая проблема заключается в том, что во время работы с устройством при запуске некоторых программ или игр возникает похожая надпись и приложение не запускается вовсе, хотя раньше работало без каких-либо проблем. Решаются подобные неудобства довольно просто. Для этого в большинстве случаев достаточно выполнить несколько простых действий.
Ошибка во время включения планшета
В этом случае, скорее всего вы отключили одно из стандартных приложений, к которому при запуске системы обращается сам Андроид. В таком случае достаточно запустить диспетчер приложений, выбрать пункт «Все», а затем переместиться в самый конец списка. Теперь необходимо выбрать приложения, которые были отключены, и включить их.
Если подобная операция не помогла избавиться от сообщения об ошибке во время включения планшета, попробуйте выполнить сброс всех настроек. Не забывайте, что при этом могут удалиться все данные из памяти планшетного компьютера, так что перед сбросом следует сохранить всю важную информацию на карту памяти, а затем извлечь ее из устройства.
Также подобная проблема может возникнуть в том случае, если одно из приложений при запуске требует подключения к интернету, которое на данный момент отсутствует. Чтобы избавиться от сообщений об ошибке в этом случае, достаточно просто настроить постоянный доступ планшета в интернет.
Если же ни одна из вышеописанных операций не помогла, то проблема может заключаться в «аппаратной» части. Но в этом случае планшет будет работать некорректно с самого момента покупки, так как данная проблема не может возникнуть спонтанно в результате изменения настроек.
Ошибка во время работы с устройством
Если же сообщение об ошибке появляется не в момент включения Android-планшета, а во время работы с ним, то речь идет о программном сбое. В этом случае достаточно просто сбросить настройки устройства по умолчанию, либо обновить прошивку. Если же вы не хотите обновлять ПО или сбрасывать настройки прямо сейчас, то для начала можно попробовать очистить кэш, но данное действие помогает далеко не всегда.
Пожалуйста, оцените статью
Загрузка…
before—>
Сейчас разберемся почему ваш телефон Андроид не загружается дальше логотипа (не включается после заставки производителя или робота). Дальше по тексту: вначале о причинах и затем уже расшифровка что делать в том или ином случае.
p, blockquote1,0,0,0,0—>
Данная статья подходит для всех брендов, выпускающих телефоны на Android 9/8/7/6: Samsung, HTC, Lenovo, LG, Sony, ZTE, Huawei, Meizu, Fly, Alcatel, Xiaomi, Nokia и прочие. Мы не несем ответственности за ваши действия.
p, blockquote2,0,0,0,0—>
Внимание! Вы можете задать свой вопрос специалисту в конце статьи.
p, blockquote3,0,1,0,0—>
Если разделить все причины, почему ваш телефон на Android виснет на заставке логотипа и не грузится дальше, то эту будут
p, blockquote4,0,0,0,0—>
- ошибки в программном обеспечении (возможно устранить самому);
- проблемы с «железом» (только в сервисном центре).
Содержание
Содержание
- Причины поломки и почему включается, но не загружается
- Восстановление работоспособности
- Извлечение информации из неработающего Android
- Android не загружается дальше логотипа/заставки
- Причины проблем с загрузкой девайса
- Что делать в этом случае
- Планшет на Андроиде не загружается дальше логотипа
- Телефон не грузит дальше заставки
- Что делать если телефон завис при включении – первая помощь
- Телефон завис при включении – полезные советы
- Видео: Что делать если Android телефон завис при включении
- Почему телефон не включается
- Телефон завис на заставке включения
- Вытаскиваем сим карту
- Вынимаем карту памяти
- Сбои в работе программного обеспечения
- Перепрошить девайс
- Как определить, исправен ли аккумулятор
- Заражение вирусами
- Заключение
- Видео
Причины поломки и почему включается, но не загружается
h21,0,0,0,0—>
⭐️⭐️⭐️⭐️⭐️ Если на телефоне или планшете не загружается Android при включении, или смартфон на Андроид запускается, но не идет дальше заставки логотипа, то причины этого могут быть следующие:
p, blockquote5,0,0,0,0—>
- Ошибки при прошивке устройства. К ним относится установка неподходящей или поврежденной сборки, нарушение порядка прошивки, сбой питания и другие факторы.
- Нехватка памяти. Система может не запускаться или загружаться очень медленно из-за нехватки памяти. Решением может стать оптимизация приложений и удаление лишних данных.
- Несовместимость с картой памяти. Если смартфон включается, но не загружается до конца, попробуйте извлечь карту памяти и попробовать заново запустить систему.
- Аппаратные неполадки, возникающие после удара, падения, попадания жидкости, воздействия экстремальной температуры.
- Повреждение кнопки питания или ее шлейфа, что «замыкает» телефон и он уходит в циклическую перезагрузку, загружаясь до логотипа и далее по кругу. С таким сталкиваемся периодически и диагностировать можно только в сервисном центре.
Читайте Как проверить Android на ошибки
p, blockquote6,0,0,0,0—>
Прежде чем пытаться устранить неполадку в работе Андроида, необходимо понять, почему не загружается система.
p, blockquote7,1,0,0,0—>
Восстановление работоспособности
h22,0,0,0,0—>
Если телефон показывает, что заряд идет, то причины неполадки надо искать в работе Launcher Android. Если устройство вибрирует, или у него экран мигает, то есть вероятность, что поврежден экран.
p, blockquote8,0,0,0,0—>
Если вы определили, что неполадка имеет программный характер (например, проблема возникла после обновления прошивки), то простая перезагрузка здесь не поможет. Необходимо сбрасывать систему через Recovery Mode или перепрошивать устройство. Посмотрим, что делать:
p, blockquote9,0,0,0,0—>
- Удерживая кнопку питания и клавишу уменьшения громкости (могут быть другие сочетание, ищите для своей модели), зайдите в Recovery Mode. Если телефон не заходит в Recovery Mode, значит, проблемы находятся на более глубоком уровне, так что необходимо обратиться в сервисный центр.
- Выполните сброс до заводских настроек, выбрав пункт «Wipe data factory».
- Выберите «Reset» для перезагрузки устройства.
При сбросе настроек будут удалены личные данные и настройки пользователя. Если этот способ не помог, выполните перепрошивку. Для этого закиньте файл с подходящей прошивкой в корень карты памяти, вставьте накопитель в телефон и выберите в Recovery Mode пункт «Install zip from sdcard».
p, blockquote10,0,0,0,0—>
С программным сбоем можно справиться самостоятельно, но как исправить аппаратные неполадки? Самый разумный вариант — обратиться в сервисный центр за диагностикой и ремонтом.
p, blockquote11,0,0,1,0—>
Извлечение информации из неработающего Android
h23,0,0,0,0—>
Даже если проблему можно решить без финансовых вложений, обычной перепрошивкой, у пользователей возникает важный вопрос — как сохранить данные, которые хранятся в памяти телефона. С картой памяти проблем нет: нужно просто вытащить её из устройства. Но как спасти данные с внутреннего накопителя? Например, вытащить контакты.
p, blockquote12,0,0,0,0—>
Если вы делали резервную копию систему или хотя бы включили синхронизацию Google, то достать контакты будет очень просто. Вам достаточно зайти в приложение «Контакты» на сайте Google, чтобы увидеть полный список синхронизированных контактов. Если вы захотите перенести их на другое устройство, то достаточно будет добавить на него аккаунт Google.
p, blockquote13,0,0,0,0—>
Чтобы так же легко было достать другую информацию, необходимо периодически делать резервную копию Android. Тогда если телефон перезагружается, а сброс не помогает, можно спокойно перепрошивать его, не беспокоясь о сохранности информации.
p, blockquote14,0,0,0,0—> p, blockquote15,0,0,0,1—>
Можно, например, установить кастомное Recovery и скопировать данные на карту памяти с помощью функции «Backup».
after—>
Если ваше устройство на платформе Андроид зависло, не включается или не работает, мигает, что заряжается, но загрузка все равно стоит на месте и ничего не происходит, то вам смогут помочь следующие советы. Если вам нужно решить проблему неверной загрузки или зависания при включении андроида, то вы должны очистить настройки и память вашего Андроид-устройства для дальнейшей корректной загрузки операционной системы.
Первым шагом если андроид зависает при включении будет удаление настроек. Для этого нужно зажать клавишу питания и не отпускать ее 10 секунд – тогда смартфон или планшет выключится. Кнопку питания можно отключить при полном погасании экрана. Далее нужно снова включить гаджет. Для этого следует нажать клавишу громкости (+), а затем – кнопку включения питания. В появившемся меню клавишами регулировки громкости выбираем пункт Настройки (возможно написание на английском – Settings). Кнопкой выбора в таком меню будет служить клавиша включения.
—>
Поломки и системные ошибки ОС Андроид случаются не так уж и часто, но владельцам современных планшетов или смартфонов необходимо знать, как действовать в таких случаях. Наша статья расскажет, почем телефон не загружается дальше логотипа андроид и как устранить эту проблему.
Android не загружается дальше логотипа/заставки
Проблема возникает при перезагрузке системы, особенно при самостоятельном отключении телефона после удара или падения. Устройство отказывается полностью загружаться, даже при многократном включении/выключении на экране появляется только заставка Android, либо логотип zte.
Причины проблем с загрузкой девайса
Возникают подобные ситуации не на пустом месте. Причины можно классифицировать как аппаратные и системные, в основном речь идет о характерных случаях.
Основные причины сбоев в загрузке:
- Механические повреждения. Падения вашего гаджета негативно сказываются на работе всего устройства в целом. Обычно после удара или другого вида механического воздействия телефон или планшет не включается полностью, но проблемы могут проявляться и отказом дальнейшей загрузки устройства.
- Недостаточно памяти. При нехватке места на внутреннем или внешнем носителе для загрузки системы может потребоваться много времени. Часто в таких случаях планшет или смартфон не включаются вообще.
- Неправильная перепрошивка. Это наиболее частая причина обращения в сервисный центр. При выполнении перепрошивки системы самостоятельно, либо с помощью таких же «специалистов» из числа знакомых, в процессе обновления может случиться сбой и телефон (планшет) откажется загружаться вовсе. Такая проблема может возникнуть и при обращении в несертифицированую мастерскую, работники которой не имеют должной квалификации для выполнения таких манипуляций.
- Полная разрядка аккумулятора. Достаточно редкая причина неполадок в загрузках смартфона, но полностью исключать ее нельзя.
- Повреждения и западания кнопки питания. Включение в этом случае происходит по циклу, не достигая полной загрузки. Диагностировать подобную проблему возможно только в сервисном центре.
- Несовместимость с картой памяти. Редко, но случаются ситуации, когда именно новая флешка мешает нормальной работе устройства.
Возможные действия по устранению неполадок можно предпринимать только после определения причины возникновения проблемы. Сделать это самостоятельно будет трудно, разве что речь идет о механических повреждениях телефона. В противном случае лучше довериться профессионалам и обратится в хороший сервисный центр по профилю вашей модели.
Что делать в этом случае
Если вы столкнулись с вышеописанной проблемой, что не загружается смартфон андроид дальше логотипа, можно попробовать устранить системный сбой самостоятельно. Если смартфон или планшет «пережил» серьезное падение, перегрелся или контактировал с жидкостью, восстановить работоспособность без профессиональной помощи навряд ли получиться. Если же речь идет о системной ошибке, можно действовать по приведенным алгоритмам.
Какие действия помогают в таких случаях:
- Первое, что можно попробовать — перезагрузить устройство. Примерно в половине случаев это помогает включить гаджет, после чего можно провести диагностику системы, проверить память и работу приложений.
- Подключение зарядного устройства. Также простой и эффективный способ решения проблем с АКБ. Если на телефоне заставка сменилась значком заряда, необходимо дождаться окончания процесса и попытаться включить телефон вновь.
- При сбоях в работе устройства после перепрошивки простая перезагрузка системы будет малоэффективна. Для восстановления работоспособности устройства необходимо будет сбросить настройки до заводских. При этом могут потеряться файлы, сохраненные на внутреннем накопителе.
- Для удаления всех изменений, проведенных при перепрошивке устройства, необходимо зайти в меню Recovery Mode. Обычно для этого необходимо нажать на выключенном телефоне комбинацию клавиш громкости и питания (сочетания зависят от модели девайса). Если подобные манипуляции не влияют на систему, значит, проблема кроется гораздо глубже и самостоятельно решить ее не получиться.
- В предложенном меню можно выбрать один из вариантов обновления системы. Раздел «Wipe data factory» поможет выполнить сброс настроек до заводских, поэтому данные, установленные при перепрошивке удаляться. Для активации такого режима в разделе необходимо найти и подтвердить пункт «Reset». Устройство после такой процедуры перезагрузиться и обновиться.
- Если сбой появился по неизвестной причине и этому не предшествовало падение или программные изменения, можно выполнить перепрошивку устройства. Самостоятельно делать этого не рекомендуется, разве что вы точно знаете оптимальный алгоритм и полностью совместимую с вашим гаджетом программу.
- Если конфликт системы связан с установкой нового накопителя, рекомендуется вытащить карту памяти и перезагрузить систему. Обычно подобные неприятности случаются при несовместимости телефона с моделью накопителя, либо же, если технические характеристики карты памяти намного превышают оптимальный физический объем для такого устройства.
- Если проблема появилась после скачивания приложений, либо установки обновлений, лучшим вариантом будет удаление новых программ. Для этого достаточно включить устройство в безопасном режиме и вручную удалить возможных «виновников» проблемы.
- Самый сложный вариант решения проблемы требует замены или ремонта платы и чипов. Делать это лучше всего в сервисном центре, но стоимость такого ремонта вместе с запчастями часто не намного ниже покупки нового устройства. Именно поэтому такой вариант не столь популярен, тем более что ремонт не гарантирует беспроблемную работу смартфона в дальнейшем.
Предложенные действия скорее рекомендация, ведь системные сбои в работе устройства не всегда допустимо устранять самостоятельно. Проблема может затрагивать программы и настройки вашего гаджета намного глубже, а неумелые действия приведут к полному выходу из строя.
Планшет на Андроиде не загружается дальше логотипа
Системные ошибки планшета во многом схожи с характерными для телефона неполадками. Операционная система Андроид подразумевает одинаковый алгоритм действий для устройств с разными характеристиками. Кстати, зачастую именно такая свобода для пользователя и приводит к возникновению системных ошибок. При загрузке большого количества приложений и игр, а также пользовании непроверенными сервисами вместе с программой можно «занести» и вирусы, поэтому лучшей профилактикой таких рисков будет предварительная установка защитных приложений и регулярное обновление и сканирование системы.
Если у Вас остались вопросы — сообщите нам
Задать вопрос
Телефон не грузит дальше заставки
Ваш телефон начал зависать и отказывается включаться? Помимо вышеперечисленных проблем, можно рассмотреть еще несколько вариантов таких сбоев. В первую очередь — поломки внутренних элементов. Современные девайсы содержат много «умной» электроники, которая более чувствительна к небрежному отношению.
Неполадки могут возникнуть в следующих случаях:
- Смартфон часто разряжается полностью, а зарядка происходит в недостаточном объеме.
- Телефон часто перегревается.
- Сбои в системе происходят после установки обновлений при недостаточном заряде АКБ.
- После вирусной атаки или открытия потенциально опасных файлов и программ.
При невозможности самостоятельного определения причины, а также серьезной поломке устройства рекомендуется обратиться в хороший сервисный центр и провести диагностику девайса.
Если ваш Андроид не загружается дальше логотипа, обязательно стоит исключить основные причины таких неполадок. Падения и удары, неумелая перепрошивка устройства, а также отключение телефона при низком заряде — вот что чаще всего становится негативным фактором, влияющим на некорректную работу устройства. Наша статья расскажет, что можно сделать в таких случаях и когда лучше не усугублять проблему самостоятельными действиями.
В результате поломки аппаратной части или сбоя в работе ОС любой Android-смартфон может перестать реагировать на кнопку включения. Частой можно также назвать проблему, когда телефон не включается дальше заставки. При этом на экране видно, логотип производителя или стандартного «зеленого робота» системы Андроид, но дальше ничего не происходит.
Что делать если телефон завис при включении – первая помощь
Если ваш Андроид завис на заставке включения (на иконке «Аndroid» или на иконке названия марки) и не реагирует ни на какие манипуляции, нужно сбросить заводские настройки, чтобы привести его в чувства. Кнопка выключения в таком случае тоже работать не будет, поэтому выньте аккумулятор и поставьте на место.
Первый способ – вытаскиваем карту памяти на смартфоне
Обязательно нужно вытащить карту памяти из девайса. Почти половина всех глюков при включении, происходит из-за этого небольшого чипа памяти. Как это сделать правильно, смотрите в инструкции к аппарату, универсального способа тут нет.
Сброс к заводским настройкам – способ решения проблемы
Теперь вам нужно попасть в меню заводских настроек смартфона. Поставьте пальцы на кнопку включения и на кнопку увеличения звука. Теперь одновременно зажмите их и держите до тех пор, пока не высветится меню. Когда загорится заставка, не реагируйте и не отпускайте кнопки, ждите когда откроется меню. Тут есть небольшой нюансик: на разных смартфонах меню открывается по-разному.
- У «НТС» нужно сначала нажать кромку уменьшения громкости и, не отпуская, кратковременно нажать кнопку включения. После того, как на экране высветятся три «Андроида», надо отпустить клавишу «вниз». Когда высветится меню, теми же кнопками «вверх» и вниз» листать и выбирать нужное действие.
- У «ZТЕ» меню открывается так: зажимаем клавишу включения и клавишу «вниз». Нужно внимательно следить за заставкой, чтобы не прозевать меню настроек. Когда загорится «Аndroid», ничего не отпускаем. А вот когда на этой же заставке страница будто перелистнётся на следующую и там будет та же заставка «Аndroid», нужно сразу отпустить кнопки и появится меню заводских настроек. У «ZТE» оно выглядит как шашечки, в которых написаны команды, и реагируют на прикосновения — то есть не нужно ничего листать кнопками регулирования громкости.
Теперь о главном. Порядок сброса настроек такой:
- В меню нужно найти пунктик «Settings» — это настройки.
- Открываем их и находим вот такую надпись: «Wipe data/factory reset» — это форматирование системы.
- Там мы находим надпись «Reset Android» и нажимаем.
После этого устройство «форматнётся» и перезагрузится. Ну а дальше, когда телефон включится, вы уже сами зададите настройки по подсказкам, которые будут высвечиваться. Вот так всё просто на самом деле.
На заметку: периодически копируйте важные файлы с телефона на компьютер, чтобы не потерять их во время форматирования телефона. Ведь при сбросе всех настроек с памяти смартфона удаляются все файлы.
Проверка аккумуляторной батареи – второй способ
Частая причина неполадок — выход из строя аккумулятора. Определить дефект довольно легко: если при подключении к адаптеру питания на экране появляется значок зарядки, увеличивающий уровень заряда со временем — все хорошо. А вот если при отключении зарядного устройства гаджет вообще перестает реагировать на нажатия кнопок или отказывается заряжаться — вероятно, проблема в батарее или разъеме питания. В таком случае единственное правильное решение — обратиться в сервисный центр производителя. К примеру, для владельцев линейки Samsung Galaxy гарантийное обслуживание проводится в центрах Самсунг.
Телефон завис при включении – полезные советы
Зависание смартфона на процессе загрузки может происходить по самым разным причинам. В некоторых случаях возможно решить проблему своими силами, в других поможет только обращение в сервисный центр. Ремонт сотовых телефонов — непростая задача, и ее стоит доверять только проверенным профессионалам. Не стоит искать помощи на ближайшем рынке или пробовать разобрать девайс подручными средствами — это только навредит и лишит гарантии. Чтобы избежать подобных поломок в будущем, запомните несколько простых правил: Не прошивайте смартфон китайскими «левыми» прошивками без наличия достаточного опыта. При обнаружении дефекта не паникуйте и не пытайтесь разобрать устройство. Используйте антивирусы и регулярно проверяйте смартфон на наличие вредоносного ПО.
Видео: Что делать если Android телефон завис при включении
Поделиться: 
В результате поломки аппаратной части или сбоя в работе ОС любой Android-смартфон может перестать реагировать на кнопку включения. Частой можно также назвать проблему, когда телефон не включается дальше заставки. При этом на экране видно, логотип производителя или стандартного «зеленого робота» системы Андроид, но дальше ничего не происходит.
Почему телефон не включается
Если гаджет завис на заставке, можно выделить 4 основные причины дефекта:
- Глюки операционной системы Андроид.
- Критическая поломка аппаратной части в результате попадания воды в корпус, перегрева платы или сильного удара. При этом Андроид может начать загрузку и окончательно выйти из строя.
- Неправильные действия при установке кастомной прошивки, повлекшие за собой выход из строя операционной системы.
- Несовместимая с устройством карта памяти.
- Закоротившая симка.
- Недостаточное количество свободной памяти, замедляющее процесс включения. В таком случае телефон грузится, но очень медленно: в течении 3–5 минут.
Телефон завис на заставке включения
Чего точно не стоит делать — так это самостоятельно разбирать корпус в попытках определить причину поломки. Без соответствующих умений можно не только лишиться гарантии, но и окончательно «убить» девайс. Если случайно залили или уронили гаджет — обратитесь за помощью в официальный сервис или к надежному мастеру.
Вытаскиваем сим карту
Работает почти в 100% случаев, сначала пробуем вынуть симку и загрузиться без нее.
Вынимаем карту памяти
Обязательно нужно вытащить карту памяти из девайса. Почти половина всех глюков при включении, происходит из-за этого небольшого чипа памяти. Как это сделать правильно, смотрите в инструкции к аппарату, универсального способа тут нет.
Сбои в работе программного обеспечения
Наиболее частая причина зависания, когда Android не загружается дальше логотипа. Для устранения неполадки попробуйте войти в Recovery Mode:
- Для Samsung Galaxy с кнопкой Bixby — зажмите одновременно переключатель питания, увеличения громкости и Bixby. Когда на экране появится надпись Samsung, отпустите питание.
- Для остальных гаджетов Самсунг — нажмите кнопки повышения и понижения громкости, а также блокировки, затем дождитесь появления значка загрузки.
- LG — зажмите регулятор понижения громкости и включения, после включения экрана отпустите.
- HTC — инструкция идентична LG устройствам.
После попадания в меню Recovery, навигация по которому осуществляется с помощью аппаратных кнопок, можно предпринять следующие действия:
- Очистить кеш, выбрав пункт Wipe Cache Partition с помощью качелек громкости и кнопки блокировки.
- Произвести полный сброс до заводских настроек, удалив все данные. За это действие отвечает опция Wipe Data/Factory reset. Учтите, что при таком действии все ваши данные будут удалены, а устройство возвращено в состояние «с завода».
- После выполнения необходимых настроек, выберите Reboot System Now для попытки перезагрузки.
Перепрошить девайс
Если вышеперечисленные действия никак не помогли, остается только прошивать устройство вручную с помощью компьютера и специальных программ. К примеру, для Samsung — это утилита Odin. Для каждого девайса инструкции и сами прошивки отличаются, нужную информацию именно для своего телефона можно найти на форумах.
Как определить, исправен ли аккумулятор
Частая причина неполадок — выход из строя аккумулятора. Определить дефект довольно легко: если при подключении к адаптеру питания на экране появляется значок зарядки, увеличивающий уровень заряда со временем — все хорошо. А вот если при отключении зарядного устройства гаджет вообще перестает реагировать на нажатия кнопок или отказывается заряжаться — вероятно, проблема в батарее или разъеме питания. В таком случае единственное правильное решение — обратиться в сервисный центр производителя. К примеру, для владельцев линейки Samsung Galaxy гарантийное обслуживание проводится в центрах Самсунг.
Заражение вирусами
Довольно редкая причина серьезных поломок. При этом на экране смартфона могут быть посторонние картинки, вместо значка загрузки.
Решение: провести проверку сторонним антивирусом, подключив смартфон к ПК.
Если возникло подозрение на попадание вредоносного ПО в систему, информацию по удалению конкретных типов вирусов можно попробовать найти на форумах известных разработчиков антивирусных продуктов: Dr. Web, Kaspersky и Nod32.
Заключение
Зависание смартфона на процессе загрузки может происходить по самым разным причинам. В некоторых случаях возможно решить проблему своими силами, в других поможет только обращение в сервисный центр. Ремонт сотовых телефонов — непростая задача, и ее стоит доверять только проверенным профессионалам. Не стоит искать помощи на ближайшем рынке или пробовать разобрать девайс подручными средствами — это только навредит и лишит гарантии. Чтобы избежать подобных поломок в будущем, запомните несколько простых правил:
- Не прошивайте смартфон китайскими «левыми» прошивками без наличия достаточного опыта.
- При обнаружении дефекта не паникуйте и не пытайтесь разобрать устройство.
- Используйте антивирусы и регулярно проверяйте смартфон на наличие вредоносного ПО.
Видео

Ведущий автор многих рубрик на сайте expertland.ru. Отлично разбирается в техники и электронике. Способен решить любую техническую задачу в считанные часы, любит писать о своей опыте и наработках.
- опубликованных статей — 94
- читателей — 23 919
- на сайте с 25 сентября 2017 года
Используемые источники:
- https://androproblem.ru/polomki/android-ne-zagruzhaetsya-dalshe-logotipa.html
- https://go2android.ru/instrukcii/230-esli-android-zavisaet-pri-vklyuchenii.html
- https://phone-insider.com/android-ne-zagruzhaetsya-dalshe-logotipa.html
- https://o-phone.ru/pochemu-telefon-zavis-pri-vklyuchenii-i-kak-eto-ispravit.html
- https://expertland.ru/telefon/ne-vklyuchaetsya-dalshe-zastavki
На чтение 5 мин.

Содержание
- Природа проблемы
- Как решать проблему?
- Режим восстановления
- Перепрошивка через компьютер
- Аппаратное решение
- Важно — как не допустить возникновения таких проблем
Природа проблемы
Почему возникают неприятности, когда планшет включается, но не загружается дальше логотипа (как, впрочем, и смартфоны), или не включается вообще?
[su_list icon=»icon: android» icon_color=»#006905″]
- [su_highlight]Ошибка перепрошивки.[/su_highlight] Подобные инциденты случаются, если вы (или горе-мастер из сервис-центра) попытаетесь установить на планшет прошивку, предназначенную для другого устройства. Возможно, во время процесса установки внезапно случился сбой питания, и компьютер, с которого вы устанавливали прошивку, выключился.
- [su_highlight]Полный разряд батареи.[/su_highlight] Достаточно редкая причина, однако имеет место (в частности, с планшетами Lenovo).
- [su_highlight]Забитая память[/su_highlight]. При загрузке любому современному устройству нужна свободная память (некоторые проблемы с памятью описаны здесь). Если же с ней проблемы, планшет может грузиться невыносимо долго и так и не загрузиться полностью.
- Механические повреждения. Как правило, они проявляются в полном отказе устройства включаться, но бывают и исключения.[/su_list]
При выключенном планшете мы вряд ли сможем провести точную диагностику (кроме случаев механических повреждений, следы которых остались на корпусе). Но методы восстановления в любом случае общие.
Как решать проблему?
Режим восстановления
Современные устройства на Android снабжены специальными средствами восстановления. Режим Recovery Mode предназначен для работы с системой «на низком уровне». Через этот режим можно установить новую прошивку или программу, глубоко внедрённую в систему (например, Google Apps). Но самый простой способ – войти в Recovery Mode и произвести сброс системы.
Для разных моделей вход в рекавери делается по-разному. Как правило, для этого нужно выключить аппарат, а включая снова, зажать кнопку питания вместе с уже нажатой клавишей увеличения (или уменьшения) громкости. Однако некоторые производители проявляют фантазию и применяют собственное решение (например, с кнопкой «Домой» – как у Apple). Поэтому перед процедурой поищите в Интернете, как нужно входить в режим восстановления конкретно на вашей модели.
[su_note]В появившемся меню сенсорный дисплей работать не будет. Перемещаться вверх и вниз по его пунктам надо кнопками громкости, а подтверждать – кнопкой включения. Выберите пункт Wipe Data Factory (сброс до заводских настроек), примените его. После этого выберите пункт Reset (перезагрузка) и перегрузите планшет в обычном режиме.[/su_note]
Конечно, если вы не делали резервных копий, то ваши приложения и личные данные будут сброшены. Но их несложно восстановить, особенно если вы включили постоянную синхронизацию с Google.
Перепрошивка через компьютер
Если войти в режим Recovery не получается, то попробуйте восстановление планшета через компьютер. Существует множество утилит для этой цели, однако для каждой конкретной модели (или чипсета) необходимо выбирать правильное приложение.
Так, для планшетов на процессорах NVidia разработчик выпустил специальное приложение с названием NVFlash. Для прошивки моделей на RockChip существует приложение RockChip RK Batch Tool. Другие производители также выпускают свои утилиты для перепрошивки. Важно изучить характеристики своего планшета и найти подходящий софт.
[su_note]Важно: найдите ту версию прошивки, которая точно соответствует аппаратным свойствам вашего планшета. Иначе гаджет можно погубить окончательно.[/su_note]
Не менее важно: рекомендуем для перепрошивки использовать не настольный компьютер (даже если у вас есть ИБП), а ноутбук. Благодаря батарее он защищён от проблем при отключении электричества.
Аппаратное решение

[su_note]Пользователи, не уверенные в своих силах, могут обратиться в сервис-центры. Да, там процедура будет несколько дороже. Зато ждать вам придётся меньше, а ремонт будет проведен качественно. И тоже дешевле, чем покупать новый аналогичный планшет.[/su_note]
Да, ваши личные данные и настройки при этом неизбежно погибнут. Но (см. выше) их можно будет восстановить через облачные сервисы или просто вручную.
Важно — как не допустить возникновения таких проблем
Если вы хотите быть готовыми к подобным проблемам и выходить из сложной ситуации без потерь, советуем вам делать следующие вещи:
[su_list icon=»icon: android» icon_color=»#006905″]
- Включите синхронизацию данных во всех аккаунтах, которым вы доверяете: в первую очередь Google. Активируйте резервную загрузку фотографий в Google+ или Facebook. По умолчанию фото сохраняются в скрытых альбомах, доступных только вам. Если с вашим устройством случится беда, вы сможете после его восстановления (или покупки нового) вернуть все свои данные.
- Регулярно делайте резервные копии приложений, желательно на карту памяти или даже в облачное хранилище. Рекомендуем приложение Titanium Backup, которое умеет сохранять не только сами приложения, но и их настройки и данные, а также отправлять их копии на сервер Dropbox. Более того, советуем купить лицензионную копию этого приложения: в случае проблем она окупится.
- Не засоряйте память планшета. Старайтесь устанавливать только самые нужные приложения и игры, а при возможности устанавливайте их на карту памяти. При выборе карты обратите внимание как минимум на 10 класс, а лучше на UHS-I. Только такие карты обеспечат вам достойную скорость работы. Экономить по мелочи и покупать карты 4 класса мы не советуем категорически.
- Берегите устройство от физических повреждений. Совет уже не новый, но никогда не лишний.[/su_list]
Так в чем же проблема?
Все проблемы, связанные с «магическим» не запуском планшетного устройства, можно разделить на две категории:
- Программные ошибки;
- Аппаратный сбой.
Именно эти два недруга могут очень сильно потрепать нервы владельцам сенсорных устройств. Нужно детально рассмотреть причины этих двух факторов.
Аппаратный сбой
Уже из названия сразу стает понятно, что причиной не запуска девайса стали неполадки в аппаратной части устройства, то есть в его оборудовании. Перегорели контакты или попала влага, из-за проблем в электросети произошло замыкание, или Вы случайно упустили его на пол, и много-многое другое, что может привести к проблемам с оборудованием.
Аппаратная начинка планшета
В такой ситуации одним из самых верных решений является отнести своего помощника в сервисный центр, хорошо, если у Вас до сих действует гарантия, по которой можно получить бесплатный ремонт, но только в том случае, если причиной поломки не стали внешние воздействия на гаджет, например:
- Направленные удары;
- Попадания воды;
- Падения с высоты.
К большому сожалению пользователей, данные категории не относятся к сервисному случаю, а являются причиной халатного использования гаджета.
Важно знать, ремонт оборудования, в зависимости от места возникновения проблемы, может составить от 40 до примерно 55-60% стоимости планшета, увы.
Программные сбои
При возникновении сбоев в программном обеспечении, пользователь, воспользовавшись некоторыми рекомендациями, может восстановить работоспособность девайса. Ведь, наверно, многие пользователи персональных компьютеров под управлением ОС Windows XP сталкивались с проблемой постоянных сбоев, и каким был инструмент их устранения?
Правильно, умелый владелец, либо заново устанавливал обновленную версию операционной системы, либо через безопасный режим или специальные утилиты пытался удалить те конфликтующие приложения, которые мешали правильному запуску системы, в основном это были вирусы или вредоносные программы.
Причины поломки и почему планшет не загружается
Прежде чем переходить к исправлению неисправностей, стоит хотя бы примерно понять, в чем причина того, почему планшет не загружается дальше заставки.
Произвести системный анализ напрямую через планшетник в этом случае не получится, потому что пользователь не может даже открыть настройки при такой поломке.
Зачастую, когда гаджет не загружается дальше логотипа, перед этим он долго загружается и виснет, и когда владелец устройства решает перезагрузить аппарат, тот перестает включаться до конца.
Наиболее распространенные причины возникновения данной неполадки:
- Неправильно установленная операционная система на планшете. Прошивка, установленная некорректно, нарушает работу всей системы. В ней перепутаны скрипты, команды, папки для обращения и многое другое. В этой ситуации гаджет просто не может запуститься корректно. Подобное может произойти только на устройствах под управлением операционной системы Android, так как на iPad-ах прошивку меняют в сервисных центрах, и на них нет кастомных версий от любителей. Если после установки новой ОС или ее ручного обновления (не через настройки, а путем перепрошивки), девайс перестал включаться — почти всегда это и является причиной поломки. Я настоятельно рекомендую осуществлять переустановку при должном опыте и использовать исключительно официальные версии ОС.
- Механические повреждения, которые привели к поломке внутренних компонентов. Поврежденные комплектующие или шлейфы, напрямую влияют на работоспособность аппарата. Они могут возникнуть не только при ударе или падении на твердую поверхность, но и при переноске в непригодных для этого вещах. Например, в полиэтиленовом пакете. Если девайс перестал включаться после физического повреждения, то наверняка в этом и кроется причина неисправности.
- Полностью заполненный объем внутренней памяти. На устройствах на Android этот фактор довольно распространен, так как пользователи не замечают, как внутренняя память быстро заполняется фотографиями, видео, играми, приложениями и остаточными файлами. Много памяти занимают сообщения из мессенджеров, в которых отправляют видео и изображения, а они в свою очередь сохраняются в памяти устройства. Чтобы не допустить этого, следите за объемом заполненной памяти и вовремя ее очищайте. Внутренняя память должна иметь хотя бы 300 Мб. На девайсах от Apple эта проблема не распространена, потому что iOs не позволяет заполнить всю внутреннюю память, блокируя команды пользователя.
- Запала кнопка питания.
На некоторых старых устройствах, например, на планшете Asus 2015 года, кнопки включения быстро расшатываются, а затем и вовсе западают. При включении клавиша питания может запасть настолько, что нажимается несколько раз, из-за чего система получит команду выключить устройство сразу после того, как его включили. Для диагностирования этой поломки, следует внимательно осмотреть кнопку питания и попробовать нажать на нее чем то липким, чтобы после нажатия сразу “оттащить” клавишу. - Вредоносное программное обеспечение. В большинстве случаев вирусы внедряются в систему не так глубоко, чтобы мешать планшету включиться. Но специальный вредоносный код, написанный именно для зависания на логотипе загрузки, может существенно испортить работу девайса. Для избежания таких ситуаций, не переходите по подозрительным ссылкам, загружайте приложения только из достоверных источников и пользуйтесь хорошим антивирусом.
Рекомендации для владельцев планшетов на Android
Внимательно изучите внешний вид планшета. Обнаружение разного рода механических повреждений может указывать на то, что устройство роняли, и именно из-за этого оно перестало включаться. Справиться с проблемой в данном случае поможет лишь обращение в специализированный сервисный центр.
- Поставьте планшет на зарядку. Вполне вероятно, что именно полная разрядка батареи является причиной, по которой устройство отказывается подавать «признаки жизни». Если планшет не реагирует на зарядку в течение часа, проблема либо в батарее, либо в зарядном устройстве, либо в разъеме для подключения зарядки. По возможности попробуйте зарядить гаджет другим блоком. В противном случае придется обращаться в сервисный центр.
- Зажмите вместе клавиши включения/блокировки планшетного компьютера и увеличения уровня громкости. Подержите несколько секунд. Эта комбинация в большинстве случаев отвечает за сброс устройства до заводских настроек либо за его «аварийное» включение.
- Если предыдущий способ не помог, сбросьте настройки по-другому. Для этого нажмите кнопку Reset (удобно делать это с помощью маленького острого предмета).
- Если после проделанных манипуляций планшет так и не включился, в домашних условиях, при отсутствии соответствующих навыков ремонта подобной электроники, вы его вряд ли восстановите. Обратитесь к профессиональным ремонтникам для проведения диагностики и выполнения соответствующих восстановительных мероприятий.
Рекомендации для владельцев iPad
Советы в отношении проверки зарядного блока, разъема и аккумулятора остаются аналогичными как для предыдущего, так и для следующего случая. Основное внимание здесь уделяется программным проблемам.
- Зажмите вместе кнопки выключения планшета и Домой. Подержите порядка 10-15 секунд и отпустите. Нажмите кнопку включения. Появилось фирменное яблоко? Отлично, планшет скоро загрузится.
- Попробуйте восстановить работоспособность своего iPad через программу iTunes. Для этого подключите устройство к компьютеру/ноутбуку через соответствующий кабель и запустите упомянутую программу. Нажмите вместе кнопки включения iPad и Домой. Дождитесь, пока на дисплее планшета появится фирменный логотип и меню режима восстановления. Программа предложит восстановить или обновить систему. Выбирайте второй вариант и ждите следующего оповещения. Если спустя 15-20 минут iTunes не сообщит ничего утешительного, повторите перечисленные действия в том же порядке.
Домашние реанимационные методы не помогают? Остается лишь обращаться в сервисный центр.
Рекомендации для пользователей Windows-планшетов
Если попытки зарядить батарею и после этого включить планшет не увенчались успехом, следуйте нижеприведенной инструкции.
- Нажмите и подержите порядка 30 секунд кнопку, отвечающую за включение планшета.
- Нажмите и подержите не менее 15 секунд кнопки включения и повышения уровня громкости. Продолжайте держать кнопки нажатыми, даже если на экране планшета появилась какая-либо эмблема.
- Отпустите кнопки спустя минимум 15 секунд, подождите порядка 10 секунд, а после попробуйте вновь включить планшет.
Выполнив вышеперечисленные действия, вы полностью выключите устройство и повторно его включите, исключив путаницу в режимах работы/сна/гибернации и т.п.
Если устройство запустилось, отсутствие реакций на предыдущие попытки включения может свидетельствовать о сильной разрядке аккумулятора. Дайте ему зарядиться минимум на 40%, установите последние обновления и не игнорируйте этот момент в будущем.
Если планшет не включился, проблема с большой долей вероятности аппаратная и требующая квалифицированного вмешательства. Обратитесь в специализированный сервис.
Не включается, что делать?
Причины и факторы аппаратных проблем уже были выше рассмотрены, но в некоторых случаях не все так безнадежно, когда кроме похода в сервисный центр, нет других выходов.
Причиной обычного не запуска сенсорного устройства может банальная разрядка аккумулятора, особенно если Вы активный пользователь сети Internet, а еще больше любите провести время за играми. Тогда время пролетает очень и очень быстро, поэтому Вы можете и не заметить, что Ваш друг разрядился, здесь имеется только одно правильно решение – зарядить свой девайс.
Планшет заряжается
Не нужно сразу включать девайс, после его подключения к сети, подождите где-то 20-30 минут, и пробуйте, зажав кнопку включения, запустить его. Если планшет не реагирует, может быть, как вариант, у Вас повреждено зарядное устройство, тогда необходимо попробовать другое, и в случае отрицательного результата обратиться к специалистам для получения квалифицировало ответа.
Еще, крайней мерой, но только в том случае, если у Вас имеется доступ к аккумулятору планшета, можете его достать и вставить назад – это очень распространенная практика среди владельцев телефона. Где-то что-то замкнуло, не до конца разрядилось, и не дает нормально запустить систему.
Решение программных ошибок
Треснула матрица
Прибегать к решению программных сбоев необходимо только в том случае, когда Вы точно уверены, что проблема не кроется в сбое в оборудовании, то есть при внимательном осмотре корпуса гаджета, не были обнаружены:
- Трещины на экране или матрице;
- Сколы или трещины на корпусе;
- Непонятные разноцветные полосы на экране;
- Выпадающие детали из корпуса;
- И другое.
Если этого не было обнаружено, тогда можно попробовать реанимировать планшетный компьютер через сброс настроек или экстренной перезагрузки.
Простая (мягкая) перезагрузка
Специалисты в области ремонта и восстановления мобильных устройств рекомендуют начинать с щадящих способов воздействия. К ним относится так называемая мягкая перезагрузка. Она подходит для тех ситуаций, когда пользователь имеет возможность попасть в меню телефона и активировать соответствующую функцию. Делается это таким образом:
- Вначале необходимо разблокировать тачскрин;
- Затем отыскать клавишу питания, зажать ее и удерживать в таком положении в течение 2-3 секунд;
- Когда на экране появится меню с функциями «Включение», «Рестарт», «Скриншот» и «Режим полета» выбрать опцию перезапуска и активировать ее.
Система автоматически выполнит все необходимые действия, после чего все параметры должны быть загружены корректно. Однако бывают случаи, когда доступ к меню получить невозможно. Тогда необходимо просто отключить питание, нажав на соответствующую кнопку. Смартфон должен издать звук вибрации и потушить дисплей. По истечении некоторого времени следует попытаться включить устройство, повторно зажав ту же клавишу. Если ситуация повторится, следует перейти к следующему способу.
Жесткая перезагрузка
Данный вариант предусматривает более жесткий метод возврата смартфона в рабочее состояние. Он применяется в ситуации, когда экран дисплея горит, на нем отображается логотип Android, но никаких действий не нем выполнить невозможно. На помощь придут кнопки, расположенные на корпусе мобильного гаджета.
В отличие от предыдущего руководства, где требовалось активировать определенные опции, в этом случае необходимо использовать комбинацию из трех кнопок. На корпусе аппарата отыскать и одновременно зажать клавиши «Питание», «Регулировка громкости» и «Домой». Последнюю кнопку рекомендуется использовать только на мобильных устройствах Samsung.
Восстановление работоспособности через Recovery Mode
Еще одним эффективным способом возврата повисшего телефона в рабочее состояние является метод удержания двух клавиш, известным также как Recovery. Он подходит для моделей с несъемным аккумулятором, и должен выполняться следующим образом:
- С помощью клавиши «Вкл./Выкл.» отключить устройство;
- Когда дисплей потухнет, зажать одновременно кнопки питания и увеличения громкости;
- В появившемся меню отыскать и открыть раздел «Settings»;
- Здесь выбрать и перейти во вкладку «Format System»;
- Активировать опцию «Reset Android»;
- Если автоматическая перезагрузка не произойдет, понадобится задействовать другую опцию «Reboot system now».
Данный способ работает практически на всех устройствах, однако имеет существенный недостаток – при поломке нужных клавиш войти в режим «Recovery» и, следовательно, перезагрузить смартфон не получится.
Сброс к заводским настройкам
В случае неэффективности предыдущих действий, следует прибегнуть к более радикальному методу – сбросу настроек девайса до заводских значений. Обычно его оставляют на крайний случай, поскольку в ходе выполнения процесса удаляются все пользовательские данные вроде фотографий, видео, СМС-сообщений и контактов, а также внесенные изменения. Но в дальнейшем вы можете восстановить сообщения. Если не знаете, как, то советуем ознакомиться с материалом – как восстановить удаленные сообщения на Андроиде .
Если информация представляет ценность, а на смартфоне или планшете установлено стороннее рекавери, перед откатом следует выполнить бэкап. И только после сохранения данных можно переходить к сбросу устройства. Алгоритм прост и похож на тот, который был описан в предыдущем пункте. Следует помнить, что в данном режиме сенсор срабатывает не всегда, поэтому переключаться между строками нужно при помощи клавиши регулировки громкости, а подтверждать выбор посредством кнопки включения. Итак, понадобится:
После этого устройство перезагрузится, и будет выглядеть так, словно его включили впервые. Для отмены действия отката и выхода из рекавери придется выбрать вариант «No» или «Go Back».
Извлечение SIM-карты
Нередко проблема зависания мобильного устройства в момент появления заставки заключается в неисправности SIM-карточки. Чтобы проверить, так ли это, нужно проделать такие шаги:
- отключить смартфон или планшет;
- извлечь симку;
- запустить аппарат в автономном режиме.
Если девайс загружается нормально, проблему можно считать решенной. Но СИМ-карту придется заменить, обратившись в офис оператора мобильной связи.
Извлечение SD-карты
Не менее часто причиной зависания смартфона при старте является неисправная карта памяти. Специалисты считают, что почти половина всех глюков при включении происходит из-за этого небольшого чипа. Поэтому в поисках решения проблемы рекомендуется вытащить карточку из девайса. Универсального способа извлечения micro SD не существует, последовательность действий зависит от модели устройства и прописана в инструкции.
Главное в этом процессе – отключить смартфон или планшет, вытащить съемный накопитель, после чего запустить систему. Если загрузка прошла нормально – проблему можно считать решенной.
Проверка аккумулятора
Данный вариант считается классикой, но применим исключительно к тем моделям, которые поставляются со съемной батареей. Алгоритм в этом случае максимально прост. Нужно:
- снять заднюю панель корпуса;
- вынуть аккумулятор;
- через несколько секунд вставить его на прежнее место.
В результате этих манипуляций телефон будет обесточен, а затем запущен в привычном режиме. К сожалению, данный способ подходит не для всех устройств, поскольку современные модели выпускаются с несъемным аккумулятором Владельцы таких гаджетов в стремлении вывести их из режима «зависания» пробуют:
- обесточить аппарат;
- снять заднюю панель;
- отсоединить шлейф от батареи;
- затем выполнить повторное соединение;
- проверить работоспособность.
При этом они не учитывают, что подобные манипуляции способны привести к повреждению микросхем, контактов и даже дисплея.
Способы прошивки
Если после перепрошивки гаджет не запускается, то можно справиться с этим двумя способами:
- программно;
- аппаратно.
При программном восстановлении потребуется:
- флешка в формате FAT32;
- полностью заряженный гаждет;
- утилита NSBAtchTool.rar.
Когда все необходимое уже имеется, необходимо:
- распаковать на системный диск С: утилиту NSBAtchTool;
- в поле №1 находим образ стандартной прошивки;
- указываем букву флэш-карты в поле №2;
- кликаем на ?? – это означает «старт».
Когда загрузочная карта готова, необходимо просто вставить её в гаджет, после чего зажать клавишу Powerна 10-20 секунд. Инсталляция пройдет в автоматическом режиме. После окончания данного процесса следует извлечь память и перезапустить аппарат.
Планшет включается и сразу выключается, что делать?
Иногда случается, что Hard Reset и банальная установка новой прошивки попросту не помогают. Справиться с подобной бедой можно путем замыкания контактов флеш-памяти на материнской плате.
Для этого потребуется ознакомиться с технической документацией или же прочесать форумы в поисках необходимой информации. Данные контакты могут выглядеть как ножки или как обычные пятнышки меди.
Рассматриваемый процесс выполняется следующим образом:
- корпус разбирается при помощи отвертки и инструмента для вскрытия;
- обнаруживаем нужные контакты;
- перемыкаем их при помощи скрепки, нажимая при этом кнопку Power.
Рассматриваемые гаджеты достаточно капризны и хрупки, именно поэтому следует обращаться с ними максимально осторожно. В большинстве случаев это позволяет избежать самых разных проблем, в том числе с обычным включением.
Как достать информацию из неработающего планшета
Данные из неработающего устройства можно получить двумя способами, каждый из которых не гарантирует стопроцентного результата, так как неисправности могут быть разные.
Например, если поломка вызвана механическим повреждением внутренней флеш-памяти, ее уже практически невозможно восстановить.
Варианты восстановления данных:
- Подключение к компьютеру и использование программ для восстановления удаленных данных. Рекомендую программу Tenorshare UltData for Android, которую можно скачать с 4pda. Это ПО может восстановить даже те файлы, которые хранились на предыдущей прошивке, если переустановка операционной системы произошла недавно.
- Сервисный центр, специализирующийся на восстановлении данных. Профессиональных сервис центров для восстановления утерянных файлов не так уж и много. Если в вашем городе такого нет, вы можете отправить аппарат почтой.
Процесс восстановления данных сложный и требует знаний, поэтому эта услуга в может обойтись в несколько тысяч рублей.
Источники
- https://Planshetuk.ru/android/pochemu-ne-vklyuchaetsya-planshet
- https://plansheta.ru/remont/ne-zagruzhaetsya-planshet
- https://droidway.net/129-ne-vklyuchaetsya-planshet-chto-delat.html
- https://tehnotech.com/android-zavis-na-zastavke-vkljuchenija/
- https://compsch.com/help/chto-delat-esli-ne-vklyuchaetsya-planshet.html
[свернуть]
Если Андроид не загружается дальше логотипа (заставки производителя или картинки робота), то причиной этого могут быть системные сбои и аппаратные неполадки. Будем разбираться по порядку: вначале о причинах, а затем что делать.
С ошибками в работе системы пользователь может справиться самостоятельно, а вот с механическими повреждениями рекомендуется идти в сервисный центр.
Данная статья подходит для всех брендов, выпускающих телефоны на Android 9/8/7/6: Samsung, HTC, Lenovo, LG, Sony, ZTE, Huawei, Meizu, Fly, Alcatel, Xiaomi, Nokia и прочие. Мы не несем ответственности за ваши действия.
Диагностика
Заметили, что планшет не включается и не заряжается? Предварительные разборки девайса, с поиском сломавшейся части или отвалившегося проводка – не лучшее решение. Куда эффективнее провести первичную диагностику и выяснить причины по которым аксессуар не включается и не заряжается.
Проблема в том, что от чего девайс выключается сам по себе выяснить не так-то и просто, ведь даже флагманским моделям хватает пары месяцев работы, чтобы начать зависать. И вот гаджет просто выключился и не включается, на зарядку не реагирует. Что делать если это произошло?
Вы не проливали воду на свой планшет, не роняли его, а Андроид просто выключился и не включается, на зарядку не реагирует? Проблема скорее всего кроется в программной части.
Причиной того, что таблет вырубился и в лучшем случае горит логотип при запуске, а потом аппарат резко выключается – может стать обновление ОС.
Если он не включается вовсе, то здесь стоит проверить исправность батареи и зарядного устройства. Не исключено, что девайс попросту резко разрядился. Если он не включается, возможно, что просто отсутствует питание. Как исправить такую поломку и что делать не стоит?
Рекомендации
Ну и напоследок — если новый аппарат погас не реагирует на кнопку включения, то возможно, от долгого неиспользования девайса произошла полная разрядка батареи. Подключите планшетку к зарядному устройству и подождите. Надо провести несколько циклов зарядки/разрядки, чтобы элемент питания пришёл в норму. Если не помогает — меняйте по гарантии.
Если планшетник запускается, но не функционирует должным образом — проведите чистку антивирусом через безопасный режим, удалите сторонние приложения. Почистите кэш. Так удастся сохранить личные данные, но избавиться от шлака в системе.
Мы разобрали причины и теперь понятно, что большинство проблем с планшетным ПК можно решить с помощью сброса настроек через вход в хард-рекавери.
Проблемы с блоком питания
Если таблет заряжается, но не включается – виновата ОС. А вот если гаджет отказывается даже заряжаться, в чём тогда причина поломки? Здесь у Леново Йога Таблет могут быть проблемы с блоком питания, который запросто выходит из строя при неправильном использовании.
У вас не включается планшет? Вспомните, когда в последний раз он стоял на зарядке и горел ли тогда индикатор. После чего, возьмите блок питания и протестируйте на других аксессуарах. Гаджеты никак не реагируют? Значит основной причиной, что планшет не запускается – служит неисправность блока питания.
А если устройства спокойно заряжаются, а девайс от Леново всё ещё не запускается, тогда стоит проверить две других возможных поломки – аккумулятор и разъём питания. Не запускается девайс с такими признаками именно по вине севшей и полностью разряженной батареи.
Проверяется догадка также, как и с блоком питания – просто переставьте аккумулятор в другое устройство, после чего подсоедините девайс к сети. Если батарея начала заряжаться, не работает планшет из-за сломанного разъёма. Проигнорировала все ваши действия и другой гаджет не запустился — менять необходимо аккумулятор.
Планшет не включается вообще
1. Вспомните, когда последний раз заряжали своего электронного друга. Одна из самых распространенных причин — планшет полностью
разряжен. В таком случае, даже если вы поставите его на зарядку, должно пройти некоторое время (иногда до 10 минут), когда у планшета будет достаточно мощности для того, чтобы он включился. Посидите возле пациента, и с перерывом в одну минуту надолго зажимайте кнопку включения, пока не засветится экран. И да, вы должны быть уверенны, что зарядное устройство рабочее. Если нет никаких изменений, проверьте на другом устройстве, работает ли зарядное, либо смените его. Если же вам интересно , то вам нужна другая статья.
2. Вспомните, может вы давали планшет ребенку? Возможно, малыш со всех сил жахнул экраном об угол кроватки, и повредил дисплей. В таком случае, сам планшет может работать, но экран придется заменить. Та же самая ситуация, если планшет с приземлился с полутораметровой высоты на асфальт, или кафельный пол. Самостоятельно вы мало чем сможете ему помочь — можно только посочувствовать бедолаге. Обычно о поврежденном экране свидетельствуют механические видимые дефекты, или отсутствие изображения при включении (вместо него может быть видна только подсветка, и то не всегда).
3. Планшет не падал, не ударялся, но изображения никакого нет? Маловероятно, но все же: возможно пришел капут видеоадаптеру.
Если на на ваш планшет еще есть гарантия, то и глупо чинить его самому. Несите в сервис-центр и не парьтесь. Конечно, вы можете скачать в интернете схемы и попробовать починить его самому или отдать знакомому, но лучше этого не делать.
Аппаратные поломки
Не только неожиданное обновление системы становится причиной того, что таблет отключился, но и различные аппаратные поломки. Это может быть как заводской брак, так и последствия неправильного использования таблета.
Из-за чрезмерной влажности или низких температур конденсат может привести к коррозии платы. Из-за экстремальных температур также портится аккумулятор. Поэтому не стоит сразу же сетовать на обновление, если аксессуар вырубился. Возможно это последствие неправильного использование. Аппаратные поломки куда серьёзнее, чем сбой в программной части, потому чинить их самостоятельно – не стоит.
При разборе гаджета можно дополнительно повредить несколько дорожек и лишь усугубить ситуацию. Не говоря уже о том, что при чистке платы от ржавчины никогда не заливайте её спиртом. Допустимый максимум – протереть пропитанной ваткой повреждённое место, после чего остатки опасного раствора убрать обычной влажной тканью.
А если у вас что-то серьёзнее, чем ржавчина на деталях и неправильно установленное обновление – следует обращаться к профессионалам в сервисный центр.
Как определить причины проблемы
В первую очередь, попытайтесь проанализировать сложившуюся ситуацию. Есть значительная разница между тем, когда устройство периодически работает медленно и когда завис планшет полностью — просто перестает работать и реагировать на любые действия с ним. Можете ли вы использовать сенсор, работает ли экран и основные функции устройства или все прекращается после включения — зависает на заставке и не реагирует?
Также важно различать, это происходит постоянно или только при определенных условиях? Прямо сейчас ваше устройство работает нормально и снижает производительность в некоторых ситуациях или же не функционирует вообще? Определяясь с ответами на выше поставленные вопросы, просмотрите основные причины вашей проблемы и поймёте как сделать, чтобы всё заработало.
- Программный сбой — частая причина почему зависает планшет. Вы установили много разных приложений, некоторые из них конфликтуют друг с другом. Это несложно определить, если сразу после установки/обновления/запуска стороннего ПО планшет lenovo залагал, не реагирует ни на что и не выключается. Решение подобной задачи описано ниже.
- Неполадки с «железом». Это серьезная проблема. Когда после падения устройство выключилось и при включении не хочет функционировать, вероятно, придется обратиться в сервисный центр. Попробуйте методы внизу статьи и если они помогли — отлично, если же нет — несите аппарат в ремонт.
Ошибки ОС
Чаще всего в «кирпичи» аксессуары превращаются из-за ошибок в ОС. Причиной тому становится обновление или неправильная установка пиратской прошивки пользователем, после чего планшет Леново перестал запускаться.
Это распространённая проблема и исправить её достаточно просто, главное не паниковать и не использовать опасных для аппарата методов при разборке. Не замыкайте никакие контакты и желательно вообще не трогайте внутренности девайса. Так гарантия перестанет действовать до того, как вы выясните причину неисправности.
Осуществляем сброс системы
Если вы ничего не перепрошивали, а предвестником того, что планшет Lenovo вырубился и погас экран, стало злосчастное обновление, то единственное решение – сброс системы. Вам необходимо при помощи заводских или пользовательских резервных копий – убрать все манипуляции с ОС. При этом удалится и вся информации с медиа файлами, что хранятся на устройстве. Однако SD карта не затронется.
Необходимо удерживать кнопку уменьшения громкости и включение, так вы сможете запустить Recovery. Это приложение, вшитое в память платы. Оно показывает всю основную информацию об аксессуаре и позволяет проводить базовые манипуляции с памятью аппарата.
Там найдите кнопку управления файлами и «сброс до заводских настроек», после чего произойдет перезагрузка. Уже спустя минуту вы вновь получите в своё распоряжение полностью рабочее устройство без намёков на бывшую поломку.
Если не запускается Recovery, попробуйте повторить описанные выше действия после полной разрядки гаджета. Для этого оставьте его на несколько дней, дабы остаточный заряд аккумулятора испарился, а потом снова подключите к питанию на 10-20 минут.
Проделали всё по инструкции, а таблет не запускается или постоянно перезагружается? Тогда обычным откатом системы аппарату уже не поможешь и необходимо полностью перепрошивать аксессуар.
Теперь можно разобрать, что делать, если аппарат зависает на загрузке и не запускается до конца. Методов решения подобной неполадки не так уж и много, потому что приходится взаимодействовать с гаджетом, который не может полностью включиться.
Сброс через Recovery
Самый эффективный метод исправления неполадки. Сброс настроек планшета к заводским, приведет к удалению всех пользовательских файлов и данных, поэтому желательно, чтобы важные файлы хранились в облачных сервисах или на карте памяти.
Инструкция сброса:
- Когда аппарат выключен, нажмите и удерживайте кнопку включения и клавишу повышения громкости (комбинации могут различаться в зависимости от производителя и модели).
- Появится текстовое меню Recovery. Переключение между пунктами осуществляется ползунком громкости, а выбор пункта клавишей питания.
- Перейдите в пункт “wipe data/factory reset” и подтвердите действие.
- Гаджет перезагрузится и вновь отобразит меню восстановления. Выберите пункт “reset” и аппарат включится в обычном режиме.
Если проблема системная, сброс помогает почти всегда.
Безопасная загрузка
Безопасная загрузка запускает систему в ограниченном режиме, деактивируя большинство функций кроме системных. Режим безопасной загрузки можно включить как через меню планшета, так и физическими кнопками.
Из-за того, что дальше логотипа производителя девайс не загружается, поможет только вариант перехода с помощью кнопок. Для этого, когда планшет выключен, нажмите кнопку питания и зажмите качельку громкости.
На некоторых устройствах эти горячие кнопки другие. Теперь гаджет загрузится в безопасном режиме. Чтобы выйти из него, перезагрузите девайс.
Reset
На корпусе Андроид устройства всегда есть небольшое отверстие, рядом с которым написано “Reset”.
Внутри отверстия есть маленькая кнопка, которая принудительно перезагружает планшет. Попробуйте нажать и удерживать ее иголкой, но не более 3-5 секунд.
Эта перезагрузка отличается от обычной и считается прямым ресетом системы, без потери данных.
Перепрошивка
Если в процессе установки прошивки экран потух, а таблет вырубился (не подаёт признаков жизни, и не откликается на нажатия кнопок), но при этом аккумулятор не разрядился и полон энергии – будем готовиться к самому худшему.
При установке пиратской ОС вы могли допустить фатальную ошибку, которая привела к полному стиранию предыдущей системы и некорректному функционированию новой. Сам аксессуар в порядке и аппаратная часть функционирует, но без нужной программы – она просто не понимает, что делать, когда вы жмёте кнопку запуска. Исправляется такая оплошность тоже достаточно просто.
После полной разрядки, подключите устройство к ПК и ожидайте, пока оно хоть как-то распознается системой. Компьютер не захочет воспринимать девайс правильно, ведь на нём нет цифровой подписи. Но если он хоть как-то распознался – этого уже будет достаточно.
Скачайте приложение по переустановке прошивки для Андроида и последнюю версию ОС с официального сайта. Выберите систему под своё конкретное устройство, если не хотите, чтобы экран снова потух. Ожидайте от пары минут до получаса установки прошивки, после чего запускайте устройство.
Сбой программного обеспечения
Активирован спящий режим
Спящий режим — одна из распространённых причин, почему не запускается гаджет. Если в момент перехода операционной системы в состояние сна устройство зависает и не может в дальнейшем запустить загрузку Андроида. Чтобы снять спящий режим подключите планшетку к ЗУ и включите через несколько минут. Чтобы в дальнейшем не было таких затруднений — отключите режим сна в настройках.
Вирусы
Редко когда аппарат не функционирует из-за вирусной атаки. Чаще он загружается хотя бы до заставки и зависает. В данной ситуации необходимо провести полную чистку хорошей антивирусной программой. Для этого присоедините планшетник к персональному компьютеру или ноутбуку с помощью USB кабеля. После этого проведите сброс установок до заводских (так называемый Hard Reset, подробности тут).
Недостаток памяти
Порой планшетный комп не включается из-за недостатка памяти. Выньте карту и попробуйте включить аппарат без неё. Почистите ОС от недавно установленных приложений, удалите ненужное. Программы, несовместимые или некорректно установленные, перегружают оперативную память. Также избегайте принудительного выключения системы чтобы не удалить файлы, отвечающие за ее работу.
После удаления стороннего ПО
Если гаджет перестал функционировать после удаления приложения, то здесь поможет возврат к заводским настройкам:
- выньте флеш-карту и симку
- одновременно нажмите кнопку громкости и Power
- перемещайтесь по пунктам BIOS с помощью кнопок громкости, выбор — клавиша Power
- выберете пункт — Wipe data/factory reset
Будьте готовы к потере личных данных.
Прежде чем устанавливать какое-либо программное обеспечение, необходимо удостоверится в его совместимости с аппаратом. К примеру, такая программка как Paint Tool САИ, отлично действующая на мощных аппаратах. Но после запуска которой простенький планшетник (днс, дексп, супра, дигма, экватор, техет, эксплей, томсон,нексус, престижио и др) зависает и перестаёт реагировать на любые действия, т. к. он не предназначен для установки этого ПО по характеристикам. После удаления этого приложения слетают графические драйвера и нарушают работу ПК. Для такой программы подойдут только графические планшеты, типа Wacom Intuos. Не грузите то, что не предназначено для аппарата и тогда не придётся задавать вечное — «из-за чего».
После перепрошивки
Процесс перепрошивки требует определённого мастерства, поэтому неудачное вмешательство часто приводит к потере работоспособности мобильного ПК. Скорей всего версия прошивки несовместима с ОС Android, установленной на гаджете. Кроме этого, если в процессе отсоединился шнур, это гарантия«окирпичивания». Рекомендуем откатить ПО до первоначального состояния или воспользоваться низкоуровневыми утилитами для восстановления работоспособности.
Если в процессе прошивки произошло разъединение и прервалась передача данных, необходимо проделать установку заново.
Также может быть вина разработчика обновлений — они оказались несовместимы с данной версией Андроид. Верните всё до первоначального вида и отключить обновление в настройках. По крайней мере пока не удостоверитесь в надёжности и работоспособности данных обновлений. Загружайте обновления подходящее именно вашей модели — Хуавей t1 701u, acer w700, Samsung GT-P5100 галакси таб 2, Самсунг Galaxy Note 10.1 GT-N8000, samsung galaxy tab a 10 5 sm t 595, самсунг sm т311. Тяжелее найти обновления и прошивку к малоизвестным и дешёвым брендам — 4good light at200, Ирбис tz720, LG G Pad 8.0, oysters t12 3g, oysters t72hm 3g, prestigio MultiPad PMP5580C, Ritmix RMD-1050, Roverpad Air Q10 3g, Ирбис tz178, wexler tab 7b, 3q tablet pc qoo rc0721b, Chuwi, dexp, Турбокидс, Смарто и тд.
Если при загрузке ОС идёт сбрасывание или подвисание на логотипе Android, значит не всё потеряно и можно произвести ремонт самому. Восстановить планшетный ПК из состояния кирпича можно с помощью программы Recovery, установив её на ПК и подключив планшетник. Но с каждой конкретной моделью надо разбираться отдельно, общей инструкции нет.
Видео-инструкция
НАШ САЙТ РЕКОМЕНДУЕТ:
-
Дзен что это такое в яндексе
15.12.20190
Содержание1 Содержание2 Технология 3 Платформа для создания контента …
-
Ила phase check failed incompatible partition
15.12.20190
Содержание1 Рекомендуем 1.0.1 4 комментария:2 Вопрос: Как исправить …
-
Домашний медиа сервер для mac os
15.12.20190
Давно хотел написать статью о DLNA серверах под …
-
Где найти блютуз на компьютере windows 10
15.12.20190
Содержание1 Что такое Bluetooth, что нужно для его …
Последние записи
-
Как восстановить страницу инстаграмма без почты
15.12.2019 0
-
Как восстановить страницу в вк без фамилии
15.12.2019 0
-
Как восстановить страницу вк если номер утерян
15.12.2019 0
-
Как восстановить столбец в экселе
15.12.2019 0
Если Андроид не загружается дальше логотипа (заставки производителя или картинки робота), то причиной этого могут быть системные сбои и аппаратные неполадки. Будем разбираться по порядку: вначале о причинах, а затем что делать.
С ошибками в работе системы пользователь может справиться самостоятельно, а вот с механическими повреждениями рекомендуется идти в сервисный центр.
Данная статья подходит для всех брендов, выпускающих телефоны на Android 9/8/7/6: Samsung, HTC, Lenovo, LG, Sony, ZTE, Huawei, Meizu, Fly, Alcatel, Xiaomi, Nokia и прочие. Мы не несем ответственности за ваши действия.
Причины поломки и почему включается, но не загружается
⭐️⭐️⭐️⭐️⭐️ Если на телефоне или планшете не загружается Android при включении, или смартфон на Андроид запускается, но не идет дальше заставки логотипа, то причины этого могут быть следующие:
- Ошибки при прошивке устройства. К ним относится установка неподходящей или поврежденной сборки, нарушение порядка прошивки, сбой питания и другие факторы.
- Нехватка памяти. Система может не запускаться или загружаться очень медленно из-за нехватки памяти. Решением может стать оптимизация приложений и удаление лишних данных.
- Несовместимость с картой памяти. Если смартфон включается, но не загружается до конца, попробуйте извлечь карту памяти и попробовать заново запустить систему.
- Аппаратные неполадки, возникающие после удара, падения, попадания жидкости, воздействия экстремальной температуры.
- Повреждение кнопки питания или ее шлейфа, что «,замыкает», телефон и он уходит в циклическую перезагрузку, загружаясь до логотипа и далее по кругу. С таким сталкиваемся периодически и диагностировать можно только в сервисном центре.
Как проверить Android на ошибки
Прежде чем пытаться устранить неполадку в работе Андроида, необходимо понять, почему не загружается система.
Восстановление работоспособности
Если телефон показывает, что заряд идет, то причины неполадки надо искать в работе Launcher Android. Если устройство вибрирует, или у него экран мигает, то есть вероятность, что поврежден экран.
Если вы определили, что неполадка имеет программный характер (например, проблема возникла после обновления прошивки), то простая перезагрузка здесь не поможет. Необходимо сбрасывать систему через Recovery Mode или перепрошивать устройство. Посмотрим, что делать:
- Удерживая кнопку питания и клавишу уменьшения громкости (могут быть другие сочетание, ищите для своей модели), зайдите в Recovery Mode. Если телефон не заходит в Recovery Mode, значит, проблемы находятся на более глубоком уровне, так что необходимо обратиться в сервисный центр.
- Выполните сброс до заводских настроек, выбрав пункт «Wipe data factory».
- Выберите «Reset» для перезагрузки устройства.
При сбросе настроек будут удалены личные данные и настройки пользователя. Если этот способ не помог, выполните перепрошивку. Для этого закиньте файл с подходящей прошивкой в корень карты памяти, вставьте накопитель в телефон и выберите в Recovery Mode пункт «Install zip from sdcard».

С программным сбоем можно справиться самостоятельно, но как исправить аппаратные неполадки? Самый разумный вариант &mdash, обратиться в сервисный центр за диагностикой и ремонтом.
Извлечение информации из неработающего Android
Даже если проблему можно решить без финансовых вложений, обычной перепрошивкой, у пользователей возникает важный вопрос &mdash, как сохранить данные, которые хранятся в памяти телефона. С картой памяти проблем нет: нужно просто вытащить её из устройства. Но как спасти данные с внутреннего накопителя? Например, вытащить контакты.

Если вы делали резервную копию систему или хотя бы включили синхронизацию Google, то достать контакты будет очень просто. Вам достаточно зайти в приложение «Контакты» на сайте Google, чтобы увидеть полный список синхронизированных контактов. Если вы захотите перенести их на другое устройство, то достаточно будет добавить на него аккаунт Google.
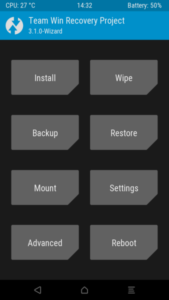
Чтобы так же легко было достать другую информацию, необходимо периодически делать резервную копию Android. Тогда если телефон перезагружается, а сброс не помогает, можно спокойно перепрошивать его, не беспокоясь о сохранности информации.
Можно, например, установить кастомное Recovery и скопировать данные на карту памяти с помощью функции «Backup».
Android не загружается дальше логотипа4 (80.35%) 170 чел.
Сейчас разберемся почему ваш телефон Андроид не загружается дальше логотипа (не включается после заставки производителя или робота). Дальше по тексту: вначале о причинах и затем уже расшифровка что делать в том или ином случае.
Данная статья подходит для всех брендов, выпускающих телефоны на Android 11/10/9/8: Samsung, HTC, Lenovo, LG, Sony, ZTE, Huawei, Meizu, Fly, Alcatel, Xiaomi, Nokia и прочие. Мы не несем ответственности за ваши действия.
Внимание! Вы можете задать свой вопрос специалисту в конце статьи.
Если разделить все причины, почему ваш телефон на Android виснет на заставке логотипа и не грузится дальше, то эту будут
- ошибки в программном обеспечении (возможно устранить самому);
- проблемы с «железом» (только в сервисном центре).
Содержание
- Причины поломки и почему включается, но не загружается
- Восстановление работоспособности
- Извлечение информации из неработающего Android
Причины поломки и почему включается, но не загружается
⭐️⭐️⭐️⭐️⭐️ Если на телефоне или планшете не загружается Android при включении, или смартфон на Андроид запускается, но не идет дальше заставки логотипа, то причины этого могут быть следующие:
- Ошибки при прошивке устройства. К ним относится установка неподходящей или поврежденной сборки, нарушение порядка прошивки, сбой питания и другие факторы.
- Нехватка памяти. Система может не запускаться или загружаться очень медленно из-за нехватки памяти. Решением может стать оптимизация приложений и удаление лишних данных.
- Несовместимость с картой памяти. Если смартфон включается, но не загружается до конца, попробуйте извлечь карту памяти и попробовать заново запустить систему.
- Аппаратные неполадки, возникающие после удара, падения, попадания жидкости, воздействия экстремальной температуры.
- Повреждение кнопки питания или ее шлейфа, что «замыкает» телефон и он уходит в циклическую перезагрузку, загружаясь до логотипа и далее по кругу. С таким сталкиваемся периодически и диагностировать можно только в сервисном центре.
Читайте Как проверить Android на ошибки
Прежде чем пытаться устранить неполадку в работе Андроида, необходимо понять, почему не загружается система.

Не знаешь как решить проблему в работе своего гаджета и нужен совет специалиста? На вопросы отвечает Алексей, мастер по ремонту смартфонов и планшетов в сервисном центре.Напиши мне »
Восстановление работоспособности
Если телефон показывает, что заряд идет, то причины неполадки надо искать в работе Launcher Android. Если устройство вибрирует, или у него экран мигает, то есть вероятность, что поврежден экран.
Если вы определили, что неполадка имеет программный характер (например, проблема возникла после обновления прошивки), то простая перезагрузка здесь не поможет. Необходимо сбрасывать систему через Recovery Mode или перепрошивать устройство. Посмотрим, что делать:
- Удерживая кнопку питания и клавишу уменьшения громкости (могут быть другие сочетание, ищите для своей модели), зайдите в Recovery Mode. Если телефон не заходит в Recovery Mode, значит, проблемы находятся на более глубоком уровне, так что необходимо обратиться в сервисный центр.
- Выполните сброс до заводских настроек, выбрав пункт «Wipe data factory».
- Выберите «Reset» для перезагрузки устройства.
При сбросе настроек будут удалены личные данные и настройки пользователя. Если этот способ не помог, выполните перепрошивку. Для этого закиньте файл с подходящей прошивкой в корень карты памяти, вставьте накопитель в телефон и выберите в Recovery Mode пункт «Install zip from sdcard».
С программным сбоем можно справиться самостоятельно, но как исправить аппаратные неполадки? Самый разумный вариант — обратиться в сервисный центр за диагностикой и ремонтом.
Даже если проблему можно решить без финансовых вложений, обычной перепрошивкой, у пользователей возникает важный вопрос — как сохранить данные, которые хранятся в памяти телефона. С картой памяти проблем нет: нужно просто вытащить её из устройства. Но как спасти данные с внутреннего накопителя? Например, вытащить контакты.
Если вы делали резервную копию систему или хотя бы включили синхронизацию Google, то достать контакты будет очень просто. Вам достаточно зайти в приложение «Контакты» на сайте Google, чтобы увидеть полный список синхронизированных контактов. Если вы захотите перенести их на другое устройство, то достаточно будет добавить на него аккаунт Google.
Чтобы так же легко было достать другую информацию, необходимо периодически делать резервную копию Android. Тогда если телефон перезагружается, а сброс не помогает, можно спокойно перепрошивать его, не беспокоясь о сохранности информации.
Можно, например, установить кастомное Recovery и скопировать данные на карту памяти с помощью функции «Backup».
АвторМастер Николай
Инженер по ремонту мобильной и компьютерной техники в специализированном сервисном центре, г. Москва. Непрерывный опыт работы с 2010 года.
Есть вопросы? Задавайте в комментариях к статье. Отвечать стараюсь максимально быстро вам на указанную почту. Каждый случай индивидуален и поэтому очень важно, чтобы вы максимально расписали свою проблему и какая у вас модель устройства.
Если дальше логотипа Android не загружается (картинки робота или заставки производителя), то причиной могут быть аппаратные неполадки или системные сбои. Ошибки в функционировании системы пользователь может решить самостоятельно, а, чтобы справиться с механическими повреждениями, следует обратиться в сервисный центр.
Данная статья подходит для телефонов и планшетов всех производителей устройств на Android: Samsung, LG, Sony, Huawei, Xiaomi, HTC, ZTE, Fly, Alcatel и других. Мы не несем ответственности за ваши действия.
Содержание статьиПоказать
- Причины поломки
- Восстановление работоспособности
- Извлечение данных из неработающего Андроид
Причины поломки
Если на планшете или телефоне не загружается Андроид при включении, или гаджет Android запускается, но дальше заставки логотипа не идет, то могут быть следующие причины этого:
- Нехватка памяти. Система может загружаться очень медленно или не запускаться из-за нехватки памяти. Решить проблему может удаление лишних данных и оптимизация приложения.
- Ошибки при прошивке устройства. Сюда относится установка поврежденной или неподходящей сборки, сбой питания, нарушение порядка прошивки и иные факторы.
- Несовместимость с картой памяти. Когда девайс включается, но до конца не загружается, стоит попробовать извлечь карту память и заново попробовать запустить систему.
- Повреждение кнопки питания, ее шлейфа. Это может «замкнуть» телефон, после чего он уйдет в циклическую перезагрузку. Будет проводиться загрузка до логотипа и по кругу далее. Подобные ошибки происходят периодически. Диагностировать их можно в сервисном центре.
- Аппаратные неполадки, которые возникают после воздействия экстремальной температуры, попадания жидкости, падения, удара.
- Включение при сильно изношенном или разряженном аккумуляторе. Зачастую этим страдают модели китайских компаний и копии брендов.
- Вирусы и иные вредоносные файлы. Они могут быть скачаны из интернета случайно или попасть на гаджет через флешку, при подключении к компьютеру через кабель.
Перед тем, как пытаться устранить неполадку в работе системы Android, нужно понять, почему система на загружается.
Восстановление работоспособности
Если ваш Андроид планшет или смартфон столкнулся с ошибками при загрузке, это означает, что следует очистить его память и настройки. Операционная система без этого не сможет корректно загружаться.
Рассмотрим два способа восстановления работоспособности гаджета. Способ первый:
- Когда устройство зависло на заставке, нужно зажать клавишу питания и удерживать ее не меньше 10 секунд, пока не выключится устройство.
- При полном выключении экрана нужно отпустить кнопку питания.
- Теперь зажимаем «качельку» громкости (клавиша повышение громкости). Удерживая ее, нажимаем кнопку питания.
- Должно отобразиться меню, где выбираем пункт «Настройки» («Settings») при помощи кнопок громкости и указываем его кнопкой питания.
- Нажинаем на форматирование системы («Wipe data/factory reset»).
- Теперь выбираем «Reset Android», потом устройство на Андроид будет перезагружено.
Увеличить
После этого проблемы с зависанием на логотипе и с включением происходить не должны. Следует запомнить, что подобный сброс полностью удалит с девайса все данные (кроме системных). Сохранить их никак не получится. Из-за этого рекомендуется всегда копировать важную информацию, регулярно синхронизировать контакты телефона с компьютером, осуществлять бэкап изделия.
Тот же итог имеет второй способ, но делается немного по-другому:
- Отключаем устройство, как описано в предыдущем варианте.
- Зажимаем обе кнопки громки и ожидаем.
- Отпускаем кнопки, когда отобразится контекстное меню.
- Выбираем пункт «Clean boot».
- Настройки будут сброшены, а гаджет перезагрузится автоматически.
Увеличить
Если эти способы не решили проблему, то изделию, в лучше случае, потребуется перепрошивка, а в худшем – ремонт аппаратных неполадок.
Извлечение данных из неработающего Андроид
Если ошибка решается без финансовых вложений, путем обычной перепрошивки, то у пользователя может появиться важный вопрос – как именно сохранить информацию, которая содержится в памяти устройства. С картой памяти проблем не будет: необходимо ее просто вытащить из гаджета.
Как тогда извлечь информацию с внутреннего накопителя? К примеру, вытащить контакты.
Увеличить
Если была создана резервная копия системы или хотя бы включена Google синхронизация, то контакты достать будет довольно просто. Пользователю требуется только перейти на сайте Google в приложение «Контакты», чтобы получить доступ к полному списку синхронизированных контактов. Если нужно их перенести на иной гаджет, то будет достаточно на него добавить Гугл аккаунт.
Увеличить
Для такого быстрого восстановления другой информации нужно периодически создавать резервную копию Андроид. Поэтому, когда смартфон не загружается, а сброс не решает проблемы, его можно спокойно перепрошивать, не думая про сохранность информации. Например, можно загрузить кастомное Recovery и с помощью функции «Backup» на карту памяти скопировать данные.
Мы все знаем, что android-платформа является открытой, ее можно легко настроить, оптимизировать и персонализировать. Это здорово, когда речь идет о методах тонкой настройки, но это также означает — иметь дело с многочисленными проблемами. Основной проблемой является то, что android не так безопасен, как хотели бы этого пользователи, не говоря уже о ряде других проблем, связанных с программным обеспечением, которые могут разрушить совершенно счастливый и расслабленный день.
Весьма распространенной проблемой, по сообщениям многих пользователей, является «android-устройство не включается». Это общая проблема, которая может быть вызвана различными ситуациями. Обычно это связано с неисправностью программного обеспечения, что означает, что она также может быть легко исправлена, если вы точно знаете, что делать. К сожалению, это может также означать, вы можете случайно превратить свой смартфон/планшет в кирпич, в этом случае вам придется нести его в сервис, где услуги могут оказаться крайне дорогими.
В данном руководстве вы сможете узнать, как исправить ошибку «android-устройство не включается» в том случае, когда данная ошибка связана с программным обеспечением. Во всяком случае, прежде чем решить, стоит ли откатывать устройство обратно в стоковое состояние, проверьте и протестируйте все решения по устранению неполадки шаг за шагом из этого руководства. Следует заметить, все шаги могут быть легко выполнены, так что вы ничем не рискуете.
Данная ошибка может быть вызвана вредоносной программой, не отвечающим приложением или процессом, или несанкционированным доступом, который вы попытались получить. И когда речь идет о несанкционированном доступе, имеются в виду различные пользовательские операции, такие как получение корневого доступа, установка пользовательских прошивок, установка пользовательских ядер, удаление bloatware (предустановленных приложений), разгон частоты процессора и так далее. Вот почему так важно использовать только проверенные руководства и сторонние приложения, так как иначе вы можете легко повредить программную часть устройства на платформе android.
Кроме того, для того, чтобы избежать каких-либо неприятных ситуаций, до выполнения операций, таких, как те, что упомянуты выше, вы должны сначала синхронизировать данные с вашей учетной записью. Таким образом, вы сможете создать резервную копию того, что имеет важное значение, например, контакты, журналы вызовов, сообщения, изображения, видео, приложения, звуковые файлы, EFS, данные IMEI/NVRAM и так далее. Резервное копирование также может быть сделано с помощью бесплатных сервисов облачного хранилища или приложений для резервного копирования и восстановления из Play Маркет.
Хорошо; мы рассмотрели несколько причин, почему может возникать ошибка «android устройство не включается», и теперь пришло время увидеть, как на самом деле решить эту досадную проблему, которая также может быть связана с зацикленной загрузкой, замораживанием экрана или полным отключением.
Содержание
- Как исправить ошибку “Не включается андроид-устройство”
- Сначала попробуйте зарядить устройство
- Заставьте перезагрузиться устройство или выньте аккумулятор
- Дисплей не включается, хотя на самом деле телефон включен
- Сделайте жесткий сброс устройства и очистите кэш данных приложений
- Войдите в безопасный режим
- Переустановите операционную систему андроид
Как исправить ошибку “Не включается андроид-устройство”
Сначала попробуйте зарядить устройство
Каким бы странным не могло это показаться, эта ошибка может быть решена, если вы правильно зарядите устройство. Некоторые смартфоны или планшеты страдают небольшой проблемой, связанной со сроками использования батареи — после того, как батарея достигает заряда 20%, устройство выключается, и вы не можете включить его, пока не зарядите его в течение некоторого времени. В принципе, даже после подключения зарядного устройства вы не сможете включить устройство. Таким образом, нужно набраться терпения и подождать несколько минут, прежде чем пытаться включить телефон. На будущее, понаблюдайте, не повторяются ли такие же ситуации, когда батарея достигает 20% заряда и телефон выключается. В качестве решения, просто подключайте зарядное устройство чаще и, особенно, если заметили, что на панели уведомлений рядом с пиктограммой батареи начинает светиться 20%.
Заставьте перезагрузиться устройство или выньте аккумулятор
Если зарядка android-устройства не решает проблему отключения или ошибку «android-устройство не включается», попытайтесь извлечь аккумулятор. Таким образом, вы можете как-бы восстановить телефон в случае, если он попал в состояние зацикленной загрузки во время различных процессов (например, тех, что упомянуты вначале статьи). В принципе, нужно только снять батарею на несколько минут, потом снова вставить ее и повторить попытку загрузки устройства.
Если в устройстве встроенная батарея, не паникуйте. Вы все еще можете заставить перезагрузиться смартфон/планшет. Все, что вам нужно сделать, это нажать и удерживать кнопку питания в течение приблизительно 20 или 30 секунд. После этого устройство должно перезагрузиться.
Дисплей не включается, хотя на самом деле телефон включен
Такая ситуация является довольно распространенным явлением. На самом деле, android-устройство включено и прекрасно работает, но дисплей не показывает ничего. Вы можете проверить это, нажав на кнопку включения питания (в течение длительного времени); если услышали звук или вибрацию, это означает, что устройство работает в обычном режиме. К сожалению, в этой ситуации мы не можем помочь вам. Что вы можете сделать, это обратиться в сервис по ремонту телефонов.
Сделайте жесткий сброс устройства и очистите кэш данных приложений
Если android-устройство застряло в цикле загрузки, или если смартфон или планшет просто не включаются, вы можете попробовать сбросить его до заводских настроек и очистить кэш данных приложений. Выполняя такую операцию, вы сможете удалить вредоносные приложения или не отвечающие процессы, или можно просто восстановить android устройство в исходное состояние, а это означает, что проблема «android устройство не включается» легко решится. Во всяком случае, вот то, что вам нужно сделать:
- Войдите в режим восстановления (recovery mode) на android устройстве — метод отличается у разных производителей устройств; просто следуйте данному руководству и узнайте, как сделать это на вашем устройстве.
- После того, как вы вошли в recovery mode, используйте клавишу громкости для переключения между пунктами меню. Выберите “wipe data factory reset”, “wipe cache partition” и “wipe dalvik cache”.
- Когда все сделаете, вернитесь в главное меню.
- Выберите “reboot system now”.
Войдите в безопасный режим
После того, как выполнен жесткий сброс, вы все еще можете испытывать некоторые незначительные проблемы, которые могут означать, что не все было исправлено в процессе сброса к заводским установкам. Поэтому, вы должны перейти в режим Android Safe, где можно провести диагностику ошибок, и откуда можно удалить любую не отвечающую программу и вредоносное приложение. Вот как можно войти в безопасный режим:
- Нажмите и удерживайте клавишу включения несколько секунд.
- Затем нажмите на клавишу громкости вниз, пока не перейдете в Android Safe Mode.
- При появлении уведомления нажмите OK.
- Все. Вы в безопасном режиме.
Переустановите операционную систему андроид
Последнее решение, которое вы можете применить, подразумевает переустановку операционной системы android. Имеется ввиду чистая установка, которая может решить все проблемы, связанные с программным обеспечением, которые происходят на android устройстве. Если вы владеете устройством Samsung, используйте Odin для перепрошивки. У других производителей есть свои инструменты, с помощью которых можно легко переустановить операционную систему андроид.
Некоторые владельцы планшетных компьютеров с операционной системой Андроид сталкиваются со следующим неудобством – во время запуска гаджета на экране появляется надпись, что в приложении таком-то произошла ошибка. При этом после включения все работает нормально.
Еще одна похожая проблема заключается в том, что во время работы с устройством при запуске некоторых программ или игр возникает похожая надпись и приложение не запускается вовсе, хотя раньше работало без каких-либо проблем. Решаются подобные неудобства довольно просто. Для этого в большинстве случаев достаточно выполнить несколько простых действий.
Ошибка во время включения планшета
В этом случае, скорее всего вы отключили одно из стандартных приложений, к которому при запуске системы обращается сам Андроид. В таком случае достаточно запустить диспетчер приложений, выбрать пункт «Все», а затем переместиться в самый конец списка. Теперь необходимо выбрать приложения, которые были отключены, и включить их.
Если подобная операция не помогла избавиться от сообщения об ошибке во время включения планшета, попробуйте выполнить сброс всех настроек. Не забывайте, что при этом могут удалиться все данные из памяти планшетного компьютера, так что перед сбросом следует сохранить всю важную информацию на карту памяти, а затем извлечь ее из устройства.
Также подобная проблема может возникнуть в том случае, если одно из приложений при запуске требует подключения к интернету, которое на данный момент отсутствует. Чтобы избавиться от сообщений об ошибке в этом случае, достаточно просто настроить постоянный доступ планшета в интернет.
Если же ни одна из вышеописанных операций не помогла, то проблема может заключаться в «аппаратной» части. Но в этом случае планшет будет работать некорректно с самого момента покупки, так как данная проблема не может возникнуть спонтанно в результате изменения настроек.
Ошибка во время работы с устройством
Если же сообщение об ошибке появляется не в момент включения Android-планшета, а во время работы с ним, то речь идет о программном сбое. В этом случае достаточно просто сбросить настройки устройства по умолчанию, либо обновить прошивку. Если же вы не хотите обновлять ПО или сбрасывать настройки прямо сейчас, то для начала можно попробовать очистить кэш, но данное действие помогает далеко не всегда.
Пожалуйста, оцените статью
Загрузка…
На чтение 5 мин.

Содержание
- Природа проблемы
- Как решать проблему?
- Режим восстановления
- Перепрошивка через компьютер
- Аппаратное решение
- Важно — как не допустить возникновения таких проблем
Природа проблемы
Почему возникают неприятности, когда планшет включается, но не загружается дальше логотипа (как, впрочем, и смартфоны), или не включается вообще?
[su_list icon=»icon: android» icon_color=»#006905″]
- [su_highlight]Ошибка перепрошивки.[/su_highlight] Подобные инциденты случаются, если вы (или горе-мастер из сервис-центра) попытаетесь установить на планшет прошивку, предназначенную для другого устройства. Возможно, во время процесса установки внезапно случился сбой питания, и компьютер, с которого вы устанавливали прошивку, выключился.
- [su_highlight]Полный разряд батареи.[/su_highlight] Достаточно редкая причина, однако имеет место (в частности, с планшетами Lenovo).
- [su_highlight]Забитая память[/su_highlight]. При загрузке любому современному устройству нужна свободная память (некоторые проблемы с памятью описаны здесь). Если же с ней проблемы, планшет может грузиться невыносимо долго и так и не загрузиться полностью.
- Механические повреждения. Как правило, они проявляются в полном отказе устройства включаться, но бывают и исключения.[/su_list]
При выключенном планшете мы вряд ли сможем провести точную диагностику (кроме случаев механических повреждений, следы которых остались на корпусе). Но методы восстановления в любом случае общие.
Как решать проблему?
Режим восстановления
Современные устройства на Android снабжены специальными средствами восстановления. Режим Recovery Mode предназначен для работы с системой «на низком уровне». Через этот режим можно установить новую прошивку или программу, глубоко внедрённую в систему (например, Google Apps). Но самый простой способ – войти в Recovery Mode и произвести сброс системы.
Для разных моделей вход в рекавери делается по-разному. Как правило, для этого нужно выключить аппарат, а включая снова, зажать кнопку питания вместе с уже нажатой клавишей увеличения (или уменьшения) громкости. Однако некоторые производители проявляют фантазию и применяют собственное решение (например, с кнопкой «Домой» – как у Apple). Поэтому перед процедурой поищите в Интернете, как нужно входить в режим восстановления конкретно на вашей модели.
[su_note]В появившемся меню сенсорный дисплей работать не будет. Перемещаться вверх и вниз по его пунктам надо кнопками громкости, а подтверждать – кнопкой включения. Выберите пункт Wipe Data Factory (сброс до заводских настроек), примените его. После этого выберите пункт Reset (перезагрузка) и перегрузите планшет в обычном режиме.[/su_note]
Конечно, если вы не делали резервных копий, то ваши приложения и личные данные будут сброшены. Но их несложно восстановить, особенно если вы включили постоянную синхронизацию с Google.
Перепрошивка через компьютер
Если войти в режим Recovery не получается, то попробуйте восстановление планшета через компьютер. Существует множество утилит для этой цели, однако для каждой конкретной модели (или чипсета) необходимо выбирать правильное приложение.
Так, для планшетов на процессорах NVidia разработчик выпустил специальное приложение с названием NVFlash. Для прошивки моделей на RockChip существует приложение RockChip RK Batch Tool. Другие производители также выпускают свои утилиты для перепрошивки. Важно изучить характеристики своего планшета и найти подходящий софт.
[su_note]Важно: найдите ту версию прошивки, которая точно соответствует аппаратным свойствам вашего планшета. Иначе гаджет можно погубить окончательно.[/su_note]
Не менее важно: рекомендуем для перепрошивки использовать не настольный компьютер (даже если у вас есть ИБП), а ноутбук. Благодаря батарее он защищён от проблем при отключении электричества.
Аппаратное решение

[su_note]Пользователи, не уверенные в своих силах, могут обратиться в сервис-центры. Да, там процедура будет несколько дороже. Зато ждать вам придётся меньше, а ремонт будет проведен качественно. И тоже дешевле, чем покупать новый аналогичный планшет.[/su_note]
Да, ваши личные данные и настройки при этом неизбежно погибнут. Но (см. выше) их можно будет восстановить через облачные сервисы или просто вручную.
Важно — как не допустить возникновения таких проблем
Если вы хотите быть готовыми к подобным проблемам и выходить из сложной ситуации без потерь, советуем вам делать следующие вещи:
[su_list icon=»icon: android» icon_color=»#006905″]
- Включите синхронизацию данных во всех аккаунтах, которым вы доверяете: в первую очередь Google. Активируйте резервную загрузку фотографий в Google+ или Facebook. По умолчанию фото сохраняются в скрытых альбомах, доступных только вам. Если с вашим устройством случится беда, вы сможете после его восстановления (или покупки нового) вернуть все свои данные.
- Регулярно делайте резервные копии приложений, желательно на карту памяти или даже в облачное хранилище. Рекомендуем приложение Titanium Backup, которое умеет сохранять не только сами приложения, но и их настройки и данные, а также отправлять их копии на сервер Dropbox. Более того, советуем купить лицензионную копию этого приложения: в случае проблем она окупится.
- Не засоряйте память планшета. Старайтесь устанавливать только самые нужные приложения и игры, а при возможности устанавливайте их на карту памяти. При выборе карты обратите внимание как минимум на 10 класс, а лучше на UHS-I. Только такие карты обеспечат вам достойную скорость работы. Экономить по мелочи и покупать карты 4 класса мы не советуем категорически.
- Берегите устройство от физических повреждений. Совет уже не новый, но никогда не лишний.[/su_list]
Так в чем же проблема?
Все проблемы, связанные с «магическим» не запуском планшетного устройства, можно разделить на две категории:
- Программные ошибки;
- Аппаратный сбой.
Именно эти два недруга могут очень сильно потрепать нервы владельцам сенсорных устройств. Нужно детально рассмотреть причины этих двух факторов.
Аппаратный сбой
Уже из названия сразу стает понятно, что причиной не запуска девайса стали неполадки в аппаратной части устройства, то есть в его оборудовании. Перегорели контакты или попала влага, из-за проблем в электросети произошло замыкание, или Вы случайно упустили его на пол, и много-многое другое, что может привести к проблемам с оборудованием.
Аппаратная начинка планшета
В такой ситуации одним из самых верных решений является отнести своего помощника в сервисный центр, хорошо, если у Вас до сих действует гарантия, по которой можно получить бесплатный ремонт, но только в том случае, если причиной поломки не стали внешние воздействия на гаджет, например:
- Направленные удары;
- Попадания воды;
- Падения с высоты.
К большому сожалению пользователей, данные категории не относятся к сервисному случаю, а являются причиной халатного использования гаджета.
Важно знать, ремонт оборудования, в зависимости от места возникновения проблемы, может составить от 40 до примерно 55-60% стоимости планшета, увы.
Программные сбои
При возникновении сбоев в программном обеспечении, пользователь, воспользовавшись некоторыми рекомендациями, может восстановить работоспособность девайса. Ведь, наверно, многие пользователи персональных компьютеров под управлением ОС Windows XP сталкивались с проблемой постоянных сбоев, и каким был инструмент их устранения?
Правильно, умелый владелец, либо заново устанавливал обновленную версию операционной системы, либо через безопасный режим или специальные утилиты пытался удалить те конфликтующие приложения, которые мешали правильному запуску системы, в основном это были вирусы или вредоносные программы.
Причины поломки и почему планшет не загружается
Прежде чем переходить к исправлению неисправностей, стоит хотя бы примерно понять, в чем причина того, почему планшет не загружается дальше заставки.
Произвести системный анализ напрямую через планшетник в этом случае не получится, потому что пользователь не может даже открыть настройки при такой поломке.
Зачастую, когда гаджет не загружается дальше логотипа, перед этим он долго загружается и виснет, и когда владелец устройства решает перезагрузить аппарат, тот перестает включаться до конца.
Наиболее распространенные причины возникновения данной неполадки:
- Неправильно установленная операционная система на планшете. Прошивка, установленная некорректно, нарушает работу всей системы. В ней перепутаны скрипты, команды, папки для обращения и многое другое. В этой ситуации гаджет просто не может запуститься корректно. Подобное может произойти только на устройствах под управлением операционной системы Android, так как на iPad-ах прошивку меняют в сервисных центрах, и на них нет кастомных версий от любителей. Если после установки новой ОС или ее ручного обновления (не через настройки, а путем перепрошивки), девайс перестал включаться — почти всегда это и является причиной поломки. Я настоятельно рекомендую осуществлять переустановку при должном опыте и использовать исключительно официальные версии ОС.
- Механические повреждения, которые привели к поломке внутренних компонентов. Поврежденные комплектующие или шлейфы, напрямую влияют на работоспособность аппарата. Они могут возникнуть не только при ударе или падении на твердую поверхность, но и при переноске в непригодных для этого вещах. Например, в полиэтиленовом пакете. Если девайс перестал включаться после физического повреждения, то наверняка в этом и кроется причина неисправности.
- Полностью заполненный объем внутренней памяти. На устройствах на Android этот фактор довольно распространен, так как пользователи не замечают, как внутренняя память быстро заполняется фотографиями, видео, играми, приложениями и остаточными файлами. Много памяти занимают сообщения из мессенджеров, в которых отправляют видео и изображения, а они в свою очередь сохраняются в памяти устройства. Чтобы не допустить этого, следите за объемом заполненной памяти и вовремя ее очищайте. Внутренняя память должна иметь хотя бы 300 Мб. На девайсах от Apple эта проблема не распространена, потому что iOs не позволяет заполнить всю внутреннюю память, блокируя команды пользователя.
- Запала кнопка питания.
На некоторых старых устройствах, например, на планшете Asus 2015 года, кнопки включения быстро расшатываются, а затем и вовсе западают. При включении клавиша питания может запасть настолько, что нажимается несколько раз, из-за чего система получит команду выключить устройство сразу после того, как его включили. Для диагностирования этой поломки, следует внимательно осмотреть кнопку питания и попробовать нажать на нее чем то липким, чтобы после нажатия сразу “оттащить” клавишу. - Вредоносное программное обеспечение. В большинстве случаев вирусы внедряются в систему не так глубоко, чтобы мешать планшету включиться. Но специальный вредоносный код, написанный именно для зависания на логотипе загрузки, может существенно испортить работу девайса. Для избежания таких ситуаций, не переходите по подозрительным ссылкам, загружайте приложения только из достоверных источников и пользуйтесь хорошим антивирусом.
Рекомендации для владельцев планшетов на Android
Внимательно изучите внешний вид планшета. Обнаружение разного рода механических повреждений может указывать на то, что устройство роняли, и именно из-за этого оно перестало включаться. Справиться с проблемой в данном случае поможет лишь обращение в специализированный сервисный центр.
- Поставьте планшет на зарядку. Вполне вероятно, что именно полная разрядка батареи является причиной, по которой устройство отказывается подавать «признаки жизни». Если планшет не реагирует на зарядку в течение часа, проблема либо в батарее, либо в зарядном устройстве, либо в разъеме для подключения зарядки. По возможности попробуйте зарядить гаджет другим блоком. В противном случае придется обращаться в сервисный центр.
- Зажмите вместе клавиши включения/блокировки планшетного компьютера и увеличения уровня громкости. Подержите несколько секунд. Эта комбинация в большинстве случаев отвечает за сброс устройства до заводских настроек либо за его «аварийное» включение.
- Если предыдущий способ не помог, сбросьте настройки по-другому. Для этого нажмите кнопку Reset (удобно делать это с помощью маленького острого предмета).
- Если после проделанных манипуляций планшет так и не включился, в домашних условиях, при отсутствии соответствующих навыков ремонта подобной электроники, вы его вряд ли восстановите. Обратитесь к профессиональным ремонтникам для проведения диагностики и выполнения соответствующих восстановительных мероприятий.
Рекомендации для владельцев iPad
Советы в отношении проверки зарядного блока, разъема и аккумулятора остаются аналогичными как для предыдущего, так и для следующего случая. Основное внимание здесь уделяется программным проблемам.
- Зажмите вместе кнопки выключения планшета и Домой. Подержите порядка 10-15 секунд и отпустите. Нажмите кнопку включения. Появилось фирменное яблоко? Отлично, планшет скоро загрузится.
- Попробуйте восстановить работоспособность своего iPad через программу iTunes. Для этого подключите устройство к компьютеру/ноутбуку через соответствующий кабель и запустите упомянутую программу. Нажмите вместе кнопки включения iPad и Домой. Дождитесь, пока на дисплее планшета появится фирменный логотип и меню режима восстановления. Программа предложит восстановить или обновить систему. Выбирайте второй вариант и ждите следующего оповещения. Если спустя 15-20 минут iTunes не сообщит ничего утешительного, повторите перечисленные действия в том же порядке.
Домашние реанимационные методы не помогают? Остается лишь обращаться в сервисный центр.
Рекомендации для пользователей Windows-планшетов
Если попытки зарядить батарею и после этого включить планшет не увенчались успехом, следуйте нижеприведенной инструкции.
- Нажмите и подержите порядка 30 секунд кнопку, отвечающую за включение планшета.
- Нажмите и подержите не менее 15 секунд кнопки включения и повышения уровня громкости. Продолжайте держать кнопки нажатыми, даже если на экране планшета появилась какая-либо эмблема.
- Отпустите кнопки спустя минимум 15 секунд, подождите порядка 10 секунд, а после попробуйте вновь включить планшет.
Выполнив вышеперечисленные действия, вы полностью выключите устройство и повторно его включите, исключив путаницу в режимах работы/сна/гибернации и т.п.
Если устройство запустилось, отсутствие реакций на предыдущие попытки включения может свидетельствовать о сильной разрядке аккумулятора. Дайте ему зарядиться минимум на 40%, установите последние обновления и не игнорируйте этот момент в будущем.
Если планшет не включился, проблема с большой долей вероятности аппаратная и требующая квалифицированного вмешательства. Обратитесь в специализированный сервис.
Не включается, что делать?
Причины и факторы аппаратных проблем уже были выше рассмотрены, но в некоторых случаях не все так безнадежно, когда кроме похода в сервисный центр, нет других выходов.
Причиной обычного не запуска сенсорного устройства может банальная разрядка аккумулятора, особенно если Вы активный пользователь сети Internet, а еще больше любите провести время за играми. Тогда время пролетает очень и очень быстро, поэтому Вы можете и не заметить, что Ваш друг разрядился, здесь имеется только одно правильно решение – зарядить свой девайс.
Планшет заряжается
Не нужно сразу включать девайс, после его подключения к сети, подождите где-то 20-30 минут, и пробуйте, зажав кнопку включения, запустить его. Если планшет не реагирует, может быть, как вариант, у Вас повреждено зарядное устройство, тогда необходимо попробовать другое, и в случае отрицательного результата обратиться к специалистам для получения квалифицировало ответа.
Еще, крайней мерой, но только в том случае, если у Вас имеется доступ к аккумулятору планшета, можете его достать и вставить назад – это очень распространенная практика среди владельцев телефона. Где-то что-то замкнуло, не до конца разрядилось, и не дает нормально запустить систему.
Решение программных ошибок
Треснула матрица
Прибегать к решению программных сбоев необходимо только в том случае, когда Вы точно уверены, что проблема не кроется в сбое в оборудовании, то есть при внимательном осмотре корпуса гаджета, не были обнаружены:
- Трещины на экране или матрице;
- Сколы или трещины на корпусе;
- Непонятные разноцветные полосы на экране;
- Выпадающие детали из корпуса;
- И другое.
Если этого не было обнаружено, тогда можно попробовать реанимировать планшетный компьютер через сброс настроек или экстренной перезагрузки.
Простая (мягкая) перезагрузка
Специалисты в области ремонта и восстановления мобильных устройств рекомендуют начинать с щадящих способов воздействия. К ним относится так называемая мягкая перезагрузка. Она подходит для тех ситуаций, когда пользователь имеет возможность попасть в меню телефона и активировать соответствующую функцию. Делается это таким образом:
- Вначале необходимо разблокировать тачскрин;
- Затем отыскать клавишу питания, зажать ее и удерживать в таком положении в течение 2-3 секунд;
- Когда на экране появится меню с функциями «Включение», «Рестарт», «Скриншот» и «Режим полета» выбрать опцию перезапуска и активировать ее.
Система автоматически выполнит все необходимые действия, после чего все параметры должны быть загружены корректно. Однако бывают случаи, когда доступ к меню получить невозможно. Тогда необходимо просто отключить питание, нажав на соответствующую кнопку. Смартфон должен издать звук вибрации и потушить дисплей. По истечении некоторого времени следует попытаться включить устройство, повторно зажав ту же клавишу. Если ситуация повторится, следует перейти к следующему способу.
Жесткая перезагрузка
Данный вариант предусматривает более жесткий метод возврата смартфона в рабочее состояние. Он применяется в ситуации, когда экран дисплея горит, на нем отображается логотип Android, но никаких действий не нем выполнить невозможно. На помощь придут кнопки, расположенные на корпусе мобильного гаджета.
В отличие от предыдущего руководства, где требовалось активировать определенные опции, в этом случае необходимо использовать комбинацию из трех кнопок. На корпусе аппарата отыскать и одновременно зажать клавиши «Питание», «Регулировка громкости» и «Домой». Последнюю кнопку рекомендуется использовать только на мобильных устройствах Samsung.
Восстановление работоспособности через Recovery Mode
Еще одним эффективным способом возврата повисшего телефона в рабочее состояние является метод удержания двух клавиш, известным также как Recovery. Он подходит для моделей с несъемным аккумулятором, и должен выполняться следующим образом:
- С помощью клавиши «Вкл./Выкл.» отключить устройство;
- Когда дисплей потухнет, зажать одновременно кнопки питания и увеличения громкости;
- В появившемся меню отыскать и открыть раздел «Settings»;
- Здесь выбрать и перейти во вкладку «Format System»;
- Активировать опцию «Reset Android»;
- Если автоматическая перезагрузка не произойдет, понадобится задействовать другую опцию «Reboot system now».
Данный способ работает практически на всех устройствах, однако имеет существенный недостаток – при поломке нужных клавиш войти в режим «Recovery» и, следовательно, перезагрузить смартфон не получится.
Сброс к заводским настройкам
В случае неэффективности предыдущих действий, следует прибегнуть к более радикальному методу – сбросу настроек девайса до заводских значений. Обычно его оставляют на крайний случай, поскольку в ходе выполнения процесса удаляются все пользовательские данные вроде фотографий, видео, СМС-сообщений и контактов, а также внесенные изменения. Но в дальнейшем вы можете восстановить сообщения. Если не знаете, как, то советуем ознакомиться с материалом – как восстановить удаленные сообщения на Андроиде .
Если информация представляет ценность, а на смартфоне или планшете установлено стороннее рекавери, перед откатом следует выполнить бэкап. И только после сохранения данных можно переходить к сбросу устройства. Алгоритм прост и похож на тот, который был описан в предыдущем пункте. Следует помнить, что в данном режиме сенсор срабатывает не всегда, поэтому переключаться между строками нужно при помощи клавиши регулировки громкости, а подтверждать выбор посредством кнопки включения. Итак, понадобится:
После этого устройство перезагрузится, и будет выглядеть так, словно его включили впервые. Для отмены действия отката и выхода из рекавери придется выбрать вариант «No» или «Go Back».
Извлечение SIM-карты
Нередко проблема зависания мобильного устройства в момент появления заставки заключается в неисправности SIM-карточки. Чтобы проверить, так ли это, нужно проделать такие шаги:
- отключить смартфон или планшет;
- извлечь симку;
- запустить аппарат в автономном режиме.
Если девайс загружается нормально, проблему можно считать решенной. Но СИМ-карту придется заменить, обратившись в офис оператора мобильной связи.
Извлечение SD-карты
Не менее часто причиной зависания смартфона при старте является неисправная карта памяти. Специалисты считают, что почти половина всех глюков при включении происходит из-за этого небольшого чипа. Поэтому в поисках решения проблемы рекомендуется вытащить карточку из девайса. Универсального способа извлечения micro SD не существует, последовательность действий зависит от модели устройства и прописана в инструкции.
Главное в этом процессе – отключить смартфон или планшет, вытащить съемный накопитель, после чего запустить систему. Если загрузка прошла нормально – проблему можно считать решенной.
Проверка аккумулятора
Данный вариант считается классикой, но применим исключительно к тем моделям, которые поставляются со съемной батареей. Алгоритм в этом случае максимально прост. Нужно:
- снять заднюю панель корпуса;
- вынуть аккумулятор;
- через несколько секунд вставить его на прежнее место.
В результате этих манипуляций телефон будет обесточен, а затем запущен в привычном режиме. К сожалению, данный способ подходит не для всех устройств, поскольку современные модели выпускаются с несъемным аккумулятором Владельцы таких гаджетов в стремлении вывести их из режима «зависания» пробуют:
- обесточить аппарат;
- снять заднюю панель;
- отсоединить шлейф от батареи;
- затем выполнить повторное соединение;
- проверить работоспособность.
При этом они не учитывают, что подобные манипуляции способны привести к повреждению микросхем, контактов и даже дисплея.
Способы прошивки
Если после перепрошивки гаджет не запускается, то можно справиться с этим двумя способами:
- программно;
- аппаратно.
При программном восстановлении потребуется:
- флешка в формате FAT32;
- полностью заряженный гаждет;
- утилита NSBAtchTool.rar.
Когда все необходимое уже имеется, необходимо:
- распаковать на системный диск С: утилиту NSBAtchTool;
- в поле №1 находим образ стандартной прошивки;
- указываем букву флэш-карты в поле №2;
- кликаем на ?? – это означает «старт».
Когда загрузочная карта готова, необходимо просто вставить её в гаджет, после чего зажать клавишу Powerна 10-20 секунд. Инсталляция пройдет в автоматическом режиме. После окончания данного процесса следует извлечь память и перезапустить аппарат.
Планшет включается и сразу выключается, что делать?
Иногда случается, что Hard Reset и банальная установка новой прошивки попросту не помогают. Справиться с подобной бедой можно путем замыкания контактов флеш-памяти на материнской плате.
Для этого потребуется ознакомиться с технической документацией или же прочесать форумы в поисках необходимой информации. Данные контакты могут выглядеть как ножки или как обычные пятнышки меди.
Рассматриваемый процесс выполняется следующим образом:
- корпус разбирается при помощи отвертки и инструмента для вскрытия;
- обнаруживаем нужные контакты;
- перемыкаем их при помощи скрепки, нажимая при этом кнопку Power.
Рассматриваемые гаджеты достаточно капризны и хрупки, именно поэтому следует обращаться с ними максимально осторожно. В большинстве случаев это позволяет избежать самых разных проблем, в том числе с обычным включением.
Как достать информацию из неработающего планшета
Данные из неработающего устройства можно получить двумя способами, каждый из которых не гарантирует стопроцентного результата, так как неисправности могут быть разные.
Например, если поломка вызвана механическим повреждением внутренней флеш-памяти, ее уже практически невозможно восстановить.
Варианты восстановления данных:
- Подключение к компьютеру и использование программ для восстановления удаленных данных. Рекомендую программу Tenorshare UltData for Android, которую можно скачать с 4pda. Это ПО может восстановить даже те файлы, которые хранились на предыдущей прошивке, если переустановка операционной системы произошла недавно.
- Сервисный центр, специализирующийся на восстановлении данных. Профессиональных сервис центров для восстановления утерянных файлов не так уж и много. Если в вашем городе такого нет, вы можете отправить аппарат почтой.
Процесс восстановления данных сложный и требует знаний, поэтому эта услуга в может обойтись в несколько тысяч рублей.
Источники
- https://Planshetuk.ru/android/pochemu-ne-vklyuchaetsya-planshet
- https://plansheta.ru/remont/ne-zagruzhaetsya-planshet
- https://droidway.net/129-ne-vklyuchaetsya-planshet-chto-delat.html
- https://tehnotech.com/android-zavis-na-zastavke-vkljuchenija/
- https://compsch.com/help/chto-delat-esli-ne-vklyuchaetsya-planshet.html
[свернуть]