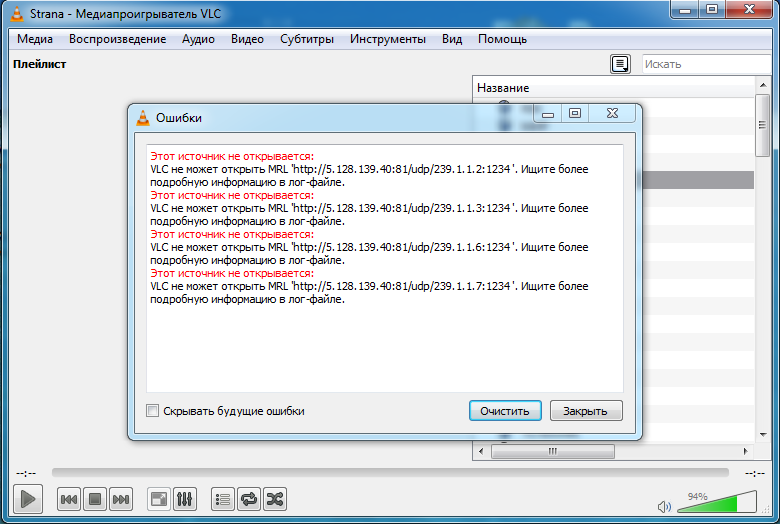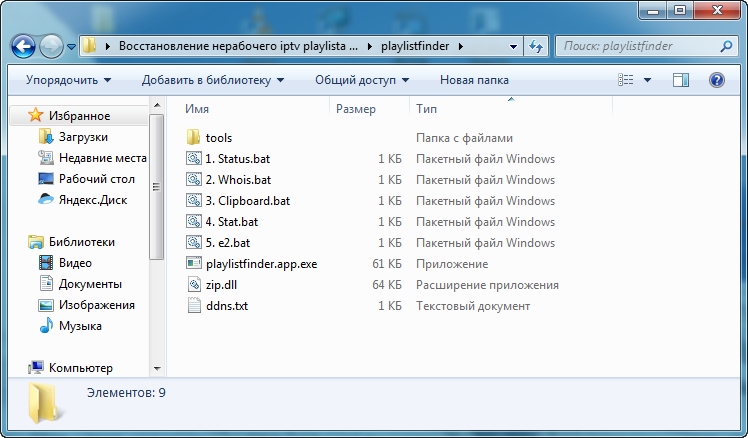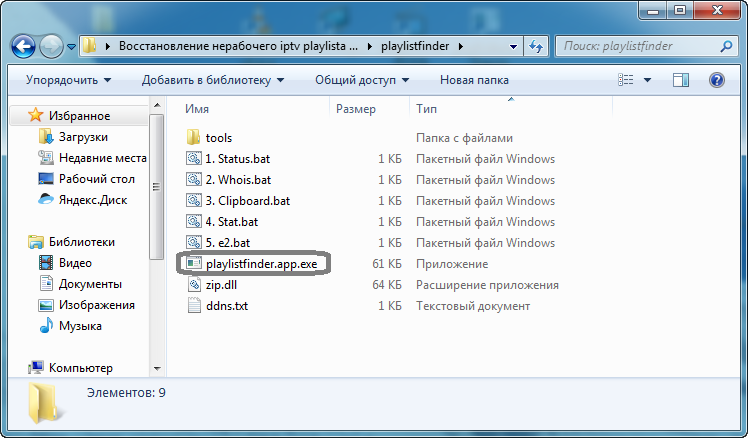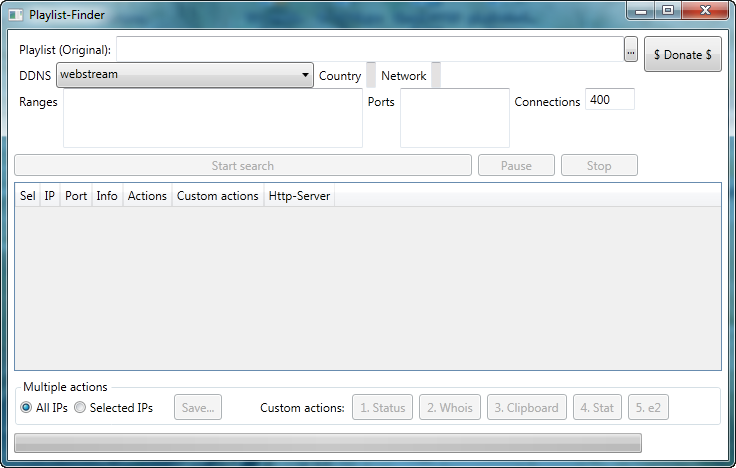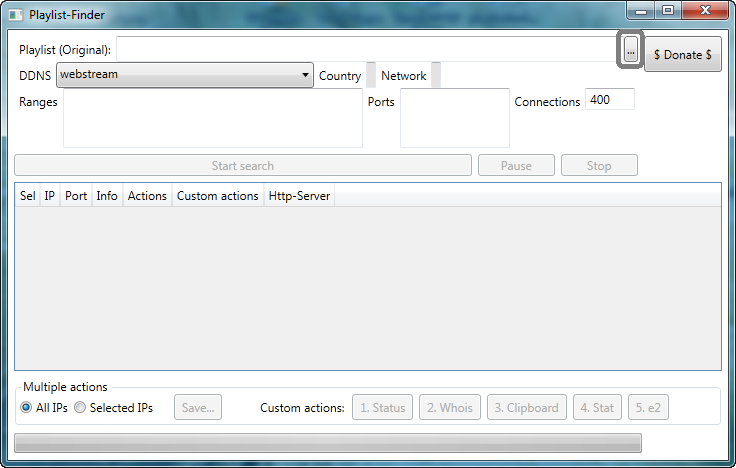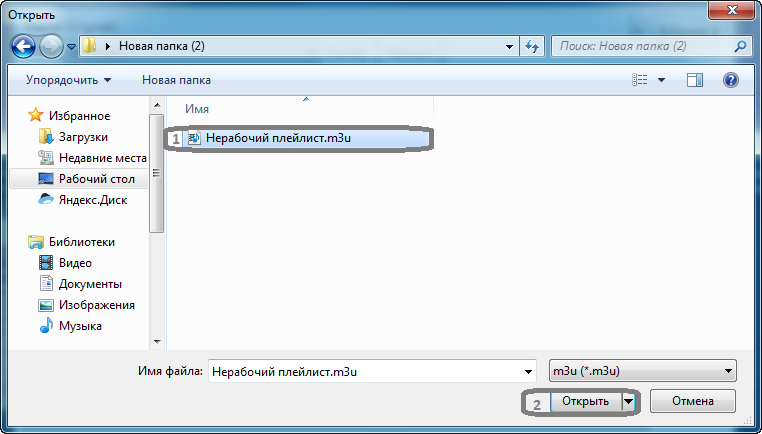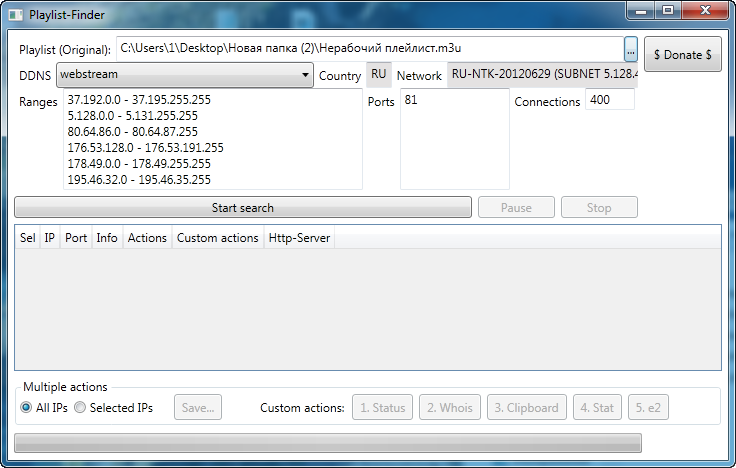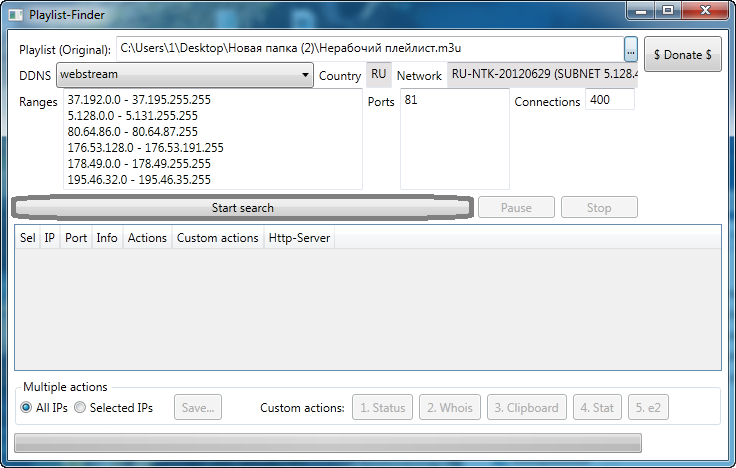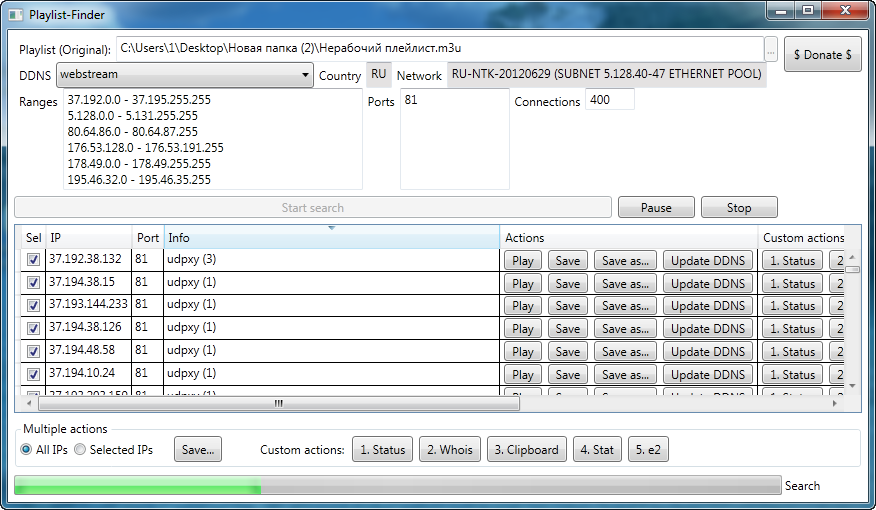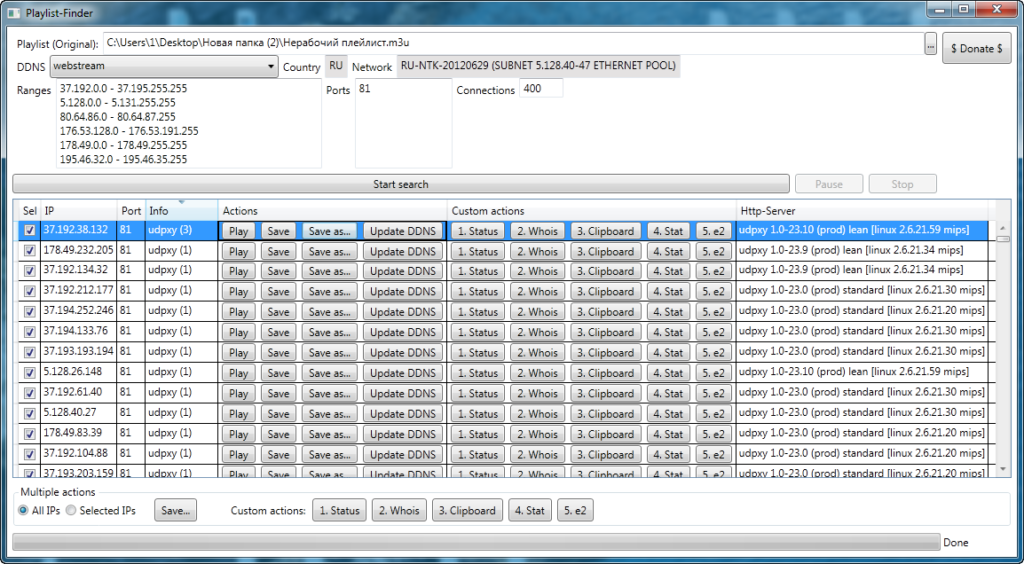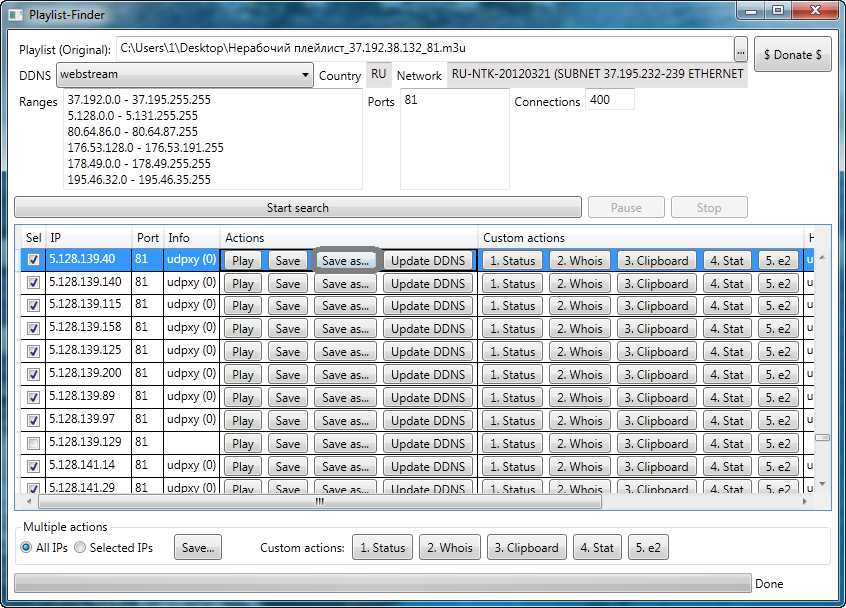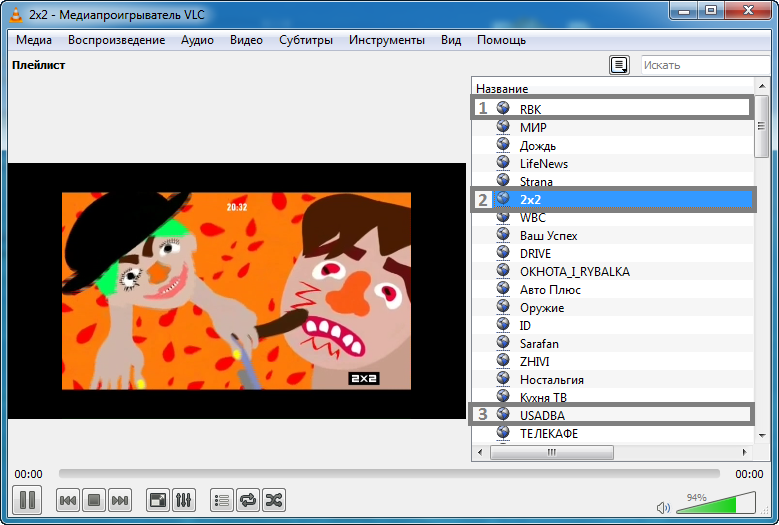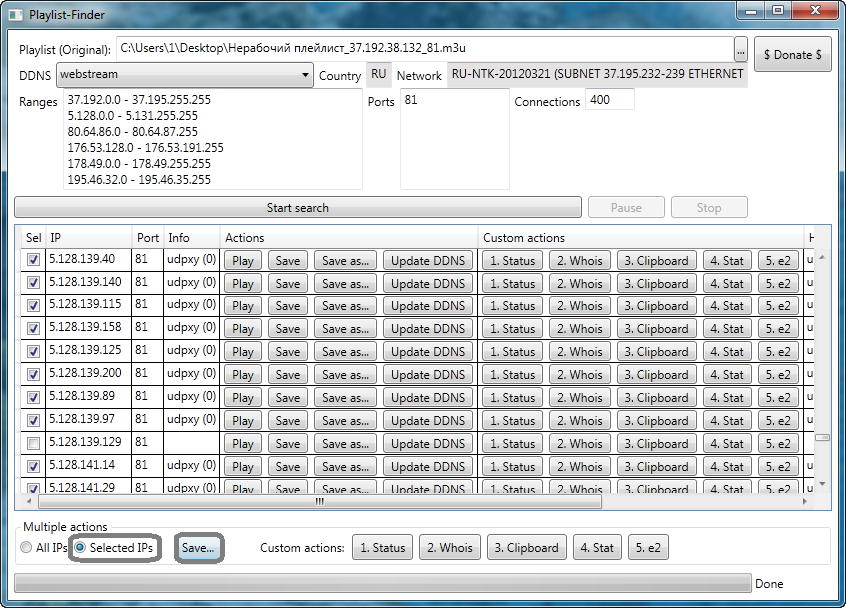Playlist Finder — это популярное приложение для поиска и загрузки плейлистов на мобильных устройствах. Однако, некоторые пользователи могут столкнуться с ошибкой при загрузке плейлиста. Давайте рассмотрим возможные причины этой ошибки и как ее исправить.
Ошибка при загрузке плейлиста
Одной из основных причин ошибки при загрузке плейлиста может быть неправильный URL-адрес плейлиста. Если вы вводите неправильный URL-адрес, то приложение не сможет загрузить плейлист. Также, ошибка может возникнуть из-за проблем с интернет-соединением, когда приложение не может подключиться к серверу.
Как исправить ошибку
Существует несколько способов исправить ошибку при загрузке плейлиста в Playlist Finder:
-
Проверьте правильность URL-адреса плейлиста. Убедитесь, что вы ввели правильный адрес и повторите попытку загрузки плейлиста.
-
Проверьте свое интернет-соединение. Если у вас слабое соединение или проблемы с сетью, проверьте ваше Wi-Fi или мобильное подключение. Попробуйте загрузить плейлист в другой момент, когда соединение станет более стабильным.
-
Обновите приложение. Если у вас установлена устаревшая версия приложения, то попробуйте обновить его до последней версии, которая может содержать исправления ошибок.
-
Свяжитесь с поддержкой. Если вы проверили все вышеперечисленные пункты и ошибка все еще не исчезла, свяжитесь с технической поддержкой, которая поможет вам решить проблему.
В заключение, если вы столкнулись с ошибкой при загрузке плейлиста в Playlist Finder, не паникуйте. Следуйте описанным выше рекомендациям, чтобы исправить проблему. Если же ничего не помогает, не стесняйтесь обратиться за помощью к поддержке.
Проверка плейлистов IPTV на исправность
Восстановить потерявшие работоспособность ссылки поможет приложение Playlist Finder. Оно крайне простое и понятное, но при этом у него достаточно много возможностей, которых будет предостаточно большинству пользователей.
Для первичной проверки работоспособности списка воспроизведения потребуется бесплатное приложение IPTV Checker 2.5 — мощный инструмент, помогающий вычислить уже вышедшие из строя m3u ссылки. Он поможет сделать это за пару минут. Также он может провести сортировку ссылок. Без приложения это занимало бы не один час. Среди возможностей приложения:
- проверка .m3u, .m3u8 файлов и txt списков воспроизведения на ПК;
- сортировка рабочих или нерабочих источников, и сохранение их в актуальном плейлисте;
- переименование, удаление или воспроизведение канала в VLC прямиком из IPTV Checker.
Вес программы составляет всего несколько мегабайт. Относительный недостаток один — скачать программу на русском невозможно и русификатора для неё тоже нет. Интерфейс существует исключительно на английском языке.
Скачать приложение IPTV Checker
Инструкция:
- Скачайте IPTV Checker версии 2.5 с официального сайта — https://absidev.com/2020/06/02/iptv-checker-update-version-2-5/
- Загрузив архив, проведите его распаковку. Если всё прошло хорошо, появится папка как на картинке.
Расшифровка интерфейса меню:
Как сделать проверку?
Проверить плейлист можно следующим образом:
- Добавьте файл со списком воспроизведения через кнопку “Open M3u8”.
- После полной загрузки файла, запустите проверку, нажав на кнопку “Check”.
- Дождитесь окончания проверки. С плейлистом в 150-200 ссылок она занимает около 20 секунд (время осуществления проверки зависит от качества используемого интернета). На данном примере вышли из строя 5 каналов из 211.
- Сохраните нерабочие источники в актуальный список воспроизведения. Для этого поменяйте отсортировку каналов с All на Offline и затем нажмите “Save”.
- Сохраните файл в нужном вам месте.
Если вы хотите изменить расширение на .m3u – измените имя созданного списка воспроизведения (уберите из “M3u8” цифру “8” и расширение файла поменяется в автоматическом порядке).
Есть альтернативный способ поиска нерабочих ссылок. Подробнее о нём в этом видео:
Знакомство и урок использования сайта www.ripe.net
Вам нужно скопировать ip — адрес с трансляцией iptv. Его нужно вставить строку поиска на сайте www.ripe.net , для этого переходим по ссылке https://apps.db.ripe.net/search/query.html#resultsAnchor.
Вот Вы вставили IP. Далее нажимаете кнопку «Search». Через несколько секунд появиться результат поиска. Он будет примерно таким:
Перед нами появляется информация о том что за интернет провайдер транслирует IPTV, где он находится, кому принадлежит и еще много полезной информации. Но вам из этого списка понадобится только верхняя строчка которая начинается — «inetnum:», Из этой строки мы копируем диапазон ip-адресов принадлежащих к данной интернет компании: 37.192.0.0 — 37.192.7.255
Скачать безопасно программу Playlist Finder версии 1.18 можно здесь – https://iptvmaster.ru/wp-content/uploads/2020/03/playlistfinder_1_18.zip
После установки программы нужно подготовить все необходимые элементы: запустить playlistfinder.app.exe и взять неработающий список воспроизведения.
Для того, чтобы восстановить плейлист:
- Проведите распаковку архива и откройте playlistfinder.app.exe
- В правом углу строки «Playlist (Original)» кликните на многоточие.
- Выберите нерабочий плейлист и нажмите “Открыть”, либо просто кликните по нему мышкой 2 раза.
- Дождитесь загрузки, она занимает несколько секунд. Таким образом выглядит программа Playlist Finder с загруженным неработающим списком воспроизведения.
- Выберите кнопку «Start search», после чего начнётся поиск.
- Дождитесь окончания. На поиск может потребоваться времени от 5 минут до 30-ти. Это зависит от того списка воспроизведения, который требуется воскресить.
Обработка результатов работы приложения Playlist Finder
Конечный результат работы приложения представлен в виде таблицы. Для обработки данных:
- Выберите строку, где в графе «Info» значится «udpxy».
- Сохраните плейлист, нажав на «Save as…».
- После сохранения проверьте плейлист на исправность, открыв его в медиапроигрывателе VLC media player. Откройте и включите рандомно 2-3 канала на пробу. Если они воспроизводятся нормально, то и все другие каналы в списке воспроизведения должны быть исправными.
- Если каналы всё ещё неисправны, то вернитесь к пункту 1. Заново выберите строку с «udpxy», сохраните и проверьте.
Часто случается, что программа находит сразу несколько работающих списков воспроизведения, и, чтобы не сохранять в ручную каждый из них, существует функция «Multiple actions» (Множественные действия). В данном пункте выберите «Selected Ips» (Выбранные IP) и нажмите «Save…»:
Скачивание, установка и настройка Advanced Port Scanner.
И так Вы скачали установщик для программы Advanced Port Scanner . Давайте установите ее.
Делаете пару кликов по установщику. Перед Вами появляется выбор языка интерфейса программы. Русский язык по умолчанию и нажимаем кнопку «Ок».
Вас приветствует Мастер установки Advanced Port Scanner. Сейчас можно сделать выбор какая именно версия Advanced Port Scanner Вам нужна. Если нажать далее Advanced Port Scanner будет установлен на диск С в Program Files. Но Вы можете его не устанавливать выбрав для этого строчку «Запустить»
А также если выбрать «Дополнительные настройки» можно будет создать портативную версию программы. Ее можно установить например на флешку и Advanced Port Scanner можно будет запустить на любом другом компьютере не устанавливая.
Вы же нажимаете кнопку «Далее» тем самым ставите программу Advanced Port Scanner «По умолчанию». Согласитесь с лицензионным соглашением и нажмите кнопку «Установить»
И перед Вами появляется пользовательский интерфейс программы.Он имеет такой вид. Основное что Вы будете использовать —
- Кнопка «Сканировать»
- Строка с диапазоном сканируемых IP адресов
- Строка с диапазоном сканируемых Портов
Настройка Advanced Port Scanner. Для себя я произвел такие настройки программы для сканирования портов. Эти настройки сделаны для уменьшения времени поиска открытых портов. Ищу во второй строчки сверху «Настройки» в выпадающем меню выбираю «Опции».
Перодо мной появляется новое окно. В левом столбце я выбираю «Производительность» . С правой стороны появляется ползунок «Скорость сканировании» . Передвигаю ползунок на максимум в право и нажимаю кнопку «ОК» Это значит что программа будет настроена на максимальную скорость сканирования портов. (Для этого нужен минимум двухъядерный компьютер с двумя гигабайтами оперативной памяти, а также доступ в сеть интернет не ме́нее 2 Мбит/с)
Есть еще один важный пункт в настройках программы это » Ресурсы». Собственно в нем и настраивается то что мы будем искать. Я оставляю галочки только рядом c:
HTTP — используется для передачи произвольных данных (источник https://ru.wikipedia.org/wiki/HTTP)
HTTPS — расширение протокола HTTP, поддерживающее шифрование (источник https://ru.wikipedia.org/wiki/HTTPS)
FTP — стандартный протокол, предназначенный для передачи файлов по TCP-сетям (источник https://ru.wikipedia.org/wiki/FTP)
После этих действий Advanced Port Scanner настроен и готов к работе. Он будет искать IP адреса с открытыми портами через которые идет трансляция ip телевидения.
Возможные проблемы с Playlist Finder и их решения
Одна из частых проблем — сообщение об ошибке при открытии неработающего плейлиста. Для того, чтобы всё заработало, нужно удалить в плейлисте EPG и категории. Также проблема может быть в адресах страниц — нужно проверить, в правильном ли формате они написаны.
Бывает проблема с запуском программы. Появляется ошибка: “Точка входа в процедуру nextafterf не найдена в библиотеке DLL”. Решение: нужно скачать в интернете запрашиваемый системой файл и определить его в папку C:WindowsSystem32.
Программа Playlist Finder интуитивно понятна в использовании, бесплатна и помогает оперативно восстановить неработающий плейлист IPTV. Внимательно следуйте инструкциям и оживляйте с помощью этого приложения вышедшие из строя плейлисты.
Лучшие сканеры
Выбор сканеров для поиска IPTV каналов не так уж обширен. В интернете можно найти платные и бесплатные приложения, но даже платные не всегда справляются с задачей. Ниже предложен топ лучших бесплатных сканеров, которые себя положительно зарекомендовали.
PC-Player TVIP
Приложение для сканирования IPTV, способное работать с готовыми плейлистами. Приложение позволяет создавать и редактировать списки каналов, имеет функцию сдвига во времени. Сканер работает на Windows, MacOS и Linux. Пользователи отмечают небольшой вес софта, всего 10 Мб, и понятный интерфейс.
IPTV by HackeR
Бесплатная утилита для поиска телеканалов IPTV с дополнительными функциями. Приложение умеет сканировать уже готовые плейлисты и удалять из них неактуальные источники. Сгенерированный в приложении плейлист можно сохранить в разных форматах для использования на разных девайсах.
Кроссплатформенное приложение с широким функционалом, которое включает и сканер листов. Пользоваться VLC можно не только для IPTV, но и просмотра видео из любых источников. Программа понимает все современные видео кодеки, имеет огромный набор функций для управления картинкой и звуком. Особенность плеера – это быстродействие. Он написан таким образом, что ему не требуется аппаратное ускорение, а значит, он способен работать даже на слабых по техническим параметрам устройствах. Приложение работает на Windows, MacOS, Android, iOS, Tyzen.
Важно! Программа полностью безопасна – в ней нет шпионского софта, при установке на девайсе не появится реклама и спам.
Angry IP Scanner
Это приложение для поиска активных IP адресов. Программа изначально не рассчитана на поиск каналов, но может выполнять эту функцию – для этого в строке поиска необходимо вводить IP адрес или диапазон адресов конкретного провайдера IPTV. Неактивные IP будут отфильтрованы – это значит, с них вещание не ведется, активные появятся в файле. После это потребуется проверить каждый активный адрес на предмет наличия в нем трансляции. Приложение достаточно тяжелое для использования неподготовленными пользователями, но если ОС старая, то иных вариантов просто нет. Ее имеет смысл скачать для версий Windows XP, Vista.
( 2 оценки, среднее 4.5 из 5 )
Приложение Playlist Finder помогает быстро и просто восстановить неработающий плейлист IPTV. Для восстановления необходимы старые M3U ссылки, сама программа Playlist Finder, а также приложение IPTV Checker, которое найдёт за вас неработающие ссылки.
Содержание
- Проверка плейлистов IPTV на исправность
- Скачать приложение IPTV Checker
- Как сделать проверку?
- Процесс восстановления плейлиста с помощью Playlist Finder
- Обработка результатов работы приложения Playlist Finder
- Возможные проблемы с Playlist Finder и их решения
Проверка плейлистов IPTV на исправность
Восстановить потерявшие работоспособность ссылки поможет приложение Playlist Finder. Оно крайне простое и понятное, но при этом у него достаточно много возможностей, которых будет предостаточно большинству пользователей.
Для первичной проверки работоспособности списка воспроизведения потребуется бесплатное приложение IPTV Checker 2.5 — мощный инструмент, помогающий вычислить уже вышедшие из строя m3u ссылки. Он поможет сделать это за пару минут. Также он может провести сортировку ссылок. Без приложения это занимало бы не один час. Среди возможностей приложения:
- проверка .m3u, .m3u8 файлов и txt списков воспроизведения на ПК;
- сортировка рабочих или нерабочих источников, и сохранение их в актуальном плейлисте;
- переименование, удаление или воспроизведение канала в VLC прямиком из IPTV Checker.
Вес программы составляет всего несколько мегабайт. Относительный недостаток один — скачать программу на русском невозможно и русификатора для неё тоже нет. Интерфейс существует исключительно на английском языке.
Скачать приложение IPTV Checker
Инструкция:
- Скачайте IPTV Checker версии 2.5 с официального сайта — https://absidev.com/2020/06/02/iptv-checker-update-version-2-5/
- Загрузив архив, проведите его распаковку. Если всё прошло хорошо, появится папка как на картинке.
Расшифровка интерфейса меню:
Как сделать проверку?
Проверить плейлист можно следующим образом:
- Добавьте файл со списком воспроизведения через кнопку “Open M3u8”.
- После полной загрузки файла, запустите проверку, нажав на кнопку “Check”.
- Дождитесь окончания проверки. С плейлистом в 150-200 ссылок она занимает около 20 секунд (время осуществления проверки зависит от качества используемого интернета). На данном примере вышли из строя 5 каналов из 211.
- Сохраните нерабочие источники в актуальный список воспроизведения. Для этого поменяйте отсортировку каналов с All на Offline и затем нажмите “Save”.
- Сохраните файл в нужном вам месте.
Если вы хотите изменить расширение на .m3u – измените имя созданного списка воспроизведения (уберите из “M3u8” цифру “8” и расширение файла поменяется в автоматическом порядке).
Есть альтернативный способ поиска нерабочих ссылок. Подробнее о нём в этом видео:
Процесс восстановления плейлиста с помощью Playlist Finder
Скачать безопасно программу Playlist Finder версии 1.18 можно здесь – https://iptvmaster.ru/wp-content/uploads/2020/03/playlistfinder_1_18.zip
После установки программы нужно подготовить все необходимые элементы: запустить playlistfinder.app.exe и взять неработающий список воспроизведения.
Для того, чтобы восстановить плейлист:
- Проведите распаковку архива и откройте playlistfinder.app.exe
- В правом углу строки «Playlist (Original)» кликните на многоточие.
- Выберите нерабочий плейлист и нажмите “Открыть”, либо просто кликните по нему мышкой 2 раза.
- Дождитесь загрузки, она занимает несколько секунд. Таким образом выглядит программа Playlist Finder с загруженным неработающим списком воспроизведения.
- Выберите кнопку «Start search», после чего начнётся поиск.
- Дождитесь окончания. На поиск может потребоваться времени от 5 минут до 30-ти. Это зависит от того списка воспроизведения, который требуется воскресить.
Обработка результатов работы приложения Playlist Finder
Конечный результат работы приложения представлен в виде таблицы. Для обработки данных:
- Выберите строку, где в графе «Info» значится «udpxy».
- Сохраните плейлист, нажав на «Save as…».
- После сохранения проверьте плейлист на исправность, открыв его в медиапроигрывателе VLC media player. Откройте и включите рандомно 2-3 канала на пробу. Если они воспроизводятся нормально, то и все другие каналы в списке воспроизведения должны быть исправными.
- Если каналы всё ещё неисправны, то вернитесь к пункту 1. Заново выберите строку с «udpxy», сохраните и проверьте.
Часто случается, что программа находит сразу несколько работающих списков воспроизведения, и, чтобы не сохранять в ручную каждый из них, существует функция «Multiple actions» (Множественные действия). В данном пункте выберите «Selected Ips» (Выбранные IP) и нажмите «Save…»:
Есть также видео-инструкция по работе с Playlist Finder:
Возможные проблемы с Playlist Finder и их решения
Одна из частых проблем — сообщение об ошибке при открытии неработающего плейлиста. Для того, чтобы всё заработало, нужно удалить в плейлисте EPG и категории. Также проблема может быть в адресах страниц — нужно проверить, в правильном ли формате они написаны.
Бывает проблема с запуском программы. Появляется ошибка: “Точка входа в процедуру nextafterf не найдена в библиотеке DLL”. Решение: нужно скачать в интернете запрашиваемый системой файл и определить его в папку C:WindowsSystem32.
Программа Playlist Finder интуитивно понятна в использовании, бесплатна и помогает оперативно восстановить неработающий плейлист IPTV. Внимательно следуйте инструкциям и оживляйте с помощью этого приложения вышедшие из строя плейлисты.
Если увлекаетесь инвестициями, то рекомендую отличную статью про подсчёт комиссий и расходов на брокерских счетах.
Содержание
- Как восстановить нерабочий плейлист IPTV: инструкция
- Подготовка
- Playlist Finder 1.18: где скачать и как пользоваться
- Восстановление нерабочего плейлиста с помощью Playlist Finder
- Проверка плейлистов IPTV на исправность
- Скачать приложение IPTV Checker
- Как сделать проверку?
- Процесс восстановления плейлиста с помощью Playlist Finder
- Обработка результатов работы приложения Playlist Finder
- Возможные проблемы с Playlist Finder и их решения
- Восстановление работоспособности нерабочего плейлиста программой playlistfinder
- Подготовка всех необходимых элементов для восстановления плейлиста iptv
- Восстановление работоспособности нерабочего плейлиста программой playlistfinder
- Обработка результатов работы playlistfinder
Как восстановить нерабочий плейлист IPTV: инструкция
Сегодня я расскажу, как быстро восстановить нерабочий плейлист IPTV.
Для восстановления понадобятся старые M3U ссылки и программа Playlist Finder. Весь процесс занимает не более 5 минут.
Подготовка
Для начала нужно проверить: действительно ли не работают источники или это просто барахлит плеер.
Делаем это с помощью программы IPTV Checker:
К сожалению, проблема была в ссылках, поэтому переходим к следующему этапу.
Соберите неработающие источники в отдельном плейлисте, чтобы файл выглядел так:
Восстановить вышедшие из строя трансляции нам поможет приложение Playlist Finder. Оно простое и лёгкое, но на английском языке.
1. Распакуйте архив и откройте playlistfinder.app.exe
2. Нажмите на кнопку с 3 точками, как показано на картинке. В открывшемся окошке выберите нужный плейлист.
3. Увеличьте Connections до 1000-1400, чтобы ускорить поиск новых ссылок. Оставите на 400 — ничего страшного не случится, просто будет медленнее. Затем нажмите на кнопку Start search.
Время поиска зависит от скорости интернета и количества источников.
4. Выбираем любую строку с надписью udpxy в разделе Info (чем больше число в скобках, тем лучше). Сохраняем файл, кликнув по Save as.
5. Теперь у нас есть новый плейлист! Сравните адреса с теми, что были вначале — они автоматически изменились.
6. Проверьте каналы в плеере. Если не работает, возвращайтесь к пункту 4 и используйте другой результат.
Будьте внимательны! Программа корректно работает только с UDP ссылками. M3U на данный момент не поддерживает.
Статьи про создание своего IPTV плейлиста:
Источник
Восстановление нерабочего плейлиста с помощью Playlist Finder
Приложение Playlist Finder помогает быстро и просто восстановить неработающий плейлист IPTV. Для восстановления необходимы старые M3U ссылки, сама программа Playlist Finder, а также приложение IPTV Checker, которое найдёт за вас неработающие ссылки.
Проверка плейлистов IPTV на исправность
Восстановить потерявшие работоспособность ссылки поможет приложение Playlist Finder. Оно крайне простое и понятное, но при этом у него достаточно много возможностей, которых будет предостаточно большинству пользователей.
Для первичной проверки работоспособности списка воспроизведения потребуется бесплатное приложение IPTV Checker 2.5 — мощный инструмент, помогающий вычислить уже вышедшие из строя m3u ссылки. Он поможет сделать это за пару минут. Также он может провести сортировку ссылок. Без приложения это занимало бы не один час. Среди возможностей приложения:
- проверка .m3u, .m3u8 файлов и txt списков воспроизведения на ПК;
- сортировка рабочих или нерабочих источников, и сохранение их в актуальном плейлисте;
- переименование, удаление или воспроизведение канала в VLC прямиком из IPTV Checker.
Вес программы составляет всего несколько мегабайт. Относительный недостаток один — скачать программу на русском невозможно и русификатора для неё тоже нет. Интерфейс существует исключительно на английском языке.
Скачать приложение IPTV Checker
- Скачайте IPTV Checker версии 2.5 с официального сайта — https://absidev.com/2020/06/02/iptv-checker-update-version-2-5/
- Загрузив архив, проведите его распаковку. Если всё прошло хорошо, появится папка как на картинке.
Расшифровка интерфейса меню:
Как сделать проверку?
Проверить плейлист можно следующим образом:
- Добавьте файл со списком воспроизведения через кнопку “Open M3u8”.
- После полной загрузки файла, запустите проверку, нажав на кнопку “Check”.
- Дождитесь окончания проверки. С плейлистом в 150-200 ссылок она занимает около 20 секунд (время осуществления проверки зависит от качества используемого интернета). На данном примере вышли из строя 5 каналов из 211.
- Сохраните нерабочие источники в актуальный список воспроизведения. Для этого поменяйте отсортировку каналов с All на Offline и затем нажмите “Save”.
- Сохраните файл в нужном вам месте.
Если вы хотите изменить расширение на .m3u – измените имя созданного списка воспроизведения (уберите из “M3u8” цифру “8” и расширение файла поменяется в автоматическом порядке).
Есть альтернативный способ поиска нерабочих ссылок. Подробнее о нём в этом видео:
Процесс восстановления плейлиста с помощью Playlist Finder
Скачать безопасно программу Playlist Finder версии 1.18 можно здесь – https://iptvmaster.ru/wp-content/uploads/2020/03/playlistfinder_1_18.zip
После установки программы нужно подготовить все необходимые элементы: запустить playlistfinder.app.exe и взять неработающий список воспроизведения.
Для того, чтобы восстановить плейлист:
- Проведите распаковку архива и откройте playlistfinder.app.exe
- В правом углу строки «Playlist (Original)» кликните на многоточие.
- Выберите нерабочий плейлист и нажмите “Открыть”, либо просто кликните по нему мышкой 2 раза.
- Дождитесь загрузки, она занимает несколько секунд. Таким образом выглядит программа Playlist Finder с загруженным неработающим списком воспроизведения.
- Выберите кнопку «Start search», после чего начнётся поиск.
- Дождитесь окончания. На поиск может потребоваться времени от 5 минут до 30-ти. Это зависит от того списка воспроизведения, который требуется воскресить.
Обработка результатов работы приложения Playlist Finder
Конечный результат работы приложения представлен в виде таблицы. Для обработки данных:
- Выберите строку, где в графе «Info» значится «udpxy».
- Сохраните плейлист, нажав на «Save as…».
- После сохранения проверьте плейлист на исправность, открыв его в медиапроигрывателе VLC media player. Откройте и включите рандомно 2-3 канала на пробу. Если они воспроизводятся нормально, то и все другие каналы в списке воспроизведения должны быть исправными.
- Если каналы всё ещё неисправны, то вернитесь к пункту 1. Заново выберите строку с «udpxy», сохраните и проверьте.
Часто случается, что программа находит сразу несколько работающих списков воспроизведения, и, чтобы не сохранять в ручную каждый из них, существует функция «Multiple actions» (Множественные действия). В данном пункте выберите «Selected Ips» (Выбранные IP) и нажмите «Save…»:

Есть также видео-инструкция по работе с Playlist Finder:
Возможные проблемы с Playlist Finder и их решения
Одна из частых проблем — сообщение об ошибке при открытии неработающего плейлиста. Для того, чтобы всё заработало, нужно удалить в плейлисте EPG и категории. Также проблема может быть в адресах страниц — нужно проверить, в правильном ли формате они написаны.
Бывает проблема с запуском программы. Появляется ошибка: “Точка входа в процедуру nextafterf не найдена в библиотеке DLL”. Решение: нужно скачать в интернете запрашиваемый системой файл и определить его в папку C:WindowsSystem32.
Программа Playlist Finder интуитивно понятна в использовании, бесплатна и помогает оперативно восстановить неработающий плейлист IPTV. Внимательно следуйте инструкциям и оживляйте с помощью этого приложения вышедшие из строя плейлисты.
Источник
Восстановление работоспособности нерабочего плейлиста программой playlistfinder
Содержимое
-
- Подготовка всех необходимых элементов для восстановления плейлиста iptv
-
- Восстановление работоспособности нерабочего плейлиста программой playlistfinder
- Обработка результатов работы playlistfinder
Подготовка всех необходимых элементов для восстановления плейлиста iptv
В данной статье мы расскажем как можно легко восстановить нерабочий плейлист. Для этого мы берем нерабочий playlist iptv:
#EXTM3U
#EXTINF:-1, RBK
http://37.193.77.213:81/udp/239.1.1.2:1234
#EXTINF:-1, МИР
http://37.193.77.213:81/udp/239.1.1.3:1234
#EXTINF:-1, Дождь
http://37.193.77.213:81/udp/239.1.1.6:1234
#EXTINF:-1, LifeNews
http://37.193.77.213:81/udp/239.1.1.7:1234
#EXTINF:-1, Strana
http://37.193.77.213:81/udp/239.1.1.9:1234
#EXTINF:-1, 2×2
http://37.193.77.213:81/udp/239.1.2.1:1234
#EXTINF:-1, WBC
http://37.193.77.213:81/udp/239.1.2.2:1234
#EXTINF:-1, Ваш Успех
http://37.193.77.213:81/udp/239.1.2.3:1234
#EXTINF:-1, DRIVE
http://37.193.77.213:81/udp/239.1.2.4:1234
Кроме нерабочего плейлиста мне понадобится программа playlistfinder.
И так приступаем к восстановлению плейлиста. Для этого запускаем playlistfinder.app.exe.
Вот так выглядит интерфейс программы playlistfinder.
В самой верхней строке «Playlist(Original)» (Оригинал плейлиста) есть кнопка с троеточием.
С помощью ее мы выбираем нерабочий playlist iptv и открываем его.
Проходит всего несколько секунд. И вот так выглядит playlistfinder с загруженным нерабочим плейлистом. Что же ещё мы видим на экране:
-
- «$ Donate $» (жертвовать) — помощь автору программы;
- «DDNS»— динамический DNS;
- «Country» — страна, в которой производиться вещание iptv;
- «Network» — сеть интернет провайдера который вещает каналы из данного плейлиста;
- «Ranges» — диапазоны ip адресов в которых будет происходить поиск действующего вещания ip телевидения;
- «Ports» — порты которые будет проверяться на открытость вещания iptv;
- «Connections» — связи, количество одновременно опрашиваемых ip адресов( для уменьшения времени поиска рекомендуем увеличить значение с 400 до 1400).
Восстановление работоспособности нерабочего плейлиста программой playlistfinder
После того как playlist iptv загружен, мы запускаем поиск «Start search» (Начать поиск).
И программа начинает искать … Времени для поиска рабочего плейлиста может уйти довольно много — до получаса. Playlistfinder может справится и за 5-ть минут, всё зависит от плейлиста, который нужно восстановить.
Примерно минут через 20-ть появился результат. Результат представляет собой таблицу.
Обработка результатов работы playlistfinder
Опишем результат поиска слева на право:
-
- «Selecteb» — выбранный, ставя птичку мы выбиаем данный ip;
-
- «IP» — ip адрес который вещает iptv;
-
- «Port» — порт ip адреса который вещает iptv;
-
- «Info» — информация о том есть ли передача данных из сетевого потока мультикаст канала;
- «Actions» — действия
«Play» (Играть) — это кнопка служит для открытия найденного плейлиста (плейлист откроется в с помощью той программы которая открывает файл m3u по умолчанию. Это может быть как Notepad++ так и VLC media player );
«Save» (Сохранить) — нам так и не удалось выяснить куда же все таки playlistfinder по умолчанию сохраняет плейлист;
«Save as…» (Сохранить как) — эта кнопка служит для сохранения плейлиста в выбранной папке;
«Update DDNS» (Обновление DDNS) — при нажатии на эту кнопку должно происходить обновление динамического DNS.
- «Custom actions»— Пользовательские действия
«1.Status»(состояние) — эта кнопка для отображения status udpxy;
«2.Whois» (Кто) — отображает информацию о интернет провайдере который ведет вещание iptv;
«3.Clipboard» (буфер обмена);
«4.Stat « — эта кнопка служит для подключения к открытому потру;
«5.e2» — эта кнопка служит для подключения к открытому ip адресу.
«Http-Server» — эта колонка несет в себе информацию о операционной системе и версии udpxy которую использует сервер который вещает iptv.
- «Multiple actions» (Множественные действия) — действия здесь повторяют те что описаны выше. Отличие лишь в том что с помощью галочек можно работать с большим количеством плейлистов одновременно.
«All Ips» — работать со всеми найденными плейлистами iptv;
«Selected IPs» — выбранные с помощью галочки плейлисты iptv которые будем обрабатовать.
Выбираем строку в которой в столбце «Info» написано «udpxy» . udpxy — серверное приложение для передачи данных из сетевого потока мультикаст канала (вещаемого по UDP) в HTTP соединение запрашивающего клиента (источник http://www.udpxy.com). Сохраняем плейлист с помощью кнопки «Save as…» (Сохранить как).
После того как мы сохранили плейлит проверяем его на работоспособность программой VLC media player. Открываем сам плейлист и включаем выборочно несколько каналов. В том случае если каналы включились и работают без проблем то скорее всего и все остальные каналы в листе будут рабочими.
Если же каналы не включились то возвращаемся к результату поиска playlistfinder. Снова выбираем строку с «udpxy» сохраняем и проверяем. Часто такое бывает что playlistfinder находит много рабочих плейлистов. И что бы не сохранять отдельно каждый из них можно воспользоваться разделом playlistfinder «Multiple actions» (Множественные действия). В этом разделе мы выбираем «Selected Ips» (Выбранные IP) и нажимаем «Save…» (Cохранить…).
Мы сохраним сразу все плейлисты с выбранными ip адресами. После чего мы уже будем проверять список из плейлистов на работоспособность.
Вот статья о том как еще можно восстанавливать плейлисты «Как восстановить плейлист iptv»
Источник
Проверка плейлистов IPTV на исправность
Восстановить потерявшие работоспособность ссылки поможет приложение Playlist Finder. Оно крайне простое и понятное, но при этом у него достаточно много возможностей, которых будет предостаточно большинству пользователей.
Для первичной проверки работоспособности списка воспроизведения потребуется бесплатное приложение IPTV Checker 2.5 — мощный инструмент, помогающий вычислить уже вышедшие из строя m3u ссылки. Он поможет сделать это за пару минут. Также он может провести сортировку ссылок. Без приложения это занимало бы не один час. Среди возможностей приложения:
- проверка .m3u, .m3u8 файлов и txt списков воспроизведения на ПК;
- сортировка рабочих или нерабочих источников, и сохранение их в актуальном плейлисте;
- переименование, удаление или воспроизведение канала в VLC прямиком из IPTV Checker.
Вес программы составляет всего несколько мегабайт. Относительный недостаток один — скачать программу на русском невозможно и русификатора для неё тоже нет. Интерфейс существует исключительно на английском языке.
Скачать приложение IPTV Checker
Инструкция:
- Скачайте IPTV Checker версии 2.5 с официального сайта — https://absidev.com/2020/06/02/iptv-checker-update-version-2-5/
- Загрузив архив, проведите его распаковку. Если всё прошло хорошо, появится папка как на картинке.
Расшифровка интерфейса меню:
Как сделать проверку?
Проверить плейлист можно следующим образом:
- Добавьте файл со списком воспроизведения через кнопку “Open M3u8”.
- После полной загрузки файла, запустите проверку, нажав на кнопку “Check”.
- Дождитесь окончания проверки. С плейлистом в 150-200 ссылок она занимает около 20 секунд (время осуществления проверки зависит от качества используемого интернета). На данном примере вышли из строя 5 каналов из 211.
- Сохраните нерабочие источники в актуальный список воспроизведения. Для этого поменяйте отсортировку каналов с All на Offline и затем нажмите “Save”.
- Сохраните файл в нужном вам месте.
Если вы хотите изменить расширение на .m3u – измените имя созданного списка воспроизведения (уберите из “M3u8” цифру “8” и расширение файла поменяется в автоматическом порядке).
Есть альтернативный способ поиска нерабочих ссылок. Подробнее о нём в этом видео:
Знакомство и урок использования сайта www.ripe.net
Вам нужно скопировать ip — адрес с трансляцией iptv. Его нужно вставить строку поиска на сайте www.ripe.net , для этого переходим по ссылке https://apps.db.ripe.net/search/query.html#resultsAnchor.
Вот Вы вставили IP. Далее нажимаете кнопку «Search». Через несколько секунд появиться результат поиска. Он будет примерно таким:
Перед нами появляется информация о том что за интернет провайдер транслирует IPTV, где он находится, кому принадлежит и еще много полезной информации. Но вам из этого списка понадобится только верхняя строчка которая начинается — «inetnum:», Из этой строки мы копируем диапазон ip-адресов принадлежащих к данной интернет компании: 37.192.0.0 — 37.192.7.255
Скачать безопасно программу Playlist Finder версии 1.18 можно здесь – https://iptvmaster.ru/wp-content/uploads/2020/03/playlistfinder_1_18.zip
После установки программы нужно подготовить все необходимые элементы: запустить playlistfinder.app.exe и взять неработающий список воспроизведения.
Для того, чтобы восстановить плейлист:
- Проведите распаковку архива и откройте playlistfinder.app.exe
- В правом углу строки «Playlist (Original)» кликните на многоточие.
- Выберите нерабочий плейлист и нажмите “Открыть”, либо просто кликните по нему мышкой 2 раза.
- Дождитесь загрузки, она занимает несколько секунд. Таким образом выглядит программа Playlist Finder с загруженным неработающим списком воспроизведения.
- Выберите кнопку «Start search», после чего начнётся поиск.
- Дождитесь окончания. На поиск может потребоваться времени от 5 минут до 30-ти. Это зависит от того списка воспроизведения, который требуется воскресить.
Обработка результатов работы приложения Playlist Finder
Конечный результат работы приложения представлен в виде таблицы. Для обработки данных:
- Выберите строку, где в графе «Info» значится «udpxy».
- Сохраните плейлист, нажав на «Save as…».
- После сохранения проверьте плейлист на исправность, открыв его в медиапроигрывателе VLC media player. Откройте и включите рандомно 2-3 канала на пробу. Если они воспроизводятся нормально, то и все другие каналы в списке воспроизведения должны быть исправными.
- Если каналы всё ещё неисправны, то вернитесь к пункту 1. Заново выберите строку с «udpxy», сохраните и проверьте.
Часто случается, что программа находит сразу несколько работающих списков воспроизведения, и, чтобы не сохранять в ручную каждый из них, существует функция «Multiple actions» (Множественные действия). В данном пункте выберите «Selected Ips» (Выбранные IP) и нажмите «Save…»:
Скачивание, установка и настройка Advanced Port Scanner.
И так Вы скачали установщик для программы Advanced Port Scanner . Давайте установите ее.
Делаете пару кликов по установщику. Перед Вами появляется выбор языка интерфейса программы. Русский язык по умолчанию и нажимаем кнопку «Ок».
Вас приветствует Мастер установки Advanced Port Scanner. Сейчас можно сделать выбор какая именно версия Advanced Port Scanner Вам нужна. Если нажать далее Advanced Port Scanner будет установлен на диск С в Program Files. Но Вы можете его не устанавливать выбрав для этого строчку «Запустить»
А также если выбрать «Дополнительные настройки» можно будет создать портативную версию программы. Ее можно установить например на флешку и Advanced Port Scanner можно будет запустить на любом другом компьютере не устанавливая.
Вы же нажимаете кнопку «Далее» тем самым ставите программу Advanced Port Scanner «По умолчанию». Согласитесь с лицензионным соглашением и нажмите кнопку «Установить»
И перед Вами появляется пользовательский интерфейс программы.Он имеет такой вид. Основное что Вы будете использовать —
- Кнопка «Сканировать»
- Строка с диапазоном сканируемых IP адресов
- Строка с диапазоном сканируемых Портов
Настройка Advanced Port Scanner. Для себя я произвел такие настройки программы для сканирования портов. Эти настройки сделаны для уменьшения времени поиска открытых портов. Ищу во второй строчки сверху «Настройки» в выпадающем меню выбираю «Опции».
Перодо мной появляется новое окно. В левом столбце я выбираю «Производительность» . С правой стороны появляется ползунок «Скорость сканировании» . Передвигаю ползунок на максимум в право и нажимаю кнопку «ОК» Это значит что программа будет настроена на максимальную скорость сканирования портов. (Для этого нужен минимум двухъядерный компьютер с двумя гигабайтами оперативной памяти, а также доступ в сеть интернет не ме́нее 2 Мбит/с)
Есть еще один важный пункт в настройках программы это » Ресурсы». Собственно в нем и настраивается то что мы будем искать. Я оставляю галочки только рядом c:
HTTP — используется для передачи произвольных данных (источник https://ru.wikipedia.org/wiki/HTTP)
HTTPS — расширение протокола HTTP, поддерживающее шифрование (источник https://ru.wikipedia.org/wiki/HTTPS)
FTP — стандартный протокол, предназначенный для передачи файлов по TCP-сетям (источник https://ru.wikipedia.org/wiki/FTP)
После этих действий Advanced Port Scanner настроен и готов к работе. Он будет искать IP адреса с открытыми портами через которые идет трансляция ip телевидения.
Возможные проблемы с Playlist Finder и их решения
Одна из частых проблем — сообщение об ошибке при открытии неработающего плейлиста. Для того, чтобы всё заработало, нужно удалить в плейлисте EPG и категории. Также проблема может быть в адресах страниц — нужно проверить, в правильном ли формате они написаны.
Бывает проблема с запуском программы. Появляется ошибка: “Точка входа в процедуру nextafterf не найдена в библиотеке DLL”. Решение: нужно скачать в интернете запрашиваемый системой файл и определить его в папку C:WindowsSystem32.
Программа Playlist Finder интуитивно понятна в использовании, бесплатна и помогает оперативно восстановить неработающий плейлист IPTV. Внимательно следуйте инструкциям и оживляйте с помощью этого приложения вышедшие из строя плейлисты.
Лучшие сканеры
Выбор сканеров для поиска IPTV каналов не так уж обширен. В интернете можно найти платные и бесплатные приложения, но даже платные не всегда справляются с задачей. Ниже предложен топ лучших бесплатных сканеров, которые себя положительно зарекомендовали.
PC-Player TVIP
Приложение для сканирования IPTV, способное работать с готовыми плейлистами. Приложение позволяет создавать и редактировать списки каналов, имеет функцию сдвига во времени. Сканер работает на Windows, MacOS и Linux. Пользователи отмечают небольшой вес софта, всего 10 Мб, и понятный интерфейс.
IPTV by HackeR
Бесплатная утилита для поиска телеканалов IPTV с дополнительными функциями. Приложение умеет сканировать уже готовые плейлисты и удалять из них неактуальные источники. Сгенерированный в приложении плейлист можно сохранить в разных форматах для использования на разных девайсах.
Кроссплатформенное приложение с широким функционалом, которое включает и сканер листов. Пользоваться VLC можно не только для IPTV, но и просмотра видео из любых источников. Программа понимает все современные видео кодеки, имеет огромный набор функций для управления картинкой и звуком. Особенность плеера – это быстродействие. Он написан таким образом, что ему не требуется аппаратное ускорение, а значит, он способен работать даже на слабых по техническим параметрам устройствах. Приложение работает на Windows, MacOS, Android, iOS, Tyzen.
Важно! Программа полностью безопасна – в ней нет шпионского софта, при установке на девайсе не появится реклама и спам.
Angry IP Scanner
Это приложение для поиска активных IP адресов. Программа изначально не рассчитана на поиск каналов, но может выполнять эту функцию – для этого в строке поиска необходимо вводить IP адрес или диапазон адресов конкретного провайдера IPTV. Неактивные IP будут отфильтрованы – это значит, с них вещание не ведется, активные появятся в файле. После это потребуется проверить каждый активный адрес на предмет наличия в нем трансляции. Приложение достаточно тяжелое для использования неподготовленными пользователями, но если ОС старая, то иных вариантов просто нет. Ее имеет смысл скачать для версий Windows XP, Vista.
( 2 оценки, среднее 4.5 из 5 )
Содержимое
-
- Подготовка всех необходимых элементов для восстановления плейлиста iptv
-
- Восстановление работоспособности нерабочего плейлиста программой playlistfinder
- Обработка результатов работы playlistfinder
Подготовка всех необходимых элементов для восстановления плейлиста iptv
В данной статье мы расскажем как можно легко восстановить нерабочий плейлист. Для этого мы берем нерабочий playlist iptv:
#EXTM3U
#EXTINF:-1, RBK
http://37.193.77.213:81/udp/239.1.1.2:1234
#EXTINF:-1, МИР
http://37.193.77.213:81/udp/239.1.1.3:1234
#EXTINF:-1, Дождь
http://37.193.77.213:81/udp/239.1.1.6:1234
#EXTINF:-1, LifeNews
http://37.193.77.213:81/udp/239.1.1.7:1234
#EXTINF:-1, Strana
http://37.193.77.213:81/udp/239.1.1.9:1234
#EXTINF:-1, 2×2
http://37.193.77.213:81/udp/239.1.2.1:1234
#EXTINF:-1, WBC
http://37.193.77.213:81/udp/239.1.2.2:1234
#EXTINF:-1, Ваш Успех
http://37.193.77.213:81/udp/239.1.2.3:1234
#EXTINF:-1, DRIVE
http://37.193.77.213:81/udp/239.1.2.4:1234
Кроме нерабочего плейлиста мне понадобится программа playlistfinder.
И так приступаем к восстановлению плейлиста. Для этого запускаем playlistfinder.app.exe.
Вот так выглядит интерфейс программы playlistfinder.
В самой верхней строке «Playlist(Original)» (Оригинал плейлиста) есть кнопка с троеточием.
С помощью ее мы выбираем нерабочий playlist iptv и открываем его.
Проходит всего несколько секунд. И вот так выглядит playlistfinder с загруженным нерабочим плейлистом. Что же ещё мы видим на экране:
-
- «$ Donate $» (жертвовать) — помощь автору программы;
- «DDNS»— динамический DNS;
- «Country» — страна, в которой производиться вещание iptv;
- «Network» — сеть интернет провайдера который вещает каналы из данного плейлиста;
- «Ranges» — диапазоны ip адресов в которых будет происходить поиск действующего вещания ip телевидения;
- «Ports» — порты которые будет проверяться на открытость вещания iptv;
- «Connections» — связи, количество одновременно опрашиваемых ip адресов( для уменьшения времени поиска рекомендуем увеличить значение с 400 до 1400).
После того как playlist iptv загружен, мы запускаем поиск «Start search» (Начать поиск).
И программа начинает искать … Времени для поиска рабочего плейлиста может уйти довольно много — до получаса. Playlistfinder может справится и за 5-ть минут, всё зависит от плейлиста, который нужно восстановить.
Примерно минут через 20-ть появился результат. Результат представляет собой таблицу.
Обработка результатов работы playlistfinder
Опишем результат поиска слева на право:
-
- «Selecteb» — выбранный, ставя птичку мы выбиаем данный ip;
-
- «IP» — ip адрес который вещает iptv;
-
- «Port» — порт ip адреса который вещает iptv;
-
- «Info» — информация о том есть ли передача данных из сетевого потока мультикаст канала;
- «Actions» — действия
«Play» (Играть) — это кнопка служит для открытия найденного плейлиста (плейлист откроется в с помощью той программы которая открывает файл m3u по умолчанию. Это может быть как Notepad++ так и VLC media player );
«Save» (Сохранить) — нам так и не удалось выяснить куда же все таки playlistfinder по умолчанию сохраняет плейлист;
«Save as…» (Сохранить как) — эта кнопка служит для сохранения плейлиста в выбранной папке;
«Update DDNS» (Обновление DDNS) — при нажатии на эту кнопку должно происходить обновление динамического DNS.
- «Custom actions»— Пользовательские действия
«1.Status»(состояние) — эта кнопка для отображения status udpxy;
«2.Whois» (Кто) — отображает информацию о интернет провайдере который ведет вещание iptv;
«3.Clipboard» (буфер обмена);
«4.Stat « — эта кнопка служит для подключения к открытому потру;
«5.e2» — эта кнопка служит для подключения к открытому ip адресу.
«Http-Server» — эта колонка несет в себе информацию о операционной системе и версии udpxy которую использует сервер который вещает iptv.
- «Multiple actions» (Множественные действия) — действия здесь повторяют те что описаны выше. Отличие лишь в том что с помощью галочек можно работать с большим количеством плейлистов одновременно.
«All Ips» — работать со всеми найденными плейлистами iptv;
«Selected IPs» — выбранные с помощью галочки плейлисты iptv которые будем обрабатовать.
Выбираем строку в которой в столбце «Info» написано «udpxy» . udpxy — серверное приложение для передачи данных из сетевого потока мультикаст канала (вещаемого по UDP) в HTTP соединение запрашивающего клиента (источник http://www.udpxy.com). Сохраняем плейлист с помощью кнопки «Save as…» (Сохранить как).
После того как мы сохранили плейлит проверяем его на работоспособность программой VLC media player. Открываем сам плейлист и включаем выборочно несколько каналов. В том случае если каналы включились и работают без проблем то скорее всего и все остальные каналы в листе будут рабочими.
Если же каналы не включились то возвращаемся к результату поиска playlistfinder. Снова выбираем строку с «udpxy» сохраняем и проверяем. Часто такое бывает что playlistfinder находит много рабочих плейлистов. И что бы не сохранять отдельно каждый из них можно воспользоваться разделом playlistfinder «Multiple actions» (Множественные действия). В этом разделе мы выбираем «Selected Ips» (Выбранные IP) и нажимаем «Save…» (Cохранить…).
Мы сохраним сразу все плейлисты с выбранными ip адресами. После чего мы уже будем проверять список из плейлистов на работоспособность.
Вот статья о том как еще можно восстанавливать плейлисты «Как восстановить плейлист iptv»
С появлением цифрового ТВ пошло его внедрение сразу по нескольким направлениям вещания — эфирное, спутниковое, кабельное и интерактивное. Последний вариант предлагает зрителю IPTV телевидение, который отличим от других форматов.
IPTV работает на основе интернет-соединения. В этом случае сигнал предварительно не кодируется, поэтому потребуется высокая скорость приема/передачи данных. С другой стороны — не требуется приставка для декодирования сигнала и достаточно использовать программное обеспечение. В качестве него служит IPTV сканер, который ведет поиск активных IP-адресов для просмотра каналов.
Он нужен для поиска, сохранения и вещания телеканалов.
По принципу работы программное обеспечение включает два приложения:
- Сканер каналов. Его задача в поиске рабочих IP-адресов, через которые ведет вещание каждый канал.
- Плеер. Сохранение плейлиста из каналов для последующего просмотра, редактор листов и каналов.
Сканер работает в потоковом режиме, т.е. ищет одновременно все каналы и сохраняет их в одном списке.
Нужно отметить, что IP-со временем может стать неактивным и конкретный канал нужно искать заново новым сканированием. Для этого в сканерах есть функция по удалению и добавлению каналов в текущий плейлист.
Обработка результатов работы приложения Playlist Finder
Конечный результат работы приложения представлен в виде таблицы. Для обработки данных:
- Выберите строку, где в графе «Info» значится «udpxy».
- Сохраните плейлист, нажав на «Save as…».
- После сохранения проверьте плейлист на исправность, открыв его в медиапроигрывателе VLC media player. Откройте и включите рандомно 2-3 канала на пробу. Если они воспроизводятся нормально, то и все другие каналы в списке воспроизведения должны быть исправными.
- Если каналы всё ещё неисправны, то вернитесь к пункту 1. Заново выберите строку с «udpxy», сохраните и проверьте.
Часто случается, что программа находит сразу несколько работающих списков воспроизведения, и, чтобы не сохранять в ручную каждый из них, существует функция «Multiple actions» (Множественные действия). В данном пункте выберите «Selected Ips» (Выбранные IP) и нажмите «Save…»:
Оcобенности IPTV
При использовании интерактивного телевидения нужно учитывать два нюанса, которые для одних будут плюсом, а для других недостатком:
- Требуется очень высокая скорость приема/передачи данных. Оптимальным значением для просмотра Full-HD изображений считается 3 Мб/сек и выше.
- Интерактивное ТВ успешно работает только со статистическим (постоянным) IP-адресом пользователя.
Если скорость интернета недостаточно высокая из-за удаленности от вышки, нужно подключить усилитель. В случае невозможности подключения к высокоскоростному интернету потребуется поменять маршрутизатор. Когда дело доходит до поиска активных IP-адресов и генерации плейлиста, работа сканера происходит в потоковом режиме.
При каждом новом открытии списка каналов, происходит прием вещания со всех активных адресов и пользователю поступает большой объем информации. Невысокая скорость в пределах 256 — 512 кб/сек. позволит смотреть цифровое ТВ только при использовании нескольких активных каналов.
Поиск каналов и сохранение к ним доступа в каждом сканере происходит с привязкой к IP-адреса пользователя. При новом входе с другого IP-адреса каналы в плейлисте становятся неактивны, и требуется новый поиск.
Это станет серьезной помехой для просмотра при использовании маршрутизатора, принимаемого сигнал от вышки оператора. В зависимости от присутствия в округе числа вышек и загруженности каждой из них, пользователь может соединяться каждый раз с разной.
Эту проблему можно решить установкой в компьютере сетевой карты. Она используется для прямого подключения (кабельное ТВ) и вещания от оператора пользователю. В этом случае у последнего будет статистический IP-адрес, который не меняется. Следовательно, при каждом подключении все каналы в плейлисте останутся активными. Современные телевизоры и приставки также поддерживают IPTV и включают разъем для подключения сетевого кабеля.
Playlist Finder. Обзор, установка и работа программы
С помощью утилиты Playlist Finder можно восстанавливать плейлисты для просмотра IPTV. Чтобы работать с программой, нужен IPTV-Checker, который будет проверять списки на работоспособность и m3u-ссылки трансляций. Разберемся, как выполнить проверку плейлиста, как восстановить трансляции и какие проблемы могут возникнуть в процессе работы с софтом.
Playlist Finder: как работать с приложением
Программа портативная — скачивается в архиве, который нужно распаковать в папку и кликнуть на файл «playlistfinder.app.exe», чтобы запустить софт. После этого нужно:
- Нажать на троеточие около строчки «Playlist (Original)» и выбрать неработающий плейлист.
- Подождать, пока список загрузится в приложение.
Сразу после загрузки списка запустится окно со следующими кнопками/данными:
- «Connections» — максимальное число подключений при проверке IP-адресов. Чтобы увеличить скорость работы программного обеспечения рекомендуется установить значение «Connections» на «1400» вместо «400», которые установлены по умолчанию;
- «Network» — провайдерская сеть, транслирующая список;
- «DDNS» — динамический DNS;
- «Donate» — помочь деньгами разработчику софта;
- «Ranges» — диапазоны адресов, в которых программа ищет работающий плейлист;
- «Ports» — проверка порта на доступность;
- «Country» — государство, вещающее трансляцию.
Чтобы запустить сканирования нужно нажать на кнопку «Start search» и начнется поиск. Он может занимать от 5-и до 30-и минут в зависимости от числа трансляций в конкретном IPTV-плейлисте.
Скачать Playlist Finder можно по прямой ссылке с нашего сайта
playlistfinder-1.18 (83,7 KiB, 273 скачано)
Как восстановить нерабочий плейлист IPTV
После завершения поиска пользователь увидит таблицу со списком найденных трансляций, в которой отображены следующие колонки:
- «Selected» — если поставить галочку, будет выбран соответствующий плейлист.
- «IP» — адрес списка.
- «Port» — порт адреса списка.
- «Info» — данные о том, отправляется ли из Сети мультикаст трансляции.
- «Actions» — работа с плейлистом(ами).
Как восстановить IPTV плейлист m3u? Выполнить следующие действия:
- Выбрать строчку, в которой в колонке «Info» указано значение «udpxy».
- Кликнуть на «Save as…» и сохранить плейлист.
- Проверить работоспособность сохраненного плейлиста — запустить его в плеере и перейти на разные 4-5 каналов в случайном порядке. Если все запускается, то все остальные трансляции тоже будут открываться.
Заметив на шаге 3, что каналы не транслируются, просто повторите процедуру с 1-го шага. Если же программа найдет несколько работающих плейлистов, стоит использовать кнопку «Multiple actions», после чего выбрать рабочие IP-адреса, нажать «Selected Ips» и уже после этого — «Save as…».
Если вы ищете последнюю версию Playlist Finder, скачать ее можно по ссылке
playlistfinder-1.18 (83,7 KiB, 273 скачано)
Дополнительный функционал Playlist Finder
После завершения поиска утилита Playlist Finder позволяет выполнять с плейлистом дополнительные манипуляции:
- «Play» — запуск списка ( откроется в том приложении, которое используется в ОС для запуска .m3u).
- «Update DDNS» — обновить DNS.
- «All IPs» — выполнить пользовательские действия со всеми найденными плейлистами.
- «Selected IPs» — начать работу с IP-адресами, которые были выбраны.
IPTV-Checker: особенности программы и проверка плейлиста
Для полноценной работы Playlist Finder дополнительно нужно скачать бесплатную утилиту IPTV-Checker, которая позволяет находить неработающие m3u-ссылки на трансляции и выполнять сортировку m3u-ссылок. Без этих 2-х функций работать с Playlist Finder довольно трудно, так как придется выполнять эти операции вручную не один час.
IPTV-Checker способен выполнять такие действия:
- проверка работоспособности ссылок в плейлистах типа .m3u8, .m3u и .txt;
- сортировка всех источников трансляций и их сохранение в плейлисте;
- переименования, удаление и запуск трансляции в плеере прямо из прогарммы.
Программное обеспечение занимает всего пару МБ. Единственный его минус — отсутствие русского языка (программа англоязычная). Русификатора тоже нет. Но интерфейс весьма простой и понятный, не перегруженный лишними элементами.
Как проверить IPTV-плейлист на работоспособность в IPTV-Checker
Для анализа определенного плейлиста нужно выполнить всего 5 простых действий:
- Запустить IPTV-Checker и кликнуть на «Open M3u8».
- Выбрать m3u-плейлист, с которым нужно поработать.
- Выбрать «Check», чтобы запустить проверку.
- Дождаться завершения процесса (если в списке порядка 300-400 ссылок, проверка будет занимать примерно 40 секунд, но все зависит от скорости соединения с интернетом).
- Поменять сортировку каналов кликнув на кнопку «Online» и нажать на «Save», чтобы отправить все работающие ссылки в текущий плейлист.
Если нужно изменить расширение файла с M3u8 на M3u, при сохранение плейлиста нужно просто убрать цифру «8» в конце названия плейлиста. Эта программа — некое дополнение к Playlist Finder, которое делает работу по поиску и восстановлению плейлистов более быстрой и комфортной. Поэтому мы рекомендуем использовать именно такую связку улитит.
Также стоит отметить, что пока в Сети нет ни IPTV-Checker, ни Playlist Finder на русском.
Возможные проблемы при работе с IPTV-Checker, Playlist Finder и их решения
Самая распространенная ошибка возникает при загрузке в программу плейлиста. Для исправления ошибки нужно:
- Убрать из M3u-файла все EPG.
- Проверить корректность форматов ссылок.
В случае появления ошибки «Точка входа в процедуру nextafter не найдена в библиотеке DLL» следует:
- Найти в Сети nextafter и скачать его на компьютер.
- Переместить nextafter на диск C:в директорию WindowsSystem32.
Четко следуя всем вышеописанным инструкциям, никаких остальных проблем в процесса работы возникнут не должно.
Какой сканер выбрать — ТОП 5 приложений
В интернете предлагается большой выбор платных и бесплатных сканеров.
Первые представлены утилитами с дополнительными функциями, которые часто не требуются:
- Программное редактирование плейлиста (переименование, сортировка каналов).
- Прямая проверка активных IPTV-адресов, которую можно выполнить с обычного браузера;
- Запись, остановка и сохранение видео, которую может выполнить любой компьютер или телевизор со Smart-опцией;
Некоторые платные сканеры представлены полноценными плеерами и могут воспроизводить мультимедийные файлы. Однако не стоит их рассматривать, т.к. все базовые функции для сканирования и воспроизведения цифровых каналов есть в бесплатных приложениях.
Большей популярностью пользуются следующие пять сканеров:
- IPTV by HackeR. Универсальный сканер для поиска рабочих источников (IP-адресов) при подключении к любому оператору.
- PC Player. Работает с потоками и воспроизводит нескольких каналов одновременно (мультикаст).
- VLC. Подходит для компьютеров и телевизоров с подключением к интернету через маршрутизатор (модем или Wi-Fi роутер).
- Port Scanner 1.2. С помощью этой программы можно смотреть IPTV со смартфонов и планшетов Android.
- Angry IP Scanner. Единственное приложение, которое сегодня работает на старых операционных системах типа Windows 2003/2008, а также совместимо с XP и Vista.
Каждое из приложений работает одинаково — ищет активные IP-адреса и добавляет их в плейлист для последующего воспроизведения. Какой из них выбрать зависит от предпочтений каждого пользователя и используемого устройства.
Где скачать приложение
Проверенная тактика – скачивать любой программный продукт, в том числе и актуальную версию чекера для своей Виндовс, с официального сайта. Это позволит избежать ошибок при загрузке, избавит от проблем с поиском обновлений. Но на русском их не найти. Разработчик, к сожалению, не предусмотрел русификацию ПО.
В последнее время появились сообщения, что основной ресурс недоступен. Не беда, чекер можно скачать с зеркал, сторонних сайтов. Главное – выбрать для загрузки версию ПО не ниже 2.5. Если приложение загрузилось в архиве, его придется распаковать. В остальном все просто, понятно.
Инструкция по сканированию
Ростелеком остается лидером на рынке цифрового ТВ и сохраняет свою популярность. Также он единственный доступный оператор в малонаселенных районах. На примере его и будет представлена инструкция по сканированию с использованием программы Angry IP Scanner. Скачать сканер можно angryip.org/download/ (если разрядность компьютера неизвестна, нужно выбрать вариант «recommended, autodetects 32/64-bit Java»).
После загрузки и запуска приложения откроется меню настроек в форме трех вкладок. Первым делом нужно перейти во вкладку «Display» и выбрать третий пункт. Теперь в плейлисте будут сохраняться только активные IP-адреса с открытым портом.
Во вкладке «Ports» нужно ввести порт провайдера (для Ростелекома — 1234). В этом меню больше ничего делать не нужно. Далее нужно перейти во вкладку «Scanning» и ввести диапазон IP для сканирования, нажать «Ок». У каждого региона (города) свой диапазон адресов, по которым идет IPTV вещание.
По завершению автоматически сохранится плейлист, в котором сразу же можно приступать к просмотру цифровых каналов.
Что такое IPTV
IPTV – это цифровое телевидение, для просмотра которого требуется интернет и устройство для вывода изображения. Это могут быть ПК и ноутбуки, смарт телевизоры или обычные с приставкой Android TV, мобильные гаджеты. Достоинством интернет телевидения является отсутствие необходимости покупать антенну и ресивер. Достаточно подключиться к сети, найти источник каналов IPTV и установить приложение для просмотра.
Последние делятся на два типа:
- сканер IPTV – необходимы для поиска и сохранения IP-адресов, с которых ведется трансляция;
- плеер – открывают готовые плейлисты и позволяют смотреть контент.
Важно! Одной из ключевых особенностей IPTV является возможность смотреть его бесплатно. Существуют и платные варианты, но, как показывает практика, многие каналы можно смотреть без оплаты подписок, а качество при этом ничем не хуже, чем у других видов цифрового ТВ.
Как пользоваться?
Как проверить IPTV ссылки?
- Скачиваем m3u плейлист с ссылками на телеканалы. Для примера я взял наш HD плейлист, который обновлялся полмесяца назад. Добавляем файл через кнопку Open M3u8.
- После загрузки каналов в Чекер запускаем проверку, нажимая на кнопку Check.
- Буквально через 10-30 секунд (зависит от скорости интернет-соединения) плейлист в 200 каналов был полностью проверен. За 15 дней перестали работать 5 каналов из 211.
- Теперь нам нужно сохранить рабочие ссылки в актуальный плейлист. Для этого меняем сортировку каналов с All на Online.
- После этого нажимаем на Save.
- Сохраняем файл в удобном месте.
Если хотите поменять расширение на .m3u — переименуйте уже созданный плейлист (просто уберите «8» в названии и расширение файла изменится автоматически).
Что умеет IPTV Checker?
Приложение крайне простое, но при этом его возможностей с лихвой хватит большинству пользователей:
- Возможность проверить .m3u, .m3u8 файлов и txt списков ссылок на компьютере.
- Можно отсортировать рабочие или нерабочие каналы, и сохранить их уже в новом плейлисте (который состоит из полностью рабочих трансляций, например).
- Возможность переименовать, удалить или воспроизвести канал в VLC прямо из IPTV чекера.
Стоит добавить, что программа весит всего 2 МБ. Интерфейс только на английском языке, но слова интуитивно понятны даже тем, кто совсем его не знает.
|
Ищем прокси сами |
||||
|
||||
|
||||
|
||||
|
||||
|
||||
|
||||
|
||||
|
||||
|
||||
|
||||
|
||||
|
||||
|
||||
|
||||
|
||||
|
||||
|
||||
|
||||
|
||||
|
20.10.2017 [14:48], ann
Чтобы сохранить плейлист IPTV вам нужно:
- Скачать плейлист
- Открыть в нужной программе
- Сохранить на рабочий стол
Если вы закроете программу для просмотра ТВ на ПК, то добавленный вами плейлист будет удален. Чтобы сохранить плейлист IPTV, вам нужно нажать правой кнопкой на списке каналов и выбрать пункт “Сохранить плейлист как…”. Сохраните его на рабочий стол, указав удобное для вас название.
Просмотр ТВ на компьютере бесплатно? Легко!
Просмотр ТВ на компьютере можно организовать с помощью программы VLC. Проигрыватель одинаково хорошо работает как на Windows, так и на Linux устройствах. Определитесь с плейлистом, чтобы начать просмотр ТВ на ПК. Вам нужно просто скопировать плейлист, открыть VLC и нажать кнопки Ctrl+V.
Инструкция использования программы для просмотра ТВ на компьютере:
- Нажмите кнопку “Воспроизвести”
- Подождите около 5 секунд, сначала появится реклама, а затем откроется первый из списка канал
- Чтобы открыть список всех каналов из плейлиста, нажмите на кнопку “Плейлист”
- В открывшемся плейлисте выбирайте интересующий вас канал
Просмотр телевизора на компьютере это удобно, не так ли? А как думаете вы? Пишите в комментариях.
Скачивание, установка и настройка Advanced Port Scanner.
И так Вы скачали установщик для программы Advanced Port Scanner . Давайте установите ее.
Делаете пару кликов по установщику. Перед Вами появляется выбор языка интерфейса программы. Русский язык по умолчанию и нажимаем кнопку «Ок».
Вас приветствует Мастер установки Advanced Port Scanner. Сейчас можно сделать выбор какая именно версия Advanced Port Scanner Вам нужна. Если нажать далее Advanced Port Scanner будет установлен на диск С в Program Files. Но Вы можете его не устанавливать выбрав для этого строчку «Запустить»
А также если выбрать «Дополнительные настройки» можно будет создать портативную версию программы. Ее можно установить например на флешку и Advanced Port Scanner можно будет запустить на любом другом компьютере не устанавливая.
Вы же нажимаете кнопку «Далее» тем самым ставите программу Advanced Port Scanner «По умолчанию». Согласитесь с лицензионным соглашением и нажмите кнопку «Установить»
И перед Вами появляется пользовательский интерфейс программы.Он имеет такой вид. Основное что Вы будете использовать —
- Кнопка «Сканировать»
- Строка с диапазоном сканируемых IP адресов
- Строка с диапазоном сканируемых Портов
Настройка Advanced Port Scanner. Для себя я произвел такие настройки программы для сканирования портов. Эти настройки сделаны для уменьшения времени поиска открытых портов. Ищу во второй строчки сверху «Настройки» в выпадающем меню выбираю «Опции».
Перодо мной появляется новое окно. В левом столбце я выбираю «Производительность» . С правой стороны появляется ползунок «Скорость сканировании» . Передвигаю ползунок на максимум в право и нажимаю кнопку «ОК» Это значит что программа будет настроена на максимальную скорость сканирования портов. (Для этого нужен минимум двухъядерный компьютер с двумя гигабайтами оперативной памяти, а также доступ в сеть интернет не ме́нее 2 Мбит/с)
Есть еще один важный пункт в настройках программы это » Ресурсы». Собственно в нем и настраивается то что мы будем искать. Я оставляю галочки только рядом c:
HTTP — используется для передачи произвольных данных (источник https://ru.wikipedia.org/wiki/HTTP)
HTTPS — расширение протокола HTTP, поддерживающее шифрование (источник https://ru.wikipedia.org/wiki/HTTPS)
FTP — стандартный протокол, предназначенный для передачи файлов по TCP-сетям (источник https://ru.wikipedia.org/wiki/FTP)
После этих действий Advanced Port Scanner настроен и готов к работе. Он будет искать IP адреса с открытыми портами через которые идет трансляция ip телевидения.
Как скачать ТВ на компьютер на русском языке
Чтобы скачать ТВ на компьютер на русском языке бесплатно, нужно установить программу с русским интерфейсом. Одна из таки программ – RusTV Player.
С помощью RusTV Player вы сможете смотреть русское ТВ на компьютере и любые другие зарубежные каналы.
Чтобы бесплатно скачать ТВ для компьютера на русском, перейдите на официальный сайт и выберите пункт “Скачать бесплатно”.
Возможные проблемы с Playlist Finder и их решения
Одна из частых проблем — сообщение об ошибке при открытии неработающего плейлиста. Для того, чтобы всё заработало, нужно удалить в плейлисте EPG и категории. Также проблема может быть в адресах страниц — нужно проверить, в правильном ли формате они написаны.
Бывает проблема с запуском программы. Появляется ошибка: “Точка входа в процедуру nextafterf не найдена в библиотеке DLL”. Решение: нужно скачать в интернете запрашиваемый системой файл и определить его в папку C:WindowsSystem32.
Программа Playlist Finder интуитивно понятна в использовании, бесплатна и помогает оперативно восстановить неработающий плейлист IPTV. Внимательно следуйте инструкциям и оживляйте с помощью этого приложения вышедшие из строя плейлисты.
Пошаговая инструкция по восстановлению нерабочего плейлиста iptv через программу Advanced Port Scanner
Как добавить бесплатные ТВ каналы на компьютер
Чтобы добавить бесплатные ТВ каналы на компьютер, нужно найти рабочие плейлисты IPTV каналов. Не обязательно платить за использование IPTV каналов, все бесплатные ТВ онлайн-каналы на компьютер найти тяжело, но у нас есть небольшая рабочая подборка:
- https://getsapp.ru/IPTV/Auto_IPTV.m3u
- https://iptvsmotri.ru/pl24/ua/ua__triolan-1.m3u (Украинские каналы)
- https://iptvsmotri.ru/pl24/nvs/novosibirsk-30.m3u (Россия Новосибирск)
- https://getsapp.ru/IPTV/444_iptv.m3u
- https://getsapp.ru/IPTV/1023_ch.m3u (1023 канала)
- Качественные плейлисты на сайте denms.ru
Эти ссылки вам нужно будет скопировать и вставить в программу для того, чтобы смотреть бесплатные ТВ каналы на компьютере. Если вы нашли все бесплатные каналы, чтобы смотреть телевизор на компьютере, то не забудьте поделиться с нами ссылкой на них в комментариях.
Восстановление работоспособности нерабочего плейлиста программой playlistfinder
После того как playlist iptv загружен, мы запускаем поиск «Start search» (Начать поиск).
И программа начинает искать … Времени для поиска рабочего плейлиста может уйти довольно много — до получаса. Playlistfinder может справится и за 5-ть минут, всё зависит от плейлиста, который нужно восстановить.
Примерно минут через 20-ть появился результат. Результат представляет собой таблицу.
Как смотреть телевизор через компьютер
Смотреть телевизор через компьютер можно несколькими способами:
- Вы можете настроить ТВ через ПК с помощью ТВ тюнера
- Можно воспользоваться программами, которые дублируют показ онлайн, таким образом показывают ТВ через компьютер
- ТВ через комп удобно смотреть с браузера, с помощью специальных сайтов
- Подключение телевизора через компьютер также можно произвести через кабель HDMI, если у вашего телевизора есть соответствующий порт
Каким методом пользуетесь вы?
Добавление тысяч клипов в плейлист YouTube с канала Telegram
С приобретением телевизора с функцией просмотра YouTube и с подпиской на множество каналов Telegram, где ежедневно выкладываются клипы захотелось убрать лишние движения между мобильным телефоном и телевизором для просмотра очередного свежего контента.
Идея проста:
- Дано: Один или несколько контент-мейкерских каналов Telegram с ежедневным выкладыванием новейших клипов.
- Задача: Создать плейлист на своём YouTube со всеми этими клипами и автоматический отлов новых.
- Инструменты: Google Apps Script (GAS), YouTube API
Экспорт истории канала Telegram
Ищем подходящий канал Telegram, который выкладывает посты с клипами YouTube (для примера возьмём @fresh_farsh).
В правом верхнем углу три точки — «Экспорт истории канала
«.
Парсинг канала в в Google таблицы
Нам нужно сделать список ссылок YouTube для добавления в Google таблицу. Я выбрал этот сайт.
В верхнюю строку вводим регулярное выражение:
«>(https://www.youtube.com/.*?)</a>|»>(https://youtu.be/.*?)</a> Ниже вставляем текст из всех
messages(2,3,4).html
подряд. В правой панели виден результат.
Жмём кнопку выгрузки результата.
, убираем лишние строки, приводим все ссылки к виду
youtu.be
Создание канала с плейлистом, API YouTube
Заходим на YouTube.
Справа сверху жмём на иконку аккаунта — «Создать канал
«.
- Переходим по ссылке, далее выбираем «API и сервисы — Панель управления — Создать проект
» - Перейдя сразу по ссылке.
Называем проект, жмём «Создать
«.
Далее жмём «Включить API и сервисы
«, ищем «
YouTube Data API v3
» — Включить
.
Итак, API включен.
Возвращаемся к Google таблице.
«Инструменты — редактор скриптов
«.
Вставляем код, где в idCHannel вставляем ID нашего канала, «Файл — Сохранить
» (CTRL+S).
Исходник
idCHannel = ‘PLZqUj_5dkPHaAYSECFNOKqnsr2JypZnoo’ // ID канала // Функция добавления клипов из Google таблицы в плейлист YouTube function fromSheetToYouTube(){ // Берём активный лист таблицы var ss = SpreadsheetApp.getActiveSpreadsheet() var s = ss.getSheets()[0] // Считываем все значения ячеек в массив var data = s.getDataRange().getValues() // Цикл по вячейкам. for (var d=1; d<=200; d++) { try { YouTube.PlaylistItems.insert({ snippet: { playlistId: idCHannel, resourceId: { kind: «youtube#video», videoId: data[d][0].replace(‘https://youtu.be/’,») } } }, «snippet») // Ставим галочку в столбце B напротив тех, которые успешно отправились s.getRange(«B»+parseInt(d+1)).setValue(») // Пауза между отправками для исключения асинхрона Utilities.sleep(1000) // Пауза в 15 секунд после каждых 50 запросов if (d%50 == 0) Utilities.sleep(15000) } catch (e) { console.error(e); } } }
Теперь надо подключить API к нашему скрипту.
«Ресурсы — Дополнительные функции Google — YouTube Data API — Вкл
«.
» выбираем «
fromSheetToYouTube
«.
Жмём слева треугольник «Выполнить
«.
Если всё в порядке и нет красных ошибок, горит «Running function fromSheetToYouTube…
«, значит наш скрипт выполняется.
Клипы добавляются, можно параллельно проверить плейлист.
Добавление идёт со скоростью 1 клип в секунду плюс пауза каждые 50 клипов (по умолчанию 15 секунд)
После выполнения можно посмотреть лог ошибок в меню «Вид — Журналы
» либо по нажатию «CTRL+ENTER», там же есть ссылка на просмотр всех ошибок запуска скрипта, называемая „
панель инструментов Apps Script
“
Если мы видим ошибку „The request cannot be completed because you have exceeded your quota
“, это означает, что мы превысили ежедневную квоту на операции с API.
Способы экспорта клипов. Квоты.
В YouTube есть ограничения действий с API, называемые квотами.
Описание квот YouTube тут.
Остаток квот можно посмотреть тут по графикам (лучше выставлять сразу промежуток времени самый маленький для наглядности).
Что нам нужно знать из описания про квоты:
Projects that enable the YouTube Data API have a default quota allocation of 10 thousand units per day
10000 квот в день
.
A write operation has a cost of approximately 50 units
Одна операция записи имеет стоимость 50 квот.
Если посчитать по калькулятору квот, то одна операция добавления видео в плейлист playlistItems-insert у нас выйдет чуть больше 50 квот если включён snippet.
Итого получаем 10000/53 примерно 188 клипов.
Если к клипу по каким-либо причинам нет доступа или автор удалил его, то запрос пройдёт впустую, потратив одну квоту на чтение. То есть с учётом процента „недоступных/удалённых» видео мы можем отправить примерно 180 клипов за один день.
Давайте рассмотрим все варианты загрузки клипов от самого медленного к самому эффективному
- Вручную Это легко, но медленно. Заходим в плейлист — “Добавление видео — URL
», вставляем нашу ссылку, жмём «
Добавить видео
«.Минус естественно в скорости, так как после каждого добавления идёт перезагрузка страницы с плейлистом. Можно покопать в сторону автокликов через аналог Selenium IDE — Katalon, хорошее описание с ссылками и примерами можно посмотреть в статье Обзор и практическое руководство по Katalon Recorder (Selenium IDE++ для Chrome и Firefox)
- По 180 клипов в день с одного аккаунта Здесь я прочитал про сброс квот в полночь по тихоокеанскому времени. Разница с тихоокеанским временем, допустим у Новосибирска минус 15 часов, то есть после 15:00 сбрасываются квоты и опять можно загружать 180 клипов.
- С нескольких аккаунтов по 180 штук Допустим у нас есть два аккаунта Google: «Общий
«, «
Тест1
«.Когда в «Общем
» кончаются квоты, переходим в «
Тест1
«, создаём всё тоже самое, что в «
Общем
«, новый канал и плейлист (пусть все плейлисты будут одноимёнными с аккаунтами).Отрабатываем скрипт fromSheetToYouTube с новыми клипами (которых ещё нет в «Общем
«), добавив их в плейлист «
Тест1
«.Далее заходим в плейлист «Общий
» — «
Настройки плейлиста — Расширенные настройки — Соавторы
«.Теперь у пользователя «Тест1
» появилась возможность добавить видео из своего плейлиста в плейлист «
Общий
«.Жмём «Добавить все в …
«
Наши видео успешно скопированы.
Посчитаем: с 5-6 аккаунтов мы можем ежедневно парсить около 1000 клипов.
Используйте общее хранилище аккаунтов, чтоб не запутаться, а для входа под несколькими аккаунтами одновременно с одного браузера можно воспользоваться контейнеризацией.
Минусы
- Начальная настройка занимает определённое время.
Если у вас нет нескольких аккаунтов Google под рукой, создание с одного IP приводит к сообщению от Google о просьбе подтвердить номер телефона.
На крайний случай закупаем несколько симок, в любом случае, аккаунты в будущем пригодятся.
Плюсы
При желании и большом количестве аккаунтов парсинг нескольких тысяч клипов может занять всего один день.
TODO
Попробовать «Серверный аккаунт
» наподобие статьи Как работать с API Google Таблиц (Google Sheets API v4) на языке R с помощью нового пакета googlesheets4
.
- Обращение к Google через Письмо (Бесплатно. Форма запроса на английском).
Платно через создание платного аккаунта.
У YouTube есть функционал автогенерации ссылки на плейлист, нужно только вставить через запятую уникальные ID видео из ссылок (не больше 50 штук). Пример: https://www.youtube.com/watch_videos?video_ids=
Откроется плейлист с уникальным, автоматически сгенерированным, неизменным ID.
https://www.youtube.com/watch?v=jSPUkvjaiBs&list=<�УНИКАЛЬНЫЙ ID> Вставляем её сюда: https://www.youtube.com/playlist?disable_polymer=true&list=<�УНИКАЛЬНЫЙ ID>
Атрибут disable_polymer нужен для появления возможности выгрузки созданного плейлиста в свои.
Жмём в правом верхнем углу три точки, «Добавить все в …
» и выбираем свой плейлист (пункт 3 — «Общий»).
- Плейлист может генерироваться без аккаунта.
Нет ограничений на добавление!То есть при должной усидчивости можно вручную все клипы добавить по 50 за раз.
Создание бота Telegram и привязка его к GAS через вебхук
Если это наш канал или мы связались с админом канала, откуда парсили клипы и он согласился сотрудничать, можно написать небольшого бота, отслеживающего новые клипы канала и добавляющего их в наш YouTube плейлист.
Делаем бота по инструкции, придумываем название. После создания бота нам нужен токен вида 123456789:ABCD…
Заходим в нашу Google таблицу в редактор скриптов.
Можно использовать тот же проект, где находится наш предыдущий скрипт fromSheetToYouTube.
Вставляем функцию doPost, она будет ловить на вход сообщения от бота, парсить ссылки регуляркой и добавлять в наш YouTube плейлист.
Исходники
// Отлов сообщений от бота Telegram function doPost(e) { // Парсим входные параметры в JSON var inp = JSON.parse(e.postData.contents) // Вытягиваем текст сообщения. Если пост канала, то channel_post, иначе это сообщение в бота message if (typeof inp.channel_post === ‘undefined’){ var inpTxt = inp.message.text }else{ var inpTxt = inp.channel_post.text } // Ищем регуляркой ссылку var y = /(?<=youtube.com/watch?v=)(.*?)$|(?<=youtu.be/)(.*?)$/.exec(inpTxt)[0] try { YouTube.PlaylistItems.insert({ snippet: { playlistId: idCHannel, //ссылка канала resourceId: { kind: «youtube#video», videoId: y //ссылка видео } } }, «snippet») } catch (e) { console.error(e); } }
Добавили, сохранили, надо опубликовать, чтоб получить ссылку доступа.
Жмём „Опубликовать — Развернуть как веб-приложение…
“
Выпадающие меню выбираем, как на скрине.
Как только у нас есть токен бота и ссылка на наше приложение, мы можем их связать через webhook.
https://api.telegram.org/bot<�ТОКЕН БОТА>/setWebHook?url=<�ССЫЛКА НА ПРИЛОЖЕНИЕ>Должно вывестись сообщение
{«ok»:true,»result»:true,»description»:»Webhook was set»} Сразу напишу, что сброс вебхука (отвязка бота от приложения) производится так: https://api.telegram.org/bot<�ТОКЕН БОТА>/setWebHookВыведется {«ok»:true,»result»:true,»description»:»Webhook was deleted»}
Как обойти блокировки
На ряде провайдеров всё, что связано с работой Telegram через браузер блокируется. Соответственно вызов https://api.telegram.org/ нам выведет „Не удается получить доступ к сайту
“.
Тут нам поможет VPN, я использовал для Google Chrome расширение Hotspot Shield Free VPN Proxy — Unlimited VPN
Итак, наш бот связан с скриптом и если что-то написать в бота, функция doPost это поймает и обработает.
Входная структура JSON сообщений тут.
Некоторым в принципе хватит и такой функциональности — подписываемся на множество каналов, парсим все в один плейлист, а потом пересылаем со всех каналов новые посты в бота и знаем, что они моментально добавятся в наш плейлист.
Автоматизация
Чтобы автоматизировать процесс, добавляем бота в канал админом, предварительно прочитав про политики приватности тут.
Теперь при новом посте в канале в наш скрипт будет приходить
JSON.parse(e.postData.contents).channel_post.text e — входной параметр.
При отправке с бота, соответственно
JSON.parse(e.postData.contents).message.text На ваше усмотрение можно прикрутить проверку существования клипов, повторы, логи в ячейки и т.д., пользуясь мануалом.
Помним, что GAS отрабатываются при первом запуске не сразу, а примерно через 10-30 секунд, так что ваше первое сообщение боту придёт не сразу.
Заключение
Итак, мы изучили несколько способов добавления клипов.
Вдобавок у нас имеется Telegram бот, привязанный к каналу, способный отлавливать сообщения как из канала, так и адресованные ему, парсить их в GAS и добавлять в плейлист YouTube. Задача решена.
Источники
Описание всех методов работы с ботами Telegram тут. Справочник о API YouTube тутВсе команды Google Apps Script тут
Как скачать ТВ программу на компьютер
Чтобы скачать ТВ программу на компьютер, нужно определиться, какая именно вам необходима. Все программы для просмотра ТВ на компьютере по своему хороши, так что экспериментируйте и выбирайте самую удобную для вас. Несколько ТВ программ для компьютера:
- ComboPlayer
- RusTV Player
- Crystal TV
Когда вы поймёте, какая ТВ программа для ПК подходит именно вам, смело загружайте установочный файл и наслаждайтесь бесплатными ТВ программами на компьютере. Расскажите в комментариях какая программа для просмотре ТВ на ПК нравится вам?
Восстановить потерявшие работоспособность ссылки поможет приложение Playlist Finder. Оно крайне простое и понятное, но при этом у него достаточно много возможностей, которых будет предостаточно большинству пользователей.
Для первичной проверки работоспособности списка воспроизведения потребуется бесплатное приложение IPTV Checker 2.5 — мощный инструмент, помогающий вычислить уже вышедшие из строя m3u ссылки. Он поможет сделать это за пару минут. Также он может провести сортировку ссылок. Без приложения это занимало бы не один час. Среди возможностей приложения:
- проверка .m3u, .m3u8 файлов и txt списков воспроизведения на ПК;
- сортировка рабочих или нерабочих источников, и сохранение их в актуальном плейлисте;
- переименование, удаление или воспроизведение канала в VLC прямиком из IPTV Checker.
Вес программы составляет всего несколько мегабайт. Относительный недостаток один — скачать программу на русском невозможно и русификатора для неё тоже нет. Интерфейс существует исключительно на английском языке.
Как смотреть онлайн ТВ на компьютере бесплатно
Чтобы смотреть онлайн ТВ на компьютере бесплатно, можно скачать программное обеспечение, которое открывает возможность онлайн ТВ для ПК. Но, также существуют различные сайты, которые позволяют просматривать ТВ на компе через браузер, без загрузки стороннего ПО. Для того, чтобы открыть ТВ на компе, перейдите на сайт SPB TV, затем:
- Внизу страницы нажмите на пункт “Смотреть ТВ”
- Прокрутите открывшуюся страницу немного вниз и выберите нужный канал
- Подождите завершения рекламы и наслаждайтесь просмотром
Обратите внимание, что без просмотра рекламы вы не сможете запустить трансляцию ТВ на ПК.
Вы предпочитаете онлайн просмотр или с помощью стороннего ПО? Делитесь в комментариях.
Процесс восстановления плейлиста с помощью Playlist Finder
После установки программы нужно подготовить все необходимые элементы: запустить playlistfinder.app.exe и взять неработающий список воспроизведения.
Для того, чтобы восстановить плейлист:
- Проведите распаковку архива и откройте playlistfinder.app.exe
- В правом углу строки «Playlist (Original)» кликните на многоточие.
- Выберите нерабочий плейлист и нажмите “Открыть”, либо просто кликните по нему мышкой 2 раза.
- Дождитесь загрузки, она занимает несколько секунд. Таким образом выглядит программа Playlist Finder с загруженным неработающим списком воспроизведения.
- Выберите кнопку «Start search», после чего начнётся поиск.
- Дождитесь окончания. На поиск может потребоваться времени от 5 минут до 30-ти. Это зависит от того списка воспроизведения, который требуется воскресить.
Как скачать ТВ каналы на компьютер бесплатно
Скачать ТВ каналы на компьютер можно посредством плееров. К примеру, программа VLC поможет бесплатно скачать ТВ каналы на компьютер. Для этого загрузите установочный файл программы и запустите его на своём ПК. После установки откройте программу, создайте плейлист, добавив в него ссылки на онлайн вещание. Например:
- https://smarttvnews.ru/apps/iptvchannels.m3u
- https://getsapp.ru/IPTV/444_iptv.m3u
- Качественные плейлисты на сайте denms.ru
В главном окне нажмите “Воспроизвести”, чтобы запустить трансляцию.
Таким образом у вас получится бесплатно скачать все каналы телевизора на компьютер.
Какие способы скачать каналы телевизора на компьютер, знаете вы?
Знакомство и урок использования сайта www.ripe.net
Вам нужно скопировать ip — адрес с трансляцией iptv. Его нужно вставить строку поиска на сайте www.ripe.net , для этого переходим по ссылке https://apps.db.ripe.net/search/query.html#resultsAnchor.
Вот Вы вставили IP. Далее нажимаете кнопку «Search». Через несколько секунд появиться результат поиска. Он будет примерно таким:
Перед нами появляется информация о том что за интернет провайдер транслирует IPTV, где он находится, кому принадлежит и еще много полезной информации. Но вам из этого списка понадобится только верхняя строчка которая начинается — «inetnum:», Из этой строки мы копируем диапазон ip-адресов принадлежащих к данной интернет компании: 37.192.0.0 — 37.192.7.255
Как смотреть телевизор на компьютере
Чтобы смотреть телевизор на компьютере бесплатно, воспользуйтесь программой RusTV Player. В данной программе, для того, чтобы смотреть ТВ на компьютере, нужно просто и установить саму программу.
Как смотреть телевизор через компьютер с помощью RusTV Player:
- Зайдите в программу
- Выберите категорию
- Выберите нужный канал
Какие программы, позволяющие смотреть ТВ на ПК, знаете вы?
Как фильтровать и искать плейлисты Spotify
Плейлисты Spotify могут содержать тысячи песен, что затрудняет быстрый поиск нужного трека. Чтобы легко найти список воспроизведения, щелкните внутри поля «Фильтр» в верхней части списка треков или нажмите Ctrl + F (Cmd + F на Mac). Введите в это поле, и Spotify покажет совпадения в названии песни, исполнителе и названии альбома.
Вы можете использовать это, чтобы подтвердить, находится ли песня в списке воспроизведения или просмотреть все песни определенного исполнителя. После того, как вы загрузите только эти песни, вы можете легко выбрать их все и щелкнуть правой кнопкой мыши, чтобы добавить их в очередь, удалить их из списка воспроизведения или выполнить другие действия.
ТВ тюнер для компьютера
ТВ тюнер для компьютера нужен, чтобы пользоваться ПК как телевизором. ТВ тюнер для ПК перехватывает телевизионный сигнал, для этого к нему должен быть подключён источник этого сигнала, к примеру кабель, антенна, спутниковый ресивер и другое.
ТВ тюнеры бывают как внешние, так и внутренние. Первые достаточно подключить через порт USB, а вот вторые устанавливаются в слот материнской платы.
Вот так выглядят внешние ТВ тюнеры:
Вид внутреннего ТВ тюнера для компьютера:
Вы пользуетесь таким приспособлением для просмотра телевидения на своём ПК? Рассказывайте в комментариях, какой ТВ тюнер вы бы приобрели себе.
Содержимое
-
- Подготовка всех необходимых элементов для восстановления плейлиста iptv
-
- Восстановление работоспособности нерабочего плейлиста программой playlistfinder
- Обработка результатов работы playlistfinder
Подготовка всех необходимых элементов для восстановления плейлиста iptv
В данной статье мы расскажем как можно легко восстановить нерабочий плейлист. Для этого мы берем нерабочий playlist iptv:
#EXTM3U
#EXTINF:-1, RBK
http://37.193.77.213:81/udp/239.1.1.2:1234
#EXTINF:-1, МИР
http://37.193.77.213:81/udp/239.1.1.3:1234
#EXTINF:-1, Дождь
http://37.193.77.213:81/udp/239.1.1.6:1234
#EXTINF:-1, LifeNews
http://37.193.77.213:81/udp/239.1.1.7:1234
#EXTINF:-1, Strana
http://37.193.77.213:81/udp/239.1.1.9:1234
#EXTINF:-1, 2×2
http://37.193.77.213:81/udp/239.1.2.1:1234
#EXTINF:-1, WBC
http://37.193.77.213:81/udp/239.1.2.2:1234
#EXTINF:-1, Ваш Успех
http://37.193.77.213:81/udp/239.1.2.3:1234
#EXTINF:-1, DRIVE
http://37.193.77.213:81/udp/239.1.2.4:1234
Кроме нерабочего плейлиста мне понадобится программа playlistfinder.
И так приступаем к восстановлению плейлиста. Для этого запускаем playlistfinder.app.exe.
Вот так выглядит интерфейс программы playlistfinder.
В самой верхней строке «Playlist(Original)» (Оригинал плейлиста) есть кнопка с троеточием.
С помощью ее мы выбираем нерабочий playlist iptv и открываем его.
Проходит всего несколько секунд. И вот так выглядит playlistfinder с загруженным нерабочим плейлистом. Что же ещё мы видим на экране:
-
- «$ Donate $» (жертвовать) — помощь автору программы;
- «DDNS»— динамический DNS;
- «Country» — страна, в которой производиться вещание iptv;
- «Network» — сеть интернет провайдера который вещает каналы из данного плейлиста;
- «Ranges» — диапазоны ip адресов в которых будет происходить поиск действующего вещания ip телевидения;
- «Ports» — порты которые будет проверяться на открытость вещания iptv;
- «Connections» — связи, количество одновременно опрашиваемых ip адресов( для уменьшения времени поиска рекомендуем увеличить значение с 400 до 1400).
После того как playlist iptv загружен, мы запускаем поиск «Start search» (Начать поиск).
И программа начинает искать … Времени для поиска рабочего плейлиста может уйти довольно много — до получаса. Playlistfinder может справится и за 5-ть минут, всё зависит от плейлиста, который нужно восстановить.
Примерно минут через 20-ть появился результат. Результат представляет собой таблицу.
Обработка результатов работы playlistfinder
Опишем результат поиска слева на право:
-
- «Selecteb» — выбранный, ставя птичку мы выбиаем данный ip;
-
- «IP» — ip адрес который вещает iptv;
-
- «Port» — порт ip адреса который вещает iptv;
-
- «Info» — информация о том есть ли передача данных из сетевого потока мультикаст канала;
- «Actions» — действия
«Play» (Играть) — это кнопка служит для открытия найденного плейлиста (плейлист откроется в с помощью той программы которая открывает файл m3u по умолчанию. Это может быть как Notepad++ так и VLC media player );
«Save» (Сохранить) — нам так и не удалось выяснить куда же все таки playlistfinder по умолчанию сохраняет плейлист;
«Save as…» (Сохранить как) — эта кнопка служит для сохранения плейлиста в выбранной папке;
«Update DDNS» (Обновление DDNS) — при нажатии на эту кнопку должно происходить обновление динамического DNS.
- «Custom actions»— Пользовательские действия
«1.Status»(состояние) — эта кнопка для отображения status udpxy;
«2.Whois» (Кто) — отображает информацию о интернет провайдере который ведет вещание iptv;
«3.Clipboard» (буфер обмена);
«4.Stat « — эта кнопка служит для подключения к открытому потру;
«5.e2» — эта кнопка служит для подключения к открытому ip адресу.
«Http-Server» — эта колонка несет в себе информацию о операционной системе и версии udpxy которую использует сервер который вещает iptv.
- «Multiple actions» (Множественные действия) — действия здесь повторяют те что описаны выше. Отличие лишь в том что с помощью галочек можно работать с большим количеством плейлистов одновременно.
«All Ips» — работать со всеми найденными плейлистами iptv;
«Selected IPs» — выбранные с помощью галочки плейлисты iptv которые будем обрабатовать.
Выбираем строку в которой в столбце «Info» написано «udpxy» . udpxy — серверное приложение для передачи данных из сетевого потока мультикаст канала (вещаемого по UDP) в HTTP соединение запрашивающего клиента (источник http://www.udpxy.com). Сохраняем плейлист с помощью кнопки «Save as…» (Сохранить как).
После того как мы сохранили плейлит проверяем его на работоспособность программой VLC media player. Открываем сам плейлист и включаем выборочно несколько каналов. В том случае если каналы включились и работают без проблем то скорее всего и все остальные каналы в листе будут рабочими.
Если же каналы не включились то возвращаемся к результату поиска playlistfinder. Снова выбираем строку с «udpxy» сохраняем и проверяем. Часто такое бывает что playlistfinder находит много рабочих плейлистов. И что бы не сохранять отдельно каждый из них можно воспользоваться разделом playlistfinder «Multiple actions» (Множественные действия). В этом разделе мы выбираем «Selected Ips» (Выбранные IP) и нажимаем «Save…» (Cохранить…).
Мы сохраним сразу все плейлисты с выбранными ip адресами. После чего мы уже будем проверять список из плейлистов на работоспособность.
Вот статья о том как еще можно восстанавливать плейлисты «Как восстановить плейлист iptv»