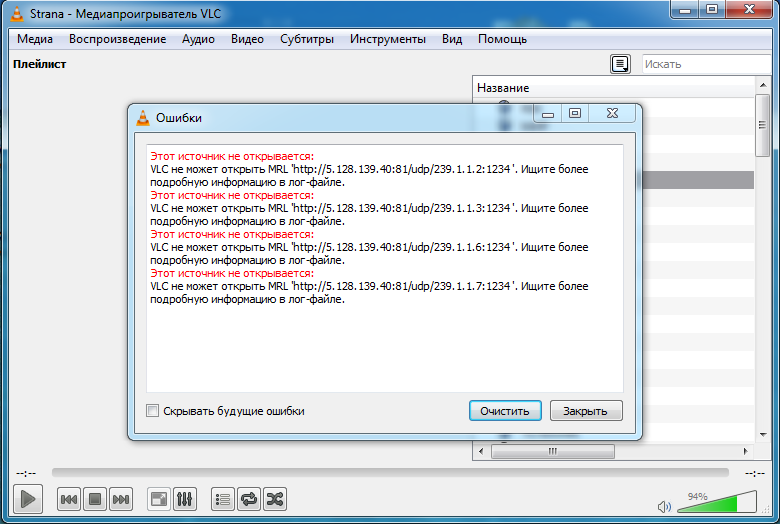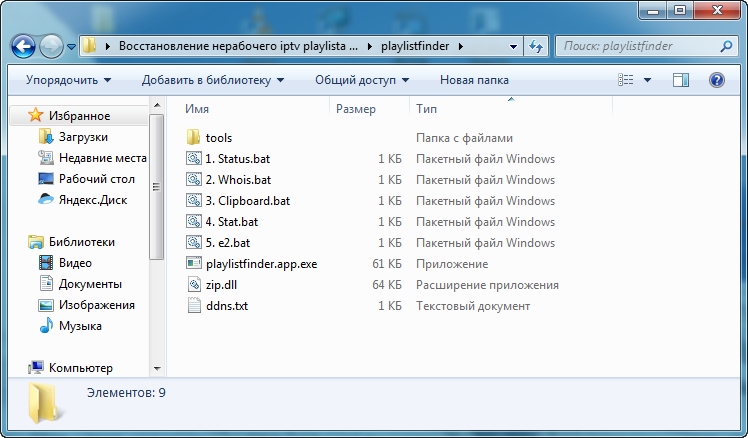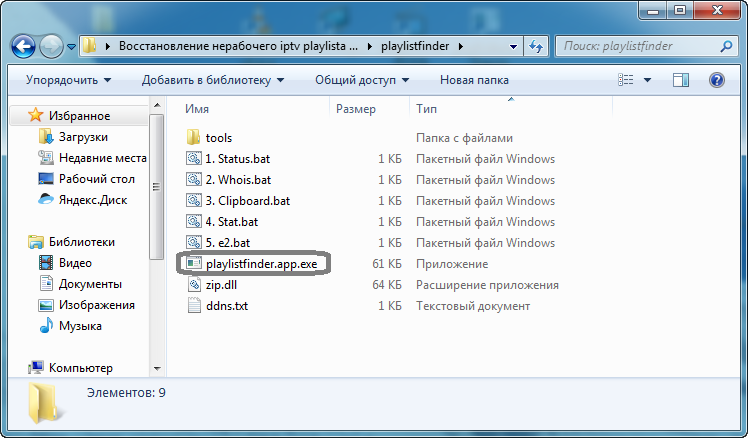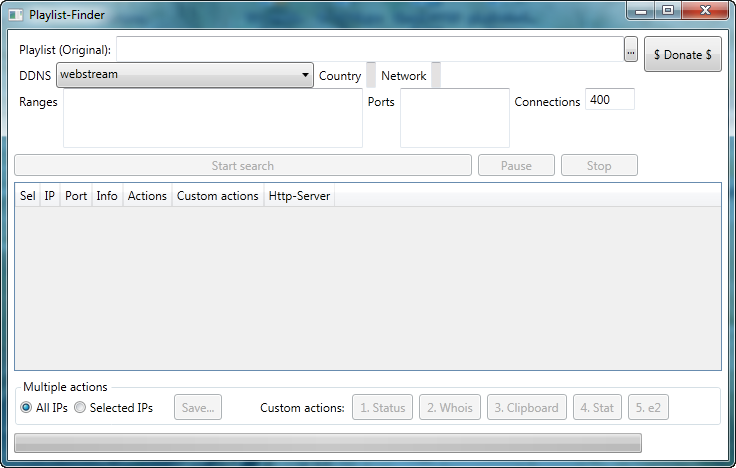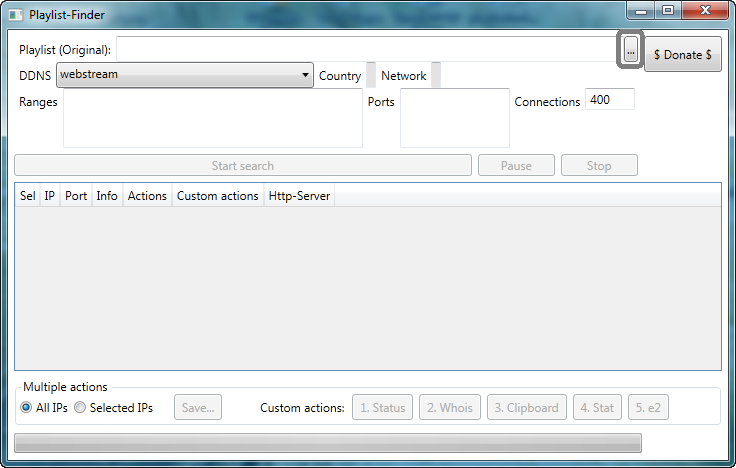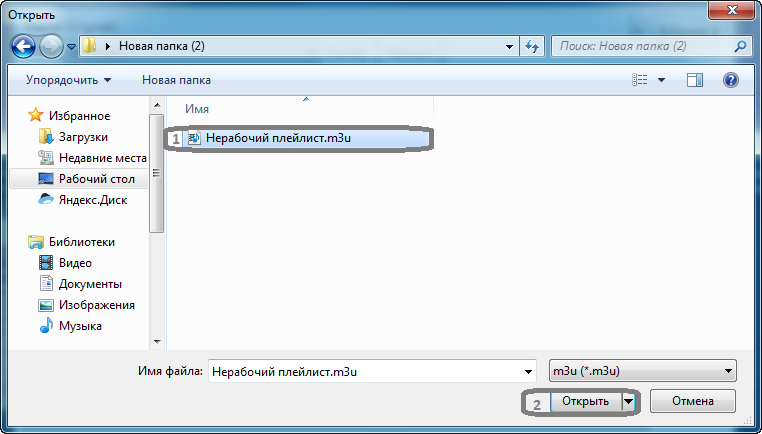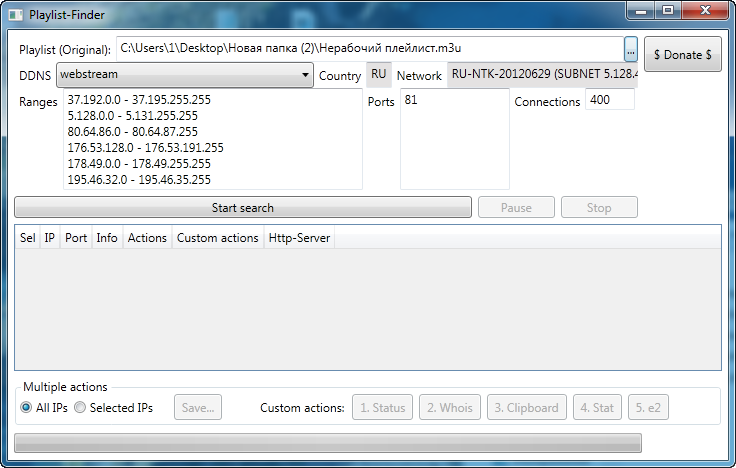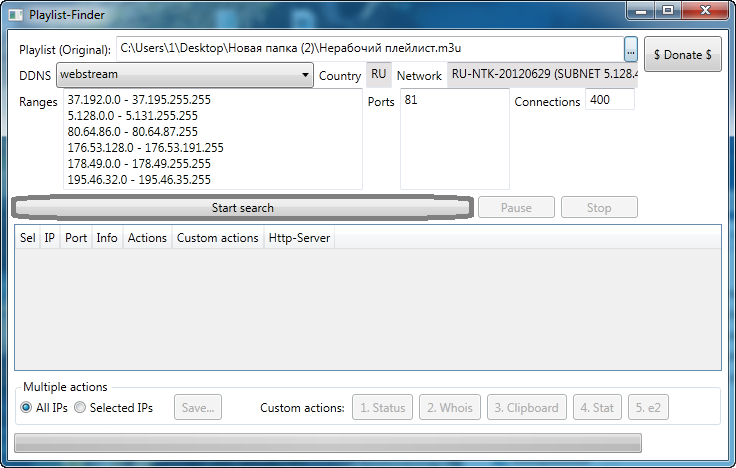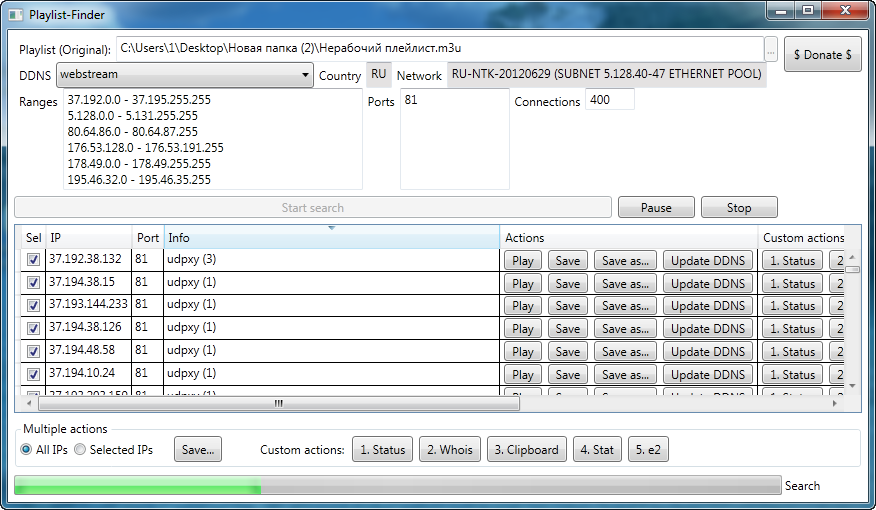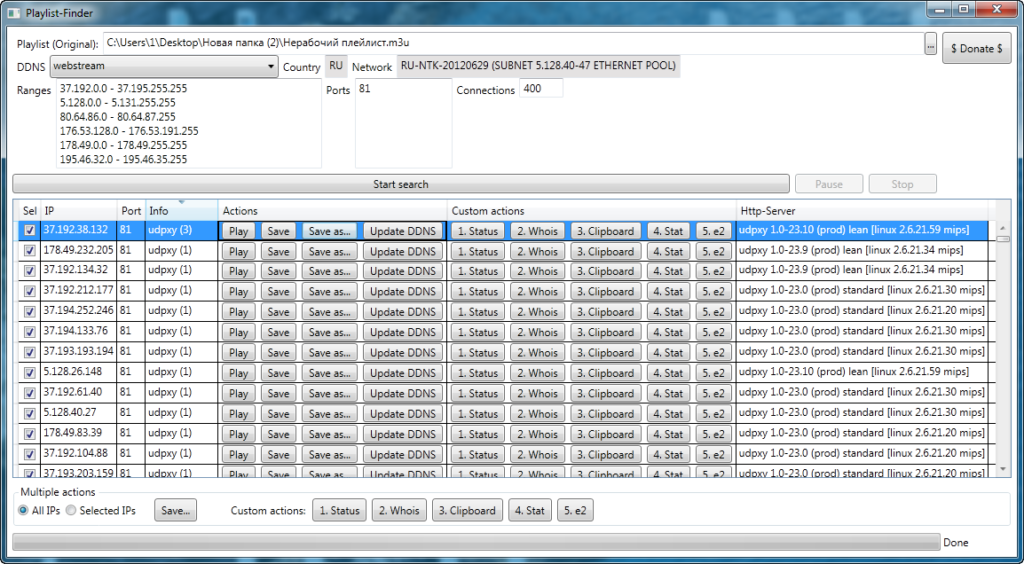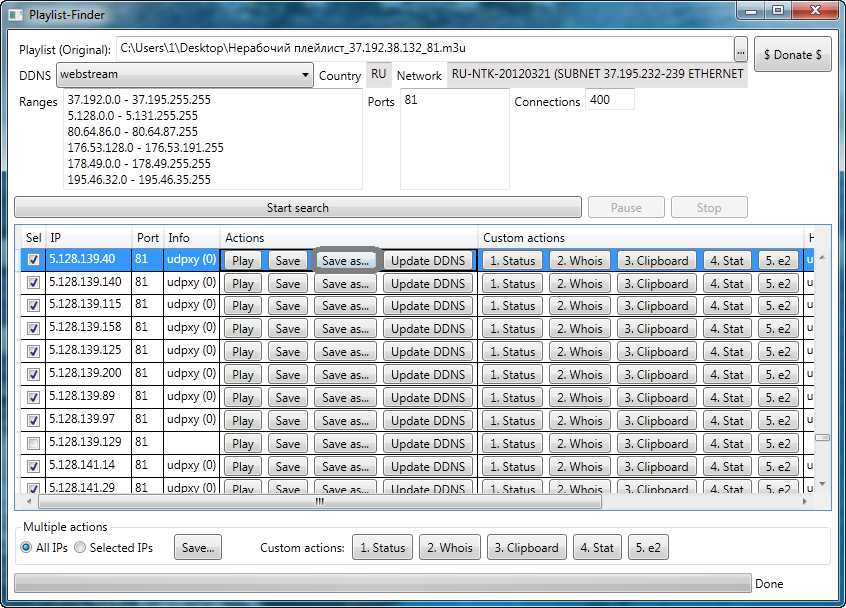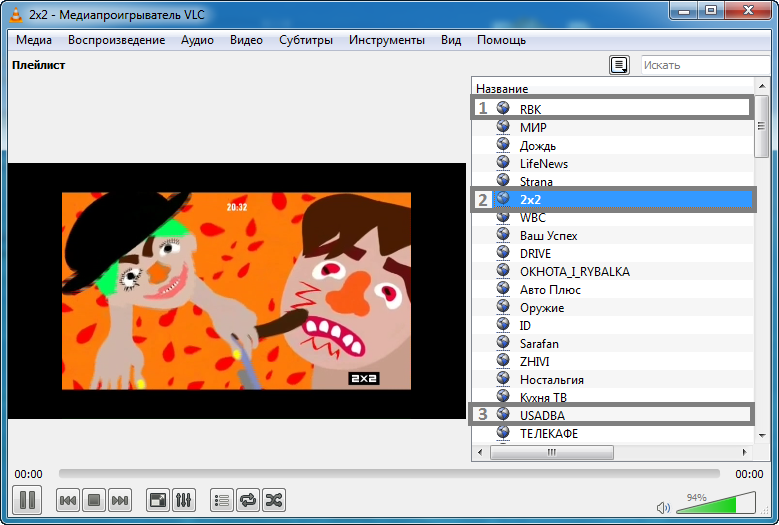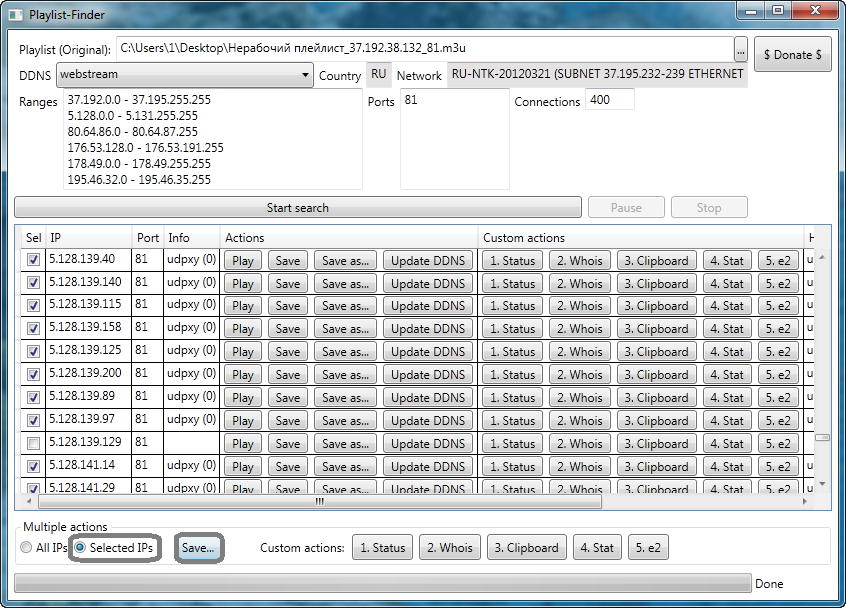Содержание
- Как восстановить нерабочий плейлист IPTV: инструкция
- Подготовка
- Playlist Finder 1.18: где скачать и как пользоваться
- Восстановление нерабочего плейлиста с помощью Playlist Finder
- Проверка плейлистов IPTV на исправность
- Скачать приложение IPTV Checker
- Как сделать проверку?
- Процесс восстановления плейлиста с помощью Playlist Finder
- Обработка результатов работы приложения Playlist Finder
- Возможные проблемы с Playlist Finder и их решения
- Восстановление работоспособности нерабочего плейлиста программой playlistfinder
- Подготовка всех необходимых элементов для восстановления плейлиста iptv
- Восстановление работоспособности нерабочего плейлиста программой playlistfinder
- Обработка результатов работы playlistfinder
Как восстановить нерабочий плейлист IPTV: инструкция
Сегодня я расскажу, как быстро восстановить нерабочий плейлист IPTV.
Для восстановления понадобятся старые M3U ссылки и программа Playlist Finder. Весь процесс занимает не более 5 минут.
Подготовка
Для начала нужно проверить: действительно ли не работают источники или это просто барахлит плеер.
Делаем это с помощью программы IPTV Checker:
К сожалению, проблема была в ссылках, поэтому переходим к следующему этапу.
Соберите неработающие источники в отдельном плейлисте, чтобы файл выглядел так:
Playlist Finder 1.18: где скачать и как пользоваться
Восстановить вышедшие из строя трансляции нам поможет приложение Playlist Finder. Оно простое и лёгкое, но на английском языке.
1. Распакуйте архив и откройте playlistfinder.app.exe
2. Нажмите на кнопку с 3 точками, как показано на картинке. В открывшемся окошке выберите нужный плейлист.
3. Увеличьте Connections до 1000-1400, чтобы ускорить поиск новых ссылок. Оставите на 400 — ничего страшного не случится, просто будет медленнее. Затем нажмите на кнопку Start search.
Время поиска зависит от скорости интернета и количества источников.
4. Выбираем любую строку с надписью udpxy в разделе Info (чем больше число в скобках, тем лучше). Сохраняем файл, кликнув по Save as.
5. Теперь у нас есть новый плейлист! Сравните адреса с теми, что были вначале — они автоматически изменились.
6. Проверьте каналы в плеере. Если не работает, возвращайтесь к пункту 4 и используйте другой результат.
Будьте внимательны! Программа корректно работает только с UDP ссылками. M3U на данный момент не поддерживает.
Статьи про создание своего IPTV плейлиста:
Источник
Восстановление нерабочего плейлиста с помощью Playlist Finder
Приложение Playlist Finder помогает быстро и просто восстановить неработающий плейлист IPTV. Для восстановления необходимы старые M3U ссылки, сама программа Playlist Finder, а также приложение IPTV Checker, которое найдёт за вас неработающие ссылки.
Проверка плейлистов IPTV на исправность
Восстановить потерявшие работоспособность ссылки поможет приложение Playlist Finder. Оно крайне простое и понятное, но при этом у него достаточно много возможностей, которых будет предостаточно большинству пользователей.
Для первичной проверки работоспособности списка воспроизведения потребуется бесплатное приложение IPTV Checker 2.5 — мощный инструмент, помогающий вычислить уже вышедшие из строя m3u ссылки. Он поможет сделать это за пару минут. Также он может провести сортировку ссылок. Без приложения это занимало бы не один час. Среди возможностей приложения:
- проверка .m3u, .m3u8 файлов и txt списков воспроизведения на ПК;
- сортировка рабочих или нерабочих источников, и сохранение их в актуальном плейлисте;
- переименование, удаление или воспроизведение канала в VLC прямиком из IPTV Checker.
Вес программы составляет всего несколько мегабайт. Относительный недостаток один — скачать программу на русском невозможно и русификатора для неё тоже нет. Интерфейс существует исключительно на английском языке.
Скачать приложение IPTV Checker
- Скачайте IPTV Checker версии 2.5 с официального сайта — https://absidev.com/2020/06/02/iptv-checker-update-version-2-5/
- Загрузив архив, проведите его распаковку. Если всё прошло хорошо, появится папка как на картинке.
Расшифровка интерфейса меню:
Как сделать проверку?
Проверить плейлист можно следующим образом:
- Добавьте файл со списком воспроизведения через кнопку “Open M3u8”.
- После полной загрузки файла, запустите проверку, нажав на кнопку “Check”.
- Дождитесь окончания проверки. С плейлистом в 150-200 ссылок она занимает около 20 секунд (время осуществления проверки зависит от качества используемого интернета). На данном примере вышли из строя 5 каналов из 211.
- Сохраните нерабочие источники в актуальный список воспроизведения. Для этого поменяйте отсортировку каналов с All на Offline и затем нажмите “Save”.
- Сохраните файл в нужном вам месте.
Если вы хотите изменить расширение на .m3u – измените имя созданного списка воспроизведения (уберите из “M3u8” цифру “8” и расширение файла поменяется в автоматическом порядке).
Есть альтернативный способ поиска нерабочих ссылок. Подробнее о нём в этом видео:
Процесс восстановления плейлиста с помощью Playlist Finder
Скачать безопасно программу Playlist Finder версии 1.18 можно здесь – https://iptvmaster.ru/wp-content/uploads/2020/03/playlistfinder_1_18.zip
После установки программы нужно подготовить все необходимые элементы: запустить playlistfinder.app.exe и взять неработающий список воспроизведения.
Для того, чтобы восстановить плейлист:
- Проведите распаковку архива и откройте playlistfinder.app.exe
- В правом углу строки «Playlist (Original)» кликните на многоточие.
- Выберите нерабочий плейлист и нажмите “Открыть”, либо просто кликните по нему мышкой 2 раза.
- Дождитесь загрузки, она занимает несколько секунд. Таким образом выглядит программа Playlist Finder с загруженным неработающим списком воспроизведения.
- Выберите кнопку «Start search», после чего начнётся поиск.
- Дождитесь окончания. На поиск может потребоваться времени от 5 минут до 30-ти. Это зависит от того списка воспроизведения, который требуется воскресить.
Обработка результатов работы приложения Playlist Finder
Конечный результат работы приложения представлен в виде таблицы. Для обработки данных:
- Выберите строку, где в графе «Info» значится «udpxy».
- Сохраните плейлист, нажав на «Save as…».
- После сохранения проверьте плейлист на исправность, открыв его в медиапроигрывателе VLC media player. Откройте и включите рандомно 2-3 канала на пробу. Если они воспроизводятся нормально, то и все другие каналы в списке воспроизведения должны быть исправными.
- Если каналы всё ещё неисправны, то вернитесь к пункту 1. Заново выберите строку с «udpxy», сохраните и проверьте.
Часто случается, что программа находит сразу несколько работающих списков воспроизведения, и, чтобы не сохранять в ручную каждый из них, существует функция «Multiple actions» (Множественные действия). В данном пункте выберите «Selected Ips» (Выбранные IP) и нажмите «Save…»:

Есть также видео-инструкция по работе с Playlist Finder:
Возможные проблемы с Playlist Finder и их решения
Одна из частых проблем — сообщение об ошибке при открытии неработающего плейлиста. Для того, чтобы всё заработало, нужно удалить в плейлисте EPG и категории. Также проблема может быть в адресах страниц — нужно проверить, в правильном ли формате они написаны.
Бывает проблема с запуском программы. Появляется ошибка: “Точка входа в процедуру nextafterf не найдена в библиотеке DLL”. Решение: нужно скачать в интернете запрашиваемый системой файл и определить его в папку C:WindowsSystem32.
Программа Playlist Finder интуитивно понятна в использовании, бесплатна и помогает оперативно восстановить неработающий плейлист IPTV. Внимательно следуйте инструкциям и оживляйте с помощью этого приложения вышедшие из строя плейлисты.
Источник
Восстановление работоспособности нерабочего плейлиста программой playlistfinder
Содержимое
-
- Подготовка всех необходимых элементов для восстановления плейлиста iptv
-
- Восстановление работоспособности нерабочего плейлиста программой playlistfinder
- Обработка результатов работы playlistfinder
Подготовка всех необходимых элементов для восстановления плейлиста iptv
В данной статье мы расскажем как можно легко восстановить нерабочий плейлист. Для этого мы берем нерабочий playlist iptv:
#EXTM3U
#EXTINF:-1, RBK
http://37.193.77.213:81/udp/239.1.1.2:1234
#EXTINF:-1, МИР
http://37.193.77.213:81/udp/239.1.1.3:1234
#EXTINF:-1, Дождь
http://37.193.77.213:81/udp/239.1.1.6:1234
#EXTINF:-1, LifeNews
http://37.193.77.213:81/udp/239.1.1.7:1234
#EXTINF:-1, Strana
http://37.193.77.213:81/udp/239.1.1.9:1234
#EXTINF:-1, 2×2
http://37.193.77.213:81/udp/239.1.2.1:1234
#EXTINF:-1, WBC
http://37.193.77.213:81/udp/239.1.2.2:1234
#EXTINF:-1, Ваш Успех
http://37.193.77.213:81/udp/239.1.2.3:1234
#EXTINF:-1, DRIVE
http://37.193.77.213:81/udp/239.1.2.4:1234
Кроме нерабочего плейлиста мне понадобится программа playlistfinder.
И так приступаем к восстановлению плейлиста. Для этого запускаем playlistfinder.app.exe.
Вот так выглядит интерфейс программы playlistfinder.
В самой верхней строке «Playlist(Original)» (Оригинал плейлиста) есть кнопка с троеточием.
С помощью ее мы выбираем нерабочий playlist iptv и открываем его.
Проходит всего несколько секунд. И вот так выглядит playlistfinder с загруженным нерабочим плейлистом. Что же ещё мы видим на экране:
-
- «$ Donate $» (жертвовать) — помощь автору программы;
- «DDNS»— динамический DNS;
- «Country» — страна, в которой производиться вещание iptv;
- «Network» — сеть интернет провайдера который вещает каналы из данного плейлиста;
- «Ranges» — диапазоны ip адресов в которых будет происходить поиск действующего вещания ip телевидения;
- «Ports» — порты которые будет проверяться на открытость вещания iptv;
- «Connections» — связи, количество одновременно опрашиваемых ip адресов( для уменьшения времени поиска рекомендуем увеличить значение с 400 до 1400).
Восстановление работоспособности нерабочего плейлиста программой playlistfinder
После того как playlist iptv загружен, мы запускаем поиск «Start search» (Начать поиск).
И программа начинает искать … Времени для поиска рабочего плейлиста может уйти довольно много — до получаса. Playlistfinder может справится и за 5-ть минут, всё зависит от плейлиста, который нужно восстановить.
Примерно минут через 20-ть появился результат. Результат представляет собой таблицу.
Обработка результатов работы playlistfinder
Опишем результат поиска слева на право:
-
- «Selecteb» — выбранный, ставя птичку мы выбиаем данный ip;
-
- «IP» — ip адрес который вещает iptv;
-
- «Port» — порт ip адреса который вещает iptv;
-
- «Info» — информация о том есть ли передача данных из сетевого потока мультикаст канала;
- «Actions» — действия
«Play» (Играть) — это кнопка служит для открытия найденного плейлиста (плейлист откроется в с помощью той программы которая открывает файл m3u по умолчанию. Это может быть как Notepad++ так и VLC media player );
«Save» (Сохранить) — нам так и не удалось выяснить куда же все таки playlistfinder по умолчанию сохраняет плейлист;
«Save as…» (Сохранить как) — эта кнопка служит для сохранения плейлиста в выбранной папке;
«Update DDNS» (Обновление DDNS) — при нажатии на эту кнопку должно происходить обновление динамического DNS.
- «Custom actions»— Пользовательские действия
«1.Status»(состояние) — эта кнопка для отображения status udpxy;
«2.Whois» (Кто) — отображает информацию о интернет провайдере который ведет вещание iptv;
«3.Clipboard» (буфер обмена);
«4.Stat « — эта кнопка служит для подключения к открытому потру;
«5.e2» — эта кнопка служит для подключения к открытому ip адресу.
«Http-Server» — эта колонка несет в себе информацию о операционной системе и версии udpxy которую использует сервер который вещает iptv.
- «Multiple actions» (Множественные действия) — действия здесь повторяют те что описаны выше. Отличие лишь в том что с помощью галочек можно работать с большим количеством плейлистов одновременно.
«All Ips» — работать со всеми найденными плейлистами iptv;
«Selected IPs» — выбранные с помощью галочки плейлисты iptv которые будем обрабатовать.
Выбираем строку в которой в столбце «Info» написано «udpxy» . udpxy — серверное приложение для передачи данных из сетевого потока мультикаст канала (вещаемого по UDP) в HTTP соединение запрашивающего клиента (источник http://www.udpxy.com). Сохраняем плейлист с помощью кнопки «Save as…» (Сохранить как).
После того как мы сохранили плейлит проверяем его на работоспособность программой VLC media player. Открываем сам плейлист и включаем выборочно несколько каналов. В том случае если каналы включились и работают без проблем то скорее всего и все остальные каналы в листе будут рабочими.
Если же каналы не включились то возвращаемся к результату поиска playlistfinder. Снова выбираем строку с «udpxy» сохраняем и проверяем. Часто такое бывает что playlistfinder находит много рабочих плейлистов. И что бы не сохранять отдельно каждый из них можно воспользоваться разделом playlistfinder «Multiple actions» (Множественные действия). В этом разделе мы выбираем «Selected Ips» (Выбранные IP) и нажимаем «Save…» (Cохранить…).
Мы сохраним сразу все плейлисты с выбранными ip адресами. После чего мы уже будем проверять список из плейлистов на работоспособность.
Вот статья о том как еще можно восстанавливать плейлисты «Как восстановить плейлист iptv»
Источник
Приложение Playlist Finder помогает быстро и просто восстановить неработающий плейлист IPTV. Для восстановления необходимы старые M3U ссылки, сама программа Playlist Finder, а также приложение IPTV Checker, которое найдёт за вас неработающие ссылки.
Содержание
- Проверка плейлистов IPTV на исправность
- Скачать приложение IPTV Checker
- Как сделать проверку?
- Процесс восстановления плейлиста с помощью Playlist Finder
- Обработка результатов работы приложения Playlist Finder
- Возможные проблемы с Playlist Finder и их решения
Проверка плейлистов IPTV на исправность
Восстановить потерявшие работоспособность ссылки поможет приложение Playlist Finder. Оно крайне простое и понятное, но при этом у него достаточно много возможностей, которых будет предостаточно большинству пользователей.
Для первичной проверки работоспособности списка воспроизведения потребуется бесплатное приложение IPTV Checker 2.5 — мощный инструмент, помогающий вычислить уже вышедшие из строя m3u ссылки. Он поможет сделать это за пару минут. Также он может провести сортировку ссылок. Без приложения это занимало бы не один час. Среди возможностей приложения:
- проверка .m3u, .m3u8 файлов и txt списков воспроизведения на ПК;
- сортировка рабочих или нерабочих источников, и сохранение их в актуальном плейлисте;
- переименование, удаление или воспроизведение канала в VLC прямиком из IPTV Checker.
Вес программы составляет всего несколько мегабайт. Относительный недостаток один — скачать программу на русском невозможно и русификатора для неё тоже нет. Интерфейс существует исключительно на английском языке.
Скачать приложение IPTV Checker
Инструкция:
- Скачайте IPTV Checker версии 2.5 с официального сайта — https://absidev.com/2020/06/02/iptv-checker-update-version-2-5/
- Загрузив архив, проведите его распаковку. Если всё прошло хорошо, появится папка как на картинке.
Расшифровка интерфейса меню:
Как сделать проверку?
Проверить плейлист можно следующим образом:
- Добавьте файл со списком воспроизведения через кнопку “Open M3u8”.
- После полной загрузки файла, запустите проверку, нажав на кнопку “Check”.
- Дождитесь окончания проверки. С плейлистом в 150-200 ссылок она занимает около 20 секунд (время осуществления проверки зависит от качества используемого интернета). На данном примере вышли из строя 5 каналов из 211.
- Сохраните нерабочие источники в актуальный список воспроизведения. Для этого поменяйте отсортировку каналов с All на Offline и затем нажмите “Save”.
- Сохраните файл в нужном вам месте.
Если вы хотите изменить расширение на .m3u – измените имя созданного списка воспроизведения (уберите из “M3u8” цифру “8” и расширение файла поменяется в автоматическом порядке).
Есть альтернативный способ поиска нерабочих ссылок. Подробнее о нём в этом видео:
Процесс восстановления плейлиста с помощью Playlist Finder
Скачать безопасно программу Playlist Finder версии 1.18 можно здесь – https://iptvmaster.ru/wp-content/uploads/2020/03/playlistfinder_1_18.zip
После установки программы нужно подготовить все необходимые элементы: запустить playlistfinder.app.exe и взять неработающий список воспроизведения.
Для того, чтобы восстановить плейлист:
- Проведите распаковку архива и откройте playlistfinder.app.exe
- В правом углу строки «Playlist (Original)» кликните на многоточие.
- Выберите нерабочий плейлист и нажмите “Открыть”, либо просто кликните по нему мышкой 2 раза.
- Дождитесь загрузки, она занимает несколько секунд. Таким образом выглядит программа Playlist Finder с загруженным неработающим списком воспроизведения.
- Выберите кнопку «Start search», после чего начнётся поиск.
- Дождитесь окончания. На поиск может потребоваться времени от 5 минут до 30-ти. Это зависит от того списка воспроизведения, который требуется воскресить.
Обработка результатов работы приложения Playlist Finder
Конечный результат работы приложения представлен в виде таблицы. Для обработки данных:
- Выберите строку, где в графе «Info» значится «udpxy».
- Сохраните плейлист, нажав на «Save as…».
- После сохранения проверьте плейлист на исправность, открыв его в медиапроигрывателе VLC media player. Откройте и включите рандомно 2-3 канала на пробу. Если они воспроизводятся нормально, то и все другие каналы в списке воспроизведения должны быть исправными.
- Если каналы всё ещё неисправны, то вернитесь к пункту 1. Заново выберите строку с «udpxy», сохраните и проверьте.
Часто случается, что программа находит сразу несколько работающих списков воспроизведения, и, чтобы не сохранять в ручную каждый из них, существует функция «Multiple actions» (Множественные действия). В данном пункте выберите «Selected Ips» (Выбранные IP) и нажмите «Save…»:
Есть также видео-инструкция по работе с Playlist Finder:
Возможные проблемы с Playlist Finder и их решения
Одна из частых проблем — сообщение об ошибке при открытии неработающего плейлиста. Для того, чтобы всё заработало, нужно удалить в плейлисте EPG и категории. Также проблема может быть в адресах страниц — нужно проверить, в правильном ли формате они написаны.
Бывает проблема с запуском программы. Появляется ошибка: “Точка входа в процедуру nextafterf не найдена в библиотеке DLL”. Решение: нужно скачать в интернете запрашиваемый системой файл и определить его в папку C:WindowsSystem32.
Программа Playlist Finder интуитивно понятна в использовании, бесплатна и помогает оперативно восстановить неработающий плейлист IPTV. Внимательно следуйте инструкциям и оживляйте с помощью этого приложения вышедшие из строя плейлисты.
Если увлекаетесь инвестициями, то рекомендую отличную статью про подсчёт комиссий и расходов на брокерских счетах.
Playlist Finder — это популярное приложение для поиска и загрузки плейлистов на мобильных устройствах. Однако, некоторые пользователи могут столкнуться с ошибкой при загрузке плейлиста. Давайте рассмотрим возможные причины этой ошибки и как ее исправить.
Ошибка при загрузке плейлиста
Одной из основных причин ошибки при загрузке плейлиста может быть неправильный URL-адрес плейлиста. Если вы вводите неправильный URL-адрес, то приложение не сможет загрузить плейлист. Также, ошибка может возникнуть из-за проблем с интернет-соединением, когда приложение не может подключиться к серверу.
Как исправить ошибку
Существует несколько способов исправить ошибку при загрузке плейлиста в Playlist Finder:
-
Проверьте правильность URL-адреса плейлиста. Убедитесь, что вы ввели правильный адрес и повторите попытку загрузки плейлиста.
-
Проверьте свое интернет-соединение. Если у вас слабое соединение или проблемы с сетью, проверьте ваше Wi-Fi или мобильное подключение. Попробуйте загрузить плейлист в другой момент, когда соединение станет более стабильным.
-
Обновите приложение. Если у вас установлена устаревшая версия приложения, то попробуйте обновить его до последней версии, которая может содержать исправления ошибок.
-
Свяжитесь с поддержкой. Если вы проверили все вышеперечисленные пункты и ошибка все еще не исчезла, свяжитесь с технической поддержкой, которая поможет вам решить проблему.
В заключение, если вы столкнулись с ошибкой при загрузке плейлиста в Playlist Finder, не паникуйте. Следуйте описанным выше рекомендациям, чтобы исправить проблему. Если же ничего не помогает, не стесняйтесь обратиться за помощью к поддержке.
Содержимое
-
- Подготовка всех необходимых элементов для восстановления плейлиста iptv
-
- Восстановление работоспособности нерабочего плейлиста программой playlistfinder
- Обработка результатов работы playlistfinder
Подготовка всех необходимых элементов для восстановления плейлиста iptv
В данной статье мы расскажем как можно легко восстановить нерабочий плейлист. Для этого мы берем нерабочий playlist iptv:
#EXTM3U
#EXTINF:-1, RBK
http://37.193.77.213:81/udp/239.1.1.2:1234
#EXTINF:-1, МИР
http://37.193.77.213:81/udp/239.1.1.3:1234
#EXTINF:-1, Дождь
http://37.193.77.213:81/udp/239.1.1.6:1234
#EXTINF:-1, LifeNews
http://37.193.77.213:81/udp/239.1.1.7:1234
#EXTINF:-1, Strana
http://37.193.77.213:81/udp/239.1.1.9:1234
#EXTINF:-1, 2×2
http://37.193.77.213:81/udp/239.1.2.1:1234
#EXTINF:-1, WBC
http://37.193.77.213:81/udp/239.1.2.2:1234
#EXTINF:-1, Ваш Успех
http://37.193.77.213:81/udp/239.1.2.3:1234
#EXTINF:-1, DRIVE
http://37.193.77.213:81/udp/239.1.2.4:1234
Кроме нерабочего плейлиста мне понадобится программа playlistfinder.
И так приступаем к восстановлению плейлиста. Для этого запускаем playlistfinder.app.exe.
Вот так выглядит интерфейс программы playlistfinder.
В самой верхней строке «Playlist(Original)» (Оригинал плейлиста) есть кнопка с троеточием.
С помощью ее мы выбираем нерабочий playlist iptv и открываем его.
Проходит всего несколько секунд. И вот так выглядит playlistfinder с загруженным нерабочим плейлистом. Что же ещё мы видим на экране:
-
- «$ Donate $» (жертвовать) — помощь автору программы;
- «DDNS»— динамический DNS;
- «Country» — страна, в которой производиться вещание iptv;
- «Network» — сеть интернет провайдера который вещает каналы из данного плейлиста;
- «Ranges» — диапазоны ip адресов в которых будет происходить поиск действующего вещания ip телевидения;
- «Ports» — порты которые будет проверяться на открытость вещания iptv;
- «Connections» — связи, количество одновременно опрашиваемых ip адресов( для уменьшения времени поиска рекомендуем увеличить значение с 400 до 1400).
После того как playlist iptv загружен, мы запускаем поиск «Start search» (Начать поиск).
И программа начинает искать … Времени для поиска рабочего плейлиста может уйти довольно много — до получаса. Playlistfinder может справится и за 5-ть минут, всё зависит от плейлиста, который нужно восстановить.
Примерно минут через 20-ть появился результат. Результат представляет собой таблицу.
Обработка результатов работы playlistfinder
Опишем результат поиска слева на право:
-
- «Selecteb» — выбранный, ставя птичку мы выбиаем данный ip;
-
- «IP» — ip адрес который вещает iptv;
-
- «Port» — порт ip адреса который вещает iptv;
-
- «Info» — информация о том есть ли передача данных из сетевого потока мультикаст канала;
- «Actions» — действия
«Play» (Играть) — это кнопка служит для открытия найденного плейлиста (плейлист откроется в с помощью той программы которая открывает файл m3u по умолчанию. Это может быть как Notepad++ так и VLC media player );
«Save» (Сохранить) — нам так и не удалось выяснить куда же все таки playlistfinder по умолчанию сохраняет плейлист;
«Save as…» (Сохранить как) — эта кнопка служит для сохранения плейлиста в выбранной папке;
«Update DDNS» (Обновление DDNS) — при нажатии на эту кнопку должно происходить обновление динамического DNS.
- «Custom actions»— Пользовательские действия
«1.Status»(состояние) — эта кнопка для отображения status udpxy;
«2.Whois» (Кто) — отображает информацию о интернет провайдере который ведет вещание iptv;
«3.Clipboard» (буфер обмена);
«4.Stat « — эта кнопка служит для подключения к открытому потру;
«5.e2» — эта кнопка служит для подключения к открытому ip адресу.
«Http-Server» — эта колонка несет в себе информацию о операционной системе и версии udpxy которую использует сервер который вещает iptv.
- «Multiple actions» (Множественные действия) — действия здесь повторяют те что описаны выше. Отличие лишь в том что с помощью галочек можно работать с большим количеством плейлистов одновременно.
«All Ips» — работать со всеми найденными плейлистами iptv;
«Selected IPs» — выбранные с помощью галочки плейлисты iptv которые будем обрабатовать.
Выбираем строку в которой в столбце «Info» написано «udpxy» . udpxy — серверное приложение для передачи данных из сетевого потока мультикаст канала (вещаемого по UDP) в HTTP соединение запрашивающего клиента (источник http://www.udpxy.com). Сохраняем плейлист с помощью кнопки «Save as…» (Сохранить как).
После того как мы сохранили плейлит проверяем его на работоспособность программой VLC media player. Открываем сам плейлист и включаем выборочно несколько каналов. В том случае если каналы включились и работают без проблем то скорее всего и все остальные каналы в листе будут рабочими.
Если же каналы не включились то возвращаемся к результату поиска playlistfinder. Снова выбираем строку с «udpxy» сохраняем и проверяем. Часто такое бывает что playlistfinder находит много рабочих плейлистов. И что бы не сохранять отдельно каждый из них можно воспользоваться разделом playlistfinder «Multiple actions» (Множественные действия). В этом разделе мы выбираем «Selected Ips» (Выбранные IP) и нажимаем «Save…» (Cохранить…).
Мы сохраним сразу все плейлисты с выбранными ip адресами. После чего мы уже будем проверять список из плейлистов на работоспособность.
Вот статья о том как еще можно восстанавливать плейлисты «Как восстановить плейлист iptv»
Проверка плейлистов IPTV на исправность
Восстановить потерявшие работоспособность ссылки поможет приложение Playlist Finder. Оно крайне простое и понятное, но при этом у него достаточно много возможностей, которых будет предостаточно большинству пользователей.
Для первичной проверки работоспособности списка воспроизведения потребуется бесплатное приложение IPTV Checker 2.5 — мощный инструмент, помогающий вычислить уже вышедшие из строя m3u ссылки. Он поможет сделать это за пару минут. Также он может провести сортировку ссылок. Без приложения это занимало бы не один час. Среди возможностей приложения:
- проверка .m3u, .m3u8 файлов и txt списков воспроизведения на ПК;
- сортировка рабочих или нерабочих источников, и сохранение их в актуальном плейлисте;
- переименование, удаление или воспроизведение канала в VLC прямиком из IPTV Checker.
Вес программы составляет всего несколько мегабайт. Относительный недостаток один — скачать программу на русском невозможно и русификатора для неё тоже нет. Интерфейс существует исключительно на английском языке.
Скачать приложение IPTV Checker
Инструкция:
- Скачайте IPTV Checker версии 2.5 с официального сайта — https://absidev.com/2020/06/02/iptv-checker-update-version-2-5/
- Загрузив архив, проведите его распаковку. Если всё прошло хорошо, появится папка как на картинке.
Расшифровка интерфейса меню:
Как сделать проверку?
Проверить плейлист можно следующим образом:
- Добавьте файл со списком воспроизведения через кнопку “Open M3u8”.
- После полной загрузки файла, запустите проверку, нажав на кнопку “Check”.
- Дождитесь окончания проверки. С плейлистом в 150-200 ссылок она занимает около 20 секунд (время осуществления проверки зависит от качества используемого интернета). На данном примере вышли из строя 5 каналов из 211.
- Сохраните нерабочие источники в актуальный список воспроизведения. Для этого поменяйте отсортировку каналов с All на Offline и затем нажмите “Save”.
- Сохраните файл в нужном вам месте.
Если вы хотите изменить расширение на .m3u – измените имя созданного списка воспроизведения (уберите из “M3u8” цифру “8” и расширение файла поменяется в автоматическом порядке).
Есть альтернативный способ поиска нерабочих ссылок. Подробнее о нём в этом видео:
Знакомство и урок использования сайта www.ripe.net
Вам нужно скопировать ip — адрес с трансляцией iptv. Его нужно вставить строку поиска на сайте www.ripe.net , для этого переходим по ссылке https://apps.db.ripe.net/search/query.html#resultsAnchor.
Вот Вы вставили IP. Далее нажимаете кнопку «Search». Через несколько секунд появиться результат поиска. Он будет примерно таким:
Перед нами появляется информация о том что за интернет провайдер транслирует IPTV, где он находится, кому принадлежит и еще много полезной информации. Но вам из этого списка понадобится только верхняя строчка которая начинается — «inetnum:», Из этой строки мы копируем диапазон ip-адресов принадлежащих к данной интернет компании: 37.192.0.0 — 37.192.7.255
Скачать безопасно программу Playlist Finder версии 1.18 можно здесь – https://iptvmaster.ru/wp-content/uploads/2020/03/playlistfinder_1_18.zip
После установки программы нужно подготовить все необходимые элементы: запустить playlistfinder.app.exe и взять неработающий список воспроизведения.
Для того, чтобы восстановить плейлист:
- Проведите распаковку архива и откройте playlistfinder.app.exe
- В правом углу строки «Playlist (Original)» кликните на многоточие.
- Выберите нерабочий плейлист и нажмите “Открыть”, либо просто кликните по нему мышкой 2 раза.
- Дождитесь загрузки, она занимает несколько секунд. Таким образом выглядит программа Playlist Finder с загруженным неработающим списком воспроизведения.
- Выберите кнопку «Start search», после чего начнётся поиск.
- Дождитесь окончания. На поиск может потребоваться времени от 5 минут до 30-ти. Это зависит от того списка воспроизведения, который требуется воскресить.
Обработка результатов работы приложения Playlist Finder
Конечный результат работы приложения представлен в виде таблицы. Для обработки данных:
- Выберите строку, где в графе «Info» значится «udpxy».
- Сохраните плейлист, нажав на «Save as…».
- После сохранения проверьте плейлист на исправность, открыв его в медиапроигрывателе VLC media player. Откройте и включите рандомно 2-3 канала на пробу. Если они воспроизводятся нормально, то и все другие каналы в списке воспроизведения должны быть исправными.
- Если каналы всё ещё неисправны, то вернитесь к пункту 1. Заново выберите строку с «udpxy», сохраните и проверьте.
Часто случается, что программа находит сразу несколько работающих списков воспроизведения, и, чтобы не сохранять в ручную каждый из них, существует функция «Multiple actions» (Множественные действия). В данном пункте выберите «Selected Ips» (Выбранные IP) и нажмите «Save…»:
Скачивание, установка и настройка Advanced Port Scanner.
И так Вы скачали установщик для программы Advanced Port Scanner . Давайте установите ее.
Делаете пару кликов по установщику. Перед Вами появляется выбор языка интерфейса программы. Русский язык по умолчанию и нажимаем кнопку «Ок».
Вас приветствует Мастер установки Advanced Port Scanner. Сейчас можно сделать выбор какая именно версия Advanced Port Scanner Вам нужна. Если нажать далее Advanced Port Scanner будет установлен на диск С в Program Files. Но Вы можете его не устанавливать выбрав для этого строчку «Запустить»
А также если выбрать «Дополнительные настройки» можно будет создать портативную версию программы. Ее можно установить например на флешку и Advanced Port Scanner можно будет запустить на любом другом компьютере не устанавливая.
Вы же нажимаете кнопку «Далее» тем самым ставите программу Advanced Port Scanner «По умолчанию». Согласитесь с лицензионным соглашением и нажмите кнопку «Установить»
И перед Вами появляется пользовательский интерфейс программы.Он имеет такой вид. Основное что Вы будете использовать —
- Кнопка «Сканировать»
- Строка с диапазоном сканируемых IP адресов
- Строка с диапазоном сканируемых Портов
Настройка Advanced Port Scanner. Для себя я произвел такие настройки программы для сканирования портов. Эти настройки сделаны для уменьшения времени поиска открытых портов. Ищу во второй строчки сверху «Настройки» в выпадающем меню выбираю «Опции».
Перодо мной появляется новое окно. В левом столбце я выбираю «Производительность» . С правой стороны появляется ползунок «Скорость сканировании» . Передвигаю ползунок на максимум в право и нажимаю кнопку «ОК» Это значит что программа будет настроена на максимальную скорость сканирования портов. (Для этого нужен минимум двухъядерный компьютер с двумя гигабайтами оперативной памяти, а также доступ в сеть интернет не ме́нее 2 Мбит/с)
Есть еще один важный пункт в настройках программы это » Ресурсы». Собственно в нем и настраивается то что мы будем искать. Я оставляю галочки только рядом c:
HTTP — используется для передачи произвольных данных (источник https://ru.wikipedia.org/wiki/HTTP)
HTTPS — расширение протокола HTTP, поддерживающее шифрование (источник https://ru.wikipedia.org/wiki/HTTPS)
FTP — стандартный протокол, предназначенный для передачи файлов по TCP-сетям (источник https://ru.wikipedia.org/wiki/FTP)
После этих действий Advanced Port Scanner настроен и готов к работе. Он будет искать IP адреса с открытыми портами через которые идет трансляция ip телевидения.
Возможные проблемы с Playlist Finder и их решения
Одна из частых проблем — сообщение об ошибке при открытии неработающего плейлиста. Для того, чтобы всё заработало, нужно удалить в плейлисте EPG и категории. Также проблема может быть в адресах страниц — нужно проверить, в правильном ли формате они написаны.
Бывает проблема с запуском программы. Появляется ошибка: “Точка входа в процедуру nextafterf не найдена в библиотеке DLL”. Решение: нужно скачать в интернете запрашиваемый системой файл и определить его в папку C:WindowsSystem32.
Программа Playlist Finder интуитивно понятна в использовании, бесплатна и помогает оперативно восстановить неработающий плейлист IPTV. Внимательно следуйте инструкциям и оживляйте с помощью этого приложения вышедшие из строя плейлисты.
Лучшие сканеры
Выбор сканеров для поиска IPTV каналов не так уж обширен. В интернете можно найти платные и бесплатные приложения, но даже платные не всегда справляются с задачей. Ниже предложен топ лучших бесплатных сканеров, которые себя положительно зарекомендовали.
PC-Player TVIP
Приложение для сканирования IPTV, способное работать с готовыми плейлистами. Приложение позволяет создавать и редактировать списки каналов, имеет функцию сдвига во времени. Сканер работает на Windows, MacOS и Linux. Пользователи отмечают небольшой вес софта, всего 10 Мб, и понятный интерфейс.
IPTV by HackeR
Бесплатная утилита для поиска телеканалов IPTV с дополнительными функциями. Приложение умеет сканировать уже готовые плейлисты и удалять из них неактуальные источники. Сгенерированный в приложении плейлист можно сохранить в разных форматах для использования на разных девайсах.
Кроссплатформенное приложение с широким функционалом, которое включает и сканер листов. Пользоваться VLC можно не только для IPTV, но и просмотра видео из любых источников. Программа понимает все современные видео кодеки, имеет огромный набор функций для управления картинкой и звуком. Особенность плеера – это быстродействие. Он написан таким образом, что ему не требуется аппаратное ускорение, а значит, он способен работать даже на слабых по техническим параметрам устройствах. Приложение работает на Windows, MacOS, Android, iOS, Tyzen.
Важно! Программа полностью безопасна – в ней нет шпионского софта, при установке на девайсе не появится реклама и спам.
Angry IP Scanner
Это приложение для поиска активных IP адресов. Программа изначально не рассчитана на поиск каналов, но может выполнять эту функцию – для этого в строке поиска необходимо вводить IP адрес или диапазон адресов конкретного провайдера IPTV. Неактивные IP будут отфильтрованы – это значит, с них вещание не ведется, активные появятся в файле. После это потребуется проверить каждый активный адрес на предмет наличия в нем трансляции. Приложение достаточно тяжелое для использования неподготовленными пользователями, но если ОС старая, то иных вариантов просто нет. Ее имеет смысл скачать для версий Windows XP, Vista.
( 2 оценки, среднее 4.5 из 5 )