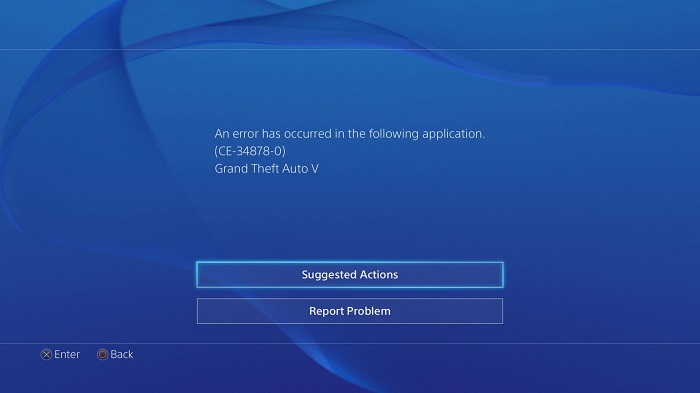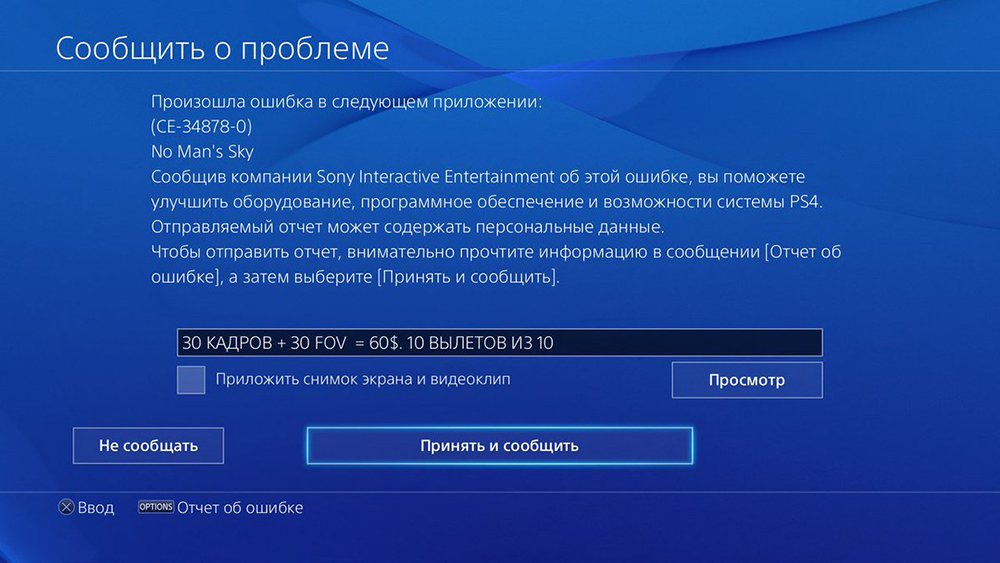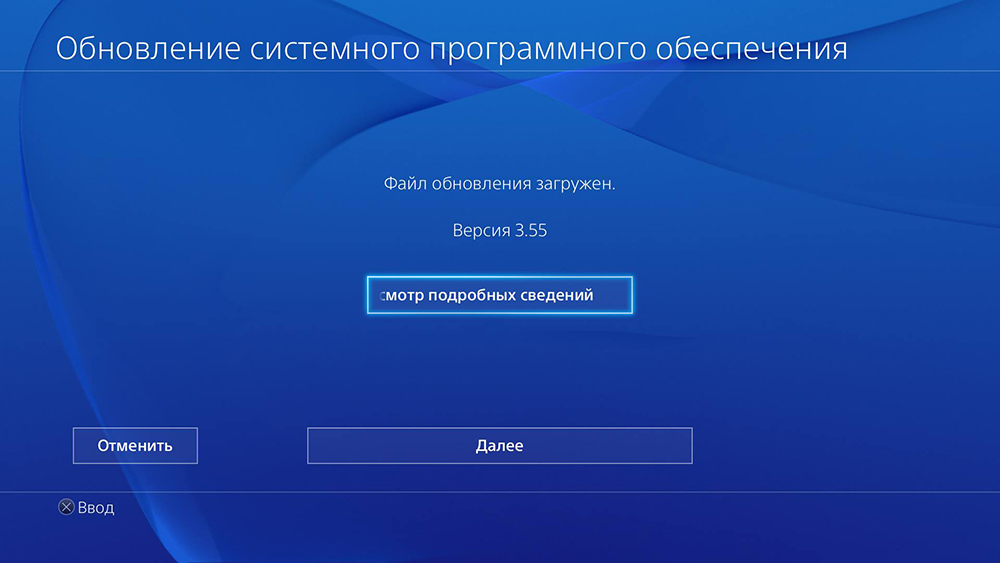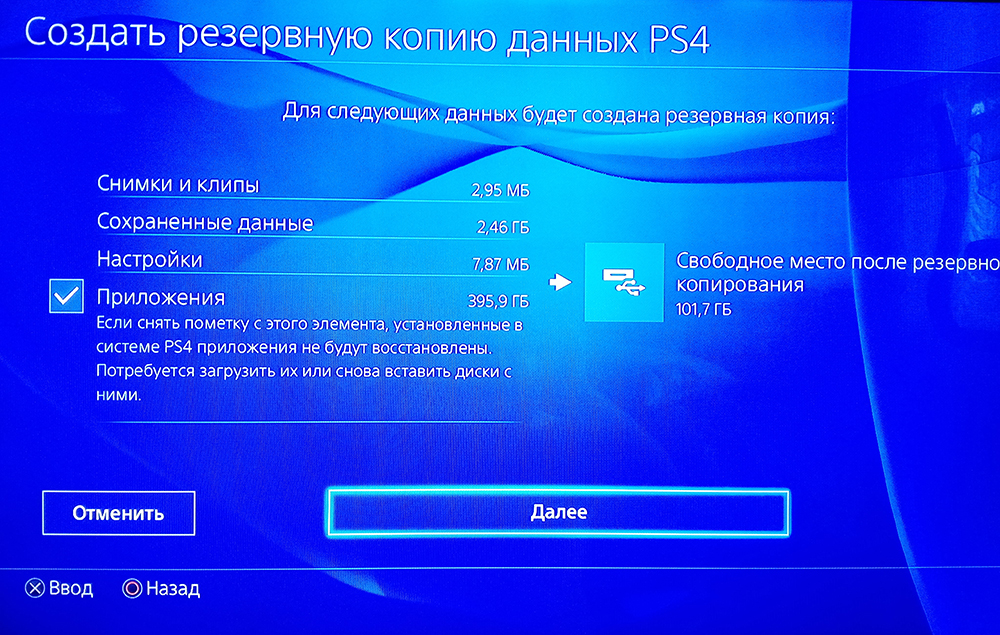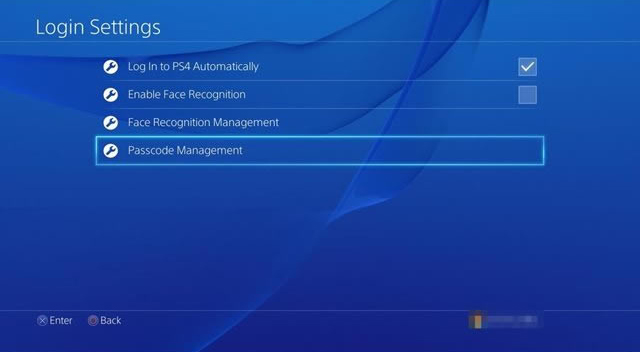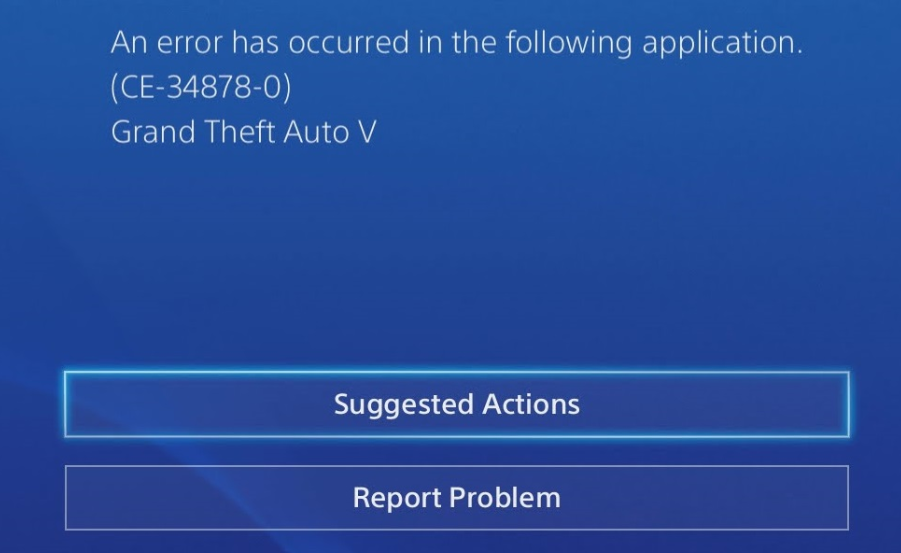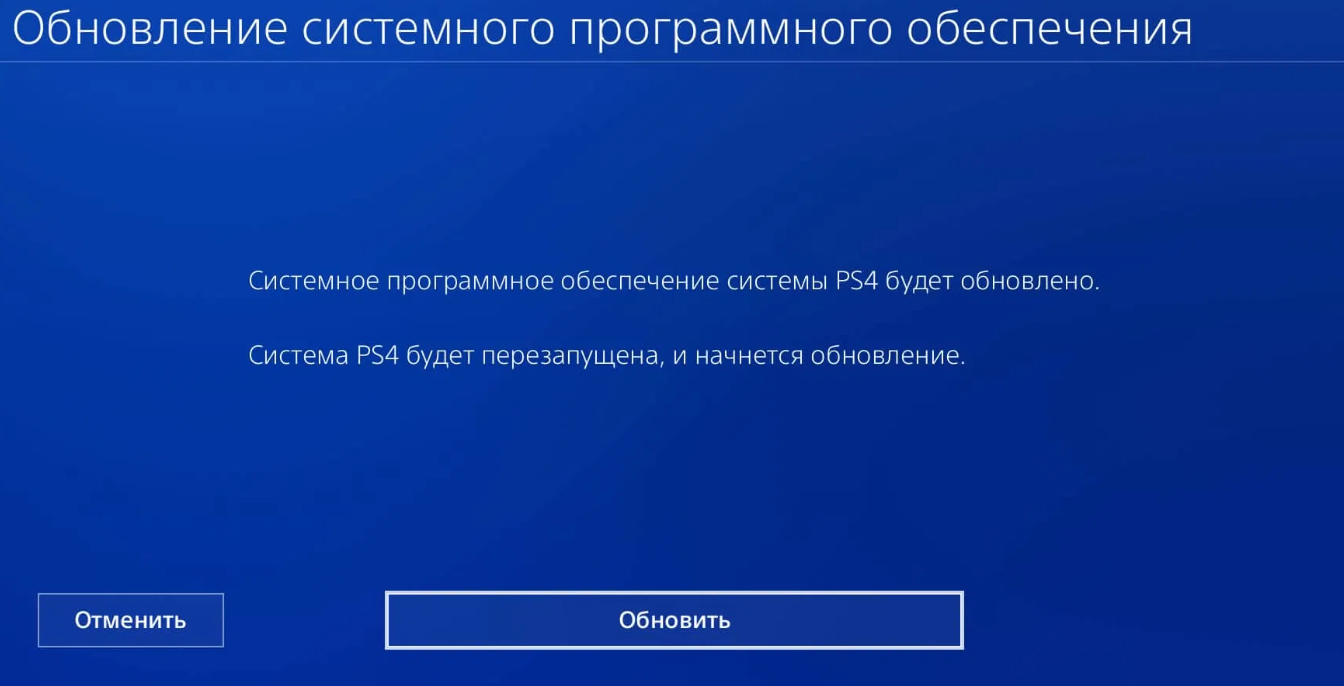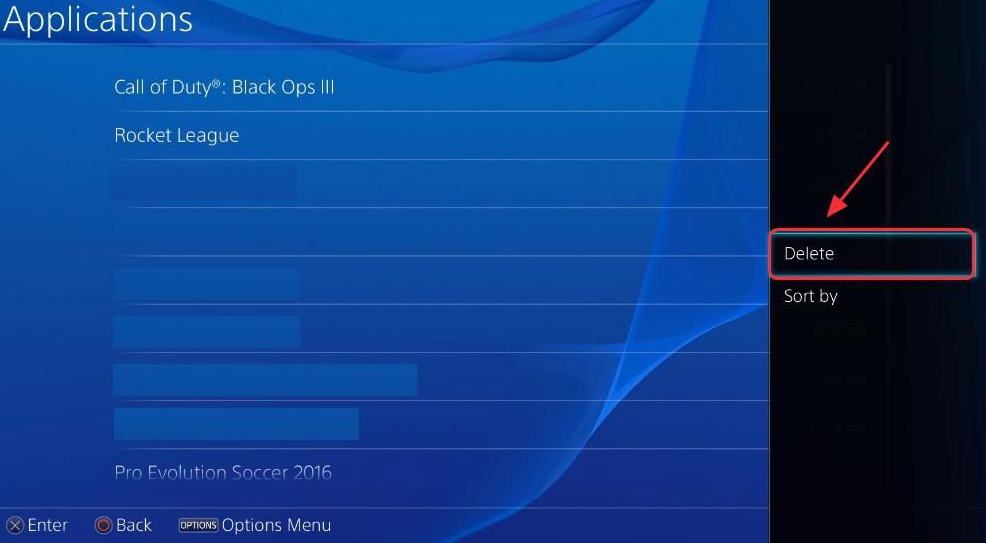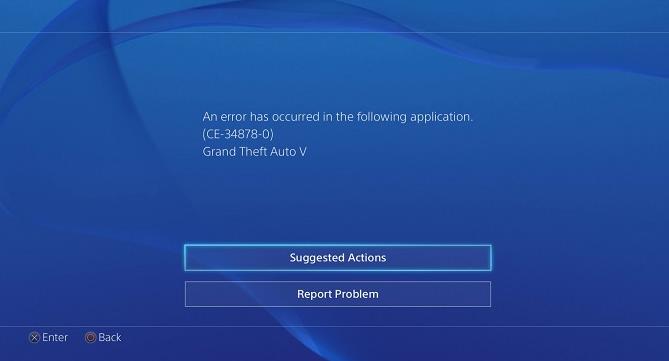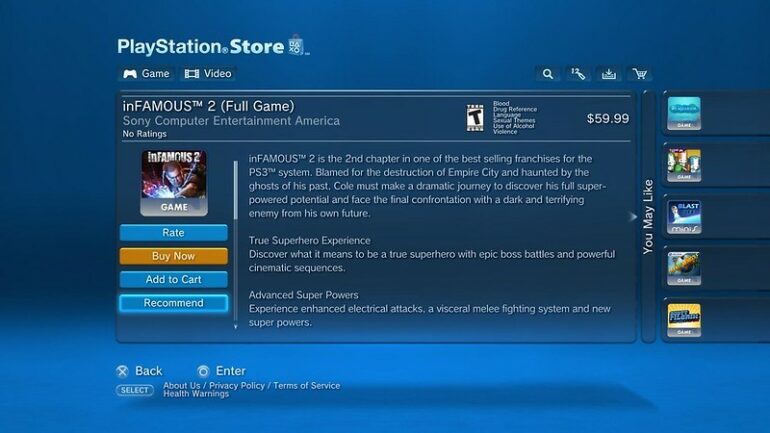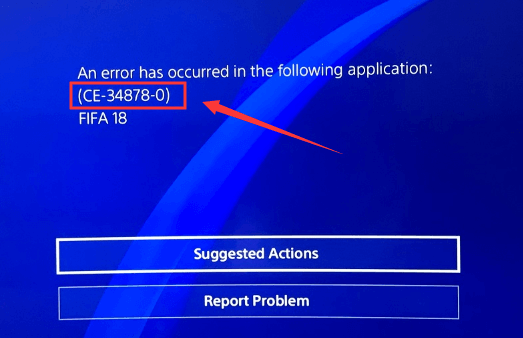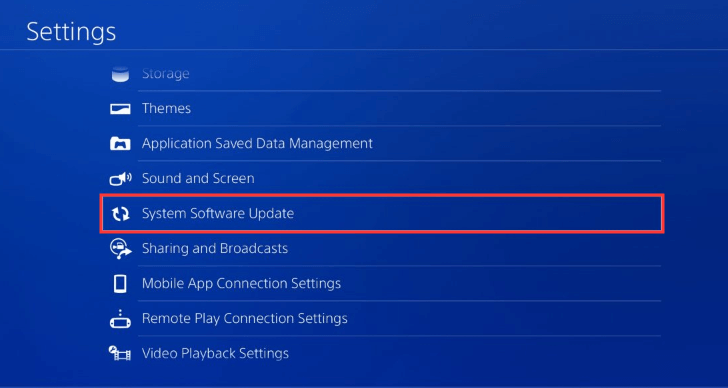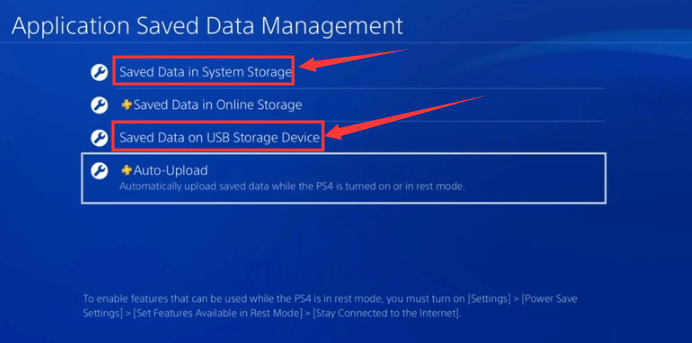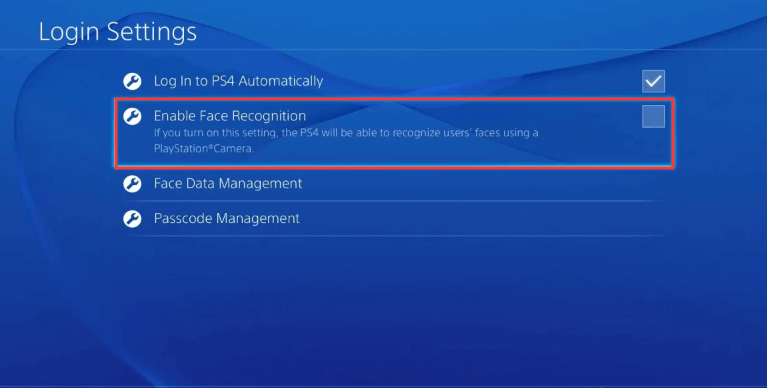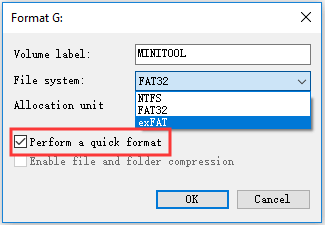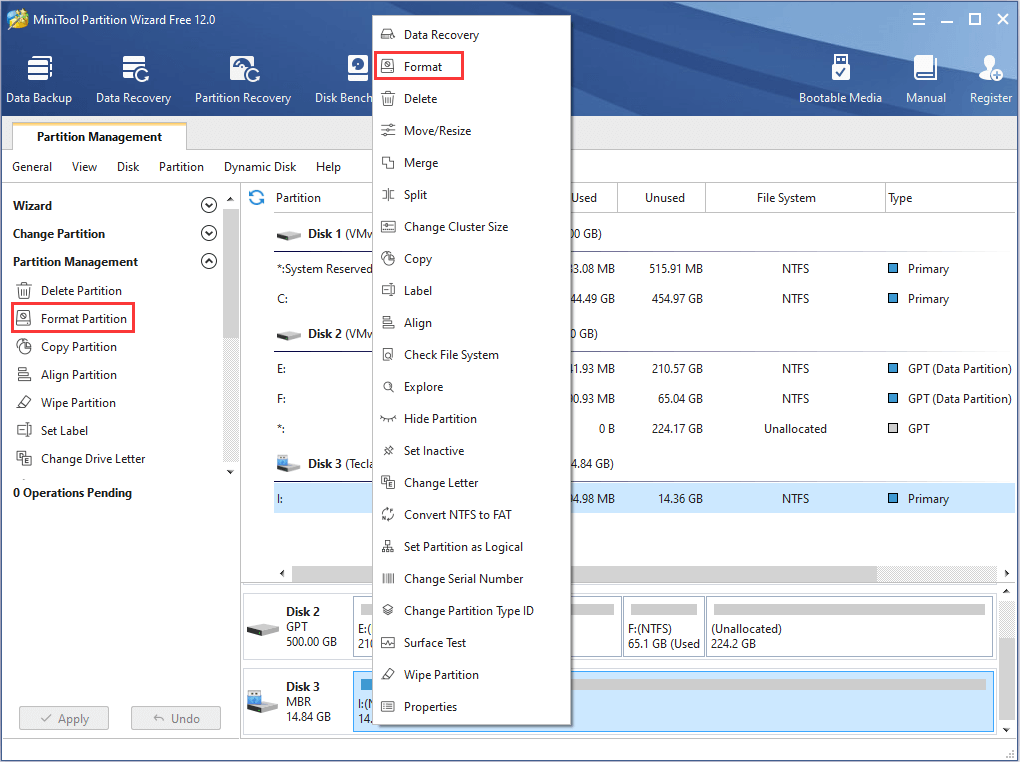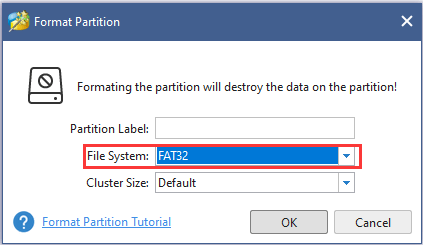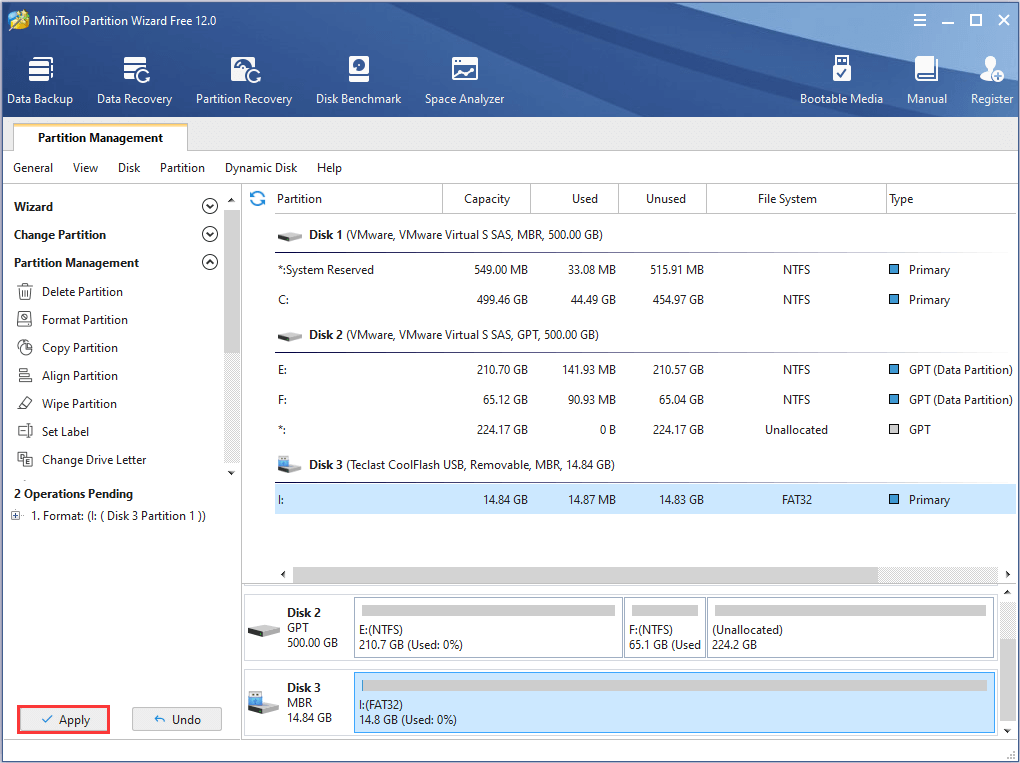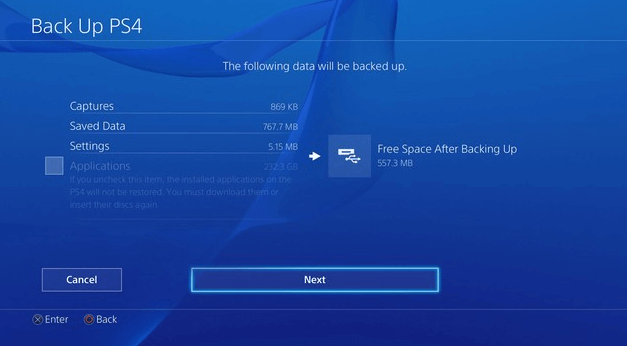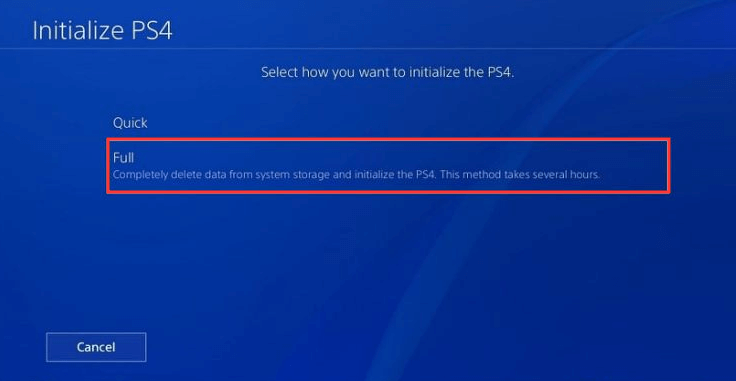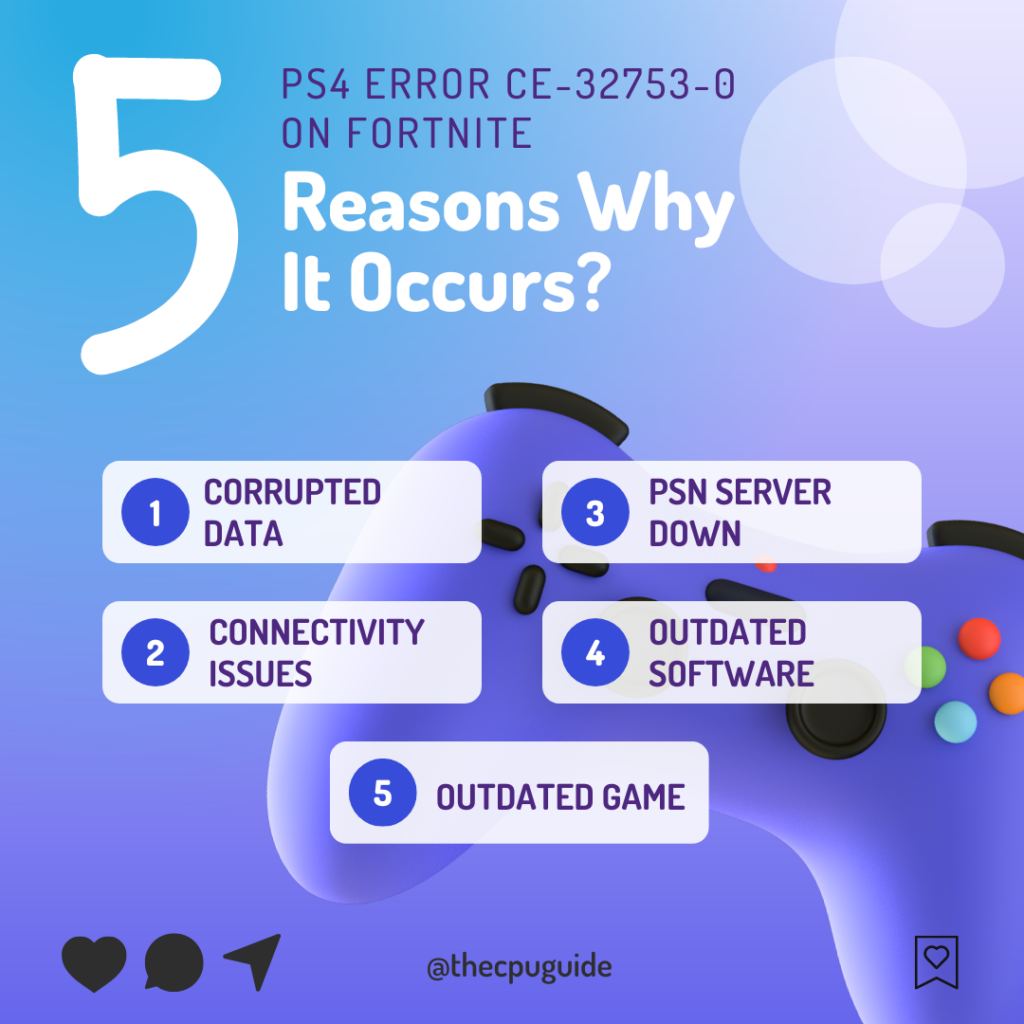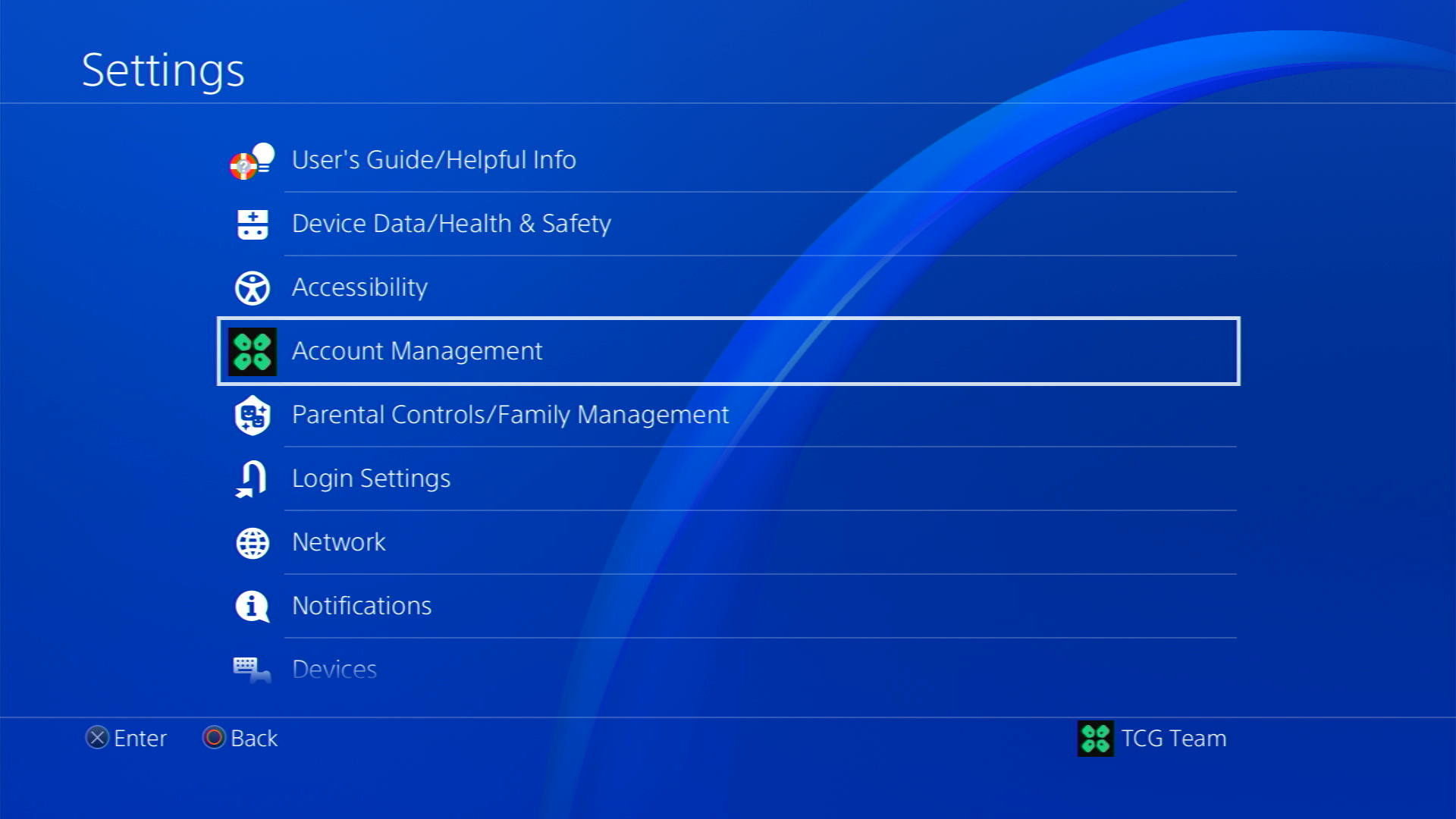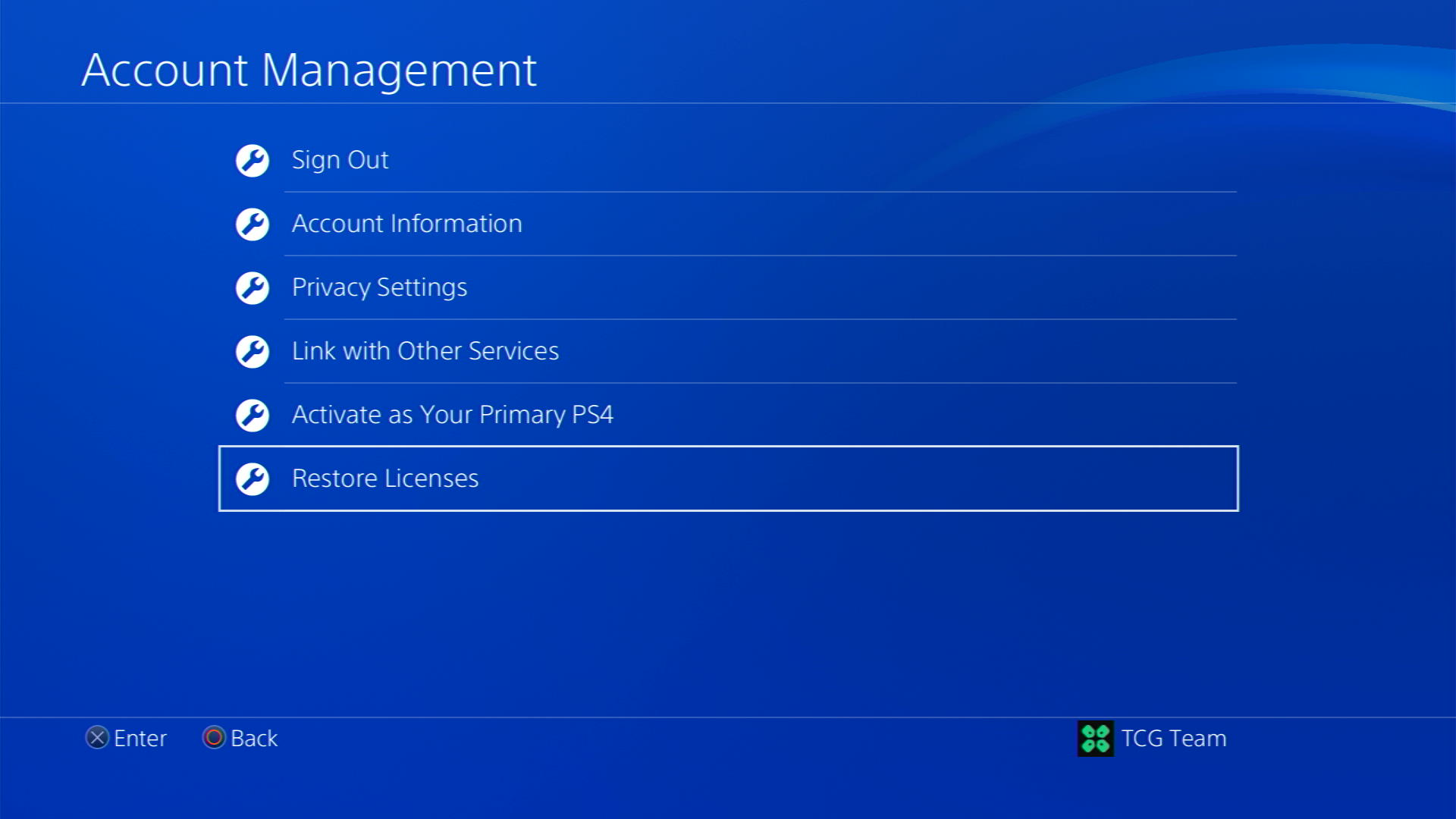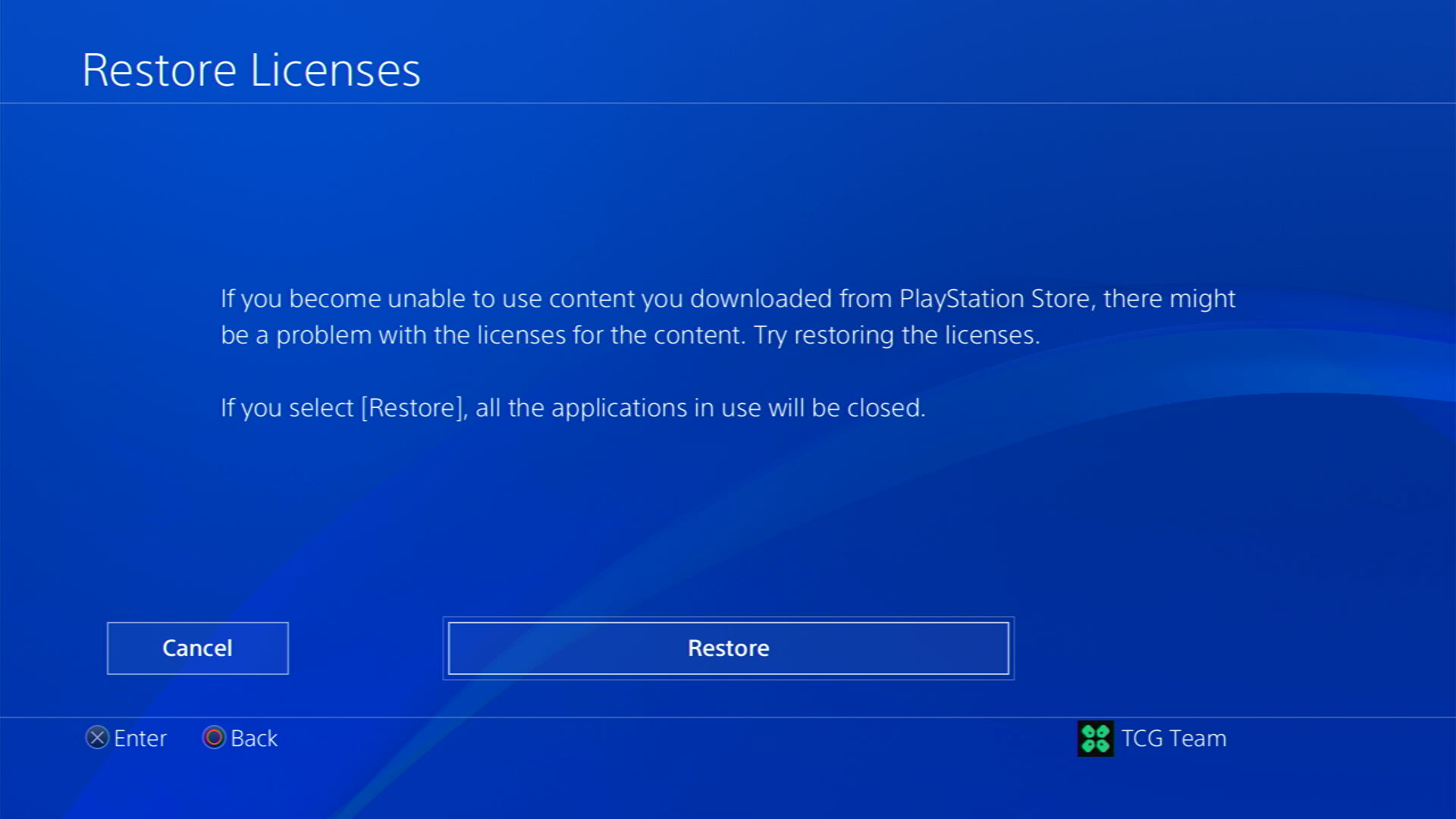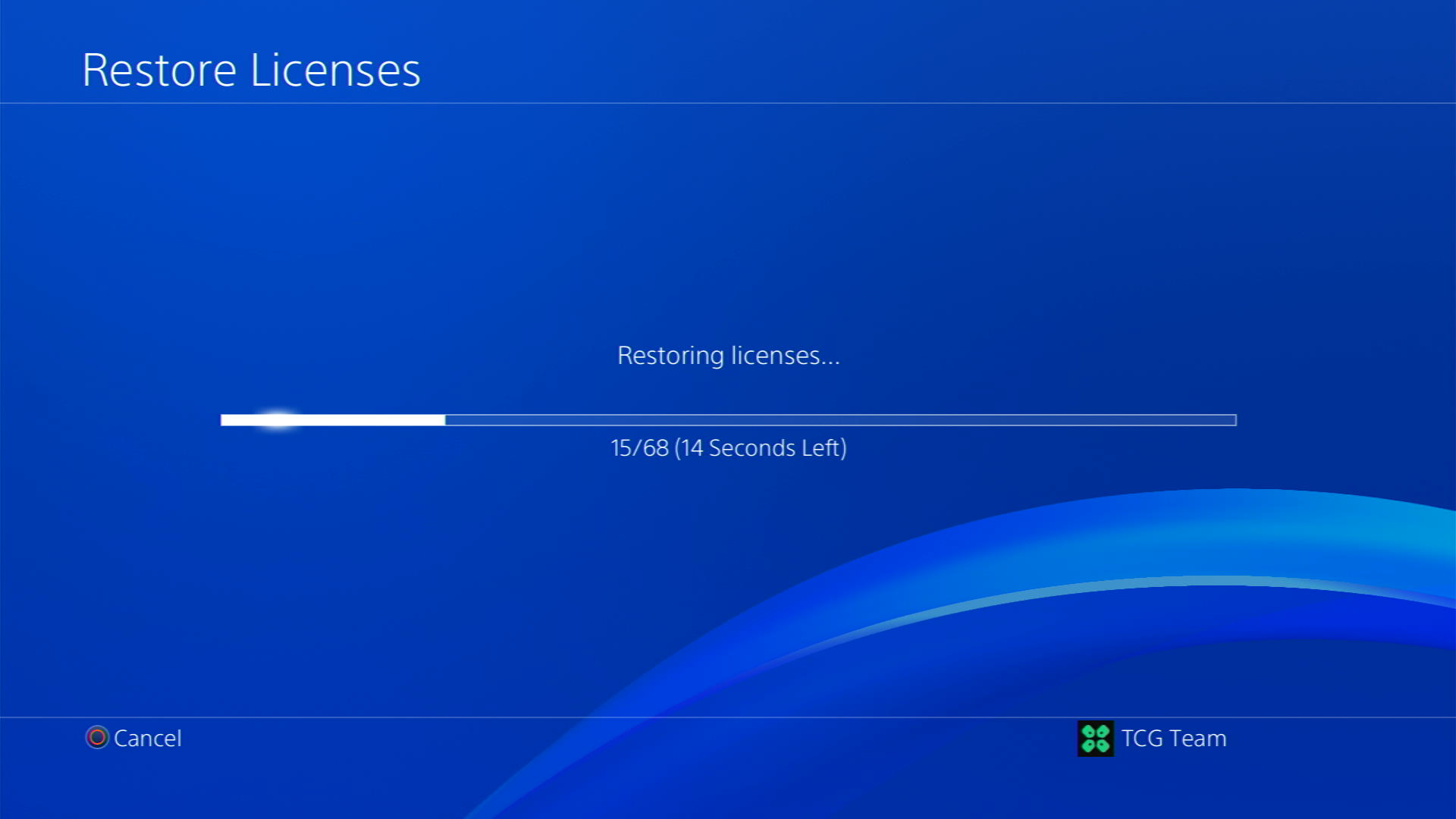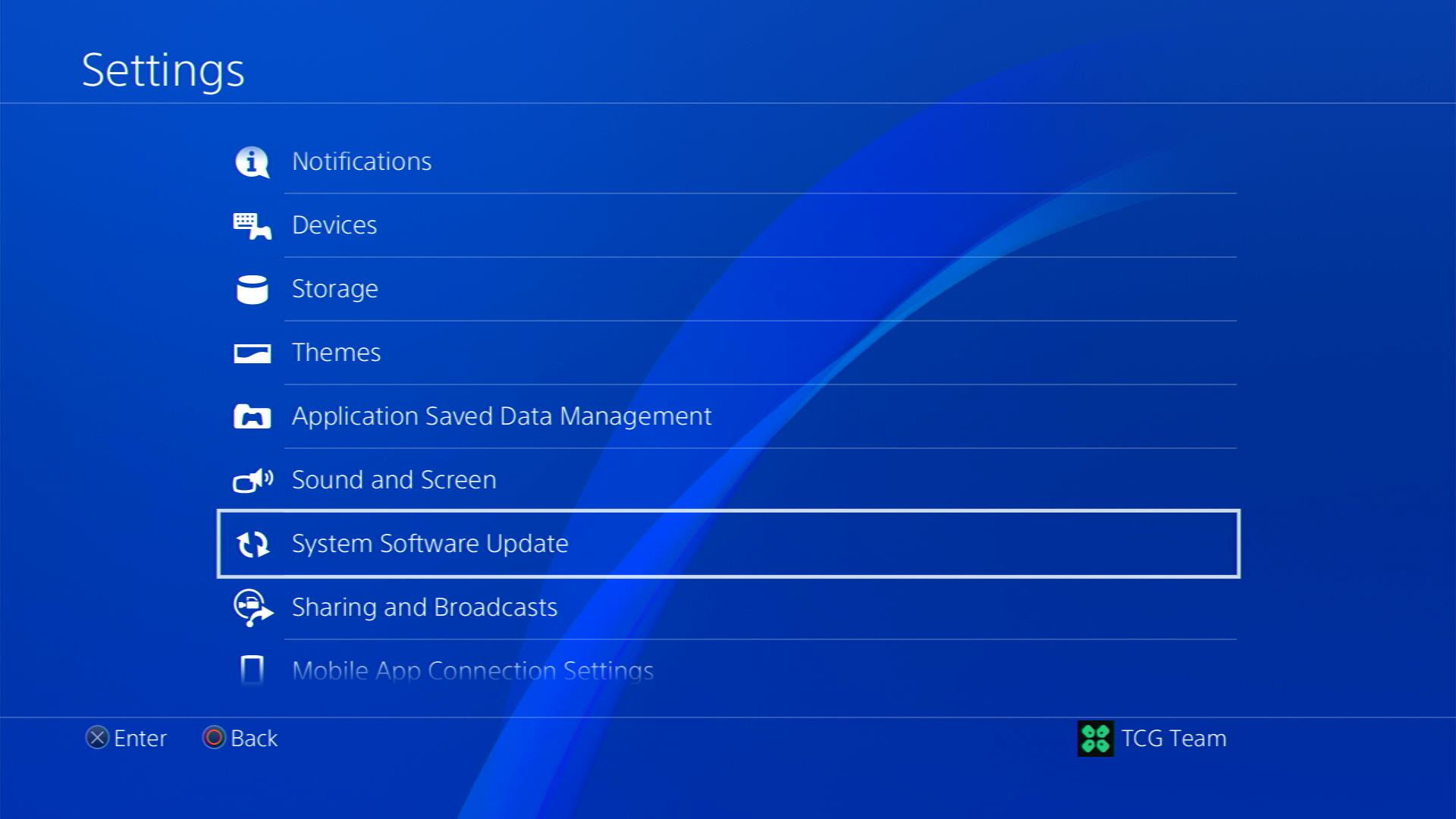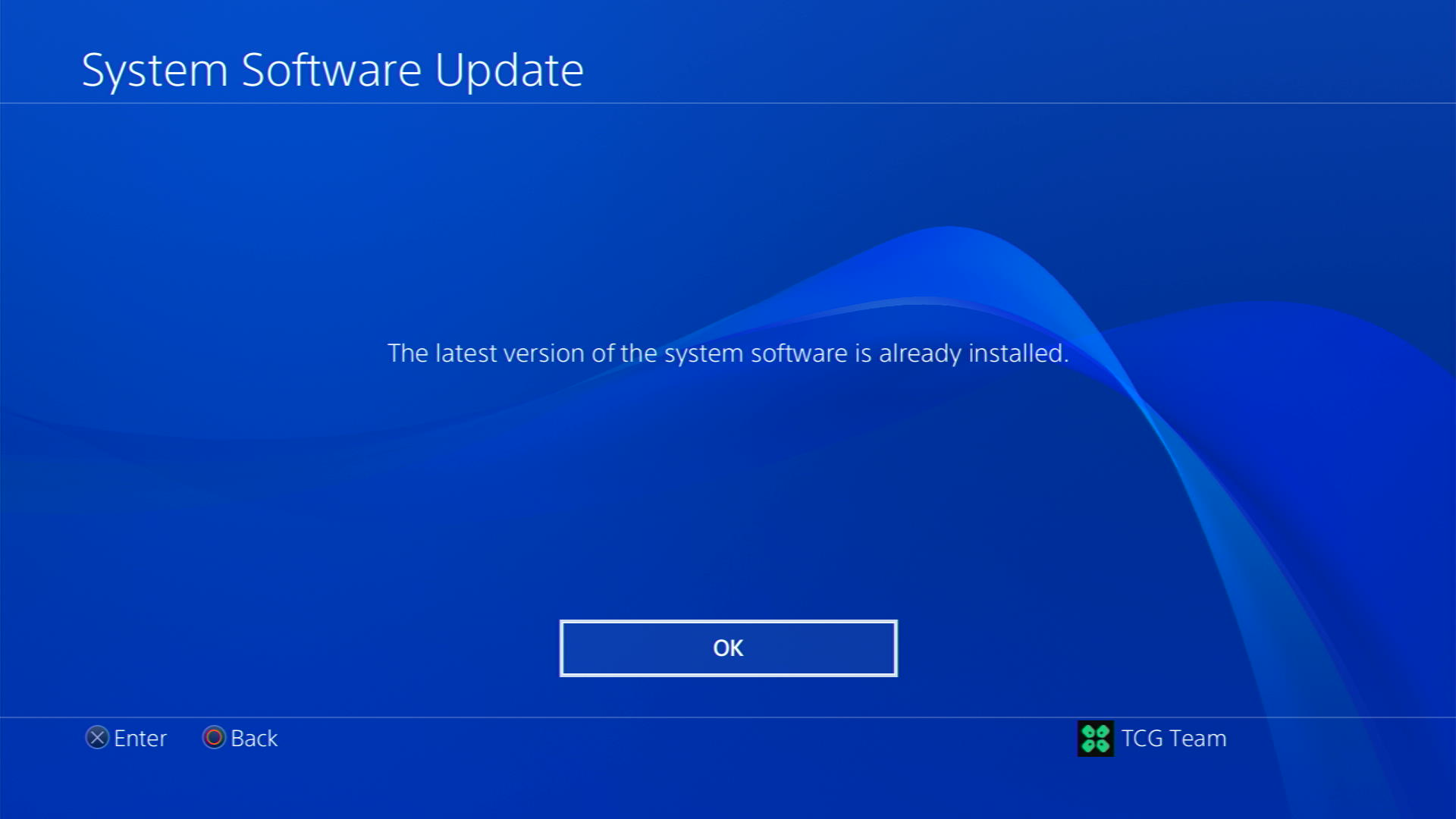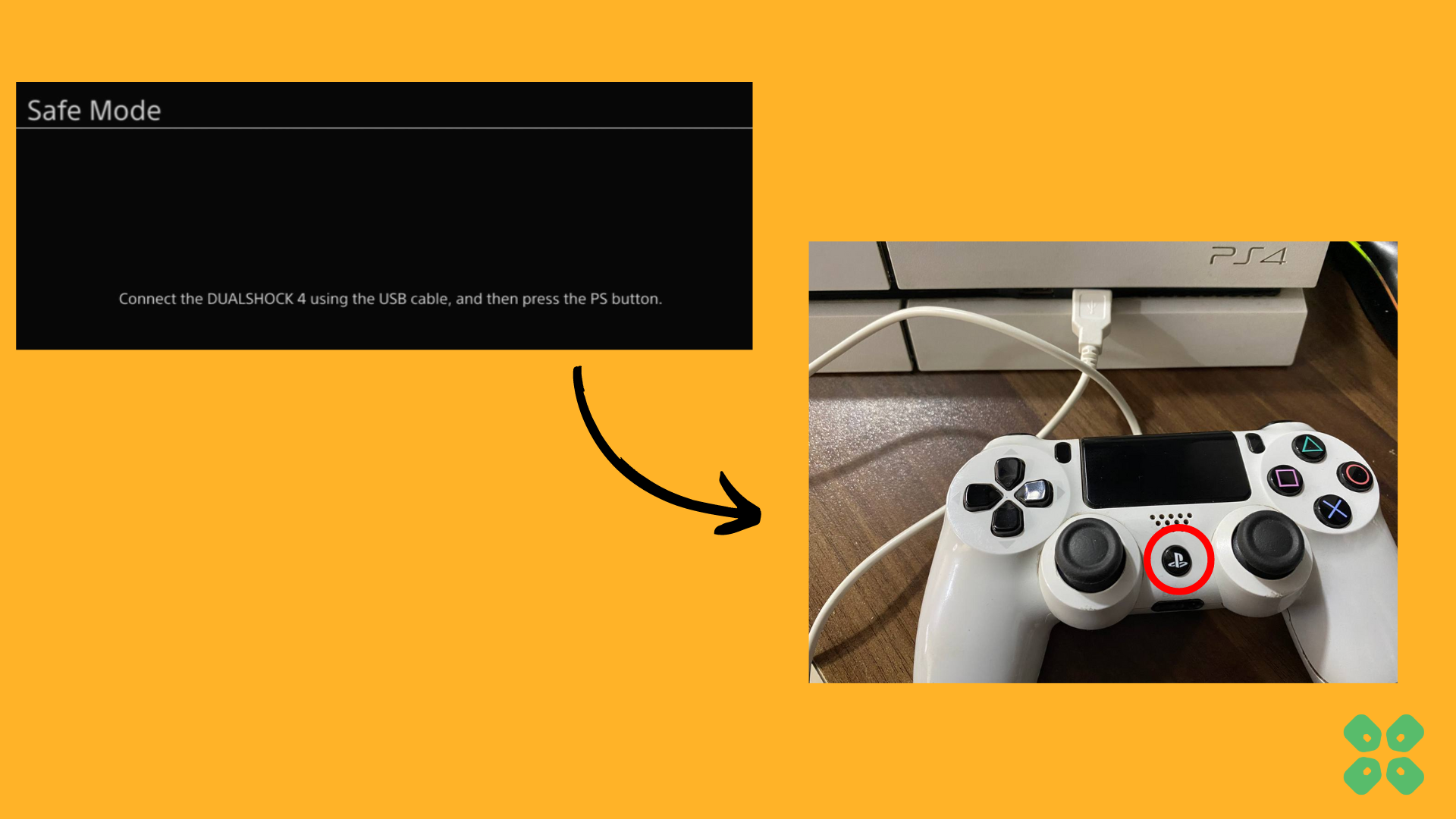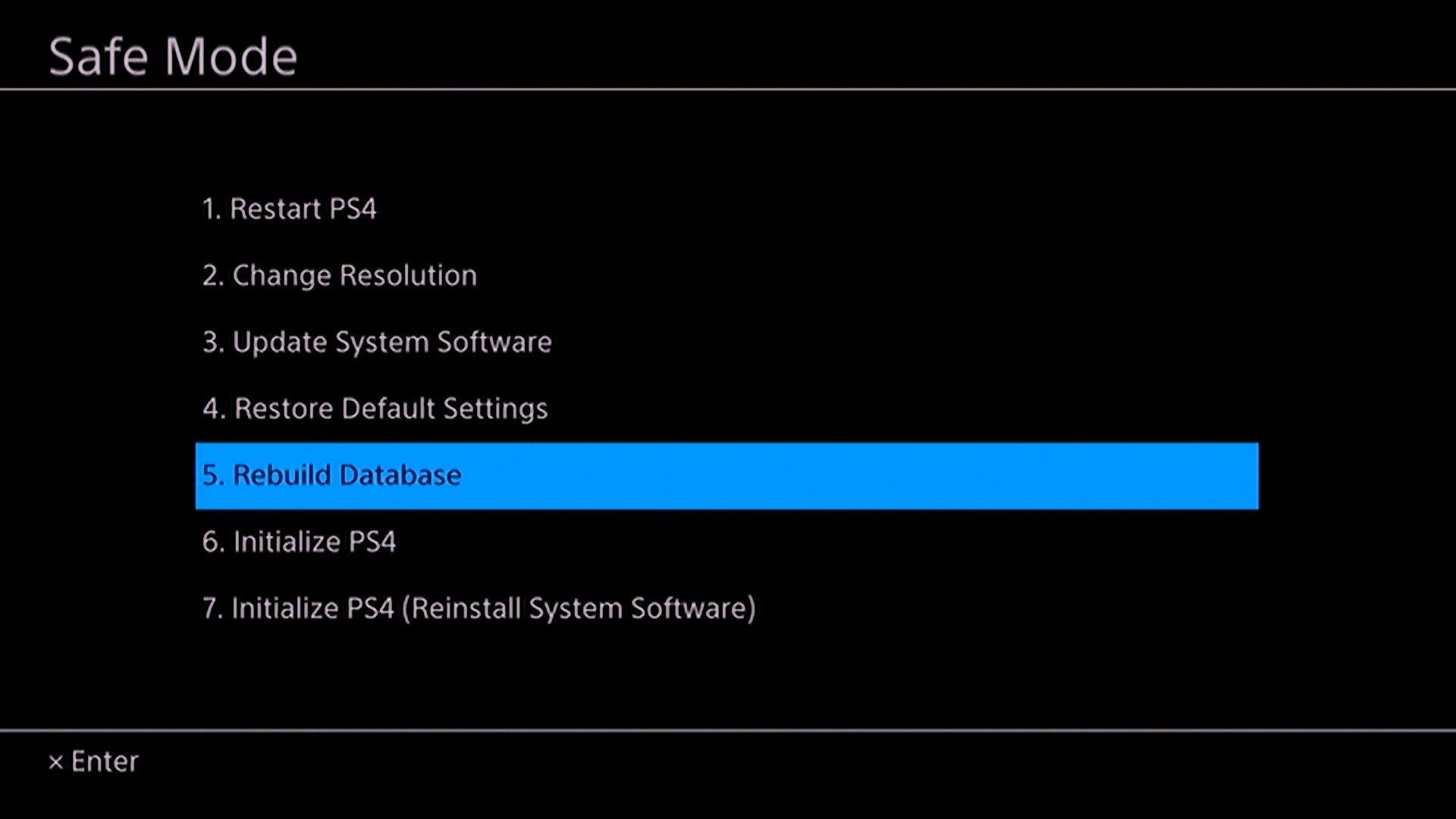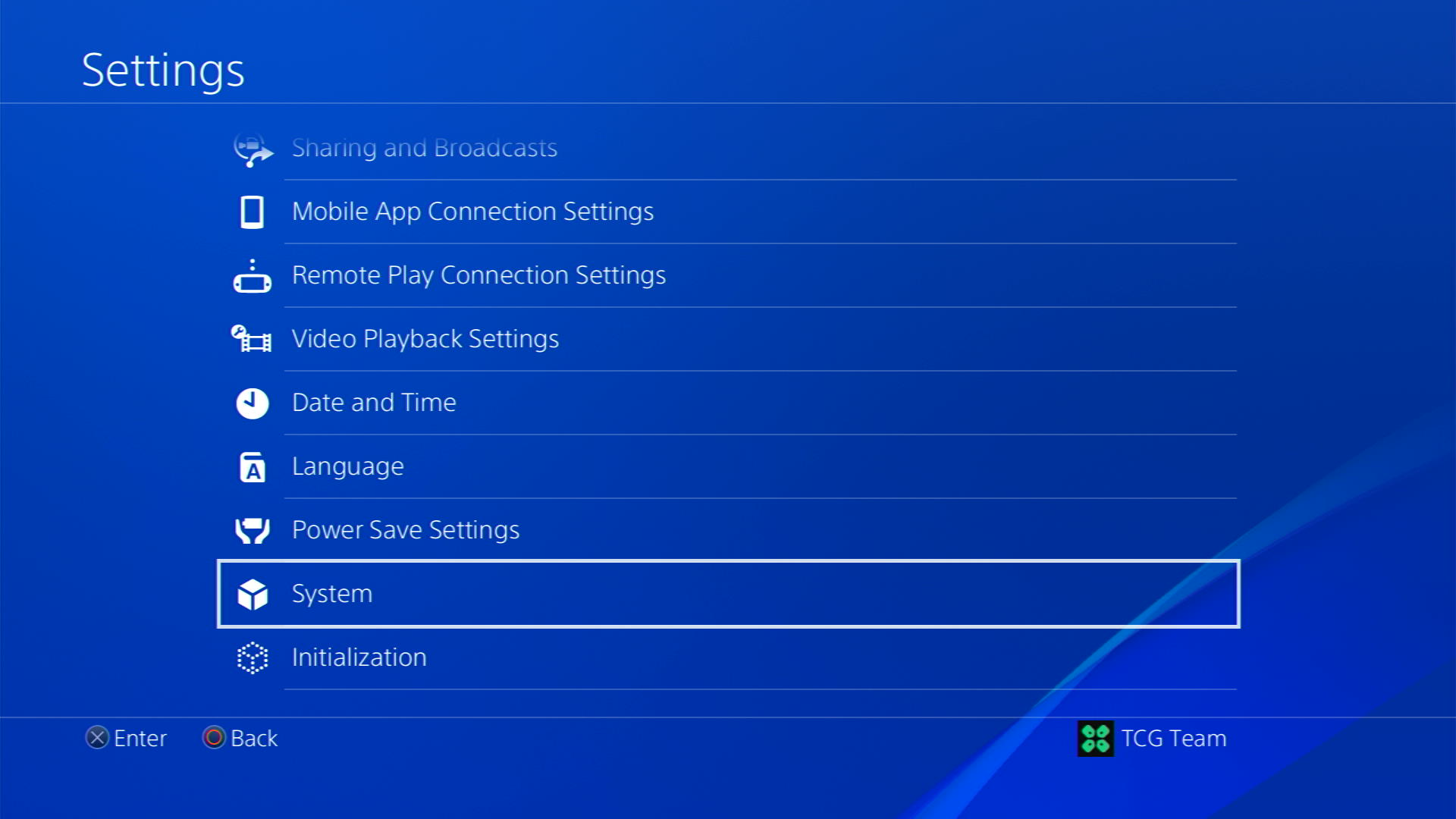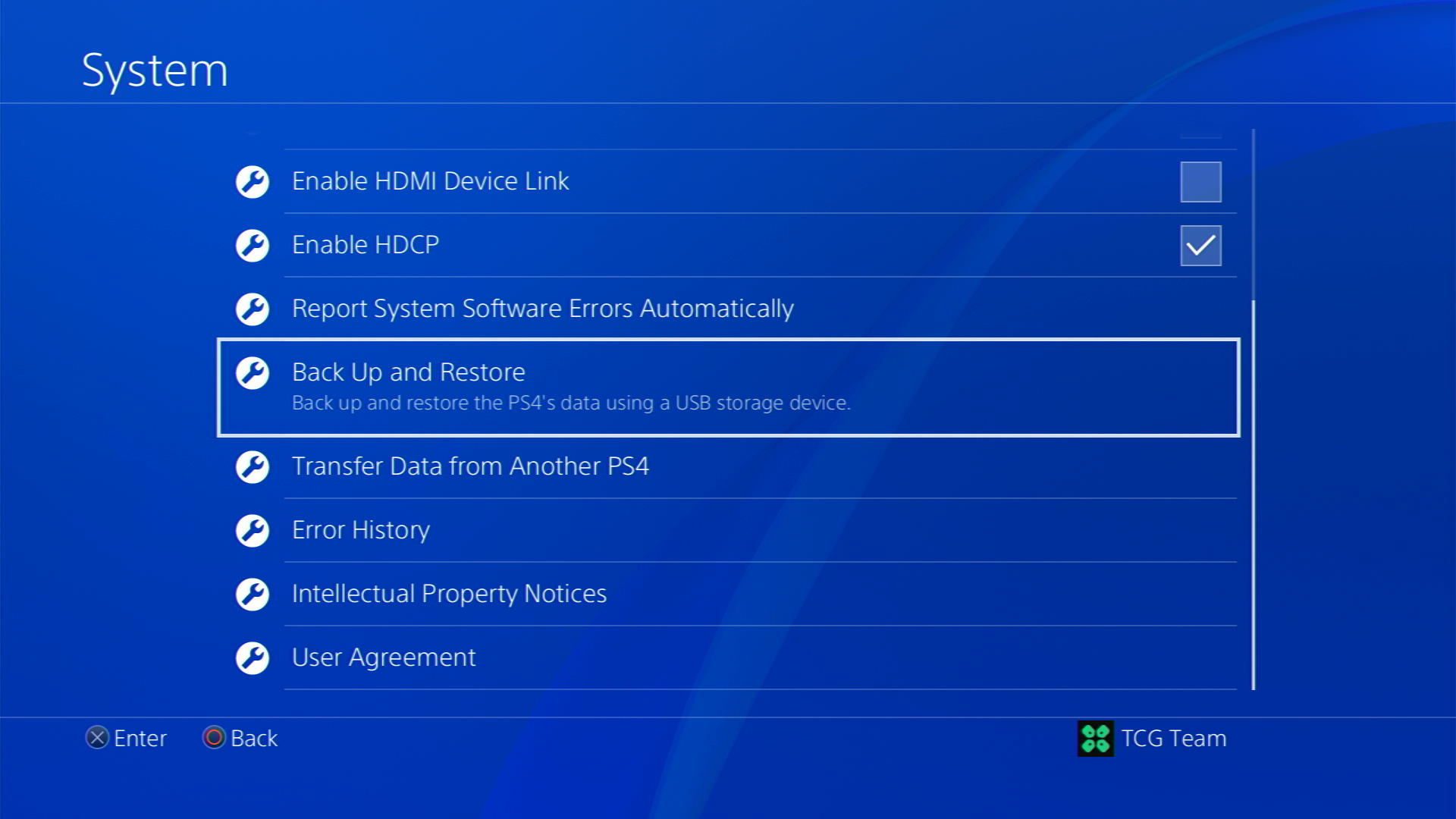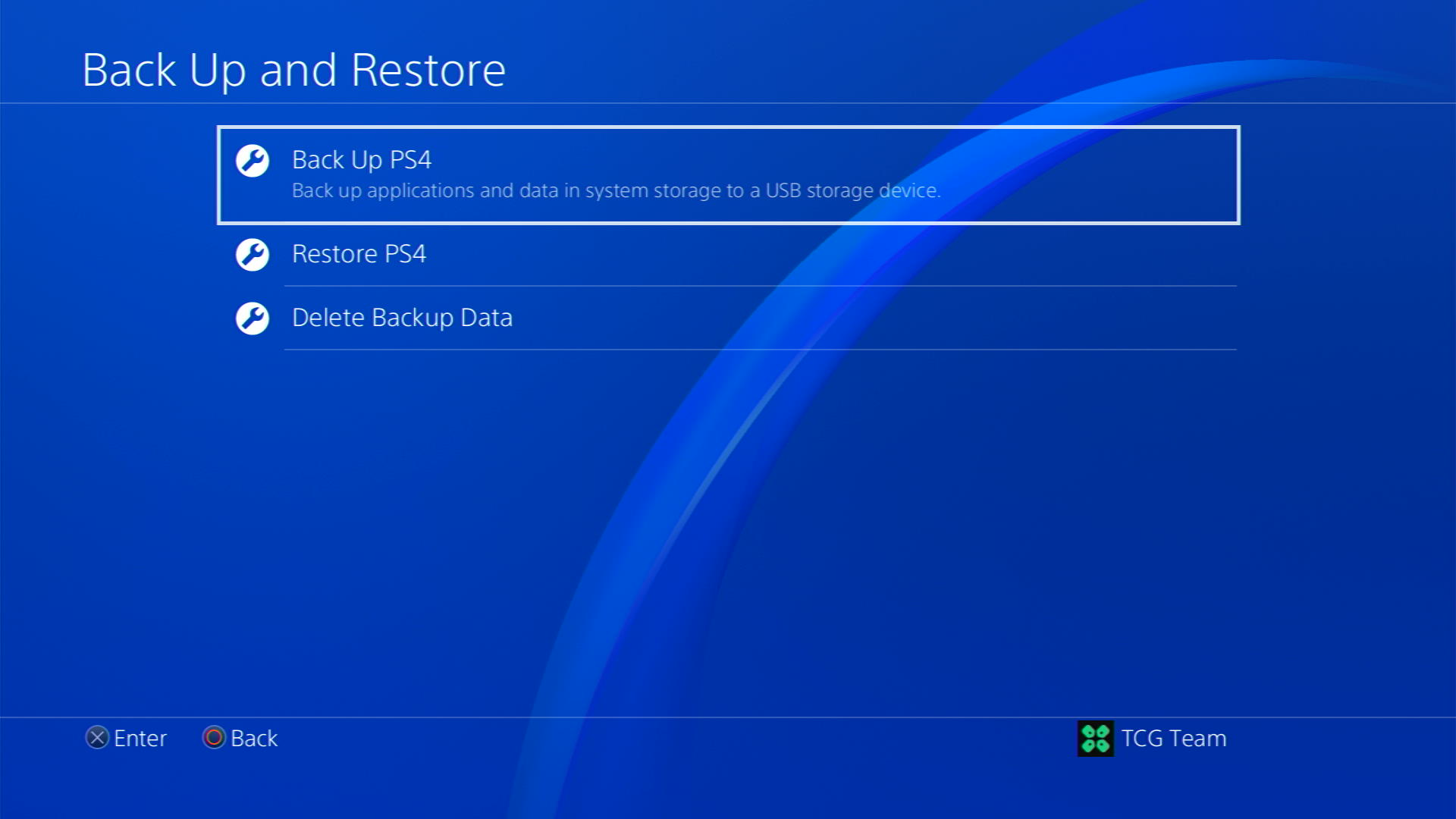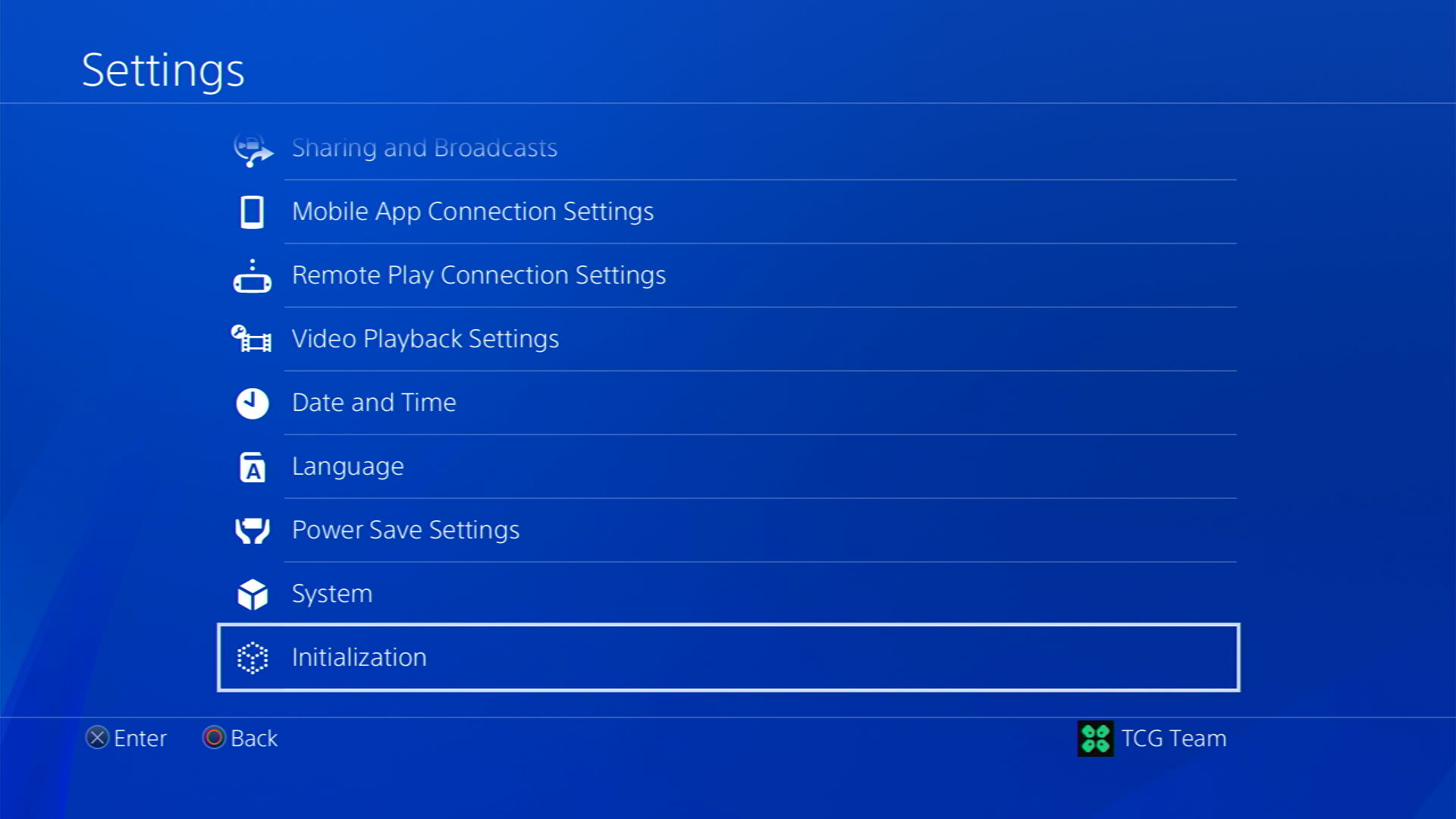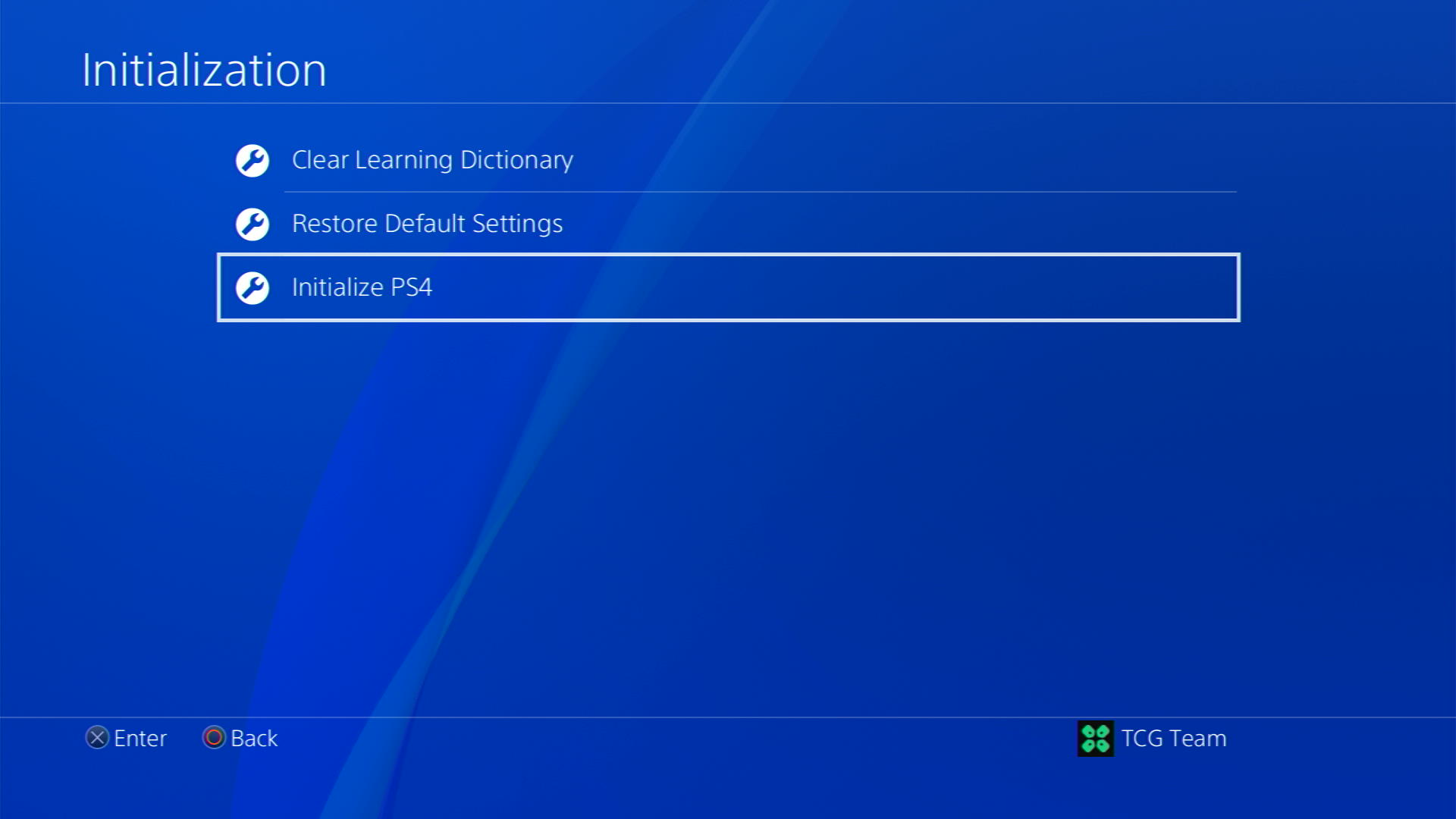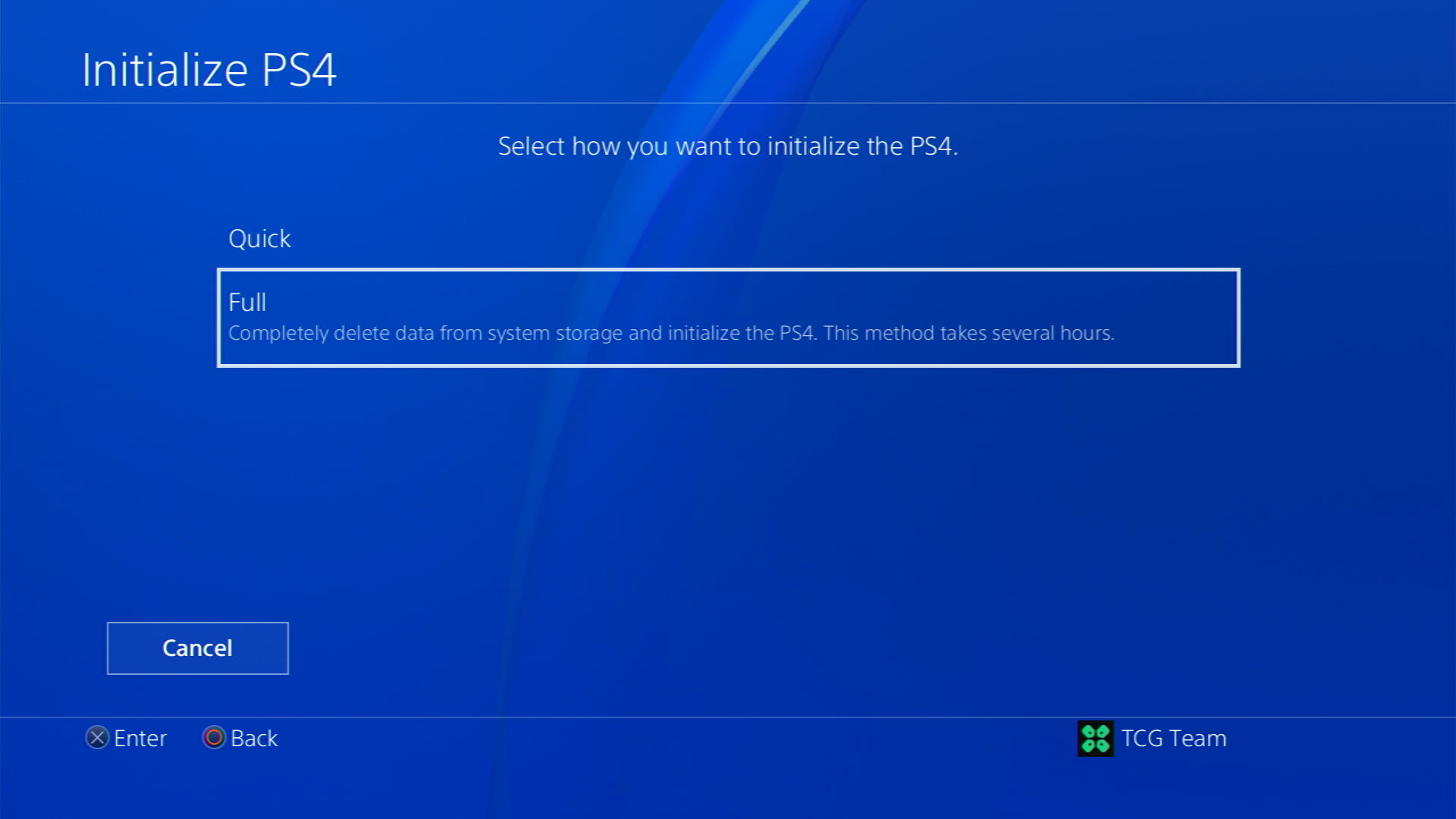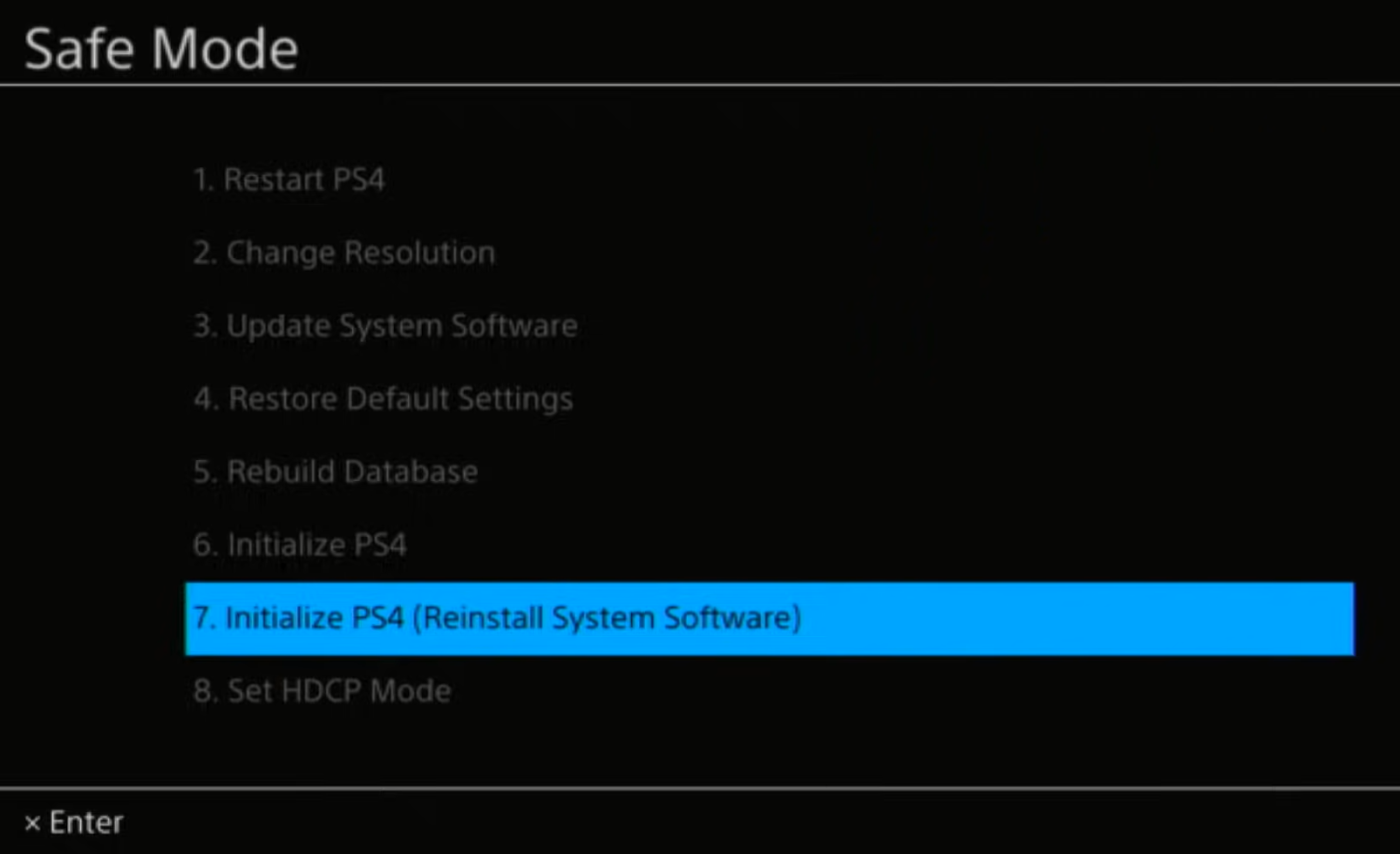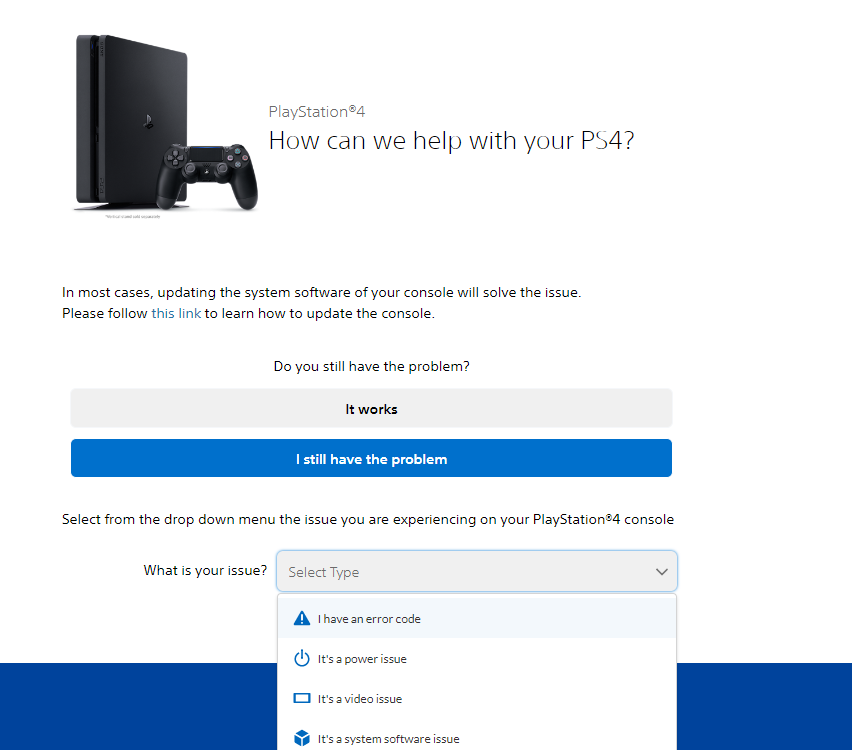Практически сразу после появления новой консоли от Sony Playstation 4, пользователи стали жаловаться на появление ошибки под кодом CE-34878-0. Возникла проблема ещё в 2014 году, в то время какого-либо чёткого решения компанией предложено не было. И вот сейчас, в 2017, геймеры вновь стали сталкиваться с тем, что при подходе к определённому моменту сюжета игра просто вылетает без возможности сохраниться.
Как устранить проблему CE-34878-0 в работе приложений на PS4.
Перед тем как попытаться исправить ошибку CE-34878-0 на PS4, разберёмся, что она означает. Каждой ошибке присвоен код из набора букв и цифр. Информацию, расшифровывающую обозначение, можно посмотреть в разделе «История ошибок» в меню «Настройки», «Система».
Код «CE» присваивается прочим и общим неполадкам. А именно CE-34878-0 обозначает ошибку приложения. Рекомендация по устранению – перезапуск программы. Только проблема в том, что перезагрузка ничего не решает и на определённом моменте игра всё равно вылетает.
После некоторого времени обсуждений на форумах техподдержки проблема была исправлена и стандартные рекомендации привели к восстановлению работоспособности приложений. Однако сейвы во многих случаях были потеряны. Сейчас проблема снова вернулась, и официальные рекомендации не всегда действенны. По признанию самой компании, им не удалось выявить системность по обращениям пользователей, чтобы понять точную причину. Проблемы возникали спонтанно без какой-либо закономерности.
Игры, в которых появляется CE-34878-0
Возникновение проблемы чаще всего встречается в играх:
- Ведьмак,
- Uncharted 4,
- Fifa,
- Battlefield,
- Tom Clancy’s The Division,
- 2K,
- Watch Dogs 2,
- Dragon Age.
На самом деле таких приложений намного больше, это лишь самые популярные. Что можно сказать о специфичных решениях для каждой игры:
- В Ведьмаке проблема возникает при сохранении в Novigrad. Создавайте сейвы вручную за его пределами, многим это решение помогло. Иногда для устранения ошибки нужно завершить определённое задание.
- В Battlefield 4 экран вылетал при переходе на другую карту. Это появилось после одного из обновлений и было решено в последующих.
- GTA 5 глючила у тех, у кого было более 100 друзей в PSN. Решалась проблема переустановкой игры.
- В FIFA одним из рабочих вариантов решения было отключение от интернета, удаление всех сохранений, в том числе и локальных, перезапуск и проведение матча и после этого подключение к сети. Однако при этом все прошлые сейвы пропадут.
- Uncharted 4 вылетал у многих практически сразу после запуска компании. После выхода нескольких патчей проблема была устранена. В некоторых случаях помогала отвязка и привязка аккаунта с PS.
Таким образом, можно определить общий алгоритм, как исправить ошибку CE-34878-0 в любом приложении:
- Выполните одну из официальных инструкций Sony PS, приведённых ниже.
- Если общие рекомендации не помогли, обратитесь в службу поддержки компании Сони, а также к разработчику игры.
- Если проблема в самой игре, дождитесь выпуска обновления от разработчика и следуйте рекомендациям по его установке.
Общие рекомендации по решению
Компания Сони предлагает следующее общее решение ошибки CE-34878-0:
- Выйдите из игры, установите последние версии прошивки и обновите приложение. После этого перезапустите консоль.
- Если неполадки возникли после замены внутреннего жёсткого диска, верните его снова.
- Если два предыдущих совета не помогли, выполните инициализацию системы.
Для проверки и установки последних версий игры и прошивки PS4:
- Зайдите в домашний экран PS
- Выберите игру, в которой возникла неполадка.
- Нажмите на геймпаде кнопку Options.
- Выберите «Проверить обновления» и дождитесь окончания их загрузки и установки.
- Зайдите в раздел «Настройки» из домашнего экрана.
- Выберите «Обновление системы», дождитесь окончания установки.
- Перезагрузите консоль.
Инициализация выполняется следующим образом:
- В интерфейсе консоли перейдите в настройки.
- Выберите раздел «Инициализация».
- Нажмите «Инициализировать PS4».
- Выберите «Полная».
- Система выведет предупреждение о том, что все пользователи и данные будут удалены.
- Подтвердите инициализацию.
- Дождитесь окончания процесса.
- После загрузки приставки введите начальные настройки.
Данная процедура полностью удаляет все данные с консоли, в том числе и файлы сохранений. Но поскольку глюки часто возникают в середине или даже под конец сюжета, заново проходить игру никто не хочет. Поэтому перед инициализацией сделайте резервную копию на флешку или внешний диск:
- Подключите USB носитель, на который будет перенесена резервная копия.
- Перейдите в «Настройки», далее «Система», раздел «Создание резервной копии и восстановление».
- Восстановить данные вы сможете только на эту консоль, если вы никогда не пользовались PlayStationNetwork.
- Если вы хотите сохранить призы, полученные в PSN, зайдите на экран функций, выберите «Призы», нажмите на геймпаде «Options», после чего выполните синхронизацию с сетью.
- Скопировать данные можно только на носители с файловой системой FAT и exFAT.
После того как вы успешно создали резервную копию, провели инициализацию и восстановили данные, ошибка CE-34878-0, вероятнее всего, будет исправлена.
Для некоторых игр подходит следующее решение:
- зайдите в «Настройки»;
- выберите «Пользователь»;
- нажмите «Login Settings»;
- отключите распознавание лица (убрать галочку с «Enable Face Recognition»).
Есть ещё ряд возможных решений:
Перенести все сохранения в облачное хранилище, удалив с консоли:
- перейдите в «Настройки» и зайдите в раздел «Управление сохранёнными данными приложений»;
- зайдите в сетевое хранилище, отметьте неработающую игру и нажмите «Загрузить в сеть»;
- зайдите в память системы и удалите оттуда все данные;
- после чего попробуйте снова загрузить приложение.
Попробуйте перезайти в аккаунт:
- выйдите из учётной записи PSN;
- запустите игру;
- выйдите из игры;
- снова войдите в аккаунт.
ВАЖНО. Удалите игру, с которой возникла проблема. После этого загрузите её заново.
Ещё одна вариация с удалением игры:
- полностью удалите проблемное приложение;
- начните снова устанавливать игру, но обязательно без дополнений;
- поставьте на паузу обновления;
- дождитесь окончания установки игры;
- запустите игру;
- только после этого запустите обновление.
Как видно, решение распространённой ошибки консоли PS4 CE 34878 0 сводится к поочерёдному перебору рекомендаций столкнувшихся с ней пользователей. Официальной причины её возникновения так и не названо. В большинстве случаев решением занимаются разработчики, пытаясь выпустить обновления к играм, в которых не будет такой ошибки. Вероятно, это какой-то внутренний глюк или дефект приставки, который периодически выскакивает в той или иной игре.
Конечно, это портит репутацию Sony, ведь было много случаев, когда люди заказывали новый релиз какой-то игры по предзаказу, а когда получали, не могли запустить. Или, пройдя часть игры, опять же сталкивались со знакомым синим экраном. Если консоль у вас новая, то вы имеете право вернуть её или заменить на другую, если возникла такая проблема. Поскольку ошибка CE 34878 0 возникает не поголовно у всех пользователей.
Независимо от того, помогли ли вам описанные в статье рекомендации, всегда обращайтесь в службу поддержки разработчика и самой приставки. Ваша информация, вероятно, позволит улучшить работу PS4 в будущем. Если вы сталкивались с ошибкой CE 34878 0, расскажите в комментариях, каким способом у вас получилось или не получилось её исправить и в какой именно ситуации она возникла.
Ошибка CE-34878-0 на PS4 в Fortnite, God of War, GTA V, Tom Clancy’s Ghost Recon, FIFA 19 и других играх может выбивать при первом запуске после обновления игры. Баг «Произошла ошибка в следующем приложении (CE-34878-0) Название_игры» замечен у многих пользователей – пример на скрине ниже.
Произошла ошибка в следующем приложении ce-34878-0
Но немногие знают что есть простой лайфхак для решения этой проблемы.
Часто после обновления и запуска игры (на примере Fortnite) ошибка CE-34878-0 появляется из-за багов языковых пакетов. Это происходит когда в игру добавляют новых персонажей, оружие, локации, амуницию. Разработчики добавили контент на английском языке, а переводы на остальные не были готовы на 100%, это первое.
Второе – поскольку ошибка вылета была замечена не только у русскоязычных пользователей появилась информация, что баг скорее всего не связан с языковыми пакетами, а сами сборки не протестировались должным образом перед выходом в релиз.
В этом случае поможет простой рабочий способ переключить язык на английский:
- Запускаем консоль и открываем «Настройки».
- Листаем вниз до пункта «Язык», далее «Язык системы».
- Выбираем из списка English(United Kingdom).
- Дожидаемся смены языка, возвращаемся к экрану выбора игр и запускаем Fortnite.
- Когда стрелялка загрузилась можно открыть настройки в самой игре, и поменять язык на русский.
В дальнейшем либо все переводы будут оперативно исправлены, либо разработчики просто перезальют новую сборку с исправленными багами, по этому переключение языка временная мера, перед выходом обновления.
Общие рекомендации при неизвестных ошибках
Разработчики регулярно просматривают баг отчеты и вносят стандартные пункты «первой помощи» для консолей PS4, добавляя новые пункты:
- Устанавливайте самые свежие версии прошивки перед запуском.
- В настройках «Сетевое хранилище» можно активировать пункт «Загрузить сеть» для игрушки, которая вылетает с ошибкой.
- Выходим из учётной записи PSN и логинимся повторно.
- Запускаем проверку жесткого диска на поврежденные и битые сектора.
- Проверяйте сколько осталось свободного места на дисках, приставке.
- Для каждой игры перед запуском устанавливайте последние версии обновлений, особенно это касается шутеров типа Fortnite, футбольных симуляторов таких как FIFA 19 и т.п. Любая сетевая игра должна быть с последними обновлениями, иначе не запустится.
- Иногда пользователям помогает полное удаление всех «сохраненок». Мы рекомендуем несколько раз подумать, прежде чем жертвовать достигнутым прогрессом при прохождении.
Важно отличать сами баги по характеру проявления: если игрушка крашится постоянно в одном и том же месте – проблема с файлами игры, нужно обновить или установить заново. А когда вылеты происходят в разных местах – может быть проблема с жестким диском, процессором и т.п.
Заключение
Надеемся, что вам сразу помог первый способ со сменой языка и ошибка CE-34878-0 пропала. Напишите в комментариях под этой страницей в какой игре был баг и что пробовали предпринять. Так мы сможем помочь будущим читателям, столкнувшимся с таким же багом.
Ошибка CE-34878-0 на PS4 в Fortnite, God of War, GTA V, Tom Clancy’s Ghost Recon, FIFA 19 и других играх может выбивать при первом запуске после обновления игры. Баг «Произошла ошибка в следующем приложении (CE-34878-0) Название_игры» замечен у многих пользователей – пример на скрине ниже.
Произошла ошибка в следующем приложении ce-34878-0
Но немногие знают что есть простой лайфхак для решения этой проблемы.
Часто после обновления и запуска игры (на примере Fortnite) ошибка CE-34878-0 появляется из-за багов языковых пакетов. Это происходит когда в игру добавляют новых персонажей, оружие, локации, амуницию. Разработчики добавили контент на английском языке, а переводы на остальные не были готовы на 100%, это первое.
Второе – поскольку ошибка вылета была замечена не только у русскоязычных пользователей появилась информация, что баг скорее всего не связан с языковыми пакетами, а сами сборки не протестировались должным образом перед выходом в релиз.
В этом случае поможет простой рабочий способ переключить язык на английский:
- Запускаем консоль и открываем «Настройки».
- Листаем вниз до пункта «Язык», далее «Язык системы».
- Выбираем из списка English(United Kingdom).
- Дожидаемся смены языка, возвращаемся к экрану выбора игр и запускаем Fortnite.
- Когда стрелялка загрузилась можно открыть настройки в самой игре, и поменять язык на русский.
В дальнейшем либо все переводы будут оперативно исправлены, либо разработчики просто перезальют новую сборку с исправленными багами, по этому переключение языка временная мера, перед выходом обновления.
Общие рекомендации при неизвестных ошибках
Разработчики регулярно просматривают баг отчеты и вносят стандартные пункты «первой помощи» для консолей PS4, добавляя новые пункты:
- Устанавливайте самые свежие версии прошивки перед запуском.
- В настройках «Сетевое хранилище» можно активировать пункт «Загрузить сеть» для игрушки, которая вылетает с ошибкой.
- Выходим из учётной записи PSN и логинимся повторно.
- Запускаем проверку жесткого диска на поврежденные и битые сектора.
- Проверяйте сколько осталось свободного места на дисках, приставке.
- Для каждой игры перед запуском устанавливайте последние версии обновлений, особенно это касается шутеров типа Fortnite, футбольных симуляторов таких как FIFA 19 и т.п. Любая сетевая игра должна быть с последними обновлениями, иначе не запустится.
- Иногда пользователям помогает полное удаление всех «сохраненок». Мы рекомендуем несколько раз подумать, прежде чем жертвовать достигнутым прогрессом при прохождении.
Важно отличать сами баги по характеру проявления: если игрушка крашится постоянно в одном и том же месте – проблема с файлами игры, нужно обновить или установить заново. А когда вылеты происходят в разных местах – может быть проблема с жестким диском, процессором и т.п.
Заключение
Надеемся, что вам сразу помог первый способ со сменой языка и ошибка CE-34878-0 пропала. Напишите в комментариях под этой страницей в какой игре был баг и что пробовали предпринять. Так мы сможем помочь будущим читателям, столкнувшимся с таким же багом.
Практически сразу после появления новой консоли от Sony Playstation 4, пользователи стали жаловаться на появление ошибки под кодом CE-34878-0. Возникла проблема ещё в 2014 году, в то время какого-либо чёткого решения компанией предложено не было. И вот сейчас, в 2017, геймеры вновь стали сталкиваться с тем, что при подходе к определённому моменту сюжета игра просто вылетает без возможности сохраниться.
Как устранить проблему CE-34878-0 в работе приложений на PS4.
Перед тем как попытаться исправить ошибку CE-34878-0 на PS4, разберёмся, что она означает. Каждой ошибке присвоен код из набора букв и цифр. Информацию, расшифровывающую обозначение, можно посмотреть в разделе «История ошибок» в меню «Настройки», «Система».
Код «CE» присваивается прочим и общим неполадкам. А именно CE-34878-0 обозначает ошибку приложения. Рекомендация по устранению – перезапуск программы. Только проблема в том, что перезагрузка ничего не решает и на определённом моменте игра всё равно вылетает.
После некоторого времени обсуждений на форумах техподдержки проблема была исправлена и стандартные рекомендации привели к восстановлению работоспособности приложений. Однако сейвы во многих случаях были потеряны. Сейчас проблема снова вернулась, и официальные рекомендации не всегда действенны. По признанию самой компании, им не удалось выявить системность по обращениям пользователей, чтобы понять точную причину. Проблемы возникали спонтанно без какой-либо закономерности.
Возникновение проблемы чаще всего встречается в играх:
- Ведьмак,
- Uncharted 4,
- Fifa,
- Battlefield,
- Tom Clancy’s The Division,
- 2K,
- Watch Dogs 2,
- Dragon Age.
На самом деле таких приложений намного больше, это лишь самые популярные. Что можно сказать о специфичных решениях для каждой игры:
- В Ведьмаке проблема возникает при сохранении в Novigrad. Создавайте сейвы вручную за его пределами, многим это решение помогло. Иногда для устранения ошибки нужно завершить определённое задание.
- В Battlefield 4 экран вылетал при переходе на другую карту. Это появилось после одного из обновлений и было решено в последующих.
- GTA 5 глючила у тех, у кого было более 100 друзей в PSN. Решалась проблема переустановкой игры.
- В FIFA одним из рабочих вариантов решения было отключение от интернета, удаление всех сохранений, в том числе и локальных, перезапуск и проведение матча и после этого подключение к сети. Однако при этом все прошлые сейвы пропадут.
- Uncharted 4 вылетал у многих практически сразу после запуска компании. После выхода нескольких патчей проблема была устранена. В некоторых случаях помогала отвязка и привязка аккаунта с PS.
Таким образом, можно определить общий алгоритм, как исправить ошибку CE-34878-0 в любом приложении:
- Выполните одну из официальных инструкций Sony PS, приведённых ниже.
- Если общие рекомендации не помогли, обратитесь в службу поддержки компании Сони, а также к разработчику игры.
- Если проблема в самой игре, дождитесь выпуска обновления от разработчика и следуйте рекомендациям по его установке.
Общие рекомендации по решению
Компания Сони предлагает следующее общее решение ошибки CE-34878-0:
- Выйдите из игры, установите последние версии прошивки и обновите приложение. После этого перезапустите консоль.
- Если неполадки возникли после замены внутреннего жёсткого диска, верните его снова.
- Если два предыдущих совета не помогли, выполните инициализацию системы.
Для проверки и установки последних версий игры и прошивки PS4:
- Зайдите в домашний экран PS
- Выберите игру, в которой возникла неполадка.
- Нажмите на геймпаде кнопку Options.
- Выберите «Проверить обновления» и дождитесь окончания их загрузки и установки.
- Зайдите в раздел «Настройки» из домашнего экрана.
- Выберите «Обновление системы», дождитесь окончания установки.
- Перезагрузите консоль.
Инициализация выполняется следующим образом:
- В интерфейсе консоли перейдите в настройки.
- Выберите раздел «Инициализация».
- Нажмите «Инициализировать PS4».
- Выберите «Полная».
- Система выведет предупреждение о том, что все пользователи и данные будут удалены.
- Подтвердите инициализацию.
- Дождитесь окончания процесса.
- После загрузки приставки введите начальные настройки.
Данная процедура полностью удаляет все данные с консоли, в том числе и файлы сохранений. Но поскольку глюки часто возникают в середине или даже под конец сюжета, заново проходить игру никто не хочет. Поэтому перед инициализацией сделайте резервную копию на флешку или внешний диск:
- Подключите USB носитель, на который будет перенесена резервная копия.
- Перейдите в «Настройки», далее «Система», раздел «Создание резервной копии и восстановление».
- Восстановить данные вы сможете только на эту консоль, если вы никогда не пользовались PlayStationNetwork.
- Если вы хотите сохранить призы, полученные в PSN, зайдите на экран функций, выберите «Призы», нажмите на геймпаде «Options», после чего выполните синхронизацию с сетью.
- Скопировать данные можно только на носители с файловой системой FAT и exFAT.
После того как вы успешно создали резервную копию, провели инициализацию и восстановили данные, ошибка CE-34878-0, вероятнее всего, будет исправлена.
Для некоторых игр подходит следующее решение:
- зайдите в «Настройки»;
- выберите «Пользователь»;
- нажмите «Login Settings»;
- отключите распознавание лица (убрать галочку с «Enable Face Recognition»).
Есть ещё ряд возможных решений:
Перенести все сохранения в облачное хранилище, удалив с консоли:
- перейдите в «Настройки» и зайдите в раздел «Управление сохранёнными данными приложений»;
- зайдите в сетевое хранилище, отметьте неработающую игру и нажмите «Загрузить в сеть»;
- зайдите в память системы и удалите оттуда все данные;
- после чего попробуйте снова загрузить приложение.
Попробуйте перезайти в аккаунт:
- выйдите из учётной записи PSN;
- запустите игру;
- выйдите из игры;
- снова войдите в аккаунт.
ВАЖНО. Удалите игру, с которой возникла проблема. После этого загрузите её заново.
Ещё одна вариация с удалением игры:
- полностью удалите проблемное приложение;
- начните снова устанавливать игру, но обязательно без дополнений;
- поставьте на паузу обновления;
- дождитесь окончания установки игры;
- запустите игру;
- только после этого запустите обновление.
Как видно, решение распространённой ошибки консоли PS4 CE 34878 0 сводится к поочерёдному перебору рекомендаций столкнувшихся с ней пользователей. Официальной причины её возникновения так и не названо. В большинстве случаев решением занимаются разработчики, пытаясь выпустить обновления к играм, в которых не будет такой ошибки. Вероятно, это какой-то внутренний глюк или дефект приставки, который периодически выскакивает в той или иной игре.
Конечно, это портит репутацию Sony, ведь было много случаев, когда люди заказывали новый релиз какой-то игры по предзаказу, а когда получали, не могли запустить. Или, пройдя часть игры, опять же сталкивались со знакомым синим экраном. Если консоль у вас новая, то вы имеете право вернуть её или заменить на другую, если возникла такая проблема. Поскольку ошибка CE 34878 0 возникает не поголовно у всех пользователей.
Независимо от того, помогли ли вам описанные в статье рекомендации, всегда обращайтесь в службу поддержки разработчика и самой приставки. Ваша информация, вероятно, позволит улучшить работу PS4 в будущем. Если вы сталкивались с ошибкой CE 34878 0, расскажите в комментариях, каким способом у вас получилось или не получилось её исправить и в какой именно ситуации она возникла.
Ошибки PlayStation 4 мало описаны и часто трудно поддаются исправлению, так как разработчики из Sony если и дают по ним комментарии, то только краткие, не дающие исчерпывающего представления о проблеме. Одной из таких ошибок является CE-34878-0, на которую пользователи жалуются при запуске игр или в определенный момент прохождения. Проблема неприятна тем, что не позволяет комфортно использовать консоль по ее прямому предназначению. Есть и хорошая новость – обычно ошибку CE-34878-0 реально исправить одним из перечисленных ниже способов.
Содержание
- Рабочие методы исправления ошибки CE-34878-0 в PS4
- Способ 1: обновление игры и ПО консоли
- Способ 2: переустанавливаем игру
- Способ 3: выключаем PlayStation Camera
- Способ 4: меняем жесткий диск
- Способ 5: сбрасываем настройки к заводскому состоянию
Рабочие методы исправления ошибки CE-34878-0 в PS4
Начинать будем с самых простых методов и понемногу продвигаться к более сложным в реализации решениям.
Способ 1: обновление игры и ПО консоли
Если игровая приставка или сама игра нуждается в обновлении, может возникать подобная ошибка с кодом CE-34878-0. В данном случае исправить ее несложно, достаточно проверить наличие доступных апгрейдов и установить их. Изначально рекомендуем провести процедуру обновления PlayStation 4.
Инструкция:
- Открываем настройки консоли PS4.
- Идем на вкладку «Обновление системного программного обеспечения».
- Ждем завершение поиска и подтверждаем начало установки.
Обычно обновление происходит без вмешательства пользователя, но требует некоторого времени. Спустя 10-15 минут консоль снова готова к работе. Самое время проверить, осталась ли ошибка CE-34878-0 или она уже исправлена.
Если решение не помогло, стоит позаботиться об обновлении игры. Для этого на начальном экране PS4 выбираем проблемную игру и жмем на клавишу «Options». Выбираем параметр «Проверить обновления». В случае обнаружения необходимого программного обеспечения, консоль загрузит его и установит. Стоит повторно проверить, часто уже на этом этапе ошибка CE-34878-0 отступает.
Способ 2: переустанавливаем игру
Повреждения данных игры тоже нередко могут вызывать ошибку CE-34878-0. Самым эффективным методом в таком случае является удаление всех ее файлов и повторная установка. Только предварительно стоит выполнить резервное копирование данных (на случай проблем с оффлайн-игрой). Если речь идет об онлайн приложении, все данные хранятся на сервере, поэтому делать бекап не обязательно. Опция «Копирование в накопитель USB» расположена в «Настройках» на странице «Система» в подгруппе «Управление сохраненными данными приложений».
Способ 3: выключаем PlayStation Camera
Решение подойдет пользователям PlayStation 4, оснастившим ее PlayStation Camera. Этот аксессуар порой оказывает нежелательный эффект в виде ошибки CE-34878-0. Первым делом стоит отсоединить камеру от приставки.
- Открываем «Настройки» и идем в каталог «Устройства».
- Из списка выбираем «PlayStation Camera».
- Выключаем возможность распознания лиц.
- Отсоединяем аксессуар от консоли.
Если ошибка сохранилась, значит дело не в ней. Проблема ушла? Стоит попробовать подключить ее заново и проверить, может быть случайный сбой больше не будет появляться.
Способ 4: меняем жесткий диск
Ряд пользователей начинали сталкиваться с ошибкой CE-34878-0 после установки в консоли нового HDD вместо оригинального накопителя. Исправить проблему поможет возврат исходного диска. Дальше уже придется поэкспериментировать. Возможно, поможет форматирование накопителя.
Способ 5: сбрасываем настройки к заводскому состоянию
Если совсем ничего не помогает, придется прибегнуть к более радикальному методу – сбросу настроек. Все данные параметры вернутся станут в состояние, в котором они находились при выпуске с завода. Пусть это действие и приводит к нежелательному последствию, но оно практически всегда помогает исправить ошибку CE-34878-0. Оно не приводит к удалению личных данных, поэтому переживать за информацию и игры не стоит.
Как сделать:
- Переходим в «Настройки» в раздел «Инициализация».
- Кликаем по опции «Восстановить настройки по умолчанию» и следуем руководству мастера.
Только в крайнем случае придется выполнить инициализацию PS4. Процедура приведет к полному удалению данных. Однако, до этого скорее всего не дойдет и читателю поможет один из способов, описанных ранее.
Проблемное место PlayStation 4 при работе с большинством игр заключается в ошибках при распаковке файлов для потокового использования. Неверно записанные данные (или битые) приводят к разнообразным проблемам связанных с их чтением. Искаженная информация после таких дефектов, может воспроизводить различные коды проблем как CE-34878-0 на базе которых, следует начинать анализ взяв их за основу.
Причины возникновения ошибки CE-34878-0
Основная причина по которой мы видим на экране данный алерт, может служить затирание заголовком исполняемых файлов. PS4 использует специальные маркировки для считывания информации. При их повреждении (как физическом, так и программном), происходит искажение данных.
Сама ошибка CE-34878-0 говорит нам про неисправность подачи информации через процессор. Т.е. данные (или типы данных) не поддерживаются.
Другой причиной могут быть дефекты (баги) самой игры. При прохождении некоторых заданий в Ведьмаке 3 вылетает крит. В FIFA 19 при запуске или перед отображением результатов матча. Battlefield критует даже на стартовой миссии, что конечно испортит впечатление об игре.
Рекомендации по исправлению ошибки CE-34878-0
Разработчики рекомендуют следовать стандартных для PS4 методов решения этой проблемы. В 2019 году, инструкция обновилась и теперь состоит из следующих пунктов:
- Установка последних обновлений прошивки и самого приложения в котором наблюдается сбой.
- В разделе «Сетевое хранилище» отмечаем галочкой «Загрузить в сеть» в проблемной игре.
- Перезаход в учётную запись PSN.
- Проверка жесткого диска на наличие битых секторов.
- Проверка версии файлов (или запускаемого архива).
- Временные сбои в работе PS4, которые исправятся сами по себе.
- Нехватка памяти в системе Плейстейшен.
- Для FIFA 2019 нужно скачать последние обновление игры.
- Удаление сохранений игры, так же почему-то помогает решить проблему.
- В настройках игр уберите галочку «Enable Face Recognition«.
Важно найти момент в который происходит сбой. Если это задание или какая-либо часть уже запущенной игры, то предстоит работа с файлами. Крит при запуске — это сбитые заголовки в игровом лаунчере.
Придется попробовать все рекомендованные пункты для выявления и решения проблемы. Sony всячески старается помогать пользователям, на что мы и надеемся.
Приветствую игроманов на канале PlaystatED! У нас была уже отдельная статья, посвящённая различным багам приставки. Часто при запуске игрушки выскакивает ce 34878 0 ошибка PS4.
Давайте посмотрим, что она означает, и как с ней бороться.
Содержание
- Ошибка приложения
- Решение проблемы
- Где встречается чаще всего
- Устранение неполадки в играх
- Как устранить неполадку в приложениях
- Дополнительные советы
Ошибка приложения
Код ce 34878 0 означает, что случился баг приложения. В классификации ошибок Playstation буквы CE означают, что эта проблема относится к прочим неполадкам. Выскакивает она чаще всего тогда, когда игрушка или приложуха вылетела.
Казалось бы, решение простое – перезагрузи да играй. Но на горьком опыте геймеров выяснилось, что это не устраняет проблему.
Долгое время даже техническая поддержка Sony не знала, как решить её. Пока наконец они не написали инструкцию.
Решение проблемы
Итак, давайте посмотрим, как техпом предлагает нам исправить ошибку с кодом ce 34878 0. Они предлагают следовать следующей инструкции:
- Для начала «поломанную» программу нужно закрыть. Для этого наведите на значок курсор, нажмите на кнопочку options. Среди предложенных пунктов нажмите на «завершить» и подтвердите выбор.
- После этого обновите приложение и само СО PS4 до новой версии.
- Перезапустите приставку.
- Проблема может возникать, если вы устанавливали на приставку сторонний жёсткий диск. Попробуйте заменить его на оригинальный.
- Если не помогает и это, запустите процесс инициализации. Помните, что перед этим необходимо сделать резервную копию всех данных.
Ошибка принимает систематический характер? Тогда обращайтесь в техпом.
На данный момент никто не может дать логического объяснения её появления.
Где встречается чаще всего
Есть некоторые приложения и игры, где чаще всего вылетал этот баг. Среди самых частых запросов на эту тему, он прилетал в последнем Ассасине, мультиплеере Warzone и киноприложении IVI.
Мы решили уделить им особое внимание.
Давайте посмотрим почему, чаще всего ошибка вылетает именно здесь. А также поможем её устранить.
Устранение неполадки в играх
Чаще всего баг вылетал там, где игрушки начинали превосходить по требованиям устаревшее железо.
Похожее встречалось в Ведьмаке 3, Watch Dogs 2, GTA 5, Втором РДР и многих других.
Кроме ce 34878 0 часто происходят ошибки базы данных.
Конкретно у Assassin Valhalla баг чинился двумя способами:
- Перезапуском PS4.
- Реконструкцией баз данных.
Для второго метода есть отдельная инструкция. Для этого необходимо будет перевести приставку в безопасный режим. Кстати, так можно будет починить сразу несколько видов поломок.
Можно также решить проблему так, как указывалось выше.
А ещё просто делитните игру и установите её заново. Перед этим лучше скопировать сейвы на флешку или в облако. Впрочем, так лечить можно большинство игр. Но поможет ли это проигрывателям типа Megogo, IVI и других?
Как устранить неполадку в приложениях
Развлекательные приложения типа IVI, Youtube, Megogo работают немного иначе, чем игры. Но всё же, здесь тоже часто случается подобный баг.
Иногда достаточно почистить кэш. Например, в том же ИВИ для этого существует отдельная кнопка.
После этого выйдите из программы. Перезагрузите консоль вместе с роутером, к которому она подключена. После чего снова запустите приложение.
Если это не помогает, лично техотдел IVI рекомендует зайти в отдел «Техническая информация». Оттуда запустить процесс измерения скорости соединения. После чего заскриншотить результат. Сам скрин необходимо отправить в их технический отдел.
У некоторых приложений процедура может отличаться. Лучше искать ответы на вопросы на сайтах разработчиков. Потому как пути решения могут отличаться.
Дополнительные советы
Теперь вы знаете, что означает ce 34878 0 ошибка PS4 и как её устранить. Чтобы избежать некоторых трудностей, возникшие с этой проблемой просто старайтесь делать следующее:
- Вовремя обновляйте СО и сами игры с приложениями. Некоторые просто отключают галочку автообновление.
- Делайте почаще резервные копии сейвов, скриншотов и всего того, что вам дорого.
- Сохраните данные учётной записи. Лучше записать на какой-нибудь KeyPass.
- Делайте хотя бы раз в год реконструкцию баз данных.
- Не бойтесь при возникновении ошибки удалять игры. Иногда перезалив помогает.
Напишите в комментариях, сталкивались ли вы с подобными неполадками. Как решали их? Помогла ли эта инструкция?
Желаем, чтобы все игры были без багов, вылетов и тормозов! С вас подписка и репост! До скорых встреч!
Одна из распространенных ошибок, с которыми сталкиваются многие геймеры PS4 на своих консолях, — это ошибка CE-34878-0. Если вы ищете решение этой проблемы, эта статья может вам помочь. Узнайте, каковы причины этой проблемы и как ее лучше всего решить, ниже.
Ошибка CE-34878-0 может возникать из-за ряда факторов. В большинстве случаев эта ошибка вызвана повреждением жесткого диска или жесткого диска, но она также может появляться случайным образом в некоторых других ситуациях. Давайте обсудим каждую из причин этой проблемы.
Устаревшая или поврежденная прошивка PS4.
Многие пользователи PS4, которые не обновляют регулярно прошивку своей консоли, получают эту ошибку. Некоторые новые игры имеют тенденцию запускать этот код, если прошивка устарела. Если вы играете на PS4 только в автономном режиме и теперь получаете сообщение об ошибке, вы хотите подключить консоль к Интернету и напрямую загрузить обновление программного обеспечения.
Поврежденный, поврежденный или несовместимый жесткий диск (HDD).
Во многих зарегистрированных случаях этой ошибки упоминалось, что жесткий диск был заменен или заменен до того, как проблема обнаружилась. В других случаях поврежденный жесткий диск также может вызвать проблему. Если у вашей PS4 сейчас новый жесткий диск, вы можете рассмотреть возможность повторного использования старого жесткого диска, чтобы увидеть, решит ли это проблему. В противном случае вам следует устранить неполадки жесткого диска, чтобы убедиться, что он совместим с вашей PS4.
Сетевой глюк.
В некоторых редких случаях медленное или прерывистое сетевое соединение может привести к сбою системы PS4 и отображению ошибки. Вы должны попытаться увидеть, есть ли на вашем конце текущая проблема с сетью или проблема с сервером со службами PlayStation.
Другие проблемы с оборудованием.
Помимо неисправного жесткого диска, ошибка может быть вызвана и другими аппаратными сбоями. В зависимости от состояния вашей PS4 ошибка может быть признаком все еще неизвестной проблемы с оборудованием или может быть результатом полного сбоя системы.
Решения для исправления ошибки PS4 CE-34878-0
Исправить ошибку PS4 CE-34878-0 обычно легко многие игроки, поэтому мы надеемся, что ваша ошибка будет такой же. Узнайте, что вам нужно сделать для решения этой проблемы, следуя решениям по порядку.
- Перезагрузите PS4.
Если причина вашей проблемы с CE-34878-0 незначительная или временная, перезагрузка консоли может быть простым решением.
Перезагрузите консоль, сначала сделав это на своем контроллере. Кроме того, вы можете попробовать нажать и удерживать кнопку питания на передней панели, чтобы перезапустить систему.
Если он не отвечает, отключите его от розетки или удлинителя и подождите около 1 минуты, прежде чем снова включить.
- Установите обновления игры и системы.
Если ошибка CE-34878-0 возникает, когда вы пытаетесь запустить или загрузить только определенную игру, убедитесь, что вы установили самое последнее обновление для игры.
Получение последних обновлений для ваших игр и прошивки консоли должно происходить автоматически, если ваш PS4 регулярно подключен к Интернету. Игры, в которых есть сетевой компонент, обычно не позволяют запускать игру, если вы не обновляете. То же самое верно, если системное программное обеспечение не обновляется.
Все, что вам нужно сделать, это установить обновление.
Если вы хотите использовать консоль только в автономном режиме, вы можете рассмотреть возможность автономного обновления PS4.
- Отключить функцию распознавания лиц.
Если ваша консоль подключена к камере, попробуйте отключить распознавание лиц, а затем перезапустите PS4. Некоторые пользователи сочли это решение эффективным для исправления этой ошибки CE-34878-0.
- Вручную измените настройки отображения консоли.
Некоторые пользователи сообщают, что ручное изменение разрешения на другое, отличное от того, которое вы используете, решает эту проблему. Это может быть вызвано ошибкой с отображением на PS4.
Чтобы изменить разрешение вашей PS4:
-Перейти к настройкам
-Выберите Звук и Экран.
-Выберите Настройки вывода видео.
-Выберите разрешение.
-Выберите желаемое разрешение.
Если проблема не исчезнет после изменения разрешения, вы можете вернуться к разрешению по умолчанию (обычно 1080p).
- Найдите и устраните неисправность жесткого диска.
Мы знаем, что исходный жесткий диск на многих устройствах PS4 действительно ограничен, учитывая огромное пространство для установки, необходимое для многих игр. Если вы недавно обновили жесткий диск, но вместо этого обнаружили CE-34878-0, попробуйте переустановить исходный жесткий диск, чтобы проверить, не является ли причиной новый.
Убедившись, что проблема вызвана новым жестким диском, обязательно переформатируйте его в соответствии со стандартами FAT, FAT32 или exFAT. Это те, которые поддерживаются PS4.
Чтобы PS4 могла без проблем читать жесткий диск, вы можете переформатировать его на консоли. Убедитесь, что вы используете кабель USB 3.0 (если вы пытаетесь подключить внешний жесткий диск), а не стандартный, но более медленный кабель USB.
Для форматирования:
-Перейти к настройкам
-Выберите Устройства.
-Выберите USB-накопители и выберите внешний жесткий диск.
-Выберите «Форматировать как расширенное хранилище» и нажмите «X».
-Выберите Далее и нажмите X.
-Выберите «Форматировать» и нажмите «X».
-Выберите Да и коснитесь X.
-Выберите ОК и нажмите X.
- Восстановите базу данных консоли.
Если вы уже отформатировали жесткий диск с помощью PS4, но ошибка CE-34878-0 продолжает появляться, следующее, что вам нужно сделать, — это попытаться восстановить базу данных. Вы также можете сделать это, даже если вы вообще не меняли исходный жесткий диск.
-Полностью выключите PS4.
-Когда консоль полностью выключится, нажмите и удерживайте кнопку питания на передней панели PS4, пока не услышите два звуковых сигнала.
-Отпустите кнопку питания после второго сигнала, который должен произойти примерно через семь секунд после первого сигнала.
-Подключите контроллер к консоли с помощью кабеля USB, затем нажмите кнопку PlayStation.
-В меню безопасного режима выберите вариант 5 [Восстановить базу данных] .
- Вернуть настройки прошивки к значениям по умолчанию (заводские настройки).
Если вы используете оригинальный жесткий диск, но ошибка CE-34878-0 появляется, когда вы играете в игру или пытаетесь загрузить систему, попробуйте восстановить заводские настройки консоли. Восстановить заводские настройки можно двумя способами: в меню «Настройки» или в безопасном режиме.
Мы предлагаем вам перейти в безопасный режим, как и при восстановлении базы данных, но вместо выбора варианта 5 выберите вариант 7 (инициализировать PS4 / переустановить системное программное обеспечение) .
Получите помощь от Sony.
В неудачной ситуации, когда вы не сможете найти решение этой проблемы с вашей стороны, вам следует обратиться за помощью в Sony или посетить их местный сервисный центр.
Предлагаемые чтения:
- Как исправить сбой Fortnite на Nintendo Switch
- Что делать, если GTA 5 не загружается или продолжает вылетать | PS4
- Как исправить сбой Civ 6 (Civilization 6) на Nintendo Switch
- Как исправить ошибки в мультиплеере Borderlands 3 | Xbox One
Получите от нас помощь.
Возникли проблемы с телефоном? Не стесняйтесь обращаться к нам, используя эту форму. Постараемся помочь. Мы также создаем видеоролики для тех, кто хочет следовать визуальным инструкциям. Посетите наш канал GalaxyS2 Youtube для устранения неполадок.
Сообщение об ошибке отображается как:
Произошла ошибка в следующем приложении
(CE-34878-0)
Grand Theft Auto V
Наиболее распространенными играми для PS4, в которых приходится исправлять эту проблему, являются Grand Theft auto V , Call of Duty: Ghosts , Payday 2 , Battlefield 4 , MLB 16 (бейсбол Высшей лиги) , NBA 2K16 , Fallout 4 и т. Д.
Во-первых, важно понимать, что означает эта ошибка в PlayStation и почему это происходит. Это поможет вам более эффективно решать возникающие проблемы, когда вам будет предоставлен похожий код ошибки.
Контрактное производство электроники
Что такое ошибка PlayStation CE-34878-0
Ошибка CE-34878-0 на PS4 означает, что есть проблема с файлом игры или системным файлом.Обычно это означает, что игра не была должным образом оптимизирована для работы в условиях, в которых вы играете (это может быть версия программного обеспечения, скорость сети, вариант консоли и т. Д.), И для исправления потребуется внести изменения. Вот почему это распространено в новых играх. Это также может означать, что один из ваших файлов сохранения (если это не ваша первая игра) поврежден. Наконец,бывают случаи, когда, вытащили кабель питания, не закрывая консоль должным образом — что приводит к поврежденному системного файла (способ 5).
Теперь, прежде чем что-либо сделать, прочитайте способы ниже и попробуйте их по мере их появления. Удачи.
Это НЕ то же самое, что и повторная установка (обсуждается в исправлении 5). Проверьте, недавно выпущенные обновления / исправления для программного обеспечения PS4. Например, обновление системы было выпущено 5 дней назад здесь https://www.playstation.com/en-us/support/system-updates/ps4/ , поэтому, если вы недавно не обновили свою PlayStation, вы должны сделать сначала это, прежде чем попробовать другие варианты исправления.
Способ 2: Перезапустить консоль PS4
Довольно много людей уничтожили игровые консоли молотком из-за проблемы, которую можно было решить перезагрузкой..
Выключите консоль PlayStation (убедитесь, что она правильно выключена), отсоедините шнуры и подождите 5 минут. Теперь включите все и перезапустите игру. Если вы все еще сталкиваетесь с ошибкой CE-34878-0, ознакомьтесь с исправлением ниже.
Способ 3: Патч-игры
Проверьте, есть ли в игре новый патч или новое обновление, которое устраняет проблему. Вы всегда должны проверять раздел обновлений для приложений или игр.
Способ 4: Скачать новую игру
Если вы только что получили эту игру и еще не играли, ее можно было бы загрузить снова. Возможно, ваша первая загрузка повреждена. Кроме того, хотелось бы упомянуть, что в некоторых случаях,удаление игры и всех ее сохранений, а затем повторная загрузка игры заново решили данный вопрос. Возможно, вам захочется попробовать это, если вы не потратили последние два года на свою учетную запись.
Способ 5: переустановить системное программное обеспечение PS4
Проверьте, не был ли недавно выпущен патч для PlayStation 4. Если нет патча, попробуйте переустановить системное программное обеспечение, но обязательно создайте резервную копию ваших файлов и сохранений, потому что, как только вы переустановите системное программное обеспечение, ваш прогресс с каждой игры будет потерян, если вы не можете сделать резервную копию ваших сейвов. Перейдите в «Настройки> Инициализация> Инициализировать PS4.
.
Загрузка…
If you unfortunately encounter PS4 CE-34878-0 while playing games on the PlayStation 4, you come to the right place. In this article, MiniTool shows you how to get rid of this error easily. Just keep reading and get the solutions.
About Error CE-34878-0 PS4
When you are playing the PS4 games, you might receive the error CE-34878-0. This is a rather common issue for PS4 users and most users have reported this problem on the forum.
I’m new to PlayStation. I keep getting an error screen show up after every game on FIFA 14, displaying CE-34878-0. It keeps doing it. Any ideas on how to fix it? — from PlayStation forum
Apart from the error code CE-34878-0, you will also receive the error message that an error has occurred in the following application and the problematic game is also listed.
According to the reports from the users who have encountered CE-34878-0 error, the error might occur while playing certain games, including:
- Spider Man
- Call of Duty: Black Ops 4
- NBA 2K19
- FIFA
- Red Dead Online
- Fortnite
Of course, the issue might happen to other games, but the above games are reported most frequently.
Why does the PS4 error CE-34878-0 occur? Actually, the reasons for the problem are various. They are PS4 corrupted data, game crash, the system software issues and other potential factors.
Some users have tried to fix the issue by themselves but failed. You don’t need to worry if you receive the same problem, as it is not hard to fix. Just try the solutions offered below!
Fix 1: Restart the Game and the PS4 Firmware
As mentioned above, CE-34878-0 is a common error that indicates the game you are currently playing crashed. So, you can directly restart the game to see whether it can run normally again.
In addition, the hardware faulty can also lead to this error and you can try restarting the PS4 firmware. Just completely turn off your PS4 console and PS4 controller, then restart and reconnect them. After that, open the problematic game to see if the error has been removed.
Fix 2: Update PS4 System Software
As the error CE-34878-0 might be caused by system software issue, you can try updating your PS4 system to fix this problem. Just follow the steps below to complete the update.
Note: Before you update the system software, you need to make sure that all the games and applications are closed.
Step 1: Make sure that your PS4 has been connected to the Internet and go to the PS4 home screen.
Step 2: Navigate to Settings > System Software Update.
Step 3: If there are any updates available, select Next and then Update to download the updates.
Note: If there is no update, your PS4 system should be the latest version and you can skip this solution and jump to the next one.
Step 4: Once the updates are downloaded, a Notifications window will pop up. You should select Downloads to install the updates you have downloaded.
After that, restart your PS4 and check if the error is gone.
Fix 3: Update the Game
When there are some unknown bugs, the PS4 game will crash and the CE-34878-0 error will occur. In this case, you can update your game to install the important patches to fix the error. It is worth taking a shot at the method because most users have removed the error code successfully with it.
To update the problematic game, you have two choices, namely activating the specific option of PS4 Settings, and uninstalling and reinstalling it directly. Let’s have a closer look at them.
#1 Update Your Game Directly in Settings
You can update the game easily within your PS4 Settings. Just follow the instructions below.
Step 1: Enter the home screen of your PS4 and highlight the game you want to update.
Step 2: Press the Option button on your PS4 controller. Then, select Check for Update from the pop-up menu.
Step 3: Follow the onscreen instructions to download and install the updates of the game.
Once it’s done, just restart your PS4 and check if the game can run now.
#2 Reinstall Your Game
Alternatively, you can update the problematic game by uninstalling and reinstalling it. If updating the game in PS4 settings fails to work, you can also switch to this method. The detailed tutorial is provided below.
Step 1: At first, you should save your game data before uninstalling the game. Just go to PS4 Settings > Application Saved Data Management.
Step 2: Select a method to save game data. You can choose Saved Data in System Storage to save it within PS4 system or choose Saved Data on USB Storage Device to save it in your USB drive connected to your PS4.
Step 3: After saving the game data following the onscreen instructions, you need to back to PS4 Settings and uninstall the game. Just go to System Storage Management > Applications.
Step 4: Now, select the problematic game and press the Option button. Then, choose Delete from the menu.
Tip: You can also delete a game on the home screen of your PS4.
After that, you can restart your PS4 and reinstall the game. Run the game to see if PS4 error CE-34878-0 has been fixed.
Fix 4: Turn off Face Recognition
Some users would like to connect the PS camera to the PS4 for better gaming experience, but this might also lead to error CE-34878-0.
If you have connected PS camera to PS4 system and get the error unluckily, remove it and restart your PS4. Besides, you have to turn off the face recognition feature of PS4.
Step 1: To remove PS camera, just go ahead to PS4 Settings > Devices > Turn off Device.
Step 2: Select the camera to turn it off. Then, restart your PS4.
Step 3: Now navigate to Settings > User > Login Settings.
Step 4: In the new page, uncheck Enable Face Recognition option.
Once you have finished the operations, launch your game again to see if this method is helpful.
Fix 5: Re-Install the Original Hard Drive
Plenty of users reports that they received the error CE-34878-0 right after they upgraded the PS4 hard drive. You may ask: should the new hard drive be responsible for the error? How could this happen when the original drive is replaced with a larger and more powerful hard drive?
Actually, the error might have something to do with the new hard drive in deed. After upgrading hard drive, hard drive failure might appear due to several reasons, especially the presence of bad sectors. And this might lead to CE-34878-0 error on your PS4.
Therefore, if you have ever replaced the hard drive in your PS4 system, you can try re-installing the original hard drive. You can feel free to have a try as this is also a feasible solution confirmed by the official.
Fix 6: Factory Reset Your PS4
If all the solutions mentioned above fail to fix the CE-34878-0 PS4 error, you might need to factory reset your PS4. It is a last resort. This can resolve most issues related to the performance of your PS4, but will wipe the hard drive and remove all the PS4 data including the system software.
To factory reset, you have to initialize your PS4. Before that, you need to back up your PS4 data to an external device. Let’s see the specific steps to factory reset PS4.
Move 1: Prepare an External Storage Device
To back up your PS4 data, you have to prepare an external storage device with the file system of FAT32 or exFAT. Also, the device should be large enough to save the data on your PS4 hard drive. Considering this, you are recommended to prepare a USB device at least double the storage space of your PS4 drive.
How to format the USB drive to FAT32 or exFAT?
Note: If there are any important data on the USB, back them up before formatting.
You can use the Windows built-in tool Disk Management to complete the operation.
After inserting the USB to your computer, invoke Run window, type diskmgmt.msc and click OK to open this tool. Then, right-click the USB drive and click Format to get the following window.
Just choose FAT32 or exFAT for the File system and check Perform a quick format. Click OK to perform the operation.
Whereas, you might have known that Disk Management cannot format a USB larger than 32 GB to FAT. So, you are recommended to use MiniTool Partition Wizard to format the USB drive.
This program can not only format USB drive larger than 32 GB to FAT, but also help you free up your disk space, format hard drive when computer cannot boot, and even directly convert NTFS format to FAT format without any data loss.
It is a reliable and safe application, and you can download MiniTool Partition Wizard free edition to have a try.
Free Download
Step 1: Connect the USB to your computer and launch the application to get the main interface.
Step 2: Select the USB drive and click Format Partition from the left pane. Alternatively, you can right-click the drive and choose Format.
Step 3: In the pop-up window, choose FAT32 or exFAT from the drop-down list of File System. Then, click OK button.
Step 4: When you back to the main interface, click Apply button to perform the pending operation.
In this way, your USB is formatted to FAT32 or exFAT successfully.
Click to Tweet
Move 2: Back Up Your PS4 Data
Now you can start backing up your PS4 data with the FAT/exFAT format USB.
Step 1: Insert the USB storage device into one of your PS4’s USB ports.
Step 2: Go ahead to PS4 Settings > System > Back Up and Restore > Back Up PS4.
Step 3: When you get the following interface, you need to confirm the data to be backed up and select Next.
Note: If your USB drive doesn’t have enough space to back up everything on your PS4 drive, you can choose not to back up Applications data. But you will need to download and reinstall them.
Step 4: On the next screen, you can customize the name of the backup. Then, Highlight Back Up and press the X button to start backing up data.
When the process is completed, you can remove the USB storage device from your PS4 system.
Move 3: Initialize PS4
With the data having been backed up, now you can initialize your PS4.
Just navigate to PS4 Settings > Initialization > Initialize PS4. You will get the following interface requiring you to select a way to initialize. For this PS4 error CE-34878-0, you need to choose Full initialization.
Then, follow the onscreen instructions to start initializing and wait until the process is completed.
Warning: Do not turn off your PS4 system during initialization as this might bring unrecoverable damage to your system.
After that, go to the interface of Back Up and Restore and choose the Restore PS4 option to restore all your backup data according to the instructions on the screen. Then, reinstall the games and applications, and check if the error has been resolved.
Click to Tweet
Bottom Line
These are 6 solutions to solve PS4 error CE-34878-0. If you have any problems about the error or the solutions in this guide, please feel free to contact us via [email protected].
You can also share your idea, leave more solutions or other messages in the following comment zone to help those who are facing the same problem.
CE-34878-0 FAQ
???? How do I fix error CE-34878-0?
If you receive the error CE-34878-0 while playing a certain game, just try the following solutions:
- Restart the game and the PS4 firmware
- Update PS4 system software
- Update the game
- Turn off face recognition
- Re-install the original hard drive
- Factory reset your PS4
???? Why do I get CE-34878-0?
The reasons for CE-34878-0 error are various, including PS4 corrupted data, the game crashing or the system software problems.
???? Why does my PS4 game keep crashing?
There are several factors that might be responsible for PS4 game crashing:
- Your PS4 is overheating.
- The PS4 hardware or firmware is faulty or outdated.
- Your PS4 hard drive is running out of space.
- You have a poor internet connection.
???? Why do I get blue screen PS4?
The possible reasons for blue screen PS4 are as follows:
- PS4 corrupted data
- Hard drive issues
- Software bugs in your PS4 system
- …
If you unfortunately encounter PS4 CE-34878-0 while playing games on the PlayStation 4, you come to the right place. In this article, MiniTool shows you how to get rid of this error easily. Just keep reading and get the solutions.
About Error CE-34878-0 PS4
When you are playing the PS4 games, you might receive the error CE-34878-0. This is a rather common issue for PS4 users and most users have reported this problem on the forum.
I’m new to PlayStation. I keep getting an error screen show up after every game on FIFA 14, displaying CE-34878-0. It keeps doing it. Any ideas on how to fix it? — from PlayStation forum
Apart from the error code CE-34878-0, you will also receive the error message that an error has occurred in the following application and the problematic game is also listed.
According to the reports from the users who have encountered CE-34878-0 error, the error might occur while playing certain games, including:
- Spider Man
- Call of Duty: Black Ops 4
- NBA 2K19
- FIFA
- Red Dead Online
- Fortnite
Of course, the issue might happen to other games, but the above games are reported most frequently.
Why does the PS4 error CE-34878-0 occur? Actually, the reasons for the problem are various. They are PS4 corrupted data, game crash, the system software issues and other potential factors.
Some users have tried to fix the issue by themselves but failed. You don’t need to worry if you receive the same problem, as it is not hard to fix. Just try the solutions offered below!
Fix 1: Restart the Game and the PS4 Firmware
As mentioned above, CE-34878-0 is a common error that indicates the game you are currently playing crashed. So, you can directly restart the game to see whether it can run normally again.
In addition, the hardware faulty can also lead to this error and you can try restarting the PS4 firmware. Just completely turn off your PS4 console and PS4 controller, then restart and reconnect them. After that, open the problematic game to see if the error has been removed.
Fix 2: Update PS4 System Software
As the error CE-34878-0 might be caused by system software issue, you can try updating your PS4 system to fix this problem. Just follow the steps below to complete the update.
Note: Before you update the system software, you need to make sure that all the games and applications are closed.
Step 1: Make sure that your PS4 has been connected to the Internet and go to the PS4 home screen.
Step 2: Navigate to Settings > System Software Update.
Step 3: If there are any updates available, select Next and then Update to download the updates.
Note: If there is no update, your PS4 system should be the latest version and you can skip this solution and jump to the next one.
Step 4: Once the updates are downloaded, a Notifications window will pop up. You should select Downloads to install the updates you have downloaded.
After that, restart your PS4 and check if the error is gone.
Fix 3: Update the Game
When there are some unknown bugs, the PS4 game will crash and the CE-34878-0 error will occur. In this case, you can update your game to install the important patches to fix the error. It is worth taking a shot at the method because most users have removed the error code successfully with it.
To update the problematic game, you have two choices, namely activating the specific option of PS4 Settings, and uninstalling and reinstalling it directly. Let’s have a closer look at them.
#1 Update Your Game Directly in Settings
You can update the game easily within your PS4 Settings. Just follow the instructions below.
Step 1: Enter the home screen of your PS4 and highlight the game you want to update.
Step 2: Press the Option button on your PS4 controller. Then, select Check for Update from the pop-up menu.
Step 3: Follow the onscreen instructions to download and install the updates of the game.
Once it’s done, just restart your PS4 and check if the game can run now.
#2 Reinstall Your Game
Alternatively, you can update the problematic game by uninstalling and reinstalling it. If updating the game in PS4 settings fails to work, you can also switch to this method. The detailed tutorial is provided below.
Step 1: At first, you should save your game data before uninstalling the game. Just go to PS4 Settings > Application Saved Data Management.
Step 2: Select a method to save game data. You can choose Saved Data in System Storage to save it within PS4 system or choose Saved Data on USB Storage Device to save it in your USB drive connected to your PS4.
Step 3: After saving the game data following the onscreen instructions, you need to back to PS4 Settings and uninstall the game. Just go to System Storage Management > Applications.
Step 4: Now, select the problematic game and press the Option button. Then, choose Delete from the menu.
Tip: You can also delete a game on the home screen of your PS4.
After that, you can restart your PS4 and reinstall the game. Run the game to see if PS4 error CE-34878-0 has been fixed.
Fix 4: Turn off Face Recognition
Some users would like to connect the PS camera to the PS4 for better gaming experience, but this might also lead to error CE-34878-0.
If you have connected PS camera to PS4 system and get the error unluckily, remove it and restart your PS4. Besides, you have to turn off the face recognition feature of PS4.
Step 1: To remove PS camera, just go ahead to PS4 Settings > Devices > Turn off Device.
Step 2: Select the camera to turn it off. Then, restart your PS4.
Step 3: Now navigate to Settings > User > Login Settings.
Step 4: In the new page, uncheck Enable Face Recognition option.
Once you have finished the operations, launch your game again to see if this method is helpful.
Fix 5: Re-Install the Original Hard Drive
Plenty of users reports that they received the error CE-34878-0 right after they upgraded the PS4 hard drive. You may ask: should the new hard drive be responsible for the error? How could this happen when the original drive is replaced with a larger and more powerful hard drive?
Actually, the error might have something to do with the new hard drive in deed. After upgrading hard drive, hard drive failure might appear due to several reasons, especially the presence of bad sectors. And this might lead to CE-34878-0 error on your PS4.
Therefore, if you have ever replaced the hard drive in your PS4 system, you can try re-installing the original hard drive. You can feel free to have a try as this is also a feasible solution confirmed by the official.
Fix 6: Factory Reset Your PS4
If all the solutions mentioned above fail to fix the CE-34878-0 PS4 error, you might need to factory reset your PS4. It is a last resort. This can resolve most issues related to the performance of your PS4, but will wipe the hard drive and remove all the PS4 data including the system software.
To factory reset, you have to initialize your PS4. Before that, you need to back up your PS4 data to an external device. Let’s see the specific steps to factory reset PS4.
Move 1: Prepare an External Storage Device
To back up your PS4 data, you have to prepare an external storage device with the file system of FAT32 or exFAT. Also, the device should be large enough to save the data on your PS4 hard drive. Considering this, you are recommended to prepare a USB device at least double the storage space of your PS4 drive.
How to format the USB drive to FAT32 or exFAT?
Note: If there are any important data on the USB, back them up before formatting.
You can use the Windows built-in tool Disk Management to complete the operation.
After inserting the USB to your computer, invoke Run window, type diskmgmt.msc and click OK to open this tool. Then, right-click the USB drive and click Format to get the following window.
Just choose FAT32 or exFAT for the File system and check Perform a quick format. Click OK to perform the operation.
Whereas, you might have known that Disk Management cannot format a USB larger than 32 GB to FAT. So, you are recommended to use MiniTool Partition Wizard to format the USB drive.
This program can not only format USB drive larger than 32 GB to FAT, but also help you free up your disk space, format hard drive when computer cannot boot, and even directly convert NTFS format to FAT format without any data loss.
It is a reliable and safe application, and you can download MiniTool Partition Wizard free edition to have a try.
Free Download
Step 1: Connect the USB to your computer and launch the application to get the main interface.
Step 2: Select the USB drive and click Format Partition from the left pane. Alternatively, you can right-click the drive and choose Format.
Step 3: In the pop-up window, choose FAT32 or exFAT from the drop-down list of File System. Then, click OK button.
Step 4: When you back to the main interface, click Apply button to perform the pending operation.
In this way, your USB is formatted to FAT32 or exFAT successfully.
Click to Tweet
Move 2: Back Up Your PS4 Data
Now you can start backing up your PS4 data with the FAT/exFAT format USB.
Step 1: Insert the USB storage device into one of your PS4’s USB ports.
Step 2: Go ahead to PS4 Settings > System > Back Up and Restore > Back Up PS4.
Step 3: When you get the following interface, you need to confirm the data to be backed up and select Next.
Note: If your USB drive doesn’t have enough space to back up everything on your PS4 drive, you can choose not to back up Applications data. But you will need to download and reinstall them.
Step 4: On the next screen, you can customize the name of the backup. Then, Highlight Back Up and press the X button to start backing up data.
When the process is completed, you can remove the USB storage device from your PS4 system.
Move 3: Initialize PS4
With the data having been backed up, now you can initialize your PS4.
Just navigate to PS4 Settings > Initialization > Initialize PS4. You will get the following interface requiring you to select a way to initialize. For this PS4 error CE-34878-0, you need to choose Full initialization.
Then, follow the onscreen instructions to start initializing and wait until the process is completed.
Warning: Do not turn off your PS4 system during initialization as this might bring unrecoverable damage to your system.
After that, go to the interface of Back Up and Restore and choose the Restore PS4 option to restore all your backup data according to the instructions on the screen. Then, reinstall the games and applications, and check if the error has been resolved.
Click to Tweet
Bottom Line
These are 6 solutions to solve PS4 error CE-34878-0. If you have any problems about the error or the solutions in this guide, please feel free to contact us via [email protected].
You can also share your idea, leave more solutions or other messages in the following comment zone to help those who are facing the same problem.
CE-34878-0 FAQ
???? How do I fix error CE-34878-0?
If you receive the error CE-34878-0 while playing a certain game, just try the following solutions:
- Restart the game and the PS4 firmware
- Update PS4 system software
- Update the game
- Turn off face recognition
- Re-install the original hard drive
- Factory reset your PS4
???? Why do I get CE-34878-0?
The reasons for CE-34878-0 error are various, including PS4 corrupted data, the game crashing or the system software problems.
???? Why does my PS4 game keep crashing?
There are several factors that might be responsible for PS4 game crashing:
- Your PS4 is overheating.
- The PS4 hardware or firmware is faulty or outdated.
- Your PS4 hard drive is running out of space.
- You have a poor internet connection.
???? Why do I get blue screen PS4?
The possible reasons for blue screen PS4 are as follows:
- PS4 corrupted data
- Hard drive issues
- Software bugs in your PS4 system
- …
Are you thinking that you are the only one having Fortnite Error CE-32753-0 On PS4 while fighting your enemies or looting?
Let me clarify one thing for you!
That you are not alone in this as other users also reported Fortnite Error CE-32753-0 on PS5 too
Don’t worry about it!
We’ve compiled a list of 8 surefire fixes to get you back in the game and back to dominating the competition. Don’t let this error get in the way of your victory royales
What Does Error CE-32753-0 mean?
The PS4 error code CE-32753-0 is related to an issue with the console’s system software however several reasons could lead to this error:
- Corrupted game data
- Internet connection is unstable
- The PS4 console is unable to connect to the servers required to play Fortnite
- Outdated System Software
- The game version you are trying to play is outdated
Solution 1: Check if the PlayStation Network (PSN) is Down?
The first thing you need to do is check your PSN server status as the PlayStation 4 error CE-32753-0 might be due to some undergoing maintenance.
So, all you can do is confirm that this problem exists.
How do I check my PSN status?
Here’s how you can check PSN status:
- Go to the PlayStation Network Service Status page.
- Check the service status and if there’s any issue all you have to do is wait
Read More: Fortnite Developer Ordered to Refund $245 Million for Tricking Players
Solution 2: Power Cycle Your PlayStation 4
This technique will completely shut down your PlayStation 4 making sure all the stored power is drained as well. It will recreate all the configurations before starting up.
Check out the best Tips: PS4 Won’t Turn On?
Here’s how you can do it:
- Tap and Hold the power button on the console for at least 10 seconds OR beeps twice until it turns off completely
- Then, unplug the power plug from the back of the console.
- Wait 15 to 20 minutes and plug your power cable back into your PS4.
- Turn your PlayStation 4 on and check if the CE-32753-0 is still there.
If PS4 Error Code CE-32753-0 still exists
then continue reading.
Solution 3: Power Cycle Your Router
If you’re still experiencing Fortnite CE-32753-0 PlayStation 4 after trying the previous solutions, power cycling your router could help you establish a better internet connection and potentially solve the problem.
Here’s how to do it:
- Completely turn off your router by disconnecting the power cable from the power switch.
- Leave it turned off for 5 to 10 minutes before plugging it back in.
- Check if the Wi-Fi network is visible and properly connected to your devices.
Solution 4: Restore Licenses
These licenses are used to access the content on your PlayStation account.
In case of damage to the licenses, the content may not work leading to CE-32753-0 on PS4
So let’s Restore licenses PS4 in the coming steps:
- Go to Settings from the PS4 homepage
- Select Account Management
- Scroll down and select Restore Licenses
- Select the Restore option and wait for the process to complete
- Once the process is complete, restart your PS4
Solution 5: Update Your PS4 Firmware
Sony releases new updates regularly to remain up-to-date with upcoming bugs and issues users face either while playing Fortnite or some random bugs.
It’s highly recommended to have updated PlayStation 4 firmware. You can enable automatic updates and check for them manually as well.
There are 2 ways to update PS4 firmware:
- Through USB
This way you would need to download the update over the internet into a USB which is an inconvenient way than PlayStation updating itself. - Through Internet
PlayStation searches for an update itself downloads it and installs it for you.
By default, automatic updates are enabled, and in case you are not sure, here’s how you can check if there’s a new update available:
NOTE: Make sure the PS4 is connected to the internet.
- From the PS4 homepage, access Settings from the gear icon
- Scroll down to System Software Update and select it
- Select Next and then Update to start the download and installation process if an update is available.
- Follow the on-screen instructions to complete the update.
- If it’s updating don’t try to turn off your PS4.
- And if there are no updates this means PlayStation 4 is already up-to-date
Your PS4 should be with its latest update by now, and you can try running Fortnite.
Solution 6: Rebuild PS4 Database
PlayStation 4 rebuild database organizes your hard drive to make it easier and quicker for the system to access your files.
This can help in faster data loading, reduce ‘game crashing’, and boost the frame rates which in return will help you fix Fortnite CE-32753-0
- Turn off the PlayStation 4 completely by pressing and holding the power button on the front of the console until it beeps and turns off.
- Press and hold the power button again until you hear a second beep, about seven seconds later. This will start the console in Safe Mode.
- Connect your DualShock 4 controller to the PS4 using a USB cable and press the PS button on the controller
- Use the controller to select the 5th option Rebuild Database and press the X button to confirm.
- Wait for the process to complete. This may take some time, depending on the size of your hard drive and the amount of data on it.
- Once the process is complete, the PlayStation 4 will restart and you can use it as normal
Solution 7: Initialize PS4 in Safe Mode
By initializing your console all the system settings will be restored to default or you can say factory reset to solve your CE-32753-0
Make sure the external USB drive should be large enough to store your PS4 data and should be formatted to FAT
How do I start my PS4 in Safe Mode?
The following steps will guide you to back up your PS4 first and then initialize it in safe mode.
- Connect your USB drive to your PS4
- Go to Settings from the PS4 homepage
- In the Settings menu, scroll down and select “System.”
- Select Back Up and Restore
- Then select Back Up PS4
- Now select the data you want to backup and select Next
- Assign a name to your backup and choose Back Up
- Press the X button on your controller and your data will start backing up
- Unplug your USB drive from the console after your data is fully backed up
- Now go back to PS4 Settings and scroll down to choose Initialization
- Select Initialize PS4
- Choose Full initialization
- Then follow on-screen instructions to complete the process
- Remember DO NOT turn your PS4 OFF during initialization as this will bring some irrecoverable damages to your PS4
Most users suggest using Safe Mode while initialization which is more effecting
And here’s how you can enable it
- Turn off the PS4 completely by pressing and holding the power button on the front of the console until it beeps and turns off.
- Press and hold the power button again until you hear a second beep, about seven seconds later. This will start the console in Safe Mode.
- Connect your DualShock 4 controller to the PS4 using a USB cable and press the PS button on the controller
- Use the controller to select the 7th option Initialize PS4 (Reinstall System Software) and press the X button to confirm.
- Wait for the process to complete. This may take some time, depending on the size of your hard drive and the amount of data on it.
- Once the process is complete, the PlayStation 4 will restart and you can use it as normal
Solution 8: Contact PlayStation 4 Support
If none of the above solutions work for you then there might be a chance that your PS4 has issues.
You can visit the PlayStation Official Website to get it repaired and choose the relevant issue which in your case would be according to CE-32753-0
Make sure you tell all the solutions you have applied to your console and let them know the issue you are facing is due to Fortnite. This will help the support agent to identify the main reason for this error. They should reply to you ideally within 24 hours and if you don’t
Hope all the above solutions help you to solve the Fortnite Error CE-32753-0 On PS4.
If still, you have a query feel free to share your experiences and question in the comments section below.
It seems, once again, PlayStation players are running into an error when signing in to Fortnite.
This has happened before and chances are high that it will happen again. Several PlayStation Fortnite players have received an error message stating the game is «Unable to sign in to your account for PlayStation Network.»

Knowing Epic Games, PlayStation Fortnite players should be up and running in no time. If there is still trouble after Epic Games states they have fixed the issue, other solutions can be looked into.
Fixing the «Unable to sign in to PlayStation Network» Fortnite error (2021)
The Fortnite Status Twitter account has acknowledged there is an issue, but not one with PlayStation users directly. It states they are affected by a broader internet issue that is affecting many of their online services.
The replies to the tweet are filled with PlayStation Fortnite players asking if PSN is down or if any other PlayStation users are experiencing the error.
Right now, it is hard to come across a PlayStation Fortnite player who is not experiencing this issue. It seems like PC, Xbox and Nintendo Switch users are doing just fine, however.
If players want to fix this problem, there are a few things they can try. First and foremost, unplug the internet connection, whether it’s a modem or router, for 30 seconds and then plug it back in.
This should reset the internet. Try and log in to Fortnite on PlayStation after doing so. If that doesn’t work, players should uninstall and reinstall the battle royale on their system to see if that solves the problem.
These are the only two viable solutions for PlayStation players. If neither of those work, then it is not a problem that can be fixed alone. Players will have to wait for Epic Games and Sony to turn things around.
The issue affecting Fortnite’s online services is something they will have to figure out themselves. Once they do, stay tuned to the Fortnite Status Twitter account for an update on when the issue has been taken care of.
Edited by Sabine Algur
Thank You!
GIF
❯