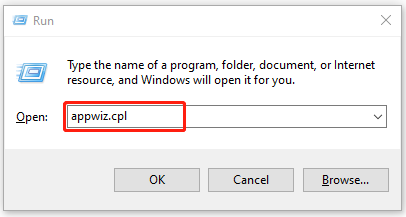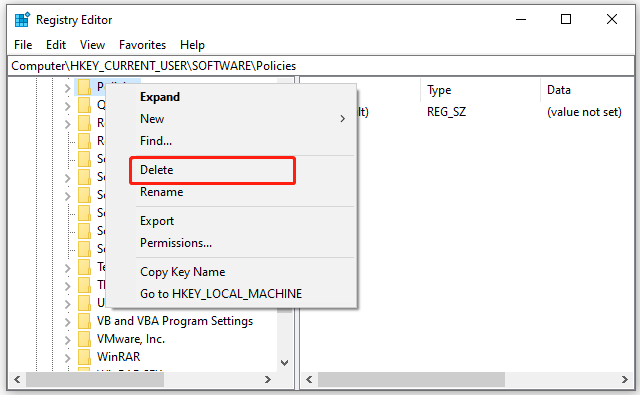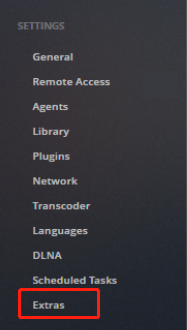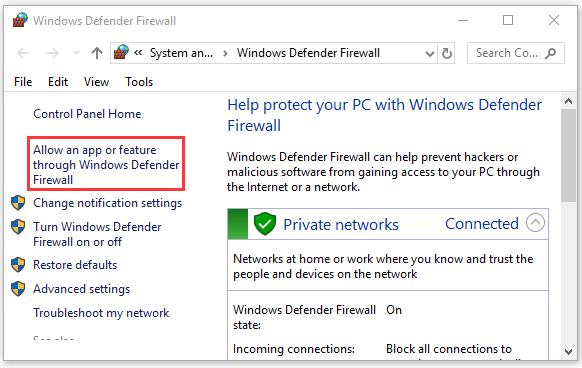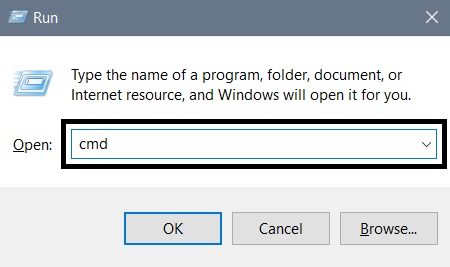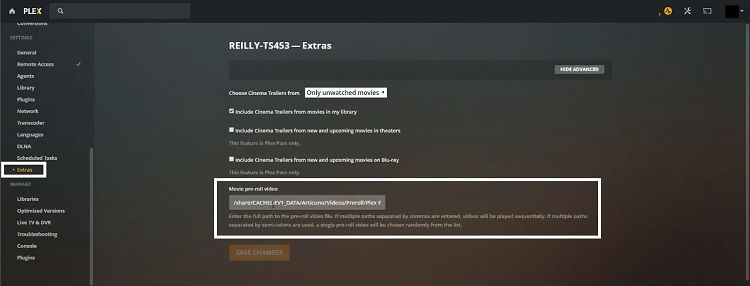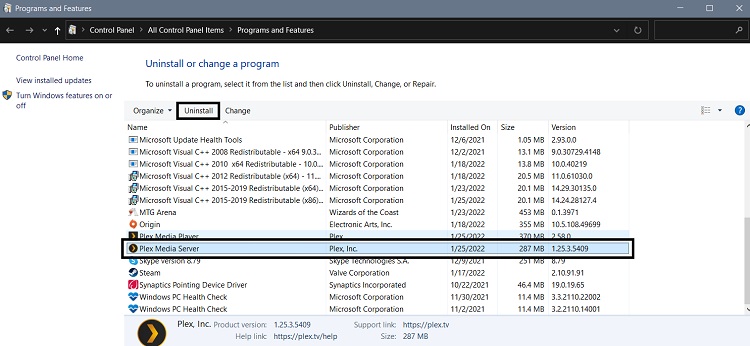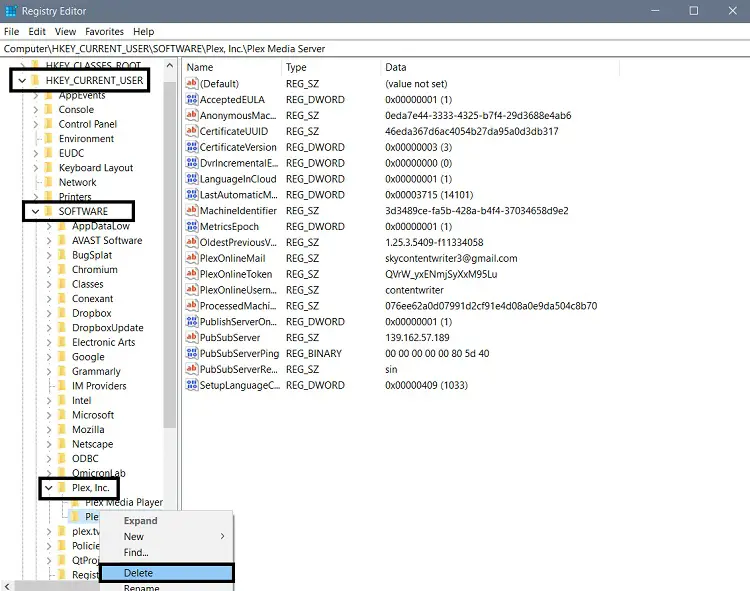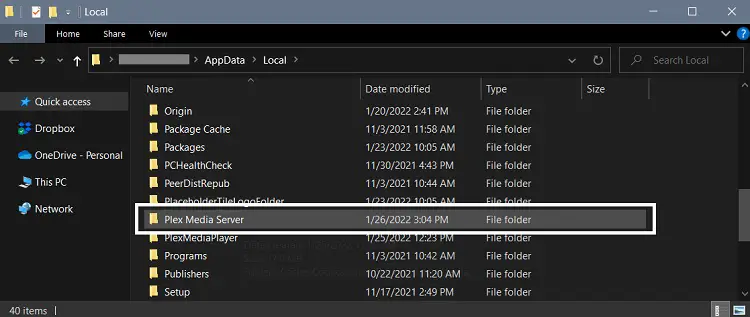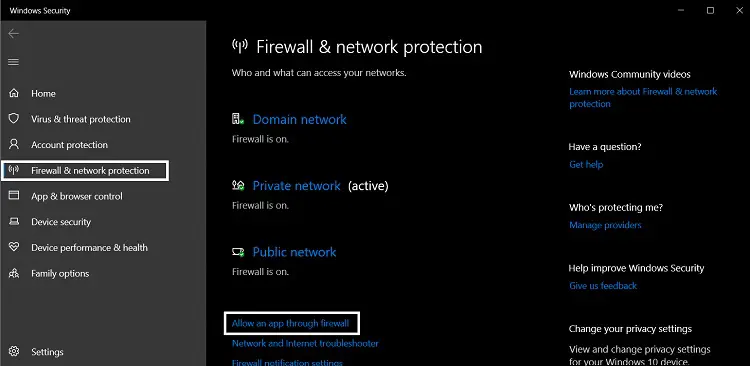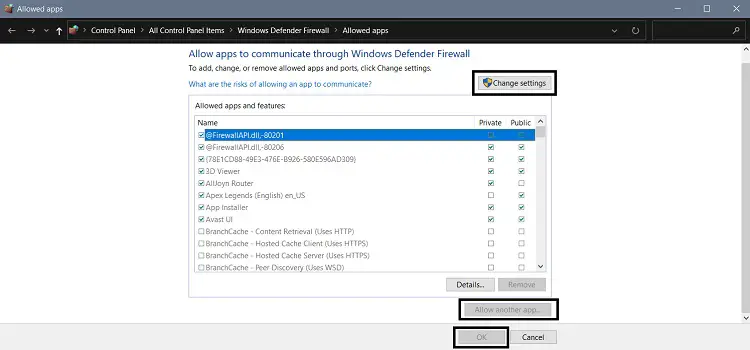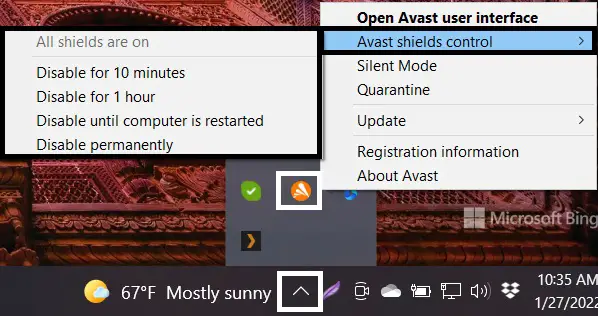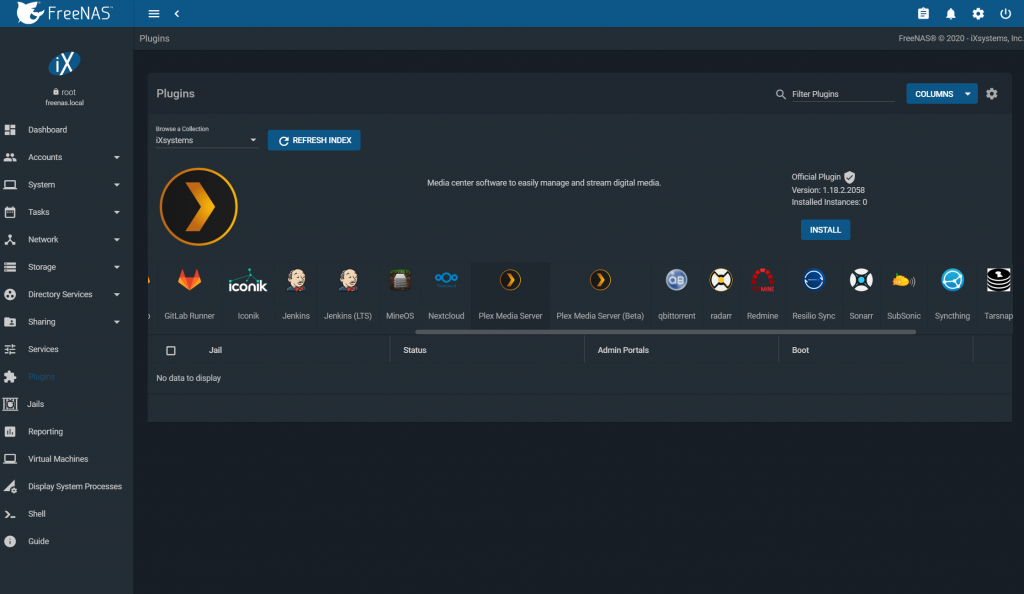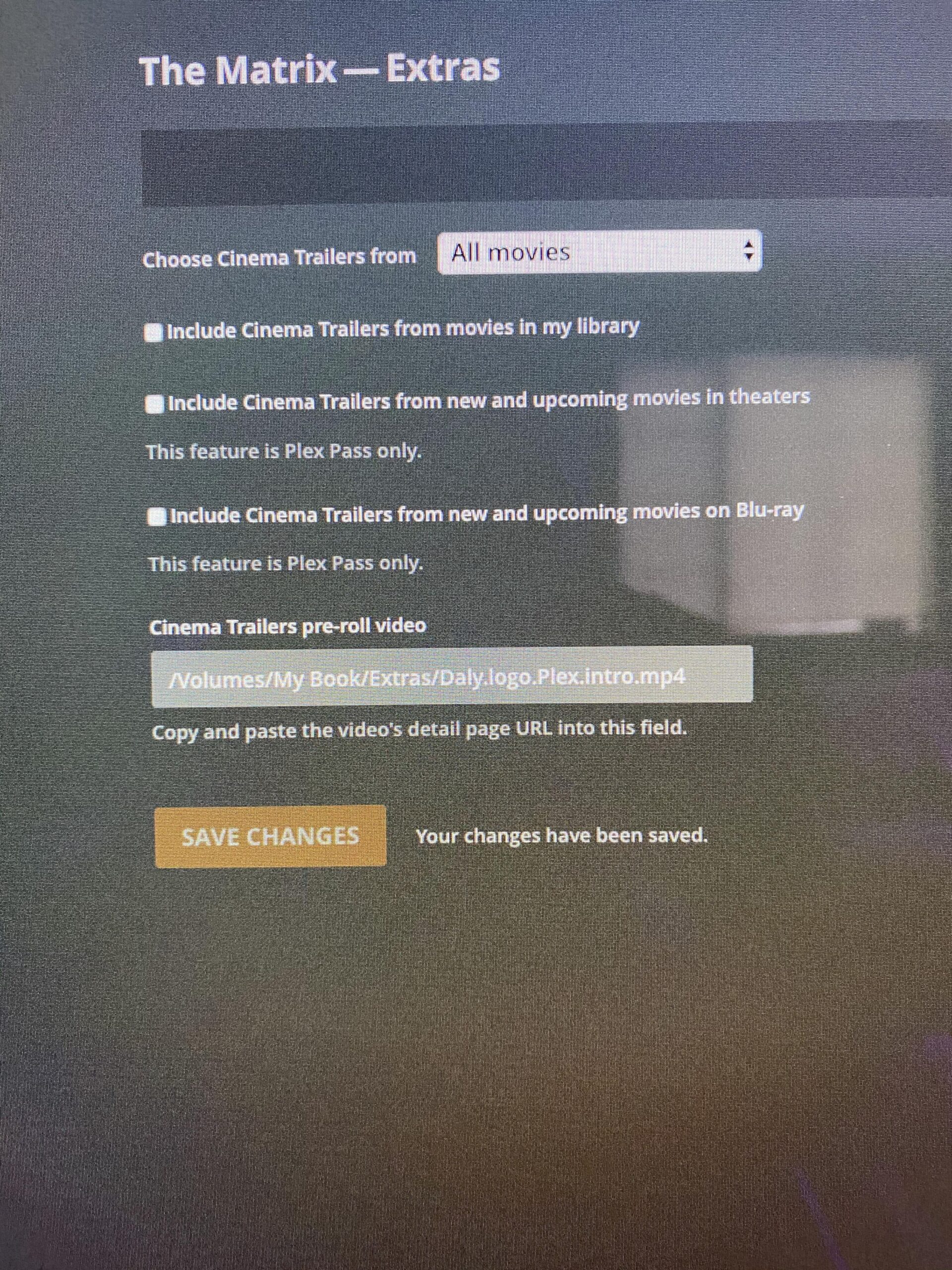Код ошибки S1001 (сетевой) появляется внутри Plex Media Player всякий раз, когда игроку нужно что-то перекодировать. Эта проблема возникает как с контентом 4k, так и с контентом Full HD, а также при попытке понизить разрешение с 1080 до 480 пикселей.
Код ошибки S1001 (сеть) в Plex Movie Player
Как выясняется, несколько разных сценариев могут в конечном итоге вызвать эту конкретную проблему внутри Plex Media Player. Вот несколько потенциальных виновников:
- Несоответствие сервера Plex. Одним из наиболее распространенных случаев, вызывающих эту ошибку, является плохое обновление, которое в конечном итоге привело к несогласованности с вашим сервером Plex. Если этот сценарий применим, вы сможете решить проблему, переустановив сервер Plex вместе со всеми связанными зависимостями.
- Пользовательские URL-адреса внутри меню «Дополнительно». Как оказалось, эта проблема возникает в тех случаях, когда пользователи ранее заполняли окно предварительного просмотра фильма в меню «Дополнительно» в меню сервера Plex. В этом случае очистка ссылок из окна видео в начале ролика должна решить проблему навсегда.
- Поврежденная база данных сервера Plex. При определенных обстоятельствах эта проблема также может возникать из-за поврежденных записей в базе данных сервера Plex, которая хранится локально. Чтобы решить эту проблему, вам нужно запустить серию команд командной строки, чтобы использовать функцию восстановления.
- Вмешательство стороннего антивируса или брандмауэра — если вы используете сторонний брандмауэр или антивирус, возможно, ложное срабатывание в отношении вашего сервера Plex Media преждевременно прерывает соединение. В этом случае вам необходимо отключить защиту в реальном времени или удалить чрезмерно защищенный пакет.
Один из наиболее распространенных случаев, которые вызывают эту ошибку, — это плохое обновление, выпущенное где-то в июле 2019 года. Если вы не обновляли свою версию Plex с тех пор или недавно установили более старую сборку того периода, скорее всего, это то, что вызывает ошибку. код: s1001 (сеть).
Примечание: с тех пор Plex выпустил исправление для этой проблемы, поэтому новые версии не должны вызывать такого же типа поведения.
Если этот сценарий применим, вы сможете решить эту проблему, переустановив сервер Plex. Это устранит любые проблемы, оставшиеся после предыдущих обновлений.
Если вы хотите продолжить эту процедуру, следуйте приведенным ниже инструкциям, чтобы полностью удалить Plex Media Server и аккуратно переустановить последнюю версию:
- Нажмите клавишу Windows + R, чтобы открыть диалоговое окно «Выполнить». Затем введите appwiz.cpl в текстовое поле и нажмите Enter, чтобы открыть меню «Программы и компоненты».
Введите appwiz.cpl и нажмите Enter, чтобы открыть список установленных программ.
- Как только вы окажетесь в меню «Программы и компоненты», прокрутите список установленных программ и найдите запись, связанную с Plex Media Server. Когда вы его увидите, щелкните его правой кнопкой мыши и выберите «Удалить» из появившегося контекстного меню.
Удаление Plex Media Player
- На экране удаления следуйте инструкциям на экране, чтобы завершить процесс удаления.
- Нажмите клавишу Windows + R, чтобы открыть другое диалоговое окно «Выполнить». В текстовом поле введите «regedit» и нажмите Enter, чтобы открыть утилиту «Редактор реестра».
Запуск редактора реестра
Примечание. Когда появится запрос управления учетными записями пользователей, нажмите «Да», чтобы предоставить редактору реестра права администратора.
- В редакторе реестра используйте меню слева, чтобы перейти в следующее место: HKEY_CURRENT_USER Software
- Попав туда, щелкните правой кнопкой мыши клавишу Plex, Inc. и выберите «Удалить» из появившегося контекстного меню.
Удаление папки реестра для Plex
- После удаления ключа реестра, связанного с Plex, закройте редактор реестра и нажмите клавишу Windows + R, чтобы открыть другое диалоговое окно «Выполнить». На этот раз вставьте следующую команду в текстовое поле и нажмите Enter, чтобы получить доступ к скрытой папке appdata (по умолчанию скрытой):% LOCALAPPDATA%
- Внутри папки App Data> Local прокрутите список папок и найдите папку с именем Plex Media Server. Когда вы его увидите, щелкните его правой кнопкой мыши и выберите «Удалить» из появившегося контекстного меню.
Удаление сервера данных приложения Plex
- После удаления папки вы, по сути, удалили все компоненты предыдущей установки Plex. Теперь перезагрузите компьютер, чтобы завершить операцию, и дождитесь завершения следующего запуска.
- После того, как ваш компьютер загрузится, посетите страницу загрузки Plex Media Server и загрузите последнюю версию Plex Media Server для Windows.
Скачивание последней версии Plex Media Server
- После завершения загрузки дважды щелкните исполняемый файл установки, нажмите «Установить» и следуйте инструкциям на экране, чтобы завершить установку.
Переустановка Plex Media Server
Примечание. Когда вам будет предложено UAC (запрос контроля учетных записей пользователей), нажмите Да, чтобы предоставить права администратора.
- Следуйте оставшимся инструкциям, чтобы подключиться к серверу Plex, затем перезагрузите компьютер в последний раз, чтобы завершить установку и посмотреть, исправлен ли теперь код ошибки s1001 (сеть).
Если переустановка Plex Media Server не устранила проблему, перейдите к следующему потенциальному исправлению ниже.
Метод 2: удаление настраиваемых URL-адресов из меню «Дополнительно»
Если описанный выше метод не сработал для вас, возможно, проблема вызвана одним или несколькими настраиваемыми URL-адресами, которые сохранены в меню «Настройки»> «Дополнительно». Однако, если ваша учетная запись Plex совершенно новая, это исправление не будет применяться, поскольку нет никаких шансов, что какие-либо пользовательские URL-адреса блокируют задание потоковой передачи.
Несколько затронутых пользователей подтвердили, что проблема была решена после того, как они удалили все настраиваемые URL-адреса из видеоролика в начале ролика. Если этот сценарий применим, следуйте приведенным ниже инструкциям, чтобы удалить пользовательские URL-адреса из меню «Дополнительно» в настройках учетной записи сервера Plex:
- Получите доступ к серверу Plex из браузера по умолчанию и войдите в свою учетную запись.
- Оказавшись внутри, щелкните значок своей учетной записи (в правом верхнем углу), затем нажмите «Учетная запись» в появившемся контекстном меню.
Доступ к настройкам учетной записи вашего сервера Plex
- Затем используйте меню с левой стороны, чтобы прокрутить вниз до подменю «Настройки», затем нажмите «Дополнительно».
- В меню «Дополнительно» перейдите в правую часть и снимите флажок «Видео в начале ролика».
Доступ к предварительному ролику фильма
- Наконец, нажмите «Сохранить изменения», чтобы завершить операцию.
- Повторите действие, которое ранее вызывало проблему, и посмотрите, решена ли проблема.
Если тот же код ошибки s1001 (сеть) все еще возникает, перейдите к следующему потенциальному исправлению ниже.
Метод 3: восстановление поврежденной базы данных Plex
Если ни одно из вышеперечисленных исправлений не помогло вам, вам следует подумать, что вы можете иметь дело с поврежденной базой данных. В этом случае вы сможете решить проблему, используя командную строку с повышенными привилегиями, чтобы восстановить поврежденную базу данных Plex и исправить код ошибки s1001 (сеть).
Имейте в виду, что процедура восстановления будет использовать инструменты и зависимости SQLite3, а в WIndows это не установлено по умолчанию. Поэтому, прежде чем продолжить выполнение приведенных ниже инструкций, установите последнюю версию SQLite3 из официальная страница загрузки,
Если этот сценарий применим, следуйте приведенным ниже инструкциям, чтобы начать восстановление базы данных на сервере базы данных Plex:
- Начните с того, что убедитесь, что Plex Media Server полностью выключен.
- Нажмите клавишу Windows + R, чтобы открыть диалоговое окно «Выполнить». Затем введите cmd в текстовое поле и нажмите Ctrl + Shift + Enter, чтобы открыть командную строку с повышенными правами. В ответ на запрос UAC (Контроль учетных записей пользователей) нажмите Да, чтобы предоставить права администратора.
Запуск командной строки
- В командной строке с повышенными привилегиями введите следующие команды по порядку и нажмите Enter после каждой, чтобы перейти к расположению вашей базы данных и начать восстановление: cd «% LOCALAPPDATA% Plex Media Server Plug-in Support Databases» copy com .plexapp.plugins.library.db com.plexapp.plugins.library.db.original sqlite3 com.plexapp.plugins.library.db «DROP index ‘index_title_sort_naturalsort’» sqlite3 com.plexapp.plugins.library.db «УДАЛЕНИЕ из schema_db» где версия = ‘20180501000000’ «sqlite3 com.plexapp.plugins.library.db .dump> dump.sql del com.plexapp.plugins.library.db sqlite3 com.plexapp.plugins.library.db Примечание. При выполнении некоторых из этих команд вы можете получить несколько ответов, которые выглядят как ошибки. Но не беспокойтесь о них, потому что их следует ожидать, и они ни на что не повлияют.
- После успешной обработки каждой команды выше закройте командную строку с повышенными привилегиями и перезагрузите компьютер.
- После завершения следующего запуска повторите действие, которое ранее вызывало код ошибки s1001 (сеть), и посмотрите, решена ли проблема.
Если та же проблема все еще возникает даже после успешного восстановления базы данных Plex, перейдите к последнему потенциальному исправлению ниже.
Метод 4: отключение стороннего вмешательства (если применимо)
Если ни одно из перечисленных выше возможных исправлений не помогло вам, и вы используете сторонний пакет безопасности, возможно, ваш сервер Plex Media рассматривается как потенциальный поток безопасности, который в конечном итоге прерывает исправление.
В этом случае вам следует начать с отключения защиты в реальном времени вашего стороннего антивируса или брандмауэра. С большинством сторонних пакетов безопасности вы можете сделать это прямо с помощью значка на панели задач вашего антивируса.
Отключение щитов Avast
Примечание. Помните, что если вы используете брандмауэр стороннего производителя, отключения защиты в реальном времени будет недостаточно, поскольку те же ограничения и правила безопасности останутся в силе даже после отключения функции защиты в реальном времени.
Если вы используете сторонний пакет безопасности с компонентом брандмауэра, следуйте приведенным ниже инструкциям, чтобы временно удалить его и посмотреть, решит ли это проблему с сервером в Plex Movie Player:
- Нажмите клавишу Windows + R, чтобы открыть диалоговое окно «Выполнить». В диалоговом окне «Выполнить» введите «appwiz.cpl» в текстовое поле и нажмите Enter, чтобы открыть меню «Программы и компоненты».
Введите appwiz.cpl и нажмите Enter, чтобы открыть страницу установленных программ.
- В меню «Программы и компоненты» прокрутите список установленных приложений и найдите сторонний пакет безопасности. Когда вы его увидите, щелкните его правой кнопкой мыши и выберите в контекстном меню «Удалить».
Удаление антивирусного инструмента
Примечание. Если вы хотите быть более тщательными, вы также можете удалить любые файлы, оставшиеся после установки антивируса.
- Следуйте инструкциям на экране, чтобы завершить удаление, затем перезагрузите компьютер и посмотрите, будет ли проблема решена при следующем запуске компьютера.
When using the Plex Media Server to transcode something, a great many users are always troubled by the error code: s1001 (network). If you are also trying to fix the error, this post of MiniTool is what you need.
Plex Media Server is a widely popular streaming service that can be used to organize the videos, audios, and photos from a user’s collections and online services. Sometimes, however, many users encounter the error code: s1001 (network) when transcoding something.
According to user reports, the Plex error code s1001 often occurs with Full HD content, 4K content, or when trying to downsample. The issue is often related to inconsistent Plex Server. In addition, other factors like corrupt Plex database, custom URLs, and antivirus interference are responsible for the Plex Playback error.
According to a survey, a bad Plex update in July 2019 is one of the most common reasons for the Plex error code: s1001 (network). If you recently installed the update, you can follow the steps below to clean reinstall the Plex Media Server.
Step 1. Press Win + R keys to open the Run dialog box, and then type appwiz.cpl in the box and hit Enter.
Step 2. Scroll down the list of installed programs, and then right-click on Plex Media Server or other associated programs and select Uninstall. Then follow the on-screen prompts to complete the uninstallation.
Step 3. Open the Run box again, and then type regedit in it and hit Enter.
Step 4. In the Registry Editor, go to the HKEY_CURRENT_USERSoftware path via the left navigation panel:
Step 5. Right-click the Plex Media Server entry key and select Delete from the context menu.
Step 6. Open the Run box, and then type %LOCALAPPDATA% and press Enter to open the local folder. Insider the folder, delete all folders associated with Plex Media Server.
Step 7. Once you have removed all components of the Plex installation, restart your computer and go to the official website of Plex Media Server, and download the correct version.
Step 8. Right-click the executable file, and then select Install and follow the on-screen prompts to complete the installation.
After that, you can relaunch the program and see if the Plex error code s1001 is gone.
Fix 2. Repair the Plex Database
If the database gets corrupted, the Play media Server won’t open. In this case, you can use SQLite3 tools to repair. Since Windows doesn’t have this tool, you need to click here to download the latest version of SQLite3 and install it. Then follow the guide below to repair the corrupt database:
Step 1. Press Win + R keys to open the Run dialog box, and then type cmd in the box and press Ctrl + Shift + Enter keys to open an elevated Command Prompt.
Step 2. In the elevated Command Prompt, type the following commands in order and hit Enter after typing each one.
Tip: When running the following commands, you may receive some returns that look like errors. Don’t worry. Go on until you have finished every command.
- copy com.plexapp.plugins.library.db com.plexapp.plugins.library.db.original
- sqlite3 com.plexapp.plugins.library.db «DROP index ‘index_title_sort_naturalsort'»
- sqlite3 com.plexapp.plugins.library.db «DELETE from schema_migrations where version=’20180501000000′»
- sqlite3 com.plexapp.plugins.library.db .dump > dump.sql
- del com.plexapp.plugins.library.db
- sqlite3 com.plexapp.plugins.library.db < dump.sql
- * Delete or back up (in other folder) the two files below, then restart your PMS:
plexapp.plugins.library.db-shm - plexapp.plugins.library.db-wal
Step 3. Once done, close the command prompt and reboot your computer.
Now, you can transcode again and see if the Plex error code: s1001 (network) is fixed.
Fix 3. Remove the Custom URLs from the Movie Pre-roll Video
Some users reported that the custom URLs inside the Movie Pre-roll video can trigger the Plex Playback error. In this case, you can try clearing all custom URLs by the instruction below:
Step 1. Open your Plex Media Server and log in to your account.
Step 2. Click on your account icon at the upper right corner and select Account.
Step 3. Scroll down to the Settings menu from the left pane and click on Extras.
Step 4. Go to the right pane and clear all custom URLs inside the Movie pre-roll video box.
Step 5. Click on Save Changes to execute the operation. After that, you can check if the Play media Server won’t open issue is resolved.
Fix 4. Rename the Library Folder
Another simple solution for the error code: s1001 (network) is to rename the library folder. This method has been proven by some users to be useful. To do so, you can rename the library folder to another name like Videos to Videos1, and then create a new folder with the same name as its original name (Videos). After that, you can refresh the library, and delete all trash and the newly created folder. Now, rename the original library folder back to Videos.
Fix 5. Check for Antivirus or Firewall Interference
Sometimes, your antivirus software and even Windows firewall can interfere with the Plex Media Server. If the Plex error code s1001 persists after trying all the above methods, you can add the server to the exclusion of your security programs. Here’s how:
Step 1. Type firewall in the search box and then select the Windows Defender Firewall from the context menu.
Step 2. Click on Allow an app or feature through Windows Defender Firewall from the left pane.
Step 3. Select the checkbox of Plex Media Server from the list of programs and check the boxes next to both Private and Public. Then click OK to save changes.
Tip: For Avast, you can read this post to add an exclusion. For AVG antivirus, navigate to Home > Settings > Components > Web Shield > Exceptions. If you are using Kaspersky, navigate to Home > Settings > Additional > Threats and Exclusions > Exclusions > Specify Trusted Applications > Add.
If the Plex Playback error exists, you can disable the antivirus software or Firewall interference temporarily until the error is fixed.
Plex is a media server that is a widely popular streaming service around the world. It can be also used to organize all types of visual content from a user’s collection and online services. Sometimes, the Plex playback Error Code: s1001 (Network) appears while trying to transcode something through the Plex media player, which prevents you from playing content. This error is so annoying that even changing the content quality couldn’t help you to start playback.

Table of Contents
- Reasons of Plex Playback Error S1001 (Network)
- 1. Corrupted Database
- 2. Pre-rolled Video URLs
- 3. Firewall and Third-party Application Interference
- 4. Bad Update
- Fixing Methods of Plex Playback Error S1001
- 1. Recover or Repair Database
- 2. Removing the Pre-rolled Video from Plex
- 3. Reinstall the Plex Media Server
- 4. Changing Windows Firewall and Third-party Antivirus Application Settings
- Frequently Asked Questions (FAQs)
- Should I Need to Disable the Windows Firewall Also?
- Should I Delete the Plex Media Server cache?
- What is Plex Playback Limit?
- Final Words
Several reasons are responsible for triggering the playback issue on the Plex Media Server. Here are the main reasons that are mostly responsible for causing the playback issue while playing media through Plex Media Server;
1. Corrupted Database
In most cases, the corrupted database of the Plex Media Server is responsible for triggering the playback issue. Moreover, the corrupted database can trigger many other issues while playing media through Plex. If this condition is applicable, you need to repair and recover the Plex Media Server database to resolve the playback issue.
2. Pre-rolled Video URLs
Plex media server allows pre-rolled video URLs to users. Though this is a cool and interesting feature of the Plex Media Server, it could lead you to encounter various types of issues while playing media through Plex, including the Plex network playback issue. Removing these pre-rolled video URLs could resolve the playback issue on Plex.
3. Firewall and Third-party Application Interference
Sometimes the playback feature of the Plex media player got affected by the Firewall and third-party antivirus application, and at that moment it triggers the playback error. The Windows Firewall and the third-party antivirus application is master in interfering with and impeding non-system applications and programs. So, changing the settings of the Windows Firewall and third-party application could help you to resolve the playback issue on Plex Media Server.
4. Bad Update
Sometimes, a bad update of the Plex Media Server could lead you to encounter a playback issue. If you are facing the issue of a bad update, you need to reinstall the Plex Media Server to fix the playback issue.
Fixing Methods of Plex Playback Error S1001
To resolve the playback issue of the Plex media server, some troubleshooting methods are highly effective. You can follow the below-described troubleshooting methods to resolve the playback issue of Plex Media Server;
1. Recover or Repair Database
In most cases, the corrupted database of Plex Media Server causes the playback issue. If you are also encountering the issue due to the corrupted database, repairing or recovering the Plex database could help you to resolve the issue.
You need to follow these below-described steps to repair and recover the Plex database;
Step-1
Press Windows + R key to open the Run Dialog Box, type cmd in the Dialog Box, and press ctrl + shift + enter to open the Windows Command Prompt with administrator privileges.
Step-2
Execute the following commands through the Windows Command Prompt and press enter to complete the execution process;
copy com.plexapp.plugins.library.db com.plexapp.plugins.library.db.original
sqlite3 com.plexapp.plugins.library.db “DROP index ‘index_title_sort_naturalsort’”
sqlite3 com.plexapp.plugins.library.db “DELETE from schema_migrations where version=’20180501000000′”
sqlite3 com.plexapp.plugins.library.db .dump > dump.sql
del com.plexapp.plugins.library.db
sqlite3 com.plexapp.plugins.library.db < dump.sql
Step-3
Back up or delete the following files and Restart the Plex Media Server to complete the recovering or repairing process of the Plex database.
“C: Program Files (x86)PlexPlex Media ServerPlex SQLite.exe” com.plexapp.plugins.library.db “.output recover.out” “.recover”
Now, check if the playback issue of Plex has been resolved now. If not, remove all pre-rolled video URLs from Plex.
2. Removing the Pre-rolled Video from Plex
If you notice Skip or Retry options below the error message on the Plex screen, that means that Plex failed to play the skipped media item. It refers to an issue with the pre-rolled video. In this case, you need to navigate through the Plex > Settings > General > Extras and clear all the URLs from the Movie pre-rolled Video section. It will allow the Plex to move towards the actual movie.
3. Reinstall the Plex Media Server
Sometimes, a bad update causes the playback error on Plex Media Server. If this condition is applicable, you need to reinstall the Plex Media server to resolve the issue.
By following these steps, you can reinstall the Plex Media Server;
Step-1
Open Run Dialog Box by pressing Windows + R key on the device keyboard, type appwiz.cpl on the Dialog Box, and press enter to open the Programs and Features.
Step-2
Locate and select the Plex Media Server from the Programs and Features window and click on Uninstall. Hereafter, follow the on-screen prompts to complete the uninstallation process.
Step-3
After completing the uninstalling process, open the Run Dialog Box again, type regedit in the dialog box, and press enter to open the Windows Registry Editor utility.
Step-4
From the Registry Editor window, navigate through the HKEY_CURRENT_USER > SOFTWARE. Thereafter, Expand the SOFTWARE.
Step-5
Locate and left-click on the Plex, Inc key and select Delete from the appeared context menu for deleting the key.
Step-6
Afterward, open the Run Dialog Box again, type %localappdata% on the Dialog Box, and press enter to open the Local folder through File Explorer. Locate and left-click on the folder named Plex Media Server and select delete to delete the local folder of the Plex Media Server.
Step-7
Now, download and reinstall the Plex Media Server from the official site of Plex. After that, launch it to check if the playback issue is resolved now.
Afterward, check if the issue has been resolved now, if not change the Windows firewall and third-party antivirus application to resolve the playback issue of Plex Media Server.
4. Changing Windows Firewall and Third-party Antivirus Application Settings
As said before, the Windows Firewall and third-party antivirus application could interrupt while playing the media from Plex Media Server. So, changing the Windows Firewall and third-party application settings could resolve the issue.
Follow these steps to allow the Plex Media Server through the Windows Firewall;
Step-1
Type Firewall on the Windows search box, select and open the Firewall & Network Protection from the top of the search results.
Step-2
From the middle panel of the Firewall & Network Protection window, click on the Allow an app through the firewall. It will open the Allowed apps window.
Step-3
Thereafter, click on Change Settings and then allow another app. It will open a pop-up window, click on Browse after entering the Plex Media Server path (e.g. C:Program Files (x86)PlexPlex Media ServerPlex Media Server.exe). After that, click on Add and then OK to save the changes.
You can follow these steps to disable the third-party antivirus application for a certain time;
Step-1
Open the System Tray from the bottom right corner of the Windows Taskbar and left-click on the third-party antivirus application icon.
Step-2
Select Shield Control/ Protection/ Disabling options from the context menu. Hereafter, select the time range for disabling the third-party antivirus application for a certain time.
Now, check if the playback issue of the Plex has been resolved now. If not, you need to visit the support page of Plex.
Frequently Asked Questions (FAQs)
Should I Need to Disable the Windows Firewall Also?
No, there is no need to disable the Windows Firewall. Allowing the app through the Windows Firewall keeps the app away from Firewall interference.
Should I Delete the Plex Media Server cache?
It is always better to clear the cache of the Plex Media Server. It’ll help you to prevent cache-related issues on Plex.
What is Plex Playback Limit?
On playback limit, Plex only allows playing the media for one minute. To avoid the playback limit, you need to buy the full Plex pass.
Final Words
Here you are, hope that one of these above-described fixing methods has helped to resolve the playback issue. Remember to clear the Plex Media Server cache, at least once in a few days. That’s all for today, stay safe.
Обновлено Июнь 2023: перестаньте получать сообщения об ошибках и замедлите работу вашей системы с помощью нашего инструмента оптимизации. Получить сейчас в эту ссылку
- Скачайте и установите инструмент для ремонта здесь.
- Пусть он просканирует ваш компьютер.
- Затем инструмент почини свой компьютер.
Возможно, у вас были разные Ошибки Plex после сообщений об ошибках, таких как сеть s1001, сбой преобразования, загрузка элемента, проверка файлов и дисков и т. д. E. Основные причины ошибок чтения Plex многочисленны и сложны, например: неправильная конфигурация, неподдерживаемые кодеки и т. д. E. Это очень раздражает, когда Plex Server не может воспроизводить мультимедиа через Roku, Samsung TV и различные проигрыватели, когда сообщения об ошибках недостаточно конкретны, чтобы быть показательными. Чтобы сэкономить вам хлопоты и время, мы собрали все эффективные исправления ошибок при чтении, конвертировании, плеере Plex.
Одним из наиболее распространенных случаев этой ошибки является обновление с ошибками, выпущенное в июле 2019 года. Если вы не обновляли свою версию Plex с тех пор или на этот раз вы недавно установили старую версию, вероятно, это причина код ошибки: s1001 (сеть).
Если этот сценарий применим, вы можете решить эту проблему, переустановив сервер Plex. Это устранит все оставшиеся проблемы, вызванные предыдущими обновлениями.
Если вы готовы продолжить эту процедуру, следуйте приведенным ниже инструкциям, чтобы полностью удалить Plex Media Server и переустановить последнюю версию:
- Нажмите Windows Key + R, чтобы открыть диалоговое окно «Выполнить». Затем введите «appwiz.cpl» в текстовое поле и нажмите Enter, чтобы открыть меню «Программы и компоненты».
- В меню «Программы и компоненты» прокрутите список установленных программ и найдите запись, относящуюся к Plex Media Server. Когда вы его увидите, щелкните его правой кнопкой мыши и выберите «Удалить» в появившемся новом контекстном меню.
- На экране «Удалить» следуйте инструкциям на экране, чтобы завершить процесс удаления.
- Нажмите Windows Key + R, чтобы открыть другое диалоговое окно под названием «Выполнить». Введите «regedit» в текстовое поле и нажмите Enter, чтобы открыть утилиту редактора реестра.
- В редакторе реестра используйте меню слева, чтобы перейти к следующему месту:
- HKEY_CURRENT_USER Программное обеспечение
- Когда вы попадете туда, щелкните правой кнопкой мыши кнопку Plex, Inc. и выберите «Удалить» в контекстном меню, которое снова появится.
- После того, как вы удалили раздел реестра, связанный с Plex, закройте редактор реестра и нажмите Windows Key + R, чтобы открыть другое диалоговое окно Run. На этот раз вставьте следующую команду в текстовое поле и нажмите Enter, чтобы перейти в скрытую папку Appdata (скрытую по умолчанию):
Обновление за июнь 2023 г .:
Теперь вы можете предотвратить проблемы с ПК с помощью этого инструмента, например, защитить вас от потери файлов и вредоносных программ. Кроме того, это отличный способ оптимизировать ваш компьютер для достижения максимальной производительности. Программа с легкостью исправляет типичные ошибки, которые могут возникнуть в системах Windows — нет необходимости часами искать и устранять неполадки, если у вас под рукой есть идеальное решение:
- Шаг 1: Скачать PC Repair & Optimizer Tool (Windows 10, 8, 7, XP, Vista — Microsoft Gold Certified).
- Шаг 2: Нажмите «Начать сканирование”, Чтобы найти проблемы реестра Windows, которые могут вызывать проблемы с ПК.
- Шаг 3: Нажмите «Починить все», Чтобы исправить все проблемы.
- % ЛОКАЛЬНЫЕ ДАННЫЕ%
- В Application Data> Local folder прокрутите список папок и найдите папку с именем Plex Media Server. Когда вы его увидите, щелкните его правой кнопкой мыши и выберите «Удалить» в открывшемся контекстном меню.
- После удаления папки вы фактически удалили все компоненты из предыдущей установки Plex. Теперь перезагрузите компьютер, чтобы завершить процесс, и дождитесь завершения следующей загрузки.
- После резервного копирования вашего компьютера посетите страницу загрузки Plex Media Server и загрузите последнюю версию Plex Media Server для Windows.
- После завершения загрузки дважды щелкните исполняемый файл установки, нажмите «Установить» и следуйте инструкциям на экране для завершения установки.
Удалите персонализированные URL-адреса из меню «Инструменты».
Если Решение 1 не работает для вас, вероятность появления кода ошибки может быть вызвана пользовательскими URL-адресами, хранящимися в меню «Настройки»> «Инструменты». Однако, если ваша учетная запись Plex Media Player новая, это решение недоступно, потому что нет способа заблокировать потоковую передачу с пользовательскими URL-адресами. Большинство пользователей подтвердили, что после удаления пользовательского URL в видеоклипах в начале ролика проблема с кодом ошибки была решена.
Восстановить базу данных
Если вы также видите такие слова, как «Плохой образ диска базы данных» в журнале ошибок после ошибки чтения S1001 (сеть), это означает, что ваша база данных Plex повреждена. Вам необходимо восстановить старую базу данных или восстановить текущую базу данных. Как восстановить базу данных Plex (шаги аналогичны для Windows, macOS и Linux.
- Нажмите Windows Key + R, чтобы открыть диалоговое окно «Выполнить». Затем введите «cmd» в текстовое поле и нажмите Ctrl + Shift + Enter, чтобы открыть командную строку.
- Введите следующие команды и нажмите Enter:
- Скопируйте com.plexapp.plugins.library.db com.plexapp.plugins.library.db.original
- sqlite3 com.plexapp.plugins.library.db «DROP index ‘index_title_sort_naturalsort’»
- sqlite3 com.plexapp.plugins.library.db «УДАЛИТЬ из schema_migrations, где версия = ‘20180501000000’».
- sqlite3 com.plexapp.plugins.library.db .dump> dump.sql
- дел com.plexapp.plugins.library.db
- sqlite3 com.plexapp.plugins.library.db
- Удалите или сохраните следующие два файла (в другой папке), затем перезапустите PMS:
- com.plexapp.plugins.library.db-shm
- com.plexapp.plugins.library.db-wal
Отключить вмешательство стороннего программного обеспечения
Если указанное выше решение с кодом ошибки не работает правильно, вы можете попробовать отключить сторонний инструмент безопасности, например брандмауэр или антивирусное программное обеспечение. Это был бы способ сделать ваш Plex Media Server потенциальным потоком безопасности, который будет отвечать за исправление кода ошибки Plex. В этом случае вы можете получить защиту в реальном времени с помощью отключенного стороннего инструмента, такого как брандмауэр или антивирус. В большинстве случаев это можно сделать прямо через значок антивируса на панели задач.
Совет экспертов: Этот инструмент восстановления сканирует репозитории и заменяет поврежденные или отсутствующие файлы, если ни один из этих методов не сработал. Это хорошо работает в большинстве случаев, когда проблема связана с повреждением системы. Этот инструмент также оптимизирует вашу систему, чтобы максимизировать производительность. Его можно скачать по Щелчок Здесь
CCNA, веб-разработчик, ПК для устранения неполадок
Я компьютерный энтузиаст и практикующий ИТ-специалист. У меня за плечами многолетний опыт работы в области компьютерного программирования, устранения неисправностей и ремонта оборудования. Я специализируюсь на веб-разработке и дизайне баз данных. У меня также есть сертификат CCNA для проектирования сетей и устранения неполадок.
Сообщение Просмотров: 974
A lot of users have been getting the “Error code: S1001 (Network)” issue while trying to transcode something or while trying to stream HD, FHD, or 4K content. In this article, we have investigated this Plex Playback error and have managed to provide solutions that will fix it completely on your Plex Media Server.
In addition to that, we have also listed the reasons due to which the error occurs in the first place. Make sure to go through the reasons first and then start implementing the solutions one-by-one until one of them works in fixing this issue.
After having to investigate this issue and create solutions for it, we concluded that the following must be the most important reasons due to which it occurs.
- Damaged Server Database: In certain scenarios, the Plex Server Database might have been damaged or corrupted due to which it is facing problems while trying to stream from it and the Error code: S1001 (Network) is being triggered.
- Firewall: The Firewall installed on your computer can also sometimes prevent the streaming process from happening smoothly by blocking the network packets coming from the server. Therefore, we suggest that you try to disable it temporarily or let Plex through the Firewall.
- Custom URLs in Extras Menu: Some users have found that the Custom URLs that are added inside the Extras menu might prevent the streaming service from running on your computer. Therefore, we recommend that you follow the solution below to remove it from your computer.
Now that we have taken you through most of the reasons behind its occurrence, we can finally start implementing the solutions.
Fixing the error code: s1001 (network) completely:
Solution 1: Re-install Plex Media Server
- Firstly, press the “Window + R” keys simultaneously to open the “Run” prompt dialogue box, type “appwiz.cpl” and hit the “Enter” key to open the control panel.
Typing “appwiz.cpl” - Scroll down and find the plex media server, right-click on the application, and select the “Uninstall” option from the window to uninstall the application.
Uninstalling Plex Media Server - Now, press the “Window +R” keys combination again to open the “Run” prompt, type the “Regedit” command, and press the “Enter” key to open “Registry Editor”.
Typing “regedit” - In the registry editor search box, type the following path and hit the “Enter” key:
HKEY_CURRENT_USERSoftware
- Then, right-click on the “Plex, Inc.” folder and select the delete option.
- Now again, press the “Window + R” keys simultaneously to open the “Run” prompt dialogue box, type the following command, and hit the “Enter” key:
%LOCALAPPDATA%
- Search for the plex media server folder in the list of folders and once you have found the folder, simply right-click on it and click on the delete option to delete the folder.
- Now, download and install the latest version of the Plex media server by following the on-screen instructions from here.
- Finally, restart your device and check if the issue is resolved or not.
- Login to the Plex Media Server from your default browser and afterward click on your account icon on the top right corner of the screen.
- A context menu will appear with several options and from there click on the “Account” option and then click on the “Extras” option enlisted at the left.
Clicking on Extras Option - Now, extras settings will appear in the left section of the window, and from there clear the “Movie pre-roll video” box and click on “SAVE CHANGES”.
Clear the Pre-Roll Video
Solution 3: Repair Plex Server Database
- First of all, be sure to close all the processes of the Plex media server from the “Control Panel”.
- After that, press the “Window +R” keys simultaneously to open the “Run” prompt, type the “cmd” command, and hit the “Enter” key to open the command prompt:
Typing in cmd - Once you are in the command prompt, type the following commands one by one and press the “Enter” key:
cd “%LOCALAPPDATA%Plex Media ServerPlug-in SupportDatabases” copy com.plexapp.plugins.library.db com.plexapp.plugins.library.db.original sqlite3 com.plexapp.plugins.library.db “DROP index ‘index_title_sort_naturalsort’” sqlite3 com.plexapp.plugins,library.db “DELETE from schema_migrations where version=’20180501000000’” sqlite3 com.plexapp.plugins.library.db .dump > dump.sql del com.plexapp.plugins.library.db sqlite3 com.plexapp.plugins.library.db < dump sql
- Once you are done with the process, simply restart your device and check if the error code: s1001 (network) exists or not.
Solution 4: Disable Third-Party Applications
- Press the “Window +R” keys simultaneously to open the “Run” prompt dialogue box and type the “appwiz.cpl” command to open “Programs and Features”.
Typing “appwiz.cpl” - Once you are in programs and features, scroll down the list of installed programs and uninstall the unwanted third-party applications you installed for Plex support.
Solution 5: Rename Source Folder
- Select any library from the left section of the plex media server and expand the options. Select the “Manage Library” option from the context menu and then click on “Edit”.
Clicking On Manage Library Option - After that, rename the library and create a “New folder” with the previous library name.
- Then, refresh the library and delete the new folder and afterwards restart the Plex Media Server and check if the Error code: S1001 (Network) issue is resolved or not.
Solution 6: Allow Plex Through Firewall
- Press the “Window +R” keys simultaneously to open the “Run” prompt, type the “control firewall.cpl” command, and press the “Enter” key.
Typing Control firewall Command - Once you are in the “Windows Defender Firewall” window, click on the “Allow an app or feature through Windows Defender Firewall” option located at the left.
Allow an app or feature through Windows Defender Firewall - Now, simply look for the Plex Media Player and check both the “Private” and “Public” checkboxes next to it.
- Click on “OK” to save the changes and hopefully error code: s1001 (network) would be rectified.
Hopefully, the plex issue might have resolved and if you need further assistance, Contact Us.
Alan is a hardcore tech enthusiast that lives and breathes tech. When he is not indulged in playing the latest video games, he helps users with technical problems that they might run into. Alan is a Computer Science Graduate with a Masters in Data Science.
Back to top button