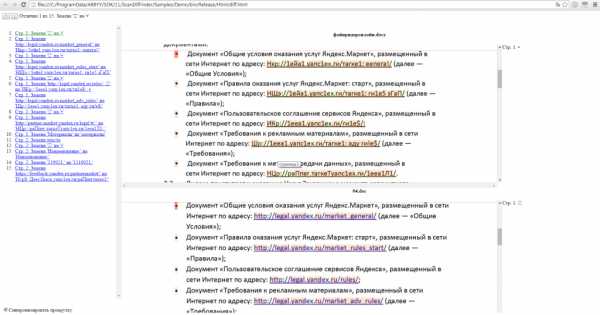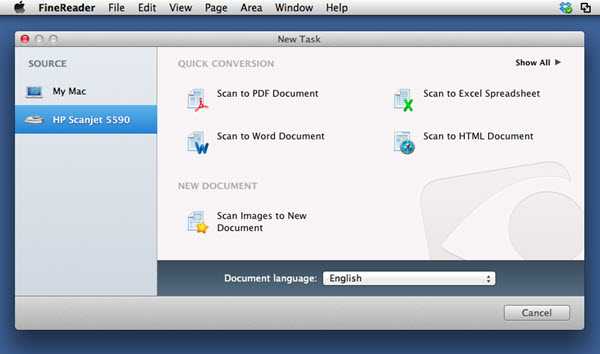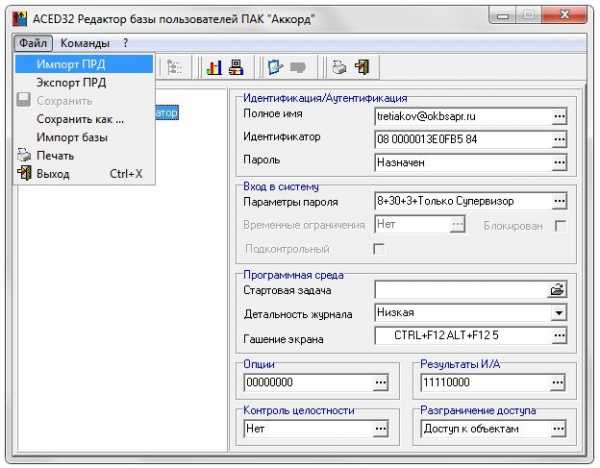Abbyy Finereader – программа для распознавания текста с изображениями. Источником картинок, как правило, является сканер или МФУ. Прямо из окна приложения можно произвести сканирование, после чего автоматически перевести изображение в текст. Кроме того, Файн Ридер умеет сконвертировать полученные со сканера изображения в формат PDF и FB2, что полезно при создании электронных книг и документации для последующей печати.
Как устранить проблему: ABBYY Finereader не видит сканер.
Для корректной работы Abbyy Finereader 14 (последняя версия) на компьютере должны выполняться следующие требования:
- процессор с частотой от 1 ГГц и поддержкой набора инструкций SSE2;
- ОС Windows 10, 8.1, 8, 7;
- оперативная память от 1 Гб, рекомендованная – 4Гб;
- TWAIN- или WIA-совместимое устройство ввода изображений;
- доступ в интернет для активации.
Если ваше оборудование не отвечает данным требованиям, программа может работать некорректно. Но и при соблюдении всех условий, Abbyy FineReader часто выдаёт разные ошибки сканирования, такие как:
- невозможно открыть источник TWAIN;
- параметр задан неверно;
- внутренняя программная ошибка;
- ошибка инициализации источника.
В подавляющем большинстве случаев проблема связана с самим приложением и его настройками. Но иногда ошибки возникают после обновления системы либо после подключения нового оборудования. Рассмотрим наиболее распространённые рекомендации, что делать, если ABBYY FineReader не видит сканер и выдаёт сообщения об ошибках.
Исправление ошибок
Есть ряд общих советов по исправлению некорректной работы:
- Обновите драйверы оборудования до последних версий с официального сайта производителя.
- Проверьте права текущего пользователя в системе, при необходимости повысьте уровень доступа.
- Иногда помогает установка более старой версии приложения, особенно если вы работаете на не новом оборудовании.
- Проверьте, видит ли сканер сама система. Если он не отображается в диспетчере устройств или показан с жёлтым восклицательным знаком, то проблема в оборудовании, а не программе. Обратитесь к инструкции или в техподдержку производителя.
- На официальном сайте ABBYY работает неплохая техническая поддержка https://www.abbyy.com/ru-ru/support. Вы можете задать вопрос, подробно описав конкретно свою проблему, и получить профессиональное решение из первых рук абсолютно бесплатно.
Устранение ошибки «Параметр задан неверно»
В последней версии ABBYY FineReader также может носить название «Ошибка инициализации источника». Инициализация – это процесс подключения и распознавания системой оборудования.
Если Файн Ридер не видит сканер при запуске диалогового окна сканирования и выдаёт такие ошибки, то должны помочь следующие действия:
- Перезапустите программу FineReader.
- Зайдите в меню «Инструменты», выберите «OCR-редактор».
- Нажмите «Инструменты», потом «Настройки».
- Включите раздел «Основные».
- Перейдите к «Выбор устройства для получения изображений», затем «Выберите устройство».
- Нажмите на выпадающий список доступных драйверов. Проверьте работоспособность сканирования поочерёдно с каждым из списка. В случае успеха с каким-то из них, используйте его в дальнейшем.
ВНИМАНИЕ. Возможна и такая ситуация, что ни с каким из доступных драйверов выполнить сканирование не получилось. Тогда нажмите «Использовать интерфейс сканера».
Если и это не помогло, вам понадобится утилита TWAIN_32 Twacker. Её можно скачать с официального сайта ABBYY по ссылке ftp://ftp.abbyy.com/TechSupport/twack_32.zip.
После этого следуйте инструкции:
- Выйдите из Файн Ридер.
- Распакуйте архив twack_32.zip в любую папку.
- Дважды щёлкните по Twack_32.exe.
- После запуска программы зайдите в меню «File», затем «Acquire».
- Нажмите «Scan» в открывшемся диалоге.
- Если документ успешно отсканировался, откройте меню «File» и щёлкните «Select Source».
- Синим цветом окажется отображён драйвер, через который утилита успешно выполнила сканирование.
- Выберите этот же файл драйвера в файнридере.
Если при запуске в Abbyy Finereader этого сделать опять не удалось, значит, проблема в работе программы. Отправьте запрос в техническую поддержку ABBYY. Если же и 32 Twacker не смог выполнить команду «Scan», то, вероятно, некорректно работает само устройство или его драйвер. Обратитесь в техподдержку производителя сканера.
Внутренняя программная ошибка
Бывает, что при запуске сканирования приложение сообщает «Внутренняя программная ошибка, код 142». Она обычно связана с удалением или повреждением системных файлов программы. Для исправления и предотвращения повторных появлений выполните следующее:
- Добавьте Fine Reader в исключения антивирусного ПО.
- Перейдите в «Панель управления», «Установка и удаление программ».
- Найдите Fine Reader и нажмите «Изменить».
- Теперь выберите «Восстановить».
- Запустите программу и попробуйте отсканировать документ.
Иногда Файнридер может не видеть сканер из-за ограничений в доступе. Запустите программу от имени администратора либо повысьте права текущего пользователя.
Таким образом решается проблема подключения программы Fine Reader к сканеру. Иногда причина в конфликте драйверов или несовместимости оборудования. А бывает, сбой сканирования возникает из-за внутренних программных ошибок. Если вы сталкивались с подобными проблемами в файнридере, оставляйте советы и способы решения в комментариях.
Содержание
- Как исправить ошибку доступа к файлу в FineReader
- Ошибка при установке
- Ошибка при запуске
- Вопросы и ответы
FineReader — чрезвычайно полезная программа для конвертации текстов из растрового в цифровой формат. Ее часто применяют для редактирования конспектов, сфотографированных объявлений или статей, а также отсканированных текстовых документов. При установке или запуске FineReader может возникнуть ошибка, которая отображается как «Нет доступа к файлу».
Попробуем разобраться, как устранить эту проблему и пользоваться распознавателем текстов в своих целях.
Скачать последнюю версию FineReader
Ошибка при установке
Первое, что нужно проверить при возникновении ошибки доступа — проверить, не включен ли антивирус на вашем компьютере. Выключите его, если он активен. В том случае, если проблема осталась, проделайте следующие шаги:
- Нажмите «Пуск» и щелкните правой кнопкой мыши на «Компьютер». Выберите «Свойства».
- Если у вас установлена Windows 7, щелкните на «Дополнительные параметры системы».
- На вкладке «Дополнительно» найдите внизу окна свойств кнопку «Переменные среды» и нажмите ее.
- В окне «Переменные среды выделите строку TMP и нажмите кнопку «Изменить».
- В строке «Значение переменной» пропишите C:Temp и нажмите «ОК».
- Проделайте тоже самое для строки TEMP. Щелкните «ОК» и «Применить».
- После этого попробуйте начать установку заново.
Установочный файл всегда запускайте от имени администратора.
Ошибка при запуске
Ошибка доступа при запуске возникает в том случае, если пользователь не имеет полного доступа к папке «Licenses» на своем компьютере. Исправить это достаточно просто.
- Нажмите сочетание клавиш Win+R. Откроется окно «Выполнить».
- В строке этого окна введите C:ProgramDataABBYYFineReader12.0 (или другое место, куда установлена программа) и нажмите «ОК».
- Найдите в каталоге папку «Licenses» и, щелкнув по ней правой кнопкой мыши, выберите «Свойства».
- На вкладке «Безопасность» в окне «Группы или пользователи» выделите строку «Пользователи» и нажмите кнопку «Изменить».
- Снова выделите строку «Пользователи» и установите галочку напротив «Полный доступ». Нажмите «Применить». Закройте все окна, нажимая «ОК».
Обратите внимание на версию программы. Прописывайте ту, которая установлена у вас.

Читайте на нашем сайте: Как пользоваться FineReader
Таким образом исправляется ошибка доступа при установке и запуске FineReader. Надеемся, эта информация будет вам полезна.
Еще статьи по данной теме:
Помогла ли Вам статья?
Исправление ошибок сканирования в ABBYY Finereader
Abbyy Finereader – программа для распознавания текста с изображениями. Источником картинок, как правило, является сканер или МФУ.
Прямо из окна приложения можно произвести сканирование, после чего автоматически перевести изображение в текст.
Кроме того, Файн Ридер умеет сконвертировать полученные со сканера изображения в формат PDF и 2, что полезно при создании электронных книг и документации для последующей печати.
Как устранить проблему: ABBYY Finereader не видит сканер.
Для корректной работы Abbyy Finereader 14 (последняя версия) на компьютере должны выполняться следующие требования:
- процессор с частотой от 1 ГГц и поддержкой набора инструкций SSE2;
- ОС Windows 10, 8.1, 8, 7;
- оперативная память от 1 Гб, рекомендованная – 4Гб;
- TWAIN- или WIA-совместимое устройство ввода изображений;
- доступ в интернет для активации.
Если ваше оборудование не отвечает данным требованиям, программа может работать некорректно. Но и при соблюдении всех условий, Abbyy FineReader часто выдаёт разные ошибки сканирования, такие как:
- невозможно открыть источник TWAIN;
- параметр задан неверно;
- внутренняя программная ошибка;
- ошибка инициализации источника.
В подавляющем большинстве случаев проблема связана с самим приложением и его настройками. Но иногда ошибки возникают после обновления системы либо после подключения нового оборудования. Рассмотрим наиболее распространённые рекомендации, что делать, если ABBYY FineReader не видит сканер и выдаёт сообщения об ошибках.
Исправление ошибок
Есть ряд общих советов по исправлению некорректной работы:
- Обновите драйверы оборудования до последних версий с официального сайта производителя.
- Проверьте права текущего пользователя в системе, при необходимости повысьте уровень доступа.
- Иногда помогает установка более старой версии приложения, особенно если вы работаете на не новом оборудовании.
- Проверьте, видит ли сканер сама система. Если он не отображается в диспетчере устройств или показан с жёлтым восклицательным знаком, то проблема в оборудовании, а не программе. Обратитесь к инструкции или в техподдержку производителя.
- На официальном сайте ABBYY работает неплохая техническая поддержка https://www.abbyy.com/ru-ru/support. Вы можете задать вопрос, подробно описав конкретно свою проблему, и получить профессиональное решение из первых рук абсолютно бесплатно.
Устранение ошибки «Параметр задан неверно»
В последней версии ABBYY FineReader также может носить название «Ошибка инициализации источника». Инициализация – это процесс подключения и распознавания системой оборудования.
Если Файн Ридер не видит сканер при запуске диалогового окна сканирования и выдаёт такие ошибки, то должны помочь следующие действия:
- Перезапустите программу FineReader.
- Зайдите в меню «Инструменты», выберите «OCR-редактор».
- Нажмите «Инструменты», потом «Настройки».
- Включите раздел «Основные».
- Перейдите к «Выбор устройства для получения изображений», затем «Выберите устройство».
- Нажмите на выпадающий список доступных драйверов. Проверьте работоспособность сканирования поочерёдно с каждым из списка. В случае успеха с каким-то из них, используйте его в дальнейшем.
ВНИМАНИЕ. Возможна и такая ситуация, что ни с каким из доступных драйверов выполнить сканирование не получилось. Тогда нажмите «Использовать интерфейс сканера».
Если и это не помогло, вам понадобится утилита TWAIN_32 Twacker. Её можно скачать с официального сайта ABBYY по ссылке ftp://ftp.abbyy.com/TechSupport/twack_32.zip.
После этого следуйте инструкции:
- Выйдите из Файн Ридер.
- Распакуйте архив twack_32.zip в любую папку.
- Дважды щёлкните по Twack_32.exe.
- После запуска программы зайдите в меню «File», затем «Acquire».
- Нажмите «Scan» в открывшемся диалоге.
- Если документ успешно отсканировался, откройте меню «File» и щёлкните «Select Source».
- Синим цветом окажется отображён драйвер, через который утилита успешно выполнила сканирование.
- Выберите этот же файл драйвера в файнридере.
Если при запуске в Abbyy Finereader этого сделать опять не удалось, значит, проблема в работе программы. Отправьте запрос в техническую поддержку ABBYY. Если же и 32 Twacker не смог выполнить команду «Scan», то, вероятно, некорректно работает само устройство или его драйвер. Обратитесь в техподдержку производителя сканера.
Внутренняя программная ошибка
Бывает, что при запуске сканирования приложение сообщает «Внутренняя программная ошибка, код 142». Она обычно связана с удалением или повреждением системных файлов программы. Для исправления и предотвращения повторных появлений выполните следующее:
- Добавьте Fine Reader в исключения антивирусного ПО.
- Перейдите в «Панель управления», «Установка и удаление программ».
- Найдите Fine Reader и нажмите «Изменить».
- Теперь выберите «Восстановить».
- Запустите программу и попробуйте отсканировать документ.
Иногда Файнридер может не видеть сканер из-за ограничений в доступе. Запустите программу от имени администратора либо повысьте права текущего пользователя.
Как распознать текст со сканера
Покажу как это сделать быстро и качественно на примере программы Abbyy FineReader версии 8.0. Принципы, изложенные здесь, можно с успехом применить и в любой другой программе распознавания текста, и в любой другой версии программы FineReader. FineReader на пост-советском пространстве – самая распространённая и успешная программа для этой задачи.
Итак, для того чтобы получить отличный результат нам нужно качественно сосканировать оригинал. Легче всего этого достичь с листов формата А4, распечатанных на принтере, труднее с книг, журналов, газет. Качество сканирования – основа, от которой будет зависеть дальнейший успех работы.
Несколько слов об автоматизации процессов распознавания.
Хотя от версии к версии авторы программы FineReader улучшают алгоритмы автоматического распознавания сложных макетов (Scan&Read – когда достаточно запустить программу и нажать одну кнопку, а остальное программа сделает за Вас сама, и Вам остаётся лишь насладиться результатами процесса), эти алгоритмы срабатывают не всегда корректно. Искусственный интеллект ещё не скоро заменит человеческую смекалку и здравый смысл. Причиной чего и послужило написание этой статьи.
Сканирование текста
Запускаем программу Abbyy FineReader, нажимаем кнопочку «Сканировать», ложим наш оригинал в сканер и делаем пробное сканирование. Для оптимальной скорости и качества сканирования в драйвере сканера достаточно выставить режим сканирования «Чёрно-белое» и разрешение 300 точек на дюйм.
Если мы используем для сканирования twain-драйвер Mustek точно так же выбираем режим сканирования «Чёрно-белое» (Black-white) и выставляем разрешение 300 dpi. При необходимости понижаем уровень шума регулирование яркости-контрастности либо уровнями
Если мы используем для сканирования «Мастер работы со сканером или цифровой камерой» — выбираем «Чёрно-белое изображение», а в Настройках — «разрешение» , в свойствах «Мастера работы со сканером или цифровой камерой» выставляем разрешение и регулируем яркость
Если у нас сканер Epson, либо какой-то другой, в twain-драйвере точно так же ищем пункты «Тип изображения» («Image Type») — чёрно-белое (black-white, b/w), Разрешение («Resolution») — выставляем 300dpi и при необходимости регулируем «Яркость-контрастность», либо «Уровни», либо «Светлые и тёмные тона»
Режимы «Оттенки серого» и «Цветное изображение» тоже подходят, но от этого увеличивается время сканирования и возможно, пострадает качество распознавания текста (Серый или цветной фон, особенно если он неоднородный может существенно ухудшить качество распознавания текста).
В идеале нам нужно добиться чтобы на белом фоне были чёрные буквы и больше никаких посторонних объектов.
Смотрим на результат, если он нас устраивает: буквы видно отчётливо, шума, грязи практически нет, то продолжаем сканирование далее, если шума много (такое бывает, например, если оригинал отпечатан на жёлтой бумаге) – ползунками яркости и контрастности двигаем так, чтобы шум максимально пропал, а буквы стало видно более отчётливо, делаем ещё несколько пробных сканирований пока не добьёмся нужного результата. Как только приемлемый результат получен – приступаем к основному сканированию. Если нам нужно сканировать одновременно участки текста из разных источников (несколько книг, журналов, газетных вырезок), то такую калибровку для достижения приемлемого результата часто приходится делать для каждого источника отдельно.
Поворот страниц
В программу FineReader встроен механизм автоматического определения ориентации страниц и автоматического же их поворота.
В простых случаях этот механизм отлично работает и не требует от нас никакого участия, но если текст видно не очень отчётливо, либо если разные страницы отсканирываны под разными углами, здесь мы получаем сбой и в результате получаем вместо текста абракадабры. Потому имеет смысл осуществлять поворот вручную.
Выделяем несколько страниц, повёрнутых в одинаковую сторону с зажатой клавишей «Ctrl» и поворачиваем при помощи меню правой кнопки мыши
Распознавание текста
Сосканировав все листы документа можно приступать к его распознаванию. Выбираем язык распознаваемого документа.
Это важно потому что буквы в разных языках разные и если, например мы будем распознавать украинский текст как русский, то в конечном результате в распознанном тексте будет распознано практически всё более-менее правильно, но украинские буквы «і», «ї» «є» не будут распознаны и FineReader заменит их на что-то более-менее похожее и в конце прийдётся все эти огрехи выправлять вручную. То же самое бывает когда в русском тексте встречаются адреса электронной почты, сайтов, какие-то слова, набранные на иностранном языке, а мы текст распознаём как «русский», то эти символы FineReader заменит на что-то более-менее похожее из русского алфавита. В таком случае перед распознаванием нужно FineReader-у указать, что текст состоит из нескольких языков, отметив нужные галочками. Не стоит также злоупотреблять выбором языков, отметив все возможные какие есть. В этом случае мы тоже можем в результате получить «катавасию» из всех возможных символов вместо искомого результата.
Следующий пункт после выбора языка распознавания – анализ макета, то есть нам нужно разобрать страницы нашего документа на составляющие: текстовые блоки, таблицы и изображения. В случае если мы имеем дело с простым текстом, набранным на листах формата А4, то этот пункт можно смело пропускать.
Программа FineReader отлично справится с этим и сама. В противном случае нужно ещё немного поработать ручками. В данном случае я запускаю процесс автоматического анализа макета всех страниц и по его окончании просматриваю результаты, и в случае неправильного анализа вручную его поправляю.
Программа не всегда правильно различает области текста, иногда таблицы путает с текстом, картинки с текстом, текст с картинками, иногда области с тенями, пятнами воспринимает как текст, не всегда нам в конечном результате нужно чтобы присутствовали номера страниц, колонтитулы исходного материала и т.д.
Наша задача – выправить эти огрехи ещё на стадии подготовительных работ. Сейчас это сделать намного легче, чем править уже на последнем этапе работ.
Когда макеты разобраны можно приступать непосредственно к самому процессу распознавания. То есть нам нужно просто нажать на кнопочку «Распознать» и, откинувшись в кресле, дождаться окончания процесса распознавания.
А по его окончании, бегло глянув на распознанные страницы, убедиться что тексты, таблицы и прочие объекты распознаны корректно, т.е.
процентов на 90-95 (в идеале конечно на все 100) и можно приступать к завершающему этапу работ: постбоработке и сохранению результатов.
Несмотря на все наши предыдущие старания огрехи распознавания будут, и их количество зависит от того, на сколько старательно мы выполняли предыдущие этапы. FineReader помогает нам в этом, подсвечивая участки, в качестве распознавания которых он не уверен, синим цветом. На них мы обращаем внимание в первую очередь и если эти участки распознаны неверно – поправляем их.
Сохранение результатов распознавания можно сделать двумя способами: непосредственно в текстовый редактор (например Microsoft Word) или через буфер обмена. Первый способ нам может пригодиться когда нам нужно максимально сохранить исходное форматирование документа: заголовки, шрифты, взаимное расположение текстовых колонок и графических элементов. Но иногда исходное форматирование нам не нужно и более того, вредно, потому что в текстовом редакторе потом бывает очень сложно потом разобраться что за чем идёт и почему, и как, как сделать по другому, так как нам это будет нужно. При передаче текста через буфер обмена мы избегаем этих моментов и на выходе имеем чистый текстовый массив, который можем уже обрабатывать форматировать на наше усмотрение. И уже в Ворде мы выполняем последний этап работ: убираем лишние детали: множественные пробелы, пробелы перед запятыми, точками, знаки табуляции, исправляем кавычки, знаки тире, исправляем неправильно распознанные участки текста и т.д.Ну и завершающий этап работ – собственно для чего это всё и затевалось: толи нам нужен был просто распознанный текст, толи нам нужно в него внести изменения для дальнейшей работы.
Как работать в ABBYY FineReader 12
26.01.2016
| Функциональное решение для сканирования документов ABBYY FineReader предоставляет возможность пользователю выбрать, в каком из популярных текстовых форматов сохранить файл. Помимо сканирования документации программа может перевести текстовую информацию из формата Word, например, в файл PDF обратно.ABBYY FineReader 12, имеющаяся в наличии в SoftMagazin, обладает множеством полезных функций и значительно упрощает процесс распознавания текста и перевода его в формат PDF.Как пользоваться программой ABBYY FineReader 12, описано в инструкции к программе, однако у пользователей могут остаться некоторые вопросы по ее настройке и запуску. В данном обзоре будут даны ответы о работе в ABBYY FineReader, как пользоваться этой программой, в частности последними ее версиями. |
ABBYY FineReader: как работатьДля эффективной работы со сканируемыми документами нужно знать, для чего нужна ABBYY FineReader, как пользоваться основными функциями программы и правильно запускать ее. Инструмент для сканирования предельно точно распознает текст в выбранном печатном документе, не перенося постранично информацию. Кроме того, программа старается сохранить шрифты, колонтитулы и разметку текста на странице максимально близко к оригиналу.Особых различий в версии ABBYY FineReader 11, и как пользоваться 12 выпуском программы не наблюдается. Обе версии отличаются наличием хорошего функционала, поддержкой более 150 языков, в том числе и языков программирования и математических формул. Чтобы начать пользоваться программой, достаточно установить лицензионную версию на домашний или рабочий ПК и запустить ярлык ABBYY FineReader с рабочего стола или из меню Пуск. |
Как установить ABBYY FineReader 11Для установки программы на ПК нужно после приобретения лицензии, запустить из папки с программой или диска файл setup.exe и выбрать один из видов инсталляции. Обычный режим установит FineReader в стандартной конфигурации на компьютер. В процессе установки необходимо будет выбрать язык интерфейса, место размещения программы и другие стандартные пункты по установке. |
Как запустить ABBYY FineReaderЗапустить ярлык с рабочего стола компьютераВыбрать в меню Пуск раздел Программы и запустить ABBYY FineReaderЕсли вы пользуетесь приложениями Microsoft Office, то достаточно нажать на инструментальной панели значок программыВыберите в проводнике нужный документ и нажав правой кнопкой мыши, выберите в появившемся меню «Открыть с помощью ABBYY FineReader». |
Как настроить ABBYY FineReader 12 ProfessionalПрофессиональная версия ABBYY FineReader приобретается организациями для эффективной работы с программой в корпоративной сети и совместного редактирования файлов. Настройка и запуск ABBYY FineReader 12 Professional функционально не отличается от установки других версий. Инструмент автоматически распознает языки, сложные таблицы и списки, так что практически не требуется дополнительного редактирования.Все автоматические функции могут использоваться в ручном режиме. Для комфортной работы перейдите на панели инструментов в «Сервис» и выберите пункт «Настройки», чтобы отрегулировать параметры. Можно самостоятельно задать настройки вида документа, режима сканирования, распознавания и сохранения файла. |
ABBYY FineReader — как переводитьДля качественной конвертации документов в программе предусмотрены встроенные стандартные задачи, используя которые можно перевести документ в нужный формат, затратив минимум усилий. Стандартные настройки предлагают перевести текстовый файл в документ Word, создать таблицу Exel, конвертировать в PDF-файл и другие нужные форматы. После выбора действия нужно будет указать язык распознавания, режим распознавания (цветной или черно-белый) и задать дополнительные пункты распознавания. |
<
ABBYY FineReader: как распознать текстДля качественной конвертации полученной информации в PDF-формат, программа должна ее распознать. В ABBYY FineReader можно установить режим автоматического распознавания текста или ручного. Качество отсканированного документа можно отрегулировать настройками распознавания, такими как: режим сканирования, язык распознавания, тип печати и многое другое. Перед распознаванием текста, на этапе сканирования программа будет работать по одному из стандартных сценариев, который можно выбрать.В меню выберите «Сервис», перейдите в «Опции» и укажите режим распознавания: тщательное или быстрое распознавание. Тщательный режим будет удобен для работы с некачественными текстовыми файлами, текстами на цветном фоне или сложными таблицами. Быстрое распознавание рекомендовано для больших объемов файлов или когда ограничены временные рамки. |
Как в ABBYY FineReader изменить текстЧтобы не возникало сложностей при редактировании в ABBYY FineReader 12, как изменить текст в этой программе, разработчики создали интуитивно понятный интерфейс и удобную навигацию по пунктам. Отредактировать текст можно двумя способами: непосредственно в окне «Текст», либо выбрав на панели инструментов «Сервис» и далее «Проверка». Доступные средства для изменения текста находятся над окном «Текст» и включают в себя стандартный набор для редактирования шрифта, его размера, отступов и замены символов. Для редактирования непосредственно PDF-изображения, нужно зайти в меню в «Редактор изображений» и выбрать из списка нужную функцию. |
ABBYY FineReader 12 Professional — бессрочная лицензия
Обзор ABBYY FineReader 12
← Назад к списку
, Понедельник-четверг с 09.00 до 19.00
Пятница с 09.00 до 18.00
Как распознать отсканированный текст при помощи Abbyy FineReader!
Здравствуйте. Сегодня я расскажу о том, как с помощью программы Abbyy FineReader распознать текст c изображения, которое вы могли получить в результате сканирования.
Ваш сканированный текст будет полностью в документе Microsoft Word и этот распознанный текст можно будет редактировать! Распознать текст при помощи Abbyy Finereader может пригодиться тем, кто учится, работает с текстами и переводами. Программа, к сожалению, является платной.
Как-то доводилось попробовать одну из бесплатных вариантов аналогичных программ, но весьма хорошо отсканированный текст распознается просто ужасно… А распознать текст в Abbyy FineReader получается весьма качественно! Сейчас я покажу как пользоваться программой Abbyy FineReader для быстрого распознавания текста с изображения.
ABBYY FineReader имеет пробную версию на 30 дней с возможностью распознавания до 100 страниц и сохранением не более 3-х страниц из документа. Т.е. в течение этого времени вы можете увидеть возможности программы и принять взвешенное решение — нужна ли она вам, стоит ли её покупать или нет.
Как установить Abbyy FineReader!
Перед тем как пользоваться Abbyy Finereader её необходимо установить. Рассмотрим процесс установки этой программы…
Для начала выбираем язык программы. Нажимаем «ОК».
Принимаем условия лицензионного соглашения (при желании можно прочесть лицензионный договор, если вам интересно о чём там речь). Нажимаем «Далее».
Далее вы должны выбрать режим установки.
При обычном режиме программа не спросит вас и установит то, что в программе задано по умолчанию, а именно — все компоненты: саму программу Abbyy Finereader для распознавания текста, компонент для программ Microsoft Office и компонент для проводника Windows (позволяющий быстро распознавать изображения, не открывая отдельно программу). Советую отметить выборочную установку чтобы настроить так, как вам нужно. Тем более это не займет и 15 минут 🙂 Внизу указана папка куда установится программа. Желательно оставить выбор по умолчанию, чтобы потом не было никаких проблем при использовании программы. Нажимаем «Далее».
Компоненты программы. Это окно как раз появится в случае, если вы выберите тип установки «Выборочная». Компоненты — это что-то вроде вспомогательных приложений к программе. Первый компонент «Интеграция с программами Microsoft Office и Проводником Windows».
Этот компонент будет отображен в меню Microsoft Office и если вы щелкните по изображению у себя на компьютере правой кнопкой мыши, то там будет пункт с этой программой. Вот так будет выглядеть ваше меню в Microsoft Office после добавления этого компонента.
А вот что будет если вы щелкните правой кнопкой мыши по изображению:
Т.е. появится меню, в котором вы можете сделать быстрое распознавание текста с отправкой результатов в Word, Excel или PDF.
Второй компонент позволит вам распознать текст с экрана компьютера. Это значит, что вы сможете сделать скриншот и также распознать текст. Если вы не хотите устанавливать один из этих компонентов, или вовсе не хотите устанавливать оба, то нужно нажать на стрелочку вниз и выбрать «Данный компонент будет недоступен». Тогда компонент установлен не будет. Я оставила оба.
Далее 4 пункта. 1-ый означает то, что сведения о том, как вы пользуетесь программой Abbyy Finereader будут переданы разработчику. Данный пункт советую не отмечать, чтобы программа лишний раз не выходила в интернет ради отправки сведений о работе с ней.
Тем более, мало ли какие ещё сведения будут отправляться 🙂 2-ой пункт создает ярлык программы на рабочем столе. 3-ий означает, что программа будет запускаться при включении компьютера, а 4-ый будет проверять обновления программы. Я оставляю только второй и напротив него оставляю галочку.
Закрываем все приложения Microsoft Office, потому что так требует установщик и нажимаем «Установить».
Нужно подождать пару минут чтобы программа загрузилась и нажать «Далее».
Все, установка завершена! Нажимаем «Готово».
Как при помощи Abbyy Finereader распознать текст c отсканированного или любого другого изображения?
Рассмотрим, как пользоваться программой. К примеру, у вас есть отсканированный текст. Теперь, чтобы распознать текст в Abbyy FineReader, открываем программу. Нажимаем «Открыть».
Выбираем нужное нам изображение и нажимаем открыть.
Когда вы откроете нужный документ, Abbyy Finereader начнёт распознавать текст. Чем больше документ, тем дольше будет длиться распознавание. Распознавание одной страницы может занять несколько секунд.
После того как текст распознается вам останется только сохранить результат в документ Microsoft Word, чтобы затем вы могли отредактировать в нём что угодно. Для этого нажмите кнопку «Сохранить» на верхней панели инструментов, после чего выберите в какую папку будет сохранён документ Word и под каким названием.
Если у вас подключён к компьютеру сканер, то вы можете запустить сканирование прямо из программы, и после чего отсканированный документ сразу будет распознаваться. Для этого на верхней панели инструментов нажмите кнопку «Сканировать». Далее действия будут зависеть от программы-драйвера для вашего принтера. Вам нужно только следовать указаниям мастера сканирования.
Как видите, все очень просто и быстро. Теперь вы знаете, как пользоваться Abbyy FineReader для распознавания текста с изображений! Надеюсь, что эта информация очень поможет многим:) Удачи!
FineReader — чрезвычайно полезная программа для конвертации текстов из растрового в цифровой формат. Ее часто применяют для редактирования конспектов, сфотографированных объявлений или статей, а также отсканированных текстовых документов. При установке или запуске FineReader может возникнуть ошибка, которая отображается как «Нет доступа к файлу».
Попробуем разобраться, как устранить эту проблему и пользоваться распознавателем текстов в своих целях.
Ошибка при установке
Первое, что нужно проверить при возникновении ошибки доступа — проверить, не включен ли антивирус на вашем компьютере. Выключите его, если он активен.
В том случае, если проблема осталась, проделайте следующие шаги:
Нажмите «Пуск» и щелкните правой кнопкой мыши на «Компьютер». Выберите «Свойства».
Если у вас установлена Windows 7, щелкните на «Дополнительные параметры системы».
На вкладке «Дополнительно» найдите внизу окна свойств кнопку «Переменные среды» и нажмите ее.
В окне «Переменные среды выделите строку TMP и нажмите кнопку «Изменить».
В строке «Значение переменной» пропишите C:Temp и нажмите «ОК».
Проделайте тоже самое для строки TEMP. Щелкните «ОК» и «Применить».
После этого попробуйте начать установку заново.
Установочный файл всегда запускайте от имени администратора.
Ошибка при запуске
Ошибка доступа при запуске возникает в том случае, если пользователь не имеет полного доступа к папке «Licenses» на своем компьютере. Исправить это достаточно просто.
Нажмите сочетание клавиш Win+R. Откроется окно «Выполнить».
В строке этого окна введите C:ProgramDataABBYYFineReader12.0 (или другое место, куда установлена программа) и нажмите «ОК».
Обратите внимание на версию программы. Прописывайте ту, которая установлена у вас.
Найдите в каталоге папку «Licenses» и, щелкнув по ней правой кнопкой мыши, выберите «Свойства».
На вкладке «Безопасность» в окне «Группы или пользователи» выделите строку «Пользователи» и нажмите кнопку «Изменить».
Снова выделите строку «Пользователи» и установите галочку напротив «Полный доступ». Нажмите «Применить». Закройте все окна, нажимая «ОК».
Таким образом исправляется ошибка доступа при установке и запуске FineReader. Надеемся, эта информация будет вам полезна.
Помимо этой статьи, на сайте еще 12421 инструкций.
Добавьте сайт Lumpics.ru в закладки (CTRL+D) и мы точно еще пригодимся вам.
Отблагодарите автора, поделитесь статьей в социальных сетях.
Источник
ABBYY FineReader зависает при сканировании (Ошибка «Параметр задан неверно»)
За последние несколько дней, пришлось два раза столкнуться с проблемой при сканировании в ABBYY FineReader. Изучив форумы и опыт других людей, я пришел к выводу, что проблема зачастую связана с самим приложением и его настройками. В обоих случаях помог один и тот же способ о котором дальше пойдет речь.
Содержание:
Введение
Первым делом нужно проверить, что сканер или любое другое ваше устройство подключено правильно и установлены последние драйвера для него. Можете еще проверить, как работает сканирование через стандартное приложение Windows. Если там всё работает, а в ABBYY FineReader отказывается, значит продолжаем разбираться дальше. В противном случае, скачиваем драйвера с официального сайта производителя и обновляем их.
Ошибки, с которыми я столкнулся
Первая. При попытке отсканировать документы, ABBYY FineReader зависает и уходите в бесконечное ожидание. Выйти из которого помогает только «Диспетчер задач» через снятие задачи с программы.
Вторая. При попытке отсканировать выходит ошибка «Параметр задан неверно» или вы также можете увидеть «Ошибка инициализации источника». Означает, что программа не может найти устройство для сканирования.
В обоих случаях, ABBYY FineReader использует не соответствующий драйвер для сканирования и поэтому возникают ошибки. Исправить их одинаково просто, для этого необходимо выбрать нужный нам драйвер.
Инструкция для исправления ошибки
Запускаем ABBYY FineReader, в моем случае это 10 версия:
Находим на верхней панели «Сервис» и открываем меню:
Далее переходим в «Опции» (так же, можно воспользоваться сочетанием клавиш «Ctrl+Shift+O») и открываем вкладку «Сканировать/Открыть»:
В выпадающем списке выбираем подходящий драйвер для вашего сканера. Возможно придется попробовать несколько драйверов по очереди:
Как правило, в большинстве случаев, и в моем тоже, рекомендуется выбирать TWAIN драйвер. Под списком драйверов, ставим галочку «Использовать интерфейс сканера». Закончив с настройкой, нажимаем на «ОК» для сохранения всех изменений. Если после выбора драйвера проблема не ушла, нужно попробовать другой.
Заключение
Этот способ сработает при условии, что у вас корректно установлены драйвера для вашего устройства. В противном случае, сначала придется обновить драйвера сканера и только потом повторить инструкцию выше. Вполне возможно, что после обновления драйверов у вас всё заработает.
Всем удачи!
Возможно вам так же будет интересно:
Источник
Как исправить раздражающие ошибки, связанные с FineReader15.chm [РЕШЕНО]
FineReader15.chm проблемы часто являются результатом отсутствия, удаления или случайного перемещения файла из исходного места установки ABBYY FineReader 11. Возникновение подобных проблем является раздражающим фактором, однако их легко устранить, заменив файл CHM, из-за которого возникает проблема. В качестве дополнительного шага по устранению неполадок мы настоятельно рекомендуем очистить все пути к неверным файлам и ссылки на расширения файлов CHM, которые могут способствовать возникновению такого рода ошибок, связанных с FineReader15.chm.
Загрузите новую версию FineReader15.chm для %%os%% в списке файлов ниже. Также доступны варианты для других версий Windows (при необходимости). Если в настоящий момент отсутствует необходимая вам версия FineReader15.chm, запросите ей, нажав на кнопку Request (Запрос) рядом с необходимой версией файла. Если ниже отсутствует необходимая версия файла, мы рекомендуем вам связаться непосредственно с ABBY Software Ltd..
Как правило, при размещении файла FineReader15.chm в надлежащем каталоге, проблемы, связанные с данным файлом, больше не возникают, однако следует выполнить проверку, чтобы убедиться в том, что проблему удалось устранить. Вы можете проверить результат, запустив приложение ABBYY FineReader 11 и проверить, появляется ли проблема.
| FineReader15.chm Описание файла | |
|---|---|
| Формат файла: | CHM |
| Тип приложения: | pdf creation,pdf reader |
| Новейшие программы: | ABBYY FineReader 11 |
| Версия программного обеспечения: | 2011 |
| Разработчик: | ABBY Software Ltd. |
| Имя файла: | FineReader15.chm Запрос |
| KB: | 877316 |
| SHA-1: | 4cf9e59bdd8742d810095d43717b7f7e3186c171 |
| MD5: | 696b3e311132e6b8484962847b8ed138 |
| CRC32: | e364a9b2 |
Идентификатор статьи: 268039
FineReader15.chm
| Имя файла | Идентификатор файла (контрольная сумма MD5) | Размер (в байтах) | Загрузить | |||||||||||||||
|---|---|---|---|---|---|---|---|---|---|---|---|---|---|---|---|---|---|---|
| + FineReader15.chm | 696b3e311132e6b8484962847b8ed138 | 856.75 KB | Запрос | |||||||||||||||
|
||||||||||||||||||
| + FineReader15.chm | 696b3e311132e6b8484962847b8ed138 | 856.75 KB | Запрос | |||||||||||||||
|
||||||||||||||||||
| + FineReader15.chm | 696b3e311132e6b8484962847b8ed138 | 856.75 KB | Запрос | |||||||||||||||
|
||||||||||||||||||
| + FineReader15.chm | 696b3e311132e6b8484962847b8ed138 | 856.75 KB | Запрос | |||||||||||||||
|
||||||||||||||||||
| + FineReader15.chm | 696b3e311132e6b8484962847b8ed138 | 856.75 KB | Запрос | |||||||||||||||
|
||||||||||||||||||
| + FineReader15.chm | 696b3e311132e6b8484962847b8ed138 | 856.75 KB | Запрос | |||||||||||||||
|
||||||||||||||||||
| + FineReader15.chm | 696b3e311132e6b8484962847b8ed138 | 856.75 KB | Запрос | |||||||||||||||
|
||||||||||||||||||
| + FineReader15.chm | 499b65d41cb25348154ce4ed984aa87e | 952.94 KB | Запрос | |||||||||||||||
|
||||||||||||||||||
| + FineReader15.chm | 499b65d41cb25348154ce4ed984aa87e | 952.94 KB | Запрос | |||||||||||||||
|
||||||||||||||||||
| + FineReader15.chm | 499b65d41cb25348154ce4ed984aa87e | 952.94 KB | Запрос | |||||||||||||||
|
||||||||||||||||||
| + FineReader15.chm | 499b65d41cb25348154ce4ed984aa87e | 952.94 KB | Запрос | |||||||||||||||
|
||||||||||||||||||
| + FineReader15.chm | 499b65d41cb25348154ce4ed984aa87e | 952.94 KB | Запрос | |||||||||||||||
|
||||||||||||||||||
| + FineReader15.chm | b5f52cddae17f4175b299823e1d60726 | 530.88 KB | Запрос | |||||||||||||||
|
||||||||||||||||||
| + FineReader15.chm | 542fe8e08940df9ae262a38de1082d98 | 523.63 KB | Запрос | |||||||||||||||
|
||||||||||||||||||
| + FineReader15.chm | b5f52cddae17f4175b299823e1d60726 | 530.88 KB | Запрос | |||||||||||||||
|
||||||||||||||||||
| + FineReader15.chm | 542fe8e08940df9ae262a38de1082d98 | 523.63 KB | Запрос | |||||||||||||||
|
||||||||||||||||||
| + FineReader15.chm | b5f52cddae17f4175b299823e1d60726 | 530.88 KB | Запрос | |||||||||||||||
|
||||||||||||||||||
| + FineReader15.chm | 542fe8e08940df9ae262a38de1082d98 | 523.63 KB | Запрос | |||||||||||||||
|
||||||||||||||||||
| + FineReader15.chm | b5f52cddae17f4175b299823e1d60726 | 530.88 KB | Запрос | |||||||||||||||
|
||||||||||||||||||
| + FineReader15.chm | 542fe8e08940df9ae262a38de1082d98 | 523.63 KB | Запрос | |||||||||||||||
|
||||||||||||||||||
| + FineReader15.chm | b5f52cddae17f4175b299823e1d60726 | 530.88 KB | Запрос | |||||||||||||||
|
||||||||||||||||||
| + FineReader15.chm | 542fe8e08940df9ae262a38de1082d98 | 523.63 KB | Запрос | |||||||||||||||
|
||||||||||||||||||
| + FineReader15.chm | c1d36bbdc01821234c3a9c601310d748 | 610.95 KB | Запрос | |||||||||||||||
|
||||||||||||||||||
| + FineReader15.chm | c1d36bbdc01821234c3a9c601310d748 | 610.95 KB | Запрос | |||||||||||||||
|
Спасибо, ваш файл запроса был получен.
Классические проблемы FineReader15.chm
Осложнения с ABBYY FineReader 11 и FineReader15.chm включают в себя:
Проблемы ABBYY FineReader 11 FineReader15.chm возникают при установке, во время работы программного обеспечения, связанного с FineReader15.chm, во время завершения работы или запуска или менее вероятно во время обновления операционной системы. Запись при возникновении ошибок FineReader15.chm имеет первостепенное значение для поиска причины проблем ABBYY FineReader 11 и сообщения о них в ABBY Software Ltd. за помощью.
Создатели FineReader15.chm Трудности
Проблемы FineReader15.chm вызваны поврежденным или отсутствующим FineReader15.chm, недопустимыми ключами реестра, связанными с ABBYY FineReader 11, или вредоносным ПО.
Особенно эти ошибки FineReader15.chm проистекают из:
Источник
Ошибка FineReader: нет доступа к файлу
FineReader — чрезвычайно полезная программа для конвертации текстов из растрового в цифровой формат. Ее часто применяют для редактирования конспектов, сфотографированных объявлений или статей, а также отсканированных текстовых документов. При установке или запуске FineReader может возникнуть ошибка, которая отображается как «Нет доступа к файлу».
Попробуем разобраться, как устранить эту проблему и пользоваться распознавателем текстов в своих целях.
Как исправить ошибку доступа к файлу в FineReader
Ошибка при установке
Первое, что нужно проверить при возникновении ошибки доступа — проверить, не включен ли антивирус на вашем компьютере. Выключите его, если он активен.
В том случае, если проблема осталась, проделайте следующие шаги:
Нажмите «Пуск» и щелкните правой кнопкой мыши на «Компьютер». Выберите «Свойства».
Если у вас установлена Windows 7, щелкните на «Дополнительные параметры системы».
На вкладке «Дополнительно» найдите внизу окна свойств кнопку «Переменные среды» и нажмите ее.
В окне «Переменные среды выделите строку TMP и нажмите кнопку «Изменить».
В строке «Значение переменной» пропишите C:Temp и нажмите «ОК».
Проделайте тоже самое для строки TEMP. Щелкните «ОК» и «Применить».
После этого попробуйте начать установку заново.
Установочный файл всегда запускайте от имени администратора.
Ошибка при запуске
Ошибка доступа при запуске возникает в том случае, если пользователь не имеет полного доступа к папке «Licenses» на своем компьютере. Исправить это достаточно просто.
Нажмите сочетание клавиш Win+R. Откроется окно «Выполнить».
В строке этого окна введите C:ProgramDataABBYYFineReader12.0 (или другое место, куда установлена программа) и нажмите «ОК».
Обратите внимание на версию программы. Прописывайте ту, которая установлена у вас.
Найдите в каталоге папку «Licenses» и, щелкнув по ней правой кнопкой мыши, выберите «Свойства».
На вкладке «Безопасность» в окне «Группы или пользователи» выделите строку «Пользователи» и нажмите кнопку «Изменить».
Снова выделите строку «Пользователи» и установите галочку напротив «Полный доступ». Нажмите «Применить». Закройте все окна, нажимая «ОК».
Таким образом исправляется ошибка доступа при установке и запуске FineReader. Надеемся, эта информация будет вам полезна.
Источник
Finereader Нет Доступа К Файлу. Нет доступа к файлу abbyy finereader
finereader нет доступа к файлу
Abbyy finereader ошибка 1284
В разделе Программное обеспечение на вопрос ABBY Finereader 12 professional открываю изображение при нажатии распознать выдает ошибку не знаю с чем это связано заданный автором шеврон лучший ответ это Идем в папку «c:ProgramDataABBYYFineReader12.00FontCache». Наведите курсор мыши на название папки «SystemFactory.Cache» и нажмите правую кнопку мыши. В выпадающем меню выберите Свойства (Properties). В диалоге Свойства (Properties) перейдите на закладку Безопасность (Security).4. В списке пользователей и групп диалога безопасность найдите группу «Пользователи». Этой группе необходимо дать права Полный доступ (Full control). Для этого нажмите кнопку Изменить (Edit), в новом окне выберите группу «Пользователи» и поставьте галочку в графе разрешение напротив пункта Полный доступ (Full control). Нажмите Применить (Apply) и после этого OK во всех окнах.Проблема решена.Источник:
Ответ от 22 ответа[гуру]
Привет! Вот подборка тем с ответами на Ваш вопрос: ABBY Finereader 12 professional открываю изображение при нажатии распознать выдает ошибку не знаю с чем это связано
Ответ от Вован де Морт[гуру]запусти абби под админом
Ответ от Посовеститься[гуру]В четырёх словах «нет», «доступа», «к», «файлу» которое требует объяснений?
Ответ от Алина Чернявская[новичек]Спасибо!
Ответ от Простричь[новичек]Извините пожалуйста у меня проблемы с fine readerom не распознает текст

Привет! Вот еще темы с нужными ответами:
Ответить на вопрос:
Ошибка при запуске программы «Нет доступа к файлу C:ProgramDataABBYYLingvo12.0LicensesLicensing.bin»
Номер статьи: 1060 | Категория: Общие вопросы | Тип: Патч | Последнее обновление: 21.08.2012
Программа установилась, но при запуске возникает сообщение «Нет доступа к файлу C:ProgramDataABBYYLingvo12.0LicensesLicensing.bin».
Такая ситуация может возникать в случае, если у пользователя не установлены права Полный доступ (Full control) на папку Licenses и файлы в ней, в том числе и на файл Licensing.bin.
1. Откройте командную строку через Пуск (Start)>Выполнить (Run). Если в выпадающем меню Пуск (Start) отсутствует пункт Выполнить (Run), то нажмите на клавиатуре кнопку с эмблемой Windows и одновременно с ней кнопку с буквой R. 2. В командную строку введите:
и нажмите OK.3. В открывшейся папке найдите папку Licenses. Наведите курсор мыши на название папки Licenses и нажмите правую кнопку мыши. В выпадающем меню выберите Свойства (Properties). В диалоге Свойства (Properties) перейдите на закладку Безопасность (Security). 4. В списке пользователей и групп диалога безопасность найдите группу «Пользователи». Этой группе необходимо дать права Полный доступ (Full control). Для этого нажмите кнопку Изменить (Edit), в новом окне выберите группу «Пользователи» и поставьте галочку в графе разрешение напротив пункта Полный доступ (Full control). Нажмите Применить (Apply) и после этого OK во всех окнах.
712 считают это полезным.
Была ли эта информация вам полезна?
Документ FineReader
При работе с программой вы можете сохранить промежуточные результаты в документ FineReader и вернуться к работе над документом позже. В документе FineReader хранятся исходные изображения, соответствующий им распознанный текст, настройки программы, а также созданные в процессе работы пользовательские эталоны, языки и группы языков.
Работа с документом ABBYY FineReader:
Как открыть документ
При запуске программы по умолчанию открывается новый документ FineReader. Вы можете работать с ним или открыть ранее созданный документ FineReader.
Чтобы открыть документ FineReader:
- В меню Файл выберите пункт Открыть документ FineReader…
- В открывшемся диалоге выберите нужный документ.
Замечание. При открытии документов FineReader, созданных в предыдущих версиях программы, ABBYY FineReader попытается конвертировать документ в формат текущей версии. Данный процесс необратим, поэтому программа предложит сохранить документ FineReader с новым именем. В результате конвертации ранее распознанный текст будет потерян.
Совет. Если вы хотите, чтобы при запуске открывался последний документ, с которым вы работали, отметьте опцию Открывать последний документ при запуске ABBYY FineReader на закладке Дополнительные диалога Настройки (меню Сервис>Настройки…).
Документ FineReader также можно открыть непосредственно из Проводника Windows (такие документы обозначаются значком ), выбрав в контекстном меню документа пункт Открыть в ABBYY FineReader 12.
Как добавить изображение в документ
- В меню Файл выберите пункт Открыть PDF или изображение…
- В открывшемся диалоге выберите одно или несколько изображений и нажмите кнопку Открыть. Изображение будет добавлено в конец открытого документа, и его копия будет сохранена в папке документа.
Вы можете добавить изображение из Проводника Windows. Для этого выделите в Проводнике Windows один или несколько файлов с изображениями, затем в контекстном меню выберите пункт Открыть в ABBYY FineReader.
Если на вашем компьютере уже открыт ABBYY FineReader, выделенные файлы будут добавлены в текущий документ, в противном случае ABBYY FineReader запустится автоматически, и файлы будут добавлены в новый документ.
Вы также можете добавить отсканированные страницы. Подробнее см. «Сканирование бумажных документов».
Как удалить страницу из документа
- В окне Страницы выделите страницу и нажмите клавишу Delete, или
- В меню Страница выберите пункт Удалить страницу из документа, или
- В контекстном меню выделенной страницы в окне Страницы выберите Удалить страницу из документа.
Чтобы удалить несколько страниц, выделите несколько страниц в окне Страницы.
Как сохранить документ
- В меню Файл выберите пункт Сохранить документ FineReader…
- В открывшемся диалоге укажите название документа и папку, где будет храниться данный документ.
Внимание! При сохранении документа ABBYY FineReader сохраняются не только все его страницы (изображения и текст), но и дополнительные файлы, созданные в процессе работы с этим документом: эталон, пользовательские языки.
Как закрыть документ
- Чтобы закрыть выбранную страницу документа, в меню Документ выберите пункт Закрыть текущую страницу.
- Чтобы закрыть весь документ, в меню Файл выберите пункт Закрыть документ FineReader.
Как разделить документ FineReader
При обработке многочисленных документов в несколько страниц часто бывает удобнее сначала отсканировать все документы, и лишь затем проанализировать и распознать страницы. Но для того чтобы оформление каждого документа сохранилось максимально точно, необходимо обрабатывать документы с разным оформлением в отдельных документах FineReader. С помощью ABBYY FineReader вы легко сможете рассортировать отсканированные изображения по разным документам FineReader.
Чтобы разделить документ FineReader:
- В меню Файл выберите пункт Разделить документ FineReader… или в контекстном меню панели Страницы выберите команду Перенести страницы в новый документ…
- В открывшемся диалоге создайте необходимое количество документов с помощью кнопки Добавить документ.
Таким же образом вы можете переместить страницы из одного документа в другой.
- Используйте кнопки Переместить (страницы переместятся в текущий открытый документ) и Вернуть;
- С помощью горячих клавиш: Ctrl+Right Arrow, чтобы переместить страницы из окна Страницы в открытый документ, и Ctrl+Left Arrow или Delete, чтобы переместить их обратно.
- После разделения документа нажмите кнопку Создать, чтобы создать документ или Создать все, чтобы создать все документы сразу.
Совет. Вы также можете перетащить мышью несколько страниц, выделенных в окне Страницы, в другое окно ABBYY FineReader. При этом будет создан новый документ FineReader, содержащий перемещенные страницы.
Как изменить нумерацию страниц документа FineReader
- В окне Страницы выделите одну или несколько страниц.
- В контекстном меню окна Страницы выберите пункт Перенумеровать страницы….
Если вы хотите последовательно изменить номера всех страниц, начиная с выделенной.
- Восстановить нумерацию после двустороннего сканирования
Для восстановления нумерации страниц исходного документа, если вы отсканировали с помощью автоподатчика сначала все нечетные, а затем все четные страницы. ABBYY FineReader позволяет восстановить исходную нумерацию после двустороннего сканирования как с прямым порядком четных страниц, так и с обратным.
Внимание! Для применения данной операции необходимо выделить минимум 3 страницы с последовательной нумерацией.
- Поменять местами страницы книжного разворота
Если вы отсканировали книгу, написанную на языке с письмом справа налево, и разбили сдвоенные страницы, не указав правильный язык распознавания.
Внимание! Для применения данной операции необходимо выделить минимум 2 страницы с одного разворота.
Замечание. Для того чтобы отменить выполненную операцию, выберите пункт Отменить последнюю операцию.
Положение страниц в окне Страницы изменится в соответствии с новой нумерацией.
- Чтобы изменить номер одной страницы, достаточно щелкнуть мышью по ее номеру в окне Страницы и ввести в поле номера новое значение.
- В режиме Пиктограммы изменить порядок страниц можно простым перемещением мышью выделенных страниц и помещением их в нужное место документа..
Свойства документа
При распознавании PDF-документов и некоторых типов файлов изображений ABBYY FineReader экспортирует свойства исходного документа. Свойства документа — это подробные сведения о файле, помогающие отличать его от других. Например, описательное название, имя автора, тема, ключевые слова. Свойства документа используются для просмотра сведений о файле или при упорядочении файлов. Кроме того, можно выполнять поиск документов по их свойствам. При необходимости вы можете их отредактировать.
Для задания или изменения свойств документа:
- Откройте диалог Опции (меню Сервис>Настройки…)..
- Перейдите на закладку Документ и в группе Свойства документа укажите название, автора, тему и ключевые слова документа.
Работа с файлами эталонов и языков
Вы можете сохранить настройки эталонов и пользовательских языков или загрузить ранее сохраненные.
О работе с эталонами см. в статье «Если в исходном документе есть декоративные (нестандартные) шрифты», о создании пользовательских языков — в статье «Если часть символов не распознается».
Чтобы сохранить файл эталонов и языков:
- Откройте диалог Настройки (меню Сервис>Настройки…) на закладке Распознать.
- В группе Пользовательские эталоны и языки нажмите кнопку Сохранить в файл….
- В открывшемся диалоге укажите имя файла и нажмите кнопку Сохранить.
В этот файл будет сохранен путь к папке, в которой хранятся пользовательские языки и их словари, а также группы языков, пользовательские словари и эталоны.
Чтобы загрузить файл эталонов и языков:
- Откройте диалог Настройки (меню Сервис>Настройки…) на закладке Распознать..
- В группе Пользовательские эталоны и языки нажмите кнопку Загрузить из файла….
- В диалоге Загрузить настройки выберите файл формата FBT и нажмите кнопку Открыть.
Finereader Нет Доступа К Файлу
Ошибка при запуске программы Нет доступа к файлу C Program. DataABBYYLingvo1. LicensesLicensing. Номер статьи 1. 06. Ругается на отсутствие доступа к СProgramDataABBYYFineReader12. FontCacheSystemFactory. В дальнейшем можно просто в свойствах ярлыка или файла через вкладку Совместимость назначить. Устранение неполадок, возникающих при попытке доступа к файлам и папкам в Windows или работе с ними. Работаем с более сложными документами включающими таблицы, рисунки, напечатанные мелким текстом. Руководство пользователя ABBYY FineReader 12. Ошибка при установке Нет доступа к файлу. Системные требования для ABBYY FineReader 14. При запуске программы возникает сообщение Нет доступа к файлу СWindows. Возможно переменные окружения на. Finereader Нет Доступа К Файлу’ title=’Finereader Нет Доступа К Файлу’/>Причина. Такая ситуация может возникать в случае, если у пользователя не установлены права Полный доступ Full control на папку Licenses и файлы в ней, в том числе и на файл Licensing. Решение. 1. Откройте командную строку через Пуск Start Выполнить Run. Если в выпадающем меню Пуск Start отсутствует пункт Выполнить Run, то нажмите на клавиатуре кнопку с эмблемой Windows и одновременно с ней кнопку с буквой R. В командную строку введите C Program. DataABBYYLingvo1. OK. 3. В открывшейся папке найдите папку Licenses. Наведите курсор мыши на название папки Licenses и нажмите правую кнопку мыши. В выпадающем меню выберите Свойства Properties. Гост Рв 15.306-2003 Обязательства Гарантийные Основные Положения. В диалоге Свойства Properties перейдите на закладку Безопасность Security. В списке пользователей и групп диалога безопасность найдите группу. Этой группе необходимо дать права Полный доступ Full control. Для этого нажмите кнопку Изменить Edit, в новом окне выберите группу. Нажмите Применить Apply и после этого OK во всех окнах. Такая ситуация может возникать в случае,. NET Framework 3. 5 SP1 входит в комплект поставки ABBYY FineReader. Поддержка виртуальных машин и терминального доступа.
Abbyy Finereader Ошибка
Abbyy Finereader Ошибка Average ratng: 6,7/10 7027reviews
Что нового в ABBYY Fine. Reader 1. 1? Прежде всего, достаточно заметно донастроились алгоритмы поиска на странице текста, картинок и таблиц – то, что у нас называют «Анализ документа», а в мире понятным словом zoning. Главное, к чему мы стремились, работая над новой версией, – улучшить «понимание» документов, с которыми пользователи сталкиваются каждый день: книг, договоров, журналов. Одним из легко заметных изменений стало то, что Fine. Reader 1. 1 научился находить вертикальные колонтитулы. Как мы уже сказали, в новом Fine. Reader блоки разных типов определяются более точно – это помогает правильнее «собирать» строки текста.
Например, прошлая версия иногда впадала в ступор, видя ультра- модную вёрстку книжек с «авторскими заметками на полях»: В результате такого выделения программа считала, что строки из второй колонки – это продолжение строк из первой, и текст выстраивался неправильно. Теперь мы знаем о существовании таких книг и сообщили об этом нашему детищу. В результате блоки выделяются правильно. Кстати, на приведённых изображениях видно ещё одно продвижение Fine. Reader’а на пути к совершенству – таблицы стали лучше разбиваться на ячейки.
В среднем по сравнению с десятой версией количество ошибок разбиения таблиц на ячейки уменьшилось на 2. Кроме того, ошибок при определении колонтитулов стало меньше на 4. Впрочем, вопрос, как измерять количество ошибок анализа, – довольно тонкий и, возможно, заслужит отдельного внимания. А с таблицами- то всё ясно – мы одной ошибкой считаем или разбиение ячейки на две, или наоборот, объединение двух ячеек в одну. Что ещё? Более стабильной стала работа с большими (более 1.
Теперь они обрабатываются с такой же скоростью, что и отдельные документы. Трк Украина Онлайн Торрент далее. Изменения коснулись и обработки сфотографированных документов: лучше работает автоматическое исправление искажений. Кроме того, появился обновленный редактор изображений – в нём можно вручную скорректировать яркость, контрастность, уровни интенсивности света и тени или устранить трапециевидные искажения.
Abbyy Finereader Ошибка Нет Доступа К Файлу Georgia
Улучшилась работа с многостраничными документами – теперь распознанные страницы лучше собираются в единый документ, в котором меньше ненужных делений на секции. Новая версия Fine.
Сегодня выходит ABBYY FineReader 11, и сейчас мы расскажем вам. В среднем по сравнению с десятой версией количество ошибок . Бесплатные Программы Samsung Gt-S5230 Star. На самом деле, исправить такую ошибку очень легко. Для начала, открываем окошко ABBYY FineReader и наведя мышку на панель .
Проблема в том, что ABBYY FineReader использует не соответствующий драйвер для сканера и поэтому возникает такая ошибка. Исправить ее . Дополнительные языки распознавания для ABBYY FineReader 8.0. Подскажите как удалить abbyy finereader 10 professional edition, выходит постоянно ошибка ЗАПИСЬ НА ДИСК D ЗАПРЕЩЕНА и программа не работает . Щелкните правой кнопкой мыши по пункту ABBYY FineReader 12 и выберите Изменить. Далее выберите Восстановить. Дождитесь .
Reader правильно определяет размер полей и позиционирование колонтитулов – это позволяет сохранять форматирование при экспорте в формат RTF. Изменения коснулись и экспорта в PDF.
Для разного типа задач можно использовать три новых режима сохранения – «Наилучшее качество», «Небольшой размер» и «Сбалансированный режим». Эти режимы задают параметры сохранения изображений, которые будут в вашем PDF. Первый режим понадобится вам, если вы хотите, чтобы картинки были высокого качества. Программа сохранит их с разрешением 3. ZIP, LZW, а также JPEG и J2. K с параметром качества 8. Черно- белые изображения обрабатываются при помощи CCITT4 и JBIG2.
Второй режим, «Небольшой размер» имеет смысл использовать, если вы сохраняете файл для архива или в других случаях, если важно сэкономить на весе файла. PDF сжат настолько, насколько это возможно при сохранении читаемости документа. Разрешение изображений здесь будет уже 1. JPEG – 5. 0. Что касается технологического аспекта, улучшена технология сжатия MRC (о ней мы писали здесь). Хорошая новость для пользователей Linux: в Fine. Reader 1. 1 можно сохранять и конвертировать изображения документов и PDF- файлы в формат ODT (Open.
Office. org Writer). Форматирование исходного документа, как обычно, переносятся в новый формат, поэтому тратить время на дополнительное редактирование не придется. Кроме того, появился экспорт в Dj. Vu. Ещё Fine. Reader 1. HTML (как это было в «десятке»), но и в форматы Electronic Publication (. Pub) and Fiction.
Book (. fb. 2), оптимизированные для смартфонов, электронных книг и планшетных компьютеров. Причём сценарий создания электронных книг вынесен в окно «Новая задача», которое появляется при старте программы.
Усовершенствован редактор стилей документа. Теперь настраивать все параметры стилей можно в одном диалоге, а изменения происходят сразу во всем документе. Изменения коснулись и интерфейса. В окно «Новая задача» вынесены функции, которые бывают нужны чаще всего. Кроме того, в Corporate Edition интерфейс можно настроить под себя, добавляя новые сценарии или импортируя созданные другими пользователями. Если вы очень торопитесь и хотите распознать документ максимально быстро, можно использовать ещё одну новую функцию – чёрно- белый режим распознавания. Разумеется, в этом случае за скорость придётся заплатить возможной потерей качества, но мы постарались сделать так, чтобы цена не была слишком высокой.
Всё описанное выше, кроме изменений функций в окне «Новая задача», относится к двум версиям – ABBYY Fine. Reader 1. 1 Professional Edition и ABBYY Fine. Reader 1. 1 Corporate Edition. В корпоративной версии в режиме редактирования можно применить функцию удаления конфиденциальной информации – она помечается и при экспорте удаляется. Для пользователей корпоративной версии мы подготовили ещё и бонус – программу ABBYY Business Card Reader.
Многие из вас уже знакомы с мобильной версией этой программы, теперь она переехала и на десктоп. Отсканировать визитку и загрузить данные в Microsoft Outlook с распределением данных контакта по соответствующим полям можно одной кнопкой, используя предопределенный сценарий работы. Конечно, если необходимо, данные можно проверить и отредактировать. Отдельно хочется сказать о работе с языками. У нас наконец- то появилось распознавание арабского языка, причём качество – на уровне конкурентов, а то и выше. Арабский OCR клиенты у нас давно просили, так что получите – распишитесь.
Кроме этого, Fine. Reader научился распознавать туркменский (латиница) и вьетнамский. Появилась словарная поддержка для арабского, вьетнамского, японского, двух вариантов корейского и латыни. Ещё мы стали быстрее распознавать документы на некоторых азиатских языках: скорость распознавания корейского увеличилась аж на 3. Наши ребята довольно долго отслеживали, «тонкие места» с помощью разных профайлеров (помимо доморощенных счётчиков- таймеров использовались интеловский VTune и AQTime от Automated. QA Corp). Такого, чтобы магическим взглядом найти место в коде, которое можно переписать и впятеро ускорить программу у нас по счастью не случалось, а про неделю потраченного времени и ускорение на два процента писать как- то не с руки, так что оставим тему, что там поменяли. Мы рассказали вам об основных изменениях в новой версии Fine.
Reader, которую уже сейчас можно купить в нашем магазине. Хотите узнать больше — читайте подробнее на сайте ABBYY. Ну а если вы хотите попробовать новый Fine.
Reader и написать о нем обзор, обозначьтесь в комментах – и мы выдадим вам промо- код. Их у нас три штуки! Трое желающих написать обзор уже отметилось в комментариях.
Finereader Нет Доступа К Файлу
ABBYY FineReader 10. Возможно у Вас нет прав доступа. Запустить файл ‘finereader.10.x.x-patch-plus.exe’. Основным минусом программного пакета ABBYY FineReader является доступ к полной.
В любом современном офисе производятся самые различные редактирования текстов, зачастую при этом требуется конвертировать бумажный вид какого-либо документа в электронный. Для распознавания сканером нужного вам текста потребуется программа FineReader 12 (Файн Ридер 12). С ее помощью можно оперативно распознать кодировку текстового файла или любое изображение, после чего программа автоматически переведет их в электронный вид. Иметь при себе сканер вовсе не обязательно, программа прекрасно считывает изображения и с цифровых фотоаппаратов или смартфона. Независимо от того, какой вы способ получения изображения выбрали, результаты распознавания будут неизменны.
Скачать бесплатно FineReader можно по ссылке ниже через торрент без регистрации. При распознавании текста версия программы FineReader 12 Abbyy сохраняет фактуру текста и внешний вид, учитывает сохранение таблиц, изображений, если таковые имеются, сохраняет нумерацию страниц, гиперссылки, нижний колонтитул и прочие вспомогательные элементы. Данная программа станет вашим помощником для решения задач. FineReader скачать русскую версию для компьютера с ОС Виндовс 8 и 8.1 бесплатно по ниже указанной ссылке. С помощью FineReader можно распознавать и текст на изображении, после чего вы файл сохраняется в удобном формате. Применяемая технология ADRT 2.0 и ее адаптивное распознавание любых текстовых файлов, позволяет сохранить высочайшую точность распознавания с максимальным сохранением структуры текста и его элементов. Распознавание может быть произведено на 179 языках, при этом одновременно можно запустить несколько языков распознавания.
Сохранить тест можно в форматах DOCX, XLSX, PDF и прочих, а также будет сохранена возможность поиска по редактируемому тексту. Интегрированный интерфейс Файн Ридер на русском делает ее доступной для простого пользователя. Имена Героев Мультика Юху И Его Друзья. Она проста в управлении и использовании.
Последние разработки версий программы позволяют поддерживать ее стабильную работу на Windows 7. Обнови Браузер и Проголосуй кто круче Похожие бесплатные программы: Формат PDF становится все больше востребованным среди пользователей интернет. Согласно статистике, почти каждый десятый документ в Интернете имеет подобный формат. Одна из главных проблем данного.
RiDoc используется для сканирования документа и его распознавания. Программа понятна и легка в применении. Благодаря своей простоте, RiDoc пользуется большим спросом. Приложение станет очень хорошим.
Каждый день при работе мы сталкиваемся с необходимостью перевести какое-то слово или трудный текст. Но далеко не все переводчики могут с точностью и сохранением смысла перевести ваш текст. ABBYY Lingvo – мощный программный пакет для перевода слов и словосочетаний. В состав программы входит более сотни самых разнообразных словарей, поэтому какой бы тематики не был текст, который Вам. Teleport Pro — поможет тем кому, необходимо скачать сайт на жесткий диск (чтобы просмотреть позже).
При этом можно воспользоваться возможностями браузера, который позволяет сохранить содержимое.
[Офис] — ABBYY FineReader | Страница 7
ABBYY FineReader 9.0 Corporate Edition интеллектуальная система оптического OCR распознавания позволяет быстро и точно переводить бумажные документы, цифровые фотографии документов и PDF-файлы в электронный вид. При распознавании ABBYY FineReader полностью сохраняет оформление документа: иллюстрации, картинки, списки и т. д. Полученные результаты можно исправлять в программах Microsoft Office, сохранять в разных форматах, отправлять по электронной почте и публиковать в интернете.
Название: ABBYY FineReader 9.0.0.1042 Corporate Edition (Rus) Год выпуска: 2009 Язык интерфейса: русский, английский Размер: 283 Mb Активация: присутствует
Получение и обработка изображения
ABBYY FineReader работает со всеми популярными моделями сканеров и многофункциональных устройств, в том числе с оборудованием следующих производителей:AGFA Avision, BenQ, Brother, Canon, Dell, Epson, Fujitsu, Genius, HP, Kodak, Lexmark, Microtek, Mustek, Panasonic, Plustek, rimax, Ricoh, Toshiba, Umax, Visioneer, Xerox
Для сканирования большого количества страниц в программе предусмотрен специальный режим, позволяющий работать как с автоподатчиком сканера, так и без него.
Широкий выбор графических форматов
ABBYY FineReader открывает файлы следующих форматов: PDF, BMP, PCX, DCX, JPEG, JPEG 2000, TIFF, PNG, DjVu.
ABBYY FineReader открывает и распознает файлы в формате PDF. Создатель PDF-файла может ограничить доступ к своему файлу, например защитить его паролем, установить запрет на открытие файла или извлечение из него текста и графики. При открытии подобных файлов ABBYY FineReader будет запрашивать пароль, чтобы обеспечить защиту авторских прав создателя файла.
ABBYY FineReader позволяет предварительно обработать изображения, чтобы повысить качество распознавания и упростить дальнейшую работу с документом. Программа содержит такие опции как: очистить изображение от мусора, устранить перекосы, устранить искажение строк, инвертировать изображение, повернуть или зеркально отразить изображение, обрезать изображение, стереть часть изображения.
Анализ и распознавание
Определение структуры документа
ABBYY FineReader представляет революционно новый подход к распознаванию документов. Теперь документ анализируется и обрабатывается целиком, а не постранично, что позволяет FineReader понять такие элементы его внутренней структуры, как верхние и нижние колонтитулы, сноски, подписи к картинкам и диаграммам, стили, шрифты и т.д. Элементы исходного документа восстанавливаются в результирующем документе. Например, при сохранении в Word верхние и нижние колонтитулы, сноски воспроизводятся как соответствующие объекты в Word.
Отличное качество распознавания и точное сохранение оформления
Система оптического распознавания ABBYY FineReader точно распознает и максимально полно сохраняет исходное оформление любого документа (в том числе с текстом на фоне картинок, с цветным текстом на цветном фоне, с обтеканием картинок текстом и т.д.)
Распознавание многоязычных документов
ABBYY FineReader распознаёт документы на 184 языках, включая русский, английский, немецкий, французский, испанский, итальянский, шведский, финский, болгарский, венгерский, словацкий, чешский, башкирский, белорусский, казахский, украинский.
Новая версия программы дополнительно поддерживает распознавание текстов на китайском, японском, тайском и иврите.
Для 38 языков предусмотрена проверка орфографии.
Система ABBYY FineReader успешно распознает документы, объединяющий тексты на двух и более языках, Для этого Пользователю достаточно указать соответствующий язык распознавания для каждого блока типа «текст» или для каждой ячейки таблицы.
Интеллектуальное распознавание PDF-документов
Как известно, некоторые PDF-файлы содержат так называемый текстовый слой, причём его содержимое может не полностью соответствовать видимому на экране документу. FineReader предварительно анализирует содержимое файла и для каждого текстового блока принимает решение: распознать его или извлечь соответствующий текст из текстового слоя. Таким образом удаётся увеличить качество распознавания и сократить время обработки.
Распознавание цифровых фотографий документов
Теперь для распознавания необязательно оснащать компьютер сканером. ABBYY FineReader позволяет распознавать фотографии документов, сделанные цифровой камерой (рекомендуется использовать цифровой фотоаппарат с разрешением матрицы 4 Мпикс и выше).
Существует множество случаев, когда для получения изображения удобнее использовать фотоаппарат, нежели сканер. Например, во время деловой встречи вне офиса, при распознавании вывесок или объявлений, в библиотеке, особенно при работе с толстыми или старинными книгами. Не говоря уже о том, что цифровой фотоаппарат работает в несколько раз быстрее любого сканера.
ABBYY FineReader находит в тексте ссылки на веб-сайты, адреса электронной почты, файлы, ftp-серверы и воспроизводит их в выходных документах.
Такие документы могут быть сохранены в форматах Microsoft Word, PDF и HTML. Кроме того, в распознанный текст можно добавлять собственные гиперссылки.
При распознавании PDF-файлов, помимо внешних ссылок, восстанавливаются и внутренние (на другие страницы того же документа).
В комплект поставки системы включен ABBYY Screenshot Reader. Это простое и удобное приложение предназначено для распознавания текста с любой области экрана. ABBYY Screenshot Reader переводит в редактируемый формат такие тексты, которые нельзя скопировать обычным способом – системные сообщения, надписи во Flash-роликах и т.д. Как распознанный текст, так и снимок экрана могут быть сохранены в виде файла или переданы в буфер обмена.
ABBYY FineReader поддерживает распознавание штрих-кодов, в том числе двухмерных типа PDF-417.
Большой выбор форматов сохранения
ABBYY FineReader легко и быстро экспортирует результаты распознавания в популярные офисные приложения. Среди них Microsoft Word, Microsoft Excel, Microsoft PowerPoint, Lotus Word Pro, Corel WordPerfect, OpenOffice. Распознанный текст можно сохранить в различных форматах : PDF, PDF/A, DOCX, XLSX, RTF, DOC, XLS, CSV, TXT, HTML, Unicode TXT, Word ML, LIT, DBF.
Создание PDF-файлов, защищённых паролем ABBYY FineReader позволяет сохранять результаты распознавания в виде PDF–файла, защищённого паролем. Пароль может быть установлен как на открытие файла, так и на прочие действия с документом (печать, извлечение содержимого, возможность редактирования, внесение комментариев, добавление/удаление страниц и др.). Предусмотрена возможность выбрать уровень шифрования PDF-файла.
Создание PDF-файлов с тегами Все PDF-файлы, созданные с помощью FineReader, оптимизированы для публикации в интернете. Кроме того, FineReader может теперь создавать PDF-документы с тегами, обеспечивающими удобство просмотра на экранах любого размера, в частности, на экранах карманных компьютеров.
Легкость и удобство использования
Даже человек незнакомый с ABBYY FineReader легко сможет начать работу и быстро получить отличные результаты. Предопределенные сценарии обработки документов и интерактивные подсказки помогут справиться с любой задачей. В то же время программа содержит широкий спектр опций, который удовлетворит самых требовательных профессиональных пользователей.
Автоматическая обработка документов
Процесс распознавания документов очень часто состоит из одного и того же набора операций. Чтобы сэкономить время пользователя, в программе ABBYY FineReader описано несколько наиболее распространённых сценариев обработки документов, например «отсканировать – распознать – сохранить в PDF». Для запуска сценария достаточно нажать одну кнопку — все остальное FineReader сделает автоматически.
Кроме того, в ABBYY FineReader можно создавать собственные, пользовательские сценарии. Мастер сценариев поможет быстро и просто настроить FineReader на решение тех или иных задач.
Интеграция с другими приложениями
Вызов из Microsoft Word и Excel Вы можете вызвать FineReader непосредственно из Microsoft Word, Excel и вставить распознанный текст «под курсор» в уже открытый документ или в новый документ.
Интеграция с Windows Explorer Процесс распознавания можно запустить из контекстного меню файла или перетащить файл из проводника прямо в окно FineReader.
Интеграция с почтовыми программами Процесс распознавания можно запустить из письма с вложенными графическими или PDF-файлами. Если в приложении несколько файлов, то программа предложить выбрать нужные вам файлы. ABBYY FineReader позволяет отправить изображение или распознанный текст по электронной почте в виде вложенного файла.
Инструменты для разбиения изображения
Вы можете разбить изображение на несколько частей и сохранить каждую из них как отдельную страницу. Каждая из таких страниц может быть обработана отдельно, например, для них может быть устранен перекос. Эта возможность особенно полезна при распознавании книжных разворотов, визитных карточек и распечаток презентаций Microsoft PowerPoint.
Встроенный WYSIWYG-редактор ABBYY FineReader обеспечивает максимально точное воспроизведение всех деталей оформления документа: колонки текста, таблицы и картинки отображаются в окне редактора точно так же, как они были расположены на исходном изображении. Это удобно: качество сохранения форматирования можно проверить сразу, не дожидаясь экспорта документа в Microsoft Word или веб-браузер.
Сетевые возможности (доступны в версии ABBYY FineReader Corporate Edition)
Автоматическая сетевая установка
Поддерживаются все основные способы сетевой установки. ABBYY FineReader можно автоматически установить с сервера на рабочие станции при помощи Active Directory, Microsoft Systems Management Server, а также из командной строки.
Удобные инструменты администрирования
С помощью утилиты управления лицензиями можно отслеживать использование ABBYY FineReader Corporate Edition на рабочих станциях в локальной сети, резервировать лицензии за определёнными станциями, а также добавлять новые лицензии.
Поддержка сетевых многофункциональных устройств
Сетевым многофункциональным устройством, совмещающим функции сканера, принтера, копировального аппарата и факса, могут пользоваться все сотрудники организации. Используя специальные настройки ABBYY FineReader, каждый сотрудник сможет сделать так, чтобы отсканированные им документы были автоматически открыты и распознаны на его рабочей станции.
Hot Folder and Scheduling (Автоматическая обработка документов из выбранной папки в назначенное время)
FineReader Corporate Edition поддерживает автоматическую пакетную обработку изображений и PDF-файлов. Исходные файлы могут поступать в папку на локальном диске, на другой машине, доступной по сети, на ftp-сервер или в папку почтового ящика. Все операции выполняются в соответствии с расписанием. Можно, например, назначить распознавание всех поступивших за день файлов на ночное время, когда компьютер не выполняет других задач.
Совместная работа с документами
FineReader Corporate Edition дает возможность эффективно организовать коллективную работу в локальной сети. Например, на одном компьютере можно сканировать, на другом — распознавать документы, на третьем — проверять результаты. Кроме того, можно совместно работать по сети с пользовательскими языками и словарями.
Выгодные условия корпоративного лицензирования
Для ABBYY FineReader Corporate Edition предусмотрены различные схемы корпоративного лицензирования: можно учитывать число одновременно работающих пользователей, либо все компьютеры, на которых установлена программа. Это позволяет подобрать оптимальную конфигурацию с учетом конкретной задачи. Предусмотрены скидки в зависимости от числа приобретаемых лицензий.
Источник
Сканирование- удобный способ перенести бумажный вариант документа на электронный и работать с ним как с электронным документом. Но часто эта элементарная процедура сканирования не выполняется из за ошибки. О решении одной из таких ошибок пойдет речь в этой статье.
При очередном сканировании документа появилось окно с ошибкой «Параметр задан неверно«
Проблема в том, что ABBYY FineReader использует не соответствующий драйвер для сканера и поэтому возникает такая ошибка. Исправить ее достаточно просто, для этого необходимо в программе ABBYY FineReader нажать «Сервис«- «Опции«.
В открывшемся окне Опций выбираем вкладку «Сканировать/ Открыть» и в поле Сканер выбрать другой драйвер для сканера, нажать «ОК«.
Если не один из драйверов не подходит и ошибка «Параметр задан неверно» появляется вновь, в таком случае необходимо зайти на сайт производителя сканера и скачать последние драйвера для вашего сканера или МФУ.