Поиск
Последнее обновление
Jan 31, 2023 12:56:25 PM GMT
Возникают ошибки при установке или обновлении приложений Adobe? Найдите быстрые решения по устранению распространенных ошибок загрузки, установки и обновления.
Введите номер ошибки или ее название ниже, чтобы найти свою ошибку и посмотреть общие решения.
Поиск ошибки
Самые распространенные ошибки
- Ошибка 1
- Ошибка 81
- Ошибка 201
- Ошибка 205
- Ошибка 206
- Ошибка 403
Вход в учетную запись
Войти
Управление учетной записью
Ссылки быстрого перехода
Просмотреть все свои планы
Управление планами
Устраните ошибки, которые возникают при загрузке, установке или обновлении приложений Creative Cloud.
Используйте описанные ниже решения для устранения некоторых распространенных ошибок, возникающих при загрузке, установке или обновлении приложений Creative Cloud.
При возникновении неполадки, указывающей на проблемы сетевого подключения и стабильности работы, воспользуйтесь следующими решениями в указанном порядке:
Программные брандмауэры ограничивают доступ к вашему компьютеру. Некоторые программные брандмауэры оповещают пользователя, если программа пытается подключиться к сети Интернет. Пользователи сообщали о случаях, когда настройки программного или аппаратного брандмауэра становились причиной возникновения ошибок при загрузке. Самый распространенный случай – возникновение ошибки 205. Остальные ошибки могут возникнуть из-за конфигурации брандмауэра.
- Если появится соответствующий запрос, разрешите приложению Creative Cloud для настольных ПК получать доступ к Интернету.
- При отсутствии такого запроса временно отключите программные брандмауэры, чтобы определить, предотвращают ли они доступ в Интернет. Обратитесь к документации к вашему программному брандмауэру.
Примечание.
Если документация, необходимая для временного отключения программного брандмауэра, недоступна, отключите соответствующие службы и элементы автозагрузки. В этом случае будет отключено большинство программных брандмауэров. Для получения детальных инструкций по отключению служб и элементов автозагрузки выберите используемую операционную систему из приведенного ниже списка.
- Windows XP
- Windows 8/7/Vista
- macOS X
Временно отключите антивирусное программное обеспечение. Сведения о способах временного отключения приведены в документации к антивирусному программному обеспечению.
Перезапустите компьютер в безопасном режиме с загрузкой сетевых драйверов, после чего повторите загрузку приложения Creative Cloud.
- Windows 7
- Windows 8
- Windows 10
- macOS
Маршрутизаторы могут иметь встроенный аппаратный брандмауэр или могут быть подключены к прокси-серверам. Выполните следующие действия для того чтобы определить, не запрещает ли маршрутизатор приложению Creative Cloud для настольных ПК получать доступ к Интернету:
-
Временно отключите маршрутизатор от сети.
-
Подключите компьютер непосредственно к сети с помощью кабеля DSL или модемного кабеля.
Если система будет выполнять загрузку, это значит, что маршрутизатор запрещает приложению доступ к Интернету.
-
Для того чтобы настроить маршрутизатор таким образом, чтобы разрешить доступ для дальнейших загрузок, обратитесь к документации к маршрутизатору, в которой содержатся инструкции по настройке переадресации портов с помощью компьютера. Кроме того, обратитесь к поставщику услуг Интернета или руководителю ИТ-отдела.
В большинстве организаций используются аппаратные брандмауэры или прокси-серверы, которые могут запретить программному обеспечению доступ к внешнему серверу. Аппаратное решение применяется ко всем компьютеры в корпоративной сети. Большинство домашних сетей не используют аппаратный брандмауэр или прокси-серверы.
- Обратитесь в ИТ-отдел вашей компании для получения информации по использованию брандмауэра или прокси-серверов.
- Настройте веб-обозреватель в соответствии с данными прокси-сервера и брандмауэра.
- Настройте корпоративный брандмауэр на обход серверов. Требуется доступ к следующим серверам:
- ccmdl.adobe.com:80
- swupmf.adobe.com:80
- swupdl.adobe.com:80
Убедитесь в отсутствии неполадок при подключении вашего компьютера к серверам активации Adobe. Подробные сведения об устранении неполадок с сервером активации приведены в разделе Устранение ошибок подключения.
Что делать, если Adobe Reader или Acrobat не работает — решение ошибок в программах компании Адоб
Adobe Reader и Acrobat являются популярными приложениями для чтения и корректировки ПДФ-файлов. Софт предлагает множество функций и отличается удобным интерфейсом, однако при работе с программами Адоб часто возникают ошибки. Неисправность может появляться при отсутствии нужного обновления, повреждении файлов, ошибке при инсталляции софта. Если вас не устраивают постоянные проблемы с программами Adobe, обратите внимание на более стабильные и дешевые приложения. Вы можете выбрать подходящий вариант из подборок с рейтингами, например отсюда https://free-pdf.ru/.
Содержание
- Исправление ошибки «Прекращена работа программы Adobe Reader»
- Способ 1: обновить ПО
- Способ 2: Отключение защищенного просмотра
- Способ 3: Через Distiller DC
- Проблема с запуском Adobe Reader или Acrobat в Windows 10
- Поврежденные файлы
- Обновление версии
- Актуализация программы для ПДФ
- Итог
Иногда при открытии документа, выделении текста, печати и сохранении проекта возникает проблема с приложением. Если у вас появилось сообщение «Прекращена работа программы Adobe Reader»— не паникуйте, в данной статье мы объясним, что делать.
Для начала необходимо разобраться, почему ПО перестало работать. Это может произойти при отсутствии необходимых обновлений, использовании неактивированной версии или работе на слабом ПК. Вы можете решить проблему прекращения работы на Windows 7 и 8 следующими способами:
Способ 1: обновить ПО
Если возникшая проблема привела к прекращению работы, то в первую очередь попробуйте обновить софт. Этот способ подходит для компьютеров с Windows 8.1, 7, XP.
Для скачивания последней версии повторно запустите Адобе Ридер и выполните несколько действий:



Способ 2: Отключение защищенного просмотра
«Защищенный режим» — это функция безопасности, которая защищает компьютер при открытии медиафайлов с вирусами. Если эта опция работает неправильно, то она может привести к тому, что Ридер не отвечает или вылетает.
Чтобы отключить опцию, следуйте инструкции:


3. Нажмите «ОК» для сохранения изменений, а затем перезагрузите устройство.
Способ 3: Через Distiller DC
Что делать, если прекращена работа программы Adobe Acrobat Reader DC? Попробуйте активировать софт с помощью Distiller DC:


Читайте также: Как отправить файл большого размера по электронной почте или на облако | 2019
Проблема с запуском Adobe Reader или Acrobat в Windows 10
Если на Windows 10 не запускается Adobe Reader или Acrobat, есть несколько причин для ошибки. Скорее всего она связана с недавним обновлением ПО или операционной системы.
Вот некоторые из факторов, которые могут помешать вам открывать файлы или запускать приложение:
- Устаревшая версия софта.
- Открытие PDF-файлов, которые созданы не с помощью программ Adobe.
- Импорт поврежденных или защищенных документов.
- Приложение может быть повреждено.
Для устранения неисправности существует несколько вариантов:
Поврежденные файлы
Во время установки программного обеспечения или обновления операционной системы могут быть не загружены необходимые файлы. В таком случае Ридер будет висеть в процессе запуска или неисправно выполнять запросы.
Чтобы устранить ошибку без поиска поврежденного документа:

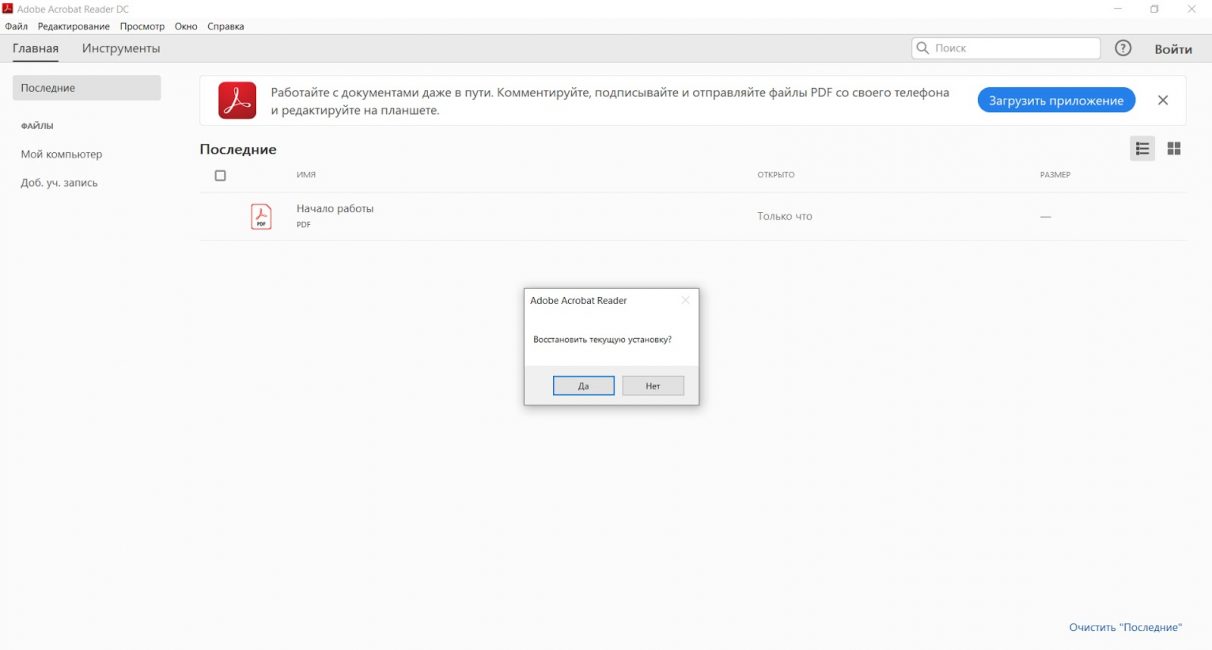
Обновление версии
Компания регулярно выпускает обновления или исправления багов. Чтобы устранить ошибку, вы должны убедиться, что программа обновлена до последней версии. Вы можете воспользоваться опцией проверки наличия обновлений в меню «Справка». Однако на устройствах с Windows 10 x64 она часто может не работать.
В таком случае вам потребуется выполнить следующие шаги:





6. Найдите дистрибутив на устройстве и запустите его от имени администратора. Следуйте инструкциям, чтобы завершить установку. После этого проверьте, решена ли проблема
Актуализация программы для ПДФ
Если перед загрузкой Акробата для открытия PDF-документов вы использовали стандартное ПО, а затем удалили его с устройства, то система могла удалить свойства файлов. В таком случае оборудование не знает, с помощью какой программы ему стоит открывать ПДФ. Вам нужно установить Ридер в качестве основного способа открытия файлов с таким расширением.
Для этого:
- Выделите любой PDF-материал и кликните по нему правой кнопкой мыши.

Читайте также: ТОП-10 Бесплатных программ для работы (просмотра/чтения) с PDF (ПДФ) файлами +Отзывы
Итог
Теперь вы знаете, как решить проблему с тем, что не работает Adobe Reader. Неисправность может возникать в различных ситуациях: при переустановке программы или операционной системы, при отсутствии нужных обновлений и медиафайлов и т.д. В большинстве случаев приведенные выше способы смогут решить проблему с запуском ПО и открытием ПДФ-документов. Если же решения не помогли, то потребуется обратиться в службу технической поддержки компании Adobe. Для этого вы должны иметь лицензионную версию софта и войти в свой аккаунт. При отсутствии возможности написать в официальную службу ознакомьтесь с другими программами для чтения и редактирования материалов.
Adobe Premiere Pro CC – одно из наиболее востребованных и популярных программных обеспечений, что не уберегает продукт от возникновения проблем. Пользователи часто оставляют отзывы об ошибках, возникающих во время работы с утилитой. Очень обидно, когда после многочасового редактирования ролика происходит неточность, приводящая к потере информации. Если столкнулись с одним из популярных недочетов, прочитайте представленную статью до конца, чтобы найти верное решение. Внимательно следуйте инструкциям, чтобы достичь нужного результата. Стоит отметить, что большинство неполадок в работе с видеоредактором возникает из-за того что вы используете старую версию. Рекомендуем вам загрузить последнее обновление Adobe Premiere Pro CC 2020 с нашего сайта. Возможно это решит массу проблем и процесс монтажа станет намного удобнее и приятнее.
Ошибка компиляции фильма
Если во время экспорта фильма у вас выскочила сообщение с кодом ошибки 1609629690, это дает повод задуматься над тем, что у вас возникла проблема с жестким диском.
Из-за чего это может происходить? Причин великое множеств, но иногда можно заметить второе сообщение, повествующее о проблеме. Рассмотрим на конкретных примерах:
- «Ошибка сжатия кодека». Такой тип просчета в Адоб Премьер Про говорит о том, что размер изображения не поддерживается. Иногда это показывает на проблемы с системой памятью или каким-то оборудованием. Чтобы это решить, попробуйте пользоваться неограниченным кодеком. Это позволит понять, имеется ли проблема с размерами картинки.
- «Полный диск». Свидетельствует о том, что закончилось свободное место. Необходимо экспортировать ролики на другой жесткий диск, либо удалить лишние материалы с данного. Не забудьте про кэшированные файлы.
- «Дубликат». Если возникла такая проблема, следует переименовать видео, чтобы не создавать конфликта с имеющимися данными.
- «Не найдено». Это может произойти в том случае, если проектные материалы не связаны. Необходимо воспользоваться функцией «Найти» или «Поддержка ссылок», чтобы найти отсутствующие материалы.
- «Неверный считыватель». Возникает из-за того, что место сохранения недоступно. Здесь нужно проверить, что на жестком диске отсутствует защита от записи, а также то, что он подключен.
- Ограниченное пространство. Выполните оптимизацию потенциальной памяти, воспользовавшись настройками рендеринга. Откройте меню «Правка», после чего перейдите в раздел «Настройки». Кликните по разделу «Оптимизировать», а затем зайти в «Память». Для того чтобы завершить работу здесь, придется зайти в «Производительность».
Нет звука в видео
Для начала необходимо выяснить, в каких видео, сделанных в Adobe Premiere Pro CC, отсутствует музыкальное сопровождение. Произведите действия по этому алгоритму, чтобы узнать тип фильмов.
- Создайте проект.
- Зайдите в раздел «Файл», перейдите в пункт «Новый», после чего воспользуйтесь меню «Полосы и тон». Кликните по клавише «Ок».
- Найдите на панели «Проект», два раза кликните по кнопочке «Полосы и тон», чтобы открыть клип.
- Если не получится открыть на мониторе источника, придется перетащить его на линейку «Хронологии».
- Кликните по клавише «Воспроизведение». Если не слышно тона, требуется прочитать инструкцию, когда нет звука во всех клипах. Если тон был услышан, то переходите ко второй части.
Звук отсутствует во всех клипах
Если не услышали тон, проделайте приведенные ниже действия:
- Выбрать аудиоустройство системы, после чего проверить громкость. Обратите внимание, что на компьютере может находиться несколько устройств, воспроизводящих музыку. Стоит выбрать предпочитаемое оборудование по умолчанию, после чего еще раз проведите проверку звука. Лучше всего это сделать через панель управления.
- Настроить параметры звукового драйвера. Откройте клип в Адобе Пример Про, содержащий полосы и тон. Зайдите в раздел «Правка», чтобы в установках найти музыкальное оборудование. Когда появится всплывающее меню, выберите «Класс устройства», чтобы найти подходящий драйвер. Если его там нет, начните автоматический поиск. Подключите нужное устройство, зайдя в пункт «Вывод по умолчанию». Включите устройство на панели задач 1. Кликните по клавише «Ок». Начните показ ролика. Недоразумение решилось. Если звука все еще нет, стоит воспользоваться другим драйвером.
- Обновление драйверов звуковой карты. Если выше описанные действия не помогли, необходимо задуматься: «Не устарел ли драйвер компьютера?». Посмотрите на производителя аудиокарты, после чего самостоятельно скачайте пакет драйверов для нее. После того, как установите новые драйвера, следует повторить этот алгоритм еще раз.
Звук отсутствует в некоторых клипах
Если нет звука в отдельных видео, стоит воспользоваться этой инструкцией:
- А включены ли звуковые дорожки? С левой стороны необходимо проверить поле, где должен быть включен знак динамика. Для того чтобы это сделать, нужно зайти в поле, а затем нажать на появившийся значок. Так нужно сделать со всеми.
- Проверить громкость музыки. Здесь требуется использовать аудиомикшер, чтобы понять, включен ли звук. Если будет необходимо, надо увеличить громкость. Как все это осуществить? Зайдите в микшер, зайдите в «Микшер звуковых дорожек», а затем выберите название последовательности. Или зайдите в специальное поле. Если возле дорожки горит «М», то звук выключен, поэтому нужно на него нажать.
- Проверьте, не отключены ли клипы. Когда убедились, что у отдельного клипа включена громкость, после чего сделайте проверку подключения. Если все работает хорошо, вопрос решен. Если они выключены, прочитайте подробную статью на нашем сайте.
- Проверьте совместимость кодеков. Если проблема так и не решилась, стоит осуществить проверку кодеков. Кодеками называются специальные алгоритмы сжатия, подразделяются на несколько видов. Иногда не получается декодировать некоторые материалы, поэтому что используемый кодек был низкого качества. Можно загрузить другие кодеки, принадлежащие сторонним разработчикам. Если не получается решить проблемы после установки других кодеков, стоит рассмотреть вариант установки другого программного обеспечения. После перекодировки, можно будет поместить файлы обратно в Adobe Premiere Pro. Убедитесь, что у вас просто не лагает предпросмотр, а существует реальная проблема.
- В самом видео нет звука или изображения. Когда сделаете импорт, можете столкнуться с проблемой отсутствия картинки или музыки. Проблема легко решается без лишних усилий. Познакомиться поближе с материалами по этой недоработке можно на нашем сайте.
MME device internal error
Иногда во время работы в данном программном обеспечении у вас пропадает звук, и выскакивает сообщение с текстом: «Настройки устройства применить не удалось. Возникла «внутренняя ошибка устройства ММЕ». Если используете ОС Виндовс 10, то это может быть связано с запретом использования микрофона другими устройствами.
Для того чтобы решить дилемму, надо:
- Зайти в меню «Пуск», после чего зайти в настройки конфиденциальности.
- С левой стороны найдите «Микрофон», а после щелкните переключатель с правой стороны, разрешив доступ всему оборудованию.
- После того, как это будет осуществлено, зайдите в утилиту. Все аудио устройства будут показаны. Наслаждайтесь использованием!
Обратите внимание!
Такой тип просчета может возникать при использовании другого софта. Данная инструкция может считаться универсальной, ведь будет полезна для всех программ.
Ошибка 146 при установке
Если во время установки или обновления программного обеспечения Adobe возникает ошибка 146 при установке, значит невозможно выполнить перемещение временных данных из той папки, куда они были помещены изначально.
Для того чтобы избавиться от трудности, необходимо:
- Обновить приложение «Креатив Клауд» до новейшей версии.
- Отключить антивирус на некоторое время, а также не забудьте брандмауэр.
- Удалите существующую поврежденную установку.
- Создайте самостоятельно специальный каталог, который вызвал это недоразумение.
Обратите внимание!
Текущий алгоритм будет показан тем, у кого материалы расположены не в тех местах, где им суждено. Вручную придется систематизировать все имеющиеся материалы, чтобы пользовательский каталог был виден программе.
- Проверьте, предоставлены ли права доступа к источнику информации. Тщательно проверьте, все ли оформлено правильно.
- Попробуйте воспользоваться другой ссылкой, позволяющей начать загрузку.
- Сделайте настройку доступа к папкам операционной системы. Необходимо сделать так, чтобы можно было сохранять данные в «Креатив Клауд». Управление доступом является системным компонентом, где информация подвергается специальному алгоритму защиты, чтобы предотвратить вредоносные изменения приложениями. Для того чтобы избежать такой ситуации, требуется добавить «Creative Cloud» в белый список, тогда не придется каждый раз выполнять данный алгоритм.
Не экспортируется видео
Пользователи довольно часто сталкиваются с вопросом, заключающимся в том, что у них не экспортируется видео. Многие из них не знают, что делать в такой ситуации, хотя все очень просто.
- Выполните перезагрузку устройства. В большинстве случаев это помогает справиться с большим классом неточностей.
- Посмотрите, хватает ли на жестком диске места для сохранения фильмов. Если его не хватает, то удалите ненужную информацию или смените папку хранения. Иногда такая дилемма возникает, когда пользуетесь внешним диском, как хранилищем для экспортных видео. Попробуйте сменить диск, что поможет решить вопрос.
- Не используйте еще программы, кроме этой. Возможно, какое-то приложение будет лучше воспроизводить данные материалы, поэтому стоит поэкспериментировать. Лучше всего не использовать два и более похожих ПО одновременно, ведь это приведет к накладке. Закрыть вторую программу, после чего перезагрузить Премьер.
- Изменить параметры настройки рендеринга. В этом случае неточность может быть связана с не с локальной памятью, а с виртуальной. Для того чтобы это исправить, следует оптимизировать рендеринг:
- Запустите программу, после чего войдите в ее настройки.
- Откройте раздел «Оптимизации показа», чтобы выбрать «Память». Сохраните изменения.
- Перезагрузите программное обеспечение.
- Выполните проверку разрешений. Если обычно сохраняете запись в папку, не устанавливая соответствующее разрешения, то можете получить сообщение о такой накладке: «Нельзя создать или открыть файл». Для того чтобы это исправить, следует целиком проконтролировать процесс сохранения:
- Зайдите в нужную папку, куда сохраняются экспортные материалы.
- Нажмите на папку, чтобы зайти в раздел ее свойств.
- Зайдите в раздел безопасности, чтобы начать изменения.
- Зайдя в «Группы», найдите имя вашего компьютера. Если его не будет, стоит его добавить. Выполните вход в «Разрешения», чтобы предоставить полный доступ программе. Затем стоит сохранить настройки. Этот алгоритм является хорошим вариантом для решения трудности.
- Если вы столкнулись со сложностью, что кодек отсутствует или недоступен, стоит попробовать сменить его формат. По умолчанию здесь стоит кодек H-264 или MPEG, позволяющий проводить рендеринг. Если возникли сложности со сжатием, то это значит, что кодек не того размера. В более редких случаях происходит то, что возникает аппаратная погрешность. Для избавления от трудности, необходимо сменить формат кодека:
- Зайдите в параметризацию экспорта.
- Зайдите в «Формат», чтобы выбрать «КвикТайм» или «Нет».
- Для работы с видеокодеком стоит зайти во вкладку «Фото», после чего выбрать формат «JPEG».
- Выполните экспорт видео.
- Проверьте мультимедиа на повреждения. Если возникает подобная ситуация, стоит задуматься, не повреждены ли конечные продукты. Для того чтобы это изменить, необходимо выключить все треки, после чего выполнить экспорт. Придется проделать эту работу со всеми треками, пока не воссоздадите недочет. Если смогли ее обнаружить, то назовите проект другим именем, после чего сохраните, где будет удобно. Выполните экспорт, при этом не забудьте удалить то, что вызывает осложнения.
Полезно знать!
Начните создание нового фильма, открыв проблемное аудио или картинку, а затем дайте проекту новое имя. Откройте видео, только что экспортированное, а затем импортируйте еще раз тот кадр, который был поврежден. Как только это сделаете, вставьте его в окончательный продукт. Теперь все должно пройти без нареканий.
Не поддерживает видеодрайвер
Часто у пользователей можно заметить неточность, что программа не видит видеокарту. Это может быть связано с тем, то вы используете устаревший драйвер. Для того чтобы это исправить, необходимо обновить драйвера до самой последней версии. Сделать это можно на сайте производителя. После того, как все будет загружено, следует проверить, не пропала ли сложность того, что не поддерживает видеодрайвер.
Если данный метод оказался для вас очень непростым, всегда можно воспользоваться сторонними программами, способными автоматически загружать новые версии драйверов. После того, как люди загружают новые драйвера, все начинает прекрасно работать.
Не открывает файлы AVI
Решить затруднение, почему Adobe Premiere не открывает файлы avi, можно с помощью трех вариантов:
- Измените файл. Для этого требуется либо уменьшить разрешение, либо сменить формат на любой другой. В большинстве случаев, все решается именно так.
- Измените язык системы. Это не потребует выполнения сложных действий, но приведет к полной потере русского языка в интерфейсе. Сначала надо открыть панель, после чего воспользоваться комбинацией горячих клавиш: «Ctrl+F12». Найдите раздел «Debug…», чтобы возле языковой строки выставить значение «en_US».
- Заменить данные, сделанные на другом языке. Придется изменить тот язык на русский. Перед тем, как начать изменения, нужно проверить, поддерживает ли тот языковой пакет расширение, где происходит недочет. Для этого, требуется в консоли изменить значение «ru_RU» на французский. Выполните перезагрузку программного обеспечения. Зайдите в жесткий диск с операционной системой, чтобы найти в разделе со всеми утилитами, рассматриваемый проект. Посмотрите на все имеющиеся папки, затем найдите файл, символизирующий французский язык. Его необходимо переименовать на хх_ХХ, а русский язык требуется назвать «fr_FR».
После того, как воспользуетесь предоставленными методами, сможете навсегда забыть о такой неприятности.
Не поддерживается формат MKV
У многих вызывает удивление то, что здесь не поддерживается формат MKV. Все объясняется очень просто. МКВ – формат, придуманный в России, для бесплатного личного пользования. В то же время Adobe Premiere Pro поддерживает преимущественно кодеки видеокамер, а также он предназначен для коммерческого использования. Из-за этой причины, вы не сможете обнаружить собственный МКВ-файл. Решение данного недоразумения лежит на поверхности: необходимо сменить текущий формат в АВИ. Это мгновенно поможет просмотреть желаемое видео. Для того чтобы сменить один формат на другой, воспользуйтесь нашей инструкцией.
Не открывает файлы MOV
Если случилось столкнуться с тем, что утилита не открывает файлы MOV, придется посмотреть предоставленный видео-ролик, чтобы разобраться во всех нюансах. Надеемся, оно было для вас полезным.
Код ошибки 183
Если у вас выскочило сообщение с кодом ошибки 183, значит в вашем Виндовс имеется сбой параметров системы. Если говорить более детально, у вас неправильно работают временные пути. Воспользуйтесь инструкцией, чтобы избавиться от сложностей:
- Сменить путь данных в реестре.
- Зайти в «Пуск», чтобы найти регистр.
- Следует перейти к другому пути RegEdit.
- Введите строку: HKEY_CURRENT_USERSoftwareMicrosoftWindowsCurrentVersionExplorerUser Shell Folders.
- Требуется два раза нажать на строчку с названием Арр Data.
- Смените путь, введя его вручную. Сохраните.
- Выполните перезагрузку компьютера.
- Выполните повторную установку той программы, которая была повреждена. Это поможет избежать трудностей с поврежденными при установке файлами.
- Зайдите в «Пуск». Зайдите в «Панель управления».
- Перейдите в раздел удаления утилит.
- Выберите ПО, где возникают недоразумения. После этого кликните по клавише «Удалить». Дождитесь полного удаления.
- Выполните перезагрузку.
- Выполните очистку реестра Виндовс.
- Из-за того, что в системе происходит много лишних команд, реестр может вызывать неточности. Для того чтобы этого избежать, требуется нажать на значок Интернета, чтобы скачать стороннее приложение, очищающее реестр.
- Дождитесь пока она все почистит и исправит, после чего можете продолжать работу с Премьером.
Ошибка P72
Ошибка p72 значит, что вы не установили обновления операционной системы или что-то не разрешает проверить их сертификаты.
Решением ситуации является установка всех последних обновлений или их переустановка. Если недоразумение произошло из-за сертификатов, придется проверить их вручную. В большинстве случаев проблема заключается в неустановленных обновлениях.
Черный экран вместо видео
Часто пользователи сталкиваются с тем, что вместо видео – черный экран. Не пугайтесь, это легко решается за пару минут. Чтобы такого больше не повторялось, внимательно посмотрите этот фрагмент. Приятного просмотра!
Заключение
Adobe Premiere Pro CC 2020 является прекрасной полезной программой для монтажа, но и здесь не обошлось без ошибок. Не все они легко решаемы, но с помощью наших инструкций разберется любой, даже если у него нет опыта. Несмотря на внушительное число ошибок, утилиту можно порекомендовать для использования, если ищите классное приложение для монтирования. Приятного использования!
Содержание
- Исправлено: Adobe Media Encoder не установлен —
- Что вызывает сообщение об ошибке «Adobe Media Encoder не установлен» при использовании продуктов Adobe?
- Решение 1. Установка Adobe Media Encoder
- Решение 2. Изменение предпочтения места установки
- Решение 3. Исправление каталога программ с помощью cmd
- Решение 4. Удаление продуктов Adobe CC
- Выявленные неполадки в Adobe Media Encoder
- Выпуск за июль 2021 г. (версия 15.4)
- Выпуск за май 2021 г. (версия 15.2)
- Мартовский выпуск 2021 г. (версия 15.0)
- Выпуск от января 2021 г. (версия 14.8)
- Выпуск от октября 2020 г. (версия 14.5)
- Выпуск за сентябрь 2020 г. (версия 14.4)
- Выпуск от ноября 2019 г. (версия 14.0)
- Выпуск за апрель 2019 г. (версия 13.1)
- Выпуск от декабря 2018 г. (версия 13.0.2)
- Исправлено: Adobe Media Encoder не установлен
- СОВЕТУЕМ: Нажмите здесь, чтобы исправить ошибки Windows и оптимизировать производительность системы
- Что вызывает сообщение об ошибке «Adobe Media Encoder не установлен» при использовании продуктов Adobe?
- Решение 1. Установка Adobe Media Encoder
- Решение 2. Изменение предпочтения места установки
- Решение 3. Исправление каталога программ с помощью cmd
- Решение 4. Удаление продуктов Adobe CC
Adobe Media Encoder помогает перекодировать, принимать, создавать прокси и выводить мультимедийные данные в любой форме. Это мощный инструмент, который обычно сопровождает другие основные программные компоненты Adobe, такие как Photoshop, Lightroom, After Effects и т. Д.
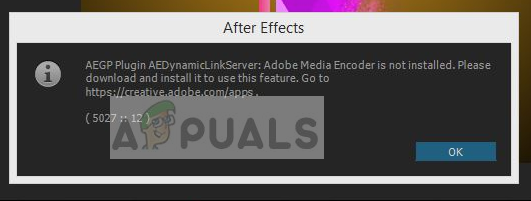
Пользователи, использующие последние приложения, могут получить сообщение об ошибке при использовании программного обеспечения, «Adobe Media Encoder не установлен». Это сообщение об ошибке будет сопровождаться ссылкой, откуда скачать приложение, а также конкретным кодом ошибки. Теперь может быть два случая, когда вы можете столкнуться с этой проблемой; тот, где у вас уже есть медиа-кодер, и тот, где у вас его нет. В этой статье мы рассмотрим как проблемы, так и способы их устранения.
Что вызывает сообщение об ошибке «Adobe Media Encoder не установлен» при использовании продуктов Adobe?
После наших обширных исследований и экспериментов мы пришли к выводу, что существует несколько причин, по которым вы можете столкнуться с этой проблемой с компьютера на компьютер. Вот несколько из них:
- Media Encoder не установлен: Это наиболее распространенный случай, когда медиакодер не установлен на вашем компьютере. Вам нужно будет загрузить и установить его, прежде чем вы сможете начать использовать все функции программного обеспечения Adobe.
- Поврежденная установка: Этот случай был замечен в многочисленных различных сценариях. Установки могут быть повреждены, если они перемещаются с диска на диск или перемещаются.
- Местоположение по умолчанию: Adobe Media Encoder должен присутствовать в расположении по умолчанию для правильного использования всеми продуктами Adobe.
- Старая версия: Если у вас есть более старая версия любого из приложений, вы можете увидеть сообщение об ошибке. Убедитесь, что на вашем компьютере установлены последние сборки.
Прежде чем мы приступим к решению, убедитесь, что вы вошли в систему как администратор на вашем компьютере. Кроме того, вы должны иметь активный а также открыть интернет-соединение. Мы предполагаем, что у вас есть правильная подписка на Adobe Creative Cloud, через которую вы используете приложения.
Решение 1. Установка Adobe Media Encoder
Сообщение об ошибке, которое вы видите, является допустимым, если вы действительно не установили Adobe Media Encoder на свой компьютер. В некоторых приложениях необходимо, чтобы кодер присутствовал на вашем компьютере для обеспечения полной функциональности. В этом решении мы перейдем на официальный сайт систем Adobe и установим приложение после его загрузки.
- Перейдите на официальный веб-сайт Adobe Media Encoder и загрузите исполняемый файл в доступное место.
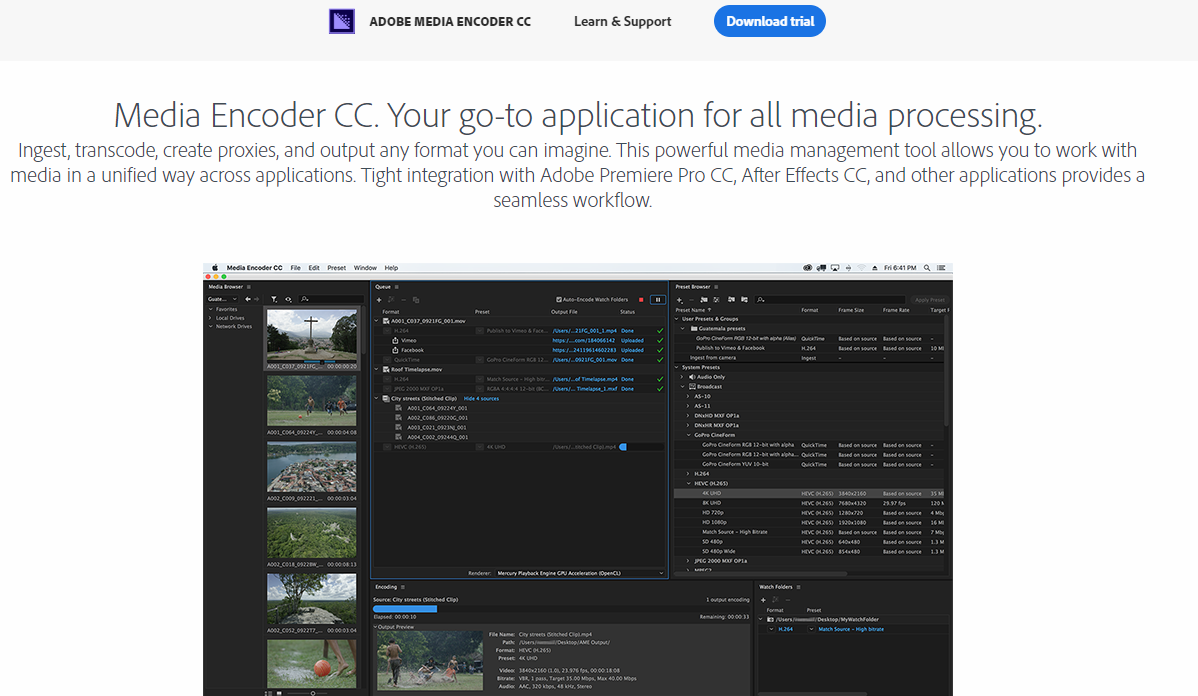
Вы также можете загрузить приложение непосредственно из приложения Adobe Creative Cloud. Вы можете искать продукты там и устанавливать соответственно.
- Нажмите правой кнопкой мыши на исполняемый файл и выберите Запустить от имени администратора. После установки перезагрузите компьютер и проверьте, устранено ли сообщение об ошибке.
Решение 2. Изменение предпочтения места установки
Приложения Adobe не предназначены для правильной работы, если изменить их место установки вручную, скопировав их. Файлы реестра и настройки могут сломаться после того, как вы вручную переместите место установки. Из-за этого Adobe Media Encoder, в действительности, будет установлен на вашем компьютере, но из-за того, что вы изменили местоположение вручную, он не будет правильно зарегистрирован в системе. В этом решении мы постараемся исправить это и убедиться в правильности места установки.
- Сначала попробуйте вручную переместить приложения обратно в каталог по умолчанию:
Если после вставки установки обратно в каталог по умолчанию ошибка по-прежнему сохраняется, необходимо выполнить действия, указанные ниже.
- открыто Adobe Creative Cloud а также деинсталляция все приложения, которые вы переместили вручную в другое место.
- После установки снова установите приложения из Creative Cloud. Убедитесь, что вы правильно изменили предпочтение места установки, прежде чем продолжить.
нажмите шестерня значок в правой верхней части приложения и выберите предпочтения. После того, как в настройках, проверьте Место установки и снова выберите каталог по умолчанию. Убедитесь, что каталог правильный, прежде чем продолжить.
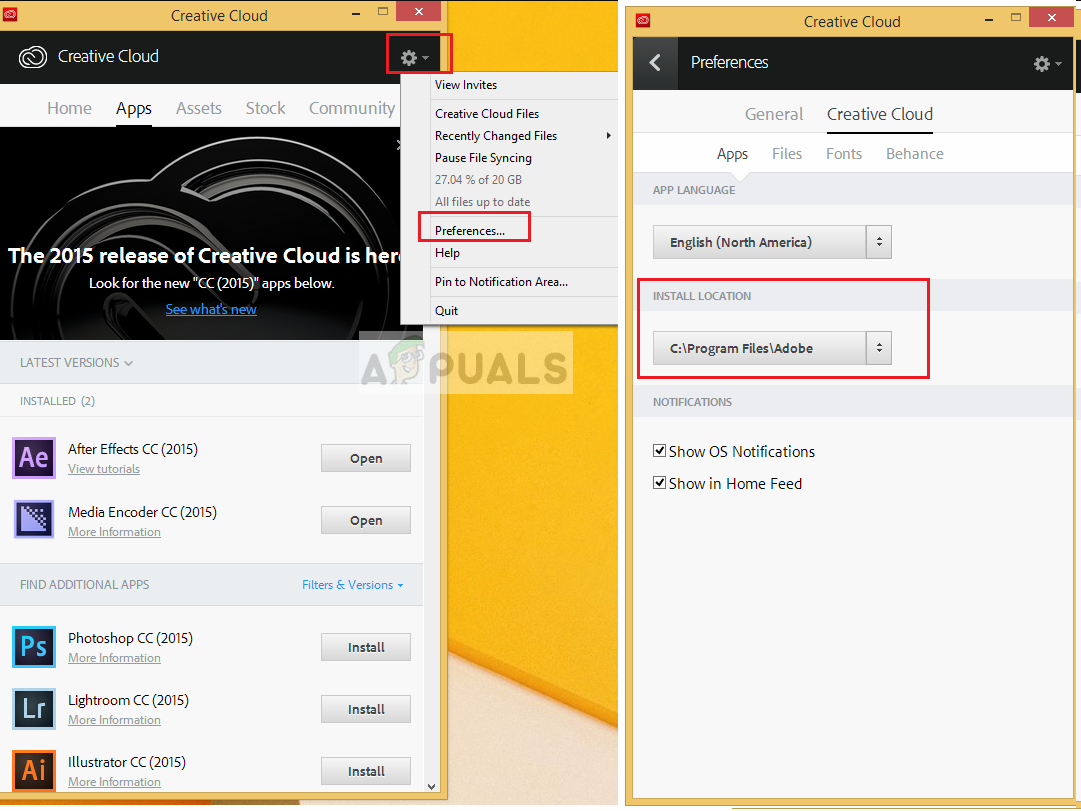
- Перезагрузите компьютер после переустановки / перемещения и проверьте, решена ли проблема.
Решение 3. Исправление каталога программ с помощью cmd
Как мы уже обсуждали, случай, когда программное обеспечение Adobe (например, After Effects) и кодировщик Adobe Media не установлены в одном каталоге; для этого случая есть другой обходной путь, когда мы вручную меняем каталог и исправляем неверную конфигурацию. Вы можете следовать этому решению, если ваш After Effects (например) находится на диске C, а Media Encoder — на другом.
- Во-первых, убедитесь, что версия компонента обоих модулей соответствует друг другу.
- Теперь нажмите Windows + S, введите «командная строка» в диалоговом окне, щелкните правой кнопкой мыши на приложении и выберите Запустить от имени администратора.
- В командной строке с повышенными привилегиями выполните следующую команду:
В качестве примера:
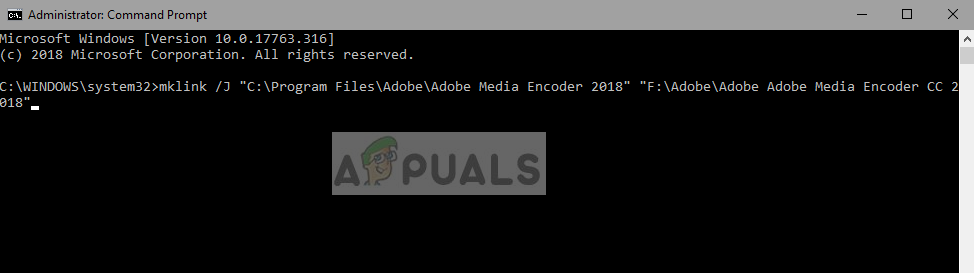
- После того, как вы выполните команду, вы получите подтверждение. Перезагрузите компьютер и попробуйте снова запустить программное обеспечение Adobe. Проверьте, решена ли проблема.
Решение 4. Удаление продуктов Adobe CC
Если все вышеперечисленные методы не работают (независимо от того, установлен ли у вас Adobe Media Encoder или нет), единственное логичное объяснение состоит в том, что ваши продукты CC повреждены или имеют неправильную структуру. В этом решении мы полностью удалим Продукты Adobe CC с вашего компьютера, а затем попробуем переустановить их снова. Убедитесь, что у вас есть учетные данные Adobe Creative Cloud, а также время для завершения загрузки.
- Перейдите на официальный веб-сайт Adobe CC Cleaner Tool.
- Теперь выберите правильную версию операционной системы. В данном случае Windows.
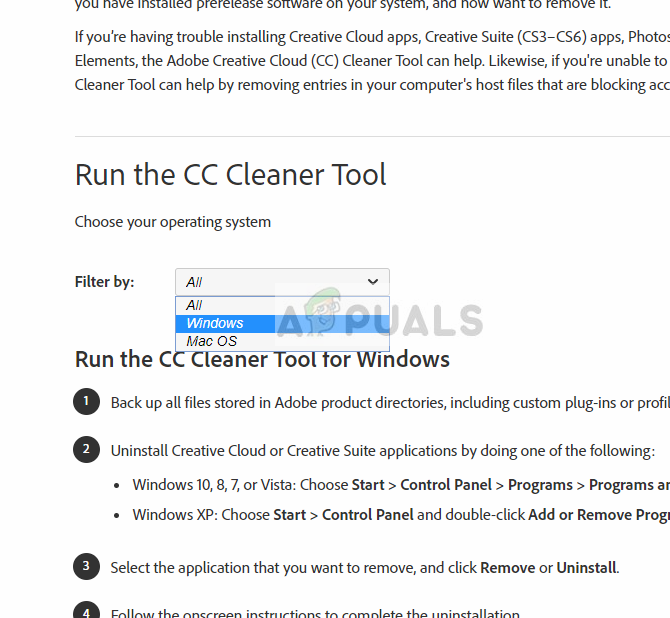
- После того, как вы выбрали ОС, следуйте инструкциям. Нажмите Windows + R, введите «appwiz.cpl» в диалоговом окне и нажмите Enter. Найдите Adobe CC и после щелчка правой кнопкой мыши выберите Удалить.
Теперь перейдите к 6-му шагу и скачать исполняемый файл в доступном месте.
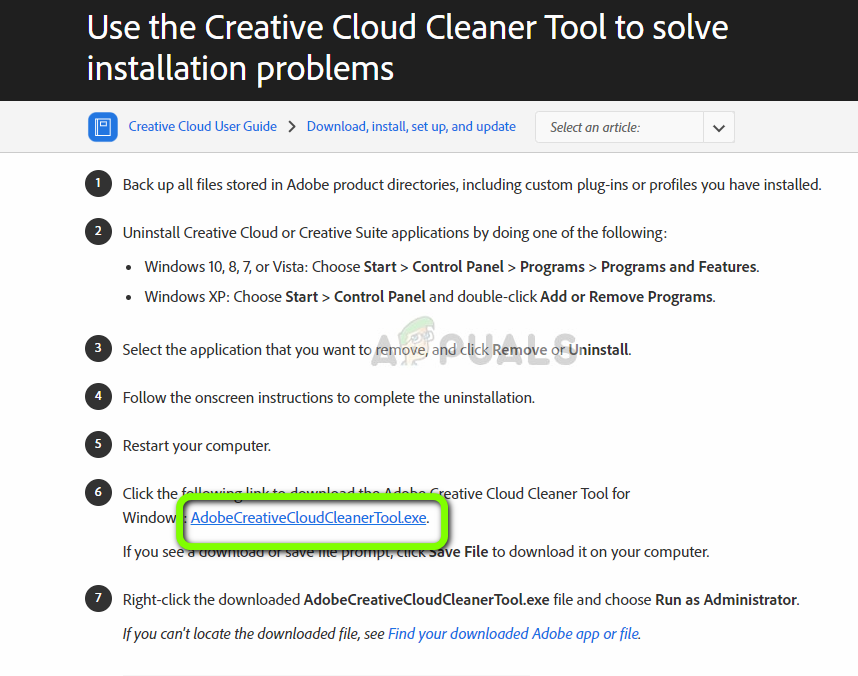
- После завершения загрузки щелкните правой кнопкой мыши приложение и выберите Запустить от имени администратора.
- Через некоторое время появится командная строка со списком параметров. Выберите опцию в соответствии с вашей ситуацией и нажмите Enter.
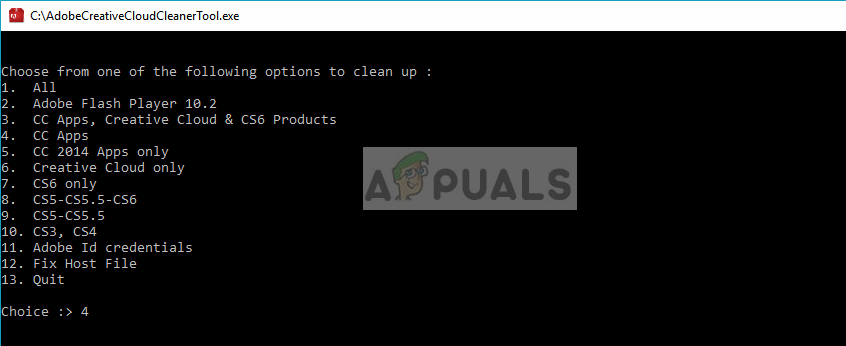
- Теперь очиститель продолжит удаление и удалит программу / программы с вашего компьютера. Перезагрузите компьютер и снова установите Creative Cloud. Затем установите приложения, включая Media Encoder, и проверьте, решена ли проблема.
Источник
В этом документе приведены сведения по списку известных проблем в Adobe Media Encoder.
Выпуск за июль 2021 г. (версия 15.4)
- Проблема. Сбой при публикации медиаконтента на Adobe Stock с сообщением об ошибке.
Временное решение. Загрузите медиаконтент на серверы Adobe Stock вручную с помощью SFTP. Дополнительные сведения см. в разделе Загрузка контента на Adobe Stock.
Выпуск за май 2021 г. (версия 15.2)
- Проблема. Аудиоресурсы Stock в последовательностях проектов группы становятся недоступными при их добавлении в очередь Adobe Media Encoder из браузера медиаданных
Временное решение. Добавьте последовательность в очередь Adobe Media Encoder с помощью Premiere Pro вместо того, чтобы импортировать проект группы из браузера медиаданных.
Мартовский выпуск 2021 г. (версия 15.0)
- Ошибка. Отсутствуют параметры экспорта сопроводительных подписей для медиафайлов со встроенными подписями
Обходное решение. Поместить медиафайлы со встроенными подписями на последовательность в Premiere Pro и поставить последовательность в очередь на обработку Media Encoder. Параметры экспорта сопроводительных подписей доступны для последовательностей Premiere.
Выпуск от января 2021 г. (версия 14.8)
- Проблема. диалоговое окно настроек экспорта может не закрыться, если в настройках «Publish» включена опция «Adobe Stock». Ошибка может произойти, если текущие настройки экспорта запрещены службой Adobe Stock. В этом сценарии диалоговое окно предупреждения не отображается.
Временное решение. отрегулируйте настройки экспорта таким образом, чтобы его длительность составляла менее 60 секунд, а размер кадра был более 1280×720, и убедитесь, что вы вошли в учетную запись Adobe Stock. Если это не сработает, отключите место назначения Adobe Stock
Выпуск от октября 2020 г. (версия 14.5)
- Проблема. Диалоговое окно «Экспорт настроек» не закрывается, если включена опция «Публикация в Behance», а поля «Описание» или «Теги» пустые.
Временное решение. Заполните поля, чтобы продолжить.
Выпуск за сентябрь 2020 г. (версия 14.4)
Отсутстует диалоговое окно предупреждения для нелицензированного файла Stock Audio в Adobe Media Encoder.
Выпуск от ноября 2019 г. (версия 14.0)
- При экспорте происходит сбой
Проблема. Сбой при экспорте последовательности с медиафайлами ProRes и встроенным LUT с камер ARRI.
Временное решение. Выполните экспорт непосредственно из Premiere Pro.
Выпуск за апрель 2019 г. (версия 13.1)
- При перетаскивании сцены из Character Animator в очередь Adobe Media Encoder не учитывается настройка рабочей области
Проблема. По умолчанию для параметра «Исходный диапазон» установлено значение «Вся композиция». Если вы измените значение параметра «Исходный диапазон» на «Рабочая область», точки входа и выхода будут установлены в начале временной шкалы.
Временное решение. Для правильной обработки параметра рабочей области используйте Файл > Экспорт .
- Звук без потерь импортируется из WMV как шум (только для сборки 1809 Win10)
Проблема. При импорте WMV со звуком без потерь не слышен исходный звук.
Временное решение. Не обновляйте Win10 до сборки 1809.Вместо этого используйте сборку 1803 или более ранние версии.
- Adobe Media Encoder зависает при попытке повторно использовать структурированный источник камеры.
Проблема. Adobe Media Encoder зависает при включении/выключении параметра перекодирования в настройках вставки при попытке повторно использовать структурированный источник камеры.
Временное решение. Укажите другое расположение для копирования.
Выпуск от декабря 2018 г. (версия 13.0.2)
Источник
СОВЕТУЕМ: Нажмите здесь, чтобы исправить ошибки Windows и оптимизировать производительность системы
Adobe Media Encoder помогает перекодировать, принимать, создавать прокси и выводить мультимедийные данные в любой форме. Это мощный инструмент, который обычно сопровождает другие основные программные компоненты Adobe, такие как Photoshop, Lightroom, After Effects и т. Д.
Adobe Media Encoder не установлен
Пользователи, использующие последние приложения, могут получить сообщение об ошибке при использовании программного обеспечения «Adobe Media Encoder не установлен». Это сообщение об ошибке будет сопровождаться ссылкой, откуда скачать приложение, а также конкретным кодом ошибки. Теперь может быть два случая, когда вы можете столкнуться с этой проблемой; тот, где у вас уже есть медиа-кодер, и тот, где у вас нет. В этой статье мы рассмотрим как проблемы, так и способы их устранения.
Что вызывает сообщение об ошибке «Adobe Media Encoder не установлен» при использовании продуктов Adobe?
После наших обширных исследований и экспериментов мы пришли к выводу, что существует несколько причин, по которым вы можете столкнуться с этой проблемой компьютер на компьютер. Вот несколько из них:
- Медиа-кодер не установлен: это наиболее распространенный случай, когда действительно медиа-кодер не установлен на вашем компьютере. Вам нужно будет загрузить и установить его, прежде чем вы сможете начать использовать все функции программного обеспечения Adobe.
- Поврежденная установка: этот случай был замечен во многих различных сценариях. Установки могут быть повреждены, если они перемещаются с диска на диск или перемещаются.
- Расположение по умолчанию: Adobe Media Encoder должен присутствовать в расположении по умолчанию для правильного использования всеми продуктами Adobe.
- Старая версия. Если у вас установлена более старая версия любого из приложений, может появиться сообщение об ошибке. Убедитесь, что на вашем компьютере установлены последние сборки.
Прежде чем мы приступим к решению, убедитесь, что вы вошли в систему как администратор на вашем компьютере. Кроме того, у вас должно быть активное и открытое подключение к интернету. Мы предполагаем, что у вас есть правильная подписка на Adobe Creative Cloud, через которую вы используете приложения.
Решение 1. Установка Adobe Media Encoder
Сообщение об ошибке, которое вы видите, является допустимым, если вы действительно не установили Adobe Media Encoder на свой компьютер. В некоторых приложениях необходимо, чтобы кодер присутствовал на вашем компьютере для обеспечения полной функциональности. В этом решении мы перейдем на официальный сайт систем Adobe и установим приложение после его загрузки.
- Перейдите на официальный веб-сайт Adobe Media Encoder и загрузите исполняемый файл в доступное место.
Загрузка Adobe Media Encoder
Вы также можете загрузить приложение непосредственно из приложения Adobe Creative Cloud. Вы можете искать продукты там и устанавливать соответственно.
- Щелкните правой кнопкой мыши исполняемый файл и выберите « Запуск от имени администратора» . После установки перезагрузите компьютер и проверьте, устранено ли сообщение об ошибке.
Решение 2. Изменение предпочтения места установки
Приложения Adobe не предназначены для правильной работы, если изменить их место установки вручную, скопировав их. Файлы реестра и настройки могут сломаться после того, как вы вручную переместите место установки. Из-за этого Adobe Media Encoder, в действительности, будет установлен на вашем компьютере, но из-за того, что вы изменили местоположение вручную, он не будет правильно зарегистрирован в системе. В этом решении мы постараемся исправить это и убедиться в правильности места установки.
- Сначала попробуйте вручную переместить приложения обратно в каталог по умолчанию:
Если после вставки установки обратно в каталог по умолчанию ошибка по-прежнему сохраняется, необходимо выполнить действия, указанные ниже.
- Откройте Adobe Creative Cloud и удалите все приложения, которые вы переместили вручную, в другое место.
- После установки снова установите приложения из Creative Cloud. Убедитесь, что вы правильно изменили предпочтение места установки, прежде чем продолжить.
Нажмите на значок шестеренки в правом верхнем углу приложения и выберите « Настройки» . В настройках проверьте расположение установки и снова выберите каталог по умолчанию. Убедитесь, что каталог правильный, прежде чем продолжить.
Изменение настроек установки
- Перезагрузите компьютер после переустановки / перемещения и проверьте, решена ли проблема.
Решение 3. Исправление каталога программ с помощью cmd
Как мы уже обсуждали, случай, когда программное обеспечение Adobe (например, After Effects) и кодировщик Adobe Media не установлены в одном каталоге; для этого случая есть другой обходной путь, когда мы вручную меняем каталог и исправляем неверную конфигурацию. Вы можете следовать этому решению, если ваш After Effects (например) находится на диске C, а Media Encoder — на другом.
- Во-первых, убедитесь, что версия компонента обоих модулей соответствует друг другу.
- Теперь нажмите Windows + S, введите «командная строка» в диалоговом окне, щелкните правой кнопкой мыши приложение и выберите « Запуск от имени администратора» .
- В командной строке с повышенными привилегиями выполните следующую команду:
В качестве примера:
Изменение каталога программ
- После того, как вы выполните команду, вы получите подтверждение. Перезагрузите компьютер и попробуйте снова запустить программное обеспечение Adobe. Проверьте, решена ли проблема.
Решение 4. Удаление продуктов Adobe CC
Если все вышеперечисленные методы не работают (независимо от того, установлен ли у вас Adobe Media Encoder или нет), единственное логичное объяснение состоит в том, что ваши продукты CC повреждены или имеют неправильную структуру. В этом решении мы полностью удалим Продукты Adobe CC с вашего компьютера, а затем попробуем переустановить их снова. Убедитесь, что у вас есть учетные данные Adobe Creative Cloud, а также время для завершения загрузки.
- Перейдите на официальный веб-сайт Adobe CC Cleaner Tool.
- Теперь выберите правильную версию операционной системы. В данном случае Windows.
Загрузка CC Cleaner Tool
- После того, как вы выбрали ОС, следуйте инструкциям. Нажмите Windows + R, введите «appwiz.cpl» в диалоговом окне и нажмите Enter. Найдите Adobe CC и после щелчка правой кнопкой мыши выберите « Удалить» .
Теперь перейдите к 6-му шагу и загрузите исполняемый файл в доступное место.
Загрузка CC Cleaner
- После завершения загрузки щелкните правой кнопкой мыши приложение и выберите « Запуск от имени администратора» .
- Через некоторое время появится командная строка со списком параметров. Выберите опцию в соответствии с вашей ситуацией и нажмите Enter.
Выбор параметров удаления
- Теперь очиститель продолжит удаление и удалит программу / программы с вашего компьютера. Перезагрузите компьютер и снова установите Creative Cloud. Затем установите приложения, включая Media Encoder, и проверьте, решена ли проблема.
Источник
Содержание
- Что вызывает сообщение об ошибке «Adobe Media Encoder не установлен» при использовании продуктов Adobe?
Adobe Media Encoder помогает перекодировать, принимать, создавать прокси и выводить мультимедиа в любой форме. Это мощный инструмент, который обычно сопровождает другие основные программные компоненты Adobe, такие как Photoshop, Lightroom, After Effects и т. Д.
Пользователи, использующие последние приложения, могут получить сообщение об ошибке при использовании программного обеспечения, которое «Adobe Media Encoder не установлено». Это сообщение об ошибке будет сопровождаться ссылкой, откуда можно загрузить приложение, вместе с конкретным кодом ошибки. Теперь может быть два случая, когда вы можете столкнуться с этой проблемой; в одном уже установлен кодировщик мультимедиа, а в другом — нет. В этой статье мы рассмотрим обе проблемы и способы их решения.
После наших обширных исследований и экспериментов мы пришли к выводу, что существует несколько причин, по которым вы можете столкнуться с этой проблемой с компьютера на компьютер. Вот несколько из них:
- Media Encoder не установлен: Это наиболее распространенный случай, когда на вашем компьютере действительно не установлен медиакодер. Вам нужно будет загрузить и установить его, прежде чем вы сможете начать использовать все функции программного обеспечения Adobe.
- Неправильная установка: Этот случай был замечен во многих различных сценариях. Установки потенциально могут быть повреждены, если они будут перемещены с диска на диск или перемещены.
- Местоположение по умолчанию: Adobe Media Encoder должен находиться в расположении по умолчанию, чтобы его могли правильно использовать все продукты Adobe.
- Старая версия: Если у вас более старая версия любого из приложений, вы можете получить сообщение об ошибке. Убедитесь, что на вашем компьютере установлены последние сборки.
Прежде чем приступить к решению, убедитесь, что вы вошли в систему как администратор на своем компьютере. Кроме того, у вас должен быть активный и открыто интернет-соединение. Мы предполагаем, что у вас есть правильная подписка Adobe Creative Cloud, через которую вы используете приложения.
Решение 1. Установка Adobe Media Encoder
Сообщение об ошибке, которое вы видите, является правильным, если вы действительно не установили Adobe Media Encoder на свой компьютер. Некоторые приложения требуют, чтобы кодировщик присутствовал на вашем компьютере для полной функциональности. В этом решении мы перейдем на официальный сайт систем Adobe и установим приложение после его загрузки.
- Перейдите на официальный веб-сайт Adobe Media Encoder и загрузите исполняемый файл в доступное место.
Вы также можете загрузить приложение прямо из приложения Adobe Creative Cloud. Вы можете искать продукты там и соответственно устанавливать.
- Щелкните исполняемый файл правой кнопкой мыши и выберите Запустить от имени администратора. После установки перезагрузите компьютер и проверьте, исчезло ли сообщение об ошибке.
Решение 2. Изменение предпочтительного места установки
Приложения Adobe не предназначены для правильной работы, если вы вручную измените место их установки, скопировав их. Файлы реестра и настройки могут выйти из строя после того, как вы вручную переместите место установки. По этой причине Adobe Media Encoder на самом деле будет установлен на вашем компьютере, но из-за того, что вы измените местоположение вручную, он не будет правильно зарегистрирован в системе. В этом решении мы постараемся исправить это и убедиться, что место установки указано правильно.
- Сначала попробуйте вручную переместить приложения обратно в каталог по умолчанию:
C: Program Files Adobe
Если после вставки установки обратно в каталог по умолчанию ошибка все еще сохраняется, вам необходимо выполнить шаги, указанные ниже.
- открыто Adobe Creative Cloud и удалить все приложения, которые вы вручную переместили в другое место.
- После установки снова установите приложения из Creative Cloud. Перед продолжением убедитесь, что вы правильно изменили предпочтение места установки.
нажмите передача значок в правом верхнем углу приложения и выберите Предпочтения. Оказавшись в настройках, проверьте Место установки и снова выберите каталог по умолчанию. Прежде чем продолжить, убедитесь, что каталог правильный.
- Перезагрузите компьютер после переустановки / перемещения и проверьте, решена ли проблема.
Решение 3. Исправление каталога программ с помощью cmd
Как мы обсуждали в случае, когда программное обеспечение Adobe (например, After Effects) и кодировщик Adobe Media не установлены в одном каталоге; есть другой обходной путь для этого случая, когда мы вручную меняем каталог и исправляем неверную конфигурацию. Вы можете воспользоваться этим решением, если ваш After Effects (например) находится на диске C, а Media Encoder — на другом.
- Во-первых, убедитесь, что версии компонентов обоих модулей совместимы друг с другом.
- Теперь нажмите Windows + S, введите «командная строка» в диалоговом окне, щелкните приложение правой кнопкой мыши и выберите Запустить от имени администратора.
- В командной строке с повышенными привилегиями выполните следующую команду:
mklink / J «(буква вашего системного диска): Program Files Adobe Adobe Media Encoder CC (версия)» «(ваша индивидуальная буква местоположения): Adobe Adobe Media Encoder CC (версия)»
Например:
mklink / J «C: Program Files Adobe Adobe Media Encoder 2018» «F: Adobe Adobe Media Encoder CC 2018»
- После того, как вы выполните команду, вы получите подтверждение. Перезагрузите компьютер и попробуйте снова запустить программное обеспечение Adobe. Проверьте, решена ли проблема.
Решение 4. Удаление продуктов Adobe CC
Если все вышеперечисленные методы не работают (независимо от того, был ли у вас установлен Adobe Media Encoder или нет), единственным логическим объяснением является то, что ваши продукты CC повреждены или имеют неправильную структуру. В этом решении мы полностью удалим продукты Adobe CC с вашего компьютера, а затем попробуем переустановить их снова. Убедитесь, что у вас есть учетные данные Adobe Creative Cloud и есть время для завершения загрузки.
- Перейдите на официальный веб-сайт Adobe CC Cleaner Tool.
- Теперь выберите правильную версию операционной системы. В этом случае Windows.
- После того, как вы выбрали ОС, следуйте инструкциям. Нажмите Windows + R, введите «appwiz.cpl» в диалоговом окне и нажмите Enter. Найдите Adobe CC и, щелкнув правой кнопкой мыши, выберите Удалить.
Теперь переходим к 6th шаг и скачать исполняемый файл в доступное место.
- После завершения загрузки щелкните приложение правой кнопкой мыши и выберите Запустить от имени администратора.
- Через некоторое время появится командная строка со списком параметров. Выберите вариант в соответствии с вашей ситуацией и нажмите Enter.
- Теперь очиститель продолжит удаление и удалит программы с вашего компьютера. Перезагрузите компьютер и снова установите Creative Cloud. Затем установите приложения, включая Media Encoder, и проверьте, решена ли проблема.























