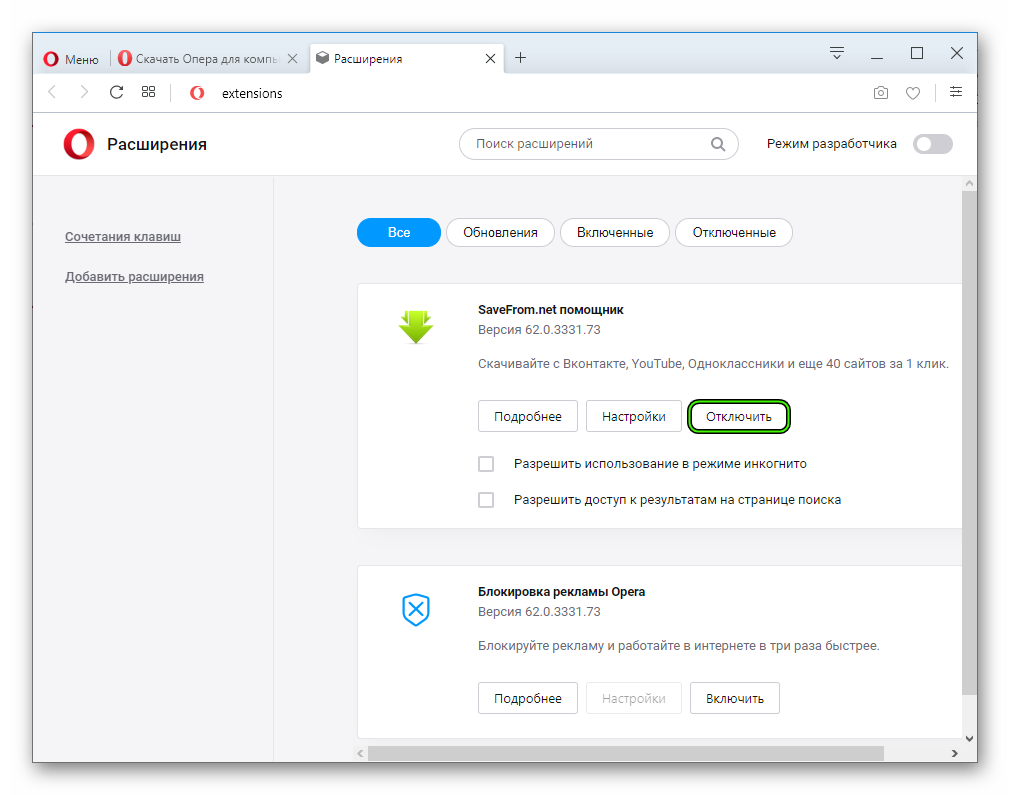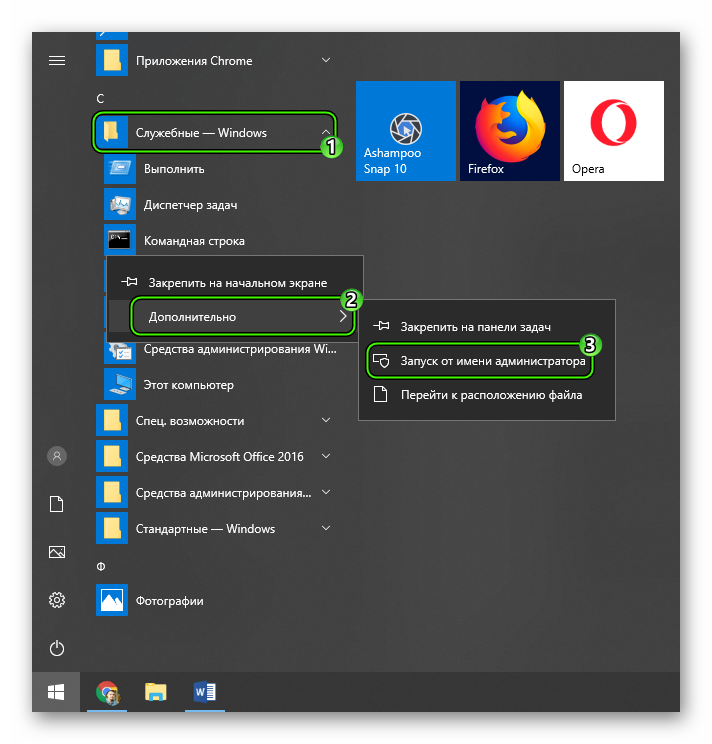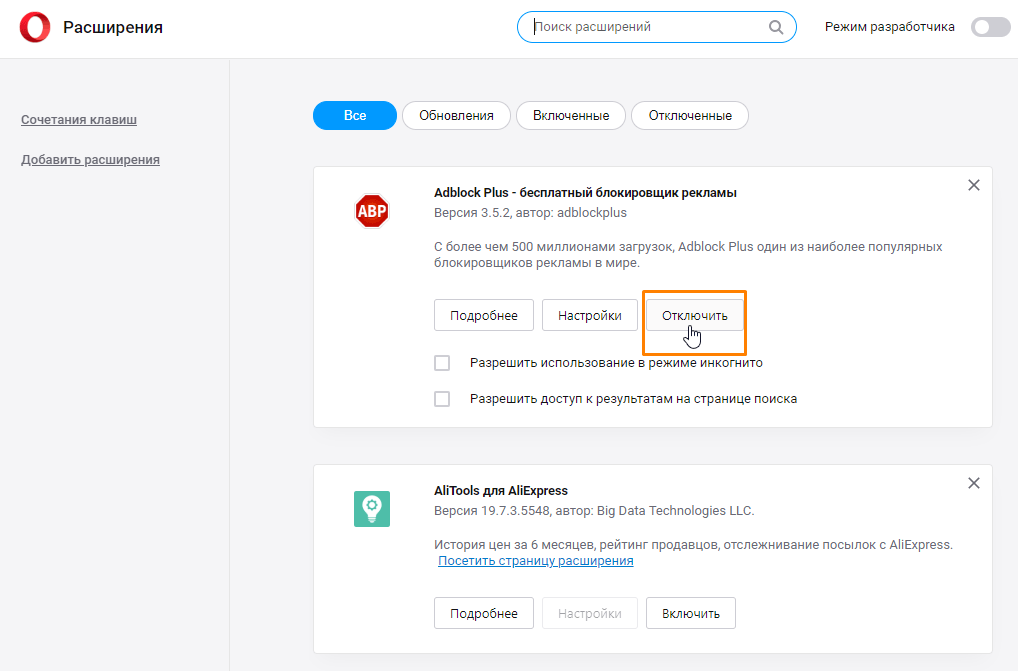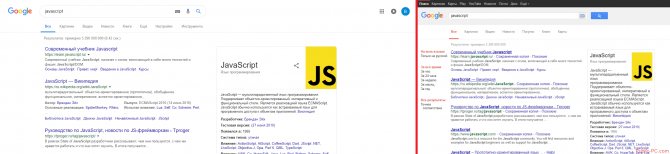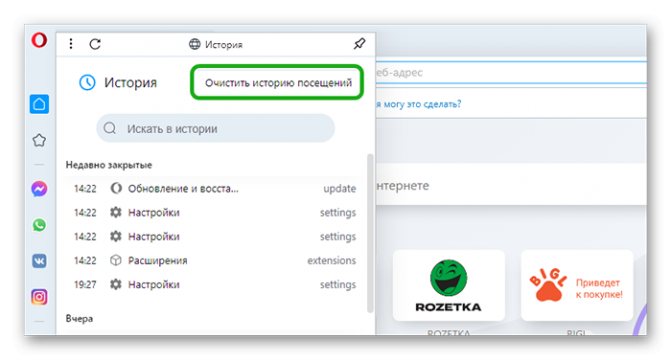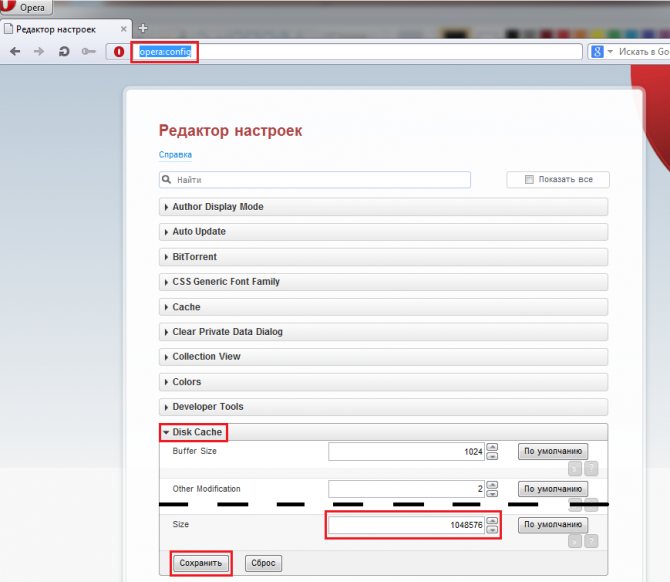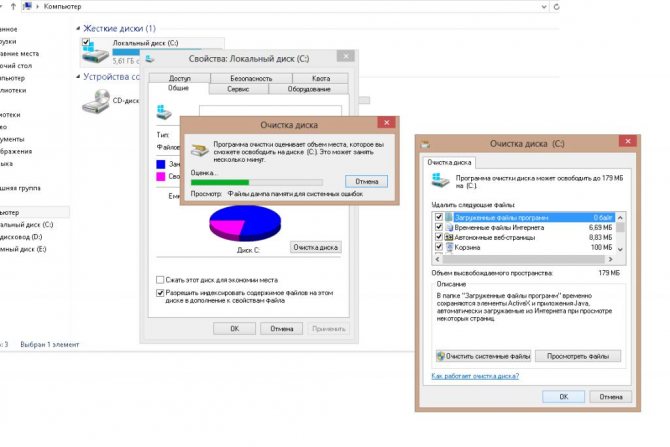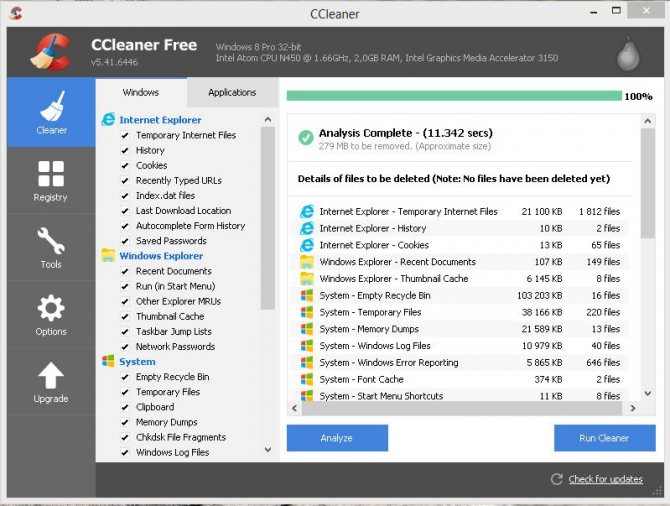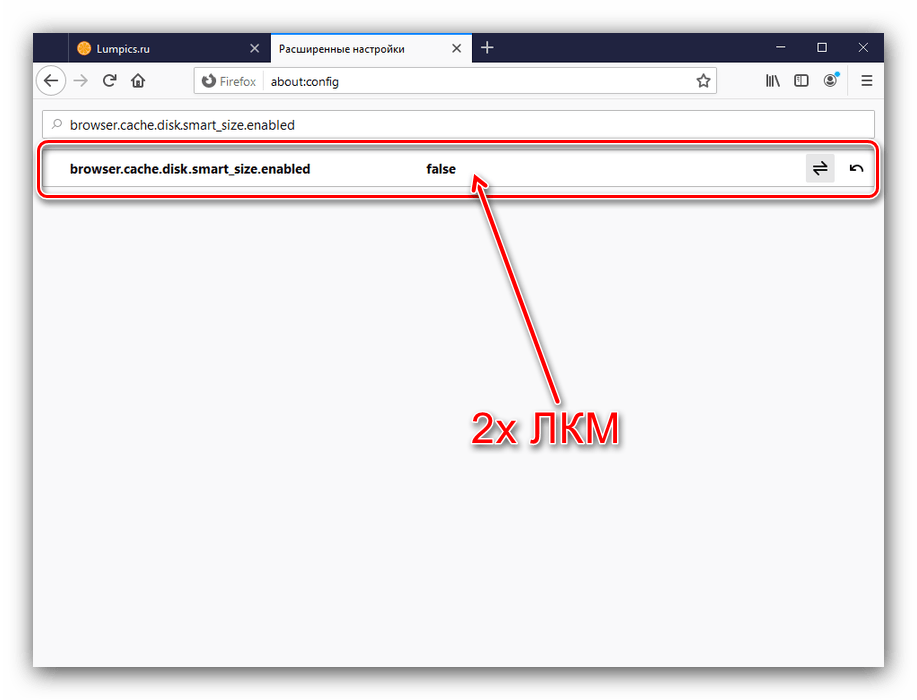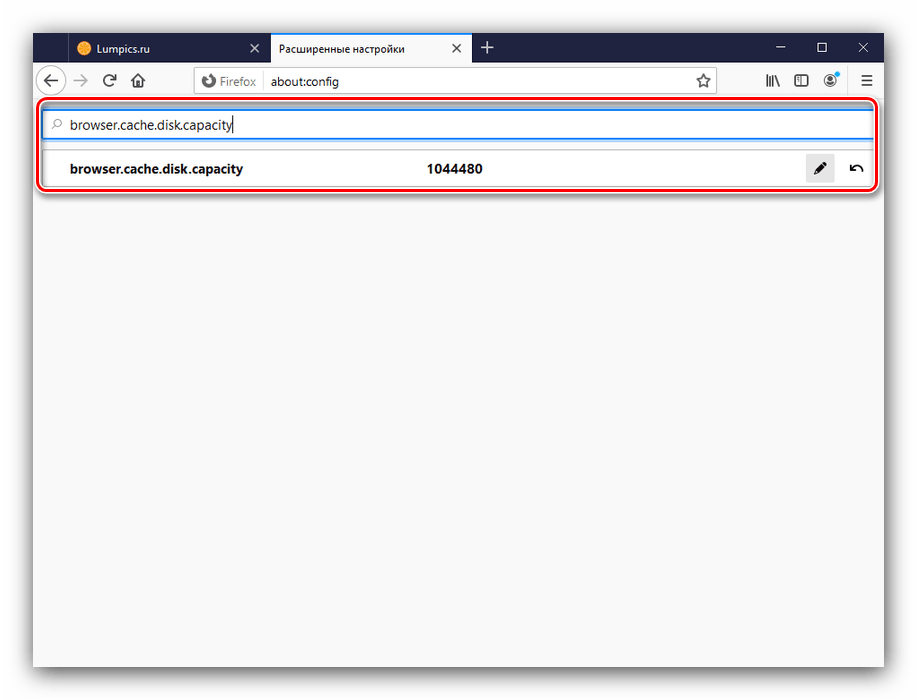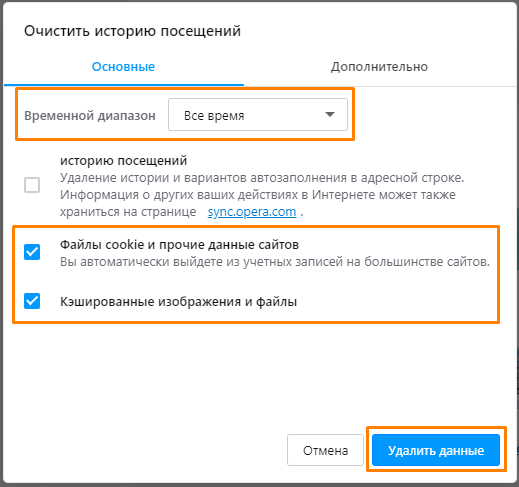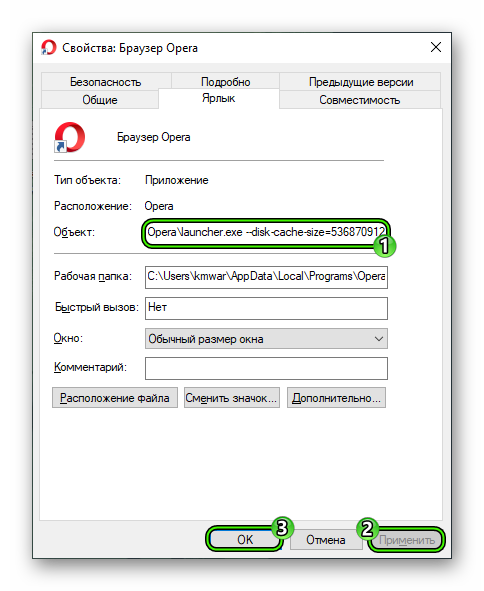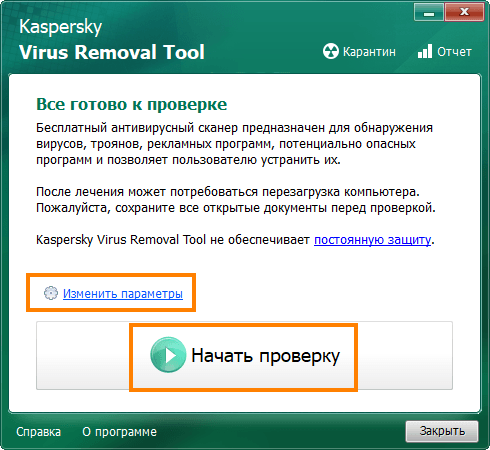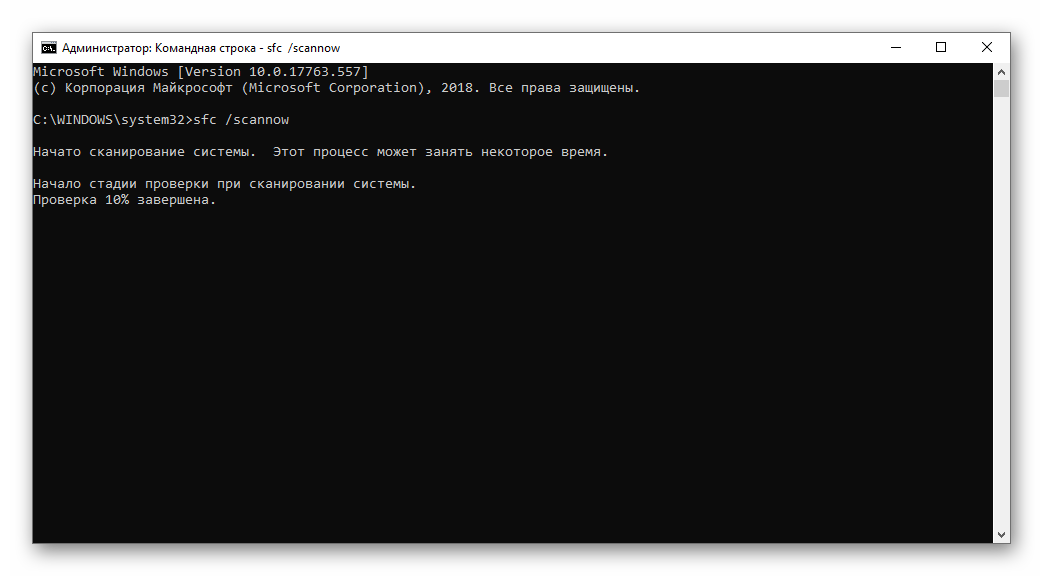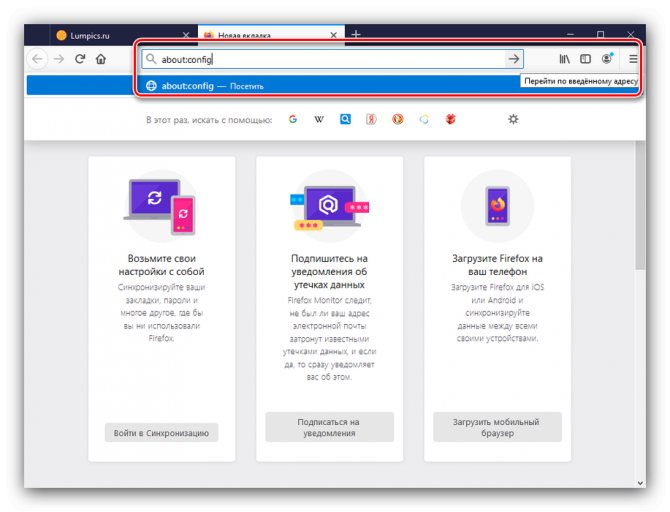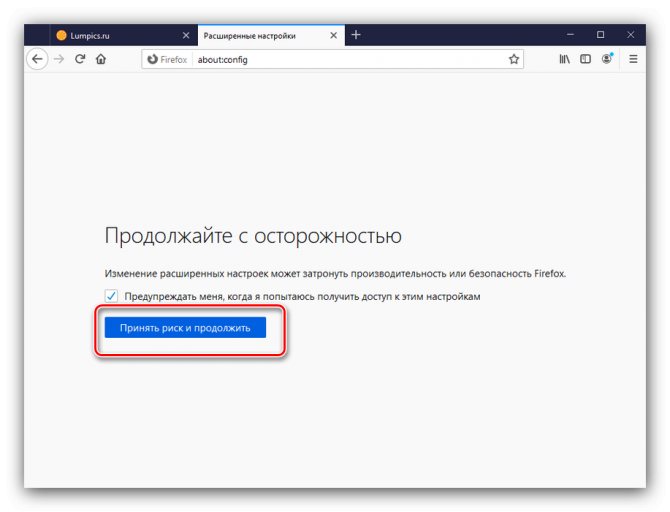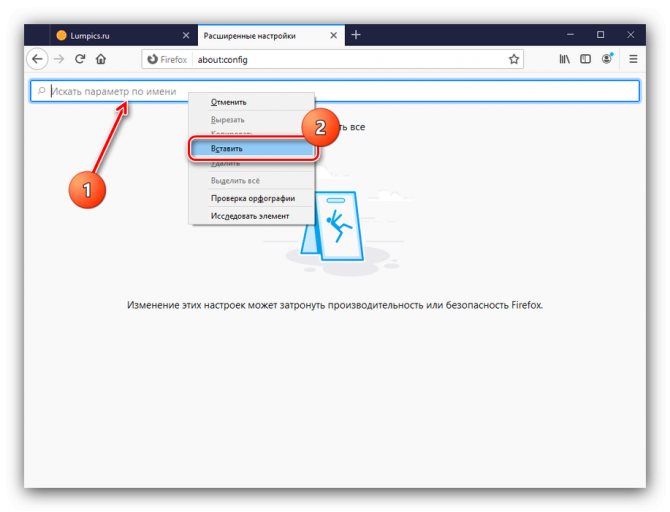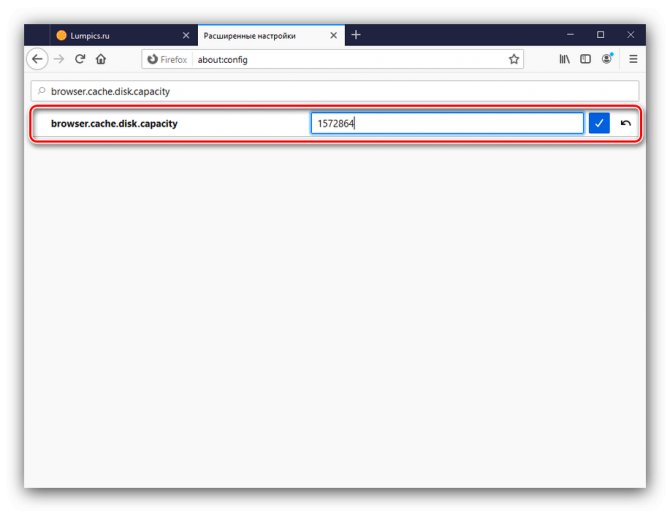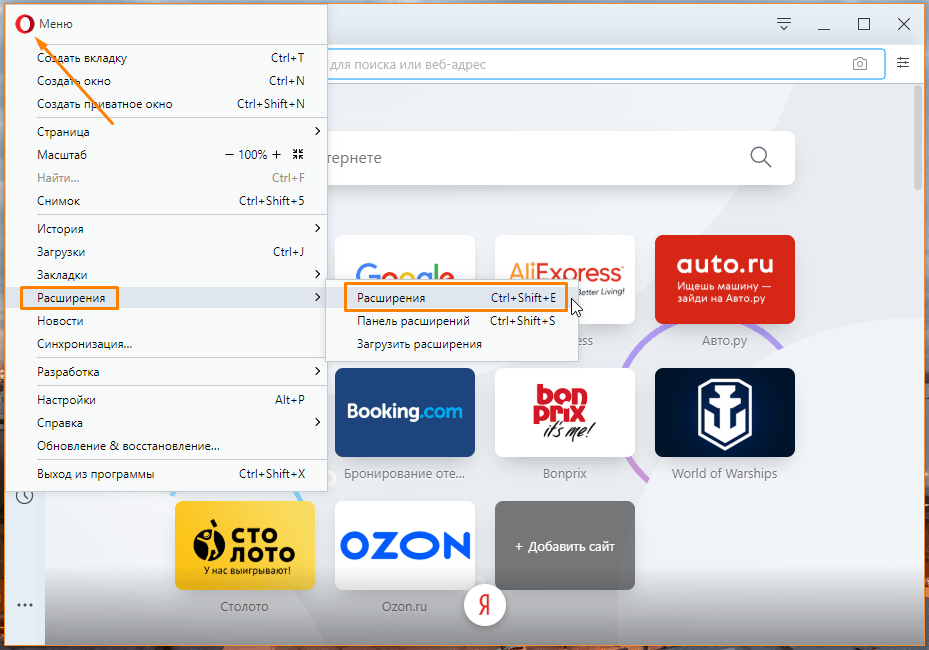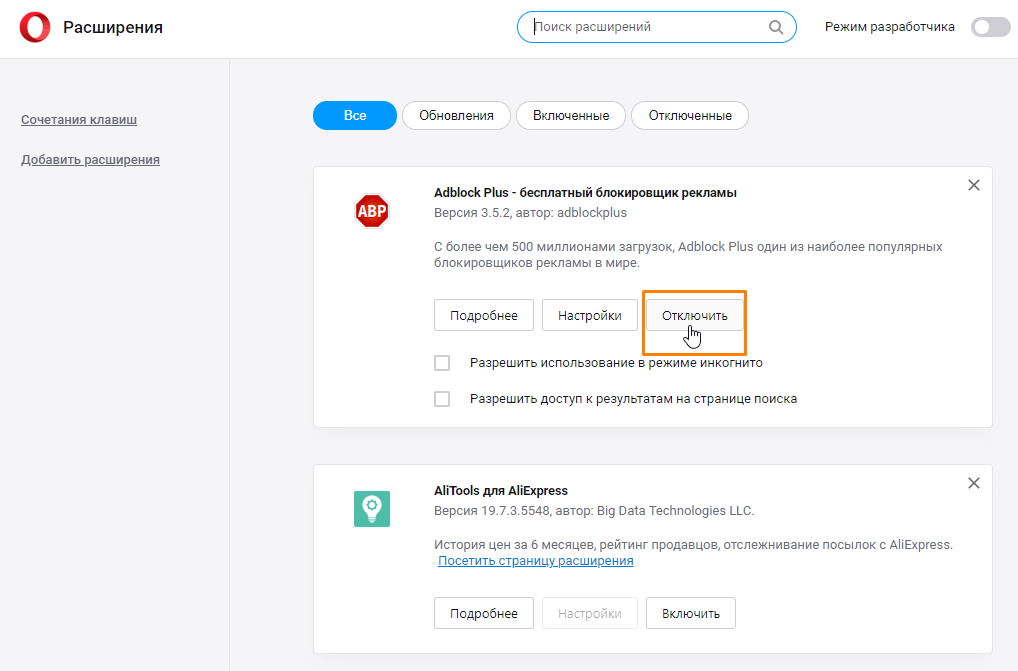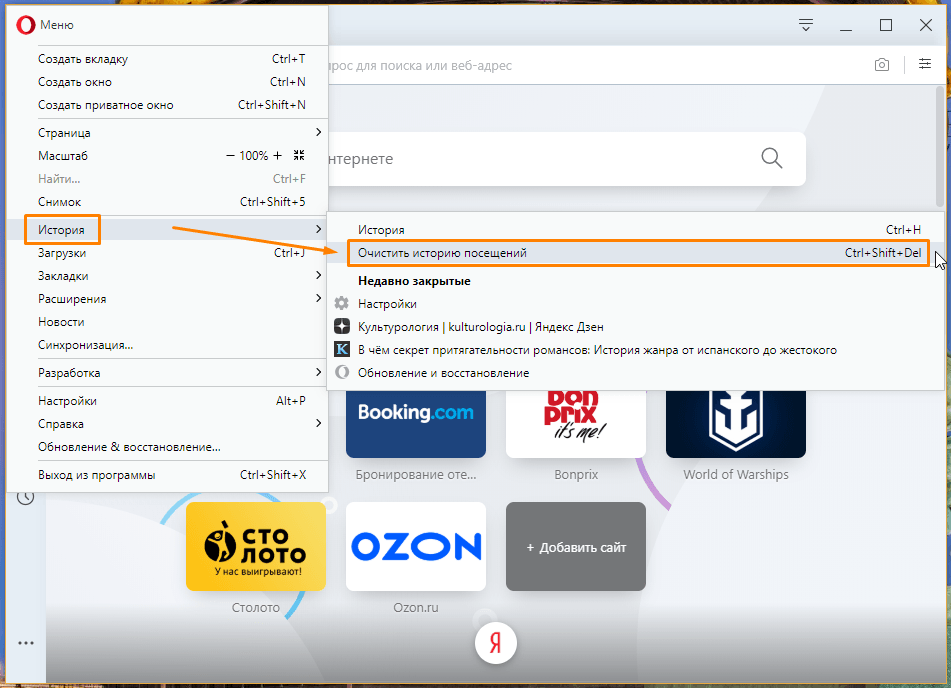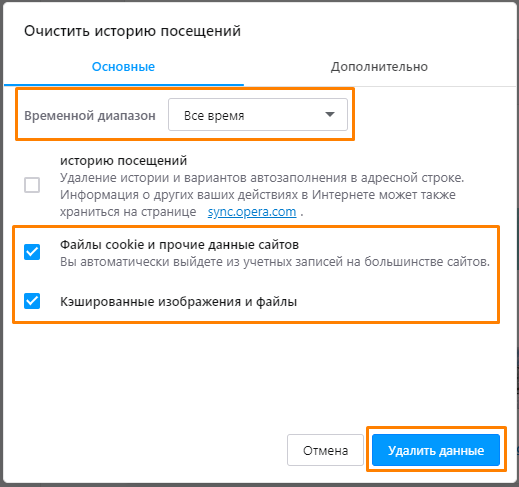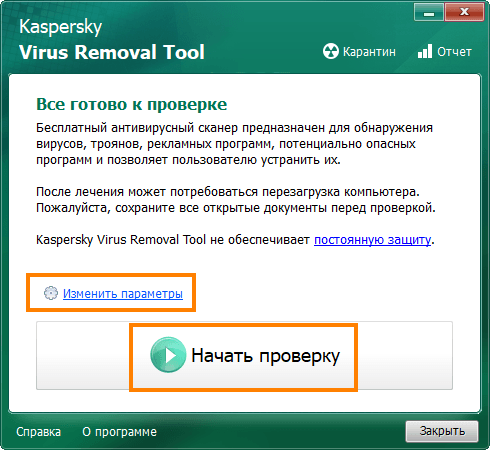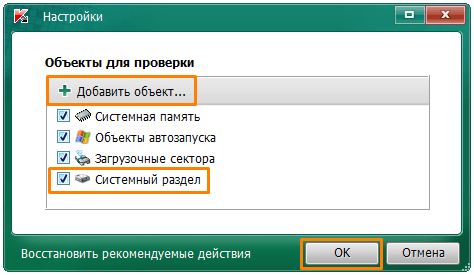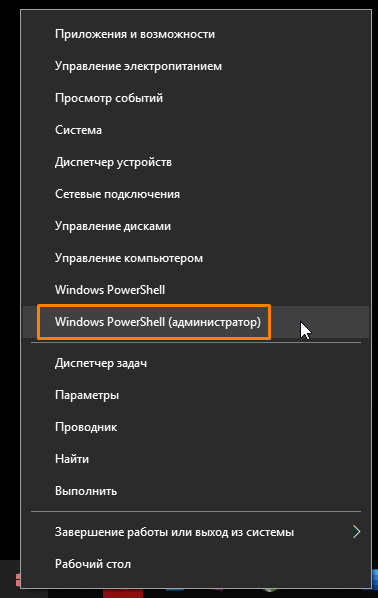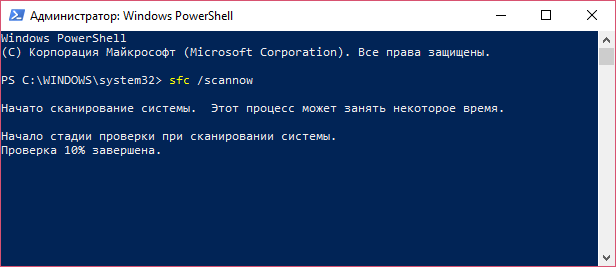На чтение 7 мин Просмотров 7.6к. Обновлено 05.11.2020
При серфинге в интернете порой могут возникать различные проблемы, она из таких — не хватает памяти в браузере Яндекс, «Страница была перезагружена или произошла ошибка», или «Обозреватель не может продолжить работу». Ошибка может появляться как из-за некорректного обновления, так и из-за вирусной активности на ПК.
Содержание
- Причины нехватки памяти в браузере Яндекс. Как исправить?
- Очистите кэш и куки
- Закройте лишние страницы (вкладки) в браузере
- Завершите лишние процессы
- Отключите (удалите) лишние расширения (дополнения) для браузера
- Увеличьте файл подкачки
- Проверьте систему на вирусы
- Выполните очистку Виндовс
- Очистка диска
- Переустановите ваш Яндекс.Браузер
Причины нехватки памяти в браузере Яндекс. Как исправить?
Причина у этой проблемы одна — нехватка оперативной памяти. Но вот что может отбирать память и не давать корректно работать обозревателю ещё придется выяснить.
Очистите кэш и куки
Браузер постоянно что-то пишет на системный диск и чем активнее вы посещаете различные сайты, тем больше мусора копится в папках пользователя. Если долго не удалять временные файлы там может скопиться несколько гигабайт мусора. Но кеш и файлы куки можно легко удалить. Сделать это можно как сторонними утилитами, например, CCleaner, так и вручную. Мы сейчас не будем останавливаться на способах очистки с помощью стороннего софта и расскажем, как очистить кеш вручную:
- Перейдите в «Меню», кликнув на кнопку в виде трех полос в правом верхнем углу браузера.
- Выберите в выпадающем списке «История», затем опять «История».
- В открывшемся окне нажмите «Очистить историю» в правом нижнем углу.
- Откроется небольшое всплывающее окно. Здесь отметьте галочками пункты очистки кеша, cookie, историю просмотра и журнал загрузок.
- Выберите период «За все время» и нажмите «Очистить».
Не отмечайте пункты автозаполнения форм и сохранение паролей, иначе они пропадут безвозвратно.
Закройте лишние страницы (вкладки) в браузере
Совет банальный, но не стоит его сбрасывать со счетов. Каждая вкладка в браузере, это отдельный процесс. Не считая работы плагинов и расширений. Чем больше у вас запущено вкладок и окон, тем меньше свободной памяти остается и, естественно, возможны ошибки, если у вас нет файла подкачки или виртуальная память маленькая. Но об этом мы поговорим позже.
Для начала стоит отключить лишние вкладки, закрыть ненужные окна и открепить закрепленные вкладки. Они могут висеть в фоновом режиме и, если вы в них не работаете, тогда они зря расходуют ресурсы. Лучше сохраните их в закладки и запускайте только тогда, когда нужно.
Завершите лишние процессы
Если на компьютере одновременно работают много программ, тогда браузеру не будет хватать ресурсов. Так как любая запущенная программа загружается в ОЗУ и работает пока вы её не отключите. Соответственно, если это ресурсоемкое приложение вроде Фотошопа или каких-нибудь видеоредакторов неудивительно если возникают ошибки. Чтобы снять нагрузку достаточно завершить ненужные в данный момент процессы.
- Нажмите на панели задач Windows в свободном месте правой клавишей мыши и в открывшемся контекстном меню выберите «Диспетчер задач».
- В разделе «Приложения» выделите программу, которая вам пока не нужна и нажмите в нижней части рабочего окна кнопку «Снять задачу».
- Повторите шаг со всеми ненужными программами и посмотрите сколько освободилось ОЗУ на вкладке «Производительность».
Отключите (удалите) лишние расширения (дополнения) для браузера
Как мы уже упомянули в разделе про вкладки — плагины и расширения тоже занимают часть оперативной памяти. Каждое расширение выполняется в фоновом режиме. И чем больше установлено дополнений, тем меньше свободной памяти:
Чтобы отключить ненужные расширения:
- Откройте «Меню» и здесь выберите «Дополнения».
- Первые в списке расширения, которые поставляются из коробки. Их нельзя удалить, но можно отключить.
- Переключите тумблер напротив ненужного плагина, чтобы он окрасился в серый цвет.
- В разделе «Из сторонних источников» находятся плагины, которые вы устанавливали из магазина расширений Chrome, а также из каталога Opera.
Увеличьте файл подкачки
Когда из за нехватки памяти страница Яндекс Браузера была перезагружена, возникает вопрос, как исправить. Один из способов сделать это — увеличить файл подкачки pagefile.sys. Это особенно актуально, если в компьютере изначально мало памяти (до 4Гб) для корректного выполнения всех процессов:
- Нажмите на клавиатуре комбинацию клавиш Win + R и в диалоговом окне утилиты «Выполнить» впишите команду
sysdm.cpl. - Переключитесь на вкладку «Дополнительно» и здесь в блоке «Быстродействие» нажмите кнопку «Параметры».
- В новом окне переключитесь на вкладку «Дополнительно» и нажмите на кнопку «Изменить».
- Снимите галочку с пункта «Автоматически выбирать объём файла подкачки».
- И переключите тумблер на опцию «Указать размер».
- Введите здесь исходное и максимальное значение и нажмите «Задать».
Проверьте систему на вирусы
Вредоносный код часто выполняет свои процессы в фоновом режиме. Из-за этого в оперативной памяти для нормальной работы браузера просто не хватает ресурсов. Как правило, кроме ошибки с нехваткой памяти можно наблюдать и сопутствующие симптомы. Такие как: медленная работа обозревателя, страницы запускаются самопроизвольно, в браузере появилась неприемлемая реклама, на рабочем столе могут появляться сторонние ярлыки и программы.
Если вы наблюдаете хоть один из вышеуказанных симптомов стоит проверить систему на вирусы. Рекомендуется делать это облачными утилитами:
- Dr.Web CureIt!
- Kaspersky Virus Removal Tool
- Eset — Eset Online Scanner
Или любым другим антивирусом, который вам нравится. После сканирования, если обнаружены угрозы, удалите их или поместите в карантин. И переустановите стационарный антивирус. Если он пропустил угрозы, значит он не справляется со своими обязанностями и его стоит заменить, например, на Аваст. Как его установить и выполнить первое сканирование мы рассказываем в другой нашей статье.
Выполните очистку Виндовс
Один из рекомендуемых шагов, когда недостаточно памяти в Яндекс Браузере и он начинает работать некорректно — стоит выполнить очистку системы от мусора. Отличное решение для этого — утилита CCleaner. Она поможет справится с большей частью временных файлов. С её помощью можно исправить проблемы реестра.
Также стоит освободить место на системном диске в папках «Загрузки», «Документы», «Музыка», «Изображения», «Корзина».
Очистка диска
Если вы используете Windows 10 вы, наверное, заметили что дважды в год приходят глобальные обновления и как минимум раз в месяц небольшие патчи безопасности и обновления не связанные с безопасностью. Все это после обновления оседает на системном диске и со временем таких файлов может оказаться больше 10Гб.
Периодически системный диск нужно чистить от таких файлов обновлений. Они нужны лишь в случае, если при установке что-то пошло не так, чтобы можно было выполнить откат обновлений. В остальных случаях они только зря занимают место.
- Нажмите на клавиатуре комбинацию клавиш Win + R и введите команду
cleanmgr. - Выберите диск (по умолчанию стоит «Локальный диск С»)
- В окне очистки диска нажмите кнопку «Очистить системные файлы». Система снова предложить выбрать диск. Нажмите «Ок».
- Отметьте галочками все пункты в окне выбора файлов для удаления. Обратите внимание на суммарное число — это столько памяти на жестком диске освободится после чистки. Нажмите «Ок»
Переустановите ваш Яндекс.Браузер
Если ничего не помогло остается выполнить переустановку браузера. Процедура предельно простая, но стоит знать о некоторых особенностях. Например, если у вас в обозревателе сохранены логины и пароли, а также есть в закладках сайты, которые вы не хотите потерять стоит выполнить синхронизацию с аккаунтом Яндекс перед удалением обозревателя.
Если у вас нет аккаунта Яндекс создайте его это займет не более 2 минут.
Переустановка Яндекс.Браузера:
- Откройте «Пуск»/«Панель управления».
- В режиме просмотра «Категория» откройте «Удаление программы».
- Найдите в списке Yandex и выделите го кликом мышки.
- В верхней панели нажмите «Удалить».
- В открывшемся окне выберите «Удалить» и после в следующем окошке отметьте галочкой пункт очистки пользовательских файлов. И снова выберите «Удалить».
После удаления стоит почистить систему от остаточных файлов с помощью программы CCleaner.
Останется отправится на официальный сайт Яндекса и скачать последнюю версию Яндекс.Браузера. Как установить её мы рассказываем здесь.
Недостаточно памяти в браузере Opera. Что делать?
Содержание
- 1 Очистка кэша браузера
- 1.1 Увеличение кэша в опере
- 2 Отключение расширений
- 2.1 Проверка на вирусы
- 2.2 Восстановление файлов ОС
В редких случаях веб-обозреватель Opera может выдать пользователю ошибку «Недостаточно памяти». Это происходит после обновления страницы, и обычно приводит к полному прерыванию работы программы. И хотя проблема действительно нераспространенная, нужно знать, как решить её быстро и эффективно.
Самое сложное в этом вопросе – понять истинную причину нехватки памяти. Юзеру часто приходится действовать интуитивно, поочередно перебирая все доступные способы возобновления нормальной работы Opera.

Очистка кэша браузера
Кэш – это данные о посещенных ресурсах. Если информация накапливается и не очищается, Opera начинает съедать всё больше ОЗУ. Чтобы разгрузить память, требуется выполнить несколько действий.
Инструкция:
- Откройте веб-обозреватель Opera.
- Откройте меню путем нажатия на символ «О» в верхнем левом углу экрана.
- Выберите пункт «История», а затем «Очистить…». Альтернативный вариант: задайте комбинацию клавиш «Ctrl +Shift +Del».
- Выберите период очистки. К примеру «Все время».
- Проставьте галочки напротив пунктов «Файлы cookie» и «Кэш». Историю посещений можно не затрагивать.
- Дождитесь завершения процесса.
- Кэш очищен. Далее в следующем разделе увеличим его, для того, чтобы ошибка не повторялась.
Если ошибка повторяется, продолжаем искать иную причину сбоя.
Увеличение кэша в опере
Чтобы увеличить кеш, необходимо выполнить ряд действий:
После всех изменений скорее всего ошибка пропадет, однако если этого не произойдет, попробуем еще несколько вариантов.
Отключение расширений
Разработчики создали уйму полезных и удобных расширений для популярных веб-обозревателей. Opera не стала исключением из правила. В ней можно установить крутые инструменты, расширяющие базовый функционал программы. В то же время расширения могут стать причиной нехватки памяти на ПК. Попытаемся отключить плагины для возобновления нормальной работы софта.
Инструкция:
- Запустите браузер Opera.
- Откройте главное меню в левой части окна.
- Выберите пункт «Расширения». Альтернативный вариант: задайте комбинацию клавиш «Ctrl + Shift + E».
- Далее на экране появится список установленных плагинов в Opera. Отключите расширения (эта опция наличествует возле каждого плагина).
- Перезагрузите браузер, чтобы новые настройки вступили в силу.
Если ошибка повторяется, двигаемся дальше.
Проверка на вирусы
Обычно решение проблемы кроется в одном из предыдущих способов. Ничего не помогает? Возможно, на устройстве появились вирусы. Уж они-то умеют навести в системе свои «порядки»!
Воспользуйтесь любым эффективным антивирусом для проверки ПК. Запустите полное или выборочное сканирование системы на предмет поиска вредоносных объектов. Очистите компьютер от нежелательных «гостей», если таковые найдены. Перезагрузите ПК и еще раз проверьте браузер.
Восстановление файлов ОС
Антивирус может стать настоящим спасением только в том случае, если обратиться к нему своевременно. Но не стоит забывать и о другом сценарии. Вирус мог успеть повредить системные файлы еще до запуска проверки. Подобные вмешательства вредоносных объектов приводят к сбою в работе веб-обозревателя (и не только). В связи с этим Opera отказывается функционировать в привычном режиме.
Не стоит отчаиваться. Системные файлы поддаются восстановлению. Как это сделать?
Инструкция:
- Следуйте схеме: Пуск => Служебные – Windows.
- Найдите в этом разделе подпункт «Командная строка». Нажмите на него ПКМ.
- Выберите вариант «Запуск от имени…».
- В окне командной строки введите следующие данные: sfc /scannow. Затем нажмите на кнопку Enter.
- Дождитесь завершения процесса восстановления системных файлов.
- Закройте все окна на своём ПК. Совершите перезапуск системы.
Проверьте, как работает браузер Opera после предыдущих вмешательств. По идее, один из выше указанных способов восстановления нормальной работы браузера должен сработать.
Заключение
Ошибка «Недостаточно памяти в Opera» не входит в число самых распространенных сбоев в работе браузера. Однако неопытному пользователю непросто выявить истинную причину подобного казуса.
В данном материале мы подробно описали все доступные способы решения данной проблемы, проинструктировав новичка на все случаи жизни. Ни один из вышеперечисленных методов не отнимет у вас много времени, поэтому их можно применять поочередно, один за другим. Истинную причину ошибки браузера можно выявить лишь практическим путем. Внимательно следуйте рекомендациям из данного материала, чтобы не усугубить имеющуюся проблему.
Оценка статьи:
Загрузка…
Другие статьи:
- Как увеличить масштаб в опере
- Как узнать пароль в яндекс браузере
- Как поменять язык в фаерфоксе на русский
- Как убрать автозапуск яндекс браузера
На чтение 7 мин Просмотров 4.5к. Обновлено 05.11.2020
При серфинге в интернете порой могут возникать различные проблемы, она из таких — не хватает памяти в браузере Яндекс, «Страница была перезагружена или произошла ошибка», или «Обозреватель не может продолжить работу». Ошибка может появляться как из-за некорректного обновления, так и из-за вирусной активности на ПК.
Содержание
- Причины нехватки памяти в браузере Яндекс. Как исправить?
- Очистите кэш и куки
- Закройте лишние страницы (вкладки) в браузере
- Завершите лишние процессы
- Отключите (удалите) лишние расширения (дополнения) для браузера
- Увеличьте файл подкачки
- Проверьте систему на вирусы
- Выполните очистку Виндовс
- Очистка диска
- Переустановите ваш Яндекс.Браузер
Причины нехватки памяти в браузере Яндекс. Как исправить?
Причина у этой проблемы одна — нехватка оперативной памяти. Но вот что может отбирать память и не давать корректно работать обозревателю ещё придется выяснить.
Очистите кэш и куки
Браузер постоянно что-то пишет на системный диск и чем активнее вы посещаете различные сайты, тем больше мусора копится в папках пользователя. Если долго не удалять временные файлы там может скопиться несколько гигабайт мусора. Но кеш и файлы куки можно легко удалить. Сделать это можно как сторонними утилитами, например, CCleaner, так и вручную. Мы сейчас не будем останавливаться на способах очистки с помощью стороннего софта и расскажем, как очистить кеш вручную:
- Перейдите в «Меню», кликнув на кнопку в виде трех полос в правом верхнем углу браузера.
- Выберите в выпадающем списке «История», затем опять «История».
- В открывшемся окне нажмите «Очистить историю» в правом нижнем углу.
- Откроется небольшое всплывающее окно. Здесь отметьте галочками пункты очистки кеша, cookie, историю просмотра и журнал загрузок.
- Выберите период «За все время» и нажмите «Очистить».
Не отмечайте пункты автозаполнения форм и сохранение паролей, иначе они пропадут безвозвратно.
Закройте лишние страницы (вкладки) в браузере
Совет банальный, но не стоит его сбрасывать со счетов. Каждая вкладка в браузере, это отдельный процесс. Не считая работы плагинов и расширений. Чем больше у вас запущено вкладок и окон, тем меньше свободной памяти остается и, естественно, возможны ошибки, если у вас нет файла подкачки или виртуальная память маленькая. Но об этом мы поговорим позже.
Для начала стоит отключить лишние вкладки, закрыть ненужные окна и открепить закрепленные вкладки. Они могут висеть в фоновом режиме и, если вы в них не работаете, тогда они зря расходуют ресурсы. Лучше сохраните их в закладки и запускайте только тогда, когда нужно.
Завершите лишние процессы
Если на компьютере одновременно работают много программ, тогда браузеру не будет хватать ресурсов. Так как любая запущенная программа загружается в ОЗУ и работает пока вы её не отключите. Соответственно, если это ресурсоемкое приложение вроде Фотошопа или каких-нибудь видеоредакторов неудивительно если возникают ошибки. Чтобы снять нагрузку достаточно завершить ненужные в данный момент процессы.
- Нажмите на панели задач Windows в свободном месте правой клавишей мыши и в открывшемся контекстном меню выберите «Диспетчер задач».
- В разделе «Приложения» выделите программу, которая вам пока не нужна и нажмите в нижней части рабочего окна кнопку «Снять задачу».
- Повторите шаг со всеми ненужными программами и посмотрите сколько освободилось ОЗУ на вкладке «Производительность».
Отключите (удалите) лишние расширения (дополнения) для браузера
Как мы уже упомянули в разделе про вкладки — плагины и расширения тоже занимают часть оперативной памяти. Каждое расширение выполняется в фоновом режиме. И чем больше установлено дополнений, тем меньше свободной памяти:
Чтобы отключить ненужные расширения:
- Откройте «Меню» и здесь выберите «Дополнения».
- Первые в списке расширения, которые поставляются из коробки. Их нельзя удалить, но можно отключить.
- Переключите тумблер напротив ненужного плагина, чтобы он окрасился в серый цвет.
- В разделе «Из сторонних источников» находятся плагины, которые вы устанавливали из магазина расширений Chrome, а также из каталога Opera.
Увеличьте файл подкачки
Когда из за нехватки памяти страница Яндекс Браузера была перезагружена, возникает вопрос, как исправить. Один из способов сделать это — увеличить файл подкачки pagefile.sys. Это особенно актуально, если в компьютере изначально мало памяти (до 4Гб) для корректного выполнения всех процессов:
- Нажмите на клавиатуре комбинацию клавиш Win + R и в диалоговом окне утилиты «Выполнить» впишите команду
sysdm.cpl. - Переключитесь на вкладку «Дополнительно» и здесь в блоке «Быстродействие» нажмите кнопку «Параметры».
- В новом окне переключитесь на вкладку «Дополнительно» и нажмите на кнопку «Изменить».
- Снимите галочку с пункта «Автоматически выбирать объём файла подкачки».
- И переключите тумблер на опцию «Указать размер».
- Введите здесь исходное и максимальное значение и нажмите «Задать».
Проверьте систему на вирусы
Вредоносный код часто выполняет свои процессы в фоновом режиме. Из-за этого в оперативной памяти для нормальной работы браузера просто не хватает ресурсов. Как правило, кроме ошибки с нехваткой памяти можно наблюдать и сопутствующие симптомы. Такие как: медленная работа обозревателя, страницы запускаются самопроизвольно, в браузере появилась неприемлемая реклама, на рабочем столе могут появляться сторонние ярлыки и программы.
Если вы наблюдаете хоть один из вышеуказанных симптомов стоит проверить систему на вирусы. Рекомендуется делать это облачными утилитами:
- Dr.Web CureIt!
- Kaspersky Virus Removal Tool
- Eset — Eset Online Scanner
Или любым другим антивирусом, который вам нравится. После сканирования, если обнаружены угрозы, удалите их или поместите в карантин. И переустановите стационарный антивирус. Если он пропустил угрозы, значит он не справляется со своими обязанностями и его стоит заменить, например, на Аваст. Как его установить и выполнить первое сканирование мы рассказываем в другой нашей статье.
Выполните очистку Виндовс
Один из рекомендуемых шагов, когда недостаточно памяти в Яндекс Браузере и он начинает работать некорректно — стоит выполнить очистку системы от мусора. Отличное решение для этого — утилита CCleaner. Она поможет справится с большей частью временных файлов. С её помощью можно исправить проблемы реестра.
Также стоит освободить место на системном диске в папках «Загрузки», «Документы», «Музыка», «Изображения», «Корзина».
Очистка диска
Если вы используете Windows 10 вы, наверное, заметили что дважды в год приходят глобальные обновления и как минимум раз в месяц небольшие патчи безопасности и обновления не связанные с безопасностью. Все это после обновления оседает на системном диске и со временем таких файлов может оказаться больше 10Гб.
Периодически системный диск нужно чистить от таких файлов обновлений. Они нужны лишь в случае, если при установке что-то пошло не так, чтобы можно было выполнить откат обновлений. В остальных случаях они только зря занимают место.
- Нажмите на клавиатуре комбинацию клавиш Win + R и введите команду
cleanmgr. - Выберите диск (по умолчанию стоит «Локальный диск С»)
- В окне очистки диска нажмите кнопку «Очистить системные файлы». Система снова предложить выбрать диск. Нажмите «Ок».
- Отметьте галочками все пункты в окне выбора файлов для удаления. Обратите внимание на суммарное число — это столько памяти на жестком диске освободится после чистки. Нажмите «Ок»
Переустановите ваш Яндекс.Браузер
Если ничего не помогло остается выполнить переустановку браузера. Процедура предельно простая, но стоит знать о некоторых особенностях. Например, если у вас в обозревателе сохранены логины и пароли, а также есть в закладках сайты, которые вы не хотите потерять стоит выполнить синхронизацию с аккаунтом Яндекс перед удалением обозревателя.
Если у вас нет аккаунта Яндекс создайте его это займет не более 2 минут.
Переустановка Яндекс.Браузера:
- Откройте «Пуск»/«Панель управления».
- В режиме просмотра «Категория» откройте «Удаление программы».
- Найдите в списке Yandex и выделите го кликом мышки.
- В верхней панели нажмите «Удалить».
- В открывшемся окне выберите «Удалить» и после в следующем окошке отметьте галочкой пункт очистки пользовательских файлов. И снова выберите «Удалить».
После удаления стоит почистить систему от остаточных файлов с помощью программы CCleaner.
Останется отправится на официальный сайт Яндекса и скачать последнюю версию Яндекс.Браузера. Как установить её мы рассказываем здесь.
Часто пользователи при продолжительной работе в браузере получают сообщение при аварийном сбое: «Из-за нехватки памяти страница была перезагружена». Как ее исправить и что делать, чтобы продолжить работу без сбоев, начинающий пользователь скорее всего не знает. Подобное сообщение возникает в Яндекс Браузере, реже в остальных навигаторах. В этой статье вы найдете ответ на все вопросы, связанные с данной ошибкой.
Ошибка нехватки оперативной памяти в браузере компьютера
Причины нехватки оперативной памяти
Из текста ошибки можно определить, что браузеру не хватает памяти. Каждый браузер использует оперативную память компьютера. Из этого следует, что вы нагрузили свой компьютер большим количеством процессов. Или в браузере открыто слишком много вкладок, а количества оперативной памяти недостаточно в компьютере. Скорее всего на компьютере установлено менее 2 Гб.
Опытным пользователям известно, что Яндекс Браузер и Google Chrome отличаются «прожорливостью». Они рассчитаны на более новые модели компьютеров, поэтому такую ошибку на слабых конфигурациях ПК можно встретить чаще. Причиной могут выступать и сами сайты, которые пользователь посещает. Они имеют большое количество скриптов, flash-баннеров, которые и перегружают компьютер.
Причины проблемы
Разработчики браузера заявляют, что Opera использует ресурсы в зависимости от конфигурации устройства, на котором она используется. Иначе говоря, чем больше размер оперативки, тем больше интернет-обозреватель займет ее. К данной проблеме приводят, в том числе, сайты, работающие на Flash.
Еще одна причина того, что opera жрет много памяти – переполненный кэш браузера. Интернет-обозреватель создает временные файлы, которые хранятся на компьютере. В них содержится информация о посещенных веб-ресурсах. Но со временем их становится слишком много, что негативно влияет на работу как самого браузера, так и операционной системы в целом.
Как устранить ошибку при нехватке памяти
Для устранения сбоя необходимо произвести несколько несложных действий со своим компьютером. Первым делом — почистим жесткий диск от мусора и ненужных файлов, которые своим присутствием осложняют не только работу браузера, но и всего ПК. Скачайте популярную утилиту CCleaner. Размер установочного файла чуть больше 15 Мб, поэтому программа не займет много места на вашем диске.
У нее простой и удобный интерфейс, разобраться будет достаточно легко. Запустите и выберите слева в панели инструментов «Сервис». Откроется вкладка с автозагрузкой. Здесь отображаются все программы, которые запускаются вместе со стартом операционной системы. После этого они работают в фоновом режиме, но ресурсы, пусть и небольшое количество, потребляют. Выберите программы, которые не должны запускаться с Windows и нажмите справа кнопку «Выключить» или «Удалить».
После этого нажмите вкладку «Очистка» и запустите процесс. По его завершению перейдите на вкладку «Реестр» и запустите оптимизацию реестра. Когда оптимизация жесткого диска будет завершена, откройте браузер.
- Нажмите на кнопку меню в панели вверху и выберите вкладку «История». В Яндекс Браузере нажмите горячие клавиши CTRL+H. Они вызывают историю браузера.
- Выберите здесь все пункт и нажмите кнопку «Очистить».
- Затем выберите в меню «Дополнения» и отключите все ненужные дополнения, их работа также может влиять на появление сообщения о сбое «Страница была перезагружена из-за недостаточного количества памяти».
- Вы можете установить плагин для браузера AdGuard, который будет блокировать нежелательную рекламу, а также рекламные баннеры. Большинство из них построены на Javascript, поэтому они занимают относительно много памяти.
Причины возникновения ошибки связанной с нехваткой памяти для открытия страницы в браузере
Проблема обычно возникает внезапно, после чего проявляет себя с завидной регулярностью. Довольно часто она появляется при выполнении громоздких операций в сети. К примеру, при просмотре в браузере HD видео, обслуживании страниц с большим количеством скриптом и флэш-баннеров, одновременной работе браузера с большим количеством страниц, другими схожими операциями.
Индикатором наличия проблемы обычно является внезапно появляющееся сообщение «Из-за нехватки памяти страница была перезагружена» в Яндекс.Браузере. Пользователю предлагается нажать на «Обновить страницу», после чего страница перезагружается, и функционал браузера временно восстанавливается.
Несмотря на уведомление о нехватке памяти, данное сообщение может возникать даже на ПК с солидным объёмом памяти (32 Гб и более). Потому привязывать рассматриваемую проблему только к недостатку памяти я бы не стал.
Причинами проблемы обычно являются:
- Некорректное очередное обновление «Яндекс.Браузер». После установки очередного такого обновления у пользователей были массово зафиксированы ошибки нехватка памяти;
- Недостаточное количество ОЗУ на ПК (4 Гб и менее);
- Большое количество одновременно открытых страниц в браузере;
- Некорректно работающие браузерные расширения, установленные пользователем;
- Имеющиеся на ПК вирусные зловреды.
Увеличиваем параметры файла подкачки в Виндовс
При увеличении файла подкачки в Windows мы увеличиваем объем оперативной памяти, который система отвела для работы браузера. Обычно, файл подкачки автоматически увеличивается, если выделенной памяти не хватает. Но в некоторых ситуациях, как мы видим, это не срабатывает. Если предыдущие методы не дали никаких результатов, то этот способ устранить ошибку «Из-за нехватки оперативной памяти браузер перезагрузил страницу» и исправит положение.
- Нажмите сочетание клавиш WIN+PAUSE.
- Слева в меню выберите «Дополнительные параметры системы».
- Нажмите вкладку «Дополнительно», затем выберите «Параметры».
- Здесь найдите блок «Виртуальная память» и нажмите «Изменить».
- По умолчанию во всех версиях Windows этот параметр установлено в значение «Автоматически». Выберите ниже чекбокс «Указать размер» и введите любое значение от 2 Гб, если у вас достаточно для этого памяти. Ниже нажмите кнопку «Задать».
Может оказаться актуальным для вас: Произошла ошибка при распаковке unarc.dll вернул код ошибки-11 (1, 7, 12, 6, 14,
Вариант 2: Общие решения
Существуют также глобальные решения, посредством которых можно устранить рассматриваемую проблему.
Способ 1: Увеличение кэша обозревателя
Все программы для просмотра интернет-страниц пользуются кэшем – сохранёнными данными для ускорения доступа. Рассматриваемый сбой может появиться по причине небольшого объёма, выделенного под такие данные.
Подробнее: Увеличение кэша в Яндекс.Браузере, Google Chrome, Opera
Если вы пользуетесь Mozilla Firefox, то для неё алгоритм следующий:
- Создайте новую вкладку, в адресной строке которой напишите about:config и нажмите на стрелку для перехода.
На следующей странице кликните «Принять риск и продолжить».
- В поле «Искать параметр по имени» вставьте следующий код и нажмите Enter:
browser.cache.disk.smart_size.enabledДважды кликните по появившемуся параметру для смены значения с «true» на «false».
- Перезапустите Файрфокс, после чего повторите шаги 1-2, но теперь используйте другую команду:
browser.cache.disk.capacityТаким образом мы откроем настройку объёма кэша, он обозначен в килобайтах.
- Дважды кликните по строке для редактирования. Рекомендуется устанавливать размер от 512 Мб до 1,5 Гб, что соответствует 524288 и 1572864 Кб соответственно. Если вам нужно число между ними, воспользуйтесь любым подходящим конвертером величин. Введите желаемое количество памяти и воспользуйтесь кнопкой со значком галочки.
Подробнее: Онлайн-конвертеры величин
Закрывайте приложение для сохранения настроек.
Способ 2: Очистка кэша
Нехватка RAM может возникать и в случае переполненного раздела под сохранённую информацию. Обычно веб-браузеры способны самостоятельно его очищать, однако порой требуется вмешательство пользователя.
Подробнее: Очистка кэша в Яндекс.Браузере, Google Chrome, Opera, Mozilla Firefox
Способ 3: Переустановка веб-обозревателя
Нельзя исключать и факт повреждения файлов браузера – это вполне способно вызвать появление рассматриваемой ошибки. Метод устранения этой проблемы существует только один – полная переустановка проблемного приложения.
Подробнее: Правильная переустановка Яндекс.Браузера, Google Chrome, Opera
Способ 4: Увеличение производительности ОС
Если манипуляции с самим браузером не принесли должного эффекта, стоит произвести оптимизацию операционной системы.
- Первым делом проверьте, активен ли файл подкачки и какой его текущий размер. Если эта возможность отключена, рекомендуется её активировать.
Подробнее: Изменение файла подкачки в Windows 7 и Windows 10 - Стоит обратить внимание и на функцию кэширования RAM – возможно, этот раздел понадобится очистить вручную.
Подробнее: Как очистить кэш ОЗУ
- Для повышения быстродействия ОС рекомендуется также отключить режим Aero, анимацию и другие подобные элементы.
Подробнее: Оптимизация Windows 7 и Windows 10 - Работу системы может замедлять большое количество мусорных данных, поэтому советуем провести очистку Виндовс с помощью сторонней программы или вручную.
Подробнее: Как очистить Windows от мусора
- Повысить производительность Виндовс можно сбросом её до заводских параметров – мера радикальная, однако очень эффективная.
Подробнее: Сброс Windows 7 и Windows 10 до заводских настроек
Эти действия позволят Виндовс работать лучше и, как следствие, устранить ошибку с нехваткой памяти.
Способ 5: Обновление аппаратных комплектующих
Если целевой компьютер довольно старый или бюджетный (например, с объёмом ОЗУ меньше 4 Гб, медленным энергоэффективным процессором и HDD с 5400 RPM), стоит задуматься об обновлении компонентов. Дело в том, что современные сайты перегружены разнообразными технологиями и требуют от компьютера немалой производительности.
Мы рассказали вам о том, каким образом можно убрать ошибку «Не хватает оперативной памяти для открытия страницы» в браузере.
Мы рады, что смогли помочь Вам в решении проблемы. Добавьте сайт Lumpics.ru в закладки и мы еще пригодимся вам. Отблагодарите автора, поделитесь статьей в социальных сетях.
Опишите, что у вас не получилось. Наши специалисты постараются ответить максимально быстро.
Что делать, если не хватает памяти в Яндекс.Браузер
Если ваш ПК имеет небольшое количество памяти (4 Гб и ниже), тогда наиболее простым способом исправить ошибку «Из-за нехватки памяти страница была перезагружена» является увеличение количества рабочей памяти (ОЗУ). Добавьте в ваш ПК ещё одну планку памяти, и вполне возможно, что ошибка памяти в Яндекс.Браузере исчезнет.
Увеличьте размер памяти вашего PC
Другими способами исправления проблемы являются следующие:
Чистим кэш в Opera
Браузеру Opera может не хватать памяти по причине перегруженности кэша. Для его очистки проделаем следующие шаги:
- В меню Opera выберем команду «История», затем в подменю команду «Очистить историю посещений» либо нажмем клавиши Ctrl + Shift + Del.
Выбираем команду «Очистить историю посещений» в меню браузера Opera
- Появится окно «Очистить историю посещений». В раскрывающемся списке «Временной диапазон» указываем «Всё время» и отмечаем галочками «Файлы cookie и прочие данные сайтов» и «Кэшированные изображения и файлы». Имейте в виду, что после очистки кэша вам придется заново авторизоваться на сайтах, то есть вводить логин и пароль. Далее нажимаем кнопку «Удалить данные».
Очищаем кэш
- После очистки кэша перезапустите браузер и проверьте, решена ли проблема с недостатком памяти.
Подробности
Вообще, если на вашем компьютере менее 4 ГБ оперативной памяти, то использовать на нем Google Chrome не рекомендуется. Хотя он и на компьютерах с 4 ГБ RAM на борту способен показывать такие «фокусы».
Как правило, определить то, что вызвало данную ошибку не получается. Поэтому приходится применять все возможные способы для исправления ошибки. Их не так уж и много, так что вполне можно попробовать все (для профилактики).
Сейчас мы начнем рассматривать те, которые наиболее вероятно помогут с решением проблемы. А потом перейдем к второстепенным. Последние предназначены для того, чтобы такой ошибки больше не случалось. Итак, приступим.
Отключаем аппаратное ускорение
Аппаратное ускорение – штука хорошая. Оно заставляет картинки и видео рендериться при помощи аппаратных ресурсов компьютера. А еще Хром умеет рендерить с помощью этой опции целые страницы. Те, которые он загружает.
Но эта штука хороша только в том случае, если оперативной памяти на ПК хватает. А вот если ее почти нет, то опцию лучше отключить, так как она требует изрядного количества ОЗУ. Вот подробная инструкция по отключению опции аппаратного ускорения.
- Сначала нужно запустить браузер. Это можно сделать при помощи значка на рабочем столе, иконки в меню «Пуск» или кнопки в панели задач.
- Далее нужно нажать на кнопку с изображением трех вертикальных точек. Она находится в правом верхнем углу главного окна браузера.
- В появившемся контекстном меню кликаем по пункту «Настройки».
- После этого пролистываем список параметров до пункта «Дополнительные» и нажимаем на него.
- Скроллим содержимое странице, пока не дойдем до конца.
- Нам нужен блок под названием «Система».
- Деактивируем пункт «Использовать аппаратное…».
- После всего этого нужно перезапустить веб-обозреватель, нажав на соответствующую кнопку.
После рестарта нужно какое-то время поработать в нем и проверить его стабильность. Если такие вылеты не прекращаются, то нужно переходить к следующей главе данного материала.
Отключаем расширения
Всевозможные дополнения, конечно, расширяют функционал браузера и делают работу с ним проще и интереснее. Но не стоит забывать, что эти плагины требуют довольно много оперативной памяти. И если у вас их установлено много, то ОЗУ точно будет не хватать.
К тому же, некоторые расширения могут конфликтовать друг с другом и поэтому потребляют много ресурсов. Наиболее правильным шагом будет отключение расширений. Сделать это можно в самом браузере. Вот подробная инструкция.
- Открываем Хром
- Затем нажимаем на кнопку с тремя вертикальными точками. Она находится в верхней правой части окна браузера.
- Далее в появившемся контекстном меню выбираем пункт «Дополнительные…».
- В левом столбце кликаем по надписи «Расширения».
- Появится список установленных дополнений. Напротив каждого из них будут тумблеры. Нужно перевести их влево (неактивное состояние), тогда они подсветятся серым.
- Повторяем процедуру для всех элементов на странице.
После отключения плагинов нужно обязательно перезапустить веб-обозреватель. Только тогда изменения вступят в силу. После рестарта нужно проверить стабильность работы браузера. Если ничего не помогло, то переходим к следующей главе.
Но перед этим стоит отметить, что некоторые расширения все-таки можно вернуть в том случае, если данный способ не помог. Если у вас их было очень много, то все возвращать не стоит. Нужно остановиться на тех, которые являются самыми полезными. А теперь перейдем к следующему варианту решения проблемы.
Избавляемся от вирусов
Различные вредоносные объекты, хозяйничающие на компьютере, тоже могут уменьшать объем доступной оперативной памяти. Причем весьма существенно. Именно поэтому браузеру может не хватать ОЗУ. А если вирусы не удалять, то последствия могут быть еще более плачевными.
Поэтому нужно периодически проверять ПК на наличие вирусов. Поможет нам в этом любой антивирус, на ваше усмотрение (Kaspersky, ESET, Avast и т. д.). Выполните полное сканирование системы, чтобы программа самостоятельно стерла любые угрозы и вредоносные компоненты.
Зачем нужен перезапуск
Есть два вида рестарта программы:
- принудительный;
- добровольный.
Принудительный перезапуск требуется в следующих случаях:
- Зависание программы. В этом случае браузер перестает реагировать на любые действия юзера.
- Некорректное функционирование информационных ресурсов. Эту проблему легко заметить по неверному отображению элементов на странице.
Добровольный рестарт применяется в таких ситуациях:
- Обновление браузера. Чтобы изменения вступили в силу, рекомендуется заново запустить приложение. В таком случае можно настроить его так, чтобы оно могло перезапускаться автоматически.
- Нормализация нагрузки на систему. Зачастую сайты забирают такой объем вычислительной мощности процессора, что остальные службы операционной системы не могут нормально работать и требуется перезапуск браузера.
Каким образом можно перезапустить Яндекс.Браузер?
Как исправить нехватку памяти?
Все вышеуказанные факторы в сумме и дают появление сброса браузера. В большинстве случаев сброс является единичным и простой перезапуск приложения, либо Windows, решает проблему. Если же это не поможет, тогда нужно будет почистить систему и увеличить файл подкачки. Естественно, начнем с самых простых шагов.
Чистим систему и браузер
- Для начала почистим Windows. Установите программу CCleaner. Эта утилита универсальна и позволит очистить временные файлы системы. Установочный файл клинера следует загружать только на официальном сайте (выберите Free-версию).
- Запустите программку и сначала выполните там две опции – “Очистка” и “Реестр”. После откройте вкладку “Сервис”, там просмотрите Автозагрузку – выделяйте ненужные приложения и жмите “Выключить”.
Причины использования большого объема памяти
Яндекс Браузер наравне с другими программами подобного назначения в процессе работы использует большой объем ОЗУ – для его корректной работы необходимо хотя бы 1 Гб памяти, в противном случае не обойтись без различных сбоев в его работе. Сама по себе базовая версия приложения не отличается высокой скоростью работы, еще больше усугубляют ситуацию следующие факторы:
- множество установленных расширений, тем оформления, плагинов и подобного – каждому из них требуется своя часть «оперативки»;
- большое количество открытых вкладок;
- закрепленные страницы, которые в браузере от Яндекса загружаются автоматически;
- особенности открытых сайтов – «тяжелые» сайты способствуют большему потреблению RAM;
- работа приложения в фоне, когда оно свернуто в панель, но не закрыто.
Яндекс Браузер пользуется широкой популярностью среди наших соотечественников, поэтому вопрос о причинах чрезмерного использования «оперативки» и способах решения проблемы всегда актуальный. Рассмотрим, что можно сделать в таких ситуациях.
Opera не запускается
Когда любимый браузер просто перестал запускаться — это беда. Причём причины подобной неполадки могут быть самые разнообразные: возможно, вирусы что-то испортили в файлах программы, а может, просто браузер закрылся с небольшой ошибкой и не все задачи выгрузились из оперативной памяти. В таком случае Windows не позволит запустить ещё один процесс, так как он уже работает. У меня часто возникают ситуации, когда недавно закрытый браузер переставал запускаться. В основном эта ошибка сопровождается обильной загрузкой процессора играми, тогда «думающая часть компьютера» просто не успевает справиться со всеми задачами и оставляет в оперативной памяти процессы, запущенные такими программами. На мой взгляд, лучшим решением в такой ситуации будет перезагрузка ПК. Но если игровой процесс нельзя прекратить, а браузер нужен срочно, достаточно вручную закрыть все процессы и вновь запустить обозреватель.
Сделать это можно следующим образом:
- Нажимаем комбинацию клавиш Win+X, а в выпавшем меню выбираем «Диспетчер задач».
В меню Windows выбираем «Диспетчер задач»
- Переходим во вкладку «Подробности». Поочерёдно выделяем всё процессы с именем opera.exe и завершаем их, пока не останется ни одного.
Снимаем все задачи с именем opera.exe
- Запускаем браузер.
Если вышеописанные действия не помогли разрешить ситуацию, значит, проблема сложнее и необходимо более глубокое решение: сначала поискать на компьютере вирусы, затем полностью переустановить браузер.
Методы перезапуска программы
Почему не запускается Яндекс браузер
Существуют следующие способы рестарта приложения от Яндекс:
- стандартный;
- через горячие клавиши;
- через консоль;
- через диспетчер задач (далее ДЗ).
Стандартный
Чтобы перезапустить браузер таким методом, следует: 1. В правом верхнем углу нажать на иконку с крестиком, чтобы закрыть программу.
2. Запустить ее снова.
После этого можно продолжать работу.
Через горячие клавиши
В Windows есть набор клавиш, при нажатии на которые выполняется определенное действие. Например, Alt + F4 закрывают текущее приложение системы. Перезапустить браузер можно так:
1. Нажать одновременно Alt + F4.
2. Запустить браузер повторно.
Через консоль
Все знают, как вызвать диспетчер задач. Хотя иногда он не может открыться. Тогда приходится вызывать командную строку и работать с приложениями через нее. Чтобы перезапустить браузер через ком-строку, следует:
1. Зажать клавиши Win + R.
2. В открывшемся окне напечатать команду cmd.
3. Прописать в консоли taskkill /f /im browser.exe, где /f принудительно завершает процесс, /im является индикатором имени процесса, а browser.exe – имя завершаемой задачи.
4. Нажать Enter.
5. Через ярлык браузера открыть свойства программы.
6. Скопировать строку в графе «Объект:».
7. Вставить скопированные данные в командную строку.
8. Нажать Enter.
Пользователи популярного «Яндекс.Браузер» могут столкнуться с появлением сообщения «Из-за нехватки памяти страница была перезагружена», после чего браузер обычно перезапускается. Рассматриваемая проблема вызвана некорректной работой браузера с памятью, в которой может быть виновато одно из недавно установленных на браузере обновлений. Ниже разберём суть этой проблемы, а также опишем способы её решения.
- Причины возникновения ошибки связанной с нехваткой памяти для открытия страницы в браузере
- Что делать, если не хватает памяти в Яндекс.Браузер
- Заключение
Причины возникновения ошибки связанной с нехваткой памяти для открытия страницы в браузере
Проблема обычно возникает внезапно, после чего проявляет себя с завидной регулярностью. Довольно часто она появляется при выполнении громоздких операций в сети. К примеру, при просмотре в браузере HD видео, обслуживании страниц с большим количеством скриптом и флэш-баннеров, одновременной работе браузера с большим количеством страниц, другими схожими операциями.
Индикатором наличия проблемы обычно является внезапно появляющееся сообщение о перезагрузке страницы в Яндекс.Браузере. Пользователю предлагается нажать на «Обновить страницу», после чего страница перезагружается, и функционал браузера временно восстанавливается.
Несмотря на уведомление о нехватке памяти, данное сообщение может возникать даже на ПК с солидным объёмом памяти (32 Гб и более). Потому привязывать рассматриваемую проблему только к недостатку памяти я бы не стал.
Причинами проблемы обычно являются:
- Некорректное очередное обновление «Яндекс.Браузер». После установки очередного такого обновления у пользователей были массово зафиксированы ошибки нехватка памяти;
- Недостаточное количество ОЗУ на ПК (4 Гб и менее);
- Большое количество одновременно открытых страниц в браузере;
- Некорректно работающие браузерные расширения, установленные пользователем;
- Имеющиеся на ПК вирусные зловреды.
Давайте рассмотрим, как решить ошибку не хватает памяти в Яндекс.Браузер.
Рекомендую: Как убрать «Вам может быть интересно» в Яндекс.
Что делать, если не хватает памяти в Яндекс.Браузер
Если ваш ПК имеет небольшое количество памяти (4 Гб и ниже), тогда наиболее простым способом исправить ошибку «Из-за нехватки памяти страница была перезагружена» является увеличение количества рабочей памяти (ОЗУ). Добавьте в ваш ПК ещё одну планку памяти, и вполне возможно, что ошибка памяти в Яндекс.Браузере исчезнет.
Увеличьте размер памяти вашего PC
Другими способами исправления проблемы являются следующие:
Закройте лишние страницы (вкладки) в браузере
Первым делом рекомендуется закрыто все лишние страницы и вкладки вашего Яндекс.Браузер, оставив лишь одну (две) нужные вам.
Очистите кэш и куки вашего веб-навигатора
Следующим шагом будет являться очистка кэша и куков вашего Яндекс.Браузер, для устранения предупреждения «Пожалуйста, закройте ненужные вам программы и вкладки браузера и обновите страницу».
- Для этого находясь в браузере одновременно нажмите на Ctrl+Shift+Del.
- В открывшемся окне очистки истории выберите период очищения, и поставьте обязательные галочки на «Файлы, сохранённые в кэше» и «Файлы cookie…».
- После чего кликните на «Очистить историю».
- Перезапустите ваш браузер.
Кликните на «Очистить историю»
Отключите (удалите) лишние расширения (дополнения) для браузера
Если вы недавно устанавливали лишние расширения на ваш браузер, тогда попробуйте их временно отключить (или удалить). В окне браузера нажмите на кнопку настроек (три горизонтальные линии), выберите «Дополнения», и отключите (удалите) недавно установленные дополнения (расширения).
Увеличьте файл подкачки
- Нажмите на Win+R, введите там sysdm.cpl и нажмите ввод.
- В открывшемся окне свойств системы перейдите на вкладку «Дополнительно», справа от «Быстродействие» жмём на «Параметры».
- Далее в очередном окне вновь выбираем вкладку «Дополнительно», жмём на кнопку «Изменить».
- В том же окне свойств виртуальной памяти активируем опцию «Указать размер». И пишем минимальный и рекомендуемый размер вдвое больше, нежели имеется объёма памяти вашего ОЗУ.
- К примеру, если у вас памяти ОЗУ 4 ГБ (4096 МБ), то прописываем значение указанных параметров 8192 Гб.
- Сохраняем изменение и перезагружаем ПК.
Проверьте систему на вируса
В некоторых случаях имеющиеся на ПК зловреды могут существенно мешать комфортному серфингу в сети. Для борьбы с ними используйте испытанные инструменты уровня Доктор Веб Кюрейт или AdwCleaner, позволяющие идентифицировать и устранить различные виды зловредов.
Переустановите ваш Яндекс.Браузер
Если ничего из перечисленного не помогло, тогда рекомендуется полностью переустановить ваш браузер. Для этого сначала рекомендуется сохранить ваши пароли и закладки в браузере, затем удалите браузер стандартным способом, перезагрузите ПК и установите новую версию Яндекс.Браузер на ваш компьютер. Довольно часто это позволяет устранить проблему отсутствия памяти для открытия страницы в браузер.
Заключение
При появлении сообщения «Из-за нехватки памяти страница была перезагружена» в Яндекс Браузере рекомендую первым делом закрыть лишние вкладки и страницы вашего браузера, тем самым освободив системную память. Если же ошибка продолжает возникать, используйте другие советы из данной статьи, что позволит избавиться от ошибки нехватки памяти на вашем Яндекс.Браузере.
Что делать, если браузеру Опера не хватает памяти? Вообще, такое случается довольно редко. Но если проблема появляется, то у нее есть веские причины. Беда в том, что часто определить конкретную причину практически невозможно.
Содержание
- Подробности
- Очистка кэша браузера
- Отключение расширений
- Проверка на вирусы
- Восстановление файлов ОС
- Заключение
Подробности
Именно поэтому пользователям приходится перебирать все возможные варианты исправления ситуации. Только после применения какого-нибудь из них ситуация стабилизируется и веб-обозревателем снова можно пользоваться в стандартном режиме.
Такие проблемы с Оперой начались уже давно. Еще в те времена, когда она перешла на движок Quantum. Всем ведь известно, сколько оперативной памяти требуется ему для работы. Вот и получается, что браузер, который изначально был самым легким теперь прожорливый
Если на компьютере у вас установлено достаточное количество оперативной памяти (не менее 4 гигабайт), то нужно переходить к решению проблемы, ибо сама по себе она не исчезнет. В данном материале мы рассмотрим все возможные варианты. Начнем с самых простых и очевидных.
Очистка кэша браузера
Это первое, что нужно сделать, если веб-обозреватель начал потреблять много оперативной памяти. Дело в том, что в кэше хранится информация о сайтах, которые были посещены пользователям. Это облегчает их дальнейшую загрузку.
Но если кэш разрастается, то он может негативно влиять на качество работы веб-обозревателя. Поэтому необходимо время от времени его чистить. Вот подробная инструкция, рассказывающая о том, как почистить кэш в Опере:
- Жмем на кнопку с изображением буквы «О» (или надписью «Меню»). Она находится в левой верхней части главного окна браузера.
- Появится список доступных опций. Здесь наводим курсор мыши на пункт «История» и выбираем «Очистить историю посещений».
Или же воспользуйтесь комбинацией клавиш Ctrl + Shift + Del.
- Появится окошко для выбора параметров. Сначала выставляем временной диапазон «Все время» в соответствующей строке.
- После этого отмечаем галочками все пункты кроме первого и жмем на кнопку «Удалить данные».
Процесс чистки начнется немедленно и займет всего несколько секунд. После очистки необходимо перезапустить Оперу и уже после рестарта пробовать снова ее использовать. Если проблема не решена, то переходим к следующей главе.
Отключение расширений
Всевозможные дополнения, конечно, здорово расширяют функционал веб-обозревателя, но при этом и сильно нагружают оперативную память компьютера. Если их слишком много, то Опере вполне может не хватать памяти для нормальной работы.
Значит, нужно отключить все дополнения и посмотреть, как веб-обозреватель будет работать без них. Процесс отключения плагинов весьма прост. Вот подробная инструкция, рассказывающая о том, как и что делать.
- Вызываем основное меню браузера и выбираем опцию «Расширения».
На эту же страницу выйдет попасть с помощью комбинации клавиш Ctrl + Shift + E.
- Появится список установленных дополнений. Под каждым из них будет несколько кнопок. Нажимаем на ту, на которой написано «Отключить».
- Повторяем действие для каждого элемента на страницу.
После этого необходимо перезапустить Оперу. Делается это для того, чтобы все изменения вступили силу. После рестарта проверяем стабильность работы. Если ничего не поменялось, то следует перейти к очередному пункту нашей программы.
Проверка на вирусы
Если все предыдущие манипуляции с веб-обозревателем не дали никакого результата, то весьма вероятно, что на вашем компьютере или ноутбуке вовсю хозяйничают вирусы. Они вполне могут тормозить работу различных приложений и нагружать оперативную память сверх всякой меры. А дальнейшие последствия могут быть еще более печальными.
Поэтому от вредоносных объектов нужно избавляться. Сделать это можно с помощью любого современного антивируса. Например, мы будем использовать ESET Internet Security. Выполнить сканирование компьютера в таком случае можно в несколько действий:
- Запустите программу.
- Кликните по отмеченным опциям.
- Укажите каталоги, где будет производиться проверка.
- Нажмите на кнопку «Сканировать как админ».
Процесс проверки начнется сразу же. Если на компьютере есть какие-то вредоносные объекты, то программа найдет их и устранит. После завершения процедуры необходимо перезагрузить компьютер или ноутбук и только потом приступать к запуску браузера и тестированию стабильности его работы.
Восстановление файлов ОС
Если удаление вирусов особо не помогло, то, вероятно, вредоносные объекты успели повредить файлы операционной системы, которые необходимы для нормальной работы веб-обозревателя. Из-за нехватки элементов Opera ведет себя неадекватно и отказывается нормально работать. Такое случается довольно часто.
Хорошая новость заключается в том, что стандартные системные файлы можно легко восстановить. Причем при помощи стандартных инструментов Windows. Для проведения данной процедуры мы будем использовать командную строку. Бояться консоли не нужно. Если делать все в строгом соответствии с инструкцией, то ничего страшного не произойдет.
Порядок действий следующий:
- Запускаем меню «Пуск» и сразу же перемещаемся в каталог «Служебные – Windows».
- Ищем в этой папке пункт «Командная строка» и кликаем по нему правой кнопкой мыши.
- Затем щелкаем «Запуск от имени администратора».
- Появится окно командной строки. Вводим sfc /scannow и жмем Enter на клавиатуре.

Заключение
Итак, в данном материале мы попытались ответить на вопрос о том, что делать, если в Opera ошибка «Недостаточно памяти». Теперь же подведем итоги и сделаем соответствующие выводы. Главная проблема заключается в том, что определить причину часто бывает невозможно.
Поэтому мы рекомендуем пользователям попробовать все варианты, которые представлены выше. Какой-нибудь из них обязательно поможет. Главное – делать все в строгом соответствии с инструкцией. Тогда точно все будет хорошо.
Веб-обозреватели — прожорливые программы, отбирающие львиную долю производительности процессора и емкости оперативной памяти при работе. Даже при наличии относительно мощного «железа» с большим запасом ОЗУ, бывает так, что системе не хватает памяти в браузере Яндекс для загрузки страниц. В данном случае проблема берет свое начало от плохой оптимизации, заканчивая посещением специфических веб-ресурсов с множественным графическим контентом.
В данной статье мы рассмотрим несколько причин появления проблем, связанных с нехваткой системной памяти, и способы их решения. Работать будем как с самим Я.Браузером, так и с настройками Windows, сторонним ПО.
Включение сжатия изображений
Картинки открытых интернет-страниц могут занимать десятки мегабайт, что не только забивает до отказа ОЗУ, но и увеличивает время их загрузки. Пользователям с лимитированным трафиком такой расклад дополнительно бьет по карману. Мало кому нужна реклама и прочие необязательные графические элементы в высоком разрешении, поэтому можно «урезать» их качество в браузере.
Делается это так:
- Открываем Yandex.Browser, кнопку с тремя полосами и шестеренку настроек;
- Следуем в подменю «Системные», находим параметр «Производительность» и ставим галочку около функции оптимизации изображений;
- Перезагружаем браузер желтой одноименной кнопкой в правом нижнем углу окна.
Результат не заставит себя долго ждать — визуально картинки станут немного мыльными, но скорость работы возрастет в несколько раз с меньшим риском переполнения памяти.
Очистка кэша
Наведение порядка всегда улучшает положение дел. Многие сознательные пользователи чистят свой системный блок от пыли, меняют термоинтерфейс, смазывают кулеры, но забывают о программной части, которая тоже нуждается в обслуживании. Подробнее рассмотреть работу с кэшем можно в этой статье.
Наглядно рассмотрим процесс очистки Я.Браузера:
- Запускаем браузер любым удобным способом;
- Переходим в меню «История» через уже известную «трехполосную» кнопку;
- В окне отобразится список всех посещенных страниц с момента последней очистки (или установки), который можно обнулить кнопкой «Очистить историю»;
- Устанавливаем период «За все время», выделяем галочками все позиции, и нажимаем «Очистить»;
Личные данные (пароли, логины, номера банковских карт и т.п.) будут утрачены навсегда, поэтому заранее позаботьтесь об их переносе в файл блокнота или по старинке — на лист бумаги.
Процесс очистки длится считанные секунды. После него нужно самостоятельно перезагрузить браузер, и оценить скорость работы.
Не хватает памяти в браузере Яндекс — что это означает
Сайты могут не открываться не только из-за отсутствия интернета на устройстве. Иногда виной тому – перегруженность веб-обозревателя или системы в целом. В этом случае в окне появляется сообщение «Из-за нехватки памяти страница была перезагружена» и кнопка «Обновить». Обновление страницы не решает проблему. Что делать, если не хватает памяти в браузере Яндекс – как восстановить его работоспособность?
- Почему возникает ошибка и что с ней делать – на ПК и телефоне
- Закрыть лишние вкладки в браузере и программы на ПК
- Удалить данные кеша, куки и историю Yandex
- Очистка Windows от мусорных файлов, удаление приложений из автозагрузки
- Отключить/удалить лишние расширения
- Включить оптимизацию картинок
- Увеличить виртуальную память
- Проверка ПК или телефона на вирусы
- Переустановка Яндекс Браузера
Наращивание файла подкачки
На системном разделе диска по умолчанию размещен файл подкачки. Если вкратце, то он используется как виртуальный буфер для расширения оперативной памяти. Все менее приоритетные процессы будут перемещаться из ОЗУ в это файл. Его преимущества особенно ощущались на медленных HDD дисках, но и на современных твердотельных SSD без него работать нежелательно.
Если браузеру Яндекс стало недостаточно памяти, то:
- Заходим в меню «Пуск/Параметры» Windows;
- Нам нужна вкладка «Система» — выбираем ее;
- Открываем «Дополнительные параметры системы» из раздела «О программе»;
- Открываем параметры быстродействия в свойствах системы вкладки «Дополнительно»;
- Нажимаем на кнопку «Изменить» в области виртуальной памяти вкладки «Дополнительно»;
- Выбираем системный диск (по умолчанию — «C:»), ставим пункт над «Указать размер» и выставляем необходимый объем файла подкачки. Современному ПК и ноутбуку достаточно от 4 096 до 8192 Мб буфера. Исходный и максимальный размеры должны быть одинаковы.
- Задаем нужное значение и нажимаем «ОК», после чего перезагружаем компьютер.
Эффект будет ощутим не только в работе браузера, но и в остальных задачах. Поэтому это хороший способ для общего ускорения системы.
Причины возникновения ошибки связанной с нехваткой памяти для открытия страницы в браузере
Проблема обычно возникает внезапно, после чего проявляет себя с завидной регулярностью. Довольно часто она появляется при выполнении громоздких операций в сети. К примеру, при просмотре в браузере HD видео, обслуживании страниц с большим количеством скриптом и флэш-баннеров, одновременной работе браузера с большим количеством страниц, другими схожими операциями.
Индикатором наличия проблемы обычно является внезапно появляющееся сообщение о перезагрузке страницы в Яндекс.Браузере. Пользователю предлагается нажать на «Обновить страницу», после чего страница перезагружается, и функционал браузера временно восстанавливается.
Несмотря на уведомление о нехватке памяти, данное сообщение может возникать даже на ПК с солидным объёмом памяти (32 Гб и более). Потому привязывать рассматриваемую проблему только к недостатку памяти я бы не стал.
Причинами проблемы обычно являются:
- Некорректное очередное обновление «Яндекс.Браузер». После установки очередного такого обновления у пользователей были массово зафиксированы ошибки нехватка памяти;
- Недостаточное количество ОЗУ на ПК (4 Гб и менее);
- Большое количество одновременно открытых страниц в браузере;
- Некорректно работающие браузерные расширения, установленные пользователем;
- Имеющиеся на ПК вирусные зловреды.
Давайте рассмотрим, как решить ошибку не хватает памяти в Яндекс.Браузер.
Рекомендую: Как убрать «Вам может быть интересно» в Яндекс.
Ищем и удаляем вирусы, майнеры
Вирусной атаке подвержены все компьютеры, даже если пользователь не посещал сомнительных сайтов с низкой репутацией. Чужая флэшка, случайно открытое письмо от неизвестного «доброжелателя» и другие с виду безобидные действия могут дать доступ вредоносной программе к вашей системе и файлам. Отдельным бичем последних лет стали «майнеры» — ПО для незаметной добычи криптовалюты на чужих устройствах, вызывающее сильные просадки производительности и чрезмерный расход электроэнергии. От всей этой напасти спасет антивирусная утилита Dr.Web CureIt!, которая с высокой долей вероятности обнаружит и удалит незваного «гостя».
Чтобы запустить антивирус:
- Скачиваем его на официальном сайте https://free.drweb.ru/cureit/;
- Соглашаемся с условиями распространения ПО и загружаем утилиту на компьютер;
- Указываем свои данные и адрес электронной почты, даем согласие на их обработку и жмем «Отправить» (это делается для исключения пиратства среди пользователей);
- На указанную почту придет ссылка на скачивание, перейдя по которой загружаем дистрибутив утилиты;
- Выбираем объекты для проверки, отмечая все имеющиеся источники на компьютере;
- Запускаем проверку одноименной кнопкой;
- Об отсутствии вирусов и других потенциальных угроз программа сообщит уведомлением.
В противном случае юзеру будет предложено устранить угрозу вручную. Это занимает не больше минуты, но максимальный эффект обеспечен. Очистку от вирусов и назойливого рекламного ПО можно сравнить со снятием гири на ноге или выключением ручника автомобиля на ходу. Компьютер начнет работать в штатном режиме с нормальной производительностью.
Как исправить нехватку памяти?
Все вышеуказанные факторы в сумме и дают появление сброса браузера. В большинстве случаев сброс является единичным и простой перезапуск приложения, либо Windows, решает проблему. Если же это не поможет, тогда нужно будет почистить систему и увеличить файл подкачки. Естественно, начнем с самых простых шагов. Чистим систему и браузер
( 2 оценки, среднее 5 из 5 )
В этом руководстве мы покажем вам различные способы исправления сбоя Google Chrome из-за нехватки памяти. Что касается веб-браузеров, то нельзя отрицать тот факт, что предложение от гиганта Силиконовой долины, вероятно, является лучшим в этой области. Однако нельзя также отрицать тот факт, что он потребляет астрономическое количество системных ресурсов.
Это, в свою очередь, не только замедляет работу браузера, но и оказывает негативное влияние на систему в целом. Эта проблема существует целую вечность, и мы можем только немного передохнуть, прежде чем проблема снова появится. И это именно то, что происходит в последнее время. Начиная с версии 104, в Chrome было довольно много случаев ошибок нехватки памяти.
Когда это происходит, браузер внезапно закрывается и перезапускается через несколько секунд. Просматривая многочисленные пользовательские отчеты о Страница ошибок Chromium, мы обнаружили, что большинство этих сбоев, как правило, происходит, когда браузер потребляет 2 ГБ или более оперативной памяти. Более того, на бумаге проблема может затрагивать и другие браузеры на основе Chromium.
Однако в последнее время мы не сталкивались с какими-либо проблемами с другими браузерами Chromium. [such as Edge, Opera, Vivaldi, etc]. С учетом сказанного, существует несколько отличных обходных путей, которые помогут вам исправить этот сбой Google Chrome из-за нехватки памяти. Итак, без лишних слов, давайте проверим их.
Рекомендуется попробовать каждый из перечисленных ниже обходных путей, а затем посмотреть, какой из них принесет вам успех. Итак, имея это в виду, давайте начнем.
ИСПРАВЛЕНИЕ 1. Перезапустите процессы Chrome
Ваш первый курс действий должен состоять в том, чтобы перезапустить Chrome и все его процессы. Это даст ему новый экземпляр для работы, и это, в свою очередь, также может исправить основную проблему.
- Закройте браузер Chrome и вызовите диспетчер задач с помощью сочетаний клавиш Ctrl+Shift+Esc.
- Затем прокрутите до «Фоновые процессы», выберите все процессы Chrome и нажмите «Завершить задачу».
- После этого перейдите на вкладку «Подробности», выберите все процессы chrome.exe и нажмите «Завершить задачу».
- Теперь запустите Google Chrome и проверьте, исправляет ли он сбой нехватки памяти.
ИСПРАВЛЕНИЕ 2. Перезапустите службы через диспетчер задач Chrome.
Chrome поставляется со встроенным диспетчером задач, в котором перечислены все запущенные службы и процессы браузера, а также общий объем ЦП и ОЗУ, которые они потребляют. С помощью этих данных мы сможем разжиться теми сервисами, которые потребляют больше допустимого уровня системного ресурса, а значит, потом будут отключены. Итак, выполните следующие шаги, чтобы попробовать:
- Запустите Chrome и используйте сочетания клавиш Shift+Esc, чтобы открыть собственный диспетчер задач.
- Затем выберите все эти службы, из-за которых происходит утечка больших объемов памяти.
- Наконец, нажмите кнопку завершения процесса, чтобы остановить эти службы.
- Теперь проверьте, исправляет ли он сбой Google Chrome из-за нехватки памяти.
ИСПРАВЛЕНИЕ 3. Отключить предварительную загрузку страниц
Chrome автоматически предварительно загружает несколько веб-страниц, которые, по его мнению, вы можете посетить позже. Он делает это на основе файлов cookie, которые он собрал, и на основе вашей истории просмотров. Однако у этой функции больше недостатков, чем преимуществ, поскольку в конечном итоге она потребляет необходимое пространство для хранения, а также важные системные ресурсы, и единственное преимущество заключается в том, что вы сможете просматривать эти страницы на несколько секунд раньше. Таким образом, с предостережениями, перевешивающими льготы, лучше оставить эту функцию отключенной, что можно сделать следующим образом:
- Запустите Chrome и перейдите по указанному ниже адресу chrome://settings/cookies.
- Теперь перейдите к пункту «Предварительная загрузка страниц» для более быстрого просмотра и поиска и отключите переключатель рядом с ним.
- Проверьте, исправляет ли он сбой Google Chrome из-за нехватки памяти.
ИСПРАВЛЕНИЕ 4. Отключите расширения Chrome
Ни для кого не секрет, что расширения в значительной степени способствуют потреблению памяти. Одной из основных причин этого является тот факт, что он постоянно работает в фоновом режиме, в то время как вы работаете в среде браузера на переднем плане. Таким образом, вы можете подумать об отключении этих расширений через регулярные промежутки времени и дать браузеру немного остыть.
Как только это произойдет, вы можете снова включить отключенные расширения. Однако, если расширение потребляет ресурсы памяти каждый раз, когда вы его включаете, то лучше удалить его из браузера и поискать альтернативы. Вот как все это можно было бы реализовать:
- Откройте диспетчер задач Chrome с помощью сочетаний клавиш Shift+Esc.
- Затем проверьте следы памяти каждого расширения и запишите имя того, которое превышает его лимит!
- После этого перейдите в указанное ниже место: chrome://extensions/
- Теперь отключите переключатель рядом с расширением, которое вам нужно отключить.
- С другой стороны, чтобы удалить расширение из Chrome, нажмите кнопку «Удалить».
- Теперь проверьте, удалось ли этим настройкам исправить сбой Google Chrome из-за нехватки памяти.
ИСПРАВЛЕНИЕ 5. Сбросьте Chrome DNS
Chrome хранит данные, связанные с посещаемыми вами веб-сайтами, на своем сервере доменных имен. Но если в этой книге рекордов хранится много данных, это может замедлить загрузку веб-сайтов, а также иметь негативные последствия для браузера. Поэтому рассмотрите возможность удаления этих данных и позвольте браузеру повторно заполнить их с нуля при следующем посещении этого сайта.
- Итак, запустите Chrome и перейдите по следующему адресу: chrome://net-internals/#dns.
- Затем нажмите кнопку «Очистить кэш хоста» и дождитесь завершения процесса.
- Теперь проверьте, исправляет ли он сбой Google Chrome из-за нехватки памяти.
ИСПРАВЛЕНИЕ 6. Отключите аппаратное ускорение Chrome.
Функция аппаратного ускорения проверяет производительность процессора вашего ПК, а также графического процессора, и если обнаруживает, что вычислительные возможности последнего намного выше, чем у первых, то она выделяет функциональность браузера последнему, также известному как графический процессор. Но вопрос о том, как GPU может затмить CPU в этом аспекте, остается спорным, и, следовательно, общий совет — отключить эту функцию. Вот как это можно сделать:
- Запустите Chrome и перейдите по адресу ниже: chrome://settings/system
- Затем отключите переключатель рядом с Использовать аппаратное ускорение, если оно доступно.
- Теперь проверьте, исправляет ли он сбой Google Chrome из-за нехватки памяти.
ИСПРАВЛЕНИЕ 7. Удаление данных Chrome
Если со временем накапливается много данных браузера или если сохраненные данные повреждаются, это может привести к проблемам во всем функционировании браузера. Поэтому вам следует рассмотреть возможность удаления данных файла cookie, а также его кэшированных файлов. Поэтому обратитесь к приведенным ниже инструкциям, чтобы попробовать:
- Запустите Chrome и перейдите по следующему адресу: chrome://settings/clearBrowserData.
- Вы также можете использовать для этого сочетание клавиш Ctrl+Shift+Del.
- Теперь отметьте файлы cookie и другие данные сайта, а также кэшированные изображения и файлы.
- Наконец, нажмите кнопку «Очистить данные» и дождитесь завершения процесса.
- После этого проверьте, исправляет ли это сбой Google Chrome из-за нехватки памяти.
ИСПРАВЛЕНИЕ 8. Удаление профиля пользователя Chrome
Chrome хранит все данные, связанные с браузером, на диске C. Если какие-либо из этих данных будут повреждены, то с последствиями придется столкнуться всей среде браузера. Поэтому вам следует рассмотреть возможность удаления данных этого профиля и позволить Chrome повторно заполнить их с нуля из вашей учетной записи Google. Обратите внимание, что это приведет к удалению закладок, избранного, настроек сайта, файлов cookie и всех локально сохраненных данных (которые вы можете легко вернуть после входа в свою учетную запись Google).
- Откройте проводник с помощью сочетаний клавиш Windows + E и перейдите в следующую папку: %USERPROFILE%AppDataLocalGoogleChromeUser Data.
- Скопируйте эту папку данных пользователя и вставьте ее куда-нибудь еще (она будет действовать как резервная копия).
- Теперь удалите эту папку данных пользователя из каталога Chrome.
- Проверьте, исправляет ли он сбой Google Chrome из-за нехватки памяти.
- Если это не так, вставьте данные пользователя обратно в каталог Chrome, чтобы вернуть все свои данные, а затем перейдите к следующему исправлению.
ИСПРАВЛЕНИЕ 9. Сброс Chrome
Если настройки браузера и файлы конфигурации повреждены, то лучший способ действий — сбросить браузер до заводского состояния по умолчанию, точно так же, как оно было при первой загрузке. Это удалит все настройки и вернет его в исходное состояние. Итак, выполните следующие шаги и попробуйте
- Запустите Chrome и перейдите по следующему адресу: chrome://settings/resetProfileSettings?origin=userclick.
- Затем нажмите «Сбросить настройки» в диалоговом окне подтверждения.
- Теперь перезапустите браузер и проверьте, исправляет ли он сбой Google Chrome из-за нехватки памяти.
ИСПРАВЛЕНИЕ 10. Переустановите Chrome
Если ни один из вышеперечисленных способов не сработал в вашу пользу, то у вас нет другого выбора, кроме как деинсталлировать и удалить все файлы браузера с вашего ПК, а затем установить его свежую сборку. Это обычно решает все проблемы, связанные с браузером, и есть все шансы, что это также устранит текущую проблему. Итак, давайте сразу проверим это.
- Вызовите меню «Выполнить» с помощью сочетания клавиш Windows + R.
- Затем введите приведенную ниже команду и нажмите Enter:appwiz.cpl.
- Теперь выберите Chrome из списка и нажмите «Удалить». Дождитесь завершения процесса.
- После этого перейдите на официальный сайт Chrome и скачать его последнюю версию.
- Затем следуйте инструкциям на экране, чтобы установить его на свой компьютер.
- После установки запустите браузер, и теперь у вас не должно возникнуть проблем с производительностью.
ИСПРАВЛЕНИЕ 11: увеличьте лимит памяти Chrome
У Google есть установить лимит памяти 512 МБ для 32-разрядных и 1,4 ГБ для 64-разрядных систем для своего браузера. Вы можете подумать, что этого достаточно для браузера, однако Chrome не является обычным браузером! Поэтому давайте увеличим этот лимит памяти и проверим результаты. На данный момент мы увеличим его ограничение до 4 ГБ памяти для 64-разрядной системы. Вы делаете этот выбор распределения ОЗУ на основе общего объема физической ОЗУ, который есть на вашем ПК.
- Перейдите в меню «Пуск», выполните поиск в Chrome и нажмите «Открыть расположение файла».
- Затем щелкните правой кнопкой мыши файл Chrome.exe и выберите «Свойства».
- Теперь на вкладке «Ярлык» перейдите в поле «Цель» и добавьте в конце следующее значение: -max_old_space_size=4096.
- Поле Target теперь должно выглядеть примерно так: C:Program Files (x86)GoogleChromeApplicationchrome.exe» —max_old_space_size=4096
- Наконец, нажмите «Применить» > «ОК», чтобы сохранить изменения. Это должно исправить основную проблему Chrome.
Итак, на этом мы завершаем руководство о том, как можно исправить сбой Google Chrome из-за нехватки памяти. Мы перечислили одиннадцать различных методов для одного и того же. Дайте нам знать в разделе комментариев, какой из них принес вам успех. Кроме того, все ваши вопросы приветствуются в разделе комментариев ниже.
Почему недостаточно памяти для загрузки страницы в Google Chrome: рассматриваем основные причины ошибки. Выясним, что делать, если сайты не открываются из-за нехватки ресурсов, как освободить компьютер от лишних файлов и увеличить производительность браузера.
Недостаточно памяти для загрузки страницы в Google Chrome – распространенная ошибка, для устранения которой необходимо освободить ОЗУ компьютера. Вариантов что делать в этом случае достаточно много: перезапустить обозреватель, закрыть ненужные вкладки, войти в режим инкогнито, отключить или удалить установленные расширения, сбросить программу к заводским настройкам.
Что делать, если недостаточно памяти для загрузки страницы в Google Chrome
Достоверно определить причину, по которой браузер не может открыть сайт практически невозможно. Чаще всего это происходит на устаревших компьютерах, устройствах с небольшим объемом RAM, или компьютерах, чье дисковое пространство перегружено ненужными процессами и службами.
Закрываем ненужные вкладки
Одна из причин, по которой остается недостаточно места для загрузки сайтов – в браузере открыто слишком много вкладок. Каждая из них занимает определенное количество оперативной памяти. Когда вкладок много, браузер работает медленно. Поэтому стоит перебрать открытые страницы, закрыть неиспользуемые. Если вы боитесь потерять адрес к нужному сайту, сохраните вкладку в закладки, затем закройте.
Используем режим “Инкогнито”
Если при попытке загрузки страницы браузер извещает Вас о том, что мало памяти, откройте нужный сайт «Инкогнито». В этом режиме некоторые функции обозревателя отключаются, дополнительные скрипты и графические дополнения не отображаются. В результате для загрузки вкладок требуется меньше времени и браузер работает быстрее.
Для запуска этой функции войдите в меню Chrome, выберите команду «Новое окно в режиме инкогнито». Альтернативный вариант – комбинация горячих клавиш Ctrl + Chift + N.
Помните, что в этом режиме Хром не собирает сведения о просмотренных сайтах и другие пользовательские данные. При закрытии окна «Инкогнито» текущий сеанс будет завершен.
Заново запускаем браузер
Если загрузить информацию не удается из-за того, что недостаточно памяти, попробуйте перезапустить Хром на компьютере. При необходимости сохраните текущие вкладки. Повторно запускать программу следует через несколько секунд после закрытия. В отдельных случаях это позволяет восстановить нормальную загрузку страниц и устранить ошибку, связанную с нехваткой памяти.
Отключение и удаление расширений
Встраиваемые в Chrome плагины негативно влияют на производительность программы. Это особенно актуально для устаревших ПК и устройств с небольшим объемом ОЗУ. Если при загрузке сайта возникает ошибка «Недостаточно памяти», отключите или удалить расширения, которыми не пользуетесь.
Для этого:
1. Откройте меню в браузере, наведите курсор на строку «Дополнительные инструменты», в появившемся окне выберите «Расширения».
2. Просмотрите установленные плагины, отключите ненужные, деактивировав флажок в окне с описанием. Если Вы не пользуетесь расширением, удалите его, чтобы освободить память.
Чистка кэша и cookie
Если на компьютере мало памяти, удаление cookie и кэшированных файлов станет оптимальным решением проблемы. Такую чистку нужно проводить регулярно, особенно если ошибка загрузки всплывала неоднократно.
Для этого:
1. Откройте «Дополнительные инструменты» через меню Хром, выберите пункт «Удаление данных о просмотренных страницах».
2. Поставьте отметки напротив строк «Файлы cookie» и «файлы, сохраненные в кэше», при необходимости укажите временной диапазон, кликните команду «Удалить данные».
А также нужно почистить кэш в Хроме специальными утилитами или с использованием расширений для таких целей. Рекомендуем эту процедуру.
После очистки перезапустите Chrome и попробуйте повторно выполнить загрузку нужной страницы. Если на ПК мало памяти, эта процедура должна помочь освободить необходимое пространство для стабильной работы обозревателя.
Удаляем временные файлы ОС Windows: используем CCleaner
Когда на компьютере мало памяти, рекомендуется использовать утилиту CCleaner для удаления временных файлов, засоряющих ПК. Программу для чистки Вы можете загрузить бесплатно на сайте разработчика.
Для освобождения памяти компьютера:
- Запустите утилиту, откройте вкладку «Стандартная чистка», нажмите команду «Анализ» для проверки компьютера.
- После сканирования программа отобразит объем собранных данных, подлежащих удалению. Нажмите «Очистка» чтобы завершить этот процесс и выполните загрузку нужной страницы.
Сброс Chrome к заводским настройкам
Радикальным методом решения проблемы выступает сброс Chrome. Восстанавливая настройки по умолчанию часть данных браузера удаляются для оптимизации его работы. Такой способ позволяет исправить разные ошибки, в том числе восстановить доступ к странице, если недостаточно памяти.
Для этого:
- Откройте настройки Chrome, в меню слева нажмите «Дополнительные», выберите «Сброс настроек».
- Нажмите «Восстановление по умолчанию» и подтвердите операцию во всплывающем окне.
Сброс браузера Хром может привести к утрате важных пользовательских данных. Поэтому пользуйтесь этим способом только, если другие методы оказались неэффективными.
Отключаем аппаратное ускорение
В Хроме предусмотрена опция для ускорения загрузки страниц и работы веб-приложений. В процесс вовлекаются аппаратные компоненты ПК, которые дополняют программные ресурсы обозревателя, делая его более производительным. Обычно аппаратное ускорение задействуется, если в Chrome загружают онлайн-игры, страницы с графическим контентом или видео.
Описанная опция далеко не всегда работает стабильно, особенно на слабых компьютерах. Поэтому чтобы снизить нагрузку на аппаратные компоненты ПК и избавиться от ошибки «Недостаточно памяти», нужно отключить эту опцию. Для этого откройте настройки, перейдите в «Дополнительные», выберите пункт «Система». Затем деактивируйте флажок напротив строки «Использовать аппаратное ускорение».
Создаем новый профиль в браузере
Повреждение данных профиля – одна из причин, по которым не происходит загрузка сайта в Хром. Чтобы решить проблему, создайте новый профиль пользователя.
Для этого:
1. Откройте новую вкладку в Chrome, найдите значок «Аккаунт», кликните по нему, выберите «Добавить».
2. Введите электронный адрес и пароль аккаунта Google, нажмите добавить. Необходимо помнить, что без нового адреса в Гугл создать еще один профиль в Хроме не получится. Поэтому предварительно зарегистрируйтесь в сервисе, и потом добавьте новый аккаунт в браузере.
Увеличиваем лимит памяти
В Chrome действует ограничение, не позволяющее использовать оперативную память свыше установленного лимита. Из-за этого ее может быть недостаточно для стабильной работы приложения. На Windows 32 бит и 64 бит это по 512 и 1 Гб соответственно. Опытные пользователи могут отменить ограничение, установив новый лимит памяти.
Для этого:
1. Найдите ярлык Chrome на рабочем столе, нажмите правой кнопкой мыши, выберите «Свойства» в контекстном меню.
2. Во вкладке «Ярлык», добавьте в строку «Объект» команду «-max_old_space_size=». После символа «=» укажите объем памяти, который вы хотите выделить в качестве нового лимита.
Поиск и удаление вирусов в Chrome и на ПК
Одна из возможных причин ошибки – заражение компьютера вредоносным ПО. Аппаратные ресурсы могут поглощаться вирусом, из-за чего становится недостаточно памяти.
Прежде всего рекомендуется проверить ПК при помощи стандартного инструмента Хром. Для этого запустите «Настройки», откройте «Дополнительные», выберите «Удаление вредоносного ПО».
Чтобы выполнить проверку, нажмите команду «Найти». После выполнения анализа программа известит о результатах и представит список рекомендованных действий.
Проверить компьютер на наличие вирусов можно с помощью стандартной программы «Защитник Windows». Ее Вы можете запустить через панель управления в меню «Пуск».
В 10-ке немного иначе.
Выберите тип проверки, нажав на стрелку, затем кликните команду «Проверить». После анализа информация о выявленных угрозах и рекомендованных действия будет отображена на экране.

Аналогичным образом Вы можете использовать любую устанавливаемую антивирусную программу или онлайн-утилиту для защиты компьютера от вредоносного ПО.
На чтение 27 мин Просмотров 1.2к. Опубликовано 29.09.2021
Содержание
- Отключаем расширения в браузере Opera
- Разрядность системы
- JavaScript
- Что делать если лагает Opera GX?
- Причины нехватки памяти в браузере Опера и способы их решения
- Очищаем кеш браузера
- Отключаем расширения
- Проверяем компьютер на вирусы
- Увеличиваем кеш
- Восстанавливаем файлы операционной системы
- Методы увеличения
- Окно настроек браузера
- Изменение файла operaprefs.ini
- Как ускорить загрузку в опере?
- Прием № 3: очистка жесткого диска
- Как снизить потребление памяти браузером Google Chrome?
- Как можно очистить кэш в опере?
- Восстанавливаем системные файлы ОС
- Вариант 1: Яндекс.Браузер
- Почему Adobe говорит о нехватке памяти?
- Причины возникновения ошибки связанной с нехваткой памяти для открытия страницы в браузере
- Вариант 2: Общие решения
- Способ 1: Увеличение кэша обозревателя
- Способ 2: Очистка кэша
- Способ 3: Переустановка веб-обозревателя
- Способ 4: Увеличение производительности ОС
- Способ 5: Обновление аппаратных комплектующих
- Как изменить место хранения кэша в браузере Opera?
- Чистим кэш в Opera
- Восстанавливаем системные файлы ОС
- Прием № 5: поврежденные сектора
- Инструкция
- Подведем итоги
- Проверяем компьютер на вирусы
- Как исправить ситуацию
- Увеличение объема хранилища в старых версиях браузера
- Что означает ошибка нехватки памяти?
- Как увеличить кэш память в Mozilla Firefox
- Несколько слов о кэш
- Вкладки
- Увеличиваем параметры файла подкачки в Виндовс
- Почему браузер жрет много оперативки?
- Подробности
- Переполненные временные файлы
- Причины программного сбоя
Отключаем расширения в браузере Opera
Если в вашем браузере установлено много расширений, они загружают оперативную память вашего компьютера, а также могут конфликтовать друг с другом и вызывать различные ошибки, в том числе ошибку нехватки памяти. Чтобы проверить, являются ли расширения источником проблемы, их следует временно отключить. Из-за этого:
- Нажмите на логотип программы в верхнем левом углу окна, чтобы открыть меню Opera и выберите команду «Расширения», затем выберите в подменю пункт «Расширения» или нажмите сочетание клавиш Ctrl + Shift + E.
Выбираем команду «Расширения»
- Откроется вкладка со списком всех установленных расширений. Нажмите кнопку «Отключить» рядом с каждым из них.
Отключить расширения
- После этого перезапустите Opera и проверьте стабильность работы браузера.
Разрядность системы
64-битные системы используют гораздо больше ресурсов, чем x32. Теоретически 64-битные приложения будут использовать больше оперативной памяти.
По умолчанию загружаются браузеры нужной версии. Но есть возможность установить 32-битный браузер. Проведем этот эксперимент для Chrome.
Прокрутите официальную страницу (https://www.google.ru/intl/ru/chrome) браузера до конца. Щелкните ссылку «Для других платформ» и выберите 32-разрядную версию.
Запускаем скачанный установщик. Он не установит новую версию, но обновит Chrome с x64 до x32 с сохранением всех настроек.
Теперь давайте сделаем то, что мы сделали вначале: откроем пять вкладок с YouTube. Мы сохранили те же расширения (блокировщик и vpn).
Напомним, что в первоначальном эксперименте Google Chrome x64 показал результат 950 МБ. Посмотрим, что случилось с 32-битной версией.
Большие изменения: Chromium x32 потребляет почти на 350 МБ меньше ресурсов, чем x64.
Для полноценного эксперимента мы также удалим расширения в 32-битной версии. Мы видим, что Google Chrome теперь использует менее 500 МБ ОЗУ при пяти открытых вкладках YouTube.
Таким образом, подтвердились две теории. Первое, что забирает оперативную память — это установленные плагины. Второй — это бит браузера: 64-битные браузеры используют больше ресурсов, чем приложения x32.
Для других браузеров также есть возможность установить 32-битные версии на сайте разработчика.
JavaScript
Этот язык используется при разработке большинства сайтов. Содержимое JavaScript отображается автоматически.
Без скрипта (или его частичного отключения) страница выглядит менее привлекательной, с минимальным содержанием. Но, по мнению пользователей и некоторых экспертов, он использует меньше ресурсов оперативной памяти.
Полное выключение возможно в настройках браузера. Если вы используете Chrome, перейдите в «Настройки», разверните вкладку «Дополнительно» и найдите «Настройки содержимого». Там выбираем настройки JavaScript. Переместите ползунок в выключенное положение.
Начнем со сравнения результатов визуализации. Слева — страница Google с включенным JavaScript, справа — отключенным. Различия есть, но они не существенны. Обратите внимание, на других сайтах мы не заметили серьезных отличий.
Теперь проверим загрузку оперативной памяти. Слева — результат с включенным скриптом, справа — с отключенным. Как видите, изменений нагрузки на оперативную память нет.
Приходим к выводу, что отключать JavaScript нет смысла. Он не использует специальные ресурсы, но отображает страницы более корректно и визуально более привлекательно.
Но есть еще один аспект работающего Java-скрипта. Завершенная работа скрипта оставляет что-то вроде «остатка» — некорректно работающего инструмента для сбора мусора. Каждая закрытая страница, на которой был запущен JS, продолжает использовать определенный объем памяти.
Решение такое: периодически выключайте браузер и перезагружайте его, а точнее перезагружайте компьютер полностью. Рекомендуется делать это каждые два часа. Браузер, работающий весь день, может потреблять более 1 ГБ ОЗУ даже с работающей картой.
Что делать если лагает Opera GX?
Что делать, если в браузере Opera происходит сбой:
- Закройте браузер через диспетчер задач Windows. …
- Очистите кеш Opera. …
- Экономьте ресурсы. …
- Обновите ваш браузер. …
- Обновите драйверы видеокарты. …
- Отключить расширения. …
- Проверьте свой компьютер на вирусы. …
- Запустите восстановление Windows.
Причины нехватки памяти в браузере Опера и способы их решения
Осложняет ситуацию то, что сразу определить причину ошибки, когда браузеру не хватает памяти, довольно сложно. Это может быть полный кеш или нехватка свободного места на жестком диске. Не исключены системные ошибки Windows, а также заражение вирусами.
Для каждого отдельного случая существует определенный алгоритм, следуя которому можно восстановить правильную работу браузера.
Очищаем кеш браузера
Кеш браузера — это особая функция, место на жестком диске, куда при посещении сайтов записываются небольшие файлы, копии изображений, видеосценарии. В будущем эти данные будут способствовать быстрой загрузке страниц, если вы снова войдете на тот же сайт.
Размер кеша является динамическим и не может быть установлен в браузере. Площадь, выделенная для кэша, определяется на основе свободного места на жестком диске. Когда кеш заполнен, старые данные перезаписываются новыми. И даже переполнение кеша может привести к такой ошибке, как нехватка памяти.
Когда возникает проблема, похожая на Opera, когда появляется ошибка «Недостаточно памяти», в первую очередь необходимо очистить кеш браузера.
- Запустите браузер и нажмите комбинацию клавиш Ctrl + H.
- В открывшемся раскрывающемся списке нажмите кнопку вверху экрана «Очистить историю просмотров»
- Здесь, на вкладках «Общие» и «Дополнительно», убедитесь, что выбраны пункты для очистки файлов cookie и кешированных изображений.
- Выберите временной интервал, рекомендуется прибл.
- Щелкните «Очистить данные».
Отдельно стоит отметить: не устанавливайте флажки для удаления паролей и автозаполнения форм. Есть риск потерять доступ к социальным сетям в личном кабинете на сайте вашего банка.
Отключаем расширения
Использование расширений для других целей может вызвать сбои в работе браузера. В частности, каждое расширение — это отдельный процесс, загружающий систему. Если у вас мало оперативной памяти, то десяток рабочих плагинов создаст серьезную нагрузку, в результате чего может появиться ошибка, указывающая на то, что браузеру не хватает памяти.
Вторая причина — конфликт расширений. Они созданы сторонними разработчиками, и нет никакой гарантии, что само расширение не является мешаниной. И не факт, что он был протестирован на совместимость с другими плагинами.
Чтобы отключить конфликтующие плагины:
- Откройте «Меню» и перейдите в раздел «Расширения». Нажмите комбинацию клавиш Ctrl + Shift + E.
- На странице, чтобы отключить все плагины, переместите синие переключатели в неактивное положение.
Протестируйте свой браузер.
Проверяем компьютер на вирусы
Вне зависимости от наличия в системе защитника всегда есть риск заражения вашего ПК вирусами, особенно при неосторожном посещении различных вредоносных ресурсов или загрузке скомпрометированных программ.
Среди прочего, симптомами заражения может быть повышенное потребление оперативной памяти, в которой браузеру просто не хватает места для нормальной работы.
Просканируйте вашу систему на наличие вредоносного кода с помощью Dr.Web CureIt! или Kaspersky Virus Removal Tool. Обезвреживайте обнаруженные угрозы с помощью тех же инструментов. И поэтому мы рекомендуем вам переустановить фиксированный антивирус. Если ваш защитник не может этого сделать, вы можете обратить внимание на более мощные программы. Например Avast. Здесь мы расскажем вам об антивирусе и о том, как им пользоваться.
Увеличиваем кеш
Как мы писали выше, кеш браузера Opera по умолчанию является динамическим, и если на системном диске недостаточно места, система автоматически уменьшит размер области, выделенной для кеша. Но вы можете вручную установить лимит кеша.
Метод заключается в смене ярлыка Opera на рабочем столе. Мы рекомендуем вам создать для этого отдельную ссылку.
- Щелкните правой кнопкой мыши ярлык и выберите «Свойства» из контекстного меню».
- В окне свойств в поле «Объект» поместите курсор в конец пути, создайте пробел и введите команду.
— —disk-cache-dir = «C: temp OpеraCache» —disk-cache-size = 1073741824
Сохраните изменения.
И теперь при запуске браузера по этой ссылке размер кеша будет фиксированным и составит 1ГБ. Да и с нехваткой памяти проблем быть не должно.
Восстанавливаем файлы операционной системы
Бывает, что браузер Opera работал нормально, но теперь стал вести себя некорректно. Это может быть связано с нарушением целостности файлов в файловой системе. Если это поведение началось после неправильного выключения компьютера или вы только что загрузили программу непосредственно перед этим. Возможно, это повредило ваши системные файлы. Вы можете запустить инструмент восстановления системы, чтобы решить проблему.
Конечно, этот инструмент должен быть настроен и на ПК должна быть создана резервная копия.
Методы увеличения
Есть два основных метода увеличения кеша. Многие могут возразить, утверждая, что есть много других способов. Однако, если вы не используете сторонние программы и привязываете управление командами браузера из адресной строки к параметрам управления, это действительно так.
Окно настроек браузера
Первый и самый простой способ увеличить кеш — использовать настройки.
Для этого выполните следующие действия:
- откройте главное меню для управления настройками. Это можно сделать, нажав на букву «О» в углу или клавишу «Alt» на клавиатуре;
- выберите пункт «Настройки», а затем — «Общие настройки»;
- перейдите во вкладку «Дополнительно»;
- в правом меню найдите пункт «История»;
- измените параметр на требуемый.
Таким образом установленный предел размера составляет 400 МБ. Итак, если вам нужно больше места для подкачки, перейдите к следующему способу.
Изменение файла operaprefs.ini
Есть еще вариант увеличения размера кеша в работе. Для этого вам нужно найти папку, которая может быть скрыта, так как это системная папка. Хранит пользовательские настройки для APPDATA приложений и интерфейсов. Есть папка Opera и файл с именем operaprefs.ini, который используется для хранения настроек и параметров браузера.
Фото: модификация файла operaprefs.ini
Поле «Размер» можно найти с помощью функции поиска, которая вызывается в блокноте комбинацией клавиш «Ctrl + F»
После редактирования файла важно не забыть сохранить изменения. Обратите внимание, что размер кеша, также устанавливаемый через файл, ограничен 999 МБ
Для этого в адресной строке необходимо набрать команду: about: config, затем с помощью поиска на странице или вручную найти поле «Размер», расположенное в разделе «Дисковый кеш», и указать необходимое количество в килобайтах.
Изменение параметра через about: config
Если есть ошибки с просмотром контента, не спешите менять или переустанавливать браузер. Попробуйте изменить настройки использования кеша в опере и, возможно, это решит вашу проблему.
Как ускорить загрузку в опере?
Как ускорить работу браузера Opera
- Отключить расширения
- Очистим кеш
- Активация режима «Турбо»
Прием № 3: очистка жесткого диска
Со временем отходы накапливаются в операционной системе Windows в виде ненужных файлов. Помимо уменьшения свободного места на диске, это третья причина ошибки «Недостаточно памяти для завершения операции» в Microsoft Word. Чтобы очистить жесткий диск, вам необходимо:
- Вручную удалите ненужные программы, фильмы, музыку и другие мультимедийные файлы с диска, на котором установлен редактор.
- Очистите диск с помощью одноименного инструмента, встроенного в Windows. Вы можете вызвать его в окне свойств жесткого диска, нажав кнопку «Очистка диска».
- В открывшемся окне после анализа накопителя установите флажки рядом с каждой строкой.
- Нажмите кнопку «Очистить системные файлы», затем нажмите «ОК».
Помимо обычного метода очистки, вы можете проверить состояние диска и реестра с помощью утилиты CCleaner.
Как снизить потребление памяти браузером Google Chrome?
Как снизить аппетит Chrome?
- Используйте минимум расширений.
- Установите тему по умолчанию.
- Отключить плагины.
- Оптимизировать скрытые настройки.
- Используйте специальное расширение для загрузки карт из памяти в фоновом режиме.
Как можно очистить кэш в опере?
В боковом меню браузера выберите «Настройки» или нажмите Alt + P. В левой части открывшегося меню выберите «Безопасность» и выберите «Очистить историю просмотров». Установите флажок «Очистить кеш» и убедитесь, что другие флажки сняты.
Восстанавливаем системные файлы ОС
Если ошибка возвращается после проверки на вирусы, вероятно, файлы операционной системы Windows, необходимые для работы браузера Opera, были повреждены. К счастью, операционная система включает утилиту проверки системных файлов (SFC), которая позволяет находить и восстанавливать поврежденные системные файлы.
- Запустим утилиту PowerShell. Для этого в контекстном меню кнопки «Пуск» выберите пункт «Windows PowerShell (администратор)».
Выбираем команду «Windows PowerShell (администратор)»
Запустите сканирование системы
Сразу определить причину ошибки «Мало памяти» в браузере Opera не удастся, поэтому вам придется следовать нескольким решениям проблемы, но мы надеемся, что одно из них обязательно вам поможет.
Пользователи часто задают в поиске вопросы, чтобы исправить проблемы браузера Opera со следующим содержимым: недостаточно памяти, расходуется вся оперативная память и так далее. Разберемся, в чем проблема и как ее решить. Рассмотрим основные методы решения этой проблемы:
Вариант 1: Яндекс.Браузер
Для программы веб-просмотра от российского ИТ-гиганта необходимо активировать оптимизацию изображений. Порядок действий следующий:
- Запустите приложение, затем нажмите кнопку с тремя полосами.
В контекстном меню выберите пункт «Настройки».
- Откройте вкладку «Система», прокрутите вниз до блока «Производительность» и выберите в нем опцию «Оптимизировать изображения для уменьшения потребления памяти».
- Перезагрузите ваш браузер.
Теперь при загрузке сайтов изображения на них будут более низкого качества, но программа будет использовать меньше оперативной памяти. Если это не помогает, используйте общие методы из следующего раздела.
Почему Adobe говорит о нехватке памяти?
Перезагрузите компьютер и снова откройте файл. Удивительно, как часто простая перезагрузка компьютера решает проблему. Перезагрузка компьютера очищает его память и кэш-память. Важно обновить вашу версию Reader или Acrobat.
Причины возникновения ошибки связанной с нехваткой памяти для открытия страницы в браузере
Проблема обычно проявляется внезапно, после чего проявляется с завидной регулярностью. Довольно часто он появляется при выполнении громоздких операций в сети. Например, при просмотре HD-видео в браузере, публикации страниц с большим количеством скриптов и flash-баннеров, одновременной работе браузера с большим количеством страниц и других подобных операциях.
Индикатором проблемы обычно является внезапно появившееся сообщение «Страница была перезагружена из-за недостатка памяти» в Яндекс Браузере. Пользователю предлагается нажать «Обновить страницу», после чего страница перезагружается и функциональность браузера временно восстанавливается.
Несмотря на уведомление о нехватке памяти, это сообщение может также появиться на ПК с большим объемом памяти (32 ГБ или более). Поэтому я бы не стал связывать рассматриваемую проблему только с нехваткой памяти.
Причины проблемы обычно:
- Неверный Яндекс.Браузер при следующем обновлении. После установки следующего обновления этого типа пользователям сообщалось о массовых ошибках нехватки памяти;
- Недостаточный объем оперативной памяти на ПК (4 ГБ или меньше);
- В браузере одновременно открывается большое количество страниц;
- Установленные пользователем расширения браузера не работают должным образом;
- Вирусное вредоносное ПО на ПК.
Давайте посмотрим, как исправить ошибку нехватки памяти в Яндекс.Браузере.
Вариант 2: Общие решения
Также существуют глобальные решения, с помощью которых можно решить рассматриваемую проблему.
Способ 1: Увеличение кэша обозревателя
Все программы просмотра Интернета используют данные, хранящиеся в кеше, для ускорения доступа. Рассматриваемая ошибка может появиться из-за небольшого объема, отведенного для таких данных.
Если вы используете Mozilla Firefox, алгоритм выглядит следующим образом:
- Создайте новую вкладку, в адресной строке которой вы напишите: config и нажмите на стрелку, чтобы перейти.
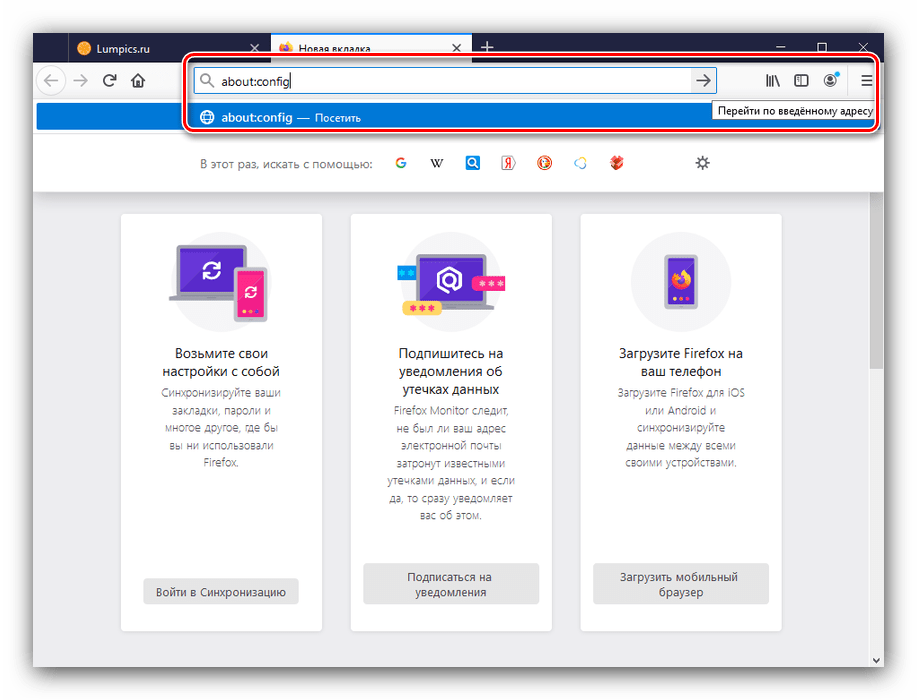
На следующей странице нажмите «Принять риск и продолжить».
Дважды щелкните появившийся параметр, чтобы изменить значение с «true» на «false».
Перезапустите Firefox, затем повторите шаги 1-2, но теперь используйте другую команду:
Далее мы откроем настройку размера кеша, он указан в килобайтах.
Дважды щелкните строку, которую нужно отредактировать. Мы рекомендуем установить размер от 512 МБ до 1,5 ГБ, что составляет 524288 и 1572864 КБ соответственно. Если вам нужно промежуточное число, используйте подходящий конвертер величин. Введите желаемый объем памяти и используйте кнопку проверки.
Закройте приложение, чтобы сохранить настройки.
Способ 2: Очистка кэша
Нехватка оперативной памяти также может возникнуть, если раздел переполнен для сохраненной информации. Веб-браузеры обычно могут очистить это самостоятельно, но иногда требуется вмешательство пользователя.
Способ 3: Переустановка веб-обозревателя
Нельзя исключать факт повреждения файлов браузера — это вполне способно вызвать рассматриваемую ошибку. Есть только один способ исправить это: полная переустановка проблемного приложения.
Способ 4: Увеличение производительности ОС
Если манипуляции с самим браузером не принесли желаемого эффекта, то стоит оптимизировать операционную систему.
- Первый шаг — проверить, активен ли файл подкачки и каков его текущий размер. Если эта функция отключена, рекомендуется включить ее.
Стоит обратить внимание на функцию кеширования ОЗУ — возможно, вам придется очистить этот раздел вручную.
Для повышения производительности операционной системы также рекомендуется отключить режим Aero, анимацию и другие подобные элементы.
Большой объем бесполезных данных может замедлить работу вашей системы, поэтому мы рекомендуем очищать Windows с помощью сторонней программы или вручную.
Вы можете повысить производительность Windows, вернув ее к заводским настройкам — радикальная, но очень эффективная мера.
Эти действия позволят Windows работать лучше и, как следствие, устранят ошибку нехватки памяти.
Способ 5: Обновление аппаратных комплектующих
Если целевой компьютер довольно старый или дешевый (например, с менее 4 ГБ ОЗУ, маломощным процессором и жестким диском со скоростью вращения 5400 об / мин), стоит подумать об обновлении компонентов. Дело в том, что современные сайты перегружены различными технологиями и требуют от компьютера значительной производительности.
Мы рассказали вам, как убрать ошибку «Недостаточно оперативной памяти для открытия страницы» в браузере.
Как изменить место хранения кэша в браузере Opera?
Кеш Opera и перенос профиля
- Закройте Opera;
- Запустим консоль управления. …
- Введите «% userprofile% AppData Local Opera Software Opera Stable» и в открывшемся окне скопируйте папку Cache (где, собственно, и хранится кеш Opera) в то место, куда мы хотим перенести этот кеш;
Чистим кэш в Opera
Браузеру Opera может не хватить памяти из-за перегрузки кеша. Для его очистки выполним следующие действия:
- В меню Opera выберите команду «История», затем в подменю команду «Очистить историю просмотров» или нажмите клавиши Ctrl + Shift + Delete.
Выберите команду «Очистить историю просмотров» в меню браузера Opera
- Появится окно «Очистить историю просмотров». В раскрывающемся списке «Временной интервал» укажите «Всегда» и установите флажки «Файлы cookie и другие данные сайта» и «Кэшированные изображения и файлы». Обратите внимание, что после очистки кеша вам потребуется повторно авторизовать сайты, т.е ввести свое имя пользователя и пароль. Затем нажимаем кнопку «Удалить данные».
Очистить кэш
- После очистки кеша перезапустите браузер и проверьте, решена ли проблема нехватки памяти.
Восстанавливаем системные файлы ОС
Если ошибка возвращается после проверки на вирусы, вероятно, файлы операционной системы Windows, необходимые для работы браузера Opera, были повреждены. К счастью, операционная система включает утилиту проверки системных файлов (SFC), которая позволяет находить и восстанавливать поврежденные системные файлы.
- Запустим утилиту PowerShell. Для этого в контекстном меню кнопки «Пуск» выберите пункт «Windows PowerShell (администратор)».
Выбираем команду «Windows PowerShell (администратор)»
Запустите сканирование системы
Сразу определить причину ошибки «Мало памяти» в браузере Opera не удастся, поэтому вам придется следовать нескольким решениям проблемы, но мы надеемся, что одно из них обязательно вам поможет.
Пользователи часто задают в поиске вопросы, чтобы исправить проблемы браузера Opera со следующим содержимым: недостаточно памяти, расходуется вся оперативная память и так далее. Разберемся, в чем проблема и как ее решить. Рассмотрим основные методы решения этой проблемы:
Прием № 5: поврежденные сектора
При работе с Windows на вашем диске неизбежно появляются битые секторы — участки жесткого диска, с которых система не может прочитать информацию. Секторы, содержащие информацию о размере файла подкачки, иногда бывают повреждены. А потом в Word начинает выскакивать ошибка «Недостаточно памяти для завершения операции».
Чтобы «починить» поврежденные участки, нужно использовать встроенную утилиту CheckDisk. Его можно запустить из командной строки или графического интерфейса. Использование последних заключается в следующем:
- В системном разделе жесткого диска нажмите ПКМ и перейдите в «Свойства».
- В новом диалоговом окне перейдите на вкладку «Сервис» и нажмите кнопку «Подтвердить».
- В открывшемся окне установите отметки около 2 строк.
- Нажмите кнопку «Пуск» и дождитесь завершения работы утилиты.
Примечание! Строка — «Автоматически исправлять системные ошибки» потребует перезагрузки. Это также поможет восстановить отсутствующий файл Riched20.dll, если нет файлов для переустановки пакета Microsoft Office.
Есть несколько способов исправить ошибку «Недостаточно памяти для выполнения задачи» в Word, но они достаточно простые, чтобы их мог понять обычный пользователь.
Инструкция
Как упоминалось выше, в обновленных версиях Opera вы можете настраивать кеш только косвенно.
Все действия необходимо выполнять с закрытой программой.
Сначала создайте ярлык для запуска программы на рабочем столе, если он отсутствует, любым удобным способом. Затем щелкните его правой кнопкой мыши и выберите «Свойства».
Теперь щелкните ЛКМ в поле темы. После launcher.exe введите следующее, разделенные пробелом:
— Размер кеша диска = XXX
Где XXX — размер кеша, записанный в байтах. Например, значение 512 мегабайт равно 536870912 байтам (это лучший вариант. Таким образом, конец строки будет следующим:
— Размер кеша диска = 536870912
И чтобы применить параметры, сначала нажмите «Применить», а затем «ОК».
- Google Сchrome — очистите кеш одного сайта и полностью очистите кеш
Теперь вам нужно запустить браузер по этой ссылке.
Подведем итоги
В новых версиях браузера Opera разработчики решили отказаться от некоторых настроек. Но в некоторых случаях пользователям это действительно нужно. И тогда придется искать альтернативные способы изменения того или иного параметра.
Opera считается одним из самых популярных браузеров, так как многие пользователи предпочитают его для просмотра веб-страниц. Разработчики предлагают множество возможностей в программе. Среди прочего следует отметить возможность увеличения кеша.
Проверяем компьютер на вирусы
Ошибка нехватки памяти может произойти из-за повреждения, вызванного вредоносным ПО. Вам необходимо просканировать свой компьютер на наличие угроз. Для проверки на вирусы вы можете использовать антивирус, установленный на вашем компьютере, или скачать бесплатную утилиту Kaspersky Virus Removal Tool с официального сайта «Лаборатории Касперского» по этой ссылке.
- После запуска программы нажмите на ссылку «Изменить настройки» и, помимо уже отмеченных флажков, добавьте пункт «Системный раздел».
Окно утилиты «Kaspersky Virus Removal Tool»
- Кнопка «Добавить объект» позволяет вам проверить любой указанный диск или папку. После выбора объектов для проверки нажмите кнопку «ОК».
Мы поставили все галочки
- Нажмите кнопку «Начать проверку». Если при проверке обнаруживаются вредоносные объекты, утилита предложит нейтрализовать их или отправить зараженные файлы на карантин.
Как исправить ситуацию
Если Opera занимает много оперативной памяти, вы можете сначала попробовать очистить кеш браузера или изменить размер Opera и уменьшить его .
- Запустим интернет-браузер.
- Щелкните Opera.
- Перейдем к инструментам.
- Выбираем пункт Общие настройки.
- В открывшемся окне перейдите в раздел Advanced.
- Щелкните История.
- Найдите дисковый кеш и нажмите кнопку «Очистить.
В этом же разделе можно поставить галочку напротив предложения очистить кеш при выходе. В этом случае каждый раз, когда вы закрываете свой интернет-браузер, его кеш будет автоматически очищаться. Здесь также можно установить размер дискового кэша. Для этого рядом с соответствующей меткой выберите необходимое количество МБ и нажмите ОК.
Совет. В разделе Advanced предлагается проверить, обновляется ли страница в кеш-памяти. Если вы отключили этот параметр, мы рекомендуем вам включить его. Иногда сайты выполняют обновления дизайна и другие вещи, но если вы перешли на старый ресурс, и он остался в памяти программы, веб-страница может отображаться некорректно.
Теперь давайте посмотрим, как узнать, занимает ли Opera много оперативной памяти.
- Прежде всего, запустим диспетчер задач.
- Это можно сделать через Search Start или нажав комбинацию клавиш Ctrl, Alt, Del.
- Перейдите на вкладку «Процессы.
- Найдите Opera в списке.
В столбце «Память» вы увидите, сколько ресурсов использует браузер. При этом следует учитывать, что чем больше вкладок открыто, тем больше памяти будет занимать программа. Также влияет на этот параметр и «вес» ресурсов.
Примечание! Некоторые пользователи считают, что если открыто окно с несколькими вкладками, браузер будет потреблять меньше ресурсов, чем несколько окон. На самом деле это не так, поскольку каждая вкладка представляет собой независимый процесс, эквивалентный новому окну.
Разработчики предлагают пользователям следующий выход. Для начала следует открыть те приложения, которые необходимы для работы. Opera нужно запускать только после них, и в этом случае браузер будет «доволен» оставшейся памятью и другими ресурсами.
Увеличение объема хранилища в старых версиях браузера
В версиях Opera, выпущенных до февраля 2013 года, процедура изменения размера кеша выполняется через меню настроек браузера. Попасть туда можно с помощью горячих клавиш CTRL и F12, а также последовательно переключаясь из главного меню в меню настроек и вкладку «Общие настройки». Затем в пункте «Дополнительно» нужно открыть «Историю», где можно настроить объем хранилища, выбрав из нескольких готовых вариантов.
Этот раздел позволяет как увеличить кеш в «Opera», так и настроить параметры ограничения количества страниц, запоминаемых браузером — через строку «Запомнить адреса» и выпадающий список. Кроме того, можно полностью отключить службы кэширования (снимите флажок «Запоминать содержимое посещенных страниц») или активировать надстройку, которая автоматически очищает память после закрытия браузера.
Если возникает вопрос, как увеличить кеш в Opera, но операционная система установлена на небольшой жесткий диск, все эти манипуляции часто негативно сказываются на работе системы. Расширяя пространство для хранения, пользователь теряет драгоценные мегабайты, а с другой стороны, создание небольшого кеша для экономии свободного места быстро сводит на нет преимущества кэширования. В браузере просто не будет места для хранения данных. Осталось принять или перенести место для хранения на другой диск.
- Какой браузер наиболее эффективен с точки зрения памяти?
По этой причине Opera занимает первое место как браузер, который использует наименьшее количество памяти ПК, а UR занимает второе место. Использование нескольких МБ системных ресурсов может иметь большое влияние.
Что означает ошибка нехватки памяти?
Недостаточно памяти (OOM) — это сообщение об ошибке, которое появляется, когда на компьютере больше нет свободной памяти для размещения программ. Ошибка недостаточного объема памяти приводит к закрытию программ или даже всего компьютера.
Как увеличить кэш память в Mozilla Firefox
Заходим в настройки Mozila, для этого нажимаем на кнопку «Firefox» — выбираем «Настройки» — и снова «Настройки”:
В окне настроек перейдите на вкладку «Дополнительно» — затем на вкладку «Сеть» — затем в поле «Кэшированный веб-контент» поставьте галочку рядом с «Отключить автоматическое управление кешем» и установите нужное вам значение, например 1000 МБ, т.е. 1 ГБ:
Затем нажмите «ОК», перезагрузите браузер, на всякий случай, и все — они даже увеличили его в Mozilla Firefox.
Несколько слов о кэш
Кэш-память необходима для хранения информации о посещаемых вами веб-страницах. По умолчанию его размер равен 20 МБ. Но этого объема не всегда хватает. В таких случаях может потребоваться увеличение кеша Opera. Эта процедура необходима для просмотра онлайн-видео или игры в онлайн-игры, особенно при медленном интернет-соединении.
Браузер хранит информацию о веб-страницах в специальной папке. В результате загрузка сайтов в Opera происходит намного быстрее. Но не забывайте, что существует определенный предел размера хранимой информации. Однако это можно исправить в любой момент.
Вкладки
В нашем эксперименте не зря было открыть несколько вкладок одновременно. Каждая открытая карта — это нагрузка на оперативную память. Кроме того, важно содержание сайта: обычные текстовые ресурсы будут потреблять меньше памяти, чем сайты с видео или сложной графикой.
важно обратить внимание на страницы ленты. Например, большинство социальных сетей используют каналы: пользователь не переключается вручную с одной страницы на другую, но контент автоматически погружается. Для этого также требуется определенный объем оперативной памяти.
Используйте закладки вместо закрепленных вкладок. Многие пользователи прикрепляют важные сайты, но могут не посещать их целый день. Каждая закрепленная вкладка открывается автоматически при запуске браузера и потребляет ресурсы памяти.
Увеличиваем параметры файла подкачки в Виндовс
Когда мы увеличиваем размер файла подкачки в Windows, мы увеличиваем объем оперативной памяти, выделенной системой для браузера. Обычно размер файла подкачки увеличивается автоматически, если выделенной памяти мало. Но в некоторых ситуациях, как мы видим, это не работает. Если предыдущие методы не дали результатов, этот метод устраняет ошибку «Из-за нехватки оперативной памяти браузер перезагрузил страницу» и исправит ситуацию.
- Нажмите комбинацию клавиш WIN + PAUSE.
- В левой части меню выберите Дополнительные настройки системы».
- Щелкните вкладку «Дополнительно» и выберите «Параметры».
- Здесь найдите блок «Виртуальная память» и нажмите «Изменить».
- По умолчанию во всех версиях Windows для этого параметра установлено значение «Автоматически». Установите флажок «Указать размер» ниже и введите любое значение 2 ГБ, если у вас достаточно памяти для этого. Затем нажмите кнопку «Установить».
Увеличить файл подкачки в Windows
Выключите Windows и перезагрузите компьютер. Теперь попробуйте открыть браузер и продолжайте работать.
Это может быть актуально для вас: произошла ошибка при извлечении unarc.dll, вернул код ошибки-11 (1, 7, 12, 6, 14,
Почему браузер жрет много оперативки?
Google Chrome занимает много места в памяти из-за того, как он работает — это многопроцессорность. При обработке данных браузер разделяет каждую страницу, плагин и расширение на отдельный процесс, поэтому во время работы программа занимает больше оперативной памяти.
Подробности
Справедливости ради стоит сказать, что проблемы с Opera начались очень давно. Так же, как разработчики перенесли это на движок Quantum. Хотя различные неисправности возникали гораздо раньше. Но это не так уж важно.
Гораздо важнее то, что «тормоза» — вещь нехорошая. И их нужно как-то исправлять. Проблема в том, что обычно почти невозможно определить причину такого поведения браузера. Поэтому необходимо изучить все возможные варианты решения проблемы.
В этой статье мы рассмотрим наиболее эффективные способы вернуть веб-браузер к прежней скорости. В первую очередь будут рассмотрены самые простые и очевидные варианты. Затем последуют более сложные методы.
Переполненные временные файлы
В кеше браузера обычно хранятся данные обо всех посещенных сайтах. Они необходимы для быстрой загрузки страниц в случае повторного посещения. Однако это место для хранения вещей может достигать невообразимых размеров. И тогда веб-браузер начинает тормозить.
В общем, рекомендуется регулярно чистить кеш и историю. Только тогда браузер будет работать стабильно. Для очистки используются встроенные инструменты веб-браузера. Вот подробные инструкции, как и что делать:
- Сначала вам нужно запустить Opera. Это можно сделать с помощью кнопки на панели задач, ярлыка на рабочем столе или значка в меню «Пуск».
- Затем нажмите кнопку «Меню», которая находится в верхней левой части окна.
- Затем в появившемся списке выберите «Настройки».
- Затем вам нужно щелкнуть по пунктам «Дополнительно — Безопасность» в списке слева.
- Теперь в разделе «Конфиденциальность» найдите параметр «Очистить историю просмотров» и щелкните по нему.
- Появится окно, в котором нужно выбрать параметры очистки. В соответствующем столбце выберите период времени «Всегда».
- Далее мы выбираем все записи, кроме «истории посещений», и нажимаем кнопку «Удалить данные».
Процесс очистки начнется немедленно. Это займет всего несколько секунд. Затем убедитесь, что вы перезапустили веб-браузер. И только после перезагрузки можно будет проверить его работоспособность. Если этот вариант не помогает, попробуйте другой.
Причины программного сбоя
- Браузер установлен или обновился примерно (с ошибками или криво стал); попробуйте переустановить браузер.
- Установленные расширения веб-браузера плохо работают; не устанавливайте подозрительные расширения с низкими рейтингами
- Наличие вирусов, заражение программных файлов; проверьте свой компьютер на вирусы
- Множество лишних загруженных страниц открываются, съедают память и вымывают систему; закрыть неиспользуемые страницы
- Недостаточно оперативной памяти; купите и установите дополнительную планку RAM, если ваш компьютер меньше 4 гигабайт — это простой, но эффективный способ избавиться от ошибки, потому что производительность увеличивается за счет RAM.
Источники
- https://Tehnichka.pro/not-enough-memory-in-opera/
- https://InfoCom-soft.ru/prilozheniya/opera-potreblyaet-mnogo-operativnoj-pamyati-chto-delat.html
- https://tesgm.ru/prilozheniya/pochemu-opere-ne-hvataet-pamyati.html
- https://massgame.ru/pochemu-brauzer-opera-silno-gruzit-pamyat/
- https://Gikonda.ru/ustrojstva/opera-zhret-mnogo-operativnoj-pamyati-2.html
- https://MyComp.su/obzory/kak-uvelichit-kesh-v-yandeks-brauzere.html
- https://recovery-file.ru/os/yandeks-postoyanno-perezagruzhaet-stranicu-2.html
- https://infinity-discounts.ru/chto-znachit-nedostatochno-pamyati-v-opere/
- https://KiberFon.ru/programmy/opera-est-mnogo-pamyati.html
- https://WiFi-telecom.ru/smartfony/opera-zhret-mnogo-operativnoj-pamyati.html
- https://rjalka.ru/kak-ispravit-nehvatku-pamyati-v-opere/
- https://IGotGame.ru/programmy-i-igry/brauzeru-opera-ne-hvataet-pamyati-chto-delat.html
- https://a174.ru/opera-pishet-nedostatochno-pamyati-chto-delat-windows-7/
- https://acermoscow.ru/smartfony/opera-zanimaet-mnogo-operativnoj-pamyati.html
- https://hotsit.ru/iz-za-nehvatki-pamyati-stranitsa-byla-perezagruzhena/
Что делать, если в браузере Opera стала появляться ошибка «Недостаточно памяти», несмотря на то, что оперативной памятью ваш компьютер не обижен? Ошибка может возникать по нескольким причинам: повреждение системных файлов, заражение вредоносным ПО, перегруженность кэша браузера или конфликт между установленными расширениями. Рассмотрим, как можно решить эту проблему. Читайте также: Как очистить кэш в браузере Opera
Если в вашем браузере установлено много разнообразных расширений, они нагружают оперативную память компьютера, к тому же могут конфликтовать между собой и вызывать различные ошибки, в том числе и ошибку нехватки памяти. Чтобы проверить, не являются ли расширения источником проблемы, их следует на время отключить. Для этого:
- Кликнем по логотипу программы в левом верхнем углу окна, чтобы открыть меню Opera, и выберем команду «Расширения», а затем в подменю — пункт «Расширения» или нажмем горячие клавиши Ctrl + Shift + E.
Выбираем команду «Расширения»
- Откроется вкладка со списком всех установленных расширений. Нажимаем кнопку «Отключить» рядом с каждым из них.
Отключаем расширения
- После этого перезапускаем Opera и проверяем стабильность работы браузера.
Загрузка …
Чистим кэш в Opera
Браузеру Opera может не хватать памяти по причине перегруженности кэша. Для его очистки проделаем следующие шаги:
- В меню Opera выберем команду «История», затем в подменю команду «Очистить историю посещений» либо нажмем клавиши Ctrl + Shift + Del.
Выбираем команду «Очистить историю посещений» в меню браузера Opera
- Появится окно «Очистить историю посещений». В раскрывающемся списке «Временной диапазон» указываем «Всё время» и отмечаем галочками «Файлы cookie и прочие данные сайтов» и «Кэшированные изображения и файлы». Имейте в виду, что после очистки кэша вам придется заново авторизоваться на сайтах, то есть вводить логин и пароль. Далее нажимаем кнопку «Удалить данные».
Очищаем кэш
- После очистки кэша перезапустите браузер и проверьте, решена ли проблема с недостатком памяти.
Загрузка …
Проверяем компьютер на вирусы
Ошибка с нехваткой памяти может возникать из-за повреждений, вызванных вредоносным ПО. Необходимо просканировать компьютер на наличие угроз. Для проверки на вирусы можно воспользоваться установленным на вашем компьютере антивирусом или скачать бесплатную утилиту «Kaspersky Virus Removal Tool» с официального сайта Лаборатории Касперского по этой ссылке.
- После запуска программы нажмите ссылку «Изменить параметры» и, вдобавок к уже установленным флажкам, добавьте пункт «Системный раздел».
Окно утилиты «Kaspersky Virus Removal Tool»
- Кнопка «Добавить объект» позволяет проверить любой указанный диск или папку. Выбрав объекты для проверки, нажимаем кнопку «ОК».
Ставим все галочки
- Нажимаем кнопку «Начать проверку». Если во время проверки будут обнаружены вредоносные объекты, утилита предложит нейтрализовать их или отправить зараженные файлы в карантин.
Загрузка …
Восстанавливаем системные файлы ОС
Если после проверки на вирусы ошибка появляется снова, есть вероятность, что были повреждены необходимые для работы браузера Opera файлы операционной системы Windows. К счастью, в ОС имеется утилита «Проверка системных файлов» (SFC), позволяющая найти и восстановить поврежденные системные файлы.
- Запустим утилиту PowerShell. Для этого в контекстном меню кнопки «Пуск» выберем пункт «Windows PowerShell (администратор)».
Выбираем команду «Windows PowerShell (администратор)»
- В командной строке набираем sfc /scannow и нажимаем клавишу «Enter».
Запускаем сканирование системы
- Проверка может занять около 15 минут. После ее завершения закройте все окна и перезагрузите компьютер.
Загрузка …
Сразу определить причину возникновения ошибки «Недостаточно памяти» в браузере Opera не получится, поэтому придется перебирать разные варианты решения проблемы, но мы надеемся, что один из них обязательно вам поможет.
Загрузка …
Post Views: 4 898

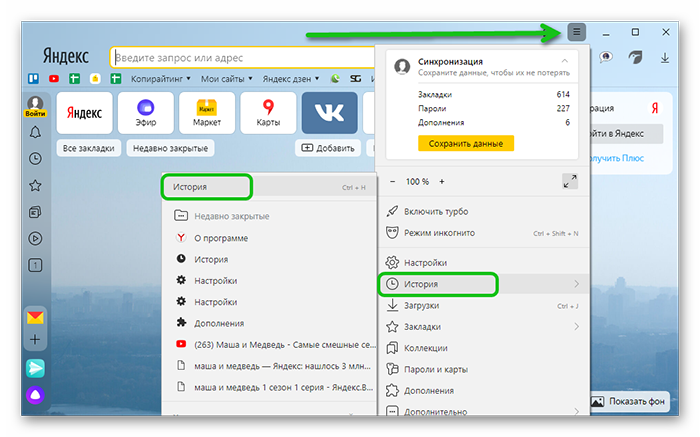
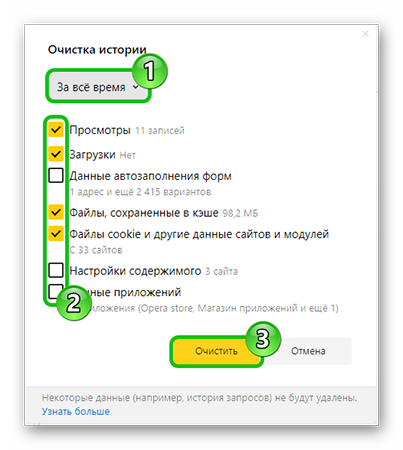

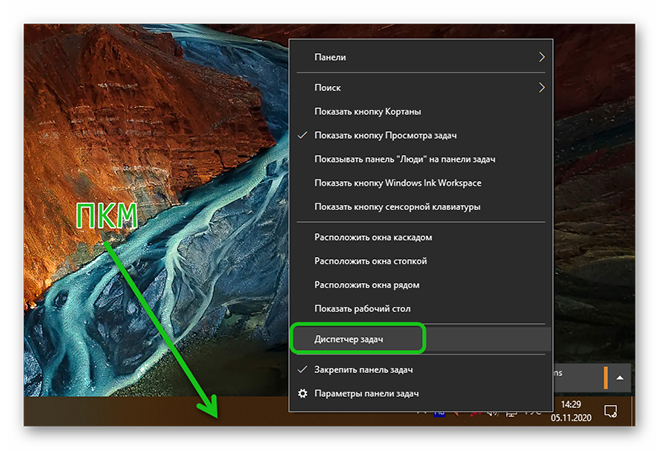
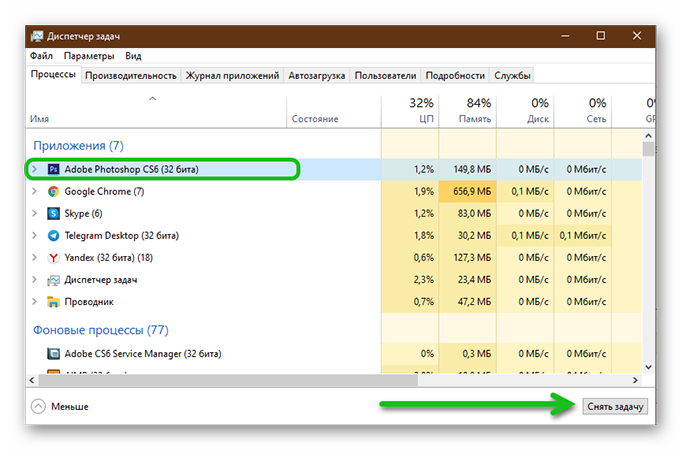
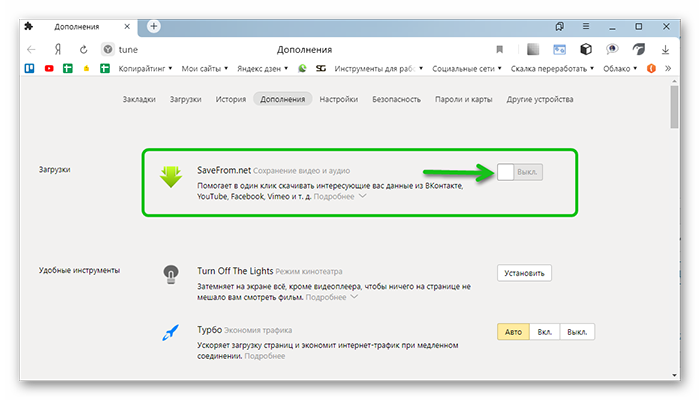
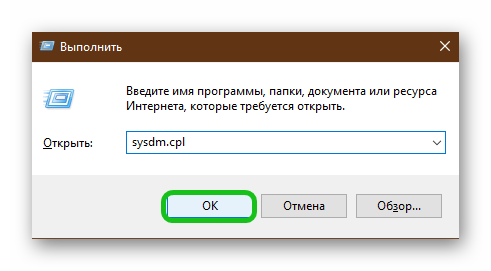
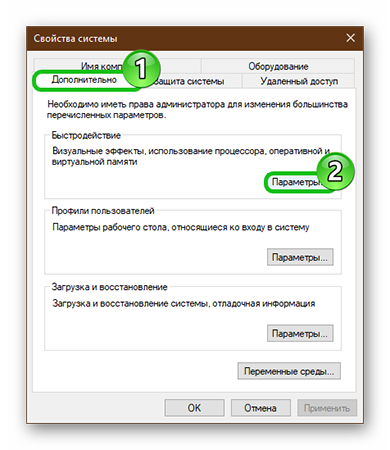
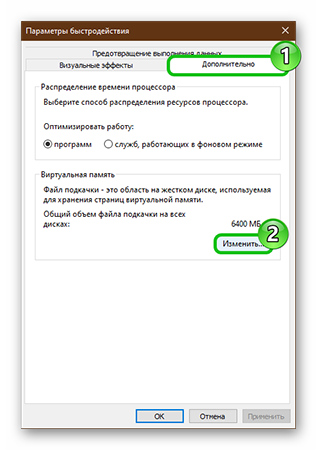
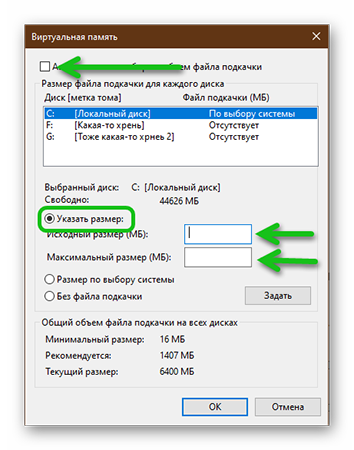


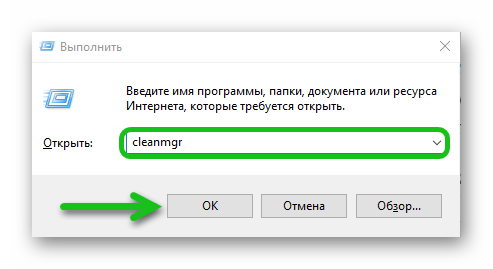
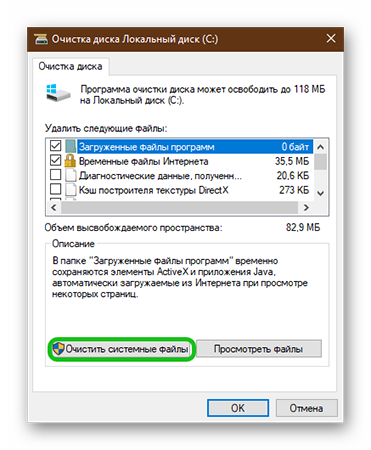
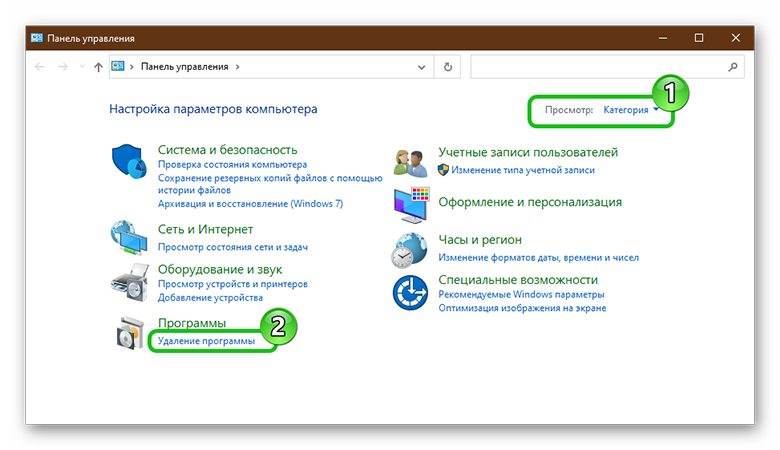
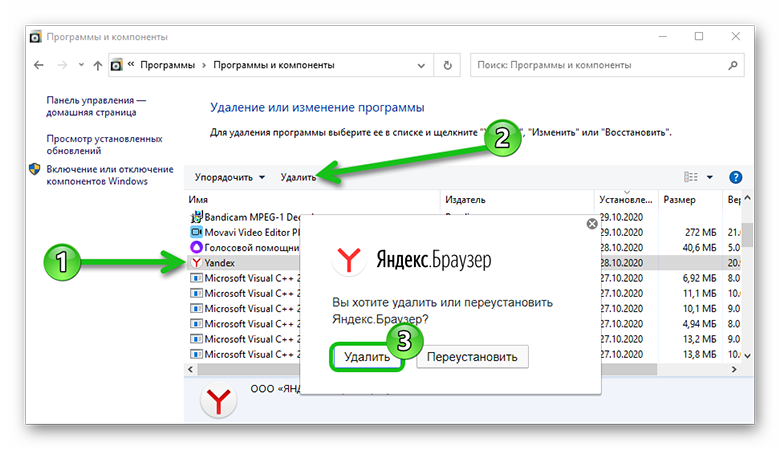
































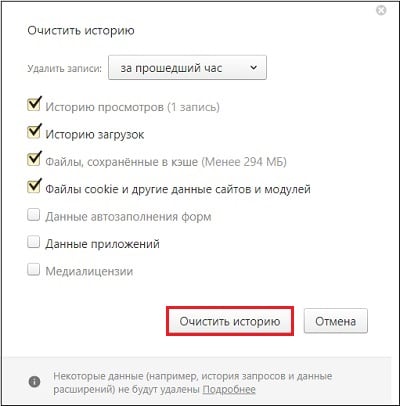
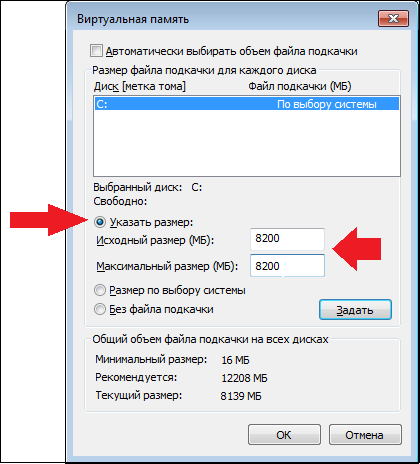

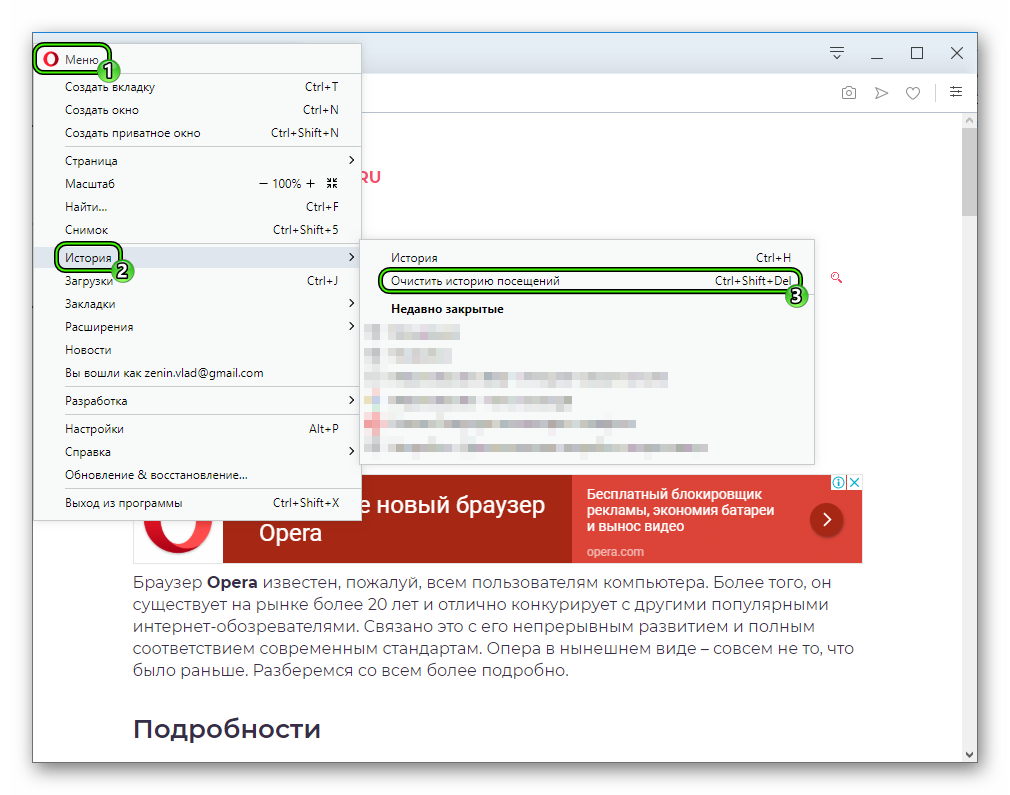 Или же воспользуйтесь комбинацией клавиш Ctrl + Shift + Del.
Или же воспользуйтесь комбинацией клавиш Ctrl + Shift + Del.
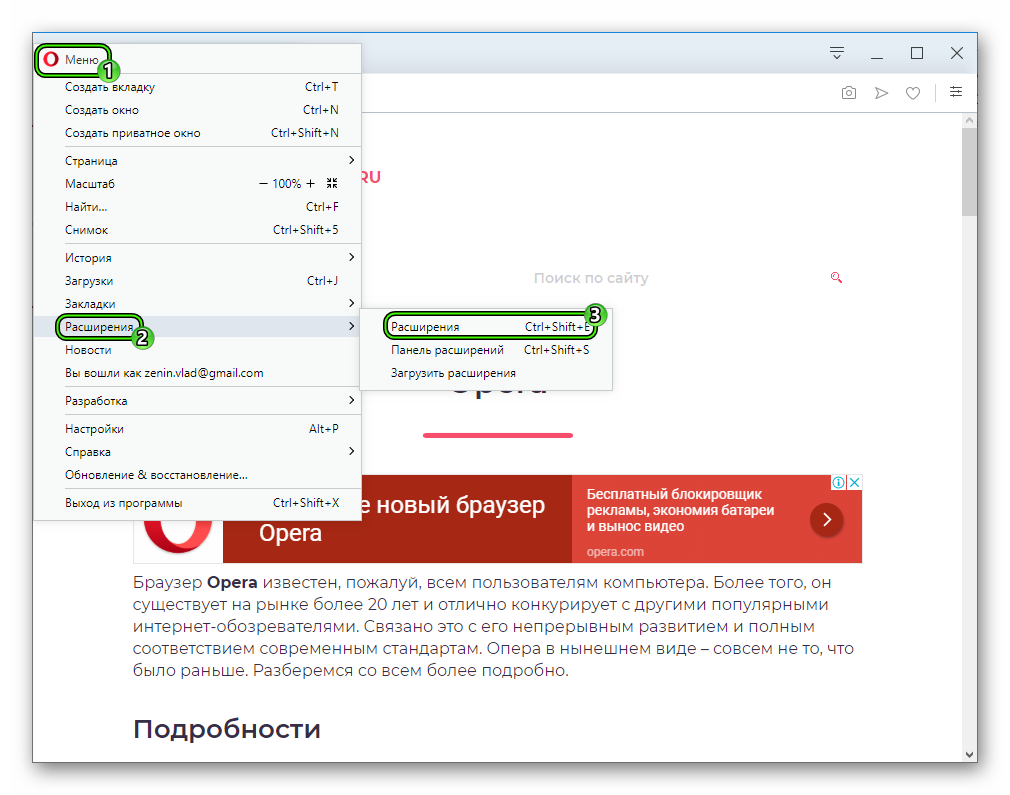 На эту же страницу выйдет попасть с помощью комбинации клавиш Ctrl + Shift + E.
На эту же страницу выйдет попасть с помощью комбинации клавиш Ctrl + Shift + E.