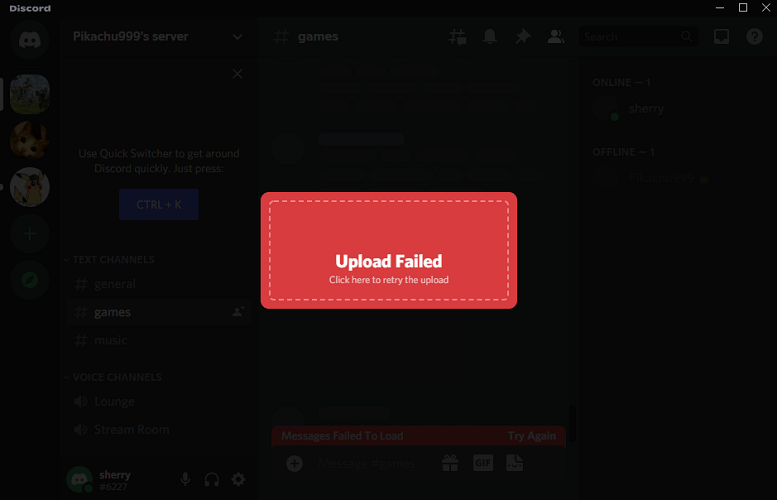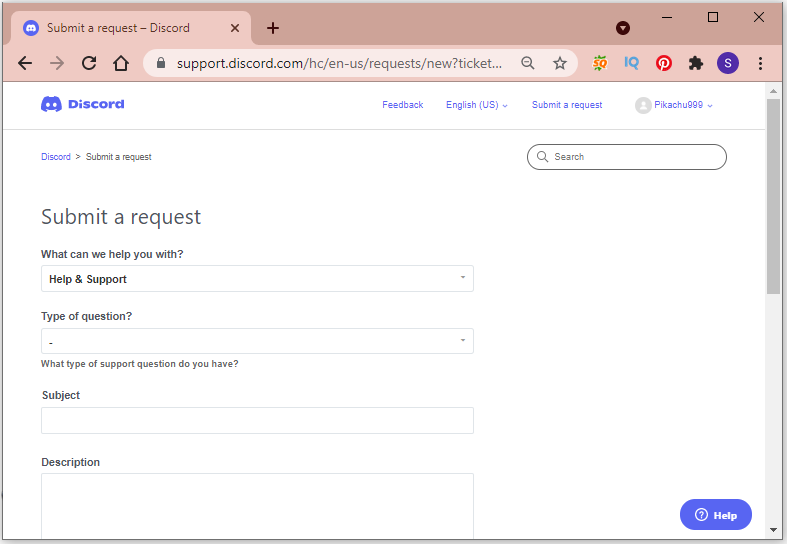-
Partition Wizard
-
Partition Magic
- How to Solve Discord Upload Failed? Here Are 5 Solutions
By Sherry | Follow |
Last Updated August 11, 2021
If you are a game lover, you might be familiar with Discord. Recently, some users reported the “Discord upload failed” issue. If you are bothered by the same problem, you can try these solutions put together by MiniTool Partition Wizard.
Discord is a software program created for communication. It is mainly used among game lovers. With this program, they can communicate with their friends and team members via voice calls, video calls, text messages, etc. This program is available on various platforms, including Microsoft Windows, macOS, Android, iOS, iPadOS, and Linux. Users can also visit Discord through web browsers.
Unfortunately, some users encountered the “Discord upload failed” error while using the Discord program to upload images, videos, messages, or files, as the following picture shows.
It could happen both in the app and web browser versions. This problem can be caused due to various factors. If you received the same error, try the following fixes to solve the problem.
Solution 1: Restart Your Computer
Sometimes a simple restart can fix common issues on a computer. Therefore, when you receive the upload failed Discord error, the first thing you should do is to save all your work and perform a restart. If you still can’t upload pictures to Discord after the restart, you can move on to the next solution.
Solution 2: Check Discord Server
The “Discord upload failed” could happen when the Discord server doesn’t work properly. To check for that, you can visit its Twitter account “Discord Status” or use reliable third-party server-status checkers such as Downdetector. If there is something wrong with the Discord server, you have nothing to do but wait until the developers solve the problem. If the Discord server works correctly, you should continue with the next solution.
Solution 3: Troubleshoot Your Network Issues
You should also make sure your network works properly to solve upload failed Discord. An easy way is to test the network by visiting other websites or restart your modem or router. For more solutions to network troubleshooting, you can refer to this post: 11 Tips to Troubleshoot Internet Connection Problems Win 10.
Some users have solved the error by using a VPN. It can help you fix the connection problem with the internet provider. You can also have a try.
Solution 4: Update Your Discord
Discord developers are keeping releasing updates for new features and bug fixes. If you encountered the “Discord upload failed” issue on the Discord client, you can try updating the app to the latest version to solve the problem.
Usually, Discord will search for available updates automatically when you launch the app. To update Discord manually, you can try reinstalling the app or visiting the official website of Discord.
If this does not help, you can try the Discord web version.
If you have tried all the solutions above but still can’t upload pictures to Discord, you might need to contact the Discord support team for solutions.
You can open your web browser, visit the Discord support page, and report your problem. Please remember to describe the problem in detail so they can help you as soon as possible.
Alternatively, you can also contact Discord support via Twitter, email, or the help center. You can also try using Discord’s community forums to get more solutions.
About The Author
Position: Columnist
Sherry has been a staff editor of MiniTool for a year. She has received rigorous training about computer and digital data in company. Her articles focus on solutions to various problems that many Windows users might encounter and she is excellent at disk partitioning.
She has a wide range of hobbies, including listening to music, playing video games, roller skating, reading, and so on. By the way, she is patient and serious.
На чтение 9 мин. Просмотров 3k. Опубликовано 17.04.2021
Discord появился как бесплатная альтернатива TeamSpeak и Skype и предлагает отличное решение для вариантов голосового чата, которые необходимы геймерам для удовлетворения их игрового опыта. Сама программа, однако, не так совершенна, и есть немало ошибок, с которыми пользователям приходится сталкиваться, чтобы программа запустилась должным образом.
Есть довольно много способов, которыми пользовательский менеджер может справиться с ошибкой установки, которая обычно появляется при выходе новой версии инструмента. Рекомендуется опробовать все перечисленные ниже методы, и мы уверены, что один из них подойдет вам.
Содержание
- Решение 1. Удалите пару папок
- Решение 2. Запустите обновление вручную
- Решение 3. Обновите все на вашем компьютере
- Решение 4. Отключите сканер в реальном времени на соответствующем антивирусе
- Решение 5. Добавьте Папка Discord в вашем списке исключений антивируса
- Решение 6. Подключение к точке доступа на вашем телефоне
- Решение 7. Удалите все, что связано с Discord, и повторите попытку
- Решение 8. Исправьте сломанный пакет
- Решение 9: Восстановление системы
Решение 1. Удалите пару папок
Удаление папок Discord, расположенных на вашем компьютере в определенных местах, на самом деле является одним из лучших способов временного решения проблемы. и пройти процесс установки, не получая ошибок. Сам процесс довольно прост, поэтому убедитесь, что вы внимательно следуете приведенным ниже инструкциям.
- Полностью закройте Discord, закрыв его из панели задач в правой нижней части экрана. и убедитесь, что в диспетчере задач нет связанных с ним запущенных процессов. Диспетчер задач можно открыть с помощью комбинации клавиш Ctrl + Shift + Esc.
- Нажмите кнопку «Пуск» или кнопку поиска рядом с ней и введите «Выполнить» или используйте клавиши Windows + R комбинация клавиш, чтобы открыть диалоговое окно «Выполнить». Введите «% appdata%» и нажмите Enter.

- Найдите папку Discord в открывшейся папке, щелкните ее правой кнопкой мыши и выберите параметр «Удалить».
- Вернитесь в диалоговое окно «Выполнить» и введите «% Localappdata%», нажмите Enter и найдите папку Discord, которую вы также должны удалить.
- Проверьте, можете ли вы пройти процесс установки без ошибок после перезагрузки компьютера.
Решение 2. Запустите обновление вручную
Поскольку эта ошибка обычно возникает при выходе новой версии приложения , логично думать, что с процессом обновления что-то не так. Иногда это можно исправить, включив процесс обновления вручную и с разрешениями администратора, что легко попробовать, поэтому убедитесь, что вы не пропустите это решение.
- Навигация в следующую папку на вашем компьютере, щелкнув значок Библиотеки на панели задач и вставив место, показанное ниже:
C: Users (Name) AppData Local Discord

- Найдите файл средства обновления, которому следует дать имя соответственно, щелкните его правой кнопкой мыши и выберите параметр «Запуск от имени администратора».
- Выберите версию приложения, которую вы установили до начала процесса обновления. Если вы не уверены в этом, вы даже можете выбрать более старую версию. После завершения запустите приложение Discord от имени администратора и проверьте, исчезла ли проблема.
Решение 3. Обновите все на вашем компьютере
Обновление вашей ОС и некоторых важных компонентов, установленных на ней, имеет решающее значение, если вы хотите, чтобы программа начала работать. Кроме того, в ваших интересах постоянно обновлять ваш компьютер с помощью последних обновлений, поэтому использование этого решения обязательно поможет вашему ПК и, возможно, вашей установке Discord.
Windows 10 обычно обновляется. сам автоматически, но, если с этим процессом что-то не так, вы всегда можете проверить обновления вручную.
- Удерживая клавишу Windows, нажмите X, чтобы открыть это специальное контекстное меню . Вы также можете щелкнуть правой кнопкой мыши меню «Пуск». Выберите Windows Powershell (администратор).

- В консоли Powershell введите cmd и подождите, пока Powershell переключится в среду, подобную cmd.
- В консоли «cmd» введите следующую команду и убедитесь, что вы затем нажмите Enter:
wuauclt.exe/updatenow
- Дайте этой команде поработать не менее часа и проверьте еще раз, чтобы увидеть если какие-либо обновления были обнаружены и/или успешно установлены.
Также важно обновить и проверить целостность вашей установки Microsoft .NET Framework, которая должна быть полностью обновлена. Даже если на вашем компьютере установлена последняя версия, вам нужно будет проверить ее целостность и даже отремонтировать, если это необходимо.
Перейдите по этой ссылке и нажмите красную кнопку загрузки, чтобы загрузить последняя версия Microsoft .NET Framework. После завершения загрузки найдите загруженный файл и запустите его. Обратите внимание, что вам потребуется постоянный доступ к Интернету.
- После установки последней версии пора проверить ее целостность. На клавиатуре используйте комбинацию клавиш Windows + R, чтобы открыть диалоговое окно «Выполнить».
- Введите Control Panel и нажмите OK, чтобы открыть его.

- Щелкните параметр “Удалить программу” и щелкните “Включить компоненты Windows” включен или выключен. Обязательно найдите запись .NET Framework 4.x и убедитесь, что она включена.
- Если флажок рядом с .NET Framework 4.x не установлен, включите его, установив флажок. Щелкните OK, чтобы закрыть окно компонентов Windows и перезагрузить компьютер.

- Если .Net Framework 4.x уже включен, вы можете восстановить .Net Framework, сняв флажок и перезагрузив компьютер. После перезагрузки компьютера снова включите .Net Framework и снова перезагрузите компьютер.
- Убедитесь, что .NET Framework 3.5 SP1 включен, указав его в том же списке и установив флажок рядом с ним. .
- Если флажок рядом с .NET Framework 3. 5 SP1 не включен, включите его, установив флажок. Нажмите OK, чтобы закрыть окно функций Windows и перезагрузить компьютер.
Решение 4. Отключите сканер в реальном времени на соответствующем антивирусе
Отключение сканирования в реальном времени, безусловно, является лучшим решением для пользователей, у которых на компьютере установлен какой-либо антивирус, и оно решает проблему немедленно почти каждый раз. Похоже, что их функция сканирования в реальном времени плохо взаимодействует с Discord и его службами и не позволяет ему правильно подключаться к Интернету. Вот почему вы должны отключить его на пару минут, пока обновление не будет установлено должным образом.
Параметр отличается для каждого антивирусного инструмента, поэтому обязательно посетите веб-сайт своей антивирусной программы, чтобы получить полные инструкции о том, как ее отключить.
Решение 5. Добавьте Папка Discord в вашем списке исключений антивируса
Некоторые антивирусные инструменты иногда препятствуют правильному подключению программ к Интернету и блокируют его по ложным подозрениям. Всей путаницы можно избежать при отключении антивируса, но при этом вы оставляете свой компьютер незащищенным от внешних угроз, которые никому не рекомендуется в качестве постоянного решения.
Вот почему вы можете добавить Discord в исключения для используемого антивирусного инструмента.
- Откройте пользовательский интерфейс антивируса, дважды щелкнув его значок на рабочем столе или дважды щелкнув его значок в правом нижнем углу. часть панели задач.
- Параметр “Исключение” расположен в разных местах в зависимости от различных антивирусных инструментов. Часто его можно найти просто без особых хлопот, но вот несколько мест, где можно найти наиболее популярные антивирусные инструменты:
Kaspersky Internet Security : Главная >> Настройки >> Дополнительно >> Угрозы и исключения >> Исключения >> Указать доверенные приложения >> Добавить. AVG : Главная >> Настройки >> Компоненты >> Web Shield >> Исключения. Avast : Главная >> Настройки >> Общие >> Исключения
- В каждом случае убедитесь, что вы правильно выбрали расположение папки. Местоположение по умолчанию для требуемой папки обычно одинаково во всех операционных системах Windows и выглядит следующим образом:
C: Users (Name) AppData Local Discord
Решение 6. Подключение к точке доступа на вашем телефоне
Если вы не используете домашнюю сеть для загрузки и установки Discord, это вполне Возможно, администратор сети, к которой вы подключаетесь, заблокировал несколько портов, используемых Discord для подключения к своим серверам. Если это так, вы можете избежать этой проблемы, создав точку доступа на своем мобильном телефоне, чтобы подключиться к нему и избежать ограничений..
Пользователи Android:
- Прежде всего, вам необходимо иметь мобильный телефон Android с активным подключение для мобильной передачи данных. Убедитесь, что у вас достаточно данных, чтобы покрыть процесс обновления, иначе вы можете столкнуться с проблемами и потратить больше денег, чем предполагалось.
- Откройте меню на своем телефоне Android и щелкните значок шестеренки. в правом верхнем углу, чтобы открыть настройки.

- В приложении «Настройки» выберите параметр «Мобильная точка доступа и модем» и нажмите «Мобильная точка доступа». Выберите нужный пароль, щелкнув текущий и щелкнув ползунок в верхней правой части экрана, чтобы включить точку доступа.

Пользователи iOS :
- Открыть настройки на своем устройстве iOS и выберите опцию «Сотовая связь».
- Щелкните под паролем Wi-Fi, если хотите его изменить, и переместите ползунок рядом с текстом «Личная точка доступа» в положение ВКЛ.
Решение 7. Удалите все, что связано с Discord, и повторите попытку
Действия, описанные в этом решении, довольно просты для выполнения, если вы осторожно, и это помогло нескольким пользователям решить их проблему, хотя некоторые шаги могут показаться странными и ненужными. Удачи!
- Полностью закройте Discord, закрыв его из панели задач в правом нижнем углу экрана, и убедитесь, что в нем нет запущенных процессов, связанных с ним. Диспетчер задач. Диспетчер задач можно открыть с помощью комбинации клавиш Ctrl + Shift + Esc.
- Откройте библиотеки и перейдите к этому компьютеру. Нажмите кнопку поиска в верхней правой части окна и найдите Discord. Удалите все файлы, отображаемые как результаты.

- Перезагрузите компьютер, создайте учетную запись на Discord и загрузите последнюю версию. Вместо того, чтобы сразу щелкать загруженный файл, щелкните его правой кнопкой мыши в нижней панели браузера и выберите «Показать в папке».
- Найдите файл с именем DiscordSetup и откройте его. Проверьте, решена ли проблема.
Загрузите бесплатную версию CC Cleaner и используйте ее для очистки всех оставшихся файлов, а затем переустановите Discord.
Решение 8. Исправьте сломанный пакет
Похоже, что сломанный пакет, который не может извлечь себя, в некоторых случаях вызывает эти проблемы, и это можно исправить вручную, самостоятельно распаковать файл с помощью специального инструмента, например IZArc. На самом деле процесс достаточно прост, но будьте осторожны.
- Запустите загруженный установочный файл DiscordSetup.exe и дождитесь появления сообщения об ошибке.

- После появления ошибки нажмите кнопку« Пуск »или кнопку поиска рядом с ней и введите« Выполнить »или используйте комбинацию клавиш Windows + R в чтобы открыть диалоговое окно “Выполнить”. Введите «% localappdata% SquirrelTemp» и нажмите Enter.

- Найдите файл с именем« Discord-0.0.291-full.nupkg », скопируйте и вставьте его в каталог, в который вы хотите установить Discord. После этого откройте файл с помощью инструмента архивирования, такого как IZArc (подтверждено, что он работает), и извлеките его содержимое.
- Откройте папку «lib net45 » в том же месте и запустите Discord.exe чтобы увидеть, откроется ли он.
Решение 9: Восстановление системы
К сожалению, этот последний метод является своего рода последнее средство, которое сработало для пользователей, которые опробовали все другие варианты и все еще не смогли решить проблему. Убедитесь, что вы восстановили свой компьютер до точки восстановления, прежде чем ошибка начала возникать который вернет исходную версию без ошибок.
Примечание. Убедитесь, что вы пытаетесь запустить установщик от имени администратора, и если это было сделано, то попробуйте загрузить и установить Java отсюда.
Содержание
- Способ 1: Проверка сетевого подключения
- Способ 2: Запуск Discord от имени администратора
- Способ 3: Отключение брандмауэра и антивируса
- Способ 4: Переименования исполняемого файла обновлений
- Способ 5: Перенос папки Discord
- Способ 6: Переустановка Discord
- Вопросы и ответы
Способ 1: Проверка сетевого подключения
Появление ошибки «Update Failed» при запуске Discord свидетельствует о том, что инсталляция обновления не удалась, что может быть связано с абсолютно разными причинами. В первую очередь мы рекомендуем проверить текущее соединение с интернетом, поскольку без него важное обновление и не скачается, особенно когда этот процесс был прервана на середине.
Если вам понадобится помощь в настройке интернета или устранении проблем с его отсутствием, обратитесь за помощью к другим материалам на нашем сайте, кликнув по представленным далее ссылкам.
Читайте также:
Решение проблемы с неработающим интернетом на ПК
5 способов подключения компьютера к интернету
Способ 2: Запуск Discord от имени администратора
Для замены или добавления новых файлов при установке обновлений Дискорду необходимо разрешение от администратора, а сама программа должна быть запущена от его имени. По умолчанию это происходит, если текущий профиль в Windows уже обладает нужными правами. В противном случае придется использовать функцию «Запуск от имени администратора», которая становится доступной после вызова контекстного меню путем нажатия правой кнопкой мыши по ярлыку приложения.
При возникновении проблем с выполнением этой задачи понадобится настроить права пользователя, предоставив полномочия администратора. Детальнее об этом читайте в следующей инструкции от другого нашего автора.
Подробнее: Используем учетную запись «Администратора» в Windows
Способ 3: Отключение брандмауэра и антивируса
Временное отключение средств защиты операционной системы — еще один простой метод, позволяющий проверить, сказываются ли как-то эти компоненты на трудностях с установкой обновлений Дискорда. Для начала займитесь стандартным брандмауэром Windows или дополнительным межсетевым экраном, если тот был установлен вручную. Используйте меню управления для быстрого отключения действия данного компонента.
Подробнее: Отключение брандмауэра Windows 10
Обратите внимание и на антивирус в том случае, когда на компьютере установлено решение от сторонних разработчиков. Принцип отключения напрямую зависит от реализации этой функции создателями софта, о чем вы можете прочесть в общей инструкции на нашем сайте.
Подробнее: Как отключить антивирус
Как только все действия успешно реализованы, повторно запускайте Дискорд для проверки установки последних обновлений. При отсутствии результата упомянутые компоненты можно снова активировать и перейти к ознакомлению со следующими доступными методами.
Способ 4: Переименования исполняемого файла обновлений
Алгоритмы Discord работают таким образом, что иногда исправить неполадку с установкой апдейтов позволяет переименование файла, который отвечает за эту операцию, однако действовать нужно исключительно в соответствии со следующей инструкцией. Она подразумевает добавление всего одной буквы в этот EXE-элемент, который находится в корне папки с программой.
- Откройте утилиту «Выполнить», используя сочетание клавиш Win + R. В поле ввода вставьте
%localappdata%и нажмите клавишу Enter для подтверждения данной команды. Если папка «AppData» не открывается, включите в Windows видимость скрытых файлов.Подробнее: Включение отображения скрытых папок и файлов в Windows 10 / Windows 7
- В появившемся окне отыщите каталог «Discord» и прейдите к нему.
- Сделайте клик правой кнопкой мыши по находящемуся там исполняемому файлу «Update.exe».
- В контекстном меню вас интересует пункт «Переименовать».
- Добавьте в конце английскую букву X и нажмите Enter для подтверждения изменений.

Вернитесь к ярлыку или исполняемому файлу Дискорда, который вы используете для запуска программы, откройте ее и дождитесь окончания проверки обновлений. При повторном появлении «Update Failed» можно переименовать файл обратно.
Способ 5: Перенос папки Discord
Иногда проблемы с установкой апдейтов связаны со стандартным расположением каталога Discord, и решается эта ситуация банальным его перемещением с дальнейшим указанием нового пути. Для этого понадобится произвести всего пару простых шагов:
- Откройте «Выполнить» (Win + R), где снова введите
%localappdata%и перейдите по данному пути. - Выберите папку «Discord» и перенесите ее в любой другой каталог (лучше создать пустой) в этом же расположении или в понравившемся на локальном хранилище.
- Запустите программу, например через меню «Пуск» или ярлык на рабочем столе. При появлении окна с запросом нового пути Дискорда укажите то место, куда была перемещена папка.

Учитывайте, что при неэффективности этого варианта директорию лучше вернуть в ее стандартное расположение.
Способ 6: Переустановка Discord
Последний возможный метод — полная переустановка Discord с установкой последней версии, полученной с официального сайта. Так вы точно избавитесь от необходимости добавления обновлений и решите неполадки, если те были связаны с поврежденными или отсутствующими файлами. О деинсталляции ПО несколькими разными способами читайте далее.
Подробнее: Удаление программ в Windows 10
Что касается повторной установки, то этот процесс крайне прост и понятен каждому, однако в случае необходимости вы всегда можете обратиться к вспомогательному руководству на нашем сайте.
Читайте также: Инсталляция программы Discord на компьютер
Ошибка «Installation has failed» означает, что установку Discord на ваш компьютер не удалось завершить успешно. Все файлы будут удалены, программа, соответственно, работать не будет. Появляется данное уведомление по разным причинам, определить которые можно только путем перебора методов исправления. Как раз об этом и пойдет речь далее, а начать предлагаю с самых простых и проверенных вариантов.
Метод 1: Завершение процессов «Discord»
Возможно, ранее вы уже устанавливали Дискорд на свой компьютер и сейчас занимаетесь его переустановкой или несколько раз подряд пробовали запустить инсталляцию. Все эти факторы влияют на появление в операционной системе процессов, связанных с мессенджером. Если они находятся в активном режиме, установка может завершиться ошибкой, поэтому для начала нужно проверить эти процессы и отключить их все.
-
Щелкните по кнопке «Пуск» правой кнопкой мыши и выберите пункт «Диспетчер задач». Можете использовать другие методы запуска приложения: поиск через «Пуск» или горячую клавишу Ctrl + Shift + Esc.
-
В окне перейдите на вкладку «Подробности» и найдите процессы с названием «Discord».
-
Если такие обнаружены, щелкните по строке правой кнопкой мыши и выберите пункт «Снять задачу». «Завершить дерево процессов» используйте в том случае, если одинаковых процессов в списке несколько.
После выключения всех процессов, связанных с мессенджером, можете приступить к его повторной установке. Если ошибка возникает снова, попробуйте следующие методы (при этом не забывайте, что после каждой попытки инсталляции актуально будет проверить активные процессы и на всякий случай отключить их).
Комьюнити теперь в Телеграм
Подпишитесь и будьте в курсе последних IT-новостей
Подписаться
Метод 2: Запуск инсталлятора от имени администратора
Один из самых простых способов исправления рассматриваемой ошибки – запуск установщика от имени администратора. Это нужно для обхода всех ограничений, которые могут возникнуть при попытке добавить новые файлы в системное хранилище или установить соединение с интернетом.
Достаточно будет вызвать контекстное меню файла «Discord.exe» (установщика), щелкнув по нему правой кнопкой мыши, и выбрать пункт «Запуск от имени администратора». Если появится предупреждение о предоставлении прав, подтвердите его и приступайте к стандартной установке мессенджера.
Метод 3: Удаление остаточных файлов
Вы могли ранее использовать Дискорд на своем компьютере, а затем удалить, из-за чего в системных папках сохранились файлы кэша программы и другие связанные элементы. Они могут появиться и при первой попытке установки, а затем оказывать негативное влияние на повторную инсталляцию. Лучше все это очистить, а затем повторно приступить к взаимодействию с установщиком.
-
Вызовите утилиту «Выполнить», нажав сочетание клавиш Win + R. В поле укажите %AppData% и нажмите Enter для подтверждения команды.
-
В появившейся на экране папке отыщите директории с названиями «Discord» и «Discordptb», затем выделите их и щелкните по любой ПКМ.
-
В контекстном меню выберите пункт «Удалить» или нажмите по значку с корзиной (для Windows 11).
-
То же самое понадобится выполнить уже в другом пути, перейдя к нему через команду %localappdata%. Затем стоит перезагрузить компьютер, после чего – приступить к повторной установке мессенджера.
Метод 4: Скачивание актуальной официальной версии Discord
Не все пользователи еще могут определять официальные сайты программ и скачивают их установщики со сторонних ресурсов или же задействуют для инсталляции устаревшие версии. Все эти причины могут вызвать проблемы при установке, поэтому рекомендуется использовать исключительно официальный сайт Discord, к тому же само приложение бесплатное и не требует ничего для работы, кроме создания аккаунта.
Скачать Discord с официального сайта
Воспользуйтесь оставленной выше ссылкой, чтобы перейти на официальный сайт мессенджера. Нажмите кнопку «Загрузить для Windows» и ожидайте завершения загрузки исполняемого файла. Далее используйте его для стандартной установки.
Кстати, если хотите, можете временно пользоваться Дискордом в браузере, для чего на сайте есть отдельная кнопка. Он будет открыт в новой вкладке, далее нужно только выполнить авторизацию и вы получите доступ практически ко всем тем же функциям, которые доступны и в десктопной версии мессенджера.
Метод 5: Переход на публичную тестовую версию
Иногда оказывается, что стабильная версия Дискорда, которая скачивается по ссылке с официального сайта, по каким-то причинам конфликтует с железом, настройками сети или версией операционной системы. Случается такое редко, но все же имеет место. В этих случаях я бы рекомендовал попробовать публичную тестовую версию.
-
Для ее поиска на главной странице (ссылка в предыдущем методе), опуститесь в конец и нажмите кнопку «Загрузить».
-
Найдите кнопку «Загрузить публичную тестовую версию» и нажмите по ней.
-
Появится список с доступными операционными системами. Выберите среди них свою, начните скачивание и приступайте к установке.
Дополнительные советы
В завершение предоставлю несколько советов, которые будут эффективны лишь в индивидуальных случаях и описывать их детально нет смысла. Вы можете попробовать выполнить их самостоятельно, если так и не нашли решение ошибки «Installation has failed».
-
Отключите сторонний антивирус. Если таковой у вас присутствует, рекомендую отключить на время установки Дискорда, чтобы не возникало никаких конфликтов.
-
Проверьте или откатите обновления. Если вы отключили автоматическое обновление Windows, сначала рекомендую выполнить поиск обновлений. При недавнем переходе на новую сборку (например, 21h2) может помочь откат к предыдущей.
-
Сбросьте сеть. Последний совет заключается в обнулении ваших сетевых настроек. Для этого в «Параметрах» понадобится открыть «Дополнительные параметры адаптера» и найти кнопку «Сброс сети». Это поможет исправить ошибки при подключении к серверам Discord, если проблема с инсталляцией возникает уже на завершающем этапе.
На этом у меня все. Данные методы простые и выполняются быстро, поэтому проверка всех не займет у вас много времени и, наверняка, решение ошибки найдется.
Читайте также
Захотели стримить в Дискорде, но не смогли даже установить приложение? Ошибку installation has failed Discord выдаёт часто, это распространённая и простая ошибка при установке программы. Рассказываем, что с ней делать. Спойлер: проблема решается довольно легко и быстро.
Что значит, причины
Дискорд ошибка Installation has failed – это ошибка установки приложения. Уведомление появляется, если на вашем компьютере остались файлы Дискорда. Система не хочет устанавливать приложение поверх них. И чаще всего проблема возникает у пользователей Windows 10.
Решение
Как исправить Installation has failed в Discord?
- Кликните правой кнопкой мыши на Пуск.
- Зайдите в Панель управления.
- Найдите Параметры проводника и зайдите в эту папку.
- Перейдите во вкладку Вид.
- Прокрутите открывшийся список вниз и отметьте пункт Показывать скрытые файлы и папки.
- Зайдите в Проводник и перейдите на диск C.
- Кликните на фолдер с именем своего пользователя.
- Найдите AppData.
- Теперь вам нужно будет удалить две папки. Войдите в Roaming и в ней снесите фолдер Discord. С ней проблем возникнуть не должно.
- Вернитесь в AppData и зайдите в Local. В ней также нужно снести Discord.
Если она не удалится, нужно отключить автозапуск мессенджера:
- переместитесь в Диспетчер задач, нажав Ctrl+Alt+Delete;
- перейдите во вкладку Автозагрузка ;
- нажмите правой клавишей на Дискорд и отключите;
- перезагрузите компьютер и удалите Discord из Local.
Готово! Ошибка при установке Дискорда решена.
Второй вариант
Для второго варианта решения проблемы failed to extract installer вам понадобится ZIP-архиватор, скачать можно здесь.
- Переместите установочный файл мессенджера в Мои документы;
- запустите архиватор и найдите в нём наш ярлык;
- выделите его и нажмите Извлечь;
- появится одноимённая папка, зайдите в неё;
- вы увидите три ярлыка, выделите верхний и снова нажмите Извлечь;
- снова появится одноимённая папка, найдите её в Мои документы и откройте;
- перейдите в lib;
- прокрутите список вниз, найдите установочный discordsetupexe, installation has failed скоро решится. Кликните по файлу два раза.
Приложение должно запуститься.
Если вы попробовали указанные выше способы, а приложение всё равно не устанавливается, попробуйте откатить Винду к предыдущему обновлению. Возможно, оно просто несовместимо с мессенджером.
Рекомендуем:
Всем привет! Сегодня я расскажу вам, как исправить достаточно распространённую ошибку в Discord с текстом «Installation has failed». В первую очередь проверьте, чтобы сам exe-установщик был скачен с официального сайта. Не стоит качать программу со сторонних ресурсов. Во-первых, вы рискуете скачать вредоносное ПО. Во-вторых, вы можете получить очень старую версию приложения, которое не будет у вас работать. Так что на всякий случай оставлю ссылку на официальный сайт – скачиваем последнюю версию программы.
Скачать Discord
Если же вы точно скачали приложение с официального сайта, но не знаете, почему не устанавливается Дискорд на Виндовс 10, 11, 7 или 8 – читаем инструкции ниже. Если у вас возникнут какие-то дополнительные вопросы, пишите в комментариях.
Содержание
- Способ 1: Завершение старых процессов
- Способ 2: Запуск с Админ правами
- Способ 3: Отключение защиты антивируса
- Способ 4: Удаление остаточных файлов
- Способ 5: Обновление ОС
- Способ 6: Скачиваем последнюю версию Discord
- Способ 7: Комплексные меры
- Задать вопрос автору статьи
Способ 1: Завершение старых процессов
Возможно, вы уже ранее запускали программу установки и что-то пошло не так. Если вы вновь запустите эту же программу, то она может выдать ошибку из-за того, что в операционной системе процесс еще висит. Он не завершился по каким-то причинам – возможно, из-за банального зависания или бесконечного зацикливания какой-то из функций. Поэтому этот процесс нужно прекратить.
- В первую очередь полностью закройте все программы и приложения, которые запущены на вашем компьютере.
- Зайдите в «Диспетчер задач» – для этого кликните правой кнопкой мыши по кнопке «Пуск» в Windows.
- Найдите Discord процесс, кликните ПКМ и выберите команду «Снять задачу». Если есть какие-то дополнительные процессы от Discord их также стоит снять.
- То же самое делаем на вкладке «Подробности». После этого повторно пробуем установить программу.
Способ 2: Запуск с Админ правами
Давайте попробуем запустить приложение с правами администратора. Для этого найдите установщик, кликните по нему ПКМ и в контекстном меню выберите соответствующую команду. Возможно, до этого были проблемы с запуском программы именно из прав, которые предоставляет система.
Читаем и про другие способы запустить программу от имени администратора.
Способ 3: Отключение защиты антивируса
Сторонняя антивирусная программа тоже может мешать установочному процессу. Поэтому давайте попробуем на время отключить защиту. В трее найдите значок вашего антивируса, нажмите ПКМ и в контекстном меню найдите команду отключения защиты. После этого снова попробуйте запустить установщик.
Способ 4: Удаление остаточных файлов
Возможно, после деинсталляции программы остались какие-то остаточные файлы, которые могут мешать установщику. Поэтому в Discord вы и видите ошибку «Installation has failed». Давайте посмотрим, что же нам нужно делать. Кстати, некоторые файлы могли остаться после неудачной остановки.
ВНИМАНИЕ! Если у вас на компьютере уже есть установленный Discord, но вы его не удалили – сделай это. Читаем инструкцию – как полностью без следов удалить программу с компьютера.
- Одновременно зажимаем кнопки на клавиатуре:
+ R
- Вводим команду:
%appdata%
- Найдите папку «discord» и удалите её. Можно удалить в обход корзины с помощью клавиш:
Shift + Delete
- Еще раз используем кнопки:
+ R
- Используем команду:
%localappdata%
- Находим и удаляем такую же папку.
Возможно, у вас установлена очень старая версия операционной системы. Или в нынешнем обновлении есть какие-то определенные баги, которые мешают установке программы. В любом случае нам нужно выполнить полное обновление Windows.
- «Пуск».
- «Обновление и безопасность».
- На вкладке «Центр обновления Windows» проверяем наличие обновлений и устанавливаем ВСЕ пакеты.
Способ 6: Скачиваем последнюю версию Discord
Я знаю, что некоторые не любят читать вступление, и оно и понятно. Но я все же повторюсь – нам нужно скачать установщик программы с официального сайта. Никаких сторонних ресурсов. Ведь программа полностью бесплатная. Даже если вы качали её пару часов назад. Еще раз, удалите старый установщик и скачайте программу повторно. Ссылку на официальный сайт можно увидеть в начале этой статье.
Если и новая скаченная версия откажется запускаться, можно попробовать скачать публичную тестовую версию. Ссылка на загрузку можно найти на той же официальной страничке – просто пролистайте в самый низ.
Способ 7: Комплексные меры
Итак, мы проделали почти все возможное, но при установке Discord (и запуске Discordsetup.exe) вылезает ошибка «Installation has failed», а мы не знаем почему так происходит и что нам нужно делать. Возможно с установочных файлов все в порядке, но есть проблемы в самой ОС. Вот ряд советов, которые вам могут помочь:
- Проверьте целостности системных файлов и восстановите их.
- Выполните комплексную чистку системы.
- Если у вас пиратская сборка Windows – стоит выполнить чистую установку официальной версии ОС.
- Попробуйте скачать сам установщик с другого браузера. Во время скачивания отключите защиту антивируса.
На этом все, дорогие друзья портала WiFiGiD.RU. Если проблема все же не решилась и ничего не помогло – подробно опишите свой вариант в комментариях в самом низу статьи. Всем добра и берегите себя!
Installation has failed discord — как исправить ситуацию, при возникновении подобного диалогово…
Installation has
failed discord —
как исправить ситуацию, при возникновении
подобного диалогового окна? В этом
материале постараемся разобраться в
этом, а также в причинах возникновения
проблемы.
Причины
ошибки
Среди проблем, из-за
которых не запускается дискорд на
компьютере можно выделить ряд
первостепенных:
- Пользователь
запустил процессы, которые блокируют
инсталляцию приложения. - Данные, которые
остались после удаления старого
приложения, конфликтуют с установщиком
новой. - Антивирусное
программное обеспечение ограничивает
действия инсталлятора. - Установочный файл
повредился во время скачивания или
неисправен изначально. - Приложение не
совместимо с используемой на устройстве
ОС.
Решение
Что делать, если не
запускается дискорд, или появляется
окно с ошибкой? Рассмотрим самые
распространенные пути решения проблемы.
Дублированный
запуск приложения
Чаще ошибка в дискорде
installation has failed решается путем отключения
процессов, связанных приложением. Для
этого зажмите комбинацию клавиш
«Ctrl+Alt+Delete» одновременно и перейдите во
вкладку «Процессы».
Найдите в списке
процессы, которые связанны с Discord и
отключите, кликнув правой кнопкой мыши
по названию. В выпадающем контекстном
меню выберите «Завершить процесс».
Основная
ошибка
Распространенная
проблема — запущенный антивирус, который
по какой-либо причине не добавил
программное обеспечение в разряд
«доверенных». В других случаях проблема
может быть инициирована открытой
вкладкой интернет обозревателя, в
которой открыта веб-версия Discord.
Ошибка установки
Часто причиной бывает
поврежденный дистрибутив приложения.
Эта проблема возникает при скачивании
программ не с сайта разработчика, а в
случае их загрузки со стороннего ресурса.
Используйте только проверенные веб-сайты,
для скачивания ПО.
Ошибка
update
failed
Discord
Установка приложения
останавливается при обновлении и
сопровождается появлением соответствующего
диалогового окна. Для решения этой
ситуации необходимо выполнить полное
удаление приложения с последующей
чисткой данных реестра. Ручной способ
занимает много времени и доставляет
неудобства, среди которых – удаление
необходимых для работы ОС файлов.
Целесообразнее воспользоваться
вспомогательными утилитами, например,
Ccleaner.
Также пользователи
отмечают, что проблема решается путем
удаления файла «Update.exe»,
который расположен в каталоге с
программой:
- Найдите ярлык
приложения и с помощью правого клика
откройте свойства; - Нажмите «Расположение
файла»; - В открывшемся окне
удалите упомянутый выше файл.
Удаление
остаточных файлов
Возможно, причина
возникновения проблемы данные, которые
остались на ПК после предшествующего
удаления или неудачной установки.
Вызовите диалоговое
окно «Выполнить», зажав комбинацию
клавиш «Win+R»,
затем поочередно введите:
- %AppData%, найдите
каталог «Discord» и удалите; - %LocalAppData%, также
удалите «Discord».
После проведенных
манипуляций перезагрузите компьютер.
Discord может перестать запускаться без видимых причин, хотя обычно проблемы связаны с поврежденными файлами. Обновление Windows 10 или новая программа, установленная на вашем компьютере, могут мешать работе внутренних пакетов Discord.
Обычно, когда Discord нельзя использовать, пользователи решают переустановить программное обеспечение. Что ж, если вы попытаетесь сделать это, вы, скорее всего, заметите, что установка Discord не удалась.
Приведенные ниже шаги по устранению неполадок помогут вам устранить ошибки, которые могут возникнуть в процессе установки Discord. Итак, в конце концов, вы можете использовать свое любимое программное обеспечение для онлайн-чата.
Если установка Discord не удалась в Windows 10, вы можете решить проблему, выполнив следующие шаги.
Что мне делать, если я получаю сообщение Discord «Установка не удалась, проверьте журнал установки»?
Это распространенная проблема, и ошибка установки Discord может появиться и в Windows 11. В большинстве случаев нужно просто очистить кеш приложения и попробовать установить его снова.
С другой стороны, если у вас нет необходимых разрешений, вы можете получить сообщение «Не удалось извлечь установщик» во время установки Discord.
Однако вы можете легко решить большинство этих проблем, просто следуя инструкциям из этого руководства.
Каковы причины неудачной установки Discord в Windows 10?
Если установка Discord не удалась, обычно это связано с тем, что некоторые приложения все еще работают в фоновом режиме. Если это причина, по которой вы столкнулись с этой проблемой, вам необходимо завершить все ненужные процессы.
Вы также должны проверить, не установили ли вы уже старую версию этого приложения. Остатки предыдущего дизайна Discord также могут помешать чистой установке.
Привилегии Windows, которые работают в вашей операционной системе, также важны. Таким образом, вы должны убедиться, что используете правильные.
Теперь, когда вы знаете о наиболее распространенных причинах неудачной установки Discord в Windows 10, давайте посмотрим, что вы можете сделать, чтобы это исправить.
Что делать, если установка Discord не удалась в Windows 10?
1. Остановите процесс Discord
- Используйте следующее сочетание клавиш: Ctrl+Alt+Delи выберите Диспетчер задач.
- В разделе «Фоновые процессы» найдите любую запись, которая может быть связана с Discord.
- Чтобы завершить процесс, выберите его и нажмите кнопку «Завершить задачу». Если есть несколько экземпляров, вы должны выбрать их один за другим.
2. Удалите предыдущее приложение Discord.
- Нажмите Windowsклавишу, введите «Панель управления» и откройте ее.
- В опции «Просмотр по», расположенной в правом углу, переключитесь на «Маленькие значки».
- Выберите Программы и компоненты.
- В списке программ найдите и выберите Discord, затем выберите « Удалить».
- Перезагрузите компьютер.
Перед установкой уже установленной программы рекомендуется удалить ее из панели управления. Обычно, если вы сначала не удалите программу, вы получите сообщение об ошибке.
Однако некоторые приложения позволяют устанавливать несколько версий, что также может привести к проблемам с компьютером.
3. Удалите файл, оставшийся на вашем устройстве.
- Нажмите Windows + Rгорячие клавиши на клавиатуре, чтобы открыть диалоговое окно «Выполнить».
- Введите %appdata% и нажмите Enterклавишу.
- По открывшемуся пути перейдите в папки Local и Roaming, найдите и удалите папку Discord.
- В конце перезагрузите компьютер.
- Теперь вы сможете без проблем переустановить Discord в своей системе Windows 10.
4. Запустите установку от имени администратора.
- Нажмите Windowsклавишу и введите Discord.exe.
- Теперь щелкните правой кнопкой мыши первый результат и выберите «Запуск от имени администратора».
- Если появится запрос UAC, выберите «Да».
Почти любое программное обеспечение, которое вы хотите установить, требует прав администратора. Таким образом, либо ваша учетная запись Windows является учетной записью администратора, либо вам необходимо знать пользователя и пароль для учетной записи администратора.
Если вы не знаете, как включить или отключить учетную запись администратора в Windows 10, убедитесь, что вы проверили специальное руководство по этому вопросу.
5. Удалите обновление Windows.
- Используйте следующее сочетание клавиш: Windows + I чтобы открыть Параметры Windows.
- Нажмите «Обновление и безопасность».
- Перейдите в Центр обновления Windows и выберите «Просмотреть историю обновлений».
- Нажмите на первый вариант «Удалить обновления».
- Оттуда вы можете удалить определенные обновления Windows.
Это решение следует использовать в крайнем случае, обновления Windows — это исправления, которые решают проблемы ОС, проблемы безопасности, новые функции и т. д. Таким образом, важно поддерживать Windows в актуальном состоянии.
Это шаги по устранению неполадок, которые могут исправить механизм установки Discord для Windows 10.
В нашем сегодняшнем руководстве представлены только самые эффективные решения, которые можно использовать, если установка Discord не удалась в вашей ОС. Чтобы быстро решить эту проблему, убедитесь, что вы полностью прочитали шаги.
Если у вас есть дополнительные вопросы или вам нужно решить другие подобные проблемы, не стесняйтесь оставлять комментарии в разделе ниже.
Кроме того, служба поддержки Discord всегда рада вам помочь, поэтому вы можете связаться с ней через официальную страницу поддержки.
Программа Дискорд предоставляет удобную платформу для игрового общения с друзьями. Несмотря на её высокую популярность, в сети часто появляются сообщения: «Не могу установить Дискорд, что делать?». В статье можно найти самые распространённые ошибки, сопутствующие неправильной установке приложения и методы их решения.
Причины ошибки при установке Дискорда
Для начала нужно убедиться, что Discord скачан с официального сайта. Сторонние приложения могут содержать вирусы или иметь старую прошивку. Скачанный клиент должен соответствовать версии Виндовс, установленной на компьютер, и разряду операционной системы: 32-ух или 64-х битной. На устройстве должно быть достаточно места для установки: 50МБ для приложения и 300МБ для клиента.
Как установить программу, если выдает ошибку
Существует два вида проблем, которые встречают пользователи при установке Дискорда. Это либо неправильная инсталляция приложения, либо невозможность его запустить после. Зачастую, неполадки, при которых появляется ошибка при установке Дискорда, кроются в повреждении или отсутствии нужных файлов. Для правильной установки приложения важно вовремя обновлять ОС и скачивать только подходящую под версию программу.
Ниже разобраны самые распространённые проблемы, с которыми сталкиваются пользователи при установке Дискорда.
Дублированный запуск приложения
Распространённой неполадкой является дублирование запуска, которое мешает корректной установке. Избавиться от неё можно следующими действиями:
- Одновременно зажать «Ctrl+Alt+Delete».
- В открывшемся окне перейти в раздел «Процессы».
- Открыть список связанных с Дискорд файлов. Чаще всего, они имеют похожее название.
- На файлы кликнуть правой кнопкой мыши и выбрать строку «Завершить процесс».
После выполнения всех пунктов нужно повторно запустить скачанный файл и приложение установится. Если загрузить не получается, нужно искать другое решение.
Удаление остаточных файлов
При появлении ошибки во время повторной установки Дискорда, решение нужно искать в файлах старого клиента. Очистить их можно следующим способом:
- Одновременно зажать кнопки «Win+R».
- В появившемся окне «Выполнить» прописать «%appdata%» и «%localappdata%».
- В папках выбрать все файлы, имеющие в названии discord, и удалить их.
- Перезагрузить компьютер и загрузить установщик с официального сайта.
- Найти файл в памяти устройства и нажать на него правой кнопкой мыши, выбрав пункт «Свойства».
- Открыть раздел «Совместимость» и выделить строчку «Выполнять эту программу от имени администратора».
Действия позволяют полностью удалить файлы приложения с ПК. После перезагрузки Дискорд инсталлируют снова.
Ошибка с kernel32.dll
Это распространённая ошибка на Виндовс 7. Она появляется при отсутствии в системе обновления безопасности KB2533623. Чтобы устранить ошибку, нужно скачать установщик с официального сайта.
После скачивания файла, его устанавливают и перезапускают приложение. Затем снова запускают Дискорд. В этот раз установка должна пройти успешно.
Точка входа в процедуру
Такая проблема возникает на Виндовс 7, если установлено ПО, не соответствующее разрядности. Полный текст ошибки: «Точка входа в процедуру SetDefaultDllDirectories не найдена в библиотеке DLL KERNEL32.dll»
Для устранения проблемы просто скачивают расширение KB2533623, подходящее под разрядность Виндовс с официального сайта ПО. После установки компьютер перезагружают и снова запускают Дискорд.
На Виндовс 10 проблема «Точка входа не найдена» почти не проявляется.
Ошибка с D3DCOMPILER_47.dll
Проблема возникает в любых версиях Виндовс. Причиной является отсутствие компилятора в библиотеке DirectX. Без него приложение не может полноценно запуститься.
Для решения ошибки на ПК с официального сайта Microsoft скачивают установщик DirectX. Он автоматически определяет разрядность системы и устанавливает недостающие компоненты. Остаётся только перезагрузить компьютер.
Установить недостающий компилятор можно и вручную, скачав только его и не обновляя DirectX целиком. Для этого нужно провести следующие действия:
- Определить разрядность системы.
- Скачать файл d3dcompilerdll и распаковать его в папку: SysWOW64 для 64-х битной системы и System32 для 32-ух.
- От имени администратора запускают командную строку и прописывают «regsvr32 d3dcompileddll».
Если после нажатия Enter окно выдало ошибку, установленная версия компилятора не совпадает с ОС. Лучше отдать предпочтение обновлению DirectX.
Ошибка «Installation has failed»
Распространённая ошибка на Виндовс 10. Появляется она при наличии файлов, повреждённых в процессе установки. Удалить их можно следующим способом:
- Открыть диспетчер задач клавишами «Ctrl+Alt+Delete».
- В списке найти Дискорд и полностью остановить его работу.
- Нажать клавиши «Win+S» и в появившемся окне выбрать «Программы и компоненты».
- Из списка удалить Дискорд.
- Нажать клавиши «Win+R» и вписать в окно команду «%appdata%».
- В открывшейся папке удалить Дискорд из «Local» и «Roaming».
- Перезагрузить компьютер.
После выполнения всех пунктов установка Дискорда пройдёт успешно.
Ошибка «Error 502»
Данное окно появляется из-за трёх основных проблем. Первая кроется в отсутствии соединения с интернетом. Её легко решить, проверив подключение компьютера к сети.
Вторая проблема более глубокая и кроется во встроенном брандмауэре Виндовс. Его настраивают на исключения соединений для Дискорда. Для этого нужно выполнить следующие действия:
- В меню «Пуск» открыть вкладку «Служебные» и выбрать пункт «Панель управления».
- В открывшемся окне кликнуть т на «Брандмауэр Windows» и найти строчку «Дополнительные параметры».
- Выбрать «Правила для входящих подключений», далее «Создать правило».
- В открывшемся окне кликнуть на «Для программы» и указать расположение папки, в которой установлен Дискорд.
- Выбрать пункт «Разрешить подключение» и нажать на кнопку «Готово», не редактируя параметры доступа.
Кроме того, аналогичным способом настраиваются исключения для исходящих подключений. После всех действий компьютер перезагружают и проверяют работоспособность Дискорда.
Таким способом устраняют проблему, если пользуются брандмауэром. В противном случае, можно просто остановить его работу.
Третий вариант проблемы кроется в проблемах на сервере Дискорд. Чаще всего, достаточно просто перезапустить сервер и работоспособность восстановится. Для этого пишут владельцу (администратору), которой исправит проблему. Но перед этим нужно точно убедиться, что ошибка кроется в сервере.
Ошибка «JavaScript error occurred in the main process»
Как правило, проблема кроется в сбоях работы ОС, на базе которой установлен Дискорд. Исправляют её просто:
- Вызвать вкладку «Выполнить» одновременным нажатием «Win+R».
- В открывшемся окне вписать «%localappdata%» и «%appdata%».
- Поочерёдно зайти в каждую из папок и удалить файлы, относящиеся к Дискорду.
- С помощью Диспетчера Задач полностью завершить работу приложения.
- Удалить Дискорд и загрузить его заново.
Соблюдение всех шагов вернёт Дискорду работоспособность после переустановки.
Все приведённые выше меры по устранению ошибок установки работают только при правильном выполнении шагов. Даже человек, не разбирающийся в тонкостях компьютерной техники, сможет провести все действия. Главное, скачивать программу Дискорд только с официального сайта и подбирать нужные файлы для ОС.
Discord — это одно из универсальных и известных приложений, которое привлекает внимание геймеров и серверов по всему миру. Присоединившись к этому приложению, вы можете общаться с несколькими людьми одновременно, которые являются геймерами или присоединились к этому приложению для многих других целей. Вы можете создавать каналы и приглашать различных участников в соответствии с их приоритетами.
Это приложение является достаточно безопасным и стабильным приложением для обмена данными и облегчения общения. Здесь вы можете легко поделиться своим экраном с другом и играть вместе. Но всегда есть некоторые проблемы, которые могут стать более раздражающими в течение некоторого времени. Одна из основных проблем, с которой сталкиваются многие серверы, заключается в том, что сообщение discord не удалось загрузить.
Оглавление
- Почему сообщение discord не загрузилось?
- Способы устранения проблемы Сообщение Discord не загружается
- Шаг 1: Проверьте интернет-соединение
- Шаг 2: Проверьте отключение со стороны сервера
- Шаг 3: Проверьте, включен ли VPN
- Шаг 4: Перезапустите устройство
- Шаг 5: Проверьте разрешения
- Шаг 6: Проблемы с устройством
- Шаг 6: Шаг 7: Мобильное приложение Discord изменило источник интернета
- Шаг 8: Обновление до последней версии Discord
- Шаг 9: Удаление и повторная установка приложения Discord
- Шаг 10: Сообщить в Discord
- Наш вывод
Если вы ищете эту проблему, то это здорово, у нас есть все необходимое.которые могут помочь вам в решении этой проблемы. Не стоит относиться к этой проблеме серьезно, это одна из распространенных и наиболее часто встречающихся проблем почти у каждого пользователя Discord. Discord — отличное приложение, но это не значит, что оно идеально, проблемы всегда присутствуют, но их можно легко решить.
Почему сообщение Discord не загружается?
Прямой переход к решению проблемы — не самый мудрый шаг. Если вы являетесь пользователем технологий, то вы знаете, что сначала нужно определить причину. Когда вы знаете причину проблемы, вы можете решить ее более точно.
Причины того, что сообщение discord не загружается, имеют две причины:
- Либо со стороны сервера, например, ваше интернет-соединение нестабильно или присутствуют перебои в обновлении и загрузке.
- Если с вашей стороны все в порядке, то проблема должна быть в приложении discord, либо на сервере есть какая-то ошибка, либо приложение нуждается в обновлении.
Способы устранения ошибки загрузки сообщения Discord
Когда вы не можете загрузить, обновить и отправить сообщение, это может быть вызвано разными причинами. Но это не та проблема, которую вы не можете решить самостоятельно, вы можете решить ее, если точно выполните все шаги в указанном порядке.
Давайте разберемся, как исправить сообщение Discord, которое не удалось загрузить;
Шаг 1: Проверьте подключение к интернету
Когда у вас проблемы с загрузкой сообщений Discord,сначала необходимо проверить подключение к Интернету. Приложению Discord требуется хорошее интернет-соединение и подходящая скорость для отправки и получения сообщений.
Прежде чем переходить к любому другому шагу, всегда проверяйте, работает ли ваш интернет правильно или нет. Может быть ограниченный доступ, из-за которого сообщения Discord не загружаются. Если такой проблемы нет, проверьте скорость интернета, для этого вам нужно установить калькулятор скорости на ваше устройство, который будет держать вас в курсе скорости интернета.
Если скорость интернета не достигает минимальной отметки, вы не можете загружать сообщения. Для решения этой проблемы позвоните на сервер и сообщите о проблеме с интернетом. Если это не является причиной данной проблемы, рассмотрите следующий шаг к ее решению.
Шаг 2: Проверьте перебои со стороны сервера
Когда вы отправляете сообщение игроку своей команды или контригроку и разрабатываете стратегию на следующую игру, а ваше сообщение не загружается сразу. Если у вас проверено соединение с интернетом, то есть большая вероятность, что вам нужно проверить, является ли проблема на стороне discord или нет.
Вы можете открыть Twitter-аккаунт discord и посмотреть, не было ли серьезных сбоев в работе discord в течение последних нескольких часов, если да, то сообщите об этом в discord и дождитесь автоматического решения проблемы. Вы не можете ничего сделать, если причина проблемы кроется в discord. Вы можете просто подождать, пока сервис не восстановится, ваши сообщения будутавтоматически загружаются.
Шаг 3: Проверьте, включен ли VPN
Приложение Discord работает с несколькими VPN, но иногда, когда вы не можете загрузить сообщения сразу, проблема может быть в вашем VPN-соединении. Некоторые VPN могут вызывать помехи в подключении, и вы не можете обновить свои сообщения.
Чтобы решить эту проблему, отключите VPN соединение и загрузите сообщение, если загрузка прошла успешно, удалите эту VPN и установите соединение с VPN, установленной с доверенного сервера. Если проблема сохраняется, попробуйте выполнить следующий шаг, не удаляя VPN.
Шаг 4: Перезагрузите устройство
Иногда вашему устройству требуется перезагрузка из-за неожиданной ошибки или устройство может застрять в каком-то цикле. Справиться с этим можно, перезапустив устройство.
- Чтобы перезагрузить устройство, отключите Wi-Fi соединение или данные, которые вы используете для приложения discord.
- Включите устройство и откройте discord; он начнет работать, если произойдет ошибка, связанная с залипанием или зацикливанием.
- Если это решит проблему, то включите цикл питания, который будет на вашем устройстве, и выключите его через несколько дней.
Включить цикл питания можно следующим способом:
- Сначала выключите компьютер или ноутбук.
- Затем выключите модем и маршрутизатор и выньте их кабели из розетки.
- Теперь подождите 30-40 секунд. Вставьте вилку в розетку, но не включайте компьютер сразу.
- После включения выключателя в розетку,включите модем и подождите 10-20 секунд, затем включите роутер и дайте ему стабилизироваться.
- Когда оба устройства стабилизируются, включите компьютер и подключитесь к Интернету.
Если проблема решена, это замечательно, но если она сохраняется, переходите к следующему шагу.
Шаг 5: Проверка разрешений
Если вы установили приложение discord на новое устройство или переустановили устройство и столкнулись с проблемой сообщение discord не загрузилось, вам необходимо проверить разрешения. Если разрешение не включено, вы можете столкнуться с этой проблемой каждый раз, когда ваше интернет-соединение имеет некоторые проблемы с подключением.
Эта проблема присутствует всегда, и вы можете не осознавать этого. Чтобы решить эту проблему в будущем и настоящем, вам необходимо включить разрешение, и тогда подключение будет происходить автоматически каждый раз, когда ваше соединение с Интернетом будет прервано.
Шаг 6: Проблемы с устройством
Если вы попробовали все вышеперечисленные шаги, то вам необходимо рассмотреть возможность смены устройства для приложения discord с тем же подключением к интернету. Если вы используете discord на мобильном телефоне, установите его на настольный компьютер, а если у вас есть это приложение на настольном компьютере, установите его на мобильный телефон.
После смены устройства попробуйте загрузить сообщения. Если загрузка прошла успешно, значит, проблема связана с вашим устройством. Вы можете связаться с сервером discord и сообщить о своей проблеме после того, как она будет решена. Вы можете снова общаться через приложение discordлегко.
Шаг 6: Включите или отключите пинговые сообщения
Вы можете столкнуться с этой проблемой, если у вас отключено уведомление о пинговых сообщениях, когда кто-то отправляет вам пинговое сообщение, ваши сообщения не загружаются. Чтобы решить эту проблему, включите пинговое сообщение и продолжайте общаться без проблем.
Если у вас включено это уведомление, но вы все еще страдаете от той же проблемы, отключите его и снова попробуйте загрузить сообщения.
Шаг 7: Мобильное приложение Discord меняет источник интернета
Если вы используете приложение Discord на мобильном телефоне, предпочитайте сотовые данные для подключения вместо Wi-Fi, но если вы используете Wi-Fi и у вас та же проблема, перейдите на Wi-Fi. Если вы используете приложение discord на iPhone, вы можете изменить настройки сети, открыв меню настроек. Здесь найдите пункт «Сотовая связь», а затем нажмите на «Изменить сотовые данные». Перед тем как сделать все это, отключите подключение Wi-Fi.
Для пользователей Android вы можете изменить подключение к Интернету, открыв настройки, затем сеть и Интернет. Перед этим отключите Wi-Fi соединение, затем найдите мобильные или сотовые данные и включите их. Надеемся, что ваша проблема будет решена. Если нет, не волнуйтесь, у нас есть другие способы решения проблемы.
Шаг 8: Обновите приложение discord до последней версии
Если вы не можете решить проблему, попробовав все вышеперечисленные способы, вам нужно искать обновления. Поскольку приложение discord является известным приложением, добавляются новые функции, и это приложениетребует обновления через определенное время.
Если вы используете старую версию приложения discord, то время от времени вам приходится сталкиваться с различными проблемами. Эти проблемы могут быть как простыми, так и сложными, чтобы избежать этого, вы должны поддерживать приложение Discord в актуальном состоянии.
Откройте приложение Discord и поищите обновления, если они есть. Если обновление присутствует, обновите приложение и после этого снова попробуйте отправить и загрузить сообщение.
Шаг 9: Удаление и повторная установка приложения Discord
Если вы не можете определить причину и подходящий метод для того, чтобы сообщение Discord не загрузилось, вам необходимо удалить приложение. После удаления приложения выключите компьютер и снова установите приложение discord.
Несколько пользователей решили свои проблемы, удалив, а затем переустановив приложение. Это устранит все ошибки и неполадки, вызывающие эту проблему, и вы снова сможете играть в игры, обмениваться экранами, отправлять и получать сообщения в discord.
Шаг 10: сообщить в discord
Несколько пользователей решили свои проблемы, но все же, если вы столкнулись с той же проблемой, вы можете подать жалобу в приложении discord.
Для этого вам нужно открыть приложение, перейти к разделу «Помощь и поддержка» и ввести свой вопрос. Чем больше писем вы отправите в discord, тем быстрее будет решен ваш вопрос.
Наш вывод
Discord message failed to load — это не та проблема, к которой нужно относиться серьезно; это самый распространенный случай.проблема, с которой вы столкнетесь как пользователь discord. Вы просто должны поддерживать свою систему в актуальном состоянии, чтобы избежать любых ошибок при работе с этим приложением.
Некоторые неполадки, которые вы можете обнаружить при использовании приложения discord, связаны со старой версией приложения или диска. Если вы человек, который забыл обновить систему, то вам необходимо просто установить драйвер в вашу систему. Это приложение будет автоматически наблюдать, если какое-либо обновление доступно, надеюсь, эта статья будет полезной для вас, и в конце этой статьи вы решите свой вопрос.
Читать далее:
Discord Screen Share No Audio Chrome
Восстановление отключенного аккаунта Discord
Как сделать так, чтобы Discord и игра звучали?
Не отображается игровая активность Discord
Электронный адрес Discord уже зарегистрирован