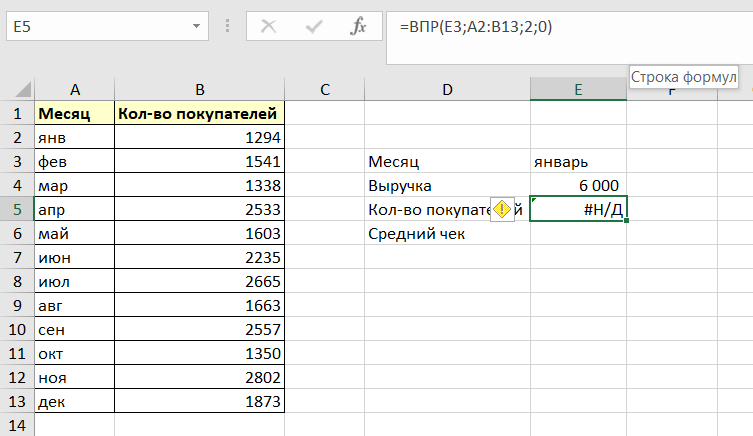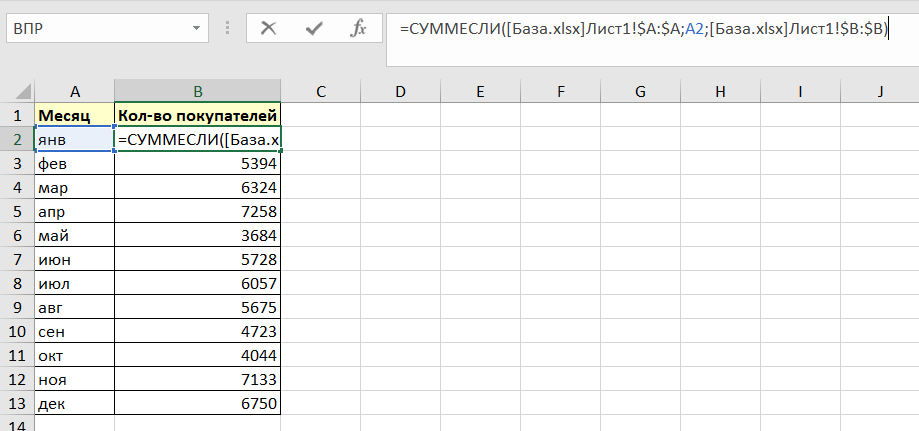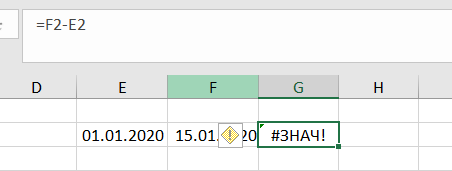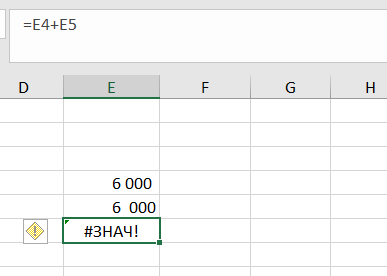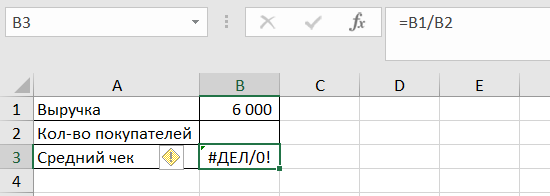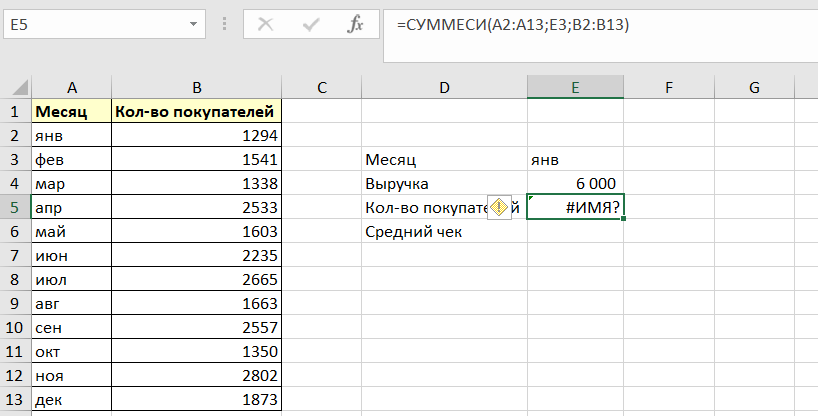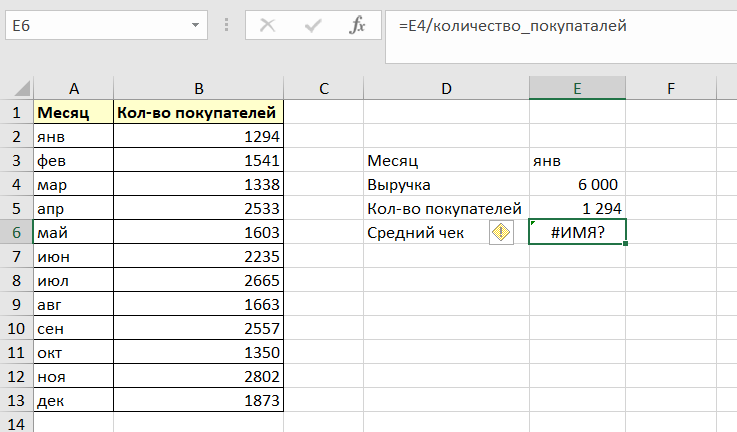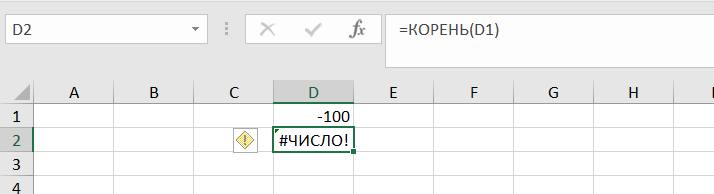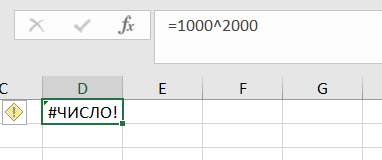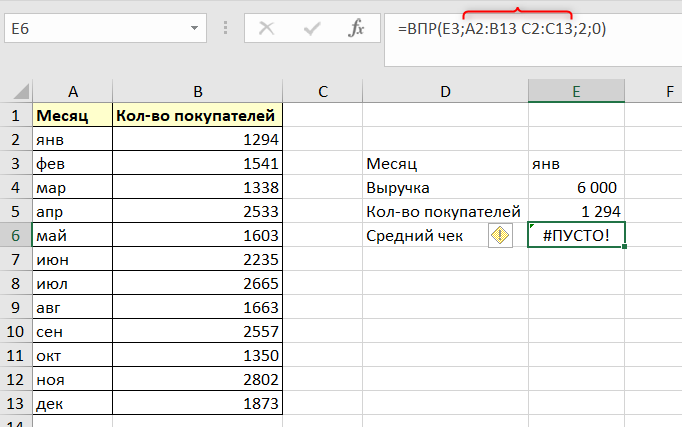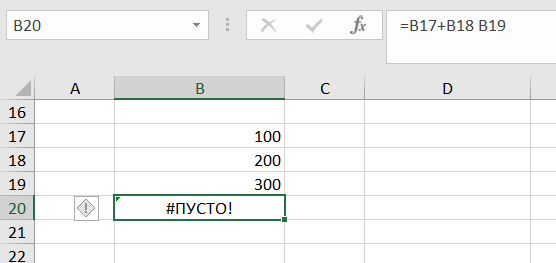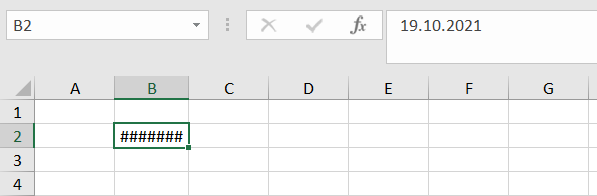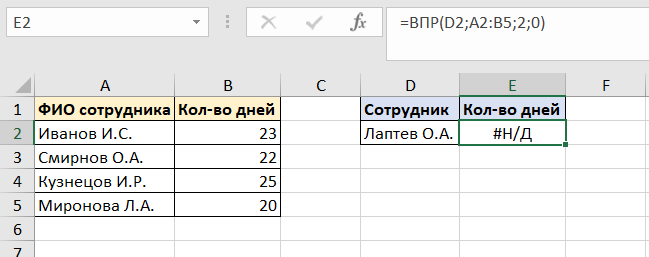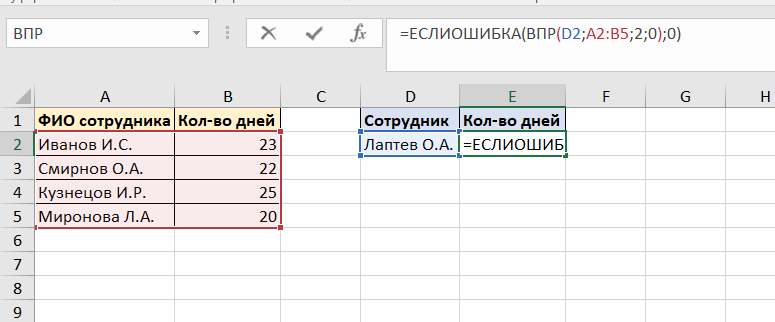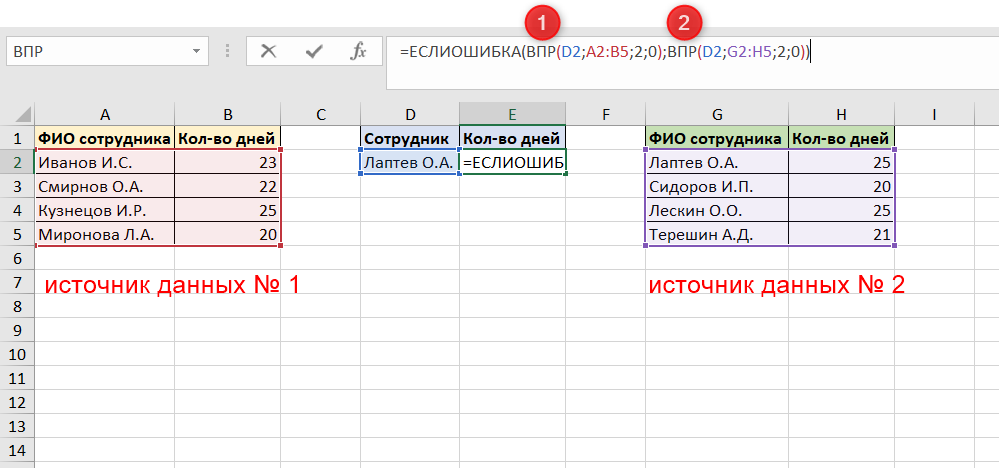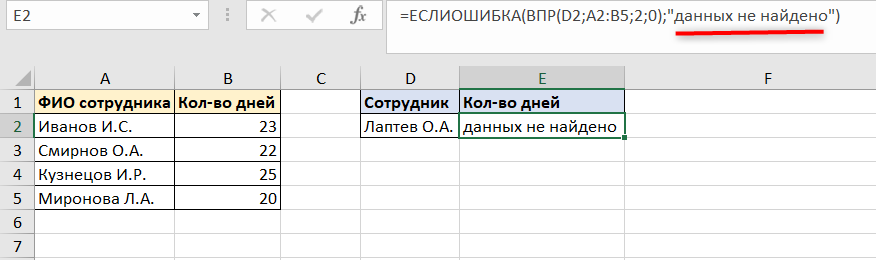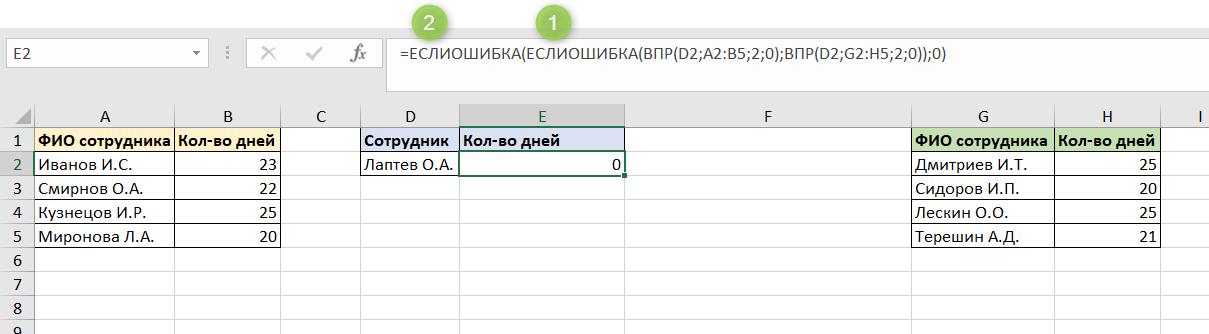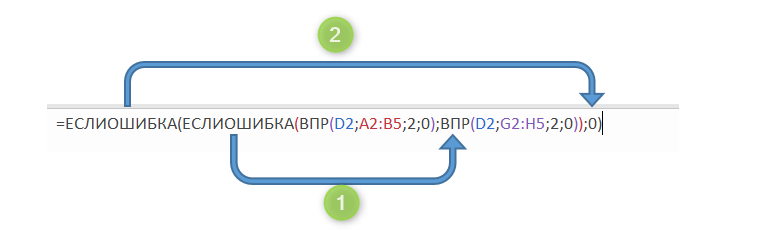Excel для Microsoft 365 Excel для Microsoft 365 для Mac Excel 2021 Excel 2021 для Mac Excel 2019 Excel 2019 для Mac Excel 2016 Excel 2016 для Mac Excel 2013 Excel 2010 Excel 2007 Еще…Меньше
ЕСЛИ — одна из самых универсальных и популярных функций в Excel и часто используется несколько раз в одной формуле, а также в сочетании с другими функциями. К сожалению, из-за сложности, с помощью которой можно встраить такие утверждения, довольно просто запустить #VALUE! ошибку «#ВЫЧИС!». Как правило, вы можете скрыть ошибку, добавив в формулу функции обработки ошибок, такие как ЕERROR, ЕERR или ЕСЛИERROR.
Проблема: аргумент ссылается на ошибочные значения.
Если в ячейке есть ссылка на значение ошибки, если отображается #VALUE! ошибку «#ВЫЧИС!».
Решение: используйте с функцией ЕСЛИ функции для обработки ошибок, такие как ЕОШИБКА, ЕОШ и ЕСЛИОШИБКА. В следующих разделах описывается, как использовать функции ЕСЛИ, ЕОШИБКА, ЕОШ и ЕСЛИОШИБКА в формуле, если аргумент ссылается на ошибочные значения.
-
Исправление ошибки #ЗНАЧ! в функции СЦЕПИТЬ
-
Исправление ошибки #ЗНАЧ! в функции СРЗНАЧ или СУММ
Примечания:
-
Если в Excel 2007, она гораздо предпочтительнее, чем ЕERROR или ЕERR, так как она не требует избыточной построении формулы. ЕERROR и ЕERR принудительно вычисляют формулу дважды, сначала чтобы увидеть, возвращает ли она ошибку, а затем снова возвращает ее результат. ЕСЛИERROR вычисляется только один раз.
-
Конструкция =ЕСЛИОШИБКА(Формула;0) гораздо лучше конструкции =ЕСЛИ(ЕОШИБКА(Формула;0;Формула)).
Проблема: неправильный синтаксис.
Если синтаксис функции построен неправильно, она может вернуть #VALUE! ошибку «#ВЫЧИС!».
Решение: проверьте правильность синтаксиса. Ниже приведен пример правильно составленной формулы, в которой функция ЕСЛИ вкладывается в другую функцию ЕСЛИ для расчета вычетов на основе уровня доходов.
=ЕСЛИ(E2<31500;E2*15%;ЕСЛИ(E2<72500;E2*25%;E2*28%))
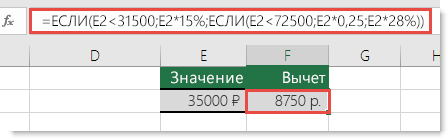
Обычным языком это можно выразить так: ЕСЛИ значение в ячейке A5 меньше чем 31 500, значение умножается на 15 %. Но ЕСЛИ это не так, проверьте, меньше ли это значение, чем 72 500. ЕСЛИ это так, значение умножается на 25 %; в противном случае — на 28 %.
Чтобы использовать функцию ЕСЛИОШИБКА с уже имеющейся формулой, просто вложите готовую формулу в функцию ЕСЛИОШИБКА:
=ЕСЛИОШИБКА(ЕСЛИ(E2<31500;E2*15%;ЕСЛИ(E2<72500;E2*25%;E2*28%));0)
Это означает, что ЕСЛИ в результате вычисления какой-либо части исходной формулы возвращается ошибка, выводится значение 0, а в противном случае возвращается результат выражения ЕСЛИ. Некоторые пользователи при создании формул изначально реализуют обработку ошибок, однако делать это не рекомендуется, так как обработчик подавляет возможные ошибки и вы не будете знать, правильно ли работает формула. Если вам нужно добавить обработчик ошибок, лучше сделать это тогда, когда вы будете уверены, что формула работает правильно.
Примечание: Значения в вычислениях разделяются точкой с запятой. Если разделить два значения запятой, функция ЕСЛИ будет рассматривать их как одно дробное значение. После процентных множителей ставится символ %. Он сообщает Excel, что значение должно обрабатываться как процентное. В противном случае такие значения пришлось бы вводить как дробные множители, например «E2*0,25».

У вас есть вопрос об определенной функции?
Задать вопрос на форуме сообщества, посвященном Excel
Дополнительные сведения
Вы всегда можете задать вопрос специалисту Excel Tech Community или попросить помощи в сообществе Answers community.
См. также
Исправление ошибки #ЗНАЧ! #BUSY!
Функция ЕСЛИ
Функция ЕСЛИОШИБКА
Функции Е
Функция ЕСЛИМН (Microsoft 365 или Excel 2016 или более поздней)
Функция ЕСЛИ — вложенные формулы и типовые ошибки
Видео: вложенные функции ЕСЛИ
Полные сведения о формулах в Excel
Рекомендации, позволяющие избежать появления неработающих формул
Обнаружение ошибок в формулах
Все функции Excel (по алфавиту)
Функции Excel (по категориям)
Нужна дополнительная помощь?
Нужны дополнительные параметры?
Изучите преимущества подписки, просмотрите учебные курсы, узнайте, как защитить свое устройство и т. д.
В сообществах можно задавать вопросы и отвечать на них, отправлять отзывы и консультироваться с экспертами разных профилей.
Функция ЕСЛИ позволяет выполнять логические сравнения значений и ожидаемых результатов. Она проверяет условие и в зависимости от его истинности возвращает результат.
-
=ЕСЛИ(это истинно, то сделать это, в противном случае сделать что-то еще)
Поэтому у функции ЕСЛИ возможны два результата. Первый результат возвращается в случае, если сравнение истинно, второй — если сравнение ложно.
Заявления ЕСЛИ являются исключительно надежными и являются основой для многих моделей электронных таблиц, но они также являются основной причиной многих проблем с электронными таблицами. В идеале утверждение ЕСЛИ должно применяться к минимальным условиям, таким как «Мужчина/женщина», «Да/Нет/Возможно», но иногда может потребоваться оценить более сложные сценарии, для которых требуется вложенное* более 3 функций ЕСЛИ.
* «Вложенность» означает объединение нескольких функций в одной формуле.
Функция ЕСЛИ, одна из логических функций, служит для возвращения разных значений в зависимости от того, соблюдается ли условие.
Синтаксис
ЕСЛИ(лог_выражение; значение_если_истина; [значение_если_ложь])
Например:
-
=ЕСЛИ(A2>B2;»Превышение бюджета»;»ОК»)
-
=ЕСЛИ(A2=B2;B4-A4;»»)
|
Имя аргумента |
Описание |
|
лог_выражение (обязательный) |
Условие, которое нужно проверить. |
|
значение_если_истина (обязательный) |
Значение, которое должно возвращаться, если лог_выражение имеет значение ИСТИНА. |
|
значение_если_ложь (необязательный) |
Значение, которое должно возвращаться, если лог_выражение имеет значение ЛОЖЬ. |
Примечания
Excel позволяет использовать до 64 вложенных функций ЕСЛИ, но это вовсе не означает, что так и надо делать. Почему?
-
Нужно очень крепко подумать, чтобы выстроить последовательность из множества операторов ЕСЛИ и обеспечить их правильную отработку по каждому условию на протяжении всей цепочки. Если при вложении вы допустите в формуле малейшую неточность, она может сработать в 75 % случаев, но вернуть непредвиденные результаты в остальных 25 %. К сожалению, шансов отыскать эти 25 % немного.
-
Работа с множественными операторами ЕСЛИ может оказаться чрезвычайно трудоемкой, особенно если вы вернетесь к ним через какое-то время и попробуете разобраться, что пытались сделать вы или, и того хуже, кто-то другой.
Если вы видите, что ваш оператор ЕСЛИ все разрастается, устремляясь в бесконечность, значит вам пора отложить мышь и пересмотреть свою стратегию.
Давайте посмотрим, как правильно создавать операторы с несколькими вложенными функциями ЕСЛИ и как понять, когда пора переходить к другим средствам из арсенала Excel.
Примеры
Ниже приведен пример довольно типичного вложенного оператора ЕСЛИ, предназначенного для преобразования тестовых баллов учащихся в их буквенный эквивалент.
-
=ЕСЛИ(D2>89;»A»;ЕСЛИ(D2>79;»B»;ЕСЛИ(D2>69;»C»;ЕСЛИ(D2>59;»D»;»F»))))
Этот сложный оператор с вложенными функциями ЕСЛИ следует простой логике:
-
Если тестовых баллов (в ячейке D2) больше 89, учащийся получает оценку A.
-
Если тестовых баллов больше 79, учащийся получает оценку B.
-
Если тестовых баллов больше 69, учащийся получает оценку C.
-
Если тестовых баллов больше 59, учащийся получает оценку D.
-
В противном случае учащийся получает оценку F.
Этот частный пример относительно безопасен, поскольку взаимосвязь между тестовыми баллами и буквенными оценками вряд ли будет меняться, так что дополнительных изменений не потребуется. Но что если вам потребуется разделить оценки на A+, A и A– (и т. д.)? Теперь ваши четыре условных оператора ЕСЛИ нужно переписать с учетом 12 условий! Вот так будет выглядеть ваша формула:
-
=ЕСЛИ(B2>97;»A+»;ЕСЛИ(B2>93;»A»;ЕСЛИ(B2>89;»A-«;ЕСЛИ(B2>87;»B+»;ЕСЛИ(B2>83;»B»;ЕСЛИ(B2>79;»B-«; ЕСЛИ(B2>77;»C+»;ЕСЛИ(B2>73;»C»;ЕСЛИ(B2>69;»C-«;ЕСЛИ(B2>57;»D+»;ЕСЛИ(B2>53;»D»;ЕСЛИ(B2>49;»D-«;»F»))))))))))))
Она по-прежнему работает правильно и работает правильно, но на написание и проверку нужно много времени, чтобы убедиться, что она работает правильно. Еще одна наиболее взглялая проблема в том, что вам приходилось вручную вводить оценки и эквивалентные буквы оценок. Какова вероятность случайного опечатки? Теперь представьте, что вы пытаетесь сделать это 64 раза с более сложными условиями! Конечно, это возможно, но действительно ли вы хотите обучебиться с такого рода усилиями и возможными ошибками, которые будет трудно обнаружить?
Совет: Для каждой функции в Excel обязательно указываются открывающая и закрывающая скобки (). При редактировании Excel попытается помочь вам понять, что куда идет, окрашивая разными цветами части формулы. Например, во время редактирования показанной выше формулы при перемещении курсора за каждую закрывающую скобку «)» тем же цветом будет окрашиваться соответствующая открывающая скобка. Это особенно удобно в сложных вложенных формулах, когда вы пытаетесь выяснить, достаточно ли в них парных скобок.
Дополнительные примеры
Ниже приведен распространенный пример расчета комиссионных за продажу в зависимости от уровней дохода.
-
=ЕСЛИ(C9>15000;20%;ЕСЛИ(C9>12500;17,5%;ЕСЛИ(C9>10000;15%;ЕСЛИ(C9>7500;12,5%;ЕСЛИ(C9>5000;10%;0)))))
Эта формула означает: ЕСЛИ(ячейка C9 больше 15 000, то вернуть 20 %, ЕСЛИ(ячейка C9 больше 12 500, то вернуть 17,5 % и т. д…
Хотя она выглядит примерно так же, как в примере с более ранними оценками, эта формула является отличным примером того, насколько сложно использовать крупные выписки ЕСЛИ. Что делать, если ваша организация решила добавить новые уровни компенсаций и, возможно, даже изменить существующие значения в рублях или процентах? У вас будет много работы на руках!
Совет: Чтобы сложные формулы было проще читать, вы можете вставить разрывы строк в строке формул. Просто нажмите клавиши ALT+ВВОД перед текстом, который хотите перенести на другую строку.
Перед вами пример сценария для расчета комиссионных с неправильной логикой:
Видите, что не так? Сравните порядок сравнения доходов с предыдущим примером. Как это будет происходить? Правильно, она будет снизу вверх (от 5 000 до 15 000 рублей), а не наоборот. Но почему это так важно? Это очень важно, так как формула не может пройти первую оценку для любого значения стоимостью более 5 000 рублей. Предположим, что вы получили доход в размере 12 500 долларов США— если вы получили 10 %, так как она больше 5 000 рублей, и она остановится на этом. Это может быть чрезвычайно проблемным, так как во многих ситуациях такие типы ошибок остаются незамеченными до тех пор, пока они не оказывают отрицательного влияния. Так что же можно сделать, зная о том, что при сложных вложенных заявлениях ЕСЛИ существуют серьезные недостатки? В большинстве случаев вместо создания сложной формулы с помощью функции ЕСЛИ можно использовать функцию ВЛОП. С помощью ВLOOKUPсначала нужно создать таблицу для справки:
-
=ВПР(C2;C5:D17;2;ИСТИНА)
В этой формуле предлагается найти значение ячейки C2 в диапазоне C5:C17. Если значение найдено, возвращается соответствующее значение из той же строки в столбце D.
-
=ВПР(B9;B2:C6;2;ИСТИНА)
Эта формула ищет значение ячейки B9 в диапазоне B2:B22. Если значение найдено, возвращается соответствующее значение из той же строки в столбце C.
Примечание: В обеих функциях ВПР в конце формулы используется аргумент ИСТИНА, который означает, что мы хотим найти близкое совпадение. Иначе говоря, будут сопоставляться точные значения в таблице подстановки, а также все значения, попадающие между ними. В этом случае таблицы подстановки нужно сортировать по возрастанию, от меньшего к большему.
В этой области в этой области вложена более подробная информация,но это намного проще, чем 12-уровневая сложная вложенная если-выписка! Есть и другие, менее очевидные, преимущества:
-
Таблицы ссылок функции ВПР открыты и их легко увидеть.
-
Значения в таблицах просто обновлять, и вам не потребуется трогать формулу, если условия изменятся.
-
Если вы не хотите, чтобы люди видели вашу таблицу ссылок или вмешивались в нее, просто поместите ее на другой лист.
Вы знали?
Теперь есть функция УСЛОВИЯ, которая может заменить несколько вложенных операторов ЕСЛИ. Так, в нашем первом примере оценок с 4 вложенными функциями ЕСЛИ:
-
=ЕСЛИ(D2>89;»A»;ЕСЛИ(D2>79;»B»;ЕСЛИ(D2>69;»C»;ЕСЛИ(D2>59;»D»;»F»))))
можно сделать все гораздо проще с помощью одной функции ЕСЛИМН:
-
=ЕСЛИМН(D2>89;»A»;D2>79;»B»;D2>69;»C»;D2>59;»D»;ИСТИНА;»F»)
Функция ЕСЛИМН — просто находка! Благодаря ей вам больше не нужно переживать обо всех этих операторах ЕСЛИ и скобках.
Дополнительные сведения
Вы всегда можете задать вопрос специалисту Excel Tech Community или попросить помощи в сообществе Answers community.
Статьи по теме
Видео: расширенные функции ЕСЛИ
Функция ЕСЛИМН (Microsoft 365, Excel 2016 и более поздних)
Функция СЧЁТЕ ЕСЛИ подсчитывирует значения на основе одного условия
Функция СЧЁТЕIFS подсчитывирует значения на основе нескольких критериев
Функция СУММЕ ЕСЛИ суммирует значения на основе одного условия
Функция СУММЕСС суммирует значения на основе нескольких критериев.
Функция И
Функция ИЛИ
Функция ВЛ.В.В ФУНКЦИИ
Общие сведения о формулах в Excel
Как избежать ошибок в формулах
Обнаружение ошибок в формулах
Логические функции
Excel (по алфавиту)
Excel (по категориям)
Skip to content
В статье описано, как использовать функцию ЕСЛИОШИБКА в Excel для обнаружения ошибок и замены их пустой ячейкой, другим значением или определённым сообщением. Покажем примеры, как использовать функцию ЕСЛИОШИБКА с функциями визуального просмотра и сопоставления индексов, а также как она сравнивается с ЕСЛИ ОШИБКА и ЕСНД.
«Дайте мне точку опоры, и я переверну землю», — сказал однажды Архимед. «Дайте мне формулу, и я заставлю ее вернуть ошибку», — сказал бы пользователь Excel. Здесь мы не будем рассматривать, как получить ошибки в Excel. Мы узнаем, как предотвратить их, чтобы ваши таблицы были чистыми, а формулы — понятными и точными.
Итак, вот о чем мы поговорим:
Что означает функция Excel ЕСЛИОШИБКА
Функция ЕСЛИОШИБКА (IFERROR по-английски) предназначена для обнаружения и устранения ошибок в формулах и вычислениях. Это значит, что функция ЕСЛИОШИБКА должна выполнить определенные действия, если видит какую-либо ошибку. Более конкретно, она проверяет формулу и, если вычисление дает ошибку, то она возвращает какое-то другое значение, которое вы ей укажете. Если же всё хорошо, то просто возвращает результат формулы.
Синтаксис функции Excel ЕСЛИОШИБКА следующий:
ЕСЛИОШИБКА(значение; значение_если_ошибка)
Где:
- Значение (обязательно) — что проверять на наличие ошибок. Это может быть формула, выражение или ссылка на ячейку.
- Значение_если_ошибка (обязательно) — что возвращать при обнаружении ошибки. Это может быть пустая строка (получится пустая ячейка), текстовое сообщение, числовое значение, другая формула или вычисление.
Например, при делении двух столбцов чисел можно получить кучу разных ошибок, если в одном из столбцов есть пустые ячейки, нули или текст.
Рассмотрим простой пример:
Чтобы этого не произошло, используйте формулу ЕСЛИОШИБКА, чтобы перехватывать и обрабатывать их нужным вам образом.
Если ошибка, то пусто
Укажите пустую строку (“”) в аргументе значение_если_ошибка, чтобы вернуть пустую ячейку, если обнаружена ошибка:
=ЕСЛИОШИБКА(A4/B4; «»)
Вернемся к нашему примеру и используем ЕСЛИОШИБКА:
Как видите по сравнению с первым скриншотом, вместо стандартных сообщений мы видим просто пустые ячейки.
Если ошибка, то показать сообщение
Вы также можете отобразить собственное сообщение вместо стандартного обозначения ошибок Excel:
=ЕСЛИОШИБКА(A4/B4; «Ошибка в вычислениях»)
Перед вами – третий вариант нашей небольшой таблицы.
5 фактов, которые нужно знать о функции ЕСЛИОШИБКА в Excel
- ЕСЛИОШИБКА в Excel обрабатывает все типы ошибок, включая #ДЕЛ/0!, #Н/Д, #ИМЯ?, #NULL!, #ЧИСЛО!, #ССЫЛКА! и #ЗНАЧ!.
- В зависимости от содержимого аргумента значение_если_ошибка функция может заменить ошибки вашим текстовым сообщением, числом, датой или логическим значением, результатом другой формулы или пустой строкой (пустой ячейкой).
- Если аргумент значение является пустой ячейкой, он обрабатывается как пустая строка (»’), но не как ошибка.
- ЕСЛИОШИБКА появилась в Excel 2007 и доступна во всех последующих версиях Excel 2010, Excel 2013, Excel 2016, Excel 2019, Excel 2021 и Excel 365.
- Чтобы перехватывать ошибки в Excel 2003 и более ранних версиях, используйте функцию ЕОШИБКА в сочетании с функцией ЕСЛИ, например как показано ниже:
=ЕСЛИ(ЕОШИБКА(A4/B4);»Ошибка в вычислениях»;A4/B4)
Далее вы увидите, как можно использовать ЕСЛИОШИБКА в Excel в сочетании с другими функциями для выполнения более сложных задач.
ЕСЛИОШИБКА с функцией ВПР
Часто встречающаяся задача в Excel – поиск нужного значения в таблице в соответствии с определёнными критериями. И не всегда этот поиск бывает успешным. Одним из наиболее распространенных применений функции ЕСЛИОШИБКА является сообщение пользователям, что искомое значение не найдено в базе данных. Для этого вы заключаете формулу ВПР в функцию ЕСЛИОШИБКА примерно следующим образом:
ЕСЛИОШИБКА(ВПР( … );»Не найдено»)
Если искомое значение отсутствует в таблице, которую вы просматриваете, обычная формула ВПР вернет ошибку #Н/Д:
Для лучшего понимания таблицы и улучшения ее внешнего вида, заключите функцию ВПР в ЕСЛИОШИБКА и покажите более понятное для пользователя сообщение:
=ЕСЛИОШИБКА(ВПР(D3; $A$3:$B$5; 2;ЛОЖЬ); «Не найдено»)
На скриншоте ниже показан пример ЕСЛИОШИБКА вместе с ВПР в Excel:
Если вы хотите перехватывать только #Н/Д, но не все подряд ошибки, используйте функцию ЕНД вместо ЕСЛИОШИБКА. Она просто возвращает ИСТИНА или ЛОЖЬ в зависимости от появления ошибки #Н/Д. Поэтому нам здесь еще понадобится функция ЕСЛИ, чтобы обработать эти логические значения:
=ЕСЛИ(ЕНД(ВПР(D3; $A$3:$B$5; 2;ЛОЖЬ)); «Не найдено»;ВПР(D3; $A$3:$B$5; 2;ЛОЖЬ))
Дополнительные примеры формул Excel ЕСЛИОШИБКА ВПР можно также найти в нашей статье Как убрать сообщение #Н/Д в ВПР?
Вложенные функции ЕСЛИОШИБКА для выполнения последовательных ВПР
В ситуациях, когда вам нужно выполнить несколько операций ВПР в зависимости от того, была ли предыдущая ВПР успешной или неудачной, вы можете вложить две или более функции ЕСЛИОШИБКА одну в другую.
Предположим, у вас есть несколько отчетов о продажах из региональных отделений вашей компании, и вы хотите получить сумму по определенному идентификатору заказа. С ячейкой В9 в качестве критерия поиска (номер заказа) и тремя небольшими таблицами поиска (таблица 1, 2 и 3), формула выглядит следующим образом:
=ЕСЛИОШИБКА(ВПР(B9;A3:B6;2;0);ЕСЛИОШИБКА(ВПР(B9;D3:E6;2;0);ЕСЛИОШИБКА(ВПР(B9;G3:H6;2;0);»Не найден»)))
Результат будет выглядеть примерно так, как на рисунке ниже:
То есть, если поиск завершился неудачей (то есть, ошибкой) первой таблице, начинаем искать во второй, и так далее. Если нигде ничего не нашли, получим сообщение «Не найден».
ЕСЛИОШИБКА в формулах массива
Как вы, наверное, знаете, формулы массива в Excel предназначены для выполнения нескольких вычислений внутри одной формулы. Если вы в аргументе значение функции ЕСЛИОШИБКА укажете формулу или выражение, которое возвращает массив, она также обработает и вернет массив значений для каждой ячейки в указанном диапазоне. Пример ниже поможет пояснить это.
Допустим, у вас есть Сумма в столбце B и Цена в столбце C, и вы хотите вычислить Количество. Это можно сделать с помощью следующей формулы массива, которая делит каждую ячейку в диапазоне B2:B4 на соответствующую ячейку в диапазоне C2:C4, а затем суммирует результаты:
=СУММ(($B$2:$B$4/$C$2:$C$4))
Формула работает нормально, пока в диапазоне делителей нет нулей или пустых ячеек. Если есть хотя бы одно значение 0 или пустая строка, то возвращается ошибка: #ДЕЛ/0! Из-за одной некорректной позиции мы не можем получить итоговый результат.
Чтобы исправить эту ситуацию, просто вложите деление внутрь формулы ЕСЛИОШИБКА:
=СУММ(ЕСЛИОШИБКА($B$2:$B$4/$C$2:$C$4;0))
Что делает эта формула? Делит значение в столбце B на значение в столбце C в каждой строке (3500/100, 2000/50 и 0/0) и возвращает массив результатов {35; 40; #ДЕЛ/0!}. Функция ЕСЛИОШИБКА перехватывает все ошибки #ДЕЛ/0! и заменяет их нулями. Затем функция СУММ суммирует значения в итоговом массиве {35; 40; 0} и выводит окончательный результат (35+40=75).
Примечание. Помните, что ввод формулы массива должен быть завершен нажатием комбинации Ctrl + Shift + Enter (если у вас не Office365 или Excel2021 – они понимают формулы массива без дополнительных телодвижений).
ЕСЛИОШИБКА или ЕСЛИ + ЕОШИБКА?
Теперь, когда вы знаете, как использовать функцию ЕСЛИОШИБКА в Excel, вы можете удивиться, почему некоторые люди все еще склоняются к использованию комбинации ЕСЛИ + ЕОШИБКА. Есть ли у этого старого метода преимущества по сравнению с ЕСЛИОШИБКА?
В старые недобрые времена Excel 2003 и более ранних версий, когда ЕСЛИОШИБКА не существовало, совместное использование ЕСЛИ и ЕОШИБКА было единственным возможным способом перехвата ошибок. Это просто немного более сложный способ достижения того же результата.
Например, чтобы отловить ошибки ВПР, вы можете использовать любую из приведенных ниже формул.
В Excel 2007 — Excel 2016:
ЕСЛИОШИБКА(ВПР( … ); «Не найдено»)
Во всех версиях Excel:
ЕСЛИ(ЕОШИБКА(ВПР(…)); «Не найдено»; ВПР(…))
Обратите внимание, что в формуле ЕСЛИ ЕОШИБКА ВПР вам нужно дважды выполнить ВПР. Чтобы лучше понять, расшифруем: если ВПР приводит к ошибке, вернуть «Не найдено», в противном случае вывести результат ВПР.
А вот простой пример формулы Excel ЕСЛИ ЕОШИБКА ВПР:
=ЕСЛИ(ЕОШИБКА(ВПР(D2; A2:B5;2;ЛОЖЬ)); «Не найдено»; ВПР(D2; A2:B5;2;ЛОЖЬ ))
ЕСЛИОШИБКА против ЕСНД
Представленная в Excel 2013, ЕСНД (IFNA в английской версии) — это еще одна функция для проверки формулы на наличие ошибок. Его синтаксис похож на синтаксис ЕСЛИОШИБКА:
ЕСНД(значение; значение_если_НД)
Чем ЕСНД отличается от ЕСЛИОШИБКА? Функция ЕСНД перехватывает только ошибки #Н/Д, тогда как ЕСЛИОШИБКА обрабатывает все типы ошибок.
В каких ситуациях вы можете использовать ЕСНД? Когда нецелесообразно скрывать все ошибки. Например, при работе с важными данными вы можете захотеть получать предупреждения о возможных ошибках в вашем наборе данных (случайном делении на ноль и т.п.), а стандартные сообщения об ошибках Excel с символом «#» могут быть яркими визуальными индикаторами проблем.
Давайте посмотрим, как можно создать формулу, отображающую сообщение «Не найдено» вместо ошибки «Н/Д», которая появляется, когда искомое значение отсутствует в наборе данных, но при этом вы будете видеть все другие ошибки Excel.
Предположим, вы хотите получить Количество из таблицы поиска в таблицу с результатами, как показано на рисунке ниже. Проще всего было бы использовать ЕСЛИОШИБКА с ВПР. Таблица приобрела бы красивый вид, но при этом за надписью «Не найдено» были бы скрыты не только ошибки поиска, но и все другие ошибки. И мы не заметили бы, что в исходной таблице поиска у нас есть ошибка деления на ноль, так как не заполнена цена персиков. Поэтому более разумно использовать ЕСНД, чтобы с ее помощью обработать только ошибки поиска:
=ЕСНД(ВПР(F3; $A$3:$D$6; 4;ЛОЖЬ); «Не найдено»)
Или подойдет комбинация ЕСЛИ ЕНД для старых версий Excel:
=ЕСЛИ(ЕНД(ВПР(F3; $A$3:$D$6; 4;ЛОЖЬ));»Не найдено»; ВПР(F3; $A$3:$D$6; 4;ЛОЖЬ))
Как видите, формула ЕСНД с ВПР возвращает «Не найдено» только для товара, которого нет в таблице поиска (Сливы). Для персиков она показывает #ДЕЛ/0! что указывает на то, что наша таблица поиска содержит ошибку деления на ноль.
Рекомендации по использованию ЕСЛИОШИБКА в Excel
Итак, вы уже знаете, что функция ЕСЛИОШИБКА — это самый простой способ отлавливать ошибки в Excel и маскировать их пустыми ячейками, нулевыми значениями или собственными сообщениями. Однако это не означает, что вы должны обернуть каждую формулу в функцию обработки ошибок.
Эти простые рекомендации могут помочь вам сохранить баланс.
- Не ловите ошибки без весомой на то причины.
- Оберните в ЕСЛИОШИБКА только ту часть формулы, где по вашему мнению могут возникнуть проблемы.
- Чтобы обрабатывать только определенные ошибки, используйте другую функцию обработки ошибок с меньшей областью действия:
- ЕСНД или ЕСЛИ ЕНД для обнаружения только ошибок #H/Д.
- ЕОШ для обнаружения всех ошибок, кроме #Н/Д.
Мы постарались рассказать, как можно использовать функцию ЕСЛИОШИБКА в Excel. Примеры перехвата и обработки ошибок могут быть полезны и для «чайников», и для более опытных пользователей.
Также рекомендуем:
Возможности Эксель позволяют выполнять вычисления практически любой сложности благодаря формулам и функциям. Однако иногда пользователи могут столкнуться с тем, что формула отказывается работать или вместо желаемого результата выдает ошибку. В данной статье мы рассмотрим, почему так получается, и какие действия предпринять для решения возникшей проблемы.
Содержание
- Решение 1: меняем формат ячеек
- Решение 2: отключаем режим “Показать формулы”
- Решение 3: активируем автоматический пересчет формул
- Решение 4: исправляем ошибки в формуле
- Заключение
Решение 1: меняем формат ячеек
Очень часто Excel отказывается выполнять расчеты из-за того, что неправильно выбран формат ячеек.
Например, если задан текстовый формат, то вместо результата мы будем видеть просто саму формулу в виде обычного текста.
В некоторых ситуациях, когда выбран не тот формат, результат может быть посчитан, но отображаться он будет совсем не так, как мы хотели бы.
Очевидно, что формат ячеек нужно изменить, и делается это следующим образом:
- Чтобы определить текущий формат ячейки (диапазон ячеек), выделяем ее и, находясь во вкладке “Главная”, обращаем вниманием на группу инструментов “Число”. Здесь есть специальное поле, в котором показывается формат, используемый сейчас.
- Выбрать другой формат можно из списка, который откроется после того, как мы кликнем по стрелку вниз рядом с текущим значением.
Формат ячеек можно сменить с помощью другого инструмента, который позволяет задать более расширенные настройки.
- Выбрав ячейку (или выделив диапазон ячеек) щелкаем по ней правой кнопкой мыши и в открывшемся списке жмем по команде “Формат ячеек”. Или вместо этого, после выделения жмем сочетание Ctrl+1.
- В открывшемся окне мы окажемся во вкладке “Число”. Здесь в перечне слева представлены все доступные форматы, которые мы можем выбрать. С левой стороны отображаются настройки выбранного варианта, которые мы можем изменить на свое усмотрение. По готовности жмем OK.
- Чтобы изменения отразились в таблице, по очереди активируем режим редактирования для всех ячеек, в которых формула не работала. Выбрав нужный элемент перейти к редактированию можно нажатием клавиши F2, двойным кликом по нему или щелчком внутри строки формул. После этого, ничего не меняя, жмем Enter.
Примечание: Если данных слишком много, на ручное выполнение последнего шага потребуется немало времени. В данном случае можно поступить иначе – воспользуемся Маркером заполнения. Но этот работает только в том случае, когда во всех ячейках используются одинаковая формула.
- Выполняем последний шаг только для самой верхней ячейки. Затем наводим указатель мыши на ее правый нижний угол, как только появится черный плюсик, зажав левую кнопку мыши тянем его до конца таблицы.
- Получаем столбец с результатами, посчитанными с помощью формул.
Решение 2: отключаем режим “Показать формулы”
Когда мы вместо результатов видим сами формулы, это может быть связано с тем, что активирован режим показа формул, и его нужно отключить.
- Переключаемся во вкладку “Формулы”. В группе инструментов “Зависимость формул” щелкаем по кнопке “Показать формулы”, если она активна.
- В результате, в ячейках с формулами теперь будут отображаться результаты вычислений. Правда, из-за этого могут измениться границы столбцов, но это поправимо.
Решение 3: активируем автоматический пересчет формул
Иногда может возникать ситуация, когда формула посчитала какой-то результат, однако, если мы решим изменить значение в одной из ячеек, на которую формула ссылается, пересчет выполнен не будет. Это исправляется в параметрах программы.
- Заходим в меню “Файл”.
- В перечне слева выбираем раздел “Параметры”.
- В появившемся окне переключаемся в подраздел “Формулы”. В правой части окна в группе “Параметры вычислений” ставим отметку напротив опции “автоматически”, если выбран другой вариант. По готовности щелкаем OK.
- Все готово, с этого момента все результаты по формулам будут пересчитываться в автоматическом режиме.
Решение 4: исправляем ошибки в формуле
Если в формуле допустить ошибки, программа может воспринимать ее как простое текстовое значение, следовательно, расчеты по ней выполнятся не будут. Например, одной из самых популярных ошибок является пробел, установленный перед знаком “равно”. При этом помним, что знак “=” обязательно должен стоять перед любой формулой.
Также, довольно часто ошибки допускаются в синтаксисах функций, так как заполнить их не всегда просто, особенно, когда используется несколько аргументов. Поэтому, рекомендуем использовать Мастер функций для вставки функции в ячейку.
Чтобы формула заработала, все что нужно сделать – внимательно проверить ее и исправить все выявленные ошибки. В нашем случае нужно просто убрать пробел в самом начале, который не нужен.
Иногда проще удалить формулу и написать ее заново, чем пытаться искать ошибку в уже написанной. То же самое касается функций и их аргументов.
Распространенные ошибки
В некоторых случаях, когда пользователь допустил ошибку при вводе формулы, в ячейке могут отображаться такие значения:
- #ДЕЛ/0! – результат деления на ноль;
- #Н/Д – ввод недопустимых значений;
- #ЧИСЛО! – неверное числовое значение;
- #ЗНАЧ! – используется неправильный вид аргумента в функции;
- #ПУСТО! – неверно указан адрес дапазона;
- #ССЫЛКА! – ячейка, на которую ссылалась формула, удалена;
- #ИМЯ? – некорректное имя в формуле.
Если мы видим одну из вышеперечисленных ошибок, в первую очередь проверяем, все ли данные в ячейках, участвующих в формуле, заполнены корректно. Затем проверяем саму формулу и наличие в ней ошибок, в том числе тех, которые противоречат законам математики. Например, не допускается деление на ноль (ошибка #ДЕЛ/0!).
В случаях, когда приходится иметь со сложными функциями, которые ссылаются на много ячеек, можно воспользоваться инструментов проверки.
- Отмечаем ячейку, содержащую ошибку. Во вкладке “Формулы” в группе инструментов “Зависимости формул” жмем кнопку “Вычислить формулу”.
- В открывшемся окне будет отображаться пошаговая информация по расчету. Для этого нажимаем кнопку “Вычислить” (каждое нажатие осуществляет переход к следующему шагу).
- Таким образом, можно отследить каждый шаг, найти ошибку и устранить ее.
Также можно воспользоваться полезным инструментом “Проверка ошибок”, который расположен в том же блоке.
Откроется окно, в котором будет описана причина ошибки, а также предложен ряд действий касательно нее, в т.ч. исправление в строке формул.
Заключение
Работа с формулами и функциями – одна из главных функциональных возможностей Excel, и, несомненно, одно из основных направлений использования программы. Поэтому очень важно знать, какие проблемы могут возникать при работе с формулами, и как их можно исправить.
Возможности Excel позволяют выполнять расчеты любой сложности благодаря формулам и функциям. Однако иногда пользователи могут обнаружить, что формула не работает или выдает ошибку вместо желаемого результата. В этой статье мы рассмотрим, почему это происходит, и какие действия нужно предпринять для устранения проблемы.
Решение 1: меняем формат ячеек
Очень часто Excel отказывается выполнять вычисления из-за неправильного формата ячеек.
Например, если задан текстовый формат, то вместо результата мы увидим только саму формулу в виде простого текста.
В некоторых ситуациях при выборе неправильного формата результат можно рассчитать, но он будет отображаться совершенно иначе, чем хотелось бы.
Очевидно, что формат ячейки нужно изменить, и это делается следующим образом:
- Чтобы определить текущий формат ячейки (диапазон ячеек), выделите его и, находясь на вкладке «Главная», обратите внимание на группу инструментов «Число». Здесь есть специальное поле, которое показывает используемый сейчас формат.
- Вы можете выбрать другой формат из списка, который откроется после нажатия стрелки вниз рядом с текущим значением.
Формат ячейки можно изменить с помощью другого инструмента, который позволяет выполнять более сложные настройки.
- После выбора ячейки (или выбора диапазона ячеек) щелкните ее правой кнопкой мыши и в открывшемся списке выберите команду «Форматировать ячейки». Или вместо этого после выделения нажмите Ctrl + 1.
- В открывшемся окне мы окажемся во вкладке «Номер». Здесь, в списке слева, находятся все доступные форматы, из которых мы можем выбирать. Слева отображаются настройки выбранной опции, которые мы можем изменить по своему усмотрению. Когда все будет готово, нажмите ОК.
- Чтобы изменения отразились в таблице, по очереди включите режим редактирования для всех ячеек, в которых формула не сработала. После выбора желаемого элемента вы можете продолжить изменение, нажав клавишу F2, дважды щелкнув по нему или щелкнув внутри строки формул. Затем, ничего не меняя, нажмите Enter.
Примечание. Если данных слишком много, на выполнение последнего шага вручную потребуется много времени. В этом случае можно поступить иначе — использовать маркер заливки. Но это работает только тогда, когда одна и та же формула используется во всех ячейках.
- Последний шаг выполняем только для верхней ячейки. Затем перемещаем указатель мыши в ее нижний правый угол, как только появится черный знак плюса, удерживая левую кнопку мыши и перетаскивая ее в конец таблицы.
- Получаем столбец с результатами, рассчитанными по формулам.
Решение 2: отключаем режим “Показать формулы”
Когда мы видим сами формулы вместо результатов, это может быть связано с тем, что режим отображения формул включен и его нужно выключить.
- Перейдите на вкладку «Формулы». На панели инструментов «Зависимость формул» нажмите кнопку «Показать формулы», если она активна.
- В результате результаты расчета теперь будут отображаться в ячейках с формулами. Правда, из-за этого могут меняться границы столбцов, но это решаемо.
Решение 3: активируем автоматический пересчет формул
Иногда может возникнуть ситуация, когда формула вычислила какой-то результат, однако, если мы решим изменить значение в одной из ячеек, на которые ссылается формула, пересчет не будет выполнен. Это решается в параметрах программы.
- Зайдите в меню «Файл”.
- В списке слева выберите раздел «Параметры”.
- В появившемся окне перейдите в подраздел «Формулы». В правой части окна в группе «Параметры расчета» поставьте галочку напротив опции «автоматический», если выбран другой вариант. Когда все будет готово, нажмите ОК.
- Все готово, с этого момента все результаты по формулам будут автоматически пересчитаны.
Решение 4: исправляем ошибки в формуле
Если вы ошиблись в формуле, программа может воспринять ее как простое текстовое значение, поэтому вычисления по ней производиться не будут. Например, одна из самых распространенных ошибок — это пробел перед знаком равенства. При этом помните, что знак «=» обязательно должен предшествовать любой формуле.
Также очень часто допускаются ошибки в синтаксисе функций, поскольку их не всегда легко ввести, особенно когда используется несколько аргументов. Поэтому рекомендуется использовать мастер функций для вставки функции в ячейку.
Чтобы формула работала, просто внимательно проверьте ее и исправьте обнаруженные ошибки. В нашем случае вам просто нужно удалить пробел в начале, что не обязательно.
Иногда проще стереть формулу и переписать ее, чем пытаться найти ошибку в уже написанной. То же самое верно для функций и их аргументов.
Распространенные ошибки
В некоторых случаях, когда пользователь допустил ошибку при вводе формулы, в ячейке могут отображаться следующие значения:
- # DIV / 0! — результат деления на ноль;
- # N / A — введите недопустимые значения;
- #КОЛИЧЕСТВО! — неверное числовое значение;
- #ЦЕНИТЬ! — в функции использован неверный тип аргумента;
- # ПУСТОЙ! — неверный адрес диапазона;
- #СВЯЗЬ! — ячейка, к которой относится формула, удалена;
- #ИМЯ? — Имя недопустимо в формуле.
Если мы видим любую из вышеперечисленных ошибок, в первую очередь проверяем, правильно ли заполнены все данные в ячейках, участвующих в формуле. Затем проверяем саму формулу и наличие в ней ошибок, в том числе противоречащих законам математики. Например, деление на ноль недопустимо (ошибка # DIV / 0!).
В случаях, когда вам нужно иметь сложные функции, которые ссылаются на множество ячеек, вы можете использовать инструменты проверки.
- Мы отмечаем ячейку, содержащую ошибку. На вкладке «Формулы» в группе инструментов «Зависимости формул» нажмите кнопку «Вычислить формулу”.
- В открывшемся окне отобразится подробная информация о расчете. Для этого нажмите кнопку «Рассчитать» (каждое нажатие переходит к следующему шагу).
- Таким образом, вы можете отслеживать каждый шаг, находить ошибку и исправлять ее.
Вы также можете использовать полезный инструмент проверки ошибок, расположенный в том же блоке.
Откроется окно, в котором будет описана причина ошибки и предложен ряд действий в этом отношении, включая исправление в строке формул.
Заключение
Работа с формулами и функциями — одна из основных возможностей Excel и, несомненно, одно из основных направлений использования программы. Поэтому очень важно знать, какие проблемы могут возникнуть при работе с формулами и как их решать.
С помощью Excel можно выполнять почти какого-угодно порядка: вычислять и даже программировать действия компьютера. Все потому, что в функционал заложены функции и формулы. Но иногда пользователю приходится сталкиваться с ошибками при их вводе. Особенно часто они возникают, когда человек пытается ввести формулу вручную. Если пользователь опытный, такая проблема встречается не очень часто, поскольку он уже знает, какой синтаксис правильный, а также довольно внимательный. Но даже профессионалы могут допускать ошибки.
Часто мы не понимаем, почему они возникают. И профессионалы тоже могут не знать, какие причины. Он может понимать, что означает тот или иной код ошибки, но найти конкретное место в формуле не может. Но для профессионала это не проблема, поскольку он знает, как находить ошибки методами самого Excel. Сегодня мы более детально разберемся в причинах самых распространенных ошибок при вводе формул в Excel и разберем методы решения этой проблемы. Тем самым мы значительно ближе будем к профессионалам. Ну что же, начнем?
Содержание
- Изменение формата ячеек Excel
- Отключение режима “Показать формулы” в Excel
- Активизация автоматического пересчета формул в Excel
- Исправление ошибок в формулах
- Исправление ошибки в синтаксисе
- Выводы
Изменение формата ячеек Excel
Довольно нередкая причина того, почему у человека появляется неудача в ходе записи формул, заключается в том, что он неверно выбрал формат ячеек, на какие она ссылается. Так, если в ней поставили формат «текст», то вместо итогового значения перед нами будет просто показана формула в виде текстовой строки.
Есть случаи, когда формат считается правильно, но отображается неверно. Причина этого явления — также ошибочно выбранный формат. Эта проблема может появиться и сама собой, через глюки в работе программы. Как ни странно, человеческий фактор влияет и на работу компьютера, который не является человеком. Но это уже лирическое отступление.
Конечно, в таком случае следует выставить правильный формат. Для этого нужно следовать таким шагам:
- Выделить ячейку и перейти на вкладку «Главная» на ленте. После этого перемещаем курсор мыши в группу «число». Здесь также есть поле, в котором демонстрируется формат, в данный момент присвоенные ячейке.
- Нужно нажать на стрелку вниз возле этого поля. После этого появится список с разными форматами ячеек. Нужно выбрать тот, который соответствует тому, который нужно применять в конкретной формуле. После этого делается клик по выбранному варианту.
Есть еще один инструмент, настройки которого более широки. Чтобы его применить, необходимо выполнять следующую инструкцию:
- Определить, нам нужно изменить формат одной ячейки или нескольких. После этого выбираем ту, которая нам подходит (или целый диапазон выделяем), после чего делаем правый клик по ней (ним). Далее ищем в появившемся перечне пункт «Формат ячеек». Задача может быть существенно упрощена, если пользователь нажмет сочетание Ctrl+1.
- После этого появляется диалоговое окно, в котором по умолчанию будет открыта вкладка «Число». Важно убедиться, что открыта именно она. После этого следует обратить ваш взор на список в левой части окна. Там находится перечень доступных форматов ячеек. Нужно выбрать тот, который подходит в конкретной ситуации и нажать ОК.
Для сохранения полученных изменений необходимо воспользоваться функцией редактирования для каждой ячейки с ошибкой при вводе формулы. После того, как мы найдем тот элемент, который нужен, следует отредактировать с помощью клавиши F2 или выполнения двойного клика по соответствующей ячейке. Также внесение изменений возможно с помощью левого щелчка мыши в строке формул. После внесения всех изменений в документ нужно подтвердить свои действия путем нажатия клавиши Enter.
Внимание. При наличии большого количества информации, последний шаг может потребовать очень много времени. В этом случае можно упростить задачу, применив маркер автозаполнения. Правда, этим методом можно воспользоваться только в одном случае. Главное — требование — в каждой ячейке должна применяться та же формула.
Что следует делать на практике?
- Выделяем ячейку, которая расположена в самом верху диапазона.
- Наводим курсор на ее правую нижнюю часть (то есть, на угол), убеждаемся в том, что появился знак плюса черного цвета, нажимаем левую кнопку, зажимаем ее и перемещаем курсор до того места, где должен закончиться этот диапазон.
После выполнения этих операций перед нашим взором стоит готовый столбец, который был сгенерирован почти без нашего участия.
Отключение режима “Показать формулы” в Excel
Случаются ситуации, когда пользователь не обнаруживает результатов, хотя он их ждал после выполнения операций функцией. Вместо них отображаются только формулы. Причина этого может крыться в том, что включена демонстрация формул, и естественно, нам нужно ее отключить, чтобы увидеть итог вычислений. Выполняем следующие действия:
- Находим в главном меню вкладку «Формулы». Немного ниже и правее нее находится группа инструментов «Зависимость формул», в которой находится кнопка «Показать формулы». Нужно сделать один левый клик мышью при условии, что эта функция активирована.
- После этого в каждой ячейке теперь можно увидеть итоги вычислений. Естественно, это может повлиять на границы колонок, но в этом нет никакой супер страшной проблемы. Этот вопрос решается буквально в несколько кликов.
Активизация автоматического пересчета формул в Excel
Время от времени появляются ситуации, когда результат формулы не меняется, если в одной из ячеек, данные которой использовались для подсчета, происходит коррекция значений. Чтобы исправить эту проблему, необходимо воспользоваться меню настроек. Следуйте этим действиям:
- Переходим в меню «Файл».
- После этого ищем раздел «Параметры» и переходим в него.
- Далее мы увидим окно. В списке справа находится большое количество различных разделов, но нас интересует «Формулы». После клика мы увидим, что правая часть окна изменилась. Переходим в группу «Параметры вычислений», где ставим флажок возле функции «автоматически». После того, как действия будут выполнены, нам нужно нажать кнопку ОК.
Теперь можно отдыхать, поскольку проблема решена. Все вычисления осуществляются автоматически. И если какое-то из значений вдруг изменяется, программа автоматически его пересчитывает.
Исправление ошибок в формулах
Бывают ситуации, когда человек допускает ошибку при вводе формулы. В этом случае программа будет просто ее определять, как простое значение в текстовом формате. То есть, и расчетов также не будет. Так, самой распространенной ошибкой является ситуация, когда перед вводом знака «равно» ставится пробел. Здесь важно помнить, что перед знаком = не должно быть никаких пробелов, и он всегда должен располагаться перед формулой.
Кроме этого, нередко ошибки появляются в синтаксисе функций. Причина этого проста — не все они просты для заполнения обычными людьми. Особенно это касается ситуаций, когда применяется сразу несколько аргументов. Поэтому ручной ввод формул рекомендуется лишь если пользователь опытный, и в таком случае синтаксис нужно тщательно перепроверять. Для того, чтобы сделать ввод функций более простым, был создан Мастер функций, который вызывается путем нажатия клавиши fx слева от строки ввода формулы.
Для обеспечения работоспособности формулы необходимо тщательно проверять ее перед вводом. В том числе, необходимо убедиться в том, что в ней нигде не стоят знаки, которые не видимы невооруженным глазом. В нашем случае таким знаком служил пробел.
Время от времени лучше удалить формулу, где стоят некоторые непечатные символы или ее синтаксис написан уж откровенно неправильно, чем искать ошибку и ее исправлять. Это же касается не только названия формулы, но и ее функций. О том, что при вводе формулы была допущена ошибка, Excel сообщит определенным кодом. Каждый из кодов имеет конкретное значение. Давайте перечислим наиболее распространенные из них.
Если хотя бы одна из этих ошибок появляется, то нужно проверить, правильно ли заполнена информация в аргументах этой функции. После этого осуществляется проверка самой формулы и то, есть ли в ней ошибки. Особенно нужно акцентировать внимание на тех из них, которые не соответствуют законам математики. Например, очень частая проблема — деление на ноль. Нередко она возникает случайно. Просто в результате вычисления определенного значения функцией, которая входит в состав формулы и служит аргументом для функции более высокого порядка, появляется число ноль. В результате, формула выдает ошибку #ДЕЛ/0.
Бывают и ситуации потруднее, когда точно сказать, где кроется ошибка, нельзя. Если приходится иметь дело со сложными функциями, то в таком случае нужно использовать специальные инструменты проверки. Следуйте этой инструкции:
- Выделяем ту ячейку, в которой есть ошибочная формула. Далее переходим во вкладку «Формулы». Там нужно найти инструмент «Зависимости формул» — «Вычислить формулу».
- Перед глазами пользователя появится диалоговое окно. В нем детально будет описано, как осуществлять отчет правильно. Чтобы решить проблему, необходимо нажать кнопку «Вычислить». После этого функция будет последовательно проверяться на каждом шагу. Поэтому кнопку нужно нажать несколько раз. Таким образом можно отследить, на каком шагу возникла проблема и оперативно ее решить.
Есть еще один способ определения причин неполадок при работе с формулами. Называется этот инструмент «Проверка ошибок». Его можно найти в том же блоке, что и предыдущий.
После того, как мы нажмем на соответствующую кнопку, появится окно. В нем будет информация о том, что вызвало ошибку, а также будут приведены рекомендации по исправлению сложившейся ситуации.
Чтобы исправить проблему, необходимо нажать на кнопку «Изменить в строке формул». После этого формула будет работать правильно.
Исправление ошибки в синтаксисе
Надо сказать, что все особенности исправления ошибок в синтаксисе были описаны выше, потому что это частный случай ошибок в формулах. Тем не менее, давайте резюмируем то, что было сказано, поскольку ошибка в синтаксисе — очень частая проблема начинающих пользователей Excel. Для проверки синтаксиса существует два специализированных инструмента: проверка формул и вычисление. Также можно воспользоваться ручным методом проверки. Когда какой лучше использовать?
- В целом, если формула небольшая, ее можно проверить и самостоятельно. Это не потребует большого количества времени. Также можно без проблем проверять формулы самостоятельно, если их количество небольшое. Дело в том, что при увеличении количества формул увеличивается и количество ошибок при проверке. Мозг загромождается большим количеством информации, пусть и простой для обработки.
- Если есть большое количество формул или сами формулы довольно большие, лучше воспользоваться специализированным инструментом. Каким именно — решать только вам. Каждый из них подходит, просто один предусматривает выполнение действий более в ручном режиме, а другой — автоматическом.
Настоятельно рекомендуется на досуге потренироваться использовать эти инструменты, чтобы в реальной рабочей ситуации не теряться. Так, в Excel часто делаются отчеты, которые имеют свои дедлайны. И если близко к дедлайну появится ошибка, которую невозможно оперативно исправить, пользователь может столкнуться с большой паникой и завалить весь отчет. Поэтому все навыки, связанные с Excel, нужно доводить до автоматизма перед тем, как использовать их на практике.
Выводы
С ошибками приходится сталкиваться каждому человеку, который пользуется электронными таблицами. Это неотъемлемая часть рабочего процесса. Поэтому умение обрабатывать ошибки — важнейший навык. Выше были перечислены самые распространенные ошибки, с которыми могут сталкиваться пользователи при вводе формул. Кроме того, были описаны методы решения возникающих проблем и приведены ситуации, в которых необходимо использовать каждый из них.
Оцените качество статьи. Нам важно ваше мнение:
Если Excel не может правильно оценить формулу или функцию рабочего листа; он отобразит значение ошибки – например, #ИМЯ?, #ЧИСЛО!, #ЗНАЧ!, #Н/Д, #ПУСТО!, #ССЫЛКА! – в ячейке, где находится формула. Разберем типы ошибок в Excel, их возможные причины, и как их устранить.
Ошибка #ИМЯ?
Ошибка #ИМЯ появляется, когда имя, которое используется в формуле, было удалено или не было ранее определено.
Причины возникновения ошибки #ИМЯ?:
- Если в формуле используется имя, которое было удалено или не определено.
Ошибки в Excel – Использование имени в формуле
Устранение ошибки: определите имя. Как это сделать описано в этой статье.
- Ошибка в написании имени функции:
Ошибки в Excel – Ошибка в написании функции ПОИСКПОЗ
Устранение ошибки: проверьте правильность написания функции.
- В ссылке на диапазон ячеек пропущен знак двоеточия (:).
Ошибки в Excel – Ошибка в написании диапазона ячеек
Устранение ошибки: исправьте формулу. В вышеприведенном примере это =СУММ(A1:A3).
- В формуле используется текст, не заключенный в двойные кавычки. Excel выдает ошибку, так как воспринимает такой текст как имя.
Ошибки в Excel – Ошибка в объединении текста с числом
Устранение ошибки: заключите текст формулы в двойные кавычки.
Ошибки в Excel – Правильное объединение текста
Ошибка #ЧИСЛО!
Ошибка #ЧИСЛО! в Excel выводится, если в формуле содержится некорректное число. Например:
- Используете отрицательное число, когда требуется положительное значение.
Ошибки в Excel – Ошибка в формуле, отрицательное значение аргумента в функции КОРЕНЬ
Устранение ошибки: проверьте корректность введенных аргументов в функции.
- Формула возвращает число, которое слишком велико или слишком мало, чтобы его можно было представить в Excel.
Ошибки в Excel – Ошибка в формуле из-за слишком большого значения
Устранение ошибки: откорректируйте формулу так, чтобы в результате получалось число в доступном диапазоне Excel.
Ошибка #ЗНАЧ!
Данная ошибка Excel возникает в том случае, когда в формуле введён аргумент недопустимого значения.
Причины ошибки #ЗНАЧ!:
- Формула содержит пробелы, символы или текст, но в ней должно быть число. Например:
Ошибки в Excel – Суммирование числовых и текстовых значений
Устранение ошибки: проверьте правильно ли заданы типы аргументов в формуле.
- В аргументе функции введен диапазон, а функция предполагается ввод одного значения.
Ошибки в Excel – В функции ВПР в качестве аргумента используется диапазон, вместо одного значения
Устранение ошибки: укажите в функции правильные аргументы.
- При использовании формулы массива нажимается клавиша Enter и Excel выводит ошибку, так как воспринимает ее как обычную формулу.
Устранение ошибки: для завершения ввода формулы используйте комбинацию клавиш Ctrl+Shift+Enter .
Ошибки в Excel – Использование формулы массива
Ошибка #ССЫЛКА
В случае если формула содержит ссылку на ячейку, которая не существует или удалена, то Excel выдает ошибку #ССЫЛКА.
Ошибки в Excel – Ошибка в формуле, из-за удаленного столбца А
Устранение ошибки: измените формулу.
Ошибка #ДЕЛ/0!
Данная ошибка Excel возникает при делении на ноль, то есть когда в качестве делителя используется ссылка на ячейку, которая содержит нулевое значение, или ссылка на пустую ячейку.
Ошибки в Excel – Ошибка #ДЕЛ/0!
Устранение ошибки: исправьте формулу.
Ошибка #Н/Д
Ошибка #Н/Д в Excel означает, что в формуле используется недоступное значение.
Причины ошибки #Н/Д:
- При использовании функции ВПР, ГПР, ПРОСМОТР, ПОИСКПОЗ используется неверный аргумент искомое_значение:
Ошибки в Excel – Искомого значения нет в просматриваемом массиве
Устранение ошибки: задайте правильный аргумент искомое значение.
- Ошибки в использовании функций ВПР или ГПР.
Устранение ошибки: см. раздел посвященный ошибкам функции ВПР
- Ошибки в работе с массивами: использование не соответствующих размеров диапазонов. Например, аргументы массива имеют меньший размер, чем результирующий массив:
Ошибки в Excel – Ошибки в формуле массива
Устранение ошибки: откорректируйте диапазон ссылок формулы с соответствием строк и столбцов или введите формулу массива в недостающие ячейки.
- В функции не заданы один или несколько обязательных аргументов.
Ошибки в Excel – Ошибки в формуле, нет обязательного аргумента
Устранение ошибки: введите все необходимые аргументы функции.
Ошибка #ПУСТО!
Ошибка #ПУСТО! в Excel возникает когда, в формуле используются непересекающиеся диапазоны.
Ошибки в Excel – Использование в формуле СУММ непересекающиеся диапазоны
Устранение ошибки: проверьте правильность написания формулы.
Ошибка ####
Причины возникновения ошибки
- Ширины столбца недостаточно, чтобы отобразить содержимое ячейки.
Ошибки в Excel – Увеличение ширины столбца для отображения значения в ячейке
Устранение ошибки: увеличение ширины столбца/столбцов.
- Ячейка содержит формулу, которая возвращает отрицательное значение при расчете даты или времени. Дата и время в Excel должны быть положительными значениями.
Ошибки в Excel – Разница дат и часов не должна быть отрицательной
Устранение ошибки: проверьте правильность написания формулы, число дней или часов было положительным числом.
Как удалить # ИМЯ? Ошибка в Excel?
В этом посте мы покажем вам руководство по исправлению ошибки #NAME? ошибка в Microsoft Excel. Прежде чем говорить об учебнике по исправлению #NAME? ошибка, давайте разберемся, почему эта ошибка возникает в Excel.
Почему я вижу # ИМЯ? ошибка в Excel?
Вот возможные причины, по которым вы видите #NAME? сообщение об ошибке в Excel:
- Если вы ввели неправильное имя формулы или строку или в формуле есть опечатка, возвращается #NAME? сообщение об ошибке в ячейках.
- Это указывает на то, что что-то не так с синтаксисом, который вы использовали, и это необходимо исправить.
- Если вы использовали формулу, которая ссылается на имя, которое не определено, вы получите это сообщение об ошибке.
- Если в ссылке на диапазон отсутствует двоеточие, будет возвращено #NAME? ошибка.
- Вы увидите # ИМЯ? сообщение об ошибке, если вы используете какую-либо функцию, для которой требуется надстройка, и надстройка отключена.
Теперь, как разрешить #NAME? ошибка в Excel? В отличие от некоторых других ошибок в Excel, например, # DIV / 0! ошибка, эта ошибка не может быть исправлена с помощью какой-либо функции обработки ошибок, например ЕСЛИ ОШИБКА. Здесь мы собираемся перечислить некоторые решения для исправления #NAME? ошибка.
Как удалить # ИМЯ? Ошибка в Excel
Вот способы исправить или исправить #NAME? ошибка в ваших книгах Excel:
- Используйте предложения формул или мастер функций, чтобы избежать синтаксических ошибок.
- Вручную проверьте функцию на наличие опечаток и исправьте их.
- Убедитесь, что имя, используемое в формуле, определено в диспетчере имен.
- Убедитесь, что текстовые значения заключены в кавычки.
- Включите надстройку, необходимую для используемой функции.
Давайте сейчас подробно обсудим эти методы!
1]Используйте предложения формул или мастер функций, чтобы избежать синтаксических ошибок.
Microsoft Excel отображает список подходящих формул, как только вы начинаете вводить функцию на панели функций.
Убедитесь, что вы используете формулу из предложенных, а не вводите ее вручную. Если вы вводите формулу вручную, это увеличивает вероятность ошибок при вводе и, следовательно, отображения #NAME? ошибка.
Вы также можете использовать Мастер функций чтобы избежать синтаксических ошибок. F
или что просто выберите ячейку, перейдите на вкладку «Формулы» и нажмите «Вставить функцию». An Вставить функцию Откроется мастер, где вы можете выбрать формулу, которую нужно ввести в ячейку.
2]Вручную проверьте опечатку в функции и исправьте ее.
Если есть небольшие опечатки, их можно исправить вручную. Просто взгляните на функцию, которую вы использовали, и проверьте ее, чтобы увидеть, есть ли орфографическая ошибка в строке формулы.
Если да, просто исправьте его, и #Name? ошибка. Если у этой ошибки другая причина, воспользуйтесь другим методом из этой статьи, чтобы исправить ее.
3]Убедитесь, что имя, используемое в формуле, определено в диспетчере имен.
Если вы не определили имя, на которое есть ссылка в формуле, возвращается #Name? ошибка. Итак, проверьте и определите имя с помощью диспетчера имен в Excel. Для этого вы можете выполнить следующие шаги:
В Excel перейдите на вкладку «Формулы» и нажмите кнопку раскрывающегося списка «Определенное имя». Затем выберите параметр «Диспетчер имен».
В окне «Диспетчер имен» проверьте, определено ли используемое имя. Если нет, нажмите кнопку «Создать».
Теперь введите имя и нажмите кнопку ОК.
Повторно введите формулу с тем именем, которое вы только что определили, и вы не увидите # ИМЯ? ошибка сейчас.
4]Убедитесь, что текстовые значения заключены в кавычки.
Если в формуле используются текстовые ссылки, их необходимо заключить в кавычки. Иначе вы получите # ИМЯ? сообщение об ошибке в ячейках.
Решение состоит в том, что внимательно посмотрите на строку формулы и проверьте, правильно ли добавлены кавычки. Если нет, просто заключите текстовые ссылки в кавычки. Это исправит ошибку.
5]Включите надстройку, необходимую для используемой функции.
Для работы некоторых настраиваемых функций Excel требуются надстройки. Например, ЕВРОКОНВЕРТ Для работы функции требуется надстройка Euro Currency Tools. Кроме того, различные статистические и инженерные макрофункции требуют Пакет инструментов анализа надстройка, которую нужно включить. Итак, просто включите необходимую надстройку, и она не вернет #Name? ошибка.
Вот шаги, чтобы включить надстройку в Excel:
- Перейдите в меню «Файл» и нажмите «Параметры».
- Перейдите на вкладку «Надстройки» и нажмите кнопку «Перейти» рядом с параметром «Управление надстройками Excel».
- В диалоговом окне надстройки установите соответствующие флажки, чтобы включить необходимую надстройку.
- Нажмите на кнопку ОК и посмотрите, есть ли #Name? ошибка исправлена.
Вот и все! Надеюсь, эта статья поможет вам исправить ошибку #NAME? ошибка в Microsoft Excel.

Как исправить ошибку #ИМЯ в Excel?
При работе в Эксель, можно столкнуться с различными ошибками, одной из распространённых является ошибка #ИМЯ в Excel. В этой статье мы разберем причины ее появления и способы, как ее исправить.
Причина 1. Неправильное имя функции
Для учебного примера давайте составим простую таблицу, где будет представлена выручка от продажи трех товаров, и наша задача будет рассчитать среднюю выручку:
В нашем случае мы написали функцию СРЗНА(), при том что корректное название – СРЗНАЧ(). Итак, основная причина ошибки #ИМЯ в Excel – это неправильное написание названия функции. В нашем случае давайте в формуле заменим СРЗНА() на СРЗНАЧ() и тогда все заработает как надо:
Причина 2. Отключенные макросы
При использовании пользовательских функций, написанных на VBA в Excel, мы также можем столкнуться с ошибкой #ИМЯ. Разберем на небольшом примере:
Мы написали пользательскую функцию «Возведение_в_квадрат», которая как понятно из названия, возводит число, которое мы передаем в качестве параметра, в квадрат:
Пока все работает, однако если мы сохраним файл, закроем его и откроем заново, то можем столкнуться с такой ситуацией:
Итак, мы видим ошибку #ИМЯ в Эксель, хотя пять минут назад все отлично работало. Причина такого поведения Excel в том, что запуск макросов отключен по умолчанию при открытии файлов и нам нужно нажать кнопку «Включить содержимое», тогда макросы активируются и наша функция станет работать как раньше.
Часто сталкиваетесь с ошибками и непонятным поведением в Excel? Тратите много времени на поиск решения в интернете? Если да, то хотел бы обратить ваше внимание на курс «Excel + Google Таблицы с нуля до PRO» от Skillbox. На нем вы научитесь работать в Excel, как профи, что позволит вам выполнять быстро и верно выполнять поставленные задачи.
Спасибо за внимание. Остались вопросы – задавайте их в комментариях.
Просмотров: 124
Ошибки в формулах Excel.Причины и решения.
Почему Excel выдает ошибку?
Во время работы с Excel часто приходится сталкиваться с вычислениями. При этом время от времени вместо определенного значения введенная функция или формула Excel выдает ошибку. Сегодня мы попробуем разобраться с значениями ошибок и их источниками. Что делать, если Excel выдает ошибку и как это исправить?
Ошибки, связанные с неверным вводом формулы.
. Источники ошибочных результатов могут быть самыми разными. Ошибки Excel могут быть связаны как с введенными данными, так и с другими условиями. В частности, к ошибкам в расчете могут приводить действия самого пользователя. Прежде всего, необходимо при вводе функций соблюдать тип вводимых параметров. Нельзя использовать в вложенных формулах число уровней более 64. Если в формуле используется ссылка на другой лист, то после названия листа обязательно должен быть восклицательный знак, а если в названии есть пробел или другой не буквенно-числовой символ, то имя должно быть заключено в одинарные кавычки (апострофы). Нельзя так же форматировать данные для вычислений во время их ввода.
Все эти варианты приводят если не к прямому значению ошибки, то в любом случае к неверным результатам.
Пример 1. Перепутан порядок параметров для функции СУММЕСЛИ. В результате общий размер депонированной зарплаты по выбранному отделу стал равен нулю, что конечно не соответствует данным.
Рисунок 1
Пример 2. В формулах идет вычисления на пересечении указанных диапазонов, само пересечение задано знаком пробела между адресами диапазонов. Во второй формуле диапазоны не пресекаются, поэтому результатом стала ошибка.
Рисунок 2
Еще одним вариантом источника ошибочного результата будет ввод числового значения более чем из15 знаков, с учетом разделителей, приводит к тому что начальные разряды будут принудительно обнулены. Это наглядно видно на следующем примере
Рисунок 3
Частые ошибки, связанные с результатом.
В ходе работы случаются ситуации, когда вроде бы все сделано правильно, но в результате выходи не конкретное значение, пусть и неверное, а непосредственно название ошибки. В таких случаях в начале названия ошибки ставится знак решетки (#). Как распознать причину возникновения таких ошибок: на самом деле, все не так и сложно. Причина ошибки зачастую кроется в ее названии.
Наиболее распространены следующие варианты таких ошибок.
#### – такая ошибка говорит о том, что введено число, не умещающееся в границах ячейки. Исправить ее, наверное, проще всего – достаточно поменять ширину столбца. Но не всегда все так радужно. Например, такая же ошибка получится при получении в ходе расчета отрицательной даты или отрицательного времени.
#ДЕЛ/0! –эта ошибка возникает в результате деления на пустое значение. Так как ноль тоже является пустым значением – и не положительным, и не отрицательным, то эта же ошибка возникает и при попытке деления на ноль. Чтобы избежать такой ошибки, надо убедиться ячейки, на которые ссылается формула, на наличие данных. Учтите, что это может быть не настолько очевидно, как кажется! Например, функции ЧАСТНОЕ, ОСТАТ и другие в качестве второго аргумента используют указанный делитель.
#Н/Д! – Ошибка, связанная с недоступными данными. В примере ниже данная ошибка появилась, так как указан код, отсутствующий в таблице с данными.
Рисунок 4
#ИМЯ! – а вот эту ошибку я называю ошибка зеваки. Ее появление говорит о том, что введено неверное название. Обычно она возникает при попытке ввода в формуле адреса ячеек русскими буквами – как вариант, А10 – буква здесь русская. К этой же ошибке приведет неверный ввод имени диапазона, таблицы, названия формулы и так далее. Проще говоря, она чаще всего возникает при элементарной опечатке во время ввода.
#ПУСТО! – такая ошибка возникнет при попытке обратиться к несуществующему пересечению областей. Обычно к такому результату приводит попытка отсебятины при вводе данных. Например, когда пытаются ввести число, разделяя разряды пробелами. Обратите внимание, именно ввести, а не получить с разделителями разрядов из ячейки. Запомните простые правила указания ячеек в диапазонах
А) двоеточие. Используется для указания границ диапазона. Например, запись А1:А12 говорит о использовании ячеек в диапазоне от А1 до А12 включительно.
Б) точка с запятой. Указывает на перечисление диапазонов или отдельных ячеек. В качестве примера можно привести запись А1:А12;С1:С12
В) пробел определяет пересечение диапазонов. Результатом будет новый диапазон, состоящий из общих ячеек исходных диапазонов. Например, запись =СУММ(B1:C5 A2:D3) идентична записи =СУММ(B2:C3) так как при пересечении диапазонов B1:C5 A2:D3 образуется диапазон B2:C3. Это наглядно видно на изображении ниже. Обратите внимание, что результат вычисления функции СУММ в обеих случаях одинаков.
Рисунок 5
#ЧИСЛО! Распространенный вариант ошибки, связанной с типом данных. Ошибка говорит о недопустимом вводе числового значения. Обычно означает о вводе числа в недопустимом формате, либо о получаемом в результате значении, выходящем за пределы числовых данных, используемых Excel. На примере ниже происходит попытка возвести число 1000000000 в степень с показателем 1000.
Рисунок 6
Естественно, в таком виде ошибка сразу будет распознано. Однако чаще все не так просто, ведь аналогичный результат может появиться и в ходе вычислений в большой формуле, когда не так просто отследить последовательно итоги операций. Кстати, это еще один аргумент против больших формул, применение которых не оправдано конкретной ситуацией.
#ССЫЛКА! Так же довольно распространенный вариант. Возникает при попытке обратиться к несуществующему диапазону или ячейке. В следующем примере выводится ошибка именно такого типа при вставке функции ВПР. Дело в том, что в обрабатываемом диапазоне $D$2:$H$715 шестого столбца нет и в помине. Такая же ошибка может появится непосредственно в формуле, если диапазон, на который ссылалась формула или функция, был удален.
Рисунок 7
#ЗНАЧ! – как и в случае с ошибкой #ЧИСЛО, эта ошибка говорит о неверных данных, но не только именнно о неверных числовых данных, а о любой ошибке при вводе, когда данные не совпадают с параметрами, указанными в синтаксисе функции. Например, в качестве исходных данных в формуле ячейки использован текст, а сама формула применяет стандартные математические действия для чисел. Ну нельзя перемножать буквы. Часто именно такой вариант возникает при попытке использовать для расчета данные, полученные из различных баз данных. Такое часто происходит с той же 1С при некорректной работе ее разработчиков. В таком случае данные выгружаются в excel по стандарту, а так как разделителем дробной части в них обычно выступает точка, то Excel закономерно в русском варианте считает, что это текст.
Как определить ячейки с ошибками и как их исправить?
Вот в этом месте вынужден своих читателей разочаровать. Если речь идет о неверном вводе пользователем в формуле, то автоматически никак. Только если проверять каждую формулу по очереди. В частности, на вкладке ФОРМУЛЫ есть кнопка «ВЫЧИСЛИТЬ ФОРМУЛУ». С ее помощью можно по шагам проверить ход выполнения формулы и при возникновении ошибки определить место ее возникновения.
Рисунок 8
Однако этот вариант работает только для составных формул. Если же вы применили простой вариант, например, функцию СУММЕСЛИ или ВПР, не применяя вложенных формул, то она не помощник. Другими словами, если вы ошиблись в простой формуле вроде перечисленных, то вы получите сообщение о имеющейся ошибке, и на этом все. Дальше разбирайтесь сами.
Если же ошибка связана с тем, что ошибочные значения присутствуют в исходных данных, которые вы используете, тут все проще.
Прежде всего с помощью команды «Найти и выделить» → «выделить группу ячеек», расположенной на вкладке «Главная». Этот же вариант можно вызвать, нажав сочетание F5 или Ctrl+G, а затем кнопку «выделить».
Рисунок 9
В открывшемся окне установить переключатель в позицию «константы» или «формулы», а заем отметить галочкой вариант «Ошибки» и нажать «ОК». предварительно все ячейки должны быть выделены. После применения команды останутся выделены только ячейки с ошибками. Можно сразу их отметить определенным цветом, и далее уже подробно разбираться с каждой из них.
Так же можно и использовать условное форматирование или проверку данных, применив в них формулы для определения ячеек с ошибками. Можно использовать кнопки «влияющие ячейки» и «Зависимые ячейки» на вкладке «Формулы».
Рисунок 10
На этой же вкладке можно, используя диспетчер имен, просмотреть имена диапазонов и при необходимости их откорректировать. Однако стоит заметить, что если данные находятся на другом листе или книге, то просмотреть указатели на исходные диапазоны с помощью кнопки влияющие ячейки не получится. Вы увидите только ссылку на другой лист в виде пиктограммы таблицы.
Рисунок 11
Рисунок 12
В таких случая можно попробовать сочетания клавиш Ctrl+[ или Ctrl+Shift+{ для перехода к влияющим ячейкам на другом листе. Более подробно о поиске неверных данных с помощью условного форматирования и проверки данных можно прочитать в наших материалах здесь.
Однако все эти инструменты смогут лишь определить данные, которые уже неправильны.
Чтобы избежать ошибок при вводе данных, необходимо соблюдать ряд простых правил.
- При вводе информации не применять никаких форматирований. Формат внешнего вида применяется к ячейкам, но не к самим данным.
- При вставке функций, как по отдельности, так и в составной формуле, соблюдайте ее синтаксис и назначение аргументов. Например, если в функции ИНДЕКС первым параметром вы зададите номер строки или столбца, то программа просто вас не поймет.
- Внимательно следить за введенными данными. Именно из-за невнимательности появляются такие ошибки как #ЗНАЧ, #ЧИСЛО, #ССЫЛКА и другие.
- Использовать вложенность формул только тогда, когда это действительно необходимо. Например, если необходимо проверить количество знаков в ячейке В1 и при необходимости довести их до 12, добавив недостающие нули в начале, можно написать так
=СЦЕПИТЬ(ПОВТОР(«0»;12-ДЛСТР(В1));В1)
А можно так
=ТЕКСТ(В1;«000000000000»).
Естественно, что в первом варианте гораздо проще запутаться. Кроме этого, он занимает больше времени вычислений, что в итоге приводит к замедлению программы.
- Не изменять расположение файлов с исходными данными, листов и диапазонов с ними без крайней необходимости.
- Если все же формула выдала ошибку, не надо ее удалять и писать заново. От того, что вы десятки раз напишите формулу с ошибкой, ошибка не исчезнет. Внимательно просмотрите все диапазоны и адреса, которые в формуле применяются, проверьте соответствие данных параметрам функций и так далее. На практике часто случаюсь, что люди первым параметром функции СУММЕСЛИ указывали диапазон для суммирования, при работе с ВПР для приблизительного поиска четвертым аргументом указывали ноль, а для точного поиска четвёртый параметр вообще оказывался не задан, случалось, что при расчете количества позиций пытались ввести в качестве исходного значения сразу несколько вариантов ну и так далее.
При соблюдении этих правил ошибки в расчетах будут сведены к минимуму. Если же они все же появятся, то вы уже знаете, как определить их причины.
После ввода или корректировки формулы, а также при изменении любого значения функции иногда появляется ошибка формулы, а не требуемое значение. Всего табличный редактор распознает семь основных типов таких неправильных расчетов. Как выглядят ошибки в Excel и как их исправить — разберем ниже.
Сейчас мы опишем формулы, показанные на картинке с подробной информацией по каждой ошибке.
1. #ДЕЛ/О! – «деление на 0». Чаще всего возникает при попытке делить на ноль. То есть заложенная в ячейке формула, выполняя функцию деления, натыкается на ячейку с нулевым значением или где стоит «Пусто». Чтобы устранить проблему, проверьте все участвующие в вычислениях ячейки и исправьте все недопустимые значения. Второе действие, приводящее к #ДЕЛ/О! – это ввод неверных значений в некоторые функции. Такие как =СРЗНАЧ(), если при расчете в диапазоне значений стоит 0. Тот же результат спровоцируют незаполненные ячейки, к которым обращается формула, требующая их для расчета конкретных данных.
2. #Н/Д – «нет данных». Так Excel помечает значения, непонятные формуле (функции). Введя неподходящие цифры в функцию, вы обязательно вызовете эту ошибку. При ее появлении проследите, все ли входные ячейки заполнены правильно, а особенно те из них, где светится такая же надпись. Часто встречается при использовании =ВПР()
3. #ИМЯ? – «недопустимое имя». Показатель некорректного имени формулы или какой-то ее части. Проблема исчезает, если проверить и подправить все названия и имена, сопровождающие алгоритм вычислений.
4. #ПУСТО! – «в диапазоне пустое значение». Сигнал о том, что где-то в расчете прописаны непересекающиеся области или проставлен пробел между указанными диапазонами. Довольно редкая ошибка. Выглядеть ошибочная запись может так:
=СУММ(G10:G12 I8:J8)
Excel не распознает такие команды.
5. #ЧИСЛО! – ошибку вызывает формула, содержащая число, не соответствующее рамкам обозначенного диапазона.
6. #ССЫЛКА! – предупреждает о том, что исчезли ячейки, связанные с этой формулой. Проверьте, скорее всего были удалены ячейки, указанные в формуле.
7. #ЗНАЧ! – неверно выбран тип аргумента для работы функции.
8. Бонус, ошибка ##### — ширина ячейки недостаточна для отображения всего числа
Кроме того, Excel выдает предупреждение о неправильной формуле. Программа попытается подсказать вам, как именно следует сделать расстановку пунктуации (например скобок). Если предложенный вариант отвечает вашим требования, жмите «Да». Если подсказка требует ручной корректировки, тогда выберите «Нет» и переставьте скобки сами.
Содержание
- Ошибки в Excel. Применение функции ЕОШИБКА() для Excel 2003
- Ошибки в Excel. Применение ЕСЛИОШИБКА() для Excel 2007 и выше
- Похожие статьи
Ошибки в Excel. Применение функции ЕОШИБКА() для Excel 2003
Хорошо помогает ликвидировать ошибки в Excel функция =ЕОШИБКА(). Действует она путем нахождения ошибок в ячейки, если находит ошибку в формуле возвращает значение ИСТИНА и наоборот. В комбинации с =ЕСЛИ() она позволят заменить значение, если найдена ошибка.
Рабочая формула: =ЕСЛИ(ОШИБКА(выражение);ошибка;выражение).
=ЕСЛИ(ЕОШИБКА(А1/А2);””;А1/А2)
Пояснение: если при выполнении А1/А2 найдена ошибка, будет возвращено пусто («»). Если все прошло корректно (т.е. ЕОШИБКА(А1/А2) = ЛОЖЬ), то рассчитывается А1/А2.
Ошибки в Excel. Применение ЕСЛИОШИБКА() для Excel 2007 и выше
Одна из причин, почему я быстро перешел на Excel 2007, была ЕСЛИОШИБКА() (самая главная причина — это СУММЕСЛИМН)
Функция еслиошибка содержит возможности обеих функций – ЕОШИБКА() и ЕСЛИ(). Доступна в более новых версиях Excel, что очень удобно
Инструмент активируется следующим образом: =ЕСЛИОШИБКА(значение; значение при ошибке). Вместо «значение» ставится расчетное выражение/ссылка на ячейку, а вместо «значение при ошибке» — то, что следует вернуть при появлении неточности. Например, если при расчете А1/А2 выдается #ДЕЛ/О!, то формула будет выглядеть следующим образом:
=ЕСЛИОШИБКА(А1/А2;””)
Пример файла «Ошибки в формулах» качайте здесь
А так же рекомендую почитать почему формула может не считаться или считаться неправильно — здесь.
Зачастую Excel выдает ошибки при вычислениях даже у опытных пользователей. Ошибки закодированы в различные наименования, по которым можно понять, в чем именно мы ошиблись. В этом статье рассмотрим виды ошибок в excel, а также что делать, если возникла ошибка в формуле excel и как ее убрать.
-
- Ошибка Н/Д в Excel
- Ошибка ЗНАЧ в Excel
- Ошибка ДЕЛ/0 в Excel
- Ошибка ССЫЛКА в Excel
- Ошибка ИМЯ в Excel
- Ошибка ЧИСЛО в Excel
- Ошибка ПУСТО в Excel
- Ячейка заполнена решетками
- Функция ЕСЛИОШИБКА для обхода ошибок
#Н/Д — ошибка “нет данных”. #Н/Д означает, что искомое значение не было найдено в таблице.
Как правило, это ошибка возникает в excel при использовании таких функций как ВПР, ИНДЕКС/ПОИСКПОЗ, ПРОСМОТРХ (в версии office 365) и т.д. То есть, ошибка “нет данных” возникает, когда мы пытаемся подтянуть данные из одной таблицы в другую.
Что делать с ошибкой “нет данных”: нужно проверить, что искомое значение действительно присутствует в таблице для поиска. Иногда бывает, что визуально кажется, что значение есть, однако оно может быть написано немного иначе. Например, в конце строки есть невидимый пробел, или одна из букв написана в латинской раскладке.
Ошибка ЗНАЧ в Excel
Эта ошибка возникает в самых разнообразных случаях, и означает что что-то не так с данными или ячейками, из которых используются данные. Иногда достаточно сложно разобраться, почему возникает ошибка, однако основные причины возникновения ошибки #ЗНАЧ можно выделить.
Причина № 1 — Формула ссылается на другой файл
Бывают ситуации, когда в одном файле у нас представлена база данных (файл № 1), а в другой файл (файл № 2) нужно подтянуть данные из этой базы. И есть ряд формул, которые будут выдавать ошибку, если файл № 1 будет закрыт в момент вычислений. Это особенности работы Excel, их нужно просто запомнить и учитывать.
Функции, которые будут выдавать ошибку ЗНАЧ при ссылке на другой файл, следующие:
-
-
- СУММЕСЛИ()
- СУММЕСЛИМН()
- СЧЁТЕСЛИ()
- СЧЁТЕСЛИМН()
- СЧИТАТЬПУСТОТЫ()
- СМЕЩ()
- ДВССЫЛ()
-
Рассмотрим на примере функции СУММЕСЛИ. Ситуация: оба файла открыты.
Ситуация: файл № 1 (с базой) закрыт.
Что делать с ошибкой ЗНАЧ в таком случае:
-
-
- вариант 1: исключить ссылки на внешние файлы, перенеся базу в тот же файл, где происходят вычисления.
- вариант 2: Совместное использование формул СУММ() и ЕСЛИ() в массиве.
- вариант 3: Всегда открывать файл с базой, на который ссылается файл итогов. Т.е. открывать оба файла одновременно, и тогда ошибка ЗНАЧ не будет возникать.
- вариант 4: Использовать конструкцию ЕСЛИОШИБКА (о ней рассказано ниже в статье), которая будет предлагать открыть файл с базой.
-
Причина № 2 — Вычитание или сложение ячеек с датами
В этом случае ошибка ЗНАЧ означает, что одна из ячеек с датами имеет другой формат (отличный от формата даты). Например, имеются лишние пробелы.
Что делать: проверить ячейки и убрать лишние пробелы. Это можно сделать, например, выделив ячейки, участвующие в формуле, и заменить (Ctrl + H) пробел на пустоту.
Причина № 3 — Лишние пробелы в числах
Такая ситуация часто возникает, когда используются выгрузки из различных учетных систем. В выгрузках, например, из 1C, часто присутствуют пробелы в числах, и в этом случае excel воспринимает число как текст. И если производить вычисления с такими ячейками, то будет возникать ошибка ЗНАЧ.
Как исправить: заменить пробелы на пустоту, как в предыдущем варианте.
Ошибка ДЕЛ/0 в Excel
Ошибка ДЕЛ/0 буквально означает “ошибка деления на ноль”. Как известно, по правилам математики, делить на ноль нельзя. Следовательно, ошибка ДЕЛ/O в Excel возникает именно тогда, когда формула пытается произвести деление на ячейку:
-
-
- значение которой равно нулю
- на пустую ячейку
-
Что делать, если возникла ошибка “деление на ноль”: во-первых, насколько правильно, что ячейка, на которую делите, пустая или равна нулю. Возможно, в ней должны быть данные. Если же ячейка действительно должна быть пустой или со значением 0, то обойти ошибка конструкцией ЕСЛИОШИБКА (см. ниже).
Ошибка ССЫЛКА в Excel
Ошибка ССЫЛКА возникает, когда ячейка, на которую ссылалась формула, была удалена. Или был удален лист, который использовался в вычислениях.
Что делать: как правило, в большинстве случаев решение только одно — переписать формулу заново, сославшись на существующие ячейки.
Ошибка ИМЯ в Excel
Ошибка ИМЯ в Excel возникает, когда имя, которое мы используем в формуле, не было заранее определено.
Причина 1: наименование функции написано с опечаткой
Что делать: исправить написание функции.
Причина 2: используется имя или именованный диапазон, которые ранее не были определены
Если ранее мы не определили имя “количество_покупателей”, то появится ошибка ИМЯ.
Что делать: определить имя для ячеек, которые участвуют в вычислении, создав *именованный диапазон*
Ошибка ЧИСЛО в Excel
Ошибка ЧИСЛО в excel возникает, когда используется некорректное для данного вычисления число.
Например, используется отрицательное число там, где оно использоваться не может.
Что делать: проверить используемые в вычислениях значения и откорректировать их.
Также ошибка ЧИСЛО может появиться, когда значение слишком велико, чтобы Excel мог его отобразить. В примере мы пытаемся возвести число 1000 в 2000-ю степень.
Excel поддерживает числовые значения от -1Е-307 до 1Е+307
Что делать: исключить использование чисел вне допустимого диапазона.
Ошибка ПУСТО в Excel
Эта ошибка появляется, когда в формуле указаны диапазоны, которые никак не связаны между собой.
Чаще всего ошибка ПУСТО возникает из-за опечатки в формуле, когда забыли указать оператор вычисления или поставить точку с запятой между аргументами.
Как исправить ошибка ПУСТО: проверить корректность написания формул.
Ячейка заполнена решетками
Если ячейка заполнена знаками “решетка”, то это означает, что ширины ячейки недостаточно, чтобы отобразить ее содержимое.
Что делать: увеличить ширину ячейки или уменьшить шрифт в ячейке. Второй вариант не поможет, если значение в ячейке очень длинное. Также можно визуально уменьшить число в ячейке.
Функция ЕСЛИОШИБКА для обхода ошибок
Если ошибка в формуле Excel все же возникла, то нужно знать, как ее убрать. Убрать ошибку — не значит ее исправить. Это означает, что вместо ошибки будет отображаться какое-то другое значение (или даже вычисление).
Для этой цели существует несколько вариантов конструкций с формулами, но самая распространенная — формула ЕСЛИОШИБКА в Excel.
Синтаксис формулы ЕСЛИОШИБКА:
ЕСЛИОШИБКА(значение; значение если ошибка)
первый аргумент функции значение — это как правило, некая формула.
значение если ошибка — это то, что будет выводиться, если первый аргумент значение выдаст любую из рассмотренных ошибок. Здесь может быть как число, так и другая формула, и даже текст в кавычках.
Рассмотрим на примере ошибки #Н/Д. Есть две таблицы — одна со списком сотрудников и количеством отработанных дней, а во вторую нужно подтянуть значение из первой по фамилии. В примере фамилия из второй таблицы не встречается в первой, поэтому и возникла ошибка #Н/Д
Теперь посмотрим на три возможных варианта, как можно убрать ошибку в формуле excel.
Вариант 1: Число вместо ошибки
В данном случае, если возникла ошибка в формуле excel, то как ее убрать — подставить вместо нее ноль.
Вариант 2: Другая формула вместо ошибки
Предположим, у нас есть два источника данных — основной и резервный. И если мы не нашли значение в основном, то можем попробовать его найти в резервном.
В примере добавили еще одну таблицу с данными по отработанным часам.
Формула ЕСЛИОШИБКА будет искать заданное значение во второй таблице в том случае, если не найдет в первой.
На картинке функция ВПР под номером 1 ищет значение в первой таблице, и, если не находит, ищет это же значение во второй таблице.
Вариант 3. Текст вместо ошибки
Вместо ошибки можно вывести также текст. Его нужно заключить в кавычки.
Примечательно, что проверку ЕСЛИОШИБКА можно использовать в одной формуле много раз. Ниже пример:
ЕСЛИОШИБКА № 1 — ВПР ищет искомое значение в таблице слева и, в случае отсутствия (ошибка #Н/Д), будет работать второй ВПР, который ищет это же значение в таблице справа.
ЕСЛИОШИБКА № 2 — если и во второй таблице искомое значение не нашлось, то выводится 0.
В этой статье мы рассмотрели основные виды ошибок, а также что делать, если возникла та или иная ошибка в формуле Excel и как ее убрать или исправить.
Вам может быть интересно: