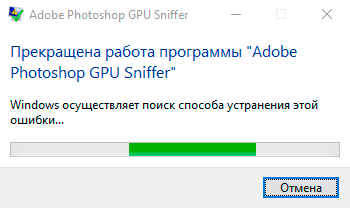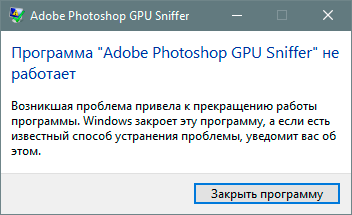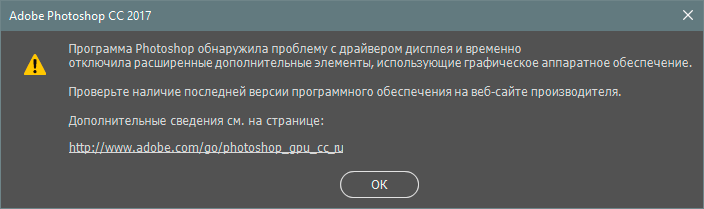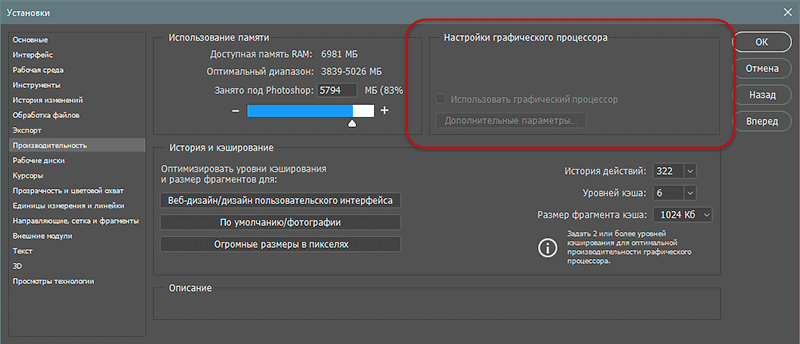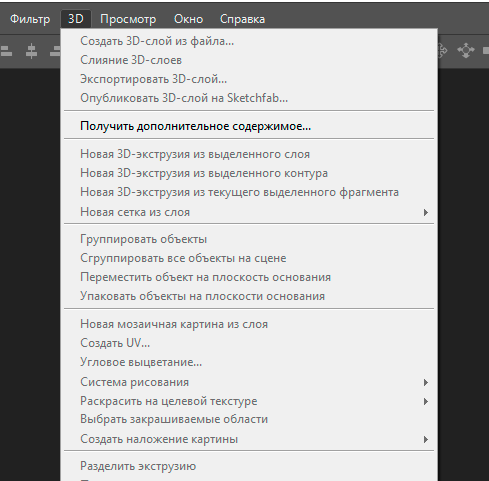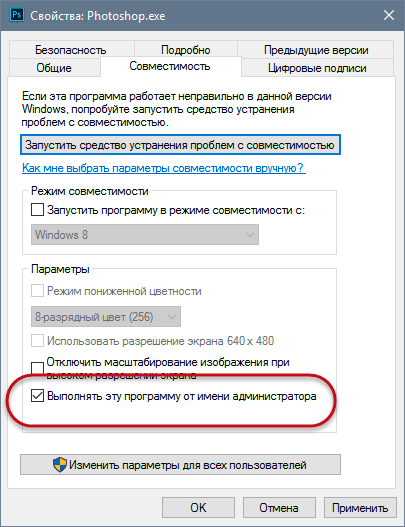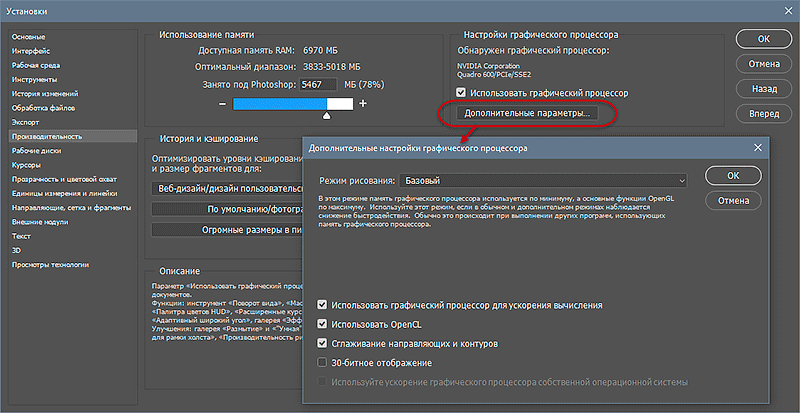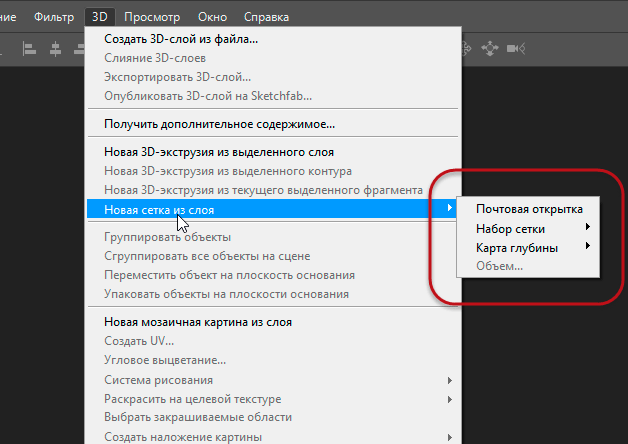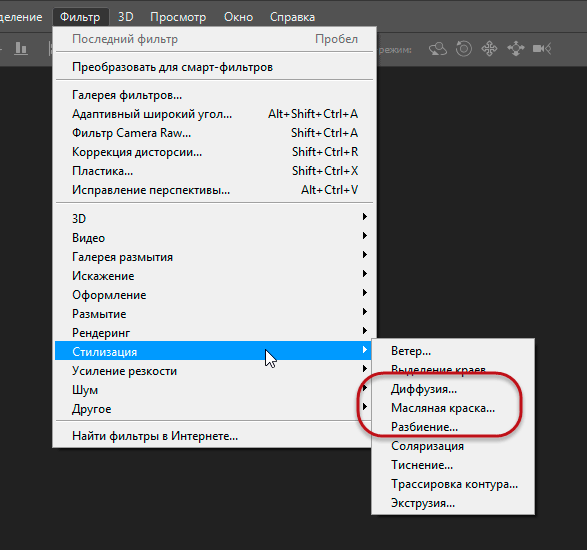- Руководство пользователя Photoshop
- Введение в Photoshop
- Мечтайте об этом. Сделайте это.
- Новые возможности Photoshop
- Редактирование первой фотографии
- Создание документов
- Photoshop | Часто задаваемые вопросы
- Системные требования Photoshop
- Перенос наборов настроек, операций и настроек
- Знакомство с Photoshop
- Photoshop и другие продукты и услуги Adobe
- Работа с графическим объектом Illustrator в Photoshop
- Работа с файлами Photoshop в InDesign
- Материалы Substance 3D для Photoshop
- Photoshop и Adobe Stock
- Работа со встроенным расширением Capture в Photoshop
- Библиотеки Creative Cloud Libraries
- Библиотеки Creative Cloud в Photoshop
- Работа в Photoshop с использованием Touch Bar
- Сетка и направляющие
- Создание операций
- Отмена и история операций
- Photoshop на iPad
- Photoshop на iPad | Общие вопросы
- Знакомство с рабочей средой
- Системные требования | Photoshop на iPad
- Создание, открытие и экспорт документов
- Добавление фотографий
- Работа со слоями
- Рисование и раскрашивание кистями
- Выделение участков и добавление масок
- Ретуширование композиций
- Работа с корректирующими слоями
- Настройка тональности композиции с помощью слоя «Кривые»
- Применение операций трансформирования
- Обрезка и поворот композиций
- Поворот, панорамирование, масштабирование и восстановление холста
- Работа с текстовыми слоями
- Работа с Photoshop и Lightroom
- Получение отсутствующих шрифтов в Photoshop на iPad
- Японский текст в Photoshop на iPad
- Управление параметрами приложения
- Сенсорные ярлыки и жесты
- Комбинации клавиш
- Изменение размера изображения
- Прямая трансляция творческого процесса в Photoshop на iPad
- Исправление недостатков с помощью восстанавливающей кисти
- Создание кистей в Capture и их использование в Photoshop
- Работа с файлами Camera Raw
- Создание и использование смарт-объектов
- Коррекция экспозиции изображений с помощью инструментов «Осветлитель» и «Затемнитель»
- Бета-версия веб-приложения Photoshop
- Часто задаваемые вопросы | Бета-версия веб-приложения Photoshop
- Общие сведения о рабочей среде
- Системные требования | Бета-версия веб-приложения Photoshop
- Комбинации клавиш | Бета-версия веб-приложения Photoshop
- Поддерживаемые форматы файлов | Бета-вервия веб-приложения Photoshop
- Открытие облачных документов и работа с ними
- Ограниченные возможности редактирования облачных документов
- Совместная работа с заинтересованными сторонами
- Облачные документы
- Облачные документы Photoshop | Часто задаваемые вопросы
- Облачные документы Photoshop | Вопросы о рабочем процессе
- Работа с облачными документами и управление ими в Photoshop
- Обновление облачного хранилища для Photoshop
- Не удается создать или сохранить облачный документ
- Устранение ошибок с облачными документами Photoshop
- Сбор журналов синхронизации облачных документов
- Общий доступ к облачным документам и их редактирование
- Общий доступ к файлам и комментирование в приложении
- Рабочая среда
- Основные сведения о рабочей среде
- Установки
- Более быстрое обучение благодаря панели «Новые возможности» в Photoshop
- Создание документов
- Помещение файлов
- Комбинации клавиш по умолчанию
- Настройка комбинаций клавиш
- Галерея инструментов
- Установки производительности
- Использование инструментов
- Наборы настроек
- Сетка и направляющие
- Сенсорные жесты
- Работа в Photoshop с использованием Touch Bar
- Возможности работы с сенсорными жестами и настраиваемые рабочие среды
- Обзорные версии технологии
- Метаданные и комментарии
- Возможности работы с сенсорными жестами и настраиваемые рабочие среды
- Помещение изображений Photoshop в другие приложения
- Линейки
- Отображение или скрытие непечатных вспомогательных элементов
- Указание колонок для изображения
- Отмена и история операций
- Панели и меню
- Позиционирование элементов с привязкой
- Позиционирование с помощью инструмента «Линейка»
- Разработка содержимого для Интернета, экрана и приложений
- Photoshop для дизайна
- Монтажные области
- Просмотр на устройстве
- Копирование CSS из слоев
- Разделение веб-страниц на фрагменты
- Параметры HTML для фрагментов
- Изменение компоновки фрагментов
- Работа с веб-графикой
- Создание веб-фотогалерей
- Основные сведения об изображениях и работе с цветом
- Изменение размера изображений
- Работа с растровыми и векторными изображениями
- Размер и разрешение изображения
- Импорт изображений из камер и сканеров
- Создание, открытие и импорт изображений
- Просмотр изображений
- Ошибка «Недопустимый маркер JPEG» | Открытие изображений
- Просмотр нескольких изображений
- Настройка палитр цветов и образцов цвета
- HDR-изображения
- Подбор цветов на изображении
- Преобразование между цветовыми режимами
- Цветовые режимы
- Стирание фрагментов изображения
- Режимы наложения
- Выбор цветов
- Внесение изменений в таблицы индексированных цветов
- Информация об изображениях
- Фильтры искажения недоступны
- Сведения о цвете
- Цветные и монохромные коррекции с помощью каналов
- Выбор цветов на панелях «Цвет» и «Образцы»
- Образец
- Цветовой режим (или режим изображения)
- Цветовой оттенок
- Добавление изменения цветового режима в операцию
- Добавление образцов из CSS- и SVG-файлов HTML
- Битовая глубина и установки
- Слои
- Основные сведения о слоях
- Обратимое редактирование
- Создание слоев и групп и управление ими
- Выделение, группировка и связывание слоев
- Помещение изображений в кадры
- Непрозрачность и наложение слоев
- Слои-маски
- Применение смарт-фильтров
- Композиции слоев
- Перемещение, упорядочение и блокировка слоев
- Маскирование слоев при помощи векторных масок
- Управление слоями и группами
- Эффекты и стили слоев
- Редактирование слоев-масок
- Извлечение ресурсов
- Отображение слоев с помощью обтравочных масок
- Формирование графических ресурсов из слоев
- Работа со смарт-объектами
- Режимы наложения
- Объединение нескольких фрагментов в одно изображение
- Объединение изображений с помощью функции «Автоналожение слоев»
- Выравнивание и распределение слоев
- Копирование CSS из слоев
- Загрузка выделенных областей на основе границ слоя или слоя-маски
- Просвечивание для отображения содержимого других слоев
- Выделенные области
- Начало работы с выделенными областями
- Выделение областей в композициях
- Рабочая среда «Выделение и маска»
- Выделение при помощи инструментов группы «Область»
- Выделение при помощи инструментов группы «Лассо»
- Настройка выделения пикселей
- Перемещение, копирование и удаление выделенных пикселей
- Создание временной быстрой маски
- Выбор цветового диапазона в изображении
- Преобразование между контурами и границами выделенной области
- Основы работы с каналами
- Сохранение выделенных областей и масок альфа-каналов
- Выбор областей фокусировки в изображении
- Дублирование, разделение и объединение каналов
- Вычисление каналов
- Коррекция изображений
- Замена цветов объекта
- Деформация перспективы
- Уменьшение размытия в результате движения камеры
- Примеры использования инструмента «Восстанавливающая кисть»
- Экспорт таблиц поиска цвета
- Корректировка резкости и размытия изображения
- Общие сведения о цветокоррекции
- Применение настройки «Яркость/Контрастность»
- Коррекция деталей в тенях и на светлых участках
- Корректировка «Уровни»
- Коррекция тона и насыщенности
- Коррекция сочности
- Настройка насыщенности цвета в областях изображения
- Быстрая коррекция тона
- Применение специальных цветовых эффектов к изображениям
- Улучшение изображения при помощи корректировки цветового баланса
- HDR-изображения
- Просмотр гистограмм и значений пикселей
- Подбор цветов на изображении
- Кадрирование и выравнивание фотографий
- Преобразование цветного изображения в черно-белое
- Корректирующие слои и слои-заливки
- Корректировка «Кривые»
- Режимы наложения
- Целевая подготовка изображений для печатной машины
- Коррекция цвета и тона с помощью пипеток «Уровни» и «Кривые»
- Коррекция экспозиции и тонирования HDR
- Осветление или затемнение областей изображения
- Избирательная корректировка цвета
- Adobe Camera Raw
- Системные требования Camera Raw
- Новые возможности Camera Raw
- Введение в Camera Raw
- Создание панорам
- Поддерживаемые объективы
- Виньетирование, зернистость и удаление дымки в Camera Raw
- Комбинации клавиш по умолчанию
- Автоматическая коррекция перспективы в Camera Raw
- Инструмент «Радиальный фильтр» в Camera Raw
- Управление настройками Camera Raw
- Обработка, сохранение и открытие изображений в Camera Raw
- Совершенствование изображений с улучшенным инструментом «Удаление точек» в Camera Raw
- Поворот, обрезка и изменение изображений
- Корректировка цветопередачи в Camera Raw
- Версии обработки в Camera Raw
- Внесение локальных корректировок в Camera Raw
- Исправление и восстановление изображений
- Удаление объектов с фотографий с помощью функции «Заливка с учетом содержимого»
- Заплатка и перемещение с учетом содержимого
- Ретуширование и исправление фотографий
- Коррекция искажений изображения и шума
- Основные этапы устранения неполадок для решения большинства проблем
- Улучшение и преобразование изображения
- Замена неба на изображениях
- Трансформирование объектов
- Настройка кадрирования, поворотов и холста
- Кадрирование и выпрямление фотографий
- Создание и редактирование панорамных изображений
- Деформация изображений, фигур и контуров
- Перспектива
- Масштаб с учетом содержимого
- Трансформирование изображений, фигур и контуров
- Рисование и живопись
- Рисование симметричных орнаментов
- Варианты рисования прямоугольника и изменения обводки
- Сведения о рисовании
- Рисование и редактирование фигур
- Инструменты рисования красками
- Создание и изменение кистей
- Режимы наложения
- Добавление цвета в контуры
- Редактирование контуров
- Рисование с помощью микс-кисти
- Наборы настроек кистей
- Градиенты
- Градиентная интерполяция
- Заливка и обводка выделенных областей, слоев и контуров
- Рисование с помощью группы инструментов «Перо»
- Создание узоров
- Создание узора с помощью фильтра «Конструктор узоров»
- Управление контурами
- Управление библиотеками узоров и наборами настроек
- Рисование при помощи графического планшета
- Создание текстурированных кистей
- Добавление динамических элементов к кистям
- Градиент
- Рисование стилизованных обводок с помощью архивной художественной кисти
- Рисование с помощью узора
- Синхронизация наборов настроек на нескольких устройствах
- Текст
- Добавление и редактирование текста
- Универсальный текстовый редактор
- Работа со шрифтами OpenType SVG
- Форматирование символов
- Форматирование абзацев
- Создание эффектов текста
- Редактирование текста
- Интерлиньяж и межбуквенные интервалы
- Шрифт для арабского языка и иврита
- Шрифты
- Поиск и устранение неполадок, связанных со шрифтами
- Азиатский текст
- Создание текста
- Фильтры и эффекты
- Использование фильтра «Пластика»
- Использование эффектов группы «Галерея размытия»
- Основные сведения о фильтрах
- Справочник по эффектам фильтров
- Добавление эффектов освещения
- Использование фильтра «Адаптивный широкий угол»
- Фильтр «Масляная краска»
- Использование фильтра «Пластика»
- Эффекты и стили слоев
- Применение определенных фильтров
- Растушевка областей изображения
- Сохранение и экспорт
- Сохранение файлов в Photoshop
- Экспорт файлов в Photoshop
- Поддерживаемые форматы файлов
- Сохранение файлов в других графических форматах
- Перемещение проектов между Photoshop и Illustrator
- Сохранение и экспорт видео и анимации
- Сохранение файлов PDF
- Защита авторских прав Digimarc
- Управление цветом
- Основные сведения об управлении цветом
- Обеспечение точной цветопередачи
- Настройки цвета
- Дуплексы
- Работа с цветовыми профилями
- Управление цветом документов для просмотра в Интернете
- Управление цветом при печати документов
- Управление цветом импортированных изображений
- Выполнение цветопробы
- Разработка содержимого для Интернета, экрана и приложений
- Photoshop для дизайна
- Монтажные области
- Просмотр на устройстве
- Копирование CSS из слоев
- Разделение веб-страниц на фрагменты
- Параметры HTML для фрагментов
- Изменение компоновки фрагментов
- Работа с веб-графикой
- Создание веб-фотогалерей
- Видео и анимация
- Видеомонтаж в Photoshop
- Редактирование слоев видео и анимации
- Общие сведения о видео и анимации
- Предварительный просмотр видео и анимации
- Рисование кадров в видеослоях
- Импорт видеофайлов и последовательностей изображений
- Создание анимации кадров
- 3D-анимация Creative Cloud (предварительная версия)
- Создание анимаций по временной шкале
- Создание изображений для видео
- Печать
- Печать 3D-объектов
- Печать через Photoshop
- Печать и управление цветом
- Контрольные листы и PDF-презентации
- Печать фотографий в новом макете раскладки изображений
- Печать плашечных цветов
- Печать изображений на печатной машине
- Улучшение цветной печати в Photoshop
- Устранение неполадок при печати | Photoshop
- Автоматизация
- Создание операций
- Создание изображений, управляемых данными
- Сценарии
- Обработка пакета файлов
- Воспроизведение операций и управление ими
- Добавление условных операций
- Сведения об операциях и панели «Операции»
- Запись инструментов в операциях
- Добавление изменения цветового режима в операцию
- Набор средств разработки пользовательского интерфейса Photoshop для внешних модулей и сценариев
- Подлинность контента
- Подробнее об учетных данных для содержимого
- Идентичность и происхождение токенов NFT
- Подключение учетных записей для творческой атрибуции
- Photoshop 3D
- 3D в Photoshop | Распространенные вопросы об упраздненных 3D-функциях
Прекращение поддержки 3D-функций в Photoshop
3D-функции Photoshop будут удалены в будущих обновлениях. Пользователям, работающим с 3D-функциями, рекомендуется ознакомиться с новой коллекцией Adobe Substance 3D, которая представляет собой новое поколение 3D-инструментов от Adobe. Дополнительная информация о прекращении поддержки 3D-функций в Photoshop представлена здесь: Photoshop 3D | Распространенные вопросы о прекращении поддержки 3D-функций в Photoshop.
Данный документ содержит основные шаги по устранению неполадок, позволяющие решить большинство проблем, которые могут возникнуть при использовании Photoshop. Попробуйте выполнить действия, описанные ниже, перед тем как опубликовать соответствующее сообщение на форуме по вопросам, связанным с Photoshop.
Выявленные неполадки в Photoshop
Проверьте, имеется ли описание выявленной неполадки в последнем выпуске Photoshop.
См. раздел Выявленные неполадки в Photoshop.
Получение актуальной поддержки по вопросам, связанным с Camera Raw
Наиболее часто задаваемый вопрос звучит следующим образом: «Photoshop не распознает файлы в формате RAW с моей новой фотокамеры. Как сделать так, чтобы Photoshop открыл мои файлы в формате RAW?»
См. раздел Photoshop или Lightroom не поддерживает мою камеру.
Установка обновлений
Для решения многих проблем достаточно просто убедиться в том, что ваше программное обеспечение было своевременно обновлено.
См. раздел Поддержание актуальности версии Photoshop.
Adobe предоставляет техническую поддержку и исправления безопасности для текущей и предыдущей версий. Исправления ошибок предоставляются только для текущей версии. Для получения дополнительной информации см. раздел Photoshop — поддерживаемые версии.
Установка обновлений операционной системы
Для решения многих проблем достаточно просто убедиться в том, что установлены все необходимые обновления для операционной системы.
- При использовании операционной системы Mac OS см. раздел Получение обновлений программного обеспечения для Mac.
- При использовании операционной системы Windows см. раздел Пакеты обновления и центр обновления Windows.
Чтобы убедиться, что новые операционные системы работают с используемым оборудованием и драйверами, компания Adobe рекомендует клиентам самостоятельно тестировать продукт на вспомогательном разделе диска.
Creative Cloud не отображает доступные обновления или приложения в режиме пробной версии
Доступные обновления не отображаются? Ваши приложения отображаются как пробные версии?
См.раздел «Доступные обновления не отображаются».
Не удается активировать Photoshop или приложения отображаются как пробные версии
Не удается активировать Photoshop или приложения отображаются как пробные версии?
См. раздел Устранение ошибок, связанных с лицензией | Creative Cloud.
Установка обновлений драйвера видеокарты
Если вы столкнулись с проблемами при рендеринге изображений, снижением производительности или сбоями в работе приложения, это может быть вызвано поврежденным, неподдерживаемым или несовместимым драйвером графической карты.
См. раздел Шаги по устранению неполадок в работе графического процессора и драйвера видеокарты.
Устранение неполадок при настройке графического процессора
В некоторых случаях наличие наиболее актуальной версии драйверов не гарантирует решения всех проблем, связанных с видеоадаптерами и драйверами.
Самым быстрым и простым способ определения того, связана ли проблема с видеоадаптером или драйвером, является отключение параметра «Использовать графический процессор».
См. Отключение GPU для быстрой локализации проблемы.
Способы устранения специфических ошибок см. в следующих разделах:
- «Графическое оборудование не поддерживает технологию 3D»
- «Photoshop обнаружил проблему с драйвером дисплея и временно отключил функции, использующие графическое аппаратное обеспечение»
Сброс настроек
Восстановив исходные установки Photoshop, можно решить множество проблем (в том числе программные ошибки, непредвиденное поведение инструментов или интерфейса и другие).
См. раздел Восстановление файлов настроек по умолчанию.
Поиск и устранение неполадок в работе внешних модулей
Многие проблемы могут возникнуть из-за использования несовместимых, устаревших или неправильно установленных внешних модулей.
См. раздел «Поиск и устранение неполадок в работе внешних модулей в Photoshop.».
Поиск и устранение неполадок, связанных со шрифтами
Многие проблемы могут возникнуть при использовании шрифтов сторонних разработчиков, в том числе сбои в работе или зависание приложения при выборе инструмента «Текст» или переключении отображения и активного/неактивного состояния палитры «Символ». Недопустимый шрифт или шрифты могут вызвать распространенные проблемы с производительностью при запуске или использовании Photoshop. Проверьте и удалите повторяющиеся или вызывающие проблемы шрифты для повышения стабильности и производительности работы инструмента «Текст».
См. раздел Поиск и устранение неполадок со шрифтами.
Происходит аварийное завершение работы Photoshop
Если вы выполнили вышеописанные действия и аварийное завершение работы все еще происходит, отправьте соответствующий отчет. Если вы отправляете отчет о сбое в работе приложения с указанием вашего адреса электронной почты, специалисты компании Adobe смогут отправить вам письмо с описанием решения возникшей проблемы.
См. раздел Интерпретация отчета о сбое Photoshop.
Photoshop зависает или работает с ошибками
Если инструмент Photoshop не работает должным образом (например, инструмент «Кадрирование» обрезает маленький серый квадрат, или при рисовании с использованием инструмента «Кисть» отображается неправильный цвет или цвет вообще не отображается), попробуйте сбросить параметры инструментов:
Устаревшие версии (CS6 и более ранние версии)
- Щелкните правой кнопкой мыши (Windows) или удерживая клавишу Control (macOS) селектора набора параметров для инструмента на панели параметров инструментов и выберите команду «Восстановить инструмент», чтобы восстановить параметры активного инструмента, или выберите команду «Восстановить все инструменты», чтобы восстановить параметры всех инструментов по умолчанию.
Устранение ошибок с отображением или размером курсора
- Перекрестие. Если появляется курсор перекрестия (Точный) вместо обычного кончика кисти или инструмента другой формы, попробуйте переключить клавиши Caps Lock.
- Неправильный размер кисти. Если в macOS окрашенное поле меньше размера курсора кисти, который вы видите на экране, проверьте, установлен ли у вас увеличенный размер курсора в системных настройках: Доступность > Параметры экрана.
Если инструмент или несколько инструментов отсутствуют на панели инструментов, попробуйте сбросить параметры панели инструментов до значений по умолчанию. Чтобы сделать это, выберите Изменить > Панель инструментов и нажмите кнопку Восстановить значения по умолчанию в столбце справа.
См. раздел Инструменты, исчезнувшие с панели инструментов.
Если выбрано рабочее пространство, отличное от основного, то каждое другое рабочее пространство в Photoshop настраивает панель инструментов таким образом, что каждый раз отображается другой набор инструментов. При выборе Окно > Рабочее пространство > Основные компоненты (по умолчанию) или Окно > Рабочее пространство > Сбросить основные компоненты также можно восстановить панель инструментов до значений по умолчанию.
Также для поиска и идентификации инструментов в Photoshop можно использовать панель «Новые возможности». Используйте сочетание клавиш Command/Ctrl + F для вызова диалогового окна поиска, введите название необходимого инструмента и выберите результат. Инструмент будет выделен и активирован в пользовательском интерфейсе.
См. раздел Более быстрое обучение благодаря панели «Новые возможности» Photoshop.
Устранение проблем, связанных с правами доступа пользователей
Если ни один из описанных выше шагов не помог в решении проблемы, ваша проблема может быть связана с правами доступа пользователей.
Учетная запись пользователя с правами администратора
Создайте учетную запись администратора для выявления проблем, связанных с правами доступа пользователей. Для получения инструкций по созданию учетной записи администратора, см. следующие разделы:
macOS:
- Настройка пользователей, гостей и групп на компьютере Mac
Не забудьте изменить настройки новой учетной записи во всплывающем окне со Стандартная на Учетная запись администратора при создании учетной записи.
Windows:
- Создание локальной учетной записи администратора
После создания учетной записи администратора выполните с ее помощью вход в систему и запустите Photoshop, чтобы проверить, помогло ли данное решение устранить вашу проблему.
Учетная запись пользователя без прав администратора
Загрузка в безопасном режиме
Иногда расширения сторонних разработчиков и другие приложения могут создавать помехи в работе Photoshop.
При запуске компьютера в безопасном режиме расширения и утилиты сторонних разработчиков будут отключены, что поможет вам устранить вашу проблему.
macOS:
- Загрузка в безопасном режиме: в операционной системе Mac OS безопасный режим отключает все расширения и элементы автозагрузки сторонних разработчиков. Он запускает только необходимые расширения ядра и элементы автозагрузки компании Apple.
Windows:
- Загрузка в безопасном режиме: В операционной системе Windows безопасный режим запускает Windows с ограниченным набором файлов и драйверов.
Устранение ошибок обновления
Некоторые ошибки обновления связаны с удалением или изменением файлов, требуемых программе Photoshop, в связи с работой программ очистки диска (таких как CleanMyMac или MacKeeper). Поддерживайте актуальность программ очистки или прекратите их использование.
При возникновении неполадок с установкой обновлений Photoshop или Bridge обратитесь к следующим разделам: Исправление ошибок при установке приложений Creative Cloud.
Если у вас возникли сложности при установке обновлений Camera Raw, см. Установка внешнего модуля Camera Raw.
Сбор файлов журналов и информации о системе
В случае сбоя или ошибки программы Photoshop следующие источники информации являются чрезвычайно важными для диагностики проблемы:
- Отчеты о сбоях
- Интерпретация отчета о сбое Photoshop
- Интерпретация отчета о сбое Photoshop
- Как получить Process Sample или Spindump | macOS
- Средство сбора данных журнала
- Информация о системе
- Утилита GPU Sniffer
- Журнал ошибок программы (PSErrorLog.txt): Журнал ошибок программы в вашей системе находится здесь:
- macOS: Users/<имя_пользователя>/Library/Preferences/Adobe Photoshop 2020 Settings/PSErrorLog.txt
- Windows: Users<имя_пользователя>AppDataRoamingAdobeAdobe Photoshop CC <version>Adobe Photoshop 2020 SettingsPSErrorLog.txt
Дополнительная информация по устранению неполадок
Попробуйте выполнить действия, описанные выше, перед тем как опубликовать соответствующее сообщение на форуме по вопросам, связанным с Photoshop.
Если у вас возник вопрос по поводу порядка действий или вопрос об изменении логики работы между различными версиями Photoshop, см. следующие разделы:
- Часто задаваемые вопросы
- Обзор новых возможностей
- Известные проблемы
- Руководство пользователя Photoshop
Если вам нужна помощь по установке или загрузке приложений или оформлению подписки на Creative Cloud, см. следующие разделы:
- Загрузка и установка
- Adobe ID, вход в систему и справка по учетной записи
- Управление подпиской на Creative Cloud

У вас возникли проблемы с открытием Photoshop на компьютере с Microsoft Windows или Apple Mac? Если это так, ваше приложение может быть проблематичным или в вашей операционной системе могут быть небольшие сбои. Мы рассмотрим доступные способы исправить эту ошибку Photoshop.
Многие элементы могут привести к тому, что Photoshop не запустится на вашем компьютере. Например, основные файлы приложения могут быть повреждены, настройки вашего приложения могут быть проблематичными и т. д. Давайте рассмотрим каждое доступное решение.
1. Проверьте, поддерживает ли ваша версия Photoshop вашу версию Windows или macOS.
Каждое приложение имеет минимальные требования, которым должен соответствовать ваш компьютер для запуска этого конкретного приложения. То же самое касается Photoshop, где приложению требуются определенные аппаратные и программные элементы для работы на вашем компьютере.
Один из способов проверить эту совместимость — перейти на страницу системных требований Photoshop на веб-сайте Adobe. Вы найдете минимальные и рекомендуемые системные требования для этого приложения.
Убедитесь, что ваш компьютер соответствует хотя бы минимальным требованиям. Если это не так, вам придется обновить элементы вашего компьютера, чтобы иметь возможность запускать вашу версию Photoshop.
2. Принудительно закройте и перезапустите Photoshop
Если вы подтвердили, что ваш компьютер соответствует хотя бы минимальным требованиям Photoshop, проблема с тем, что приложение не открывается, может быть незначительным сбоем.
Приложение может работать в фоновом режиме, о чем вы можете не знать. Один из способов исправить это — принудительно закрыть и снова открыть приложение на компьютере с Windows или macOS.
В Windows
- Щелкните правой кнопкой мыши панель задач (панель в нижней части экрана) и выберите «Диспетчер задач».
- Щелкните правой кнопкой мыши Adobe Photoshop в окне диспетчера задач и выберите «Завершить задачу».
- Перезапустите Photoshop на своем ПК.
На macOS
- Нажмите Option + Command + Esc одновременно.
- Выберите Photoshop в списке приложений и нажмите «Выйти принудительно».
- Снова откройте Photoshop, используя предпочитаемый метод.
3. Запустите Photoshop с правами администратора
Photoshop не открывается на вашем ПК, потому что приложению не хватает определенных разрешений. В этом случае вы можете запустить приложение от имени администратора, что позволит приложению пользоваться правами суперпользователя на вашем компьютере.
Вам нужно сделать это только на компьютере под управлением Windows.
- Откройте «Пуск» и найдите Photoshop.
- Выберите «Запуск от имени администратора» на правой панели.
- Выберите «Да» в окне контроля учетных записей.
Если Photoshop успешно запускается в режиме администратора, настройте его так, чтобы приложение всегда открывалось с правами администратора:
- Щелкните правой кнопкой мыши ярлык Photoshop и выберите «Свойства».
- Откройте вкладку «Ярлык» в свойствах.
- Выберите «Дополнительно».
- Включите «Запуск от имени администратора» и выберите «ОК».
- Выберите «Применить», а затем «ОК» в окне «Свойства».
Отныне Photoshop будет открываться с правами администратора каждый раз, когда вы запускаете ярлык приложения.
4. Запустите Photoshop без подключаемых модулей
Photoshop поддерживает подключаемые модули, поэтому вы можете получить больше от этого приложения для редактирования изображений. Возможно, Photoshop не запускается из-за одного или нескольких установленных внешних модулей.
Вы можете убедиться в этом, запустив Photoshop без загрузки сторонних плагинов. Если приложение загружается, вы можете приступить к удалению проблемных надстроек из приложения.
- Найдите ярлык Photoshop на компьютере с Windows или macOS.
- Нажмите и удерживайте клавишу Shift на клавиатуре и запустите Photoshop.
- Выберите Да в подсказке.
5. Сбросить настройки Photoshop
Photoshop сохраняет настройки вашего приложения в файле настроек на вашем компьютере. Этот файл мог быть поврежден, из-за чего приложение не запускается, поскольку ваши настройки не могут быть загружены.
В этом случае вы можете удалить файл настроек Photoshop и попробовать запустить приложение. Вы можете сделать это как на Windows, так и на macOS.
- Нажмите Ctrl + Alt + Shift в Windows или Command + Option + Shift в Mac и запустите Photoshop.
- Выберите Да в подсказке.
- Photoshop откроется с настройками по умолчанию.
6. Удалить кэш шрифтов Photoshop
Photoshop сохраняет кеш ваших шрифтов, позволяя вам работать со шрифтами быстрее. Этот кеш может стать проблематичным, вызывая различные проблемы.
Вы можете удалить этот кеш, не затрагивая установленные шрифты или функции Photoshop.
В Windows
- Закройте приложение Adobe Creative Cloud, если оно запущено.
- Откройте окно проводника и перейдите по следующему пути. Замените C на свой диск Windows и имя пользователя на свое имя пользователя в пути.
C:UsersИмя пользователяAppDataRoamingAdobeAdobe Photoshop
- Щелкните правой кнопкой мыши папку CT Font Cache и выберите «Удалить».
- Запустите фотошоп.
На macOS
- Закройте приложение Creative Cloud, если вы его используете.
- Откройте Finder и перейдите по следующему пути. Обязательно замените имя пользователя своим именем пользователя в пути.
Пользователи/Имя пользователя/Библиотека/Поддержка приложений/Adobe/Adobe Photoshop
- Найдите и удалите папку
CT Font Cache. - Откройте фотошоп.
7. Удалите и переустановите Photoshop
Проблемные основные файлы Photoshop могут привести к тому, что приложение не запустится. Поскольку вы не можете исправить эти файлы вручную, вам придется удалить и переустановить Photoshop на своем компьютере, чтобы решить эту проблему.
Процесс удаления и переустановки приложения Photoshop одинаков как для Windows, так и для macOS.
- Запустите приложение Creative Cloud на своем компьютере.
- Перейдите на страницу «Все приложения» и выберите три точки рядом с Photoshop.
- Выберите Удалить в меню.
- Выберите Удалить в приглашении.
- Перезагрузите компьютер после удаления Photoshop.
- Переустановите Photoshop с помощью Creative Cloud.
Пусть Photoshop открывается без проблем на вашем компьютере
Photoshop — отличный инструмент для редактирования и ретуши фотографий. Если вы полагаетесь на это приложение для выполнения этих задач, легко разочароваться, когда приложение не запускается на вашем компьютере. К счастью, с большинством причин этой проблемы легко справиться, и вы можете решить проблему, из-за которой Photoshop не запускается, практически в кратчайшие сроки.
Ошибка 16 в Adobe возникает при попытке запустить любое приложение Creative Cloud – Photoshop, Acrobat и прочие. В сообщении об ошибке указывается что нужно удалить этот продукт, а затем установить его заново. Но после переустановки проблема остается, и снова будут предложены те же действия. Во многих случаях причиной может быть недостаточное разрешение на папку Adobe PCD, в некоторых случаях на каталог SLStore.
С этой неполадкой сталкиваются пользователи не только Windows, но и macOS. Тем не менее, ее просто решить.
Чем вызвана ошибка?
Как было отмечено, проблема вызвана недостаточными разрешениями на каталоги. Когда приложение не может выполнить требуемые операции с файлами из-за ограниченного к ним доступа, прекращает загрузку и выбрасывает сообщение об ошибке 16.
Чтобы ее устранить предоставьте полный доступ на эти каталоги. Также проблему можно решить путем запуска исполняемого файла приложения с администраторскими правами.
Изменение разрешений
Для устранения ошибки конфигурации с кодом 16 нужно расширить разрешения для папок лицензирования, Adobe PCD и SLStore. Перед выполнением этого решения в проводнике включите опцию просмотра скрытых элементов.
Перейдите в меню Вид и щелкните на стрелку под кнопкой Параметры. Из выпадающего списка выберите «Изменить параметры папок и поиска» и откройте вкладку Вид.
Прокрутите вниз до пункта «Показывать скрытые файлы, папки и диски». Отметьте ее флажком и примените изменения.
Теперь перейдите по пути:
Adobe PCD:
Program Files (x86)Common FilesAdobe Adobe PCD
SLStore:
ProgramDataAdobeSLStore
После выполните следующие шаги:
Кликните правой кнопкой мыши поочередно на каталогах и перейдите в Свойства.
На вкладке Безопасность нажмите на «Изменить».
Для Adobe PCD выделите группу Администраторы и назначьте ему полный доступ.
Относительно SLStore, выделите группы пользователей Система и Администраторы и разрешите полный доступ.
Затем выберите группу Пользователи и разрешите ей Чтение и Особые разрешения. Сохраните изменения на «ОК».
На вкладке Безопасность нажмите «Дополнительно».
В окне дополнительных параметров безопасности нужно сменить владельца, для этого нажмите на «Изменить». В открывшемся окне кликните на «Дополнительно – Найти» и укажите свою учетную запись. Примените изменения на «ОК».
Теперь установите флажок в поле «Замените все записи дочернего объекта наследуемыми…» и нажмите на «ОК».
Запуск с правами администратора
Попробуйте запустить приложение, которое вызывает ошибку 16, от имени администратора. Если открывается без каких-либо проблем, то можно настроить так, чтобы постоянно запускалось с администраторскими правами.
Щелкните правой кнопкой мыши на программе и выберите Свойства.
На вкладке Совместимость отметьте флажком поле «Запускать эту программу от имени администратора» и сохраните на «ОК».
Не открывающийся Photoshop часто является проблемой установки, вызванной поврежденными файлами. Также бывают случаи, когда процесс сталкивается с проблемой при запуске, что приводит к зависанию. Когда это происходит, процесс работает в фоновом режиме, но никакие операции не выполняются.
Фотошоп
В некоторых случаях, если ваш компьютер не соответствует минимальным требованиям для Adobe Photoshop, приложение не сможет запуститься. Это может часто случаться в старых системах, и вам следует учитывать минимальные системные требования Photoshop, прежде чем продолжить.
Если ваша система соответствует минимальным требованиям, вы можете использовать описанные ниже методы, чтобы устранить рассматриваемую проблему.
1. Принудительно закрыть Photoshop
Первое, что вы должны сделать, когда начнете устранять проблему, — это убедиться, что процесс не находится в замороженном состоянии. В некоторых случаях, когда процесс не запускается должным образом в среде Windows, он может перейти в неактивное состояние, когда процесс работает в фоновом режиме, но не выполняет никаких операций.
Если это так, то любые последующие попытки снова запустить процесс вообще не сработают. Поэтому, прежде чем снова открыть приложение, вам придется принудительно закрыть существующий неактивный процесс в фоновом режиме. Это можно легко сделать через окно диспетчера задач.
Следуйте инструкциям ниже, чтобы сделать это:
- Сначала откройте окно диспетчера задач, щелкнув правой кнопкой мыши меню «Пуск» и выбрав «Диспетчер задач» в появившемся меню.
Открытие диспетчера задач
- После этого найдите процесс Photoshop на вкладке «Процессы» диспетчера задач.
Вкладка «Процессы диспетчера задач»
- Затем выберите процесс Photoshop и нажмите «Завершить задачу».
- Это остановит процесс, и вы можете попробовать снова открыть Photoshop, чтобы увидеть, сохраняется ли проблема.
2. Запустите Photoshop от имени администратора
Другой причиной, по которой Photoshop не может успешно запуститься, могут быть недостаточные разрешения в среде Windows. Это может произойти, когда другие фоновые процессы мешают работе приложения, препятствуя его запуску.
Такие сценарии часто бывают верны, когда у вас установлена и работает сторонняя антивирусная программа в фоновом режиме. Однако так не должно быть всегда. Таким образом, чтобы решить эту проблему, вам придется запускать Photoshop с правами администратора.
Запуск приложения с правами администратора позволит ему выжить в среде Windows, и другие процессы не смогут ему помешать. Для этого следуйте приведенным ниже инструкциям:
- Сначала откройте меню «Пуск» и найдите Photoshop.
- Щелкните правой кнопкой мыши показанный результат и выберите «Запуск от имени администратора» в раскрывающемся меню.
Открытие Photoshop от имени администратора
- В последующем диалоговом окне «Контроль учетных записей пользователей» нажмите кнопку «Да».
- Посмотрите, решит ли это проблему.
3. Откройте Photoshop без подключаемых модулей
Использование сторонних подключаемых модулей в Photoshop может быть очень полезным, поскольку они расширяют функциональные возможности приложения. Однако в некоторых сценариях один из сторонних подключаемых модулей может вызвать проблему с приложением, препятствующую его запуску.
Это может произойти, если файлы подключаемых модулей повреждены в вашей системе. Чтобы убедиться в этом, вы можете запустить Photoshop без подключаемых модулей и посмотреть, исчезнет ли проблема. Если Photoshop нормально открывается без сторонних плагинов, вам придется удалить их один за другим, чтобы найти виновника.
Чтобы запустить Photoshop без загрузки сторонних подключаемых модулей, просто нажмите и удерживайте клавишу Shift на клавиатуре при открытии приложения. Если проблема не устранена, перейдите к следующему способу.
4. Очистить кэш шрифтов Photoshop
Photoshop использует кэш шрифтов на вашем компьютере, который содержит список шрифтов, доступных на вашем компьютере, а также их различные функции. В некоторых сценариях этот кеш шрифтов может быть поврежден, что может помешать открытию приложения, поскольку кеш загружается в начале.
Если этот сценарий применим, вам придется удалить кеш шрифтов Photoshop на вашем компьютере, чтобы смягчить проблему. Удаление кеша шрифтов совершенно безопасно, так как приложение автоматически создаст новый при следующем запуске.
Следуйте приведенным ниже инструкциям, чтобы удалить кэш шрифтов:
- Сначала нажмите клавишу Windows + R на клавиатуре, чтобы открыть диалоговое окно «Выполнить».
- В диалоговом окне «Выполнить» введите %AppData% и нажмите клавишу Enter.
Переход к каталогу AppData
- Это откроет окно Проводника. Затем перейдите в папку Adobe > Adobe Photoshop.
- Там навсегда удалите папку CT Font Cache.
Удаление кэша шрифтов Photoshop
- После этого откройте Photoshop, чтобы проверить, сохраняется ли проблема.
5. Сбросить настройки Photoshop
Photoshop позволяет настроить приложение в соответствии с вашим рабочим процессом. Это достигается за счет предоставления пользователям возможности изменять различные настройки программы, которые затем сохраняются в локальном файле настроек. Обычно это может включать параметры отображения, параметры курсора, предустановки и многое другое.
В некоторых случаях файл настроек может быть поврежден, что может привести к тому, что Photoshop не запустится, так как он не сможет загрузить файл настроек. Чтобы решить эту проблему, вам придется удалить свои настройки и восстановить Photoshop до состояния по умолчанию.
Следуйте приведенным ниже инструкциям, чтобы сбросить настройки Photoshop:
- Сначала откройте диалоговое окно «Выполнить», нажав клавишу Windows + R на клавиатуре.
- В диалоговом окне «Выполнить» введите %AppData% и нажмите Enter.
Переход к каталогу AppData
- После этого в проводнике выберите Adobe > Adobe Photoshop.
- Там перетащите папку настроек Adobe Photoshop в другое место, например, на рабочий стол.
- Как только вы это сделаете, откройте Photoshop, чтобы посмотреть, решит ли это проблему.
- Если проблема не устранена, вы можете переместить папку с настройками на ее законное место.
6. Используйте Creative Cloud Cleaner
Наконец, если ни один из вышеперечисленных методов не решил проблему для вас, проблема может быть связана с установочными файлами Photoshop. В таком случае вам придется использовать утилиту Adobe Creative Cloud Cleaner, которая помогает решить проблемы с установкой различных продуктов Adobe.
Creative Cloud Cleaner очистит все установочные файлы Photoshop на вашем компьютере. После этого вы можете снова установить приложение, и проблема должна исчезнуть. Следуйте инструкциям, чтобы сделать это:
- Сначала загрузите инструмент Adobe Creative Cloud Cleaner из официального источника, нажав здесь.
- После этого перейдите к файлу и щелкните его правой кнопкой мыши. Выберите «Запуск от имени администратора» в раскрывающемся меню.
Запуск Creative Cloud Cleaner от имени администратора
- В первом приглашении нажмите E и нажмите Enter, чтобы выбрать английский язык.
Выбор языка
- Следуйте за ним, нажав Y и Enter, чтобы согласиться с лицензионным соглашением.
- После этого из списка выберите соответствующий номер. Нажмите 4, чтобы удалить приложения Creative Cloud.
Параметры Creative Cloud Cleaner
- Затем введите номер Photoshop и нажмите Enter.
- Подождите, пока инструмент успешно завершит работу.
- После этого установите Photoshop на свой компьютер и проверьте, сохраняется ли проблема.
На чтение 7 мин Просмотров 2.9к. Опубликовано 04.10.2022
Photoshop не открывается, и это может быть вызвано несколькими причинами. Однако эта проблема не очень распространена и иногда может быть легко решена без каких-либо технических знаний в области вычислительной техники. При устранении любых проблем, независимо от того, считаете ли вы, что они связаны с программным или аппаратным обеспечением, лучше всего начинать с самого простого исправления. Начните с самого простого дела, которое можно сделать первым, и постепенно переходите к самому сложному. Есть несколько способов, которые вы можете попробовать, если ваш Photoshop не открывается.
Завершите Photoshop в диспетчере задач
Устранить проблему с не открывающимся Photoshop можно, просто завершив задачу Photoshop в диспетчере задач Windows. Вы можете перейти в диспетчер задач, нажав сочетание клавиш Ctrl+Alt+Del . Появится окно, просто нажмите « Диспетчер задач » . Когда вы нажмете диспетчер задач, появится окно, показывающее задачи, которые в данный момент выполняются. Вы можете поискать Adobe Photoshop, в нем будет ваша версия, нажмите на него и нажмите «Завершить задачу». Вы также можете найти Диспетчер задач, нажав на логотип Windows или увеличительное стекло и набрав Диспетчер задач, откроется окно Диспетчера задач. Найдите задание Photoshop и завершите его.
Вас могут попросить подтвердить, что вы хотите завершить задачу, просто подтвердите, и Photoshop закроется. Затем вы можете перезапустить Photoshop и посмотреть, откроется ли он. Если это решение не решит вашу проблему, перейдите к следующему.
Причина, по которой вы завершаете задачу, заключается в том, что могут быть случаи, когда Photoshop работает в фоновом режиме. Если он уже запущен в фоновом режиме, он не откроется. По этой причине вам нужно будет завершить задачу и попытаться снова открыть Photoshop.
Перезагрузите компьютер
Перезагрузка компьютера при возникновении проблемы иногда решает проблему. Это может быть результатом того, что все, что хранится в ОЗУ, сбрасывается, и компьютер перезагружается. Это может быть не так, если вы выключите компьютер. Если в Windows включен быстрый запуск, компьютер не будет очищать оперативную память. Это происходит потому, что компьютер хочет быстро запуститься. Когда вы выключите и начнете снова, проблемы, которые у вас были, могут остаться. Если вы хотите полностью завершить работу и начать заново, удерживайте Shift и нажмите «Выключить». Это позволит убедиться, что вы выполняете полное отключение. Если вы не хотите удерживать сдвиг каждый раз, когда вы выключите. Вы можете отключить быстрый запуск в Power and Sleep Option.
Обновите Photoshop и свой компьютер
Многих проблем с Photoshop можно избежать или исправить, если они возникают, просто обновляя программное обеспечение. Посетите веб-сайт Adobe и посмотрите, какая последняя версия. Если у вас нет последней версии, обновитесь до последней версии. Когда обновление будет завершено, перезагрузите компьютер, а затем попробуйте открыть Photoshop и посмотреть, решена ли проблема.
Вы также должны своевременно обновлять операционную систему Windows и драйверы компьютера. Перейдите в «Настройки», а затем в «Центр обновления Windows», чтобы убедиться, что у вас установлены последние обновления. Посетите веб-сайт производителя вашего компьютера, чтобы узнать, есть ли обновления для вашего компьютера. Если у вас есть компьютер, изготовленный на заказ, вы можете найти на веб-сайте производителя различные детали (графическая карта, процессор и т. д.). посмотрите, есть ли у них обновления для компонентов вашего компьютера.
Windows обновит драйвер для вашего компьютера, когда вы сделаете обновление, и вы также можете проверить наличие дополнительных обновлений. У некоторых производителей компьютеров также есть программное обеспечение, которое вы можете установить и которое будет периодически проверять наличие обновлений. Некоторые из этих программ будут проверять только при поиске. Как бы то ни было. Убедитесь, что ваш компьютер обновлен, это также полезно для обеспечения безопасности вашего компьютера. Устаревшие драйверы и другое программное обеспечение могут сделать ваш компьютер уязвимым для вирусов, хакеров и других вредоносных программ.
Сбросить настройки Photoshop
Неожиданное поведение в Photoshop может указывать на то, что настройки могут быть повреждены. Восстановление настроек по умолчанию — отличный способ устранить неполадки, чтобы увидеть, не вызывают ли настройки непредвиденное поведение.
Обязательно сделайте резервную копию ваших настроек перед сбросом настроек.
Чтобы сбросить настройки Photoshop с помощью клавиатуры, выйдите из Photoshop, удерживайте нажатой клавишу Ctrl + Alt + Shift и запустите Photoshop.
Нажмите « Да » в диалоговом окне с вопросом «Удалить файл настроек Adobe Photoshop?». Вы можете сбросить настройки Photoshop, используя диалоговое окно «Настройки». Перейдите в « Правка », затем « Настройки », затем « Общие » или нажмите Ctrl + K и выберите « Общие ». Затем вы нажимаете «Сбросить настройки при выходе » . Нажмите OK в диалоговом окне, которое спросит,
«Вы уверены, что хотите сбросить настройки при выходе из Photoshop?» Закройте Photoshop, затем снова откройте Photoshop. Новые файлы настроек будут созданы в исходном месте.
Этот метод предназначен для более новых версий Photoshop, более старая версия не предлагает кнопку сброса в диалоговом окне «Настройки».
Вы можете вручную сбросить настройки, удалив папку настроек. Этот метод гарантирует, что все настройки и любые пользовательские пресеты, которые могут вызывать проблемы, не будут загружены. Чтобы попробовать этот метод, закройте Photoshop, а затем перейдите к папке с настройками. Они расположены по адресу:
Users/[username]/AppData/Roaming/Adobe/Adobe Photoshop [version]/Adobe Photoshop [version] Settings.
Если вы не видите файлы, они могут быть скрыты, поэтому вам, возможно, придется заставить Windows показывать скрытые файлы.
Удалите всю папку настроек Adobe Photoshop в безопасное место для резервного копирования ваших настроек. Откройте Photoshop, и новые файлы настроек будут созданы в исходном месте.
Восстановите или удалите и переустановите Photoshop
Всякий раз, когда вы пробовали все более простые шаги, и они не решают проблему с открытием Photoshop, возможно, пришло время восстановить или удалить и переустановить Photoshop. Это исправит поврежденные или отсутствующие файлы Photoshop и может решить проблему с открытием Photoshop.
В зависимости от версии Photoshop процедура может отличаться. Вы можете просто восстановить установку на рабочем столе, запустив процедуру переустановки.
Вас спросят, хотите ли вы переустановить или восстановить его. Для первой попытки восстановите установку, затем перезагрузите компьютер и попробуйте открыть Photoshop. Если проблема не устранена восстановлением установки, значит, пришло время удалить и переустановить Photoshop.
Используйте Adobe Creative Cloud Cleaner
Инструмент Adobe Creative Cloud Cleaner предназначен для опытных пользователей компьютеров и может решить многие распространенные проблемы (такие как удаление старого программного обеспечения Adobe, очистка поврежденных установочных файлов и исправление файлов хоста для установления соединения с серверами Adobe).
Инструмент Creative Cloud Cleaner — это утилита для опытных пользователей, предназначенная для очистки поврежденных установок. Этот инструмент удаляет или исправляет проблемные файлы и решает проблемы с разрешениями в разделах реестра.
Используйте инструмент Creative Cloud Cleaner, соблюдая необходимые меры предосторожности. Перед использованием Creative Cloud Cleaner Tool сделайте резервную копию своих настроек, пользовательских образцов, сторонних надстроек и любых других пользовательских настроек, которые вы хотите сохранить.
- Вы уже пытались восстановить или удалить приложение Creative Cloud для настольных ПК, но по-прежнему не можете обновить или установить приложение Creative Cloud.
- Вы хотите полностью удалить старое программное обеспечение Adobe.
- Ваше приложение Creative Cloud не запускается, даже если вы уже пытались удалить и переустановить приложение.
- Вы не можете войти в приложения Adobe даже после нескольких попыток даже после использования этих распространенных решений.
- Вы не можете подключаться к серверам Adobe и иметь ограниченный доступ к приложениям и службам Adobe даже после того, как попробуете эти распространенные решения.
- Вы можете загрузить Adobe Creative Cloud Cleaner Tool с веб-сайта Adobe и следовать инструкциям по его использованию.
У вас возникли проблемы с открытием Photoshop на компьютере с Microsoft Windows или Apple Mac? Если это так, ваше приложение может быть проблематичным или в вашей операционной системе могут быть небольшие сбои. Мы рассмотрим доступные способы исправить эту ошибку Photoshop.
Многие элементы могут привести к тому, что Photoshop не запустится на вашем компьютере. Например, основные файлы приложения могут быть повреждены, настройки вашего приложения могут быть проблематичными и т. д. Давайте рассмотрим каждое доступное решение.
1. Проверьте, поддерживает ли ваша версия Photoshop вашу версию Windows или macOS.
Каждое приложение имеет минимальные требования, которым должен соответствовать ваш компьютер для запуска этого конкретного приложения. То же самое касается Photoshop, где приложению требуются определенные аппаратные и программные элементы для работы на вашем компьютере.
Один из способов проверить эту совместимость — перейти на страницу системных требований Photoshop на веб-сайте Adobe. Вы найдете минимальные и рекомендуемые системные требования для этого приложения.
Убедитесь, что ваш компьютер соответствует хотя бы минимальным требованиям. Если это не так, вам придется обновить элементы вашего компьютера, чтобы иметь возможность запускать вашу версию Photoshop.
2. Принудительно закройте и перезапустите Photoshop
Если вы подтвердили, что ваш компьютер соответствует хотя бы минимальным требованиям Photoshop, проблема с тем, что приложение не открывается, может быть незначительным сбоем.
Приложение может работать в фоновом режиме, о чем вы можете не знать. Один из способов исправить это — принудительно закрыть и снова открыть приложение на компьютере с Windows или macOS.
В Windows
- Щелкните правой кнопкой мыши панель задач (панель в нижней части экрана) и выберите «Диспетчер задач».
- Щелкните правой кнопкой мыши Adobe Photoshop в окне диспетчера задач и выберите «Завершить задачу».
- Перезапустите Photoshop на своем ПК.
На macOS
- Нажмите Option + Command + Esc одновременно.
- Выберите Photoshop в списке приложений и нажмите «Выйти принудительно».
- Снова откройте Photoshop, используя предпочитаемый метод.
3. Запустите Photoshop с правами администратора
Photoshop не открывается на вашем ПК, потому что приложению не хватает определенных разрешений. В этом случае вы можете запустить приложение от имени администратора, что позволит приложению пользоваться правами суперпользователя на вашем компьютере.
Вам нужно сделать это только на компьютере под управлением Windows.
- Откройте «Пуск» и найдите Photoshop.
- Выберите «Запуск от имени администратора» на правой панели.
- Выберите «Да» в окне контроля учетных записей.
Если Photoshop успешно запускается в режиме администратора, настройте его так, чтобы приложение всегда открывалось с правами администратора:
- Щелкните правой кнопкой мыши ярлык Photoshop и выберите «Свойства».
- Откройте вкладку «Ярлык» в свойствах.
- Выберите «Дополнительно».
- Включите «Запуск от имени администратора» и выберите «ОК».
- Выберите «Применить», а затем «ОК» в окне «Свойства».
Отныне Photoshop будет открываться с правами администратора каждый раз, когда вы запускаете ярлык приложения.
4. Запустите Photoshop без подключаемых модулей
Photoshop поддерживает подключаемые модули, поэтому вы можете получить больше от этого приложения для редактирования изображений. Возможно, Photoshop не запускается из-за одного или нескольких установленных внешних модулей.
Вы можете убедиться в этом, запустив Photoshop без загрузки сторонних плагинов. Если приложение загружается, вы можете приступить к удалению проблемных надстроек из приложения.
- Найдите ярлык Photoshop на компьютере с Windows или macOS.
- Нажмите и удерживайте клавишу Shift на клавиатуре и запустите Photoshop.
- Выберите Да в подсказке.
5. Сбросить настройки Photoshop
Photoshop сохраняет настройки вашего приложения в файле настроек на вашем компьютере. Этот файл мог быть поврежден, из-за чего приложение не запускается, поскольку ваши настройки не могут быть загружены.
В этом случае вы можете удалить файл настроек Photoshop и попробовать запустить приложение. Вы можете сделать это как на Windows, так и на macOS.
- Нажмите Ctrl + Alt + Shift в Windows или Command + Option + Shift в Mac и запустите Photoshop.
- Выберите Да в подсказке.
- Photoshop откроется с настройками по умолчанию.
6. Удалить кэш шрифтов Photoshop
Photoshop сохраняет кеш ваших шрифтов, позволяя вам работать со шрифтами быстрее. Этот кеш может стать проблематичным, вызывая различные проблемы.
Вы можете удалить этот кеш, не затрагивая установленные шрифты или функции Photoshop.
В Windows
- Закройте приложение Adobe Creative Cloud, если оно запущено.
- Откройте окно проводника и перейдите по следующему пути. Замените C на свой диск Windows и имя пользователя на свое имя пользователя в пути.
C:UsersИмя пользователяAppDataRoamingAdobeAdobe Photoshop
- Щелкните правой кнопкой мыши папку CT Font Cache и выберите «Удалить».
- Запустите фотошоп.
На macOS
- Закройте приложение Creative Cloud, если вы его используете.
- Откройте Finder и перейдите по следующему пути. Обязательно замените имя пользователя своим именем пользователя в пути.
Пользователи/Имя пользователя/Библиотека/Поддержка приложений/Adobe/Adobe Photoshop
- Найдите и удалите папку
CT Font Cache. - Откройте фотошоп.
7. Удалите и переустановите Photoshop
Проблемные основные файлы Photoshop могут привести к тому, что приложение не запустится. Поскольку вы не можете исправить эти файлы вручную, вам придется удалить и переустановить Photoshop на своем компьютере, чтобы решить эту проблему.
Процесс удаления и переустановки приложения Photoshop одинаков как для Windows, так и для macOS.
- Запустите приложение Creative Cloud на своем компьютере.
- Перейдите на страницу «Все приложения» и выберите три точки рядом с Photoshop.
- Выберите Удалить в меню.
- Выберите Удалить в приглашении.
- Перезагрузите компьютер после удаления Photoshop.
- Переустановите Photoshop с помощью Creative Cloud.
Пусть Photoshop открывается без проблем на вашем компьютере
Photoshop — отличный инструмент для редактирования и ретуши фотографий. Если вы полагаетесь на это приложение для выполнения этих задач, легко разочароваться, когда приложение не запускается на вашем компьютере. К счастью, с большинством причин этой проблемы легко справиться, и вы можете решить проблему, из-за которой Photoshop не запускается, практически в кратчайшие сроки.
На чтение 7 мин Просмотров 1.2к. Опубликовано 04.10.2022
Photoshop не открывается, и это может быть вызвано несколькими причинами. Однако эта проблема не очень распространена и иногда может быть легко решена без каких-либо технических знаний в области вычислительной техники. При устранении любых проблем, независимо от того, считаете ли вы, что они связаны с программным или аппаратным обеспечением, лучше всего начинать с самого простого исправления. Начните с самого простого дела, которое можно сделать первым, и постепенно переходите к самому сложному. Есть несколько способов, которые вы можете попробовать, если ваш Photoshop не открывается.
Завершите Photoshop в диспетчере задач
Устранить проблему с не открывающимся Photoshop можно, просто завершив задачу Photoshop в диспетчере задач Windows. Вы можете перейти в диспетчер задач, нажав сочетание клавиш Ctrl+Alt+Del . Появится окно, просто нажмите « Диспетчер задач » . Когда вы нажмете диспетчер задач, появится окно, показывающее задачи, которые в данный момент выполняются. Вы можете поискать Adobe Photoshop, в нем будет ваша версия, нажмите на него и нажмите «Завершить задачу». Вы также можете найти Диспетчер задач, нажав на логотип Windows или увеличительное стекло и набрав Диспетчер задач, откроется окно Диспетчера задач. Найдите задание Photoshop и завершите его.
Вас могут попросить подтвердить, что вы хотите завершить задачу, просто подтвердите, и Photoshop закроется. Затем вы можете перезапустить Photoshop и посмотреть, откроется ли он. Если это решение не решит вашу проблему, перейдите к следующему.
Причина, по которой вы завершаете задачу, заключается в том, что могут быть случаи, когда Photoshop работает в фоновом режиме. Если он уже запущен в фоновом режиме, он не откроется. По этой причине вам нужно будет завершить задачу и попытаться снова открыть Photoshop.
Перезагрузите компьютер
Перезагрузка компьютера при возникновении проблемы иногда решает проблему. Это может быть результатом того, что все, что хранится в ОЗУ, сбрасывается, и компьютер перезагружается. Это может быть не так, если вы выключите компьютер. Если в Windows включен быстрый запуск, компьютер не будет очищать оперативную память. Это происходит потому, что компьютер хочет быстро запуститься. Когда вы выключите и начнете снова, проблемы, которые у вас были, могут остаться. Если вы хотите полностью завершить работу и начать заново, удерживайте Shift и нажмите «Выключить». Это позволит убедиться, что вы выполняете полное отключение. Если вы не хотите удерживать сдвиг каждый раз, когда вы выключите. Вы можете отключить быстрый запуск в Power and Sleep Option.
Обновите Photoshop и свой компьютер
Многих проблем с Photoshop можно избежать или исправить, если они возникают, просто обновляя программное обеспечение. Посетите веб-сайт Adobe и посмотрите, какая последняя версия. Если у вас нет последней версии, обновитесь до последней версии. Когда обновление будет завершено, перезагрузите компьютер, а затем попробуйте открыть Photoshop и посмотреть, решена ли проблема.
Вы также должны своевременно обновлять операционную систему Windows и драйверы компьютера. Перейдите в «Настройки», а затем в «Центр обновления Windows», чтобы убедиться, что у вас установлены последние обновления. Посетите веб-сайт производителя вашего компьютера, чтобы узнать, есть ли обновления для вашего компьютера. Если у вас есть компьютер, изготовленный на заказ, вы можете найти на веб-сайте производителя различные детали (графическая карта, процессор и т. д.). посмотрите, есть ли у них обновления для компонентов вашего компьютера.
Windows обновит драйвер для вашего компьютера, когда вы сделаете обновление, и вы также можете проверить наличие дополнительных обновлений. У некоторых производителей компьютеров также есть программное обеспечение, которое вы можете установить и которое будет периодически проверять наличие обновлений. Некоторые из этих программ будут проверять только при поиске. Как бы то ни было. Убедитесь, что ваш компьютер обновлен, это также полезно для обеспечения безопасности вашего компьютера. Устаревшие драйверы и другое программное обеспечение могут сделать ваш компьютер уязвимым для вирусов, хакеров и других вредоносных программ.
Сбросить настройки Photoshop
Неожиданное поведение в Photoshop может указывать на то, что настройки могут быть повреждены. Восстановление настроек по умолчанию — отличный способ устранить неполадки, чтобы увидеть, не вызывают ли настройки непредвиденное поведение.
Обязательно сделайте резервную копию ваших настроек перед сбросом настроек.
Чтобы сбросить настройки Photoshop с помощью клавиатуры, выйдите из Photoshop, удерживайте нажатой клавишу Ctrl + Alt + Shift и запустите Photoshop.
Нажмите « Да » в диалоговом окне с вопросом «Удалить файл настроек Adobe Photoshop?». Вы можете сбросить настройки Photoshop, используя диалоговое окно «Настройки». Перейдите в « Правка », затем « Настройки », затем « Общие » или нажмите Ctrl + K и выберите « Общие ». Затем вы нажимаете «Сбросить настройки при выходе » . Нажмите OK в диалоговом окне, которое спросит,
«Вы уверены, что хотите сбросить настройки при выходе из Photoshop?» Закройте Photoshop, затем снова откройте Photoshop. Новые файлы настроек будут созданы в исходном месте.
Этот метод предназначен для более новых версий Photoshop, более старая версия не предлагает кнопку сброса в диалоговом окне «Настройки».
Вы можете вручную сбросить настройки, удалив папку настроек. Этот метод гарантирует, что все настройки и любые пользовательские пресеты, которые могут вызывать проблемы, не будут загружены. Чтобы попробовать этот метод, закройте Photoshop, а затем перейдите к папке с настройками. Они расположены по адресу:
Users/[username]/AppData/Roaming/Adobe/Adobe Photoshop [version]/Adobe Photoshop [version] Settings.
Если вы не видите файлы, они могут быть скрыты, поэтому вам, возможно, придется заставить Windows показывать скрытые файлы.
Удалите всю папку настроек Adobe Photoshop в безопасное место для резервного копирования ваших настроек. Откройте Photoshop, и новые файлы настроек будут созданы в исходном месте.
Восстановите или удалите и переустановите Photoshop
Всякий раз, когда вы пробовали все более простые шаги, и они не решают проблему с открытием Photoshop, возможно, пришло время восстановить или удалить и переустановить Photoshop. Это исправит поврежденные или отсутствующие файлы Photoshop и может решить проблему с открытием Photoshop.
В зависимости от версии Photoshop процедура может отличаться. Вы можете просто восстановить установку на рабочем столе, запустив процедуру переустановки.
Вас спросят, хотите ли вы переустановить или восстановить его. Для первой попытки восстановите установку, затем перезагрузите компьютер и попробуйте открыть Photoshop. Если проблема не устранена восстановлением установки, значит, пришло время удалить и переустановить Photoshop.
Используйте Adobe Creative Cloud Cleaner
Инструмент Adobe Creative Cloud Cleaner предназначен для опытных пользователей компьютеров и может решить многие распространенные проблемы (такие как удаление старого программного обеспечения Adobe, очистка поврежденных установочных файлов и исправление файлов хоста для установления соединения с серверами Adobe).
Инструмент Creative Cloud Cleaner — это утилита для опытных пользователей, предназначенная для очистки поврежденных установок. Этот инструмент удаляет или исправляет проблемные файлы и решает проблемы с разрешениями в разделах реестра.
Используйте инструмент Creative Cloud Cleaner, соблюдая необходимые меры предосторожности. Перед использованием Creative Cloud Cleaner Tool сделайте резервную копию своих настроек, пользовательских образцов, сторонних надстроек и любых других пользовательских настроек, которые вы хотите сохранить.
- Вы уже пытались восстановить или удалить приложение Creative Cloud для настольных ПК, но по-прежнему не можете обновить или установить приложение Creative Cloud.
- Вы хотите полностью удалить старое программное обеспечение Adobe.
- Ваше приложение Creative Cloud не запускается, даже если вы уже пытались удалить и переустановить приложение.
- Вы не можете войти в приложения Adobe даже после нескольких попыток даже после использования этих распространенных решений.
- Вы не можете подключаться к серверам Adobe и иметь ограниченный доступ к приложениям и службам Adobe даже после того, как попробуете эти распространенные решения.
- Вы можете загрузить Adobe Creative Cloud Cleaner Tool с веб-сайта Adobe и следовать инструкциям по его использованию.
Содержание
- Вот как можно исправить проблемы Photoshop в Windows 10
- Проблемы с фотошопом на Windows 10, как их исправить?
- Решение 1. Убедитесь, что Photoshop обновлен
- Решение 2 – Изменить реестр
- Решение 3. Убедитесь, что драйверы дисплея обновлены
- Решение 4 – Установите менеджер приложений Creative Cloud
- Решение 5 – Удалить проблемные приложения
- Решение 6. Переустановите распространяемый Microsoft Visual C ++ 2010
- Решение 7 – Сброс настроек Photoshop
- Решение 8. Используйте командную строку для изменения реестра
- Решение 9 – Удалить проблемные обновления
- Выявленные неполадки в Photoshop
- Совместимость с macOS
- Apple Silicon
- Двоящийся фон в Photoshop
- Непропорциональное масштабирование произвольных фигур
- Медленный запуск Photoshop
- Невозможно открыть более 5 файлов одновременно
- Photoshop аварийно завершает работу при запуске или случайным образом во время работы.
- Программная ошибка при открытии или сохранении файлов
- Программная ошибка при выполнении заливки с учетом содержимого
- Ошибки «Рабочий диск заполнен»
- Не удалось выполнить обзор в Bridge из Photoshop
- Ошибка отображения «Зеленый экран»
- Photoshop зависает при запуске (macOS)
- Ошибки при открытии файлов Camera Raw
- Ошибка при загрузке библиотеки ippCV
- Neural Filters
- Раскраска
- Инструменты
- Типы слоев (текст)
- Не запускается фотошоп 2022 на windows 10
- Проблемы с фотошопом на Windows 10, как их исправить?
- Решение 1. Убедитесь, что Photoshop обновлен
- Решение 3. Убедитесь, что драйверы дисплея обновлены
- Решение 6. Переустановите распространяемый Microsoft Visual C ++ 2010
- Решение 8. Используйте командную строку для изменения реестра
- Основные этапы устранения неполадок для решения большинства проблем
- Выявленные неполадки в Photoshop
- Получение актуальной поддержки по вопросам, связанным с Camera Raw
- Установка обновлений
- Установка обновлений операционной системы
- Creative Cloud не отображает доступные обновления или приложения в режиме пробной версии
- Не удается активировать Photoshop или приложения отображаются как пробные версии
- Установка обновлений драйвера видеокарты
- Устранение неполадок при настройке графического процессора
- Сброс настроек
- Поиск и устранение неполадок в работе внешних модулей
- Поиск и устранение неполадок, связанных со шрифтами
- Происходит аварийное завершение работы Photoshop
- Photoshop зависает или работает с ошибками
- Непредвиденные результаты при использовании инструмента
- Устранение ошибок с отображением или размером курсора
- Отсутствующие инструменты
- Устранение проблем, связанных с правами доступа пользователей
- Учетная запись пользователя с правами администратора
- Учетная запись пользователя без прав администратора
- Загрузка в безопасном режиме
- Устранение ошибок обновления
- Сбор файлов журналов и информации о системе
- Дополнительная информация по устранению неполадок
Вот как можно исправить проблемы Photoshop в Windows 10
Photoshop – один из наиболее часто используемых инструментов для редактирования изображений, но многие пользователи сообщали о различных проблемах Photoshop в Windows 10. Существует ряд проблем, которые могут возникнуть в Photoshop, и в сегодняшней статье мы покажем, как их исправить.
Проблемы с Photoshop могут быть проблематичными и мешать вам редактировать ваши изображения. Говоря о Photoshop, вот некоторые из наиболее распространенных проблем, о которых сообщили пользователи:
Проблемы с фотошопом на Windows 10, как их исправить?
Решение 1. Убедитесь, что Photoshop обновлен
По словам пользователей, большинство проблем с Photoshop можно решить, просто обновив Photoshop до последней версии. Разработчики усердно работают над Photoshop, и почти все основные проблемы исправляются с помощью обновления.
Чтобы решить эту проблему, проверьте наличие обновлений из Photoshop. Обновления должны быть загружены автоматически и установлены сразу после их загрузки. После обновления Photoshop проверьте, сохраняется ли проблема.
Решение 2 – Изменить реестр
По словам пользователей, многие проблемы с Photoshop могут возникать из-за вашего реестра, и для того, чтобы решить эту проблему, вам нужно внести пару изменений в реестр. Для этого выполните следующие действия:
После внесения этих изменений закройте редактор реестра и проверьте, устранена ли проблема.
Есть сообщения о том, что эта проблема была исправлена в последней версии Photoshop, поэтому, если Photoshop обновлен, вы можете удалить значение OverridePhysicalMemoryMB из реестра.
Решение 3. Убедитесь, что драйверы дисплея обновлены
Проблемы с Photoshop могут иногда возникать, если ваши драйверы устарели. Чтобы решить эту проблему, пользователи предлагают обновить драйверы графической карты до последней версии и проверить, помогает ли это.Для этого вам просто нужно посетить производителя вашей видеокарты и загрузить последние версии драйверов для вашей модели.
Отказ от ответственности: некоторые функции этого инструмента не бесплатны
После обновления драйверов видеокарты проверьте, сохраняется ли проблема.
Решение 4 – Установите менеджер приложений Creative Cloud
Проблемы с Photoshop могут возникнуть, если у вас не установлен Application Manager. Несколько пользователей сообщили, что проблема была вызвана старым диспетчером приложений.
Однако вы можете решить эту проблему, просто установив Creative Cloud Application Manager. После этого проблема должна быть полностью решена.
Решение 5 – Удалить проблемные приложения
По словам пользователей, иногда другие приложения могут мешать работе Photoshop и вызывать различные проблемы. Чтобы исправить это, пользователи предлагают найти и удалить проблемные приложения с вашего ПК.
Если вы не знаете, программное обеспечение для удаления – это приложение, предназначенное для полного удаления выбранного приложения. Используя этот инструмент, вы полностью удалите выбранное приложение, а также все его файлы, записи реестра и остатки.
После удаления проблемного приложения с помощью программного обеспечения для удаления проверьте, сохраняется ли проблема с Photoshop.
Решение 6. Переустановите распространяемый Microsoft Visual C ++ 2010
Многие приложения используют Microsoft Visual C ++ Redistributables для правильной работы. Однако, если есть проблема с распространяемой установкой Microsoft Visual C ++, вы можете столкнуться с проблемами в Photoshop.
Чтобы исправить различные проблемы с Photoshop, рекомендуется переустановить распространяемый Microsoft Visual C ++ 2010. Это довольно просто сделать, и вы можете сделать это, выполнив следующие действия:
Теперь установите Microsoft Visual C ++ 2010 Redistributable еще раз и проверьте, решает ли это проблему с Photoshop. Имейте в виду, что вам может потребоваться переустановить другую версию Microsoft Visual C ++ Redistributable, чтобы решить эту проблему, поэтому может потребоваться несколько попыток исправить эту ошибку.
Решение 7 – Сброс настроек Photoshop
По словам пользователей, иногда ваши настройки Photoshop могут быть повреждены, что может привести к этой и многим другим ошибкам. Чтобы решить эту проблему, рекомендуется сбросить настройки Photoshop. Для этого вам необходимо выполнить следующие шаги:
После того, как вам удастся правильно сбросить настройки, проверьте, сохраняется ли проблема.
Решение 8. Используйте командную строку для изменения реестра
Иногда проблемы с Photoshop могут возникать из-за проблем с вашим реестром, и для решения этой проблемы вам нужно сделать несколько настроек.Чтобы решить проблему, вам нужно сделать следующее:
После выполнения этой команды проверьте, сохраняется ли проблема с Photoshop.
Решение 9 – Удалить проблемные обновления
По словам пользователей, иногда обновление Windows может вызвать проблемы с Photoshop. Чтобы устранить эту проблему, рекомендуется найти и удалить проблемное обновление. Это довольно просто сделать, и вы можете сделать это, выполнив следующие действия:
После удаления проблемного обновления проверьте, не устранена ли проблема. Если нет, вам нужно запретить Windows 10 автоматически устанавливать обновления. Windows 10, как правило, устанавливает недостающие обновления автоматически, и если конкретное обновление является проблемой, вам необходимо заблокировать его установку, иначе проблема появится снова.
Photoshop – отличный инструмент, но может возникнуть много проблем. Если у вас есть проблемы с Photoshop на вашем ПК, обязательно попробуйте некоторые из наших решений.
Источник
Выявленные неполадки в Photoshop
Выберите, известные проблемы какого приложения Photoshop вы ищете, или прокрутите вниз, чтобы найти конкретную проблему.
Совместимость с macOS
Apple Silicon
Проблемы, присущие процессору M1
Двоящийся фон в Photoshop
В Photoshop может двоиться фон изображения.
В качестве временного решения выполните следующие действия:
Непропорциональное масштабирование произвольных фигур
При использовании функции «Экспортировать как» в Photoshop произвольные фигуры не масштабируются пропорционально.
В качестве временного решения просто преобразуйте слои фигур в смарт-объекты. Это не только позволит вам изменять фигуру в будущем, но и зафиксирует ее при экспорте.
Медленный запуск Photoshop
(Только Windows) На компьютере с Windows может возникать задержка при запуске Photoshop.
В качестве временного решения выполните следующие действия:
Невозможно открыть более 5 файлов одновременно
(Только Windows) Когда вы пытаетесь открыть более пяти файлов одновременно, отображается крутящееся колесо, которое не исчезает, и файлы не открываются.
В качестве временного решения выполните следующие действия:
Photoshop аварийно завершает работу при запуске или случайным образом во время работы.
Photoshop в ОС macOS 10.15.7 аварийно завершает работу при запуске или случайным образом во время работы.
Обновите macOS до версии 11.3.
Если вам не удается обновить версию ОС macOS до версии 11.3, попробуйте использовать обходной путь, описанный в разделе Photoshop и Catalina.
Программная ошибка при открытии или сохранении файлов
При открытии или создании файлов в Photoshop 2022 (22.x) появляется следующая ошибка: «Не удалось выполнить операцию из-за программной ошибки».
Установите Photoshop 22.1.1 или более поздней версии.
Программная ошибка при выполнении заливки с учетом содержимого
В Photoshop (20.0 и более повыше) возникает программная ошибка при перемещении выделенного содержимого и последующем выполнении заливки с учетом содержимого.
Используйте рабочую среду «Заливка с учетом содержимого».
Ошибки «Рабочий диск заполнен»
Если появляется ошибка «Рабочий диск заполнен», это часто означает, что на жестком диске или нескольких дисках, используемых в качестве рабочих, заканчивается место для хранения, необходимо для выполнения задачи.
Не удалось выполнить обзор в Bridge из Photoshop
Bridge не запускается при нажатии параметра «Файл» > «Обзор в Bridge» из Photoshop.
В качестве временного решения выполните следующие действия:
Вы также можете попробовать переключиться на Bridge из Photoshop с помощью клавиш ALT+TAB. Однако это не поддерживается на Mac ARM.
Ошибка отображения «Зеленый экран»
Вы можете столкнуться с ошибкой «Зеленый экран», когда работаете в Photoshop и переключаете разрешение экрана (при подключении или отключении имеющего другое разрешение второго монитора).
В качестве обходного решения выполните любое из следующих действий.
Photoshop зависает при запуске (macOS)
Photoshop зависает при запуске в macOS Big Sur и отображается экран приветствия с надписью «Загружаем Halide Bottlenecks. »
Ошибки при открытии файлов Camera Raw
При открытии изображений с помощью Camera Raw 13.x появляется одна из следующих ошибок:
Причиной является несовместимость ОС с ACR 13.0.
Проверьте системные требования Camera Raw и установите предыдущую версию Camera Raw, которая совместима с вашей операционной системой.
Ошибка при загрузке библиотеки ippCV
При запуске Photoshop 2022 (22.x) появляется одна из следующих ошибок:
Чтобы определить, соответствует ли ваш процессор требованиям поддержки для данной версии SSE, выберите в Photoshop Справка > Системная информация и просмотрите сведения в четвертой строке или рядом с ней.
Начиная с Photoshop 22.1.1, вы больше не сможете устанавливать Photoshop на компьютерах, которые не поддерживают SSE v4.2 или более поздней версии.
Установите и используйте Photoshop 2020 (21.x) на компьютерах со старыми процессорами, которые не поддерживают SSE v4.2 или более поздней версии.
Neural Filters
Раскраска
В последних обновлениях был решен ряд проблем, связанных с рисованием/планшетом. Полный список см. в статье Исправленные неполадки в последнем выпуске Photoshop. Для получения этих исправлений выполните обновление до последней версии.
В Photoshop 21.1.1 или более поздней версии нажим пера пропадает после возврата в документ Photoshop с панели расширений CEP.
(Windows 10 с включенным Windows Ink)
Щелкните на документ или панель инструментов.
Чтобы узнать о рекомендуемых настройках для использования планшетов Wacom с Photoshop, см. Поддержка планшетов для Photoshop.
Инструменты
Инструмент «Быстрое выделение» не виден на панели инструментов.
Новый инструмент «Выбор объекта» является инструментом по умолчанию в том же слоте, что и «Быстрое выделение» и «Волшебная палочка».
Нажмите и удерживайте инструмент «Выбор объекта», чтобы открыть и выбрать другие инструменты в слоте.
После обновления до новой версии Photoshop панель инструментов не включают в себя новые инструменты, такие как Рамка или Выбор объекта.
Восстановите настройку панели инструментов до состояния по умолчанию или настройте панель инструментов таким образом, чтобы включить недостающие инструменты. Смотреть отсутствующие инструменты на панели инструментов.
Сочетание клавиш для стирания при использовании инструмента «Кисть» (добавлено в Photoshop 20.0) не работает на немецкой раскладке клавиатуры, так как на ней отсутствует клавиша «Тильда» под клавишей «Escape».
Если требуется использовать это сочетание клавиш, переключите, системный язык на английский, переключите язык Photoshop на английский и используйте английскую клавиатуру по умолчанию.
Типы слоев (текст)
Невозможно выбрать цифры в режиме «Справа налево», когда компоновщик установлен в режим «Универсальный макет» с поддержкой функций для языков Ближнего Востока.
На панели Абзац измените направление абзаца на «Слева направо», выберите и отредактируйте номера, затем измените направление обратно на «Справа налево».
Photoshop может завершить работу с ошибкой после закрытия 3D-документа без сохранения.
Восстановите значения по умолчанию установок Photoshop и повторите попытку.
В Photoshop 22.4 (за май 2022 г.) при использовании 3D-функций (экструзия текста, эффекты освещения, фильтры «Карта нормали» и «Карта рельефа») может неправильно выполняться обновление экрана или рендеринг.
В Photoshop 22.4 (за май 2022 г.) могут появляться искажения в виде блоков неправильных цветов в 3D-документе.
Выключите/включите видимость этого слоя, чтобы обновить отображение.
В Photoshop 21.1 трехмерные тени отображаются только частично.
В Photoshop 20.x и более поздних версий:
3D-модель материала в Photoshop изменилась, и теперь выполняется переход к 3D-модели материала, используемой Substance и Dimension.
Трассировщик лучей не изменился, однако модель материала изменилась, и Photoshop пытается максимально соответствовать предыдущим версиям. Но при этом будут файлы, которые больше не выглядят, как раньше, потому что Photoshop по-разному обрабатывает определенные материалы.
Например > Photoshop перешел c зеркального блеска на металлическую шероховатость.
Photoshop переходит на Физически корректный рендеринг (PBR), метод затенения и рендеринга, который обеспечивает более точное представление о том, как свет взаимодействует с поверхностями.
Чтобы создать отражение в предыдущих версиях, нужно было просто переместить ползунок «Отражение» на 100%.
Для Photoshop 2019 и выше нужно переместить ползунок «Металлик» на 100% и переместить ползунок «Шероховатость» на 0% для полного отражения 100%.
Старый параметр «Свечение» заменен на новый одноименный параметр.
Эти визуальные изменения ожидаются вместе с изменениями в модели материала.
Функция 3D-объема, производящая неправильные результаты для текстовых слоев.
Проблема является временной и связана с ресурсами GPU. Попробуйте перезапустить компьютер.
Источник
Не запускается фотошоп 2022 на windows 10
Проблемы с Photoshop могут быть проблематичными и мешать вам редактировать ваши изображения. Говоря о Photoshop, вот некоторые из наиболее распространенных проблем, о которых сообщили пользователи:
Проблемы с фотошопом на Windows 10, как их исправить?
Решение 1. Убедитесь, что Photoshop обновлен
По словам пользователей, большинство проблем с Photoshop можно решить, просто обновив Photoshop до последней версии. Разработчики усердно работают над Photoshop, и почти все основные проблемы исправляются с помощью обновления.
Чтобы решить эту проблему, проверьте наличие обновлений из Photoshop. Обновления должны быть загружены автоматически и установлены сразу после их загрузки. После обновления Photoshop проверьте, сохраняется ли проблема.
По словам пользователей, многие проблемы с Photoshop могут возникать из-за вашего реестра, и для того, чтобы решить эту проблему, вам нужно внести пару изменений в реестр. Для этого выполните следующие действия:
Нажмите OK, чтобы сохранить изменения.
После внесения этих изменений закройте редактор реестра и проверьте, устранена ли проблема.
Есть сообщения, что эта проблема была исправлена в последней версии Photoshop, поэтому, если Photoshop обновлен, вы можете удалить значение OverridePhysicalMemoryMB из реестра.
Решение 3. Убедитесь, что драйверы дисплея обновлены
Проблемы с Photoshop могут иногда возникать, если ваши драйверы устарели. Чтобы решить эту проблему, пользователи предлагают обновить драйверы графической карты до последней версии и проверить, помогает ли это. Для этого вам просто нужно посетить производителя вашей видеокарты и загрузить последние версии драйверов для вашей модели.
После обновления драйверов видеокарты проверьте, сохраняется ли проблема.
Проблемы с Photoshop могут возникнуть, если у вас не установлен менеджер приложений. Несколько пользователей сообщили, что проблема была вызвана старым диспетчером приложений.
Однако вы можете решить эту проблему, просто установив Creative Cloud Application Manager. После этого проблема должна быть полностью решена.
По словам пользователей, иногда другие приложения могут мешать работе Photoshop и вызывать различные проблемы. Чтобы исправить это, пользователи предлагают найти и удалить проблемные приложения с вашего ПК.
После удаления проблемного приложения с помощью программного обеспечения для удаления проверьте, сохраняется ли проблема с Photoshop.
Решение 6. Переустановите распространяемый Microsoft Visual C ++ 2010
Многие приложения используют Microsoft Visual C ++ Redistributables для правильной работы. Однако, если есть проблема с распространяемой установкой Microsoft Visual C ++, вы можете столкнуться с проблемами с Photoshop.
Чтобы исправить различные проблемы с Photoshop, рекомендуется переустановить распространяемый Microsoft Visual C ++ 2010. Это довольно просто сделать, и вы можете сделать это, выполнив следующие действия:
Теперь установите Microsoft Visual C ++ 2010 Redistributable еще раз и проверьте, решает ли это проблему с Photoshop. Имейте в виду, что вам может потребоваться переустановить другую версию Microsoft Visual C ++ Redistributable, чтобы решить эту проблему, поэтому может потребоваться несколько попыток исправить эту ошибку.
По словам пользователей, иногда ваши настройки Photoshop могут быть повреждены, что может привести к этой и многим другим ошибкам. Чтобы решить эту проблему, рекомендуется сбросить настройки Photoshop. Для этого вам необходимо выполнить следующие шаги:
После того, как вам удастся правильно сбросить настройки, проверьте, сохраняется ли проблема.
Решение 8. Используйте командную строку для изменения реестра
Иногда проблемы с Photoshop могут возникать из-за проблем с вашим реестром, и для решения этой проблемы вам нужно сделать несколько настроек. Чтобы решить проблему, вам нужно сделать следующее:
После выполнения этой команды проверьте, сохраняется ли проблема с Photoshop.
По словам пользователей, иногда обновление Windows может вызвать проблемы с Photoshop. Чтобы решить эту проблему, рекомендуется найти и удалить проблемное обновление. Это довольно просто сделать, и вы можете сделать это, выполнив следующие действия:
После удаления проблемного обновления проверьте, не устранена ли проблема. Если нет, вам нужно запретить Windows 10 автоматически устанавливать обновления. Windows 10, как правило, устанавливает недостающие обновления автоматически, и если конкретное обновление является проблемой, вам необходимо заблокировать его установку, иначе проблема появится снова.
ЧИТАЙТЕ ТАКЖЕ:
Источник
Основные этапы устранения неполадок для решения большинства проблем
Важно!
3D-функции Photoshop будут удалены в будущих обновлениях. Пользователям, работающим с 3D-функциями, рекомендуется ознакомиться с новой коллекцией Adobe Substance 3D, которая представляет собой новое поколение 3D-инструментов от Adobe.
Дополнительную информацию о прекращении поддержки 3D-функций Photoshop можно найти здесь: Photoshop 3D | Распространенные вопросы об упраздненных 3D-функциях.
Данный документ содержит основные шаги по устранению неполадок, позволяющие решить большинство проблем, которые могут возникнуть при использовании Photoshop. Попробуйте выполнить действия, описанные ниже, перед тем как опубликовать соответствующее сообщение на форуме по вопросам, связанным с Photoshop.
Выявленные неполадки в Photoshop
Проверьте, имеется ли описание выявленной неполадки в последнем выпуске Photoshop.
Получение актуальной поддержки по вопросам, связанным с Camera Raw
Наиболее часто задаваемый вопрос звучит следующим образом: «Photoshop не распознает файлы в формате RAW с моей новой фотокамеры. Как сделать так, чтобы Photoshop открыл мои файлы в формате RAW?»
Установка обновлений
Для решения многих проблем достаточно просто убедиться в том, что ваше программное обеспечение было своевременно обновлено.
Adobe предоставляет техническую поддержку и исправления безопасности для текущей и предыдущей версий. Исправления ошибок предоставляются только для текущей версии. Для получения дополнительной информации см. раздел Photoshop — поддерживаемые версии.
Установка обновлений операционной системы
Для решения многих проблем достаточно просто убедиться в том, что установлены все необходимые обновления для операционной системы.
Чтобы убедиться, что новые операционные системы работают с используемым оборудованием и драйверами, компания Adobe рекомендует клиентам самостоятельно тестировать продукт на вспомогательном разделе диска.
Creative Cloud не отображает доступные обновления или приложения в режиме пробной версии
Доступные обновления не отображаются? Ваши приложения отображаются как пробные версии?
Не удается активировать Photoshop или приложения отображаются как пробные версии
Не удается активировать Photoshop или приложения отображаются как пробные версии?
Установка обновлений драйвера видеокарты
Если вы столкнулись с проблемами при рендеринге изображений, снижением производительности или сбоями в работе приложения, это может быть вызвано поврежденным, неподдерживаемым или несовместимым драйвером графической карты.
Устранение неполадок при настройке графического процессора
В некоторых случаях наличие наиболее актуальной версии драйверов не гарантирует решения всех проблем, связанных с видеоадаптерами и драйверами.
Самым быстрым и простым способ определения того, связана ли проблема с видеоадаптером или драйвером, является отключение параметра «Использовать графический процессор».
Способы устранения специфических ошибок см. в следующих разделах:
Сброс настроек
Восстановив исходные установки Photoshop, можно решить множество проблем (в том числе программные ошибки, непредвиденное поведение инструментов или интерфейса и другие).
Поиск и устранение неполадок в работе внешних модулей
Многие проблемы могут возникнуть из-за использования несовместимых, устаревших или неправильно установленных внешних модулей.
Поиск и устранение неполадок, связанных со шрифтами
Многие проблемы могут возникнуть при использовании шрифтов сторонних разработчиков, в том числе сбои в работе или зависание приложения при выборе инструмента «Текст» или переключении отображения и активного/неактивного состояния палитры «Символ». Недопустимый шрифт или шрифты могут вызвать распространенные проблемы с производительностью при запуске или использовании Photoshop. Проверьте и удалите повторяющиеся или вызывающие проблемы шрифты для повышения стабильности и производительности работы инструмента «Текст».
Происходит аварийное завершение работы Photoshop
Если вы выполнили вышеописанные действия и аварийное завершение работы все еще происходит, отправьте соответствующий отчет. Если вы отправляете отчет о сбое в работе приложения с указанием вашего адреса электронной почты, специалисты компании Adobe смогут отправить вам письмо с описанием решения возникшей проблемы.
Photoshop зависает или работает с ошибками
Непредвиденные результаты при использовании инструмента
Если инструмент Photoshop не работает должным образом (например, инструмент «Кадрирование» обрезает маленький серый квадрат, или при рисовании с использованием инструмента «Кисть» отображается неправильный цвет или цвет вообще не отображается), попробуйте сбросить параметры инструментов:
Устранение ошибок с отображением или размером курсора
Отсутствующие инструменты
Если инструмент или несколько инструментов отсутствуют на панели инструментов, попробуйте сбросить параметры панели инструментов до значений по умолчанию. Чтобы сделать это, выберите Изменить > Панель инструментов и нажмите кнопку Восстановить значения по умолчанию в столбце справа.
Если выбрано рабочее пространство, отличное от основного, то каждое другое рабочее пространство в Photoshop настраивает панель инструментов таким образом, что каждый раз отображается другой набор инструментов. При выборе Окно > Рабочее пространство > Основные компоненты (по умолчанию) или Окно > Рабочее пространство > Сбросить основные компоненты также можно восстановить панель инструментов до значений по умолчанию.
Также для поиска и идентификации инструментов в Photoshop можно использовать панель «Новые возможности». Используйте сочетание клавиш Command/Ctrl + F для вызова диалогового окна поиска, введите название необходимого инструмента и выберите результат. Инструмент будет выделен и активирован в пользовательском интерфейсе.
Устранение проблем, связанных с правами доступа пользователей
Если ни один из описанных выше шагов не помог в решении проблемы, ваша проблема может быть связана с правами доступа пользователей.
Учетная запись пользователя с правами администратора
Создайте учетную запись администратора для выявления проблем, связанных с правами доступа пользователей.Для получения инструкций по созданию учетной записи администратора, см. следующие разделы:
Не забудьте изменить настройки новой учетной записи во всплывающем окне со Стандартная на Учетная запись администратора при создании учетной записи.
Windows:
После создания учетной записи администратора выполните с ее помощью вход в систему и запустите Photoshop, чтобы проверить, помогло ли данное решение устранить вашу проблему.
Учетная запись пользователя без прав администратора
Загрузка в безопасном режиме
Иногда расширения сторонних разработчиков и другие приложения могут создавать помехи в работе Photoshop.
При запуске компьютера в безопасном режиме расширения и утилиты сторонних разработчиков будут отключены, что поможет вам устранить вашу проблему.
macOS:
Windows:
Устранение ошибок обновления
Некоторые ошибки обновления связаны с удалением или изменением файлов, требуемых программе Photoshop, в связи с работой программ очистки диска (таких как CleanMyMac или MacKeeper). Поддерживайте актуальность программ очистки или прекратите их использование.
При возникновении неполадок с установкой обновлений Photoshop или Bridge обратитесь к следующим разделам: Исправление ошибок при установке приложений Creative Cloud.
Если у вас возникли сложности при установке обновлений Camera Raw, см. Установка внешнего модуля Camera Raw.
Сбор файлов журналов и информации о системе
В случае сбоя или ошибки программы Photoshop следующие источники информации являются чрезвычайно важными для диагностики проблемы:
Дополнительная информация по устранению неполадок
Попробуйте выполнить действия, описанные выше, перед тем как опубликовать соответствующее сообщение на форуме по вопросам, связанным с Photoshop.
Если у вас возник вопрос по поводу порядка действий или вопрос об изменении логики работы между различными версиями Photoshop, см. следующие разделы:
Если вам нужна помощь по установке или загрузке приложений или оформлению подписки на Creative Cloud, см. следующие разделы:
Источник
| Оцените новость / программу! 3.5 из 5, всего оценок — 2 |
|
Не редко в фоторедакторе
Adobe Photoshop 2018
пользователи сталкиваются с различными проблемами в работе программы. Чаще всего они устраняются обычным закрытием программы или перезагрузкой системы. Но бывают отдельные случаи возникновения проблемных ошибок, которые так просто не решаются. Одной из таких является сбой «невозможно выполнить запрос произошёл программный сбой Photoshop», который возникает из-за целого ряда причин. Сами причины, а также способы устранения данной ошибки будут подробно расписаны в данной статье.
Способ 1: Настройки производительности системы
Чаще всего данная ошибка возникает из-за низкой производительности системы, когда ресурсы компьютера не позволяют в полной мере работать программе. Утверждать, что ошибка возникает лишь из-за слабой системы нельзя, но это является основной причиной.
Для решения данной ошибки не стоит сразу увеличивать производительность компьютера различными программами. Сбой решается очень просто в самом Фотошопе.
Для этого в верхней панели интерфейса переходим в меню редактирования, после чего развернётся список. В нём переходим в раздел настройки и выбираем пункт под названием «Производительность». Сделать это можно и быстрее, достаточно нажать комбинацию клавиш «CTRL+K».
В появившемся окне обращаем внимание на блок «Использовании памяти», в котором отображена информация про количество потребляемой памяти программой. Напротив строки «Занято под Фотошоп» выставляем нужное значение, при котором потребление памяти будет оптимальным. Желательно обратить внимание на строку «Оптимальный диапазон», где будет отображаться рекомендуемые параметры.
Важно! Не стоит выставлять слишком высокие или низкие значения потребления памяти. Они должны быть оптимальными, в противном случае при работе с программой могут возникать другие сбои, связанные с недостатком ресурсов для работы.
Также такая ошибка может возникать во время открытия различных картинок. В таком случае проблема решается изменением некоторых параметров Camera Raw, которые могут быть неправильно выставлены. Для этого в этом же окне перемещаемся в раздел «Обработка файлов». Сделать это можно в левом столбике. В открывшемся разделе под строкой «Совместимость файлов» нажимаем мышкой на «настройки Camera Raw».
Здесь также в левом столбце переходим во вкладку «Обработка файлов». Теперь выставляем все параметры точно также, как указано на скриншоте ниже. По окончанию нажимаем кнопку «ОК» и в обязательном порядке перезагружаем Фотошоп.
Также причиной для возникновения данной ошибки может послужить нехватка памяти жёсткого диска компьютера. Это также очень легко исправить, просто достаточно поменять параметры потребления памяти на более подходящие.
Сделать это можно в разделе «Рабочие диски», который находится всё в том же меню.
Обратите внимание! Не во всех случаях данный способ будет эффективен. На слабой системе в любом случае будут проблемы с оперативной память, которые решаются исключительно путём модернизации компонентов компьютера.
Способ 2: Изменение параметров файла
Если предыдущие способы не дали никакого результата, то возможно ошибка возникает из-за других причин. Сбой «Невозможно выполнить запрос произошёл программный сбой в Photoshop» может возникать из-за проблем с разрешением сохраняемых файлов, которые не могут сохраниться в верном формате из-за неправильных настроек. Решается данная проблема простой сменой разрешения фотографии.
На верхней панели фоторедактора переходим в меню «Изображение», а затем в выпадающем списке выбираем пункт «Размер изображения». Аналогично открыть данный раздел можно комбинацией «CTRL+SHIFT+I».
В окне изменения размера изображения ищем строку «Разрешение». Обращаем внимание на текущий параметр и выставляем немного ниже предыдущего. По окончанию сохраняем изменения нажатием кнопки «ОК».
Обратите внимание! Слишком низкий параметр негативно повлияет на качество изображения, поэтому не стоит устанавливать слишком низкое разрешение.
Попробуйте подобрать подходящий параметр разрешения, при котором не будет возникать никаких ошибок.
Способ 3: Восстановление настроек программы по умолчанию
Самым простым и эффективным способом избавления от ошибки «невозможно выполнить запрос произошёл программный сбой Photoshop» будет сброс настроек, которые могут быть выставлены таким образом, что при работе программы будут возникать ошибки. Решением проблемы является полное возвращение всех конфигураций и настроек редактора до исходных.
Откройте окно «Редактирование», которое находится на верхней панели редактора. В нём нажмите на строку «Основные». Быстрее это можно сделать, нажав комбинацию клавиш «CTRL+K».
В этом разделе находим строку «Сбросить установки программы при выходе» и нажимаем на неё левой кнопкой мыши. Подтверждаем действие нажатием кнопки «ОК». После этого для возвращения исходных настроек программы необходимо перезапустить. При последующем запуске все конфигурации и настройки будут стоять по умолчанию.
Обратите внимание! Чтобы избежать проблем с настройками необходимо выставлять каждый параметр с чётким пониманием того, для чего он предназначен. Лишь в таком случае Фотошоп будет работать корректно.
Способ 4: Переустановка Adobe Photoshop
Если предыдущие способы оказались не рабочими и ошибка «невозможно выполнить запрос произошёл программный сбой Photoshop» всё ещё вас допекает, то единственным решением в данной ситуации будет полная переустановка программы. Возможно программные файлы были повреждены и восстановить их можно будет путём переустановки. Как правило, в большинстве случаев это помогает и ошибки действительно уходят. К тому же нужно всего лишь
правильно удалить
и установить Фотошоп заново.
Для этого переходим в панель управления. Сделать это можно, нажав ПКМ по значку «Этот компьютер», а затем вернувшись назад в меню найти пункт «Удаление программы». В списке ищем фоторедактор, который необходимо будет удалить. Кликаем правой кнопкой мыши на название Фотошопа и нажимаем удалить.
Важно! На полное удаление файлов программы может понадобится некоторое время, поэтому желательно в течении 10-15 минут после удаления не устанавливать новую версию Adobe Photoshop.
Ещё одним решением будет запуск Фотошопа от имени администратора, так как система может частично блокировать доступ к файлам программы, которые необходимы для полноценной работы. Нажимаем на ярлык правой кнопкой мыши и выбираем пункт «Запустить от имени администратора». В данном случае система уберёт ограничение с рабочих файлов.
Заключение
Надеюсь, что данная статья была для вас полезной и вы смогли решить свою проблему с устранением ошибки «невозможно выполнить запрос произошёл программный сбой Photoshop» описанными выше способами. Самым действенным будет переустановка программы, так как это в большинстве случаев работает. К тому же это будет лучшим вариантом, если вы не хотите тратить время на другие способы. Ещё хотелось бы отметить, что пиратские версии программы имеют множество багов, которых нет в лицензированном продукте. Поэтому так важно всегда покупать только лицензированный софт без риска получить вирусы на свой компьютер.
На чтение 6 мин Просмотров 4.9к.
Обновлено 27.11.2021
Прогресс не остановить, вот и я стал его жертвой — всё-таки заменил старую, добрую, годами отшлифованную сборку «семёрки» на таинственный Windows 10. И, что было ожидаемо, на новой операционке начались проблемы со вновь установленными приложениями. Надо сказать, что по роду деятельности я использую весьма сложные CAM и CAD программы, несколько тяжёлых видеоредакторов и т.п.
Здесь я хочу рассказать о проблеме, с которой я столкнулся после установки Adobe Photoshop 2015. Необходимо отметить, что на Windows 7 эта сборка работала просто прекрасно.
Т.к. на этот момент вышла новая сборка Adobe Photoshop 2017, я удалил версию 2015, почистил реестр и оставшиеся файлы, а затем установил версию Photoshop 2017. Проблема осталась!
Ниже я рассказываю о методах решения проблемы. Краткое содержание статьи:
- Выявление ошибки запуска графического процессора (GPU)
- Определение отсутствия поддержки OpenGL и сопутствующих проблем
- Методы устранения проблем
- Проверка поддержки OpenGL, нормальной работы инструментов 3D и фильтров
- Важное примечание для исправления проблемы на слабых компьютерах
Итак, после стандартной установки Photoshop на свежую Windows 10 (до этого я инсталлировал Kompas-3D V16 и SolidWorks 2016, хотя, теперь думаю, что установка этих приложений не имеет значения для проблемы с Photoshop) был произведён запуск программы и первым делом открылось это окно:
Сообщение об ошибке программы GPU Sniffer.exe сразу после запуска Photoshop.
Photoshop продолжал запускаться, первое окно закрылось и открылось это:
Сообщение об остановке программы Sniffer.exe в процессе загрузки Photoshop.
Далее Photoshop запустился, открылось рабочее окно. Уже было понятно, что начались проблемы с графическим процессором. И следующее сообщение это подтвердило:
Программа Photoshop обнаружила проблему с драйвером дисплея и временно
отключила дополнительные элементы, использующие графическое аппаратное обеспечение.
Переход по указанной в сообщении ссылке особо ничего не дал — на этой страничке помощи рекомендовано установить актуальные драйвера дисплея для вашей видеокарты.
Надо казать, что три года назад мой компьютер по возможностям смело подходил под определение «графическая станция» и я очень удивился этим неполадкам. Но драйвер дисплея я всё-таки скачал и установил. В качестве графических процессоров использую исключительно NVIDIA, вот их официальная страничка на русском языке, где вы можете скачать актуальные драйвера.
Как и ожидалось, обновление драйвера ни к чему не привели. Я открыл вкладку Редактирование —> Настройки —> Производительность (Edit —> Preferences —> Performance) и убедился, что вкладка настроек графического процессора не активна, следовательно, отсутствует поддержка спецификации OpenGL и других полезных вещей:
Вкладка настроек графического процессора (GPU) не активна.
Если кто не знает, без GPU и OpenGL не будут работать многие инструменты и функции Photoshop, например, все инструменты 3D, некоторые фильтры («Масляная краска» (Oil Paint)), фильтры галереи размытия, многие инструменты Camera Raw и т.п. Скрин ниже был сделан при открытом Photoshop-документе в режиме RGB:
Не активны все инструменты 3D, единственная активная строка «Получить дополнительное содержимое» — ссылка на ресурсы сайта www.photoshop.com.
Пришлось пойти дальше и узнать, что же это за загадочный Sniffer.exe и что ему вообще нужно. Кстати, английское слово Sniffer переводится как «перехватчик», но есть и другие варианты, например, «наркоша» и что-то вроде «бухнуть», «принять на грудь». Такие названия используются для вирусных скриптов.
Недолгий серфинг по просторам наших и не наших интернетов дал ответ на этот вопрос. Вот что пишут про него производители:
The GPU Sniffer
Adobe uses a program call the GPU Sniffer (actually the program name is sniffer_gpu.exe), to test the GPU and drivers and Photoshop CS6 uses information to enable or disable the Use Graphics Hardware feature.If the GPU Sniffer fails the first time it is run, Photoshop will display an error message stating it has detected a problem with the GPU.
After that, the error message will not appear unless you reset the Photoshop CS6 preferences.
If you correct the problem, by either replacing the video card or by updating the video card driver, the next time you launch Photoshop CS6, the GPU sniffer should pass the tests and the Use Graphics Hardware checkbox will be enabled.
Кто не понимает английского, краткий смысл этого — Sniffer.exe определяет графический процессор и драйвера в компьютере, и, если ему чего-то не нравится — отключает поддержку графического процессора (GPU).
Ну слава Буратино, теперь всё понятно. Мне лично запуск программы Sniffer.exe абсолютно не нужен и из этой проблемы существует два выхода:
- Повысить приоритет файла Photoshop.exe
- Отменить запуск Sniffer.exe
Для повышения приоритета Photoshop.exe делаем его запуск от имени администратора по умолчанию. Идём в папку C:Program FilesAdobeAdobe Photoshop CC 2015, кликаем правой клавишей мыши по файлу Photoshop.exe, в открывшимся контекстном меню нажимаем на строку «Свойства», выбираем вкладку «Совместимость», ставим галку у «Выполнить эту программу от имени администратора», ОК:
Запуск Photoshop по умолчанию от имени администратора
Всё, проблема решена. Но данный способ по ряду причин мне совсем не нравится.
Поэтому я предпочитаю метод номер два — просто отключение Sniffer.exe, расположенного в папке C:Program FilesAdobeAdobe Photoshop CC 2015. Можно его просто удалить, но лучше в начале имени добавить символ «~», название файла теперь ~Sniffer.exe и Photoshop при запуске его просто не увидит.
Далее запускаем (или перезапускаем) Photoshop, идём Редактирование —> Настройки —> Производительность (Edit —> Preferences —> Performance) и включаем
Теперь проверяю работоспособность программы. Открываем любое изображение в Photoshop, проверяю режим документа — обязательно должен быть RGB, нажимаю вкладку 3D и вижу:
Проверки исправления проблемы: графический процессор и OpenGL включены.
При необходимости ставим галку у «Использовать Open GL».
Важно!
Важное примечание! Я писал это материал на маломощном компьютере с оперативной памятью 8,00 Гб и средненькой видеокартой Quadro 600. Опытным путём установил, что способ №2 на таких компьютерах работает не в полной мере — отсутствует Open GL. Поэтому для них следует применять способ №1.
P.S. Проверяем работу 3D и фильтров:
Фильтр «Масляная краска» (Oil Paint) активен.
Содержание
- Способ 1: Настройки производительности
- Способ 2: Изменение параметров файла
- Способ 3: Сброс настроек
- Способ 4: Переустановка программы
- Вопросы и ответы
Способ 1: Настройки производительности
При работе в программе Adobe Photoshop иногда могут возникать различного рода ошибки, начинающиеся со строки «Невозможно выполнить запрос». И хотя вариантов такой проблемы весьма много, включая «Произошел программный сбой», «Ошибка диска» или «Обнаружен неизвестный маркер», решения практически всегда сводятся к одним и тем же действиям, в первую очередь связанным с настройками производительности.
Читайте также: Правильная настройка Adobe Photoshop
- Чтобы избавиться от рассматриваемой проблемы, на верхней панели Фотошопа разверните список «Редактирование», перейдите в раздел «Настройки» и откройте «Производительность». Также можете воспользоваться сочетанием клавиш «CTRL+K» и уже через меню в новом окне перейти к нужным параметрам.
- Находясь на указанной выше вкладке, в блоке «Использование памяти» измените значение «Занято под Photoshop» в соответствии с рекомендациями из строки «Оптимальный диапазон», но при этом учитывайте, что слишком высокое значение может привести к другим проблемам. Как правило, для стабильной работы софта с большими файлами будет достаточно от 5 до 6 Гб оперативной памяти.
- Если ошибка «Невозможно выполнить запрос» возникает во время открытия каких-либо файлов, что в особенности относится к изображениям с камеры, может помощь изменение параметров Camera Raw. Для этого переключитесь на вкладку «Обработка файлов» через навигационное меню и в блоке «Совместимость файлов» воспользуйтесь кнопкой «Настройки Camera Raw».
Здесь на вкладке «Обработка файлов» установите параметры так же, как представлено на скриншоте ниже. После этого выполните сохранение с помощью кнопки «ОК», перезапустите Фотошоп и проверьте проблемный документ.
- В некоторых случаях причиной ошибки может выступать нехватка свободного пространства на компьютере. Исправить это довольно легко с помощью параметров «Рабочих дисков» в настройках программы, руководствуясь другой нашей инструкцией.
Подробнее: Устранение проблем с нехваткой места в Adobe Photoshop

Обратите внимание, что если на вашем компьютере слишком мало оперативной памяти, лучше всего произвести модернизацию, а также воспользоваться файлом подкачки. Кроме того, должен помочь переход на более раннюю версию ПО, требованиям которого соответствует ваше железо.
Способ 2: Изменение параметров файла
Чаще всего при правильных настройках производительности и обработки файлов ошибка «Невозможно выполнить запрос» возникает во время сохранения документов, вне зависимости от расширения. Связано это с неправильными параметрами разрешения, изменение которых, скорее всего, станет решением практически без вреда для изображения.
- На верхней панели программы откройте раздел «Изображение» и выберите «Размер изображения». В качестве альтернативы можно воспользоваться стандартной комбинацией клавиш «CTR+SHIFT+I».
- Измените значение в текстовом поле «Разрешение» таким образом, чтобы оно было меньше установленного изначально. При этом учитывайте, что слишком низкий параметр может сильно испортить качество изображения.
Выполнив данное действие, закройте окно с помощью кнопки «ОК» на нижней панели. Можете попробовать произвести сохранение стандартным образом.

Обязательно пытайтесь комбинировать разные варианты данного параметра, в особенности если количество оперативной памяти в настройках производительности сильно ограничено. По необходимости отменить все внесенные изменения можно путем одновременного нажатия клавиш «CTRL+Z» или через меню «Редактирование».
Способ 3: Сброс настроек
В случае отсутствия результатов после выполнения вышеописанных действий причиной рассматриваемой ошибки может быть повреждение важных файлов программы, в том числе отвечающих за конфигурацию. Чтобы избавиться от проблемы, для начала стоит произвести откат настроек до изначального состояния с помощью внутренних параметров.
- Находясь в Adobe Photoshop, откройте список «Редактирование» и выберите пункт «Основные». Сюда же можно перейти с помощью сочетания клавиш «CTRL+K».
- Щелкните левой кнопкой мыши по кнопке «Сбрасывать установки при выходе» и во всплывающем окне нажмите «ОК». После этого можете закрыть программу через меню «Файл» или крестик в правом верхнем углу и произвести повторное открытие с последующей проверкой ранее неработающих возможностей.

При успешном устранении проблемы, можете смело использовать Фотошоп, не опасаясь за работоспособность и редактируя сброшенные ранее параметры на свое усмотрение.
Способ 4: Переустановка программы
Если сброс настроек Photoshop не принес желаемых результатов, скорее всего, причиной ошибки «Невозможно выполнить запрос» является повреждение основных файлов. В таком случае единственным решением будет полное удаление и повторная установка софта с использованием не только стандартных средств операционной системы, но и вспомогательного ПО вроде CCleaner, автоматически очищающего диск от прошлой версии и удаляющего ненужные ключи реестра.
Подробнее: Правильное удаление и установка Adobe Photoshop на ПК
Бывает и такое, что проблему вызывает не сама программа, а используемая система, по тем или иным причинам блокируя доступ к рабочим файлам. При появлении ошибки попробуйте кликнуть правой кнопкой мыши по ярлыку программы и выбрать «Запуск от имени администратора».
В качестве последнего решения стоит также отметить удаление софта с локального диска «C» и установку на любой другой не системным раздел. Это же можно сделать сразу после первой попытки переустановки.
По ходу инструкции нами были рассмотрены способы исключительно для официальной версии Фотошопа, загруженной и обновленной с веб-сайта компании Adobe. В этом же может заключаться и решение, так как различные репаки не всегда работают должным образом.
Еще статьи по данной теме:
Помогла ли Вам статья?
На чтение 2 мин Просмотров 236
Очень часто возникают ситуации, когда вы, по каким-то причинам, не можете запустить Photoshop на своем компьютере. Это может происходить по множеству причин, начиная от неполадок в компьютере, заканчивая неполадками Photoshop. И в сегодняшней статье мы постараемся максимально раскрыть всевозможные причины неполадок фотошопа.
Несоответствие характеристик компьютера требованиям программы
Photoshop – это достаточно ресурсоемкая программа, которая будет воспроизводиться далеко не на всяком железе. Каждая из версий программы обладает собственными требованиями. Так, например, выше вы можете посмотреть требования, предназначенные для поддержки Photoshop CC. Как видите, программа является достаточно требовательной, так что она просто физически не сможет открыться на слабом ПК. В этом случае придется либо улучшать характеристики компьютера, либо устанавливать более слабую версию Photoshop.
Очистка мусора на ПК
Бывают ситуации, когда характеристик ПК хватает для запуска Photoshop, но программа все равно не запускается. Это говорит о том, что значительная часть ресурсов компьютера потребляется другими программами. В этом случае закройте все, что можно и попробуйте зайти в Photoshop.
Если и это не поможет, тогда воспользуйтесь программами Ccleaner и Auslogics BoostSpeed 12, которые очистят ваш ПК от мусорных и остаточных файлов, что заметно ускорит работу вашей системы. Также рекомендуем почистить ваш системный блок от реальной пыли и мусора, ибо это также может сказываться на работоспособности Photoshop.
Помимо общих плюсов очистки ПК, данные программы позволят вам удалить остаточные версии предыдущих программ Photoshop, которые также могут быть причиной того, что действующая версия не открывается.
Несоответствие Windows
В последнее время наблюдаются проблемы в несовместимости Windows 7 и новых версий Photoshop. Дело в том, что официальная семерка уже не поддерживается Microsoft, поэтому, скорее всего, имеется какой-то баг при установке Photoshop. Попробуйте полностью его снести с вашего ПК, а затем переустановить из другого источника.
В остальном же, при запуске Photoshop будет выдавать ошибку. Если вы не сможете решить ее самостоятельно, то пишите в комментарии, и мы обязательно расскажем вам, что означает та или иная ошибка и как можно ее исправить. На этом мы прощаемся с вами. Всем удачи и до новых встреч.
Содержание
- Вот как можно исправить проблемы Photoshop в Windows 10
- Проблемы с фотошопом на Windows 10, как их исправить?
- Решение 1. Убедитесь, что Photoshop обновлен
- Решение 2 – Изменить реестр
- Решение 3. Убедитесь, что драйверы дисплея обновлены
- Решение 4 – Установите менеджер приложений Creative Cloud
- Решение 5 – Удалить проблемные приложения
- Решение 6. Переустановите распространяемый Microsoft Visual C ++ 2010
- Решение 7 – Сброс настроек Photoshop
- Решение 8. Используйте командную строку для изменения реестра
- Решение 9 – Удалить проблемные обновления
- Выявленные неполадки в Photoshop
- Совместимость с macOS
- Apple Silicon
- Двоящийся фон в Photoshop
- Непропорциональное масштабирование произвольных фигур
- Медленный запуск Photoshop
- Невозможно открыть более 5 файлов одновременно
- Photoshop аварийно завершает работу при запуске или случайным образом во время работы.
- Программная ошибка при открытии или сохранении файлов
- Программная ошибка при выполнении заливки с учетом содержимого
- Ошибки «Рабочий диск заполнен»
- Не удалось выполнить обзор в Bridge из Photoshop
- Ошибка отображения «Зеленый экран»
- Photoshop зависает при запуске (macOS)
- Ошибки при открытии файлов Camera Raw
- Ошибка при загрузке библиотеки ippCV
- Neural Filters
- Раскраска
- Инструменты
- Типы слоев (текст)
- Не запускается фотошоп 2022 на windows 10
- Проблемы с фотошопом на Windows 10, как их исправить?
- Решение 1. Убедитесь, что Photoshop обновлен
- Решение 3. Убедитесь, что драйверы дисплея обновлены
- Решение 6. Переустановите распространяемый Microsoft Visual C ++ 2010
- Решение 8. Используйте командную строку для изменения реестра
- Основные этапы устранения неполадок для решения большинства проблем
- Выявленные неполадки в Photoshop
- Получение актуальной поддержки по вопросам, связанным с Camera Raw
- Установка обновлений
- Установка обновлений операционной системы
- Creative Cloud не отображает доступные обновления или приложения в режиме пробной версии
- Не удается активировать Photoshop или приложения отображаются как пробные версии
- Установка обновлений драйвера видеокарты
- Устранение неполадок при настройке графического процессора
- Сброс настроек
- Поиск и устранение неполадок в работе внешних модулей
- Поиск и устранение неполадок, связанных со шрифтами
- Происходит аварийное завершение работы Photoshop
- Photoshop зависает или работает с ошибками
- Непредвиденные результаты при использовании инструмента
- Устранение ошибок с отображением или размером курсора
- Отсутствующие инструменты
- Устранение проблем, связанных с правами доступа пользователей
- Учетная запись пользователя с правами администратора
- Учетная запись пользователя без прав администратора
- Загрузка в безопасном режиме
- Устранение ошибок обновления
- Сбор файлов журналов и информации о системе
- Дополнительная информация по устранению неполадок
Вот как можно исправить проблемы Photoshop в Windows 10
Photoshop – один из наиболее часто используемых инструментов для редактирования изображений, но многие пользователи сообщали о различных проблемах Photoshop в Windows 10. Существует ряд проблем, которые могут возникнуть в Photoshop, и в сегодняшней статье мы покажем, как их исправить.
Проблемы с Photoshop могут быть проблематичными и мешать вам редактировать ваши изображения. Говоря о Photoshop, вот некоторые из наиболее распространенных проблем, о которых сообщили пользователи:
Проблемы с фотошопом на Windows 10, как их исправить?
Решение 1. Убедитесь, что Photoshop обновлен
По словам пользователей, большинство проблем с Photoshop можно решить, просто обновив Photoshop до последней версии. Разработчики усердно работают над Photoshop, и почти все основные проблемы исправляются с помощью обновления.
Чтобы решить эту проблему, проверьте наличие обновлений из Photoshop. Обновления должны быть загружены автоматически и установлены сразу после их загрузки. После обновления Photoshop проверьте, сохраняется ли проблема.
Решение 2 – Изменить реестр
По словам пользователей, многие проблемы с Photoshop могут возникать из-за вашего реестра, и для того, чтобы решить эту проблему, вам нужно внести пару изменений в реестр. Для этого выполните следующие действия:
После внесения этих изменений закройте редактор реестра и проверьте, устранена ли проблема.
Есть сообщения о том, что эта проблема была исправлена в последней версии Photoshop, поэтому, если Photoshop обновлен, вы можете удалить значение OverridePhysicalMemoryMB из реестра.
Решение 3. Убедитесь, что драйверы дисплея обновлены
Проблемы с Photoshop могут иногда возникать, если ваши драйверы устарели. Чтобы решить эту проблему, пользователи предлагают обновить драйверы графической карты до последней версии и проверить, помогает ли это.Для этого вам просто нужно посетить производителя вашей видеокарты и загрузить последние версии драйверов для вашей модели.
Отказ от ответственности: некоторые функции этого инструмента не бесплатны
После обновления драйверов видеокарты проверьте, сохраняется ли проблема.
Решение 4 – Установите менеджер приложений Creative Cloud
Проблемы с Photoshop могут возникнуть, если у вас не установлен Application Manager. Несколько пользователей сообщили, что проблема была вызвана старым диспетчером приложений.
Однако вы можете решить эту проблему, просто установив Creative Cloud Application Manager. После этого проблема должна быть полностью решена.
Решение 5 – Удалить проблемные приложения
По словам пользователей, иногда другие приложения могут мешать работе Photoshop и вызывать различные проблемы. Чтобы исправить это, пользователи предлагают найти и удалить проблемные приложения с вашего ПК.
Если вы не знаете, программное обеспечение для удаления – это приложение, предназначенное для полного удаления выбранного приложения. Используя этот инструмент, вы полностью удалите выбранное приложение, а также все его файлы, записи реестра и остатки.
После удаления проблемного приложения с помощью программного обеспечения для удаления проверьте, сохраняется ли проблема с Photoshop.
Решение 6. Переустановите распространяемый Microsoft Visual C ++ 2010
Многие приложения используют Microsoft Visual C ++ Redistributables для правильной работы. Однако, если есть проблема с распространяемой установкой Microsoft Visual C ++, вы можете столкнуться с проблемами в Photoshop.
Чтобы исправить различные проблемы с Photoshop, рекомендуется переустановить распространяемый Microsoft Visual C ++ 2010. Это довольно просто сделать, и вы можете сделать это, выполнив следующие действия:
Теперь установите Microsoft Visual C ++ 2010 Redistributable еще раз и проверьте, решает ли это проблему с Photoshop. Имейте в виду, что вам может потребоваться переустановить другую версию Microsoft Visual C ++ Redistributable, чтобы решить эту проблему, поэтому может потребоваться несколько попыток исправить эту ошибку.
Решение 7 – Сброс настроек Photoshop
По словам пользователей, иногда ваши настройки Photoshop могут быть повреждены, что может привести к этой и многим другим ошибкам. Чтобы решить эту проблему, рекомендуется сбросить настройки Photoshop. Для этого вам необходимо выполнить следующие шаги:
После того, как вам удастся правильно сбросить настройки, проверьте, сохраняется ли проблема.
Решение 8. Используйте командную строку для изменения реестра
Иногда проблемы с Photoshop могут возникать из-за проблем с вашим реестром, и для решения этой проблемы вам нужно сделать несколько настроек.Чтобы решить проблему, вам нужно сделать следующее:
После выполнения этой команды проверьте, сохраняется ли проблема с Photoshop.
Решение 9 – Удалить проблемные обновления
По словам пользователей, иногда обновление Windows может вызвать проблемы с Photoshop. Чтобы устранить эту проблему, рекомендуется найти и удалить проблемное обновление. Это довольно просто сделать, и вы можете сделать это, выполнив следующие действия:
После удаления проблемного обновления проверьте, не устранена ли проблема. Если нет, вам нужно запретить Windows 10 автоматически устанавливать обновления. Windows 10, как правило, устанавливает недостающие обновления автоматически, и если конкретное обновление является проблемой, вам необходимо заблокировать его установку, иначе проблема появится снова.
Photoshop – отличный инструмент, но может возникнуть много проблем. Если у вас есть проблемы с Photoshop на вашем ПК, обязательно попробуйте некоторые из наших решений.
Источник
Выявленные неполадки в Photoshop
Выберите, известные проблемы какого приложения Photoshop вы ищете, или прокрутите вниз, чтобы найти конкретную проблему.
Совместимость с macOS
Apple Silicon
Проблемы, присущие процессору M1
Двоящийся фон в Photoshop
В Photoshop может двоиться фон изображения.
В качестве временного решения выполните следующие действия:
Непропорциональное масштабирование произвольных фигур
При использовании функции «Экспортировать как» в Photoshop произвольные фигуры не масштабируются пропорционально.
В качестве временного решения просто преобразуйте слои фигур в смарт-объекты. Это не только позволит вам изменять фигуру в будущем, но и зафиксирует ее при экспорте.
Медленный запуск Photoshop
(Только Windows) На компьютере с Windows может возникать задержка при запуске Photoshop.
В качестве временного решения выполните следующие действия:
Невозможно открыть более 5 файлов одновременно
(Только Windows) Когда вы пытаетесь открыть более пяти файлов одновременно, отображается крутящееся колесо, которое не исчезает, и файлы не открываются.
В качестве временного решения выполните следующие действия:
Photoshop аварийно завершает работу при запуске или случайным образом во время работы.
Photoshop в ОС macOS 10.15.7 аварийно завершает работу при запуске или случайным образом во время работы.
Обновите macOS до версии 11.3.
Если вам не удается обновить версию ОС macOS до версии 11.3, попробуйте использовать обходной путь, описанный в разделе Photoshop и Catalina.
Программная ошибка при открытии или сохранении файлов
При открытии или создании файлов в Photoshop 2022 (22.x) появляется следующая ошибка: «Не удалось выполнить операцию из-за программной ошибки».
Установите Photoshop 22.1.1 или более поздней версии.
Программная ошибка при выполнении заливки с учетом содержимого
В Photoshop (20.0 и более повыше) возникает программная ошибка при перемещении выделенного содержимого и последующем выполнении заливки с учетом содержимого.
Используйте рабочую среду «Заливка с учетом содержимого».
Ошибки «Рабочий диск заполнен»
Если появляется ошибка «Рабочий диск заполнен», это часто означает, что на жестком диске или нескольких дисках, используемых в качестве рабочих, заканчивается место для хранения, необходимо для выполнения задачи.
Не удалось выполнить обзор в Bridge из Photoshop
Bridge не запускается при нажатии параметра «Файл» > «Обзор в Bridge» из Photoshop.
В качестве временного решения выполните следующие действия:
Вы также можете попробовать переключиться на Bridge из Photoshop с помощью клавиш ALT+TAB. Однако это не поддерживается на Mac ARM.
Ошибка отображения «Зеленый экран»
Вы можете столкнуться с ошибкой «Зеленый экран», когда работаете в Photoshop и переключаете разрешение экрана (при подключении или отключении имеющего другое разрешение второго монитора).
В качестве обходного решения выполните любое из следующих действий.
Photoshop зависает при запуске (macOS)
Photoshop зависает при запуске в macOS Big Sur и отображается экран приветствия с надписью «Загружаем Halide Bottlenecks. »
Ошибки при открытии файлов Camera Raw
При открытии изображений с помощью Camera Raw 13.x появляется одна из следующих ошибок:
Причиной является несовместимость ОС с ACR 13.0.
Проверьте системные требования Camera Raw и установите предыдущую версию Camera Raw, которая совместима с вашей операционной системой.
Ошибка при загрузке библиотеки ippCV
При запуске Photoshop 2022 (22.x) появляется одна из следующих ошибок:
Чтобы определить, соответствует ли ваш процессор требованиям поддержки для данной версии SSE, выберите в Photoshop Справка > Системная информация и просмотрите сведения в четвертой строке или рядом с ней.
Начиная с Photoshop 22.1.1, вы больше не сможете устанавливать Photoshop на компьютерах, которые не поддерживают SSE v4.2 или более поздней версии.
Установите и используйте Photoshop 2020 (21.x) на компьютерах со старыми процессорами, которые не поддерживают SSE v4.2 или более поздней версии.
Neural Filters
Раскраска
В последних обновлениях был решен ряд проблем, связанных с рисованием/планшетом. Полный список см. в статье Исправленные неполадки в последнем выпуске Photoshop. Для получения этих исправлений выполните обновление до последней версии.
В Photoshop 21.1.1 или более поздней версии нажим пера пропадает после возврата в документ Photoshop с панели расширений CEP.
(Windows 10 с включенным Windows Ink)
Щелкните на документ или панель инструментов.
Чтобы узнать о рекомендуемых настройках для использования планшетов Wacom с Photoshop, см. Поддержка планшетов для Photoshop.
Инструменты
Инструмент «Быстрое выделение» не виден на панели инструментов.
Новый инструмент «Выбор объекта» является инструментом по умолчанию в том же слоте, что и «Быстрое выделение» и «Волшебная палочка».
Нажмите и удерживайте инструмент «Выбор объекта», чтобы открыть и выбрать другие инструменты в слоте.
После обновления до новой версии Photoshop панель инструментов не включают в себя новые инструменты, такие как Рамка или Выбор объекта.
Восстановите настройку панели инструментов до состояния по умолчанию или настройте панель инструментов таким образом, чтобы включить недостающие инструменты. Смотреть отсутствующие инструменты на панели инструментов.
Сочетание клавиш для стирания при использовании инструмента «Кисть» (добавлено в Photoshop 20.0) не работает на немецкой раскладке клавиатуры, так как на ней отсутствует клавиша «Тильда» под клавишей «Escape».
Если требуется использовать это сочетание клавиш, переключите, системный язык на английский, переключите язык Photoshop на английский и используйте английскую клавиатуру по умолчанию.
Типы слоев (текст)
Невозможно выбрать цифры в режиме «Справа налево», когда компоновщик установлен в режим «Универсальный макет» с поддержкой функций для языков Ближнего Востока.
На панели Абзац измените направление абзаца на «Слева направо», выберите и отредактируйте номера, затем измените направление обратно на «Справа налево».
Photoshop может завершить работу с ошибкой после закрытия 3D-документа без сохранения.
Восстановите значения по умолчанию установок Photoshop и повторите попытку.
В Photoshop 22.4 (за май 2022 г.) при использовании 3D-функций (экструзия текста, эффекты освещения, фильтры «Карта нормали» и «Карта рельефа») может неправильно выполняться обновление экрана или рендеринг.
В Photoshop 22.4 (за май 2022 г.) могут появляться искажения в виде блоков неправильных цветов в 3D-документе.
Выключите/включите видимость этого слоя, чтобы обновить отображение.
В Photoshop 21.1 трехмерные тени отображаются только частично.
В Photoshop 20.x и более поздних версий:
3D-модель материала в Photoshop изменилась, и теперь выполняется переход к 3D-модели материала, используемой Substance и Dimension.
Трассировщик лучей не изменился, однако модель материала изменилась, и Photoshop пытается максимально соответствовать предыдущим версиям. Но при этом будут файлы, которые больше не выглядят, как раньше, потому что Photoshop по-разному обрабатывает определенные материалы.
Например > Photoshop перешел c зеркального блеска на металлическую шероховатость.
Photoshop переходит на Физически корректный рендеринг (PBR), метод затенения и рендеринга, который обеспечивает более точное представление о том, как свет взаимодействует с поверхностями.
Чтобы создать отражение в предыдущих версиях, нужно было просто переместить ползунок «Отражение» на 100%.
Для Photoshop 2019 и выше нужно переместить ползунок «Металлик» на 100% и переместить ползунок «Шероховатость» на 0% для полного отражения 100%.
Старый параметр «Свечение» заменен на новый одноименный параметр.
Эти визуальные изменения ожидаются вместе с изменениями в модели материала.
Функция 3D-объема, производящая неправильные результаты для текстовых слоев.
Проблема является временной и связана с ресурсами GPU. Попробуйте перезапустить компьютер.
Источник
Не запускается фотошоп 2022 на windows 10
Проблемы с Photoshop могут быть проблематичными и мешать вам редактировать ваши изображения. Говоря о Photoshop, вот некоторые из наиболее распространенных проблем, о которых сообщили пользователи:
Проблемы с фотошопом на Windows 10, как их исправить?
Решение 1. Убедитесь, что Photoshop обновлен
По словам пользователей, большинство проблем с Photoshop можно решить, просто обновив Photoshop до последней версии. Разработчики усердно работают над Photoshop, и почти все основные проблемы исправляются с помощью обновления.
Чтобы решить эту проблему, проверьте наличие обновлений из Photoshop. Обновления должны быть загружены автоматически и установлены сразу после их загрузки. После обновления Photoshop проверьте, сохраняется ли проблема.
По словам пользователей, многие проблемы с Photoshop могут возникать из-за вашего реестра, и для того, чтобы решить эту проблему, вам нужно внести пару изменений в реестр. Для этого выполните следующие действия:
Нажмите OK, чтобы сохранить изменения.
После внесения этих изменений закройте редактор реестра и проверьте, устранена ли проблема.
Есть сообщения, что эта проблема была исправлена в последней версии Photoshop, поэтому, если Photoshop обновлен, вы можете удалить значение OverridePhysicalMemoryMB из реестра.
Решение 3. Убедитесь, что драйверы дисплея обновлены
Проблемы с Photoshop могут иногда возникать, если ваши драйверы устарели. Чтобы решить эту проблему, пользователи предлагают обновить драйверы графической карты до последней версии и проверить, помогает ли это. Для этого вам просто нужно посетить производителя вашей видеокарты и загрузить последние версии драйверов для вашей модели.
После обновления драйверов видеокарты проверьте, сохраняется ли проблема.
Проблемы с Photoshop могут возникнуть, если у вас не установлен менеджер приложений. Несколько пользователей сообщили, что проблема была вызвана старым диспетчером приложений.
Однако вы можете решить эту проблему, просто установив Creative Cloud Application Manager. После этого проблема должна быть полностью решена.
По словам пользователей, иногда другие приложения могут мешать работе Photoshop и вызывать различные проблемы. Чтобы исправить это, пользователи предлагают найти и удалить проблемные приложения с вашего ПК.
После удаления проблемного приложения с помощью программного обеспечения для удаления проверьте, сохраняется ли проблема с Photoshop.
Решение 6. Переустановите распространяемый Microsoft Visual C ++ 2010
Многие приложения используют Microsoft Visual C ++ Redistributables для правильной работы. Однако, если есть проблема с распространяемой установкой Microsoft Visual C ++, вы можете столкнуться с проблемами с Photoshop.
Чтобы исправить различные проблемы с Photoshop, рекомендуется переустановить распространяемый Microsoft Visual C ++ 2010. Это довольно просто сделать, и вы можете сделать это, выполнив следующие действия:
Теперь установите Microsoft Visual C ++ 2010 Redistributable еще раз и проверьте, решает ли это проблему с Photoshop. Имейте в виду, что вам может потребоваться переустановить другую версию Microsoft Visual C ++ Redistributable, чтобы решить эту проблему, поэтому может потребоваться несколько попыток исправить эту ошибку.
По словам пользователей, иногда ваши настройки Photoshop могут быть повреждены, что может привести к этой и многим другим ошибкам. Чтобы решить эту проблему, рекомендуется сбросить настройки Photoshop. Для этого вам необходимо выполнить следующие шаги:
После того, как вам удастся правильно сбросить настройки, проверьте, сохраняется ли проблема.
Решение 8. Используйте командную строку для изменения реестра
Иногда проблемы с Photoshop могут возникать из-за проблем с вашим реестром, и для решения этой проблемы вам нужно сделать несколько настроек. Чтобы решить проблему, вам нужно сделать следующее:
После выполнения этой команды проверьте, сохраняется ли проблема с Photoshop.
По словам пользователей, иногда обновление Windows может вызвать проблемы с Photoshop. Чтобы решить эту проблему, рекомендуется найти и удалить проблемное обновление. Это довольно просто сделать, и вы можете сделать это, выполнив следующие действия:
После удаления проблемного обновления проверьте, не устранена ли проблема. Если нет, вам нужно запретить Windows 10 автоматически устанавливать обновления. Windows 10, как правило, устанавливает недостающие обновления автоматически, и если конкретное обновление является проблемой, вам необходимо заблокировать его установку, иначе проблема появится снова.
ЧИТАЙТЕ ТАКЖЕ:
Источник
Основные этапы устранения неполадок для решения большинства проблем
Важно!
3D-функции Photoshop будут удалены в будущих обновлениях. Пользователям, работающим с 3D-функциями, рекомендуется ознакомиться с новой коллекцией Adobe Substance 3D, которая представляет собой новое поколение 3D-инструментов от Adobe.
Дополнительную информацию о прекращении поддержки 3D-функций Photoshop можно найти здесь: Photoshop 3D | Распространенные вопросы об упраздненных 3D-функциях.
Данный документ содержит основные шаги по устранению неполадок, позволяющие решить большинство проблем, которые могут возникнуть при использовании Photoshop. Попробуйте выполнить действия, описанные ниже, перед тем как опубликовать соответствующее сообщение на форуме по вопросам, связанным с Photoshop.
Выявленные неполадки в Photoshop
Проверьте, имеется ли описание выявленной неполадки в последнем выпуске Photoshop.
Получение актуальной поддержки по вопросам, связанным с Camera Raw
Наиболее часто задаваемый вопрос звучит следующим образом: «Photoshop не распознает файлы в формате RAW с моей новой фотокамеры. Как сделать так, чтобы Photoshop открыл мои файлы в формате RAW?»
Установка обновлений
Для решения многих проблем достаточно просто убедиться в том, что ваше программное обеспечение было своевременно обновлено.
Adobe предоставляет техническую поддержку и исправления безопасности для текущей и предыдущей версий. Исправления ошибок предоставляются только для текущей версии. Для получения дополнительной информации см. раздел Photoshop — поддерживаемые версии.
Установка обновлений операционной системы
Для решения многих проблем достаточно просто убедиться в том, что установлены все необходимые обновления для операционной системы.
Чтобы убедиться, что новые операционные системы работают с используемым оборудованием и драйверами, компания Adobe рекомендует клиентам самостоятельно тестировать продукт на вспомогательном разделе диска.
Creative Cloud не отображает доступные обновления или приложения в режиме пробной версии
Доступные обновления не отображаются? Ваши приложения отображаются как пробные версии?
Не удается активировать Photoshop или приложения отображаются как пробные версии
Не удается активировать Photoshop или приложения отображаются как пробные версии?
Установка обновлений драйвера видеокарты
Если вы столкнулись с проблемами при рендеринге изображений, снижением производительности или сбоями в работе приложения, это может быть вызвано поврежденным, неподдерживаемым или несовместимым драйвером графической карты.
Устранение неполадок при настройке графического процессора
В некоторых случаях наличие наиболее актуальной версии драйверов не гарантирует решения всех проблем, связанных с видеоадаптерами и драйверами.
Самым быстрым и простым способ определения того, связана ли проблема с видеоадаптером или драйвером, является отключение параметра «Использовать графический процессор».
Способы устранения специфических ошибок см. в следующих разделах:
Сброс настроек
Восстановив исходные установки Photoshop, можно решить множество проблем (в том числе программные ошибки, непредвиденное поведение инструментов или интерфейса и другие).
Поиск и устранение неполадок в работе внешних модулей
Многие проблемы могут возникнуть из-за использования несовместимых, устаревших или неправильно установленных внешних модулей.
Поиск и устранение неполадок, связанных со шрифтами
Многие проблемы могут возникнуть при использовании шрифтов сторонних разработчиков, в том числе сбои в работе или зависание приложения при выборе инструмента «Текст» или переключении отображения и активного/неактивного состояния палитры «Символ». Недопустимый шрифт или шрифты могут вызвать распространенные проблемы с производительностью при запуске или использовании Photoshop. Проверьте и удалите повторяющиеся или вызывающие проблемы шрифты для повышения стабильности и производительности работы инструмента «Текст».
Происходит аварийное завершение работы Photoshop
Если вы выполнили вышеописанные действия и аварийное завершение работы все еще происходит, отправьте соответствующий отчет. Если вы отправляете отчет о сбое в работе приложения с указанием вашего адреса электронной почты, специалисты компании Adobe смогут отправить вам письмо с описанием решения возникшей проблемы.
Photoshop зависает или работает с ошибками
Непредвиденные результаты при использовании инструмента
Если инструмент Photoshop не работает должным образом (например, инструмент «Кадрирование» обрезает маленький серый квадрат, или при рисовании с использованием инструмента «Кисть» отображается неправильный цвет или цвет вообще не отображается), попробуйте сбросить параметры инструментов:
Устранение ошибок с отображением или размером курсора
Отсутствующие инструменты
Если инструмент или несколько инструментов отсутствуют на панели инструментов, попробуйте сбросить параметры панели инструментов до значений по умолчанию. Чтобы сделать это, выберите Изменить > Панель инструментов и нажмите кнопку Восстановить значения по умолчанию в столбце справа.
Если выбрано рабочее пространство, отличное от основного, то каждое другое рабочее пространство в Photoshop настраивает панель инструментов таким образом, что каждый раз отображается другой набор инструментов. При выборе Окно > Рабочее пространство > Основные компоненты (по умолчанию) или Окно > Рабочее пространство > Сбросить основные компоненты также можно восстановить панель инструментов до значений по умолчанию.
Также для поиска и идентификации инструментов в Photoshop можно использовать панель «Новые возможности». Используйте сочетание клавиш Command/Ctrl + F для вызова диалогового окна поиска, введите название необходимого инструмента и выберите результат. Инструмент будет выделен и активирован в пользовательском интерфейсе.
Устранение проблем, связанных с правами доступа пользователей
Если ни один из описанных выше шагов не помог в решении проблемы, ваша проблема может быть связана с правами доступа пользователей.
Учетная запись пользователя с правами администратора
Создайте учетную запись администратора для выявления проблем, связанных с правами доступа пользователей.Для получения инструкций по созданию учетной записи администратора, см. следующие разделы:
Не забудьте изменить настройки новой учетной записи во всплывающем окне со Стандартная на Учетная запись администратора при создании учетной записи.
Windows:
После создания учетной записи администратора выполните с ее помощью вход в систему и запустите Photoshop, чтобы проверить, помогло ли данное решение устранить вашу проблему.
Учетная запись пользователя без прав администратора
Загрузка в безопасном режиме
Иногда расширения сторонних разработчиков и другие приложения могут создавать помехи в работе Photoshop.
При запуске компьютера в безопасном режиме расширения и утилиты сторонних разработчиков будут отключены, что поможет вам устранить вашу проблему.
macOS:
Windows:
Устранение ошибок обновления
Некоторые ошибки обновления связаны с удалением или изменением файлов, требуемых программе Photoshop, в связи с работой программ очистки диска (таких как CleanMyMac или MacKeeper). Поддерживайте актуальность программ очистки или прекратите их использование.
При возникновении неполадок с установкой обновлений Photoshop или Bridge обратитесь к следующим разделам: Исправление ошибок при установке приложений Creative Cloud.
Если у вас возникли сложности при установке обновлений Camera Raw, см. Установка внешнего модуля Camera Raw.
Сбор файлов журналов и информации о системе
В случае сбоя или ошибки программы Photoshop следующие источники информации являются чрезвычайно важными для диагностики проблемы:
Дополнительная информация по устранению неполадок
Попробуйте выполнить действия, описанные выше, перед тем как опубликовать соответствующее сообщение на форуме по вопросам, связанным с Photoshop.
Если у вас возник вопрос по поводу порядка действий или вопрос об изменении логики работы между различными версиями Photoshop, см. следующие разделы:
Если вам нужна помощь по установке или загрузке приложений или оформлению подписки на Creative Cloud, см. следующие разделы:
Источник