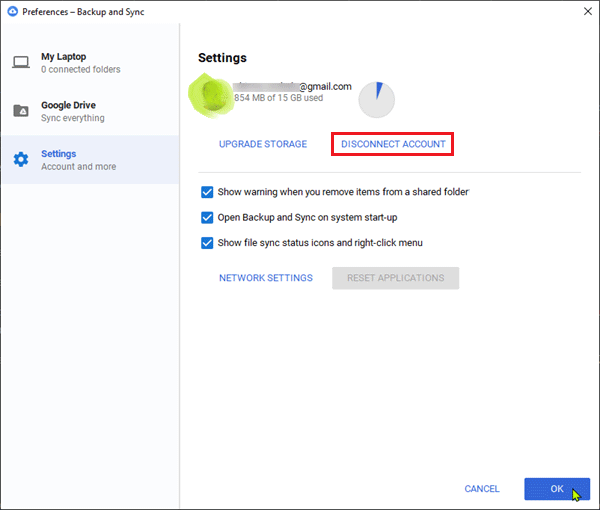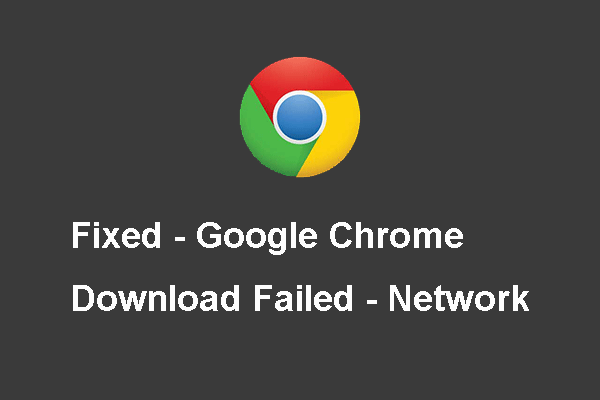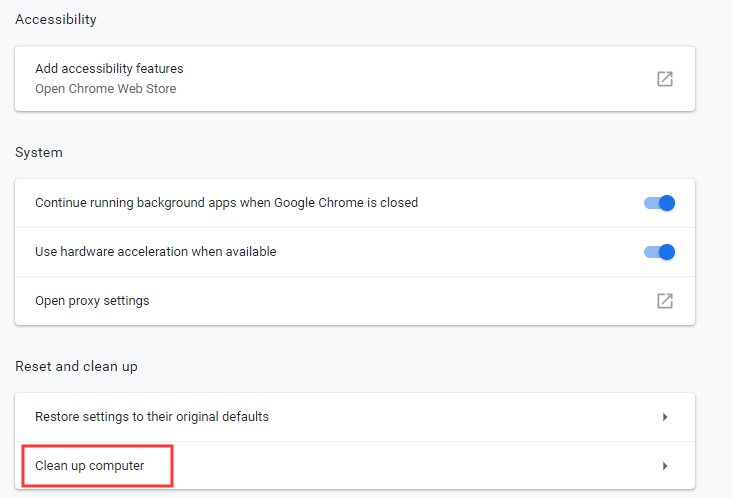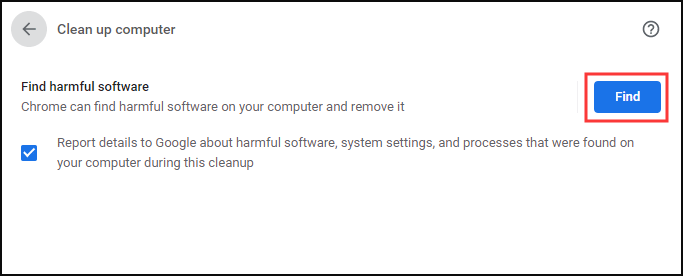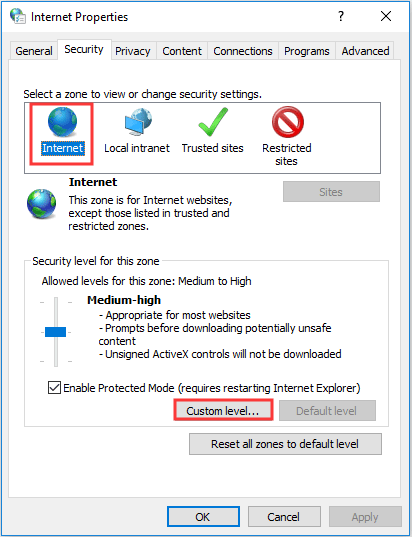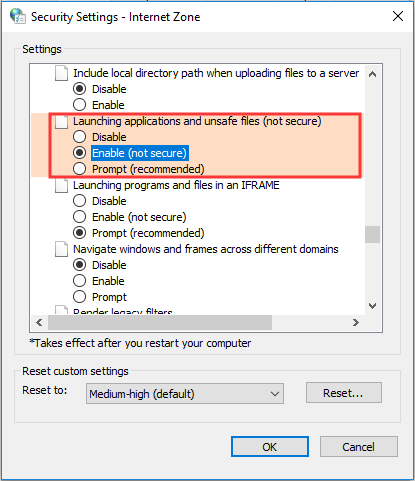Если файл на Google Диске не открывается, воспользуйтесь приведенными ниже советами.
1. Попробуйте открыть файлы позднее
- Подождите немного. Если при попытке открыть файлы на Диске появляется сообщение Временная ошибка (502), значит ваши документы временно недоступны. Обычно эта проблема решается сама собой, поэтому рекомендуем попробовать открыть файлы позже.
- Проверьте доступность сервисов G Suite. Если в работе Диска или серверов Google есть проблемы, на странице Доступность сервисов G Suite соответствующие сервисы будут отмечены красной точкой. Чтобы посмотреть дополнительные сведения, нажмите на нее.
2. Воспользуйтесь базовыми инструкциями по устранению неполадок
Шаг 1. Проверьте подключение к Интернету
Если вы видите сообщение «Подключение…» или документы на Диске загружаются очень медленно, проверьте подключение к Интернету. Одной из распространенных проблем является низкое качество соединения.
Попробуйте подключиться к другой сети и проверьте, как будут открываться файлы.
Шаг 2. Проверьте версию браузера
- Ознакомьтесь с требованиями к системе и списком поддерживаемых браузеров.
Диск совместим с двумя последними версиями всех основных браузеров.
- Убедитесь, что в вашем браузере разрешено сохранение файлов cookie и включена поддержка JavaScript®.
- Мы рекомендуем работать с Google Диском в Chrome, хотя он открывается и в других браузерах, таких как Mozilla® Firefox®, Microsoft® Internet Explorer® и Apple® Safari®.
Шаг 3. Очистите кеш браузера
Шаг 4. Уменьшите размер файла
Если размер файла превышает ограничения, он может не загрузиться. Если файл слишком большой или его размер близок к предельному, разбейте его на несколько отдельных документов.
Шаг 5. Включите и отключите офлайн-доступ
Если подключение к Интернету нестабильно, попробуйте настроить офлайн-доступ, чтобы просматривать и редактировать документы в автономном режиме. Когда подключение к Интернету будет восстановлено, все изменения синхронизируются.
Если после включения офлайн-доступа вам по-прежнему не удается загрузить файлы, попробуйте отключить его и включить снова. Для этого откройте настройки и в разделе Офлайн-доступ снимите или установите флажок Разрешить создание файлов и работу с недавними документами, таблицами и презентациями Google на этом устройстве, даже когда оно не подключено к Интернету.
3. Воспользуйтесь дополнительными инструкциями по устранению неполадок
Шаг 6. Проверьте антивирусное ПО
Антивирусное программное обеспечение и расширения для блокировки рекламы, установленные на вашем устройстве, могут препятствовать открытию документов, презентаций и таблиц на Google Диске. Убедитесь, что подобные программы и расширения не блокируют G Suite.
Шаг 7. Проверьте настройки брандмауэра и прокси-сервера (для опытных пользователей)
Если проблема не устранена
- Сообщите об ошибке или отправьте отзыв прямо из Google Диска.
Устранение других проблем с Google Диском
- Подробнее о том, как устранить проблемы синхронизации…
- Подробнее об ошибках, связанных с видео на Google Диске…
Эта информация оказалась полезной?
Как можно улучшить эту статью?
Устранение неполадок с Диском для компьютеров
Файлы на компьютере и в разделе Мой диск не синхронизируются между собой? Воспользуйтесь нашими инструкциями по устранению неполадок.
Основные неполадки
Чаще всего пользователи сталкиваются со следующими проблемами:
- Файлы на компьютере и в разделе Мой диск не синхронизируются.
- Диск для компьютеров неожиданно прекращает работу.
- Неизвестная ошибка.
Чтобы устранить эти проблемы, попробуйте сделать следующее:
- Проверьте подключение к интернету.
- Перезапустите Диск для компьютеров.
- Перезагрузите компьютер.
- Выйдите из аккаунта и снова войдите в него.
- Переустановите Диск для компьютеров.
Как перезапустить Диск для компьютеров
Как выйти из аккаунта и снова войти в него
Как переустановить Диск для компьютеров
- Откройте на компьютере страницу скачивания Диска для компьютеров.
- Скачайте приложение «Диск для компьютеров».
- Установите приложение.
Как исправить ошибки
В вашем хранилище Google не хватает места для синхронизации всех файлов
Чтобы синхронизировать файлы, у вас должно быть достаточно места в локальном хранилище и хранилище Google. Локальное хранилище – это ваш жесткий диск и любые другие используемые съемные устройства, такие как USB-накопители и внешние жесткие диски.
Если свободного места в хранилище Google недостаточно, освободите место или приобретите дополнительное пространство в рамках подписки Google One. Если вы синхронизируете изменения файла, владельцем которого не являетесь, а у владельца файла недостаточно места, выполнить синхронизацию не удастся. Чтобы завершить синхронизацию, попросите владельца файла передать права на него другому пользователю или приобрести дополнительное пространство.
Если вам не хватает места в локальном хранилище, удалите ненужные файлы.
У вас нет разрешения на синхронизацию файлов
Вашего уровня прав в Google Диске недостаточно для синхронизации недавних изменений.
Чтобы синхронизировать файлы, обратитесь к владельцу файла или папки и запросите доступ. Если файл или папка расположены на общем диске, обратитесь к администратору или менеджеру этого общего диска.
Файлы не удастся синхронизировать, поскольку к ним нельзя получить доступ на компьютере
Диску для компьютеров необходимо разрешение на синхронизацию файлов на вашем компьютере.
Чтобы синхронизировать файлы, предоставьте Диску или программе «Фото» от Apple полный доступ, изменив в системных настройках параметры в разделе «Защита и безопасность». Также можно проверить разрешения для файла.
Недостаточно места на диске
Если вы используете приложение «Диск для компьютеров» и видите эту ошибку:
- Удалите файлы на диске, указанном в сообщении, например на диске «C:» в Windows.
- Выйдите из приложения «Диск для компьютеров».
- Перезапустите приложение.
Некоторые файлы слишком большие или слишком маленькие
В Google Фото нельзя копировать:
- фото размером более 200 МБ или разрешением более 150 Мпкс;
- видео размером более 10 ГБ;
- файлы с разрешением менее 256 x 256 пкс.
Если файл слишком большой, вы можете:
- уменьшить размер фото/видео;
- удалить фото/видео;
- переместить фото/видео в папку, для которой синхронизация не включена.
Если файл слишком маленький, вы можете сделать следующее:
- удалить фото/видео;
- переместить фото/видео в папку, для которой синхронизация не включена.
Не удалось найти папку
Если папка Google Диска была перемещена в другое место на компьютере:
- Откройте Диск для компьютеров.
- В уведомлении нажмите Найти.
- Выберите нужную папку
нажмите Открыть.
- Подключение к Google Диску будет восстановлено.
Если вы переименовали папку Google Диска:
- Откройте Диск для компьютеров.
- В уведомлении нажмите Найти.
- Выберите нужную папку
нажмите Открыть.
- Подключение к Google Диску будет восстановлено.
Если вы удалили папку, содержимое которой дублируется с разделом «Мой диск»:
- Откройте Диск для компьютеров.
- В уведомлении нажмите Не синхронизировать каталог.
Если вы больше не хотите синхронизировать эту папку:
- Откройте Диск для компьютеров.
- Перейдите в настройки
выберите папку и снимите флажок «Синхронизация с Google Диском» и/или «Копирование в Google Фото».
Синхронизация может занять некоторое время после того, как вы укажете, где находится папка.
Не удалось найти некоторые файлы в облаке
Изменения не удалось синхронизировать, так как файл был удален или перемещен в корзину в веб-версии Диска.
Для синхронизации изменений восстановите файл из корзины Диска. Если файл не в корзине, удалите его из синхронизируемой папки, а затем верните обратно. Если у вас нет необходимости синхронизировать изменения, но вы не хотите видеть сообщение об этой ошибке, удалите файл с компьютера.
Не удалось найти некоторые файлы на компьютере
Изменения не удалось синхронизировать, так как файл мог быть удален или перемещен в корзину на компьютере.
Для синхронизации изменений восстановите файл из корзины компьютера.
Некоторые файлы не загрузятся или не будут скачаны из-за превышения лимита
Некоторые файлы можно скачивать ограниченное число раз.
Диск для компьютеров автоматически повторит попытку, и тогда синхронизация должна пройти успешно.
Невозможно загрузить файлы Google
Вы пытаетесь загрузить некорректный файл Google. Чтобы решить проблему, удалите некорректный файл .gdoc с компьютера.
Как устранить неполадки с поврежденным каталогом на компьютере Mac
Важно! Выполнять описанные ниже действия могут только пользователи с правами администратора, указавшие пароль для доступа к компьютеру.
Если вы используете Диск для компьютеров на устройстве с MacOS Mojave или High Sierra, у вас может возникнуть проблема с разрешениями, необходимыми для синхронизации файлов на Диске.
Чтобы решить эту проблему, выполните следующие действия:
- На компьютере нажмите Finder
Программы.
- Откройте папку «Утилиты».
- Выберите Терминал.
- Введите
sudo kextcache -clear. - Нажмите Return.
- Введите
sudo mv /private/var/db/KernelExtensionManagement /private/var/db/KernelExtensionManagementBackup. - Нажмите Return.
- Введите
sudo kextutil -l /Library/Google/DriveFS/dfsfuse.kext. - Нажмите Return.
- Запустите Диск для компьютеров.
Не удалось загрузить аккаунт
Это может быть связано со следующими причинами (список не исчерпывающий):
- Нет подключения к интернету.
- Нет свободных букв для обозначения диска (только на компьютерах Windows).
- Работа Диска для компьютеров запрещена в настройках прокси-сервера.
- Работа с Диском для компьютеров запрещена администратором вашей организации или устройства.
Чтобы загрузить аккаунт, выполните следующие действия:
- Убедитесь, что компьютер подключен к интернету.
- Освободите любую из назначенных букв дисков и перезапустите приложение (только на компьютерах Windows).
- Выйдите из аккаунта и снова войдите в него.
- Обратитесь к администратору.
Не удается использовать точку подключения по умолчанию
Если точку подключения использует другое устройство, Диск для компьютеров выбирает следующий по алфавиту доступный диск. Чтобы использовать нужный диск, отключите устройство, которое к нему подключено.
Не удается загрузить файл
Исходный файл недоступен, но с ним связана его копия с внесенными вами изменениями.
- Такая ошибка может возникать, если вы:
- Пытаетесь синхронизировать локальные изменения, не поддерживаемые в облаке.
- Удалили или переместили исходный файл.
- Потеряли право на редактирование этого файла.
- Переместили файл в папку, которая была удалена, или папку, в которой у вас нет прав на редактирование.
- Чтобы синхронизировать изменения, убедитесь, что у вас есть доступ к исходному файлу. Чтобы получить доступ, обратитесь:
- к владельцу файла или папки;
- к администратору общего диска или менеджеру, если файл или папка находятся на общем диске.
Работа Диска для компьютеров прекращена из-за ошибки
Некоторые программы обнаружения вирусов и антивирусное ПО могут мешать работе Диска для компьютеров.
Если на вашем компьютере работает программа обнаружения вирусов и постоянно появляется сообщение «Работа Диска для компьютеров прекращена из-за ошибки», попробуйте исключить Диск из списка сканируемых приложений.
На компьютерах Windows:
- Исключите каталог Google Диска:
- Обычно это диск G: (но при настройке вы могли выбрать другой).
- Исключите каталог с данными приложения:
- %USERPROFILE%AppDataLocalGoogleDriveFS
На компьютерах macOS 12.1 и более поздних версий:
- Исключите каталог Google Диска:
- ~/Library/CloudStorage/[ваш адрес электронной почты]
- Исключите каталог с данными приложения:
- ~/Library/Application Support/Google/DriveFS/
На компьютерах macOS 12.1 и более ранних версий:
- Исключите каталог Google Диска:
- /Volumes/GoogleDrive
- При настройке вы могли выбрать другой каталог.
- Исключите каталог с данными приложения:
- ~/Library/Application Support/Google/DriveFS/
Как отправить отзыв
- Откройте Диск для компьютеров.
- Нажмите «Настройки»
Отправить отзыв.
- Введите текст.
- Чтобы помочь нам быстрее разобраться в проблеме, нажмите Прикрепить журналы диагностики.
- Нажмите Отправить.
Как отправить отчет об ошибке
Как получить журналы приложения «Google Диск для компьютеров» для обращения в службу поддержки
Эта информация оказалась полезной?
Как можно улучшить эту статью?
Download Article
Download Article
Google Drive is a synchronization system that shares files and stores data online. It permits users to store files on their servers and integrates files with devices. If you have a server error, it is most likely to be an unknown error or technical bug that is creating the server error. Here’s what you can do to fix it.
-
1
Launch your Google Chrome browser. Find the icon on your desktop menu and double-click on it to launch it.
-
2
Expand the Toolbar section. On the top-right of the browser home screen, click the 3-dot icon to bring up the dropdown list of options.
Advertisement
-
3
Find the ‘More Tools’ section. On the 3-dot icon, look for the Toolbar option and hover the cursor over it. As you do that, another dropdown list will appear and look for the ‘More Tools’ option in it.
- Click on that to open that particular window.
-
4
Select the Clear Browsing Data option. In that window, look for the ‘Clear Browsing Data’ option to do as the name says. As you do that, you are going to come across the different sections of memory.
- Look for the Cache option. This is to clear the cached images and other files. There is also a Cookies option to clear all the cookies that have been stored.
-
5
Click on the Clear Browsing Data button. Now that you have made all the necessary selections from the list, it is time to clear all that data.
- To do that, click on the Clear Browsing Data button, and that will start the process of deleting. Wait as that completes, and then click off.
- To do that, click on the Clear Browsing Data button, and that will start the process of deleting. Wait as that completes, and then click off.
-
6
Check if the problem is solved. If this hasn’t worked, scroll down for more ideas.
Advertisement

-
1
Open Google Drive from Incognito mode. If the previous steps haven’t worked, using Incognito mode can help by bypassing the cookies. Open Google Chrome. Double-click on the Google Chrome icon from the desktop of your home screen.
-
2
Click on the 3-dot icon. To the top-right corner of the browser home screen, click on the 3-dot icon. There, you’ll find a dropdown list of options.
-
3
Launch the Incognito window.
- Find the New Incognito window option from the dropdown menu. This will be the third one down.
- The Incognito window will come up with a grey backdrop and the spy logo. This will prevent the browser from storing cookies from different websites.
- Now you are good to go ahead and start using your Google Drive account.
Advertisement

-
1
Close all the Chrome windows. You will need to close all the windows of the browser that you have opened. Go through all of those and close each.
-
2
Run Chrome as administrator.
- Click on the Start icon. On the home screen of your Windows PC, find the Start icon in the corner. Look for the All Apps option from the list of results that come up, and click on that.
- Find the Google Chrome option in the window that comes up. Right-click on it to open the drop-down menu.
- There you are going to find the Run as administrator option to click on.
- In some cases, you are going to find this option under the More option.
-
3
Open the Menu option. Look for the menu option in the window that you are in and click it as you find it. Then in the following section, look for the Settings option to launch the settings section.
-
4
Go to Proxy Settings.
- Go to the section for the proxy settings. This will be under the System section.
- When you are in that section, look for the Open proxy settings option and click on it.
-
5
Check for issues in the settings. To start looking for any issues in the settings, click on the Automatically detect settings option. Click on all the checkboxes around before you select the option above.
-
6
Finish by clicking OK. To complete the process, click on the ‘OK’ button to the bottom-right of the window. Then do the same thing in the next window as well, as you complete the process.
Advertisement
Ask a Question
200 characters left
Include your email address to get a message when this question is answered.
Submit
Advertisement
-
If everything fails, then you can try using a different browser. There are lots of different options available that you can take your pick from. Whichever browser you choose, make sure to set it up in the correct way. As that is going to help you prevent issues like this.
Thanks for submitting a tip for review!
Advertisement
Things You’ll Need
- Google Chrome (Latest update)
- Google Account
References
About This Article
Thanks to all authors for creating a page that has been read 51,003 times.
Is this article up to date?
Содержание
- Причина 1: Сбои в работе сервиса
- Причина 2: Нехватка свободного места
- Вариант 1: Компьютер
- Вариант 2: Мобильное устройство
- Причина 3: Низкая скорость интернета
- Причина 4: Ограниченный доступ к файлу
- Вариант 1: Веб-сайт
- Вариант 2: Мобильное приложение
- Причина 5: Повреждение данных о работе
- Вариант 1: Браузер на компьютере
- Вариант 2: Мобильное приложение
- Причина 6: Настройки синхронизации
- Причина 7: Блокировка файла антивирусом
- Вопросы и ответы
Причина 1: Сбои в работе сервиса
Чаще всего причиной неработоспособности тех или иных функций сервиса Google Drive, будь то веб-сайт или мобильное приложение, выступают глобальные сбои на стороне разработчика. Для проверки можете воспользоваться онлайн-сервисом Downdetector или страницей Status Dashboard от Google.
Страница Google на Downdetector
Страница G Suite Status Dashboard
Если в момент посещения вами будут замечены неполадки, стоит попросту подождать исправления ситуации.
Причина 2: Нехватка свободного места
Наиболее очевидной причиной возникновения проблем во время загрузки файлов из Google Диска является нехватка способного места в памяти устройства, будь то компьютер или телефон. Чтобы избавиться от ошибок, необходимо выполнить процедуру очистки по одной из следующих инструкций, при этом учитывая, что свободного места так или иначе должно быть несколько больше, чем размер загружаемого материала.
Вариант 1: Компьютер
Проверить свободное место на компьютере можно, попросту открыв окно «Этот компьютер» и обратив внимание на данные локальных дисков, представленные в блоке «Устройства и диски». Если свободного места гораздо больше, чем размер документа, который вы хотите скачать, можете переходить к следующим причинам.
Подробнее: Как освободить место на жестком диске в Windows 7 и Windows 10
Для очистки диска в случае необходимости можно прибегнуть к самостоятельному удалению ненужных файлов с последующей очисткой корзины или воспользоваться вспомогательным софтом. Более подробно данная процедура была описана в отдельных инструкциях.
Вариант 2: Мобильное устройство
На телефонах более остро стоит вопрос нехватки памяти, так как предоставляемое по умолчанию место фиксировано и лишь отчасти может быть расширено с помощью flash-накопителя. Для проверки, хватает ли свободного пространства, нужно открыть «Настройки» и посетить раздел «Хранилище», как правило, имеющий одинаковое название в разных оболочках, версиях ОС и даже платформах.
Подробнее: Освобождение памяти на смартфоне
Выполнить очистку места в случае необходимости можно как вручную, так и прибегнув к стандартным средствам системы, нацеленным на массовое удаление данных. Кроме того, также может помочь деинсталляция некоторых приложений.
Читайте также: Удаление приложений на телефоне
Причина 3: Низкая скорость интернета
Для правильной работы сервиса Google Drive, что особенно относится к скачиванию файлов, необходимо стабильное и, что немаловажно, достаточно быстрое подключение к интернету. Произвести проверку скорости подключения можно на специальных сайтах или воспользовавшись подходящей для устройства программой.
Подробнее: Проверка скорости интернета на компьютере и мобильном устройстве
К сожалению, если скорость соединения слишком низкая при минимальной нагрузке со стороны системы, поможет только обращение к провайдеру с целью улучшить условия предоставления услуги.
Причина 4: Ограниченный доступ к файлу
Ошибки со скачиванием могут иногда возникать при работе с чужими файлами, для которых предоставлен ограниченный доступ. Избавиться от проблемы можно, только если владелец документа самостоятельно предоставит дополнительные разрешения через параметры в своем Google Диске.
Вдобавок к этому, если доступ был предоставлен временно, и вы успели открыть файл в браузере, но не произвели скачивание, при использовании кнопки «Скачать» будет происходить перенаправление на страницу с ошибкой 403. Как нетрудно догадаться, в таком случае не получится ничего сделать.
Вариант 1: Веб-сайт
- При появлении ошибок во время скачивания личных файлов причиной, скорее всего, является неправильная работа алгоритмов сервиса, обойти которые поможет доступ по ссылке. Таким образом, для начала кликните правой кнопкой мыши по нужному файлу в библиотеке и перейдите в раздел «Копировать ссылку общего доступа».
- В блоке «Скопируйте ссылку» разверните выпадающий список «Доступ ограничен» и выберите вариант «Доступные пользователям, у которых есть ссылка». Также через дополнительное меню в левой части указанного подраздела желательно установить значение «Редактор».
- Нажмите по строке «Копировать ссылку» в том же окне и перейдите по данному адресу. Чтобы выполнить загрузку, используйте кнопку «Скачать» в правом верхнем углу.
Помните, скачивание разных файлов требует иногда совсем других действий, нежели указано выше.
Вариант 2: Мобильное приложение
- Если у вас не получается скачать личные файлы через мобильное приложение Google Drive, могут помочь настройки доступа. Первым делом откройте программу, коснитесь значка с тремя точками рядом с нужным документом на вкладке «Мой диск» и перейдите в раздел «Открыть доступ».
- Нажмите по блоку «Совместный доступ» в нижней части экрана и перейдите по ссылке «Изменить» в подразделе «Ссылка».
- Из представленных вариантов выберите «Редактор» и после сохранения новых параметров воспользуйтесь опцией «Копировать ссылку».
- Полученный URL-адрес нельзя открыть в самом приложении, и потому потребуется любой браузер. Вставьте ссылку из буфера обмена в адресную строку, в правом верхнем углу открывшейся страницы коснитесь отмеченного нами значка и подтвердите загрузку.

Описанных действий должно хватить для устранения проблемы с доступом, если именно вы являетесь владельцем и онлайн-сервис на момент скачивания функционирует должным образом.
Причина 5: Повреждение данных о работе
В процессе использования Google Drive браузер и мобильное приложение на постоянной основе сохраняют данные о работе сервиса с целью ускорения загрузки страницы. Если записываемая информация была повреждена на каком-то из этапов, это также может быть причиной рассматриваемой проблемы.
Вариант 1: Браузер на компьютере
Любой современный интернет-обозреватель на компьютере предоставляет ряд параметров, позволяющих произвести быстрое удаление данных о работе сайтов, включая Гугл Диск. Чтобы устранить проблемы со скачиванием файлов, необходимо воспользоваться указанными возможностями, описанными в отдельной инструкции на сайте.
Подробнее: Очистка кэша в браузере на ПК
Единственной альтернативой представленному варианту также может стать сброс настроек обозревателя.
Подробнее: Сброс настроек в Google Chrome, Opera, Mozilla Firefox, Яндекс
Вариант 2: Мобильное приложение
- При использовании мобильного клиента Google Drive выполнить очистку данных о работе можно через системные параметры. Для этого откройте приложение «Настройки», перейдите на страницу «Приложения» и выберите «Google Диск».
- На странице программы воспользуйтесь кнопкой «Очистить кэш», по необходимости открыв подраздел «Хранилище». В результате основная информация будет удалена.
- Дополнительно на той же странице коснитесь кнопки «Стереть данные», иногда вложенной в раздел «Управление местом», и подтвердите действие через всплывающее окно.

Устройства на платформе iOS не предоставляют возможностей как на Android, позволяя провести только глобальную очистку. Мы не рекомендуем использовать такой подход.
Читайте также: Очистка кэша на телефоне
Причина 6: Настройки синхронизации
Так как Google Диск на компьютере позволяет использовать синхронизацию за счет утилиты Backup and Sync, проблемы со скачиванием могут возникать не этапе автоматической загрузки документов, добавленных в хранилище. Как правило, причиной в данном случае выступает отключенная синхронизация или неправильные параметры.
- Откройте программу, щелкните правой кнопкой мыши по соответствующему значку на панели задач, разверните меню «…» и перейдите в «Настройки».
- Через меню в левой части окна откройте вкладку «Google Диск» и установите галочку «Синхронизировать раздел Мой Диск с этим компьютером». Также не забывайте про вспомогательные настройки.
- Если скачивание все равно не осуществляется, возможно средство попросту находится в деактивированном состоянии. Разверните Backup and Sync на панели задач, откройте список «…» и выполните запуск с помощью пункта «Продолжить».

В некоторых случаях помогает временная остановка синхронизации с помощью опции «Приостановить» и повторный запуск.
Причина 7: Блокировка файла антивирусом
Актуальной для ПК причиной нередко выступают антивирусные программы и, в частности, файрволы, блокирующие загрузку и сохранение файлов. Чтобы избавиться от проблемы, проверьте установленный в системе софт, что также относится к стандартному брандмауэру, выполните перезагрузку ПК и после этого снова попробуйте скачать документ.
Подробнее: Отключение брандмауэра в Windows 7, Windows 8 и Windows 10
Правильной работы Google Диска можно добиться только при использовании последней версии браузера и приложения, скачанного из официальных источников. Если выполнение действий из инструкции не дало положительного результата, но сервис наверняка работает, можете попробовать выполнить обновление и даже переустановку программ.
Если файл на Google Диске не открывается, воспользуйтесь приведенными ниже советами.
1. Попробуйте открыть файлы позднее
- Подождите немного. Если при попытке открыть файлы на Диске появляется сообщение Временная ошибка (502), значит ваши документы временно недоступны. Обычно эта проблема решается сама собой, поэтому рекомендуем попробовать открыть файлы позже.
- Проверьте доступность сервисов G Suite. Если в работе Диска или серверов Google есть проблемы, на странице Доступность сервисов G Suite соответствующие сервисы будут отмечены красной точкой. Чтобы посмотреть дополнительные сведения, нажмите на нее.
2. Воспользуйтесь базовыми инструкциями по устранению неполадок
Шаг 1. Проверьте подключение к Интернету
Если вы видите сообщение «Подключение…» или документы на Диске загружаются очень медленно, проверьте подключение к Интернету. Одной из распространенных проблем является низкое качество соединения.
Попробуйте подключиться к другой сети и проверьте, как будут открываться файлы.
Шаг 2. Проверьте версию браузера
- Ознакомьтесь с требованиями к системе и списком поддерживаемых браузеров.
Диск совместим с двумя последними версиями всех основных браузеров.
- Убедитесь, что в вашем браузере разрешено сохранение файлов cookie и включена поддержка JavaScript®.
- Мы рекомендуем работать с Google Диском в Chrome, хотя он открывается и в других браузерах, таких как Mozilla® Firefox®, Microsoft® Internet Explorer® и Apple® Safari®.
Шаг 3. Очистите кеш браузера
Шаг 4. Уменьшите размер файла
Если размер файла превышает ограничения, он может не загрузиться. Если файл слишком большой или его размер близок к предельному, разбейте его на несколько отдельных документов.
Шаг 5. Включите и отключите офлайн-доступ
Если подключение к Интернету нестабильно, попробуйте настроить офлайн-доступ, чтобы просматривать и редактировать документы в автономном режиме. Когда подключение к Интернету будет восстановлено, все изменения синхронизируются.
Если после включения офлайн-доступа вам по-прежнему не удается загрузить файлы, попробуйте отключить его и включить снова. Для этого откройте настройки и в разделе Офлайн-доступ снимите или установите флажок Разрешить создание файлов и работу с недавними документами, таблицами и презентациями Google на этом устройстве, даже когда оно не подключено к Интернету.
3. Воспользуйтесь дополнительными инструкциями по устранению неполадок
Шаг 6. Проверьте антивирусное ПО
Антивирусное программное обеспечение и расширения для блокировки рекламы, установленные на вашем устройстве, могут препятствовать открытию документов, презентаций и таблиц на Google Диске. Убедитесь, что подобные программы и расширения не блокируют G Suite.
Шаг 7. Проверьте настройки брандмауэра и прокси-сервера (для опытных пользователей)
Если проблема не устранена
- Сообщите об ошибке или отправьте отзыв прямо из Google Диска.
Устранение других проблем с Google Диском
- Подробнее о том, как устранить проблемы синхронизации…
- Подробнее об ошибках, связанных с видео на Google Диске…
Эта информация оказалась полезной?
Как можно улучшить эту статью?
- Partition Wizard
- Partition Manager
- How to Fix: Unable to Upload Files to Google Drive
How to Fix: Unable to Upload Files to Google Drive [Partition Manager]
By Linda | Follow |
Last Updated February 07, 2021
The web version of Google Drive is susceptible to upload issues. Some users reported that they can’t upload files to Google Drive via the web interface on a Windows 10 PC. If you are facing the same issue, you can read this post, in which MiniTool offers you 11 methods to fix this problem.
If you can’t upload files to Google Drive, you should first try signing out of your Google account and signing in back again. If that doesn’t help, you can now proceed with the solutions outlined below.
Fix1. Disconnect and Reconnect Google Account
Step 1: Click the cloud icon in the taskbar notification area to go to the Backup and Sync app.
Step 2: Click the vertical ellipsis (three-dotted) menu icon > Preferences > Settings > Disconnect Account > OK to disconnect your account.
Step 3: Click the Backup and Sync menu icon again, and then sign into your Google account.
Fix 2. Restart or Reinstall Backup and Sync App
Here is the tutorial on how to restart the Backup and Sync app:
- Open the Backup and Sync app and click the vertical ellipsis menu icon again.
- Click Quit Backup and Sync.
- Type «backup and sync» into Windows search and select the app from the result to restart it.
Here is the tutorial on how to reinstall the Backup and Sync app:
- Press «Windows + R» keys to call out the Run
- Type «cpl» into the Run dialogue box and hit Enter.
- In the Programs & Features applet, right-click the app from the list and choose Uninstall.
- Download the app and then reinstall it.
It’s reported that ad-blocking browser extensions can sometimes block uploads or even block internet access for all your Google apps. Therefore, if you are unable to upload files to Google Drive after installing an ad-blocking browser extension, you should disable or whitelist Google Drive website in your ad-blocking tool.
Fix 4. Split Your File into Smaller Parts
Google is designed to handle individual files as large as 5 TB. Therefore, if you encounter problems like upload timing out or crashing, you should explore the contents of the folder, and then select the files and upload each separately. Google Drive will queue them up automatically and handle the files better.
Tip: If your files are Google file formats like Docs or Sheets, they will be treated as 50MB.
Fix 5. Check the Status of Google Drive
Go to G Suite Status Dashboard to check whether there are any outages to Google Drive. If you see that Google Drive is down, then you should wait for the service to be back up again.
Fix 6. Use Private Window
Open a private window in your browser and log into Google Drive. Then try to upload the files again and see if it works.
Fix 7. Clear Browser Data
Browsers will save cookies, cache, and other data to make them easier and faster for you to surf the web. However, if these data are too much, some browsing problems may happen. Therefore, if you are unable to upload files to Google Drive, you can try clearing your browser data.
Fix 8. Make Sure Images Are Turned on
If images are turned off in the browser, Google Drive might stop working properly. You can use it for editing and viewing data, but uploading and downloading won’t work. If so, you should enable images in your browser.
Fix 9. Use a Different Browser
If your browser doesn’t support Google Drive, or it has a temporary support issue, this problem may also occur. If so, you can try updating it or use a different browser.
Fix 10. Check Your Network Connectivity
It’s also possible you’re encountering this issue due to your network connectivity. If so, you should try restarting your router, changing your IP address, turning off the firewall, and so on to make sure this process is not interrupted by the bad network.
Fix 11. Check Issues with the File
If all the above methods fail to solve your problem, you can try uploading other files to see whether they upload successfully. If they upload successfully, it’s possible that the file you are unable to upload has a problem.
If so, you can try changing the name and format of the file and making sure there is no character in the file name (like ? < > / ).
About The Author
Position: Columnist
Author Linda has been working as an editor at MiniTool for 1 year. As a fresh man in IT field, she is curious about computer knowledge and learns it crazily. Maybe due to this point, her articles are simple and easy to understand. Even people who do not understand computer can gain something.
By the way, her special focuses are data recovery, partition management, disk clone, and OS migration.
- Partition Wizard
- Partition Manager
- How to Fix: Unable to Upload Files to Google Drive
How to Fix: Unable to Upload Files to Google Drive [Partition Manager]
By Linda | Follow |
Last Updated February 07, 2021
The web version of Google Drive is susceptible to upload issues. Some users reported that they can’t upload files to Google Drive via the web interface on a Windows 10 PC. If you are facing the same issue, you can read this post, in which MiniTool offers you 11 methods to fix this problem.
If you can’t upload files to Google Drive, you should first try signing out of your Google account and signing in back again. If that doesn’t help, you can now proceed with the solutions outlined below.
Fix1. Disconnect and Reconnect Google Account
Step 1: Click the cloud icon in the taskbar notification area to go to the Backup and Sync app.
Step 2: Click the vertical ellipsis (three-dotted) menu icon > Preferences > Settings > Disconnect Account > OK to disconnect your account.
Step 3: Click the Backup and Sync menu icon again, and then sign into your Google account.
Fix 2. Restart or Reinstall Backup and Sync App
Here is the tutorial on how to restart the Backup and Sync app:
- Open the Backup and Sync app and click the vertical ellipsis menu icon again.
- Click Quit Backup and Sync.
- Type «backup and sync» into Windows search and select the app from the result to restart it.
Here is the tutorial on how to reinstall the Backup and Sync app:
- Press «Windows + R» keys to call out the Run
- Type «cpl» into the Run dialogue box and hit Enter.
- In the Programs & Features applet, right-click the app from the list and choose Uninstall.
- Download the app and then reinstall it.
It’s reported that ad-blocking browser extensions can sometimes block uploads or even block internet access for all your Google apps. Therefore, if you are unable to upload files to Google Drive after installing an ad-blocking browser extension, you should disable or whitelist Google Drive website in your ad-blocking tool.
Fix 4. Split Your File into Smaller Parts
Google is designed to handle individual files as large as 5 TB. Therefore, if you encounter problems like upload timing out or crashing, you should explore the contents of the folder, and then select the files and upload each separately. Google Drive will queue them up automatically and handle the files better.
Tip: If your files are Google file formats like Docs or Sheets, they will be treated as 50MB.
Fix 5. Check the Status of Google Drive
Go to G Suite Status Dashboard to check whether there are any outages to Google Drive. If you see that Google Drive is down, then you should wait for the service to be back up again.
Fix 6. Use Private Window
Open a private window in your browser and log into Google Drive. Then try to upload the files again and see if it works.
Fix 7. Clear Browser Data
Browsers will save cookies, cache, and other data to make them easier and faster for you to surf the web. However, if these data are too much, some browsing problems may happen. Therefore, if you are unable to upload files to Google Drive, you can try clearing your browser data.
Fix 8. Make Sure Images Are Turned on
If images are turned off in the browser, Google Drive might stop working properly. You can use it for editing and viewing data, but uploading and downloading won’t work. If so, you should enable images in your browser.
Fix 9. Use a Different Browser
If your browser doesn’t support Google Drive, or it has a temporary support issue, this problem may also occur. If so, you can try updating it or use a different browser.
Fix 10. Check Your Network Connectivity
It’s also possible you’re encountering this issue due to your network connectivity. If so, you should try restarting your router, changing your IP address, turning off the firewall, and so on to make sure this process is not interrupted by the bad network.
Fix 11. Check Issues with the File
If all the above methods fail to solve your problem, you can try uploading other files to see whether they upload successfully. If they upload successfully, it’s possible that the file you are unable to upload has a problem.
If so, you can try changing the name and format of the file and making sure there is no character in the file name (like ? < > / ).
About The Author
Position: Columnist
Author Linda has been working as an editor at MiniTool for 1 year. As a fresh man in IT field, she is curious about computer knowledge and learns it crazily. Maybe due to this point, her articles are simple and easy to understand. Even people who do not understand computer can gain something.
By the way, her special focuses are data recovery, partition management, disk clone, and OS migration.
Google Диск — это удобный способ сохранять файлы в облаке и делиться ими с другими. Однако иногда загрузка может застревать в приложении, из-за чего вы расстраиваетесь из-за невозможности передать их в облако. Поэтому мы предлагаем несколько быстрых решений, которые помогут вам исправить ошибку ожидания загрузки на Google Диске на вашем устройстве.
Если сам Google Диск не отключен, ошибки загрузки могут быть вызваны проблемами с подключением, ошибками и проблемами приложений. Вы можете выполнить следующие действия, чтобы устранить неполадки и исправить проблемы с загрузкой на Диск.
1. Перезагрузите телефон.
Самый распространенный способ решить временные сбои — перезагрузить телефон. Просто перезагрузите телефон и откройте Google Диск, чтобы продолжить загрузку. Если не работает, переходите к другим шагам.
2. Принудительно остановите приложение.
На телефоне перейдите в «Настройки»> «Приложения» и выполните поиск по запросу «Диск». На странице информации о приложении нажмите Принудительная остановка и перезапустите Диск, чтобы убедиться, что загрузка работает нормально. Принудительная остановка приложения завершает все его фоновые процессы и может решить постоянные проблемы с загрузкой.
3. Очистить кеш, данные
Другой распространенный способ решения проблем — очистить кеш и данные приложения Диска. Идти к Настройки> Приложения> Диск> Хранилище и очистить данные и кеш для приложения. После этого откройте Диск, войдите в свою учетную запись и повторно загрузите файлы.
4. Сбросьте настройки подключения к Интернету.
Вы проверили, нормально ли работает ваш интернет? Попробуйте отключить и снова включить мобильную передачу данных или Wi-Fi. Это решит любые проблемы, связанные с сетью, которые могут препятствовать загрузке на Google Диск.
5. Включите передачу по мобильным данным.
Часто Диск показывает «Ожидание загрузки», потому что передача данных по мобильным устройствам отключена. По умолчанию Диск настроен на загрузку файлов только через Wi-Fi. Чтобы изменить это:
- Откройте приложение «Диск» и коснитесь меню гамбургеров в левом верхнем углу.
- Выбрать Настройки.
- Отключить переключатель для Передавать файлы только по Wi-Fi.
6. Проверьте хранилище на Диске.
Google предоставляет ограниченное 15 ГБ бесплатного хранилища для каждой учетной записи, которое используется всеми службами Google, включая Диск, Gmail, Фотографии и т. Д. Если вы не можете загружать файлы, скорее всего, у вас закончилось место для хранения. Итак, проверьте оставшееся место на вашем Диске.
7. Обновите или удалите и переустановите
Последний вариант — полностью удалить Диск и переустановить последнюю совместимую версию приложения на вашем телефоне. Кроме того, вы можете посетить Drive Web в браузере, чтобы загружать файлы через Интернет вместо приложения.
Заключение
Итак, это были несколько быстрых решений, чтобы исправить ошибку Google Диска, ожидающую загрузки на вашем телефоне. Для меня принудительная остановка приложения по большей части решает проблему. В любом случае, какой из них работал у вас? Дайте мне знать в комментариях ниже.
Также прочтите — Как перенести файлы из одной учетной записи Google Диска в другую.
Довольно часто вы выбираете несколько файлов для загрузки на Google Диск на своем телефоне. Через некоторое время, когда вы откроете Google Диск для проверки статуса, вы будете озадачены, не увидев там новых файлов, и увидите сообщение «ожидает загрузки».

И ничего не хуже, чем встреча с кнопкой повтора. Так что же делать? Просто отпустите и поищите альтернативы Google Диску? Конечно нет! Вам нужно попробовать решения, упомянутые ниже, чтобы исправить ошибку ожидания загрузки на Google Диске с вашего телефона.
Начнем с некоторых простых, чтобы проверить, помогают ли они в решении ошибки.
Содержание
- 1. Перезагрузите телефон
- 2. Принудительно остановить приложение
- 3. Очистить кеш
- Из приложения
- Из настроек устройства
- 4. Разрешить загрузку мобильных данных
- 5 . Отключите Интернет
- 6. Переключить подключение к Интернету
- 7. Включить режим полета
- 8. Обновите приложение Google Drive
- Bonus Trick
- Не ждите больше
1. Перезагрузите телефон
Невозможность загрузить файлы на Диск может расстраивать. Одно из самых простых решений, которое творит чудеса, – это перезапуск устройства. Перезагрузите телефон и откройте Диск. Файлы должны начать загрузку в обычном режиме.
2. Принудительно остановить приложение
Когда приложение работает некорректно, вы должны удалить его из недавних приложений. Надеюсь, это решит проблему, но если она не исчезнет, нам нужно предпринять более жесткие шаги и убить приложение. Для этого мы используем функцию принудительной остановки на Android.

Принудительная остановка приложения завершает все его фоновые действия и мгновенно закрывает его. Со временем вы можете потерять некоторые данные или недавний прогресс в работе с приложением.
Чтобы принудительно остановить Google Диск, выполните следующие действия:
Шаг 1: откройте настройки устройства и перейдите в раздел «Приложения и уведомления»/«Диспетчер приложений»/«Установленные приложения» в зависимости от параметра, доступного на вашем телефоне.

Шаг 2: В разделе” Все приложения “нажмите” Диск “, а затем” Принудительная остановка “на следующем экране. Затем снова откройте Google Диск, и он должен работать нормально.


3. Очистить кеш
На Google Диске есть встроенный диспетчер кеша, который отличается от кеша устройства на Android. Вам следует очистить оба кеша. Обратите внимание, что при очистке кеша удаляются только временные файлы без нарушения данных на Диске. Вот шаги для обоих методов.
Из приложения
Откройте приложение «Диск» и коснитесь трехстрочного меню в верхнем левом углу. Затем перейдите в Настройки.


В разделе «Настройки» нажмите «Очистить кеш» и перезапустите устройство.

Также в Guiding Tech
Из настроек устройства
Запустите приложение «Настройки» на телефоне и перейдите в «Приложения и уведомления/Диспетчер приложений». В разделе «Все приложения» нажмите «Диск», а затем «Хранилище». Нажмите кнопку «Очистить кеш» и перезагрузите телефон.
Примечание. Не нажимайте кнопку «Очистить хранилище/данные».


4. Разрешить загрузку мобильных данных
Чтобы сохранить ваши драгоценные мобильные данные, Google Диск предоставляет встроенную настройку, которая позволяет вам передавать файлы только через Wi-Fi. Если он включен, загрузка мобильных данных выполняться не будет. И если вы попытаетесь закачать файлы по мобильному интернету, выскочит ошибка. Вот почему вам необходимо отключить этот параметр.
Для этого выполните следующие действия:
Шаг 1: Нажмите на трехстрочное меню в верхнем левом углу приложения Google Диск.

Шаг 2: Нажмите “Настройки”. Здесь отключите переключатель для передачи файлов только через Wi-Fi. Затем повторите загрузку файлов.


5 . Отключите Интернет
Если вы используете мобильный Интернет или Wi-Fi для загрузки файлов, попробуйте выключить и включить его. После сброса соединения любой сбой, связанный с сетью, будет устранен.
Также в Guiding Tech
6. Переключить подключение к Интернету
Другой аналогичный способ избавиться от проблемы – это попытаться загрузить файлы через другое подключение к Интернету. Если вы используете мобильные данные, переключитесь на Wi-Fi и наоборот. Иногда плохое качество соединения может вызывать проблемы, и использование альтернативного варианта позволяет загружать файлы.
7. Включить режим полета
Все сетевые подключения, такие как Wi-Fi, сотовая сеть, Bluetooth и т. Д., Останавливаются, когда включен режим полета. Как бы странно это ни звучало, известно, что включение режима полета решает проблемы с приложениями. Включение на некоторое время может оказаться полезным и для вас. Попробуйте.

8. Обновите приложение Google Drive
Иногда ошибка загрузки может быть связана с ошибкой в приложении. Многие из нас либо отключают автоматическое обновление, либо игнорируют новое уведомление об обновлении в Google Play Store. Хотя это полезно для сохранения данных, мы пропускаем регулярные обновления, которые включают исправления ошибок и внутренние улучшения.
Мы предлагаем вам обновить приложение. После этого перезагрузите устройство и попробуйте загрузить файлы.
Bonus Trick
Один из наших читателей подтвердил, что простое удаление и повторная установка также должны решить проблему. Как бы странно это ни звучало, это самый безобидный трюк. Однако я бы рекомендовал перезагрузить смартфон перед переустановкой приложения Google Диск.
Также в Guiding Tech
Не ждите больше
Ошибка ожидания загрузки может расстраивать. Мы надеемся, что указанные выше исправления возобновят процесс загрузки на вашем телефоне. В моем случае я пытался загрузить файлы на мобильные данные и обнаружил, что загрузка на нем отключена. Выключил настройку и бум! Это не значит, что это единственное решение; другие решения тоже должны работать.
Приходилось сталкиваться с другим решением, которое сработало для вас? Дайте нам знать в комментариях ниже, в конце концов, делиться заботой. Верно?
Далее: занимает ли область быстрого доступа место на экране Google Диска? Чтобы избавиться от него на разных платформах, выполните следующие действия.
В указанной выше статье могут содержаться партнерские ссылки, которые помогают поддерживать Guiding Tech. Однако это не влияет на нашу редакционную честность. Содержание остается непредвзятым и аутентичным.
4 Ways Solve Failed Network Error Google Drive
Резюме :
Когда происходит сбой — ошибка сети? Как исправить ошибку загрузки — ошибка сети? Это сообщение от MiniTool покажет вам, как исправить эту ошибку сбоя загрузки Google Диска.
Когда происходит сбой — ошибка сети?
Ошибка — сетевая ошибка может возникнуть при загрузке файлов на Google Диск. И это часто происходит, когда вы загружаете большие файлы, но это не общее правило. Ошибка сети при загрузке Google Диска может быть вызвана антивирусным программным обеспечением или нежелательным программным обеспечением, блокирующим установку.
Итак, вы знаете, как исправить ошибку загрузки — сетевая ошибка?
В следующем разделе мы покажем вам решения проблемы сетевой ошибки при загрузке диска Google.
4 решения проблемы — ошибка сети на Google Диске
Решение 1. Попробуйте другой браузер
Когда вы сталкиваетесь с ошибкой загрузки — сетевая ошибка на Google Диске, вы можете изменить другой браузер для загрузки файлов. Некоторые пользователи говорят, что они успешно загружаются после смены другого браузера.
Следовательно, при обнаружении сбойной сетевой ошибки рекомендуется попробовать другой браузер.
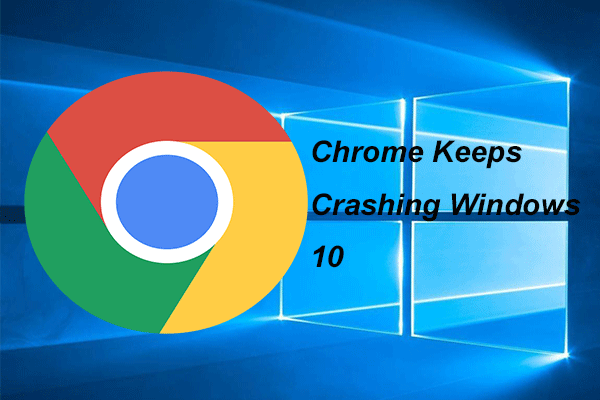
Google Chrome может продолжать сбои при его использовании. Этот пост продемонстрирует вам, как решить проблему, в которой Chrome продолжает вылетать из строя Windows 10.
Читать больше
Решение 2. Проверьте настройки безопасности.
При возникновении сетевой ошибки при загрузке Google Диска вы можете проверить настройки безопасности.
Как правило, когда возникает сетевая ошибка при загрузке Google Диска, это может быть вызвано блокировкой антивирусного программного обеспечения. Итак, сначала вам нужно разблокировать загрузку антивирусного ПО.
А вот и руководство.
Шаг 1. Откройте антивирусную программу и перейдите в Настройки .
Шаг 2: Затем нажмите Расширенные настройки , Дополнительные или же Составные части . (Это зависит от антивирусного программного обеспечения.)
Шаг 3: Затем вы увидите HTTPS сканирование или же Сканирование зашифрованного соединения . Снимите галочку.
После этого вы можете снова загрузить файл и проверить, решена ли сбойная ошибка сети.
Решение 3. Очистите Google Chrome
Если приведенные выше решения не эффективны, вы можете выполнить очистку хрома, чтобы удалить вредоносное программное обеспечение.
А вот и руководство.
Шаг 1. Откройте Настройки Google Chrome.
Шаг 2. Прокрутите вниз и выберите Продвинутый продолжать.
Шаг 3. Прокрутите вниз, чтобы выбрать Очистить компьютер продолжать.
Шаг 4: нажмите найти , то Google Chrome найдет вредоносное ПО на вашем компьютере и удалит его.
После этого вы можете снова загрузить файлы и проверить, не удалась ли загрузка — ошибка сети решена.
Решение 4. Проверьте диспетчер вложений Windows.
Ошибка сети при загрузке с диска Google может быть заблокирована диспетчером вложений Windows. Итак, чтобы решить эту ошибку с ошибкой загрузки Google, мы можем проверить диспетчер вложений Windows.
А вот и руководство.
Шаг 1: введите inetcpl.cpl в поле поиска Windows и выберите наиболее подходящий, чтобы продолжить.
Шаг 2. Во всплывающем окне перейдите к Безопасность таб.
Шаг 3: выберите Интернет в Выберите зону для просмотра или изменения настроек безопасности и выберите Пользовательский уровень… продолжать.
Шаг 4. Во всплывающем окне найдите Запуск приложений и небезопасных файлов (небезопасно) и нажмите Включить (небезопасно) продолжать.
Шаг 5: Затем нажмите Хорошо для подтверждения обмена.
Когда он закончится, загрузите файлы снова и проверьте, решена ли сбойная ошибка сети.
Если вышеуказанные решения не эффективны, вы можете выбрать удалить расширение Google Chrome или выберите переустановить Google Диск.
Заключительные слова
В заключение, при загрузке файлов на Google Drive может возникнуть ошибка сети. И этот пост также показал 4 решения, чтобы исправить ошибку загрузки — ошибка сети.
Содержание
- Как избежать ошибок при загрузке файлов на диск
- Проблемы с браузером
- Обзор инструментов безопасности
- Переустановите или обновите приложение
- Проверьте соединение
- Повторно подключить учетную запись пользователя
- Переименовать файлы
Как избежать ошибок при загрузке файлов на диск
У нас есть много платформ для хранения. Некоторые предлагают больше возможностей, другие имеют больше функций и возможностей, и мы можем даже столкнуться с некоторыми, которые могут быть специально разработаны для обеспечения безопасности. В этой статье мы хотели сосредоточиться на Диск просто потому что это самый популярный сегодня. Таким образом, многие пользователи смогут извлечь выгоду.
Проблемы с браузером
Мы можем использовать браузер для загружать файлы в облако , Наш браузер может генерировать проблемы, которые мешают нам правильно загружать эти файлы.
Чтобы избежать проблем, одним из важных вопросов является удалить данные просмотра или даже попробуйте режим инкогнито. Иногда возникают сбои, которые могут быть решены просто так. Мы можем даже протестировать с другим браузером, чтобы подтвердить, что это сбой этого конкретного.
Конечно, браузер должен быть правильно обновлен. Таким образом, мы не только гарантируем безопасность и исправляем возможные уязвимости, но также представляем доступные улучшения.
Обзор инструментов безопасности
Имеющий антивирус и любая другая программа безопасности очень важна. Они защищают нас от угроз, которые присутствуют в сети. Мы можем использовать многие типы, доступные для всех типов устройств и операционных систем.
Теперь иногда наш антивирус или брандмауэр может также мешать правильному функционированию. Например, он может блокировать загрузку файлов на Диск. Вы можете считать это угрозой, но на самом деле это не так.
Может даже случиться, что в браузере установлено расширение безопасности, которое мешает нам правильно загружать файлы. По этой причине рекомендуется попробовать отключить антивирус и инструменты безопасности и убедиться, что все работает нормально.
Переустановите или обновите приложение
Ошибка может присутствовать в Приложение для привода В случае, если мы используем эту опцию. Чтобы попытаться решить проблему, мы должны обновить приложение. Иногда возникают проблемы и не позволяют ему работать должным образом. Это может происходить на компьютерах или мобильных телефонах, и всегда полезно иметь последние версии.
В случае, если оно обновлено правильно, нам нужно переустановить приложение. Таким образом, мы могли бы решить определенные проблемы.
Проверьте соединение
Это очень распространено, хотя кажется несколько очевидным. Иногда проблема просто присутствует в нашем связи , Возможно, мы пытаемся загрузить файл с мобильного телефона, но мы не подключены или сигнал очень слабый.
В этом случае нам нужно убедиться, что соединение активировано правильно, и у нас есть доступ к сети. Оттуда повторно загрузите файлы и проверьте, работает ли это.
Повторно подключить учетную запись пользователя
Нечто подобное может случиться с нашими Учетная запись пользователя , Возможно, у нас есть кратковременная проблема, конкретный сбой в нашем аккаунте. Это так же просто, как войти на компьютер или мобильный телефон.
В крайнем случае, когда наша учетная запись вышла из строя и поддерживается с течением времени, мы всегда можем попробовать другую учетную запись и проверить, сохраняется ли эта ошибка.
Переименовать файлы
Иногда Google Диск может не распознавать имя файла правильно, и это может вызвать проблемы. Мы можем переименовать файлы, которые мы загружаем, и проверить, работает ли он правильно.
Вкратце, вот несколько советов, которые мы можем принять во внимание, чтобы правильно использовать диск при возникновении сбоя, который мешает загрузке файлов.
Здесь мы поговорим о различных обходных путях, которые вы можете попробовать, если не можете загружать файлы с Google Диска. Когда дело доходит до облачных хранилищ, найти конкурента Google Диску практически невозможно. Благодаря достаточному объему бесплатного хранилища, строгой безопасности и совместимости вы найдете все на Google Диске. Однако все эти особенности совершенно не означают, что платформа свободна от проблем. Многие пользователи сообщают о проблемах при загрузке файлов с Google Диска. Итак, если вы также сталкиваетесь с той же проблемой, продолжайте использовать это руководство по устранению неполадок, чтобы устранить проблему.

Эти рекомендации по устранению неполадок обязательно помогут вам решить проблему, если вы не можете загружать файлы с Google Диска.
- Перепроверьте подключение к Интернету
- Очистите данные кеша браузера
- Разрешить файлы cookie Google Chrome
- Удалите ненужные расширения
- Удалить другие аккаунты
- Попробуйте другой браузер
- Связаться со службой поддержки Google Диска
Теперь давайте подробно рассмотрим все эти решения.
Не удается загрузить файлы с Google Диска
1]Повторно проверьте подключение к Интернету
Прежде чем перейти к техническим решениям, убедитесь, что вы подключены к установленному интернет-соединению. Как оказалось, Google Диск требует, чтобы у вас было сравнительно более быстрое подключение к Интернету для загрузки контента с его платформы. Если вы подключены к слабому интернет-соединению, вы столкнетесь с трудностями при загрузке файлов с Google Диска. Таким образом, исключите проблемы с Интернетом, если таковые имеются, чтобы решить проблему.
2]Очистите данные кеша браузера
Браузеры хранят данные кеша, чтобы улучшить работу в Интернете и предложить более быстрые услуги. Но в то же время это также может быть основной причиной нескольких проблем. Если данные кеша браузера будут повреждены, вы, скорее всего, столкнетесь с указанной проблемой. Вам придется очистить данные кеша браузера, чтобы решить эту проблему. Ниже описано, как удалить данные кеша Google Chrome. Процесс будет почти таким же во всех других браузерах.
- Откройте Google Chrome в вашей системе.
- Нажмите на три точки в правом верхнем углу.
- Наведите курсор на параметр «Дополнительные инструменты» и в контекстном меню выберите «Очистить данные просмотра».
- Установите флажок «Кэшированные изображения и файлы» и нажмите «Очистить данные».
Теперь перезагрузите систему и запустите Chrome. Откройте Google Диск и попробуйте загрузить любой контент, проверьте, устранена ли проблема или нет.
3]Разрешить файлы cookie Google Chrome
Если в любом случае файлы cookie Google Диска будут заблокированы Chrome, вы столкнетесь с трудностями при загрузке контента с платформы. Чтобы решить эту проблему, вам нужно будет разрешить использование файлов cookie для Google Диска. Вот шаги, которые вам нужно выполнить.
- Откройте Google Диск в браузере Google Chrome.
- Нажмите на значок блокировки в адресной строке.
- В контекстном меню выберите Файлы cookie.
- Нажмите на раздел «Заблокировано».
- Посмотрите, можете ли вы найти что-нибудь, связанное с Google Диском или Google.
- Если он найден, нажмите на него и выберите параметр «Разрешить».
- Нажмите Готово, чтобы сохранить настройки.
Вот и все. Перезагрузите Google Chrome, чтобы применить сделанные изменения. Теперь зайдите на Google Диск и проверьте, устранена ли проблема.
4]Удалите ненужные расширения
Google Chrome позволяет устанавливать на свою платформу различные расширения. С одной стороны, эти расширения увеличивают функциональность браузера, но с другой стороны, они могут быть основной причиной, вызывающей указанную проблему. Таким образом, удалите все ненужные расширения, особенно блокировщики рекламы, чтобы решить проблему. Для этого выполните следующие действия.
- Откройте Chrome в своей системе и выберите значок расширения перед значком вашего профиля.
- Нажмите на опцию «Управление расширениями».
- Найдите ненужные расширения, особенно блокировщики рекламы, и выберите опцию «Удалить» под их названием.
Перезапустите Google Chrome и посетите Диск. Проверьте, сохраняется ли проблема.
Читать: исправить Google Диск У вас нет ошибки авторизации
5]Удалить другие учетные записи
Упомянутая проблема также может возникнуть, если в вашей системе зарегистрировано несколько учетных записей Google. Вам придется удалить все остальные учетные записи, чтобы решить эту проблему. Вот как это сделать.
- Откройте Хром.
- Нажмите на значок своего профиля.
- Нажмите на имя другой учетной записи.
- В следующем окне снова коснитесь значка профиля.
- Выберите параметр «Выйти».
Повторите процесс со всеми остальными зарегистрированными учетными записями. После этого проверьте, устранена ли проблема или нет.
Читайте: Google Диск не загружает файлы после архивирования
6]Попробуйте другой браузер
Возможно, проблема связана с используемым вами браузером. В этом случае вы можете попробовать другой браузер и проверить, решает ли он проблему.
7]Обратитесь в службу поддержки Google Диска
Если вы все еще сталкиваетесь с проблемой, последнее, что вы можете попробовать, это обратитесь в службу поддержки Google Диска. Сделайте это и попросите их о дальнейшей помощи.
Читайте: Как подключить Google Диск к Notion
Как скачать файлы с Google Диска?
Скачивать файлы с Google Диска очень просто. Просто откройте приложение, щелкните правой кнопкой мыши файл, который хотите загрузить, и в контекстном меню выберите вариант загрузки. Вот и все; вы загрузили нужный файл с Google Диска.
Почему я не могу скачивать файлы с Google Диска?
Может быть несколько причин, которые мешают вам загружать файлы с Google Диска. Но среди всего прочего главным виновником могут быть поврежденные данные кэша. Проблема также может возникнуть, если вы отключили файлы cookie, вошли в систему с несколькими учетными записями или установили ненужные расширения.
Читать дальше: загрузка с Google Диска не работает в Microsoft Edge.

Google Drive является одним из самых влиятельных программных продуктов за последнее десятилетие, в одиночку перенося рабочее пространство обычного пользователя с жесткого диска в облако. Но у Google Диска есть свои проблемы. Одна из наиболее заметных проблем — это когда он не может загрузить и не может передать файлы, которые вы хотите, в облако.
К счастью, мы исправили ситуацию, когда загрузка на Google Диск начинает вас подводить.
Прежде чем приступить к работе с нашими исправлениями, вам следует сначала проверить панель состояния G Suite.
Google Диск довольно хорош, когда дело доходит до времени безотказной работы, и очень редко сам сервис не работает. Однако проверьте панель управления на предмет сбоев в работе Google Диска, прежде чем брать дело в свои руки. Если вы видите, что Google Диск не работает, это просто случай, когда он снова заработает.
Слишком распространенная проблема среди пользователей Google Диска заключается в том, что когда они загружают видео на Google Диск, они не могут затем воспроизвести их, и появляется сообщение «Невозможно обработать это видео».
Хотя не существует последовательного решения для загрузки видео на Google Диск без появления этого сообщения при попытке воспроизвести их, есть несколько обходных путей.
- Обновите ваш браузер
- Щелкните значок «Параметры» (трехточечный) рядом с видеофайлом, затем нажмите «Загрузить» и после загрузки посмотрите видео из предпочитаемого вами приложения для видеоплеера.
- Если у вас есть Google Backup and Sync на вашем ПК, вы можете просто перейти к видео через проводник (Windows) или Finder (Mac) и открыть его через него, а не в браузере.
- Используйте другой браузер. Как ни странно, Google Chrome часто оказывается нестабильным даже с сайтами и службами Google, и пользователи сообщают, что использование нового Microsoft Edge (версия Chromium) решает проблему необработанного видео. Или вы можете попробовать Safari на Mac, Firefox или любом другом браузере.
Если ничего из вышеперечисленного не работает, возможно, видео повреждено, и вам может потребоваться его повторная загрузка.
Принудительно остановить Google Диск (Android / iOS)
Если вы начали загрузку, и она застряла в какой-то точке на долгое время, есть большая вероятность, что с загрузкой что-то пошло не так, и она вылетела (при условии, что вы находитесь в месте со стабильным Интернетом).
Возможно, вам придется перезапустить загрузку, и лучший способ сделать это — перезапустить приложение Google Диск.
Для этого на Android перейдите в «Настройки -> Приложения и уведомления -> Просмотреть все приложения». Найдите Диск в списке, нажмите «Остановить принудительно», затем повторите попытку загрузки.
В iOS 13 дважды нажмите кнопку «Домой», проведите пальцем вправо, пока не найдете Google Диск, проведите вверх по окну предварительного просмотра, чтобы закрыть его, затем перезапустите загрузку. Если у вас iPhone без кнопки «Домой», смахните вверх от середины или внизу экрана и удерживайте, пока не увидите переключатель приложений, затем проводите пальцем вправо, пока не найдете Google Диск. Проведите вверх по окну предварительного просмотра, чтобы закрыть его. На iPad без кнопки «Домой» проведите вверх от нижней части экрана, чтобы перейти на главный экран, затем проведите вверх от нижнего правого угла. Проводите пальцем вправо, пока не найдете Google Диск, затем смахните вверх по окну предварительного просмотра, чтобы закрыть его.
Отключить и повторно подключить учетную запись Google
Если вы скачали приложение «Автозагрузка и синхронизация», есть несколько вещей, которые вы можете попробовать, чтобы ваши файлы снова загружались должным образом.
Первый вариант — отключить и повторно подключить вашу учетную запись Google к приложению. Перейдите в «Резервное копирование и синхронизация», щелкнув значок облака в области уведомлений в правом нижнем углу экрана.
Затем щелкните значок меню с тремя точками -> Настройки -> Настройки -> Отключить учетную запись.
После отключения вашей учетной записи снова нажмите значок меню «Резервное копирование и синхронизация» и войдите в свою учетную запись Google. Процесс синхронизации может занять некоторое время, но проблемы с загрузкой должны быть решены.
Перезапустить / переустановить приложение «Автозагрузка и синхронизация»
Еще одно решение в Backup and Sync — перезапуск или даже переустановка приложения. Щелкните значок облака «Резервное копирование и синхронизация» в области уведомлений, затем щелкните значок меню, когда оно откроется, и выберите «Выйти из резервного копирования и синхронизации».
Чтобы снова открыть его, введите «резервное копирование и синхронизация» в поиск Windows в меню «Пуск» и откройте оттуда настольное приложение.
Кроме того, вы можете полностью переустановить приложение «Автозагрузка и синхронизация». Удалите его, щелкнув правой кнопкой мыши меню «Пуск», выбрав «Приложения и функции», удалив его из списка, а затем переустановив, загрузив здесь.
Отключить блокировку рекламы для Google Диска
Блокировщики рекламы, такие как AdGuard и uBlock Origin, теоретически должны нормально работать с Google Диском. Обычно они используют черные списки, которые блокируют известные источники рекламы и позволяют загружать файлы на Google Диск.
Однако на протяжении многих лет сообщалось о различных проблемах с расширениями браузера, такими как AdGuard, которые иногда могут блокировать загрузку или даже блокировать доступ в Интернет для всех ваших приложений Google.
Если у вас возникают проблемы с загрузкой файлов и у вас есть блокировщик рекламы, попробуйте отключить его, когда находитесь на веб-сайте Google Диска. Помните, не отключайте блокировщик рекламы сразу — только для Google Диска (и других сайтов Google, если возникают проблемы).
Разделите загрузку на более мелкие части
Google предназначен для обработки отдельных файлов размером до 5 ТБ (если это не форматы файлов Google, такие как Документы или Таблицы, в этом случае их размер составляет 50 МБ). Как правило, Google отлично справляется с отдельными большими файлами и папками, хотя вашему Интернету может не понравиться, если вы попытаетесь загрузить огромную папку с сотнями ГБ данных одновременно. Как вы, наверное, знаете, загрузка создает гораздо большую нагрузку на сеть, чем загрузка.
Если вы обнаружите, что загрузка больших папок приводит к таймауту загрузки на Google Диск или сбою, попробуйте зайти в папку, выбрать все внутри и загрузить все как отдельные файлы. Google Диск автоматически ставит их в очередь и может лучше обрабатывать файлы.
Хорошая идея — создать папку, в которую вы хотите поместить файлы на Google Диске, перед загрузкой, а затем забросить файлы прямо туда, чтобы вам не пришлось их систематизировать позже.
Использовать приватное окно / окно в режиме инкогнито
Обычно это мое первое решение для решения многих веб-проблем, включая проблему с загрузкой. личное окно изолировано и не использует сохраненные файлы cookie, которые могут повлиять на ваш обычный просмотр. Просто откройте личное окно в своем браузере и войдите на Google Диск. После этого снова загрузите файл и посмотрите, работает ли он.
Чтобы открыть личное окно, используйте сочетание клавиш Ctrl + Shift + N или Ctrl + Shift + P используется в большинстве браузеров, хотя вы также можете вручную открыть личное окно из главного меню вашего браузера.
Очистить данные браузера
Ваш браузер сохраняет файлы cookie, кэш и другие данные, чтобы вам было проще и быстрее просматривать веб-страницы. Однако иногда эти данные могут также создавать проблемы при просмотре, например невозможность загрузки файлов. Вам также следует пройти этот шаг, если использование частного окна решило вашу проблему.
Здесь показано, как очистить данные в Chrome. Если вы используете другой браузер, ознакомьтесь с инструкциями в этой статье.
В главном меню Chrome нажмите «История» или нажмите Ctrl + H. Нажмите «Очистить данные просмотра», и откроются параметры. Кроме того, вы также можете вставить chrome: // settings / clearBrowserData в адресную строку и нажать Enter, чтобы получить прямой доступ к этому окну.
Выберите «Все время» рядом с «Временной диапазон» и убедитесь, что отмечены все три параметра. При желании вы можете снять отметку с опции «История браузера», если вы хотите сохранить историю просмотров. Теперь нажмите «Очистить данные», чтобы удалить данные браузера, а затем попробуйте загрузить файлы на Google Диск.
Используйте другой браузер
Если описанные выше решения не помогли, попробуйте использовать другой браузер. Для меня Opera и Chrome работают нормально, поэтому вы можете попробовать использовать один из этих браузеров и посмотреть, решит ли он проблему. Кроме того, ошибка может возникать из-за временной проблемы с поддержкой вашего браузера или из-за того, что ваш браузер просто не поддерживает Google Диск. Однако последнее не может быть верным для популярных браузеров, таких как Chrome, Firefox, Opera, Safari, Internet Explorer и Microsoft Edge.
Если вы используете один из вышеупомянутых браузеров и смена браузера устранила проблему с загрузкой, попробуйте обновить браузер до последней версии. Если это не поможет, дождитесь следующего обновления версии, так как оно может решить эту проблему.
Убедитесь, что изображения включены
По какой-то причине Google Диск перестает нормально работать, если в браузере отключены изображения. Вы можете использовать его для редактирования и просмотра данных, но загрузка и скачивание работать не будут. Прочтите эту статью о отключении изображений в браузере, чтобы узнать, как включать и отключать изображения в Chrome, Firefox и Opera.
Это проблема сети?
Вместо этого может быть проблема с вашей сетью. Это особенно верно, если файл загружается, но отменяется в середине из-за сетевой ошибки. Обычно эту проблему решает перезагрузка маршрутизатора. Если это не поможет, попробуйте изменить свой IP-адрес, а также отключить брандмауэр. Использование VPN также может повлиять на процесс загрузки, поэтому убедитесь, что ваша VPN отключена.
Если вы уверены, что это ошибка сети, сбросьте настройки маршрутизатора, чтобы исправить это. На вашем маршрутизаторе должна быть кнопка сброса (обычно внутри отверстия), которую вы можете нажать и удерживать в течение пяти-десяти секунд, чтобы перезагрузить маршрутизатор.
В файле может быть проблема
Чтобы убедиться в этом, попробуйте загрузить файлы трех типов по отдельности и посмотрите, загружаются ли они. Если файлы загружаются, значит, проблема с файлом, который вы хотите загрузить. В этом случае попробуйте изменить имя и формат файла, если это возможно. Также убедитесь, что в имени файла нет символов (например,? /).
Если файл огромен по размеру (более 2 ГБ), попробуйте разделить его и затем загрузить. Такой инструмент, как 7-молния, может помочь вам с этой задачей.
Вышеупомянутых решений должно быть достаточно для решения большинства проблем с загрузкой на Google Диск. Вы также можете попробовать выйти из своей учетной записи Google и войти снова. Однажды это помогло мне по странной причине, хотя есть редкая вероятность, что проблема с аутентификацией может прервать процесс загрузки.
Хотите еще больше улучшить свой онлайн-опыт? См. Наш список лучших флагов Google Chrome. Вам также может понравиться наше руководство о том, как добавить подпись в Документы Google.

Вы видите сообщение об ошибке при попытке синхронизировать файлы на Google Диске для Android? Возможно, ваше интернет-соединение не работает, или у вашего приложения могут быть проблемы с синхронизацией. Некоторые причины, по которым у Google Диска возникают проблемы с синхронизацией ваших файлов, включают отключенную опцию синхронизации, активный режим энергосбережения, проблемный кеш приложения, устаревшую версию приложения и многое другое.
Мы покажем вам доступные исправления для решения проблемы, чтобы вы могли начать синхронизацию файлов.
Проверьте подключение к Интернету
Google Диск не синхронизирует ваши файлы, если ваше интернет-соединение не работает. Неактивное соединение не позволяет приложению подключаться к Интернету, не позволяя приложению загружать и скачивать новые файлы из облачного хранилища.
В этом случае откройте веб-браузер вашего телефона и запустите сайт. Если у вас есть проблемы с загрузкой сайта, ваше соединение неисправно. В этом случае попробуйте решить проблему с интернетом самостоятельно или обратитесь к своему интернет-провайдеру.
Как только вы решите проблему, Диск начнет синхронизацию ваших файлов.
Обновите приложение Google Диска
Google Диск для Android предлагает опцию обновления, позволяющую обновить содержимое Диска. Например, если у вас есть проблемы с отображением новых файлов в вашей учетной записи, использование опции обновления решит эту проблему.
- Откройте Google Диск на своем телефоне.
- Проведите пальцем вниз от верхней части приложения, пока не увидите значок обновления.
- Приложение начнет обновляться.
Ваш обновленный контент теперь появится в приложении.
Принудительно остановить и перезапустить Google Диск
В приложении Google Диск может возникать незначительный сбой, вызывающий проблемы с синхронизацией. Вы можете решить эту проблему, принудительно закрыв и снова открыв приложение. Это даст приложению новый шанс перезагрузить ваш контент.
- Откройте панель приложений вашего телефона, нажмите и удерживайте приложение «Диск» и выберите «Информация о приложении».
- Выберите Принудительная остановка на следующей странице.
- Выберите «Остановить принудительно» в подсказке.
- Перезапустите приложение “Диск”из панели приложений или с главного экрана.
Убедитесь, что Google Диск может синхронизировать файлы по сотовым данным
В Google Диске есть опция, которая синхронизирует ваши файлы только в том случае, если ваш телефон подключен к сети Wi-Fi. Вам нужно будет отключить эту опцию, чтобы загружать и загружать файлы при использовании мобильных данных.
Обратите внимание, что включение синхронизации файлов для мобильных данных может потреблять большую часть вашего интернет-трафика. Итак, следите за использованием данных Диска, если у вас ограниченный тарифный план с вашим оператором.
- Откройте Google Диск на своем устройстве Android.
- Выберите три горизонтальные линии в верхнем левом углу.
- Выберите Настройки в меню.
- Выключите Передача файлов только по Wi-Fi.
- Выберите ОК в приглашении.
Перезагрузите телефон Android, чтобы избавиться от ошибки синхронизации диска
Если приложение «Диск» по-прежнему не синхронизирует файлы, перезагрузите телефон и посмотрите, решит ли это вашу проблему. Перезагрузка телефона помогает решить множество мелких проблем, некоторые из которых могут быть причиной сбоя синхронизации Диска.
Не забудьте сохранить несохраненную работу, прежде чем выключать телефон.
- Нажмите и удерживайте кнопку питания на телефоне.
- Выберите «Перезагрузить» в меню.
- Запустите Google Диск, когда ваш телефон включится.
Решите, что Google Диск не синхронизируется, повторно включив синхронизацию
Google Диск позволяет отключать и включать синхронизацию файлов в любое время. Если у вас возникают проблемы с синхронизацией файлов, рекомендуется отключить и снова включить эту опцию. Это обновит ваши файлы на Диске, возможно, решив вашу проблему.
- Откройте «Настройки» на своем телефоне Android.
- Выберите «Пользователи и учетные записи» в настройках.
- Выберите Google и выберите свою учетную запись Google в списке.
- Отключите параметр рядом с Диском.
- Снова включите параметр рядом с Диском.
- Выберите три точки в правом верхнем углу и выберите «Синхронизировать сейчас», чтобы начать процесс синхронизации.
- Откройте приложение Google Диск на своем телефоне.
Отключить режим экономии заряда батареи Android
Android предлагает режим экономии заряда батареи, который экономит заряд батареи. Иногда эта функция накладывает ограничения на ваши приложения, что приводит к сбоям в их работе. Возможно, из-за этого возникла проблема с синхронизацией с Google Диском.
В этом случае отключите режим энергосбережения вашего телефона и посмотрите, решится ли ваша проблема.
- Запустите «Настройки» на своем телефоне Android.
- Выберите Аккумулятор.
- Выберите режим энергосбережения.
- Выключите режим энергосбережения.
- Отключить Включить также при указанном уровне заряда батареи.
Вы не можете переустановить Google Диск, поэтому удалите кеш
Как и многие другие приложения, Google Диск хранит файлы кеша на вашем телефоне, чтобы вам было удобнее пользоваться приложением. Эти файлы кеша уязвимы для повреждения, и они действительно могут быть повреждены, вызывая проблемы с синхронизацией.
В этом случае вы можете очистить файлы кеша Диска и решить проблему. При этом вы не потеряете ни один из ваших файлов, сохраненных в вашей учетной записи Google Диска.
- Нажмите и удерживайте Диск в панели приложений телефона и выберите Информация о приложении.
- Выберите Использование хранилища на следующем экране.
- Выберите Очистить кеш, чтобы удалить файлы кеша приложения.
Если проблема не решена, используйте встроенную функцию очистки кеша Диска, чтобы удалить кэшированные документы в приложении.
- Откройте Google Диск на своем телефоне.
- Выберите три горизонтальные линии в верхнем левом углу.
- Выберите Настройки в меню.
- Выберите Очистить кеш.
- Выберите ОК в приглашении.
Устраните проблему синхронизации Google Диска, обновив приложение
И последнее, но не менее важное: на вашем телефоне должна быть установлена последняя версия Google Диска. Старые версии часто плохо работают и вызывают много проблем. Вероятно, вы можете решить проблему с синхронизацией, обновив версию приложения.
- Запустите Google Play Store на своем телефоне.
- Найдите Google Диск.
- Нажмите «Обновить» рядом с приложением в результатах поиска.
Возобновление синхронизации файлов на Google Диске на вашем телефоне Android
Проблемы с синхронизацией файлов могут помешать вам находить и работать с новыми файлами в вашей учетной записи. Если вы обнаружите, что Google Диск демонстрирует такое поведение, используйте описанные выше методы, и ваша проблема с синхронизацией будет решена.
Как только это будет сделано, вы увидите новые файлы и папки в приложении «Диск» на своем телефоне. Удачной работы с вашими файлами!