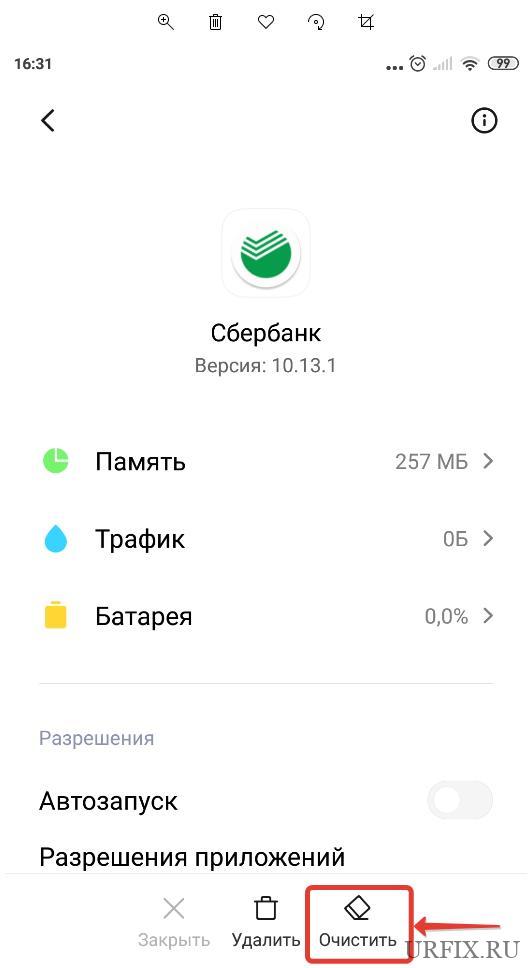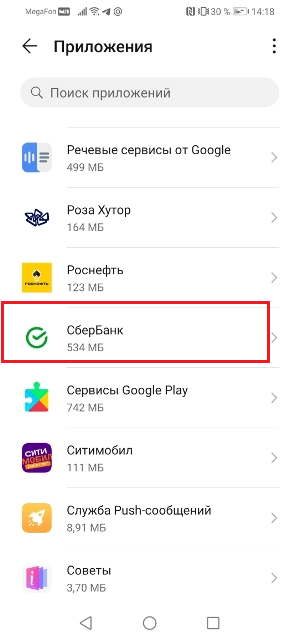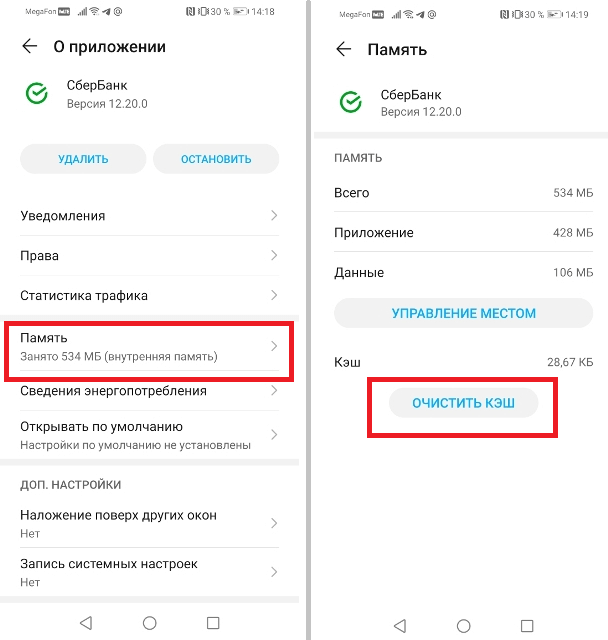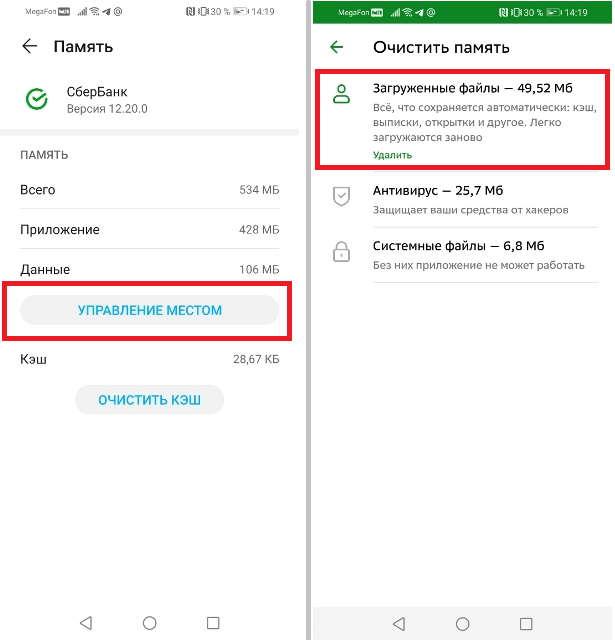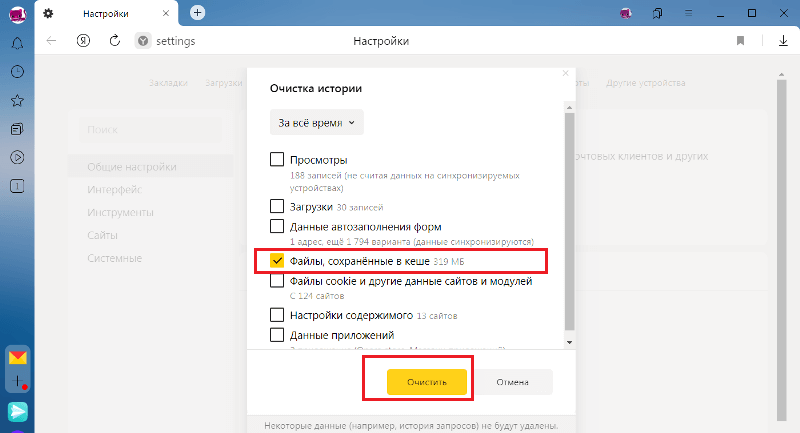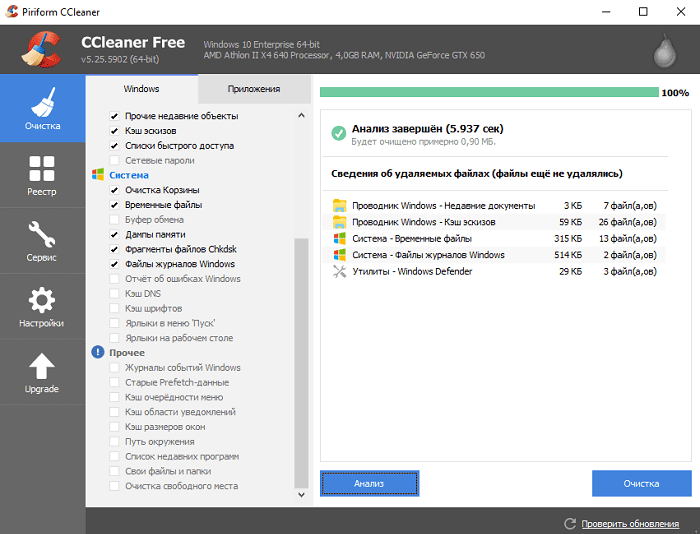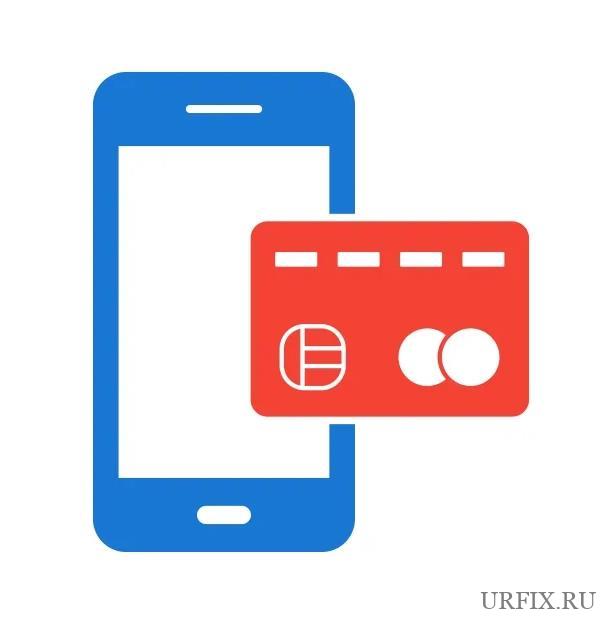
Причины возникновения ошибок при работе с мобильным банком
Среди частых причин появления ошибок при работе с мобильным банком присутствуют следующие:
- Неисправность в приложении;
- Неисправность в работе банковской системе;
- Отсутствие подключения к сети интернет или плохое соединение;
- Наличие вредоносного программного обеспечения на мобильном устройстве.
Ошибка мобильного банка – что делать?
Как правило, каждая ошибка имеет сопроводительный текст, который явно указывает на причину ее возникновения. Исходя из этого и нужно предпринимать действия. Мы же рассмотрим общий порядок устранения неисправностей.
Как исправить ошибки мобильного банка:
- Проверка сети. Первым делом стоит проверить состояние сети: есть ли подключение к интернету, стабильно ли оно, какая скорость. Для этого можно использовать онлайн-сервисы, например, Яндекс Интернометр. Также можно попробовать воспользоваться другими приложениям, требующими доступ к сети и убедиться, что в них не наблюдается подобная проблема;
- Неполадки на стороне сервера. Проблема может заключаться в неисправностях на стороне серверов банка. Все последующие рекомендации лучше выполнять в том случае, если проблема не решается уже на протяжении определенного времени;
- Очистка кеша. Если в приложении возник сбой, то можно попробовать очистить кэш. Для этого необходимо:
- Зайти в настройки мобильного устройства;
- Перейти в раздел «Приложения»;
- Найти в списке приложение своего банка;
- Нажать «Очистить».
- Установка обновлений. Ошибки в работе мобильного банка могут возникнуть из-за отсутствия актуальной версии приложения. Несмотря на то, что приложения, скачанные из Play Market, имеют по умолчанию активную функцию автообновления, в случае сбоя, обновление может не установиться или установиться некорректно. Для исправления ситуации необходимо найти свое приложение в Play Market и убедиться, что стоит последняя версия. Если нет – то обновить;
- Переустановка приложения. Одно из самых эффективных решений по устранению неисправностей в работе приложения является его переустановка. Необходимо полностью удалить приложение банка с мобильного устройства и установить его заново из магазина расширений;
- Проверка на вирусы. Обязательно нужно выполнить проверку мобильного устройства на наличие вредоносного программного обеспечения. Сделать это можно с помощью специализированных антивирусных программ. Для Android их можно скачать в Google Play, а для IOS – в App Store;
- Написать разработчику. Если проблема наблюдается уже на протяжении существенного времени, например, больше суток, то стоит связаться со службой поддержки. Сделать это можно по горячей линии, или с помощью онлайн-средств связи. Посмотреть контакты можно на официальном сайте банковского учреждения.
Не нашли ответ? Тогда воспользуйтесь формой поиска:

Причины, по которым возникают ошибки
Рассмотрим основные проблемы:
|
Код ошибки |
Почему возникает |
|
01 01 |
Приложение не может получить доступ в интернет. |
|
20 01 |
Приложение или браузер не может связаться с сервером. Скорее всего, у вас «отвалился» интернет. Переключитесь на другой интернет (на другую точку Wi-Fi, например) и попробуйте еще раз. |
|
60 01 |
Сервер по каким-то причинам не может выслать вам данные. Скорее всего, в банке проводятся технические работы. Узнайте подробности через горячую линию. |
|
60 02 |
То же, что и 60 01. |
|
99 |
Эта ошибка возникает только в банкомате/терминале. Вы ее никак не исправите, она носит строго технический характер (внутри отошел или переломался провод). Скажите об ошибке работникам банка. |
|
10 01 |
Вы попытались что-то оплатить, но указанные вами данные не прошли проверку – либо неправильно заполнили реквизиты, либо пытаетесь перевести деньги на несуществующий счет. Проверьте правильность заполнения данных. |
|
30 02 |
Потеря пакетов. Связь с интернетом есть, но то и дело прерывается. Если подключены через Wi-Fi – подойдите ближе к роутеру, если подключены через мобильный интернет – выйдите из лифта/здания. |
|
10 04 |
Ошибка безопасности – данные для входа в личный кабинет не подошли. Введите данные еще раз, проверьте правильность. |
|
2 |
Токен безопасности устарел. Такое бывает, когда вы долго держали приложение на телефоне открытым. Закройте приложение, после чего снова откройте его. |
|
13 00 |
Неизвестная ошибка. Перезагрузите устройство, переустановите приложение. |
|
01 11 |
Проблемы с интернетом – найдите более стабильное соединение. |
|
30 01 |
Версия приложения устарела. Обновите приложение, если не помогает – удалите и установите заново. |
Что нужно делать
Если вы столкнулись с ошибкой в мобильном приложении, у вас мало вариантов – подождать, обновить приложение, удалить его и поставить заново. Если проблема возникла в браузере, появляются некоторые опции, о которых мы и расскажем.
Удаление кеша
Иногда бывает так, что токен «застревает» в куках браузера, из-за чего система безопасности не пропускает запросы. Если предыдущее предложение ничего вам не сказало – ничего страшного, просто почистите кэш браузера. На примере Google Chrome:
- Идем в настройки.
- «Дополнительные настройки» -> «Конфиденциальность и безопасность» -> «Очистить историю».
- Ставим галочку на файлах cookie.
- Очищаем, пробуем войти в личный кабинет.
Ручное устранение проблемы
Если вы впервые пытаетесь зайти в личный кабинет на этом компьютере, и на остальных устройствах все в порядке – возможно, виноват брандмауэр. Брандрауэр (если речь идет о Windows) – это встроенная служба, которая по задумке должна защищать компьютер от взлома, а на практике доставляет много проблем и блокирует нужные соединения. Отключить его можно в панели управления: «Пуск» -> «Панель управления» -> «Брандмауэр Windows» -> «Включение и отключение брандмауэра Windows» -> Отключаем.
С помощью CCleaner или SD Main
Если обычной очистки оказалось недостаточно, можно подключить «тяжелую артиллерию» – программы, специально созданные для очистки компьютера. Такие программы чистят не только кэш, но и все мусорные файлы. На примере CCleaner покажем, что нужно делать:
- Скачиваем free-версию программы с официального сайта.
- Устанавливаем, запускаем.
- На вкладке «Очистка» жмем «Анализ», затем – «Очистка».
- Дожидаемся окончания очистки – может понадобиться несколько минут.
- Пробуем зайти в ЛК.
Если не удалось исправить ошибку
Если никакими вышеприведенными способами ошибку исправить не удалось, то проблема либо находится на стороне банка, либо вы не сможете решить ее без квалифицированной помощи. В этом случае у вас остается один вариант – звонить в техподдержку. Номер: 900. Позвоните и четко опишите проблему – когда возникла, что вы перед этим делали, какой у ошибки код. Оператор проанализирует информацию, задаст уточняющие вопросы и скажет, что нужно сделать. Выполняйте его команды – и рано или поздно проблема будет локализована и исправлена.
Ошибки мобильного банка – как исправить
Автор: Юрий Белоусов · 09.05.2020
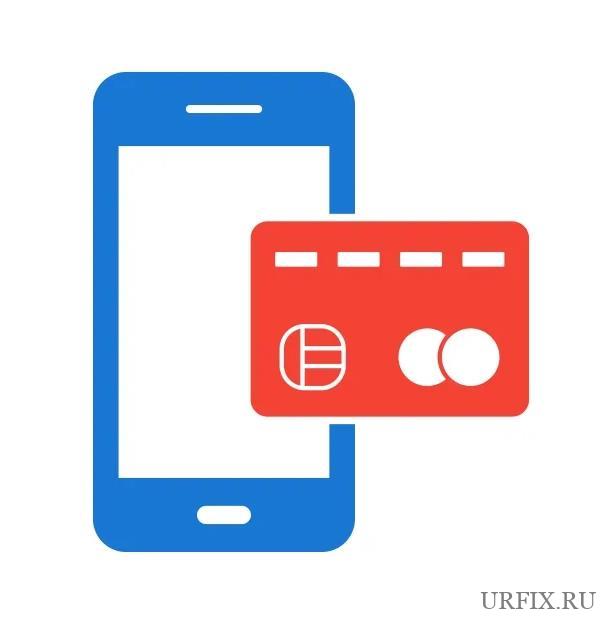
Причины возникновения ошибок при работе с мобильным банком
Среди частых причин появления ошибок при работе с мобильным банком присутствуют следующие:
- Неисправность в приложении;
- Неисправность в работе банковской системе;
- Отсутствие подключения к сети интернет или плохое соединение;
- Наличие вредоносного программного обеспечения на мобильном устройстве.
Ошибка мобильного банка – что делать?
Как правило, каждая ошибка имеет сопроводительный текст, который явно указывает на причину ее возникновения. Исходя из этого и нужно предпринимать действия. Мы же рассмотрим общий порядок устранения неисправностей.
Как исправить ошибки мобильного банка:
- Проверка сети. Первым делом стоит проверить состояние сети: есть ли подключение к интернету, стабильно ли оно, какая скорость. Для этого можно использовать онлайн-сервисы, например, Яндекс Интернометр. Также можно попробовать воспользоваться другими приложениям, требующими доступ к сети и убедиться, что в них не наблюдается подобная проблема;
- Неполадки на стороне сервера. Проблема может заключаться в неисправностях на стороне серверов банка. Все последующие рекомендации лучше выполнять в том случае, если проблема не решается уже на протяжении определенного времени;
- Очистка кеша. Если в приложении возник сбой, то можно попробовать очистить кэш. Для этого необходимо:
- Зайти в настройки мобильного устройства;
- Перейти в раздел «Приложения»;
- Найти в списке приложение своего банка;
- Нажать «Очистить».
- Установка обновлений. Ошибки в работе мобильного банка могут возникнуть из-за отсутствия актуальной версии приложения. Несмотря на то, что приложения, скачанные из Play Market, имеют по умолчанию активную функцию автообновления, в случае сбоя, обновление может не установиться или установиться некорректно. Для исправления ситуации необходимо найти свое приложение в Play Market и убедиться, что стоит последняя версия. Если нет – то обновить;
- Переустановка приложения. Одно из самых эффективных решений по устранению неисправностей в работе приложения является его переустановка. Необходимо полностью удалить приложение банка с мобильного устройства и установить его заново из магазина расширений;
- Проверка на вирусы. Обязательно нужно выполнить проверку мобильного устройства на наличие вредоносного программного обеспечения. Сделать это можно с помощью специализированных антивирусных программ. Для Android их можно скачать в Google Play, а для IOS – в App Store;
- Написать разработчику. Если проблема наблюдается уже на протяжении существенного времени, например, больше суток, то стоит связаться со службой поддержки. Сделать это можно по горячей линии, или с помощью онлайн-средств связи. Посмотреть контакты можно на официальном сайте банковского учреждения.
Не нашли ответ? Тогда воспользуйтесь формой поиска:
Источник
Не могу войти в личный кабинет Банка Открытие: возможные причины и решения
Банк «Открытие» считается универсальным кредитным учреждением, включен в первую десятку значимых организаций. Форма организации – акционерное общество, главным акционером выступает Центральный банк России. Компания стремится использовать самые современные технологии, к примеру, интернет-банкинг.
Возможности интернет-банка
Личный кабинет считается виртуальным пространством, предназначенным для контроля личных средств и информации. Возможности интернет-банка следующие:
- Блокировка активной карты или завершение действия счета.
- Есть возможность контролировать движение денежных средств на счете. В отдельной категории предоставляется полная выписка, указывающая на приход и уход средств. При необходимости составленный отчет скачивается отдельным файлом.
- Перевод свободных денежных средств на вклады с высокими процентами для получения прибыли. В отдельном разделе есть список предложений от компании, среди которых можно выбрать более подходящее.
- Отправка заявки на получение кредита, оформление осуществляется при личном посещении офиса.
- Оформление потребительского кредита при переводе средств на карту (к примеру, на Смарт карту банка Открытие).
- Осуществление перевода средств с карты на карту, другие счета.
- Оплата коммунальных и других платежей.
- Заключение договора страхования, а также оплата уже действующего полиса.
Все возможности становятся доступными только при создании личного кабинета. Несмотря на использование современных технологий при создании интернет-банкинга, время от времени могут возникнуть проблемы.
Восстановление пароля в личный кабинет
Чаще всего проблема с доступом к личному кабинету возникает по причине утери логина и пароля. Для подобного случая предусмотрена процедура восстановления данных. Последовательность действий:
- Открывается окно входа.
- Нажимается клавиша «Нужен пароль».
После этого на сайте появляется оповещение, что пользователь снова должен пройти процедуру регистрации. Для этого осуществляется вход на соответствующую страницу.
Приведенная информация указывает на то, что процедура восстановления доступа заключается в создании нового пароля. На выполнение подобных действий не требуется много времени.
Почему вам стоит пользоваться пакетом обслуживания ВТБ Привилегия: что дает.
Не получается войти по рутокену
Полноценная работа возможна только при использовании электронной цифровой подписи. Этот реквизит считается обязательным в стране, так как подтверждает законность осуществляемой сделки. Для подключения этого сервиса:
- В отделении банка при заключении договора выдается специальное программное обеспечение.
- Устанавливаются параметры согласно инструкции.
- Создается электронная подпись, которая будет представлена в офисе.
- Сотрудники проверяют поданные данные.
Время от времени возникают трудности с использование этого сервиса. Решить проблемы можно различным способом, при неверном вводе пин:
- Проверяется, горит ли индикатор на ключе.
- Проверяется, установлен ли соответствующий драйвер./
Ошибка также появляется после авторизации. Причины следующие:
- Неправильный пин-код.
- На компьютере устанавливается несколько ключей доступа.
- Используемый Рутокен принадлежит не тому подписанту.
Если решить проблему не удалось, можно обратиться в службу поддержки. Часто проблема связана с используемым компьютером или софтом, наличием вируса.
Интернет-банкинг очень удобная программа, которая позволяет сэкономить свободное время. Как правило, с ее использованием не возникает серьезных проблем. Разработчики компании постоянно работают над безопасностью предлагаемого продукта.
Плюсы и минусы банка «Открытие» в том видео:
«Провокация или реальная угроза?»: где опять заминировали школы и отменили занятия в апреле 2022 в регионах РФ – последние новости
«Повышение отменят?»: какого числа в июне 2022 года ждать индексацию пенсий до 20000₽ — последние новости на сегодня
«Теперь все пойдет быстрее!»: когда закончится спецоперация на Украине и Донбассе в 2022 году – последние прогнозы экспертов
Источник
Не могу зайти в мобильное приложение!
Изначально данная карта зарплатная, пользуюсь ей довольно долго и все меня в ней устраивает по сей день, но без мобильного банка как без рук, не перевод нормально сделать,не деньги зачислить, да элементарно даже выписку не посмотреть .
Уже как 4 ую неделю не могу зайти в приложение бинбанк 2.0. (при вводе логина и пароля пишет неверный пароль или логин, при смене пароля выдает ошибку просит повторить позже, (изначально вышла из приложения из-за того что не видел мою карту)).
На горячей линии посоветовали обратиться в ближайшее отделение, там через 40 мин., ожидания в очереди, сообщили что помочь мне не смогут и необходимо ехать в другое отделение по адр. Химкинский бульвар д. 21 (ближайший бывш. бин.).
Приехала туда, отсидела в очереди 2.5 часа, в итоге сказали что по ошибке завели на меня 2 досье, спустя 30-40 мин ошибку вроде как исправили, сообщили что через 48 ч можно будет зайти.
Но спустя 2.5 суток ситуация повторилась, в этот же день позвонила снова на гор. линию, рассказала все как есть, сверили все данные, сказали можно зайти через 24 ч., (попробовать сменить пароль)и вот спустя сутки, при смене пароля опять пишет ошибку как с мобильника так и с компьютера.
После чего зарегистрировала обращение в банк с этой проблемой, на сайте написали что будет дан ответ в течении 10 дней, сегодня уже 11й день (1-57608932324 Текущий статус Вашего обращения – На рассмотрении Обращение находится в работе у ответственных специалистов Банка, после его рассмотрения Вам обязательно будет предоставлена обратная связь.)
В то время пока ждала ответ или хоть какую-нибудь обратную связь, не теряла надежды и пыталась решить проблему, каждые 2-3 суток звонила на гор. линию писала в чаты, и все как один говорили спустя 15 мин, 12 часов, 48 часов проблема будет решена.
И вот 4 дня назад сутра сказали одно (подождать 15мин) а вечером другое (на меня в банке по прежнему заведены 2 дела). Странно думаю, но что делать решить проблему надо, еду снова в то же отделение (Химкинский бульв., д 21), там объяснила всю ситуацию, спросила это вообще реально решить(простая проблема вроде как, а «решают» неделями), на что девушка ответила все решим, проблема простая и решается в момент.
Взяла номер что бы если что вечером сообщить когда можно будет заходить, но звонка так и не последовало, как и решения проблемы, по сей день зайти не могу все по той же причине. Уже не знаю что делать. от карты то отказываться не хотелось бы.
Источник
Поддержка клиентов
Здесь вы можете получить ответы
на интересующие вопросы
Часто задаваемые вопросы
2. Чтобы увеличить ставку кэшбэка, сохраняйте каждый день на всех счетах группы «Открытие» остаток от 500 000 ₽ или оплатите любую покупку кредитной картой «Все что надо». Либо поддерживайте один из статусов: Премиум, Light Премиум, Private или Light Private.
3. Получайте кэшбэк бонусными рублями.
Вы получаете бонусные рубли за покупки, которые оплачиваете картой Opencard. Бонусные рубли копятся в течение месяца ― они начислятся на бонусный счет до 10-го рабочего дня следующего месяца, если за прошлый накопилось более 150 бонусных рублей.
Если вы оплатили покупку в этом месяце, а банк обработал платеж уже в следующем, кэшбэк начисляется еще через месяц.
На максимальную сумму кэшбэка в месяц влияют не только условия, но и ваш статус:
rnrn
- rnt
- если не поддерживать на счетах сумму от 500 000 ₽, можно получить до 3 000 бонусных рублей; rnt
- если поддерживать статус Плюс ― до 5 000; rnt rn
rnrn
При этом если за месяц вы накопили меньше 150 бонусных рублей, они не будут зачислены на бонусный счет.
Размер ставки кэшбэка для каждой покупки зависит от вашего статуса.
Для клиентов без статуса Плюс
— 1,5% за любые покупки по карте Opencard
Максимальная сумма кэшбэка в месяц — 3 000 бонусных рублей.
Для клиентов со статусом Плюс
— 1,5% за любые покупки по карте Opencard
— +0,5% за любые покупки, пока вы поддерживаете статус Плюс.
Максимальная сумма кэшбэка в месяц — 5 000 бонусных рублей.
Чтобы получить статус Плюс, необходимо в течение месяца каждый день поддерживать на всех счетах в группе «Открытие» не меньше 500 000 ₽.
Кэшбэк начисляется по тем же правилам, что и при оплате дебетовой картой Opencard. Он начисляется за покупки как за счет собственных денег, так и за счет заемных.
Если вы одновременно пользуетесь дебетовой и кредитной картами Opencard, кэшбэк начисляется на единый бонусный счет.
В мобильном приложении
rnrn
- rnt
- Баланс бонусных рублей отображается в слайдере на экране «Мои деньги». rnt
- На экране «Мои деньги» в разделе «Карты» выберите карту Opencard и нажмите на нее. rn
rnrn
К сожалению, загрузить приложение для iOS сейчас нельзя. Если оно не установлено на вашем телефоне, узнать баланс бонусных рублей можно в интернет-банке. Если приложение установлено, не удаляйте его: вы не сможете установить его снова.
Баланс бонусных рублей отображается в верхней части сайта рядом с вашим именем.
rnrn
- rnt
- На вкладке «Мои продукты» в разделе «Карты» выберите карту Opencard и нажмите «Показать операции и детали». rnt
- Ниже отображается баланс бонусных рублей. rn
rn»>,<«id»:1590,»title»:»Где посмотреть, сколько кэшбэка начислится за покупку? «,»content»:»
Проверить, сколько кэшбэка начислится за покупку, можно в истории операций карты.
Дождитесь, пока деньги за покупку спишутся со счета: под суммой такой покупки появится значок бонусных рублей, а в статусе отобразится «Проведена». Нажмите на покупку ― откроется окно с деталями. В поле «Сколько бонусов вы получите?» указано, сколько бонусов начислится при текущих условиях, а сколько ― если выполнить все условия.
В мобильном приложении
rnrn
- rnt
- Нажмите на баланс бонусных рублей на экране «Мои деньги». rnt
- На странице сколько бонусных рублей будет начислено за текущий месяц при текущем и полном выполнении условий. rn
rnrn
К сожалению, загрузить приложение для iOS сейчас нельзя. Если оно не установлено на вашем телефоне, узнать баланс бонусных рублей можно в интернет-банке. Если приложение установлено, не удаляйте его: вы не сможете установить его снова.
rnrn
- rnt
- Откройте вкладку «Бонусы». rnt
- В разделе «Баланс и условия» во втором блоке указано, сколько бонусных рублей будет начислено за текущий месяц при текущем и полном выполнении условий. rn
rnrn
Посмотреть, какие условия вы выполнили, а какие нет, можно в блоке «Условия в . ».
Для виртуальной карты доступны те же услуги, что и для пластиковой, кроме перевыпуска. Карту можно оформить в рублях, долларах и евро. Выпуск карты — 99 рублей, комиссия будет списана после первой оплаты картой. Срок действия карты — 8 лет. Оформить виртуальную карту можно, если уже есть действующая пластиковая.
В мобильном приложении
1. Перейдите на экран «Мои деньги» и в разделе «Карты» нажмите «Оформить карту».
2. Выберите «Виртуальная Opencard» и нажмите «Оформить онлайн».
3. Выберите валюту, платежную систему и ознакомьтесь с условиями оформления, обслуживания и тарифом карты. Нажмите «Оформить» и дождитесь выпуска карты.
Также можно выпустить дополнительную виртуальную карту к действующей пластиковой. Для этого выберите нужную карту, перейдите в «Настройки» и нажмите «Дополнительная виртуальная карта».
К сожалению, загрузить приложение для iOS сейчас нельзя. Если оно не установлено на вашем телефоне, оформить виртуальную карту можно в интернет-банке. Если приложение установлено, не удаляйте его: вы не сможете установить его снова.
1. Перейдите на вкладку «Мои продукты» и в разделе «Карты» нажмите «Оформить карту».
2. Выберите «Виртуальная Opencard» и нажмите «Оформить онлайн». В окне оформления карты укажите валюту и платежную систему. Здесь же можно ознакомиться с условиями оформления, обслуживания и тарифом карты.
3. Нажмите «Подтвердить», введите код из SMS и дождитесь выпуска карты.
Также можно выпустить дополнительную виртуальную карту к действующей пластиковой. Для этого выберите нужную карту, нажмите «Еще», а затем «Дополнительная виртуальная карта».
Выпуск виртуальной карты занимает 1–2 минуты. Когда карта будет выпущена, вы получите SMS-сообщение, а карта появится на экране «Мои деньги».
В мобильном приложении
1. На экране «Мои деньги» и в разделе «Карты» найдите виртуальную карту.
2. Нажмите «Активировать» справа от названия виртуальной карты.
3. Придумайте и подтвердите PIN-код.
4. Введите SMS-код для подтверждения активации карты. Карта активирована.
К сожалению, загрузить приложение для iOS сейчас нельзя. Если оно не установлено на вашем телефоне, активировать карту можно в интернет-банке. Если приложение установлено, не удаляйте его: вы не сможете установить его снова.
1. На вклядке «Мои продукты» в разделе «Карты» найдите виртуальную карту.
2. Нажмите «Активировать» под названием виртуальной карты.
3. Придумайте и подтвердите PIN-код.
4. Нажмите «Сохранить».
5. Введите SMS-код для подтверждения активации карты. Карта активирована.
В мобильном приложении
rnrn
- rnt
- Нажмите на баланс бонусных рублей на экране «Мои деньги». rnt
- В нижней части экрана выберите раздел «История». rnt
- Выберите, какие операции хотите посмотреть: «Все операции», «Начисления» или «Списания». rnt
- Выберите период. rn
rnrn
Если нажать на операцию начисления бонусов за конкретный месяц, отобразятся выполненные условия.
Если нажать на компенсацию покупки бонусами, отобразится название организации, где была сделана компенсированная покупка, МСС-код операции и дата компенсации.
К сожалению, загрузить приложение для iOS сейчас нельзя. Если оно не установлено на вашем телефоне, посмотреть историю начислений и списаний можно в интернет-банке. Если приложение установлено, не удаляйте его: вы не сможете установить его снова.
rnrn
- rnt
- Откройте вкладку «Бонусы». rnt
- Выберите раздел «История». rnt
- Выберите период, за который хотите посмотреть историю операций с бонусными рублями. rnt
- Выберите категорию операций. Доступны категории «Все», «Начисления» и «Списания». rn
rnrn
Если нажать на операцию начисления бонусных рублей за конкретный месяц, то справа отобразятся выполненные условия.
Если нажать на компенсацию покупки бонусных рублей, то справа отобразится название организации, где была сделана компенсированная покупка, МСС-код операции и дата компенсации.
Если вы еще не клиент «Открытия»
1. Перейдите по ссылке и заполните анкету: выберите платежную систему и валюту карты, введите личные данные, укажите город, адрес, дату и время доставки. Если в вашем городе не доступна доставка на дом, закажите доставку в офис банка.
2. За день до доставки вы получите SMS с напоминанием. В день доставки с вами свяжется сотрудник банка. Перенести дату доставки можно в любой момент по ссылке из SMS.
Если вы клиент «Открытия»
В мобильном приложении
1. На экране «Мои деньги» в разделе «Карты» нажмите «Оформить карту».
2. Выберите «Opencard дебетовая» и нажмите «Оформить онлайн».
3. Выберите валюту, платежную систему, проверьте ваши имя и фамилию. Ознакомьтесь с условиями оформления, обслуживания и тарифом карты.
4. Нажмите «Детали доставки». Укажите город, адрес, дату, время доставки и, если необходимо, оставьте комментарий.
5. Нажмите «Оформить карту». Если в вашем городе не доступна доставка на дом, закажите доставку в офис банка.
6. За день до доставки вы получите SMS с напоминанием. В день доставки с вами свяжется сотрудник банка. Перенести дату доставки можно в любой момент по ссылке из SMS.
К сожалению, загрузить приложение для iOS сейчас нельзя. Если оно не установлено на вашем телефоне, оформить карту можно в интернет-банке. Если приложение установлено, не удаляйте его: вы не сможете установить его снова.
1. На вкладке «Мои продукты» в разделе «Карты» нажмите «Оформить карту».
2. Выберите «Opencard Дебетовая» и нажмите «Оформить онлайн». Выберите валюту, платежную систему, проверьте ваши имя и фамилию.
3. Ознакомьтесь с условиями оформления, обслуживания и тарифом карты. Нажмите «Детали доставки».
4. Укажите город, адрес, дату, время доставки и, если необходимо, оставьте комментарий. Нажмите «Подтвердить» и введите код из SMS. Если в вашем городе недоступна доставка на дом, закажите доставку в офис банка.
За день до доставки вы получите SMS с напоминанием. В день доставки с вами свяжется сотрудник банка. Перенести дату доставки можно в любой момент по ссылке из SMS.
Кэшбэк начислится до 10-го рабочего дня месяца, если за прошлый месяц накопилось более 150 бонусных рублей.rn
Если вы оплатили покупку в этом месяце, а банк обработал платеж и списал деньги со счета уже в следующем, кэшбэк начисляется еще через месяц.rn
Бонусные рубли начисляются до 10-го рабочего дня следующего месяца: возможно, вы проверили баланс бонусного счета до того, как это произошло. Бонусы не начисляются, если за прошлый вы накопили меньше 150 бонусных рублей.
1. Снятие наличных.
2. Пополнение карты и переводы с карты.
3. Платежи в интернет-банке и мобильном приложении;
4. Шестая и последующие покупки в одном магазине за день.
5. Операции, признанные банком мошенническими.
6. Операции с МСС-кодами:
— квази-кэш: 6012, 6050, 6051, 6529, 6530
— переводы: 4829, 6534, 6536, 6537, 6538
— оплата услуг брокеров и сделок: 6211, 6540, 6531, 6532, 6533;
— ставки, азартные игры, покупка лотерейных билетов: 7995, 9754
— оплата услуг связи, интернета, платных онлайн-сервисов: 4812, 4813, 4814, 4816
— оплата коммунальных услуг, налогов, штрафов: 4784, 4900, 7276, 9311, 9222
— оплата неклассифицированных услуг: 7299, 7399, 8999
— платежи по залогам и облигациям: 9223
— услуги курьера — по воздуху и на земле, агентство по отправке грузов: 4215
— табачные магазины: 5993
— рекламные услуги: 7311
— программирование, обработка данных, проектирование интегрированных систем: 7372
— государственные услуги — нигде более не классифицированные: 9399
— услуги страховых компаний: 6300
— прямой маркетинг — страховые услуги: 5960
7. Если по кредитной карте Opencard есть задолженность, просроченная на 30 дней или больше.
Проверить МСС-код можно в деталях об операции.
В интернет-банке
rnrn
- rnt
- Откройте вкладку «Бонусы». rnt
- Нажмите «Потратить бонусы». rnt
- В разделе «Компенсировать операцию» нажмите «Проценты по кредиту», чтобы отфильтровать нужные операции. rnt
- Перетащите нужную операцию в поле справа. rnt
- Выберите, куда зачислить средства, и нажмите «Компенсировать». rn
rn «>,<«id»:3128,»title»:»Ограничена ли сумма покупок, за которые можно получить кэшбэк?»,»content»:»
Бонусные рубли за некоторые покупки перестанут начисляться, если в течение месяца общая сумма покупок превысит:
1. 300 000 ₽ (или 1 000 000 ₽ для клиентов со статусом «Премиум», Light Премиум, Private) в категориях:
— услуги авиакомпаний: 4511, 3000-3301
— покупка ювелирных изделий: 5094, 5944
— покупка одежды и аксессуаров: 5137, 5139, 5611, 5621, 5631, 5641, 5651, 5655, 5661, 5681, 5691, 5699, 5931, 5948, 7296
— проживание в отелях: 3501-3831, 7011
— оплата образовательных курсов: 8211-8299
— услуги турагентств: 4722, 4723
— покупка автомобилей и запчастей: 5511, 5521
2. 10 000 ₽ для всех клиентов в категории:
— плата телевизионных услуг: 4899
3. 150 000 ₽ (или 300 000 ₽ для клиентов со статусом «Премиум», Light Премиум, Private) в остальных категориях.
В мобильном приложении
rnrn
- rnt
- На экране «Мои деньги» в разделе «Карты» выберите карту и нажмите на нее. rnt
- В разделе «Инфо» нажмите «Тариф». rnt
- Нажимайте на блоки, чтобы развернуть их и посмотреть подробную информацию об обслуживании или комиссиях. rnt
- Чтобы посмотреть pdf-документ с полным описанием тарифа, нажмите на «Тарифный план» в верхней части экрана. rnt
- На экране появится полная информация по тарифу. rnt
- Чтобы сохранить документ, нажмите на стрелку в правом верхнем углу экрана. rn
rnrn
К сожалению, загрузить приложение для iOS сейчас нельзя. Если оно не установлено на вашем телефоне, посмотреть информацию о тарифе можно в интернет-банке. Если приложение установлено, не удаляйте его: вы не сможете установить его снова.
rnrn
- rnt
- На вкладке «Мои продукты» в разделе «Карты» выберите нужную кредитную карту. Ссылка на тариф отображается под названием карты. rnt
- Чтобы узнать о тарифе подробнее, нажмите на синюю иконку со стрелкой. rnt
- Страница с информацией о тарифе откроется в новой вкладке браузера. rn
rnrn
Также подробную информацию по каждой карте вы можете посмотреть в разделе «Тарифы и документы».
Бонусные рубли начисляются до 10-го рабочего дня месяца за покупки, по которым было списание по счету в течение прошлого месяца. Если списание по счету произошло в следующем месяце, то и бонусы за эту покупку будут начислены через месяц.
Например, вы совершили покупку 29 января, а списание произошло 1 февраля. Бонусы за эту покупку придут до 15 марта.
Если деньги списались в одном месяце, но операция подтвердилась только в следующем, кэшбэк начисляется только через месяц.
Если вы заказывали выдачу карты в офисе банка «Открытие», то, как только она будет готова, вам придет SMS.
Если вы заказывали доставку карты через сайт, то за 24 часа до доставки вам придет SMS с информацией о ее точном времени и адресе. За час до встречи представитель банка позвонит вам и подтвердит ее.
Компенсировать стоимость покупок:
rnrn
- rnt
- от 1 500 ₽ в течение 30 дней с момента оплаты покупки. rn
rnrn
Компенсировать стоимость услуг банка:
rnrn
- rnt
- «Уведомления по карте» rnt
- страховку «Защита карты» rnt
- проценты по кредиту, выплаченные за последние 12 месяцев. rn
rnrn
Оплатить услуги банка:
rnrn
- rnt rnt
- билеты и отели на travel.open.ru, при полной оплате бонусными рублями — скидка 20%. rn
rnrn
Чтобы найти покупки и услуги, доступные для компенсации, нажмите на баланс бонусного счета, а затем — «Потратить бонусы». 1 бонусный рубль = 1 ₽.
Как воспользоваться бонусными рублями
В мобильном приложении
rnrn
- rnt
- На экране «Мои деньги» в слайдере в верхней части экрана отображается баланс бонусных рублей — нажмите на него. rnt
- Нажмите «Потратить бонусы». rnt
- В разделе «Компенсировать операцию» найдите нужную операцию в списке или нажмите «Покупки». Обратите внимание: компенсировать можно операции, имеющие статус «Проведена». rnt
- Выберите карту, на которую хотите получить компенсацию, и нажмите «Подтвердить». rn
rnrn
К сожалению, загрузить приложение для iOS сейчас нельзя. Если оно не установлено на вашем телефоне, узнать баланс бонусных рублей можно в интернет-банке. Если приложение установлено, не удаляйте его: вы не сможете установить его снова.
В интернет-банке
rnrn
- rnt
- Нажмите на баланс бонусных рублей в верхней части страницы рядом с вашим именем или перейдите на вкладку «Бонусы». rnt
- Нажмите «Потратить бонусы». rnt
- В разделе «Компенсировать операцию» найдите нужную операцию в списке и перетащите ее в окно справа. Обратите внимание: компенсировать можно операции, имеющие статус «Проведена». rnt
- Выберите карту, на которую хотите получить компенсацию, и нажмите «Компенсировать». rnt
- Нажмите «Ок». rn
rn»>,<«id»:1091,»title»:»Как зарегистрироваться в мобильном приложении?»,»content»:»
Если у вас есть карта «Открытия»
rnrn
- rnt
- Скачайте приложение «Открытия» и откройте его. rnt
- Введите или отсканируйте номер карты. rnt
- Подтвердите регистрацию SMS-кодом. rnt
- Придумайте и повторите код для входа в приложение. При желании подключите доступ по Face ID или Touch ID. rn
rn
К сожалению, загрузить приложение для iOS сейчас нельзя. Если приложение установлено, не удаляйте его: вы не сможете установить его снова.
Если у вас нет карты «Открытия»
Если вы еще не клиент «Открытия», можно оформить карту на сайте с доставкой на дом или в офис банка. Если у вас есть любой продукт банка (например, счет, вклад или кредит), но нет карты, можно зарегистрироваться в приложении по номеру телефона:
rnrn
- rnt
- Скачайте приложение «Открытия» и откройте его. rnt
- Нажмите «Регистрация по номеру телефона». rnt
- Введите дату рождения и номер телефона, который указывали при оформлении продукта —. rnt
- Нажмите «Далее». rnt
- Подтвердите регистрацию SMS-кодом. rnt
- Придумайте и повторите код для входа в приложение. При желании подключите доступ по Face ID или Touch ID. rn
rn»>, <«id»:2062,»title»:»Как добавить виджет «Открытия» на iOS»,»content»:»
- rnt
- Обновите операционную систему: виджет доступен на iOS 14 и выше rnt
- На экране «Домой» нажмите и удерживайте пустую область экрана, чтобы перейти в режим редактирования — приложения начнут покачиваться. Или нажмите и удерживайте любое приложение или виджет, а затем выберите «Изменить экран «Домой». rnt
- Нажмите кнопку «+» в верхнем левом углу. rnt
- Выберите виджет «Открытие». rnt
- Нажмите «Добавить виджет». rnt
- Виджет «Открытие» появится на экране. Чтобы увидеть в нем данные по своим продуктам, нажмите на него — откроется приложение «Открытия». Войдите в него — введите код-пароль. rn
rnrn
Настроить виджет можно по одному из продуктов: дебетовым и кредитным картам, счета и кредитам — ипотечным и потребительским. Информация в виджете автоматически обновляется каждые 15 минут и при получении push-уведомлений.
По умолчанию в виджете отображается информация о карте, по которой была совершена последняя операция. Выбрать другой продукт можно в любой момент:
rnrn
- rnt
- Нажмите и удерживайте виджет. rnt
- Выберите «Изменить виджет». rnt
- Нажмите на поле «Продукт» и выберите нужный продукт из списка. rn
rnrn
К сожалению, загрузить приложение для iOS сейчас нельзя. Если приложение установлено, не удаляйте его: вы не сможете установить его снова.
Если у вас есть карта «Открытия»
Перейдите по ссылке ib.open.ru. Нажмите «Регистрация», введите номер карты, согласитесь с условиями банка и нажмите «Далее». Подтвердите регистрацию SMS-кодом. Придумайте логин и пароль для входа.
Если у вас нет карты «Открытия»
Перейдите по ссылке ib.open.ru. Нажмите «Регистрация», нажмите «У меня нет карты банка». Введите номер телефона, который вы указывали при оформлении в банке, и дату своего рождения. Согласитесь с условиями банка и нажмите «Далее». Подтвердите действие SMS-кодом. Придумайте логин и пароль для входа, нажмите «Готово».
В целях безопасности для клиентов, получивших доступ по номеру телефона, 72 часа действует лимит на проведение операций — 30 000 рублей в сутки.
Если вы забудете пароль от интернет-банка и восстановите его, ограничения установятся повторно.
В мобильном приложении
Перейдите на экран «Мои деньги» и в разделе «Карты» нажмите на нужную вам неактивированную карту. Нажмите «Активир.» справа от нее. Введите предпоследние 4 цифры номера карты. Придумайте и дважды введите PIN-код. Введите SMS-код для подтверждения операции.
К сожалению, загрузить приложение для iOS сейчас нельзя. Если оно не установлено на вашем телефоне, активировать карту можно в интернет-банке. Если приложение установлено, не удаляйте его: вы не сможете установить его снова.
Перейдите на вкладку «Мои продукты» и в разделе «Карты» выберите нужную вам неактивированную карту. Нажмите «Активировать». Введите предпоследние 4 цифры номера карты. Придумайте и дважды введите PIN-код, нажмите «Активировать». Введите SMS-код для подтверждения операции.
В мобильном приложении
1. Перейдите на экран «Мои деньги» и в разделе «Карты» нажмите на нужную вам карту.
2. В разделе «Настройки» выберите «Сменить PIN-код» и нажмите «Да».
3. Придумайте и дважды введите новый PIN-код.
К сожалению, загрузить приложение для iOS сейчас нельзя. Если оно не установлено на вашем телефоне, сменить PIN-код можно в интернет-банке. Если приложение установлено, не удаляйте его: вы не сможете установить его снова.
1. Перейдите на вкладку «Мои продукты» выберите из списка нужную вам карту и нажмите «Ещё» под ее балансом.
2. Нажмите «Сменить PIN». Придумайте и дважды введите новый PIN-код, нажмите «Изменить».
3. Введите SMS-код для подтверждения.
Это можно сделать в мобильном приложении.
Если услуга «Уведомления по карте» уже подключена, перейдите на экран «Профиль» и нажмите «Уведомления». Нажмите «Способ получения» и выберите Push или Push Pro.
Если еще не подключали услугу, перейдите на экран «Профиль» и нажмите «Уведомления». Нажмите на нужную карту и передвиньте ползунок, чтобы подключить уведомления. Введите SMS-код для подтверждения операции. Вернитесь на прошлый экран и нажмите «Способ получения». Выберите Push или Push Pro.
К сожалению, загрузить приложение для iOS сейчас нельзя. Если приложение установлено, не удаляйте его: вы не сможете установить его снова.
В мобильном приложении
1. Перейдите на экран «Мои деньги» и в разделе «Карты» выберите нужную вам карту. Баланс отображается над названием карты.
2. Нажмите на карту, чтобы посмотреть информацию по ней. Баланс бонусных рублей отобразится под балансом карты.
3. В разделе «Инфо» в нижней части экрана можно перейти к просмотру истории операций, реквизитов карты и ее тарифа.
К сожалению, загрузить приложение для iOS сейчас нельзя. Если оно не установлено на вашем телефоне, узнать баланс можно в интернет-банке. Если приложение установлено, не удаляйте его: вы не сможете установить его снова.
1. Перейдите на вкладку «Мои продукты» в разделе «Карты» выберите нужную вам карту. Баланс отображается напротив названия карты.
2. Нажмите «Показать операции и детали», чтобы посмотреть историю операций.
3. Нажмите «Ещё» под ее балансом, а затем «О карте», чтобы посмотреть информацию по ней.
rnrn
- rnt
- На экране «Мои деньги» в разделе «Карты» нажмите на нужную карту. rnt
- В разделе «Настройки» нажмите «Лимиты». rnt
- Выберите, на какие операции по карте установить лимит: все операции, покупки или снятие наличных. rnt
- Выберите нужный вид лимита: на месяц, на сутки или оба варианта. В поле введите сумму. rnt
- Нажмите «Сохранить» и введите код из SMS. rn
rnrn
К сожалению, загрузить приложение для iOS сейчас нельзя. Если оно не установлено на вашем телефоне, установить лимиты можно в интернет-банке. Если приложение установлено, не удаляйте его: вы не сможете установить его снова.
rnrn
- rnt
- На вкладке «Мои продукты» в разделе «Карты» найдите нужную карту и нажмите «Еще». rnt
- Нажмите «Лимиты». rnt
- Выберите, на какие операции по карте установить лимит: все операции, покупки или снятие наличных. rnt
- Выберите нужный вид лимита: на месяц, на сутки или оба варианта. rnt
- Передвиньте ползунок напротив выбранного лимита. В поле введите сумму. rnt
- Нажмите «Сохранить» и введите код из SMS. rn
rn»>,<«id»:2674,»title»:»Как отключить лимиты по карте?»,»content»:»
rnrn
- rnt
- На экране «Мои деньги» в разделе «Карты» нажмите на нужную карту. rnt
- В разделе «Настройки» нажмите «Лимиты». rnt
- Выберите, для каких операций по карте отключить лимит: все операции, покупки или снятие наличных. rnt
- Передвиньте ползунок напротив лимита, который больше не нужен. rnt
- Нажмите «Сохранить» и введите код из SMS. rn
rnrn
К сожалению, загрузить приложение для iOS сейчас нельзя. Если оно не установлено на вашем телефоне, отключить лимиты по карте можно провести в интернет-банке. Если приложение установлено, не удаляйте его: вы не сможете установить его снова.
rnrn
- rnt
- На вкладке «Мои продукты» в разделе «Карты» найдите нужную карту и нажмите «Еще». rnt
- Нажмите «Лимиты». rnt
- Выберите, для каких операций по карте отключить лимит: все операции, покупки или снятие наличных. rnt
- Передвиньте ползунок напротив лимита, который больше не нужен. rnt
- Нажмите «Сохранить» и введите код из SMS. rn
rn»>,<«id»:2178,»title»:»Как внести деньги на карту?»,»content»:»
В мобильном приложении
rnrn
- rnt
- На экране «Мои деньги» в разделе «Карты» выберите карту и нажмите на нее. rnt
- Нажмите «Пополнить карту». rnt
- Выберите способ пополнения: с карты другого банка или со своей карты или счета. rnt
- Укажите, с какой карты или счета списать деньги. rnt
- Введите сумму и нажмите «Далее». rnt
- Нажмите «Перевести». rn
rnrn
К сожалению, загрузить приложение для iOS сейчас нельзя. Если оно не установлено на вашем телефоне, внести деньги на карту можно в интернет-банке. Если приложение установлено, не удаляйте его: вы не сможете установить его снова.
rnrn
- rnt
- На вкладке «Мои продукты» в разделе «Карты» выберите карту и нажмите «Пополнить». rnt
- Выберите способ пополнения: с карты другого банка или со своей карты или счета. rnt
- В поле «Откуда» укажите, с какой карты или счета списать деньги. rnt
- Введите сумму пополнения и нажмите «Перевести». rnt
- Введите SMS-код для подтверждения. rn
rn»>,<«id»:2151,»title»:»Как скрыть карту?»,»content»:»
В мобильном приложении
rnrn
- rnt
- На экране «Мои деньги» найдите нужную карту. rnt
- Нажмите на карту, а затем в разделе «Настройки» выберите «Приватность». Или, если пользуетесь приложением на iOS, проведите справа налево по строке с названием карты и нажмите на иконку в виде глаза. rnt
- Передвиньте ползунок в разделе «Скрыть карту». rnt
- Нажмите «Понятно, скрыть». rn
rnrn
Карта не будет отображаться в интернет-банке и приложении, но при этом доступна для операций, в том числе платежей и переводов. Найти карту и изменить настройки приватности можно на экране «Профиль» в разделе «Скрытые продукты» на Android или «Скрытые и архивные продукты» ― на iOS.
К сожалению, загрузить приложение для iOS сейчас нельзя. Если оно не установлено на вашем телефоне, скрыть карту можно в интернет-банке. Если приложение установлено, не удаляйте его: вы не сможете установить его снова.
rnrn
- rnt
- На экране «Мои продукты» в разделе «Карты» найдите нужную карту. rnt
- Нажмите «Ещё». rnt
- Выберите «Настройки приватности». rnt
- Выберите «Скрыть карту» и перетащите ползунок. rnt
- Нажмите «Сохранить». rnt
- Нажмите «Понятно, скрыть». rn
rnrn
Карта не будет отображаться в интернет-банке, но при этом доступна для операций, в том числе платежей и переводов. Найти карту и изменить настройки приватности можно в разделе «Скрытые продукты» в настройках профиля.
В мобильном приложении
rnrn
- rnt
- На экране «Мои деньги» найдите нужную карту. rnt
- Нажмите на карту, а затем в разделе «Настройки» выберите «Приватность». Или, если пользуетесь приложением на iOS, проведите справа налево по строке с названием карты и нажмите на иконку в виде глаза. rnt
- Передвиньте ползунок в разделе «Скрыть баланс». rn
rnrn
Баланс карты будет скрыт на всех экранах в интернет-банке и приложении, в том числе при совершении платежей и переводов. Включить отображение баланса можно в разделе «Приватность» на экране карты.
К сожалению, загрузить приложение для iOS сейчас нельзя. Если оно не установлено на вашем телефоне, скрыть баланс можно в интернет-банке. Если приложение установлено, не удаляйте его: вы не сможете установить его снова.
rnrn
- rnt
- На экране «Мои продукты» в разделе «Карты» найдите нужную карту. rnt
- Нажмите на иконку глаза рядом с балансом. rn
rnrn
Баланс карты будет скрыт на всех экранах в интернет-банке, в том числе при совершении платежей и переводов. Включить отображение баланса можно, нажав на эту же иконку.
В мобильном приложении
1. Перейдите на экран «Мои деньги» и в разделе «Карты» нажмите на нужную вам карту. В разделе «Инфо» выберите «История операций».
2. Нажмите «Аналитика финансов». На экране отобразятся две круговые диаграммы — «Расходы» и «Пополнения». Нажмите на диаграмму, по которой хотите посмотреть аналитику.
Аналитику финансов можно просматривать в разных категориях, по разным типам операций и за разные периоды — текущий месяц, последняя неделя, год или любой другой конкретный период.
К сожалению, загрузить приложение для iOS сейчас нельзя. Если оно не установлено на вашем телефоне, посмотреть аналитику финансов можно в интернет-банке. Если приложение установлено, не удаляйте его: вы не сможете установить его снова.
1. Перейдите на вкладку «История операций».
2. Выберите карту или несколько карт в одной валюте, по которым хотите посмотреть аналитику финансов. Диаграмма с аналитикой финансов отобразится в разделе справа.
Аналитику финансов можно просматривать в разных категориях, по разным типам операций и за разные периоды — текущий месяц, последняя неделя, год или любой другой конкретный период. По умолчанию отображается диаграмма с расходами и пополнения во всех категориях.
Нет, передавать бонусные рубли другим клиентам «Открытия» нельзя.
Вы можете подключить только один вариант начисления кэшбэка, он будет действовать на все ваши Opencard — кредитные, дебетовые, премиальные, основные и дополнительные, зарплатные.
В мобильном приложении
Перейдите на экран «Мои деньги» и в разделе «Карты» нажмите на нужную вам карту. В разделе «Инфо» выберите «История операций».
На экране отобразится история операций по карте за текущий месяц. Чтобы выбрать другой период, нажмите на название месяца в верхнем левом углу. Выберите период, за который хотите посмотреть историю операций: последнюю неделю, текущий месяц, год и любой другой период на выбор.
К сожалению, загрузить приложение для iOS сейчас нельзя. Если оно не установлено на вашем телефоне, посмотреть историю операций можно в интернет-банке. Если приложение установлено, не удаляйте его: вы не сможете установить его снова.
Перейдите на вкладку «Мои продукты» и в разделе «Карты» выберите нужную вам карту. Нажмите «Показать операции и детали».
Кроме того, вы можете подключить SMS-уведомления об операциях по карте.
В мобильном приложении
Перейдите на экран «Мои деньги» и в разделе «Карты» нажмите на нужную вам карту. В разделе «Настройки» выберите «Уведомления». На открывшемся экране с помощью ползунка включите или отключите услугу. Введите SMS-код для подтверждения операции.
Нажмите на свое имя со значком шестеренки в верхнем правом углу. Перейдите в раздел «Уведомления». Передвиньте ползунок напротив нужной карты, чтобы включить или отключить услугу. Введите SMS-код для подтверждения.
Вам потребуется паспорт или иной документ, удостоверяющий личность, в соответствии с законодательством РФ.
В Контактном центре
Это можно сделать только в мобильном приложении
rnrn
- rnt
- На экране «Профиль» нажмите «Уведомления». rnt
- Нажмите «Способ получения» над списком карт. rnt
- Выберите способ уведомлений для всех карт с подключенной услугой — Push, Push Pro или SMS. rn
rn»>,<«id»:289,»title»:»Как изменить номер телефона, на который приходят SMS об операциях по карте?»,»content»:»
Позвоните в контактный центр по телефону 8 800 444-44-00, напишите в чат или обратитесь в ближайший офис — потребуется паспорт.
Если вы закрыли все карты Opencard, потратить бонусные рубли не получится.
Владельцы Opencard могут получить дополнительный кэшбэк за покупки в определенных магазинах или сервисах. Бонусные рубли начислятся, даже если вам не удастся выполнить условия программы лояльности в этом месяце.
Чтобы получить кэшбэк, нужно активировать предложение от партнера и оплатить покупку до конца срока действия акции. Посмотреть список доступных предложений можно в интернет-банке или мобильном приложении в разделе «Кэшбэк от партнеров».
В мобильном приложении
1. Перейдите на экран «Мои деньги» и в разделе «Карты» нажмите на нужную вам карту.
2. В разделе «Настройки» выберите «Перевыпустить карту». Укажите город и офис, нажмите кнопку «Далее».
3. Проверьте и поправьте, если нужно, написание имени и фамилии на карте. Нажмите кнопку «Далее» и «Подтвердить заявку».
Когда карта будет готова, вам придет уведомление.
К сожалению, загрузить приложение для iOS сейчас нельзя. Если оно не установлено на вашем телефоне, перевыпустить карту можно в интернет-банке. Если приложение установлено, не удаляйте его: вы не сможете установить его снова.
Перейдите на вкладку «Мои продукты» и в разделе «Карты» выберите нужную вам карту. Нажмите «Ещё» под балансом карты.
2. Нажмите «Перевыпустить карту», выберите город и офис. Проверьте и поправьте, если нужно, имя и фамилию на карте.
3. Нажмите «Далее» и «Подтвердить заявку».
Когда карта будет готова, вам придет уведомление.
Вам потребуется паспорт, либо иной документ, удостоверяющий личность, в соответствии с законодательством РФ.
В Контактном центре
В мобильном приложении
Перейдите на экран «Мои деньги» и в разделе «Карты» нажмите на нужную вам карту. В разделе «Инфо» выберите «Реквизиты».
Во вкладке «Карта» можно посмотреть реквизиты карты: ее номер, срок действия, имя держателя и CVV/CVC. Для безопасности номер карты и CVV/CVC отображаются не полностью. Посмотреть полностью их можно только по отдельности — для этого нажмите на иконку глаза справа и введите SMS-код. Данные отобразятся в окне и автоматически скопируются в буфер обмена.
Во вкладке «Счет» можно посмотреть реквизиты счета карты. Для копирования данных из отдельных полей нажимайте на иконку копирования справа. Нажмите «Отправить реквизиты», если хотите скопировать их целиком или на почту, в мессенджеры или соцсети. Выберите способ отправки реквизитов или сохраните их на устройстве.
К сожалению, загрузить приложение для iOS сейчас нельзя. Если оно не установлено на вашем телефоне, узнать реквизиты карты можно провести в интернет-банке. Если приложение установлено, не удаляйте его: вы не сможете установить его снова.
Перейдите на вкладку «Мои продукты» и нажмите «Реквизиты» под нужной вам картой. В открывшемся окне отобразятся реквизиты.
Выберите вкладку «Карта», чтобы посмотреть реквизиты карты: ее номер, срок действия, имя держателя и CVV/CVC. Для безопасности номер карты и CVV/CVC отображаются не полностью. Посмотреть их полностью можно только по отдельности — для этого нажмите на иконку «глаза» справа и введите SMS-код. Данные отобразятся в окне полностью и автоматически скопируются в буфер обмена.
Во вкладке «Счет» можно посмотреть реквизиты счета карты. Для копирования данных из отдельных полей нажимайте на иконку копирования справа. Нажмите «Скопировать всё», если хотите скопировать информацию целиком. Вы также можете отправить реквизиты себе на электронную почту — для этого введите ее адрес в поле внизу окна и нажмите «Отправить».
Вам потребуется паспорт, либо иной документ, удостоверяющий личность, в соответствии с законодательством РФ.
1. Нажмите на баланс бонусных рублей, чтобы перейти на экран программы лояльности.
2. Откройте раздел «Кэшбэк от партнеров» и выберите интересующее вас предложение.
3. В новом окне появится информация об условиях и сроке проведения акции. Ознакомьтесь с ней и нажмите «Активировать», если предложение еще не активировано. Это бесплатно.
4. Убедитесь, что выполнили все условия и активировали предложение заранее, а затем оплатите покупку в магазине или на сайте партнера.
5. Дождитесь начисления кэшбэка ― он поступит на ваш бонусный счет в течение 60 дней после покупки.rn
В мобильном приложении
1. Перейдите на экран «Мои деньги» и в разделе «Карты» нажмите на нужную вам карту.
2. В разделе «Настройки» выберите «Заблокировать карту» и подтвердите блокировку.
Если карта найдется, ее можно будет разблокировать в любой момент.
К сожалению, загрузить приложение для iOS сейчас нельзя. Если оно не установлено на вашем телефоне, разблокировать карту можно в интернет-банке. Если приложение установлено, не удаляйте его: вы не сможете установить его снова.
1. Перейдите на вкладку «Мои продукты» и в разделе «Карты» выберите нужную вам карту.
2. Нажмите «Заблокировать карту». Подтвердите действие, нажав «Заблокировать».
Если карта найдется, ее можно будет разблокировать в любой момент.
Для блокировки карты в офисе банка вам потребуется паспорт, либо иной документ, удостоверяющий личность, в соответствии с законодательством РФ.
В Контактном центре
Вы можете разблокировать только ту карту, которую заблокировали сами в приложении или интернет-банке. Снять другие блокировки самостоятельно не получится.
В мобильном приложении
rnrn
- rnt
- На экране «Мои деньги» в разделе «Карты» выберите заблокированную карту. rnt
- Нажмите «Разблок.» rnt
- Введите SMS-код для разблокировки. rn
rnrn
К сожалению, загрузить приложение для iOS сейчас нельзя. Если оно не установлено на вашем телефоне, разблокировать карту можно в интернет-банке. Если приложение установлено, не удаляйте его: вы не сможете установить его снова.
rnrn
- rnt
- На вкладке «Мои продукты» в разделе «Карты» выберите заблокированную карту. rnt
- Нажмите «Разблокировать». rnt
- Подтвердите разблокировку карты, нажмите «Разблокировать». rnt
- Введите SMS-код для разблокировки. rn
rnrn
Для блокировки карты в офисе банка вам потребуется паспорт, либо иной документ, удостоверяющий личность, в соответствии с законодательством РФ.
В Контактном центре
Справку о доступном остатке и движении средств по карте с синей печатью банка и факсимиле вы можете получить в мобильном и интернет-банке.
В мобильном приложении
1. Перейдите на экран «Мои деньги» и в разделе «Карты» нажмите на нужную вам карту.
2. В разделе «Инфо» выберите «Справки», а затем — «О движении денежных средств».
3. Укажите период, за который вам нужна информация. Подождите, пока сформируется выписка.
4. Нажмите «Сохранить или отправить» и выберите способ отправки или сохранения.
К сожалению, загрузить приложение для iOS сейчас нельзя. Если оно не установлено на вашем телефоне, заказать выписку или справку можно в интернет-банке. Если приложение установлено, не удаляйте его: вы не сможете установить его снова.
1. Перейдите на вкладку «Мои продукты» и в разделе «Карты» выберите нужную вам карту.
2. Нажмите «Справки», а затем — «О движении денежных средств».
3. Нажмите «Скачать», чтобы сохранить справку на своем устройстве, или «Отправить на e-mail», чтобы отправить справку на электронную почту.
Для получения любой выписки или справки вам потребуется паспорт или иной документ, удостоверяющий личность, в соответствии с законодательством РФ.
В мобильном приложении
1. Перейдите на экран «Мои деньги» и в разделе «Карты» нажмите на нужную вам карту.
2. В разделе «Инфо» выберите «Справки», а затем «О доступном остатке на русском языке» или «О доступном остатке на английском языке».
3. Подождите, пока сформируется справка. Нажмите «Сохранить или отправить» и выберите способ отправки или сохранения.
К сожалению, загрузить приложение для iOS сейчас нельзя. Если оно не установлено на вашем телефоне, заказать справку можно в интернет-банке. Если приложение установлено, не удаляйте его: вы не сможете установить его снова.
1. Перейдите на вкладку «Мои продукты» и в разделе «Карты» выберите нужную вам карту. Нажмите «Справки».
2. Нажмите «О доступном остатке на русском языке» или «О доступном остатке на английском языке».
3. Нажмите «Скачать», чтобы сохранить справку на своем устройстве, или «Отправить на e-mail», чтобы отправить справку на электронную почту. Введите адрес и нажмите «Отправить»
Обратите внимание! Если справка нужна вам для получения визы, то заранее уточните в посольстве или визовом центре, примут ли они такой документ.
Вам потребуется паспорт или иной документ, удостоверяющий личность, в соответствии с законодательством РФ.
В мобильном приложении
Перейдите на экран «Профиль» и выберите «Справки». Выберите «Справка для госслужащих». Выберите год, за который хотите получить справку, и отчетную дату. Поставьте галочку — подтвердите, что вы не сотрудник банка «Открытие», не получали наследство на счета в банке и не являетесь врио высшего должностного лица. Нажмите «Сформировать» ― справка будет готова в течение 1 минуты. Нажмите «Скачать или отправить», чтобы сохранить справку или переслать ее на электронную почту или в мессенджеры.
К сожалению, загрузить приложение для iOS сейчас нельзя. Если оно не установлено на вашем телефоне, заказать справку можно в интернет-банке. Если приложение установлено, не удаляйте его: вы не сможете установить его снова.
Нажмите на ваше имя вверху страницы, чтобы перейти на вкладку «Настройки». Выберите раздел «Справки». Выберите «Справка для госслужащих». Выберите год, за который хотите получить справку, и отчетную дату. Поставьте галочку — подтвердите, что вы не сотрудник банка «Открытие», не получали наследство на счета в банке и не являетесь врио высшего должностного лица. Нажмите «Скачать», чтобы сохранить справку на своем устройстве, или «Отправить на e-mail», чтобы отправить справку на электронную почту. Введите адрес и нажмите «Отправить»
Если вы сотрудник банка «Открытие», врио высшего должностного лица или получали наследство, то можете запросить справку по электронной почте или в офисе банка.
В целях безопасности мы рекомендуем перевыпустить карту.
В мобильном приложении
1. Перейдите на экран «Мои деньги» и в разделе «Карты» нажмите на нужную вам карту.
2. В разделе «Настройки» выберите «Перевыпустить карту». Укажите город и офис, нажмите кнопку «Далее». Проверьте и поправьте, если нужно, написание имени и фамилии на карте.
3. Нажмите кнопку «Далее» и «Подтвердить заявку».
Когда карта будет готова, вам придет уведомление.
К сожалению, загрузить приложение для iOS сейчас нельзя. Если оно не установлено на вашем телефоне, перевыпустить карту можно в интернет-банке. Если приложение установлено, не удаляйте его: вы не сможете установить его снова.
1. Перейдите на вкладку «Мои продукты» и в разделе «Карты» выберите нужную вам карту. Нажмите «Ещё» под балансом карты.
2. Нажмите «Перевыпустить карту», выберите город и офис. Проверьте и поправьте, если нужно, имя и фамилию на карте.
3. Нажмите «Далее» и «Подтвердить заявку».
Когда карта будет готова, вам придет уведомление.
Вам потребуется паспорт или иной документ, удостоверяющий личность, в соответствии с законодательством РФ.
Если вашу карту захватил банкомат, который находится в офисе банка или рядом с ним, то, чтобы узнать, можно ли ее извлечь, вам также потребуется паспорт или иной документ, удостоверяющий личность, в соответствии с законодательством РФ. Если вернуть карту нет возможности, то ее перевыпустят в срочном порядке без комиссии.
В Контактном центре
Большинство возвратов приходят в течение 3 рабочих дней.
Иногда для возврата требуется больше времени — до 14 дней. Это зависит от процедуры возврата, на которую банк повлиять не может.
rnrn
- rnt
- На экране «Мои продукты» в разделе «Карты» найдите нужную карту. rnt
- Нажмите «Ещё». rnt
- Выберите «Закрыть карту». rnt
- Нажмите «Закрыть карту». rnt
- Подтвердите действие SMS-кодом. rn
rnrn
rnrn
- rnt
- На экране «Мои деньги» выберите карту, которую хотите закрыть. rnt
- Перейдите в раздел «Настройки». rnt
- Нажмите «Закрыть карту». rnt
- Ознакомьтесь с условиями и нажмите «Закрыть карту». rnt
- Введите SMS-код для подтверждения операции. rn
rnrn
Карта закроется сразу после отправки заявки. Счет карты будет закрыт через 45 дней. Найти и посмотреть закрытую карту можно в интернет-банке на вкладке «Закрытые» в разделе «Карты».
Закрыть можно только активированную карту с нулевым балансом, к которой не привязаны другие продукты (вклады, кредиты и т.д.). Для всех остальных случаев выводятся предупреждения о том, что нужно сделать, чтобы закрыть карту.
Root-права — это режим администратора для телефонов на Android. Он позволяет менять системные настройки устройства. Это может быть опасно: так злоумышленники могут получить доступ к вашим данным или установить вирус.
Если вы не устанавливали root-права, лучше обратиться в сервисный центр или к продавцу устройства. Самостоятельное удаление root-прав может повредить устройство.
Jailbreak — это режим администратора для телефонов на iOS. Он позволяет менять системные настройки устройства. Это может быть опасно: так злоумышленники могут получить доступ к вашим данным или установить вирус.
Если вы не устанавливали Jailbreak, лучше обратиться в сервисный центр или к продавцу устройства. Самостоятельное удаление может повредить устройство.
Мы продлим срок действия карты еще на 1 год — перевыпускать не нужно. Информацию о продлении пришлем в SMS.
В редких случаях оплата картой с продленным сроком действия может быть недоступна. Если вы столкнулись с трудностями при оплате, воспользуйтесь другой картой.
Если оплачиваете онлайн-покупки по реквизитам карты, указывайте старый срок действия. Например, 03/22 — если продлили до марта 2023 года.
Если у вас заканчивается срок действия карты, мы продлим его автоматически до 2024 года: перевыпускать карту не нужно, специально обращаться в офис банка ― тоже. Информацию заранее направим в SMS.
Если оплачиваете онлайн-покупки по реквизитам карты, указывайте срок действия, напечатанный на карте.
В редких случаях оплата картой с продленным сроком действия может быть недоступна. Если вы столкнулись с трудностями при оплате, воспользуйтесь другой картой.
rn»>]>» data-hydrate=»t» personalize=»false»>
Источник
Пользователи онлайн-банкинга Сбербанк в большинстве случаев отмечают отличительным преимуществом приложения его удобство и комфорт в использовании. В онлайн приложении банка есть возможность создавать копилки, осуществлять вклады, оплачивать товары, услуги, штрафы, а также совершать перевод денег другим клиентам Сбербанка. Разработчики онлайн-банкинга вкладывают большое количество средств и времени для того, чтобы совершенствовать и поддерживать работоспособность приложения, однако всё равно иногда могут происходить технические сбои и ошибки.
Проблемы, возникающие по различным причинам, приложение кодирует комбинацией из нескольких цифр. Для обычного клиента будет затруднительным осознать, в чём конкретно заключается сбой, но зная условные обозначения ошибок, задача понять проблему и найти к ней решение становится в разы проще.
Полный перечень кодов и причин ошибок Сбербанк Онлайн
| Код ошибки | Возможная причина | Действие |
|---|---|---|
| 01 01 | Нет доступа к Интернету или отсутствует защищённое соединение | Для решения данного сбоя может понадобится только подождать несколько часов и всё вернётся в нормальный режим. Однако если это не помогает, то в таком случае нужно осуществить перезагрузку смартфона или же выключить роутер и не включать его в течение 15 минут. Также сюда подходят ошибки: 30 02, 30 04, 30 05, 10 04, 20 02 и 40 01 |
| 01 11 | В тексте ошибки говорится о проблемах с доступом к интернету, тех.сбое или же о том, что не удадлось установить соединение с сервером | Перезагрузить связь на мобильном телефоне, найти другую WI-FI точку. Проверить оплачен ли баланс на телефоне за моб. связь. Подождать некоторе время. |
| 20 01 | Этот код означает в т.ч. сбои, которые появились из-за проблем антивирусного программного обеспечения. | Требуется проверить мобильное устройство с помощью антивируса. Далее нужно очистить кэш и перезагрузить смартфон. Также в определённых случаях стоит проверить возможность обновления онлайн-банкинга Сбербанк. В случае наличия новой версии потребуется установить ее и удалить старую. |
| 60 01 | «Эта сеть небезопасна. Пожалуйста, подключитесь к другой сети — мобильной или Wi–Fi.» Плохая связь с Интернетом. Также возникает на более старых версиях Android 5.0 и iOS 10. | Обычно рекоменудется обновить версию ОС вашего телефона, отключить Антивирус и зайти снова. В дополнении возможно также переключиться на другую сеть соединения ( с WiFi на мобильный интернет или наоборот), а также приостановить работу программ и приложений, которые взаимодействуют с VPN. Также сюда подходят ошибки: 12, 12 00, 01 11, 01 03, 30 01, 60 02. |
| 60 02 | см. 60 01 | см. 60 01 |
| 99 | Ошибка сообщает о том, что нарушен контакт с платёжным оборудованием, а если точнее – терминалом или банкоматом. | Данная проблема не позволяет совершать платежи и относится к сбоям TLS-соединения, которые в силах исправить только технические специалисты банка (сообщите персоналу банка об этом) |
| 10 01 | В большинстве случаев эта ошибка свидетельствует о том, что при заполнении реквизитов платежа были указаны некорректные данные или пропущено какое-либо поле. | В таком случае надо просто исправить все неточности и внести верные данные. Однако также это говорит о неполадках в технических работах на серверах, о которых уже уведомлены специалисты и в скором времени самостоятельно уладят их. |
| 10 04 | Введенные данные для входа в личный кабинет СБОЛ не подходят. Ошибка безопасности. | Повторно проверить введенные данные. Также ошибка может быть вызвана низкой скоростью работы Интернета, сменить провайдера или точку Wi-Fi. |
| 13 00 | Неизвестная ошибка | Произведите перезагрузку ус-ва, если ошибка не ушла — удалите и установите заново приложение СБОЛ |
| 30 01 | К сожалению, эта версия приложения устарела и больше не поддерживается | Необходимо установить новую актуальную версию приложения. Данная ошибка может быть также вызвана низким качеством и скоростью интернет соединения — нужно сменить провайдера или точку Wi-Fi. |
| 30 02 | Потеря пакетов данных. Прерывается связь с интернет соединением | Найти более стабильное подключение к сети ( покинуть зону с плохой связью) |
| 3028 | Система не успевает обработать ваш запрос за отведённое время | Закройте приложения параллельно работающие со СБОЛом и сам СБОЛ. Запустите заново сбербанк онлайн. Если проблема осталась, найдите более лучшее соединеие с интернетом. . |
| 30 11 | Вероятно, что в телефоне/гаджете используется не та sim-карта, которая зарегистрирована в приложении | С данным сбоем лучше всего обращаться в банк, но можно также попробовать справиться с ним и собственными руками: первым делом стоит проверить какая sim-карта вставлена в данный момент в устройство. Есть вероятность, что в гаджете используется не та sim-карта, которая зарегистрирована в приложении Сбербанка. Следует также вспомнить не менялась ли в последнее время sim-карта или оператор, так как в таком случае система онлайн-банкинга просто не может её принять. В случае её смены потребуется обратиться в отделение банка. |
| 30 13 | Приложение заблокировано | Данный код означает, что приложение было заблокировано по инициативе самого банка и с данной проблемой самостоятельно ничего не сделать, только обращаться в банк. |
| 2 | Токен безопасности устарел | Подобная ошибка появляется когда вы долго держете открытым приложение на смартфоне. Необходимо закрыть приложение, после повторно запустить его. |
| 0100 | Данный код ошибки показывается при попытке зайти в приложение. Возникновение ошибки связано с неверным сертификатом безопасности пользователя. | Это может возникать по причинам истекшего срока действия, некорректности адреса или же сертификат не был подтвержден на достоверность. Проверить на корректность выставленные дату и время на телефоне, переустановить приложение. |
| 404 (400 bad request) | Система не может найти запрошенные сведения. Причины могут заключаться в неверном указании данных или же плохом соединении с сервером | Стоит повторить операцию и тщательно вводить запрос. |
| Ошибка 500 | Данный код сообщает об технических помехах в работах внутренних систем. | В большинстве случаев это возникает из-за профилактических процессов на официальных серверах банка и в случак хакерских и мошеннических воздействий. |
| «Не удалось установить соединение « | Плохое соединение с интернетом | Требуется первоначально проверить корректность выставленных параметров времени и даты на телефоне или ПК. Если все верно найти зону с более лучшим качеством интернета и презагрузить приложение |
| «Отсутствует подключение к сети» | Плохое соединение с интернетом | |
| «Медленный Интернет» | Медленное соединение с интернетом | Ошибка вызвана низкой скоростью работы Интернета, сменить провайдера или точку Wi-Fi, войти в зону с хорошим покрытием сети (выйти из здания) |
| «Подключитесь к другой сети « | Плохое соединение с интернетом | Требуется первоначально проверить корректность выставленных параметров времени и даты на телефоне или ПК. Если все верно найти зону с более лучшим качеством интернета и презагрузить приложение |
| «apk синтаксическая ошибка» | При установке сбербанк онлайн выскакивает синтаксическая ошибка: 1. возможно файл .apk скачан не полностью 2. ОС вашего телефона не совпадвет с версией приложения 3. В телефоне установлен звпрет на установку приложений из неизвестных источников | Убедитесь что серивс откуда вы скачиваете приложение не является мошенническим. Загрузите полностью приложение заново. Проверьте актуальность операционной версии вашего телефона и приложения СБОЛ. |
Читайте также: Коды ошибок терминала Сбербанка: полный список с расшифровкой
Как еще исправить ошибки
Очистка кэша
Случается так, что токен «зависает» в файлах «cookies» куках браузера или телефона, в следствии этого сис-ма безопасности может не пропускать запросы от прилржения на вход. Очистить кэш с недавних пор стало возможным не только в браузере компьютера но и на телефоне, давайте на примере ОС Андройд посмотрим как это сделать:
- Зайти в настройки телефона во вкладку приложения и выбрать «Сбербанк»
- Перейти во вкладку «Память» и нажать «Очистить кэш»
- И второе место откуда можно очистить кэш это вкладка «Управление местом», здесь также можно удалить ненужные файлы.
Если же вы пользуетесь компьютерной версией приложения то очистить кэш можно следующим образом (на примере Яндекс Браузера):
- Нажмите три полоски в верхнем правом углу — затем «Дополнительно» — «Очистить историю»
- Выберете пункт «Файлы сохраненные в кеше» — и нажмите «Очистить».
Если очистить кэш через версию онлайн-банкинга на компьютере, то и в приложении смартфона пропадет вся информация.
Осуществить очистку кэша возможно также с помощью CCleaner или SD Maid. Для активации работы CCleaner потребуется:
- Нажать кнопку для «Анализ», которая находиться в главном меню приложения;
- Далее необходимо найти пункт «Очистка», после нажатия на который начнётся автоматическое очищение кэша.
Для того чтобы воспользоваться SD Mate потребуется:
- Нажать на кнопку «Сканирование», которая будет располагаться на стартовом экране сразу же после установки программы;
- Достаточно дождаться завершению операции и после этого нажать на открывшуюся красную кнопку для окончательной очистки.
Ниже будут описаны дополнительные шаги, которые могут повлиять на устранение ошибок в СБОЛе.
Удаление операций
Очистить данные об операциях можно только в тех случаях, когда они не были реализованы. Первым делом потребуется найти все операции, для этого:
- Выбираем в главном меню личного кабинета вкладку «История операции СберБанк Онлайн». Таким образом мы попадаем на страницу с историей;
- И далее нажимаем на «Расширенный поиск» напротив поисковой строки и выбираем в поисковом фильтре «Операции»;
- Находим «Применить» и осуществляем удаление каждого файла самостоятельно. Дабы сделать процесс более удобным, возможно задать необходимую дату проведения транзакций.
Удаление платежей
Очистка несостоявшихся платежей осуществляется аналогичным методом, как и с удалением операций. Отличием является лишь то, что в поисковом фильтре требуется выбирать категорию «Платежи».
Однако надо учитывать, что невозможно удалить платежи, которые имеют статусы: «Ожидается обработка», «Выполняется банком», «Исполнен».
Как отменить платежное поручение
Платежным поручением называется специально настроенный автоматический платеж. Его часто рекомендуют подключить консультанты банка при активации карты для того, чтобы баланс какой-либо система пополнялся самостоятельно. Если есть необходимость избавиться от данной функции, то её возможно выключить в личном кабинете приложения Сбербанк. Для этого потребуется:
- Зайти на главную страницу в правое меню и найти категорию «Мои автоплатежи»;
- Далее выбираем » Управление автоплатежами» и приложение выдаёт страницу, которая содержит перечисление всех действительных и придержанных в черновиках автоматических платежей;
- Для отключения автоплатежей потребуется сначала нажать кнопку «Операции», выбрать определённое платёжное поручение и нажать «Выключить». Для того чтобы очистить черновик потребуется нажать кнопку » Удалить».
Возможно дополнительно очистить созданные шаблоны, которые помогают более комфортно осуществлять простые денежные транзакции зарегистрированных сумм определённому адресату. Для того чтобы его удалить необходимо:
- Зайти на главную страницу приложения Сбербанк Онлайн и зайти в правое меню. Далее находим и выбираем «Мои шаблоны»;
- После нажатия должен открыться пункт » Управление шаблонами», который перекидывает на страницу всех сформировавшихся черновиков;
- Напротив ненужного выбрать кнопку «Операции» и открывающимся окне нажать «Удалить».
Если не удалось исправить ошибку
В случае если не получилось исправить ошибку, то стоит обращаться в техподдержку Сбербанка. Звонить надо по номеру 900 и чётко описать следующие пункты:
- Когда появился сбой;
- Какие действия были совершены предварительно;
- Какие цифры у кода ошибки.
После этого оператор проведет анализ полученной информации, задаст наводящие вопросами для уточнения ситуация и расскажет, что потребуется сделать для решения.
Здравствуйте!
Причин может быть несколько:
- нет интернета или плохое соединение;
- давно не обновлялось приложение – обновите его до последней версии;
- на компьютере есть вирусы или не удаётся установить защищённое соединение, если заходите в личный кабинет с ПК.
Проблема может быть как на Вашей стороне (с телефоном, компьютером или интернет-соединением), так и на стороне банка, например, в интернет-банкинге ведутся технические работы. Попробуйте зайти с другого устройства, и если вход выполнен без проблем, значит, проблема в Вашем смартфоне. Если вход не удаётся выполнить и таким способом, обратитесь на горячую линию банка в техподдержку и опишите ситуацию.