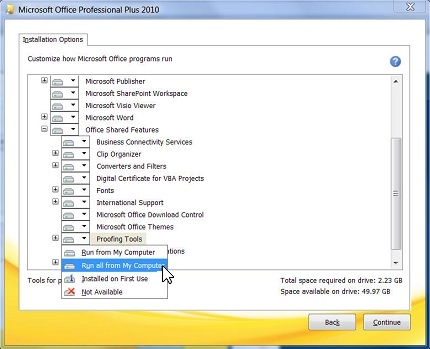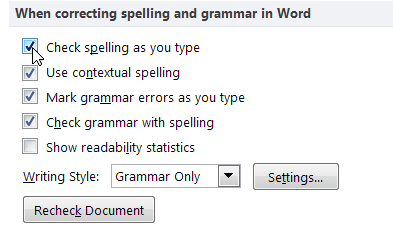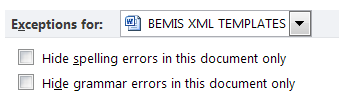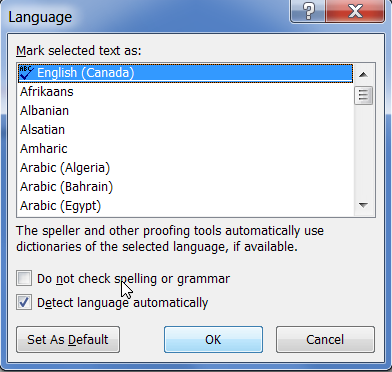Статья расскажет, как в «Word» включить функцию проверки правописания.
Многие пользователи интересуются, почему в текстовом редакторе «Word» не подчеркиваются красным слова с ошибками, и как исправить эту ошибку? Рассмотрим эти вопросы в нашем сегодняшнем обзоре.
Как сделать, чтобы в программе «Word 2007/2010/2013/2016» автоматически выделялись слова с ошибками?
Как известно, в текстовом редакторе «Word» слова, содержащие ошибки в написании, выделяются красной волнистой линией. Таким образом мы сразу замечаем, что опечатались, и ошибку нужно исправить. Но у некоторых пользователей эта функция не работает. Попробуем решить данную проблему.
- Запустите программу «Word», зайдите в «Файл», далее – в «Параметры», затем – в «Правописание» (в разных версиях «Word» некоторые пункты будут незначительно отличаться в названиях). Далее поставьте галки, как показано на скриншоте и нажмите на «ОК».
Включаем функцию проверки правописание в программе «Word»
Включаем функцию проверки правописание в программе «Word»
Включаем функцию проверки правописание в программе «Word»
Включаем функцию проверки правописание в программе «Word»
- Также вам полезно будет сделать следующее. В открытом документе «Word» внизу слева нажмите правой кнопкой мышки на значок открытой книжки с ручкой. Затем в открывшемся меню проверьте, стоит ли галка напротив пункта «Проверка правописания». Если таковой нет, то поставьте ее.
Включаем функцию проверки правописание в программе «Word»
Включаем функцию проверки правописание в программе «Word»
- Помимо этого, не помешает проверить, какой язык установлен в настройках. Если это английский, то проверка правописания не будет работать. Внизу слева раскрытого документа «Word» нажмите левой кнопкой мышки, как показано на скриншоте. Затем в открывшемся окошке назначьте русский язык и нажмите на «ОК».
Включаем функцию проверки правописание в программе «Word»
Включаем функцию проверки правописание в программе «Word»
Видео: Проверка правописания Word не работает
Статья расскажет, как в «Word» включить функцию проверки правописания.
Многие пользователи интересуются, почему в текстовом редакторе «Word» не подчеркиваются красным слова с ошибками, и как исправить эту ошибку? Рассмотрим эти вопросы в нашем сегодняшнем обзоре.
Как сделать, чтобы в программе «Word 2007/2010/2013/2016» автоматически выделялись слова с ошибками?
Как известно, в текстовом редакторе «Word» слова, содержащие ошибки в написании, выделяются красной волнистой линией. Таким образом мы сразу замечаем, что опечатались, и ошибку нужно исправить. Но у некоторых пользователей эта функция не работает. Попробуем решить данную проблему.
- Запустите программу «Word», зайдите в «Файл», далее – в «Параметры», затем – в «Правописание» (в разных версиях «Word» некоторые пункты будут незначительно отличаться в названиях). Далее поставьте галки, как показано на скриншоте и нажмите на «ОК».
Включаем функцию проверки правописание в программе «Word»
Включаем функцию проверки правописание в программе «Word»
Включаем функцию проверки правописание в программе «Word»
Включаем функцию проверки правописание в программе «Word»
- Также вам полезно будет сделать следующее. В открытом документе «Word» внизу слева нажмите правой кнопкой мышки на значок открытой книжки с ручкой. Затем в открывшемся меню проверьте, стоит ли галка напротив пункта «Проверка правописания». Если таковой нет, то поставьте ее.
Включаем функцию проверки правописание в программе «Word»
Включаем функцию проверки правописание в программе «Word»
- Помимо этого, не помешает проверить, какой язык установлен в настройках. Если это английский, то проверка правописания не будет работать. Внизу слева раскрытого документа «Word» нажмите левой кнопкой мышки, как показано на скриншоте. Затем в открывшемся окошке назначьте русский язык и нажмите на «ОК».
Включаем функцию проверки правописание в программе «Word»
Включаем функцию проверки правописание в программе «Word»
Видео: Проверка правописания Word не работает
В самой программе вам необходимо выбрать Параметры — Правописание. Там вы выбираете необходимые вам проверки и ставите галочки. Если не получается попробуйте перезапустить программу и на худой конец переустановить. Есть еще вариант обратиться к интернету. Существует много онлайн ресурсов, которые проверяют правильность написания текстов. Таким образом вы можете сравнить отличия с вашей программой.
Ворд обладает ограниченными функциями. Если только правописание отдельных слов. А чтобы находить стилистические ошибки, такую программу еще не создали и вряд ли создадут. По крайней мере я таких программ не нашла, когда работала копирайтером. Слишком богат наш могучий русский язык. Если при слове quot;сабакаquot; Ворд подчеркивает его, то все работает и настаивать ничего не надо. А если вдруг перестанет это делать, то значит нужно посмотреть настройки, те которые вы сами указали. Если же галочки стоят в положенных местах, но ошибки не исправляются, значит придется переустанавливать Ворд, ибо произошел сбой.
Как настроить программу Ворд
Относительно проверки правописания Ворд настраивается очень четко и оперативно реагирует на все изменения в настройке.
Я так понял, что вы уже пробовали поставить галочки в диалоговом окне quot;Параметрыquot;, которое открывается в меню quot;Сервисquot; (Сервис-Параметры-ДО Параметры).
Там есть вкладка quot;Правописаниеquot; и самая верхняя галочка тут должна стоять — quot;Автоматически проверять орфографиюquot;.
Она работает очень четко: включаешь -проверяет (подчеркивает красной волнистой линией), выключаешь — не проверяет.
Попробуйте ей повключать-повыключать проверку. Если она у вас не работает, значит, в Ворде произошел какой-то сбой. Самое лучшее — переустановить Ворд.
Еще посмотрите вторую галочку — quot;Не выделять слова с ошибкамиquot;. Этой галочки здесь стоять не должно. Если ее поставить, проверка будет идти, но слова выделяться линией не будут.
Еще посмотрите на этом же окне поле quot;Набор правилquot;. У меня стоит quot;Для деловой перепискеquot;. Если у вас что-то другое, то поставьте так, как стоит у меня.
Посмотрите еще ту часть окна внизу, где написано quot;Грамматикаquot;. Здесь тоже должны стоять галочки в quot;Автоматически проверять грамматикуquot; и quot;Также проверять орфографиюquot;.
Но я лично думаю, что это у вас Ворд вылетел. Может быть, загружали объемные документы или копировали большие тексты с картинками из Интернет, или из ПДФ. Бывает такое там в этих текстах накрутят с форматированием и структурой, что Ворд вылетает.
Еще бывает такое, что сбой возникает, если в Ворд-2003 открывать документ Ворд-2007 (или еще более поздние версии). Тут сразу все начинает глючить.
В автоматическом режиме в Ворде будут найдены все орфографические ошибки, если сделать
Нажимается quot;Officequot;, выбераются quot;Параметры Wordquot;. Открывается диалоговое окошко, в котором выбирается quot;Правописаниеquot;.
Устанавливается галочка на quot;Автоматически проверять орфографиюquot;, которое находится в quot;При исправлении правописания в Wordquot;.
Снимаются галочки в разделе quot;Исключенияquot;
Для сохранения изменений нажимается на окей. Подробнее все варианты можно посмотреть здесь.
Пунктуацию Ворд тоже проверит, если сделать так
Открывается вами раздел quot;Рецензированиеquot;, нажимается quot;Правописаниеquot;.
По разделу Рецензирование, вот, что еще можно сделать
В случае если в связи с какими-то причинами отсутствует автоматическая проверка орфографии, то нужно зайти в параметры настроек Ворда и проверить настройки, относящиеся к правописанию.
Чтобы сделать это щлкните по кнопке, имеющей логотип Office. Находится эта кнопка в левом верхнем углу. После этого во всплывающем окне необходимо нажать кнопку под названием quot;Параметры Wordquot;.
У меня правописание проверяется очень легко — открываю вкладку Рецензирование и сразу выбираю пункт Правописание.
Далее начинается проверка орфографии и программа предлагает несколько вариантов исправления не только грамматических ошибок, но и пунктуационных и стилистических, если они есть.
Если Ворд не подчеркивает ошибки, то, скорее всего, их либо нет, либо отключена эта самая проверка орфографии. Проще всего нажать F7 и осуществить ее, настроив необходимые параметры.
Для этого нужно (для Ворда):
нажать кнопку Office, выбрать пункт Параметры Word,
щелкнуть пункт Правописание,
для текущего документа:
в разделе Исключения для выбрать Имя текущего файла,
установить либо снять флажки Скрыть ошибки правописания в этом документе и Скрыть грамматические ошибки в этом документе.
Для последующих документов:
в разделе Исключение для выбрать Все новые документы,
установить или снять флажки Скрыть ошибки правописания в этом документе или Скрыть грамматические ошибки в этом документе.
Переставили Microsoft Office, а новый Word у меня не подчеркивает ошибки, описки в тексте, не проверяет орфографию. Что с ним не так? Как настроить?
Word 2010.
Если Microsoft Word (в вашем конкретном случае Word 2010) не подчеркивает ошибки в тексте, то вам нужно самостоятельно выполнить проверку текста на ошибки. Для этого на клавиатуре нужно нажать всего одну клавишу: F7.
Чтобы каждый раз не делать этого, вам нужно настроить автоматическую проверку орфографии. Для этого открываете документ Word > затем выбираете в верхней панели раздел «Файл» > в открывшемся списке выбираете пункт «Параметры»:
Откроется окно параметров Word, где вам нужно выбрать раздел правописание. И вот здесь нужно будет расставить галочки (автоматическая проверка орфографии и тд). Жмете «Ок», после этого Word уже должен будет подчеркивать ошибки.
автор вопроса выбрал этот ответ лучшим
Артём Денисов
[107K]
7 лет назад
Скорее всего, проверка орфографии была отключена. Чтобы снова ее подключить, нажимаем на язык в левом нижнем углу страницы (например, Русский (Россия)). Откроется новое окошко — здесь просто убираем галочку возле «Не проверять правописание».
Можно поступить еще проще — просто нажать клавишу F7 и произойдет проверка орфографии. После этого Ворд будет подчеркивать ошибки.
Агафья
[118K]
6 лет назад
Было у меня так, когда новую версию Ворда на компьютере установили. Пришлось пригласить разбирающегося в компьютерах человека. Оказалось, что там была выбрана проверка правописания для английского языка, а не для русского. Мастер установил проверку для русского языка и все ошибки стали подчёркиваться красной волнистой линией.
moreljuba
[62.5K]
7 лет назад
В случае когда Microsoft Word 2010 не осуществляет подчёркивание ошибок в тексте, это означает, что в настройках отключена данная функциональная возможность. В этом случае вы можете сделать такую проверку самостоятельно путём нажатия кнопки F7 или же произвести настройку на автоматическую проверку. Чтобы произвести настройку нужно зайти в «Файл» далее в «Параметры», где нужно перейти в пункт «правописание» и соответственно поставить все нужные вам галочки для проверки. После этого автоматическая проверка текста станет вам доступна.
Irinnnka
[54.6K]
6 лет назад
Действительно если у вас ворд не подчеркивает ошибки, то вам надо подключить такую функцию и сразу все станет в порядке.Для того чтобы включить эту функцию,вам надо нажать обязательно кнопку F7 , также можно зайти в файл и выбрать строчку параметры, там найдите строчку правописание и включите эту функцию.
Евгеша001
[12.8K]
7 лет назад
Скорее всего, вы случайно нажали кнопку F7 в программе Microsoft Word. Зайдите в меню «Сервис», выберете «Параметры». Во вкладке «Правописание» необходимо выбрать функцию «проверки ошибок». Более подробно узнать о сервисе проверки орфографии можно узнать на официальном сайте Microsoft.
Настройка проверки орфографии с галочкой в разделе правописания напротив пункта проверки ошибок устранит проблему. В Ворде удобно печатать тексты, ошибки речевые, правда, не исправит, но грамматические без проблем. Установите галочку, ошибки начнут подчеркиваться.
Brytex
[5.8K]
9 лет назад
Вероятнее всего вы его отключили попробуйте нажать F7, посмотреть включена эта функция или выключена(и есть ли она вообще, но должна быть т.к. стандартная) можно через: сервис => параметры => правописание и там интуитивно всё понятно, если что включите.
MaxFer
[77.8K]
8 лет назад
Во вкладке «файл» выберите «настройки» или «параметры». Далее в диалоговом окне найдите «орфография» и активируйте словарь. Для этого нужно поставить галочку в напротив соответствующей надписи.
Давно не забирался туда — мог подзабыть некоторые тонкости.
Помощни к
[57K]
7 лет назад
Возможно у вас не установлено средство проверки правописания? Или вы поставили флажок около пункта «Не проверять правописание».
Еще рекомендую проверить какой язык установлен по умолчанию. Если не русский, то и правописание Word не станет проверять.
Главная » Уроки и статьи » Windows
В новой операционной системе появилось множество функций. Среди относительно малоизвестных числятся исправление ошибок, а также подсказки. Они позволяют повысить скорость написания текста в различных приложениях. Поэтому рекомендуется подробнее ознакомиться с тем, как включить исправление ошибок и подсказки при вводе в Windows 10.
Активация обеих функций
Справиться с этой задачей сможет любой: какие-либо знания для проведения процедуры не требуются. Более того, она абсолютно безопасна. Чтобы активировать функции, необходимо придерживаться следующей инструкции:
- Открыть «Параметры» ОС. Сделать это можно, одновременно нажав клавиши Win и I.
- Перейти в настройки устройств.
- Нажать на «Ввод» (расположен в левой части окна).
- Прокрутить параметры немного вниз и найти подзаголовок «Аппаратная клавиатура».
- Активировать функции с помощью специальных ползунков.
Перезагрузка после внесения изменений не требуется. Также можно включить функцию, расположенную чуть ниже указанных на скриншоте. Это может быть полезно, если пользователь постоянно пишет на разных языках.
Функции крайне просты в применении. Слова-подсказки будут появляться во время написания. Выглядит это следующим образом:
Почему не работают автоматическое исправление ошибок и подсказки
Нередко люди жалуются на то, что функции не работают как нужно. Особенно это относится к исправлению ошибок. С данной проблемой сталкиваются почти все пользователи, однако у нее нет решения. Поэтому можно считать, что функция исправления ошибок попросту не работает на некоторых версиях операционной системы. Интересно, что при этом она активна, если использовать сенсорную клавиатуру.
С подсказками у большинства людей не возникает проблем. Если функция все же не работает, можно попробовать включить ее через реестр. Для этого нужно открыть редактор последнего (Win+R, после чего ввести команду «regedit»). После этого перейти по адресу:
Подчеркнутый параметр нужно изменить, дважды кликнув ЛКМ. В поле «Значение» следует поставить 1. После завершения процедуры потребуется перезагрузка компьютера.
Важно учитывать, что подсказки работают далеко не во всех приложениях. Особенно это относится к сторонним программам. Проверить, работает ли функция, можно по стандартному блокноту: в нем она точно должна функционировать корректно.
Таким образом, подсказки при вводе включаются очень просто и редко вызывают какие-либо проблемы. Единственный их недостаток – они не везде работают. А вот автоматическое исправление ошибок в большинстве случаев просто не активируется.
Понравилось? Поделись с друзьями!
Дата: 21.08.2021
Автор/Переводчик: Wolf
Проверка орфографии в Word — это встроенная функция, помогающая обнаруживать орфографические и грамматические ошибки при наборе текста. Если инструмент обнаружит какие-либо ошибки или ошибки в вашем документе, он подчеркнет ошибки разными цветами, например, красным для орфографических ошибок, зеленым для грамматических ошибок и синим для контекстных орфографических ошибок.
Однако иногда функция проверки орфографии не работает в Word должным образом. Многие пользователи жаловались на то, что инструмент неправильно помечает орфографические ошибки и пропущенные слова или что программа полностью перестала работать.
Если вы столкнулись с какой-либо проблемой с инструментом проверки орфографии и грамматики Word, есть несколько способов исправить это, и мы рассмотрим каждый из них в этом посте.
Проверьте параметры языка и проверки орфографии
Если проверка орфографии и автокоррекция не работают для определенного документа, проблема может быть вызвана языковыми настройками. Поэтому следите за параметрами языковых настроек. Когда вы вводите документ, Microsoft Word автоматически определяет используемый вами язык и пытается его автоматически исправить. Эта функция может быть полезна во многих случаях, однако иногда она может быть причиной того, что проверка орфографии не работает должным образом. Вот как вы можете решить эту проблему:
Сначала откройте документ Word, в котором не работает проверка орфографии. Затем нажмите Ctrl+, Aчтобы выделить весь текст в документе.
Затем перейдите на вкладку «Обзор», нажмите кнопку «Язык» на ленте и выберите параметр «Установить язык проверки правописания».
Здесь, во-первых, убедитесь, что для текста выбран правильный язык. Например, если язык установлен как «испанский», но документ на «английском», Word будет выделять каждое английское слово как слово с ошибкой. Кроме того, если ваш язык установлен как английский (США) и вы используете британский английский (например, если вы используете слово «привкус» вместо «вкус»), это будет выделено как ошибка.
Итак, выберите правильный язык в разделе «Пометить выделенный текст как:».
Затем убедитесь, что флажок «Не проверять орфографию или грамматику» не установлен. Если нет, снимите этот флажок.
Вы также можете снять флажок «Определять язык автоматически», потому что автоматическое распознавание языка может иногда вызывать ошибки, если вы время от времени используете некоторые слова на другом языке (кроме установленного языка).
Когда вы закончите, нажмите «ОК».
После выполнения вышеуказанных шагов нажмите F7клавишу, чтобы запустить средство проверки орфографии и грамматики, и посмотрите, устранена ли проблема. Если нет, попробуйте следующий метод.
Проверка исключений проверки
В Word есть еще один параметр, который может помешать правильной работе проверки орфографии. Исключение проверки правописания — это параметр, который может освобождать определенные документы от всех проверок правописания и правописания. Убедитесь, что эта опция отключена для правильной работы проверки орфографии. Для этого выполните следующие действия:
Сначала откройте Microsoft Word или вы можете открыть любой документ Word на компьютере. После этого выберите весь контент, нажав Ctrl+ A, затем перейдите на вкладку «Обзор» и нажмите кнопку «Язык». Затем нажмите «Языковые настройки…».
Кроме того, вы можете перейти на вкладку «Файл» на ленте, затем выбрать «Параметры», чтобы открыть параметры Word.
В окне «Параметры Word» перейдите на вкладку «Правописание» на левой панели. На правой боковой панели прокрутите вниз до раздела «Исключения для» внизу. Затем убедитесь, что оба флажка «Скрыть орфографические ошибки только в этом документе» и «Скрыть грамматические ошибки только в этом документе» не отмечены флажками. Затем нажмите «ОК», чтобы сохранить настройки.
Включить проверку орфографии при вводе
Если проверка орфографии не работает в каком-либо документе, это может быть связано с тем, что параметр «Проверять орфографию при вводе» (который проверяет документ на наличие ошибок в режиме реального времени) не включен. Вот как вы можете включить его:
Перейдите на вкладку «Файл», выберите «Параметры» на правой боковой панели в нижней части меню.
Когда откроется диалоговое окно «Параметры Word», щелкните раздел «Правописание». На правой боковой панели перейдите к разделу «При исправлении орфографии и грамматики в Word». Затем обязательно выберите параметры «Проверять орфографию при вводе» и «Отмечать грамматические ошибки при вводе» в этом разделе.
Затем нажмите кнопку «Перепроверить документ», чтобы перепроверить документ.
Нажмите «Да» в окне подтверждения.
После этого нажмите «ОК», чтобы сохранить настройки и проверить документ.
Запустите Microsoft Word в безопасном режиме
Если какая-либо надстройка или другая программа мешает работе средства проверки орфографии и вызывает его сбой, вы можете запустить Microsoft Word в безопасном режиме (загружается без каких-либо надстроек) и выяснить, в чем причина проблемы. Вот как вы можете это сделать:
Нажмите и удерживайте Ctrl клавишу, а затем дважды щелкните любой документ Word на вашем компьютере, чтобы открыть его.
В приподнятом окне нажмите «Да».
Кроме того, вы можете запустить программу Word в безопасном режиме с помощью команды «Выполнить».
Для этого сначала откройте окно команды «Выполнить» с помощью сочетаний клавиш Ctrl+. RЗатем введите winword /safeкоманду «Выполнить» и нажмите Enterили щелкните «ОК».
Это откроет Word в безопасном режиме.
Теперь нажмите «Файл» и выберите «Создать» или нажмите Ctrl+ N , чтобы открыть новый черный документ. Затем введите текст и проверьте, работает ли проверка орфографии.
Если проверка орфографии работает в безопасном режиме, то проблема должна быть с одной из надстроек. Затем отключите ненужную надстройку, которая вызывает проблему.
В некоторых случаях сторонняя надстройка может работать со сбоями или вызывать конфликт со средством проверки орфографии и грамматики. Если проверка орфографии корректно работала в безопасном режиме с минимальным функционалом, то проблема могла быть в какой-либо из установленных надстроек. Поэтому вам нужно отключить сторонние надстройки одну за другой, чтобы найти, какая из них вызывает конфликт. Или вы можете отключить их все и переустановить их одну за другой, чтобы найти конфликтующую надстройку. Чтобы отключить надстройки, следуйте этим инструкциям:
Откройте вкладку «Файл» и выберите «Параметры» на левой панели.
В параметрах Word выберите «Надстройки» на левой панели.
Затем в нижней части экрана выберите параметр «Надстройки COM» в раскрывающемся меню «Управление» и нажмите кнопку «Перейти».
Во всплывающем окне «Надстройки COM» просто снимите флажок с надстройки, которая, по вашему мнению, вызывает проблему, чтобы отключить ее. Если вы хотите удалить надстройку, выберите надстройку и нажмите «Удалить». Затем нажмите «ОК», чтобы закрыть диалоговое окно.
Иногда не все надстройки отображаются в диалоговом окне надстроек COM. Если установленная надстройка недоступна в поле Надстройки COM, сделайте следующее:
Перейдите на вкладку «Вставка» и нажмите кнопку «Мои надстройки» в группе надстроек.
В разделе «Надстройки Office» нажмите кнопку с тремя точками («Параметры») рядом с надстройкой, которую вы хотите удалить.
Затем нажмите «Удалить» в меню.
Теперь проверьте, работает ли проверка орфографии или нет.
Переименовать папку реестра Windows
Некоторые пользователи утверждают, что для решения проблемы необходимо переименовать папку инструментов проверки правописания в редакторе реестра. Следуйте этим инструкциям, чтобы переименовать папку проверки:
Сначала полностью закройте программу Word, затем запустите окно команды «Выполнить», нажав Win+ R. Введите regedit, чтобы открыть редактор реестра. И, если вы видите диалоговое окно «Контроль учетных записей», нажмите «Да».
В окнах реестра Windows перейдите по следующему пути, используя левую панель, или скопируйте и вставьте указанный ниже путь в адресную строку:
HKEY_CURRENT_USERSoftwareMicrosoftShared ToolsProofing ToolsВ разделе «Инструменты проверки правописания» щелкните правой кнопкой мыши папку «1.0» и выберите параметр «Переименовать» в контекстном меню.
Переименуйте папку с «1.0» на «1PRV.0».
После этого закройте редактор реестра и перезагрузите компьютер, чтобы изменения вступили в силу. Теперь перезапустите Microsoft Word и еще раз проверьте, работает ли проверка орфографии.
Переименуйте свой шаблон Word
Также возможно, что проверка орфографии не работает из-за поврежденного глобального шаблона. Глобальный шаблон — это «normal.dot» или «normal.dotm» для Word 2007 и более поздних серий соответственно, которые обычно находятся в папке шаблонов Microsoft. Чтобы решить эту проблему, вам нужно переименовать файл глобального шаблона, который вернет MS Word к настройкам по умолчанию. Для этого выполните следующие действия:
Откройте команду «Выполнить» (Win+ R), введите следующее и нажмите Enter:
%appdata%MicrosoftTemplatesОткроется папка шаблонов Microsoft Word, в которой вы можете найти файл normal.dot или normal.dotm в зависимости от версии Word.
Теперь щелкните файл правой кнопкой мыши и выберите значок «Переименовать» или нажмите F2.
Затем переименуйте файл из Normal.dotm в «Normal_old.dotm».
Это сбросит настройки Word на значения по умолчанию и, надеюсь, решит вашу проблему.
Добавить язык проверки
Хотя вы можете писать или редактировать документ на английском языке, предпочитаемым языком авторства и проверки может быть выбран иностранный язык (например, немецкий). Если вы случайно установили другой язык проверки правописания или удалили английский из списка, проверка орфографии может не работать.
Чтобы исправить это, откройте меню «Файл» и перейдите в «Параметры» в представлении «За кулисами». Затем перейдите в раздел «Язык» слева и убедитесь, что правильный язык установлен и установлен в качестве предпочтительного в разделе «Языки разработки Office и проверка правописания».
Чтобы установить язык проверки, выберите язык и нажмите кнопку «Установить как предпочтительный». В приведенном ниже примере в качестве предпочтительного языка выбран немецкий.
Если ваш язык недоступен в разделе «Языки разработки Office и проверка правописания», нажмите кнопку «Добавить язык», чтобы добавить язык проверки.
Во всплывающем окне выберите язык, который вы хотите добавить, из списка и нажмите кнопку «Добавить».
После этого выберите язык из списка и нажмите «Установить как предпочтительный».
Затем нажмите «Да» во всплывающем окне «Предпочтительный авторский язык Microsoft Office».
После выбора предпочтительного языка нажмите «ОК», чтобы закрыть параметры Word.
Теперь проверьте, работает ли инструмент проверки орфографии и грамматики.
Добавить в пользовательский словарь
Бывают случаи, когда Word не может распознать определенные слова, такие как ругательства, имена и т. д. И программа будет изо всех сил пытаться обнаружить орфографические и грамматические ошибки. В таких случаях вы можете добавить свои слова во встроенный словарь Word, и они не будут отображаться как ошибки в этом документе и во всех будущих документах.
Чтобы добавить слово в словарь, щелкните правой кнопкой мыши слово, которое хотите добавить, и выберите в контекстном меню пункт «Добавить в словарь».
Проверьте настройки стиля документа
Word использует разные языковые настройки для каждого абзаца документа. Если вы используете стиль, который отформатирован неправильно, то каждый новый абзац будет отформатирован на другом языке, даже если вы установите английский язык для всего документа. Следовательно, Word может выделить слова в новом абзаце как орфографические ошибки. Чтобы это исправить, вы должны установить правильный язык в Style.
На вкладке «Главная» перейдите в раздел «Стили», затем щелкните правой кнопкой мыши выбранный стиль и выберите «Изменить» в контекстном меню.
В диалоговом окне «Изменить стиль» нажмите кнопку «Формат» в левом нижнем углу и выберите «Язык» в меню.
Затем выберите правильный язык для выбранного стиля и убедитесь, что опция «Не проверять орфографию или грамматику» не отмечена. Затем нажмите «ОК».
Восстановить приложение MS Office
Приложение MS Word могло быть повреждено или, возможно, недавнее обновление повредило установку вашего программного обеспечения. В любом случае, поврежденное или испорченное приложение MS Word также может быть еще одной причиной того, что инструмент проверки орфографии и грамматики не работает. Поэтому восстановление приложения MS Office на вашем компьютере может решить вашу проблему.
Сначала щелкните правой кнопкой мыши меню «Пуск» Windows и выберите в меню пункт «Установленные приложения». или Перейдите в «Настройки Windows» (Win+ I) и перейдите в «Приложения», а затем «Приложения и функции».
В списке установленных приложений найдите установленную версию Microsoft Office. Затем нажмите кнопку с тремя точками и выберите «Изменить».
И нажмите «Да» для контроля учетных записей пользователей, если будет предложено. В окне восстановления Microsoft у вас будет два варианта. Сначала выберите опцию «Быстрое восстановление» и нажмите кнопку «Восстановить».
В следующем диалоговом окне снова нажмите кнопку «Восстановить».
Если указанный выше вариант не устраняет проблему, выберите вариант «Онлайн-восстановление» и нажмите кнопку «Восстановить».
Затем снова нажмите «Восстановить».
После завершения ремонта перезагрузите устройство и посмотрите, устранена ли проблема.
Отключите параметр « Не проверять орфографию или грамматику».
Иногда, когда вы пытаетесь проверить орфографию, появляется сообщение об ошибке «Текст, помеченный как «Не проверять орфографию или грамматику», был пропущен». Word обычно показывает это сообщение, когда вы используете параметр «Не проверять орфографию» в языковых настройках, чтобы игнорировать определенные слова из средства проверки орфографии. Однако, если этот параметр настроен неправильно, Word пропустит проверку орфографии для всех слов в документе. Вот как вы можете отключить эту опцию:
Откройте документ Word и выделите абзац или конкретное слово, которое не отображается в средстве проверки орфографии. Далее нажмите клавиши быстрого доступа Shift+.F1
Это покажет вам панель «Показать форматирование» в правой части окна Word.
На панели «Показать форматирование» щелкните параметр «Язык» в разделе «Форматирование выбранного текстового поля».
Когда появится диалоговое окно «Язык», обязательно снимите флажок «Не проверять орфографию или грамматику». После этого нажмите «ОК» и перезапустите программу Word.
Используйте плагин Grammarly
Если инструмент проверки орфографии и грамматики Word не работает, в качестве альтернативы можно использовать подключаемый модуль Grammarly. Grammarly — это облачный помощник по набору текста, который помогает обнаруживать и исправлять орфографические ошибки, несовершенную грамматику и пунктуационные ошибки. Кроме того, Grammarly легко интегрируется с Microsoft Word и Outlook.
Чтобы загрузить Grammarly для Word и Outlook, перейдите на этот веб- сайт и нажмите кнопку «Получить надстройку. Это бесплатно». После загрузки надстройки установите ее.
Затем перезапустите приложение Word, и вы увидите новую вкладку под названием «Грамматика» на ленте.
Теперь вы можете открыть любой документ, перейти на вкладку «Grammarly» и нажать «Открыть Grammarly».
Откроется панель Grammarly справа, где будет отсканирован документ и показаны предложения по исправлению орфографических и грамматических ошибок.
Вы также можете использовать веб-приложение Microsoft Word для быстрой проверки орфографии в документе. Если у вас есть подписка на Microsoft 365, вы можете открыть тот же документ в веб-приложении и быстро проверить наличие орфографических и грамматических ошибок в Интернете.
Вот и все.
Что делать Если Ворд не подчеркивает ошибки?
Перейдите на вкладку Файл и нажмите кнопку Параметры. В диалоговом окне Параметры Word выберите категорию Правописание. Убедитесь, что флажок Проверять орфографию при вводе выбран в разделе При исправлении правописания и грамматики в Word. Убедитесь, что все флажки сняты в разделе исключение для.
- Почему не подчеркивает ошибки в ворде?
- Как включить чтобы ворд подчеркивал ошибки?
- Почему не работает проверка орфографии в ворде?
- Как можно проверить правильность написания текста?
- Как включить проверку орфографии?
- Как включить режим правки в ворде?
- Каковы возможности MS Word для проверки ошибок?
- Как вернуть проверку орфографии?
- Как исправить ошибки в ворде?
- Как исправить свою грамматику?
- Как не делать ошибки в тексте?
- Какая программа проверяет ошибки в тексте?
- Какая программа исправляет ошибки в тексте?
- Почему в ворде текст выделяется красным?
- Как избавиться от красных линий в Word?
- Что делать если Ворд неправильно переносит слова?
- Как найти параметры в ворде?
- Какие средства имеются для проверки правописания в текстовых документах?
- Как установить русский словарь в Word?
- Как в ворде сделать подчеркнутую линию?
- Как поставить в ворде подчеркивание?
- Как в ворде заполнить строку с подчеркиванием?
- Как в ворде провести черту?
Почему не подчеркивает ошибки в ворде?
Перейдите на вкладку Файл и нажмите кнопку Параметры. В диалоговом окне Параметры Word выберите категорию Правописание. Убедитесь, что флажок Проверять орфографию при вводе выбран в разделе При исправлении правописания и грамматики в Word. Убедитесь, что все флажки сняты в разделе исключение для.
Как включить чтобы ворд подчеркивал ошибки?
Включение (и отключение) автоматической проверки правописания:
- В меню Word выберите Параметры > Правописание.
- В диалоговом окне Правописание в разделе Орфография установите или снимите флажок Автоматически проверять орфографию.
- В разделе Грамматика установите или снимите флажок Автоматически проверять грамматику.
Почему не работает проверка орфографии в ворде?
Если флажок Не проверять правописание установлен, правописание в документах не проверяется. Чтобы снять флажок Определять язык автоматически в приложении Word, выполните указанные ниже действия. На вкладке Рецензирование в группе Язык выберите Язык > Задать язык проверки правописания.
Как можно проверить правильность написания текста?
Совет: Чтобы проверить орфографию, грамматику и стиль только в предложении или абзаце в документе, выделите текст, который нужно проверить, а затем нажмите клавишу F7 или OPTION+COMMAND+L.
Как включить проверку орфографии?
Как включать и отключать проверку правописания в Chrome:
- Откройте Настройки.
- Выберите Дополнительные Языки.
- Нажмите на переключатель справа от строки «Проверка правописания», чтобы включить или выключить эту функцию.
Как включить режим правки в ворде?
Включение исправлений:
- На вкладке Рецензирование нажмите кнопку В режиме правки.
- В раскрывающемся списке «Исправления» выберите одно из следующих значений: Чтобы отслеживать только изменения, внесенные в документ, выберите «Только мои».
Каковы возможности MS Word для проверки ошибок?
8 способов проверить орфографию в Word:
- Подчеркивание ошибок По умолчанию, Word использует подчеркивание красной линией незнакомых ему слов, которые он считает за ошибку.
- Ручная проверка ошибок и грамматики
- Управление словарем
- Установка новых словарей
- Отключение проверки орфографии
- Автокоррекция
Как вернуть проверку орфографии?
На вкладке Файл выберите пункт Параметры, откройте раздел Правописание, снимите флажок Автоматически проверять орфографию и нажмите кнопку ОК. Чтобы снова включить проверку орфографии, повторите описанный выше процесс и установите флажок Автоматически проверять орфографию.
Как исправить ошибки в ворде?
Чтобы выставить автоматическое исправление ошибок нужно зайти в меню «Файл» или в ранних версиях Word значок «Office». Далее «Параметры» — «Правописание» — «Правописание» — «Параметры автозамены» — «Автозамена» — в самом низу установите галочку на «Автоматически исправлять орфографические ошибки».
Как исправить свою грамматику?
Таким образом, читайте как можно больше, но чтобы улучшить свою грамотность выполняйте следующие рекомендации:
- Перечитывайте свой текст после написания.
- Используйте проверку орфографии и пунктуации, встроенную в текстовый редактор.
- Пользуйтесь словарями и справочниками по русскому языку.
- Составляйте таблицы и схемы.
Как не делать ошибки в тексте?
5 способов избавиться от ошибок при письме:
- Читайте больше. Чтение помогает запоминать правильное написание слов и опосредованно расширяет словарный запас.
- Практикуйтесь в письме ежедневно. Никто не научится плавать, стоя не берегу.
- Пополняйте словарный запас.
- Создайте собственный словарь.
- Проверяйте себя.
Какая программа проверяет ошибки в тексте?
LanguageTool — бесплатная программа? LanguageTool доступна в двух версиях. Бесплатная версия исправляет орфографические, а также простые пунктуационные и некоторые стилистические ошибки. Только версия Premium выявит все ошибки и поможет создать безупречный текст.
Какая программа исправляет ошибки в тексте?
Орфо Программа для исправления ошибок и опечаток в тексте, которая доступна для скачивания на сайте сервиса. Также пользователям предлагается онлайн-версия, которая помогает выявить помарки в тексте. Они подсвечиваются красным и зеленым цветом в зависимости от типа ошибки.
Почему в ворде текст выделяется красным?
Программа Word подчеркивает красным слова с орфографическими ошибками и опечатками, то есть те, что написаны, по мнению Ворда, неправильно. При этом она сверяет каждое слово со своим словарем: если слова в словаре нет, оно подчеркивается красным.
Как избавиться от красных линий в Word?
Удаление выделения из части документа или из всего документа:
- Выделите текст, из который нужно удалить выделение, или нажмите CTRL+A, чтобы выделить весь текст в документе.
- Перейдите на главная и выберите стрелку рядом с цветом выделения текста.
- Выберите Нет цвета.
Что делать если Ворд неправильно переносит слова?
Решение проблемы Решением этой проблемы является вставка вместо обычных пробелов — неразрывных пробелов, они запрещают Word переносить текст на новую строку. Чтобы вставить неразрывный пробел необходимо вместо клавиши Пробел использовать сочетание клавиш Ctrl + Shift + Пробел.
Как найти параметры в ворде?
Чтобы увидеть общие параметры работы с Word, щелкните Файл > Параметры > Общие.
Какие средства имеются для проверки правописания в текстовых документах?
Откройте документ, в котором хотите найти орфографические и грамматические ошибки, и нажмите клавишу F7. Вы также можете запустить проверку с помощью ленты. Нажмите клавиши ALT+R, чтобы открыть вкладку Рецензирование, а затем нажмите клавишу C, 1, чтобы выбрать параметр Проверка документа.
Как установить русский словарь в Word?
Перейдите в раздел Word > Параметры. В разделе Средства разработки и проверки правописания выберите элемент Правописание. Если вы хотите использовать настраиваемые словари, снимите флажок Предлагать только из основного словаря. Нажмите кнопку Словари.
Как в ворде сделать подчеркнутую линию?
Нажмите CTRL+вы, чтобы применить простой подчеркнутую линию. Выберите стиль «Подчеркнуть», чтобы выбрать другой стиль.
Как поставить в ворде подчеркивание?
Чтобы применить простое подчеркивание, нажмите клавиши CTRL+U. Чтобы применить другой тип подчеркивания, на вкладке Главная в группе Шрифт нажмите кнопку вызова диалогового окна Шрифт, перейдите на вкладку Шрифт, а затем выделите стиль в списке Подчеркивание.
Как в ворде заполнить строку с подчеркиванием?
Теперь устанавливаем курсор на черту, где мы будем писать. Включаем на вкладке «Главная» подчеркивание текста (Ctrl + U) и пишем. В каждой новой строке режим подчеркивания текста необходимо включать заново.
Как в ворде провести черту?
Отформатируйте горизонтальную линию после ее создания:
- В Wordна вкладке Главная на ленте щелкните стрелку вниз рядом с Границы.
- В нижней части меню выберите Границы и заливка.
- В диалоговом окне можно изменить стиль линии (сплошная, пунктирная, волнистая, двойная и т.
- Завершив форматирование строки, нажмите кнопку ОК.
Ответить
Содержание
- Как проверить орфографию и грамматику в Word, настроить проверку и автоисправление
- Возможности редактора
- Орфография
- Пунктуация и грамматика
- Проблемы с проверкой орфографии
- Что делать, если все выделено красным
- Почему не выделяются ошибки, и что делать
- Проверка ошибок в готовом документе
- Автозамена
- Заключение
- Проверка орфографии в ворде
- Настройка автоматической проверки текста
- Как включить автоматическую проверку ошибок
- Ручная проверка ошибок
- Как настроить функцию «Автоисправление»
- Как изменить фразу в списке автозамены
- Как сделать чтобы в word показывал ошибки?
- Как сделать, чтобы в программе «Word 2007/2010/2013/2016» автоматически выделялись слова с ошибками?
- Как настроить программу Ворд
- Как включить в ворде подчеркивание ошибок 2019
- Почему не подчеркивает ошибки в ворде?
- Как включить подчеркивание ошибок в Word 2019?
- Как сделать в ворде чтобы он подчеркивал ошибки?
- Как включить подчеркивание ошибок на андроид?
- Как включить автоматическую проверку орфографии в wordpad?
- Как включить подчеркивание ошибок в Word 2013?
- Как установить автоматический перенос слов в тексте?
- Как сделать чтобы Word подчеркивал красным?
- Как сделать так чтобы текст в ворде не подчеркивало красным?
- Как проверять ошибки в тексте?
- Как включить Автокоррекцию на самсунг?
- Как включить на телефоне т9?
- Как включить подчеркивание ошибок в Word 2019?
- Как в ворде включить функцию выделения ошибок?
- Как включить автоматическую проверку орфографии в Word 2003?
- Почему не работает проверка орфографии в ворде?
- Как включить подчеркивание ошибок на андроид?
- Как включить проверку орфографии?
- Как добавить словарь в Microsoft Word?
- Как включить красное подчеркивание в Ворде 2007?
- Как в ворде сделать проверку пунктуации?
- Как включить подчеркивание ошибок в Outlook?
- Как добавить язык для проверки орфографии в Ворд?
- Как добавить язык проверки правописания в Word?
- Как включить Автокоррекцию на Андроиде?
- Как включить Автоисправление на телефоне?
- Как включить проверку орфографии в Ворде
- Активация автопроверки орфографии и грамматики в Word
- Что делать, если необходима ручная проверка
- Поверка иностранных языков
Как проверить орфографию и грамматику в Word, настроить проверку и автоисправление
Я давно работаю с Word и уже не представляю себе, как можно писать тексты на компьютере в другой программе, которая не обладает всеми функциями, что есть в редакторе от Microsoft. Мне нравится, что можно легко нумеровать страницы, делать автоматическое оглавление и сноски, настраивать поля и расположение листов. Недавно мы с вами также научились подчеркивать слова и пустые строки, чтобы составлять бланки и формы для дальнейшего заполнения.
Но больше всего я ценю эту программу за то, что она на ходу проверяет ошибки и исправляет мои опечатки. Это здорово экономит силы и время, помогает писать грамотно. Сегодня мы как раз об этом поговорим и разберемся, как проверить орфографию в Word, настроить автопроверку и автозамену.
Возможности редактора
У меня сейчас установлена программа 2019 года, но проверка правописания заложена во все версии Word: 2003, 2007, 2010 и последующие выпуски. Обычно после установки программы она сразу настроена так, чтобы автоматически проверять текст и выделять проблемные места.
Орфография
Подчеркивание орфографических ошибок выглядит как красная волнистая линия.
Очевидно, что Word не знает слово “фанфик”, потому что это так называемый жаргонизм, вот редактор и выделяет его. Если нажать на выделенном фрагменте правой кнопкой мыши, то программа предложит заменить его на знакомые ей варианты.
Также можно просто пропустить это слово и перестать его подчеркивать или добавить в словарь, чтобы и в других документах Word не делал нам замечаний по поводу его.
Пунктуация и грамматика
С проверкой орфографии Word справляется очень хорошо, а вот с пунктуацией ему работать сложнее, но если мы видим голубую волнистую или двойную линию под фрагментом текста, то есть большая вероятность, что мы потеряли знак.
Тут не хватает запятой после слова “мира”. Если мы нажимаем на выделенный фрагмент, то программа подсказывает, как, по ее мнению, нужно правильно писать.
Чтобы исправить этот фрагмент, нужно просто нажать левой кнопкой мыши на предложенный вариант. Кроме пропущенных знаков, синим цветом выделяются лишние пробелы и неправильное написание знаков пунктуации. Например, по правилам грамматики запятая слева ставится вплотную к слову, а справа отделяется пробелом. Если мы нарушим это правило, то Word укажет нам на эту недоработку.
Что еще умеет Word:
Давайте теперь подробнее рассмотрим особенности этих функций.
Проблемы с проверкой орфографии
Сейчас мы разберем несколько случаев, когда проверка работает не так, как нужно, или вовсе не включается.
Что делать, если все выделено красным
Если текстовый редактор подчеркивает все слова подряд красной волнистой линией, то возможны 2 причины:
Чтобы поменять язык, нажмите на текущее значение внизу экрана и выберите нужный вариант.
Почему не выделяются ошибки, и что делать
Если Word никак не реагирует на явные проблемы, значит, надо поработать с настройками и включить орфографическую проверку. Для этого кликаем по пункту меню “Файл”.
В появившемся перечне слева находим раздел “Параметры” или “Параметры Word”. Обычно он находится в самом низу.
Теперь идем в подраздел “Правописание”. Если вы хотите, чтобы редактор помогал вам и исправлял ошибки, обязательно нужно поставить птички в пунктах:
Я еще всегда добавляю пункт “Сложные слова”.
Проверьте, чтобы файл, над которым вы работаете, не был внесен в исключения.
Проверка ошибок в готовом документе
Мы разобрались, как сделать так, чтобы Word подчеркивал ошибки и опечатки. Мне удобно исправлять их по ходу написания текста. Но бывают ситуации, когда нам нужно проверить уже готовый свой или чужой документ. В таком случае есть 2 подхода:
Чтобы быстро проверить документ на ошибки и исправить его, нажмите клавишу F7 на своей клавиатуре или вызовите то же самое окно, кликнув по пиктограмме книги внизу экрана.
Также перейти к редактированию можно через пункт меню “Рецензирование”.
Теперь в правой части редактора появится первое замечание. Тут вы можете быстро:
Я, например, хочу воспользоваться последней возможностью, чтобы больше не натыкаться на замечания Word по поводу жаргонизма “фанфик”.
После того как вы укажете программе, что делать с конкретным фрагментом текста, она сразу покажет следующую ошибку. И так мы идем через весь документ, исправляя или оставляя слова и фразы как они есть.
В конце мы получим вот такое сообщение.
Автозамена
Иногда мы даже не замечаем, как текстовый редактор исправляет наши оплошности, например, автоматически меняет маленькую букву на большую после точки или делает гиперссылками интернет-адреса, подставляет правильное слово вместо “абракадабры” с опечатками. Автоисправление не улучшает нашу грамотность, но ускоряет и упрощает работу.
Если перейти на время в обычный Блокнот и попробовать набрать там хотя бы страницу текста, то сразу станет понятно, сколько маленьких и не очень ошибок исправлял Word.
В редакторе есть встроенный список автозамены одних символов и слов на другие. Чтобы посмотреть его, заходим в пункт меню “Файл”, “Параметры”, “Правописание”, “Параметры автозамены…”.
Чтобы исправление происходило сразу при наборе текста, проверьте в параметрах наличие “птички” напротив соответствующего пункта. Также я советую применить установку “Автоматически исправлять орфографические ошибки”.
Внизу окна есть таблица, в которой перечислены все основные варианты автоисправлений, заложенных в программу.
Мы можем добавить свои варианты в список автозамены и удалить существующие комбинации слов и символов.
Например, я часто пишу названия программ на английском языке, а переключаться каждый раз на другую раскладку клавиатуры неудобно. Поэтому я хочу добавить некоторые слова в список для автоматического исправления.
Для этого я пишу текст на русском и прошу программу менять его на английский вариант.
После этого слова будут добавлены в таблицу, и редактор их подсветит, чтобы мы убедились, что все написали правильно. Если вдруг закралась ошибка, отменить действие можно, удалив конкретную строку из таблицы. Также в любой момент можно выделить пару слов и изменить их.
В список автозамены можно добавить все, что нам угодно, например, мы можем попросить редактор менять аббревиатуры на полное написание названий, если того требует наша работа, или исправлять наиболее частые опечатки, свойственные именно нам.
Заключение
Теперь вы знаете, как сделать так, чтобы Word показывал или, наоборот, скрывал ошибки, умеете добавлять слова в словарь и создавать свои списки автозамены. Надеюсь, вы получили ответы на все вопросы о проверке орфографии в этой программе. Если все-таки что-то осталось “за кадром”, или возникли трудности с настройками, напишите нам в комментариях, и мы постараемся помочь.
Сохраняйте статью в закладки и на стене в соцсетях, чтобы быстро найти ее и освежить в памяти.
Источник
Проверка орфографии в ворде
При написании статьи текстовый редактор Ворд подчеркивает слова, тем самым указывая грамматические или пунктуационные ошибки. Если слово написано с ошибкой и уже существует в словаре программы, то будет произведена замена слова (в случае, если включена автозамена). Встречаются случаи, когда нужно проверить орфографию в Ворде, а автозамена не включена и программа вовсе не подчеркивает слова с допущенными ошибками. В таком случае, рассмотрим, как проверить документ на ошибки в словах и в пунктуации.
Настройка автоматической проверки текста
Чтобы места с орфографическими и грамматическими ошибками подчеркивались автоматически, нужно:
После данной настройки, в документе будут подчеркиваться не только орфографические оплошности, но и пунктуационные.
Как включить автоматическую проверку ошибок
Откроется новое окно и всплывет первая допущенная ошибка. Можно ее исправить прямо в области «Нет в словаре» либо указать нужную форму в разделе «Варианты» и нажать заменить.
Внимание! Программа MS Word не умеет автоматически исправлять пунктуационные помарки. Поэтому если будет встречаться зеленая или синяя волнистая линия в течение всего текста, нужно будет вносить изменения самостоятельно, т. е. вручную. Тем более программа делает подсказки, после какого слова не хватает запятой.
Далее всплывёт новое окно с новой ошибкой и так будет до тех пор, пока все ошибки не будут исправлены. После всех изменений всплывёт окно с уведомлением, что проверка правописания завершена, нажмите на «Ок».
Следом Ворд предоставит статистику об удобочитаемости. Скрываем это уведомление, нажав на «Ок».
Ручная проверка ошибок
Подчеркивание красной линией означает, что в слове, вероятно, допущена орфографическая ошибка или фраза незнакома программе Word и не занесена в словарь. С лёгкостью можно исправить ошибки вручную, следующим образом:
1) Нажать на выделенное слово правой кнопкой мыши и в открывшемся окне выбрать корректный вариант.
2) Добавить в словарь программы новое для Ворда слово. Нажать по неправильному слову правой кнопкой мыши и выбрать «Добавить в словарь» и подчеркивание исчезнет. При дальнейшем использовании данного слова, подчеркивание не появится.
3) Найти внизу программы Ворд, книгу с крестиком (если есть ошибки) и нажать.
Появятся правильные варианты написания, нужно указать правильно написанное слово.
Как настроить функцию «Автоисправление»
Функция «автозамена слова» очень полезная, так как во время быстрого набора текста бывают опечатки в словах. Данная функция поможет исправить некорректно написанную фразу автоматически, для этого необходимо сделать следующие настройки:
1) Нажав на раздел «Файл» выбрать «Параметры»;
2) Во вплывающем окне в левой части найти «Правописание», в разделе «Параметры автозамены» кликнуть по кнопке «Параметры автозамены…»;
3) В разделе «Автозамена» проставить галочку напротив «Заменять при вводе»;
4) Добавить фразу, которая часто печатается неправильно. Например: «помошник» введите под полем «заменить» как неверный вариант, а под полем «на» укажите верную словоформу и кликните на «Добавить». Как показано на картинке ниже.
Добавить можно любую фразу и указать её верное написание. Также это может быть сокращение повседневных фраз, аббревиатура или название горячих клавиш на английском. Вот примеры:
Как изменить фразу в списке автозамены
Надо промотать весь список и найти нужную фразу, выделить её, чтобы она появилась в поле «заменить» и в поле «на».
Теперь остается только установить курсор мыши в нужное поле и ввести свой вариант написания символа или фразы, заменить и сохранить. Рассмотрим пример. Чтобы быстро написать символ (а) в виде «@» сначала нужно добавить и указать на какой символ будет производиться замена.
Теперь время проверить. Печатаем нужный фрагмент статьи и пишем «(а)» (на картинке ниже), замена на «@» происходит после нажатия «)» завершающего символа.
Работа с Word станет намного легче, если сделать все настройки для автозамены разных фраз. Только представьте, что можно печатать (Московский Государственный Университет) за одну секунду всего лишь написав три буквы «мгу». Благодаря определенным опциям пользователь сможет совершить автоматическую проверку на правильную расстановку пунктуации, очень быстро, если учесть, что просматривать документ из 10 листов А4 в ручную будет долго. В данном случае идёт речь об использовании опции «Правописание» в разделе «Рецензирование».
Источник
Как сделать чтобы в word показывал ошибки?
Статья расскажет, как в «Word» включить функцию проверки правописания.
Многие пользователи интересуются, почему в текстовом редакторе «Word» не подчеркиваются красным слова с ошибками, и как исправить эту ошибку? Рассмотрим эти вопросы в нашем сегодняшнем обзоре.
Как сделать, чтобы в программе «Word 2007/2010/2013/2016» автоматически выделялись слова с ошибками?
Как известно, в текстовом редакторе «Word» слова, содержащие ошибки в написании, выделяются красной волнистой линией. Таким образом мы сразу замечаем, что опечатались, и ошибку нужно исправить. Но у некоторых пользователей эта функция не работает. Попробуем решить данную проблему.
Включаем функцию проверки правописание в программе «Word»
Включаем функцию проверки правописание в программе «Word»
Включаем функцию проверки правописание в программе «Word»
Включаем функцию проверки правописание в программе «Word»
Включаем функцию проверки правописание в программе «Word»
Включаем функцию проверки правописание в программе «Word»
Включаем функцию проверки правописание в программе «Word»
Включаем функцию проверки правописание в программе «Word»
Видео: Проверка правописания Word не работает
В самой программе вам необходимо выбрать Параметры — Правописание. Там вы выбираете необходимые вам проверки и ставите галочки. Если не получается попробуйте перезапустить программу и на худой конец переустановить. Есть еще вариант обратиться к интернету. Существует много онлайн ресурсов, которые проверяют правильность написания текстов. Таким образом вы можете сравнить отличия с вашей программой.
Ворд обладает ограниченными функциями. Если только правописание отдельных слов. А чтобы находить стилистические ошибки, такую программу еще не создали и вряд ли создадут. По крайней мере я таких программ не нашла, когда работала копирайтером. Слишком богат наш могучий русский язык. Если при слове quot;сабакаquot; Ворд подчеркивает его, то все работает и настаивать ничего не надо. А если вдруг перестанет это делать, то значит нужно посмотреть настройки, те которые вы сами указали. Если же галочки стоят в положенных местах, но ошибки не исправляются, значит придется переустанавливать Ворд, ибо произошел сбой.
Как настроить программу Ворд
Относительно проверки правописания Ворд настраивается очень четко и оперативно реагирует на все изменения в настройке.
Я так понял, что вы уже пробовали поставить галочки в диалоговом окне quot;Параметрыquot;, которое открывается в меню quot;Сервисquot; (Сервис-Параметры-ДО Параметры).
Там есть вкладка quot;Правописаниеquot; и самая верхняя галочка тут должна стоять — quot;Автоматически проверять орфографиюquot;.
Попробуйте ей повключать-повыключать проверку. Если она у вас не работает, значит, в Ворде произошел какой-то сбой. Самое лучшее — переустановить Ворд.
Еще посмотрите вторую галочку — quot;Не выделять слова с ошибкамиquot;. Этой галочки здесь стоять не должно. Если ее поставить, проверка будет идти, но слова выделяться линией не будут.
Еще посмотрите на этом же окне поле quot;Набор правилquot;. У меня стоит quot;Для деловой перепискеquot;. Если у вас что-то другое, то поставьте так, как стоит у меня.
Посмотрите еще ту часть окна внизу, где написано quot;Грамматикаquot;. Здесь тоже должны стоять галочки в quot;Автоматически проверять грамматикуquot; и quot;Также проверять орфографиюquot;.
Но я лично думаю, что это у вас Ворд вылетел. Может быть, загружали объемные документы или копировали большие тексты с картинками из Интернет, или из ПДФ. Бывает такое там в этих текстах накрутят с форматированием и структурой, что Ворд вылетает.
Еще бывает такое, что сбой возникает, если в Ворд-2003 открывать документ Ворд-2007 (или еще более поздние версии). Тут сразу все начинает глючить.
В автоматическом режиме в Ворде будут найдены все орфографические ошибки, если сделать
Нажимается quot;Officequot;, выбераются quot;Параметры Wordquot;. Открывается диалоговое окошко, в котором выбирается quot;Правописаниеquot;.
Устанавливается галочка на quot;Автоматически проверять орфографиюquot;, которое находится в quot;При исправлении правописания в Wordquot;.
Снимаются галочки в разделе quot;Исключенияquot;
Для сохранения изменений нажимается на окей. Подробнее все варианты можно посмотреть здесь.
Пунктуацию Ворд тоже проверит, если сделать так
Открывается вами раздел quot;Рецензированиеquot;, нажимается quot;Правописаниеquot;.
По разделу Рецензирование, вот, что еще можно сделать
В случае если в связи с какими-то причинами отсутствует автоматическая проверка орфографии, то нужно зайти в параметры настроек Ворда и проверить настройки, относящиеся к правописанию.
Чтобы сделать это щлкните по кнопке, имеющей логотип Office. Находится эта кнопка в левом верхнем углу. После этого во всплывающем окне необходимо нажать кнопку под названием quot;Параметры Wordquot;.


У меня правописание проверяется очень легко — открываю вкладку Рецензирование и сразу выбираю пункт Правописание.
Далее начинается проверка орфографии и программа предлагает несколько вариантов исправления не только грамматических ошибок, но и пунктуационных и стилистических, если они есть.
Если Ворд не подчеркивает ошибки, то, скорее всего, их либо нет, либо отключена эта самая проверка орфографии. Проще всего нажать F7 и осуществить ее, настроив необходимые параметры.
Для этого нужно (для Ворда):
нажать кнопку Office, выбрать пункт Параметры Word,
щелкнуть пункт Правописание,
для текущего документа:
в разделе Исключения для выбрать Имя текущего файла,
установить либо снять флажки Скрыть ошибки правописания в этом документе и Скрыть грамматические ошибки в этом документе.
Для последующих документов:
в разделе Исключение для выбрать Все новые документы,
установить или снять флажки Скрыть ошибки правописания в этом документе или Скрыть грамматические ошибки в этом документе.
Источник
Как включить в ворде подчеркивание ошибок 2019
Почему не подчеркивает ошибки в ворде?
На вкладке Файл выберите пункт Параметры, откройте раздел Правописание, снимите флажок Автоматически проверять орфографию и нажмите кнопку ОК. Чтобы снова включить проверку орфографии, повторите описанный выше процесс и установите флажок Автоматически проверять орфографию.
Как включить подчеркивание ошибок в Word 2019?
Включение (и отключение) автоматической проверки правописания
Как сделать в ворде чтобы он подчеркивал ошибки?
В верхнем меню выбераем Сервис > затем выбираем пункт меню Параметры > там открываеме вкладку Правописание > ставим галочки напротив пунктов Орфография и Грамматика. 2. В MS Word 2007-2010 открываем вкладку Рецензирование > нажимаем либо на Правописание, либо на Проверка грамматики.
Как включить подчеркивание ошибок на андроид?
Как включить проверку орфографии на Android
Для начала опустите панель уведомлений и нажмите значок шестеренки. Прокрутите список вниз до «Язык и ввод». В меню «Язык и ввод» найдите опцию «Проверка правописания». Для включения просто сдвиньте переключатель в положение «Включено».
Как включить автоматическую проверку орфографии в wordpad?
Выделите и скопируйте слова в файл Wordpad и вставьте их в текстовое поле сайта программы проверки орфографии. Нажмите «Проверка орфографии», чтобы выполнить проверку. Используйте эту опцию после проверки орфографии вручную, чтобы дважды проверить свою работу.
Как включить подчеркивание ошибок в Word 2013?
На вкладке Файл выберите пункт Параметры, откройте раздел Правописание, снимите флажок Автоматически проверять орфографию и нажмите кнопку ОК. Чтобы снова включить проверку орфографии, повторите описанный выше процесс и установите флажок Автоматически проверять орфографию.
Как установить автоматический перенос слов в тексте?
Автоматическая расстановка переносов в тексте
Как сделать чтобы Word подчеркивал красным?
В левом верхнем углу открытого текстового редактора кликните по кнопке «файл», далее «параметры», потом «правописание». Здесь снимите галочку в строке «автоматически проверять орфографию».
Как сделать так чтобы текст в ворде не подчеркивало красным?
Кликните правой кнопкой мышки по подчеркнутому слову и откройте меню «Орфография». Вам будут предложены два варианта: «Добавить в словарь» и «Пропустить всё». Наконец, вы можете полностью отключить красное подчеркивание в «Ворде».
Как проверять ошибки в тексте?
Алгоритм проверки прост.
Как включить Автокоррекцию на самсунг?
Способ 1: Настройки Android
Как включить на телефоне т9?
Как включить Т9 на Андроиде?
Как включить подчеркивание ошибок в Word 2019?
Как в ворде включить функцию выделения ошибок?
На вкладке Файл выберите пункт Параметры, откройте раздел Правописание, снимите флажок Автоматически проверять орфографию и нажмите кнопку ОК. Чтобы снова включить проверку орфографии, повторите описанный выше процесс и установите флажок Автоматически проверять орфографию.
Как включить автоматическую проверку орфографии в Word 2003?
Ход проверки правописания в Word 2003 можно установить на вкладке Правописание в меню Сервис / Параметры. Нажав на кнопку Настройки, можно указать дополнительные настройки проверки правописания, на текущей вкладке можно перейти к работе со словарями.
Почему не работает проверка орфографии в ворде?
Перейдите на вкладку Файл и нажмите кнопку Параметры. В диалоговом окне Параметры Word выберите категорию Правописание. Убедитесь, что флажок Проверять орфографию при вводе выбран в разделе При исправлении правописания и грамматики в Word. Убедитесь, что все флажки сняты в разделе исключение для.
Как включить подчеркивание ошибок на андроид?
Как включить проверку орфографии на Android
Для начала опустите панель уведомлений и нажмите значок шестеренки. Прокрутите список вниз до «Язык и ввод». В меню «Язык и ввод» найдите опцию «Проверка правописания». Для включения просто сдвиньте переключатель в положение «Включено».
Как включить проверку орфографии?
Включение (и отключение) автоматической проверки правописания
Как добавить словарь в Microsoft Word?
Перейдите в раздел Word > Параметры. В разделе Средства разработки и проверки правописания выберите элемент Правописание. Если вы хотите использовать настраиваемые словари, снимите флажок Предлагать только из основного словаря. Нажмите кнопку Словари.
Как включить красное подчеркивание в Ворде 2007?
В верхнем меню выбераем Сервис > затем выбираем пункт меню Параметры > там открываеме вкладку Правописание > ставим галочки напротив пунктов Орфография и Грамматика. 2. В MS Word 2007-2010 открываем вкладку Рецензирование > нажимаем либо на Правописание, либо на Проверка грамматики.
Как в ворде сделать проверку пунктуации?
Как включить подчеркивание ошибок в Outlook?
Если вы не хотите проверять орфографию вручную или беспокоитесь, что можете забыть сделать это, настройте в Outlook автоматическую проверку.
Как добавить язык для проверки орфографии в Ворд?
Чтобы изменить словарь для определенного языка в Word, выполните указанные ниже действия.
Как добавить язык проверки правописания в Word?
Щелкните место, куда хотите добавить текст, или выделите текст, для которого нужно использовать другой язык, и выполните одно из следующих действий.
Как включить Автокоррекцию на Андроиде?
Порядок действий для включения или отключения Smart Type следующий:
Как включить Автоисправление на телефоне?
Как включить автозамену на Android
Как включить проверку орфографии в Ворде
В Microsoft Word существует инструмент «проверка орфографии». Если набирающий текст допускает базовые грамматические и пунктуационные ошибки, то инструмент подчеркнет и предложит исправленный вариант. Часто функция бывает отключен по разным причинам, именно поэтому мы расскажем вам, как включить проверку орфографии в Ворде, чтобы не допускать простых ошибок.
Активация автопроверки орфографии и грамматики в Word
После установки Ворда с официального источника эта функция включена по умолчанию. Если вы вводите заведомо неправильное слово, а оно не подчеркивается красным, значит, вы случайно отключили эту возможность программы.
Чтобы вернуть ее в рабочее состояние, откройте вкладку «Файл» – она находится в левом верхнем углу программы.
В зависимости от версии, она может выглядеть по-разному, но необходимые нам «Параметры» всегда находятся в самом низу.
Откроется новое окно. Нужна вкладка «Правописание». В разделе «При исправлении правописания в Word» нужно поставить галочки возле всех пунктов, в которых есть слова «Грамматика» и «Орфография».
Чтобы изменения вступили в силу, нажмите на кнопку Ок.
Что делать, если необходима ручная проверка
Чтобы включить проверку орфографии вручную, перейдите во вкладку «Рецензирование». Там вы найдете кнопку «Правописание».
У вас есть два варианта действий:
В любом случае откроется окно «Правописание». В нем будут поочередно появляться все неправильные слова, а также варианты их замены. Вы можете выбрать один из предложенных вариантов либо пропустить слово, перейдя к следующему.
В словаре программы есть не все слова, которыми сейчас пользуются люди. Чтобы оно больше не подсвечивалось, нажмите правой кнопкой мыши по слову, которое подчеркивается красным, и выберите пункт «Добавить в словарь».
Поверка иностранных языков
Если в вашем документе есть слова или предложения на другом языке, то можно проверить и их. По умолчанию Ворд сам определяет язык текста, но иногда он может начать выдавать русский, к примеру, за английский (автоисправление).
Поэтому выделите текст на нужном языке, и нажмите на название языка в левом нижнем углу программы. Появится окно «Язык», где вы сможете выбрать тот, что соответствует вашему тексту. В окне также можно включить автоматическое определение языка, если оно по каким-то причинам выключено у вас.
Если нужно исключить проверку грамматики и орфографии только в отдельной части документа, то поставьте галочку напротив «Не проверять правописание».
Скриншоты для инструкции сделаны в Microsoft Word 2019, но она актуальна и для более ранних версий программы. Какие-то кнопки или вкладки в вашей версии могут называться иначе, поэтому ищите не точное совпадение, а то, что подходит по смыслу.
Источник
Почему Ворд не подчеркивает ошибки красным: что делать? Как сделать, чтобы Ворд выделял ошибки?
Статья расскажет, как в «Word» включить функцию проверки правописания.
Многие пользователи интересуются, почему в текстовом редакторе «Word» не подчеркиваются красным слова с ошибками, и как исправить эту ошибку? Рассмотрим эти вопросы в нашем сегодняшнем обзоре.
Как сделать, чтобы в программе «Word 2007/2010/2013/2016» автоматически выделялись слова с ошибками?
Как известно, в текстовом редакторе «Word» слова, содержащие ошибки в написании, выделяются красной волнистой линией. Таким образом мы сразу замечаем, что опечатались, и ошибку нужно исправить. Но у некоторых пользователей эта функция не работает. Попробуем решить данную проблему.
Включаем функцию проверки правописание в программе «Word»
Включаем функцию проверки правописание в программе «Word»
Включаем функцию проверки правописание в программе «Word»
Включаем функцию проверки правописание в программе «Word»
Включаем функцию проверки правописание в программе «Word»
Включаем функцию проверки правописание в программе «Word»
Включаем функцию проверки правописание в программе «Word»
Видео: Проверка правописания Word не работает
Источник
Устранение неполадок с проверкой орфографии и грамматики в разных языках
Проверка правописания на нескольких языках может представлять своеобразные проблемы, например правильно написанные слова, помеченные как неправильные, или слова с ошибками на другом языке, не помеченные как неправильные. В этой статье рассматриваются распространенные проблемы и сообщается, каким образом можно убедиться в правильности определения языка вашего текста для проверки правописания и в том, что включены автоматические языковые инструменты Office.
Примечание: Если вам нужно ввести на другом языке всего несколько символов, см. статью Вставка флажков и других символов.
Слова, содержащие ошибки, не помечаются как неправильные
Убедитесь в том, что:
Убедитесь, что включен нужный язык
Чтобы средство проверки правописания правильно работало на другом языке, необходимо включить этот язык в Office. Если вам нужен язык, отсутствующий в списке языков редактирования в диалоговом окне Настройка языковых параметров Office, для проверки правописания может потребоваться скачать и установить языковой пакет. Дополнительные сведения о том, как включить поддержку языков в Office, см. в статьях Выбор дополнительного языка и настройка языковых параметров в Office и Дополнительный языковой пакет для Office.
Убедитесь, что для текста выбран правильный язык
Если средство проверки орфографии не проверяет слова, введенные на другом языке, или помечает правильно введенные иностранные слова как содержащие ошибку, возможно, язык для этих слов определен неправильно.
Чтобы вручную изменить язык в Word для отдельных слов или части текста, выполните указанные ниже действия.
На вкладке Рецензирование в группе Язык выберите Язык > Язык проверки правописания.
(В Word 2007 щелкните Выбрать язык в группе Правописание.)
В диалоговом окне Язык выберите нужный язык.
Важно: Если нужный язык не отображается над двойной линией, то необходимо включить язык, чтобы в тексте на нем можно было проверять орфографию.
Начните вводить текст.
Примечание: Чтобы ввести такие символы, как умляут в немецком языке (ö), тильда в испанском (ñ) или седиль (Ç) в турецком, а также другие символы (например, символ «галочка»), на вкладке Вставка в группе Символы нажмите кнопку Символ и выберите нужный символ.
Чтобы вернуться к исходному языку или переключиться на другой язык, повторите действия 1–3. При выполнении действия 3 выберите следующий язык.
Убедитесь, что используется правильная языковая версия словаря
Убедитесь, что для словаря выбрана правильная региональная версия языка текста, например английский (США), а не английский (Соединенное Королевство).
Чтобы изменить словарь для определенного языка в Word, выполните указанные ниже действия.
На вкладке Рецензирование в группе Язык выберите Язык > Задать язык проверки правописания.
(В Word 2007 щелкните Выбрать язык в группе Правописание.)
В диалоговом окне Язык выберите нужный язык.
Важно: Если нужный язык не отображается над двойной линией, то необходимо включить язык, чтобы в тексте на нем можно было проверять орфографию.
Примечание: Если в установленной версии набора Office отсутствуют средства проверки правописания (например, средство проверки орфографии) для нужного языка, возможно, потребуется установить языковой пакет. Дополнительные сведения см. в статье Дополнительный языковой пакет для Office.
Чтобы изменить словарь для выделенного текста, выполните указанные ниже действия.
Выделите текст, для которого нужно изменить язык словаря.
На вкладке Рецензирование в группе Язык выберите Язык > Задать язык проверки правописания.
(В Word 2007 щелкните Выбрать язык в группе Правописание.)
В списке Пометить выделенный текст как выберите язык, который нужно задать для выделенного текста. Если используемые языки не отображаются над двойной линией, включите их (включите параметры для отдельных языков), чтобы сделать доступными.
Убедитесь, что флажок «Определять язык автоматически» установлен
Чтобы установить флажок Определять язык автоматически в приложении Word, выполните указанные ниже действия.
На вкладке Рецензирование в группе Язык выберите Язык > Задать язык проверки правописания.
(В Word 2007 щелкните Выбрать язык в группе Правописание.)
В диалоговом окне Язык установите флажок Определять язык автоматически.
Обратите внимание на языки, которые указаны над двойной чертой в списке Пометить выделенный текст как. Word может автоматически определять только их. Если вам не удается найти нужные языки, необходимо включить языки редактирования, чтобы Word определял их автоматически.
Для правильной работы функции автоматического определения языка требуется хотя бы одно предложение. Если фразы слишком короткие, может потребоваться ввести несколько предложений, иначе у приложения Word будет недостаточно контекста для автоматического определения языка и применения нужного словаря.
Одинаковое написание некоторых слов в разных языках (например, centre в английском (Соединенное Королевство) и французском (Франция)) может вести к тому, что функция Определять язык автоматически неправильно определяет язык текста. Чтобы устранить эту проблему, введите еще несколько слов на нужном языке или снимите флажок Определять язык автоматически.
Убедитесь, что флажок «Автоматически переключать раскладку клавиатуры в соответствии с языком окружающего текста» установлен
Если флажок Автоматически переключать раскладку клавиатуры в соответствии с языком окружающего текста установлен, это может привести к опечаткам при смене раскладки клавиатуры во время ввода текста. Введите еще несколько слов на нужном языке или снимите флажок Автоматически переключать раскладку клавиатуры в соответствии с языком окружающего текста.
Чтобы установить флажок Автоматически переключать раскладку клавиатуры в соответствии с языком окружающего текста (в Office 2010, Office 2013 и Office 2016), выполните указанные ниже действия.
Откройте приложение Word.
На вкладке Файл нажмите кнопку Параметры и выберите Дополнительно.
В группе Параметры правки установите флажок Автоматически переключать раскладку клавиатуры в соответствии с языком окружающего текста.
Примечание: Флажок Автоматически переключать раскладку клавиатуры в соответствии с языком окружающего текста доступен, только если включена раскладка клавиатуры для соответствующего языка. Если он не отображается, включите раскладку клавиатуры для нужного языка.
Убедитесь, что флажок «Не проверять правописание» снят
Если флажок Не проверять правописание установлен, правописание в документах не проверяется.
Чтобы снять флажок Определять язык автоматически в приложении Word, выполните указанные ниже действия.
На вкладке Рецензирование в группе Язык выберите Язык > Задать язык проверки правописания.
(В Word 2007 щелкните Выбрать язык в группе Правописание.)
В диалоговом окне Язык снимите флажок Без проверки правописания.
Убедитесь, что слово с ошибкой не было случайно добавлено в настраиваемый словарь
Если во вспомогательный словарь случайно добавлено слово с ошибкой, его необходимо найти и удалить. Сведения о поиске слов с ошибками во вспомогательных словарях см. в статье Добавление слов в словарь проверки орфографии. О том, как удалить слово из словаря, см. в статье Добавление и изменение слов в словаре проверки орфографии.
В диалоговом окне «Язык» отсутствует нужный язык
Чаще всего причина отсутствия языка словаря в списке Язык словаря в диалоговом окне Язык заключается в том, что данный язык не включен в качестве языка редактирования или отсутствует в установленной версии набора Office и для него требуется установить языковой пакет. Сведения о том, как включить язык редактирования, см. в статье Изменение языка в меню и средствах проверки правописания в Office.
Есть дополнительные вопросы?
Свяжитесь с нами, чтобы задать вопросы или рассказать о проблеме.
Источник
Проверка орфографии не работает в Word 2010
Office 365 ProPlus переименован в Майкрософт 365 корпоративные приложения. Для получения дополнительной информации об этом изменении прочитайте этот блог.
Симптомы
В Microsoft Word 2010 наблюдаются следующие симптомы.
Симптом 1
Проверка орфографии не распознает неправильно написанные слова.
Симптом 2
При нажатии кнопки Правописание в группе Правописание на вкладке Рецензирование отображается одно из следующих сообщений:
Причина
Эта проблема может возникнуть по одной из следующих причин:
Решение
Для решения этой проблемы воспользуйтесь приведенными ниже способами в указанном порядке. Если вы ранее пробовали один из этих методов, и он не решил проблему, вы можете пропустить этот метод и перейти к следующему.
Способ 1. Установка инструментов проверки
Для установки инструментов проверки выполните следующие действия.
Закройте все программы.
Нажмите кнопку Пуск.
В зависимости от установленной операционной системы сделайте следующее:
На этом и на следующем этапах означает версию Office, установленную на данном компьютере.
В диалоговом окне Microsoft Office нажмите Добавить или удалить функции, а затем нажмите Продолжить.
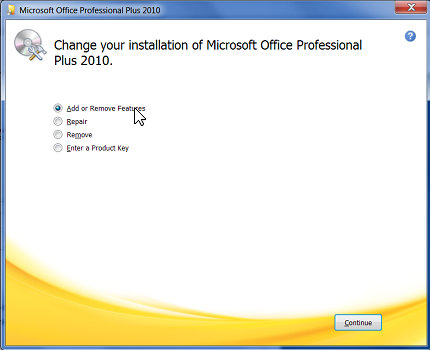
Разверните список Общие средства Office, нажмите значок слева от пункта Средства проверки правописания, а затем нажмите Запускать все с локального компьютера.
Способ 2. Включить надстройку проверку орфографии EN-US
Чтобы включить надстройку, выполните следующие действия.
Перейдите на вкладку Файл и нажмите кнопку Параметры.
Слева щелкните Надстройки.
В нижней части диалогового окна Параметры Word щелкните стрелку раскрывающегося списка Управление, измените выбор с Надстройки COM на Отключенные элементы, а затем нажмите Перейти.
В диалоговом окне Отключенные объекты проверьте, доступен ли элемент Проверка орфографии EN-US (nlsdata0009.dll) в окне Выберите элементы, которые нужно включить.
Если элемент Проверка орфографии EN-US (nlsdata0009.dll) есть в этом списке, нажмите на него, а затем нажмите Включить.
Выберите Закрыть, а затем — ОК.
Способ 3. Включите автоматическую проверку орфографии
Чтобы включить автоматическую проверку орфографии, выполните следующие действия.
Перейдите на вкладку Файл и нажмите кнопку Параметры.
В диалоговом окне Параметры Word выберите категорию Правописание.
Убедитесь, что флажок Проверять орфографию при вводе выбран в разделе При исправлении правописания и грамматики в Word.
Убедитесь, что все флажки сняты в разделе исключение для.
Нажмите OK.
Способ 4. Выберите язык и уберите флажок «Не проверять правописание»
Чтобы убрать флажок «Не проверять орфографию или грамматику», выполните следующие действия:
Выберите все содержимое документа.
На вкладке Проверка выберите пункт Язык в группе Язык и затем нажмите Задать язык проверки правописания.
В диалоговом окне Язык выберите необходимый язык.
Если выбран флажок Не проверять правописание, нажмите этот флажок, чтобы сбросить его.
Нажмите кнопку ОК.
Если этот метод решает данную проблему, повторите шаги 1-3, чтобы вновь открыть диалоговое окно Язык, а затем нажмите кнопку По умолчанию.
Способ 5. Изменение реестра
В статье содержатся сведения об изменении реестра. Перед внесением изменений рекомендуется создать резервную копию реестра. и изучить процедуру его восстановления на случай возникновения проблемы.
Чтобы устранить эту проблему самостоятельно, сделайте следующее:
Щелкните последовательно Пуск > Выполнить.
В поле Выполнить введите команду regedit, затем нажмите клавишу ВВОД.
Найдите и щелкните правой кнопкой мыши следующий подраздел реестра:
HKEY_CURRENT_USERSoftwareMicrosoftShared ToolsProofing Tools1.0Override
Откройте редактор реестра.
Закройте и перезапустите Word.
Дополнительная информация
Если ни один из методов в этой статье не решит проблему, попробуйте сделать следующее.
Извлеките и затем снова установите батарею в нижней части ноутбука. Если проблема не решена, замените батарею.
Эта проблема наблюдается только на следующих ноутбуках Dell:
Источник
Как это исправить, когда проверка орфографии не работает в Word
Подумайте, когда и как проверка орфографии не работает в Word, чтобы найти наиболее вероятное решение вашей проблемы.
Эти инструкции применимы к Word 2019, Word 2016, Word 2013, Word 2010 и Word для Office 365.
Как использовать проверку орфографии и грамматики Word
Если вы потратите время на то, чтобы понять, как запустить инструмент для проверки орфографии и грамматики, это может повысить эффективность устранения неполадок. Используйте комбинацию клавиш F7 для ручного запуска инструмента в любое время или с помощью следующего метода.
Выберите вкладку « Обзор ».
Выберите « Проверить документ» или « Правописание и грамматика» в группе « Проверка ».
Выберите, чтобы исправить или игнорировать любые ошибки, которые инструмент находит в вашем документе.
Проверьте настройки орфографии и грамматики
Если Word больше не проверяет орфографию документов автоматически, возможно, были изменены некоторые параметры, которые не позволяют это сделать. Двойная проверка этих настроек может решить проблему.
Откройте вкладку « Файл » и выберите « Параметры» в нижней части левой панели. Откроется окно «Параметры Word».
Убедитесь, что установлен флажок Проверять орфографию при вводе. Если вы также хотите, чтобы Word автоматически проверял возможные грамматические ошибки, установите флажок Пометить грамматические ошибки при вводе.
Выберите « Перепроверить документ», если вы хотите, чтобы Word выполнял проверку орфографии для текущего документа при закрытии диалогового окна.
Выберите OK, чтобы применить любые изменения и закрыть диалоговое окно.
Проверьте настройки языка
Еще одно место для проверки потенциально неправильных настроек — в настройках языка. Существует не только возможность отключить функцию проверки правописания, но и выбор другого региона может привести к тому, что инструмент проверки правописания пропустит ошибки правописания. Например, если вы находитесь в США, но выбрали британский английский, Word будет игнорировать такие варианты написания, как «цвет»
Поместите курсор в любое место внутри документа, который вы хотите проверить, и нажмите Ctrl + A, чтобы выделить весь документ.
Выберите вкладку « Обзор », затем выберите « Язык» в группе «Язык».
Выберите язык, который вы хотите использовать в списке языков. Убедитесь, что вы выбрали правильный регион, если это применимо.
Выберите OK, чтобы применить изменения и закрыть диалоговое окно.
Нажмите F7 в документе, чтобы проверить инструмент проверки орфографии и грамматики. Если это работает, вернитесь к настройке Set Proofing Language, убедитесь, что нужный язык все еще выбран, затем выберите Set As Default в нижней левой части диалогового окна.
Проверьте исключения
Если были сделаны исключения для проверки орфографии или грамматики в текущем документе (или других документах), инструмент проверки орфографии может работать не так, как ожидалось. Просмотр этого параметра может помочь вам решить проблему.
Выберите вкладку « Проверка » в левой части «Параметры Word».
Убедитесь, что все флажки сняты в разделе « Исключения для » в нижней части окна.
Войдите в безопасный режим Microsoft Word
Еще одна надстройка в Word может создавать помехи инструменту проверки орфографии и грамматики, вызывая его случайную или неработающую работу. Вы можете проверить это, запустив Word в безопасном режиме, в котором Word загружается без каких-либо надстроек.
Удерживая клавишу Ctrl, выберите значок Word на рабочем столе или в файлах программы.
Откройте существующий документ и нажмите F7, чтобы запустить проверку орфографии. Если это работает, выйдите из Word и снова откройте его как обычно.
Снова откройте существующий документ.
Отключить надстройки по одному.
Снимите флажок рядом с надстройкой, которую вы хотите отключить, и выберите OK, чтобы применить изменения и закрыть диалоговое окно.
Проверяйте инструмент проверки правописания каждый раз.
Когда проверка правописания работает, как и ожидалось, после отключения надстройки, вы, вероятно, нашли виновника. Включите любые надстройки, которые вы ранее отключили, и закройте Word Options.
Переименовать шаблон по умолчанию
Если проблема все еще не решена, ее можно привязать к глобальному шаблону, который ваше приложение Word использует для создания новых документов. Переименовав текущий шаблон, который называется «normal.dotm», вы можете решить проблему. Word создаст новый документ по умолчанию без каких-либо настроек.
Нажмите клавиши Windows + E, чтобы открыть окно проводника.
Введите новое имя в поле имени файла, например «oldnormal» или «normalold».
Перезапустите Word. Откройте существующий документ или введите текст с намеренно написанными словами с ошибками. Нажмите F7, чтобы проверить инструмент проверки орфографии.
Ремонт Word
Если все ваши усилия до сих пор не решены, проверка орфографии не работает в Word, вы можете использовать встроенную служебную программу восстановления Office, чтобы исправить Word. Метод, который вы используете, зависит от используемой версии Windows.
Восстановление Outlook 2016, 2013 или 2010 в Windows 10
Каждая версия Windows немного отличается. Вот как восстановить Microsoft Outlook в Windows 10:
Закройте все приложения Microsoft Office.
Введите Apps & Features в поле поиска Windows.
Найдите и выберите Microsoft Office в списке установленных приложений и функций.
Выберите Да, если появится окно управления учетной записью пользователя.
Перезапустите Word, когда процесс восстановления будет завершен.
Восстановление Word 2016, 2013 или 2010 в Windows 8
Закройте все приложения Microsoft Office.
Убедитесь, что Категория выбрана в списке Просмотр по.
Выберите Удалить программу в разделе Программы.
Выберите Online Repair, если он доступен (это зависит от типа установленного вами Microsoft Office).
Перезапустите Word, когда процесс восстановления будет завершен.
Восстановление Word 2016, 2013 или 2010 в Windows 7
Закройте все приложения Microsoft Office.
Нажмите Удалить программу в разделе Программы.
Нажмите Online Repair, если он доступен.
Это зависит от типа установленного вами Microsoft Office. Если он недоступен, перейдите к следующему шагу.
Нажмите Да, если появится окно управления учетной записью пользователя.
Перезапустите Word, когда процесс восстановления будет завершен.
Источник