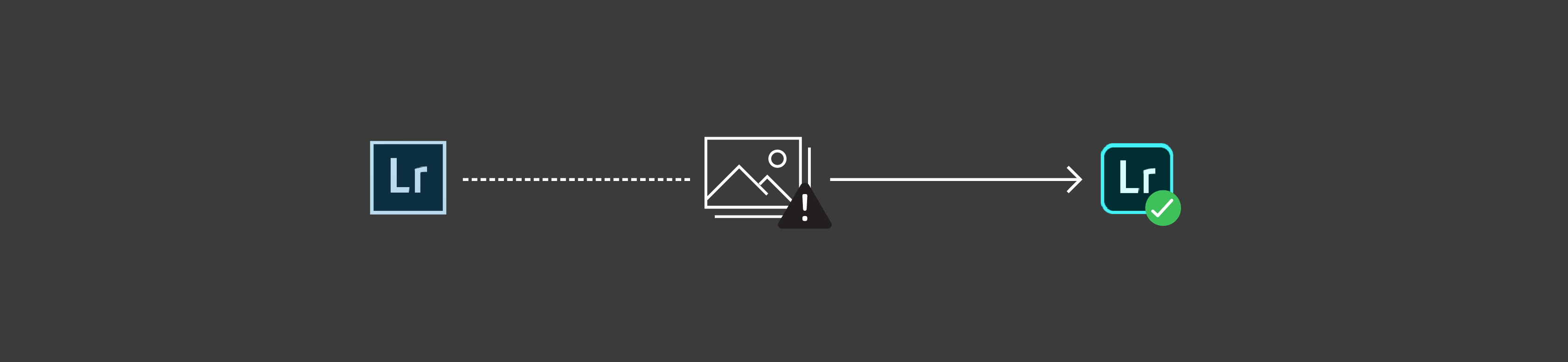В этом документе описаны основные действия по устранению неполадок, позволяющие решить большинство проблем, которые могут возникнуть при использовании Lightroom. Попробуйте выполнить указанные ниже действия, прежде чем опубликовать соответствующее сообщение на форумах по вопросам, связанным с Lightroom
Если вы столкнулись со сбоем в работе приложения, отправьте соответствующий отчет. Если вы отправляете отчет о сбое в работе приложения с указанием вашего адреса электронной почты, специалисты компании Adobe смогут отправить вам письмо с описанием решения возникшей проблемы.
Выявленные проблемы в Lightroom
Проверьте, указана ли возникшая проблема в списке выявленных неполадок последнего выпуска Lightroom.
См. статью Выявленные неполадки Lightroom.
Получение актуальной поддержки по вопросам, связанным с камерами
Один из наиболее часто задаваемых вопросов: «Как получить поддержку файлов raw для новых моделей камер?»
См. статью Photoshop или Lightroom не поддерживает мою камеру.
Установка последних обновлений для Lightroom
Для решения многих проблем достаточно просто убедиться в том, что ваше программное обеспечение Adobe было своевременно обновлено.
См. статью Обновление Lightroom до последней версии
Adobe предоставляет техническую поддержку и исправления безопасности для текущей и предыдущей версий. Исправления ошибок предоставляются только для текущей версии. Для получения дополнительной информации см. раздел Lightroom — поддерживаемые версии.
Установка обновлений операционной системы
Для решения многих проблем достаточно просто убедиться в том, что установлены все необходимые обновления для операционной системы.
- При использовании операционной системы macOS см. статью Получение обновлений программного обеспечения для Mac.
- При использовании операционной системы Windows см. статью Пакеты обновления и центр обновления Windows.
Чтобы убедиться, что новые операционные системы работают с используемым оборудованием и драйверами при выходе крупного обновления ОС, компания Adobe рекомендует клиентам самостоятельно тестировать продукт на вспомогательном разделе диска.
Не отображаются доступные обновления Creative Cloud, или приложения отображаются как пробные версии
Доступные обновления не отображаются? Ваши приложения отображаются как пробные версии?
См. статью Доступные обновления не отображаются.
Не удается активировать Lightroom или приложения отображаются как пробные версии
Не удается активировать Lightroom или приложения отображаются как пробные версии?
См. раздел Устранение ошибок, связанных с лицензией | Creative Cloud.
Установка обновлений драйвера видеокарты
Для устранения неполадок с видеокартой (графическим процессором) и драйвером см. статью Устранение неполадок связанных с графическим процессором и графическим драйвером | Lightroom.
Для устранения неполадок с видеокартой (графическим процессором) и драйвером см. раздел Устранение неполадок в работе Lightroom, связанных с графическим процессором и графическим драйвером | Lightroom.
Windows
Вы можете избежать сбоев драйвера графического процессора, перерисовки экрана/документа, синих или перечеркнутых изображений или проблем с цветным отображением, используя новейшие драйверы для видеокарты. Обновленные драйверы доступны на сайте производителя карты (NVIDIA, AMD или Intel).
Простого запуска Центра обновления Windows недостаточно, чтобы гарантировать, что у вас установлена наиболее актуальная версия видеодрайвера: Перейдите непосредственно на веб-сайт производителя карты, чтобы проверить наличие обновлений драйвера.
macOS
Ваши видеодрайверы включены в обновления вашей операционной системы. Убедитесь в том, что в вашей системе установлены последние обновления для OS, выбрав Меню Apple > Об этом Mac > Обновление программного обеспечения.
Калибровка монитора
Поврежденные профили монитора влияют как на производительность, так и на цветопередачу Lightroom.
Откалибруйте монитор либо с помощью функции калибровки вашей операционной системы, либо с помощью аппаратного колориметра, чтобы создать соответствующий цветовой профиль для вашего монитора.
Для получения дополнительной информации по калибровке монитора см. статью Как (и зачем) калибровать монитор.
Сброс настроек
Многие постоянные и временные проблемы, связанные с нетипичным поведением, можно решить, сбросив настройки Lightroom до заводского состояния.
Чтобы сбросить настройки Lightroom , выполните указанные ниже действия.
- Закройте Lightroom.
- Запустите Lightroom , удерживая клавиши Shift + Option (macOS) или Shift + Alt (Windows).
На экране появится диалоговое окно с предложением сбросить настройки.
- Нажмите Да.
Устранение проблем, связанных с правами доступа к учетной записи
Если ни один из описанных выше шагов не помог в решении проблемы, ваша проблема может быть связана с правами доступа пользователей.
Параметр «Восстановить, чтобы продолжить»
Если при запуске появляется диалоговое окно В Lightroom возникла проблема с правами доступа пользователей, нажмите Восстановить, чтобы продолжить в диалоговом окне ошибки.
Изменение прав доступа к папке вручную
Вручную измените права доступа для следующих папок и всех элементов в этих папках на Чтение и запись, чтобы приложения Adobe могли выполнять запись в эти папки при открытии или во время использования:
- /Пользователи/[имя пользователя]/Library/Preferences/
- /Пользователи/[имя пользователя]/Library/Application Support/Adobe/
- /Пользователи/[имя пользователя]/Library/Caches/Adobe/
- /Пользователи/[имя пользователя]/Documents/Adobe/
Выполните следующие действия.
1. Откройте пользовательскую папку Library. Для этого нажмите клавишу Option и выберите Перейти > Library в Finder.
2. Измените права доступа к этим папкам и всех элементам в них на «Чтение и запись». Чтобы выполнить изменение прав доступа, см. разделы Назначение прав доступа пользователям и группам и Применение прав доступа ко всем элементам в папке или на диске в статье Apple Установка прав доступа для элементов на компьютере Mac.
Убедитесь, что вы применили права доступа на чтение и запись ко всем вложенным элементам в этих папках. Для этого требуется имя и пароль администратора.
Использование сценария для восстановления прав доступа
Если предыдущее решение не устранило проблему с правами доступа к папке, попробуйте простое решение на основе сценария оболочки, описанное ниже. Этот сценарий оболочки автоматически восстанавливает права владения и чтения/записи, а также удаляет список управления доступом (ACL) из набора пользовательских папок Adobe и их подпапок.
Для запуска сценария оболочки выполните следующие действия:
- Загрузите LightroomCorrectPermission.zip, используя ссылку выше. По умолчанию файл загружается в /Пользователи/[имя пользователя]/Downloads/LightroomCorrectPermission.zip.
- Распакуйте загруженный zip-файл, чтобы извлечь файл сценария оболочки LightroomCorrectPermission.sh.
- На компьютере Mac введите Терминал в поле поиска Spotlight и запустите приложение.
- Из Finder перетащите распакованный файл сценария оболочки LightroomCorrectPermission.sh (из шага 2) в окно Терминала. Скопируйте и вставьте следующий текст в окно Терминала:
/Users/[username]/Downloads/LightroomCorrectPermission.sh - Нажмите Enter, чтобы запустить сценарий оболочки.
- При появлении соответствующего запроса введите учетные данные для входа в систему Mac.
Примечание. Убедитесь, что вы используете учетную запись с правами администратора для входа в систему. - Запустите Lightroom.
Настройка новой учетной записи администратора
Создайте учетную запись администратора для выявления проблем, связанных с правами доступа пользователей. Для получения инструкций по созданию учетной записи администратора, см. следующие статьи:
macOS
- Как проверить наличие ошибки в другой учетной записи на вашем Mac
Не забудьте изменить настройки новой учетной записи во всплывающем окне со [Стандартная] на [Учетная запись администратора] при создании пользователя.
Если ошибка по-прежнему возникает в macOS, попробуйте восстановить права доступа на диске. Дополнительные сведения см. в статье Восстановление разрешений диска при помощи утилиты проверки диска.
Windows
- Создание локальной учетной записи администратора | Windows
После создания учетной записи администратора выполните с ее помощью вход в систему, запустите Lightroom и проверьте, помогло ли это решение устранить проблему.
Команда «Восстановить разрешения» позволяет восстановить разрешения для операционной системы, но не для приложений, таких как Lightroom.
Загрузка в безопасном режиме для устранения неполадок с системными надстройками и утилитами
Иногда расширения сторонних разработчиков и другие приложения могут создавать помехи в работе Lightroom.
При запуске компьютера в безопасном режиме расширения и утилиты сторонних разработчиков будут отключены, что поможет вам устранить вашу проблему.
macOS
- Загрузка в безопасном режиме: в операционной системе macOS безопасный режим отключает все расширения и элементы автозагрузки сторонних разработчиков. Он запускает только необходимые расширения ядра и элементы автозагрузки компании Apple.
Windows
- Загрузка в безопасном режиме: в операционной системе Windows безопасный режим запускает Windows с ограниченным набором файлов и драйверов.
Дополнительная информация по устранению неполадок
Попробуйте выполнить действия, описанные выше, перед тем как опубликовать соответствующее сообщение на форуме по вопросам, связанным с Lightroom.
Если у вас возникли вопросы о содержании обновлений Lightroom, см. следующие разделы:
- Часто задаваемые вопросы
- Обзор новых возможностей
- Выявленные неполадки
- Руководство пользователя Lightroom
Если вам необходима дополнительная помощь по поиску и устранению неполадок, см. следующую статью:
- Устранение неполадок при загрузке, установке, обновлении или запуске приложений Creative Cloud
Если вам нужна помощь по установке или загрузке приложений или оформлению подписки на Creative Cloud, см. следующие статьи:
- Загрузка и установка
- Adobe ID, вход в систему и справка по учетной записи
- Управление подпиской на Creative Cloud
Узнайте о выявленных неполадках и ограничениях в последнем выпуске Lightroom.
В этой статье описываются следующие выявленные неполадки:
- Совместимость с macOS
- Выполняется вход
- Перенос каталога Lightroom Classic
- Перенос медиатеки «Фото» Apple
- Редактирование фотографий
- Редактирование видео
- Экспорт фотографий и видео
- Аварийное завершение работы при использовании инструментов
- Аварийное завершение работы при инициализации из-за ошибки диска (Windows 10)
- Импорт фотографий и видео
- Синхронизация фотографий Lightroom
- Работа с альбомами
- Работа с видео
- Хранение и перемещение фотографий на локальный жесткий диск
- Демонстрация фотографий
- Ошибки совместимости
- Lightroom для мобильных устройств (iOS/iPad)
- Lightroom (версия Mac App Store)
- Lightroom (версия Microsoft Store)
- Другие
Совместимость с macOS
Вход
|
При запуске Lightroom отображается диалоговое окно с предложением войти в учетную запись. После входа в учетную запись с использованием Adobe ID над значком облака (в верхнем правом углу) отображается движущийся синий кружок, но сетка остается пустой, в неё не загружаются и в ней не отображаются фотографии. (Операционная система: Windows, macOS) |
Для решения проблемы можно выйти из учётной записи и войти в неё снова.
|
Перенос каталога Lightroom Classic
|
Проблема |
Обходное решение |
|---|---|
|
Перенос завершается ошибкой в случае, если указано местоположение на диске (Локальное хранилище > Исходные фото, на данный момент сохранённые в пользовательском местоположении), имеющее доступ только для чтения. (Операционная система: Windows, macOS) |
|
|
Перенос может завершиться ошибкой, если на диске недостаточно места. (Операционная система: Windows, macOS) |
|
Перенос медиатеки «Фото» Apple
|
Проблема |
Обходное решение |
|---|---|
|
При переносе медиатеки «Фото» Apple не переносятся метаданные о местоположении, городе, регионе и стране. |
Это известное ограничение. Доступного временного решения нет. |
|
При переносе медиатеки «Фото» Apple в Lightroom сразу после импорта ресурсов в «Фото» Apple некоторые или все ресурсы могут быть не перенесены. (Операционная система: macOS) |
Прежде чем начать перенос, подождите некоторое время, чтобы убедиться, что медиатека «Фото» Apple завершила обработку импортированных ресурсов. |
|
При переносе медиатеки «Фото» Apple, в которой есть два человека с одинаковым именем, Lightroom создает два кластера «Люди» в одноимённом представлении. Одному из них присваивается имя человека, а другому — то же имя, но с добавлением суффикса «_1». (Операционная система: macOS) |
После завершения переноса вы можете переименовать человека в Lightroom по своему усмотрению. См. Переименование человека. |
|
Перенесенные замедленные видео воспроизводятся в Lightroom с нормальной скоростью, а не в замедленном режиме. (Операционная система: macOS) |
Это известное ограничение. На данный момент доступного временного решения нет. |
|
При отсутствии активной подписки из медиатеки «Фото» Apple не переносятся файлы изображений HEIC. (Операционная система: macOS) |
Прежде чем начать перенос, подпишитесь или продлите подписку. |
|
При переносе из медиатеки «Фото» Apple отображается большее количество синхронизируемых ресурсов, чем существует в каталоге. (Операционная система: macOS) |
При запуске переноса из медиатеки «Фото» Apple приложение Lightroom группирует некоторые из ресурсов, такие как фотографии Live Photos, в стеки. Для целей синхронизации Lightroom считает эти стеки ресурсами. Отображаемое количество обрабатываемых ресурсов является временным и включает в себя стеки; по завершении синхронизации будет показано правильное количество. |
Редактирование фотографий
|
Проблема |
Обходное решение |
|---|---|
|
Невозможно переместить пользовательскую предустановку в новую или существующую, пользовательская предустановка исчезает. |
Мы знаем об этой проблеме и работаем над ее решением. Проблема будет устранена в будущих выпусках. |
|
Устаревшие маски («Выборочная коррекция») не отображаются в экспортированных фотографиях начиная с обновления Lightroom 5.0 для ПК (выпуск за октябрь 2021 года). |
Переместите ползунок редактирования в любой из устаревших масок и затем отмените изменение. Теперь можно экспортировать фотографию. |
|
Удаление маски невозможно в Lightroom для настольных ПК, если для параметра «Необработанное значение по умолчанию» задана предустановка, содержащая маску. |
Чтобы предотвратить эту проблему, можно выбрать необработанное значение по умолчанию, которое не содержит маски. |
|
Не сохраняется обновленный статус маски (выпуск от октября 2022 г.). |
Мы знаем об этой проблеме и работаем над ее решением. Проблема будет устранена в будущих выпусках. |
|
Применение инструментов «Удаление с учетом содержимого», «Восстановление» или «Клонирование» изменяет примененную к изображению маску (выпуск от октября 2022 г.). |
Чтобы предотвратить возникновение неполадки, можно изменить порядок примененных эффектов, применив восстановление до наложения маски. |
Редактирование видео
|
Проблема |
Решение |
|---|---|
|
Chromebook и Pixelbook демонстрируют проблемы, связанные с редактированием и экспортом видео. |
Мы знаем об этой проблеме и работаем над ее решением. Проблема будет устранена в будущих выпусках. |
Экспорт фотографий и видео
|
Проблема |
Обходное решение |
|---|---|
|
Диалоговое окно экспорта игнорирует поворот при выводе в формате DNG. |
Мы знаем об этой проблеме и планируем устранить ее в будущих выпусках. |
Аварийное завершение работы при использовании инструментов
|
Проблема |
Решение |
|---|---|
|
Сбой при использовании инструментов маскирования на основе ИИ в Windows. Происходит сбой Lightroom при использовании инструментов маскирования «Предмет», «Небо», «Фон» и «Люди». |
Можно выполнить следующие действия.
|
Аварийное завершение работы при инициализации из-за ошибки диска (Windows 10)
Импорт фотографий и видео
|
Проблема |
Обходное решение |
|---|---|
|
При попытке импортировать видеофайл AVI Lightroom отображает ошибку импорта. (Операционная система: только macOS) |
Начиная с выпуска Lightroom CC от октября 2018 года (версия 2.0), нельзя импортировать новые файлы AVI в macOS. Уже имеющиеся в каталоге файлы AVI воспроизводятся в Lightroom должным образом. В Windows поддержка файлов AVI по-прежнему доступна. Дополнительные полезные сведения приведены в разделе Поддерживаемые форматы видео и расширения. |
|
Низкая скорость импорта при добавлении фотографий с внутреннего жесткого диска (HDD). (Операционная система: Windows, macOS) |
Если в процессе работы вы часто импортируете фотографии с жестких дисков, для ускорения импорта попробуйте использовать твердотельный накопитель (SSD). |
|
Lightroom обнаруживает подключенное мобильное устройство Apple iPhone, но на экране «Добавить фотографии» отображается нулевое количество изображений для импорта. (Операционная система: Windows, macOS) |
Добавьте мобильное устройство Apple iPhone в список надёжных устройств на компьютере, на котором установлен Lightroom. Для этого:
|
|
Когда вы выбираете в параметре «Добавить в альбом» вариант «Новый» при добавлении фотографий, новый альбом не создается, если вы укажете название альбома, которое уже существует, даже если регистр букв в именах отличается; Lightroom не отображает никаких ошибок или предупреждений. Например, если существует альбом с названием «Аляска», вы не сможете создать новый альбом с названием «Аляска» на экране «Добавить фотографии». (Операционная система: Windows, macOS) |
|
|
При добавлении фотографий сетка выбора иногда отображает их в неправильной ориентации. |
Продолжайте добавлять фотографии. В большинстве случаев после завершения добавления фотографий они отобразятся в правильной ориентации. В противном случае вы можете повернуть фотографии вручную с помощью меню Обрезать и повернуть. |
|
При попытке импортировать фотографии с камеры во второй раз отобразится сообщение В выбранном источнике не найдено изображений, которые можно импортировать. |
Выполните одно из следующих действий.
|
Синхронизация фотографий Lightroom
|
Проблема |
Обходное решение |
|---|---|
|
Недавние изменения, внесенные в фотографии или метаданные, не синхронизируются с Lightroom Classic в случае, если файл изображения был удален из Lightroom до того, как изменения были синхронизированы с облаком. |
Дожидайтесь окончания синхронизации между клиентами Lightroom, прежде чем удалять изображения в Lightroom. Нажмите на значок |
|
Lightroom показывает, что вы вошли в систему, но в сетке не появляются изображения. |
Перезапустите Lightroom. |
|
В значке облака показывается красный круг с восклицательным знаком в нем, а в окне синхронизации и резервного копирования отображается ошибка «Некоторые фотографии недействительны». (Операционная система: Windows, macOS) |
Для устранения ошибки выполните следующие действия.
Теперь проблема с синхронизацией должна быть решена. Чтобы просмотреть состояние синхронизации, нажмите значок |
|
Кажется, синхронизация зависла. Программа не отображает никаких изменений в состоянии синхронизации, хотя вы ждали достаточно долго для того, чтобы ход синхронизации мог обновиться. (Операционная система: Windows, macOS) |
Теперь проблема с синхронизацией должна быть решена. Чтобы просмотреть состояние синхронизации, нажмите значок |
|
Зависание диалогового окна «Ожидание настроек» при синхронизации фотографий. |
Неполадка при синхронизации возникает для отдельных масок, например «Небо», «Предмет» и др. Чтобы избавиться от сообщения об ошибке, выполните небольшую коррекцию разработки. Ползунок небольшой корректировки также изменит синхронизированные изображения и удалит ошибку. |
Работа с альбомами
|
Проблема |
Обходное решение |
|---|---|
|
Не удается создать в Lightroom два альбома с одинаковым именем в разных папках. |
Это ожидаемое поведение. Все названия альбомов должны быть уникальными, даже если они находятся в разных папках. |
|
Lightroom отображает два альбома с одинаковыми именами, синхронизированные с помощью различных мобильных клиентов Lightroom. |
При добавлении альбомов с одинаковыми именами из различных клиентов Lightroom (Lightroom для мобильных устройств или браузера) Lightroom для ПК отображает оба синхронизированных альбома. |
Работа с видео
|
Проблема |
Обходное решение |
|---|---|
|
Не создаются миниатюры для видео AVI (Операционная система: только macOS) |
Рендеринг миниатюр может занять некоторое время. Соответственно, миниатюры для файлов видеоформата AVI могут появляться не сразу. |
|
Для видео, снятых с iPhone, не отображаются данные GPS. (Операционная система: только Windows) |
Данные GPS для видео с iPhone недоступны в Windows. На данный момент доступного временного решения нет. |
|
Видеоролики, снятые на iPhone в режиме замедленной съёмки, воспроизводятся с нормальной скоростью. |
Это известное ограничение. На данный момент доступного временного решения нет. |
|
Для видеороликов недоступна информация о камере, а часовой пояс в дате съемки неверен. (Операционная система: только Windows) |
Это известное ограничение. На данный момент доступного временного решения нет. |
|
Строка меню Lightroom пропадает после нажатия кнопки G или ESC во время воспроизведения видео в полноэкранном режиме. (Операционная система: только macOS) |
Перезапустите Lightroom. |
|
Lightroom не поддерживает файлы R3D. |
Это известное ограничение. Доступного временного решения нет. |
|
Lightroom не поддерживает видеофайлы Avid DNxHR/DNxHD. |
Это известное ограничение. Доступного временного решения нет. |
Хранение и перемещение фотографий на локальный жесткий диск
|
Проблема |
Обходное решение |
|---|---|
|
Lightroom теряет местоположение фотографий на жестком диске при перемещении данных с одного компьютера на другой — например, при обновлении компьютера. (Операционная система: Windows, macOS) |
|
|
В настройках локального хранилища, Lightroom позволяет выбрать диск с файловой системой NTFS, а затем сообщает, что диск является недопустимым. (Операционная система: только macOS) |
Выберите диск, отформатированный в файловой системе FAT32. |
Демонстрация фотографий
|
Проблема |
Обходное решение |
|---|---|
|
Невозможно поделиться фотографиями и опубликовать их в новой учетной записи Facebook из Lightroom. |
Вы больше не можете загружать фотографии в Facebook из Lightroom. Подробности приведены в этой статье . |
Ошибки совместимости
|
Проблема |
Обходное решение |
|---|---|
|
Не удается импортировать фотографии из Lightroom для ПК в Photoshop (выпуск от октября 2022 г.) При импорте фотографий из Lightroom для ПК на главный экран Photoshop — файлов JPEG, HEIC, TIFF, PNG и PSD — может потребоваться повторное вычисление масок в Adobe Camera Raw для правильного отображения изменений. Иногда маски могут не восстановить в первоначальном виде. |
Если Adobe Camera Raw не удается восстановить маски на фотографиях рабочего стола Lightroom, вы можете:
|
Lightroom для мобильных устройств (iOS/iPad)
|
Проблема |
Обходное решение |
|---|---|
|
При запуске Lightroom для мобильных устройств приложение зависает на этапе Загрузка фотографий. |
Принудительно закройте и перезапустите приложение. |
|
Параметр «Показывать подсветку выделяемых объектов» не работает при съемке фотографий с помощью Lightroom для мобильных устройств. |
Мы знаем об этой проблеме и планируем устранить ее в будущих выпусках. |
|
Жесты прокрутки с помощью новой клавиатуры Magic Keyboard или трекпада Apple не работают с большинством представлений в Adobe Lightroom для iPad. |
Нажмите и перетащите с помощью трекпада для прокрутки в Lightroom для iPad, если жесты прокрутки не работают. Кроме того, вы можете нажать и перетащить экран для прокрутки. |
|
Фильтр «Отредактированные» в меню «Лупа» обеспечивает отображение ране импортированных изображений в отредактированном виде, даже если они не были отредактированы. |
Мы знаем об этой проблеме и планируем устранить ее в будущих выпусках. |
|
Профили не могут быть применены к видео сразу, требуется несколько попыток. |
|
|
Сверхширокоугольный объектив не может делать снимки в формате DNG на устройствах iPhone 12 Pro и iPhone 12 Pro MAX (выпуск от октября 2022 г.). |
Неполадка является ошибкой iOS. Пока Apple исправляет ошибку, в мобильном приложении Lightroom можно делать снимки только в формате JPG, особенно со сверхширокоугольными объективами iPhone 12 Pro и iPhone 12 Pro Max. |
|
Добавление/загрузка зависают из-за ошибки SSL. |
Принудительно закройте и перезапустите приложение. |
Lightroom (версия Mac App Store)
|
Проблема |
Обходное решение |
|---|---|
|
Lightroom (версия для Mac App Store) при переносе не обнаруживает автоматически каталоги, расположенные на внешнем диске. |
Найдите каталог на внешнем диске и выберите его для переноса. |
|
При вводе сведений о банковской карте в процессе покупки через приложение из Mac App Store Lightroom остается в пробном режиме несмотря на то, что оплата прошла успешно. |
Восстановите покупку в приложении. Для получения дополнительной информации см. статью Если вы не видите свои покупки в приложении. |
Lightroom (версия Microsoft Store)
Другие
|
Проблема |
Обходное решение |
|---|---|
|
Не удалось импортировать файлы AVI. (Операционная система: только macOS) |
Начиная с Lightroom CC 2.0 (выпуск от октября 2018 года) нельзя импортировать новые файлы AVI в macOS. Уже имеющиеся в каталоге файлы AVI воспроизводятся в Lightroom должным образом. В Windows поддержка файлов AVI по-прежнему доступна |
|
Не удается использовать функции Пограничная деформация и Заполнение краев вместе. При использовании одной из них другая отключается. |
Если вы хотите применять Заполнение краев и Пограничная деформация вместе, используйте последнюю версию Adobe Camera Raw или Lightroom Classic. |
|
Функция Сохранить как шаблон настройки на вкладке «Обнаружение» не работает. |
Перейдите к последнему шагу урока, прежде чем выбрать Сохранить как шаблон настроек. |
(Операционная система: только macOS) |
Выполните этапы временного решения, описанные ниже:
|
|
Брандмауэр Windows может отображать предупреждение об утилите Lightroom Sync. (Операционная система: только Windows) |
Зайдите в настройки брандмауэра в Windows и разблокируйте утилиту Lightroom Sync. |
|
При использовании сочетаний клавиш в Lightroom клавиша AltGr на европейских клавиатурах не работает. |
Используйте вместо нее клавишу Alt (рядом с клавишей пробела) или обращайтесь к командам через меню вместо использования сочетаний клавиш. |
|
При изменении статуса учетной записи после совершения покупки появляется ошибка 19651011 (выпуск от октября 2022 г.). |
Чтобы исправить неполадку, закройте и снова откройте приложение. |
-
-
February 13 2011, 12:00
- Компьютеры
- Cancel
Lightroom – достаточно надежная программа, ситуации, когда что-то сломалось по ее вине очень редки. Тем не менее, полезно знать несколько базовых действий по реанимированию программы!
В первую очередь, нужно всегда иметь резервную копию оригиналов фотографий и каталога, таким образом, вы застрахуетесь от любых ошибок.
Ниже список распространенных проблем и их решений.
Программа не открывается:
- Удалите файл .lock блокирующий открытие каталога (где он находится читайте здесь)
- Перезагрузите компьютер
- Попробуйте открыть резервную копию каталога
- Переустановите программу или обновитесь до последней версии (скачайте ее здесь)
- Удалите файл настроек Lightroom (узнать, где он находится можно из этой статьи)
Lightroom неожиданно стал тормозить:
- Оптимизируйте каталог
- В ЛР3: File -> Optimize Catalog
- В ЛР2: Edit -> Catalog Settings (Lightroom -> Catalog Settings на Маках), закладка General -> Relaunch and Optimize
- Проверьте, что на диске, где находится кэш (путь к кэшу) много свободного места
- Закройте запущенные программы
- Обновитесь до последней версии (скачайте ее здесь)
- Проверьте, что оперативная память компьютера в порядке
При экспорте выдает ошибки :
- Перезапустите программу
- Внимательно изучите, как использовать плагины
- Перестаньте использовать неофициальную руссификацию
- Удалите файл настроек Lightroom
Вместо картинок в библиотеке серые квадраты:
- Удалите папку с превью
- Обновите драйвер видеокарты
- Обновите профиль монитора
Модуль обработки ведет себя странно (любые ошибки):
- Проверьте, что на диске, где находится кэш, (путь к кэшу) много свободного места
- Обновите драйвер видеокарты
- Проверьте, что оперативная память компьютера в порядке
- Обновите профиль монитора
Lightroom отказывается импортировать фотографии:
- Обновитесь до последней версии
Пока это все, что вспомнил. Пишите в комментарии ошибки, я буду обновлять список!
Эта запись была автоматически добавлена с сайта LCourses.ru.
Оригинал здесь.
Содержание
- Возможные ошибки | Перенос фотографий в Lightroom
- Каталог является экспортированным или был скопирован
- Некоторые файлы содержат конфликты метаданных
- Недостаточно места в облачном хранилище
- Все ресурсы отсутствуют
- Не удалось прочитать каталог
- Недостаточно места на диске
- Каталог уже перенесен
- Неподдерживаемая версия каталога
- Версия Lightroom не обновлена
- Дополнительные возможности Lightroom
- Как правильно экспортировать фотографию в jpeg в хорошем качестве после обработки в лайтруме?
- С чего начать?
- Сохранения фото
- 1 способ
- 2 способ
- Напоследок
- Экспорт фотографий из Lightroom Classic
- Экспорт фотографий
- Многопакетный экспорт
- Как сохранить фото в Лайтруме без потери качества: настройки экспорта
- Как сохранить фото
- Настройки экспорта
- 1. Директория
- 2. Место экспорта
- 3. Имя файла
- 4.Формат файла
- 5. Размер изображения
- 6. Резкость
- 7. Метаданные
- 8. Водяной знак
- 9. Постобработка
- Как сохранить в Лайтрум на телефоне
- Ошибки экспорта
- Таблица с настройками
Возможные ошибки | Перенос фотографий в Lightroom
Устранение ошибок, которые могут возникать при переносе фотографий из Lightroom Classic в Lightroom.
Не можете найти свою проблему в этой статье? См. временные решения известных проблем с переносом здесь.
Каталог является экспортированным или был скопирован
Ошибка: что-то пошло не так. Каталог Lightroom Classic является экспортированным или был скопирован.
Решение. Для переноса каталога Lightroom Classic Lightroom использует пути к файлам, хранящиеся в файле каталога Lightroom Classic. Чтобы устранить эту ошибку, один раз откройте каталог в Lightroom Classic, чтобы восстановить отсутствующую информацию о пути к файлу, а затем повторите попытку переноса.
Ошибка: некоторые файлы содержат конфликты метаданных. Некоторые файлы в Lightroom Classic содержат данные на диске, которые не соответствуют каталогу. Эти файлы будут перенесены с использованием данных в каталоге.
Решение. Это сообщение — предупреждение, а не сообщение об ошибке. Оно означает, что в какой-то момент вы использовали команду Сохранить метаданные в файл в Lightroom Classic, выбрав Метаданные > Сохранить метаданные в файл или нажав Ctrl+S (Win)/Command+S (macOS). Эта команда копирует всех метаданные, известные о фотографии, такие как параметры разработки, рейтинги и ключевые слова, из базы данных Lightroom в файл рядом с этой фотографией для того, чтобы другие приложения могли также использовать их.
Недостаточно места в облачном хранилище
Ошибка: недостаточно места в облачном хранилище. Увеличьте доступное пространство для хранения. По достижении текущего лимита новые фотографии не будут синхронизированы с Creative Cloud и будут храниться только в локальной системе.
Решение. Это сообщение — предупреждение, а не сообщение об ошибке. Вы можете использовать Lightroom, не синхронизируя все файлы с облаком, но при этом некоторые из них не будут иметь резервных копий и не будут доступны с других устройств. Для получения максимальной выгоды рекомендуем посетить страницу Планы управления учетными записями на веб-сайте Adobe.com и ознакомиться с вариантами планов. Полезную информацию можно найти по адресу:
Все ресурсы отсутствуют
Ошибка: все ресурсы отсутствуют или все папки отсутствуют. Перенос не может быть продолжен. Убедитесь, что фотографии доступны и могут быть открыты в Lightroom Classic.
Решение. Если вы видите эту ошибку, значит приложение Lightroom не смогло найти никаких файлов из каталога Lightroom Classic по тем путям, где ожидалось. Возможно, вы переместили каталог или отключили внешний диск отключенным, либо Windows присвоила диску при повторном подключении другую метку. Если отсутствуют только некоторые из файлов, перенос может продолжаться, но эта ошибка означает, что приложение Lightroom не смогло найти ни одного из файлов.
Чтобы устранить эту проблему, откройте Lightroom Classic и проверьте панель «Папки» на наличие папок, помеченных вопросительными знаками. Щелкните правой кнопкой и выберите Найти отсутствующую папку… для поиска папок на диске.
Для получения более подробной информации о поиске отсутствующих файлов см. раздел Поиск отсутствующих фотографий.
Не удалось прочитать каталог
Ошибка: невозможно прочитать каталог. Закройте Lightroom Classic, прежде чем продолжить.
Решение. Приложение Lightroom Classic не должно выполняться во время переноса фотографий и видео в Lightroom. Выйдите из Lightroom Classic и снова запустите перенос.
Недостаточно места на диске
Ошибка: недостаточно места на диске для завершения переноса. Lightroom требуется достаточно места для копирования фотографий и видео перед загрузкой в облако.
Решение: прежде чем приложение Lightroom сможет импортировать ваши фото и видео, оно скопирует их в новое расположение в вашей локальной системе. Со временем, после создания резервных копий в облаке, Lightroom может удалять большие исходные файлы и заменять их меньшими копиями для экономии места на диске. Однако для первоначального копирования может потребоваться много места.
Если у вас отображается эта ошибка, вы можете выбрать в параметрах Lightroom сохранение исходных файлов на отдельном диске:
Во время переноса фотографий из каталога Lightroom Classic Lightroom также создает базу данных и изображения для предварительного просмотра Smart Preview на локальном жестком диске для того, чтобы можно было просматривать и редактировать изображения во время переноса. Они могут занимать значительное количество пространства — до 20% от размера папки и исходных файлов. Особенно при переносе больших папок следует убедиться в том, что у вас есть достаточно свободного места на локальном диске.
Каталог уже перенесен
Ошибка: уже перенесено. Вы уже переместили этот каталог в Lightroom.
Неподдерживаемая версия каталога
Ошибка: неподдерживаемая версия каталога Lightroom Classic. Обновите Lightroom Classic до последней версии перед перемещением каталога в Lightroom.
Решение. В настоящее время в Lightroom можно переносить только каталоги из Lightroom 6/Lightroom СС (2015) или более поздних версий. Если вы видите эту ошибку, установите последнюю версию, которая сейчас называется Lightroom Classic, и откройте каталог, чтобы обновить его. После этого можно выйти из Lightroom Classic и повторно запустить перенос.
Версия Lightroom не обновлена
Ошибка: обновите Lightroom и повторите попытку.
Решение. Если вы видите эту ошибку, проверьте приложение Creative Cloud для настольных ПК и загрузите более новую версию Lightroom.
Дополнительные возможности Lightroom
Lightroom — это комплексная среда для работы с фотографиями для профессионалов и любителей. В ней вы можете легко создавать и редактировать фотографии, используя шаблоны настроек Lightroom или свои собственные, получая к ним доступ из любой точки земного шара благодаря облачному хранилищу.
Источник
Как правильно экспортировать фотографию в jpeg в хорошем качестве после обработки в лайтруме?
Приветствую вас дорогие читатели моего блога. С вами на связи, Тимур Мустаев. Сегодня я хочу продолжить тему, посвященную Lightroom. В прошлой статье, мы с вами научились как загружать фотографии в Лайтрум. Сегодня мы поговорим об экспорте обработанных фотографий.
С этой проблем сталкиваются все, кто начинал работать данной программой. Зачем-то разработчики сделали эту функцию столь заумной, я до сих пор не могу понять. Ну да ладно, что есть, то есть!
В моей практике тоже не обошлось без этого. Как я уже рассказывал, первые проблемы у меня возникли с открытием фотографий в программе, а про экспорт, это вообще была катастрофа.
Только по этим двум непониманием, многие открыв Lightroom сразу его бросают, считая, что он очень сложный и не хотят тратить своего драгоценного времени. Но сегодня я развею миф о сложности, и вы узнаете, как сохранить фото в лайтруме после обработки.
С чего начать?
Касаться обработки фото, сегодня мы не будем. Так как это тема не одной статьи. Там столько фишек и интересных вкусностей, которые мы будем рассматривать по отдельности в каждой статье, для детального понимания программы.
И так, вы обработали фотографию, исправили контрастность, яркость, насыщенность, вытащили детали из теней, убрали засветы, выровняли цвет неба, если это пейзаж. А может быть отретушировали кожу, убрали прыщики, неровности кожи, отбелили зубы, если это портрет.
Одним словом, вы поработали с изображением и решили сохранить.
Вот с этого момента, мы начнем детально описывать все действия.
Сохранения фото
Весь пример я буду показывать в Лайтруме 5, на русской версии. Если у вас софт на английском, делайте все последовательные действия, вот и будет вам перевод. Ощениться не возможно! Те же самые действия, будут и для 3 и для 6 версии, суть неизменна.
Есть 2 способа сохранения
1 способ
Допустим, у нас есть обработанный файл, который вы хотите сохранить.
Нажимаем правой клавишей мышкой по основной (большой) фотографии. В выпадающем меню выбираем Экспорт.
Далее, появляется вкладка меню, где необходимо выбрать нужные параметры.
Вкладка Экспорт. Я всегда экспортирую В выбранную папку. Указываю путь, сразу. В этом подменю, есть еще пункты: Выбрать папку позже и Поместить в папку с оригиналами, нажав на стрелочку.
Поместить в подпапку. Здесь я галочку не ставлю.
Добавить этот каталог, здесь тоже галочка не нужна.
Если файл существует. Здесь я выбираю пункт – Спросить о действии.
Заменить имя на – ставлю галочку и выбираю Задать имя. Я люблю контролировать весь процесс, поэтому имя я задаю сразу.
Категорию Видео, мы пропускаем, нам оно не нужно.
Останавливаемся подробно на категории Формат файла.
Качество ставим 80, это в хорошем качестве. Если хотите самое лучшее, ставим значение 100.
Формат: JPEG. Есть еще PSD, TIFF, DNG, Оригинал. Нас интересует экспорт в jpeg.
Далее, нас интересует цветовое пространство sRGB. Другое нас не интересует!
Следующая категория Размер изображения. С этим пунктом я не работаю. Как я писал выше, я люблю все контролировать, и если мне необходимо обрезать фотографию я пользуюсь фотошопом.
Следующая категория – Резкость вывода. Я так же ей не пользуюсь, она не нужна.
Метаданные. Я ставлю Все. Что это такое. Это все данные о фотографии. Какая выдержка, какая диафрагма использовалась, ISO, модель камеры, модель объектива и другая полезная информация.
Далее, Водяной знак. Давайте здесь остановимся тоже поподробнее. В лайтруме есть возможность выставить знать копирайта к каждой фотографии. Что это такое, давайте рассмотрим на примере. Ставим галочку. Кликаем по стрелочке, открывается подменю. Выбираем в нем Редактор водяных знаков.
Открывается меню редактора. Как видите, я написал в тексте свою фамилию. Она используется как копирайт к фотографии.
Здесь можно поработать со шрифтом, с тенью, с цветом, с прозрачностью, в каком краю располагать копирайт и так далее.
Чтобы добраться до других опций, передвиньте бегунок вниз или нажмите на стрелочку. Здесь нас ждет еще часть параметров, над которыми можно поработать. Поэкспериментируйте, посмотрите, что получится. Не бойтесь, всегда можно нажать кнопку Отмена.
Например, данной функцией копирайта в Lightroom 5 я не пользуюсь. В начале пользовался, как только начинал осваивать данный софт. Сейчас, при необходимости, я делаю все доработки в фотошопе.
Последний оставшийся пункт экспорта, это Постобработка. Я ставлю – Ничего не делать. Если мне необходимо доработать фотографию, я делаю это, когда обработаю все снятые фотографии.
И наконец, нажимаем кнопку Экспорт.
Вот и все, ваша фотография экспортировалась в нужную вам папку. Смотрим и радуемся результату.
2 способ
Второй способ экспорта, это через главное меню. Файл – Экспорт.
А далее, все тоже самое, что описано выше…
Напоследок
Теперь вы научились, как сохранить фотографию в лайтруме. Что скажите? Сложно? Я считаю, ничего сложного здесь нет. Просто нужно побольше практики и все пойдет как «по маслу».
Если вы не хотите ждать следующих статей по обработке, а хотите, как можно быстрее научиться Lightroom, тогда видео версия обучения именно для вас. Курс « Lightroom — незаменимый инструмент современного фотографа », то что вам нужно. Замечательный видео курс. Все изложено понятным, человеческим языком, без научных фраз, специально для начинающих. Очень рекомендую, как хорошего помощника в ваших начинаниях.
Lightroom — незаменимый инструмент современного фотографа
Цифровая зеркалка для новичка 2.0 — для пользователей фотокамеры NIKON.
Моя первая ЗЕРКАЛКА — для пользователей фотокамеры CANON.
Я постарался объяснить все, на максимально простом языке. Если у вас есть пожелания, вопросы к статье, пишите в комментариях, обязательно отвечу. Не надо вопросы держать в себе, спрашивайте, развиваетесь максимально полезно для себя!
На этом у меня все. Заканчиваю я данную статью. Подписывайтесь на обновление. Рекомендуйте друзьям в социальных сетях, пусть и они знают все тонкости лайтрум.
Источник
Экспорт фотографий из Lightroom Classic
В Lightroom Classic фотографии не сохраняются в традиционном смысле. Вместо этого вы экспортируете фотографии. Вы можете экспортировать фотографии в различных форматах, подходящих для широкого спектра применений.
Например, вы можете следующее.
При экспорте фотографий вы создаете новые файлы, которые включают настройки модуля «Разработка» и другие изменения, внесенные вами в метаданные XMP фотографий. При экспорте можно выбрать имя файла фотографии, цветовое пространство, размеры в пикселях и разрешение. Настройки экспорта можно сохранить в качестве стиля для повторного использования.
Кроме того, панель «Сервисы публикации» позволяет экспортировать и загружать фотографии в формате JPEG непосредственно из Lightroom Classic на веб-сайты для обмена фотографиями. Вы также можете загрузить макеты из модуля «Книга» на сайт Blurb.com. См. Публикация фотографий в Интернете с помощью сервисов публикации.
Экспорт фотографий
Чтобы экспортировать фотографии из Lightroom Classic на компьютер, жесткий диск или флеш-накопитель, выполните следующие действия:
Выберите фотографии в представлении «Сетка» для экспорта. См. Выбор фотографий в представлении «Сетка» и в кинопленке.
Выберите Файл > Экспорт или нажмите кнопку Экспорт в модуле «Библиотека». Затем выберите Экспорт на > Жесткий диск во всплывающем меню в верхней части диалогового окна «Экспорт».
(Дополнительно) Выберите стиль экспорта. Lightroom Classic содержит несколько стилей, чтобы упростить экспорт фотографий на диск в определенных форматах файлов. Например, стиль «Для электронной почты» генерирует изображение в формате JPEG с разрешением 72 dpi и автоматически отправляет письмо из Lightroom Classic. При необходимости выберите стиль в левой части диалогового окна «Экспорт»и перейдите к шагу 6. См. Экспорт фотографий с использованием стилей.
Укажите папку назначения, правила именования и другие параметры на различных панелях диалогового окна «Экспорт».
Например, с помощью панели Настройки файла выберите формат экспортируемых фотографий — JPEG, PSD, TIFF, PNG, DNG или исходный формат — и выберите цветовое пространство. См. Настройки файла.
На панели Размер изображения укажите, как следует определять размер изображения — размеры и разрешение. См. Размер изображения.
Для получения информации о настройках других панелей см. Экспорт файлов на диск или CD-диск.
(Дополнительно) Сохраните настройки экспорта. Чтобы сохранить настройки экспорта для повторного использования, нажмите Добавить в нижней части панели «Стили» в левой части диалогового окна «Экспорт». См. Сохранение настроек экспорта в качестве стиля.
Многопакетный экспорт
Начиная с версии Lightroom Classic 9.0, можно одновременно выполнять несколько заданий экспорта для одного и того же набора изображений. При выборе нескольких стилей и экспорте фотографии Lightroom Classic экспортирует одно изображение для каждого выбранного стиля.
Чтобы экспортировать фотографии в определенном стиле, можно выбрать стиль и экспортировать фотографии. Дополнительные сведения см. в разделе Экспорт фотографий.
Чтобы экспортировать фотографии с помощью многопакетного экспорта, выполните следующие действия:
Выберите фотографии в представлении «Сетка» для экспорта. См. Выбор фотографий в представлении «Сетка» и в кинопленке.
Выберите Файл > Экспорт или нажмите кнопку Экспорт в модуле «Библиотека». Затем выберите Экспорт на > Жесткий диск во всплывающем меню в верхней части диалогового окна «Экспорт».
Выберите стили, в которых необходимо экспортировать фотографии, установив флажок напротив названий стилей. После выбора стиля все настройки на панелях диалогового окна «Экспорт» будут отключены.
Чтобы просмотреть или обновить настройки экспорта стиля, снимите все флажки и выберите стиль, для которого требуется обновить настройки.
Невозможно выбрать стили экспорта «Электронная почта» и «CD/DVD», и флажки для этих стилей будут отключены.
В диалоговом окне Массовый экспорт выполните одно из следующих действий.
Кроме того, в этом диалоговом окне можно изменить параметры Настраиваемый текст и Начальный номер для выбранных стилей, если вы указали эти параметры при создании стиля.
Источник
Как сохранить фото в Лайтруме без потери качества: настройки экспорта
Добавить фото в Лайтрум очень просто — можно всего лишь зайти в Библиотеку и перетащить туда любую фотографию. А как сохранить фото после обработки в Лайтруме? Эта функция вызывает гораздо больше вопросов, давайте обсудим все нюансы Lightroom.
Как сохранить фото
Функция, которая отвечает в Lightroom за сохранение фотографии называется экспорт. Ее можно найти в меню «Файл». После того как вы завершили обработку снимка сохранить фотографию в Лайтруме можно проделав следующие шаги:
Процесс сохранения фотографии вы увидите в левом верхнем углу программы в виде узкой строки. Когда процесс будет закончен этот значок исчезнет — обработка сохранена. Все так просто? Да. При условии, что вы разобрались в настройках и правильно их выставили. Давайте поговорим о настройках подробнее.
Настройки экспорта
Я рекомендую один раз пройтись во всем настройкам экспорта, чтобы выставив их больше сюда не возвращаться. Тогда вы сможете сохранять изменения гораздо быстрее с помощью одной кнопки «Экспорт с прежними настройками».
1. Директория
В самом верху над основной панелью настроек есть выбор типа экспорта. Тут всего 3 варианта: Жесткий диск, Email, Оптический диск. По умолчанию стоит Жесткий диск — он то нам и нужен. Иногда пользователи случайно меняют значение и потом не могут найти фото — будьте внимательны.
2. Место экспорта
Теперь переходим к основным параметрам. Первый — это место экспорта. Вот какие варианты предлагает нам Lightroom:
У меня стоит галочка «в папку с оригиналами», мне так удобнее. Вы можете создать отдельную папку, куда будут сохраняться все обработанные снимки.
3. Имя файла
Обратите внимание на раздел «Если файл существует». Как раз в том случае, если вы выбрали поместить ваше фото в папку с оригиналами, то там уже есть файл с таким названием. В этом случае нужно поставить галочку на «Выбрать другое имя».
Ниже вам нужно будет поставить галочку в строке «Заменить имя» на «Имя и порядковый номер». Тогда если ваш исходник называется IMG_01, то новое фото будет переименовано в IMG_01-1. Если вас это не устраивает выберите «Спросить о действии» или укажите другое переименование.
4.Формат файла
Важный пункт настроек — формат файла, обязательно обратите на него внимание. Во-первых, выбираем сам формат:
У каждого формата свои настройки. Самый популярный — jpeg. Здесь мы можем выбрать Цветовое пространство (нужный параметр — sRGB) и Качество (от 1 до 100%). Чтобы сохранить в Лайтруме фото в хорошем качестве, нужно выбрать 80-100%. Обычно именно здесь кроется причина получения снимков в плохом качестве, которую новички не могут найти. Если же вам нужно чтобы снимок весил меньше, то ставьте и качество меньше. Но я рекомендую сохранять после обработки на максимуме, а потом при желании можно СЖАТЬ ИЗОБРАЖЕНИЕ БЕЗ ПОТЕРИ КАЧЕСТВА.
Еще вы можете ограничить максимальный размер файла при выставленном качестве. Например, указав 10Мб вес изображения на выходе не будет превышать эту цифру. При сохранении для соц сетей имеет смысл все-таки ограничить размер, качество или разрешение, чтобы соц сети не так сильно съедали качество при загрузке.
5. Размер изображения
Если вам необходимо подогнать одну или несколько фотографий под определенный размер, то поставьте галочку в строке «Подогнать размер» и выставите нужные параметры ширины и высоты, а также разрешение. Подогнать размер можно и по мегапикселям, процентам, длинной или короткой стороне.
6. Резкость
Этот пункт пригодится в основном только для печати фотографий. Можно выбрать резкость для экрана, матовой бумаги, глянцевой бумаги. Хотя выставлять резкость вообще не обязательно.
7. Метаданные
А вот это очень интересный раздел. Вы знаете, что техника буквально «следит» за нами? Ведь у каждой фотографии есть метаданные — информация о том когда и где был сделан снимок, на какую камеру и с какими настройками. Посмотреть эти данные может любой человек, скачав вашу фотку к себе на устройство и открыв «свойства». То есть, потенциальный злоумышленник может по фото узнать где вы живете и бываете, какой у вас фотоаппарат или телефон. Поэтому метаданные лучше удалять когда вы публикуете изображение в Сети.
Здесь Лайтрум спрашивает нас какие метаданные будут у фотографии на выходе. Можно оставить все или все удалить — это ваше право. На мой взгляд оптимальным вариантом является «только Copyright». В этом случае вы не светите свои метаданные, плюс закрепляете за собой авторское право на фотографию. Конечно не факт, что оно будет соблюдаться, но это лучше, чем ничего. Про метаданные и авторство я подробно писала вот здесь: КАК УДАЛИТЬ, ИЗМЕНИТЬ ИЛИ ДОБАВИТЬ МЕТАДАННЫЕ НА ФОТО.
8. Водяной знак
Продолжаем тему авторских прав. Каждый может нанести на свои снимки водяной знак, и сделать это можно с помощью Лайтрум. Ставьте галочку «Водяной знак» и заходите в «Редактор водяных знаков». Если у вас уже есть подготовленный графический файл с водяным знаком, то его можно загрузить. Если нет, то можно просто прописать текст прямо в редакторе и посмотреть как это будет выглядеть. Можно выбрать шрифт, отступ, эффекты.
Довольно удобно, но есть и другие более простые способы нанести водяной знак на фото, об этом написано здесь: КАК СДЕЛАТЬ КРАСИВЫЙ ВОДЯНОЙ ЗНАК.
9. Постобработка
Наконец, последнее — постобработка. Если вы хотите сразу посмотреть обработанную фотографию, то поставьте галочку на «показать в проводнике» или «открыть папку для экспорта». Если не желаете смотреть снимок, то выберите «ничего не делать».
После всего этого нажмите «Экспорт». Программа запомнила настройки, и в следующий раз если вам не нужно ничего в них менять, вы можете просто нажать «Экспорт с прежними настройками».
Как сохранить в Лайтрум на телефоне
Чтобы правильно сохранить фотографию в мобильном приложении Лайтрум на телефоне, необходимо нажать на уголок в правом верхнем углу и выбрать «Экспорт как». Далее вы увидите окно настроек, параметров здесь намного меньше, чем в десктопной версии программы Lightroom. Всего три графы:
Чтобы сохранить обработку в Lightroom с максимальным качеством выбирайте самый большой размер и 100%. Но это лишь основные параметры. Нажав «Другие параметры» вы увидите расширенные опции, которые включают:
Однако, ими редко кто пользуется. Фотография обычно экспортируется из Lightroom в галерею на Андроиде и на айфоне, если не выбрано иное. Также в мобильном приложении присутствует функция «водяной знак».
Ошибки экспорта
Нередко при сохранении возникают ошибки. Программа пишет «некоторые операции экспорта не выполнены» или «не удалось выполнить экспорт». Что делать в таком случае?
Первое, что следует сделать, это проверить, не удалили ли вы оригиналы (исходники) обрабатываемых фотографий с жесткого диска компьютера? Или не переместили ли вы их в другое место? Даже перенос в новую папку влияет — программа «не видит» их.
Второе — проверьте все параметры, о которых мы говорили. Особенно пункты Директория, место сохранения и имя файла.
Третья (не самая распространенная) возможная причина ошибки экспорта — мало оперативной памяти устройства. Также такое бывает в мобильной версии, когда у вас закончилось свободное место на телефоне, и приложению попросту некуда сохранять.
Если ничего не помогает, увы, но возможно придется переустановить программу. Лучше всего обновленную версию, если у вас была старая.
Что делать, если Лайтрум сохраняет фото в плохом качестве? Опять же, зайти в Export settings и посмотреть пункты Размер и Качество. Именно эти настройки отвечают за сохранение фото без потери качества в Lightroom.
Таблица с настройками
Для тех, у кого программа на английском в таблице представлены все параметры с переводом.
| Export Location — Место сохранения | |
| Same folder as original photo | В папку с оригиналом |
| Chose folder later | Выбрать папку позже |
| User Folder | Папка пользователя по умолчанию |
| Put in Subfolder | Поместить в подпапку |
| Specific folder | В указанную папку |
| File naming — Переименование файла | |
| File Settings — Формат файла | |
| Format | Формат |
| Quality | Качество |
| Color Space | Цветовое пространство |
| Limit File Size to | Ограничить размер файла до |
| Image Sizing — Размер изображения | |
| Width & Height | Ширина, высота |
| Dimensions | Подогнать размер/ограничение |
| Megapixels | Мегапиксели |
| Long/short Edge | По длинной/короткой стороне |
| Don’t Enlarge | Не увеличивать |
| Resolution | Разрешение |
| Output Sharpening — Резкость вывода | |
| Screen | Экран |
| Matte Paper | Матовая бумага |
| Glossy Paper | Глянцевая бумага |
| Metadata — Метаданные | |
| Minimize Embedded Metadata | Оставить только Копирайт |
| Write Keywords as lightroom Hierarchy | Записать ключевые слова с иерархией |
| Watermarking — Водяной знак | |
| Post proseccing — Постобработка | |
| Show in explorer | Показать в проводнике |
| Open in Adobe Photoshop | Открыть в Фотошопе |
| Go to Export Action Folder Now | Открыть папку экспорта |
| Do nothing | Ничего не делать |
На этом об экспорте в Lightroom все. Думаю, что тема исчерпана и вы сможете выгрузить свое фото без труда.
Источник
Lightroom – это один из самых популярных и производительных графических редакторов от разработчиков Adobe. Но иногда возникают ситуации, когда по тем или иным причинам данная программа просто не открывается и не запускается на вашем компьютере или ноутбуке. И в сегодняшней статье мы хотим рассказать вам об основных причинах, почему может возникать данная проблема.
Как и любая другая программа, Adobe Lightroom обладает определенными требованиями по железу. Т.е., запустится он далеко не на каждом компьютере. Поэтому изначально проверьте, соответствуют ли характеристики вашего устройства хотя бы минимальным требованиям программы, ибо требования эти достаточно высоки.
Как видите, требования, пусть и не как у высокопроизводительных игр, но даже не каждый мультимедийный компьютер позволит вам воспроизводить эту программу.
Проверьте драйвера видеокарты
Тут проблема такая же, как и в большинстве игр. Если по какой-то причине у вас слетели драйвера видеокарты, то вам придется их восстановить. Для этого перейдите на официальные сайты AMD или nVidia (в зависимости от того, чья видеокарта у вас стоит), вбейте свою видеокарту и скачайте для нее самые последние и актуальные драйвера. Аналогичным образом советуем вам проверить и другие графические программы, по типу DirectX 12 и выше.
Почистите свой компьютер от мусора
В этом вам помогут программы CCleaner или Auslogics BoostSpeed, которые в автоматическом режиме удалят все мусорные файлы вашего ПК и заметно ускорят его работу. Просто бывают ситуации, когда на маломощных компьютерах скапливается большое количество мусорных файлов, которые заметно тормозят его работу. Из-за этого устройство не может выделить достаточное количество ресурсов на работу Lightroom, а потому программа и не может запуститься.
Другие причины, по которым Lightroom не открывается
Дело в том, что причиной может быть все, что угодно, начиная от банальной нехватки какого-то файла, заканчивая некорректно завершенной работой в последнем сеансе. И вот как раз о последнем случае мы и хотим вам рассказать.
Иногда бывает так, что хватает обычной перезагрузки, чтобы LightRoom снова запустился, так что начните с этого. Если не поможет – попробуйте найти файл с расширением «.lock», который находится по адресу: локальный диск С/Users/[имя пользователя]/Pictures/Lightroom. Данный файл предназначен для блока каталога, пока вы работаете с ним. Обычно он удаляется после закрытия программы, но если работа LightRoom была завершена некорректно, то этот файл может остаться и в дальнейшем мешать запуску программы.
Если в папке Lightroom вы не нашли файла с этим разширением, то попробуйте удалить файл с настройками программы. Его вы найдете по адресу: локальный диск С/User/ AppData/Roaming/Adobe/Lightroom/Preferences. Файл будет обладать расширением «.agprefs».
Обновите или переустановите LightRoom
Тут все будет зависеть от того, какой версией программы вы пользуетесь – лицензией или пираткой. В первом случае может быть ситуация, когда Lightroom просто не успел корректно обновиться, поэтому нужно просто подождать, пока он сделает это снова. Пиратские версии не обновляются, поэтому лучше сразу скачать заново версию программы из более надежного источника.
Обновите Windows
Может быть и такое, что Lightroom, по каким-то причинам, не может быть совместим с вашей действующей операционной системой. Возможно ему не хватает какого-то файла, возможно сто-то еще. Так что проверьте систему на наличие обновлений.
Опять же, в крайнем случае практически всегда помогает переустановка программы, даже если у вас лицензионная версия LightRoom. На этом мы хотим закончить нашу статью и попрощаться с вами. Не забывайте поставить оценку статье, а также пишите в комментариях, если мы что-то упустили. Всем удачи и до новых встреч.


 , в котором фотографии отображаются в виде миниатюр одинакового размера вместе с флагом, состоянием синхронизации и рейтингом.
, в котором фотографии отображаются в виде миниатюр одинакового размера вместе с флагом, состоянием синхронизации и рейтингом. рядом с панелью поиска, чтобы открыть параметры фильтра.
рядом с панелью поиска, чтобы открыть параметры фильтра.